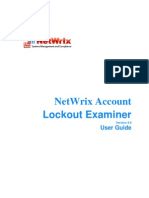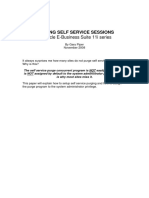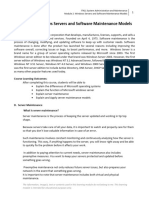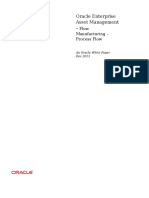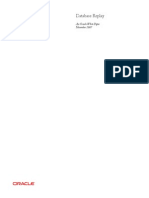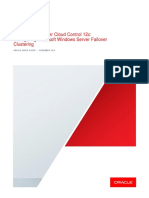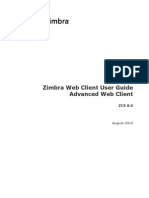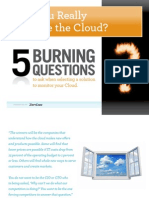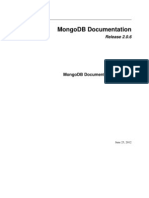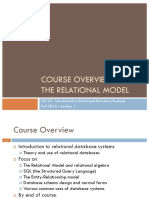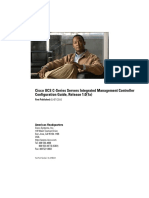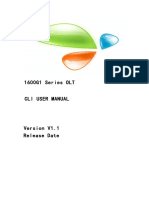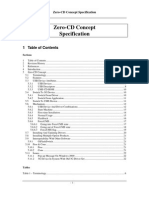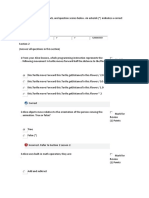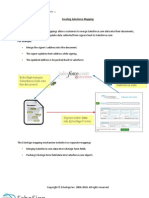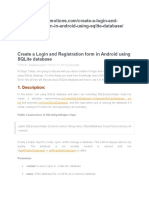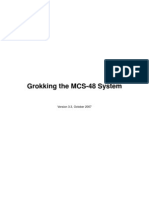Académique Documents
Professionnel Documents
Culture Documents
Novell® Zenworks® Asset Management: Administrative Best Practices and Troubleshooting
Transféré par
adrianpurbamanahanDescription originale:
Titre original
Copyright
Formats disponibles
Partager ce document
Partager ou intégrer le document
Avez-vous trouvé ce document utile ?
Ce contenu est-il inapproprié ?
Signaler ce documentDroits d'auteur :
Formats disponibles
Novell® Zenworks® Asset Management: Administrative Best Practices and Troubleshooting
Transféré par
adrianpurbamanahanDroits d'auteur :
Formats disponibles
Novell ZENworks Asset Management
Administrative Best Practices and Troubleshooting
APRIL 19, 2005
www.novell.com
GETTING THE MOST OUT OF NOVELL ZENWORKS ASSET MANAGEMENT
The award-winning asset tracking and discovery tools in Novell ZENworks Asset Management integrate IT inventory, software usage and license reconciliation to provide unmatched accuracy for a true accounting of your hardware and software assets. ZENworks Asset Management ensures license compliance and eliminates both software overspending and audit stress: you purchase only the licenses your organization needs and you can easily find and reconcile purchased licenses with installed applications. So that you may fully realize the benefits of Novell ZENworks Asset Management, this white paper is designed to provide you with an overview of best practices, configuration options and troubleshooting tips. The suggestions made are based on the experiences of the Novell Professional Services Group and the Novell Technical Support Team. (Full instructions on how to work with the various ZENworks Asset Management functions are available in the online help programs for the ZENworks Asset Management Manager, Web Console and Client Remote Install utility. You can also refer to the ZENworks Asset Management Users Guide, which is available in PDF format on the Installation CD.)
MAINTENANCE TASKS
Asset management starts with an accurate inventory of the IT assets in your organization. The first section of this white paper details the tasks you should run to keep your database up to date. All of the following tasks are addressed: Automated tasks o o o o o o o o Regular tasks o o o o o Identifying Machines That Do Not Have the Client Installed Identifying Machines with the Client Installed That Have Not Been Scanned Identifying Machines Not Scanned Recently Identifying and Deleting Old Workstation Records Managing Lost & Found Data Version Upgrades Check Web for Tech Notes and Utilities Client Reconciliation/Differentiation Network Discovery Recognition Updates Product Live Update Database Purge Database/File Store Backups Tracking Lost & Found Components Active Directory Integration
Periodic tasks o o
Automated Tasks The tasks described in this section can be configured initially and left alone. You should revisit the settings periodically, however. Client Reconciliation/Differentiation Reconciliation and differentiation settings control how ZENworks Asset Management handles new Workstation IDs. An ID is requested when the ZENworks Asset Management Client is installed on the workstation or if the registry key for the client is missing. The default ZENworks Asset Management settings are as follows: Reconciliation. ZENworks Asset Management checks if the workstation is already in the database. Differentiation. ZENworks Asset Management ensures that the workstation has a unique ID. To revise the settings, see Client Reconciliation/Differentiation Settings on page 10. Network Discovery You can create Network Discovery tasks to identify devices such as routers, switches, hubs, servers, workstations and printers automatically. These tasks can be configured to run at a specific time and to cover one or more subnets or IP ranges. If you have distributed Collection Servers, it is a good idea to install Task Servers to the same machines. You can then create multiple tasks, each assigned to the local Task Server. Hint: Include the scheduled time and a brief description in the name of the task, so that you can easily identify it in the list of scheduled tasks displayed on the Tasks tab of the Process Control Panel. You can access the results of the Network Discovery module from the Web Console. Recognition Updates On the first business day of each month, Novell posts the monthly Product Recognition Updates (PRUs) to our Web site. PRUs include hundreds of new hardware and software products that ZENworks Asset Management will now recognize automatically. Updates can be scheduled or applied manually. Select Product Recognition Update from the Administration menu for either option. Hint: Include the scheduled time in the name of the PRU task, so that you can easily identify it in the list of scheduled tasks displayed on the Tasks tab of the Process Control Panel. Product Live Update Updates to ZENworks Asset Management software are released on an as-needed basis through TallySystems.com. These updates are created in response to issues discovered in the field or as a result of continuing product development. Select ZENworks Asset Management Live Update from the Administration menu to set your preferences for downloading and installing updates. You can choose to handle these processes in one of following ways:
Periodic check for updates. You can configure ZENworks Asset Management to check the Novell Web site periodically and alert you if updates are available. The alert will appear in the status bar of the ZENworks Asset Management Manager. You can then install the updates via either of two methods: o o Manual download and update. You can download the updates from the Novell Web site and install them yourself. One-step update and install. You can have ZENworks Asset Management download all available updates and install them automatically.
Automated update schedule. You can also schedule ZENworks Asset Management to check the Novell Web site periodically, downloading and installing any available updates automatically. Note: Alternatively, you can use an RSS feed to be notified of changes to the ZENworks Asset Management Updates page at www.tallysystems.com. More information about RSS is available on this page. In most cases, updates can be applied in a few minutes. The actual time required for the distribution of updates to ZENworks Asset Management applications depends on the available network resources. Stopping and restarting the inventory process may consume additional time. Note: You should back up your database and file store prior to applying any updates. See Database / File Store Backups below. Database Purge It is important to schedule a regular database purge to remove deleted information from the database. To schedule a database purge, follow these steps: Step 1. Configure how long data is to be kept in the database. (From the ZENworks Asset Management Manager, select Enterprise Options from the Tools menu.) Step 2. Schedule one or more purge tasks. (Select Database Purge from the Administration menu.) Hint: Include the scheduled time and a brief description in the name of the task, so that you can easily identify it in the list of scheduled tasks displayed on the Tasks tab of the Process Control Panel. Database / File Store Backups Database servers should be backed up on a regular basis. ZENworks Asset Management conforms to your normal backup schedule. Whenever you back up your database servers, you must back up the file store directory as well. If you ever need to restore your database, you will need to restore the corresponding file store. Tracking Lost & Found Components Lost & Found components have an asset tag or a serial number that was associated with a workstation in a previous inventory, but is no longer associated with that workstation or any other in the database. If you choose to track components using the Lost & Found workstation, it is important that you view the list of components and clear the data on a regular basis. See Managing Lost & Found Data on page 6. To change Lost & Found tracking, select Enterprise Options from the Tools menu in the ZENworks Asset Management Manager.
Note: Upgrades to 3.1+ will leave Lost & Found tracking enabled. For new installations of 3.1+, Lost & Found tracking is disabled by default. Active Directory Integration (optional) If you have demographic data in an Active Directory source, you can configure a scheduled task to update specific ZENworks Asset Management fields with this data. Active Directory tasks are configured from the Management tab of the ZENworks Asset Management Manager. Hint: Include the scheduled time and a brief description in the name of the task, so that you can easily identify it in the list of scheduled tasks displayed on the Tasks tab of the Process Control Panel.
Regular Tasks The following tasks are suggested for maintaining database integrity. Identifying Machines That Do Not Have the Client Installed The ZENworks Asset Management Client Status report displays those workstations with the ZENworks Asset Management Client installed as well as those on which it is not installed. The report is located in the Reports folder of the Web Console Network Discovery tab. To keep this information up to date, you should schedule regular Network Discovery tasks for all subnets. See Network Discovery Tasks on page 13. Identifying Machines with the Client Installed That Have Not Been Scanned To identify machines with the ZENworks Asset Management Client installed that ZENworks Asset Management has not yet scanned, create a Workstation Query and use the filter Inventory Type = Not-Yet-Scanned. Suggested fields for the layout include Create Date, Client Is Connected, Disconnection Time and Machine Name. The field Create Date indicates when the client first connected to the Collection Server. Check the following: Is the client currently connected? If not, when was it last connected? (Check the Disconnection Time field.) Schedule(s). Verify that the machine is covered by one of the schedules assigned to its Collection Server. Make sure to check the Workstation tab of the option set(s) as well as double-check the schedule. See Client Status Fields in Query Browser on page 20. View Detailed Status. Check if the client state is Invalid, which would indicate that the client cannot be updated and therefore has not been scanned. See Checking Client State via Process Control Panel on page 20. Identifying Machines Not Scanned Recently The Web Console now has a report you can use to quickly identify the number of machines that were not scanned in a recent inventory cycle. The Last Scan History report is located in the Admin folder of the Web Console Reports tab. From the ZENworks Asset Management Manager, you can create a Workstation Query and filter on Last Successful Load Date. Suggested fields for the layout include Machine Name, Last Successful Load Date, Client Is Connected, Disconnection Time, Checked Out and Check In/Out Time. If the value for the field Client Is Connected is Yes, determine the following: Is the machine being scanned right now? If so, the value in the Checked Out field will be Yes. Is the client state Invalid? This would indicate that the client cannot be updated and therefore cannot be scanned. See Checking Client State via Process Control Panel on page 20. Note: The Service Pack 2 update for Windows* XP will prevent the client from getting updates from the Collection Server. These machines will display as Invalid in View Detailed Status. Novell has issued a Tech Note to address this information, which can be found on the Support Tech Note page of the Novell Web site. If the value for the field Client Is Connected is No, use the Disconnection Time field to determine the last time the client was connected with the Collection Server. It could be that the machine is no longer in your environment or hasnt been used since that date.
Identifying and Deleting Old Workstation Records To identify old workstation records, create a Workstation Query and use the filters Client Is Connected = No and Disconnection Time < date of your choice. Suggested fields for the layout include Machine Name, Last Successful Load Date, Client Is Connected and Disconnection Time. To delete one or more workstation records, select the row numbers, right-click and select Delete. Managing Lost & Found Data If you choose to load Lost & Found data, you will need to regularly check and identify the associated components and delete them from the database. It is also important to exclude Lost & Found data from any queries and custom Web reports that you run. Add Inventory Type ! = Lost & Found to your filters. (The data is automatically excluded from ZENworks Asset Management Manager Reports and the standard Web reports.) To display a list of all software components in the Lost & Found, follow these steps: Step 1. In the ZENworks Asset Management Manager, click on the Queries tab and expand the ZENworks Asset Management Queries and then Component containers. Double-click Lost and Found Components to open the query. Step 2. Add AND to the first line of the filter statement. Step 3. On the next line, select Product Type for the field, leave = for the operator, and select Software for the value (Product Type = Software). To select the field Product Type, first click on the field Product Field(s) in the field list. To display a list of all hardware components in the Lost & Found, use the same query as above, but modify the filter on the second line by changing the operator to != (for example, Product Type != Software). To delete components, select the appropriate rows, right-click on the row number column and select Delete.
Periodic Tasks In order for ZENworks Asset Management to track your hardware and software assets accurately, you must periodically update the product and download new and relevant information from the Novell Web site. Upgrading Novell ZENworks Asset Management Version updates to the product are released once or twice a year on average. These upgrades generally include new features as well as improvements to the existing functionality of ZENworks Asset Management. Version updates will be shipped to you automatically if you have a current maintenance contract with Novell. Please keep the following in mind: It is vital that you back up your ZENworks Asset Management database and the file store prior to applying an upgrade. Once the upgrade process has started, DO NOT interrupt the process. There is no backup process for the upgrade path. If you do interrupt the process, you will need to restore the database and file store and then reapply the upgrade. If the process does not continue after you are asked about stopping all ZENworks Asset Management services, do not cancel the upgrade. Please contact Technical Support at that point. (If you do cancel the upgrade, the database accounts will be locked. This is easily remedied: Technical Support has a utility to unlock the database so that you can continue with the upgrade process.) Version upgrades are applied via CD from a location that is central to your ZENworks Asset Management installation: usually from the workstation or server at which the original installation was performed. These automated update processes will update the ZENworks Asset Management database and file store, which will in turn trigger updates to ZENworks Asset Management applications (Collection Servers, Task Servers, and Manager) and the client applications. These updates are pushed out automatically without the need to visit any systems in the field. In most cases, version updates can be applied in an hour or less. The actual distribution time depends on the available network resources. Reading the Release Notes After you have upgraded to the newest version of ZENworks Asset Management, it is a good idea to read the Release Notes. A shortcut to the Release Notes is created in the ZENworks Asset Management Program Group. Checking Web for Tech Notes and Utilities The Novell Web site Support page has a number of Tech Notes and utilities that you can download. You may want to check this site occasionally for new information. Note: You can use an RSS feed to be notified of changes to the ZENworks Asset Management Utilities page at www.tallysystems.com. More information about RSS is available on this page.
ADDITIONAL FEATURES
Additional information about scanning workstations is provided here. Running Inventory from the Command Line The utilities ScanNow and ScanNowE have been replaced by the option to run the inventory using a command line argument. Scan Now. When you run the client executable (c:\Program Files\Novell\ZENworks Asset Management\Bin\cclient.exe) with the command line argument scannow, the workstation is scanned using an existing Collection option set. Scan Now and display Collection Editor. Run the client executable with the command line argument scannow:edit when you wish to display the Collection Editor regardless of the Collection option set configurations. License Limit Error Report and Notification The ZENworks Asset Management Manager alerts you with a yellow warning icon when PC scans do not load into the database because of a license limit error (the license limit has been reached). Clicking the icon brings up a list of workstation license limit errors. In addition, in the Admin folder of the Web Console Reports tab there is a License Limit Error report.
Vous aimerez peut-être aussi
- Collecting Inventory and Metering Software UsageDocument21 pagesCollecting Inventory and Metering Software Usagekiruba.asw100Pas encore d'évaluation
- MICROSOFT AZURE ADMINISTRATOR EXAM PREP(AZ-104) Part-4: AZ 104 EXAM STUDY GUIDED'EverandMICROSOFT AZURE ADMINISTRATOR EXAM PREP(AZ-104) Part-4: AZ 104 EXAM STUDY GUIDEPas encore d'évaluation
- ILMT Config GuideDocument40 pagesILMT Config GuideKós TamásPas encore d'évaluation
- Desktop Central Admin GuideDocument78 pagesDesktop Central Admin GuideLobo Nebur100% (1)
- Xenapp Administration: Access Management Console and Delivery Services ConsoleDocument10 pagesXenapp Administration: Access Management Console and Delivery Services ConsolevenkatPas encore d'évaluation
- NetWrix Account Lockout Examiner User GuideDocument8 pagesNetWrix Account Lockout Examiner User GuidejscheererPas encore d'évaluation
- Oracle 19c - Important Feature For DBADocument52 pagesOracle 19c - Important Feature For DBALoop AntenasPas encore d'évaluation
- Oracle 19c - Important Feature For DBADocument52 pagesOracle 19c - Important Feature For DBAMohammad Mizanur RahmanPas encore d'évaluation
- ManageEngine Agent Installation PDFDocument12 pagesManageEngine Agent Installation PDFwasdPas encore d'évaluation
- KACE SMA 11.1 ReleaseNotes en-USDocument18 pagesKACE SMA 11.1 ReleaseNotes en-USSumit ChandaPas encore d'évaluation
- SAP BO Auditor ConfigurationDocument11 pagesSAP BO Auditor ConfigurationRajeshPas encore d'évaluation
- ActiveVOS 9241 ReleaseNotes enDocument9 pagesActiveVOS 9241 ReleaseNotes enHavisha RamuPas encore d'évaluation
- Horizontal Clustering in OBIEE11gDocument13 pagesHorizontal Clustering in OBIEE11gPSIEBELPas encore d'évaluation
- 4602 - r11x - Bestpractices - AutosysDocument13 pages4602 - r11x - Bestpractices - AutosysRavi DPas encore d'évaluation
- Virtual Appliance Deployment GuideDocument17 pagesVirtual Appliance Deployment Guidejosh8884Pas encore d'évaluation
- Purging Self Service SessonsDocument10 pagesPurging Self Service SessonsPraveen KumarPas encore d'évaluation
- IBM+BPM+"Housekeeping"+Best+Practices IBM InternalDocument13 pagesIBM+BPM+"Housekeeping"+Best+Practices IBM InternalPramod YadavPas encore d'évaluation
- WFC 62 ReleasenotesDocument32 pagesWFC 62 ReleasenotespannkuknsPas encore d'évaluation
- Best Practices and Troubleshooting While Installing The SOA11g ServerDocument53 pagesBest Practices and Troubleshooting While Installing The SOA11g ServernotknotPas encore d'évaluation
- Linux Patching ProcessDocument8 pagesLinux Patching Processgiteb37229Pas encore d'évaluation
- Making Database Backups in Microsoft Dynamics™ NAVDocument32 pagesMaking Database Backups in Microsoft Dynamics™ NAVYounes BarakaPas encore d'évaluation
- Introduction To IBM Rational Performance Tester V7.0Document19 pagesIntroduction To IBM Rational Performance Tester V7.0dragoscazacu99Pas encore d'évaluation
- Oracle Database Administration Interview Questions You'll Most Likely Be Asked: Job Interview Questions SeriesD'EverandOracle Database Administration Interview Questions You'll Most Likely Be Asked: Job Interview Questions SeriesÉvaluation : 5 sur 5 étoiles5/5 (1)
- DataStage PPTDocument94 pagesDataStage PPTsainisaurabh_1Pas encore d'évaluation
- Db2 DBA Check ListDocument20 pagesDb2 DBA Check ListSarath RamineniPas encore d'évaluation
- 11g Audit VaultDocument47 pages11g Audit VaultValdeci AlcantaraPas encore d'évaluation
- DNN Platform 8 0 1 Super User ManualDocument171 pagesDNN Platform 8 0 1 Super User ManualXavier PiratovaPas encore d'évaluation
- Lecture 4 - Preparing To Monitor A Workstation PerformanceDocument28 pagesLecture 4 - Preparing To Monitor A Workstation PerformanceIrfan NaufalPas encore d'évaluation
- Substation Automation Configuration Release Notes: Infusion™ Enterprise Control SystemDocument16 pagesSubstation Automation Configuration Release Notes: Infusion™ Enterprise Control Systemjocky1972Pas encore d'évaluation
- Dell Stat Developer DocumentationDocument23 pagesDell Stat Developer DocumentationRajendra PilludaPas encore d'évaluation
- SOA11g InstallationDocument64 pagesSOA11g InstallationAshok MadineniPas encore d'évaluation
- Smartupgrade Tutorial 1 133049Document26 pagesSmartupgrade Tutorial 1 133049neamanaPas encore d'évaluation
- Midterm Module 2 Week 10 Server MaintenanceDocument7 pagesMidterm Module 2 Week 10 Server MaintenanceElizabeth ColomaPas encore d'évaluation
- HPFS DesignDocument11 pagesHPFS DesignDayakar PoolakuntlaPas encore d'évaluation
- DeltaV Problems and Solutions - PCEDCSDocument10 pagesDeltaV Problems and Solutions - PCEDCShashempour100% (1)
- Cluster Troubleshooting: David LibertoneDocument20 pagesCluster Troubleshooting: David LibertoneBalu VelPas encore d'évaluation
- ClaimCenter - Developer Workstation Setup v-1.4Document29 pagesClaimCenter - Developer Workstation Setup v-1.4Shraddha55555Pas encore d'évaluation
- Monitoring and Administering DatabaseDocument15 pagesMonitoring and Administering DatabaseAliyan AmanPas encore d'évaluation
- Netbackup™ Web Ui Oracle Administrator'S Guide: Release 9.1Document25 pagesNetbackup™ Web Ui Oracle Administrator'S Guide: Release 9.1黃國峯Pas encore d'évaluation
- Ensuring Optimal Speed Performance - & Efficiency, Preventing Slowness and Latency-Hanging in Company Across Network NewDocument55 pagesEnsuring Optimal Speed Performance - & Efficiency, Preventing Slowness and Latency-Hanging in Company Across Network NewSOLOMON AGBESSIPas encore d'évaluation
- iWEMC V3 Overview PresDocument26 pagesiWEMC V3 Overview PresgentoaliPas encore d'évaluation
- Lightning Components Performance Best PracticesDocument13 pagesLightning Components Performance Best PracticesAlberto EinsteinPas encore d'évaluation
- Websphere Application ServerDocument6 pagesWebsphere Application Serverminnu_156Pas encore d'évaluation
- Oracle Flow Manufacturing - Process FlowDocument31 pagesOracle Flow Manufacturing - Process FlowPritesh MoganePas encore d'évaluation
- Data Fabric Manager 3.6 FAQDocument110 pagesData Fabric Manager 3.6 FAQdckarajaPas encore d'évaluation
- Oracle 10g New Features For Administrators: Installation, Server Configuration, and Database UpgradesDocument38 pagesOracle 10g New Features For Administrators: Installation, Server Configuration, and Database UpgradesPraveen SandaPas encore d'évaluation
- DB Replay White Paper Ow07 1-2-133325Document19 pagesDB Replay White Paper Ow07 1-2-133325IgorPas encore d'évaluation
- Capacity Planner Installation GuideDocument24 pagesCapacity Planner Installation GuidePablo GonzalezPas encore d'évaluation
- Software Systems: Data State Within The Integration LayerDocument8 pagesSoftware Systems: Data State Within The Integration LayerSakul KoiralaPas encore d'évaluation
- Datastage Student GuideDocument322 pagesDatastage Student Guidesayanc2003100% (1)
- Oracle Pass4sure 1z0-599 v2015-03-14 by Elenora 75qDocument56 pagesOracle Pass4sure 1z0-599 v2015-03-14 by Elenora 75qIrving Esteban GuerreroPas encore d'évaluation
- Enterprise Manager Cloud Control 12c: Configuring Microsoft Windows Server Failover ClusteringDocument31 pagesEnterprise Manager Cloud Control 12c: Configuring Microsoft Windows Server Failover ClusteringPaxa TrumanPas encore d'évaluation
- Vcops Enterprise5 Admin GuideDocument146 pagesVcops Enterprise5 Admin GuidemkhomenokPas encore d'évaluation
- SAS Programming Guidelines Interview Questions You'll Most Likely Be Asked: Job Interview Questions SeriesD'EverandSAS Programming Guidelines Interview Questions You'll Most Likely Be Asked: Job Interview Questions SeriesPas encore d'évaluation
- Inside Officescan 11 Service Pack 1 Upgrade DocumentationD'EverandInside Officescan 11 Service Pack 1 Upgrade DocumentationPas encore d'évaluation
- 96d5d820 1eab 4af5 8bc6 82ab2a308bb4 STEWin8DetachableTabletOEMDocument15 pages96d5d820 1eab 4af5 8bc6 82ab2a308bb4 STEWin8DetachableTabletOEMadrianpurbamanahanPas encore d'évaluation
- Zimbra 8 End User GuideDocument156 pagesZimbra 8 End User GuideadrianpurbamanahanPas encore d'évaluation
- Oracle 10g RAC On VMware ESX v1.0Document0 pageOracle 10g RAC On VMware ESX v1.0adrianpurbamanahanPas encore d'évaluation
- NetBackup 7.1 Best Practice - Using SLPs and AIRDocument24 pagesNetBackup 7.1 Best Practice - Using SLPs and AIRFred HarveyPas encore d'évaluation
- Lpi Lpic 3 117 304Document6 pagesLpi Lpic 3 117 304adrianpurbamanahanPas encore d'évaluation
- Microsoft Product Us E Rights ExplainedDocument24 pagesMicrosoft Product Us E Rights ExplainedadrianpurbamanahanPas encore d'évaluation
- WP Ws Manage Cloud EbookDocument26 pagesWP Ws Manage Cloud EbookadrianpurbamanahanPas encore d'évaluation
- Mainframe Architecture Product Overview 1218153498319609 9Document69 pagesMainframe Architecture Product Overview 1218153498319609 9adrianpurbamanahanPas encore d'évaluation
- Aix Hacmp ClusterDocument696 pagesAix Hacmp Clusterchubby362003100% (1)
- Bit Twiddling HacksDocument29 pagesBit Twiddling HacksAkhilesh HalageriPas encore d'évaluation
- MongoDB Manual MasterDocument499 pagesMongoDB Manual MastervitalitymobilePas encore d'évaluation
- CS121 Lec 01Document42 pagesCS121 Lec 01ygp666Pas encore d'évaluation
- JavacDocument9 pagesJavacPPPPas encore d'évaluation
- Cisco UCS C-Series Servers Integrated Management Controller Configuration Guide 1-0 1xDocument80 pagesCisco UCS C-Series Servers Integrated Management Controller Configuration Guide 1-0 1xglamorous_guy6294Pas encore d'évaluation
- ANSA Miscellaneous Technical FAQDocument12 pagesANSA Miscellaneous Technical FAQnrkarthikPas encore d'évaluation
- Apex One Best Practices Guide For Malware Protection (1) - 20191021Document31 pagesApex One Best Practices Guide For Malware Protection (1) - 20191021nehaPas encore d'évaluation
- Archmodels Vol 134Document12 pagesArchmodels Vol 134gombestralalaPas encore d'évaluation
- Medusa Box Manual enDocument4 pagesMedusa Box Manual enFarid AtashzabanPas encore d'évaluation
- NetsecDocument33 pagesNetsechk3987gmailcomPas encore d'évaluation
- Cooperative Multi-Tasking in The C LanguageDocument10 pagesCooperative Multi-Tasking in The C LanguageDanielTheGreatAuPas encore d'évaluation
- Asp PDFDocument161 pagesAsp PDFVishal Kr9Pas encore d'évaluation
- NetworkSecurity L3 - 4 TransportLayer PDFDocument45 pagesNetworkSecurity L3 - 4 TransportLayer PDFjoePas encore d'évaluation
- V1600G Series OLT CLI User Manual - v1.1Document115 pagesV1600G Series OLT CLI User Manual - v1.1Krlos Andres PulgarinPas encore d'évaluation
- Precision and RecallDocument20 pagesPrecision and RecallHimesh GargPas encore d'évaluation
- Zero-CD Concept Specification: 1 Table of ContentsDocument22 pagesZero-CD Concept Specification: 1 Table of ContentsHari dalePas encore d'évaluation
- Test PDFDocument53 pagesTest PDFAnonymous Sxl2FSizPas encore d'évaluation
- Home Assignment (Lockdown Period) IAP-2034: Utpal SarmaDocument5 pagesHome Assignment (Lockdown Period) IAP-2034: Utpal SarmaUtpal SarmaPas encore d'évaluation
- Fortigate Cookbook 504 ExpandedDocument311 pagesFortigate Cookbook 504 ExpandedMarcelo Rodriguez CattalurdaPas encore d'évaluation
- MSBTE 6th Semester Final Year Syllabus/Curriculum For Computer Engineering GroupDocument53 pagesMSBTE 6th Semester Final Year Syllabus/Curriculum For Computer Engineering GroupSanjay Dudani70% (10)
- SocketsDocument61 pagesSocketsJayaprakash ManoharanPas encore d'évaluation
- CUDA SamplesDocument113 pagesCUDA SamplesPrakash WaghmodePas encore d'évaluation
- SFDC - Field Mapping Guide From Form To SFDCDocument6 pagesSFDC - Field Mapping Guide From Form To SFDCjayrelayPas encore d'évaluation
- Microprocessors Lab ManualDocument114 pagesMicroprocessors Lab ManualMalk MalikPas encore d'évaluation
- Create A Login and Registration Form in Android Using SQLite DatabaseDocument65 pagesCreate A Login and Registration Form in Android Using SQLite DatabaseSree Nidhi100% (2)
- Mcs 48Document72 pagesMcs 48Kartikeya SharmaPas encore d'évaluation
- Java Object ClassesDocument6 pagesJava Object Classesraaz_101Pas encore d'évaluation
- BCA ProjectDocument110 pagesBCA ProjectAmit Kumar67% (6)
- Perintah2 Di ZkemDocument3 pagesPerintah2 Di Zkemafni adfsfPas encore d'évaluation