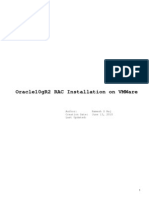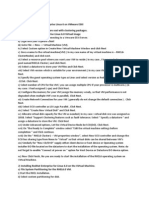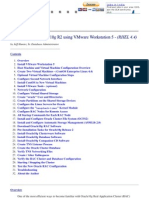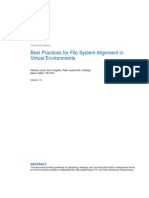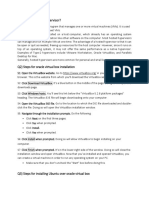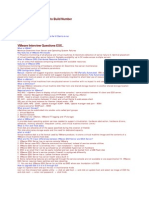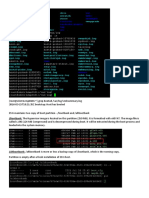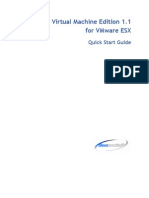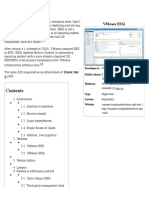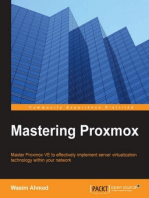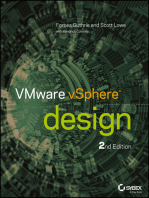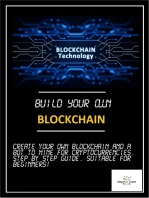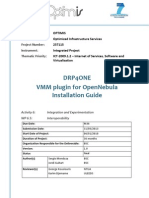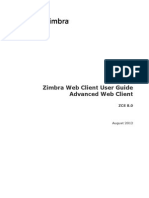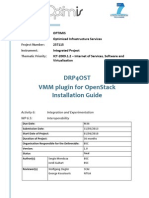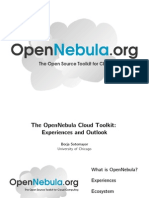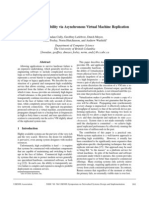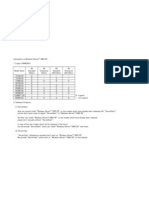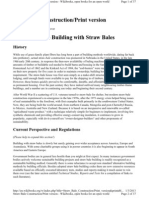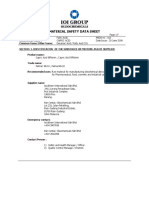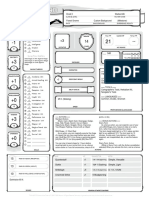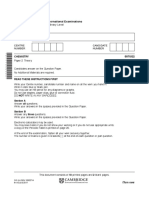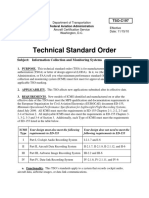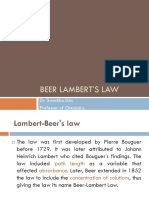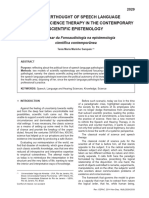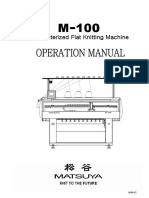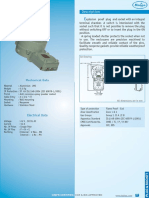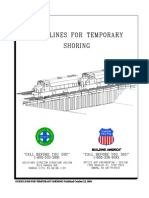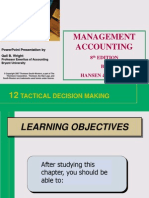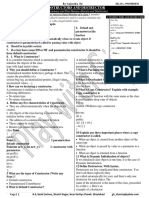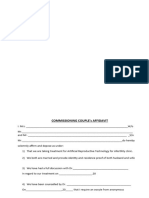Académique Documents
Professionnel Documents
Culture Documents
Oracle 10g RAC On VMware ESX v1.0
Transféré par
adrianpurbamanahan0 évaluation0% ont trouvé ce document utile (0 vote)
36 vues0 pagez
Titre original
Oracle 10g RAC on VMware ESX v1.0
Copyright
© Attribution Non-Commercial (BY-NC)
Formats disponibles
PDF, TXT ou lisez en ligne sur Scribd
Partager ce document
Partager ou intégrer le document
Avez-vous trouvé ce document utile ?
Ce contenu est-il inapproprié ?
Signaler ce documentz
Droits d'auteur :
Attribution Non-Commercial (BY-NC)
Formats disponibles
Téléchargez comme PDF, TXT ou lisez en ligne sur Scribd
0 évaluation0% ont trouvé ce document utile (0 vote)
36 vues0 pageOracle 10g RAC On VMware ESX v1.0
Transféré par
adrianpurbamanahanz
Droits d'auteur :
Attribution Non-Commercial (BY-NC)
Formats disponibles
Téléchargez comme PDF, TXT ou lisez en ligne sur Scribd
Vous êtes sur la page 1sur 0
Oracle 10g RAC on VMware ESX Rob Daly
Oracle 10g RAC Configuration on VMware ESX Server
This document describes the steps to configure an Oracle 10g RAC environment on Windows
running on VMware ESX Server. By using VMwares advanced technology, virtual hardware
becomes standardized enabling the ability to deploy Oracle RAC environments across a wealth of
various hardware platforms without having to make modifications to the design. This
configuration suggests using 3 separate LUNs for the Oracle Cluster Ready Services (CRS) and
the Automatic Storage Management (ASM) shared storage. This is not a requirement, rather, it is
a suggested configuration. This document assumes that the administrator implementing the
solution has a familiarity with the concepts and administration of VMware ESX Server 2.x and
VMware VirtualCenter 1.x. The scope of this document does not cover the following topics: ESX
performance enhancements, Virtual node performance, or Oracle software configuration.
Physical ESX Host Configuration
1. If you already have a Public VMFS LUN created for hosting your virtual disk files (.vmdk
files), please skip the remainder of step 1 and continue with step 2. Create a LUN and
allocate it to all of your ESX servers respective HBA WWPNs. To connect to the allocated
SAN disk use the following step:
a. The ESX server can rescan its HBA for newly allocated disk without disturbing the
other instances that are running on top of the ESX host. Once the LUNs have
created/masked to the WWPN of each ESX host, login to the VMware
Management User Interface (VMware MUI) and navigate to Options | Storage
Management.
b. Click on Rescan SAN (Note: this may take 2 attempts of rescanning before the
SAN disk is presented. *If you are using 2 HBAs, you will still only see one path
to the SAN disk. This is due in part to VMware using an Active/Passive strategy
for their FC HBA redundancy.
c. Create the new disk as Public VMFS volume will be needed to store the virtual
disk files (.vmdk files) that contain the operating system & associated
applications. *Public VMFS is the default configuration when creating VMFS
filesystems.
2. Create another 3 LUNs. These new LUNs will not be formatted by the ESX server and will
be used by the virtual nodes as RAW disk. Use the same steps as in step 1a & 1b to have
the ESX server recognize this new disk.
3. Create another new LUN and configure it as a Shared VMFS. Use the same steps as in
step 1a & 1b to have the ESX server recognize this new disk. This Shared VMFS will be
the storage point for all the Raw Device Mappings (RDMs) that you will create in the next
step. *A RDM is simply a file that acts as a pointer to a raw-attached LUN. It
masquerades as a .vmdk file and takes on the characteristics of the underlying raw disk.
4. In order for VMware ESX to be able to pass the RAW disk LUNs through the virtualization
kernel (vmkernel) to the virtual nodes, the RDMs are required for the ESX host to locate
the disk and pass through I/O to and from the virtual nodes. There are several steps that
are required for this configuration:
a. To create a RDM you need to determine the physical name of the adapter that
the ESX host has assigned to each LUN. You can find the physical names of the
adapter by either:
Version 1.0 Page 1 of 4
Oracle 10g RAC on VMware ESX Rob Daly
i. Browsing the Storage Management section of the VMware MUI.
ii. By logging into the service console (command line) and viewing the
contents of /vmfs/. Ex. [root@localhost vmfs]# ls /vmfs/vmhba*.
*The format of the physical adapter name should be: vmhbaN:X:Y
Where N is the number of the adapter; X is the target id; Y is the LUN number.
b. Once determining the physical name of each LUN, you can create a RDM. Each
RDM should be placed in the Shared VMFS that you created in step 3. The
reason for using a Shared VMFS is so that vmkernel allows the virtual nodes to
access a physical SCSI disk at the same time without causing conflictions or SCSI
locking. If you have not already done so, login to the ESX server as root or with
root equivalent privileges. Once logged in, issue the following command once for
each of 3 LUN devices(case sensitive):
vmkfstools r vmhbaN:X:Y:0 /vmfs/SHAREDVMFS/myRDMname.vmdk
*The 0 in the physical name vmhbaN:X:Y:0 (which represents the partition
number) is not assumed by the vmkfstools r command, and is therefore
required.
Virtual Node Configuration
1. Deploy 2 standard imaged windows instances using VirtualCenter.*
a. Place a node on each of the two (2) ESX hosts. Configure each node to store its
first hard disk (vmdk file that will contain the OS and applications) on the Public
VMFS.
*If necessary, add additional disk for binaries, logs, etc. As an aside, additional
disk should be converted to dynamic disk to prevent vmdk disks from growing to
an unmanageable quantity. A Windows dynamic configured disk on VMware ESX
gives an administrator the ability to extend the .vmdk file and then extend the
windows volume contained there within.
2. Once each node is deployed, you will need to make some configuration changes to
the hardware profile of each virtual node prior to configuring the Operating System.
*For the purposes of this document, it is assumed that you are using VirtualCenter to
configure your virtual nodes.
a. Add a second NIC to each virtual machine. Connect each NIC on each node to a
virtual switch that has connectivity to a public interface. The ESX hosts cannot
communicate with one another when using a private virtual switch.
b. Add each of the 3 RAW disks (RDM files) to each of the instances. When adding
the disk make the following selections:
i. In the Add Hardware wizard, select Hard Disk and click Next
ii. In the Select a disk dialogue select System LUN and click Next
iii. In the Select and Configure a Raw LUN dialogue, select one of the
physical LUN names from the Target LUN drop-down and choose the
Physical option from the Compatibility area. Click Finish.
Version 1.0 Page 2 of 4
Oracle 10g RAC on VMware ESX Rob Daly
iv. Once you return to the properties of the virtual machine, select the
newly attached physical hard disk and change the Virtual device node
selection to a separate SCSI controller and SCSI ID (SCSI1:0).
v. From the Compatibility mode section located above the Virtual device
node section, ensure Physical is selected. Click OK for all your
configuration changes to take effect.
vi. Return to the properties of the virtual machine and ensure all
configuration changes have taken place.
vii. Select the newly created SCSI Controller 1 from the list of devices and
change the selection in the SCSI Bus Sharing drop-down from None
to Physical. This enables the virtual SCSI Controller (SCSI1) to share
each of the attached devices with other virtual SCSI controllers on other
physical hardware. For all changes to take effect, click OK.
viii. Repeat steps 6b.i - 6b.vi for each of the other 2 RAW disks (RDM files).
These RAW devices should also be placed on SCSI1:1 and SCSI1:2,
respectively. Be sure to mimic the same configuration settings for both
virtual nodes.
Virtual Nodes Windows OS Configuration
1. Power on the first of the virtual nodes, leaving the second node powered off.
2. After logging into the virtual node, ensure that the VMware tools are installed to the
latest version by running the installer from VirtualCenter.
3. Configure each of the network adapters; one adapter for a public interface, and one
adapter for the internal communications.
4. Configure the 3 SCSI attached RAW disks in preparation for Oracle RAC. Perform the
following steps to disable write caching on all the shared disks that you intend to use
for your database files. You must do this from both nodes in your cluster:
a. Navigate to the Windows Device Manager and click on Disk drives.
b. Expand the Disk drives hive and double-click the first drive listed.
c. Under the Disk Properties tab for the selected drive, uncheck the option
that enables the write cache.
5. Repeat steps 4a 4c for all the disks within the Disk drives hive.
6. Cluster Ready Services (CRS) provides overall management of the cluster activities.
CRS requires two key files that must be located in logical drives on the shared disks:
one for a Voting Disk and one for the Oracle Cluster Registry. Complete the following
steps to configure both of these required logical drives:
a. From one of the existing nodes of the cluster, navigate to Computer
Management and select Disk Management.
b. Identify a shared disk that does not contain a primary partition and has free
space available in one or more extended partitions.
c. Right click inside an unused part of an extended partition and choose Create
Logical Drive.
d. From the Disk configuration wizard, enter 20 (MB) as the size that you
want for the voting disk logical drive.
e. Choose the option Do not assign a drive letter and then choose the option
Do not format this partition. Click Finish on the last page of the wizard.
f. Repeat Steps 6a 6e on a second shared disk. Create a second logical drive
of 100 MB for the Oracle Cluster Registry.
Version 1.0 Page 3 of 4
Oracle 10g RAC on VMware ESX Rob Daly
7. Check the two nodes in the cluster to ensure that the partitions are visible on both of
them and to ensure that the Oracle partitions DO NOT have drive letters assigned.
8. You need to configure disk storage for use with Automatic Storage Management
(ASM). ASM storage consists of one or more disk groups, each of which can span
multiple disks. You need to create two or more logical drives, each on a different
shared disk, for a total of at least 7 GB. To prepare each logical drive, perform these
steps:
a. From one of the existing nodes of the cluster, navigate to Computer
Management and select Disk Management.
b. Choose the remaining shared disk and right click inside of the disk area.
c. Choose Create Logical Drive a wizard presents pages for configuring the
logical drive.
d. Enter the size that you want for the partition. All of the partitions that you
create for your ASM disk groups should include as much of the free space on
the disk as possible. Additionally, however, the partitions should all be the
same size.
e. Choose the option Do not assign a drive letter and then choose the option
Do not format this partition. Click Finish on the last page of the wizard.
9. Check the two nodes in the cluster to ensure that the partitions are visible on both of
them and to ensure that the Oracle partitions DO NOT have drive letters assigned.
Version 1.0 Page 4 of 4
Vous aimerez peut-être aussi
- Install Oracle RAC 10g On Oracle Enterprise Linux Using VMware ServerDocument52 pagesInstall Oracle RAC 10g On Oracle Enterprise Linux Using VMware ServerSachin BujonePas encore d'évaluation
- Installation Guide: Distributed Data Center Virtualization Using Windows Virtual Server 2005 R2Document16 pagesInstallation Guide: Distributed Data Center Virtualization Using Windows Virtual Server 2005 R2tubaidadaPas encore d'évaluation
- WITH ANS - Interview Qestions (ADP - CSC, Micro Land, TCS, IGate, Mi Infotech, MehendraSatyam)Document12 pagesWITH ANS - Interview Qestions (ADP - CSC, Micro Land, TCS, IGate, Mi Infotech, MehendraSatyam)nagesh raoPas encore d'évaluation
- Oracle 10gr2 RAC On VmwareDocument137 pagesOracle 10gr2 RAC On VmwareRajPas encore d'évaluation
- Configure RedHat ClusterDocument7 pagesConfigure RedHat Clusterultimatearun123Pas encore d'évaluation
- Vmware Notes by Sredhar-10Document28 pagesVmware Notes by Sredhar-10Mahesh MaeePas encore d'évaluation
- Oracle - DBA Tips CornerDocument67 pagesOracle - DBA Tips Cornershaan_ocpPas encore d'évaluation
- Veritas Notes KamalDocument102 pagesVeritas Notes KamalNaveen VemulaPas encore d'évaluation
- Best Practices For File System Alignment in Virtual EnvironmentsDocument25 pagesBest Practices For File System Alignment in Virtual EnvironmentsGeorge MouzPas encore d'évaluation
- Prac4 C002 IccDocument16 pagesPrac4 C002 IccchintuPas encore d'évaluation
- Cucm - ova.README 12.0 PDFDocument6 pagesCucm - ova.README 12.0 PDFmandeepmailsPas encore d'évaluation
- TR 3747Document26 pagesTR 3747mekurdePas encore d'évaluation
- VMWARE InterviewDocument4 pagesVMWARE InterviewBaiju ManiPas encore d'évaluation
- Rocks ClusterDocument4 pagesRocks Clusteralamgir9Pas encore d'évaluation
- Reclaim Disk Space From Thin Provisioned VMDK F..Document5 pagesReclaim Disk Space From Thin Provisioned VMDK F..M.Amir AnsariPas encore d'évaluation
- RAC On VMwareDocument111 pagesRAC On VMwareMuhammad Qasim HussainPas encore d'évaluation
- Knowledge Base: Cloning and Converting Virtual Machine Disks With Vmkfstools (1028042)Document5 pagesKnowledge Base: Cloning and Converting Virtual Machine Disks With Vmkfstools (1028042)jcm6666Pas encore d'évaluation
- Oracle E-Business R12.2 Step by Step Installation GuideDocument17 pagesOracle E-Business R12.2 Step by Step Installation GuideRajPas encore d'évaluation
- Prerequisites: o o o o o o o oDocument23 pagesPrerequisites: o o o o o o o oven777Pas encore d'évaluation
- Vmware InterviewDocument17 pagesVmware InterviewsaikyawhtikePas encore d'évaluation
- Configure HyperDocument7 pagesConfigure HyperDeepakwedPas encore d'évaluation
- Veritas Volume Manager BasicsDocument8 pagesVeritas Volume Manager Basicsvishvendra1Pas encore d'évaluation
- Cluster Oracle 11gDocument197 pagesCluster Oracle 11gOli ZVPas encore d'évaluation
- Veritas Volume Manager BeginnerDocument9 pagesVeritas Volume Manager Beginnerrakesh6017Pas encore d'évaluation
- au-AIX HA SAN PDFDocument11 pagesau-AIX HA SAN PDFch herlinPas encore d'évaluation
- An Overview and Apply of VirtualizationDocument26 pagesAn Overview and Apply of VirtualizationClement TangPas encore d'évaluation
- VmwareDocument53 pagesVmwarepkkumar1209Pas encore d'évaluation
- Esx21 HP BladeDocument6 pagesEsx21 HP BladePavan KumarPas encore d'évaluation
- Vsphere Esxi Vcenter Server 552 Setup MscsDocument31 pagesVsphere Esxi Vcenter Server 552 Setup MscstareqPas encore d'évaluation
- Interview Questions On VMware ESXi With Answers 5Document18 pagesInterview Questions On VMware ESXi With Answers 5sudharaghavanPas encore d'évaluation
- ESXi Partition and Few Performance Related IssuesDocument10 pagesESXi Partition and Few Performance Related Issuesjay_tiwariSITPas encore d'évaluation
- How To Configure Two Node High Availability Cluster On RHELDocument18 pagesHow To Configure Two Node High Availability Cluster On RHELslides coursePas encore d'évaluation
- Exanodes-VMware ESX-Quick Start GuideDocument18 pagesExanodes-VMware ESX-Quick Start GuideAlfredo AstaPas encore d'évaluation
- VTSP5Document8 pagesVTSP5rehekPas encore d'évaluation
- Installing A Two Node Exchange Server 2007 Single Copy ClusterDocument40 pagesInstalling A Two Node Exchange Server 2007 Single Copy ClusterLouisJeysusPas encore d'évaluation
- Step - by - Step Installation of 9i Rac With OCFS On Win2000Document18 pagesStep - by - Step Installation of 9i Rac With OCFS On Win2000SHAHID FAROOQPas encore d'évaluation
- The Unofficial Official VCAP5 DCA Study GuideDocument248 pagesThe Unofficial Official VCAP5 DCA Study Guidesalsaboy74Pas encore d'évaluation
- Vmware Interview QuestionsDocument3 pagesVmware Interview QuestionsPrasanna kumar MATAM KATEE BASAVAPas encore d'évaluation
- VMware Interview QuestionsDocument10 pagesVMware Interview Questionsvk purimitlaPas encore d'évaluation
- Install Oracle 11G Release 2 RAC (11.2) On Oracle Linux: Public Private Vip Rac1 Rac2Document111 pagesInstall Oracle 11G Release 2 RAC (11.2) On Oracle Linux: Public Private Vip Rac1 Rac2Zakir HossenPas encore d'évaluation
- Oracle Rac Pratice On Virtual BoxDocument94 pagesOracle Rac Pratice On Virtual BoxpandsinPas encore d'évaluation
- Create A VMware vSAN Cluster StepDocument21 pagesCreate A VMware vSAN Cluster StepNguyen DarkPas encore d'évaluation
- Cluster On IscsiDocument19 pagesCluster On IscsiShwetal ShahPas encore d'évaluation
- VMWare Interview QuestionsDocument6 pagesVMWare Interview QuestionsRavi Kumar PatnanaPas encore d'évaluation
- Oracle E Business R12 2 Step by Step Installation Guide PDFDocument17 pagesOracle E Business R12 2 Step by Step Installation Guide PDFMohamed Shanab100% (2)
- Configure MS Windows 2008 R2 Failover Cluster On VirtualBoxDocument6 pagesConfigure MS Windows 2008 R2 Failover Cluster On VirtualBoxCarlos Alexandre MansurPas encore d'évaluation
- Setup For Failover Clustering and Microsoft Cluster ServiceDocument39 pagesSetup For Failover Clustering and Microsoft Cluster ServiceLeonardo Guerrero GallegoPas encore d'évaluation
- Virtual Box ManualDocument23 pagesVirtual Box Manual6grlfclf SmfPas encore d'évaluation
- VMware ESXi - WikipediaDocument12 pagesVMware ESXi - Wikipediasusanmyint3Pas encore d'évaluation
- Storage AnswersDocument6 pagesStorage AnswersRonald Mutenda100% (1)
- V SanDocument40 pagesV Sansafsafd100% (1)
- Vminterview QuestionDocument103 pagesVminterview QuestiontubaidadaPas encore d'évaluation
- Build your own Blockchain: Make your own blockchain and trading bot on your pcD'EverandBuild your own Blockchain: Make your own blockchain and trading bot on your pcPas encore d'évaluation
- Manual de Partes Pulsar 220 Naked y Full Fairing 0Document52 pagesManual de Partes Pulsar 220 Naked y Full Fairing 0Adolfo Riquelme Novoa100% (2)
- Novell® Zenworks® Asset Management: Administrative Best Practices and TroubleshootingDocument9 pagesNovell® Zenworks® Asset Management: Administrative Best Practices and TroubleshootingadrianpurbamanahanPas encore d'évaluation
- 96d5d820 1eab 4af5 8bc6 82ab2a308bb4 STEWin8DetachableTabletOEMDocument15 pages96d5d820 1eab 4af5 8bc6 82ab2a308bb4 STEWin8DetachableTabletOEMadrianpurbamanahanPas encore d'évaluation
- Zimbra OS Admin Guide 8.0Document226 pagesZimbra OS Admin Guide 8.0madcatnewPas encore d'évaluation
- Manual de Partes Pulsar 220 Naked y Full Fairing 0Document52 pagesManual de Partes Pulsar 220 Naked y Full Fairing 0Adolfo Riquelme Novoa100% (2)
- DRP4ONEVMMpluginforOpenNebulaInstallationGuide PDFDocument8 pagesDRP4ONEVMMpluginforOpenNebulaInstallationGuide PDFadrianpurbamanahanPas encore d'évaluation
- Zimbra 8 End User GuideDocument156 pagesZimbra 8 End User GuideadrianpurbamanahanPas encore d'évaluation
- DRP4OSTVMMpluginforOpenStackInstallationGuide PDFDocument10 pagesDRP4OSTVMMpluginforOpenStackInstallationGuide PDFadrianpurbamanahanPas encore d'évaluation
- Opennebula Experiences OutlookDocument50 pagesOpennebula Experiences OutlookadrianpurbamanahanPas encore d'évaluation
- LTSP Practice GuideDocument14 pagesLTSP Practice GuidePaul Webster100% (4)
- NetBackup 7.1 Best Practice - Using SLPs and AIRDocument24 pagesNetBackup 7.1 Best Practice - Using SLPs and AIRFred HarveyPas encore d'évaluation
- Lpi Lpic 3 117 304Document6 pagesLpi Lpic 3 117 304adrianpurbamanahanPas encore d'évaluation
- Mysql ReplicationDocument125 pagesMysql ReplicationsmasrPas encore d'évaluation
- Remus: High Availability Via Asynchronous Virtual Machine ReplicationDocument14 pagesRemus: High Availability Via Asynchronous Virtual Machine ReplicationsushmsnPas encore d'évaluation
- Basic Linux CommandsDocument4 pagesBasic Linux CommandsadrianpurbamanahanPas encore d'évaluation
- LINUX Admin Quick ReferenceDocument5 pagesLINUX Admin Quick ReferenceNikhil Gorintla100% (1)
- Basic Linux CommandsDocument4 pagesBasic Linux CommandsadrianpurbamanahanPas encore d'évaluation
- Server GuideDocument307 pagesServer GuidePetru BordeianuPas encore d'évaluation
- Microsoft Product Us E Rights ExplainedDocument24 pagesMicrosoft Product Us E Rights ExplainedadrianpurbamanahanPas encore d'évaluation
- Win 2003 R 2Document1 pageWin 2003 R 2adrianpurbamanahanPas encore d'évaluation
- Mainframe Architecture Product Overview 1218153498319609 9Document69 pagesMainframe Architecture Product Overview 1218153498319609 9adrianpurbamanahanPas encore d'évaluation
- WP Ws Manage Cloud EbookDocument26 pagesWP Ws Manage Cloud EbookadrianpurbamanahanPas encore d'évaluation
- Straw Bale ConstructionDocument37 pagesStraw Bale ConstructionelissiumPas encore d'évaluation
- Ioi Group - Capric Acid 98%Document7 pagesIoi Group - Capric Acid 98%Wong MjPas encore d'évaluation
- Technical and Business WritingDocument3 pagesTechnical and Business WritingMuhammad FaisalPas encore d'évaluation
- Presentation No. 3 - Songs and ChantsDocument44 pagesPresentation No. 3 - Songs and Chantsandie hinchPas encore d'évaluation
- Andromeda: Druid 3 Warborn06Document5 pagesAndromeda: Druid 3 Warborn06AlanPas encore d'évaluation
- 5070 s17 QP 22 PDFDocument20 pages5070 s17 QP 22 PDFMustafa WaqarPas encore d'évaluation
- Tso C197Document6 pagesTso C197rdpereirPas encore d'évaluation
- Beer Lambert'S Law: Dr. Swastika Das Professor of ChemistryDocument19 pagesBeer Lambert'S Law: Dr. Swastika Das Professor of ChemistryShabanaPas encore d'évaluation
- Blank FacebookDocument2 pagesBlank Facebookapi-355481535Pas encore d'évaluation
- A Quantitative Method For Evaluation of CAT Tools Based On User Preferences. Anna ZaretskayaDocument5 pagesA Quantitative Method For Evaluation of CAT Tools Based On User Preferences. Anna ZaretskayaplanetalinguaPas encore d'évaluation
- Mang-May-Tinh - 03a.-Dns1 - (Cuuduongthancong - Com)Document52 pagesMang-May-Tinh - 03a.-Dns1 - (Cuuduongthancong - Com)Anh Quân TrầnPas encore d'évaluation
- Session 1: Strategic Marketing - Introduction & ScopeDocument38 pagesSession 1: Strategic Marketing - Introduction & ScopeImrul Hasan ChowdhuryPas encore d'évaluation
- CBSE Class 10 Science Sample Paper SA 2 Set 1Document5 pagesCBSE Class 10 Science Sample Paper SA 2 Set 1Sidharth SabharwalPas encore d'évaluation
- O Repensar Da Fonoaudiologia Na Epistemologia CienDocument5 pagesO Repensar Da Fonoaudiologia Na Epistemologia CienClaudilla L.Pas encore d'évaluation
- Computerized Flat Knitting Machine Computerized Flat Knitting Machine Computerized Flat Knitting Machine Computerized Flat Knitting MachineDocument61 pagesComputerized Flat Knitting Machine Computerized Flat Knitting Machine Computerized Flat Knitting Machine Computerized Flat Knitting MachineAmira's ClothesPas encore d'évaluation
- BRENTON TarrantDocument4 pagesBRENTON TarrantSayyidPas encore d'évaluation
- Rule 7bDocument38 pagesRule 7bKurt ReoterasPas encore d'évaluation
- PDFDocument3 pagesPDFvaliPas encore d'évaluation
- So Tim Penilik N10 16 Desember 2022 Finish-1Document163 pagesSo Tim Penilik N10 16 Desember 2022 Finish-1Muhammad EkiPas encore d'évaluation
- Airworthiness Directive: FAA Aviation SafetyDocument2 pagesAirworthiness Directive: FAA Aviation SafetyCarlos VarrentiPas encore d'évaluation
- EPSS 627: DescriptionDocument2 pagesEPSS 627: DescriptionudayakumartPas encore d'évaluation
- AREMA Shoring GuidelinesDocument25 pagesAREMA Shoring GuidelinesKCHESTER367% (3)
- Accounting System (Compatibility Mode) PDFDocument10 pagesAccounting System (Compatibility Mode) PDFAftab AlamPas encore d'évaluation
- Hansen Aise Im Ch12Document66 pagesHansen Aise Im Ch12Rizki19maretPas encore d'évaluation
- 12 Constructor and DistructorDocument15 pages12 Constructor and DistructorJatin BhasinPas encore d'évaluation
- DU Series MCCB CatalogueDocument8 pagesDU Series MCCB Cataloguerobinknit2009Pas encore d'évaluation
- Matokeo CBDocument4 pagesMatokeo CBHubert MubofuPas encore d'évaluation
- Microbial Diseases of The Different Organ System and Epidem.Document36 pagesMicrobial Diseases of The Different Organ System and Epidem.Ysabelle GutierrezPas encore d'évaluation
- COMMISSIONING COUPLE Aafidavit SANKET DOCTORDocument2 pagesCOMMISSIONING COUPLE Aafidavit SANKET DOCTORYogesh ChaudhariPas encore d'évaluation
- Wire Rope TesterDocument4 pagesWire Rope TesterclzagaPas encore d'évaluation