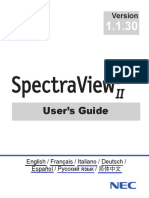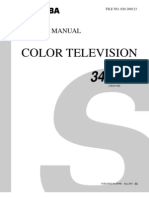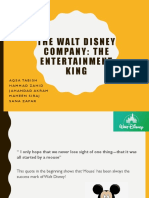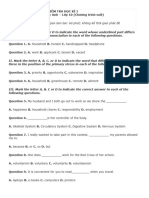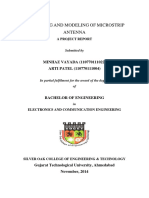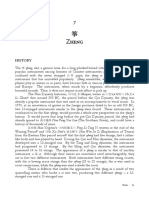Académique Documents
Professionnel Documents
Culture Documents
Operating Instructions AG-HPX500
Transféré par
listro0Copyright
Formats disponibles
Partager ce document
Partager ou intégrer le document
Avez-vous trouvé ce document utile ?
Ce contenu est-il inapproprié ?
Signaler ce documentDroits d'auteur :
Formats disponibles
Operating Instructions AG-HPX500
Transféré par
listro0Droits d'auteur :
Formats disponibles
Before operating this product, please read the instructions carefully and save this manual for future
use.
S0407T1067 -P D
Printed in Japan VQT1G18-1
ENGLISH
Operating Instructions
Memory Card Camera-Recorder
FRANAIS Pour des explications en franais, veuillez vous reporter au CD-ROM fourni.
Model No. AG-HPX500P
Model No. AG-HPX500E
2 Read this rst!
CAUTION:
In order to maintain adequate
ventilation, do not install or place this
unit in a bookcase, built-in cabinet or
any other conned space. To prevent
risk of electric shock or re hazard due
to overheating, ensure that curtains and
any other materials do not obstruct the
ventilation.
FCC Note:
This equipment has been tested and found
to comply with the limits for a class A digital
device, pursuant to Part 15 of the FCC
Rules. These limits are designed to provide
reasonable protection against harmful
interference when the equipment is operated
in a commercial environment. This equipment
generates, uses, and can radiate radio
frequency energy, and if not installed and used
in accordance with the instruction manual,
may cause harmful interference to radio
communications. Operation of this equipment
in a residential area is likely to cause harmful
interference in which case the user will be
required to correct the interference at his own
expense.
Warning:
To assure continued FCC emission limit
compliance, the user must use only shielded
interface cables when connecting to external
units. Also, any unauthorized changes or
modications to this equipment could void the
users authority to operate it.
Caution:
The interior of this product contains
high-voltage components. Do not
disassemble the product.
Do not point the eyepiece directly at
the sun.
WARNING:
TO REDUCE THE RISK OF FIRE OR
SHOCK HAZARD, DO NOT EXPOSE
THIS EQUIPMENT TO RAIN OR
MOISTURE.
TO REDUCE THE RISK OF FIRE
OR SHOCK HAZARD, KEEP
THIS EQUIPMENT AWAY FROM
ALL LIQUIDS. USE AND STORE
ONLY IN LOCATIONS WHICH ARE
NOT EXPOSED TO THE RISK OF
DRIPPING OR SPLASHING LIQUIDS,
AND DO NOT PLACE ANY LIQUID
CONTAINERS ON TOP OF THE
EQUIPMENT.
CAUTIONS:
TO REDUCE THE RISK OF FIRE OR
SHOCK HAZARD AND ANNOYING
INTERFERENCE, USE THE
RECOMMENDED ACCESSORIES ONLY.
indicates safety information.
Read this rst!
3
Read this rst!
<For USA and Canada>
A rechargeable battery that is recyclable powers the product you have purchased.
<For USA-California Only>
This product contains a CR Coin Cell Lithium Battery which contains Perchlorate Material special handling
may apply.
See www.dtsc.ca/gov/hazardouswaste.perchlorate.
Attention/Attentie
ENGLISH
Batteries are used for the main power source and memory back-up in the product.
At the end of their useful life, you should not throw them away.
Instead, hand them in as small chemical waste.
NETHERLANDS
Voor de primaire voeding en het reservegeheugen van het apparaat wordt
gebruikgemaakt van een batterij.
Wanneer de batterij is uitgeput, mag u deze niet gewoon weggooien, maar dient u
deze als klein chemisch afval weg te doen.
TO REMOVE BATTERY
Main Power Battery (Ni-Cd / Ni-MH / Li-ion Battery)
To detach the battery, please proceed in the reverse order of the installation method described in this manual.
If a battery made by any other manufacturer is to be used, check the Operating Instructions accompanying the
battery.
Back-up Battery (Lithium Battery)
For the removal of the battery for disposal at the end of its service life, please consult your dealer.
Read this rst!
4 Precautions for Use
Precautions for Use
Caution regarding laser beams
The CCD may be damaged if it is subjected to light from a laser beam.
When using the camera-recorder in locations where laser irradiation equipment is used, be careful not to allow
the laser beam to shine directly on the lens.
PLEASE NOTE:
When preparing to record important images, always shoot some advance test footage, to verify that both
pictures and sound are being recorded normally.
Should video or audio recording fail due to a malfunction of this camera-recorder or the P2 cards used, we
will not assume liability for such failure.
Disposing and transferring ownership of memory card devices
Formatting or deleting a memory card device in this camera or a PC will only change le management data
and leave data on the card intact. It is recommended that the card either be physically destroyed or that
commercially sold software be used to completely delete any data on the card. Note that managing card data is
the owners responsibility.
Information on software for this product
1. Included with this product is software licensed under the GNU General Public License (GPL) and GNU
Lesser General Public License (LGPL), and users are hereby informed that they have the right to obtain,
change and redistribute the source codes of this software.
Details on GPL and LGPL can be found on the installation CD provided with the unit. Refer to the folder
called LDOC.
(Details are given in the original (English-language) text.)
To obtain the source codes, go to the following home page:
https://eww.pavc.panasonic.co.jp/pro-av/
The manufacturer asks users to refrain from directing inquiries concerning the source codes they have
obtained and other details to its representatives.
2. Included with this product is software which is licensed under MIT-License.
Details on MIT-License can be found on the installation CD provided with the unit. Refer to the folder called
LDOC.
(Details are given in the original (English-language) text.)
Trademarks
SD logo is a trademark.
Multi Media Card (MMC) is a registered trademark of Inneon Technologies AG.
Apple, Macintosh, Mac OS are registered trademarks or trademarks of Apple, Inc. in the United States and/or
other countries.
Microsoft and Windows are registered trademarks or trademarks of Microsoft Corporation in the United
States and/or other countries.
Other names of companies and products are trademarks or registered trademarks of the respective
companies.
5
Contents
Contents
Precautions for Use ...........................................................................................4
Camera Unit Features ........................................................................................8
Recording and Playback Features .................................................................10
Outline of operations .......................................................................................12
Flow of shooting, playing and saving .........................................................12
Saving and editing on external devices .....................................................13
System Conguration ......................................................................................14
Power Supply and Accessory Mounting Section .......................................15
Audio (input) Function Section ...................................................................16
Audio (output) Function Section ................................................................18
Shooting and Recording/Playback Functions Section ..............................19
Menu/Thumbnail Operation Section ..........................................................24
Time Code Section ....................................................................................25
Warning and Status Display Functions ......................................................26
LCD Monitor ...............................................................................................26
Viewnder ..................................................................................................27
Setting Date and Time of Internal Clock ....................................................... 28
P2 Cards ........................................................................................................... 30
Inserting P2 Cards .................................................................................... 30
Removing P2 Cards ...................................................................................31
To Prevent Accidental Erasure of P2 Card Content .................................. 32
P2 CARD ACCESS LED and status of P2 cards ...................................... 32
P2 card recording times ............................................................................ 32
Handling P2 Card Recording .................................................................... 32
Basic Procedures ............................................................................................ 34
Shooting .................................................................................................... 35
Normal Recording ..................................................................................... 36
Variable Frame Rate (VFR) Recording .......................................................... 37
Native recording .........................................................................................37
Standard recording ................................................................................... 38
Using variable frame rates (VFR) ............................................................. 38
Shooting in the 1080i/480i Progressive Mode ......................................... 39
Special Recording Modes .............................................................................. 40
Pre-recording (PRE REC) ......................................................................... 40
Interval recording (INTERVAL REC) ......................................................... 40
One-shot recording (ONE-SHOT REC) .....................................................41
Loop recording (LOOP REC) .....................................................................42
Hot Swap Recording ..................................................................................42
Recording Check Function ........................................................................ 43
Shot Marker (SHOT MARK) Recording Function ..................................... 43
Text Memo Recording Function ................................................................ 43
Normal and Variable Speed Playback ........................................................... 44
Video and recording formats ......................................................................... 45
Multiple HD/SD formats ............................................................................ 45
Selecting recording signals in CAMERA MODE ....................................... 45
Selecting MCR mode recording and playback signals ............................. 46
Selecting video output ............................................................................... 46
List of recording, playback and output formats ..........................................47
Adjusting the White balance and Black Balance ........................................ 50
Adjusting the White Balance ..................................................................... 50
Adjusting the Black Balance ......................................................................51
Setting the Electronic Shutter ....................................................................... 53
Setting the Shutter Mode and Speed ........................................................ 53
Placing the Camera-recorder in SYNCHRO SCAN Mode ........................ 54
Assigning functions to USER buttons ......................................................... 55
Selecting Audio Input Signals and Adjusting Recording Levels .............. 56
Selecting Audio Input Signals ................................................................... 56
Adjusting Recording Levels ...................................................................... 56
Selecting Function for the FRONT AUDIO LEVEL Control .......................57
CH3 and CH4 Recording Levels ................................................................57
Setting Time Data ............................................................................................ 58
Time data overview ................................................................................... 58
Chapter 1
Introduction
Chapter 2
Parts and their
Functions
Chapter 3
Recording and
Playback
Chapter 4
Adjustments
and Settings for
Recording
6 Contents
Recording time codes and user bits ..........................................................59
Setting user bits ........................................................................................ 60
Entering the User Bits ............................................................................... 60
Setting the Time Code .............................................................................. 62
Externally Locking the Time Code ............................................................ 64
Outputting the time code externally .......................................................... 65
GENLOCK and time code input/output connection and setup ................. 66
Counter Setting and Display ..................................................................... 66
Viewnder Screen Status Displays .............................................................. 67
Lamps in the Viewnder Screen ................................................................67
Viewnder Status Indication Layout ...........................................................67
Selecting Viewnder Display Information ..................................................67
Screen displays ......................................................................................... 68
Warnings ....................................................................................................71
P2 card playback data indication ...............................................................71
Errors ..........................................................................................................72
Camera status display ................................................................................72
USER buttons assignment information (at mode check) ...........................72
! LED light indication (at mode check) .......................................................72
Checking and displaying shooting status .................................................73
Setting the Marker Displays .......................................................................74
Adjusting and setting the LCD monitor .........................................................75
Handling setup data ........................................................................................ 77
Conguration of setup data les ............................................................... 77
Handling SD memory cards .......................................................................78
Formatting, Writing and Reading an SD memory card ..............................78
How to Use Scene File Data ......................................................................79
Saving scene les and other settings on SD memory cards .................... 82
Memory Card Usage ................................................................................. 83
Power Supply .................................................................................................. 84
Mounting the Battery and Setting the Battery Type .................................. 84
Use of the external DC power supply ....................................................... 86
Mounting the Viewnder and Adjusting its Position .................................. 88
Mounting the Viewnder ........................................................................... 88
Adjusting Viewnder Right-Left Position ................................................... 88
Diopter Adjustments .................................................................................. 89
Screen Adjustments .................................................................................. 89
Removing the Viewnder .......................................................................... 90
Mounting and Adjusting the Lens ..................................................................91
Mounting the Lens ......................................................................................91
Adjusting the Lens Flange Back ............................................................... 92
White Shading Compensation .................................................................. 92
Setting Chromatic Aberration Compensation (CAC) ............................... 95
Preparing for Audio Input .............................................................................. 98
When Using the Front Microphone ........................................................... 98
When Using Audio Devices ....................................................................... 99
Attaching Accessories ................................................................................. 100
Mounting the Camera on a Tripod ...........................................................100
Attaching the Shoulder Strap ...................................................................101
Attaching the Rain Cover .........................................................................101
Attaching the FRONT AUDIO LEVEL Control Knob ................................101
Connecting the AJ-RC10G Extension Controller .......................................102
Thumbnail Operations ...................................................................................103
Thumbnail Overview ................................................................................103
Thumbnail Screen ....................................................................................104
Selecting Thumbnails ...............................................................................104
Switching the Thumbnail Display .............................................................105
Setting the Thumbnail Display Mode .......................................................106
Clip Operations ..............................................................................................107
Playing Back Clips ...................................................................................107
Shot Mark .................................................................................................107
Deleting Clips ...........................................................................................108
Restoring Clips .........................................................................................108
Chapter 5
Preparation
Chapter 6
Manipulating Clips
with Thumbnails
7
Contents
Chapter 8
Connecting to
External Devices
Chapter 9
Maintenance and
Inspections
Chapter 10
Specications
Chapter 7
Menu Operations
Setting of Clip Meta Data ..............................................................................109
Formatting P2 and SD Memory Cards ......................................................... 112
Formatting a P2 Card ............................................................................... 112
Formatting SD memory cards .................................................................. 112
Properties ....................................................................................................... 113
Clip Property ............................................................................................ 113
P2 Card Status Display ............................................................................ 113
SD memory card Status Display .............................................................. 115
Conrmation of Metadata Upload ............................................................ 115
Viewnder and LCD Menus .......................................................................... 116
Using the menus ...................................................................................... 116
Initializing the menu settings .................................................................... 117
Setup menu structure .................................................................................... 118
Camera (CAM) mode menu ..................................................................... 118
MCR mode menu ..................................................................................... 119
Setup menu list ..............................................................................................120
SCENE FILE screen .................................................................................120
CAMERA SETUP screen .........................................................................121
SW MODE screen ....................................................................................122
RECORDING SETUP screen ..................................................................123
AUDIO SETUP screen .............................................................................124
OUTPUT SEL screen ...............................................................................125
DISPLAY SETUP screen .........................................................................125
VF! LED screen ........................................................................................126
BATTERY SETUP screen ........................................................................127
CARD FUNCTION (SD memory card setting) screen .............................128
LENS SETUP screen ...............................................................................128
OTHER FUNCTIONS screen ...................................................................129
OPTION MENU screen ............................................................................130
Connecting to External Devices Using USB2.0 Port (PC mode) ..............131
Procedures for establishing a connection with a PC ...............................131
Connecting to External Devices Using the IEEE1394 Connector
(PC mode) .................................................................................................132
Procedures for establishing a connection with a PC ...............................132
Procedures for connecting a hard disk ....................................................133
Warnings ..................................................................................................134
DVCPRO/DV Connection via IEEE1394 Connector ....................................135
Recording DVCPRO/DV signals input to 1394 connector .......................135
Inspections Before Shooting ........................................................................137
Preparing for Inspections .........................................................................137
Inspecting the Camera Unit .....................................................................138
Inspecting the Memory Recording Functions ..........................................138
Maintenance ...................................................................................................141
Cleaning Inside the Viewnder ................................................................ 141
Eyepiece Care .......................................................................................... 141
Phenomenon Inherent to CCD Cameras ................................................. 141
Charging the internal battery .................................................................... 141
Warning System .............................................................................................142
Warning Description Tables .....................................................................142
Updating Camera Drivers ..............................................................................144
Dimensions and specications ....................................................................145
Dimensions ..............................................................................................145
Specications ...........................................................................................146
Connector signal description .......................................................................149
8 Camera Unit Features
C
h
a
p
t
e
r
1
I
n
t
r
o
d
u
c
t
i
o
n
Chapter1 Introduction
The AG-HPX500P/E memory card camera recorder is equipped with a 2/3-inch lens mount system that enables
use of high-performance interchangeable lenses, and comes with a 50 Hz/59.94 Hz selector function to
permit use of a multitude of HD and SD formats. Also equipped with a variable frame rate feature for cinematic
expression and effects. All these features make possible recording of high-quality image content.
Four P2 card slots enable extended HD recording and deliver the reliability, speed and IT functionality that only
P2 media is capable of revolutionizing the workow of recording and editing.
Camera Unit Features
2/3-inch interchangeable lens system
The 2/3-inch bayonet mount for interchangeable lenses provides access to a broad lineup of broadcast and
industrial 2/3-inch zoom lenses from a number of manufacturers.
Progressive 3CCD
The 2/3-inch progressive 3CCD combines a large light-receiving area with high sensitivity. 3CCD pixel-shift
technology (1/2 pixel) and advanced digital processing produce a high-resolution CCD. The camera unit provides
high resolution and high rate scanning at 1080/60P (or 50P) at all times. This high-resolution native progressive
video is used as a source to produce a vertical resolution with a superior HD/SD image quality that an interlace
CCD simply cannot match.
14-bit digital circuit
The high-performance DSP (Digital Signal Processor) in the camera uses 14-bit A/D conversion and 19-bit inner
processing to adjust the gamma settings for each of the R, G and B channels of 1080/60P (50P) video, and
convert to a variety of HD and SD formats (P/I conversion, line conversion and down conversion). This produces
high-quality images in all video formats.
Multiple HD/SD formats
The camera supports recording in 20 HD and SD image formats making it ready for news gathering, program
production, lm making and other applications anywhere in the world. 1080i/720P HD recording uses the
DVCPRO HD codec for broadcast use while SD recording is performed in DVCPRO50 / DVCPRO/DV multi-
codec.
Variable frame rate makes speed effects possible (when 720P format is selected)
This camera comes with the variable frame rate feature developed for the VariCam HD Cinema camera. In 720P
mode*, the camera enables selection between 11 frame rates between 12P to 60P (50P). This puts features such
as undercranking (dropping frames) and overcranking (high frame rate) for quick motion and slow motion cine-
like effects at the disposal of the camera crew.
* In 1080 and 480 mode, the camera records at a xed frame rate of 24P/30P (25P in 1080 and 576 mode, at
50 Hz mode).
Native mode/Over 60P (50P) mode selectable
720PN (native) mode*: Recording is performed at the frame rate set in the camera. Playing back a recording
made at a frame rate set in the camera at the normal rate provides speed effects without using a frame rate
converter. Native mode also extends the recording time.
720P over 60P (or 50P) mode: This lets you produce a backup copy by recording the DVCPRO HD stream
output from the IEEE1394 connector on a hard disk recorder such as the AJ-HD1400 DVCPRO HD recorder or
the FOCUS FS-100 HDD recorder.
* In 720PN (native) mode, the IEEE1394 connector cannot output a DVCPRO HD stream.
1080/480 24P advance mode
In 59.94Hz mode, recording at 1080/24P or 480/24P allows you to select 24PA (advance) mode. Using 2:3:3:2
pulldown, the 24PA mode performs 60i conversion to enable nonlinear editing* maintaining an image quality that
is better than normal 24P (2:3 pulldown). Recording at 30P or 25P (50 Hz mode) applies a 2:2 pulldown.
* For details on compatible systems, visit our website at:
https://eww.pavc.panasonic.co.jp/pro-av/
* 24P, 30P and 60P/60i indicate recording at 23.98P, 29.97P and 59.94P/59.94i, respectively.
9
Camera Unit Features
C
h
a
p
t
e
r
1
I
n
t
r
o
d
u
c
t
i
o
n
Eight gamma curves, including cine-like gamma
The DSP provides Panasonics proprietary selectable gamma feature. To expand camera capabilities, the
camera offers eight gamma modes including cine-like gamma to give the characteristic warm tone of lm
recordings and a news gamma curve for newsgathering.
Slow, synchro and high speed shutter
The shutter speed can be set in a range between 1/12 s to a maximum speed of 1/2000 s. Combined with the
variable frame rate functions, this function allows you to create a blurring effect or an undercranking effect. The
camera also features a synchro scan function for capturing screen shots from a computer monitor.
Scene le dial
This dial allows you to instantly retrieve settings that suit shooting conditions. Six preset les are provided, and
you can change the le names and their settings as desired. You can also save up to 4 les to an SD memory
card and load the les from the card.
Shooting assist functions
User buttons: Three user buttons each of which can be assigned a frequently used function for immediate
access.
Focus assist: Displays a frequency distribution graph of the video signal as an aid in focusing.
Eight les for correcting lens aberration and four les for correcting shading for interchangeable lenses are
provided.
Variable color temperature: Fine adjustment is possible after setting the white balance.
REC check: Quick check of the last portion recorded results.
4-position optical ND lter provided.
Chromatic aberration compensation (CAC)
This function automatically corrects the registration error caused by the slight chromatic aberration that the lens
cannot compensate for, in order to minimize color bleeding into surrounding image areas.
Remote control support
The camera supports the AJ-RC10G (optional accessory) remote control unit. The remote control allows you to
adjust camera image and recording controls at a distance while viewing what you are shooting.
10 Recording and Playback Features
C
h
a
p
t
e
r
1
I
n
t
r
o
d
u
c
t
i
o
n
Recording and Playback Features
A variety of interfaces
The AG-HPX500P/E can record 48 kHz/16-bit uncompressed high-quality digital audio in all formats. The 4-
channel audio capability makes both microphone and line input possible on up to four channels. HD-SDI output,
time code input and output, GEN lock input and USB 2.0 connector are also provided. Also part of standard
equipment is an IEEE1394 interface (6-pin) for transfer of all HD/SD signal formats without degradation. This
interface allows you to transfer video data for nonlinear editing on a Windows
PC or Macintosh
with DVCPRO
HD compliant software or for backing up on a connected DVCPRO HD digital VTR (AJ-HD1400) or FOCUS FS-
100 HDD recorder.
P2 cards for high capacity, high speed and high reliability
Comprising four SD memory cards, a P2 card is a broadcast industry standard memory card with four times the
capacity of a conventional SD memory card in a compact and lightweight (45 g) design. In addition to exceptional
resistance to shock, vibration and temperature uctuations, this semiconductor memory has a reliability that
guarantees long-term repeated recording/initialization that a tape or hard disk system with their moving parts
could never match. The connectors are professional grade to withstand long-term continual insertion and
removal.
AV data is recorded on a P2 card as a single le that is immediately accessible for nonlinear editing or transfer
over a network without digitizing. Transfer speeds far surpassing those of hard disks also help to speed up
production processes. The P2 card complies with PCMCIA standards and can be directly plugged into the P2
card slot on a notebook PC*
1
.
The four P2 card slots allow continuous recording on four P2 cards and also offer the following recording
capabilities in a memory card camera-recorder.
Card selection: A card in any slot can be instantly selected (switched to) in standby mode*
2
. Recorded content
can be quickly passed on to editing or transferred to minimize interruptions in recording making
it far more efcient than systems where tapes or disks have to be exchanged.
Hot-swap recording: Cards can be replaced during recording. A full memory card can be replaced while
recording is made on another card. Successively swapping cards in this way gives you
virtually unlimited recording capacity.
Loop recording: Setting the camera for consecutive overwriting, you can repeatedly rerecord on the inserted
P2 cards, always maintaining a recording of the most recent, specic period of time.
*
1
This requires the installation of a P2 card driver (provided with each device). The P2 card driver runs under
Windows
Vista, Windows
XP or Windows
2000.
*
2
This assumes that the SLOT SEL function is assigned to a USER button (USER MAIN, USER1 or USER2).
Immediate startup and reliable data protection
When you press the REC button in standby mode, the camera instantly nds a blank area on the P2 card and
begins recording. Unlike a VTR system, there is no need to locate a blank section before recording. It can
begin recording immediately even when you are using it to preview video. In normal use, there is no chance of
accidentally deleting a recording. Recordings will not be erased unless you intentionally delete a le or initialize
the card.
Other features
Pre-rec: This function provides a way to capture moments you otherwise would have missed. In the standby
mode, the camera will memorize video and audio for up to 3 seconds in HD and 7 seconds in SD.
Starting the recording operation will record the preset duration of video and audio already memorized
in standby.
One-shot REC: Convenient for producing animation, this mode records for a set time (from 1 frame to 1
second) each time you press the START button.
Interval REC: Recording one frame at a time at set intervals (from 2 frames to 10 minutes), this mode is useful
for monitoring, supervision and special ultra undercranking effects.
11
Recording and Playback Features
C
h
a
p
t
e
r
1
I
n
t
r
o
d
u
c
t
i
o
n
Clip thumbnail preview
The camera records each cut as a clip (le) and automatically attaches a thumbnail image and le information
to it. To preview a clip on the LCD monitor or to check clip data, simply choose the clip you want from the list of
thumbnails. These thumbnails and the le data can be viewed on a PC (P2 Viewer
*
) or processed in a nonlinear
editing program.
* P2 Viewer is a Windows
PC viewing software that can be downloaded free of charge by P2 card users.
Shot marker and text memo
If desired, you can add a simple OK/reject shot marker to each clip either during or after recording. When a P2
card is mounted in a PC (P2 Viewer), the PC will display only marked clips.
A text memo function is also provided. Pressing the USER button to which the text memo function has been
assigned anywhere in a clip during recording or in preview mode allows you to attach empty post-it like text
memos (up to 100) that can later be lled with text on a PC (P2 Viewer).
SD memory card slot
The camera provides an SD memory card slot for saving and loading scene les and user settings. A metadata
upload le (created using P2 Viewer) containing the name of the person who shot the video, the name of the
reporter, the shooting location or a text memo and other information can be saved to an SD memory card. This
data le can be loaded as clip metadata.
HD/SD SDI output and downconverter supported
Video line outputs (both BNC) are provided as standard. These outputs can exibly handle both monitor and line
recording. A down-converter is also built-in. Aspect mode can also be selected.
SDI OUT (HD/SD): The HD-SDI output allows you to make backups on an external VTR (with HD-SDI input) in
synch with REC START/STOP button operation. SD-SDI can also down convert and output
HD content.
VIDEO OUT: Outputs down converted SD video (composite video).
Fine adjustment of sound recording level
The camera features a front-mounted control for ne adjustment of the sound recording level. This control is
particularly useful for adjusting the sound level when you have to control both video and audio recording. The
control can be disabled.
12 Outline of operations
C
h
a
p
t
e
r
1
I
n
t
r
o
d
u
c
t
i
o
n
Outline of operations
This unit is compatible with P2 (Professional Plug-in) cards. Excelling at high transfer speeds, the P2 card enables
high vision recording and smooth editing and dubbing.
Flow of shooting, playing and saving
The setting values such as the user file
are saved to and read from the
SD memory card.
P2 card
You can use the following features:
HD (High Definition) recording
Multi format recording
Variable frame rates
Slow & quick motion recording
Maximum 4 channel uncompressed
digital audio recording
P2 mode shooting and playback
(Pages 30 and 34)
13
Outline of operations
C
h
a
p
t
e
r
1
I
n
t
r
o
d
u
c
t
i
o
n
Saving and editing on external devices
Computer/
Memory card recorder
External hard disk
Computer
P2 card
Component
video cable
BNC cable
(composite/SDI)
USB2.0 (Windows
)
IEEE1394 (SBP-2*) (Macintosh
)
IEEE1394 (SBP-2
*
)
IEEE1394
(Windows
/Macintosh
)
*Serial Bus Protocol-2
The data (file) is transferred for nonlinear
editing on your computer or other unit.
The unit directly controls the external hard
disk drive, and transfers the data (file) to it.
The contents can be transferred as
a data stream (digital dubbing).
Connecting external devices via
the USB connector (Page 131)
Connecting external devices via
the IEEE1394 connector (Page 132)
Video equipment/
Monitor
14 System Conguration
C
h
a
p
t
e
r
1
I
n
t
r
o
d
u
c
t
i
o
n
System Conguration
Remote control cable
AJ-C10050G
LCD monitor
BT-LH80W
USB2.0 compatible devices
AJ-RC10G
Remote control unit
Lens
(Bayonet type)
Fujinon, Canon
Anton/Bauer Gold Mount type
Battery
mount Battery Charger
(supplied) PROPAC14, TRIMPAC14
HYTRON50/100/140
DIONIC90/160
V mount type
Battery
plate Battery
NP-1 type
NP-L7 (battery)
Charger
ENDURA E-7/7S
ENDURA E-10/10S
SD Memory cards
*
P2 Cards
*
External power supply
AG-MC200G
AJ-MC700P
Microphone
(Phantom +48 V)
Viewfinder
AJ-VF15B
AJ-VF20WB
AG-VF11G
SHAN-TM700
Tripod adapter
AJ-HT901G
Hard carrying case
Rain cover
SHAN-RC700
AJ-SC900
Soft carrying case
AG-HPX500P/E
* For the latest information on P2 cards and SD memory cards not available in the operating Instructions, visit the P2 Support
Desk at the following Web sites.
https://eww.pavc.panasonic.co.jp/pro-av/
15
C
h
a
p
t
e
r
2
P
a
r
t
s
a
n
d
t
h
e
i
r
F
u
n
c
t
i
o
n
s
Chapter
2
Parts and their
Functions
Power Supply and Accessory Mounting Section
1 POWER switch
Used to turn on/off the power.
2 Battery mount
A battery pack from Anton/Bauer is mounted
here.
For details, refer to [Mounting the Battery and
Setting the Battery Type] (page 84).
3 DC IN (external power input) socket (XLR,
4P)
This unit is connected to an external AC adapter.
For details, refer to [Use of the external DC power
supply] (page 86).
4 BREAKER switch
When an excessive amount of current is fed
through the video camera recorder, due to any
abnormal event, the breaker automatically turns
off the power in order to protect the device.
After the interior of the video camera recorder has
been checked and/or repaired, this button must
be depressed. If there is no unusual reaction, the
unit can be powered-up.
5 Light shoe
A video light or similar accessory can be attached
here.
6 Shoulder strap ttings
The shoulder strap is attached here.
For details, refer to [Attaching the Shoulder Strap]
(page 101).
7 Lens mount (2/3-inch bayonet type)
The lens is attached here.
For details, refer to [Mounting the Lens]
(page 91).
8 Lens lever
Tighten this lever to lock the lens to the lens
mount.
For details, refer to [Mounting the Lens]
(page 91).
9 Lens mount cap
To remove the cap, raise the lens lever.
When the lens is not mounted, replace the cap.
10 Lens cable/microphone cable clamp
This clamp secures the lens and microphone
cables.
For details, refer to [Mounting the Lens]
(page 91).
11 Tripod mount
When you want to mount the AG-HPX500P/E
on a tripod, the optional tripod adapter (SHAN-
TM700) is attached here.
For details, refer to [Mounting the Camera on a
Tripod] (page 100).
12 LENS jack (12-pin)
The lens connection cord is connected here.
For a detailed description of your lens, see the
relevant manufacturers instruction manual.
13 Battery release lever
Pull down the release lever to release the battery
pack.
14 Viewnder left-right positioning ring
For details, see [Adjusting Viewnder Right-Left
Position] (page 88).
15 Light control switch
For details, refer to [Power Supply] (page 84).
16 Cable holder
Used to secure the light cable and microphone
cable.
1 3
6 2 6 5
12 11
7
10
8
9
13
15
14
4
16
16
C
h
a
p
t
e
r
2
P
a
r
t
s
a
n
d
t
h
e
i
r
F
u
n
c
t
i
o
n
s
1 MIC IN (microphone input) jacks
FRONT1/FRONT2 (XLR, 3-pin)
Connect microphones (optional accessories) to
these jacks. Power for the microphone comes
from this jack.
A phantom-powered microphone may be
connected. To use a phantom-powered
microphone, set the menu option F.MIC
POWER1/F.MIC POWER2 to ON in the <AUDIO
SETUP> screen.
For details, refer to [Preparing for Audio Input]
(page 98).
2 AUDIO LEVEL CH1/CH2 (audio channel 1
& 2 recording level adjustment) controls
With the AUDIO SELECT CH1/CH2 switch
positioned to [MAN], these controls can be used
to adjust the recording levels for Audio Channels
1/2.
Note that the controls are designed to be locked.
For adjustment, each control must be depressed
while turning.
3 AUDIO SELECT CH1/CH2 (audio channel
1 & 2 automatic/manual level adjustment
selector) switch
Use this switch to select recording level control
mode for Audio Channels 1 and 2.
AUTO: Recording level automatically controlled.
MAN: Recording level manually controlled.
4 AUDIO LEVEL CH3/CH 4 (audio channel 3
& 4 recording level adjustment) controls
Set the menu option AUTO LEVEL CH3/AUTO
LEVEL CH4 to OFF in the <AUDIO SETUP>
screen to use these controls to adjust the
recording level of audio channels 3 and 4.
5 AUDIO IN (audio input selector) switch
Use this switch to select the signals recorded
through Audio Channels 1 - 4.
FRONT: Signal from the microphone connected
to the MIC IN jack is recorded.
REAR: Signal from the audio device or
microphone connected to the REAR 1/
REAR 2 connector is recorded.
CH1 Input CH2 Input
FRONT1 FRONT1 jack FRONT FRONT2 jack
FRONT2 FRONT2 jack REAR REAR2 jack
REAR REAR1 jack
CH3 Input CH4 Input
FRONT FRONT1 jack FRONT FRONT2 jack
REAR REAR1 jack REAR REAR2 jack
<Note>
With a front microphone (such as AG-MC200G)
connected only to the FRONT2 jack, setting CH1 of
the AUDIO IN switch to FRONT2, setting CH2-CH4
to FRONT and setting the MONITOR SELECT CH1/2
/ CH3/4 selector switch to CH3/CH4 will result in no
sound output to CH3.
6 REAR 1/REAR 2 (audio input channel 1 &
2) connectors (XLR, 3-pin)
Audio devices or a microphone may be
connected here.
For details, refer to [When Using Audio Devices]
(page 99).
Audio (input) Function Section
1
8
6 4
2 3 7
5
9
17
C
h
a
p
t
e
r
2
P
a
r
t
s
a
n
d
t
h
e
i
r
F
u
n
c
t
i
o
n
s
7 LINE/MIC/+48V (line input/mic input/mic
input + 48V) selector switch
Used to select the audio signal input from the
REAR1/REAR2 connectors.
LINE: Audio signal line-input from the audio
device is input.
MIC: Audio signal from a self-powered (active)
microphone is input. (The main unit
does not supply power to the remote
microphone).
+ 48V: Audio signal from a passive microphone
is input. (The unit supplies power to the
remote microphone).
<Note>
Power is supplied when R.MIC POWER in the
<AUDIO SETUP> screen is set to ON.
8 FRONT AUDIO LEVEL (audio recording
level adjustment) control
This control adjusts the recording level of Audio
Channels 1 and 2.
Level adjustment is possible when the AUDIO
SELECT switch is set to MAN.
Use the menu options FRONT VR CH1 and
FRONT VR CH2 in the <AUDIO SETUP>
screen to select the input connector this control
will be used for.
9 Viewnder connector
For details, refer to [Mounting the Viewnder]
(page 88).
18
C
h
a
p
t
e
r
2
P
a
r
t
s
a
n
d
t
h
e
i
r
F
u
n
c
t
i
o
n
s
1 MONITOR SELECT (audio channel) CH1/2 / CH3/4 selector switch
Use this switch to select the audio channel whose signals are output to the speakers, earphones or AUDIO
OUT connector.
CH1/2: Signals on Audio Channels 1 and 2 are output.
CH3/4: Signals on Audio Channels 3 and 4 are output.
The channel indications on the display window and on the audio level meter in the viewnder are
synchronised with this selector switch.
2 MONITOR SELECT (audio selection) CH1/3 / ST / CH2/4 selector switch
In combination with the MONITOR SELECT CH1/2 / CH3/4 switch, select the audio signal output to the
speakers and earphones, and from the AUDIO OUT connector.
MONITOR SELECT (Left)
MONITOR SELECT (Right)
CH1/2 CH3/4
MONITOR SELECT
CH1/3 Audio Channel 1 Audio Channel 3
ST
Stereo signals from
Audio Channels 1 and 2
Stereo signals from
Audio Channels 3 and 4
CH2/4 Audio Channel 2 Audio Channel 4
3 MONITOR/ALARM (volume) control
Used to control the volume of sound output from the monitor speakers and earphones.
It also adjusts the alarm sound volume.
4 Speakers
The speakers output EE sound during recording, and reproduced sound during playback. The speakers emit
an alarm sound when the warning lamp blinks and/or the indicator activates. EE sound and playback sound
are not output during alarm sound output.
When the PHONES jack is connected with earphones, sound from the speaker is automatically muted.
5 PHONES (earphones) jack (mini jack)
This connector is designed for audio monitoring (stereo) earphones. When earphones are connected, sound
from the speakers is automatically muted.
6 DC OUT (DC power supply) output socket
This output socket is designed for 12-VDC. It provides a maximum current of 1.5 A.
7 AUDIO OUT connector
This connector outputs audio signals recorded on Channels 1/2 or 3/4.
Output signals are selected with the MONITOR SELECT CH1/2 / CH3/4 selector switch.
Audio (output) Function Section
3 1 4
6 5 2 7
19
C
h
a
p
t
e
r
2
P
a
r
t
s
a
n
d
t
h
e
i
r
F
u
n
c
t
i
o
n
s
Shooting and Recording (camera unit)
1 ND FILTER (lter switching) control
This control adjusts the amount of light entering
the CCD. Use this control in strong outdoor
lighting.
Control
position
Setting Description
1 OFF Do not use the ND lter.
2 1/4
Reduces the amount of light
entering the CCD to 1/4.
3 1/16
Reduces the amount of light
entering the CCD to 1/16.
4 1/64
Reduces the amount of light
entering the CCD to 1/64.
2 USER MAIN, USER 1 and USER 2 buttons
These buttons can be assigned user-selected
functions, using a menu option. Each button,
when pressed, performs the assigned function.
For more information, see [Assigning Functions to
USER Buttons] (page 55).
3 SHUTTER switch
Used to enable or disable the electronic shutter.
OFF: Electronic shutter disabled.
ON: Electronic shutter enabled.
SEL: Used to change the speed of the electronic
shutter.
This dial switch returns to its original position.
Each turn of the switch alters the shutter speed.
For more information, see [Setting the Electronic
Shutter] (page 53).
4 AUTO W/B (white/black) BAL switch
AWB
Automatically adjusts the white balance.
Set the WHITE BAL switch on the side to
[A] or [B] and use this switch to adjust the
white balance, which takes a few seconds.
The adjusted value is stored in memory.
When the WHITE BAL switch is set
to PRST and the color temperature is
indicated with the AUTO W/B BAL switch
set to AWB, setting the switch to AWB
again makes it possible to change the
preset color temperature.
ABB Back balance is automatically adjusted.
For details, refer to [Adjusting the White Balance
and Black Balance] (page 50).
5 GAIN selector switch
This switch adjusts video amplier gain to suit
ambient lighting conditions at the time of the
shooting.
Use the menu options MID GAIN and HIGH
GAIN in the <SW MODE> screen to set the M/H
position gain values.
The factory settings for L, M and H are 0 dB,
6 dB, and 12 dB, respectively.
<Note>
The camera is locked to 0 dB gain regardless of
GAIN switch position and setting when the FRAME
RATE is 22 fps (59.94 Hz) or less than 23 fps
(50 Hz).
Shooting and Recording/Playback Functions Section
1 8
5 3 4 6 7
2
9
20
C
h
a
p
t
e
r
2
P
a
r
t
s
a
n
d
t
h
e
i
r
F
u
n
c
t
i
o
n
s
6 OUTPUT/AUTO KNEE selector switch
This switch selects the video signals sent from
the camera unit to the memory card recorder unit,
viewnder and video monitor.
CAM.
AUTO
KNEE ON
Video being recorded through the camera
is output with the AUTO KNEE circuit
activated. The compression level (KNEE
point) of the video signal is automatically
changed according to the received signal.
CAM.
AUTO
KNEE OFF
Video being recorded through the camera
is output with the AUTO KNEE circuit
turned off. The KNEE point is locked to
the level set in the menu.
BARS
Color bar signals are output with the
AUTO KNEE circuit turned off.
AUTO KNEE function
Usually, when you adjust levels to shoot people
or scenery against a strongly lit background,
the background will be totally whited-out, with
buildings and other objects blurred.
In this case, the AUTO KNEE function reproduces
the background clearly.
This function is effective when:
The subject is a person positioned in the shade
under a clear sky.
The subject is a person inside a car or building,
and you also want to capture the background
visible through a window.
The subject is a high-contrast scene.
7 WHITE BAL (white balance memory
selector) switch
Used to select the white balance adjustment
method.
PRST: Use this when you have no time to adjust
the white balance.
The value for the white balance is
factory-set to 3200 K.
While the setting menu or the color
temperature is displayed, turn the
AUTO W/B BAL switch to AWB to set
the color temperature to 3200K or
5600K.
A B: Pressing the AUTO W/B BAL Switch
toward [AWB] automatically adjusts the
white balance, saving the adjusted value in
Memory A or B. For more information, see
[Adjusting the White Balance] (page 50).
8 DISP/MODE CHK button
Press this button to turn off the LCD monitor and
viewnder display. (The time code indication
stays on.)
A second press of the button turns the display
back on and holding it down displays shooting
conditions and functions assigned to USER
switches.
It also serves to turn off the alarm sound.
9 MODE button
This button toggles between the CAMERA
mode and MCR mode at each press.
Holding down this button for 2 seconds or longer
in the MCR mode will engage the PC mode.
Since this button does not work in the PC mode,
power off the camera to exit the PC mode and
switch to another mode. The camera will start
up in the CAMERA mode when powered up next
time.
Use the mode LED to check current mode.
21
C
h
a
p
t
e
r
2
P
a
r
t
s
a
n
d
t
h
e
i
r
F
u
n
c
t
i
o
n
s
31
29 23 28
30 27
16
15 13 17 14 18
12
32
33
25
24 22 20
19
21 10 11
10 34 26
22
C
h
a
p
t
e
r
2
P
a
r
t
s
a
n
d
t
h
e
i
r
F
u
n
c
t
i
o
n
s
Shooting and Recording/Playback
Function Section (recording)
10 REC START/STOP button
Pressing this button starts recording, pressing
again stops recording.
This button has the same function as the VTR
button at the lens.
When pressed in the MCR mode, the camera
automatically switches to the CAMERA mode and
starts recording.
11 SAVE switch
This switch selects the power saving mode.
ON: Forcibly turns off the LCD.
OFF: LCD is on.
The operating status display in the viewnder
goes off when the SAVE switch is set to ON.
But it remains on during special recording.
12 OUTPUT CHARACTER switch
This switch controls the superimposition of
characters onto the video output (VIDEO OUT,
COMPONENT OUT and SDI OUT) to indicate
status or menus.
ON: Superimposes characters.
OFF: Does not superimpose characters.
13 REW (fast-reverse) button
During pause, this button performs fast-reverse
playback.
During playback, it fast-reverses playback at
about 4 normal speed.
If this button is pressed when playback is paused,
the beginning of the clip being played is located in
pause mode (cue-up mode).
14 FF (fast forward) button
During pause, this button performs fast playback.
During playback, it performs fast playback at
about 4 normal speed.
If this button is pressed when playback is paused,
the beginning of the next clip is located in pause
mode (cue-up mode).
15 STOP button
This button stops playback.
The menu cursor moves in the thumbnail display.
16 PLAY button
This button is used to view playback using the
viewnder screen or a color video monitor.
17 STILL (pause) button
Press to pause playback.
18 REC buttons (red and white)
Press the red and white buttons simultaneously
to start recording the 1394 input signal and press
the STOP button to stop recording.
<Note>
To record 1394 input signals, be sure to set the
MCR format to the input signal format before
starting recording. Do not change the format or
terminate signal input during recording.
19 P2 CARD ACCESS LED
This LED indicates the recording and playback
status of each card.
For details, refer to [P2 CARD ACCESS LED and
status of P2 cards] (page 32).
20 Slide lock button
Used to open the slide-out door for inserting P2
cards. While depressing this button, slide the
door to the left.
21 USB 2.0 connector
Connect a USB 2.0 cable to this connector.
Select USB DEVICE under the menu option PC
MODE in the <OTHER FUNCTIONS> screen to
send data via the USB 2.0 connector. The camera
cannot be used for recording, playback or clip
operations when this function is used.
For details, refer to [Connecting to External
Devices Using USB2.0 Port (PC mode)] (page
131).
22 GENLOCK IN connector
This connector inputs a reference signal when the
camera unit is gen-locked, or when the time code
is externally locked.
<Note>
The reference signal must be a Y signal (1080/60i,
720/60P, 1080/50i or 720/50P) (HD) or a composite
signal (480/60i or 576/50i).
GENLOCK cannot be engaged during playback.
23 REMOTE (remote control) connector
By connecting the extension control unit AJ-
RC10G (optional accessory), some functions of
the camera can be remote-controlled.
For details, refer to [Connecting the AJ-RC10G
Extension Controller] (page 102).
24 VIDEO OUT (video signal output)
connector
This connector outputs video signals.
In HD mode, down-converted composite video
signals are output.
Use the DOWNCON MODE in the setup menu
DISPLAY SETUP screen to change output. (The
factory setting is LETTER BOX.)
<Note>
13 to 18 work only in MCR mode.
25 SD memory card insertion slot
Insert an SD memory card (optional accessory) in
this slot. It is used for uploading meta data as well
as for reading and writing USER les and SCENE
les.
<Note>
SD memory card precautions
Use only cards that conform to the SD card
standard or the SDHC standard in this camera.
Multimedia cards (MMC) cannot be used. (Use of
such cards may prevent recording.)
Be sure to use mini SD card adapter only when
using mini SD cards. (Note that this camera will
not operate normally when a mini SD adapter is
installed without also inserting a card. Be sure to
insert a card when an adapter is installed.)
Use of Panasonic SD/SDHC memory cards and
mini SD cards is recommended. Be sure to format
such cards in this camera.
To format a memory card on a PC, use the
dedicated software that can be downloaded from
the support site listed below.
https://eww.pavc.panasonic.co.jp/pro-av/
This camera supports 8 MB, 16 MB, 32 MB, 64 MB,
128 MB, 256 MB, 512 MB, 1 GB and 2 GB SD
memory cards and 4 GB SDHC memory cards.
For the latest information not available in the
Operating Instructions, visit the P2 Support site at
the above Web site.
23
C
h
a
p
t
e
r
2
P
a
r
t
s
a
n
d
t
h
e
i
r
F
u
n
c
t
i
o
n
s
About SD and SDHC memory cards
SD logo is a trademark.
The SDHC (SD High Capacity) card is a new
standard, established by the SD Card Association
in 2006, for large-scale memory cards with
capacities above 2 GB.
Multi Media Card (MMC) is a registered trademark
of Inneon Technologies AG.
26 BUSY (operation mode display) lamp
This lamp indicates the active status of the SD
memory card.
It stays illuminated when the card is active.
<Note>
While the lamp is on, do not insert or remove the
card.
27 R-SIDE P2 card access LED
This LED indicates access status for all four P2
card slots. It blinks when any of the inserted
P2 cards is accessed and lights when a card is
inserted.
For details, refer to [P2 CARD ACCESS LED and
status of P2 cards] (page 32).
28 COMPONENT OUT connector (D4
connector)
This connector outputs component video
signals.
Use the menu option CMPNT/SDI SEL in the
setting menu <OUTPUT SEL> screen to select
AUTO, 1080i, 480i, or 576i. This connector does
not support up-conversion.
29 1394 connector
Connect an IEEE1394 cable to this connector.
Select 1394 DEVICE or 1394 HOST under
the menu option PC MODE in the <OTHER
FUNCTIONS> screen to send data via the 1394
connector.
For details, refer to [Connecting to External
Devices Using the IEEE1394 Connector (PC
mode)] (page 132).
30 SDI OUT connector
This connector outputs SDI signals.
Use the menu option CMPNT/SDI SEL in the
setting menu <OUTPUT SEL> screen to select
AUTO, 1080i, 480i, or 576i. This connector does
not support up-conversion.
31 SCENE FILE dial
This dial allows you to load and set the shooting
conditions for a scene le already recorded with
the conditions corresponding to the dial position.
<Note>
During recording, selecting a position with a
different frame rate will not change the frame rate
until the camera is set to recording standby mode.
For details, refer to [How to Use Scene File Data]
(page 79).
32 PAGE/VAR button
In the thumbnail display, press this button to turn
pages.
During variable speed playback press this
button to change playback speed and in still
mode, press to start frame-by-frame playback.
33 FOCUS ASSIST button
This button turns focus assist on and off.
Turning on the focus assist function displays
a frequency distribution graph in the top right
corner of the viewnder and LCD display.
Turn the focus ring on the lens to place the graph
further to the right.
34 Recording enable/disable switch
This switch enables/disables the REC START/
STOP button on the handle.
ON: Enables the REC START/STOP button.
OFF: Disables the REC START/STOP button.
The white area moves
to the right as the image
comes into focus.
When the image is out of
focus
24
C
h
a
p
t
e
r
2
P
a
r
t
s
a
n
d
t
h
e
i
r
F
u
n
c
t
i
o
n
s
1 MENU button
Press and hold this button to display the setting
menu and press it again to return to the previous
image.
This button is not available in the thumbnail
display.
<NOTE>
Use the SET button or the JOG dial button to go
between menus and select items. For details, see
section [Viewnder and LCD menus] (page 116).
2 Thumbnail button
In MCR mode, press this button to switch
between the thumbnail screen and 1394 input
mode. Note that this switchover is not performed
during recording or playback.
3 Thumbnail menu button
In thumbnail display mode, use this button to
access thumbnail menu functions to delete clips,
for example.
<Note>
Use the CURSOR and SET buttons to select
thumbnails and access menu functions. For details,
see [Manipulating Clips with Thumbnails] (page
103).
4 MODE button
This button toggles between the CAMERA mode
and MCR mode. For details, see [Shooting and
Recording/Playback Function Section] (page 19).
5 CURSOR and SET buttons
Use these buttons to manipulate menus, the
menu bar and thumbnails.
The four triangular buttons are CURSOR buttons
and the square center button is the SET button.
6 PAGE/VAR button
Pressing this button during thumbnail display
scrolls thumbnail pages forwards and backwards
in page units.
7 JOG dial button
Use this button to go between menu pages and
to select and set items in open setting menus
(camera menu or MCR menu).
In a setting menu, turning the JOG dial
downwards moves the menu cursor downwards
and turning it upwards moves the menu cursor
upwards.
Press the JOG dial button to conrm made
settings.
Menu/Thumbnail Operation Section
7 1
2
5
6
3
4
25
C
h
a
p
t
e
r
2
P
a
r
t
s
a
n
d
t
h
e
i
r
F
u
n
c
t
i
o
n
s
1 GENLOCK IN connector (BNC)
This connector is used to input a reference signal
before the camera unit is gen-locked, or before
the time code is externally locked.
For details, refer to [Externally Locking the Time
Code] (page 64).
2 TC IN connector (BNC)
This connector is used to input a reference time
code when you externally lock the time code.
For details, refer to [Externally Locking the Time
Code] (page 64).
3 TC OUT connector (BNC)
When you inter-lock the time code of the AG-
HPX500P/E with that of an external device this
must be connected with the time code input (TC
IN) connector of the external device.
For details, refer to [Outputting the time code
externally] (page 65).
4 HOLD button
Pressing this button freezes the time data
indication on the counter. Note that time code
generation continues. Pressing the button again
reactivates the counter.
This function is used to ascertain the time code or
CTL count of a particular recorded scene.
5 RESET button
Use this button to reset the counter value on the
time code display to 0:00:00.
When the TCG switch is positioned at [SET] and
the setting menus TC PRESET screen and UB
PRESET screen are open, press this button to
reset all set values to 0 and press the SET button
to preset.
6 COUNTER (counter display selector)
button
The LCD monitor and the viewnder show the
counter value, time code, user bit and frame rate
data.
7 TCG (time code selector) switch
This switch is used to specify the stepping mode
for the built-in time code generator.
F-RUN
Select this position to continuously
advance the time code independently of
the P2 card recording status. Use this
mode to synchronise the time code with
the time of day, or to externally lock the
time code.
SET
Select this position to set the time code
and/or user bits.
R-RUN
Select this position to advance the time
code only during recording. The time
code is continuously recorded during
normal recording. But deleting clips
and continuing recording of clips at a
frame rate of 24P or 24PA that have
been recorded at any other frame rate
may break the sequence of time code
recording.
<Note>
Always use the CURSOR and SET buttons to set
the time code and user bits. The JOG dial button
cannot be used for this purpose.
8 CURSOR and SET buttons
Use these buttons to set the time code and user
bits.
The four triangular buttons are the CURSOR
buttons, and the center rectangular one is the
SET button.
For guidance in setting the time code and user
bits, see [Setting Time Data] (page 58).
Time Code Section
3
6
7 8
5 4
1
2
26
C
h
a
p
t
e
r
2
P
a
r
t
s
a
n
d
t
h
e
i
r
F
u
n
c
t
i
o
n
s
1 Back tally lamp
When the BACK TALLY switch is set to [ON], the
lamp behaves in the same way as the front tally
lamp at the viewnder.
2 BACK TALLY switch
This switch controls the action of the back and
rear tally lamps.
ON: Back and rear tally lamps enabled.
OFF: Back and rear tally lamps disabled.
3 WARNING lamp
This lamp starts blinking or lights up if something
unusual occurs in the memory.
4 Rear tally lamp
When the BACK TALLY switch is set on [ON], the
rear tally lamp behaves in the same way as the
back tally lamp.
5 Mode LED
Shows the camera unit mode.
CAM: Lights red in CAMERA mode.
MCR: Lights green in MCR mode.
PC: Lights orange in PC mode.
1 LCD monitor
The LCD monitor displays the video in the
viewnder.
Alternatively, it can show clips on the P2 card in a
thumbnail format.
In thumbnail display mode, you can use the
thumbnail menu buttons, CURSOR and SET
buttons to manipulate or delete clips, or format P2
cards.
For details, refer to [Adjusting and setting the
LCD monitor] (page 75).
2 OPEN button
Used to open the LCD monitor.
Warning and Status Display
Functions
LCD Monitor
1 2 3
4
2 1
5
27
C
h
a
p
t
e
r
2
P
a
r
t
s
a
n
d
t
h
e
i
r
F
u
n
c
t
i
o
n
s
1 Viewnder (supplied accessory)
During recording or playback, the viewnder
displays the video image in monochrome. It also
displays warnings, messages, zebra patterns,
markers (safety zone and center markers), etc.
2 ZEBRA (zebra pattern) switch
This switch is used to display the zebra pattern in
the viewnder.
ON: Zebra pattern displayed.
OFF: No zebra pattern displayed.
3 TALLY switch
Used to control the front tally lamp.
ON: Tally lamp goes on.
OFF: Tally lamp goes out.
4 PEAKING control
Used to adjust the outlines of the video image
in the viewnder for easier focusing. Recorded
video and output camera signals are not affected.
5 CONTRAST control
Used to adjust the contrast of the video image
in the viewnder. Recorded video and output
camera signals are not affected.
6 BRIGHT control
Used to adjust the brightness of the video image
in the viewnder. Recorded video and output
camera signals are not affected.
7 Front tally lamp
This lamp goes on during recording when
the TALLY switch is set to [ON]. It also blinks
in synchronisation with the REC lamp in the
viewnder, and provides alerts.
8 Viewnder securing screw
Used to attach or remove the viewnder.
9 Eyepiece
10 Diopter adjustment ring
Use this to make adjustments in line with your
diopter, in order to obtain optimum clarity in the
viewnder image.
11 Connecting plug
12 Locking button
13 Microphone holder
Viewnder
13
5 2 4 3 6
11 9 8
1
7 10
12
28 Setting Date and Time of Internal Clock
C
h
a
p
t
e
r
3
R
e
c
o
r
d
i
n
g
a
n
d
P
l
a
y
b
a
c
k
Chapter
3
Recording and
Playback
Setting Date and Time of Internal Clock
The CLOCK SET value is recorded in the contents
(clip), and affects the sequence of playback of the
thumbnails. Before carrying out recording, be sure to
check and set CLOCK SET and TIME ZONE.
This shows you how to adjust the calendar to
5:20 PM on December 25, 2007.
1
Set the POWER switch to ON.
2
Press the MENU button.
3
Use the JOG dial button to select
setting menu OTHER FUNCTIONS, then
press the JOG dial button to open the
OTHER FUNCTIONS screen.
For details on menu operation, refer to [Using
the menus] (page 116).
4
Use the JOG dial button to select TIME
ZONE, then press the JOG dial button.
5
Turn the JOG dial button to set the time
difference from Greenwich Mean Time.
Check what time zone you are in and set
accordingly.
PUSH MENU TO RETURN
LANGUAGE
GL SELECT
GL PHASE
H PHASE
SYSEM FREQ
+ 9:00
ENGLISH
SDI
OFF
0
59.94Hz
TIME ZONE
OTHER FUNCTIONS
Time zone
Time
difference
Area
Time
difference
Area
00:00 Greenwich -00:30
-01:00 Azores Islands -01:30
-02:00 Mid-Atlantic -02:30
-03:00 Buenos Aires -03:30
Newfoundland
Island
-04:00 Halifax -04:30
-05:00 New York -05:30
-06:00 Chicago -06:30
-07:00 Denver -07:30
-08:00 Los Angeles -08:30
-09:00 Alaska -09:30 Marquesas Islands
-10:00 Hawaii -10:30
-11:00 Midway Island -11:30
-12:00 Kwajalein +11:30 Norfolk Island
+13:00 +10:30 Lord Howe Island
+12:00 New Zealand +09:30 Darwin
+11:00 Solomon Islands +08:30
+10:00 Guam +07:30
+09:00 Tokyo +06:30 Rangoon
+08:00 Beijing +05:30 Bombay
+07:00 Bangkok +04:30 Kabul
+06:00 Dacca +03:30 Tehran
+05:00 Islamabad +02:30
+04:00 Abu Dhabi +01:30
+03:00 Moscow +00:30
+02:00 Eastern Europe +12:45 Chatham Islands
+01:00 Central Europe
<NOTE>
The clock is accurate to within about 30 seconds a
month with the power turned off.
Check and set the time when accurate time is required.
After setting the time, change the setting menu TIME
ZONE item and the display and the recorded local time
will be reset accordingly.
6
Select YES at the CLOCK SET item in
OTHER FUNCTIONS, then press the
JOG dial button.
The CLOCK SET screen appears.
PUSH MENU TO RETURN
1394 CONTROL
1394 CMD SEL
PC MODE
ACCESS LED
ALARM
SAVE LED
CLOCK SET
OTHER FUNCTIONS
OFF
REC_P
1394DEVICE
OFF
OFF
SAVE
YES
USER FILE
29
Setting Date and Time of Internal Clock
C
h
a
p
t
e
r
3
R
e
c
o
r
d
i
n
g
a
n
d
P
l
a
y
b
a
c
k
7
Turn the JOG dial button to select
YEAR, then press the JOG dial button.
PUSH MENU TO RETURN
2007
MONTH MAY
DAY 1
HOUR 13
MIN 7
YEAR
CLOCK SET
8
Turn the JOG dial button to set YEAR to
2007, then press the JOG dial button.
A year between 2000 to 2030 can be set.
9
Turn the JOG dial button to select
MONTH, then press the JOG dial
button.
10
Turn the JOG dial button to set MONTH
to DEC, then press the JOG dial button.
11
Set DAY, HOUR and MIN in the same
way as setting YEAR and MONTH.
This is a 24-hour clock.
PUSH MENU TO RETURN
2007
MONTH DEC
DAY 25
HOUR 17
MIN 20
YEAR
CLOCK SET
30 P2 Cards
C
h
a
p
t
e
r
3
R
e
c
o
r
d
i
n
g
a
n
d
P
l
a
y
b
a
c
k
Inserting P2 Cards
<Note>
When using the camera recorder for the rst time, be
sure to set the time data beforehand. On how the time
data is set, see [Setting Date and Time of Internal Clock]
(page 28).
1
Turn on the POWER switch.
2
While pressing the slide lock button,
move the slide-out door to the left.
The door opens.
3
Insert a P2 card in a P2 card slot.
Press in the card until the eject button pops
up.
4
Tilt up the popped-up EJECT button.
Insert a P2 card into the AG-HPX500P/E. The
P2 CARD ACCESS LED for the appropriate
slot indicates the status of the P2 card.
For how the P2 card status is indicated, see
[P2 CARD ACCESS LED and status of P2
cards] (page 32).
P2 Cards
The card must be
inserted with the logo
right way up.
Slide-out door
Slide lock button
EJECT button
P2 CARD ACCESS LED
31
P2 Cards
C
h
a
p
t
e
r
3
R
e
c
o
r
d
i
n
g
a
n
d
P
l
a
y
b
a
c
k
5
Close the slide-out door.
<Note>
To prevent cards from falling out, dust from entering
and reduce the risk of exposure to static electricity, do
not move the AG-HPX500P/E with the slide-out door
open.
Format P2 cards on a P2 device or on a PC using P2
Viewer software.
Removing P2 Cards
1
While pressing the slide lock button,
move the slide-out door to the left.
2
Tilt down the EJECT button.
3
Then depress the eject button to
release the P2 card.
<Note>
When a P2 card is being accessed or it is being
recognised after insertion (P2 CARD ACCESS LED
blinks in orange), do not remove the P2 card. Removing
a P2 card during access could damage it.
If a P2 card being accessed is removed, the viewnder
displays TURN POWER OFF and the AG-HPX500P/E
gives a warning using an alarm and the WARNING LED.
In addition, all P2 CARD ACCESS LEDs blink rapidly
in orange. If this is the case, turn the power off. For
more information on warning indications, see [Warning
System] (page 142).
Removing a P2 card during access may corrupt clip
data. Check the clips and restore them if required.
For more information about how to restore clips, see
[Restoring Clips] (page 108).
If a P2 card being formatted is removed, it may be not
be formatted properly. In this case, the viewnder
displays TURN POWER OFF. If this message
appears, turn off the power, then restart the AG-
HPX500P/E to reformat the card.
If a P2 card is inserted while another P2 card is being
played back, the inserted P2 card is not recognised and
the P2 CARD ACCESS LED for that card does not come
on. Card recognition starts when the playback ends.
A P2 card inserted in an empty slot during recording
may not be immediately recognized during the
following events.
Immediately following PRE REC operation
Immediately before or after a recording that bridges
P2 cards in two slots (hot swap recording, etc.)
The P2 CARD ACCESS LED can be set to stay off in the
setup menus, OTHER FUNCTIONS screen, ACCESS
LED. When the camera is used in this way, remove
cards when the camera has been powered down or
a sufciently long time after terminating recording,
playback and other operating modes.
Removing a P2 card during thumbnail display
terminates the thumbnail display.
A P2 card inserted in an empty slot during interval
recording or one-shot recording is not recognized
and cannot be used in the recording. The card will be
recognized when the recording is completed.
Tilt down the EJECT
button.
Depress the tilted-down
EJECT button to release
the P2 card.
32 P2 Cards
C
h
a
p
t
e
r
3
R
e
c
o
r
d
i
n
g
a
n
d
P
l
a
y
b
a
c
k
To Prevent Accidental
Erasure of P2 Card Content
To prevent the content of a P2 card being accidentally
erased, position the write-protect switch on the P2
card at [Protect].
<Note>
Write-protect switchover can be performed while the
card is being accessed (during recording or playback),
but does not take effect until access to the card ceases.
P2 CARD ACCESS LED and
status of P2 cards
P2 CARD
ACCESS
LED
Status of P2 Card
Stays on
in green
Recording
enabled
Writing and reading enabled.
Stays on
in orange
Selected for
recording
Writing and reading enabled for
current recording mode (loop,
interval or one-shot recording).
Blinks in
orange
Being
accessed
Writing or reading being
performed.
Quickly
blinks in
orange
Being
recognized
The P2 card is being
recognised.
Blinks in
green
Card full
The P2 card has no free space.
Only reading is enabled.
Write-protected
The write-protect switch on
the P2 card is positioned at
[PROTECT]. Only reading is
enabled.
Stays off
Card not
supported
The card is not supported by
your AG-HPX500P/E. Replace
the card.
Incorrect
format
The P2 card is not properly
formatted. Reformat the card.
Card not
inserted
No P2 card is inserted.
Card recognition standby.
<Note>
The ACCESS LED in the LCD monitor blinks when any of
the cards in slots 1 to 4 is being recorded or read, and
lights to indicate that the camera is ready to record. The
ACCESS LED is off when none of the inserted P2 cards
is available for recording.
P2 card recording times
Model
number
AJ-P2
C004HG
AJ-P2
C008HG
AJ-P2
C016RG
Capacity 4GB 8GB 16GB
DVCPRO
HD*
Approx. 4 min. Approx. 8 min.
Approx.
16 min
DVCPRO HD
720P/24PN
Approx.
10 min.
Approx.
20 min.
Approx.
40 min.
DVCPRO HD
720P/30PN
720P/25PN
Approx. 8 min.
Approx.
16 min
Approx.
32 min.
DVCPRO50
Audio 4CH
Approx. 8 min.
Approx.
16 min
Approx.
32 min.
DVCPRO/DV
Audio 2CH
Approx.
16 min
Approx.
32 min.
Approx.
64 min.
*
DVCPRO HD excludes 720P/30PN, 720P/24PN and
720P/25PN.
This camera cannot use AJ-P2C002SG (2 GB)
cards.
The indicated capacities include a management area
so the total area available for recording is somewhat
smaller.
Splitting clips recorded on P2 cards
This camera will automatically generate additional
clips for a continuous recording on an 8 GB or
higher capacity P2 card when the recording exceeds
the durations given below. Even so, a P2 device
will handle such clips as a single clip in thumbnail
operations (display, delete, recover, copy, etc.). Such
recordings may be handled as separate clips by
nonlinear editing software or a PC.
Recording format Recording time
DVCPRO HD* Approx. 5 min.
DVCPRO50 Approx. 10 min.
DVCPRO/DV Approx. 20 min.
*
DVCPRO HD excludes 720P/30PN, 720P/24PN and
720P/25PN.
Use of cards other than the above may require
updating the camera driver. For details, see
[Updating Camera Drivers] (page 144).
For the latest information not available in the
Operating Instructions, visit the P2 Support Desk at
the following Web site.
https://eww.pavc.panasonic.co.jp/pro-av/
Handling P2 Card Recording
The P2 card is a semiconductor memory card
designed for the DVCPRO P2 series, Panasonics line
of professional video and broadcast equipment.
Write-protect switch
33
P2 Cards
C
h
a
p
t
e
r
3
R
e
c
o
r
d
i
n
g
a
n
d
P
l
a
y
b
a
c
k
The DVCPRO P2 format records data as les,
making it ideal for computer processing and
compatibility. A proprietary format is used for the
structure of these les, where in addition to video and
audio data recorded in MXF format, various relevant
metadata is recorded in the folder structure shown
below.
All these folders are required.
* This file contains the last clip data
recorded on a P2 device.
Drive:\
CONTENTS
VOICE
VIDEO
PROXY
ICON
CLIP
AUDIO
LASTCLIP.TXT*
<Note>
If any of this data is changed or lost, it will not be
recognized as P2 data or the P2 card may no longer be
possible to use in a P2 device.
To prevent data loss in transferring P2 card data to
a PC or write back PC data on a P2 card, use P2
Viewer, which can be downloaded from the Web
site listed below. (Supported operating systems:
Windows 2000, Windows XP, Windows Vista)
https://eww.pavc.panasonic.co.jp/pro-av/
Follow the steps below to use general software such
as Microsoft Windows Explorer or Apple Finder to
transfer the data to a PC. Be sure to use P2 Viewer
to write data back to a P2 card.
Treat the CONTENTS folder and the LASTCLIP.
TXT le as a unit.
Do not modify the data below the CONTENTS
folder.
In copying, be sure to copy both the CONTENTS
folder and the LASTCLIP.TXT le together.
When transferring data from multiple P2 cards,
create separate folders for each P2 card to prevent
overwriting clips with identical names.
Do not delete data on a P2 card.
Format P2 cards only on a P2 card device.
34 Basic Procedures
C
h
a
p
t
e
r
3
R
e
c
o
r
d
i
n
g
a
n
d
P
l
a
y
b
a
c
k
This section describes the basic procedure for
shooting and recording.
Before you embark on a shoot, pre-inspect your
system to ensure that it works properly.
For directions on inspecting your memory card
camera-recorder, see [Inspections Before Shooting]
(page 137).
Battery Set-up to P2 card Insertion
1
Insert a charged battery pack.
2
Turn the POWER switch to ON to check
the battery remaining level in the
viewnder.
When battery capacity is low, replace it with a
fully charged battery.
<Note>
When low battery capacity is indicated after
replacing a battery with a fully charged battery,
check battery installation.
3
Insert a P2 card and ensure that the P2
CARD ACCESS LED stays on in orange
or green. Then, close the slide-out
door.
When more than one P2 card slot contains a
P2 card, the card in the slot with the lowest
number is used rst. However, regardless of
slot number, a P2 card inserted later will not
be accessed until the other cards have been
used.
Example: If all four slots contain P2 cards,
the cards are used in order of slot
numbers 1234. However, if the
P2 card in Slot 1 is removed and
then re-inserted, the cards will be
used in the following order: 23
41.
Note that the recording order is retained even if the
power is turned off. When the power is next turned on,
the last card written before powering-down will be the
target card.
Basic Procedures
35
Basic Procedures
C
h
a
p
t
e
r
3
R
e
c
o
r
d
i
n
g
a
n
d
P
l
a
y
b
a
c
k
Setting the switches before shooting
and recording
When a battery and P2 cards are installed, set the
switches as detailed below, before starting to use your
AG-HPX500P/E.
1 Iris
The iris is automatically adjusted when the lens is
set to the auto iris mode.
2 USER MAIN/USER1/USER2
Assigning the SLOT SEL function to a USER
button allows you to select a P2 card among
multiple P2 cards for recording.
The P2 card selected for recording switches
with each press of the USER button, and the P2
CARD ACCESS LED of the selected P2 card
lights orange. The slot number of the card to be
recorded appears in green in the LCD monitor
and the viewnder.
For more information on viewnder displays, see
[Viewnder Status Indication Layout] (page 67).
3 GAIN switch
Normally, this should be set to L (0 dB). If
conditions are too dark, an appropriate gain level
should be set.
4 AUTO KNEE selector switch
Set to ON or OFF. Turning OFF the AUTO KNEE
selector switch allows you to select one of three
settings in the setting menu SCENE FILE.
5 TCG
Set to F-RUN or R-RUN.
6 AUDIO SELECT CH 1/CH 2
Set to AUTO.
<Note>
The slot selected for recording cannot be changed
when recording has started.
Use the USER MAIN/USER1/USER2 item in setting
menu SW MODE screen to assign functions to the
USER MAIN/USER1/USER2 button.
Shooting
White/Black Balance Adjustment to
Recording Completion
For shooting, follow the steps below.
1
Use the ND FILTER control to select a
lter according to light conditions.
2
When the white balance is saved:
Position the WHITE BAL switch to [A] or [B].
When the white or black balance is
not saved and you have no time to
adjust the white balance:
Position the WHITE BAL switch to [PRST].
The color temperature can be set to 3200K or
5600K.
If the white balance is adjusted on the
spot:
Select a lter according to light conditions.
Then, position the WHITE BAL switch to [A]
or [B] and shoot a white test subject so that
it appears at the center of the screen. Then,
follow the steps below to adjust the white
balance.
1. Turn the AUTO W/B BAL switch toward
[AWB] to adjust the white balance.
2. Turn the AUTO W/B BAL switch toward
[ABB] to adjust the black balance.
3. Turn the AUTO W/B BAL switch toward
[AWB] to adjust the white balance again.
For directions on making adjustments, see
[Adjusting the White Balance] (page 50) and
[Adjusting the Black Balance] (page 51).
3
Point the camera at your subject to
adjust the focus, and zoom.
3 4 2 6 5 2
1
1 4
5
6
3 2
36 Basic Procedures
C
h
a
p
t
e
r
3
R
e
c
o
r
d
i
n
g
a
n
d
P
l
a
y
b
a
c
k
4
To use the electronic shutter, set the
shutter speed and shutter mode.
For more information, see [Setting the
Electronic Shutter] (page 53).
5
Press the REC START/STOP button to
start recording.
During recording, the REC lamp in the
viewnder stays illuminated.
6
To stop recording, press the REC
START/STOP button.
The REC lamp in the viewnder goes out.
<Note>
Operation Buttons
In CAMERA mode, all operation buttons (REW, FF, PLAY,
STILL, STOP) are disabled.
Normal Recording
Pressing the REC START/STOP button starts
recording of video and sound on the P2 card.
The video and audio (including additional
information) recorded in one session is referred to as
a clip.
<Note>
Pressing the REC START/STOP button will not
immediately stop data write operations to a P2 card
in the following situations. And the REC START/STOP
button operation is not recognized.
When terminating a short recording
When terminating a recording that has just continued
onto a second P2 card
REC START/STOP button
37
Variable Frame Rate (VFR) Recording
C
h
a
p
t
e
r
3
R
e
c
o
r
d
i
n
g
a
n
d
P
l
a
y
b
a
c
k
This camera takes full advantage of P2 card
characteristics by providing frame skipping
(undercranking) recording and high-speed
(overcranking) recording without the use of a frame
rate converter. (The camera must be set to 30PN,
25PN or 24PN to use these functions.) Since the
camera records only the effective frames (native
recording), recording time is 2 to 2.5 times longer than
in the 24P, 30P and 60P modes (25P or 50P at 50 Hz)
(standard recording). Like VARICAM (the AJ-HDC27
series), it also provides a recording format that can
accommodate the frame rate conversion required for
nonlinear editing. (The camera must be set to 30P,
25P or 24P).
<Note>
Variable frame rate (VFR) recording is available only in
the 720P mode.
24PN mode:
The camera recorder shoots in the 24 fps native mode.
The video signals delivering images at a rate of 24 fps
are recorded in 24 frames. The signals are recorded
only in the effective frames so recording is possible for
2.5 times as long.
1 1 1 2 2 3 3 3 4 4
1
1 2 3 4
2 3 4
effective frame Camera Recorder
24P
24PN
Before Variable Frame Rate (VFR) shooting, you
must set the recording frame rate and the recording
format.
You cannot change the frame rates while recording.
You can select any of 11 recording frame rates
ranging from 12 frames per second (fps) to 60 fps.
See [Video and Recording Formats] (page 45).
There may be slight discrepancies between the
recording frame rate displayed and the frame rate at
which the images are actually recorded. Refer to the
table below.
59.94 Hz 50 Hz
Recording
frame rate
displayed
Frame rate
at which
images are
actually
recorded
Recording
frame rate
displayed
Frame rate
at which
images are
actually
recorded
60 59.94 50 50.00
48 48.17 48 48.08
36 35.68 37 36.75
32 32.11 32 32.14
30 29.97 30 29.76
26 26.44 27 27.17
24 23.98 25 25.00
22 22.48 23 23.15
20 19.55 20 19.74
18 17.98 18 17.86
12 12.26 12 12.50
Native recording
1
Select the 720P/30PN or 720P/24PN
(720P/25PN at 50 Hz) recording
format in the REC FORMAT item in the
RECORDING SETUP screen.
For details on menu operation, refer to [Using
the menus] (page 116).
2
Select the appropriate scene le using
the SCENE FILE dial.
If necessary, before doing this, perform the
camera settings from the setting menu, and
register the scene le.
See [Saving scene les and other settings on
SD memory cards] (page 82).
3
Using the OPERATION TYPE function
on the SCENE FILE screen, select FILM
CAM, and set the desired recording
frame rate using the FRAME RATE
function.
For details on menu operation, refer to [Using
the menus] (page 116).
Variable Frame Rate (VFR) Recording
38 Variable Frame Rate (VFR) Recording
C
h
a
p
t
e
r
3
R
e
c
o
r
d
i
n
g
a
n
d
P
l
a
y
b
a
c
k
4
Press the REC START/STOP button.
Pressing the REC START/STOP button starts
native recording in the VFR mode.
No signals are output from the 1394 terminal during
recording or recording standby in the native mode.
Sound is not recorded. However, sound will be
recorded when the same frame rate is used for both
recording and playback.
When a recorded clip lasting a long time is to be
played back and imported using a nonlinear editing
system that supports Varicams, the UB MODE option
on the RECORDING SETUP screen must be set to
FRM.RATE.
Standard recording
1
Select the 720P/60P, 720P/30P, or
720P/24P (720P/50P, or 720P/25P at
50 Hz) recording format in the REC
FORMAT item in the RECORDING
SETUP screen.
For details on menu operation, refer to [Using
the menus] (page 116).
2
Select the appropriate scene le using
the SCENE FILE dial.
If necessary, before doing this, perform the
camera settings from the setting menu, and
register the scene le.
3
Using the OPERATION TYPE function
on the SCENE FILE screen, select FILM
CAM, and set the desired recording
frame rate using the FRAME RATE
function.
For details on menu operation, refer to [Using
the menus] (page 116).
When the 720P/30P, 720P/24P, or 720P/25P
recording is selected, the following indications
appear depending on the settings made in
the FRAME RATE item in the SCENE FILE
screen.
PULL DOWN information displayed in
PROPERTY-CLIP PROPERTY-VIDEO
With the default setting: 2:2 or 2:3
With any other settings: other
Format information in the bottom left of the
screen when thumbnails are displayed
With the default setting: 720P/30P,
720P/24P,
720P/25P
With any other settings: 720P/60P or
720P/50P
(The default setting is 30FRAME at a
recording frame rate of 30P and 24FRAME
(25FRAME at 25P) at a recording frame
rate of 24P.)
4
Press the REC START/STOP button.
Pressing the REC START/STOP button starts
standard recording in the VFR mode, the
sound is also recorded.
<Note>
In the case of a nonlinear editing system that
supports Varicams equipped with an effective
frame extraction function, you can upload
even undercrank or overcrank shooting
materials as is. (The UB MODE option on the
RECORDING SETUP screen must be set to
FRM.RATE.)
The 24P format is used for 2:3 pull-down
recording and the 30P (25P at 50 Hz) is used
for 2:2 pull-down recording.
Using variable frame rates
(VFR)
Standard speed shooting for making
commercials and dramas
When producing commercials and dramas to be
shown on a TV screen, as in the case of HDTV/ SDTV
and other broadcasts, a frame rate of 24 fps (frames
per second) is the norm (1 speed).
If you use the settings below, the same kind of
playback as when the programs are broadcast can
be obtained. 720P progressive mode and cine-like
gamma produce video that looks like it was shot on a
lm camera.
Recording format
(REC FORMAT)
Recording frame rate
(FRAME RATE)
720P/24P (2:3 pull-down)
24 fps
720P/24PN (native recording)
Shooting at standard speed for
producing commercials and TV
programs
Production aimed at HDTV and SDTV broadcasts
for TV audiences must use the full frame rate (1) of
30 fps (30 frames/sec.) (25 fps at 50 Hz). Use the
following settings to obtain the playback speed used
for broadcasts. This permits lm-like video recording of
commercials and music clips that also provide a frame
rate suitable for broadcasting.
Recording format
(REC FORMAT)
Recording frame rate
(FRAME RATE)
59.94 Hz
720P/30P
(2:2 pull-down)
30 fps
720P/30PN
(native recording)
50 Hz
720P/25P
(2:2 pull-down)
25 fps
720P/25PN
(native recording)
39
Variable Frame Rate (VFR) Recording
C
h
a
p
t
e
r
3
R
e
c
o
r
d
i
n
g
a
n
d
P
l
a
y
b
a
c
k
Undercrank shooting
This way of shooting provides quick motion effects
used to present such scenes as the movement of
clouds, someone standing among crowd of people,
and moves made by martial artists. If, for instance, you
have shot scenes using the 24P recording format for
specifying the playback frames, you can double the
speed of the quick motion effects by setting the VFR
recording frame rate to 12 fps.
Recording format
(REC FORMAT)
Recording frame rate
(FRAME RATE)
720P/24P, 720P/24PN Set to 22 fps or lower.
720P/30P, 720P/30PN Set to 26 fps or lower.
720P/25P, 720P/25PN Set to 23 fps or lower.
The 720P/24P, 720P/30P and 720P/25P formats
provide a quick motion effect when processed using
a nonlinear editing system.
Overcrank shooting
This way of shooting provides slow motion effects
used to show car chases as well as action scenes,
climax scenes and other dramatic presentations.
If, for instance, you have shot scenes using the 30P
recording format for specifying the playback frames,
you can obtain slow motion effects with the speed
halved by setting the recording frame rate to 60 fps.
Images in the 720P progressive format will create
smoothly owing slow motion sequences with a high
picture quality.
Recording format
(REC FORMAT)
Recording frame rate
(FRAME RATE)
720P/24P, 720P/24PN Set to 26 fps or higher.
720P/30P, 720P/30PN Set to 32 fps or higher.
720P/25P, 720P/25PN Set to 27 fps or higher.
The 720P/24P, 720P/30P and 720P/25P formats
provide a slow motion effect when processed using a
nonlinear editing system.
Shooting in the 1080i/480i
Progressive Mode
Selecting 30P, 24P or 24PA (1080i or 480i mode) in
the REC FORMAT in the setting menu RECORDING
SETUP screen enables shooting in the progressive
mode.
30P mode
This mode enables shooting 30 fps video in the
progressive mode. The 30 fps video signal is
converted to a 60-eld interlaced signal for output and
recording.
This guarantees high-quality video output.
Ao Ae Bo Be Co Ce Do De Eo Ee Fo Fe Go Ge Ho He Io Ie Jo Je
60i
30P A B C D E F G H I J
24P mode
This mode enables shooting 24 fps video in the
progressive mode. A 2:3 conversion format is used to
convert the 24 fps video signal to a 60-eld interlaced
signal for output and recording.
This guarantees a cine-like video output.
Ao Ae Bo Be Bo Ce Co De Do De Eo Ee Fo Fe Fo Ge Go He Ho He
60i
24P A B C D E F G H
24P advance mode
This mode enables shooting 24 fps video in the
progressive mode.
The advance mode converts a 24 fps video signal to
a 60-eld interlaced signal for output and recording.
Ao Ae Bo Be Bo Ce Co Ce Do De Eo Ee Fo Fe Fo Ge Go Ge Ho He
60i
24PA A B C D E F G H
As shown in the illustration, the conventional 24P
(2:3) conversion system for editing extends the
BoCe, CoDe, FoGe and GoHe elds into adjacent
frames, which causes a drop in picture quality.
By contrast, the 24P advance conversion system
drops the BoCe and FoGe elds to produce video
of higher quality. Using an editing system that is
compatible with advanced conversion will help to
produce better video quality than the normal 24P
mode.
Use the normal 24P mode when working with other
editing systems.
<Note>
The following applies to shooting in the progressive
mode.
A gain of 18 dB cannot be used.
Set the shutter speed to 1/50 (OFF) or to 1/60.
There may be a slight delay at the start of recording
when shooting in the 24P or 24P advance mode
because 5 frames are recorded at a time.
40 Special Recording Modes
C
h
a
p
t
e
r
3
R
e
c
o
r
d
i
n
g
a
n
d
P
l
a
y
b
a
c
k
During P2 card recording, setting items in the menu
option RECORDING SETUP screen provides the
following special recording modes: pre-recording,
interval recording, one-shot recording, and loop
recording.
These recording modes are available only with the
following settings.
OPERATION TYPE item:
VIDEO CAM
Recording format:
They are available at 1080i/60i (50i), 1080i/30P
(25P), 720P/60P (50P), 720P/30P (25P), or in SD at
60i (50i), 30P (25P).
Pre-recording (PRE REC)
This function is used to start recording a certain
number of seconds (approx. 3 seconds for
HD recordings or approx. 7 seconds for SD
recordings) before actual recording starts.
Starting recording Stopping recording
Actual recording time
PRE REC time
(time)
1
Check that the OPERATION TYPE item
in the menu option SCENE FILE screen
and REC FORMAT item in the menu
option RECORDING SETUP screen are
set as described below.
For details on menu operation, refer to [Using
the menus] (page 116).
OPERATION TYPE item:
VIDEO CAM
Recording format:
They are available at 1080i/60i (50i),
1080i/30P (25P), 720P/60P (50P), 720P/30P
(25P), or in SD at 60i (50i), 30P (25P).
2
Select ON in the PREREC MODE item in
the menu option RECORDING SETUP
screen.
3
Press the REC START/STOP button.
This setting will record audio and video a time
period prior to start of recording.
The following recording modes will disable
the pre-recording function and start
respective recording function when selected.
Recording of video input via the IEEE1394
connector
When changing recording formats
After a change from playback to recording
During interval recording
During one-shot recording
During loop recording
Audio and video recording for the pre-
recording time interval stated above may
not be possible when recording is started
immediately after the following changes in
operating mode: after a changeover from
MCR mode to CAMERA mode, after power-
on, and after a change in the PREREC MODE
item.
Interval recording
(INTERVAL REC)
This function is used to record 1 frame (1/30 s) at the
time interval set in the INTERVAL TIME item.
1 frame
recording
1 frame
recording
1 frame
recording
(time)
Set INTERVAL
TIME setting
Set INTERVAL
TIME setting
1
Check that the OPERATION TYPE item
in the menu option SCENE FILE screen
and REC FORMAT item in the menu
option RECORDING SETUP screen are
set as described below.
For details on menu operation, refer to [Using
the menus] (page 116).
OPERATION TYPE item:
VIDEO CAM
Recording format:
They are available at 1080i/60i (50i),
1080i/30P (25P), 720P/60P (50P), 720P/30P
(25P), or in SD at 60i (50i), 30P (25P).
Special Recording Modes
41
Special Recording Modes
C
h
a
p
t
e
r
3
R
e
c
o
r
d
i
n
g
a
n
d
P
l
a
y
b
a
c
k
2
Select INTERVAL in the REC FUNCTION
item in the menu option RECORDING
SETUP screen.
3
Set the time in the INTERVAL TIME item
in the menu option RECORDING SETUP
screen.
4
Press the REC START/STOP button.
The camera will repeat 1-frame recording for
the time interval set in the INTERVAL TIME
item.
Press the STOP button to stop recording.
To cancel this function, turn the camera off or
select NORMAL in the REC FUNCTION item.
The following indications appear to the left of
the operation status display.
During recording: I-REC stays lit.
During a pause: I-PAUSE stays lit.
When a setting of less than 2 seconds is
made in step 3, I-REC blinks according to
time setting during recording.
When stopped:I- in I-PAUSE blinks.
<Note>
The pre-recording function is not available.
Sound is not recorded.
Data recorded (until the STOP button is
pressed) in this mode is recorded as a single
le.
The 1394 connector does not output any
signals.
This function is not available if a DIR ENTRY NG
CARD is inserted.
A card inserted during recording is recognized
after recording stops. Insert a card after the
recording ends.
One-shot recording (ONE-
SHOT REC)
This function records a single shot at each unit of time
which has been set.
1
Check that the OPERATION TYPE item
in the menu option SCENE FILE screen
and REC FORMAT item in the menu
option RECORDING SETUP screen are
set as described below.
For details on menu operation, refer to [Using
the menus] (page 116).
OPERATION TYPE item:
VIDEO CAM
Recording format:
They are available at 1080i/60i (50i),
1080i/30P (25P), 720P/60P (50P), 720P/30P
(25P), or in SD at 60i (50i), 30P (25P).
2
Select ONE SHOT in the REC
FUNCTION item in the menu option
RECORDING SETUP screen.
3
Set the time in the ONE SHOT TIME
item in the menu option RECORDING
SETUP screen.
4
Press the REC START/STOP button.
The camera will pause recording after making
a recording that lasts the duration set in step
3.
Press the STOP button to stop recording.
To cancel this function, turn the camera off or
select NORMAL in the REC FUNCTION item.
The following indications appear to the left of
the operation status display.
During recording: I-REC stays lit.
During a pause: I-PAUSE stays lit.
When stopped:I- in I-PAUSE blinks.
<Note>
No other functions are available during
operation.
The pre-recording function is not available.
Sound is not recorded.
Data recorded (until the STOP button is
pressed) in this mode is recorded as a single
le.
The 1394 connector does not output any
signals.
This function is not available if a DIR ENTRY NG
CARD is inserted.
During continuous one-shot recording,
recording operation speed may be decreased.
A card inserted during recording is recognized
after recording stops. Insert a card after the
recording ends.
42 Special Recording Modes
C
h
a
p
t
e
r
3
R
e
c
o
r
d
i
n
g
a
n
d
P
l
a
y
b
a
c
k
Loop recording (LOOP REC)
When two or more P2 cards are inserted in the P2
card slots, each card is recorded in succession.
When there is no longer any space left on the cards,
recording starts over from the rst card by recording
new clips over saved old clips.
For the clip recording time, see [Splitting clips
recorded on P2 cards] (page 32).
A C
C D
B
BB
No recording
1st car d 2nd car d 3r d car d
Recording start
Before starting
loop recording
First loop
recording
Second loop
recording
Recording will be made on the areas with no recording
consecutively (A, B, then C). When all areas on all
cards are recorded, new recording (D) will be made by
overwriting the area A.
Recorded
B
1
Check that the OPERATION TYPE item
in the menu option SCENE FILE screen
and REC FORMAT item in the menu
option RECORDING SETUP screen are
set as described below.
For details on menu operation, refer to [Using
the menus] (page 116).
OPERATION TYPE item:
VIDEO CAM
Recording format:
They are available at 1080i/60i (50i),
1080i/30P (25P), 720P/60P (50P), 720P/30P
(25P), or in SD at 60i (50i), 30P (25P).
2
Select LOOP in the REC FUNCTION
item in the menu option RECORDING
SETUP screen.
3
Press the REC START/STOP button.
Recording starts.
Press the REC START/STOP button to stop
recording.
To cancel this function, turn the camera off or
select NORMAL in the REC FUNCTION item.
The following indications appear to the left of
the operation status display.
During recording: L-REC stays lit.
During a pause: L-PAUSE stays lit.
When remaining memory is low: P2 LACK
L- blinks.
<Note>
Use a P2 card with at least one minute of
remaining recording time.
Switching to the mode check screen displays
the minimum guaranteed recording time.
This function is not available during IEEE1394
input.
The pre-recording function is not available.
This function is not available if a DIR ENTRY NG
CARD is inserted.
Canceling this function may take some time.
The succeeding operations are not available
until the P2 CARD ACCESS LED goes from
blinking to steady lighting.
A card inserted during recording is not used for
recording.
Hot Swap Recording
With a P2 card in each card slot it is possible to make
one continuous recording that spans all four cards.
And by removing any card other than that being
recorded, you can make continuous recording on 5 or
more cards (hot swap recording).
Note that recognition of a P2 card may be delayed
depending on when it is inserted in an empty card slot
(for example, immediately after pre-recording or when
a recording continues from one card to the next). P2
cards should be inserted when there is still 1 minute or
more time left on the card that is being recorded.
USER MAIN/USER1/USER2 in the setting menu SW
MODE screen allows you to assign the SLOT SEL
function to a USER button to enable selection of a
recording slot with pushbutton ease.
<Note>
Select the recording slot during standby as selecting is
not available during recording.
This function is not compatible with hot-swap
playback.
43
Special Recording Modes
C
h
a
p
t
e
r
3
R
e
c
o
r
d
i
n
g
a
n
d
P
l
a
y
b
a
c
k
Recording Check Function
Pressing the RET button on the lens in the CAMERA
mode will automatically play back the last two
seconds or so of latest clip.
Use this function to check that recording is
performed normally. The camera returns to recording
standby mode after playback. Playback may start
from the beginning of a short clip.
You can use the USER MAIN, USER1 and USER2
items to assign the RET button function to a USER
button. Select these items from the setting menu SW
MODE screen.
<Note>
Note that the playback during recording check will be
recorded on a backup device connected to the IEEE1394
or SDI OUT connector.
Shot Marker (SHOT MARK)
Recording Function
This function can be used to distinguish a clip from
other clips by adding a thumbnail to each clip.
This also makes possible to display or play back the
marked clips only.
To add shot marks
1
In the setting menu SW MODE screen,
assign SHOT MARK to a USER button
(USER MAIN, USER1 or USER2).
For details on menu operation, refer to [Using
the menus] (page 116).
2
During recording, press the USER
button to which the SHOT MARK
function has been assigned.
MARK ON is displayed as a shot mark is
inserted in the currently recorded clip.
Pressing this key a second time displays
MARK OFF and the shot mark is deleted.
<Note>
Shot marks can be added also in the thumbnail display.
The shot marker function is not available during loop
recording. When this function is not available, pressing
this button displays INVALID.
Shot marks cannot be set or deleted during playback.
Shot marks for video data created in a single hot-swap
recording session consisting of multiple clips cannot
be set or deleted unless all the P2 cards that contain
the video data for the entire session are inserted.
Text Memo Recording
Function
Text memo allows the user to insert a text memo
with time code at any point during clip recording and
playback.
This makes it possible to display only the thumbnails
of the clips with text memos, or to display thumbnails
and time codes of the text memo positions in order.
To add text memos
1
Use the setting menu SW MODE screen
to assign the TEXT MEMO function to a
USER button.
For details on menu operation, refer to [Using
the menus] (page 116).
2
During recording or playback, press the
USER button to which the TEXT MEMO
has been assigned.
TEXT MEMO is displayed and a text memo
is inserted at the point the button is pressed.
<Note>
You can insert up to 100 text memos per clip.
The text memo function is not available during loop
recording, interval recording and one-shot recording.
When this function is not available, pressing this
button displays INVALID.
44 Normal and Variable Speed Playback
C
h
a
p
t
e
r
3
R
e
c
o
r
d
i
n
g
a
n
d
P
l
a
y
b
a
c
k
Normal speed playback
Clips can be played back in the MCR mode.
The PLAY button provides monochrome playback
through the viewnder and color playback on the
LCD monitor. Connecting a color video monitor to
the VIDEO OUT connector, SDI OUT connector and
COMPONENT OUT connector at the same time will
enable viewing of the playback video in color.
Fast-forward/fast-reverse playback
The FF and REW buttons provide 32 and 4 fast
playbacks and fast reverse playbacks. In stop mode,
this function will play back video at 32 speed and in
playback mode, it will play back video at 4 speed.
Clip cue up
When playback is paused, the FF button locates the
beginning of the next clip while maintaining the pause
mode.
When playback is paused, the REW button locates
the beginning of the current clip while maintaining the
pause mode.
<Note>
When a P2 card has just been removed or inserted or
the MCR mode has just been engaged after turning
on the power, it may take some time for the camera to
read clip information. If this is the case, the thumbnail
screen displays UPDATING.
If a P2 card is inserted while another P2 card is being
played back, the clips on the inserted P2 card will not
be played back. A P2 card inserted during playback will
be recognised after playback ends.
If you perform variable speed playback on a clip split
across more than one P2 card, sound may disappear
for a moment. This is not a fault.
To play back a clip in a format that differs from REC
FORMAT, set MCR FORMAT on the setting menu
RECORDING SETUP screen to the format of the clip to
be played back.
Playback of the audio channels CH5 to CH8 recorded
on another device is not possible.
Variable speed search
Pressing the PLAY button during playback starts
variable playback search at 1 speed.
In this mode, the PAGE/VAR button provides the
following playback speeds:
-24, -12, -4, -2, -1, -1/5, 1/5, 1, 2, 4,
12, 24
Pressing the PLAY button returns the camera to
normal playback.
Frame-by-frame playback
In playback pause mode, the PAGE/VAR button
provides frame-by-frame playback.
Frame-by-frame playback is performed at the following
increments:
720P: 1/60 or 1/50 increments
720P/24PN, 30PN, 25PN: 1/24, 1/30, 1/25
increments
1080i, 480i, 576i: 1/30 or 1/25 increments
Normal and Variable Speed Playback
45
Video and recording formats
C
h
a
p
t
e
r
4
A
d
j
u
s
t
m
e
n
t
s
a
n
d
S
e
t
t
i
n
g
s
f
o
r
R
e
c
o
r
d
i
n
g
Chapter
4
Adjustments and
Settings for Recording
Video and recording formats
Multiple HD/SD formats
This unit supports recordings in 20 HD and SD video
formats. 1080i/720p HD recording uses the DVCPRO
HD codec, while SD recording is performed in
DVCPRO50 / DVCPRO/DV multi-codec.
Video formats and codecs supported by this
camera
Video format *
1
Recording
time *
3
Recording
codec
HD
59.94 Hz
1080/60i
64 minutes
DVCPRO HD
1080/30P (over 60i)
1080/24P (over 60i)
1080/24PA (over 60i)
720/60P
720/30P(over 60P)
720/24P (over 60P)
720/30PN (Native)*
2
128 minutes
720/24PN (Native)*
2
160 minutes
HD
50 Hz
1080/50i
64 minutes
1080/25P (over 50i)
720/50P
720/25P (over 50P)
720/25PN (Native)*
2
128 minutes
SD
59.94 Hz
480/60i
128 minutes (DVCPRO 50)
256 minutes (DVCPRO/DV)
480/30P (over 60i)
480/24P (over 60i)
480/24PA (over 60i)
SD
50 Hz
576/50i
576/25P (over50i)
*
1
24P and 30P indicate recording at 23.98P and
29.97P, respectively, while 60P and 60i indicate
recording at 59.94P and 59.94i, respectively.
*
2
Native mode is a mode that records only effective
frames.
*
3
The listed recording times are for four 16 GB P2
cards. Using only one 16 GB card will reduce the
recording time to 1/4. In addition to the video format
and codec, function setup and the number of cuts
will affect the recording time.
Selecting recording signals
in CAMERA MODE
CAMERA MODE allows you to record video shot with
the camera.
Use the setting menus listed below to select recording
signals.
Setting menu Setting
SYSTEM FREQ
(OTHER FUNCTIONS
screen)
Set system frequency
(59.94 Hz, 50 Hz). When this
setting is changed, wait for
the TURN POWER OFF
message to appear to turn
the power off and then turn it
back on again.
REC FORMAT
(RECORDING SETUP
screen)
Select formats and frame
rates for recording and
capture.
Select combinations of
recording formats (1080i,
720P, 480i/576i) and frame
rates (60P/50P, 60i/50i,
30P/25P, 24P, 24PA).
720P/30PN, 24PN and
25PN are native recording
formats.
FRAME RATE
(SCENE FILE screen)
Setting FILM CAM in the
setting menu OPERATION
TYPE (SCENE FILE screen)
makes it possible to select
the 720P mode capture
frame rate. For details, see
[Variable Frame Rate (VFR)
Recording] (page 37).
480i (576i) REC MODE
(RECORDING SETUP
screen)
In SD mode (480i, 576i)
you can select DVCPRO50
or DVCPRO/DV recording
mode.
ASPECT CONV
(CAMERA SETUP screen)
In SD mode (480i, 576i),
select the aspect ratio for
video.
46 Video and recording formats
C
h
a
p
t
e
r
4
A
d
j
u
s
t
m
e
n
t
s
a
n
d
S
e
t
t
i
n
g
s
f
o
r
R
e
c
o
r
d
i
n
g
Selecting MCR mode
recording and playback
signals
MCR mode allows you to record signals from the 1394
connector and play back P2 card clips.
Use the setting menus listed below to select recording
or playback signals.
Setting menu Setting
SYSTEM FREQ
(OTHER FUNCTIONS
screen)
Set system frequency.
(59.94 Hz, 50 Hz) When this
setting is changed, wait for
the TURN POWER OFF
message to appear to turn
the power off and then turn it
back on again.
MCR FORMAT
(RECORDING SETUP
screen)
Select the format for
recording signals input
to the 1394 connector or
format for playing back P2
card clips.
Recording and playback of
1080i, 720P and 480i/576i
are possible.
720P/30PN, 720P/24PN
and 720P/25PN enable
playback of clips recorded
at respective native frame
rate.
In a change from CAMERA
MODE to MCR mode, the
REC FORMAT recording
format is retained.
480i (576i) MCR MODE
(RECORDING SETUP
screen)
In SD mode (480i, 576i),
you can select DVCPRO50
or DVCPRO/DV for
recording 1394 connector
signals or as playback
mode to play back P2 card
clips.
In a change from CAMERA
mode to MCR mode, the
480i (576i) REC MODE is
retained.
Selecting video output
CAMERA MODE and MCR mode allow you to select
video output format.
Use the setting menus listed below to select video
output.
Setting menu Setting
CMPNT/SDI SEL
(OUTPUT SEL screen)
Select the signal format
(AUTO, 1080i, 480i/576i)
to be output from the
COMPONENT OUT
connector and SDI OUT
connector.
SETUP
(CAMERA SETUP screen)
59.94 Hz system
Select the setup level for the
480i video signal.
0%: Setup 0% also for
output and recording
7.5%A: 7.5% setup level
for output only (0% for
recording)
The SETUP menu setting
is enabled also during
playback.
DOWNCON MODE
(DISPLAY SETUP screen)
Select the screen type to
be output (COMPONENT
OUT, SDI OUT when VIDEO
OUT and CMPNT/SDI SEL
is down converted to 480i or
576i) and down-converted in
HD mode (1080i, 720P).
<Note>
The audio and video may be disturbed when the
REC FORMAT and MCR FORMAT is changed in the
setting menu SYSTEM FREQ, but this is not a camera
malfunction.
47
Video and recording formats
C
h
a
p
t
e
r
4
A
d
j
u
s
t
m
e
n
t
s
a
n
d
S
e
t
t
i
n
g
s
f
o
r
R
e
c
o
r
d
i
n
g
List of recording, playback and output formats
CAMERA mode (recording)
SYSTEM FREQ (setting menu): 59.94 Hz
Format
setting
Recording status
Output
setting
Output status
REC
FORMAT
Capture
and
recording
frame rate
Recording
format
Audio
recording
channels
CMPNT/
SDI SEL
SDI OUT
SDI
OUT
AUDIO
COMPONENT
OUT
VIDEO
OUT
1394 output
1080i/
60i
60i
DVCPRO HD
1080i/59.94i
4ch
AUTO
1080i/
59.94i
4ch
1080i/59.94i
525i/
59.94i
DVCPRO HD
1080i/59.94i
1080i/
30P
30P
over 60i
1080i
1080i/
59.94i
1080i/59.94i
1080i/
24P
24P
over 60i
480i
525i/
59.94i
525i/59.94i
1080i/
24PA
24PA
over 60i
720P/
60P
60P*
1
DVCPRO HD
720P/59.94P
4ch
AUTO
720P/
59.94P*
1
4ch
720P/59.94P*
1
525i/
59.94i
DVCPRO HD
720P/59.94P*
1
720P/
30P
30P
over 60i*
1
1080i
1080i/
59.94i
1080i/59.94i
720P/
24P
24P
over 60i*
1
480i
525i/
59.94i
525i/59.94i
720P/
30PN
30P native
recording
at 30P
capture*
2
DVCPRO HD
720P/29.97P
4ch*
5
AUTO
720P/
59.94P*
1
4ch*
5
720P/59.94P*
1
525i/
59.94i
No output
720P/
24PN
24P native
recording
at 24P
capture*
3
DVCPRO HD
720P/23.98P
1080i
1080i/
59.94i
1080i/59.94i
480i
525i/
59.94i
525i/59.94i
480i/
60i
60i
DVCPRO50,
DVCPRO/DV*
4
480i/59.94i
4CH or
2CH*
6
Disabled
525i/
59.94i
4CH or
2CH*
6
525i/59.94i
525i/
59.94i
DVCPRO50,
DVCPRO/DV*
4
525i/59.94i
480i/
30P
30P
over 60i
480i/
24P
24P
over 60i
480i/
24PA
24PA
over 60i
*
1
In FILM CAM mode, this means 12P to 60P capture over 60P depending on FRAME RATE menu setting.
*
2
In FILM CAM mode, this means VFR recording at 12P to 60P capture depending on FRAME RATE menu setting. (playback at
30P over 60P)
*
3
In FILM CAM mode, this means VFR recording at 12P to 60P capture depending on FRAME RATE menu setting. (Playback at
24P over 60P)
*
4
Select DVCPRO50 or DVCPRO/DV according to 480i (576i) REC MODE.
*
5
Audio is not recorded or output unless the FRAME RATE is set to DEFAULT or 30FRAME in 720P/30P. Audio is not recorded
or output unless the FRAME RATE is set to DEFAULT or 24FRAME in 720P/24P.
*
6
In the 25M REC CH SEL menu, select 4CH for DVCPRO50 mode and 2H/4CH in DVCPRO/DV mode.
48 Video and recording formats
C
h
a
p
t
e
r
4
A
d
j
u
s
t
m
e
n
t
s
a
n
d
S
e
t
t
i
n
g
s
f
o
r
R
e
c
o
r
d
i
n
g
SYSTEM FREQ (setting menu): 50 Hz
Format
setting
Recording status
Output
setting
Output status
REC
FORMAT
Capture
and
recording
frame rate
Recording
format
Audio
recording
channels
CMPNT/
SDI SEL
SDI OUT
SDI
OUT
AUDIO
COMPONENT
OUT
VIDEO
OUT
1394 output
1080i/
50i
50i
DVCPRO HD
1080i/50i
4ch
AUTO
1080i/
50i
4ch
1080i/50i
625i/
50i
DVCPRO HD
1080i/50i 1080i/
25P
25P
over 50i
1080i
1080i/
50i
1080i/50i
576i
625i/
50i
625i/50i
720P/
50P
50P*
7
DVCPRO HD
720P/50P
4ch
AUTO
720P/
50P*
7
4ch
720P/50P*
7
625i/
50i
DVCPRO HD
720P/50P*
7
720P/
25P
25P
over 50P*
7
1080i
1080i/
50i
1080i/50i
576i
625i/
50i
625i/50i
720P/
25PN
25P native
recording
at 25P
capture*
8
DVCPRO HD
720P/25P
4ch*
9
AUTO
720P/
50P*
7
4ch*
9
720P/50P*
7
625i/
50i
No output 1080i
1080i/
50i
1080i/50i
576i
625i/
50i
625i/50i
576i/
50i
60i DVCPRO50,
DVCPRO/DV*
4
625i/50i
4CH or
2CH*
6
Disabled
625i/
50i
4CH or
2CH*
6
625i/50i
625i/
50i
DVCPRO50,
DVCPRO/DV*
4
625i/50i
576i/
25P
25P
over 50i
*
4
Select DVCPRO50 or DVCPRO/DV according to 480i (576i) REC MODE.
*
6
In the 25M REC CH SEL menu, select 4CH for DVCPRO50 mode and 2H/4CH in DVCPRO/DV mode.
*
7
In FILM CAM mode, this means 12P to 50P capture depending on FRAME RATE menu setting.
*
8
In FILM CAM mode, this means VFR recording at 12P to 50P capture depending on FRAME RATE menu setting. (Playback at
25P over 50P)
*
9
Audio is not recorded or output unless the FRAME RATE is set to DEFAULT or 25FRAME in 720P/25PN.
49
Video and recording formats
C
h
a
p
t
e
r
4
A
d
j
u
s
t
m
e
n
t
s
a
n
d
S
e
t
t
i
n
g
s
f
o
r
R
e
c
o
r
d
i
n
g
MCR mode (playback and recording of 1394 input)
SYSTEM FREQ (setting menu): 59.94 Hz
Format setting Recording status
Output
setting
Output status
MCR
FORMAT
1394 recording
and playback
format
Recording
and
playback
audio
channel
CMPNT/
SDI SEL
SDI OUT
SDI
OUT
AUDIO
COMPONENT
OUT
VIDEO
OUT
Playback of 1394
output
1080i/60i
DVCPRO HD
1080i/59.94i
4ch
AUTO
1080i/
59.94i
4ch
1080i/59.94i
525i/
59.94i
DVCPRO HD
1080i/59.94i
1080i
1080i/
59.94i
1080i/59.94i
480i
525i/
59.94i
525i/59.94i
720P/60P
DVCPRO HD
720P/59.94P
4ch
AUTO
720P/
59.94P
4ch
720P/59.94P
525i/
59.94i
DVCPRO HD
720P/59.94P
1080i
1080i/
59.94i
1080i/59.94i
480i
525i/
59.94i
525i/59.94i
720P/30PN
DVCPRO HD
720P/59.94P*
1
*
2
4ch*
5
AUTO
720P/
59.94P*
1
*
2
4ch*
5
720P/59.94P*
1
*
2
525i/
59.94i*
1
DVCPRO HD
720P/59.94P*
2
1080i
1080i/
59.94i*
1
1080i/59.94i*
1
480i
525i/
59.94i*
1
525i/59.94i*
1
720P/24PN
DVCPRO HD
720P/59.94P*
1
*
3
4ch*
5
AUTO
720P/
59.94P*
1
*
3
4ch*
5
720P/59.94P*
1
*
3
525i/
59.94i*
1
DVCPRO HD
720P/59.94P*
2
1080i
1080i/
59.94i*
1
1080i/59.94i*
1
480i
525i/
59.94i*
1
525i/59.94i*
1
480i/60i
DVCPRO50,
DVCPRO/DV*
6
525i/59.94i
4CH, or
2CH *
7
Disabled
525i/
59.94i
4CH, or
2CH *
7
525i/59.94i
525i/
59.94i
DVCPRO50,
DVCPRO/DV*
6
525i/59.94i
SYSTEM FREQ (setting menu): 50 Hz
Format setting Recording status
Output
setting
Output status
MCR
FORMAT
1394 recording
and playback
format
Recording
and
playback
audio
channel
CMPNT/
SDI SEL
SDI OUT
SDI
OUT
AUDIO
COMPONENT
OUT
VIDEO
OUT
Playback of 1394
output
1080i/50i
DVCPRO HD
1080i/50i
4ch
AUTO 1080i/50i
4ch
1080i/50i
625i/
50i
DVCPRO HD
1080i/50i
1080i 1080i/50i 1080i/50i
576i 625i/50i 625i/50i
720P/50P
DVCPRO HD
720P/50P
4ch
AUTO 720P/50P
4ch
720P/50P
625i/
50i
DVCPRO HD
720P/50P
1080i 1080i/50i 1080i/50i
576i 625i/50i 625i/50i
720P/25PN
DVCPRO HD
720P/25P*
1
*
4
4ch*
5
AUTO 720P/50P*
1
*
4
4ch*
5
720P/50P*
1
*
4
625i/
50i*
1
DVCPRO HD
720P/50P*
4
1080i 1080i/50i*
1
1080i/50i*
1
576i 625i/50i*
1
625i/50i*
1
576i/50i
DVCPRO50,
DVCPRO/DV*
6
625i/50i
4CH, or
2CH*
7
Disabled 625i/50i
4CH, or
2CH*
7
625i/50i
625i/
50i
DVCPRO50,
DVCPRO/DV*
6
625i/50i
*
1
1394 input cannot be recorded and the output produces a black screen.
*
2
Playback is converted to over 60P using a 2:2 pulldown.
*
3
Playback is converted to over 60P using a 2:3 pulldown.
*
4
Playback is converted to over 50P using a 2:2 pulldown.
*
5
Clips recorded without sound are played back without sound.
*
6
Format will be any of DVCPRO50 or DVCPRO/DV, depending on 480i (576i) MCR mode.
*
7
4CH for DVCPRO50, and 2CH or 4CH for DVCPRO/DV.
50 Adjusting the White balance and Black Balance
C
h
a
p
t
e
r
4
A
d
j
u
s
t
m
e
n
t
s
a
n
d
S
e
t
t
i
n
g
s
f
o
r
R
e
c
o
r
d
i
n
g
Adjusting the White balance and Black Balance
2
Adjust the ND FILTER control according
to the light conditions.
For examples of ND FILTER adjustments, see
[Shooting and Recording/Playback Functions
Section] (page 19).
3
Place a white pattern at a point where
the light conditions match those for the
light source of the subject. Then zoom-
in on the white pattern so that white
colour appears in the screen.
A white object (cloth or wall) may be used
instead of a white pattern. The illustration
below shows the required size for the white
space.
<Note>
Do not include a high-intensity spot in the
screen.
The white object must appear at the center of
the screen.
1/4 or more of the screen in width
1/3 or more of the
screen in height
4
Adjust the lens iris.
Display the center marker and adjust the iris
to obtain a 70% indication.
5
Turn the AUTO W/B BAL switch toward
[AWB] and release it.
The switch returns to the central position with
the white balance automatically adjusted.
6
During an adjustment, the viewnder
displays the following message:
AWB Ach ACTIVE
To record high-quality video with the AG-HPX500P/
E, the black and white balances must be adjusted
according to conditions.
For higher quality, it is recommended that the
adjustments should be made in this order AWB
(white balance adjustment) ABB (black balance
adjustment) AWB (white balance adjustment).
Adjusting the White Balance
Whenever light conditions change, the white balance
must be readjusted.
To adjust the white balance, follow the steps below.
1 ND FILTER control
This control adjusts the amount of light entering
the CCD.
2 AUTO W/B BAL switch
Use for automatic control of white balance.
3 GAIN selector switch
Normally set to 0 dB. If this is too dark, adjust
gain as necessary.
4 OUTPUT selector switch
Set to CAM.
5 WHITE BAL switch
Set to A or B.
1
Set the GAIN, OUTPUT and WHITE BAL
switches.
1 2 3 5 4
51
Adjusting the White balance and Black Balance
C
h
a
p
t
e
r
4
A
d
j
u
s
t
m
e
n
t
s
a
n
d
S
e
t
t
i
n
g
s
f
o
r
R
e
c
o
r
d
i
n
g
7
The adjustment will take effect in a few
seconds, and the following message
will appear:
The adjusted value is automatically stored in
the selected memory (A or B).
AWB Ach OK 3.2K
C TEMP+7 to C TEMP-7 will appear when
COLOR TEMP of the scene le is set to the
value other than 0.
8
If the subjects colour temperature is
lower than 2300K or higher than 9900K
the following message appears:
If the arrow points down () the actual colour
temperature is lower than the temperature
indicated. If the arrow points up () the actual
temperature is higher than the temperature
indicated.
AWB Ach OK 2.3K
When you have no time to adjust the
white balance
Position the WHITE BAL switch at [PRST].
Turning the AUTO W/B BAL switch to AWB toggles
the color temperature between 3200K and 5600K.
When the white balance has not been
automatically adjusted
When the white balance has not been successfully
adjusted, the viewnder displays an error message.
Error message Description
AWB NG
The color temperature is too high or
too low.
LOW LIGHT There is insufcient light.
LEVEL OVER There is too much light.
Viewnder displays related to white
balance
See [Viewnder Screen Status Displays] (page 67).
Adjusting the Black Balance
The black balance must be adjusted when:
You use your AG-HPX500P/E the rst time.
Your AG-HPX500P/E has not been used for some
time.
The ambient temperature has changed substantially.
The gain switchover value has been changed.
1 AUTO W/B BAL switch
Use for automatic control of white balance.
2 OUTPUT selector switch
Set to CAM.
1
Tilt the AUTO W/B BAL switch so that it
is positioned at [ABB], then release it.
The switch returns to the central position with
the black balance automatically adjusted.
2
During adjustment, the viewnder
displays the following message:
ABB ACTIVE
<Note>
During adjustment, the lens iris automatically
becomes CLOSE.
1 2
52 Adjusting the White balance and Black Balance
C
h
a
p
t
e
r
4
A
d
j
u
s
t
m
e
n
t
s
a
n
d
S
e
t
t
i
n
g
s
f
o
r
R
e
c
o
r
d
i
n
g
3
The adjustment will take effect in a few
seconds and the following message will
appear:
ABB END
The adjusted value is automatically stored in
the memory.
<Note>
Ensure that the lens connector is connected and the
lens iris is CLOSE.
During a black balance adjustment, light is
automatically cut off.
Retaining black balances
Each value in memory is retained even if the video
camera-recorder is turned off.
53
Setting the Electronic Shutter
C
h
a
p
t
e
r
4
A
d
j
u
s
t
m
e
n
t
s
a
n
d
S
e
t
t
i
n
g
s
f
o
r
R
e
c
o
r
d
i
n
g
Setting the Shutter Mode
and Speed
1
Press the SHUTTER switch positioned
at OFF towards ON.
2
Press the SHUTTER switch towards
[SEL]. Repeat this switchover until the
desired mode or speed appears in the
viewnder screen.
If all modes and speeds are available, the display
changes in the following order:
1/250 1/500 1/1000
(1/12) S/S 1/50 1/120 1/60
(1/12) (1/25) S/S 1/120 1/250
1/2000 1/500 1/1000
1/60
For 50i and 50P recording
For 25P recording
(1/12) 1/50 1/120 1/250
1/500 1/1000
S/S 1/60
(1/15) (1/30) 1/100 1/120 1/250 S/S
1/500 1/1000 1/2000
1/50 1/120 1/250 1/500
1/1000
S/S 1/60
60 Hz mode
For 60i and 60P recording
For 30P recording
For 24P recording (excluding 720P/24P and 720P/24PN)
For 24P recording (at 720P/24P or 720P/24PN)
1/500 1/1000
(1/15) 1/50 1/120 1/250 S/S 1/60
50 Hz mode
<Note>
In any electronic shutter mode, a slower shutter speed
will reduce camera sensitivity.
In auto iris mode, a faster shutter speed will increase
the aperture and lower the depth of eld.
When OPERATION TYPE on the setting menu SCENE
FILE screen is set to FILM CAM, the shutter speed
indication in ( ) does not change.
Viewnder displays relating to the
shutter
See [Viewnder Screen Status Displays] (page 67).
Setting the Electronic Shutter
SHUTTER switch
54 Setting the Electronic Shutter
C
h
a
p
t
e
r
4
A
d
j
u
s
t
m
e
n
t
s
a
n
d
S
e
t
t
i
n
g
s
f
o
r
R
e
c
o
r
d
i
n
g
Placing the Camera-recorder
in SYNCHRO SCAN Mode
To place the camera-recorder in SYNCHRO SCAN
mode, follow the steps below.
1
Press the SHUTTER switch positioned
at [ON] towards [SEL], to place the
camera-recorder in SYNCHRO SCAN
(S/S) mode.
2
In SYNCHRO SCAN mode, the speed
can be switched seamlessly between
1/60.0 and 1/249.8 seconds, using the
JOG dial button. (Speed switchover is
enabled in 60i mode.)
Range of variation in each mode
59.94 Hz mode
60P/60i mode: 1/60.0 to 1/249.8
30P/30PN mode: 1/30.0 to 1/249.8
24P/24PA/24PN mode: 1/24.0 to 1/249.8
FILM CAM mode*: 10.0d to 360.0d
50 Hz mode
50P/50i mode: 1/50.0 to 1/248.9
25P/25PN mode: 1/25.0 to 1/248.9
FILM CAM mode*: 10.0d to 360.0d
* Setting FILM CAM in the OPERATION TYPE item
in the setting menu SCENE FILE screen enables
setting and display in opening.
SHUTTER switch
55
Assigning functions to USER buttons
C
h
a
p
t
e
r
4
A
d
j
u
s
t
m
e
n
t
s
a
n
d
S
e
t
t
i
n
g
s
f
o
r
R
e
c
o
r
d
i
n
g
The USER MAIN, USER1, and USER2 buttons can be
assigned user-selected functions.
Use the menu options USER MAIN, USER1, and
USER2 to assign functions to respective button. Select
these items from the setting menu SW MODE screen.
HIGH GAIN
W.BAL.PRESET
USER MAIN SPOTLIGHT
USER1
USER2
MID GAIN
SLOT SEL
6dB
12dB
3.2K
GAIN:18dB
PUSH MENU TO RETURN
SW MODE
Selectable Functions
REC CHECK: Assigns recording check.
SPOTLIGHT: Assigns auto iris control on/off for
spotlight.
BACKLIGHT: Assigns auto iris control for backlight
compensation.
BLACKFADE: Assigns blackfade.
WHITEFADE: Assigns whitefade.
GAIN 18dB: Assigns a gain increase of 18 dB.
TEXT MEMO: Assigns text memo recording.
SLOT SEL: Assigns P2 card slot selection.
SHOT MARK: Assigns shot marker function.
LVL METER: Assigns channel level indicator
function.
MARKER: Assigns the center marker indicator
function.
LCD REV: Assigns the function that ips the LCD
image vertically and horizontally.
<Note>
The default settings are listed below.
USER MAIN: SHOT MARK
USER1: BACK LIGHT
USER2: LVL METER
Assigning functions to USER buttons
56 Selecting Audio Input Signals and Adjusting Recording Levels
C
h
a
p
t
e
r
4
A
d
j
u
s
t
m
e
n
t
s
a
n
d
S
e
t
t
i
n
g
s
f
o
r
R
e
c
o
r
d
i
n
g
Your AG-HPX500P/E is factory-set to perform no
recording on Audio Channels 3 and 4 in the DVCPRO
and DV formats. To enable four-channel recording, the
menu option 25M REC CH SEL on the AUDIO SETUP
screen must be set to 4CH.
For details on switch settings and the input system,
see [AUDIO IN switch] (page 16).
<Note>
The audio signals recorded on the four channels are
output as is (SDI).
With a front microphone (such as AG-MC200G)
connected, setting CH1 of the AUDIO IN switch to
FRONT2, setting CH2-CH4 to FRONT and setting the
MONITOR SELECT CH1/2 / CH3/4 selector switch to
CH3 or CH4 will result in no sound output to CH3.
Use the AUDIO SETUP screen in the setting menu to
make detailed audio settings.
FRONT VR CH2
MIC LOWCUT CH1
MIC LOWCUT CH2
MIC LOWCUT CH3
MIC LOWCUT CH4
LIMITER CH1
LIMITER CH2
OFF
OFF
OFF
FRONT VR CH1 OFF
OFF
OFF
OFF
OFF
PUSH MENU TO RETURN
AUDIO SETUP
Adjusting Recording Levels
To adjust the recording levels for Audio Channels 1
and 2, follow the steps below.
1
Position the MONITOR SELECT CH1/2 /
CH3/4-selector switch at CH1/2 so that
the audio level meter on the display
window will provide CH1 and CH2
indications. Ensure that the channel
indications displayed in the window are
1 and 2.
2
Position the AUDIO SELECT CH1/CH2
switch at [MAN].
This AG-HPX500P/E supports independent four-
channel audio recording in any format (HD or SD).
When the AUDIO SELECT CH1/CH2 switch is
positioned at [AUTO], the recording levels for Audio
Channels 1 and 2 are automatically adjusted. To
manually adjust the recording levels, position the
switch at [MAN].
Note that the recording levels for Audio Channels 3
and 4 are selected through a menu option.
Selecting Audio Input
Signals
The input signals to be recorded on Audio Channels 1,
2, 3, and 4 are selected with the AUDIO IN switch. For
more information, see [Audio (input) Function Section]
(page 16).
1 AUDIO LEVEL CH1/CH2 controls
2 AUDIO SELECT CH1/CH2 switch
3 MONITOR SELECT CH1/3 / ST / CH2/4
selector switch
4 AUDIO IN switch
Selecting Audio Input Signals and Adjusting
Recording Levels
4
1
3
2
57
Selecting Audio Input Signals and Adjusting Recording Levels
C
h
a
p
t
e
r
4
A
d
j
u
s
t
m
e
n
t
s
a
n
d
S
e
t
t
i
n
g
s
f
o
r
R
e
c
o
r
d
i
n
g
3
While checking the audio channel
level meter in the display window or
the audio level meter in the viewnder,
adjust the AUDIO LEVEL CH1/CH2
control.
Note that if the level exceeds the top bar
(0 dB), the word OVER illuminates to
show that the input level is excessive. The
adjustment made in such a way that the
maximum level will not reach the 0 dB bar.
CH1
CH2
When operating the AG-HPX500P/E without a sound
recordist, it is recommended that the FRONT AUDIO
LEVEL control should be used to adjust the audio
level.
In advance, check the level meter in the viewnder
screen and use the FRONT AUDIO LEVEL control
to adjust the appropriate audio channel so that no
excessive audio signals will be admitted.
Selecting Function for
the FRONT AUDIO LEVEL
Control
Use the menu options FRONT VR CH1 and FRONT
VR CH2 to determine whether or not to enable control
of selected input signals using the FRONT AUDIO
LEVEL control. Selecting the ON setting enables
FRONT AUDIO LEVEL control operation. Select these
items from the setting menu AUDIO SETUP screen.
FRONT VR CH2
MIC LOWCUT CH1
MIC LOWCUT CH2
MIC LOWCUT CH3
MIC LOWCUT CH4
LIMITER CH1
LIMITER CH2
OFF
OFF
OFF
FRONT VR CH1 OFF
OFF
OFF
OFF
OFF
PUSH MENU TO RETURN
AUDIO SETUP
CH3 and CH4 Recording
Levels
Set the menu options AUTO LEVEL CH3 and AUTO
LEVEL CH4 in the AUDIO SETUP screen of the
setting menu to OFF to adjust the recording level with
the AUDIO LEVEL CH3 and CH4 controls.
58 Setting Time Data
C
h
a
p
t
e
r
4
A
d
j
u
s
t
m
e
n
t
s
a
n
d
S
e
t
t
i
n
g
s
f
o
r
R
e
c
o
r
d
i
n
g
Setting Time Data
This camera records time data such as the time code,
user bits, date and time (real time) data in the subcode
area, VIDEO AUX area and in clip meta data les.
Time data overview
Time code
Use the TCG switch to select Rec Run or Free Run
mode.
Free Run: The time code advances constantly
whether the camera is on or not just like time itself.
Recording using a slave-locked time code input to
the TC IN or 1394 connectors is also possible.
Rec Run: The time code advances only during
recording. This will enable continuation of time codes
in previously recorded clips and when the power is
turned off or new P2 cards are inserted to continue
recording.
<Note>
The following events will disrupt time code continuity.
When clips are deleted
When a 24P or 24PA frame rate is selected
When 24PN, 30PN or 25PN is selected
When a recording is interrupted by a REC WARNING or
other abnormality
User bits
There are two types of user bits. The user bits (UB)
that are recorded in the subcode area and the user
bits (VITC UB) that are recorded in the VIDEO AUX
area.
The subcode user bits enable the recording of user
settings, time, date, time code and similar values, the
frame rate data for camera capture, external input
values (via TC IN or 1394 connector input).
VITC user bits record the frame rate data of camera
capture.
The clip meta data user bit records the user bit
values in the subcode area at start of recording.
Date (real time)
The built-in clock calculates the year, month, day and
time from the internal clock to display on video in the
LCD, viewnder and VIDEO OUT and other video
output.
The internal clock is not only used to calculate the
free run time code when the power is off and to
set the user bit year, date and time, but also to set
le creation dates when clips are recorded that
determine the order of thumbnails and playback
order.
It is also used to generate clip meta data and UMID
in the VIDEO AUX area.
For details, see [Setting Date and Time of Internal
Clock] (page 28).
59
Setting Time Data
C
h
a
p
t
e
r
4
A
d
j
u
s
t
m
e
n
t
s
a
n
d
S
e
t
t
i
n
g
s
f
o
r
R
e
c
o
r
d
i
n
g
Recording time codes and user bits
These values are recorded as listed below depending on system frequency and recording format.
MODE.
SYSTEM
FREQ
REC
MODE/
MCR
MODE
FRAME
RATE
(FILM
CAM)
Subcode area
time code
VIDEO AUX
area time code
(VITC)
Recorded
time code
frames
Output
time
code
frames
Displayed
time code
frames
Subcode
area
user
bits
VIDEO AUX area
user bits (VITC UB)
59.94 Hz
CAMERA
mode
1080i/60i
1080i/30P
Not
related
Depends on
time code
mode*
1
Depends on
time code
mode*
1
30 30
30/24
switchable
*
7
Depends
on user
bits
mode*
4
Locked to frame rate
data
1080i/24P
1080i24PA
Not
related
Locked to
non-drop
frame rate*
2
Locked to
non-drop frame
rate*
2
30 30
30/24
switchable
*
7
720P/60P
720P/30P
720P/24P
12P to
60P
(except at
24P)
Depends on
time code
mode*
1
Depends on
time code
mode*
1
30 30
30/24
switchable
*
7
Depends
on user
bits
mode*
4
Locked to frame rate
data
24P
Locked to
non-drop
frame rate*
2
Locked to
non-drop frame
rate*
2
30 30
30/24
switchable
*
7
720P/30PN
12P to
60P
Depends on
time code
mode*
1
*
6
Depends on
time code
mode*
1
*
6
30 30
Locked at
30
Depends
on user
bits
mode*
4
Locked to frame rate
data
720P/24PN
12P to
60P
Locked to non-
drop frame
rate*
2
*
6
Locked to
non-drop frame
rate*
2
*
6
24 30
Locked at
24
480i/60i
480i/30P
Not
related
Depends on
time code
mode*
1
Depends on
time code
mode*
1
30 30
30/24
switchable
*
7
Depends
on user
bits
mode*
4
Locked to frame rate
data
480i/24P
480i/24PA
Not
related
Locked to
non-drop
frame rate*
2
Locked to
non-drop frame
rate*
2
30 30
30/24
switchable
*
7
59.94 Hz
MCR mode
(recording
of 1394
input)
1080i/60i
720P/60P
480i/60i
Not
related
Depends on
time code
mode*
3
Records VIDEO
AUX area time
code input via
1394 regardless
of setting
30 30
30/24
switchable
*
7
Depends
on user
bits
mode*
5
Records VIDEO AUX
area user bits input
via 1394 regardless
of setting
720P/30PN
Not
related
Not recorded
(Playback 30:
frame)
Not recorded
(Playback 30:
frame)
(Playback:
30)
(Playback:
locked at
30) Not
recorded
Not recorded
(playback: frame rate
data is converted and
generated in synch
with video pull-down) 720P/24PN
Not
related
Not recorded
(playback 30:
frame)
Not recorded
(playback 30:
frame)
(Playback:
30)
(Playback*
8
:
30/24
switchable)
50 Hz
CAMERA
mode
1080i/50i
1080i/25P
Not
related
*1 *1
25 25
Locked at
25
Depends
on user
bits
mode*
4
Locked to frame rate
data
720P/50P
720P/25P
12P to
50P
720P/25PN
12P to
50P
*1*6 *1*6
576i/50i
576i/25P
Not
related
*1 *1
50 Hz
MCR
mode
(recording
of 1394
input)
1080i/50i
720P/50P
576i/50i
Not
related
*3
Records VIDEO
AUX area time
code input via
1394 regardless
of setting
25 25
Locked at
25
Depends
on user
bits
mode*
5
Records VIDEO AUX
area user bits input
via 1394 regardless
of setting
720P25PN
Not
related
Not recorded Not recorded
(Playback:
25)
(Playback:
25)
Not
recorded
Not recorded
(playback: frame rate
data is converted and
generated in synch
with video pull-down)
*
1
In Free Run mode, slaved to time code input to the TC IN connector.
*
2
In Free Run mode, slaved to non-drop frame time code input to the TC IN connector.
*
3
Setting F-RUN TC SAVE to 1394 in Free Run mode slaves it to the input from the 1394 connector, not to the TC IN connector
input.
*
4
Setting TC IN UB REGEN to ON in the setting menu slaves it to user bits input to the TC IN connector.
*
5
Setting 1394 UB REGEN to ON in the setting menu slaves it to user bits input to the 1394 connector.
*
6
Should the set capture frame rate differ from the recording frame rate, it is locked to Rec Run (not slaved)
*
7
Only in FILM CAM mode. In VIDEO CAM mode, it is locked at 30 frames.
*
8
Only in FILM CAM mode. In VIDEO CAM mode, it is locked at 24 frames.
60 Setting Time Data
C
h
a
p
t
e
r
4
A
d
j
u
s
t
m
e
n
t
s
a
n
d
S
e
t
t
i
n
g
s
f
o
r
R
e
c
o
r
d
i
n
g
Setting user bits
Use the setting menu UB MODE on the RECORDING
SETUP screen to select the user bits to record in the
subcode area.
USER
Records internal user values.
To set user values, set the TCG switch to SET to
open the setting menu TC PRESET screen.
Set values are retained after the power is turned off.
See also [Entering the User Bits] (page 60).
TIME
Records the time calculated by the internal clock.
DATE
Records the year, month and day time digits from the
internal clock.
TCG
Records the time code value.
FRM. RATE
Records the frame rate information of camera
capture.
A natively recorded clip is output at the same
frame rate as the user bit in the VIDEO AUX area
regardless of recorded values. Use this setting when
a PC or other editing device is to use the user bit
frame rate.
For details, see [Frame Rate Information Recorded
in User Bits] (page 61).
To slave lock to user bit input to the TC IN connector,
set the setting menu TC IN UB REGEN on the
RECORDING SETUP screen to ON.
To slave lock to user bit input to the 1394 connector
during recording of input from the 1394 connector in
MCR MODE, set the setting menu 1394 UB REGEN
to ON.
In slave mode, the UB indicator is highlighted. In this
status, the UB MODE setting is disabled.
A slave relationship, once started, continues even
after input from the TC IN or 1394 connector ends.
However, the following events release a user bit slave
status.
When the setting menu TC IN UB REGEN or 1394
UB REGEN is set to OFF.
UB PRESET is performed
CAMERA/MCR mode switching
The power is turned off
The internal user value retains the slave values even
after slave release.
Entering the User Bits
The user bits allow information, including memos that
use up to eight-digit hexadecimal numbers (date and
time), to be recorded in the Subcode area.
1 HOLD button
2 COUNTER button
3 TCG switch
4 CURSOR and SET buttons
1
Set the COUNTER button to UB.
2
Position the TCG switch at [SET].
When the left digit starts blinking you can
change the value.
2
3
4
1
61
Setting Time Data
C
h
a
p
t
e
r
4
A
d
j
u
s
t
m
e
n
t
s
a
n
d
S
e
t
t
i
n
g
s
f
o
r
R
e
c
o
r
d
i
n
g
3
Use CURSOR buttons to set the user
bits.
SEL : PUSH /
+/- : PUSH
0 0 0 0 0 0 0 0
UB PRESET
/
PRESET : PUSH
button: Shifts the target (highlighted) digit to
the right.
button: Shifts the target (highlighted) digit to
the left.
button: Increases the highlighted number by
one.
button: Decreases the highlighted number
by one.
(SET) button: Conrms the set user bits.
Pressing the RESET button while setting the
user bits will reset any user bit setting to 0.
4
Press the SET button to conrm the
user bit value, and position the TCG
switch at F-RUN or R-RUN.
<Note>
Changing the TCG switch setting without
pressing the SET button disables the set value.
5
Open the setting menu RECORDING
SETUP screen and set the menu option
UB MODE to USER.
Retaining the user bits
The data set for the user bits are automatically saved
and retained even if the video camera-recorder is
turned off.
Frame rate information recorded in user
bits
Video is captured at the frame rate set in the setting
menu REC FORMAT (setting menu FRAME RATE in
FILM CAM 720P) and the recorded video information
is recorded in the user bits to allow use in an editing
device (PC editing software).
In CAMERA mode recording, this information is always
recorded in the VIDEO AUX area user bits.
Setting the setting menu UB MODE to FRM. RATE,
records the information also to the user bits in the
subcode area. In playback of clips recorded at 720P
native, the same frame rate information as that
obtained in playing back the user bits in the VIDEO
AUX area is also output to the user bits in the subcode
area.
Frame rate information
Frame rate, video pull-down and time code user bits
are related as described below.
Camera capture mode
60i: 600
60P: 608
30P: 308
24P: 248
24PA: 24C
24PN: 24D (in CAM mode)
50i: 502
50P: 50A
25P: 25A
**P: **9
(59.94 Hz, 720P native)
**P: **B
(50 Hz, 720P native)
Media management data
Frame update
information
Recording start/
stop mark
Verification
information on
the right-hand
six digits
Fixed
value
Sequence No.
24P, 24PA: 0-4
Other than above:
locked at F
When 1080i, 480i or 576i
Frame rate: 24P over 60i (2:3)
Time code digit
First field of updated frame rate
02 25 00 01 03 04 05 06 23 24 26 27 28 29
Video
Ao Ae Bo Be Bo Ce Co De Do De Ao Ae Bo Be Co De Do De Ao Ae Bo Be Bo Ce Co De Do De
Sequence No.
2 0 0 1 3 4 0 1 3 4 1 2 3 4
Updated frame information
01 10 10 10 01 00 10 10 01 00 10 01 01 00
Frame rate: 24PA over 60i (2:3:3:2)
Time code digit
02 25 00 01 03 04 05 06 23 24 26 27 28 29
Video
Ao Ae Bo Be Bo Ce Co Ce Do De Ao Ae Bo Be Co Ce Do De Ao Ae Bo Be Bo Ce Co Ce Do De
Sequence No.
2 0 0 1 3 4 0 1 3 4 1 2 3 4
Updated frame information
01 10 10 10 00 10 10 10 00 10 10 01 00 10
Frame rate: 30P over 60i (2:2)
25P over 50i (2:2)
Time code digit
02 00 01
Video
Ao Ae Bo Be Co Ce
Updated frame information
10 10 10
62 Setting Time Data
C
h
a
p
t
e
r
4
A
d
j
u
s
t
m
e
n
t
s
a
n
d
S
e
t
t
i
n
g
s
f
o
r
R
e
c
o
r
d
i
n
g
720P mode
Frame rate: 24P over 60P (2:3)
Time code digit
Updated frame
02 25 00 01 03 04 05 06 23 24 26 27 28 29
Video
A A B B B C C C D D D D A A B B B C C D D D D D A A B B
Updated frame information
01 10 10 10 01 00 10 10 01 00 10 01 01 00
Frame rate: 30PA over 60P (2:2)
25PA over 50P (2:2)
Time code digit
02 00 01
Video
A A B B C C
Updated frame information
10 10 10
Setting the Time Code
1
Switch the menu option TC MODE on
the RECORDING SETUP screen to DF
or NDF using the menus. (In 59.94 Hz
mode)
For details on menu operation, refer to [Using
the menus] (page 116).
Select DF to advance time code in drop frame
mode and NDF in non-drop frame mode. Note
that 24P, 24PA and 24PN are always recorded
in NDF mode.
2
Use the COUNTER button to switch to
time code display
3
Position the TCG switch at [SET].
4
Use the CURSOR buttons to set the
time code.
The time code setting range extends from
00:00:00:00 to 23:59:59:29.
00 h 00 m 00 s 00
TC PRESET
SEL : PUSH /
+/- : PUSH
REC RUN
/
PRESET : PUSH
button: Shifts the target (highlighted) digit to
the right.
button: Shifts the target (highlighted) digit to
the left.
button: Increases the highlighted number by
one.
button: Decreases the highlighted number
by one.
(SET) button: Use to conrm set time code
value.
Pressing the RESET button will reset any
time code setting to 0.
5
Press the SET button to conrm the
time code setting, and use the TCG
switch to select a time code.
[F-RUN] steps the time code in free run
mode, and [R-RUN] set it in recording run
mode.
<Note>
When 24P or 24PA is used, the time code is
adjusted every 5 frames. Adjust a multiple of
four for 24PN, an even number for 30PN and
make sure that the seconds plus the frame
value makes an even number. The time code
cannot be set during recording.
The set value is not valid if you change the
TCG switch position without pressing the SET
button.
Time code function during battery
replacement
Even during battery replacement the backup
mechanism keeps the time code generator
functioning.
<Note>
When the POWER switch has been switched ON OFF
ON, the backup accuracy of the time code in free run
mode is about 2 frames.
63
Setting Time Data
C
h
a
p
t
e
r
4
A
d
j
u
s
t
m
e
n
t
s
a
n
d
S
e
t
t
i
n
g
s
f
o
r
R
e
c
o
r
d
i
n
g
Time code in 720P native mode
At 24PN, recording is performed at 24 frames and output uses a 2:3 pull-down scheme to produce 30 frames.
At a frame rate (capture frame rate) of 24P the speed of recording and the output time code matches actual time,
but not at any speed other than 24P. (Example: at 60P recording progresses at 60/24 speed)
Then the camera operates in Rec Run mode and the time code output at start of recording matches the recording
time code.
This is also the case for other than 30P capture at 30PN and other than 25P capture at 25PN.
24PN recording at 60P capture
Video output
0 1 2 3 22 23 24 25 58 59 60 61 62 63 67 68
Rec start Rec stop
Skips
Rec start
Output
time code
00:00 00:00 00:00 00:01 00:11 00:12 00:29 01:00 01:01 02:20 02:20
Recorded video
0 1 2 3 22 23 24 25 58 59 60 61 62 63 67 68
Recorded
time code
00:00 00:01 00:02 00:03 00:22 00:23 01:00 01:01 02:10 02:11 02:12 02:13 02:14 02:15 02:16 02:16 02:17
24/30
conversion
30PN recording at 15P capture
Video output
0 0 0 0 1 1 1 1 14 14 14 14 15 15 15 15 20 20 20 20 21 21
Rec start Rec stop
Skips
Rec start
Output
time code
00:00 00:00 00:01 00:02 00:03 00:29 00:28 01:00 00:16 00:16 00:17
Recorded video
0 1 14 15
Recorded
time code
00:00
00:01 00:14 00:15
21
00:16 00:16
64 Setting Time Data
C
h
a
p
t
e
r
4
A
d
j
u
s
t
m
e
n
t
s
a
n
d
S
e
t
t
i
n
g
s
f
o
r
R
e
c
o
r
d
i
n
g
Externally Locking the Time
Code
The time code generator built into your AG-HPX500P/
E may be locked with an external generator. It is also
possible to lock an external time code generator with
the internal generator.
Connections for externally locking the
time code (examples)
As illustrated, both the reference video signals and the
time code must be input.
Example 1: Locking the time code with
external signals
TC IN
Reference
time code
Reference
video signal
GENLOCK IN
<Note>
In addition to an HD Y reference signal, a composite
video signal can also be input as reference signal.
Example 2: Connecting two or more AG-
HPX500P/Es with one another,
with one being used as the
reference device.
GENLOCK IN
TC IN
TC OUT
VIDEO OUT
GENLOCK IN
TC IN
TC OUT
VIDEO OUT
TC OUT
VIDEO OUT
Different camera
Reference device
<Note>
On all connected devices, set the setting menu TC
VIDEO SYNCRO (OUTPUT SEL screen) to TC IN, GL
SELECT (OTHER FUNCTIONS screen) to COMPOSITE
and CMPNT/SDI SEL (OUTPUT SEL screen) to AUTO.
Setting the setting menu TC VIDEO SYNCRO to TC IN
will supply the time code via TC IN to the next slave
device without delay.
To externally lock the time code
Follow the steps below.
1
Turn on the POWER switch.
2
Position the TCG switch at [F-RUN].
3
Set the COUNTER button to TC.
4
Supply a phase-relationship reference
time code (that conforms to the time
code requirements) and reference
video signals to the TC IN and
GENLOCK IN connectors, respectively.
Now the built-in time code generator is locked with
the reference time code.
When locked to an external time code generator, the
time code is at all times locked to the external time
code, which is displayed as a highlighted value on
the counter indicator. Do not engage the recording
mode during the few seconds it takes for the sync
generator to stabilize.
Once a slave relationship is established, the TC IN
and GENLOCK IN connectors stay in slave status.
Note that the following events release slave status.
When TC PRESET is performed
When CAMERA mode and MCR mode are switched
The power is turned off
The time code mode is switched
The TCG switch is set to R-RUN
* The slave function locks the time code to the TC IN
input and the device will use this time code even if
time code input should subsequently cease.
Setting the user bits when the time
code is externally locked
To externally lock user bits, set the setting menu TC IN
UB REGEN (RECORDING SETUP screen) to ON.
Regardless of an F-RUN or R-RUN setting of the TCG
switch, the time code is slaved to user bit values input
to the TC IN connector.
For details, refer to [Setting Time Data] (page 58) and
[Setting user bits] (page 60).
65
Setting Time Data
C
h
a
p
t
e
r
4
A
d
j
u
s
t
m
e
n
t
s
a
n
d
S
e
t
t
i
n
g
s
f
o
r
R
e
c
o
r
d
i
n
g
To unlock the externally locked time
code
Discontinue external time code supply, then position
the TCG switch at [R-RUN].
Cautions in switching the power
source from battery to external power
supply
Connect the DC IN socket with the external power
supply before removing the battery pack, in order to
keep the time code generator energized. If the battery
pack is removed rst, there is no guarantee that the
time code will stay externally locked.
External synchronisation of the
camera when the time code is
externally locked
When the time code is externally locked, the reference
video signals input through the GENLOCK IN
connector gen-lock the camera.
<Notes>
To externally lock the AG-HPX500P/E, as the master
device, with more than one unit, the mode must be the
same as that of the camera. Note that in a system using
both interlaced and progressive scanning, there may
be breaks in the video and time code.
Note that switching to MCR mode will disrupt
GENLOCK synchronization resulting in loss of image
stability.
When the 24P or 24PA is selected and the time code
is externally locked, be sure to input a non-drop frame
time code. The time code cannot be externally locked
when drop frame mode is selected. When the time code
is externally locked, the video may be distorted, but
this is because of the 5-frame adjustment and not a
malfunction.
Outputting the time code
externally
To output time code from the cameras TC OUT
connector to a VTR or other recording device in sync
with camera picture or playback picture, set the setting
menu TC VIDEO SYNCRO (OUTPUT SEL) to VIDEO
OUT.
Set also the setting menu GL SELECT (OTHER
FUNCTIONS) to SDI or COMPOSITE to suit video
output.
VTR, etc.
TC OUT
AG-HPX500P/E
TC VIDEO SYNCRO
setting: VIDEO OUT
VIDEO IN
SDI IN
HD SDI IN
SDI OUT
or
VIDEO OUT
TC IN
<Note>
When the setting menu TC VIDEO SYNCRO is set to
VIDEO OUT, the time code is output via TC OUT in tune
with VIDEO OUT delay.
66 Setting Time Data
C
h
a
p
t
e
r
4
A
d
j
u
s
t
m
e
n
t
s
a
n
d
S
e
t
t
i
n
g
s
f
o
r
R
e
c
o
r
d
i
n
g
GENLOCK and time code input/output connection and
setup
Camera operating conditions Camera setup
GENLOCK input and camera output
phase (In phase: Out of phase: )
Recording
format
Video and reference
signal to be output
externally
GENLOCK
input
GL SELECT GL PHASE SDI OUT
VIDEO
OUT
TC OUT
Connection
diagram
1080i
SDI OUT (1080i)
1080i
SDI Disabled
(1)
VIDEO OUT COMPOSITE
OFF
ON
90H delay
90H delay
SDI OUT (1080i)
SD (480i, 576i)
SDI
OFF (1)
ON
90H
advance
90H
advance
(2)
VIDEO OUT COMPOSITE Disabled (1)
720P
SDI OUT (720P)
SD (480i, 576i)
SDI
OFF (1)
ON
120H
advance
120H
advance
(2)
VIDEO OUT COMPOSITE Disabled (1)
480i, 576i
SDI OUT (480i, 576i)
SD (480i, 576i)
SDI Disabled
(1)
VIDEO OUT COMPOSITE Disabled
Connection diagram (1)
VTR, etc.
TC OUT
REF
SDI or
VIDEO OUT
AG-HPX500P/E
TC
HD signal
or
SD signal
TC IN
GENLOCK
Connection diagram (2)
Down-conversion
SD device
REF
TC
COMPOSITE
SDI
AG-HPX500P/E
TC
SD signal
(Delay)
TC IN
GENLOCK
Counter Setting and Display
Pressing the COUNTER button to view the counter
displays the counter value on the time code indicator
in the LCD and in the viewnder. The counter value is
indicated in Hour : Minute : Second format.
The counter can display the total recording time but is
not displayed during playback.
The recording CTL counter value is retained also when
P2 cards are replaced and after a power down. At next
power up, the counter starts from the value reached at
the previous power down.
<Note>
Pressing the RESET button when the counter value is
displayed resets the counter to 0.
The counter value indicates values in the range
between 0:00:00 and 9:59:59 at 1-second step.
67
Viewnder Screen Status Displays
C
h
a
p
t
e
r
4
A
d
j
u
s
t
m
e
n
t
s
a
n
d
S
e
t
t
i
n
g
s
f
o
r
R
e
c
o
r
d
i
n
g
In addition to video images, the viewnder displays
lamps and text that indicate the settings and operating
status of the AG-HPX500P/E, together with messages,
a center marker, a safety zone marker and the camera
ID.
Lamps in the Viewnder
Screen
1
2 3 4
5
The illustration above shows the supplied viewnder
and the optional AG-VF11G viewnder, which is
equivalent to the supplied one.
When using a viewnder other than these two
viewnders, see the Operating Instructions provided
with that viewnder.
1 TALLY/REC (recording) Lamp
This lamp stays illuminated during recording, and
starts blinking if any abnormal action occurs.
For more information, see [Warning System]
(page 142).
2 Abnormal Operating Status Warning
Lamp
This lamp comes on when this unit is in any of the
abnormal operating statuses specied through
the menu options in the VF ! LED screen.
For statuses that activate the lamp, see the option
in the section [VF ! LED screen] (page 126).
Viewnder Screen Status Displays
3 BATT (battery) Lamp
This lamp starts blinking a few minutes before
the battery charge starts to run out, and stays
illuminated after the battery is completely at. The
battery should be replaced before it is nearly at,
so that operation will not be interrupted.
For more information, see [Warning System]
(page 142).
4 SAVE Lamp
This lamp lights when the SAVE switch is set to
ON and the LCD is off.
5 50M indication lamp
Not used on this camera.
Viewnder Status Indication
Layout
The indications are arranged as illustrated below.
U S E R - 1 I
S Q U
8 3 %
J U N 1 9 2 0 0 2
6 0 : 2 4 P
F 5 . 6
1/ 1 2 3 . 4
9 9 9 min
P 3 .2 K
dB 1 8
ND 1
T E X T M E M O
L O W L I G H T
HD1080i
1394
ND 2
CH
1 2 : 3 4 : 5 6 : 0 0 T C 2 1 3 4
Z 9 9
2 3 : 5 9 : 5 9
S P O T
P A U S E
C A C
13.5V
AWB NG
ABB NG 60
2
L A C K
P2
For more information, see the following pages:
Selecting Viewnder
Display Information
To select items in the viewnder screen, open the
DISPLAY SETUP screen and turn on or off each item
or type.
Refer to the section [Using the menus] (page 116).
PUSH MENU TO RETURN
MARKER
SAFETY ZONE
DATE/TIME
LEVEL MATER
ZOOM
CARD/BATT
P2CARD REMAIN
ZEBRA DETECT
DISPLAY SETUP
OFF
ON
ON
ON
ON
80%
90%
TOTAL
68 Viewnder Screen Status Displays
C
h
a
p
t
e
r
4
A
d
j
u
s
t
m
e
n
t
s
a
n
d
S
e
t
t
i
n
g
s
f
o
r
R
e
c
o
r
d
i
n
g
1 Time code displays
Each time you press the COUNTER button, the
display switches over to the following data (or no
indication).
No indication
Counter: Counter value (only in recording
mode)
TC: Time code value
TC* is displayed when the time code value
cannot be correctly read from 1394 connector
input.
The colon ( : ) between the seconds and the
frames changes to a period ( . ) in drop frame
mode.
tc: Time code value (frame digits are indicated
in 24/30 frame conversion: 59.94 Hz FILM
CAM only)
tc* is indicated when the time code value
cannot be correctly read from 1394 connector
input.
The colon ( : ) between the seconds and the
frames changes to a period ( . ) in drop frame
mode.
UB: User bit value
UB* is indicated when the user bit value
cannot be correctly read from 1394 connector
input.
FR: Frame rate information for recording
FR 60I: 60i interlace mode (60 elds/sec.)
FR 60P: 60P progressive mode (60 frames/
sec.)
FR 30P: 30P progressive mode (30 frames/
sec.)
FR 24P: 24P progressive mode (24 frames/
sec.)
FR24PA: 24P advanced mode (24 frames/
sec.)
FR50I: 50i interlace mode (50 elds/sec.)
FR50P: 50P progressive mode (50 frames/
sec.)
FR25P: 25P progressive mode (25 frames/
sec.)
In FR24P and FR24PA modes, the last digit
indicates the frame conversion sequence
information.
<Note>
When TC, tc and UB are locked to the TC IN input,
white characters over a background ( TC TC)
appear.
When the HOLD button is used to temporarily stop
the indication, the HOLD indication blinks.
2 Warnings
P2
: Flashes when no P2 card is inserted or the
card is write protected.
P2
FULL: Blinks when there is no remaining
capacity in the P2 card.
P2
LACK: Blinks in the loop rec mode when the
remaining capacity of the P2 card is
insufcient.
: Lights when the battery for the internal clock
is depleted.
Screen displays
U S E R - 1 I L A C K
S Q U
8 3 %
J U N 1 9 2 0 0 2
6 0 : 2 4 P
F 5 . 6
1/ 1 2 3 . 4
9 9 9 min
P 3 .2 K
dB 1 8
ND 1
T E X T M E M O
L O W L I G H T
HD1080i
1394
ND 2
CH
1 2 : 3 4 : 5 6 : 0 0 T C 2 1 3 4
Z 9 9
2 3 : 5 9 : 5 9
S P O T
P A U S E
C A C
13.5V
AWB NG
ABB NG 60
P2
69
Viewnder Screen Status Displays
C
h
a
p
t
e
r
4
A
d
j
u
s
t
m
e
n
t
s
a
n
d
S
e
t
t
i
n
g
s
f
o
r
R
e
c
o
r
d
i
n
g
3 Backup unit displays
The status of the backup unit connected to the
1394 connector is displayed here.
Nothing is displayed if in the setup menus,
OTHER FUNCTIONS screen, 1394 CONTROL,
you have selected OFF.
1394 : Recording
1394 : Recording standby
1394 : The backup unit cannot be
controlled.
1394: The backup unit is not connected.
1394 : The backup unit is connected but
is in a mode other than recording
or recording standby.
4 Recording format and system frequency
indication
Recording format
HD1080i: Records in the 1080i DVCPRO HD
format
HD720P: Records in the 720P DVCPRO HD
format
50M: Records in the 480i and 576i DVCPRO
50 format
25M: Records in the 480i and 576i DVCPRO
format
DV: Records in the 480i and 576i DV format
System frequency
60: 59.94 Hz
50: 50 Hz
5 Information display
Following information is displayed depending on
the situation.
Performance of the auto white balance or the
auto black balance
Warning and error indication
When the DISP/MODE CHK button is
depressed, the functions assigned to the USER
buttons and !LED settings appear.
6 Squeeze information
Appears when in the setup menus, CAMERA
SETUP screen, ASPECT CONV, you have
selected SQUEEZE or when playing back
images recorded in the squeeze mode.
7 AWB display
LOWLIGHT: Appears when the brightness level
adjusted by the auto white balance
is too low.
C TEMP **: Adjusting the auto white balance,
turning the WHITE BAL switch or
turning on the power displays the
color temperature when COLOR
TEMP in the setting menu SCENE
FILE screen is set to something
other than 0.
8 Marker luminance display
When markers are displayed, the brightness level
around the center of the screen is indicated as
0% to 99%. 99% appears if the percentage is
over 99.
9 Calendar
Month:
JAN (January), FEB (February),
MAR (March), APR (April), MAY (May),
JUN (June), JUL(July), AUG (August),
SEP (September), OCT (October),
NOV (November), DEC (December)
Year: 2000 2030
Seconds
Hours
Day of the month
Minutes
mmm dd yyyy hh:mm:ss
10 Recording/playback frame rate display
Apart from 720/30PN, 720/24PN, and 720/25PN,
only the recording frame rate is displayed.
Example: 60:24P (VFR recording and playback at
24P to 60P capture)
Playback applies a 2:3 pull-down to perform
24P over 60, indicating that a 24/60 speed slow
playback is performed.
11 Shutter speed
The shutter speed is displayed here.
The synchro scan function sets time (minutes)
display in VIDEO CAM mode and shutter opening
angle (degrees) in FILM CAM mode.
12 Audio level meter display
At a HEAD ROOM of -20 dB
CH1
-20dB -12dB 0dB
CH2
At a HEAD ROOM of -18 dB
CH1
-18dB -12dB 0dB
CH2
13
IRIS display
Displays F value.
NC appears when the lens connector is not
connected.
14 Zoom position display
The zoom poison is displayed with Z00
(maximum wide-angle) - Z99 (maximum zoom).
15 Auto iris control displays
SPOT: Auto iris control for spotlight
BACK: Auto iris control for backlight
compensation
Also appears when the lens is set to manual iris,
but does not function.
70 Viewnder Screen Status Displays
C
h
a
p
t
e
r
4
A
d
j
u
s
t
m
e
n
t
s
a
n
d
S
e
t
t
i
n
g
s
f
o
r
R
e
c
o
r
d
i
n
g
16 Remaining battery charge
As the remaining battery charge drops, the
display changes as follows:
When the battery has completely discharged,
( ) blinks.
(When the AC adapter is being used, a display
other than may appear: this is not a sign of
malfunctioning.)
13.5V: Battery voltage indication
Indicates the current voltage for analog
batteries.
XX%: 10% to 99%
Indicates the remaining battery level in % for
digital batteries.
This value is not indicated on the meter.
MAX: Indicates that a digital battery is fully
charged.
EMP: Indicates that a digital battery has a
remaining charge of less than 10%.
Battery type indication
Holding down the DISP/MODE CHK button
will show the value currently set for battery
remaining level indication.
AC ADPT is shown when the AC adapter is
used.
17 Text memo and shot mark indicator
This indicator lights when text memos are
inserted during recording or playback by
pressing the USER button to which the TEXT
MEMO function has been assigned.
MARK ON appears when shot marks are
inserted during recording by pressing the USER
button to which the SHOT MARK function has
been assigned.
A second press will delete the shot mark and
MARK OFF appears.
INVALID appears when a text memo could not
be entered or a shot mark could not be recorded
or deleted.
18 Recommended ND lter
The recommended ND lter under the current
shooting conditions is displayed here.
19 ND lter display
ND lter selected is displayed.
An ND indication means that the ND FILTER
switch is incorrectly set (a position other than
ND1 to ND4). Check ND FILTER switch position.
20 Gain display
Displays the gain value of the image amplier
congured.
21 WHITE BAL switch position indication
Indicates the switch position currently selected.
Also indicates white balance operation when
AWB is set to preset.
22 Center marker display
Markers are displayed when the MARKER item in
the setting menu DISPLAY SETUP screen is set
to ON.
23
Scene le name display
Indicates name of SCENE FILE (F1 to F6).
24 Media remaining memory display
Setting the setting menu P2 CARD REMAIN
(DISPLAY SETUP) to ONE-CARD displays the
remaining time on the P2 card that is currently
being recorded and the number of the slot it
resides in. Setting P2 CARD REMAIN to TOTAL
displays the remaining time on all four cards.
In a mode check, ONE-CARD and TOTAL
are alternately displayed.
There is no display while the remaining memory
is being calculated. LOOP is displayed during
Loop recording (LOOP REC).
In a mode check during loop recording, the
minimum guaranteed available recording time is
displayed.
Indicates remaining time in 1-minute increments
from 0 to 999 minutes.
The display blinks when 2 minutes or less time
is left.
25 Operational state display
REC: Recording
PAUSE: Recording pause
: Play pause
( ): Play (reverse play)
( ): Fast-forward/Fast-forward play
(Rewind/Fast-backward play)
( ): Slow play (Reverse slow play)
CHK: Rec check
( ): Frame-by-frame (Reverse Frame-by-
frame)
/ ( / ): Variable-speed search
(Reverse variable-speed
search)
CLIP (CLIP ): Clip forward (Clip reverse)
Cue up of single clips
Not displayed when the LCD is off in CAMERA
mode. (But displayed when pre-recording, interval
recording or one-shot recording is set.)
26 Media information display
The card slot where the P2 card was inserted and
the basic information of the media are displayed
here.
1 lights: P2 card on which data can be
recorded.
1 lights green: P2 card on which data is to
be recorded.
1 Flashes: Card recognition underway, or
a card other than that on which
data is to be recorded in special
recording mode
: No card inserted.
P : Write-protected
F : Full memory
X : Cannot recognize
E : a P2 card in an invalid format
(Returns to normal if formatted.)
71
Viewnder Screen Status Displays
C
h
a
p
t
e
r
4
A
d
j
u
s
t
m
e
n
t
s
a
n
d
S
e
t
t
i
n
g
s
f
o
r
R
e
c
o
r
d
i
n
g
27 Special recording display
This display appears when the REC FUNCTION
option of the setting menu RECORDING SETUP
screen is set to INTERVAL, ONE SHOT or LOOP,
and when PRE REC is set to ON.
A P2 card inserted in a free slot after start of a
special recording mode is not used for recording.
Insert P2 cards before start of recording.
Stop special recording and insert the P2 card
again.
28 Lens chromatic aberration compensation
(CAC) indicator
During a mode check, it indicates that lens
chromatic aberration compensation (CAC)
operates normally.
29 AWB, ABB error indication
In a mode check, the status of AWB and ABB that
do not operate normally is shown.
Safety zone
The range of the zone is indicated by the SAFETY
ZONE item on the DISPLAY SETUP screen.
4:3:
This indicates the position which is cropped to 4:3.
90%:
This indicates the range (90%) in which signals can
be displayed by an ordinary home-use TV set.
Warnings
COPY INHIBITED
Input of DV formats via the 1394 connector in MCR
mode cannot be recorded normally since the contents
are copyright protected.
EXTERNAL 1394 DISCONNECT
When the 1394 CONTROL item of the OTHER
FUNCTIONS screen of the setup menu is set to EXT
and recording without connecting external units with
1394 terminal, this display appears.
INCOMPATIBLE CARD
The card cannot be used since it does not comply with
the specied standard.
DIR ENTRY NG CARD
Indicates a card where folder location has become
corrupted. This type of card cannot be used for special
recording modes (interval, ONE SHOT and loop
recording).
A warning appears when such a P2 card is inserted in
a P2 device or when recording is completed.
RUN DOWN CARD
Indicates that a P2 card has nearly reached the end
of its life. This warning message appears each time
the card is inserted or recording is stopped, and it will
continue to appear until the card is replaced with a P2
card with sufcient life remaining. Proper recording
and playback may not be possible with a P2 card that
is near the end of its life, so we recommend replacing
it with another one as soon as possible.
FORMAT ERR !
Indicates a P2 card that does not meet the P2 card
standard.
<Thumbnail operations>
CANNOT ACCESS
Cannot access clips.
CANNOT DELETE
Cannot delete clips.
CANNOT FORMAT
Cannot format P2 cards or SD memory cards.
CANNOT REPAIR
Cannot repair clips.
CARD FULL
The P2 card does not have enough free space for
recording.
WRITE PROTECTED
The P2 card or SD memory card is writeprotected.
NO CARD
A P2 card or SD memory card has not been inserted.
NO FILE
There are no les (version upgrade les, etc.).
P2 card playback data
indication
EOS: End of stream. No more data is available in the
forward playback direction.
BOS: Beginning of stream. No more data is available
in the rearward playback direction.
P2 SLOT: Appears when pressing the USER button
to which SLOT SEL is assigned.
72 Viewnder Screen Status Displays
C
h
a
p
t
e
r
4
A
d
j
u
s
t
m
e
n
t
s
a
n
d
S
e
t
t
i
n
g
s
f
o
r
R
e
c
o
r
d
i
n
g
Errors
These are displayed when an error occurs in the unit,
P2 card, tape, or other component. If the problem is
not xed by turning the power off and then on again,
either replace the card or tape based on the error
information, or consult with your dealer as to which
one is to be purchased.
CANNOT REC
This is displayed during a recording error.
CANNOT PLAY
This is displayed when trouble has occurred during
playback.
CARD ERR (1) (2) (3) (4) (1/2/3/4):
Trouble has occurred in the P2 card found in the slot
indicated by the number.
CLIP ERROR: clip trouble
UPDATING: Reading card data
ERROR: other type of trouble
SYSTEM ERROR
This is displayed when trouble has occurred in the
system. Switch ON the power again.
P2 MICON ERROR: No P2 microcomputer response
P2 CONTROL ERROR: Trouble in P2 control
REC RAM OVERFLOW: Recording RAM overow
TURN POWER OFF
This message indicates that an abnormal event has
occurred, for example, that a card has been removed
during access or that a change in system frequency
has been made. Turn the power off and then turn it
back on again.
REC WARNING
This is displayed when trouble has occurred during
recording. Carry out recording once again. If the
warning persists, consult your dealer.
CARD ERR (1) (2) (3) (4) (1/2/3/4):
Trouble has occurred in the P2 card found in the slot
indicated by the number.
If the warning continues, turn off the power.
If the warning appears even when recording is
carried out again, replace the card with another
one.
ERROR: Other type of trouble
1394
This is displayed when trouble has occurred in the
1394 connections or signals.
1394 INITIAL ERROR: Connection error
1394 INPUT ERROR: Input error
1394 INPUT ERROR (OTHER FORMAT):
(Wrong input format)
LOW BATTERY:
Indicates that the battery is exhausted.
Camera status display
AWB: AWB indicator
ABB: ABB indicator
AWB P3.2 K/AWB P5.6K: Displays the color
temperature assigned to PRST when the WHITE BAL
switch is set to PRST. Also displayed when AWB is
performed in the PRST position.
GAIN **dB: Displayed when GAIN is switched.
BACK LIGHT (OFF): Displayed during iris control
when back light status is changed by pressing the
user button to which BACK LIGHT is assigned.
SPOT LIGHT (OFF): Displayed during iris control
when back light status is changed by pressing the
user button to which SPOT LIGHT is assigned.
SHUTTER 1/**** (OFF): Displayed when the shutter
speed is changed.
SCENE ******: Displays the name of a scene le
selected by turning the SCENE FILE dial.
ND NG: Displayed when the ND lter is not working
normally.
AUTO KNEE (ON/OFF): Displayed when changing
the AUTO KNEE switch position.
USER buttons assignment
information (at mode check)
Displays the function assigned to each USER button.
For details, see [Assigning Functions to USER
buttons] (page 55).
! LED light indication
(at mode check)
Indicates why an ! LED is lit according to setting menu
VF! LED screen settings.
GAIN: Indicates the camera is using a gain value
other than 0 dB.
AWB: Indicates that the WHITE BAL switch is set to
PRST.
SHUT: Indicates the electronic shutter is operating.
FILT: Appears when the lter set by menu is met.
EXT: Indicates when the lens extender is inserted.
73
Viewnder Screen Status Displays
C
h
a
p
t
e
r
4
A
d
j
u
s
t
m
e
n
t
s
a
n
d
S
e
t
t
i
n
g
s
f
o
r
R
e
c
o
r
d
i
n
g
Checking and displaying
shooting status
Hold down the DISP/MODE CHK button in recording
standby or during recording to display the settings of
each shooting function, the list of functions assigned
to USER buttons and all other information. Press
again to return to the regular screen.
Press the DISP/MODE CHK button during recording
standby or recording clears all displays. Press again
to return to the regular display.
These settings are maintained when the unit is
turned off and also when switching media and
operating mode.
Display the following items on the viewnder and
LCD monitor screen by pressing the DISP/MODE
CHK button or by conguring OTHER DISPLAY of
the DISPLAY SETUP screen of the setup menus.
Displays
MODE
CHECK
DISPLAY
Audio dubbing
mode
ALL PARTIAL OFF
1 Time code display
3 Backup unit display
4
Recording format and
system frequency
indication
5 Information display
6 Squeeze information
8
Marker luminance
display
9 Calendar
10
Recording/playback
frame rate display
*
1
11 Shutter speed
12 Audio level meter display
13 IRIS display
14 Zoom position display
15 Auto-iris control display
16
Remaining battery
charge
*
4
18 Recommended ND lter
19 ND lter display
20 Gain display *
2
21
WHITE BAL switch
position indication
*
3
22 Center marker display
23 Scene le name display
24
Media remaining
memory display
*
4
25 Operating status display
26
Media information
display
27
Special recording
display
28
Lens chromatic
aberration compensation
(CAC) indicator
29
AWB, ABB error
indication
Safety zone display
: Displayed
: Not displayed
: Displayed depending on other settings
The item in in the MODE CHECK space appears when you
press and hold the DISP/MODE CHK button.
The item in in the DISPLAY space disappears when you
press the DISP/MODE CHK button.
*
1
Not displayed when FRAME RATE is set to 60i or 50i.
*
2
0 dB is not displayed.
*
3
Only preset 3.2K and 5.6K are displayed.
*
4
Blinks when there is little remaining time left.
DISP/MODE CHK button
74 Viewnder Screen Status Displays
C
h
a
p
t
e
r
4
A
d
j
u
s
t
m
e
n
t
s
a
n
d
S
e
t
t
i
n
g
s
f
o
r
R
e
c
o
r
d
i
n
g
Setting the Marker Displays
Turn marker display on or off.
Select the display mode from the setting menu
DISPLAY SETUP screen.
For directions on navigating the menu, see [Using the
menus] (page 116).
PUSH MENU TO RETURN
MARKER
SAFETY ZONE
DATE/TIME
LEVEL MATER
ZOOM
CARD/BATT
P2CARD REMAIN
ZEBRA DETECT
DISPLAY SETUP
OFF
ON
ON
ON
ON
80%
90%
TOTAL
You can also press the USER button to which the
MARKER function has been assigned to turn the
marker on and off.
75
Adjusting and setting the LCD monitor
C
h
a
p
t
e
r
4
A
d
j
u
s
t
m
e
n
t
s
a
n
d
S
e
t
t
i
n
g
s
f
o
r
R
e
c
o
r
d
i
n
g
Adjusting and setting the LCD monitor
Using the LCD Monitor
1
Turn on the POWER switch of the AG-
HPX500P/E.
2
Slide the OPEN button in the arrow
direction to open the LCD monitor.
1
<Note>
The LCD monitor opens to an angle of 120
degrees. Attempts to open it further will damage
the monitor.
3
Adjust the angle of the LCD monitor for
most convenient viewing.
The monitor can turn up to 180 degrees
towards the lens and up to 90 degrees
towards you.
<Note>
To prevent camera-recorder failure, do not allow
undue force to be applied to the monitor (when it
is open).
4
Use the menu option LCD SET
(DISPLAY SETUP) to adjust the
brightness, color level and contrast of
the screen.
For details on menu operation, refer to [Using
the menus] (page 116).
At LCD SET of the DISPLAY SETUP screen,
select YES.
PUSH MENU TO RETURN
LCD BACKLIGHT NORMAL
LCD SET
SELF SHOOT
S-CROP DOWNCON MODE
AUTO DISPLAY ASPECT
ON
OTHER DISPLAY
DISPLAY SETUP
MENU BACK
PARTIAL
YES
5
Use the JOG dial button to select an
item.
[ ]
LCD COLOR LEVEL
PUSH MENU TO RETURN
LCD SET
[+]
LCD BRIGHTNESS
LCD CONTRAST
[ ] [+]
[ ] [+]
6
Press the JOG dial button, and turn the
JOG dial button to adjust the selected
item.
[ ]
LCD COLOR LEVEL
PUSH MENU TO RETURN
LCD SET
[+]
LCD BRIGHTNESS
LCD CONTRAST
[ ] [+]
[ ] [+]
76 Adjusting and setting the LCD monitor
C
h
a
p
t
e
r
4
A
d
j
u
s
t
m
e
n
t
s
a
n
d
S
e
t
t
i
n
g
s
f
o
r
R
e
c
o
r
d
i
n
g
<Note>
Pressing the RESET button when a value that can be
adjusted is selected in the setting menu LCD SET will
return the setting to its factory default.
When closing the LCD monitor make sure that it is shut
tight.
In an environment with sudden temperature changes,
condensation may form on the liquid crystal surface of
the monitor. If this happens, wipe off the moisture with
a soft, dry cloth.
When the camera-recorder is very cold, the video
image in the LCD monitor will appear slightly darker
immediately after the power is turned on. Once the
interior of the camera-recorder warms up, the LCD
monitor delivers normal brightness.
When the SAVE switch is set to ON, the LCD monitor is
forcibly disabled.
Self-portrait Shooting
When shooting with the LCD display angled 180
degrees towards the lens, you can set the menu option
SELF SHOOT to MIRROR, to horizontally ip the
video image on the LCD display, and allow you to view
a mirror image while shooting.
Note that only the video image on the LCD monitor
is horizontally ipped, not the actual video being
recorded.
The menu option SELF SHOOT can be found in the
DISPLAY SETUP screen.
77
Handling setup data
C
h
a
p
t
e
r
4
A
d
j
u
s
t
m
e
n
t
s
a
n
d
S
e
t
t
i
n
g
s
f
o
r
R
e
c
o
r
d
i
n
g
Handling setup data
Conguration of setup data les
This camera makes it possible to save a scene le to each of the F1 to F6 positions on the SCENE FILE dial.
Use of an SD memory card makes it possible to save up to four of the F1 to F6 les on an SD card for later
retrieval.
The setting menu values can be stored as a user le in the camera and up to four les can be stored on the SD
memory card.
The setting data les are congured as shown below.
F1 Default value
SCENE FILE
(Factory defaults)
SCENE FILE
screen INTIAL *
1
SCENE FILE screen
LOAD/SAVE *
1
F2 Default value
F3 Default value
F4 Default value
F5 Default value
F6 Default value
F1 Current value
SCENE FILE
(Current operating status values)
F2 Current value
F3 Current value
F4 Current value
F5 Current value
F6 Current value
F1 Saved value
SCENE FILE
(Saved camera values)
F1
F2
F3
F4
F5
F6
SCENE
FILE 1
F1
F2
F3
F4
F5
F6
SCENE
FILE 2
F1
F2
F3
F4
F5
F6
SCENE
FILE 3
F1
F2
F3
F4
F5
F6
SCENE
FILE 4
USER FILE1
USER FILE2
USER FILE3
USER FILE4
USER FILE initial value
USER FILE
(Factory defaults)
OTHER FUNCTIONS screen
USER FILE INTIAL
OTHER FUNCTIONS screen
USER FILE LOAD/SAVE
CARD FUNCTIONS screen
SCENE FILE LOAD/SAVE *
2
*1: SCENE FILE dial unit
*2: All files F1 to F6
Current USER FILE values
USER FILE
(Current operating status values)
Saved USER FILE values
USER FILE
(Saved camera values)
SCENE FILE
(SD CARD)
USER FILE
(SD CARD)
F2 Saved value
F3 Saved value
F4 Saved value
F5 Saved value
F6 Saved value
CARD FUNCTIONS screen
USER FILE LOAD/SAVE
AG-HPX500P/E SD CARD
78 Handling setup data
C
h
a
p
t
e
r
4
A
d
j
u
s
t
m
e
n
t
s
a
n
d
S
e
t
t
i
n
g
s
f
o
r
R
e
c
o
r
d
i
n
g
Setting Data Using an SD memory
card
An SD or SDHC memory card (optional accessory)
can be used as a setup card that stores up to four les
of settings menu specications.
This data allows you to quickly reproduce an optimum
state.
See [Memory Card Usage] (page 83).
Handling SD memory cards
An SD memory card may be inserted or removed,
either before or after the power is turned on.
To insert an SD memory card
Open the lid of the switch cover, and insert an SD
memory card (optional accessory) into the SD memory
card slot with the notch upward. Close the lid.
<Note>
An SD memory card must be inserted with the right side
facing the slot. If the card is hard to insert, it may be
reversed or upside down. Do not force it into the slot.
Check the card before reinserting it.
To remove the SD memory card
Open the lid of the switch cover, and ensure that the
BUSY lamp is not illuminated. Then, further depress
the SD memory card towards the main unit. This
releases the SD memory card from the insertion slot.
Take hold of the SD memory card and remove it. Close
the lid.
SD memory cards must not be used or stored in
an environment where they may be
Exposed to high temperatures/humidities;
Exposed to water droplets; or
Electrically charged.
For storage, the SD memory card must be kept
inserted into the AG-HPX500P/E with the lid closed.
Formatting, Writing and
Reading an SD memory
card
Open the CARD FUNCTIONS screen from the setting
menu to format SD memory cards, write setting data
to SD memory cards and to read data stored on an SD
memory card.
PUSH MENU TO RETURN
USER FILE
SD CARD FORMAT
SCENE FILE
CARD FUNCTIONS
YES
For an SD memory card formatted with a device that
does not support SD/SDHC standards, the message
FORMAT ERROR appears at the upper right of the
screen. In this case, reformat the card as follows.
See [To format an SD memory card] (page 78).
To format an SD memory card
<Note>
SD memory cards may be formatted via the thumbnail
screen. For more information, see [Formatting SD
memory cards] (page 112).
1
Navigate the menu to the <CARD
FUNCTIONS> screen.
For details on menu operation, refer to [Using
the menus] (page 116).
2
Turn the JOG dial button to move the
cursor to the menu option SD CARD
FORMAT.
3
Press the JOG dial button.
79
Handling setup data
C
h
a
p
t
e
r
4
A
d
j
u
s
t
m
e
n
t
s
a
n
d
S
e
t
t
i
n
g
s
f
o
r
R
e
c
o
r
d
i
n
g
4
To format the SD memory card, turn the
JOG dial button to move the cursor to
YES. Then, press the dial button.
SD CARD FORMAT OK appears and the
SD memory card is formatted.
PUSH MENU TO RETURN
USER FILE
SD CARD FORMAT
SCENE FILE
CARD FUNCTIONS
YES
The card will not be formatted if the following message
appears when the JOG dial button is pressed:
Error message Remedy
SD CARD FORMAT NG NO
CARD
(No SD memory card inserted.)
Insert an SD memory card.
SD CARD FORMAT NG
ERROR
(SD memory card cannot be
formatted.)
The card may be defective.
Replace the card.
SD CARD FORMAT NG WRITE
PROTECT
(SD memory card is write-
protected.)
Remove the card and
cancel the protect.
SD CARD FORMAT NG
CANNOT ACCESS
(SD memory card not
accessible).
The SD memory card is
not accessible. When the
current access operation
ends, reformat the card.
How to Use Scene File Data
The settings according to the variety of shooting
circumstances are stored in each position of scene
le dial.
When shooting, you can retrieve the necessary le
instantly using scene le dial.
You can also use menu options to change set scene
le values. A modied scene le can be saved to
each scene le dial position.
During recording, the OPERATION TYPE and
FRAME RATE settings remain unchanged even
when the scene le is changed.
To change these settings, set the camera-recorder to
recording standby state.
Factory setting
F1: SCENE
File suitable for normal shooting.
F2: SCENE FLUO.
File suitable for shooting under uorescent lights, ie.
indoors.
F3: SCENE SPARK
File suitable for SD shooting with fuller variations of
resolution, coloring and contrast.
F4: SCENE B-STR
File for broadening the contrast of dark parts, such as
when shooting sunsets.
F5: SCENE CINE V
File suitable for shooting movie-like scenes where
the contrast is to be emphasized. (The recording
format remains unchanged even when the scene le
is changed. It must be set using the REC FORMAT
option on the RECORDING SETUP screen.)
F6: SCENE CINE D
File suitable for shooting movie-like scenes where the
dynamic range is to be emphasized.
(The recording format remains unchanged even when
the scene le is changed. It must be set using the REC
FORMAT option on the RECORDING SETUP screen.)
Scene le dial
80 Handling setup data
C
h
a
p
t
e
r
4
A
d
j
u
s
t
m
e
n
t
s
a
n
d
S
e
t
t
i
n
g
s
f
o
r
R
e
c
o
r
d
i
n
g
Changing scene le settings
Example1: Change the name of the scene
le.
1
Turn the scene le dial, then select the
scene le to be changed.
2
In the setup menus, open the SCENE
FILE screen.
3
Turn the JOG dial button to move the
cursor to the option NAME EDIT. Then,
press the JOG dial button.
For details on menu operation, refer to [Using
the menus] (page 116).
SKIN TONE DTL
V DETAIL FREQ
NAME EDIT
MATRIX
PUSH MENU TO RETURN
SCENE F1
OFF
NORM1
THIN
4
Turn the JOG dial button to move the
cursor to YES. Then, press the JOG dial
button.
SKIN TONE DTL
V DETAIL FREQ
NAME EDIT
MATRIX
PUSH MENU TO RETURN
SCENE F1
OFF
NORM1
THIN
YES
5
When the screen shown below appears,
use the JOG dial button to enter a 6-
character le name.
Turning the JOG dial button changes the
character display in the following order: space
() alphabet (A to Z) numerics (0 to 9)
symbols (; : < = > ? @ [ \ ] ^_-./).
If the RESET button is pressed when the
lename has been set, the characters are
cleared.
PUSH MENU TO RETURN
NAME EDIT
SW POSITION F2
FLU0.
6
After you nish setting the lename,
press the MENU button.
This completes the NAME EDIT change. A
change that has been conrmed is retained
after a power down and is not affected by dial
position. Items set for the scene le are also
retained.
81
Handling setup data
C
h
a
p
t
e
r
4
A
d
j
u
s
t
m
e
n
t
s
a
n
d
S
e
t
t
i
n
g
s
f
o
r
R
e
c
o
r
d
i
n
g
Example2: Save the F1 scene le to the
camera.
1
Turn the JOG dial button to move the
cursor to the option LOAD/SAVE/INT.
Then, press the JOG dial button.
For details on menu operation, refer to [Using
the menus] (page 116).
OPERATION TYPE
FRAME RATE
SYNCRO SCAN
DETAIL LEVEL
V DETAIL LEVEL
LOAD/SAVE/INIT
DETAIL CORING
CHROMA LEVEL
1/60.3
PUSH MENU TO RETURN
SCENE F1
0
0
0
0
SAVE SAVE
INITIAL
LOAD
2
Turn the JOG dial button to move the
cursor to the option SAVE. Then, press
the JOG dial button.
OPERATION TYPE
FRAME RATE
SYNCRO SCAN
DETAIL LEVEL
V DETAIL LEVEL
LOAD/SAVE/INIT
DETAIL CORING
CHROMA LEVEL
1/60.3
PUSH MENU TO RETURN
SCENE F1
0
0
0
0
SAVE SAVE
INITIAL
LOAD
3
Turn the JOG dial button to move the
cursor to YES. Then, press the dial
button.
To return to the menu level above, press the
MENU button.
YES
NO
SAVE ?
PUSH MENU TO RETURN
SCENE FILE
PUSH DIAL
PROCESSING appears and the following
message is shown when all settings have
been completed.
SAVE
COMPLETED !
After changing the scene le settings, to return to the
settings to the previously saved values, select LOAD
in step 2 and perform the operation described in
step 3.
To return the scene le settings to their factory
defaults, select INITIAL in step 2 and perform the
operation described in step 3.
To save and read user le settings or return them to
their factory defaults, open the setting menu OTHER
FUNCTIONS screen and run USER FILE in the same
way as when handling scene les.
82 Handling setup data
C
h
a
p
t
e
r
4
A
d
j
u
s
t
m
e
n
t
s
a
n
d
S
e
t
t
i
n
g
s
f
o
r
R
e
c
o
r
d
i
n
g
Saving scene les and other
settings on SD memory
cards
You can save up to four scene le settings or other
settings as les on an SD memory card, and you can
also load them from the card.
In the case of the scene les, the current settings are
automatically saved in the unit, and the saved data is
written on an SD memory card. When data has been
read from an SD memory card, the current settings
are rewritten at the same time as the data saved
inside the unit.
The data in all the scene les, F1 to F6, is rewritten.
The following procedure shows how to save scene
les.
1
Set the units POWER switch to ON.
2
Select SCENE FILE on the setting menu
CARD FUNCTIONS screen, select YES,
and press the JOG dial button.
For details on menu operation, refer to [Using
the menus] (page 116).
PUSH MENU TO RETURN
USER FILE
SD CARD FORMAT
SCENE FILE
CARD FUNCTIONS
YES
3
Select the le number (1 to 4) using the
JOG dial button.
Press the JOG dial button again to conrm
the setting.
READ - - - -
WRITE - - - -
FILE 1 NO FILE
FILE 2 NO FILE
TITLE RELOAD - - - -
FILE SELECT
PUSH MENU TO RETURN
SCENE FILE (SD CARD)
1
FILE 3 NO FILE
FILE 4 NO FILE
4
Select WRITE using the JOG dial
button, and press the JOG dial button.
READ - - - -
WRITE
FILE 1 NO FILE
FILE 2 NO FILE
TITLE RELOAD - - - -
FILE SELECT
PUSH MENU TO RETURN
SCENE FILE (SD CARD)
1
YES
FILE 3 NO FILE
FILE 4 NO FILE
5
Press the cursor button, turn the
JOG dial button to move to YES and
again press the JOG dial button.
In the following example, TITLE 1 is the
lename.
When writing is completed, WRITE OK
appears.
YES
WRITE FILE 1
PUSH MENU TO RETURN
SCENE FILE (SD CARD)
PUSH DIAL
TITLE EDIT
TITLE 1
NO
To load a le
Perform steps 1 to 3, select READ in step 4, and press
the JOG dial button.
When reading is completed, READ OK appears.
Select USER FILE in the CARD FUNCTION screen
and process it in the same way as scene les.
83
Handling setup data
C
h
a
p
t
e
r
4
A
d
j
u
s
t
m
e
n
t
s
a
n
d
S
e
t
t
i
n
g
s
f
o
r
R
e
c
o
r
d
i
n
g
Reloading Files From an SD Memory
Card
Perform steps 1 and 2, move to TITLE RELOAD so
that YES is displayed in step 4, and press the JOG dial
button.
The le is reloaded.
To title a le
1
Perform steps 1 to 4.
2
Use the JOG dial button to select
characters, then press the JOG dial
button to move to the next character.
You can input any of the following characters:
Space, A to Z, 0 to 9, : ; < = > ? @ [ \ ] ^_-./
You can erase all characters using the
RESET button.
3
When all inputs are completed, press
the cursor button at the left edge of
the characters (or press the cursor
button at the right edge or use the JOG
dial button).
4
Turn the JOG dial button to select YES
and press the JOG dial button.
YES
WRITE FILE 1
PUSH MENU TO RETURN
SCENE FILE (SD CARD)
PUSH DIAL
TITLE EDIT
TITLE 1
NO
WRITE OK appears when the title is written.
<Note>
If WRITE NG FORMAT ERROR appears, format the SD
memory card.
If WRITE NG WRITE PROTECT appears, release the
protected status of the SD memory card.
If WRITE NG CANNOT ACCESS appears, quit all other
operations (such as playback) before proceeding.
If WRITE NG ERROR appears, the SD memory card may
be defective. Replace it.
Memory Card Usage
Use only cards that conform to the SD card standard
or the SDHC standard in this camera.
Be sure to use a mini SD card adapter when using
mini SD cards. (The camera will not operate normally
when only the adapter is inserted, but be sure to insert
a memory card in the adapter.)
Memory cards that can be used
SD memory cards (including mini SD cards)
SDHC memory cards
Use of Panasonic SD/SDHC memory cards and mini
SD cards is recommended.
The latest information on memory cards that can be
used in the camera is provided at our P2 Support Web
site. See below.
https://eww.pavc.panasonic.co.jp/pro-av/
<Note>
The SDHC (SD High Capacity) card is a new standard,
established by the SD Card Association in 2006, for
large-scale memory cards with capacities above 2 GB.
Cards that cannot be used
Memory cards other than those mentioned above.
Multimedia cards
84 Power Supply
C
h
a
p
t
e
r
5
P
r
e
p
a
r
a
t
i
o
n
Chapter
5
Preparation
Power Supply
A battery pack or an external DC power supply can be
used as the power supply for the camera-recorder.
Using a Battery Pack
Battery packs from the following manufacturers can be
used:
Anton/Bauer
IDX
PACO
Sony
<Notes>
Other batteries may be used by changing the menu
setting, but system compatibility is not guaranteed.
Charge the battery pack with the battery charger
before using it. (Please refer to the battery chargers
instruction manual for information about charging.)
Mounting the Battery and
Setting the Battery Type
Using an Anton/Bauer Battery Pack
1
Mount an Anton/Bauer battery pack.
<Note>
The Anton/Bauer battery holder includes both a
power supply output connector for lighting and
a lighting control switch, which are convenient
when attaching a light. Please contact Anton/
Bauer for information about the lighting system.
Lighting control switch
Anton/Bauer
Battery Pack
Power supply output
connector for lighting
85
Power Supply
C
h
a
p
t
e
r
5
P
r
e
p
a
r
a
t
i
o
n
2
Insert the battery and slide it in the
direction of the arrow.
<Note>
Removing the battery pack
Completely push down and hold the release
lever on the battery holder. Then, slide the
battery pack in the opposite direction to the
arrow while holding the lever down.
3
Set the battery type.
Select the battery type listed under BATTERY
SELECT. Select the menu option BATTERY
SELECT from the setting menu BATTERY
SETUP screen.
The following Anton/Bauer batteries can be
used:
PROPAC14
TRIMPAC14
HYTRON50
HYTRON140
DIONIC90
DIONIC160
Using an NP-1 type battery pack
When replacing the battery holder, consult your
distributor.
1
Remove the battery holder.
2
Mount the NP-1 type battery case on
the camera-recorder.
Tighten the mounting screws.
Tighten the power contact screws.
Insert the upper part of the removed cover in
the direction of the arrow.
Align the holes in the bottom part (metal part)
of the cover with the holes in the case, and
secure the cover with the screw.
<Note>
When mounting the battery holder, take care not
to pinch the connection cord.
Battery holder
Battery Case (for NP-1 type)
Release lever
86 Power Supply
C
h
a
p
t
e
r
5
P
r
e
p
a
r
a
t
i
o
n
When using a V-mount type battery
pack
Mount the V-mount adapter plate. Insert the plate and
slide it as shown below.
Setting the battery type
Select the battery type listed under BATTERY
SELECT. Select the menu option BATTERY SELECT
from the setting menu BATTERY SETUP screen.
When using a battery not listed under BATTERY
SELECT:
If it is a NiCD battery, select NiCd14(14V) and set
each item according to the battery characteristics.
If it is not a NiCd battery, select TYPE A or TYPE
B and set each item according to the battery
characteristics. Please refer to [BATTERY SETUP
screen] (page 127) for more information.
<Note>
For information about the V-mount adapter plate, please
contact the store where you purchased the camera-
recorder.
Use of the external DC
power supply
1
Connect the external DC power supply
to the DC IN socket on the unit.
Attach the two ferrite cores (provided) to both
ends of the DC cable in such a way that the
ferrite cores t within about 5 cm (2 inches)
from the connectors, as shown below. Close
each ferrite core until it clicks into place and
locks.
DC IN Socket
About 5 cm
(2 inches)
External
DC power supply
DC cable
6.5 mm - 9.0 mm
Ferrite core
<Note>
Handle the ferrite cores with care as they are prone
to shatter when subjected to an impact force, such as
when dropped.
2
Turn ON the power switch of the
external DC power supply. (If the power
switch is available on the external DC
power supply)
3
Turn the camera-recorder power switch
ON.
87
Power Supply
C
h
a
p
t
e
r
5
P
r
e
p
a
r
a
t
i
o
n
When the power is turned on, a rush current
occurs. If the power supply is insufcient
during this time, the camera may be damaged.
Therefore, we recommend using an external
DC power supply that provides at least twice
the total power consumed by the camera and
all the devices connected to the unit that power
on when the camera powers on (example:
viewnder). We also recommend using the
proper DC cable recommended for your external
DC power supply.
When using an external power supply other
than the AC adapter, check the DC IN socket pin
information to ensure correct polarity. If a +12 V
power supply is accidentally connected to the
GND terminal, this could cause a re or personal
injury.
1
2 3
4
DC IN Socket
Pin No. Signal
1
-
+12V
GND
4
2, 3
<Notes>
When both the battery pack and the external DC power
supply are connected, power is supplied from the
external DC power supply. The battery can be removed
or mounted while using an external DC power supply.
When using an external DC power supply, make sure
you turn on the external DC power supply before
turning on the camera-recorders power switch. If
this sequence is reversed, the camera-recorder may
malfunction due to slow rising of the external DC power
supply voltage.
To connect a battery to the DC IN connector, select
BATTERY in the EXT DC IN SEL item, and select the
battery type in the BATTERY SELECT item in the
BATTERY SETUP screen. Note that with these settings,
the % indication cannot be displayed, even for
batteries capable of indicating remaining power.
Before connecting an external DC power supply, make
sure its output voltage is compatible with the rated
voltage of the camera.
88 Mounting the Viewnder and Adjusting its Position
C
h
a
p
t
e
r
5
P
r
e
p
a
r
a
t
i
o
n
Mounting the Viewnder and Adjusting its
Position
This section shows how to mount and adjust the
supplied viewnder and the optional AG-VF11G
viewnder, which is equivalent to the supplied one.
When using a viewnder other than these two
viewnders, see the Operating Instructions provided
with that viewnder.
Note that old attachment models are not supported.
Mounting the Viewnder
1
Conrm that the POWER switch is
turned off.
2
Connect the plug to the viewnder
connector.
<Note>
Make sure that the plug is rmly seated in the
viewnder connector.
3
Loosen the viewnder right-left
positioning ring.
4
Turn the viewnder securing screw
counterclockwise (to cancel the safety
mechanism) and slide the viewnder in
the direction of the arrow.
5
Turn the viewnder securing screw
clockwise (to prevent it from falling
off).
6
Tighten the viewnder right-left
positioning rings.
<Note>
Be sure to rmly tighten the viewnder securing screw
on the viewnder right-left positioning module. The
viewnder may fall off if the viewnder securing screw
is not properly tightened.
Adjusting Viewnder Right-
Left Position
1
Loosen the viewnder right-left
positioning ring.
2
Slide the viewnder right and left to
nd a position that facilitates viewing.
3
Tighten the right and left viewnder
positioning ring.
Loosen
Tighten
Viewnder securing screw
Viewnder right-left positioning ring
89
Mounting the Viewnder and Adjusting its Position
C
h
a
p
t
e
r
5
P
r
e
p
a
r
a
t
i
o
n
Diopter Adjustments
1
Turn on the POWER switch on the
camera.
Look at the image in the viewnder.
2
Turn the diopter adjusting ring until you
get the sharpest possible image in the
viewnder.
Screen Adjustments
Use the following controls to adjust viewnder screen.
Brightness: Turn the BRIGHT control.
Contrast: Turn the CONTRAST control.
Peaking: Turn the PEAKING control.
1
Turn on the POWER switch on the
camera.
2
Set the OUTPUT switch of the camera
to BARS.
3
Turn the viewnder BRIGHT and
CONTRAST controls to adjust
viewnder brightness and contrast.
Turn the PEAKING control to obtain a sharp
image.
A sharper viewnder image will facilitate
focusing.
BRIGHT control
CONTRAST control
PEAKING control
Diopter adjusting ring
90 Mounting the Viewnder and Adjusting its Position
C
h
a
p
t
e
r
5
P
r
e
p
a
r
a
t
i
o
n
Removing the Viewnder
1
Conrm that the POWER switch is
turned off.
2
Loosen the viewnder right-left
positioning rings.
3
Turn the viewnder securing screw
counterclockwise, slide the viewnder
in the direction of the arrow and
remove it.
4
Disconnect the viewnder cable and
microphone cable from the clamp and
remove them.
Loosen
Viewnder securing screw
91
Mounting and Adjusting the Lens
C
h
a
p
t
e
r
5
P
r
e
p
a
r
a
t
i
o
n
Mounting and Adjusting the Lens
Mounting the Lens
1
Raise the lens clamping lever and
remove the mount cap.
2
To mount the lens, align the indentation
at the top center of the lens mount with
the center mark of the lens.
3
Lower the lens clamping lever to clamp
the lens.
4
Secure the cable through the cable
clamp, and plug it into the LENS
connector.
5
Adjust the lens ange back.
<Notes>
Please refer to the lens instruction manual for
guidance on lens handling.
When the lens is removed, install the mount
cap to protect the device.
LENS Connector
Mark
Mount Cap Lens Clamping Lever
92 Mounting and Adjusting the Lens
C
h
a
p
t
e
r
5
P
r
e
p
a
r
a
t
i
o
n
Adjusting the Lens Flange
Back
If images are not clearly focused at both telephoto and
wide-angle positions during zoom operations, adjust
the ange back (distance from the lens mounting
surface to the image formation surface).
Once adjusted, the ange back does not need to be
re-adjusted as long as the same lens is mounted on
the camera.
<Note>
Please also refer to the lens instruction manual for
directions on adjustment and locations of individual
lens parts.
1
Mount the lens on the camera.
Make sure you connect the lens cable.
2
Set the lens iris to manual, and fully
open the iris.
3
Place the ange back adjustment chart
about 3 m from the lens and adjust
the lighting on the chart to obtain an
appropriate video output level.
If the video level is too high, use the lters or
the shutter.
4
Loosen the F.f (Flange focus) ring
clamping screw.
<Note>
F.b (Flange back) may be indicated on some
lenses.
5
Set the zoom ring to the telephoto
position, either manually or by electric
drive.
6
Aim the lens at the ange back
adjustment chart and turn the distance
ring to bring the chart into focus.
7
Set the zoom ring to the wide-angle
position and turn the F.f ring to bring
the chart into focus.
While focusing, take care not to move the
distance ring.
8
Repeat Steps 5 to 7 until the lens is in
focus at both the telephoto and wide-
angle positions.
9
Firmly tighten the F.f ring clamping
screw.
White Shading
Compensation
The camera can use DEFAULT (xed value) and three
user adjustable functions (USER1, USER2, USER3) to
store white shading compensation data.
Select SHADING SELECT in the setting menu LENS
SETUP screen to set compensation data. Selecting
OFF turns off shading compensation.
Selecting White Shading
Compensation Data
1
Open the setting menu LENS SETUP
screen.
For details on menu operation, refer to [Using
the menus] (page 116).
2
Use the JOG dial button to select
SHADING SELECT, then press the JOG
dial button.
PUSH MENU TO RETURN
SHADING(USER)
SHADING SELECT
LENS SETUP
DEFAULT
CAC PROPERTY
CAC CARD READ
CAC FILE DELETE
CAC FILE INIT
IRIS ADJUST OFF
Approximately 3 m
93
Mounting and Adjusting the Lens
C
h
a
p
t
e
r
5
P
r
e
p
a
r
a
t
i
o
n
3
Use the JOG dial button to select
DEFAULT, USER1, USER2, USER3 or
OFF and press the JOG dial button.
To adjust the white shading, select USER1,
USER2 or USER3.
The USER1, USER2 or USER3 settings do
not contain any compensation data by default.
Store compensation data that suits
KJ16ex7.7B IRSD PS12 and KJ16ex7.7B
KRSD PS12 in DEFAULT. For lenses other
than those above, perform the White
Shading Adjustment described below.
PUSH MENU TO RETURN
SHADING(USER)
SHADING SELECT
LENS SETUP
DEFAULT
CAC PROPERTY
CAC CARD READ
CAC FILE DELETE
CAC FILE INIT
IRIS ADJUST OFF
USER1
USER2
USER3
OFF
White Shading Adjustment
<Note>
Coloring may occur in the vertical direction near the
open setting of the lens iris even when the white shading
has been adjusted. This is an optical characteristic and
not indicative of a failure.
1
Place the camera in the adjustment
mode.
(1) Mount a lens on the camera.
Do not forget to connect the lens cable.
(2) Turn off the electronic shutter and set the
gain to L (0 dB).
(3) If the lens comes with an extender,
disengage it.
(4) Open the setting menu LENS SETUP
screen and select USER1, USER2 or
USER3 under SHADING SELECT.
(5) Use the JOG dial button to select
SHADING (USER), select YES and press
the JOG dial button.
The message CHECK LUMINANCE
LEVEL ZEBRA ON VF appears.
PUSH MENU TO RETURN
SHADING(USER)
SHADING SELECT
LENS SETUP
USER1
CAC PROPERTY
CAC CARD READ
CAC FILE DELETE
CAC FILE INIT
IRIS ADJUST OFF
YES
YES
NO
CHECK LUMINANCE LEVEL
PUSH DIAL
ZEBRA ON VF
SHADING: USER1 SET OK?
94 Mounting and Adjusting the Lens
C
h
a
p
t
e
r
5
P
r
e
p
a
r
a
t
i
o
n
2
Set the image.
(1) Shoot a solid white sheet of paper.
(2) Set the lens iris to manual and adjust the
iris so that a zebra pattern lls the entire
viewnder screen.
When the piece of paper is unevenly lit,
the zebra pattern will not cover the entire
screen. Adjust as required.
Make sure that the white paper is
not exposed to multiple light sources
(example, uorescent lighting or halogen
lamps) of different color temperatures.
YES
NO
CHECK LUMINANCE LEVEL
PUSH DIAL
ZEBRA ON VF
SHADING: USER1 SET OK?
<Note>
Adjust the white shading in sunlight, under
halogen lamp light or other light source that
does not icker. Fluorescent light and mercury
lamps tend to icker and should not be used for
this adjustment.
Adjust the light source if the lens iris is out of
the range between F4 and F11.
Make sure the electronic shutter is set to off.
3
Adjust white and black balance.
(1) Set the WHITE BAL switch to A or B and
use the AUTO W/B BAL switch to make an
automatic white balance adjustment.
(2) Use the AUTO W/B BAL switch to make an
automatic black balance adjustment.
(3) Again, use the AUTO W/B BAL switch
to make an automatic white balance
adjustment.
4
Repeat the operation in step 2-(2).
5
Adjust white shading.
(1) Use the JOG dial button to select YES and
press the JOG dial button.
(2) The message SHADING ACTIVE appears
on the screen during adjustment.
(3) When the adjustment ends after a few
seconds, the message SHADING OK
appears.
When an error message such as SHADING
NG LEVEL OVER or SHADING NG LOW
LIGHT appears, adjust the iris.
The adjusted value is automatically stored in
memory (USER1, USER2, USER3).
6
If the lens is provided with an extender,
turn on the extender function and
perform steps 2 to 5 again.
The white shading adjustment need not be
readjusted when the extender is later turned
off.
95
Mounting and Adjusting the Lens
C
h
a
p
t
e
r
5
P
r
e
p
a
r
a
t
i
o
n
Setting Chromatic Aberration
Compensation (CAC)
The CAC function of the camera corrects the
registration error caused by the slight chromatic
aberration that the lens cannot compensate for. This
minimizes color bleeding into the surrounding image
areas.
Lenses compatible with the CAC function whose CAC
data is registered in the camera will automatically start
CAC operation.
CAC data for the following four lenses have been
registered in the camera as default values.
Camera indication
Model numbers of
compatible lenses
KJ16EX7.7B IRSD PS12
KJ16ex7.7B IRSD PS12
KJ16ex7.7B KRSD PS12
KJ21EX7.6B IRSD PS12 KJ21ex7.6B IRSD PS12
KJ10EX4.5B IRSD PS12 KJ10ex4.5B IRSD PS12
XA17X7.6BERM-M58B
XA17x7.6BERM-M58B
XA17x7.6BRM-M58B
<Note>
One of the lens model number appearing in the menu
represents the lens group.
The CAC function in this camera operates in horizontal
direction only.
The CAC function does not operate at +18 dB.
The CAC function may not operate normally in macro
shooting.
After the release of this camera, visit our Web site at
the address given below for details on new lenses
compatible with this function and any changes in this
function.
https://eww.pavc.panasonic.co.jp/pro-av/
Checking CAC Operating Status
Press the DISP/MODE CHK button when no menu is
open.
CAC is running if CAC appears in the upper right
corner of the screen.
CAC
Checking CAC data number and CAC
data during operation
1
Open the setting menu LENS SETUP
screen.
For details on menu operation, refer to [Using
the menus] (page 116).
2
Turn the JOG dial button to select CAC
PROPERTY and select YES to open the
CAC PROPERTY screen.
The CAC property list appears.
PUSH MENU TO RETURN
SHADING(USER)
SHADING SELECT
LENS SETUP
DEFAULT
CAC PROPERTY
CAC CARD READ
CAC FILE DELETE
CAC FILE INIT
IRIS ADJUST OFF
YES
CAC Property
PUSH MENU TO RETURN
FILE NO : 1
ACTIVE CAC FILE NO : 1
CAC PROPERTY
MAKER : CANON
TYPE :
KJ16EX7.7B IRSD PS12
VERSION : 1.00-00-0.00
DATA ERROR
PLEASE READ CAC CARD
3
4
2
1
1
Current CAC data number
2
Data number of CAC you wish to check
Turn the JOG dial to select.
3
CAC data specied by
2
4
Error messages
The le cannot be used if an error message
appears. Initialize the CAC data or reload the
CAC le from an SD card.
For details, see [Initializing CAC File] (page 97) or
[Loading CAC File from an SD Card] (page 96).
96 Mounting and Adjusting the Lens
C
h
a
p
t
e
r
5
P
r
e
p
a
r
a
t
i
o
n
Loading CAC File From an SD Card
1
Open the setting menu LENS SETUP
screen.
For details on menu operation, refer to [Using
the menus] (page 116).
2
Use the JOG dial button to select CAC
CARD READ. Then select YES to open
the CAC CARD READ screen.
PUSH MENU TO RETURN
SHADING(USER)
SHADING SELECT
LENS SETUP
DEFAULT
CAC PROPERTY
CAC CARD READ
CAC FILE DELETE
CAC FILE INIT
IRIS ADJUST OFF
YES
3
Use the JOG dial button to select the
CAC le to load. Then select YES and
press the JOG dial button.
PUSH MENU TO RETURN
KJ16EX7.7B IRSD PS12
CAC CARD READ
KJ21EX7.6B IRSD PS12
KJ10EX4.5B IRSD PS12
XA17X7.6BERM-M58B
NO
YES
CAC FILE NO:1 READ?
CAC FILE READ
PUSH DIAL
<Note>
The camera can load up to 8 les.
When an attempt is made to load a new le while 8 les
have already been loaded, READ NG CAC FILE FULL
appears. To load new le, delete an existing le before
loading the new le. For details, see [Deleting CAC File]
(page 96).
READ NG FORMAT ERROR indicates the le cannot
be used and will not be loaded. Make sure the le is in a
format the camera supports and that the le on the SD
card is not corrupted.
Deleting CAC File
1
Open the setting menu LENS SETUP
screen.
For details on menu operation, refer to [Using
the menus] (page 116).
2
Use the JOG dial button to select CAC
FILE DELETE, select YES and press the
JOG dial.
PUSH MENU TO RETURN
SHADING(USER)
SHADING SELECT
LENS SETUP
DEFAULT
CAC PROPERTY
CAC CARD READ
CAC FILE DELETE
CAC FILE INIT
IRIS ADJUST OFF
YES
3
Use the JOG dial to select the CAC le
to be deleted. Then select YES and
press the JOG dial button.
----- is indicated when deletion ends.
PUSH MENU TO RETURN
1:KJ16EX7.7B IRSD PS12
CAC FILE DELETE
2:KJ21EX7.6B IRSD PS12
3:KJ10EX4.5B IRSD PS12
4:XA17X7.6BERM-M58B
5:
6:
7:
8:
NO
YES
CAC FILE NO:1 DELETE?
CAC FILE DELETE
PUSH DIAL
97
Mounting and Adjusting the Lens
C
h
a
p
t
e
r
5
P
r
e
p
a
r
a
t
i
o
n
Initializing CAC File (Returning Data to
Their Factory Defaults)
1
Open the setting menu LENS SETUP
screen.
For details on menu operation, refer to [Using
the menus] (page 116).
2
Use the JOG dial button to select CAC
FILE INIT. Then select YES to display
the conrmation screen.
PUSH MENU TO RETURN
SHADING(USER)
SHADING SELECT
LENS SETUP
DEFAULT
CAC PROPERTY
CAC CARD READ
CAC FILE DELETE
CAC FILE INIT
IRIS ADJUST
YES
3
Select YES in the conrmation screen
and press the JOG dial button.
CAC FILE INIT PROCESSING
COMPLETED is displayed to indicate that
initialization is completed.
The LENS SET UP screen appears after
completion.
NO
YES
CAC FILE INITIAL?
CAC FILE INIT
PUSH DIAL
<Note>
This operation deletes all les and returns the four CAC
les to their factory defaults.
98 Preparing for Audio Input
C
h
a
p
t
e
r
5
P
r
e
p
a
r
a
t
i
o
n
Preparing for Audio Input
Take the following steps to prepare the camera for
connecting audio input devices.
When Using the Front
Microphone
The AJ-MC200G microphone kit (optional) includes a
microphone that can be mounted on the camera.
1
Open the microphone holder.
2
Mount the microphone and tighten the
clamping screw.
3
Connect the microphone cable to the
MIC IN jack on the camera.
4
Set the AUDIO IN switch to [FRONT]
depending on the audio channel to be
recorded.
<Note>
When the microphone connecting cable is connected to
the FRONT2 jack and the AUDIO IN switch CH1 is set to
FRONT2 and switch CH2 is set to FRONT, sound from
the microphone sound is input to both channels.
MIC IN Jack
Microphone holder
Viewnder
Clamping Screw
AUDIO IN Switch
99
Preparing for Audio Input
C
h
a
p
t
e
r
5
P
r
e
p
a
r
a
t
i
o
n
When Using Audio Devices
1
Connect the audio device to the AUDIO
IN jack with the XLR cable.
2
Set the AUDIO IN switch to [REAR] for
the channel to which the XLR cable is
connected.
3
Set the LINE/MIC/+48V selector switch
on the rear panel to [LINE].
AUDIO IN Switch
AUDIO IN Jack
LINE/MIC/+48V Selector Switch
100 Attaching Accessories
C
h
a
p
t
e
r
5
P
r
e
p
a
r
a
t
i
o
n
Attaching Accessories
Mounting the Camera on a
Tripod
When mounting the camera on a tripod, use the tripod
adapter supplied with the camera.
1
Mount the tripod adapter on the tripod.
<Note>
Select an appropriate hole in the adapter, taking
into account the center of gravity of the camera
and tripod adapter combined.
Also, make sure that the diameter of the selected
hole matches the diameter of the pan head screw.
2
Mount the camera on the tripod adapter.
Slide the camera forward along the grooves
until you hear a click.
Removing the Camera from the Tripod
Adapter
While holding the red lever down, move the black lever
in the direction of the arrow, and slide the camera
backward to remove it.
<Note>
If the tripod adapter pin does not return to its original
position after the camera has been removed, hold the
red lever down and move the black lever in the direction
of the arrow again, in order to return the pin to its
original position.
Please note that the camera cannot be mounted if the
pin remains in the center.
Tripod Adapter
Pan head
Black Lever
Red Lever
101
Attaching Accessories
C
h
a
p
t
e
r
5
P
r
e
p
a
r
a
t
i
o
n
Attaching the Shoulder
Strap
To detach the shoulder strap, rst open the hooks,
then detach the strap.
<Note>
Make sure that the shoulder strap is securely attached.
Attaching the Rain Cover
When using the SHAN-RC700 Rain
Cover
Shoulder Strap
Press to open the
hook.
Tighten the cord
Secure with the surface fastener
Secure with the surface fastener
Attaching the FRONT
AUDIO LEVEL Control Knob
If you use the FRONT AUDIO LEVEL control
frequently, attach the accessory knob so that it can be
easily operated.
Remove the screw in the center of the FRONT AUDIO
LEVEL control, and attach the accessory knob using
the screw (included). When attaching the knob, be
sure to align the marks on the control with the marks
on the knob.
Screw
FRONT AUDIO LEVEL Control
Marks Screw (Accessory)
Knob (Accessory)
102 Connecting the AJ-RC10G Extension Controller
C
h
a
p
t
e
r
5
P
r
e
p
a
r
a
t
i
o
n
Connecting the AJ-RC10G Extension
Controller
Some functions can be remote-controlled when
the AJ-RC10G extension control unit (optional) is
connected to the camera.
When the AJ-RC10G is connected, the camera
automatically enters remote control mode after the
power switches of both the camera and the AJ-
RC10G are turned ON.
<Note>
Be sure to turn OFF both the camera and the AJ-RC10G
power switches before connecting or disconnecting
the controller cable.
If RC DATA SAVE (AJ-RC10G) is set to OFF, the
camera-related setting values, which have been
adjusted or set using the AJ-RC10G, will be cancelled
when the camera power switch is turned OFF. Also,
the setting values cannot be written to an SD memory
card. However, the menu settings performed using the
AJ-RC10G can be written to an SD memory card. Next
time the AJ-RC10G is connected, the setting values will
return to the AJ-RC10G settings.
If RC DATA SAVE (AJ-RC10G) is set to ON, the values
adjusted or set using the AJ-RC10G are retained, even
after the camera power switch is turned OFF.
The USER switch on the camera does not function
when the AJ-RC10G is connected.
Refer to the Operating Instructions of the AJ-RC10G
incuded in the supplied CD-ROM.
AJ-RC10G
REMOTE connector
103
Thumbnail Operations
C
h
a
p
t
e
r
6
M
a
n
i
p
u
l
a
t
i
n
g
C
l
i
p
s
w
i
t
h
T
h
u
m
b
n
a
i
l
s
Chapter
6
Manipulating Clips with
Thumbnails
A clip is a data group that includes the images and voices created from one shooting session, together with
additional information such as text memos and meta data.
The following manipulations can be performed using the cursor and SET buttons, while checking the images
displayed on the LCD monitor:
Play back, delete and repair clips
Add or delete a shot mark and text memo on the clip thumbnail.
Format P2 cards and SD memory cards.
Upload the clip meta data from an SD memory card.
Thumbnail Operations
Thumbnail Overview
Thumbnail screens are congured as follows:
PROPERTY
CLIP PROPERTY
EXIT
CARD STATUS
DEVICES
PROPERTY SETUP
SYSTEM INFO
META DATA
LOAD
EXIT
RECORD
USER CLIP NAME
INITIALIZE
PROPERTY
OPERATION
DELETE
EXIT
FORMAT
REPAIR CLIP
REPAIR CLIP (LOOP)
THUMBNAIL
ALL CLIP
SAME FORMAT CLIPS
SELECTED CLIPS
MARKED CLIPS
TEXT MEMO CLIPS
SLOT CLIPS
SETUP
EXIT
Thumbnail screens are not output from the SDI OUT/COMPONENT OUT connectors.
104 Thumbnail Operations
C
h
a
p
t
e
r
6
M
a
n
i
p
u
l
a
t
i
n
g
C
l
i
p
s
w
i
t
h
T
h
u
m
b
n
a
i
l
s
Thumbnail Screen
Press the MODE button to engage the MCR mode and
open the thumbnail screen on the LCD monitor. When
switching is done from the regular screen display
to the thumbnail screen display, all the clips will be
displayed on the thumbnail screen.
Pressing the thumbnail menu button in the thumbnail
screen moves the pointer to the setting menu providing
access to allow thumbnail menu functions.
6 8
5
7
3
4
2 1
1 Slot number
The number of the slot with the P2 card
containing the selected clip is indicated here.
(The number appears in yellow.)
If a clip extends over the P2 cards in two or
more slots, numbers will appear in yellow.
The slot number is surrounded by a pink border
when a DIR location error or life end-up occurs.
2 Thumbnails
This is where the initial images of the clips are
displayed.
3 Thumbnail display status
The types of clips displayed as thumbnails
appear in this area.
4 Clip numbers
The clips are displayed in the order in which
they were shot.
Clips in the wrong recording format or clips
which cannot be played back for other reasons
are shown in red.
To play clips indicated by the red numbers, set
the format for the REC FORMAT/MCR FORMAT
option on the RECORDING SETUP setting
menu to the format 6 below.
Clips on the playlist which have been edited
and copied using the AJ-SPD850 memory card
recorder or other such unit and which have more
than one format (DVCPRO/DV or DVCPRO50)
are shown in red, and these clips cannot be
played back even when the REC FORMAT item
has been set.
5 Menu display
This is where the menu items are displayed.
When EXIT is selected and the SET button is
pressed, the menu display is cleared, and the
original screen is restored.
6 Recording mode/format display
This is where the recording mode and format of
the recorded images are displayed.
7 Indicators
M (Shot mark):
This indicates that a clip has a shot mark.
W (Wide):
This indicates that a clip has been recorded in
the 16:9 aspect ratio (wide screen). (480i/576i
recording)
! (Incomplete clip):
This indicator appears when the recording of a
clip extends over two P2 cards and one of the
cards is not found in the slot.
X (Defective clip):
This indicator appears for a clip whose
recording was defective because the power
was cut off during the recording process, for
instance.
Clips indicated by the yellow defective clip
indicator can be repaired.
Clips indicated by the red defective clip indicator
cannot be repaired so delete them. If a clip
cannot be deleted, rst back up its data, and
then format the P2 card. Clips in the wrong
format are indicated by ( ? ) instead.
V (Voice memo):
This indicates that a clip has a voice memo. (You
cannot perform recording/playback with this
camera.)
T (Text memo):
This indicates that a clip has a text memo.
E (Edit copy):
This indicates that this is an edit copy clip. (You
cannot perform editing with this camera.)
P (Proxy):
This indicates that a proxy has been added and
recorded. (You cannot perform recording with this
camera.)
<Note>
For detailed explanations on V , T , E , and P ,
refer to the Operating Instructions supplied with
the devices used to record or edit the voice memo,
text memo, edit copy clip, and proxy respectively.
8 Duration display
This displays the duration of the selected clip.
Selecting Thumbnails
Multiple thumbnails can be randomly selected in the
thumbnail screen.
1
Use the cursor buttons to move the
pointer (yellow frame) to the desired
clip and press the SET button.
The frame around the selected thumbnail
changes to a blueframe. Press the SET
button again to deselect the clip.
105
Thumbnail Operations
C
h
a
p
t
e
r
6
M
a
n
i
p
u
l
a
t
i
n
g
C
l
i
p
s
w
i
t
h
T
h
u
m
b
n
a
i
l
s
2
Additional clips can be selected by
repeating Step 1.
It is possible to display only the selected thumbnails
in the thumbnail screen for playback. Please refer to
[Switching the Thumbnail Display] (page 105) for more
information.
Switching the Thumbnail
Display
The display can be switched so that only those clips
matching the specied conditions are displayed in the
thumbnail screen.
1
Press the MODE button to enter the
MCR mode.
The thumbnail screen appears on the LCD
monitor.
2
Press the thumbnail menu button to
open the menu.
3
Move the pointer to THUMBNAIL and
select with the SET button.
The setting sub-menu appears.
Select the desired item to specify the type of
thumbnail display.
ALL CLIP:
Display all clips.
SAME FORMAT CLIPS:
The clips in the same recording (or MCR) format are
displayed.
SELECTED CLIPS:
Display randomly selected clips.
MARKED CLIPS:
Display clips with shot marks attached.
TEXT MEMO CLIPS:
Clips with text memos are displayed. Thumbnails at
text memo positions, time codes (TC), total number
of memos and the current order of the clips are
displayed.
SLOT CLIPS:
Display clips recorded in the P2 card inserted in the
specied slot.
SETUP:
Various setup operations are performed.
EXIT:
The previous screen reappears.
To delete a text memo
1
Select THUMBNAIL TEXT MEMO
CLIPS, move the cursor to the text
memo to be deleted and press the SET
button.
2
Move the cursor to the text memo
thumbnail to be deleted.
3
Press the MENU button to open the
setting menu and choose OPERATION
DELETE.
The text memo is deleted.
Pressing the thumbnail button and selecting
EXIT returns the pointer to the top of the
thumbnail display.
Thumbnail menu button
CURSOR and SET buttons
Thumbnail menu button
LCD Monitor
THUMBNAIL Button
106 Thumbnail Operations
C
h
a
p
t
e
r
6
M
a
n
i
p
u
l
a
t
i
n
g
C
l
i
p
s
w
i
t
h
T
h
u
m
b
n
a
i
l
s
Setting the Thumbnail
Display Mode
The thumbnail display mode can be customized to suit
your preferences.
1
Press the MODE button to enter the
MCR mode.
The thumbnail screen appears on the LCD
monitor.
2
Press the thumbnail menu button to
open the menu.
3
Select THUMBNAIL SETUP.
MARKER IND.:
Shows or hides (ON/OFF) the shot mark indicator.
The factory setting is ON (indication).
TEXT MEMO IND.:
Shows or hides (ON/OFF) the text memo indicator.
The factory setting is ON (indication).
VOICE MEMO IND.:
Shows or hides (ON/OFF) the voice memo indicator.
The factory setting is ON (indication).
WIDE IND.:
Shows or hides (ON/OFF) the wide indicator. The
factory setting is ON (indication).
PROXY IND.:
Shows or hides (ON/OFF) the proxy indicator. The
factory setting is ON (indication).
DATA DISPLAY:
The time display eld of the clip offers a choice of
Time Code (TC), User Bits (UB), Shooting Time
(TIME) or Shooting Date (DATE)/Shooting Time and
Date (DATE TIME). The factory setting is Time Code.
DATE FORMAT:
You can specify the display order for the shooting
date as either Year/Month/Day (YMD), Month/Day/
Year (MDY) or Day/Month/Year (DMY). The factory
setting is Year/Month/ Day.
This setting is reected in the recording date
shown in the clip property and the shooting date
shown when DATE is selected under the item DATA
DISPLAY.
THUMBNAIL SIZE:
For the size of thumbnails displayed on one screen,
either LARGE (3 2 thumbnails displayed) or
NORMAL (4 3 thumbnails displayed) can be
selected. The factory default value is NORMAL.
THUMBNAIL INIT:
Return the above thumbnail display settings to
default.
Move the cursor to this option, and press the SET
button. Select YES when the conrmation screen is
displayed.
EXIT:
Returns to the previous menu.
107
Clip Operations
C
h
a
p
t
e
r
6
M
a
n
i
p
u
l
a
t
i
n
g
C
l
i
p
s
w
i
t
h
T
h
u
m
b
n
a
i
l
s
Clip Operations
Playing Back Clips
1
Press the MODE button to enter the
MCR mode.
The thumbnail screen appears on the LCD
monitor.
2
Use the cursor buttons to move the
pointer over the desired clip.
3
Press the PLAY button, and the clip
under the pointer will be played back
on the LCD monitor.
After playback of the clip under the pointer,
subsequent clips are played back in order,
according to when they were shot. The
thumbnail screen returns after the last clip
has been played back.
<Notes>
When playing back clips, it is not necessary
to select the clips (blue frames around the
thumbnails).
Clips with clip numbers displayed in red cannot
be played.
4
During playback, pressing the REW
button starts 4 speed reverse
playback, and the FF button starts 4
speed fast playback.
Press the PLAY button to return to normal
playback.
5
During clip playback, pressing the
STILL button will temporarily stop
(pause) the process.
During a pause, pressing the REW button
moves the pause position to the beginning of
the clip.
Pressing the REW button again moves
the pause position to the beginning of the
previous clip.
During a pause, pressing the FF button
moves the pause position to the beginning
of the next clip. (Holding down the FF button
displays the last image in the last clip. EOS
appears at this time.)
6
Pressing the STOP button during
clip playback stops the playback and
returns the display to the thumbnail
screen.
<Note>
When playback is stopped, the position of the
pointer remains on the clip that was being played
back, regardless of where the playback started.
Shot Mark
A shot mark can be added to a clip thumbnail to
distinguish this clip from the others.
1
Press the MODE button to enter the
MCR mode.
The thumbnail screen appears on the LCD
monitor.
2
Use the cursor buttons to move the
pointer over the clip to which you want
to attach a shot mark.
3
Press the USER button to which the
shot mark function has been assigned.
Use the setting menu SW MODE screen to
assign the SHOT MARK function to a USER
button.
4
A shot mark will be attached to the clip
thumbnail under the pointer.
To delete a shot mark, reposition the pointer
over the clip and press the Shot Mark button.
USER MAIN, USER1 and USER2
buttons
108 Clip Operations
C
h
a
p
t
e
r
6
M
a
n
i
p
u
l
a
t
i
n
g
C
l
i
p
s
w
i
t
h
T
h
u
m
b
n
a
i
l
s
<Note>
When adding a shot mark to (or deleting the shot mark
from) a clip recorded across multiple P2 cards, do this
with all these P2 cards inserted into P2 card slots.
Deleting Clips
1
Press the MODE button to enter the
MCR mode.
The thumbnail screen appears on the LCD
monitor.
2
Use the cursor buttons to move the
pointer over the clip you want to delete,
and press the SET button.
Press the SET button to select the clip.
3
Press the thumbnail menu button to
select OPERATION DELETE from the
menu bar.
4
A screen to conrm the delete
operation appears. Use the cursor
buttons and the SET button to select
YES.
The clip is deleted.
All selected clips (in blue-green frames) are
deleted by this operation.
<Note>
After selecting multiple clips and during deletion with
CANCEL indication displayed, pressing the SET button
stops the deletion operation in the middle.
Restoring Clips
Restores clips that are defective as a result of sudden
poweringdown during recording, or removal of the P2
card being accessed.
<Note>
Only those clips with yellow corrupt clip markers can
be restored. Delete the clips with red corrupt clip
markers. If the clip cannot be deleted, format the P2
card.
During restoration of the clips, however, the defective-
clip indicator may change from yellow to red, resulting
in inability to restore the clips.
1
Press the MODE button to enter the
MCR mode.
The thumbnail screen appears on the LCD
monitor.
2
Use the cursor buttons to move the
pointer over the clip you want to restore
(defective clips are indicated by corrupt
clip marks), and press the SET button.
Press the SET button to select the clip.
3
Press the thumbnail menu button to
select OPERATION REPAIR CLIP
from the menu bar.
<Note>
To restore a bad clip generated during loop
recording, select REPAIR CLIP (LOOP). Clip
repair may take some time.
4
The conrmation window appears. Use
the cursor buttons and the SET button
to select YES.
109
Setting of Clip Meta Data
C
h
a
p
t
e
r
6
M
a
n
i
p
u
l
a
t
i
n
g
C
l
i
p
s
w
i
t
h
T
h
u
m
b
n
a
i
l
s
Setting of Clip Meta Data
Information such as the name of person who shot the
video, the name of the reporter, the shooting location,
or a text memo can be read from the SD memory card,
and can be recorded as Clip Meta Data.
Reading Clip Meta Data (metadata
upload)
1
Insert the SD memory card that
contains the Clip Meta Data (metadata
upload le).
2
Press the MODE button to enter the
MCR mode.
The thumbnail screen appears on the LCD
monitor.
3
Press the thumbnail menu button to
open the menu.
4
Select META DATA LOAD from the
menu bar.
5
Names of metadata upload les stored
on the SD memory card are displayed.
Select the desired les using the cursor
buttons, and choose YES. Upload starts.
Uploaded metadata is retained even if the
power is turned off.
For conrmation of uploaded data, see
[Conrmation of Metadata Upload] (page
115).
Clip metadata content
Clip Meta Data includes the following items:
Underlined items can be set by reading the metadata
upload le on the SD memory card.
Other items are set automatically during shooting.
Using the latest update version of P2 viewer,
metadata upload les can be written to SD memory
cards using a PC.
Download the latest update version of P2 viewer from
the following URL and install it to your PC:
https://eww.pavc.panasonic.co.jp/pro-av/
See [Memory Card Usage] (page 83).
<Note>
The le which was edited by except P2 viewer is
displayed as UNKNOWN DATA, and may not be read.
GLOBAL CLIP ID:
Displays the global clip ID, which indicates the
shooting status of the clip.
USER CLIP NAME:
Displays the clip name specied by the user.*
* If the metadata upload le does not contain any
data, the global clip ID serves as the USER CLIP
NAME. The USER CLIP NAME recording method is
selectable. For more information, see [Selecting the
USER CLIP NAME recording method] (page 110).
VIDEO:
Displays [FRAME RATE] (frame rate of the clip),
[PULL DOWN], and [ASPECT RATIO].
AUDIO:
[SAMPLING RATE] (sampling frequency of recorded
sound) and [BITS PER SAMPLE] (digitized bit[s] of
recorded sound). Corresponds to CH1- CH4.
ACCESS:
Displays [CREATOR] (person who recorded the clip),
[CREATION DATE] (date when the clip was recorded),
[LAST UPDATE DATE] (date of the latest update of
the clip), and [LAST UPDATE PERSON] (person who
made the latest update of the clip).
DEVICE:
Displays [MANUFACTURER] (name of the device
manufacturer), [SERIAL NO.] (serial number of the
device) and [MODEL NAME] (model name of the
device).
SHOOT:
Displays [SHOOTER] (name of the person who shot
the video), [START DATE] (start date of shooting),
[END DATE] (end date of shooting), and [LOCATION/
ALTITUDE/LONGITUDE/LATITUDE/SOURCE/PLACE
NAME] (altitude, longitude, latitude, and source of the
information and name of the location).
SCENARIO*:
Displays [PROGRAM NAME], [SCENE NO.], and
[TAKE NO.].
* Be sure to enter PROGRAM NAME when entering
SCENARIO. It is not possible to record only the
SCENE NO or TAKE NO.
110 Setting of Clip Meta Data
C
h
a
p
t
e
r
6
M
a
n
i
p
u
l
a
t
i
n
g
C
l
i
p
s
w
i
t
h
T
h
u
m
b
n
a
i
l
s
NEWS:
Displays [REPORTER] (name of the reporter),
[PURPOSE] (purpose of shooting), and [OBJECT]
(object of shooting).
MEMO*:
Displays the NO. (memo number), OFFSET (frame
position from the beginning of the clip), PERSON
(name of the person who recorded the text memo),
and TEXT (memo content).
* Be sure to enter TEXT when entering MEMO. It is not
possible to record only PERSON.
<Note>
* appears when text cannot be correctly displayed,
for example, when Japanese or Chinese metadata is
displayed in English or when the metadata contains
characters that cannot be rendered in English.
To set whether or not the uploaded
metadata is recorded
Set ON/OFF by selecting META DATA RECORD.
Selecting the USER CLIP NAME
recording method
Select META DATA USER CLIP NAME from the
menu bar to select the recording method. Two options
are available: TYPE1 and TYPE2.
TYPE1 (factory setting)
USER CLIP NAME
to be recorded
If clip metadata has been read in Uploaded data
If no clip metadata has been read
in or if the setting for recording clip
metadata has been turned off
Same as GLOBAL CLIP
ID (UMID data)
TYPE2
USER CLIP NAME
to be recorded
If clip metadata has been read in
Uploaded data +
COUNT value*
If no clip metadata has been read
in or if the setting for recording clip
metadata has been turned off
Same as CLIP NAME
* The COUNT value is indicated as a four-digit number.
The COUNT value is incremented each time a new clip is
captured if clip metadata has been read in and TYPE2 has
been selected as the recording method.
The COUNT value can be reset using the following
procedure.
Select METADATA PROPERTY USER CLIP NAME.
Select COUNT RESET with the cursor and press the SET
button to reset the COUNT value to 1.
<Note>
When a P2 card with a memory capacity of 8 GB or more
is used in this unit and a one-time continuous recording
exceeds the prescribed duration (approx. 5 minutes
for DVCPRO HD, approx. 10 minutes for DVCPRO50, or
approx. 20 minutes for DVCPRO/DV) or when a one-
time recording extends over more than one P2 card, the
recording concerned will automatically be undertaken
as a separate clip. At this time, each clip will be provided
with its own COUNT value.
111
Setting of Clip Meta Data
C
h
a
p
t
e
r
6
M
a
n
i
p
u
l
a
t
i
n
g
C
l
i
p
s
w
i
t
h
T
h
u
m
b
n
a
i
l
s
Example of recording (DVCPRO50) a clip on
one P2 card:
REC start (recording start) REC/PAUSE (recording pause)
Recording duration = Approx. 15 min.
Clip 1
COUNT value
= 0001
Clip 2
COUNT value
= 0002
10 min. 5 mi n.
Example of recording a clip on two P2
cards:
REC start (recording start) REC/PAUSE (recording pause)
Clip 1
COUNT value
= 0001
Clip 2
COUNT value
= 0002
1st card 2nd card
If the clip thumbnails are displayed as shown in the
example above or their properties are indicated using
a P2 device, the thumbnail and COUNT value of clip 1
will be displayed.
Clear the uploaded metadata
Select META DATA INITIALIZE, and press the SET
button. Select YES when the conrmation screen is
displayed.
Displaying loaded metadata
Select METADATA PROPERTY and press the SET
button to display the metadata recorded in this unit.
112 Formatting P2 and SD Memory Cards
C
h
a
p
t
e
r
6
M
a
n
i
p
u
l
a
t
i
n
g
C
l
i
p
s
w
i
t
h
T
h
u
m
b
n
a
i
l
s
Formatting P2 and SD Memory Cards
Formatting a P2 Card
1
Press the MODE button to enter the
MCR mode.
The thumbnail screen appears on the LCD
monitor.
2
Press the thumbnail menu button to
open the menu.
3
From the menu bar, select OPERATION
FORMAT.
The following screen appears. Select the slot
number for the P2 card you want to format.
Select EXIT if formatting is not required.
4
Use the CURSOR and SET buttons to
select YES in the screen that conrms
whether you want to format the card.
The selected P2 card is formatted.
Formatting SD memory
cards
SD memory cards can also be formatted from the
thumbnail screen. With an SD memory card inserted
into the camera-recorder, perform the following
operation:
1
Press the MODE button to enter the
MCR mode.
The thumbnail screen appears on the LCD
monitor.
2
Press the thumbnail menu button to
open the menu.
3
Select OPERATION FORMAT.
The following screen appears. Select SD-
CARD.
Select EXIT if formatting is not required.
4
Use the CURSOR and SET buttons to
select YES in the screen that conrms
whether you want to format the card.
The SD memory card is formatted.
<Note>
SD memory cards can also be formatted from the menu
screen.
For more information, see [Formatting, Writing and
Reading an SD memory card] (page 78).
For an SDHC card, the space of 32 KB is already used.
113
Properties
C
h
a
p
t
e
r
6
M
a
n
i
p
u
l
a
t
i
n
g
C
l
i
p
s
w
i
t
h
T
h
u
m
b
n
a
i
l
s
Properties
The clips properties and the P2 cards status are
displayed.
Clip Property
Select PROPERTY CLIP PROPERTY.
The following screen appears.
2
1
3
5
4
1 Clip number
2 Thumbnail
3 Slot number
4 Clip information
Various indicators that have been added to the
clip and also various kinds of data are displayed.
( appears if the P2 card is writeprotected)
CLIP NAME: Clip name
START TC: Time code value when recording
started
START UB: Users bit value when recording
started
DATE: Date when the recording was made
TIME: Time when recording started
DURATION: Clip length
V_FORMAT: Video signal format
FRAME RATE: Playback frame rate
REC RATE: Recording frame rate
This display appears when recording using
a setting for the FRAME RATE item on the
SCENE FILE screen other than the default during
720P/24PN or 720P/30PN recording operation.
5 Clip metadata
The video and audio formats, videographer
information and other detailed data are displayed here.
The audio format is only indicated for 1 to 4CH. Use
the CURSOR button to select the item and press the
SET button. (For details on the clip metadata, see
[Setting of Clip Meta Data] (page 109).)
P2 Card Status Display
P2 Card Status Display Settings
Select PROPERTY CARD STATUS to set the
desired indication mode (remaining free space or used
memory capacity) for the P2 card status display.
1
Press the MODE button to enter the
MCR mode.
The thumbnail screen appears on the LCD
monitor.
2
Press the thumbnail menu button to
open the menu.
3
Select PROPERTY PROPERTY SETUP
P2CARD CAP.
The following screen appears. Select the
P2 card status display settings from the P2
CARD CAP menu option.
REMAIN:
Show remaining free space on the P2 card as
the P2 card status display.
USED:
Show used memory capacity on the P2 card
as the P2 card status display.
<Note>
The factory setting for this function is REMAIN.
114 Properties
C
h
a
p
t
e
r
6
M
a
n
i
p
u
l
a
t
i
n
g
C
l
i
p
s
w
i
t
h
T
h
u
m
b
n
a
i
l
s
Contents of P2 Card Status Display
Settings
Select PROPERTY CARD STATUS. The following
screen appears.
When REMAIN is selected:
1 5
3
4 4
2
1 Write-protect Mark
The mark appears if the P2 card is write-
protected.
2 P2 Card Status (remaining free space)
The remaining memory capacity of the P2 card is
indicated by a bar graph and percentage. The bar
graph indicator moves to the left as the remaining
free space decreases.
The following indications may appear, depending
on the card status:
FORMAT ERROR:
An unformatted P2 card is inserted.
NOT SUPPORTED:
An unsupported card is inserted in the camera.
NO CARD:
P2 cards are not inserted.
Press the SET button to view the following data
for the card in the selected slot (indicated in
yellow numbers).
BRAND: maker name
MODEL NO.: model number
SERIAL NO.: serial number
USER ID: user ID
WARNING: DIR ENTRY NG (DIR location error)
RUN DOWN CARD (life)
3 P2 Card Remaining Capacity/Total
Capacity
Displays the P2 card remaining capacity and total
capacity in minutes.
The total of the remaining memory capacity for
each P2 card that is displayed may not match
the actual total remaining memory capacity for
the P2 cards because only the gure in minute is
displayed.
4 Total remaining memory capacity for all
cards
Displays the total remaining free space for all 4
slots.
Please note that the remaining capacity of a
write-protected P2 card is not included in the
total remaining capacity.
When REC FUNCTION (RECORDING SETUP)
is set to LOOP, the total remaining memory
capacity for all cards indicates the minimum
guaranteed recording time for the loop
recording. When REMAIN is selected, the
value of this indication is smaller than the actual
possible recording time.
5 Warning card mark
The mark appears when the following P2 cards
are inserted.
DIR ENTRY NG
RUN DOWN CARD
Use the 2 P2 card status to check the nature of
the warning.
When USED is selected:
1 5
3
4
2
1 Write-protect Mark
The mark appears if the P2 card is write-
protected.
2 P2 Card Status (used memory capacity)
The used memory capacity of the P2 card is
indicated by a bar graph and a percentage gure.
The bar graph indicator moves to the right as the
used memory capacity increases.
The following indications may appear, depending
on the card status:
FORMAT ERROR:
An unformatted P2 card is inserted.
NOT SUPPORTED:
An unsupported card is inserted in the camera.
NO CARD:
P2 cards are not inserted.
Press the SET button to view the following data
for the card in the selected slot (indicated in
yellow numbers).
BRAND: maker name
MODEL NO.: model number
SERIAL NO.: serial number
USER ID: user ID
WARNING: DIR ENTRY NG (DIR location error)
RUN DOWN CARD (life)
115
Properties
C
h
a
p
t
e
r
6
M
a
n
i
p
u
l
a
t
i
n
g
C
l
i
p
s
w
i
t
h
T
h
u
m
b
n
a
i
l
s
3 P2 Card memory capacity/Total Capacity
Displays the used memory capacity on a P2 card
and the total capacity, in minutes.
Because fractions are truncated, the gure shown
for used memory capacity on a P2 card may differ
from the gure for total capacity.
The used memory capacity of a write-protected
P2 card is displayed as 100%.
4 Total used memory capacity for all slots
Displays the total used memory capacity for all
4 slots.
When REC FUNCTION (RECORDING SETUP)
is set to LOOP, this indication shows the
minimum guaranteed recording time for the loop
recording. When USE is selected, the value
of this indication is greater than the actual used
memory capacity.
5 Warning card mark
The mark appears when the following P2 cards
are inserted.
DIR ENTRY NG
RUN DOWN CARD
Use the 2 P2 card status to check the nature of
the warning.
SD memory card Status
Display
The status display enables a conrmation of the SD
memory card formatted condition, available memory
capacity etc.
Select PROPERTY DEVICES SD CARD.
Screen showing SD memory card data
SD STANDARD: This indicates whether the SD
memory card was formatted
in compliance with the SD
standard (SUPPORTED/NOT
SUPPORTED).
<Note>
For an SDHC card, the space of 32 KB remains used
even after being formatted.
USED: Space used
BLANK: Space available
TOTAL: Total space
NUMBER OF CLIPS: Number of clips
PROTECT: This indicates that the SD memory card
is write protected.
Conrmation of Metadata
Upload
The contents of the metadata upload le that is read
from the SD memory card can be checked.
Select META DATA PROPERTY. The following
screen appears:
For more information on each item, see [Setting of Clip
Meta Data] (page 109).
The META NAME is the meta data name written in
the meta data upload le, and is not recorded in the
clip.
116 Viewnder and LCD Menus
C
h
a
p
t
e
r
7
M
e
n
u
O
p
e
r
a
t
i
o
n
s
Chapter
7
Menu Operations
Viewnder and LCD Menus
Using the menus
Use the setup menus to change the settings to suit the
scenes you are shooting or what you are recording.
If the thumbnail menu is displayed, press the
THUMBNAIL button to release the display.
The menu items indicated in the blue characters
cannot be used.
1 JOG dial button
2 MENU button
3 CURSOR buttons
4 SET button
5 Thumbnail menu button
6 Thumbnail button
1
When the unit is in other than playback
or recording mode, press the MENU
button.
Hold down the front menu button for 1 second
or longer.
The function screen appears in the viewnder
and on the LCD screen.
PUSH MENU TO EXIT
2.CAMERA SETUP
3.SW MODE
4.RECORDING SETUP
5.AUDIO SETUP
6.OUTPUT SEL
7.DISPLAY SETUP
8.VF!LED
CAMERA MENU
1.SCENE FILE
2
Use the JOG dial button (or the Up and
Down cursor buttons) to highlight the
function you want to change.
PUSH MENU TO EXIT
2.CAMERA SETUP
3.SW MODE
4.RECORDING SETUP
5.AUDIO SETUP
6.OUTPUT SEL
7.DISPLAY SETUP
8.VF!LED
CAMERA MENU
1.SCENE FILE
3
Press the JOG dial button (or the SET
button) to display the items.
HIGH GAIN
W.BAL.PRESET
USER MAIN SPOTLIGHT
USER1
USER2
MID GAIN
SLOTSEL
6dB
12dB
3.2K
GAIN:18dB
PUSH MENU TO RETURN
SW MODE
6
5 3 4
1
2
117
Viewnder and LCD Menus
C
h
a
p
t
e
r
7
M
e
n
u
O
p
e
r
a
t
i
o
n
s
4
Use the JOG dial button (or the Up and
Down cursor buttons) to highlight the
item you want to change.
HIGH GAIN
W.BAL.PRESET
USER MAIN SPOTLIGHT
USER1
USER2
MID GAIN
SLOTSEL
6dB
12dB
3.2K
GAIN:18dB
PUSH MENU TO RETURN
SW MODE
5
Use the JOG dial button (or the SET
button) to change the setting value.
HIGH GAIN
W.BAL.PRESET
USER MAIN
USER1
USER2
MID GAIN
SLOTSEL
6dB
12dB
3.2K
GAIN:18dB
PUSH MENU TO RETURN
SW MODE
5.6K
6
To change other settings, repeat steps
4 and 5.
When you nish, press the MENU button to
return to the function screen.
7
To change other functions, repeat steps
2 to 5.
To exit the function screen and return to the
normal screen, press the MENU button again.
<Note>
Direct close function
When the MENU button is pressed and held down after
making a menu setting closes the setting menu screen
without rst returning to the previous setting menu.
Initializing the menu
settings
The menu settings contain both the user le settings
and the scene le settings. You can initialize them
separately.
To initialize the user le (i.e. all the
settings other than the scene le
settings)
Select INITIAL in USER FILE of the OTHER
FUNCTIONS screen. The current menu settings of
user le will return to the factory settings.
To initialize the scene le
From the 6 scene les, select the one you want
to initialize with the SCENE FILE dial. Then in the
SCENE FILE screen, LOAD/SAVE/INIT, select
INITIAL.
The settings for only the selected scene le are
returned to the factory settings.
This does not effect the other scene les.
118 Setup menu structure
C
h
a
p
t
e
r
7
M
e
n
u
O
p
e
r
a
t
i
o
n
s
Setup menu structure
Camera (CAM) mode menu
CAMERA MENU
NAME EDIT TC MODE*
V DETAIL FREQ PREREC MODE
SETUP* SYNCRO SCAN
DETAIL LEVEL
HIGH GAIN DETAIL CORING
W.BAL.PRESET CHROMA LEVEL
USER MAIN CHROMA PHASE
USER2 COLOR TEMP Bch
MASTER PED
480i (576i) REC MODE NEWS GAMMA
REC FUNCTION GAMMA
INTERVAL TIME MATRIX
START DELAY SKIN TONE DTL
OPERATION TYPE
KNEE ONE SHOT TIME
USER1 COLOR TEMP Ach
V DETAIL LEVEL MID GAIN SW MODE
FRAME RATE ASPECT CONV CAMERA SETUP
A.IRIS LEVEL REC FORMAT RECORDING SETUP
MARKER LIMITER CH3
SAFETY ZONE LIMITER CH4
DATE/TIME AUTO LEVEL CH3
LEVEL METER AUTO LEVEL CH4
ZOOM 25M REC CH SEL
FRONT VR CH2
LIMITER CH1
CARD/BATT TEST TONE
P2CARD REMAIN F.MIC POWER1
OTHER DISPLAY F.MIC POWER2
LCD BACKLIGHT R.MIC POWER
LCD SET F.MIC CH1 LEVEL
SELF SHOOT F.MIC CH2 LEVEL
DOWNCON MODE R.MIC CH1 LEVEL
DISPLAY ASPECT R.MIC CH2 LEVEL
MENU BACK HEADROOM
MONITOR MODE
MIC LOWCUT CH2 SDI METADATA
MIC LOWCUT CH3 SDI EDH
MIC LOWCUT CH4 TC VIDEO SYNCRO
MIC LOWCUT CH1 CMPNT/SDI SEL OUTPUT SEL
LOAD/SAVE/INIT SCENE FILE
LIMITER CH2 ZEBRA DETECT DISPLAY SETUP
FRONT VR CH1 AUDIO SETUP
TC IN UB REGEN
UB MODE
FILTER
EXTENDER
WHITE
SHUTTER
GAIN VF ! LED
* 59.94 Hz only
119
Setup menu structure
C
h
a
p
t
e
r
7
M
e
n
u
O
p
e
r
a
t
i
o
n
s
ENDURA-D NEAR
BATTERY SELECT
HYTRON50 NEAR
EXT DC IN SEL BATTERY SETUP
PROPAC14 NEAR USER FILE
TRIMPAC14 NEAR SD CARD FORMAT
BATTERY MODE SCENE FILE CARD FUNCTIONS
1394 CONFIG
1394 STATUS OPTION MENU
DIONIC90 NEAR SHADING (USER)
DIONIC160 NEAR CAC PROPERTY
NP-L7 NEAR CAC CARD READ
ENDURA7 NEAR CAC FILE DELETE
CAC FILE INIT ENDURA10 NEAR
IRIS ADJUST
HYTRON140 NEAR SHADING SELECT LENS SETUP
BP-GL65/95 NEAR
1394 CONTROL NICD14 NEAR
1394 CMD SEL
TYPE A FULL
ACCESS LED TYPE A NEAR
ALARM
TYPE B NEAR
TIME ZONE
NICD14 END
PC MODE
TYPE B END
LANGUAGE NEAR END CANCEL
GL SELECT
TYPE B FULL
CLOCK SET
TYPE A END
SAVE LED
PAG L95 NEAR
USER FILE OTHER FUNCTIONS
GL PHASE
H PHASE
SYSTEM FREQ
MCR mode menu
RECORDING SETUP MCR FORMAT
480i (576i) MCR MODE
1394 UB REGEN
UB MODE
F-RUN TC SLAVE
TC MODE*
OTHER FUNCTIONS USER FILE
CLOCK SET
ACCESS LED
SAVE LED
TIME ZONE
SYSTEM FREQ
LANGUAGE
OUTPUT SEL CMPNT/SDI SEL
SDI METADATA
SDI EDH
DISPLAY SETUP
LEVEL METER
DATE/TIME
CARD/BATT
OTHER DISPLAY
LCD BACKLIGHT
LCD SET
DOWNCON MODE
LCD ASPECT
MENU BACK
P2CARD REMAIN
PC MODE
ENDURA-D NEAR
BATTERY SELECT
HYTRON50 NEAR
EXT DC IN SEL BATTERY SETUP
PROPAC14 NEAR
TRIMPAC14 NEAR
BATTERY MODE
DIONIC90 NEAR
DIONIC160 NEAR
NP-L7 NEAR
ENDURA7 NEAR
ENDURA10 NEAR
HYTRON140 NEAR
BP-GL65/95 NEAR
NICD14 NEAR
TYPE A FULL
TYPE A NEAR
TYPE B NEAR
NICD14 END
TYPE B END
NEAR END CANCEL
TYPE B FULL
TYPE A END
PAG L95 NEAR
MCR MENU
* 59.94 Hz only
1394 CONFIG
1394 STATUS OPTION MENU
120 Setup menu list
C
h
a
p
t
e
r
7
M
e
n
u
O
p
e
r
a
t
i
o
n
s
Setup menu list
Marks used in the list
: Indicates that the item can be set in the CAMERA mode.
: Indicates that the item can be set in the MCR mode.
/ : Indicates that the item can be set in both CAMERA and MCR modes.
SCENE FILE screen
Item Description of settings (Items in bold are factory settings.)
LOAD/SAVE/INIT
Saves, loads and initializes scene les.
----(No operation), LOAD (Load), SAVE (Save), INITIAL (Initialize)
OPERATION TYPE
Switches the shutter and frame rate operation to the video type or lm type.
VIDEO CAM: SYNCRO SCAN is set in 1/n increments. The frame rate is dependent on the REC
FORMAT. Slow shutter speeds are enabled. Time code is displayed at 30 frames
except at 24PN. (25 frames at 50 Hz)
FILM CAM: SYNCRO SCAN is displayed as an angle. FRAME RATE can be used to vary the frame
rate. Slow shutter speeds are disabled. The time code indication is xed at 24 hour
display. (25 frames at 50 Hz)
FRAME RATE
Selects the shooting interval and exposure time when 720P and FILM CAM TYPE is selected. The
default values for the REC FORMAT 720/60, 720/30 and 720/24 are xed at 60P, 30P and 24P,
respectively.
59.94Hz SYSTEM
DEFAULT, 12, 18, 20, 22, 24, 26, 30, 32, 36, 48, 60
50Hz SYSTEM
DEFAULT, 12, 18, 20, 23, 25, 27, 30, 32, 37, 48, 50
SYNCRO SCAN
Adjusts the synchro scan shutter speed used for shooting images on a TV screen, etc. Turn and hold
the JOG dial button (operation button) upwards or downwards to increase the speed at which the set
values change.
When VIDEO CAM is selected as the OPERATION TYPE option setting:
60P/60i: 1/60.0 ... 1/249.8
50P/50i: 1/50.0 ... 1/248.9
30P/30PN: 1/30.1 ... 1/48.0 ... 1/249.8
25P/25PN: 1/25.0 ... 1/48.0 ... 1/248.9
24P/24PA/24PN: 1/24.0 ... 1/48.0 ... 1/249.8
When FILM CAM is selected as the OPERATION TYPE option setting:
The shutter speed is displayed as an angle such as 180.0d.
10.0 deg ... 180.0 deg ... 360.0 deg (the angle can be changed in increments of 0.5 degrees)
DETAIL LEVEL
Adjusts the level of the image outline correction (in the horizontal and vertical directions).
Adjustable range: 7 ... 0 ... + 7
V DETAIL LEVEL
Adjusts the level of outline correction in the vertical direction.
Adjustable range: 7 ... 0 ... + 7
DETAIL CORING
Adjusts the level of noise reduction of the detail signal.
Adjustable range: 7 ... 0 ... + 7
Set to for a clearer image. Noise increases slightly. Set to + to reduce noise.
CHROMA LEVEL
Adjusts the chroma level.
Adjustable range: 7 ... 0 ... + 7
CHROMA PHASE
Makes ne adjustments to the chroma phase.
Adjustable range: 7 ... 0 ... + 7
COLOR TEMP Ach
Makes ne adjustments to the color temperature (after white balance adjustment of Ach).
Adjustable range: 7 ... 0 ... + 7
COLOR TEMP Bch
Makes ne adjustments to the color temperature (after white balance adjustment of Bch).
Adjustable range: 7 ... 0 ... + 7
MASTER PED
Adjusts the black master pedestal that serves as the video reference.
Adjustable range: 100 ... 0 ... + 100
A. IRIS LEVEL
Sets the desired AUTO IRIS level.
Adjustable range: 10 ... 0 ... + 10
121
Setup menu list
C
h
a
p
t
e
r
7
M
e
n
u
O
p
e
r
a
t
i
o
n
s
Item Description of settings (Items in bold are factory settings.)
NEWS GAMMA*
Selects the news gamma curve. (Only valid for 1080i/60i, 50i, 720/50P, 50P, 480/60i and 576/50i)
ON, OFF
GAMMA*
Selects the gamma curves other than the news gamma curve.
HD NORM: This gamma setting is suitable for HD shooting.
LOW: Makes a mellow image using the gamma curve which has a gentle incline in lowbrightness
curve. The contrast sharpens.
SD NORM: This is the standard gamma curve for SD shooting.
HIGH: Expands the tone of dark parts and makes a brighter image using the gamma curve which has
a sharp incline in lowbrightness curve. The contrast softens.
B.PRESS: Makes the contrast sharper than LOW.
CINELIKE D: Makes a cinema-like image.
CINELIKE V: Makes a cinema-like image with emphasized contrast.
When you select CINELIKE gamma, we recommend to set the lens aperture lower than normal image
level (approximately 1/2) to enjoy the full benet of the function.
KNEE
To avoid overexposure, select the compression level (knee point) of the high intensity video signals
received through CCD.
LOW: Low setting (Compression starts at approx. 80 %.)
MID: Medium setting (Compression starts at approx. 90 %.)
HIGH: High Setting (Compression starts at approx. 100 %.)
This setting cannot be changed when GAMMA is enabled and CINELIKE gamma is selected.
MATRIX
Selects the MATRIX table suitable for the desired color expression during shooting.
NORM1: Suitable for shooting in the open air or under a halogen lamp.
NORM2: Suitable for brighter colors than the NORM1 mode.
FLUO: Suitable for shooting under uorescent light indoors.
CINELIKE: Suitable for cinema-like image.
SKIN TONE DTL
Sets the skin tone details. Select ON to reduce the skin tone details and soften the skin tone.
ON, OFF
V DETAIL FREQ
Sets the vertical detail for shooting in the progressive mode at 480/24P, 24PA 30P 576/25P.
THIN: Makes the detail thin.
MID: Makes the detail slightly thicker.
THICK: Makes the detail thicker.
When images were shot in the progressive mode in which the vertical detail is set as THIN or MID
and are played on a monitoring television (60i interlace), you will see ickers caused on horizontal lines
and almost horizontal oblique lines. When playing back images in the progressive mode or when editing
images or performing other postprocessing, images with a higher resolution will be obtained with the
THIN or MID setting than with the THICK setting.
NAME EDIT
Edits the name of the selected scene le you have selected with the scene le dial.
* The gamma curve is xed to CINELIKE V at a gain setting of 18 dB.
CAMERA SETUP screen
Item Description of settings (Items in bold are factory settings.)
ASPECT CONV
Selects the aspect ratio of the image you record in 480i/576i (SD mode) format. This item cannot be
selected when the 1080i or 720P recording format is used.
SIDE CROP (Side crop), LETTER BOX, SQUEEZE
SETUP
(only when set to
59.94 Hz)
Selects the setup level for the 480i video signal. The SETUP menu setting for playback is enabled.
0 %: Setup is switched to 0 % for both camera output and recording.
7.5 %A: Video output is set to 7.5% while D terminal output, SDI output and recording are set
to 0%.
122 Setup menu list
C
h
a
p
t
e
r
7
M
e
n
u
O
p
e
r
a
t
i
o
n
s
SW MODE screen
Item Description of settings (Items in bold are factory settings.)
MID GAIN
Sets the gain value assigned to the M position of the GAIN switch.
0 dB, 3 dB, 6 dB, 9 dB, 12 dB
HIGH GAIN
Sets the gain value assigned to the H position of the GAIN switch.
0 dB, 3 dB, 6 dB, 9 dB, 12 dB
W.BAL.PRESET
Sets the color temperature assigned to the PRST position of the WHITE BAL switch.
3.2 K / 5.6 K
USER MAIN
Selects the function assigned to the USER MAIN button.
REC CHECK: Performs Rec Check.
SPOTLIGHT: Auto iris control for the spotlight ON/OFF
BACKLIGHT: Auto iris control for the backlight compensation
BLACKFADE: Blackfade
WHITEFADE: Whitefade
GAIN: 18 dB:
Press the button to set the gain value to 18 dB. This setting takes effect with the 60i and 60P recording
formats only. It is not valid when the recording frame rate is less than 22 fps or when the slow shutter
mode (1/15) is established.
When the gain value is set to 18 dB or set from 18 dB to another value, the image can be disordered
for a moment.
TEXT MEMO: Text memo recording
SLOT SEL: Selects one of the P2 card slots.
SHOT MARK: Shot mark recording
LVL METER: Displays the level for channels other than those set in the menu.
MARKER: Displays markers.
LCD REV: Displays an upside down and reversed image on the LCD.
USER1
Selects the function assigned to the USER1 button. The settings are the same as USER MAIN above.
Factory setting: BACKLIGHT
USER2
Selects the function assigned to the USER2 button. The settings are the same as USER MAIN above.
Factory default: LVL METER
123
Setup menu list
C
h
a
p
t
e
r
7
M
e
n
u
O
p
e
r
a
t
i
o
n
s
RECORDING SETUP screen
Item Description of settings (Items in bold are factory settings.)
REC FORMAT
Selects the recording format for P2 card.
59.94Hz System: 1080i/60i, 1080i/30P, 1080i/24P, 1080i/24PA, 720P/60P, 720P/30P, 720P/24P,
720P/30PN, 720P/24PN, 480i/60i, 480i/30P, 480i/24P, 480i/24PA
50 Hz System: 1080i/50i, 1080i/25P, 720P/50P, 720P/25P, 720P/25PN, 576i/50i, 576i/25P
480i (576i)
REC MODE
Selects the 480i (576i) recording mode.
Enabled during SD mode recording.
DVCPRO50 / DVCPRO/DV
REC FUNCTION
Selects the special recording mode.
NORMAL, INTERVAL, ONE SHOT, LOOP
ONE SHOT TIME
Selects the one-shot recording time.
1F, 2F, 4F, 8F, 16F, 1s
INTERVAL TIME
Sets the interval time (INT) for interval recording (INTERVAL REC).
2F, 4F, 8F, 16F, 1s, 2s, 5s, 10s, 30s, 1m, 5m, 10m
START DELAY
Sets the START delay time for INTERVAL REC and ONE SHOT REC.
ON, OFF
PREREC MODE
Sets PRE RECORDING to ON or OFF. (Fixed to 3 seconds for HD and 7 seconds for SD)
ON, OFF
TC MODE
(only when set to
59.94 Hz)
/
Selects the time code correction mode when recording the time code output by the internal time code
generator.
DF: Uses the drop frame mode.
NDF: Uses the non-drop frame mode.
The non-drop frame mode is used when a frame rate of 24P, 24PA, or 24PN is selected in a recording
format regardless of TC MODE setting.
TC IN UB REGEN
Selects the user bits to be recorded when recording signals from a device connected to the TC IN
connector.
ON: Records the user bits of the signal input to the TC IN connector.
OFF: Records the user bits selected in the menu option UB MODE.
Setting this option to ON prioritizes the input signal over the settings made in the menu option UB
MODE.
No user bits are recorded when the input signal does not contain any user bits.
Settings of the menu option UB MODE are used when no signal is input to the TC IN connector.
UB MODE
/
Set the content for user information.
USER: Records the information of user.
TIME: Records the time at recording.
DATE: Records the date at recording.
TCG: Records the values of the time code generator.
FRM. RATE: Records the frame rate information for frame conversion.
a c b d
a: Checking information for user information
b: Frame sequence No.
0 to 4 are displayed in 24P/24P (ADV) mode.
F is displayed in the modes other than above.
c: Frame rates
Frame rate (60/30/24)
I/P ID
Conversion data
Frame rate coefcient
d: Recording management data
Frame update information
REC START/STOP information
When connecting the HD SDI output to an external device (with HD SDI input) for backing up data, set
UB MODE to FRM.RATE to enable control of recording start/stop from the camera.
The external device has to be set up when automatic recording is desired. For details, refer to the
Operating Instructions supplied with the device.
MCR FORMAT
Selects playback or 1394 input format.
When operating at 59.94 Hz: 1080i/60i, 720P/60P, 720P/30PN, 720P/24PN, 480i/60i
When operating at 50 Hz: 1080i/50i, 720P/50P, 720P/25PN, 576i/50i
720P/30PN, 24PN and 25PN are available only for playback.
480i (576i)
MCR MODE
Selects the 480i (576i) playback mode, or 1394 input format.
DVCPRO50 / DVCPRO/DV
124 Setup menu list
C
h
a
p
t
e
r
7
M
e
n
u
O
p
e
r
a
t
i
o
n
s
Item Description of settings (Items in bold are factory settings.)
F-RUN TC SLAVE
Selects whether slave-locked time code input via the 1394 connector is used or not when the TCG
switch is set to F-RUN.
1394: Records with the slave-locked time code via the 1394 connector.
OFF: Records with the time code selected by the TC MODE item or the TCG switch.
1394 UB REGEN
Selects the user bits to be recorded when recording signals from a device connected to the 1394
connector.
ON: Records the user bits of the signal input to the 1394 connector.
OFF: Records the user bits selected in the menu option UB MODE.
Setting this option to ON prioritizes the input signal over the settings made in the menu option UB
MODE.
No user bits are recorded when the input signal does not contain any user bits.
The UB MODE settings are used when no signal is input to the TC IN connector.
AUDIO SETUP screen
Item Description of settings (Items in bold are factory settings.)
FRONT VR CH1
Selects the function of the FRONT AUDIO LEVEL control of CH1 input.
FRONT: The front control controls FRONT1 and FRONT2 inputs.
REAR: The FRONT AUDIO LEVEL control controls REAR1 input.
ALL: The FRONT AUDIO LEVEL control controls both FRONT1 and REAR1 inputs.
OFF: The FRONT AUDIO LEVEL control does not control the input signal.
This control is disabled when the AUDIO SELECT CH1 switch is set to AUTO.
FRONT VR CH2
Selects the function of the FRONT AUDIO LEVEL control of CH2 input.
FRONT: The FRONT AUDIO LEVEL control controls FRONT2 input.
REAR: The FRONT AUDIO LEVEL control controls REAR2 input.
ALL: The FRONT AUDIO LEVEL control controls both FRONT2 and REAR2 inputs.
OFF: The FRONT AUDIO LEVEL control does not control the input signal.
This control is disabled when the AUDIO SELECT CH2 switch is set to AUTO.
MIC LOWCUT CH1 Turns on and off the CH1 microphone lowcut lter.
ON, OFF
MIC LOWCUT CH2 Turns on and off the CH2 microphone lowcut lter.
ON, OFF
MIC LOWCUT CH3 Turns on and off the CH3 microphone lowcut lter.
ON, OFF
MIC LOWCUT CH4 Turns on and off the CH4 microphone lowcut lter.
ON, OFF
LIMITER CH1 Turns on and off the CH1 limiter.
ON, OFF
LIMITER CH2 Turns on and off the CH2 limiter.
ON, OFF
LIMITER CH3 Turns on and off the CH3 limiter.
ON, OFF
LIMITER CH4 Turns on and off the CH4 limiter.
ON, OFF
AUTO LEVEL CH3
Selects the method for selecting CH3 level.
ON: Automatically controls CH3 level.
OFF: Enables dial control of CH3 level via dial.
AUTO LEVEL CH4
Selects the method for selecting CH4 level.
ON: Automatically controls CH4 level.
OFF: Enables dial control of CH4 level via dial.
25M REC CH SEL
Selects the audio channels to be recorded in the DVCPRO and DV formats.
2CH: Only recorded on CH1 and CH2.
4CH: Recorded on channels 1 to 4.
TEST TONE
Selects the test signal.
OFF: Disables test tone output.
NORMAL: Outputs test tones to channels 1, 2, 3 and 4 when the OUTPUT/AUTO KNEE selector
switch is set to BARS and the AUDIO IN switch CH1 is set to FRONT1.
ALWAYS: Outputs test tones to channels 1, 2, 3 and 4 when the OUTPUT/AUTO KNEE selector
switch is set to BARS.
CH SEL: Outputs test tones to channels selected by setting AUDIO IN switch CH1 to FRONT1 or
switch CH2 to FRONT with the OUTPUT/AUTO KNEE selector switch set to BARS.
When NORMAL or CH SEL is selected, setting the AUDIO IN switch CH1 to FRONT2 will not output a
test tone.
F.MIC POWER1 Turns on and off the phantom power supply for the front microphone connected to CH1.
ON, OFF
125
Setup menu list
C
h
a
p
t
e
r
7
M
e
n
u
O
p
e
r
a
t
i
o
n
s
Item Description of settings (Items in bold are factory settings.)
F.MIC POWER2 Turns on and off the phantom power supply for the front microphone connected to CH2.
ON, OFF
R.MIC POWER Turns on and off the phantom power supply for the rear microphone.
ON, OFF
F.MIC CH1 LEVEL Selects the input level for the front microphone connected to CH1.
40 dB, 50 dB, 60 dB
F.MIC CH2 LEVEL Selects the input level for the front microphone connected to CH2.
40 dB, 50 dB, 60 dB
R.MIC CH1 LEVEL Selects the input level for the rear microphone connected to CH1.
50 dB, 60 dB
R.MIC CH2 LEVEL Selects the input level for the rear microphone connected to CH2.
50 dB, 60 dB
HEADROOM
Sets the headroom (standard level).
59.94Hz System: 18 dB, 20 dB
50 Hz System: 18 dB, 20 dB
MONITOR MODE
Switches speaker and earphone audio delay.
LIVE: No audio delay
RECORDING: Recorded (delayed) audio
OUTPUT SEL screen
Item Description of settings (Items in bold are factory settings.)
CMPNT/SDI SEL
/
Selects D or SDI connector.
59.94Hz system: AUTO, 1080i, 480i
50 Hz system: AUTO, 1080i, 576i
If this item is set to AUTO, the REC FORMAT setting will be applied.
SDI METADATA
/
Turns on and off metadata superimposition onto the SDI signal.
ON, OFF
SDI EDH
/
Turns on and off EDH superimposition onto the SD-SDI signal.
ON, OFF
TC VIDEO SYNCRO
Selects whether to delay time code output.
TC IN: Outputs the input from the TC IN connector without delay.
VIDEO: Outputs the time code with delay according to the output video.
DISPLAY SETUP screen
Item Description of settings (Items in bold are factory settings.)
ZEBRA DETECT
Selects the brightness level of the leftleaning zebra patterns on the screen.
50 %, 55 %, 60 %, 65 %, 70 %, 75 %, 80 %, 85 %, 90 %, 95 %, 100 %, 105 %
MARKER
Turns on or off the center marker display.
ON, OFF
Set this item to ON to display the marker. The brightness status is also displayed.
SAFETY ZONE
Sets SAFETY ZONE.
OFF, 90 %, 4:3
DATE/TIME
/
Sets whether to display the date and time on the screen and whether to output from the VIDEO IN/OUT
jack.
OFF: The date and time are not displayed.
TIME: The time is displayed.
DATE: The date is displayed.
TIME&DATE: The time and date are displayed.
LEVEL METER
/
Select ON to display the audio level meter.
ON, OFF
ZOOM
Turns zoom value display on and off.
ON, OFF
Displays zoom values between Z00 to Z99.
CARD/BATT
/
Turns on and off card and battery remaining level.
ON, OFF
P2CARD REMAIN
/
Switches the indication of remaining P2 memory card capacity.
TOTAL: Indicates total remaining capacity of all cards.
ONE-CARD: Indicates the remaining capacity of the card that is being recorded.
126 Setup menu list
C
h
a
p
t
e
r
7
M
e
n
u
O
p
e
r
a
t
i
o
n
s
Item Description of settings (Items in bold are factory settings.)
OTHER DISPLAY
/
Select how much information to display on the screen.
OFF, PARTIAL, ALL
LCD BACKLIGHT
/
Adjusts the backlight of the LCD monitor. Select HIGH for brighter backlight.
HIGH, NORMAL
LCD SET
/
Adjusts the display level of the images on the LCD monitor.
LCD COLOR LEVEL, LCD BRIGHTNESS ,LCD CONTRAST
Select to set respective value using the right and left cursor keys.
SELF SHOOT
Selects the LCD mirror mode for self-portrait shooting. Select MIRROR to reverse left and right at self-
portrait shooting.
NORMAL, MIRROR
DOWNCON MODE
/
Switches down-conversion output mode.
SIDE CROP: Side-crop mode
LETTER BOX: Letter-box mode
SQUEEZE: Squeeze mode
LCD ASPECT
/
Selects the aspect ratio of the LCD monitor and the viewnder. Operates when the recording format is
set to the SD format.
AUTO: Changes automatically to the appropriate ratio according to the recording or play mode
information.
4:3: Fixed at 4:3.
Black bands appear at the top and bottom of the screen when images are displayed at a 16:9 aspect
ratio. No parts of the images are missing.
MENU BACK
/
Selects whether to lower the transparency of the background to make menu text easier to read.
ON: Lowers background transparency. This function is not available for synchro scan and LCD SET
pages.
OFF: Sets a background transparency of 100%.
VF! LED screen
Item Description of settings (Items in bold are factory settings.)
GAIN
Sets the conditions (gain value) for lighting the ! symbol LED in the viewnder.
w/o0 dB: other than 0 dB
OFF: Off
WHITE
Sets the conditions (white balance value) for lighting the ! symbol LED in the viewnder.
PRST: Preset
OFF: Off
SHUTTER
Sets the conditions (shutter status) for lighting the ! symbol LED in the viewnder.
ON, OFF
FILTER
Sets the conditions (lter status) for lighting the ! symbol LED in the viewnder.
NG: Abnormal
No1: No1
w/o No1: other than No 1
OFF: Off
EXTENDER
Sets the conditions (extender status) for lighting the ! symbol LED in the viewnder.
ON, OFF
127
Setup menu list
C
h
a
p
t
e
r
7
M
e
n
u
O
p
e
r
a
t
i
o
n
s
BATTERY SETUP screen
Item Description of settings (Items in bold are factory settings.)
EXT DC IN SEL
/
Selects external DC power supply type.
AC ADPT: AC adapter
BATTERY: battery
BATTERY SELECT
/
Selects battery type.
PROPAC14, TRIMPAC14, HYTRON50, HYTRON140, DIONIC90, DIONIC160, NP-L7, ENDURA7,
ENDURA10, ENDURA-D, PAG L95, BP-GL65/95, NICD14, TYPE A, TYPE B
BATTERY MODE
/
Near end setting
AUTO: Automatically selects one of the following battery types selected in BATTERY SELECT.
PROPAC14, TRIMPAC14, HYTRON50, HYTRON140, DIONIC90, DIONIC160, NP-L7, ENDURA7,
ENDURA10, ENDURA-D, PAG L95, BP-GL65/95
MANUAL: Manually enter near end voltage.
PROPAC14 NEAR
/
Sets near end voltage for PROPAC14 (Adjustable in 0.1 V units).
Adjustable range: 11.0 ... 13.9 ... 15.0
TRIMPAC14 NEAR
/
Sets near end voltage for TRIMPAC14 (Adjustable in 0.1 V units).
Adjustable range: 11.0 ... 13.6 ... 15.0
HYTRON50 NEAR
/
Sets near end voltage for HYTRON50 (Adjustable in 0.1 V units).
Adjustable range: 11.0 ... 13.7 ... 15.0
HYTRON140 NEAR
/
Sets near end voltage for HYTRON140 (Adjustable in 0.1 V units).
Adjustable range: 11.0 ... 13.1 ... 15.0
DIONIC90 NEAR
/
Sets near end voltage for DIONIC90 (Adjustable in 0.1 V units).
Adjustable range: 11.0 ... 13.5 ... 15.0
DIONIC160 NEAR
/
Sets near end voltage for DIONIC160 (Adjustable in 0.1 V units).
Adjustable range: 11.0 ... 13.0 ... 15.0
NP-L7 NEAR
/
Sets near end voltage for NP-L7 (Adjustable in 0.1 V units).
Adjustable range: 11.0 ... 13.3 ... 15.0
ENDURA7 NEAR
/
Sets near end voltage for ENDURA7 (Adjustable in 0.1 V units).
Adjustable range: 11.0 ... 13.4 ... 15.0
ENDURA10 NEAR
/
Sets near end voltage for ENDURA10 (Adjustable in 0.1 V units).
Adjustable range: 11.0 ... 13.3 ... 15.0
ENDURA-D NEAR
/
Sets near end voltage for ENDURA-D (Adjustable in 0.1 V units).
Adjustable range: 11.0 ... 13.5 ... 15.0
PAG L95 NEAR
/
Sets near end voltage for PAG L95 (Adjustable in 0.1 V units).
Adjustable range: 11.0 ... 13.5 ... 15.0
BP-GL65/95 NEAR
/
Sets near end voltage for BP-GL65/95 (Adjustable in 0.1 V units).
Adjustable range: 11.0 ... 13.3 ... 15.0
NICD14 NEAR
/
Sets near end voltage for NICD14 (Adjustable in 0.1 V units).
Adjustable range: 11.0 ... 13.9 ... 15.0
NICD14 END
/
Sets end voltage for NICD14 (Adjustable in 0.1 V units).
Adjustable range: 11.0 ... 13.5 ... 15.0
TYPE A FULL
/
Sets full voltage for TYPE A (Adjustable in 0.1 V units).
Adjustable range: 12.0 ... 15.7 ... 17.0
TYPE A NEAR
/
Sets near end voltage for TYPE A (Adjustable in 0.1 V units).
Adjustable range: 11.0 ... 13.5 ... 15.0
TYPE A END
/
Sets end voltage for TYPE A (Adjustable in 0.1 V units).
Adjustable range: 11.0 ... 12.8 ... 15.0
TYPE B FULL
/
Sets full voltage for TYPE B (Adjustable in 0.1 V units).
Adjustable range: 12.0 ... 16.0 ... 17.0
TYPE B NEAR
/
Sets near end voltage for TYPE B (Adjustable in 0.1 V units).
Adjustable range: 11.0 ... 13.1 ... 15.0
TYPE B END
/
Sets end voltage for TYPE B (Adjustable in 0.1 V units).
Adjustable range: 11.0 ... 12.5 ... 15.0
NEAR END CANCEL
/
Selects whether to cancel battery near end warning or not.
ON/OFF
When set to ON, the the ashing alarm and tally lamps can be stopped by pressing the DISP/MODE
CHK button.
128 Setup menu list
C
h
a
p
t
e
r
7
M
e
n
u
O
p
e
r
a
t
i
o
n
s
CARD FUNCTION (SD memory card setting) screen
Item Description of settings (Items in bold are factory settings.)
SCENE FILE
Reads/writes a scene le from/onto the SD memory card.
READ: Loads the selected scene le (1 to 4) values from an SD memory card.
WRITE: Saves the current scene le (1 to 4) settings to the SD memory card.
TITLE RELOAD: Reloads title list.
USER FILE
Reads/writes user les (les other than scene les) from/onto the SD memory card.
READ: Reads the user le settings (1 to 4) stored on the SD memory card.
WRITE: Saves the current user le settings (1 to 4) to the SD memory card.
TITLE RELOAD: Reloads title list.
SD CARD FORMAT
Formats the SD memory cards or not.
----: Does not format.
YES: Format.
LENS SETUP screen
Item Description of settings (Items in bold are factory settings.)
SHADING SELECT
Selects one of the following shading compensation parameters.
DEFAULT: Standard lens setting
USER1: User setting 1
USER2: User setting 2
USER3: User setting 3
OFF: Sets shading compensation to OFF.
SHADING (USER)
Selects whether to set shading parameters to SHADING SELECT USER1, 2, and 3 or not.
----: Off
YES: On
This item is disabled when SHADING SELECT is set to DEFAULT or OFF.
CAC PROPERTY
Displays currently used CAC le number and content of CAC le currently loaded in the camera.
----: Off
YES: On
CAC CARD READ
Selects whether to load CAC le from the SD memory card or not.
----: Off
YES: On
CAC FILE DELETE
Selects whether to display a list of CAC le loaded in the camera and to delete the selected CAC le.
----: Off
YES: On
CAC FILE INIT
Returns the CAC le loaded in the camera to its factory default setting.
----: Off
YES: On
IRIS ADJUST
Forcibly sets the iris.
OFF/F2.8/F16
129
Setup menu list
C
h
a
p
t
e
r
7
M
e
n
u
O
p
e
r
a
t
i
o
n
s
OTHER FUNCTIONS screen
Item Description of settings (Items in bold are factory settings.)
USER FILE
/
Saves users les on, loads users les from the storage area of the camera (EEPROM), and initializes
the storage area.
----: Off (no operation)
LOAD: Loads the settings in a user le previously stored on the storage area.
SAVE: Saves the user le updated settings on the storage area.
INITIAL: Returns the user settings in the user le to their factory defaults.
After a LOAD or INITIAL operation, turn the POWER switch off and then back on again to make the
new settings available.
An INITIAL operation does not change the setting of the menu option TIME ZONE.
1394CONTROL
Sets the control method for backup recording using a backup unit connected to the 1394 terminal.
OFF: The backup unit is not controlled.
EXT: The backup unit can be controlled by the START/STOP button. The images shot by the camera
recorder are recorded by the backup unit. Note that the camera recorder does not record them.
BOTH: The images shot by the camera recorder are recorded by both the camera recorder and
backup unit.
CHAIN: When the camera recorders media approaches its end during shooting, the backup unit in
the recording standby mode automatically starts recording images.
When set to BOTH, direct shooting (function that automatically engages the CAMERA mode and starts
shooting when pressing the START/STOP button in the MCR mode) starts camera recording but does
not set a backup device to recording mode.
1394CMD SEL
Sets how the REC START/STOP button works for the backup unit.
REC_P: This switches between recording and pause.
STOP: This switches between recording and stop.
If the backup unit does not have a rec pause function, select STOP.
PC MODE
/
Selects the terminal for data transfer. (You cannot select USB and 1394 at the same time.)
USB DEVICE: Mode for sending les using the USB connector.
1394 DEVICE: Mode for sending les using the 1394 connector.
1394 HOST: Mode for copying les from the P2 card onto an external hard disk drive using the 1394
connector.
ACCESS LED
/
Enables or disables the access LED. The L-SIDE is the P2 card slot side.
(ON: LEDs turn on and blink normally. OFF: LEDs always stay off.)
OFF L-SIDE: OFF R-SIDE: OFF
SLOT SIDE L-SIDE: ON R-SIDE: OFF
LCD SIDE L-SIDE: OFF R-SIDE: ON
BOTH L-SIDE: ON R-SIDE: ON
ALARM
Turns the alarm function on and off.
ON, OFF
SAVE LED
/
Sets the SAVE lamp operation.
SAVE: Lights when the SAVE/STBY switch is set to SAVE.
P2CARD: Blinks when a warning message appears to indicate that there is little space left on a P2
card.
CLOCK SET
/
Sets the camera-recorders calendar.
----: Does not set
YES: Sets
TIME ZONE
/
Adds to or deducts from GMT the time value of 12:00 to +13:00 in 30-minute steps. (As an exception,
you can set +12:45.)
0:00
LANGUAGE
/
Sets the Menu language.
ENGLISH
JAPANESE
CHINESE
GL SELECT
Determines which signal to lock on to.
SDI, COMPOSITE
GL PHASE
Determines whether to perform a 90H shift (ON) or not (OFF).
ON, OFF
H PHASE
Adjusts the phase.
512 ~ 0 ~ +511
SYSTEM FREQ
/
Switches the system frequency.
59.94 Hz, 50 Hz (AG-HPX500P)
59.94 Hz, 50 Hz (AG-HPX500E)
130 Setup menu list
C
h
a
p
t
e
r
7
M
e
n
u
O
p
e
r
a
t
i
o
n
s
OPTION MENU screen
This screen is displayed when you press the front MENU button after displaying the shooting status by pressing
and holding down the DISP/MODE CHK button. Use this screen to conrm the connection status during nonlinear
editing.
Item Description of settings
1394 STATUS
/
The 1394 status sub-screen is displayed.
FORMAT: format of the signal being input or output
RATE: transfer rate of the signal being input or output
60/50: system of the signal being input or output
CH: channel number being input or output
SPEED: transfer speed of the signal being input or output
STATUS: status of the signal being input or output via the IEEE 1394 digital interface
VIDEO: status of the video signal being input or output
AUDIO: status of the audio signal being input or output
1394 CONFIG
/
The 1394 expanded menu is displayed.
DFLT: Normally use the menu as displayed.
1-255
131
Connecting to External Devices Using USB2.0 Port (PC mode)
C
h
a
p
t
e
r
8
C
o
n
n
e
c
t
i
n
g
t
o
E
x
t
e
r
n
a
l
D
e
v
i
c
e
s
Chapter
8
Connecting to External
Devices
Connecting to External Devices Using USB2.0
Port (PC mode)
By connecting the AG-HPX500P/E with an external
PC using USB 2.0, the P2 card connected to the AG-
HPX500P/E can be used as a mass storage device.
Procedures for establishing
a connection with a PC
1
Connect the USB cable to the USB 2.0
port.
<Notes>
The USB 2.0 cable is not included with AG-
HPX500P/E. Please use a commercially
available USB 2.0 cable (shield with a ferrite
core).
The camera supports USB cable lengths up to
5 meters. However, we recommend using a USB
cable shorter than 3 meters.
2
Open the setting menu <OTHER
FUNCTIONS> screen, and set the menu
option PC MODE to USB DEVICE.
For details on menu operation, refer to [Using
the menus] (page 116).
PUSH MENU TO RETURN
1394 CONTROL
1394 CMD SEL
PC MODE
ACCESS LED
ALARM
SAVE LED
CLOCK SET
OTHER FUNCTIONS
OFF
REC_P
USB DEVICE
OFF
OFF
SAVE
USER FILE
3
Press the MENU button to end menu
operations.
4
Press the MODE button to turn on the
MCR mode LED and keep the button
held down.
This lights the PC mode LED indicating that
the unit is in the PC mode.
5
Edit data on the PC.
For details, refer to the Operating Instructions
supplied with the PC.
When you establish the USB connection for the
rst time, install the accessory P2 software for AG-
HPX500P/E on the PC. Select AG-HPX500 for the
USB driver during installation.
Refer to the Installation Manual for the details.
<Notes>
A USB driver must be installed on the PC.
The camera is only compatible with USB 2.0. Use a PC
that supports USB 2.0.
Only one AG-HPX500P/E at a time must be connected
to the PC via USB.
The P2 card must not be removed when it is connected
via USB.
While a USB connection is established, the P2 cards
access LED should not be lit except when access is
being carried out.
Recording, playback and clip thumbnail operations
cannot be performed when the PC MODE is set to USB
DEVICE.
Be sure to follow Safe hardware removal procedures
on the PC when disconnecting the USB cable.
CONNECT lights during USB connection. USB
DEVICE appears at the center of the viewnder.
DISCONNECT appears when the devices are not
correctly connected.
6
To exit the PC MODE, turn the POWER
switch OFF.
USB 2.0 port
132 Connecting to External Devices Using the IEEE1394 Connector (PC mode)
C
h
a
p
t
e
r
8
C
o
n
n
e
c
t
i
n
g
t
o
E
x
t
e
r
n
a
l
D
e
v
i
c
e
s
Connecting to External Devices Using the
IEEE1394 Connector (PC mode)
Connecting an external PC or hard disk to this unit via
IEEE1394 makes it possible to use the P2 cards in this
unit as mass storage.
Procedures for establishing
a connection with a PC
1
Connect the IEEE1394 cable to the 1394
connector.
<Note>
An IEEE1394 cable is not supplied. Purchase a
commercially available cable.
Use a Macintosh computer running Apple
Mac
OS
X in version 10.3 or later.
This operation is not guaranteed under
Windows
.
Pay attention to cable connector orientation
during connection.
1394
2
Open the setting menu <OTHER
FUNCTIONS> screen and set the menu
option PC MODE to 1394DEVICE.
For details on menu operation, refer to [Using
the menus] (page 116).
PUSH MENU TO RETURN
1394 CONTROL
1394 CMD SEL
PC MODE
ACCESS LED
ALARM
SAVE LED
CLOCK SET
OTHER FUNCTIONS
OFF
REC_P
1394DEVICE
OFF
OFF
SAVE
USER FILE
3
Press the MENU button to end menu
operations.
4
Press the MODE button to turn on the
MCR mode LED and keep the button
held down.
This lights the PC mode LED indicating that
the unit is in the PC mode.
5
Edit data on the PC.
For details, refer to the Operating Instructions
supplied with the PC.
<Note>
Do not remove P2 cards when using an IEEE1394
connection.
Place the driver icon in the trash before replacing a
card.
Place all driver icons in the trash and check that the
1394DEVICE-DISCONNECT message appears before
disconnecting the 1394 cable.
Recording, playback and clip thumbnail operations
cannot be performed when the PC MODE is set to
1394DEVICE.
PC data cannot be saved on a P2 card.
When the unit is connected to an IEEE1394 device,
1394DEVICE CONNECT is displayed at the center
of the viewnder. DISCONNECT appears when the
devices are not correctly connected.
6
To exit the PC mode, turn the POWER
switch OFF.
PC
6-pin connector
1394 cable
(separately sold)
Apple Macintosh
133
Connecting to External Devices Using the IEEE1394 Connector (PC mode)
C
h
a
p
t
e
r
8
C
o
n
n
e
c
t
i
n
g
t
o
E
x
t
e
r
n
a
l
D
e
v
i
c
e
s
Procedures for connecting
a hard disk
<Note>
Use a hard disk with sufcient space for copying.
Format the hard disk for this unit. Note that this deletes
all existing data on the hard disk.
Connect this unit to a hard disk with a 1394 cable.
Even if the hard disk is turned off, be sure to make
only one connection. There must be no multiple
connections (chaining, hub connections, etc.).
1
Turn on the hard disk (1394.a SBP2
compliant), connect the IEEE1394
cable, and then turn on this unit.
2
Open the setting menu OTHER
FUNCTIONS screen and set the menu
option PC MODE to 1394HOST.
For details on menu operation, refer to [Using
the menus] (page 116).
PUSH MENU TO RETURN
1394 CONTROL
1394 CMD SEL
PC MODE
ACCESS LED
ALARM
SAVE LED
CLOCK SET
OTHER FUNCTIONS
OFF
REC_P
1394HOST
OFF
OFF
SAVE
USER FILE
3
Press the MENU button to end menu
operations.
4
Press the MODE button to turn on the
MCR mode LED and keep the button
held down.
This lights the PC mode LED indicating that
the unit is in the PC mode.
5
If the hard disk has not been formatted,
use the cursor buttons to select
FORMAT (HDD) and press the SET
button.
Then use the JOG dial button to select YES
and press the SET button.
Formatting starts. (Formatting takes about 2
or 3 seconds.)
COPY TO HDD
FORMAT (HDD)
PROPERTY
SETUP
6
When formatting ends, use the cursor
buttons to select COPY TO HDD and
press the SET button.
The data is copied to the hard disk in card
units.
COPY TO HDD
FORMAT (HDD)
PROPERTY
SETUP
7
Use the cursor buttons to select a card
slot and press the SET button.
Then use the cursor buttons to select YES
and press the SET button to start copying.
Up to 15 copy operations can be made to one
hard disk.
COPY TO HDD
FORMAT (HDD)
PROPERTY
SETUP
SLOT1
SLOT2
EXIT
SURE ?
YES
NO
8
Turn the POWER switch off when
copying completes.
To check data copied to hard disk
After completing step 4, use the cursor buttons to
select PROPERTY and press the SET button to view
hard disk data.
To view details, use the cursor buttons to select an
item and press the SET button.
134 Connecting to External Devices Using the IEEE1394 Connector (PC mode)
C
h
a
p
t
e
r
8
C
o
n
n
e
c
t
i
n
g
t
o
E
x
t
e
r
n
a
l
D
e
v
i
c
e
s
To verify data copied to a hard disk
After completing step 4, use the cursor buttons to
select YES for VERIFY in SETUP.
Data copied from a P2 card will not be affected
even if processing should be interrupted during
verication.
<Note>
Data cannot be copied from the hard disk to a P2 card.
Use hard disks under the following conditions.
Use a separate power supply (not the 1394 bus) to
power the hard disk since this unit cannot supply
power.
Format the hard disk for this unit.
Operate hard disks within its operating specications
(temperature, etc.).
Do not use hard disks in locations that are unstable or
exposed to vibration.
Some hard disks may not operate normally.
During formatting and copying, do not disconnect
cables, do not remove a P2 card that is involved in
any of these activities and do not power off this unit
and the hard disk. Any of these operations will require
turning once off the camera and the hard disk, and then
turning them on again.
If you rst set PC MODE to 1394HOST before
connecting a hard disk (1394.a SBP2 compliant),
normal operation is not guaranteed. Turn the power off
and exit the 1394HOST mode.
A hard disk is a precision instrument whose read
and write functions may fail in some operating
environments. Please note that Panasonic accepts no
liability whatsoever for data loss or other losses either
direct or indirect arising from hard disk damage or
other defects.
When the hard disk used to copy data from this unit is
replaced with another device (PC, etc.), the data may
no longer work in this unit and the hard disk data may
have become corrupted.
It is recommended that you repair bad clips on a P2
card before copying them.
Use a stable power supply to ensure that copying,
formatting and other operations are not interrupted.
Warnings
HDD CAPACITY FULL!
There is not enough space left on the hard disk.
TOO MANY PARTITIONS!
There are too many partitions.
HDD DISCONNECTED!
The hard disk is disconnected.
CANNOT INITIALIZE!
The hard disk cannot be initialized.
TOO MANY TARGETS!
There are too may 1394 connections.
CANNOT ACCESS TARGET!
The connected device cannot be accessed.
CANNOT ACCESS CARD!
The card cannot be accessed.
MISMATCH COMPONENT!
There is a mismatch with the connected device.
UNKNOWN DEVICE CONNECTED!
A device other than a hard disk is connected.
P2 CARD IS UNFORMATTED!
The P2 card has not been formatted.
CARD IS EMPTY! CANNOT COPY!
There is no data on the P2 card to copy.
VERIFICATION FAILED!
Verication turned up a mismatch.
TURN POWER OFF!
Turn off the power.
CANNOT RECOGNIZE HDD!
Hard disk recognition failed.
135
DVCPRO/DV Connection via IEEE1394 Connector
C
h
a
p
t
e
r
8
C
o
n
n
e
c
t
i
n
g
t
o
E
x
t
e
r
n
a
l
D
e
v
i
c
e
s
Recording DVCPRO/DV
signals input to 1394
connector
1
Connect a 1394 cable.
For details, see [Precautions in 1394
Connections] (page 136).
Make sure that the signal format of the
camera and the connected device is the
same.
2
To input via the IEEE1394 interface,
enter MCR mode and turn off
thumbnails.
<Note>
Input signals that have the same format as the setting
menu MCR FORMAT and 480i (576i) MCR MODE to the
IEEE1394 interface. A signal in a different format will
not be correctly recorded on a P2 card. Video and
audio recording and EE type video and audio of signal
inputs other than 1x speed playback signals may not
work.
For details, see [Errors] (page 72).
Audio signal inputs are input signals from the 1394
connector.
32 kHz/4CH (12 bit) audio signals input via the
IEEE1394 interface are recorded as 48 kHz/4CH (16 bit)
on a P2 card.
It is not possible to use the GENLOCK IN connector to
synchronize to an external reference signal.
Signals output from the VIDEO OUT or AUDIO OUT
connectors differ from actual input signals. Use such
signals for monitoring.
The following functions do not operate.
Pre-recording function
Loop recording function
Interval recording and one shot recording function
Inputs via the 1394 interface are not available when
720P/24PN, 30PN or 25PN are selected in the setting
menu MCR FORMAT.
Time Code and User Bits
When input from the IEEE1394 interface is selected,
the time code or user bits input to the TC IN
connector cannot be recorded on a P2 card.
When input from the IEEE1394 interface is selected,
time code output from the TC OUT connector is not
synchronized to the video signal output from the
VIDEO OUT connector.
DVCPRO/DV Connection via IEEE1394
Connector
Subcode area time codes and user
bits
When input from the IEEE1394 interface is selected,
or the TCG switch is set to F-RUN and the menu
option F-RUN TC SLAVE in the RECORDING
SETUP screen is set to 1394, the time code of the
subcode area input from the 1394 connector can be
recorded on a P2 card.
To record user bits input form the 1394 connector on
a P2 card, set the setting menu 1394 UB REGEN in
the RECORDING SETUP screen to ON.
VAUX area time codes and user bits
When input from the IEEE1394 interface is selected,
time code and user bits of the VAUX area input
from the 1394 connector is recorded on a P2 card
regardless of camera menu settings and switch
positions.
Recording UMID (Unique Material
Identier) data
When input from the IEEE1394 interface is selected,
UMID data input via the 1394 connector is recorded
on a P2 card. When no UMID data is available, the
camera generates and records such data.
UMID data is not recorded when the camera is
operating in the DV mode.
Control of external devices through
1394 connection
Using the 1394 interface to connect an external device
for backup recording allows the operator to control
start and stop operation of backup recording from the
camera.
1
Connect a 1394 cable (DV cable).
For details, see [Precautions in 1394
Connections] (page 136).
Set 1394 CONTROL in the setting menu
OTHER FUNCTIONS screen to BOTH.
2
Use the setting menu 1394 CMD SEL
(OTHER FUNCTIONS) to select the
command for terminating recording
that external devices receive.
For details on menu operation, refer to [Using
the menus] (page 116).
136 DVCPRO/DV Connection via IEEE1394 Connector
C
h
a
p
t
e
r
8
C
o
n
n
e
c
t
i
n
g
t
o
E
x
t
e
r
n
a
l
D
e
v
i
c
e
s
<Note>
When the camera is set to REC RUN to perform backup
recording on a connected external device, the advance
of time code from the 1394 connector will stop when
all P2 cards have been fully recorded regardless of
whether backup recording continues.
It may not be possible for an external device to back
up recording when quick transitions are made between
recording and stopping.
Precautions in 1394 Connections
The camera does not supply power via the cable.
Observe the following in connections using a 1394
cable.
Connect this unit to only one other device.
Do not expose the 1394 connector to excessive
force when connecting a 1394 cable to avoid
damaging the connector.
If an error (1394 INITIAL ERROR) should occur
when making a connection, reinsert the 1394 cable
or turn the camera off and then turn it back on
again.
Make sure that the camera and all connected
devices are connected to ground (or connected
to a common ground). If the equipment cannot be
connected to ground, turn off all connected devices
before connecting or disconnecting an IEEE 1394
cable.
When connecting the unit to a device with a 4-pin
connector, connect the cable to the 6-pin connector
on the camera rst.
Be sure to properly connect the 1394 cable to a
personal computer with a 6-pin connector. Note
that inserting the plug the wrong way round may
damage the connector.
AV signals may be disrupted when connected
devices are turned on and off or when the interface
cable is connected or disconnected.
It may take the system a few seconds to stabilize
after switching input signals or changing modes.
Start recording after the system has stabilized.
The AUDIO LEVEL control does not work in
recordings that involve IEEE1394 interface input or
output signals.
Observe the following precautions when controlling
a P2 memory card camera-recorder using PC
application software (editing software).
Recording cannot be inserted to a portion within
a clip. It can only be appended to the end of the
newest clip.
Do not open the thumbnail screen during
application software operation as this may prevent
normal software operation.
Unprocessed video and audio signals are output via
the IEEE 1394 interface during special playback.
When monitored on another device, these video and
audio signals may sound different than when played
back on this unit.
CH1 and CH2 audio channel signals for the DV or
DVCPRO (25M) format are output via the IEEE1394
interface.
6-pin type
4-pin type
137
Inspections Before Shooting
C
h
a
p
t
e
r
9
M
a
i
n
t
e
n
a
n
c
e
a
n
d
I
n
s
p
e
c
t
i
o
n
s
Chapter
9
Maintenance and
Inspections
Inspections Before Shooting
3
Insert a P2 card into the card slot and
close the slide cover.
Conrm that the P2 card access LED for the
inserted card slot lights up in orange. If P2
cards are inserted into multiple card slots,
only the P2 card access LED for the rst-
inserted (rst-accessed) P2 card lights up in
orange. Then, the other P2 card access LEDs
light up in green when P2 cards are inserted.
If the access LED for the P2 card slot in which
a P2 card is inserted keeps blinking in green,
or if there is no display, recording is not
possible on that particular P2 card.
1 2 3 4
Make sure you check that the system is operating
normally before embarking on a shoot. We
recommend using a colour video monitor to check the
image.
Preparing for Inspections
1
Mount a charged battery pack.
2
Turn the POWER switch to ON to check
the battery remaining level in the
viewnder.
When battery capacity is low, replace it with a
fully charged battery.
T E X T M E M O
9 9
2 3 : 5 9 : 5 9
T
13.5V
138 Inspections Before Shooting
C
h
a
p
t
e
r
9
M
a
i
n
t
e
n
a
n
c
e
a
n
d
I
n
s
p
e
c
t
i
o
n
s
Inspecting the Camera Unit
1
Set the zoom to electric zoom mode
and check the zoom operation.
Check that the image changes to telephoto
and wide angle.
2
Set the zoom to manual zoom mode
and check the zoom operation.
Turn the manual zoom lever to check that the
image changes to telephoto and wide angle.
3
Set the iris to automatic adjustment
mode and aim the lens at objects
with different degrees of brightness,
to check that the automatic iris
adjustment operates normally.
4
Set the iris to manual adjustment mode
and turn the iris ring, to check the
manual iris adjustment.
5
While holding down the instant iris
automatic adjustment button, aim the
lens at objects with different degrees
of brightness, to check that the instant
iris automatic adjustment operates
properly.
6
Return the iris to automatic adjustment
mode and change the GAIN switch
setting to L, M, and H, to check the
following items:
The iris is adjusted for objects with the same
brightness according to the switch setting.
The gain value displayed on the viewnder
screen changes according to the switch
setting.
7
When a lens with an extender is
mounted, set the extender to the
operating position to check that the
extender operates properly.
Inspecting the Memory
Recording Functions
Make sure you successively carry out the inspections
from [Inspecting the P2 Card Recording] (page 138) to
[Inspecting the Earphone and Speaker] (page 139).
Inspecting the P2 Card Recording
1
Check on the display inside the
viewnder that the remaining P2 card
recording capacity is sufcient.
Please refer to [P2 Card Status Display] (page
113) for information about P2 card remaining
recording capacity.
2
Set the TCG switch to [R-RUN].
3
Set the COUNTER button to TC.
4
Press the cameras REC START/STOP
button to check the following items:
The P2 access LED blinks in orange.
The REC lamp inside the viewnder lights up.
System warnings do not appear inside the
viewnder.
5
Press the cameras REC START/STOP
button again.
This step conrms that the P2 access LED is
on and showing orange, and the REC lamp in
the viewnder is turned off.
6
Using the REC START/STOP button on
the handle, repeat Steps 4 to 5 to check
the same operation.
Check the VTR button on the lens in the
same way.
7
Engage the MCR mode and select the
recorded clip from the thumbnail to
play it back.
Check that recording and playback operate
properly.
139
Inspections Before Shooting
C
h
a
p
t
e
r
9
M
a
i
n
t
e
n
a
n
c
e
a
n
d
I
n
s
p
e
c
t
i
o
n
s
8
Use the USER button to which the
SLOT SEL function has been assigned
to select P2 cards for recording when
more than one P2 card is inserted in
the card slots.
Repeat the operations in Steps 4 to 5 and 7
to check that recording and playback operate
properly.
Inspecting the Audio Level Automatic
Adjustment
1
Set the AUDIO SELECT CH1 and CH2
switches to [AUTO].
2
Set the AUDIO IN switch to [FRONT].
3
Aim the microphone connected to the
MIC IN jack at an appropriate sound
source. Then, check that the level
displays for both CH1 and CH2 change
according to the sound level.
Inspecting the Audio Level Manual
Adjustment
1
Set the AUDIO IN switch to [FRONT].
2
Set the AUDIO SELECT CH1 and CH2
switches to [MAN].
3
Turn the AUDIO LEVEL CH1 and CH2
controls.
Check that the level display increases when
the controls are turned to the right.
4
Set the AUTO LEVEL CH3 and AUTO
LEVEL CH4 in the setting menu AUDIO
SETUP screen to OFF.
For details on menu operation, refer to [Using
the menus] (page 116).
5
Set the MONITOR SELECT switch to
CH3/CH4 and turn the AUDIO LEVEL
CH3/CH4 controls clockwise to check
that the level indication increases.
Inspecting the Earphone and Speaker
1
Turn the MONITOR control to check
that the speaker volume changes.
2
Connect an earphone to the PHONES
jack.
Check that the speaker is turned off and the
microphone sound can be heard from the
earphone.
3
Turn the MONITOR control to check
that the earphone volume changes.
Inspection for Using an External
Microphone
1
Connect an external microphone to the
REAR 1 and REAR 2 connectors.
2
Set the AUDIO IN switch to [REAR].
3
Set the LINE/MIC/+48V selector
switches on the rear panel to [MIC] or
[+48V], depending on the power supply
type of the external microphone.
MIC: For a microphone with internal power
supply.
+48V: For a microphone with external power
supply.
4
Aim the microphone at the sound
source and check that the sound level
indication in the LCD or viewnder
varies with changes in sound intensity.
The channels can also be checked separately
by connecting a single microphone to each
channel.
140 Inspections Before Shooting
C
h
a
p
t
e
r
9
M
a
i
n
t
e
n
a
n
c
e
a
n
d
I
n
s
p
e
c
t
i
o
n
s
Inspection of the clock, time code, and
user bits
1
Set the user bits as required.
Please refer to [Setting the User Bits] (page
60) for the setting procedures.
2
Set the time code.
Please refer to [Setting the Time Code] (page
62) for the setting procedures.
3
Set the TCG switch to [R-RUN].
Press the COUNTER button to display the
time code on the LCD monitor or in the
viewnder.
4
Press the REC START/STOP button.
Check that the counter display number
changes as recording progresses.
5
Press the REC START/STOP button
again.
Check that recording stops and the counter
display number stops changing.
6
Set the TCG switch to [F-RUN].
Check that the counter display number
changes regardless of recording status.
7
Hold down the DISP/MODE CHK button
to check the date and time on the LCD
monitor or in the viewnder.
Adjust the date and time setting if the DATE,
TIME and time zone is not correctly displayed.
For details, see [Setting Date and Time of
Internal Clock] (page 28).
<Note>
Note that date and time data set for DATE, TIME,
and time zone is recorded in clips, and affects
the playback sequence, etc. at the time of
thumbnail manipulations.
141
Maintenance
C
h
a
p
t
e
r
9
M
a
i
n
t
e
n
a
n
c
e
a
n
d
I
n
s
p
e
c
t
i
o
n
s
Maintenance
Cleaning Inside the
Viewnder
Do not use thinner or other solvents to remove dirt
from the viewnder.
Wipe the lens with a commercially available lens
cleaner.
DO NOT wipe the mirror. If dirt or rubbish is sticking
on the mirror, remove it with a commercially available
air blower.
Eyepiece Care
When the CRT screen and the mirror become dusty,
open the eyepiece to clean it.
<Note>
The mirror is provided with a special coating. Use
a blower or similar tool to remove dust from the
mirror. Using tissue paper will cause dust particles to
scrape against and damage the mirror surface. Use a
commercially available hair-planted cloth (such as a lens
cleaner) to remove more stubborn dirt.
Opening the eyepiece
Press the lock button.
Closing the eyepiece
Press the eyepiece until the lock button clicks into
place to close the eyepiece.
<Note>
When outdoors, never carry or set up the camera with
the eyepiece facing up to prevent sunlight, which could
damage the internal parts of the eyepiece.
Phenomenon Inherent to CCD
Cameras
Smears
Smears may appear when shooting an object with
very high brightness.
This phenomenon may appear more frequently as
the electronic shutter speed increases.
Charging the internal
battery
The internal battery preserves the date and time
settings. The appearance of in the viewnder or
LCD monitor indicates that the internal battery is
exhausted.
Follow the steps below to recharge the battery.
Set the date and time when the battery has been fully
charged.
1
Connect the camera to an external
power source.
Leave the POWER switch on the camera off.
2
Leave the camera for about 4 hours.
This is the time it takes to fully charge the
internal battery.
Check the time code and setting menus after
completing battery charging.
Replace the internal battery if
appears after
charging. Consult your distributor.
Lock button
Eyepiece
142 Warning System
C
h
a
p
t
e
r
9
M
a
i
n
t
e
n
a
n
c
e
a
n
d
I
n
s
p
e
c
t
i
o
n
s
Warning System
Warning Description Tables
If a problem is detected immediately after the power is turned on, or during operation, this will be indicated by the
WARNING lamp, lamps inside the viewnder and a warning tone.
Priority
Warning
type
LCD or
viewnder
indication
Viewnder
LED
(except tally)
Tally
lamp
Warning
lamp
Alarm
tone *
6
Warning description
and recording/
playback operation
Countermeasures
1
System
error
SYSTEM ERROR
Cause indication *
1
Red blinking
No
Blinks 4
times per
second
Blinks 4
times per
second
Continuous
tone
P2 microprocessor
or control failure.
Operation stops.
Check the cause
indication *
1
and
consult your
distributor.
2
Incorrect
P2 card
removal
TURN POWER
OFF
Blinks red
No
Blinks 4
times per
second
Blinks 4
times per
second
Continuous
tone
A P2 card was
removed during
access and card data
was corrupted.
All four access LEDs
blink orange (4 Hz)
Turn off the power.
Repair the P2 card if
the clips on the card
are corrupted.
3
The
battery is
exhauseted
LOW BATTERY
Red blinking, and
the battery level
bar blinks with
the empty status.
(This indication
appears also
when MENU
indications have
been turned OFF.)
No
Blinks 1
time per
second
Lights
Continuous
tone
The battery is
exhausted.
Recording and
playback stop.
The camera stops
automatically when
the voltage drops.
Replace the battery.
4
P2 card
fully
recorded
P2
FULL
Blinks red
(appears only for
3 seconds in MCR
mode.)
When SAVE
LED is set to
P2CARD, the
SAVE LED
blinks 4 times
per second.
Blinks 4
times per
second
after
completion
of
recording.
Lights
after
completing
recording
Continuous
tone after
completing
recording
No more space
on P2 cards left
for recording.Stop
recording. *
3
Delete clips that are
no longer needed or
insert a new card.
5
Recording
error
REC WARNING
Cause indication *
2
Blinks red
No
Blinks 4
times per
second
Blinks 4
times per
second
Intermittent
tone 4
times per
second
A recording error
has occurred. Stop
recording. *
4
Turn the power off
and then back on
again and check
recording and
playback. Replace
any P2 card that does
not enable normal
recording.
6
1394
connection
errors
1394INTIAL
ERROR
Blinks red
No
Blinks 4
times per
second
during
recording.
Blinks 4
times per
second
during
recording.
No
Incorrect 1394
connection or signal
input/output error.
Check camera and
external device
connections and
reconnect as
necessary. Then turn
the power off and
back on again.
7
PC mode
1394
HOST
connection
error
No No
Blinks 4
times per
second
Blinks 4
times per
second
No
The 1394 cable
has become
disconnected or
multiple devices are
connected. (Normal
PC mode operation is
possible.)
Connect a hard disk
drive according to
supplied operating
instructions.
143
Warning System
C
h
a
p
t
e
r
9
M
a
i
n
t
e
n
a
n
c
e
a
n
d
I
n
s
p
e
c
t
i
o
n
s
Priority
Warning
type
LCD or
viewnder
indication
Viewnder
LED
(except tally)
Tally
lamp
Warning
lamp
Alarm
tone *
6
Warning description
and recording/
playback operation
Countermeasures
8
Battery
nearly
empty
The last bar in
the battery level
indication blinks
(This indication
appears also
when MENU
indications have
been turned OFF.)
The BATT
LED blinks
(during
recording, the
BATT LED
and the tally
LED blink
alternately;
during pause,
both LEDs
blink.)
Blinks 1
time per
second
Blinks 1
time per
second
No
The battery is near
depletion. Operation
continues. *
5
Replace the battery
as necessary.
9
P2 card
nearly
fully
recorded
The P2CARD
level indicator
blinks.
When SAVE
LED is set to
P2CARD, the
SAVE LED
blinks 1 time
per second.
Blinks 1
time per
second
during
recording.
Blinks 1
time per
second
during
recording.
No
Less than 2 minutes
is left on the P2 cards
(level indicator shows
1 minute or less).
This warning appears
only during recording.
Replace or insert
additional P2 cards.
*
1
P2 SYSTEM ERROR cause indication
P2 MICON ERROR: The P2 microprocessor does not respond
P2 CONTROL ERROR: A P2 recording error has occurred
REC RAM OVERFLOW: Overow of recording RAM
*
2
REC WARNING causes
CARD ERROR*: P2CARD error (* indicates the number of the slot of the card with the error)
ERROR: Other recording errors
*
3
In a transition from thumbnail display to recording, a further transition is made to CAMERA mode where a warning is output.
Perform either of the following procedures to cancel this warning.
Press a playback control button.
Press the MODE (CAMERA/MCR/PC) button.
Remove the P2 card and insert another card.
*
4
Perform either of the following procedures to cancel this warning.
Press the REC START/STOP button.
Press a playback control button.
Press the MODE (CAMERA/MCR/PC) button.
Remove all cards.
*
5
When NEAR END CANCEL is set to ON, you can press the DISP/MODE CHK button to cancel the alarm.
*
6
When the alarm sounds, audio is not output to the camera speakers or headphones. The DISP/MODE CHK button cancels
only the alarm tone when pressed during an alarm.
144 Updating Camera Drivers
C
h
a
p
t
e
r
9
M
a
i
n
t
e
n
a
n
c
e
a
n
d
I
n
s
p
e
c
t
i
o
n
s
Updating Camera Drivers
For the latest information on software drivers, visit
the P2 Support Desk at the following Web sites.
https://eww.pavc.panasonic.co.jp/pro-av/
Before updating the camera driver, check camera
driver version in the PROPERTY SYSTEM INFO
in the thumbnail menu. Then access the site listed
above to download a driver if necessary.
Place the downloaded le on an SD memory card
and load the driver into the camera. For detailed
information on the update procedure, visit the above
site.
The camera driver may not install properly if the
power supply is not constant during installation. Be
sure to provide a steady power supply throughout
installation by using an external DC power supply,
for example.
The camera uses only SD memory cards that
comply with the SD specications.
Be sure to format SD memory cards in this camera.
To format an SD card on a PC, use the following
software that can be downloaded from the site listed
above.
145
Dimensions and specications
C
h
a
p
t
e
r
1
0
S
p
e
c
i
c
a
t
i
o
n
s
Chapter
10
Specications
Dimensions and specications
Dimensions
261mm
(10-
3
/8 inches)
140mm
(5-
5
/8 inches)
318mm (12-
5
/8 inches)
440mm (17-
3
/8 inches)
240mm
(9-
1
/2 inches)
146 Dimensions and specications
C
h
a
p
t
e
r
1
0
S
p
e
c
i
c
a
t
i
o
n
s
Specications
General
Power supply: DC12 V (11 V to 17 V)
Power consumption: 23 W (When 1.5 inch CRT of viewnder and 3.5 inch LCD monitor of main unit are ON)
19 W (without viewnder, and when LCD monitor is OFF)
indicates safety information.
Ambient operating temperature/
humidity:
0 C to 40 C (32 F to 104 F)/10% to 85% (no condensation)
Storage temperature: -20 C to +60 C (-4 F to 140 F)
Weight: Approximately 3.8 kg (8.38 lb) (main unit only, excluding the viewnder mount)
Approximately 4.5 kg (9.92 lb) (including 1.5 inch CRT of viewnder)
Dimensions (W H D): 140 mm 261 mm 318 mm (5-
5
/8 inches 10-
3
/8 inches 12-
5
/8 inches)
(camera excluding prominent parts)
Camera Unit
Pickup devices: CCD image sensor 3 (2/3-inch, interline transfer, progressive-capable)
Lens mount: 2/3-inch bayonet type
Color separation optical system: Prism system
ND lter: 4 positions (CLEAR, 1/4, 1/16, 1/64)
Gain settings: 60i/60P/50i/50P mode: 0/+3/+6/+9/+12/+18 dB
In slow shutter mode: gain xed at 0 dB
30P/24P/25P mode: 0/+3/+6/+9/+12 dB
In slow shutter mode: gain xed at 0 dB
Shutter speed (preset): 60i/60P mode: 1/60 (OFF), 1/100, 1/120, 1/250, 1/500, 1/1000, 1/2000 sec.
30P mode: 1/30 (OFF), 1/50, 1/60, 1/120, 1/250, 1/500, 1/1000 sec.
24P mode: 1/24 (OFF), 1/50, 1/60, 1/120, 1/250, 1/500, 1/1000 sec.
50i/50P mode: 1/50 (OFF), 1/60, 1/120, 1/250, 1/500, 1/1000, 1/2000 sec.
25P mode: 1/25 (OFF), 1/50, 1/60, 1/120, 1/250, 1/500, 1/1000 sec.
Shutter speed (Synchro scan): 60i/60P mode: 1/60.0 to 1/249.8
30P mode: 1/30.0 to 1/249.8
24P mode: 1/24.0 to 1/249.8
50i/50P mode: 1/50.0 to 1/248.9
25P mode: 1/25.0 to 1/248.9
Shutter speed (slow): 60i/60P mode: 1/15, 1/30
30P mode: 1/15
24P mode: 1/12 (720P only)
50i/50P mode: 1/12, 1/25
25P mode: 1/12
Shutter opening angle: 10 degrees to 360 degrees in 0.5-degree increments (when OPERATION TYPE in the
SCENE FILE screen is set to FILM CAM).
Frame rates: 59.94Hz mode: variable 12/18/20/22/24/26/30/32/36/48/60 fps (frames per second)
50 Hz mode: variable 12/18/20/23/25/27/30/32/37/48/50 fps (frames per second)
Sensitivity: F10 (Typ, 2000 lx)
147
Dimensions and specications
C
h
a
p
t
e
r
1
0
S
p
e
c
i
c
a
t
i
o
n
s
Memory Card Recorder Unit
Recording format: DVCPRO HD / DVCPRO50 / DVCPRO/DV selectable
Recording audio signal: PCM digital recording, 48 kHz/16-bits
4 CH (DVCPRO HD/DVCPRO50), 2 CH/4 CH selectable (DVCPRO/DV)
Recording/playback time*: Approx. 8 minutes (When recorded in DVCPRO HD format using one AJ-P2C008HG card
with audio signals recorded on 4 channels)
Approx. 16 minutes (When recorded in DVCPRO HD format using one AJ-P2C016RG card
with audio signals recorded on 4 channels)
Recording media: P2 Card (4GB, 8GB, 16GB are available) 4 slots
Recording le: MXF le (FAT32 le system)
SD memory card slot: Complies with SD format (MMC cannot be used)
1 slot (for reading and writing camera setup data)
* The recording time represents one shot continuously recorded on a P2 card. The recording time may be shorter depending on
the number of shots recorded.
HD video system
Sampling frequency: Y: 74.25 MHz, PB/PR: 37.125 MHz
Quantizing: 8 bits
Video compression system: DCT + variable-length code
Video compression rate: 1/6.7
Video recording bit rate: 100 Mbps
Audio system
Sampling frequency: 48 kHz
Quantizing: 16 bits/4 CH
Head room: 20 dB/18 dB (selectable)
Video Input/Output
GEN LOCK IN: BNC 1, 1.0 V p-p, 75
COMPONENT OUT: D4 terminal (component), Y: 1.0 V p-p, 75 , PB/PR: 0.7 V p-p, 75
VIDEO OUT: BNC 1, 1.0 V p-p, 75
SDI OUT: BNC 1, 0.8 V p-p, 75
HD: compliant with SMPTE 292M/296M/299M
SD: compliant with SMPTE 259M-C/272M-A/ITU-R.BT656-4
Audio Input/Output
MIC IN: XLR 2 (FRONT 1, FRONT 2)
high impedance
+ 48 V (available)
MIC: 40 dBu/50 dBu/60 dBu (selectable on menu)
AUDIO IN: XLR 2 (REAR 1, REAR 2)
high impedance
LINE/MIC / + 48 V (selectable)
LINE: 0 dB
MIC: 50 dBu/60 dBu (selectable on menu)
AUDIO OUT: Pin jack 2 (CH 1, CH 2), Output: 316 mV, 600
Headphone: 3.5 mm stereo mini jack 1
Internal speaker: 28 mm diameter 1
148 Dimensions and specications
C
h
a
p
t
e
r
1
0
S
p
e
c
i
c
a
t
i
o
n
s
Other Input/Output
TC IN: BNC 1, 0.5 V p-p to 8 V p-p, 10 k
TC OUT: BNC 1, low impedance, 2.0 V p-p 0.5 V p-p
IEEE1394: 6 pins, digital input/output (compliant with IEEE 1394)
DC IN: XLR 1, 4 pins, DC 12 V (11.0 V to 17.0 V)
DC OUT: 4 pins, DC 12 V (11.0 V to 17.0 V), max. 1.5 A
REMOTE: 10 pins
LENS: 12 pins
EVF: 20 pins
USB2.0 (DEVICE): Type-B, 4 pins (compliant with USB ver. 2.0)
LCD Monitor
LCD monitor: 3.5-inch LCD color monitor, 210,000 pixels (4:3)
Accessories
Accessories: 1.5-inch viewnder (4:3 CRT, NTSC/PAL switchable)
Shoulder strap
Ferrite core (2)
Front Audio Level control knob (page 101)
Control knob mounting screw
Component video cable
PIN-BNC conversion plugs (3)
CD-ROM
Operating Instructions
149
Connector signal description
C
h
a
p
t
e
r
1
0
S
p
e
c
i
c
a
t
i
o
n
s
DC IN
1 GND
2 NC
3 NC
4 +12V
Panasonic Part No. K1AA104H0038
Manufacturer Part No. HA16RX-4P (SW1)
(Hirose Electric Co.)
1
2 3
4
<Note>
Be sure to use correct polarity when using external
power supplies.
FRONT MIC IN
1 GND
2 AUDIO IN (H)
3 AUDIO IN (C)
Panasonic Part No. K1AB103B0013
Manufacturer Part No. NC3FBH2 (NEUTRIK)
PUSH
1
3
2
AUDIO IN
1 GND
2 AUDIO IN (H)
3 AUDIO IN (C)
Panasonic Part No. K1AB103A0007
Manufacturer Part No. HA16PRM-3SG
(Hirose Electric Co.)
PUSH
1
3
2
Connector signal description
REMOTE
1 CAM DATA (H)
2 CAM DATA (C)
3 CAM CONT (H)
4 CAM CONT (C)
5 R/C ON
6 R/C VIDEO OUT
7 R/C VIDEO GND
8 NC
9 UNREG 12V (max. 0.6 A)
10 GND
Panasonic Part No. K1AY110JA001
Manufacturer Part No. HR10A-7R-6SC(71)
(Hirose Electric Co.)
1
2
4 5
6
7
8
9 10
3
DC OUT
1 GND
2 NC
3 NC
4 +12V OUT (max. 1.5 A)
Panasonic Part No. K1AY104J0001
Manufacturer Part No. HR10A-7R-4SC(73)
(Hirose Electric Co.)
1
2 3
4
150 Connector signal description
C
h
a
p
t
e
r
1
0
S
p
e
c
i
c
a
t
i
o
n
s
LENS
1 RET-SW
2 REC-START/STOP
3 GND (ground)
4 IRIS-AUTO
5 IRIS-CONT
6 UNREG +12V (max. 0.4 A)
7 IRIS-POSI
8 IRIS-G-MAX
9 EXT-POSI
10 ZOOM-POSI
11 FOCUS-POSI
12 SPARE
Manufacturer Part No. HR10A-10R-12SC(71)
(Hirose Electric Co.)
1
2
4
5
6
7
8
9
10
11 12
3
VF
1 NOREG +12V
11 to 17 V approx. 0.2 A for the supplied
viewnder (max. 0.3 A)
2
3 NC
4 B-Y GND
5 R-Y GND
6 VF VIDEO
7 VIDEO GND
8 VF CLK
9 VF WR
10 VF DATA
11 UNREG GND
12 ZEBRA SW
13 NC
14 NC
15 NC
16 NC
17 NC
18 NC
19 NC
20 Chassis ground
Panasonic Part No. K1AB102H0001
Manufacturer Part No. HR12-14RA-20SC
(Hirose Electric Co.)
20 19 18 17 16
15 14 13 12 11
10 9 8 7 6
5 4 3 2 1
151
MEMO
Information on Disposal for Users of Waste Electrical & Electronic Equipment (private households)
This symbol on the products and/or accompanying documents means that used electrical and electronic products
should not be mixed with general household waste.
For proper treatment, recovery and recycling, please take these products to designated collection points, where they
will be accepted on a free of charge basis. Alternatively, in some countries you may be able to return your products to
your local retailer upon the purchase of an equivalent new product.
Disposing of this product correctly will help to save valuable resources and prevent any potential negative effects on
human health and the environment which could otherwise arise from inappropriate waste handling. Please contact
your local authority for further details of your nearest designated collection point.
Penalties may be applicable for incorrect disposal of this waste, in accordance with national legislation.
For business users in the European Union
If you wish to discard electrical and electronic equipment, please contact your dealer or supplier for further information.
Information on Disposal in other Countries outside the European Union
This symbol is only valid in the European Union.
If you wish to discard this product, please contact your local authorities or dealer and ask for the correct method of disposal.
Panasonic Broadcast & Television Systems Company
Unit Company of Panasonic Corporation of North America
Executive Ofce:
One Panasonic Way 4E-7, Secaucus, NJ 07094 (201) 348-7000
EASTERN ZONE:
One Panasonic Way 4E-7, Secaucus, NJ 07094 (201) 348-7196
Southeast Region: (201) 348-7162
WESTERN ZONE:
3330 Cahuenga Blvd W., Los Angeles, CA 90068 (323) 436-3500
Government Marketing Department:
One Panasonic Way 2E-10, Secaucus, NJ 07094 (201) 348-7587
Broadcast PARTS INFORMATION & ORDERING:
9:00 a.m. - 5:00 p.m. (EST) (800) 334-4881/24 Hr. Fax (800) 334-4880
Emergency after hour parts orders (800) 334-4881
TECHNICAL SUPPORT:
Emergency 24 Hour Service (800) 222-0741
Panasonic Canada Inc.
5770 Ambler Drive, Mississauga, Ontario L4W 2T3 (905) 624-5010
Panasonic de Mexico S.A. de C.V.
Av angel Urraza Num. 1209 Col. de Valle 03100 Mexico, D.F. (52) 1 951 2127
Panasonic Puerto Rico Inc.
San Gabriel Industrial Park, 65th Infantry Ave., Km. 9.5, Carolina, Puerto Rico 00630 (787) 750-4300
Professional & Broadcast IT Systems Business Unit Europe
Panasonic AVC Systems Europe a Division of Panasonic Marketing Europe GmbH
Hagenauer Str. 43, 65203 Wiesbaden-Biebrich Deutschland Tel: 49-611-235-481
2007 Matsushita Electric Industrial Co., Ltd. All Rights Reserved.
E P
Vous aimerez peut-être aussi
- Shoe Dog: A Memoir by the Creator of NikeD'EverandShoe Dog: A Memoir by the Creator of NikeÉvaluation : 4.5 sur 5 étoiles4.5/5 (537)
- Grit: The Power of Passion and PerseveranceD'EverandGrit: The Power of Passion and PerseveranceÉvaluation : 4 sur 5 étoiles4/5 (587)
- Quick CuisineDocument100 pagesQuick CuisineAngeliki P Tsagouri100% (1)
- Canon EOS-5D White PaperDocument25 pagesCanon EOS-5D White PaperJCM100% (1)
- NEC SpectraView II Users GuideDocument455 pagesNEC SpectraView II Users Guidelistro0Pas encore d'évaluation
- Aste-6z8l9x r0 enDocument2 pagesAste-6z8l9x r0 enflorinc1982Pas encore d'évaluation
- Hidden Figures: The American Dream and the Untold Story of the Black Women Mathematicians Who Helped Win the Space RaceD'EverandHidden Figures: The American Dream and the Untold Story of the Black Women Mathematicians Who Helped Win the Space RaceÉvaluation : 4 sur 5 étoiles4/5 (890)
- The Yellow House: A Memoir (2019 National Book Award Winner)D'EverandThe Yellow House: A Memoir (2019 National Book Award Winner)Évaluation : 4 sur 5 étoiles4/5 (98)
- The Little Book of Hygge: Danish Secrets to Happy LivingD'EverandThe Little Book of Hygge: Danish Secrets to Happy LivingÉvaluation : 3.5 sur 5 étoiles3.5/5 (399)
- On Fire: The (Burning) Case for a Green New DealD'EverandOn Fire: The (Burning) Case for a Green New DealÉvaluation : 4 sur 5 étoiles4/5 (73)
- The Subtle Art of Not Giving a F*ck: A Counterintuitive Approach to Living a Good LifeD'EverandThe Subtle Art of Not Giving a F*ck: A Counterintuitive Approach to Living a Good LifeÉvaluation : 4 sur 5 étoiles4/5 (5794)
- Never Split the Difference: Negotiating As If Your Life Depended On ItD'EverandNever Split the Difference: Negotiating As If Your Life Depended On ItÉvaluation : 4.5 sur 5 étoiles4.5/5 (838)
- Elon Musk: Tesla, SpaceX, and the Quest for a Fantastic FutureD'EverandElon Musk: Tesla, SpaceX, and the Quest for a Fantastic FutureÉvaluation : 4.5 sur 5 étoiles4.5/5 (474)
- A Heartbreaking Work Of Staggering Genius: A Memoir Based on a True StoryD'EverandA Heartbreaking Work Of Staggering Genius: A Memoir Based on a True StoryÉvaluation : 3.5 sur 5 étoiles3.5/5 (231)
- The Emperor of All Maladies: A Biography of CancerD'EverandThe Emperor of All Maladies: A Biography of CancerÉvaluation : 4.5 sur 5 étoiles4.5/5 (271)
- The Gifts of Imperfection: Let Go of Who You Think You're Supposed to Be and Embrace Who You AreD'EverandThe Gifts of Imperfection: Let Go of Who You Think You're Supposed to Be and Embrace Who You AreÉvaluation : 4 sur 5 étoiles4/5 (1090)
- The World Is Flat 3.0: A Brief History of the Twenty-first CenturyD'EverandThe World Is Flat 3.0: A Brief History of the Twenty-first CenturyÉvaluation : 3.5 sur 5 étoiles3.5/5 (2219)
- Team of Rivals: The Political Genius of Abraham LincolnD'EverandTeam of Rivals: The Political Genius of Abraham LincolnÉvaluation : 4.5 sur 5 étoiles4.5/5 (234)
- The Hard Thing About Hard Things: Building a Business When There Are No Easy AnswersD'EverandThe Hard Thing About Hard Things: Building a Business When There Are No Easy AnswersÉvaluation : 4.5 sur 5 étoiles4.5/5 (344)
- Devil in the Grove: Thurgood Marshall, the Groveland Boys, and the Dawn of a New AmericaD'EverandDevil in the Grove: Thurgood Marshall, the Groveland Boys, and the Dawn of a New AmericaÉvaluation : 4.5 sur 5 étoiles4.5/5 (265)
- The Unwinding: An Inner History of the New AmericaD'EverandThe Unwinding: An Inner History of the New AmericaÉvaluation : 4 sur 5 étoiles4/5 (45)
- The Sympathizer: A Novel (Pulitzer Prize for Fiction)D'EverandThe Sympathizer: A Novel (Pulitzer Prize for Fiction)Évaluation : 4.5 sur 5 étoiles4.5/5 (119)
- Her Body and Other Parties: StoriesD'EverandHer Body and Other Parties: StoriesÉvaluation : 4 sur 5 étoiles4/5 (821)
- The Importance of Music and Traditional MusicDocument1 pageThe Importance of Music and Traditional MusicAdelinaPas encore d'évaluation
- Teaching GeishaDocument17 pagesTeaching GeishaMaria PaulaPas encore d'évaluation
- "Bruckner" Low Range Warm-Up No. 1 For BBB TubaDocument1 page"Bruckner" Low Range Warm-Up No. 1 For BBB TubaÁngelAlcivarPas encore d'évaluation
- Toshiba Color TV 34HF81 Service & SchematicDocument54 pagesToshiba Color TV 34HF81 Service & Schematicimakingtx100% (1)
- Subhlekha RasukunnaDocument2 pagesSubhlekha RasukunnalaxmikantPas encore d'évaluation
- The Walt Disney Company: The Entertainment King: Aqsa Tabish Hammadzahid Jahandadakram Maheensiraj Sana ZafarDocument41 pagesThe Walt Disney Company: The Entertainment King: Aqsa Tabish Hammadzahid Jahandadakram Maheensiraj Sana ZafarAqsa TabishPas encore d'évaluation
- Dramatic Terms Shakespeare KahootDocument4 pagesDramatic Terms Shakespeare Kahootapi-410620781Pas encore d'évaluation
- Brahms Guitar DuoDocument6 pagesBrahms Guitar DuoMM05Pas encore d'évaluation
- Nivel 2-Unit 1Document9 pagesNivel 2-Unit 1stefaniPas encore d'évaluation
- Pre-Shakesperean Drama or The University WitsDocument4 pagesPre-Shakesperean Drama or The University WitsSARWAL86% (7)
- A Zest for Life: Architect Sangeet Sharma's Passion for DesignDocument3 pagesA Zest for Life: Architect Sangeet Sharma's Passion for DesignSAKSHAM GARGPas encore d'évaluation
- Sinugbuanong Binisaya Teacher's Guide Q1-4 PDFDocument291 pagesSinugbuanong Binisaya Teacher's Guide Q1-4 PDF엘라엘라95% (20)
- ETI 1978-12 DecemberDocument132 pagesETI 1978-12 DecemberCarlos Soares100% (1)
- The Organisational Structure of RSTVDocument6 pagesThe Organisational Structure of RSTVEbuka Ekeanyanwu100% (3)
- Đề Tham khảo kiểm tra Anh giữa HK1 d2Document28 pagesĐề Tham khảo kiểm tra Anh giữa HK1 d2hienoanh477Pas encore d'évaluation
- Normal 60034c8356822Document4 pagesNormal 60034c8356822Dave Leigh Valencia BernardoPas encore d'évaluation
- Images Glasgow-Barren County, KY: 2012Document55 pagesImages Glasgow-Barren County, KY: 2012Journal CommunicationsPas encore d'évaluation
- English Poetry FormsDocument23 pagesEnglish Poetry FormsMellak Khadidja50% (2)
- 3-Sample Report (Without Certificates)Document36 pages3-Sample Report (Without Certificates)Varij PatelPas encore d'évaluation
- LTE Network KPI Test GuideDocument19 pagesLTE Network KPI Test Guidekhalis@hotmail.comPas encore d'évaluation
- Ebook TA225 Block 2 Part 1 ISBN0749258950 L3Document216 pagesEbook TA225 Block 2 Part 1 ISBN0749258950 L3Paul DavisonPas encore d'évaluation
- Zheng by Samuel Wong ShengmiaoDocument15 pagesZheng by Samuel Wong ShengmiaoSiraseth Pantura-umpornPas encore d'évaluation
- Tutorial OverviewDocument44 pagesTutorial OverviewBharavi K SPas encore d'évaluation
- 6 Concepts of MusicDocument2 pages6 Concepts of MusicSteven XuPas encore d'évaluation
- Wifey Vs Side Chick Quotes, Quotations & SayingsDocument1 pageWifey Vs Side Chick Quotes, Quotations & SayingsChi Ramirez0% (1)
- LifeSize Express 220 Datasheet enDocument2 pagesLifeSize Express 220 Datasheet enjosvan69Pas encore d'évaluation
- CCTV Installation and Maintenance TechnicianDocument2 pagesCCTV Installation and Maintenance Techniciananoop s50% (2)
- Answer On The Questions.: 2. Complete The Shakespeare Quotes Match The Halves To Make Some Famous Shakespeare QuotesDocument2 pagesAnswer On The Questions.: 2. Complete The Shakespeare Quotes Match The Halves To Make Some Famous Shakespeare QuotesvadimPas encore d'évaluation
- Admv 4640Document41 pagesAdmv 4640lp2nationzPas encore d'évaluation
- The End of The Road by Ivor CattDocument3 pagesThe End of The Road by Ivor CattattapapaPas encore d'évaluation