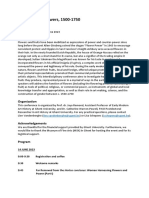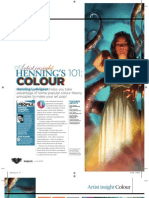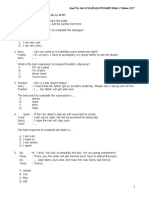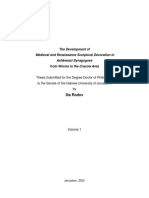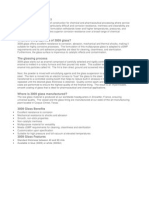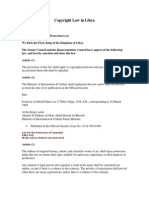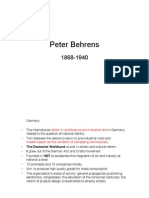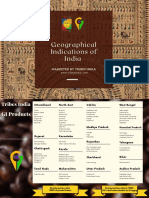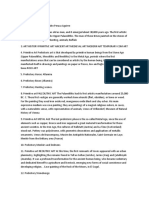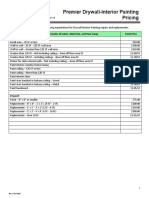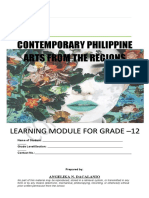Académique Documents
Professionnel Documents
Culture Documents
Photoshop CS5 Digital Painting Tutorial
Transféré par
Steph De La CruzDescription originale:
Copyright
Formats disponibles
Partager ce document
Partager ou intégrer le document
Avez-vous trouvé ce document utile ?
Ce contenu est-il inapproprié ?
Signaler ce documentDroits d'auteur :
Formats disponibles
Photoshop CS5 Digital Painting Tutorial
Transféré par
Steph De La CruzDroits d'auteur :
Formats disponibles
Photoshop CS5 Digital Painting Tutorial
By Armand Niculescu on May 10, 2010
One of the exciting new features in Photoshop CS5 is the more natural way of painting, opening new ways to express your creativity even if (like me) youre not a true painter. In this tutorial I will show you the techniques and the tricks to convert a photo into a greatlooking painting. I must start by stating that if youre really serious about digital painting, you should consider Corel Painter 11, which is a dedicated natural-media painting program that allows you to use anything from a HB pencil to chalk, charcoal and watercolors and also simulates the canvas properties in addition to the brushes. Nevertheless, Photoshops new offering is a solid one and more than enough for many artists. For best results, a Wacom tablet like the new Intuos 4 is also recommended, although not required. In addition to pressure sensitivity, the new Wacom also senses the angle of the stylus, allowing for even more realistic results.
Theory
There are two new features used for painting in Photoshop CS5. The first one is the new Brush Tip options.
New options in the Brushes Panel
With the new brushes, you can control the number of bristles, length, thickness and stiffness and not only can you see the result in the brush panel, you also get an overlay window that shows you the 3D virtual brush and its bristles.
Paint Preview
I am not really a big fan of the brush preview window but thankfully you can turn it off if you find it distracting. The second ingredient in the digital paint toolbox is the Mixer Brush. The Mixer Brush is like a combination of the normal brush and the smudge tool. As you paint, it smudges and mixes the color, as if you were using wet paints.
Regular brush (left) and Mixing brush (right)
The way the brush color is mixed with the canvas is controlled by three parameters the wetness of the paint, the load of the brush and the mix amount between the paint color and the canvas color.
Mixing Brush Parameters
To illustrate these parameters, I brushed quickly over an image with different settings:
Different Mixing Brush options
So, a heavy load will carry more paint over a stroke than a light load; wetness smudges and mixes the canvas color with the paint color; a high mix rate will use more of the canvas color than the paint color.
Practice
The real magic with the Mixing Brush is that you can paint using the colors from a picture, effectively helping to you turn a photo into a painting with little effort. To demonstrate this, I will start with a nice photo I took 10 years ago on film.
The original photo
Create a new transparent layer. Select the Mixing Bush and from the top bar choose the preset Very Wet, Heavy Mix; choose the brush that you want from the Brushes panel and make it a big size. To paint on the new layer using the colors from the background, with the Mixing Brush tool selected, make sure that the option Sample All Layers at the top is selected. Deselect the icon (Load the brush after each stroke) then Alt-click on the image to load the brush and start painting on the new layer. To paint effectively, you need to think in terms of layers, from background to foreground and from broad to detail. Therefore well start painting the background, using broad strokes with a large brush tip, ignoring the shack/cabin completely. Your strokes should more or less follow the contours of the terrain and clouds. Hide the background layer temporarily to see the effect so far:
Background (landscape) layer work in progress
As you can see, I smudged the colors over the shack as if it did not exist. Also, notice how my strokes follow the hills and the shapes of the clouds. Keep working until you fill the layer and are happy with the result.
Background Landscape layer complete
Next, we need to paint the cabin. Its better to paint it on its own layer so that if you decide to change anything, it doesnt mess with the background. To do that, you need to hide the landscape layer, create a new one and paint on it. This time youll ignore the landscape and do just the cabin. You also need to make the brush tip smaller. Make sure the background photo is visible so it can pick the colors from it.
Cabin / Shack complete
If you look at the roof, youll see that I erased f rom it some parts I did not like this is why its a good practice to work on separate layer. Now that we have the broad strokes, its time to bring in the details. Repeat the process hide the shack layer, make sure the background photo is visible, make the brush tip even smaller, create a new layer and start painting on it. This time you no longer need to fill all the stuff, just short, fine strokes in the areas you want detail.
Details distant, grass and shack
If you show all layers, this is what we get:
Background, foreground and detail layers
Not bad. We still want to add some more details like shadows. Create a new layer and set its mode to Multiply and opacity to around 60%. Choose a Dry Mixing Brush now we dont need to mix with the background and black for color. Paint the shaded areas.
Shadows added in
At this point you can leave it as it is, or you can add a final touch. One of the nice things about oil paint is that it has thinkness. To give this kind of tridimensional effect, you need to create a merged copy of the layers. The easy way is to duplicate all layers and then merge the copy (quickest route: select the layers and press Shift+CTRL+ALT+E or Shift+CMD+OPT+Eon Mac). Now you should have a new merged layer in addition to the original ones. An even better method would be to select the layers, choose Layer > Smart Objects > Convert to Smart Object and then duplicate this smart object via Layer > Duplicate Layer or CTRL+J (CMD+J on Mac). This method is better because it leaves the contents of the smart object editable as well as the Emboss effect. Whichever method you chose, with this new layer selected, choose Filters > Stylize > Emboss and in the dialog enter some values like below:
Emboss Dialog
Make sure Height is relatively small this depends on how large your canvas is, and make sure you crank the Amount all the way to the max. You can always tone the effect down later with opacity. With this emboss layer, set the mode to Overlay. Heres the end result, including all the layers for reference:
Final painting
And there you have it! For digital painting, a pressure-sensitive tablet is recommended, you may want to get one like this:
Vous aimerez peut-être aussi
- The Subtle Art of Not Giving a F*ck: A Counterintuitive Approach to Living a Good LifeD'EverandThe Subtle Art of Not Giving a F*ck: A Counterintuitive Approach to Living a Good LifeÉvaluation : 4 sur 5 étoiles4/5 (5794)
- The Gifts of Imperfection: Let Go of Who You Think You're Supposed to Be and Embrace Who You AreD'EverandThe Gifts of Imperfection: Let Go of Who You Think You're Supposed to Be and Embrace Who You AreÉvaluation : 4 sur 5 étoiles4/5 (1090)
- Never Split the Difference: Negotiating As If Your Life Depended On ItD'EverandNever Split the Difference: Negotiating As If Your Life Depended On ItÉvaluation : 4.5 sur 5 étoiles4.5/5 (838)
- Hidden Figures: The American Dream and the Untold Story of the Black Women Mathematicians Who Helped Win the Space RaceD'EverandHidden Figures: The American Dream and the Untold Story of the Black Women Mathematicians Who Helped Win the Space RaceÉvaluation : 4 sur 5 étoiles4/5 (895)
- Grit: The Power of Passion and PerseveranceD'EverandGrit: The Power of Passion and PerseveranceÉvaluation : 4 sur 5 étoiles4/5 (588)
- Shoe Dog: A Memoir by the Creator of NikeD'EverandShoe Dog: A Memoir by the Creator of NikeÉvaluation : 4.5 sur 5 étoiles4.5/5 (537)
- The Hard Thing About Hard Things: Building a Business When There Are No Easy AnswersD'EverandThe Hard Thing About Hard Things: Building a Business When There Are No Easy AnswersÉvaluation : 4.5 sur 5 étoiles4.5/5 (345)
- Elon Musk: Tesla, SpaceX, and the Quest for a Fantastic FutureD'EverandElon Musk: Tesla, SpaceX, and the Quest for a Fantastic FutureÉvaluation : 4.5 sur 5 étoiles4.5/5 (474)
- Her Body and Other Parties: StoriesD'EverandHer Body and Other Parties: StoriesÉvaluation : 4 sur 5 étoiles4/5 (821)
- The Emperor of All Maladies: A Biography of CancerD'EverandThe Emperor of All Maladies: A Biography of CancerÉvaluation : 4.5 sur 5 étoiles4.5/5 (271)
- The Sympathizer: A Novel (Pulitzer Prize for Fiction)D'EverandThe Sympathizer: A Novel (Pulitzer Prize for Fiction)Évaluation : 4.5 sur 5 étoiles4.5/5 (121)
- The Little Book of Hygge: Danish Secrets to Happy LivingD'EverandThe Little Book of Hygge: Danish Secrets to Happy LivingÉvaluation : 3.5 sur 5 étoiles3.5/5 (400)
- The World Is Flat 3.0: A Brief History of the Twenty-first CenturyD'EverandThe World Is Flat 3.0: A Brief History of the Twenty-first CenturyÉvaluation : 3.5 sur 5 étoiles3.5/5 (2259)
- The Yellow House: A Memoir (2019 National Book Award Winner)D'EverandThe Yellow House: A Memoir (2019 National Book Award Winner)Évaluation : 4 sur 5 étoiles4/5 (98)
- Devil in the Grove: Thurgood Marshall, the Groveland Boys, and the Dawn of a New AmericaD'EverandDevil in the Grove: Thurgood Marshall, the Groveland Boys, and the Dawn of a New AmericaÉvaluation : 4.5 sur 5 étoiles4.5/5 (266)
- A Heartbreaking Work Of Staggering Genius: A Memoir Based on a True StoryD'EverandA Heartbreaking Work Of Staggering Genius: A Memoir Based on a True StoryÉvaluation : 3.5 sur 5 étoiles3.5/5 (231)
- Team of Rivals: The Political Genius of Abraham LincolnD'EverandTeam of Rivals: The Political Genius of Abraham LincolnÉvaluation : 4.5 sur 5 étoiles4.5/5 (234)
- On Fire: The (Burning) Case for a Green New DealD'EverandOn Fire: The (Burning) Case for a Green New DealÉvaluation : 4 sur 5 étoiles4/5 (74)
- The Unwinding: An Inner History of the New AmericaD'EverandThe Unwinding: An Inner History of the New AmericaÉvaluation : 4 sur 5 étoiles4/5 (45)
- ARTID121 - Late Gothic ArtDocument92 pagesARTID121 - Late Gothic ArtarkioskPas encore d'évaluation
- Program - Power of Flowers - May2023Document4 pagesProgram - Power of Flowers - May2023elena_faPas encore d'évaluation
- A Family Album: Photography Versus Memory in Sigfried Kracauser's Writings On PhotographyDocument16 pagesA Family Album: Photography Versus Memory in Sigfried Kracauser's Writings On PhotographyGeraldine TedderPas encore d'évaluation
- HENNING'S 101:: Colour RDocument5 pagesHENNING'S 101:: Colour RKádas MártonPas encore d'évaluation
- BDJC B B Herringbone FlowersDocument5 pagesBDJC B B Herringbone Flowerscamicarmella100% (4)
- Soal Try Out 2 Bhs Inggris Paket 02Document15 pagesSoal Try Out 2 Bhs Inggris Paket 02Mohammad SyaifullahPas encore d'évaluation
- Vol. 01 PDFDocument306 pagesVol. 01 PDFIlia RodovPas encore d'évaluation
- Flakeboard EVO MDF BrochureDocument1 pageFlakeboard EVO MDF BrochureOtilia OtiPas encore d'évaluation
- Why Is 3009 Glass UsedDocument3 pagesWhy Is 3009 Glass UsedseajoemathewPas encore d'évaluation
- Kinnerton: Directory and Business...Document4 pagesKinnerton: Directory and Business...James FarleyPas encore d'évaluation
- Libya Copyright Law (1968/9)Document14 pagesLibya Copyright Law (1968/9)Social Media Exchange AssociationPas encore d'évaluation
- Peter BehrensDocument7 pagesPeter BehrensKranthi Kumar Chowdary ManamPas encore d'évaluation
- Geographical Indications of India: Marketed by Tribes IndiaDocument30 pagesGeographical Indications of India: Marketed by Tribes IndiaSuyash YadavPas encore d'évaluation
- Visual Arts QDocument11 pagesVisual Arts Qvworldpeace yanibPas encore d'évaluation
- Art and ThelemaDocument44 pagesArt and ThelemaAlbert PetersenPas encore d'évaluation
- Demo Finals Na To LPDocument7 pagesDemo Finals Na To LPalvin gilig100% (2)
- Modular Sci Fi Terrain InstructionsDocument6 pagesModular Sci Fi Terrain InstructionsBenedict QuintilianiPas encore d'évaluation
- 40 Movies About Photography Every Photographer Should Watch - ResourceDocument18 pages40 Movies About Photography Every Photographer Should Watch - Resourceabracadabra trinkPas encore d'évaluation
- Veer 200206Document36 pagesVeer 200206combilPas encore d'évaluation
- History of ArtDocument11 pagesHistory of ArtjhoenlitPas encore d'évaluation
- MCQDocument7 pagesMCQKartik MalikPas encore d'évaluation
- Arts DLP 1Document3 pagesArts DLP 1Pat HortezanoPas encore d'évaluation
- AA10115Document8 pagesAA10115karri1963Pas encore d'évaluation
- 2016.08.16 Drywall-Interior Painting Pricing ExpectationsDocument1 page2016.08.16 Drywall-Interior Painting Pricing ExpectationsAngelo PuraPas encore d'évaluation
- Parc de La Villette ContextDocument5 pagesParc de La Villette Contextchroma11Pas encore d'évaluation
- Cpar - Module 2Document13 pagesCpar - Module 2Lester EstoquiaPas encore d'évaluation
- HDF High Density Fiber BoardsDocument75 pagesHDF High Density Fiber BoardssennimalaiPas encore d'évaluation
- Illustrated Everyday Expressions With Stories 1Document128 pagesIllustrated Everyday Expressions With Stories 1Renier John BambaPas encore d'évaluation
- Pointillism PowerPointDocument9 pagesPointillism PowerPointCarla HoltzhausenPas encore d'évaluation
- Modern Pattern Design 1942Document331 pagesModern Pattern Design 1942Bolude Ayobolu Solaja100% (2)