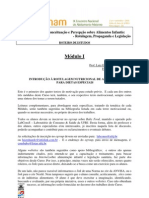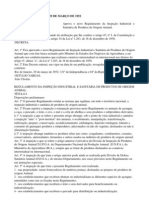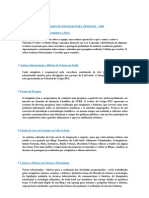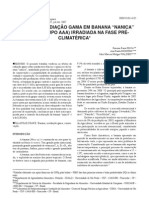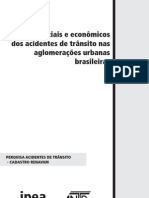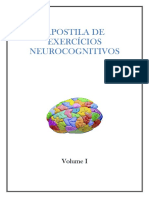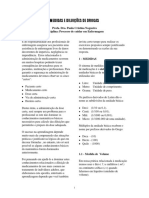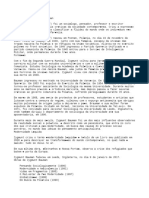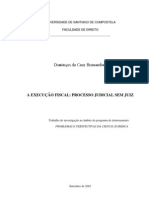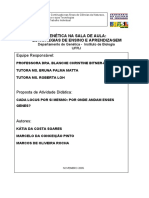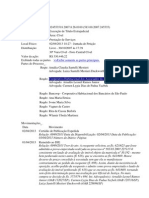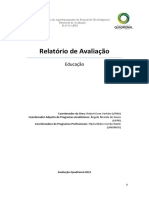Académique Documents
Professionnel Documents
Culture Documents
Roteiro EpiData Port
Transféré par
LabConssCopyright
Formats disponibles
Partager ce document
Partager ou intégrer le document
Avez-vous trouvé ce document utile ?
Ce contenu est-il inapproprié ?
Signaler ce documentDroits d'auteur :
Formats disponibles
Roteiro EpiData Port
Transféré par
LabConssDroits d'auteur :
Formats disponibles
FIOCRUZ - IPEC – Aplicativos de informática para uso em pesquisa [11/4/2007] 1
Instituto de Pesquisa clinica Evandro Chagas – Fundação Oswaldo Cruz
Programa de pós-graduação em pesquisa clínica - 2007.
“Aplicativos de informática para uso em pesquisa”
EpiData® - Roteiro de aula
Coordenadora: Carla Lourenço Tavares de Andrade
Professor: Pedro Emmanuel A. A. do Brasil
Professora: Raquel de Vasconcellos Carvalhaes de Oliveira
Referências e leituras complementares:
http://www.epidata.dk/php/downloadc.php?file=epidata_pdf.pdf
http://www.epidata.dk/php/downloadc.php?file=epitour.pdf
http://www.epidata.dk/php/downloadc.php?file=dmepidata.pdf
http://onkpat.ki.se/1?node=47234
http://www.pitt.edu/~Super1/lecture/lec7171/001.htm
http://www.fm.usp.br/departamento/mpr/epidata/Disco-1/Apostila_EpiData_3.0.pdf
Rteiro de aula – Módulo: Epidata®
FIOCRUZ - IPEC – Aplicativos de informática para uso em pesquisa [11/4/2007] 2
ÍNDICE
RAZÕES PELAS QUAIS EPIDATA® FOI ESCOLHIDO PARA ESTE MÓDULO: .................... 3
O PROGRESSO DOS DADOS.............................................................................................. 3
OBJETIVOS DO MÓDULO ................................................................................................. 4
INSTALAÇÃO ................................................................................................................... 5
OPÇÕES ........................................................................................................................... 5
DEFININDO OS DADOS (CRIANDO O ARQUIVO .QES) ..................................................... 5
Nome........................................................................................................................... 6
Texto descritivo .......................................................................................................... 7
Formato do campo ..................................................................................................... 7
Exemplo de .QES ....................................................................................................... 8
CRIANDO A ENTRADA DE DADOS (CRIANDO O ARQUIVO .REC) .................................. 10
ADICIONANDO/REVISANDO OS CONTROLES (EDITANDO ARQUIVO .CHK) ................. 11
CONSISTÊNCIA DE CONTROLES .................................................................................... 23
ENTRANDO COM OS DADOS .......................................................................................... 23
DUPLA DIGITAÇÃO ....................................................................................................... 24
VERIFICAÇÃO DE ARQUIVOS DUPLICADOS .................................................................. 25
GERANDO A DOCUMENTAÇÃO DOS DADOS (“CODEBOOK” E RELATÓRIO SIMPLES)... 25
EXPORTANDO DADOS PARA OUTROS FORMATOS ......................................................... 26
OUTROS RECURSOS ...................................................................................................... 27
Importar dados.......................................................................................................... 27
Criar .QES a partir de .REC..................................................................................... 27
Revisar arquivo de dados.......................................................................................... 28
Anexar/fundir dados.................................................................................................. 29
Rteiro de aula – Módulo: Epidata®
FIOCRUZ - IPEC – Aplicativos de informática para uso em pesquisa [11/4/2007] 3
Razões pelas quais EpiData® foi escolhido para este módulo:
• Este aplicativo foi especialmente desenvolvido para investigações com
funções que ajudam a processar os dados em cada etapa.
• Este aplicativo é muito amigável, muito simples, o que facilita o
aprendizado principalmente para iniciantes.
• Aplicativo é de acesso livre (GNU license).
• Não necessita de computador poderoso para funcionar.
• É capaz de exportar dados para virtualmente todos os formatos acessíveis
para a maioria dos aplicativos utilizados em análises sofisticadas.
EpiData® é um aplicativo que deve ser utilizado para a informatização de dados
que já foram coletados e que serão submetidos a explorações, tabulações e análises. O
forte deste programa é a facilidade/simplicidade para a execução da entrada de dados.
Este aplicativo consegue manipular dados simples como um único questionário, assim
como situações mais complexas como questionários e bancos relacionados e possui uma
variedade muito grande de funções e controles na entrada que dá muita maleabilidade a
manipulação de dados nesta etapa. Não há limites definidos para quantidades de registros
que podem ser armazenados no EpiData® nem o tamanho de arquivo que consegue
trabalhar (apesar do arquivo de controle ser limitado em 64Kb). O EpiData® trabalha
com arquivos de texto simples (editáveis pelo bloco de notas) e transforma esses no
formulário, entrada de dados e nos controles de entrada. Uma cópia deste material está
disponível em http://www.ipec.fiocruz.br/materialdidatico/Aplicativos_pesquisa/ ou em
http://docs.google.com/Doc?id=ddzxh8kd_9dx2w3t.
O progresso dos dados.
O processo usual dos dados, desde a sua forma bruta na fonte até geração de
informações a partir de análises geralmente segue os seguintes passos (esses passos
Rteiro de aula – Módulo: Epidata®
FIOCRUZ - IPEC – Aplicativos de informática para uso em pesquisa [11/4/2007] 4
podem ser modificados de acordo com o tipo de delineamento da investigação e o grau de
informatização do processo):
1. O entrevistador coleta os dados e completa o formulário.
2. O entrevistador corrige o formulário e corrige os erros, retorna a fonte
caso necessário.
3. Um supervisor verifica os questionários, corrige erros e coleta
novamente os dados de uma amostra das fontes.
4. Os dados são informatizados em um computador
5. Os dados são informatizados uma segunda vez.
6. Os dois arquivos gerados pela informatização são comparados, os erros
de digitação são comparados e os formulários são consultados para
correção dos erros.
7. Durante a informatização, ou após esta, os dados são conferidos para
valores permitidos ou inconsistência de valores que são condicionados a
outros campos (e.g. sexo = “masculino” ou “feminino”; se sexo =
“masculino” então gestação = “não se aplica”)
8. Quando os dados estão limpos, haverá necessidade de editá-lo,
recodificando e criando novas variáveis ou selecionando registros.
9. Os dados podem ser (e geralmente são) relacionados com dados de
outras fontes como exames de laboratório.
10. Os dados então deverão ser exportados para um formato legível para
análise.
Muitas vezes, erros nestas etapas passam despercebidos e podem comprometer
resultados. Há vários documentos que abordam questões teóricas sobre os erros de
aferição, como estes devem ser considerados e estratégias que poderiam ser adotadas para
evitá-los. Neste curso, serão abordadas somente as questões práticas relacionadas ao
aplicativo sendo eventualmente comentadas questões teóricas.
Objetivos do módulo
Rteiro de aula – Módulo: Epidata®
FIOCRUZ - IPEC – Aplicativos de informática para uso em pesquisa [11/4/2007] 5
Os objetivos deste curso são: sensibilizar que erros na informatização são comuns
e que estes devem e podem ser evitados; sensibilizar sobre documentações avançadas
sobre tratamento de dados em todas as etapas e como encontrá-las; apresentar o
EpiData® para que os alunos sejam capazes de construir e executar uma entrada de dados
e habilitar o aluno procurar ajuda para o aplicativo solucionando dúvidas de tópicos não
abordados neste texto.
Instalação
O aplicativo pode ser encontrado em www.epidata.dk em diversos idiomas,
incluído o português do Brasil. Para instalá-lo em computadores com Windows, basta
clicar duas vezes em cima do arquivo baixado do sitio e seguir as orientações da tela.
Para os que usam computadores multi-usuário e não são administradores da máquina
(com privilégios de instalação) colar o diretório do EpiData® no c:\ a partir de outro
computador parece funcionar bem. Para usuários de Linux, não há orientações no manual
para instalação, mas teoricamente é possível fazê-lo através do WINE.
Opções
Podem ser controlados as cores dos campos e da tela, tipo e tamanho das fontes
nos diferentes arquivos e outras opções, através das opções no menu “Arquivo/opções”.
Modificando as opções jamais haverá danos dos dados mesmo que as opções tenham sido
modificadas após os dados serem informatizados.
Via de regra as opções padrões do EpiData® são bem satisfatórias. Uma única
dica é fazer com que as fontes e seus tamanhos sejam os mesmos no .QES e no .REC
para que não haja dificuldade de fazer os campos caberem dentro da tela do formulário.
Definindo os dados (criando o arquivo .QES)
Rteiro de aula – Módulo: Epidata®
FIOCRUZ - IPEC – Aplicativos de informática para uso em pesquisa [11/4/2007] 6
Repare que o EpiData® apresenta duas barras de ferramentas. A primeira, mais
acima, é semelhante à de outros aplicativos com os itens “Arquivo”; “Controles”,
“Entrada/Saída de dados”; “Documento”; “Janela” e “Ajuda”, a segunda apresenta
numeração de 1 à 6 com as funções mais utilizadas no processo de informatização dos
dados.
• Pressione o botão “1. Definir dados”.
• Um pequeno menu com duas opções aparecerá.
• Pressione a opção novo arquivo .QES.
Você perceberá que a barra numerada permanecerá, porém com algumas funções
desativadas e a barra superior apresentará itens diferentes. Agora a barra de menus
apresentará funções apenas para a definição de dados para a criação do arquivo .QES.
Aparecerá na tela um arquivo texto em branco com o nome “Sem título”.
• Pressione o menu “Arquivo\Gravar como” e salve o seu arquivo com um
nome desejável no diretório onde armazenará os seus dados (e.g.
“c:\banco” ou “c:\dados\pesquisaX”) [dica: não utilize espaços, “ç”,
acentuação ou símbolos na nomeação pois alguns aplicativos de análise
podem não reconhecer estes símbolos]
Para que se compreenda como se deve confeccionar um arquivo .QES é
necessário entender que cada linha do arquivo representará uma variável e esta deverá
conter:
Nome
Nome é o termo que identificará a variável dentro do banco de dados ( o nome da
coluna). Por padrão, o Epidata® entende que a primeira palavra da linha no arquivo .
QES será o termo designado como nome da variável. [dica: mesmo que o nome da
variável seja um número, coloque uma letra antes do numero como “c” de campo, “v”
Rteiro de aula – Módulo: Epidata®
FIOCRUZ - IPEC – Aplicativos de informática para uso em pesquisa [11/4/2007] 7
de variável ou “p” de pergunta, pois o EpiData® não compreende bem os nomes
iniciados com números]
Não é aconselhável nomear as variáveis com termos com mais de 8 ou 10
caracteres. Também não é aconselhável colocar símbolos nos nomes das variáveis pois o
EpiData® pode acusar erros, principalmente se forem símbolos utilizados pelo .QES em
definições de campo como “_”, “#” ou “@”.’
Texto descritivo
O texto descritivo é o texto que será posteriormente identificado como o rótulo
(ou etiqueta) da variável (não das respostas) no momento da exportação e pode ser a
própria pergunta. Geralmente a pergunta no questionário é muito longa para caber na
etiqueta, e por isso seu resumo ou termos indicadores pode ser mais adequado.
O texto descritivo deve sempre estar antes dos campos de entrada. Caso estejam
depois do campo, não serão utilizados nas etiquetas. As etiquetas não devem ser muito
longas (mais que 4 palavras) pois serão exportadas e utilizadas nas gerações de tabelas e
relatórios pelos aplicativos de análise que não possuem espaço ilimitado na saída de
comandos.
Formato do campo
O campo é o espaço disponível para que haja entrada de dados na variável. Este
poderá ser numérico (#), uma data (dd/mm/yy) ou alfa-numérica (__) ou texto caixa alta
<A >. Reparem que este define que tipo de dado pode estar contido na variável.
Os tipos de campos a serem utilizados podem ser acessados no botão “Listagem
de seleção de campos” na barra de botões ou pressionando Ctrl+Q. Os tipos mais
utilizados e simples de campos são (explicação para outros campos pode ser encontrada
no manual e no Epitour [documento de referência]):
Rteiro de aula – Módulo: Epidata®
FIOCRUZ - IPEC – Aplicativos de informática para uso em pesquisa [11/4/2007] 8
Tipo Exemplo
Alfa-numérico _________
Número ID <IDNUM>
Numérico ##; ##.##
Texto caixa alta <A >
Datas <dd/mm/yyyy>
Exemplo de .QES
Agora, entraremos com o texto que será uma cópia do formulário que foi utilizado
para a coleta de dados para a pesquisa! É recomendável que se coloque um título no
formulário para fácil identificação de qual arquivo está sendo utilizado. Podemos utilizar
este simples exemplo que se segue: [dica: quanto mais numéricos forem os campos, mais
se utilizará o teclado numérico a direita do teclado e mais fácil fica a entrada dos dados]
******************************************
Exemplo de formulário
******************************************
numero NUMERO IDENTIFICADOR: ##
aluno INICIAIS DO ALUNO: _________________
sexo SEXO: _________________
gesta GESTACOES: ___________________
datapre DATA DO PREENCHIMENTO: <dd/mm/yyyy>
datanas DATA DE NASCIMENTO: <dd/mm/yyyy>
idade IDADE AO PREENCHIMENTO: ________________
estado ETADO CIVIL: _________________
altura ALTURA ESTIMADA: _________________
peso PESO ESTIMADO: _________________
calcado NUMERO DO CALCADO DO ALUNO: _________________
abo GRUPO SANGUINEO ABO: _________________
rh GRUPO SANGUINEO RH: _________________
curso CURSO DE POS-GRADUACAO: _________________
graduacao CURSO DE GRADUACAO: _________________
• Após a confecção do arquivo .QES como copia idêntica do formulário
utilizado salve o arquivo com Ctrl+S ou menu “Arquivo/Gravar”.
• Agora, visualize como o formulário de entrada ficará através do botão
“Visualizar formulário de dados” ou Ctrl+T.
Rteiro de aula – Módulo: Epidata®
FIOCRUZ - IPEC – Aplicativos de informática para uso em pesquisa [11/4/2007] 9
Repare agora que o arquivo .QES e a pré-visualização estão abertas e
demonstradas através de abas no canto inferior esquerdo. Utilize F10 para fechar a aba
selecionada ou o menu “Arquivo/fechar formulário”.
Alguns pesquisadores gostam de colocar no arquivo texto, .QES, as opções de
entrada de cada campo abaixo ou a direita da entrada (e.g. 1.Masculino e 2.Feminino).
No entanto, os limites e opções estarão presentes na entrada através do arquivo .CHK, e
será explicado mais adiante.
• Edite novamente o arquivo caso necessário e salve novamente.
• Antes de criar a entrada do banco de dados propriamente dita, o arquivo
.REC, você pode alinhar os campos.
• Caso possua uma variável por linha no arquivo .QES, deixe o cursor nesta
linha e pressione o menu “Editar/Alinhar campos”
• Por outro lado, se possuir mais de uma variável por linha alinhe
manualmente com espaços pois o comando alinhar campos não funciona
bem nesta situação
• Visualize novamente a entrada com o comando Ctrl+T e caso satisfeito,
salve novamente e feche ambas as abas.
Agora o nosso arquivo de exemplo deverá se parecer com algo como este:
numero NUMERO IDENTIFICADOR: ##
aluno INICIAIS DO ALUNO: _________________
sexo SEXO: _________________
gesta GETACOES: _________________
datapre DATA DO PREENCHIMENTO: <dd/mm/yyyy>
datanas DATA DE NASCIMENTO: <dd/mm/yyyy>
idade IDADE AO PREENCHIMENTO: _________________
estado ETADO CIVIL: _________________
altura ALTURA ESTIMADA: _________________
peso PESO ESTIMADO: _________________
calcado NUMERO DO CALCADO DO ALUNO: _________________
abo GRUPO SANGUINEO ABO: _________________
rh GRUPO SANGUINEO RH: _________________
curso CURSO DE POS-GRADUACAO: _________________
graduacao CURSO DE GRADUACAO: _________________
Rteiro de aula – Módulo: Epidata®
FIOCRUZ - IPEC – Aplicativos de informática para uso em pesquisa [11/4/2007] 10
Se nós seguirmos a dica de colocar todas as variáveis possíveis como numéricas
este pareceria com algo assim:
numero NUMERO IDENTIFICADOR: ##
aluno INICIAIS DO ALUNO: _________________
sexo SEXO: #
gesta GETACOES: #
datapre DATA DO PREENCHIMENTO: <dd/mm/yyyy>
datanas DATA DE NASCIMENTO: <dd/mm/yyyy>
idade IDADE AO PREENCHIMENTO: ###
estado ETADO CIVIL: #
altura ALTURA ESTIMADA: #.##
peso PESO ESTIMADO: ###.#
calcado NUMERO DO CALCADO DO ALUNO: ##
abo GRUPO SANGUINEO ABO: #
rh GRUPO SANGUINEO RH: #
curso CURSO DE POS-GRADUACAO: #
graduacao CURSO DE GRADUACAO: #
Posteriormente, para cada campo colocaremos códigos e valores permitidos a
cada um deles.
Criando a entrada de dados (criando o arquivo .REC)
Repare que até agora o arquivo criado foi apenas o texto que dará forma ao rosto
da entrada (arquivo .QES) e ao banco de dados propriamente dito. O rosto da entrada de
dados poderia ser visualizado pela função Ctrl+T durante a edição do .QES, mas somente
visualizar, não podendo entrar os dados.
Agora, criando o arquivo .REC, a entrada de dados, o arquivo que armazenará os
dados propriamente dito, será possível digitar e informatizar os dados. À semelhança do
.QES, o arquivo .REC também é um arquivo texto editável pelo bloco de notas porém
com um dicionário que codificará o banco de dados.
• Pressione o botão 2 da barra numerada.
• Procure na janela que se abriu o diretório que foi salvo o arquivo .QES
desejado
• Selecione o arquivo .QES desejado a partir do qual será gerado o arquivo
.REC
Rteiro de aula – Módulo: Epidata®
FIOCRUZ - IPEC – Aplicativos de informática para uso em pesquisa [11/4/2007] 11
• Pressione OK
Repare que o EpiData® criou um arquivo com o mesmo nome, no mesmo
diretório porém com a extensão .REC. Pode-se modificar o nome e o diretório destino,
mas não é aconselhável, salvo se for em casos de usuários mais experientes.
No EpiInfo 6.04d havia uma série de comandos possíveis para a entrada. Estes
eram executados antes ou no acesso do arquivo .REC para que a entrada se comportasse
de uma determinada maneira. No EpiData®, a maioria desses comandos foram
incorporados nos controles, no arquivo .CHK.
Adicionando/revisando os controles (editando arquivo .CHK)
Este momento é o momento mais trabalhoso da confecção da entrada de dados e
que exige maior atenção. Pois aqui é onde os controles de valores legais, etiquetas dos
códigos dos valores, as perguntas condicionais, as fórmulas, os pulos, a auto-procura por
registros já informatizados e outros recursos mais complexos de controle de entrada são
editados formando as regras de entradas. Funciona como um arquivo que discrimina
comandos que devem ser executados toda vez que dados serão inseridos em um
determinado campo. Embora as regras ou controles de entrada são opcionais no
EpiData®, estas são altamente recomendáveis, para minimizar os erros durante a entrada.
• Pressione o botão “3. Controles”
• Selecione o diretório e o arquivo .REC ao qual se aplicará os controles.
• O EpiData® criou um arquivo idêntico ao .QES e ao .REC, desta vez com
a extensão .CHK.
Perceba que o formulário é idêntico ao .REC, no entanto não é possível a entrada
de dados. Junto com tela do formulário aparece uma pequena janela com recursos rápidos
para edição dos campos, a lista das variáveis e a opção de edição avançada em texto de
cada variável. Os cinco aspectos básicos das regras pela janela de controle são:
Rteiro de aula – Módulo: Epidata®
FIOCRUZ - IPEC – Aplicativos de informática para uso em pesquisa [11/4/2007] 12
1. As etiquetas – texto descritivo que explica e limita valores numéricos.
2. Restrição de entrada para valores previstos – “legal” e “range”.
3. Especificar seqüência de entrada – pulos e regras condicionais.
4. “Mustenter” – campo em que há necessidade de preenchimento.
5. “Repeat” – repete o mesmo valor do registro anterior.
Um exemplo genérico:
• Coloque o cursor no campo variável ou selecione a variável na janela de
controles.
• No campo “Range, Legal” coloque os valores permitidos para esta
variável (e.g. 1,2 [1 e 2] ou 1-9 [1 a 9] ou 1-4,9 [1 a 4 e 9])
• Selecione as etiquetas dos valores abrindo as opções do campo “Value
label” ou pressione o sinal de “+” ao lado caso a etiqueta desejada ainda
não tenha sido confeccionada.
• Pressionando o “+” uma segunda janela de texto abrirá e nesta você
poderá editar as etiquetas e o nome da etiqueta (edição avançada explicada
a seguir).
• O campo “Jump” condiciona um pulo para outro campo dependendo do
valor inserido – caso o valor neste campo sexo seja 1 (masculino) pule a
pergunta gestação – 1>p4
• Pode-se condicionar mais de um pulo – 1>p4, 9>p5
• As opções “Mustenter” e “Repeat” são sim ou não na caixa de diálogo.
• Para cada variável os mesmos passos devem ser seguidos.
Um exemplo genérico de um .CHK visualizado pelo editor de CHK ou bloco de
notas.
DATATEND => NOME DA VARIÁVEL
RANGE 01/08/2004 INFINITY => PRIMEIRO COMANDO (2 ESPAÇOS)
REPEAT => SEGUNDO COMANDO
END => FIM DE COMANDOS PARA VARIÁVEL
Rteiro de aula – Módulo: Epidata®
FIOCRUZ - IPEC – Aplicativos de informática para uso em pesquisa [11/4/2007] 13
ATEND
COMMENT LEGAL
0 NAO
1 SIM
END
END
p17
COMMENT LEGAL USE rotulo_simnao
END
O botão editar na caixa de controle permite a edição de controles mais complexos
através de texto simples dentro do arquivo .CHK. A estrutura do arquivo deve seguir os
seguintes aspectos (como no exemplo genérico acima): o nome da variável na primeira
linha, a seqüência de comandos nas linhas abaixo com dois espaços da margem cada
comando, e o termo “END” que marca o fim de comandos para esta variável na mesma
margem.
Tomemos como exemplo o .REC gerado anteriormente.
A variável numero é uma variável numérica (que permite digitação apenas de
números). Esta tem a intenção de identificar o registro de forma única. Ou seja, cada
paciente/sujeito/formulário tem um número. Pode entrar qualquer número inteiro com 2
dígitos. O importante é que sujeitos não tenham números repetidos ou que o mesmo
sujeito não seja digitado duas vezes. Para isso há dois recursos: (1) comando KEY e (2) o
comando “AUTOSEARCH”.
O comando “KEY” deve ser utilizado em variáveis que identificam o registro e
pode ser inserido em diversas variáveis simultaneamente. Este comando permite a
indexação do campo para uma procura mais fácil caso deseje procurar um registro por
esta variável posteriormente. Mas se este for para identificação de forma única, como o
número de prontuário, número de registro ou algum outro campo numérico que possa ser
identificador único deve ser completado como “KEY UNIQUE”. Este faz com que o
EpiData® não consiga entrar com dois valores iguais na mesma variável.
O comando “AUTOSEARCH” permite uma função semelhante ao “KEY”, porém
mais amigável. O “AUTOSEARCH” executa uma procura por valores que foram
inseridos na variável em registros anteriores durante a entrada. Caso encontre, ele
Rteiro de aula – Módulo: Epidata®
FIOCRUZ - IPEC – Aplicativos de informática para uso em pesquisa [11/4/2007] 14
pergunta se o digitador deseja editar o registro anterior ou inserir um novo. Em alguns
bancos de dados o número prontuário, por exemplo, identifica de forma única o sujeito,
mas não o registro, pois o mesmo sujeito poderia entrar mais de uma vez no banco (não é
o caso do nosso exemplo). Assim a extensão “AUTOSEARCH LIST” ajuda, pois exibe
uma lista de todas as linhas que tem o mesmo prontuário. Este também pode ser
executado com a coincidência de mais de um campo como, por exemplo, numero e
datacol (e.g. “AUTOSEARCH LIST numero datacol”). Mas use os comandos
“AUTOSEARCH” e “KEY UNIQUE” ao mesmo tempo porque não faz sentido. Para
inserir estes comandos no nosso exemplo:
• Coloque o cursor no campo numero
• Pressione editar na pequena janela de edição do CHK
• Uma nova pequena janela se abrirá com o nome da variável e o termo
END
• À dois espaços da margem coloque os comandos desejados. Ao final a
janela deverá ter um texto semelhante ao que se segue...
NUMERO
AUTOSEARCH NUMERO
KEY
END
• Pressione a tecla “Aceitar e fechar” e a janela anterior ficará em evidência
O comando “MUSTENTER” tem uma funcionalidade semelhante aos comandos
“KEY” e “AUTOSEARCH”. Funciona bem em campos chaves em que os dados
discriminam as observações ou então para campos dos quais muitos outros são
dependentes ou relacionados. Este comando obriga o digitador a entrar com dados no
campo não permitindo que este fique em branco, somente seguindo para os campos
subseqüentes caso este seja preenchido. Assim, o nosso .CHK poderia também parece
como:
NUMERO
MUSTENTER
AUTOSEARCH NUMERO
Rteiro de aula – Módulo: Epidata®
FIOCRUZ - IPEC – Aplicativos de informática para uso em pesquisa [11/4/2007] 15
KEY
END
Na variável sexo seria adequado restringir os valores possíveis para masculino ou
feminino. Há duas diferentes formas de se realizar este procedimento. O primeiro é
através dos comandos “LEGAL” e sua extensão “COMMENT LEGAL”, sem e com
rótulos respectivamente. Estes comandos são oriundos do EpiInfo 6.04d e são aplicáveis
da mesma forma. Para inserir o comando “LEGAL” no nosso exemplo:
• Pressione o botão editar e na janela que se abre
• Coloque o comando “LEGAL” abaixo do nome da variável
• Abaixo destes, os valores esperados para a variável.
Deverá se parecer como a seguir:
SEXO
LEGAL
1
2
END
END
Mas repare que aqui se atribuiu valores legais, mas não se especificou quais os
valores correspondem com quais rótulos. Pode-se adicionar os comentários dos códigos
com a extensão “COMMENT LEGAL”. Deverá parecer como:
SEXO
COMMENT LEGAL
1 MASCULINO
2 FEMININO
END
END
No EpiData® (ao contrario do EpiInfo 6.04d), pode-se utilizar um recurso
adicional que são os rótulos ou etiquetas. Estes são mais inteligentes que o comando
“COMMENT LEGAL”, pois permitem que os valores com as respectivas etiquetas sejam
exportadas ao final da digitação.
Rteiro de aula – Módulo: Epidata®
FIOCRUZ - IPEC – Aplicativos de informática para uso em pesquisa [11/4/2007] 16
• Na caixa de diálogo dos comandos CHK, ao lado das opções de “Value
label” deve-se pressionar o botão “+”
• Na nova janela de texto que se abrirá criaremos os rótulos ou etiquetas.
• Os rótulos tem uma estrutura semelhante à estrutura de comandos de
variáveis dentro do .CHK.
Nesta janela o texto que aparece deve ser algo parecido com:
Rotulo_sexo
END
Vamos editar para ficar igual ao exemplo do “COMMENT LEGAL”:
Rotulo_sexo
1 MASCULINO
2 FEMININO
END
• Para aceitar as modificações pressione “Aceitar e fechar”, lembre-se
sempre disso.
Em seguida, devemos ter certeza de que na caixa de diálogo dos comandos CHK,
no campo das opções de “Value label” a opção sexo deve estar aparecendo, indicando
que o rótulo sexo está sendo aplicado. Se pressionarmos o botão gravar e em seguida
editar, veremos na janela de edição um texto semelhante a:
SEXO
COMMENT LEGAL USE Rotulo_sexo
END
Assim fica fácil perceber que podemos utilizar o mesmo rótulo para diversas
variáveis como, por exemplo, quando muitas têm a mesma resposta 1“sim” e 2“não”.
Bastaria criar uma variável com o rótulo sim e não e na janela “value label” na caixa de
diálogo selecionar este rótulo sempre que necessário.
Rteiro de aula – Módulo: Epidata®
FIOCRUZ - IPEC – Aplicativos de informática para uso em pesquisa [11/4/2007] 17
Passemos para a variável gesta que se refere ao número de gestações. Repare que
mesmo sendo numérica como a variável sexo, ela não apresenta categorias, pois é uma
variável contínua. Como possui apenas um digito, as possíveis respostas podem variar de
0 a 9. Mas quando o sexo é masculino, necessariamente o número de gestações deve ser
0. Então para evitar erros de digitação, podemos condicionar essa resposta à variável
sexo.
Para isso, os comandos “IF” e “THEN” são bastante úteis, pois podem fazer
qualquer tipo de condicionamento e podem ser associados a outros comandos e
operadores. Pode-se, por exemplo, condicionar pulos como no “JUMP”, pode-se
condicionar resultados de outras variáveis, condicionar formulas, condicionar valores
aceitáveis a outras variáveis, e mensagens de ajuda.
• Com o cursor na variável gesta, pressione o botão editar:
No nosso exemplo:
GESTA
AFTER ENTRY
IF SEXO = 1 THEN
LET GESTA = 0
GOTO DATAPRE
ENDIF
END
END
Repare que neste exemplo outros três comandos foram exibidos (1) “AFTER
ENTRY” (2) LET e (3) GOTO.
Os comandos “BEFORE” e “AFTER” condicionam o momento do comando para
antes ou depois do arquivo, do registro ou da entrada: “BEFORE FILE”, “BEFORE
RECORD” ou “BEFORE ENTRY” respectivamente. No nosso exemplo, significa que
independente do valor inserido, depois da entrada de algum valor em gesta algum
comando será executado. Em seguida o “IF... THEN” que condicionou ao sexo ser
masculino para que o comando seja executado. “GOTO” faz com que depois de
Rteiro de aula – Módulo: Epidata®
FIOCRUZ - IPEC – Aplicativos de informática para uso em pesquisa [11/4/2007] 18
executados os comandos de interesse o cursor siga para um determinado campo; “LET”
faz com uma ordem seja executada: como “faça” a idade ser este valor ou esta fórmula.
Então, o que fizemos foi: se sexo for masculino, o valor de gesta deve ser
modificado para 0 e em seguida o cursor deve ir para a variável datapre (aqui datapre é a
variável seguinte, mas poderia ser qualquer uma, podendo funcionar como um pulo).
Nas duas próximas variáveis, as datas serão digitadas. Na primeira, a data de
coleta e a segunda a data de nascimento. Iremos, como no exemplo acima condicionar
essas duas para que eventuais erros de digitação não criem inconsistências absurdas. A
primeira data é a data de digitação e por isso não há como controlar muito. Assumindo-se
que o curso está sendo ministrado em 2007, talvez seja razoável condicionar este campo a
uma data posterior a janeiro de 2007. As datas se comportam como números com
etiquetas. Isso quer dizer que uma data se refere ao 1 (e.g.1 de janeiro de 1960). As outras
datas são números que são contados adicionando-se ou subtraindo-se dias a esta data
referência. Assim, 1 de janeiro de 1961 corresponderia ao número 365. Esta lógica
adotada por todos os aplicativos permite contas com datas.
• Com o cursor no campo datapre pressione o botão editar
• Na nova janela insira um comando condicionando esta data a ser maior
que janeiro de 2007.
Este deve ficar alguma coisa como se segue:
DATAPRE
IF DATAPRE < (01/01/2007) THEN
CLEAR DATAPRE
GOTO DATAPRE
ENDIF
END
Podemos sofisticar um pouco este comando emitindo um aviso para o digitador
entender porque a data digitada na esta sendo aceita. Poderia parecer como se segue:
Rteiro de aula – Módulo: Epidata®
FIOCRUZ - IPEC – Aplicativos de informática para uso em pesquisa [11/4/2007] 19
DATAPRE
IF DATAPRE < (01/01/2007) THEN
HELP “A VARIAVEL DATA DE DIGITAÇÃO DEVE SER POSTERIOR A JANEIRO/2007”
CLEAR DATAPRE
GOTO DATAPRE
ENDIF
END
Aqui acrescentamos mais dois comandos não citados anteriormente. O comando
“CLEAR” tem a função de apagar o que foi digitado no campo. O comando “HELP” faz
com que a apareça na tela uma mensagem que deve ser discriminada entre aspas após o
comando.
No exemplo acima, o comando dado foi se datapre for posterior à 1 de janeiro de
2007, então avise que a data deve estar errada, limpe a data digitada e permaneça com o
cursor no campo datapre.
A data de nascimento também pode ser condicionada a partir de princípios
assumidos. Por exemplo, se os voluntários a preencherem este formulário são alunos de
pós-graduação, então todos devem ter curso superior e por isso provavelmente tem mais
de 20 anos. Assim vamos condicionar com esta regra.
• Coloque o cursor no campo datanas e pressione o botão editar
• Escreva uma regra para que essa data seja pelo menos 20 anos antes da
data da digitação
Esse comando deve parecer com alguma coisa como se segue:
DATANAS
AFTER ENTRY
IF ROUND(INT((DATAPRE-DATANAS)/365.25) < 20 THEN
HELP “O ALUNO DEVE TER MAIS DE 20 ANOS. DIGITE AS DATAS NOVAMENTE”
CLEAR DATAPRE
GOTO DATAPRE
ENDIF
END
END
Rteiro de aula – Módulo: Epidata®
FIOCRUZ - IPEC – Aplicativos de informática para uso em pesquisa [11/4/2007] 20
Aqui nós condicionamos com uma formula que há o cálculo de idade no momento
do preenchimento do formulário. A idade é expressa em anos e as contas são feitas em
dias, por isso os aplicativos têm que entender que depois da conta deve haver uma
transformação para número (“integer”) e deve ser arredondado (“round”) depois de
dividir pelo numero de dias em um ano (365.25).
Agora vamos fazer com que a idade seja preenchida automaticamente através da
mesma formula utilizada anteriormente.
• Coloque o cursor no campo de idade e edite o campo com uma formula
para calcular a idade
IDADE
BEFORE ENTRY
LET IDADE = ROUND(INT((DATAPRE-DATANAS)/365.25)
END
END
Nos campos subseqüentes no formulário de exemplo não há muitos recursos
complexos a serem adicionados. Construa e adicione os rótulos de cada campo como
exercício.
Seguem algumas descrições e exemplos de comandos do .CHK que são muito
úteis no controle de entrada de dados.
O comando “CONFIRM” faz com que haja necessidade de se pressionar a tecla
“Enter” depois de entrar com os valores no campo para passar para o campo seguinte. O
padrão utilizado pelo EpiData® é passar para o campo seguinte quando todos os
possíveis espaços forem preenchidos, assim agilizando a digitação. Assim, quando o
campo possui apenas um caractere, imediatamente o cursor segue ao campo seguinte. O
comando “CONFIRM” permite, por exemplo, que a passagem para o campo seguinte seja
igual em todos os campos e assim tornando a digitação mais uniforme. Esse comando
pode ser utilizado em cada variável para ser aplicado somente naquela variável, ou pode
Rteiro de aula – Módulo: Epidata®
FIOCRUZ - IPEC – Aplicativos de informática para uso em pesquisa [11/4/2007] 21
ser utilizado com o comando “BEFORE FILE” para se aplicar a todas as variáveis, assim
poderia ser como se segue:
BEFORE FILE
CONFIRM
END
ou
SEXO
CONFIRM
COMMENT LEGAL
1 MASCULINO
2 FEMININO
END
END
O comando “NOENTER” serve para colocar uma variável na entrada que não está
no formulário original e por isso não deverá ser digitada. Este comando impede que
qualquer dado seja digitado neste campo. Exemplificando com o campo idade que não
existiria no formulário mas que será calculado durante a entrada.
DATANAS
AFTER ENTRY
LET IDADE = INT(ROUND((DATAPRE-DATANAS)/365.25)
END
END
IDADE
NOENTER
END
O comando “TYPE COMMENT” faz com que os comentários discriminados
para os valores legais permitidos em comandos “COMMENT LEGAL” ou que sejam
atribuídos rótulos apareçam a direita do campo após os valores serem digitados. Útil para
a verificação se o código digitado é mesmo o que deveria entrar durante a entrada. Pode
ser utilizado somente em alguns campos ou em todos os campos combinado com o
comando “BEFORE FILE”.
ANIMAL
COMMENT LEGAL
1 GATO
Rteiro de aula – Módulo: Epidata®
FIOCRUZ - IPEC – Aplicativos de informática para uso em pesquisa [11/4/2007] 22
2 CAO
3 OUTROS
END
TYPE COMMNET
END
BEFORE FILE
TYPE COMMENT ALLFIELDS
CONFIRM
END
A seguir seguem mais alguns exemplos genéricos de comandos .CHK
AFTER FILE
HELP “NAO ESQUECA DE FAZER COPIA DE SEGURANCA. MANDE UMA COPIA DO
ARQUIVO REC PARA O SUPERVISOR POR EMAIL”
END
p17
COMMENT LEGAL USE rotulo_simnao
AFTER ENTRY
IF P17 = 0 THEN
GOTO p66e
ENDIF
IF DESENHO = 1 THEN
GOTO co18
ENDIF
END
END
IFITIT2
AFTER ENTRY
IF IFITIT2 < 40 THEN
LET IFIRES2="NEGATIVO"
GOTO DIAG2
ENDIF
IF IFITIT2 = 40 THEN
LET IFIRES2="INDETERMINADO"
GOTO DIAG2
ENDIF
IF IFITIT2 > 40 THEN
LET IFIRES2="POSITIVO"
GOTO DIAG2
ENDIF
END
END
Repare que as formulas e condições exigem operadores. Não há necessidade de
espaços entre o texto e os operadores. Os operadores comuns são: = (igual); > (maior);
<(menor); <>(diferente), *(multiplicar); / (dividir); + (somar) e – (subtrair).
• Pressione o botão Gravar com freqüência e ao final para que o trabalho
não seja perdido.
Rteiro de aula – Módulo: Epidata®
FIOCRUZ - IPEC – Aplicativos de informática para uso em pesquisa [11/4/2007] 23
• Pressione o botão sair ou F10
Uma lista completa de comandos do .CHK e operadores para fórmulas, alguns
muito úteis e outros nem tanto, estão disponíveis no manual do EpiData® nas páginas 33
à 56. Mais exemplos do .CHK podem ser encontrados no manual do EpiData® e em
outros documentos didáticos e oficiais disponíveis no sitio do programa.
Consistência de controles
Quando se trabalha com um questionário muito grande e muitos controles e
condições estão presentes, comumente comentemos erros fazendo os controles
executarem comandos que são divergentes. Antes de passar para entrada confira
inconsistências dos controles.
• Pressione o menu “Documento/Consistência de controles”.
• Caso haja inconsistências, esta opção irá indicar se há um mais controles
conflitantes.
Entrando com os dados
Entrar com os dados parece a mais fácil das tarefas até aqui. Não se iluda!!! É a
etapa onde os erros realmente acontecem com freqüência. Manter a concentração nesta
etapa é o mais difícil.
• Pressione o botão “4. Entrar dados”
A entrada de dados deve parecer familiar. Repare que agora os botões numerados
não aparecem mais e a barra de menus é diferente. Este é o padrão do EpiData® mas
poderá ser modificado no menu “Arquivo/Opções”. A barra de menus apresenta agora
somente funções aplicáveis à entrada de dados. Durante a digitação o EpiData® é mais
amigável à utilização do teclado, Por isso, evite utilizar o “mouse”.
Rteiro de aula – Módulo: Epidata®
FIOCRUZ - IPEC – Aplicativos de informática para uso em pesquisa [11/4/2007] 24
O menu “Ir para” tem algumas funções que são úteis na entrada de bancos
grandes como: localizar campos (F4), localizar registro (Ctrl+G), localizar um valor em
um campo dentre todos os registros (Ctrl+F), ir para um registro ou ir para um campo.
Pode-se usar as teclas Ctrl+home para ir para o primeiro campo, Ctrl+end para ir para o
ultimo campo, F7 (Ctrl+PgDown) para o registro anterior, F8 (Ctrl+PgUP) para o
próximo registro, Ctrl+N para novo registro e F9 mostra as opções de entrada para o
campo onde se localiza o cursor.
Repare que embaixo há uma barra de status que indica qual o numero do registro
atual, quantos registros há no banco, setas de navegação entre os registros, e um “X” que
apaga os registros (Shift+del). Perceba que apagar os registros não significa realmente
apagar todo o registro do banco, mas somente marcar o registro para que este não seja
contado e tabulado. Este permanece visível à navegação da entrada, porém será apagado
quando houver exportação dos dados.
Dupla Digitação
O EpiData® permite uma re-entrada de dados para dupla digitação.
• Abra o menu “Ferramentas/Verificação de dupla digitação”.
• Escolha o diretório e o arquivo que já foi digitado e será conferido.
• Uma nova janela com algumas opções se abrirá
• Escolha o diretório em que o arquivo duplo será criado.
• Considere as opções “ignorar campos alfabéticos” (nesta opção o
EpiData® verificará somente os campos numéricos) e “combinar os
registros por um campo identificador único” (este permite que digitação
não necessariamente seja na mesma ordem e dependente do registro único)
• Pressione OK. EpiData® criará um arquivo com mesmo nome no mesmo
diretório adicionando “_dbl.rec”.
• Pressione o botão “4.Entrar dados”
Rteiro de aula – Módulo: Epidata®
FIOCRUZ - IPEC – Aplicativos de informática para uso em pesquisa [11/4/2007] 25
• Selecione o arquivo *_dbl.rec criado e um aviso de dupla digitação
aparecerá.
• Digite normalmente e toda vez que um campo for preenchido com um
valor diferente do arquivo original o EpiData® irá acusar e solicitará uma
das seguintes opções: manter o valor do arquivo original, manter o valor
da nova entrada ou digitar novo valor.
Verificação de arquivos duplicados
O EpiData® pode verificar arquivos .REC (gerados do mesmo .QES)
informatizados através de outro recurso, mas agora os dois arquivos já deveriam estar
digitados (dupla digitação).
• Vá ao menu “Documentos\Validar arquivos duplicados”
• Escolha o diretório onde os arquivos de interesse se encontram e selecione
os arquivos
• Pressione OK
• Uma nova janela se abrirá e nesta deve-se selecionar o campo
identificador único de cada registro e as opções do que deve ser ignorado
• Selecione as opções de interesse e diga qual o campo (variável) que
identifica de forma única cada registro.
• Pressione OK
O EpiData® gerará um relatório constando os registros e cada valor discordante
de cada registro que poderá ser salvo em arquivo texto.
Gerando a documentação dos dados (“codebook” e relatório simples)
Esta opção seve para uma descrição de todas as possíveis informações dos dados
contidos no banco. É possível visualizar os dados como em uma planilha, é possível gerar
um mapa dos dados onde o banco é descrito (“Estrutura do arquivo”) com o
Rteiro de aula – Módulo: Epidata®
FIOCRUZ - IPEC – Aplicativos de informática para uso em pesquisa [11/4/2007] 26
rótulo/etiqueta do banco, número de variáveis, descrição das variáveis como nome,
rótulo, tipo, controles e rótulo dos controles.
Há ainda, a opção de gerar relatório descrevendo o numero de registros com as
informações (e quantos em branco) com freqüências sumárias de cada campo, amplitude,
média e desvio padrão.
Esses recursos são úteis para descrição dos dados quando das análises sumárias e
para trabalhar novamente os dados após longo período entre a confecção da entrada e da
análise.
Exportando dados para outros formatos
Usualmente trabalha-se com mais de um aplicativo devido a disponibilidade ou
intimidade do pesquisador com recursos que são menos ou mais complexos dependendo
do aplicativo (e.g. trabalho com SPSS e desejo fazer uma particular análise que o SAS
possui mais recurso, deve-se transformar os dados do formato SPPS para SAS). Há
programas que apenas transformam os dados de muitos formatos para outros como
“StatTransfer” e facilitam esta operação. Alguns aplicativos, como o R, apresentam
recursos próprios de importação e exportação para praticamente todos os formatos.
Quando não se possui essas ferramentas, a transformação dos dados para o formato
desejado deve passar por algum formato em comum entre os dois aplicativos. Formatos
comuns são arquivos textos tabulados ou separados por vírgulas, ou em formatos antigos
como o DBase (.dbf), no entanto os formatos em comum podem variar (e.g. SPSS =>
Texto tabulado => SAS). A desvantagem de se utilizar esses formatos mais simples é que
se perdem os dicionários dos bancos que contem os códigos e as etiquetas elaboradas pela
entrada de dados.
Por isso o EpiData® possui um recurso de exportação de dados para alguns
formatos de aplicativos muito utilizados. Neste recurso aproveita-se tudo o que já foi
realizado nos controles, etiquetas, anotações e estrutura.
Rteiro de aula – Módulo: Epidata®
FIOCRUZ - IPEC – Aplicativos de informática para uso em pesquisa [11/4/2007] 27
• Pressione o botão “6. Exportar dados”
• Escolha o aplicativo a ser utilizado a partir de então
• Dependendo da escolha algumas outras opções surgirão, como as variáveis
que deseja exportar, se os registros apagados devem ser realmente
apagados, qual a versão do aplicativo a ser utilizado dentre outras.
• EpiData® salvará arquivo com a extensão do aplicativo selecionado
anteriormente no diretório selecionado.
Outros recursos
Importar dados
O EpiData® também é capaz de importar dados. No entanto, esse recurso é bem
mais limitado do que o de exportação. O EpiData® é capaz de importar bancos já com
registros ou sem registros dos formatos Stata®, DBase e texto separado por vírgulas ou
tabulações. No caso de outros formatos, o melhor seria utilizar o aplicativo original para
exportar para o formato EpiData®/EpiInfo 6.04 (DOS) e então rever o .REC a partir de
um .QES. Outra opção igualmente boa é fazer esta transformação através do formato
Stata, pois assim, todos os valores e etiquetas seriam preservados. As outras opções são
igualmente boas, mas os controles podem não ser incorporados.
• Pressione o menu “Entrada\saída de dados\Importar”
• Escolha o formato desejado
• Dependendo do formato desejado, algumas opções devem ser
estabelecidos como formato das datas, arquivo .QES a ser utilizado ou
ainda os separadores.
• Escolha o nome e diretório do arquivo a ser salvo.
Criar .QES a partir de .REC
Rteiro de aula – Módulo: Epidata®
FIOCRUZ - IPEC – Aplicativos de informática para uso em pesquisa [11/4/2007] 28
Este recurso pode ser útil em ocasiões em que houve extravio dos arquivos .QES
ou por que o arquivo foi criado por outra pessoa e agora deseja-se acrescentar mais
registros. Também é útil quando houve exportação de outro aplicativo para o EpiData® e
agora se deseja “arrumar” a entrada para que fique mais fácil e eficiente a entrada de
dados. Para que no momento da entrada o .REC fique com uma interface amigável a
edição deve ser realizada no .QES e então atualizar o . REC a partir deste novo .QES.
Nesta atualização, não há perca de dados desde que não haja modificação dos nomes das
variáveis. Se você quiser modificar os nomes das variáveis sem perder os dados nela
contidos, utilize recurso do EpiData® próprio para este fim.
• Pressione o menu “Ferramentas/Arquivo .QES de arquivo .REC”
• Selecione o diretório e o arquivo .REC a ser utilizado
• Selecione o diretório e nome do arquivo .QES a ser criado
• Pressione OK
Revisar arquivo de dados
O arquivo de dados é o arquivo .REC. No exemplo anterior que se importa dados
e se deseja atualizar algum campo ou parte do questionário, duas coisas devem estar em
mente. Gerar um novo arquivo .REC com o mesmo nome significa apagar todos os dados
e mudar o nome da variável significa apagar aquela variável do banco. Por isso toda
atualização no formato do banco deve ser realizada no .QES e em seguida atualizada da
seguinte forma:
• Abra o arquivo .QES correspondente ao banco que deseja atualizar
• Acrescente a variável que deseja ou edite o .QES sem modificar nos
nomes da variáveis
• Salve o .QES
• Agora pressione o menu “Ferramentas\Revisar arquivo de dados”
• Ou pressione o botão 4 entrar dados e escolha o .REC correspndente
Rteiro de aula – Módulo: Epidata®
FIOCRUZ - IPEC – Aplicativos de informática para uso em pesquisa [11/4/2007] 29
• No ultimo caso o EpiData® irá perguntar se deseja atualizar os dados pois
ira perceber que o QES. é mais novo que o .REC
Anexar/fundir dados
Com freqüência mais de um digitador e envolvido no processo e de
informatização dos dados contidos em formulários. Pode ocorrer do digitador 1 ser
responsável pelos formulários de 1 a 200 e do digitador 2 ser responsável pelo 201 a 400.
Ou então, o digitador 1 digita um banco com todos os dados coletados em campo e o
digitador 2 digita todos os resultados dos laboratórios. A junção dos bancos pode ser
realizada com o EpiData® ou com os aplicativos de análise que fazem essas funções
igualmente bem ou melhor como Stata, SPSS ou SAS.
• Pressione o menu “Entrada/Saída de dados\Anexar/fundir”
• Escolha os arquivos que serão utilizados como fonte
• Abrirá uma nova janela onde deverá ser escolhido o diretório e o nome do
arquivo resultante
• Na mesma janela algumas opções devem ser especificadas para que o
processo funcione. (as opções são intuitivas se for claro a compreensão da
junção lado a lado ou abaixo)
• A opção “completar” deverá ser usada quando um banco é igual ao outro,
mas com registros diferentes como no primeiro exemplo. O segundo
banco será conectado embaixo do primeiro dando seqüência aos registros.
• A opção “associar”, diferente da anterior, juntará os bancos lado a lado e
se aplicará no segundo exemplo em que os digitadores estão
informatizando dados diferentes dos mesmos indivíduos. Esse processo
depende de uma variável identificadora única presente em ambos os
bancos.
• As outras opções serão fáceis de entender pelo desenho do aplicativo
dados que estas acima já foram compreendidas
Rteiro de aula – Módulo: Epidata®
Vous aimerez peut-être aussi
- Curso: Infant Formula - Conceituação, Legislação e Percepção.Document12 pagesCurso: Infant Formula - Conceituação, Legislação e Percepção.LabConssPas encore d'évaluation
- Preservação de Alimentos - Processamento de AlimentosDocument13 pagesPreservação de Alimentos - Processamento de AlimentosLabConssPas encore d'évaluation
- Preservacao de Alimentos - Artigo 2Document5 pagesPreservacao de Alimentos - Artigo 2LabConssPas encore d'évaluation
- Decreto N. 30.691 - de 29 de Março de 1952Document129 pagesDecreto N. 30.691 - de 29 de Março de 1952LabConssPas encore d'évaluation
- Folheto 2009 - 2a ParteDocument2 pagesFolheto 2009 - 2a ParteLabConssPas encore d'évaluation
- Preservacao de Alimentos - ArtigoDocument7 pagesPreservacao de Alimentos - ArtigoLabConssPas encore d'évaluation
- Labeling of Household ProductsDocument6 pagesLabeling of Household ProductsLabConssPas encore d'évaluation
- Guia Divulgacao CientificaDocument48 pagesGuia Divulgacao CientificaBen RuizPas encore d'évaluation
- Folheto PET2009 - 1a ParteDocument2 pagesFolheto PET2009 - 1a ParteLabConssPas encore d'évaluation
- Edital Pet20092Document9 pagesEdital Pet20092LabConss100% (2)
- Ipea - Relatório ExecutivoDocument45 pagesIpea - Relatório ExecutivoLabConssPas encore d'évaluation
- Ipea - MetodologiaDocument164 pagesIpea - MetodologiaLabConssPas encore d'évaluation
- Ipea - Custos Médico-HospitalaresDocument250 pagesIpea - Custos Médico-HospitalaresLabConssPas encore d'évaluation
- Ipea - Pesquisa Acidentes de Trânsito - Cadastro RENAVAMDocument78 pagesIpea - Pesquisa Acidentes de Trânsito - Cadastro RENAVAMLabConssPas encore d'évaluation
- 5 - Como Elaborar Um SumárioDocument3 pages5 - Como Elaborar Um SumárioFrancis67% (6)
- A família Maia e o casamento de PedroDocument28 pagesA família Maia e o casamento de PedroLuisa Correia100% (1)
- Exercícios cognitivos para estimular o cérebro (Volume IDocument34 pagesExercícios cognitivos para estimular o cérebro (Volume IAnne Hudson90% (10)
- Apostila Diluicao DrogasDocument11 pagesApostila Diluicao DrogasLrbAeiPas encore d'évaluation
- O que são fraçõesDocument29 pagesO que são fraçõesAna Santos33% (3)
- Máscaras Do Pavor (Etc.) (Z-Library)Document186 pagesMáscaras Do Pavor (Etc.) (Z-Library)Deivson VargasPas encore d'évaluation
- Comunicação x Informação: Entendendo a DiferençaDocument18 pagesComunicação x Informação: Entendendo a DiferençaGabriel MauricinhoPas encore d'évaluation
- 1-Títulos de ÌyàmìDocument3 pages1-Títulos de ÌyàmìCarmen Silvia PriscoPas encore d'évaluation
- Biografia Zygmunt BaumanDocument2 pagesBiografia Zygmunt BaumanRobson HenriquePas encore d'évaluation
- Artigo - Aplicabilidade Do RCN para Educação Infantil - Vol 3 PDFDocument12 pagesArtigo - Aplicabilidade Do RCN para Educação Infantil - Vol 3 PDFGF GabryPas encore d'évaluation
- Material 3646 DDocument2 pagesMaterial 3646 DMariaCristina0% (1)
- Suely Rolnik - Furor de ArquivoDocument10 pagesSuely Rolnik - Furor de ArquivoIvair ReinaldimPas encore d'évaluation
- Protocolo: Um Instrumento de Relações Públicas Artur Filipe Dos SantosDocument45 pagesProtocolo: Um Instrumento de Relações Públicas Artur Filipe Dos SantosArtur Filipe dos Santos100% (2)
- Gerenciamento de riscos e permissão de trabalhoDocument9 pagesGerenciamento de riscos e permissão de trabalhoceil ferreira da silvaPas encore d'évaluation
- Quilombolas Do MarajóDocument23 pagesQuilombolas Do MarajóMaria Páscoa de Sousa100% (1)
- Prova 3 Ano SociologiaDocument2 pagesProva 3 Ano SociologiaValeria CastroPas encore d'évaluation
- SOCIALIZAÇÃO NA ESCOLA: TENSÕES ENTRE FAMÍLIA E PROFESSORESDocument12 pagesSOCIALIZAÇÃO NA ESCOLA: TENSÕES ENTRE FAMÍLIA E PROFESSORESAnonymous 0hKwOcg1glPas encore d'évaluation
- Ergonomia: transporte, postura e cuidados com a saúde no trabalhoDocument32 pagesErgonomia: transporte, postura e cuidados com a saúde no trabalhocleverson alves silvaPas encore d'évaluation
- A Execucao Fiscal - Processo Judicial Sem JuizDocument47 pagesA Execucao Fiscal - Processo Judicial Sem JuizdcbernardinoPas encore d'évaluation
- Bernardo Arribada - Breve História Das Caixas de ColetaDocument15 pagesBernardo Arribada - Breve História Das Caixas de ColetaBernardo ArribadaPas encore d'évaluation
- Como Montar Um Cromossomo PDFDocument6 pagesComo Montar Um Cromossomo PDFRobson Ferreira de AlmeidaPas encore d'évaluation
- Relatório RouboDocument4 pagesRelatório RouboRN600Pas encore d'évaluation
- Execução contra CooperativaDocument19 pagesExecução contra CooperativaCaso BancoopPas encore d'évaluation
- Questionário Sobre LiderançaDocument4 pagesQuestionário Sobre LiderançaIsabel Grazina0% (1)
- Questões Objetivas de Desenho Da Figura HumanaDocument4 pagesQuestões Objetivas de Desenho Da Figura HumanaDébora FernandesPas encore d'évaluation
- Gran CursosDocument7 pagesGran CursosDanilo ChavesPas encore d'évaluation
- Resumo JAIDocument4 pagesResumo JAIThiago BiazusPas encore d'évaluation
- RELATORIO AVALIACAO QUADRIENAL ComnotaeducaoDocument85 pagesRELATORIO AVALIACAO QUADRIENAL ComnotaeducaoaugustoesouzaPas encore d'évaluation
- EXEMPLO Disc Classic 2.0Document0 pageEXEMPLO Disc Classic 2.0Sil DrabeskiPas encore d'évaluation
- Como Melhorar As Relações Através Da Comunicação PDFDocument9 pagesComo Melhorar As Relações Através Da Comunicação PDFAna Leonor BorgesPas encore d'évaluation