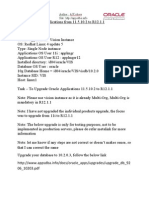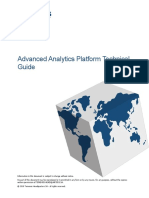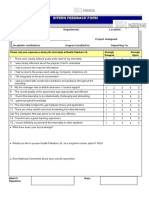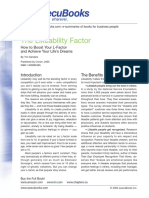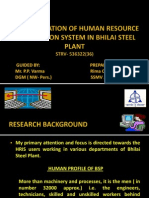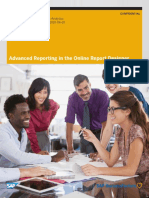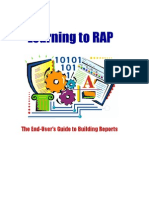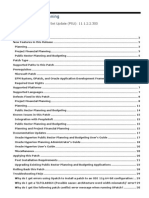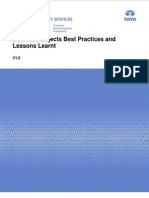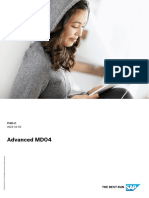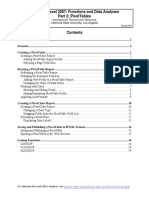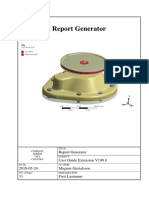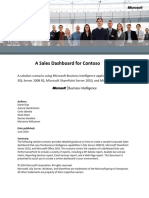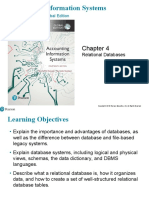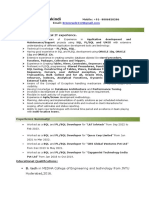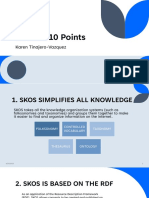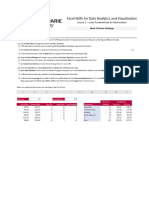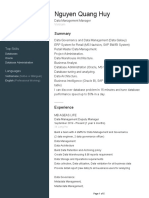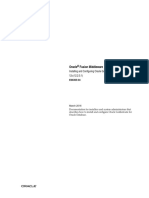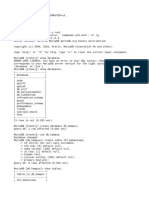Académique Documents
Professionnel Documents
Culture Documents
Advanced Report Writing
Transféré par
InsomniacDescription originale:
Copyright
Formats disponibles
Partager ce document
Partager ou intégrer le document
Avez-vous trouvé ce document utile ?
Ce contenu est-il inapproprié ?
Signaler ce documentDroits d'auteur :
Formats disponibles
Advanced Report Writing
Transféré par
InsomniacDroits d'auteur :
Formats disponibles
Advanced Report Writing Manual
Contents
Target Audience.................................................................................................................................2
Overview .............................................................................................................................................2
Top x Rows.........................................................................................................................................2
Standard Computed Fields ...............................................................................................................2
Overview ........................................................................................................................................2
Report Designer Computed Field...............................................................................................3
Overview....................................................................................................................................3
Calculated Values......................................................................................................................3
Combining Text and Fields.....................................................................................................4
SQL Select Computed Column...................................................................................................6
Overview....................................................................................................................................6
How to Access the Functions List .........................................................................................7
Examples of Use.......................................................................................................................7
Sub-Queries – Nested Select............................................................................................................9
Overview ........................................................................................................................................9
Method............................................................................................................................................9
Common Mistakes ......................................................................................................................10
Worked Example.........................................................................................................................10
Nested Reports.................................................................................................................................11
Overview ......................................................................................................................................11
Creating Nested Reports............................................................................................................11
In brief......................................................................................................................................12
The master report ...................................................................................................................12
The sub-reports.......................................................................................................................12
Tying the reports together.....................................................................................................12
Queries in Computed Fields ..........................................................................................................15
Overview ......................................................................................................................................15
Summary Method........................................................................................................................15
Overview..................................................................................................................................15
Worked Example ....................................................................................................................15
Result Dependant Method.........................................................................................................17
Advanced Reporting Rev 5.01 Page 1 of 19
Overview..................................................................................................................................17
Worked Example ....................................................................................................................17
Other considerations: ........................................................................................................18
Revision History...............................................................................................................................19
Target Audience
This document is for use by ProspectSoft CRM Resellers’ staff who have completed
the Report Writer Basic & Intermediate course and want to move on to Advanced
report writing.
Overview
This document is an Advanced guide to report writing and should be used for writing
complex reports in different styles. At times throughout this document it is
recommended that a copy of the Introduction to InfoMaker document is at hand to
help locate the required buttons and formatting options.
Top x Rows
This statement will allow the report to return only the top x number of records from a
query, a practical use of this could be for graph reports, where the report user only
wants to know about their top 20 customers. To use this function, convert the SQL
Select screen to syntax, then type after select, top x. Example:
Select top 20 “dba”.”division”.”divno”,
“dba”.”division”.”divname”
From “dba”.”division”
Where ………..
This will only select the top 20 returns and the outputted results will depend highly on
the orderby statement used. (This is the sort defined in the SQL Select screen.)
Warning: once an SQL select statement has been modified in this way, it may not be
possible to convert back to graphics, ensure that the query is working correctly before
attempting this.
Standard Computed Fields
Overview
Computed fields in InfoMaker allow the creation of new fields specifically for the use
of the report, the new field could contain a hard-coded value, the result of a function
on a field from the database, or a totally independent SQL select (see the section on
‘Queries in Computed Fields later in the manual for more details).
There are 2 types of Computed Field, they are:
o Report Designer Computed Field
o SQL Select Computed Column
Page 2 of 19 Advanced Report Writing Rev 5.01
Report Designer Computed Field
Overview
The Report Designer Computed fields are created in the Report Designer Screen and
can be used in most of the different report styles.
This type of Computed Field is used to display calculated values based on the results of
the report or to combine text and fields together to make a report look better.
Calculated Values
In order to calculate values in the report output, all variables to be calculated on must
be selected in the SQL Select Screen. For example if the report being written is about
problems, the end-user may want to know how old each problem being returned is.
To do this, ensure that the “created” field from the problem table is selected in the
SQL Select Screen. Then, in the Report Designer Screen click ‘insert’, ‘control’ then
‘computed field’. Next, click where the computed field is to appear.
Note: As this example will return a different result on each row returned, it is
important that the computed field is placed in the detail section.
After inserting the computed field, the expression builder appears:
Using the functions list on the left it is possible to do all sorts of calculations. The
function needed for the above example is ‘daysafter(x,x)’ this function simply
calculates the number of days difference between two dates. In order for the above
computed field to work the function will calculate the number of days between the
created date and when the report was run. In order to return today’s date into a report
the ‘today()’ function can be used.
Advanced Reporting Rev 5.01 Page 3 of 19
As displayed by the output of the report, the user can now see how old each problem
logged in the ProspectSoft CRM database is.
For the sake of consistency a title should be added for the computed field (column).
Combining Text and Fields
It is possible to create computed fields that combine fixed text values with variable field
or argument values. For example, if a report was returning values for a specific division
Page 4 of 19 Advanced Report Writing Rev 5.01
and between 2 dates (entered as retrieval arguments), a computed field in the ‘header’
section could display a combination of fixed text, the division name that the report is
running for and the dates that the user has entered in for the retrieval arguments.
Ensure that all variables are included in the SQL and any retrieval arguments to be used
are defined as usual, in the Report Designer Screen select ‘insert’, ‘control’, then select
‘computed field’, click where the field is to be placed. For the above example the
computed field would be placed in the ‘header’ section.
As before, the expression builder will appear. To combine text with values each
different variable must be separated with a + symbol and all fixed text must be
enclosed in “ ”.
The computed field will then display as:
Another example of this is to group fields together to display them in an easier way.
For example, in the above report the contact details are split into title, forename and
surname, by using a computed field all these values can be combined into one field.
The existing title, forename and surname fields can be deleted from the report design
(do not delete them from the SQL Select as they will be needed for the computed
field). Insert the computed field as before, except that instead of being placed in the
‘header’ section it would be placed in the ‘detail’ section.
Advanced Reporting Rev 5.01 Page 5 of 19
This will now display the contact details in the desired way:
Note: In order to sort in a logical way for the above example, the sort would need to
work by surname. Rename the header field to contact_surname_t and insert the
surname field back into the report. This field can be made invisible and will only be
used to sort the data.
SQL Select Computed Column
Overview
The SQL Select Computed field is used to create a computed field at the point or
retrieval. The advantage of using this method of creating computed fields is that the
computed field can then be used in the where clause, or if used in graph reports or
crosstab report they can be used as values or categories.
The computed column is created in the ‘compute’ tab in the SQL Select Screen.
The format for a computed column is:
<value> as <title>
The <value> can be a hard-coded value, a stand alone function, a function referencing
another field (column) or a nested select (covered separately in this document).
Page 6 of 19 Advanced Report Writing Rev 5.01
The <title> is whatever best describes the output for this column and will define the
labelling of the column in the report designer.
Note: It is advised when labelling computed columns not to use reserved words,
InfoMaker may cause errors if attempting to label a column with a reserved word such
as “date” or “user”, if in any doubt prefix any titles with initials and an underscore. e.g.
peb_date.
How to Access the Functions List
InfoMaker allows the use of all of the SQL functions used with the Sybase database, a
list of these functions is made available by right-clicking in the computed column and
selecting functions, for more information on the available functions and how they work
consult the SQL Anywhere help, this can be found by loading Interactive SQL, cancel
the login screen, click the help menu and select SQL Syntax, from here there is an
option for ‘Alphabetical List of Functions’.
Examples of Use
In a crosstab report about sales history it might be good to display values (sales income
or quantity sold) split by the date that they sales were invoiced, if the crosstab report
was to use the invoice date field from within ProspectSoft CRM as the column each
different date that an invoice was raised on would have a column to itself, the output of
a report such as this would be un-manageable (even for a small sales history). With the
use of the SQL functions list the invoiced could be grouped by year, then quarter or
month or even week.
In the computed columns section the syntax would appear like so:
If these computed columns were returned into a grid report the results would appear
like so:
Advanced Reporting Rev 5.01 Page 7 of 19
As displayed for the lines returned the computed columns are not returning the actual
invoice date, just the year and quarter that the date falls into.
In the crosstab version of this report all the product sold are listed as the rows, with the
year then quarter selected as the columns, by having two values in the columns section
InfoMaker will subtotal the results for each year.
Page 8 of 19 Advanced Report Writing Rev 5.01
Sub-Queries – Nested Select
Overview
This section highlights a reporting technique called sub-queries (sometimes called
nested selects). Sub-queries are used to return results that don’t meet specific criteria.
A lot of reports will return the correct results without using a sub-query. For example
a report written to return all companies that are not of a specific company type can be
written easily using the where clause to just return the required results, however, writing
a report that returned all divisions without a contact that has a specific role code (i.e.
‘DECIDE’, which is the demo code for Decision Maker) is not quite so easy. Writing
this report with the techniques used so far would be near impossible. It would be
possible to link the division table to the contact table and return all contacts that have a
role code other than ‘DECIDE’, however if a division has multiple contacts (1
‘DECIDE’ and 1 other) it will still appear in the list of divisions without decision
makers. Therefore this report would be returning incorrect results.
The best way of writing the above report is to use a sub-query.
The way the sub-query would work is that the report will return a list of all divisions.
The report will then take away from this list all of the divisions that do have a decision
maker. Logically whatever remains will be the divisions that don’t have a decision
maker.
Method
The first thing to do is to build the report that will return the master list, the master list
should contain all possible results before attempting to remove that which is not
required.
Advanced Reporting Rev 5.01 Page 9 of 19
Now build a ‘where’ clause using the primary key from the master list and the ‘not in’
operator, in the values section of the where clause right-click and choose ‘Select’.
InfoMaker will now open another SQL Select screen, in this new select screen build a
query that will return a list of the same primary key as selected in the master list that
meets the criteria not required. In the above decision maker example, the sub-query
would return a list of division numbers that do have a decision maker.
Common Mistakes
Mismatch of primary keys, make sure that the field used in the where clause is the same
as the field returned from the sub-query.
‘Master List’ includes unnecessary tables, it is habit to include tables that are not
required, in the above example it is natural to include the contact table right from the
beginning, this will make the report in-accurate as the division will need a contact in
order for it to be returned in the master list, a division with no contacts however
should appear in a list of divisions with no decision maker.
= operator used, when using sub-queries for this purpose, the ‘not in’ operator must be
used.
Worked Example
To re-create the above example, the first step is to create the master list, as the
requirements for this report are quite simple the only table required in the SQL Select is
the division table.
If this report was to be run it would return a list of all the division names in the
database. Now the report needs to take away all the division that have a decision
maker, to do this select divno as the column in the ‘where’ clause, then change the
operator to ‘not in’ right-click in the ‘value’ section and choose ‘Select’.
Page 10 of 19 Advanced Report Writing Rev 5.01
This will open the sub-query SQL Select screen. In this screen select the contact and
the division tables, select the division.divno to be retuned into the main select. Add a
‘where’ clause to return only decision makers:
Click the ‘return’ button to go back to the main select, and then click return to proceed
to the Report Designer.
Nested Reports
Overview
The Nested Reports technique is a way of running multiple reports at once, and tying
them together in a simple way, this style of report writing is mainly used for summary
reports.
Creating Nested Reports
In most active databases the following example would not be much use, however,
given the limited amount of data in the demo database it should give a good idea of
how to use Nested Reports.
Advanced Reporting Rev 5.01 Page 11 of 19
In brief
The end result will be a list of all the divisions in the database and a summary of the
leads and problems that they have.
To achieve this there are 3 reports that will need creating, the full list of divisions, a list
of leads by division and a list of problems by division.
The master report
Create a simple tabular report (Note: Do not use grid style for the master list, as each
row retrieved will be of varying size, a report style that will enable ‘autosize height’ is
required), selecting just from the division table and returning only divno and divname.
Save this report.
The sub-reports
Create two grid reports (in a working example any report style for the sub-reports can
be used, but for simplicity in this example grid style reports will be used as it is quicker
and easier to do), the first report should select appropriate lead information from the
lead and contact table, the second report should select appropriate problem
information from the problem and contact table, both reports will need a retrieval
argument against the contact.divno, the retrieval argument must be of type ‘number’ as
this report is comparing numeric values.
(Note: when doing retrieval arguments against divno, contno, etc. the report would
normally use the argument type of ‘string’, this is because ProspectSoft CRM would
normally return a string for xtratab forms and reports, in this case the comparison is
made with the report, not the software, so the ‘number’ argument type must be used)
Tying the reports together
Back in the master report, expand the detail section, click ‘insert’ > ‘control’ > ‘report’,
then select where the report is required, a list of saved reports from the current library
will appear (if an empty list appears, please ensure that master report has been saved,
then try again), select the lead report, repeat the above process and select the problem
report.
All three reports are now in the same place, now the results of the report needs to
apply to each division. To do this, highlight the lead report, in the ‘general’ tab of the
properties section, there is an area for retrieval arguments:
Page 12 of 19 Advanced Report Writing Rev 5.01
Click the expression builder
In the expression builder there will be available all the fields and retrieval arguments
from the master report. Select divno from the columns, click ‘verify’ then ‘ok’. The
sub report will use this value to populate the retrieval argument, repeat this for the
problem report. Now for each row returned in our master report, it will run each of the
sub-reports and populate the retrieval argument with the appropriate division number.
Note: before the master report will work correctly all the sub-reports will need to be
saved again. Open each sub-report, click save and close the report. The master report
should now work fine.
Advanced Reporting Rev 5.01 Page 13 of 19
In order to reduce the empty spaces in the report, move the detail section height so
that none of the sub-reports can be seen, as we have AutoSize height automatically
selected the detail section will expand accordingly.
End result:
Page 14 of 19 Advanced Report Writing Rev 5.01
Queries in Computed Fields
Overview
The use of queries in computed fields is possibly one of the most complex sections in
this document. A sound knowledge of using SQL select statements will be a real
benefit, although InfoMaker can be used to generate the required SQL if required.
Using queries in computed fields can achieve creation of the most complex of reports.
The technique has incredible benefits when creating summary style reports and can be
used most efficiently for more complex graph reports.
The theory is a combination of the SQL computed fields and the nested reports,
however unlike the nested reports we are returning a potentially independent select in
to the main report.
It is advised that the ‘About SQL Statements’ section in the ‘Basic Report Writing’
document is used to assist with the SQL in this section.
Note: The entire SQL select statement that is used in a computed field must be
enclosed in parenthesis.
Summary Method
Overview
By using the queries in computed fields technique it would be totally possible to display
in one report information from entirely un-related areas of the database, for example a
report that showed company performance for a period.
The detail of the above report would depend largely on what measures were used to
monitor company performance, but at a crude level the report could return the number
of problems created, the number of leads created and the number of quotes created.
These values could be vastly refined to show more appropriate statistics.
For this example a ‘freeform’ report style would be the most appropriate to use.
In the SQL Select screen, when prompted with the table list, select ‘Show System
Tables’, then choose the “sys”.“dummy” table. No fields will be selected from this
table, but InfoMaker requires a table to be selected in every select screen.
In the above example the report will return 3 values, the count of leads, problems and
quotes, these 3 values need to be created as computed fields.
Worked Example
It is recommended that when creating this type of computed field the user builds it up
gradually, for the above example, although the aim is to count the number of leads
created during a period, this computed field will just count all the leads in the database
for the time being. The syntax for this would appear as so:
Advanced Reporting Rev 5.01 Page 15 of 19
Once the simple SQL selects are working, it is possible to add the criteria to return just
the desired results. For example it is important that we add a where clause to ignore
deleted records. The requirement for this report also states that the results should only
be returned for a specific time period, for this the report needs to include 2 retrieval
arguments, ‘date from’ and ‘date to’.
The retrieval arguments will need to be defined as usual, but will need to be typed
manually in the computed fields.
Page 16 of 19 Advanced Report Writing Rev 5.01
The resulting freeform report will only prompt the user for the retrieval arguments
once, but will carry the value through into all of the computed fields
Result Dependant Method
Overview
The result dependant method of queries in computed fields is used to return one of a
number of values into each line of a report, based on an existing value returned.
A good example of this is a list of divisions with a total of their sales history. This
could be done with a group report, by hiding the detail section and summing all of the
transaction lines returns, however if the report is made in this fashion the user of the
report will be unable to drilldown as there is no detail section available to select.
The result dependant method of this report will return a list of the required divisions
and include a computed field that will work out the sales history for that division.
Worked Example
First create the report that will return the required list of divisions (a grid report will
do), for this example the report will return all of the divisions that are of a ‘Customer’
company type. It is important that in the main report the sales history table is not
included.
Advanced Reporting Rev 5.01 Page 17 of 19
As displayed the only field currently being returned to the report is the division name.
Now add a computed field that will sum the sales history.
At the moment this computed field will return the sum of the whole sales history table
and display for each division.
To tie the sum of the sales history the computed field needs to reference results that
are returned in the main report, to this add a where clause to the computed field to
effectively ‘join’ the division table in the main report to the sales history table in the
computed select.
This ‘join’ now means that for each division returned in the main report the computed
field will be run and will return just the sales history for that division.
Other considerations:
In most ProspectSoft CRM systems the sales history table would also contain values
for orders, so the where clause should be written to ignore these.
The value return from the above select would be return as an integer (the original
format for that field) this means that even if the field was divided to the correct
number of decimal places, it would still remain an integer, the cast function can be used
to convert the integer to a floating decimal or fixed numeric value.
Note: in the result dependant method, the computed fields returned can be used in the
where clause, for example to only return divisions with a high enough sales history
total.
Page 18 of 19 Advanced Report Writing Rev 5.01
Revision History
Date Software Doc Author Review Remarks
Revision
30 Jan 05 Infomaker 9 1.0 PEB - Original Document
2 Jun 05 Infomaker 9 5.00 - SNC Small formatting changes
19 Aug 05 Infomaker 9 5.01 - SNC Target Audience para. included
Advanced Reporting Rev 5.01 Page 19 of 19
Vous aimerez peut-être aussi
- ETL TestingDocument12 pagesETL Testinggullipalli100% (1)
- Report Programming Model For Microsoft Dynamics AX 2012Document37 pagesReport Programming Model For Microsoft Dynamics AX 2012senthil_suruliPas encore d'évaluation
- Upgrade R11.5.10.2 To R12.1.1Document35 pagesUpgrade R11.5.10.2 To R12.1.1viji_trinityPas encore d'évaluation
- SAP Tips&Tricks For End UsersDocument29 pagesSAP Tips&Tricks For End Usersfairdeal2k1Pas encore d'évaluation
- OpenSAP s4h27 Week 1 All SlidesDocument86 pagesOpenSAP s4h27 Week 1 All SlidesFabio FialhoPas encore d'évaluation
- Writing A Business ReportDocument6 pagesWriting A Business ReportInsomniac100% (2)
- Manage Journal Line Rules in Fusion Receipt Accounting PDFDocument8 pagesManage Journal Line Rules in Fusion Receipt Accounting PDFBayo JekayinfaPas encore d'évaluation
- BusinessCommunication 7-23-19Document545 pagesBusinessCommunication 7-23-19Risad AhmedPas encore d'évaluation
- NormalizationDocument51 pagesNormalizationbabylin_1988100% (1)
- Advanced Analytics Platform Technical Guide R19Document335 pagesAdvanced Analytics Platform Technical Guide R19Hải TXPas encore d'évaluation
- Implementing The Account and Financial Dimensions Framework AX2012Document50 pagesImplementing The Account and Financial Dimensions Framework AX2012pjanssen2306Pas encore d'évaluation
- Array Data Structure Lect-3Document16 pagesArray Data Structure Lect-3Tanmay BaranwalPas encore d'évaluation
- SSRS 2012 MaterialDocument58 pagesSSRS 2012 MaterialSubrahmanyam SudiPas encore d'évaluation
- 03 Report Painter Report WriterDocument40 pages03 Report Painter Report Writerdeitron100% (3)
- S9 Graphics BuilderDocument75 pagesS9 Graphics Builderplim5ollPas encore d'évaluation
- Capacity Plan Customer Name: Directions For Using TemplateDocument9 pagesCapacity Plan Customer Name: Directions For Using TemplatearupkbosePas encore d'évaluation
- Final Project Part 2 DashboardDocument6 pagesFinal Project Part 2 DashboardZubair AhmadPas encore d'évaluation
- Manual Report Painter WriterDocument40 pagesManual Report Painter WriteranderPas encore d'évaluation
- Configuration Guide CO-PA VDocument105 pagesConfiguration Guide CO-PA VBhagiradha PinnamareddyPas encore d'évaluation
- ARJUN RAJENDRAN Resume - Oracle SQL Developer with 6+ years of experienceDocument4 pagesARJUN RAJENDRAN Resume - Oracle SQL Developer with 6+ years of experienceArjunPas encore d'évaluation
- Coaching ReportDocument2 pagesCoaching ReportFayyaz DeePas encore d'évaluation
- SQL Tuning 11g CustomizedDocument873 pagesSQL Tuning 11g CustomizedMamataMaharanaPas encore d'évaluation
- DataWindow Reference Volume 1Document562 pagesDataWindow Reference Volume 1fabrikelPas encore d'évaluation
- Territory ManagementDocument4 pagesTerritory Managementnory_mendozaPas encore d'évaluation
- Reflection ToolsDocument39 pagesReflection ToolsRigePas encore d'évaluation
- Managerial Skill DeveopmentDocument60 pagesManagerial Skill DeveopmentSandeep GhatuaryPas encore d'évaluation
- 06 - Intern Feedback FormDocument1 page06 - Intern Feedback FormZohaib AliPas encore d'évaluation
- Oracle® Human Resources Management Systems: Window Navigation and Reports Guide Release 12.1Document278 pagesOracle® Human Resources Management Systems: Window Navigation and Reports Guide Release 12.1sivasankar_mbaPas encore d'évaluation
- InternshipDocument18 pagesInternshipMohak MahajanPas encore d'évaluation
- RightToPublicServices TinaMathurDocument19 pagesRightToPublicServices TinaMathurmathurtinaPas encore d'évaluation
- Instructor GuideDocument140 pagesInstructor GuideYoussefPas encore d'évaluation
- HRA Brochure Min PDFDocument13 pagesHRA Brochure Min PDFsapna RaiPas encore d'évaluation
- Windows User Experience Interaction Guidelines For Windows® 7 and Windows Vista®Document867 pagesWindows User Experience Interaction Guidelines For Windows® 7 and Windows Vista®lupin88Pas encore d'évaluation
- 3.3.1-3.3.6 - Onboarding - REVIEWED - Q1 19Document7 pages3.3.1-3.3.6 - Onboarding - REVIEWED - Q1 19Dine KusumahPas encore d'évaluation
- Execu Ooks: The Likeability FactorDocument4 pagesExecu Ooks: The Likeability FactorDonald PillaiPas encore d'évaluation
- English Drafting Skills & Drafting Guide - Noting DraftingDocument8 pagesEnglish Drafting Skills & Drafting Guide - Noting DraftingPradeep KumarPas encore d'évaluation
- Presentation HRISDocument8 pagesPresentation HRISRIMA CHATURVEDIPas encore d'évaluation
- How to Improve COPA Report Performance Using Summarization LevelsDocument32 pagesHow to Improve COPA Report Performance Using Summarization LevelsTarun AggarwalPas encore d'évaluation
- Report Builder Guide To Creating ReportsDocument51 pagesReport Builder Guide To Creating ReportsNima SajadiPas encore d'évaluation
- CALCULATION View ACCESS PRIVILEGE PROPERTIES FUNCTIONALITIESDocument98 pagesCALCULATION View ACCESS PRIVILEGE PROPERTIES FUNCTIONALITIESRavi RoshanPas encore d'évaluation
- Form CalcDocument83 pagesForm CalcramaneeshPas encore d'évaluation
- Vistapro User Guide: 6.0Document40 pagesVistapro User Guide: 6.0Pedro QuintalPas encore d'évaluation
- KNIME Report Designer Quick Start Guide: ContentDocument20 pagesKNIME Report Designer Quick Start Guide: ContentOnixSantosPas encore d'évaluation
- Advanced Reporting in The Online Report DesignerDocument54 pagesAdvanced Reporting in The Online Report Designerkoyel banerjeePas encore d'évaluation
- Learn RapDocument68 pagesLearn Rapကို သားႀကီး100% (1)
- Delimited Report Output Using Report BuilderDocument20 pagesDelimited Report Output Using Report BuilderPritesh Mogane0% (1)
- Report Painter Inicio PDFDocument38 pagesReport Painter Inicio PDFpedro2011hpPas encore d'évaluation
- Report PainterDocument38 pagesReport PaintergabobrisenoPas encore d'évaluation
- Web Calculator Functional SpecificationDocument13 pagesWeb Calculator Functional Specificationyell.ray.96Pas encore d'évaluation
- Advc2-3001advc Custom Logic Tool r1.1 WebDocument36 pagesAdvc2-3001advc Custom Logic Tool r1.1 WebNguyen Minh Tri100% (1)
- Hyperion Essentianal VVBR PDFDocument31 pagesHyperion Essentianal VVBR PDFVijayabhaskarareddy VemireddyPas encore d'évaluation
- Jaspersoft TipsDocument14 pagesJaspersoft TipsEfrainMfPas encore d'évaluation
- Business Objects Best Practices and Lessons LearntDocument30 pagesBusiness Objects Best Practices and Lessons Learntsanj80Pas encore d'évaluation
- UserManual en Parte3Document150 pagesUserManual en Parte3cesarPas encore d'évaluation
- Calculations That Span DimensionsDocument14 pagesCalculations That Span DimensionsignaciovlbPas encore d'évaluation
- How To Write Data Upgrade Scripts For Microsoft Dynamics AX 2009Document44 pagesHow To Write Data Upgrade Scripts For Microsoft Dynamics AX 2009Jordi Reig SaisPas encore d'évaluation
- Computer Science Project On Banking SystemDocument43 pagesComputer Science Project On Banking SystemAkashMuraliPas encore d'évaluation
- Using Customer Exit Variables in SAP BIDocument24 pagesUsing Customer Exit Variables in SAP BIsaprsa1Pas encore d'évaluation
- Hyperion® Financial Management - System 9: Library of FunctionsDocument34 pagesHyperion® Financial Management - System 9: Library of Functionsligiamolguin9426Pas encore d'évaluation
- JasperReports tutorial: report design and generationDocument36 pagesJasperReports tutorial: report design and generationahmed elsaidPas encore d'évaluation
- User's Guide and Reference Guide: Expression BuilderDocument84 pagesUser's Guide and Reference Guide: Expression BuilderjcpaccoPas encore d'évaluation
- Flexible Reporting: User'S Manual For Using The Protocoldesigner in Geopak and Cat1000SDocument122 pagesFlexible Reporting: User'S Manual For Using The Protocoldesigner in Geopak and Cat1000Scmm5477Pas encore d'évaluation
- MD4 enDocument30 pagesMD4 enAline MarmentiniPas encore d'évaluation
- RMS Getting Started With Telerik Custom ReportsDocument50 pagesRMS Getting Started With Telerik Custom Reportsabdoul aziz gassimbePas encore d'évaluation
- AAST Technical Proposal V2 0Document57 pagesAAST Technical Proposal V2 0Jay PanitanPas encore d'évaluation
- f461fcd5 2f9a 4313 A938 Ed22ecb7a7e2Crystal Report BCS IIIDocument16 pagesf461fcd5 2f9a 4313 A938 Ed22ecb7a7e2Crystal Report BCS IIIpriya jainPas encore d'évaluation
- Excel 2007 FDA 2Document19 pagesExcel 2007 FDA 2PeterHalePas encore d'évaluation
- Report Generator: Report Generator User Guide Extension V190.8 2018-05-24 Magnus Gustafsson 31 First LastnameDocument31 pagesReport Generator: Report Generator User Guide Extension V190.8 2018-05-24 Magnus Gustafsson 31 First LastnameVikas YadavPas encore d'évaluation
- Creating and Using A Sales Dashboard1Document28 pagesCreating and Using A Sales Dashboard1shahidul.kqPas encore d'évaluation
- Unilever HRDocument2 pagesUnilever HRInsomniac100% (3)
- Roth SteinDocument24 pagesRoth SteinInsomniacPas encore d'évaluation
- Ir Introduction To DandE Unilever Brazil Tcm13-163693Document11 pagesIr Introduction To DandE Unilever Brazil Tcm13-163693Insomniac100% (2)
- Guide For Writing Technical Reports: Swiss Federal Institute of Technology Lausanne EPFL-DMT-IMS, 2001Document18 pagesGuide For Writing Technical Reports: Swiss Federal Institute of Technology Lausanne EPFL-DMT-IMS, 2001Insomniac100% (2)
- Accounting Information Systems: Fourteenth Edition, Global EditionDocument19 pagesAccounting Information Systems: Fourteenth Edition, Global Editionfaris ikhwanPas encore d'évaluation
- Role of DBADocument3 pagesRole of DBAEiqaa ˘˛˘Pas encore d'évaluation
- Name-Rimsha ROLL NO-21/1278 Paper-Database Management System Practical QuestionsDocument38 pagesName-Rimsha ROLL NO-21/1278 Paper-Database Management System Practical QuestionsChhaviHumanities MalikPas encore d'évaluation
- Knowledge StorageDocument4 pagesKnowledge StorageNidhi MishraPas encore d'évaluation
- Srikanth PLSQL 5NDocument4 pagesSrikanth PLSQL 5NDeepikaRajPas encore d'évaluation
- ProductionDocument148 pagesProductionriskaPas encore d'évaluation
- Syllabus - Oracle 10g Program With PLSQLDocument1 pageSyllabus - Oracle 10g Program With PLSQLAfif Kamal FiskaPas encore d'évaluation
- Manage Disk Space with the du CommandDocument9 pagesManage Disk Space with the du CommandAnonymous gfw31FXbLvPas encore d'évaluation
- DFS and BFS AlgorithmDocument11 pagesDFS and BFS AlgorithmRohan Chavan100% (1)
- Installation of Pentaho Data Integration and Database Driver For Module 5Document4 pagesInstallation of Pentaho Data Integration and Database Driver For Module 5PacoPas encore d'évaluation
- Sin TítuloDocument10 pagesSin TítuloCRISTIAN PIZOPas encore d'évaluation
- Simple Knowledge Organization System (SKOS) in 10 PointsDocument11 pagesSimple Knowledge Organization System (SKOS) in 10 PointsKaren Tinajero-VazquezPas encore d'évaluation
- MongoDB: An Introduction to the NoSQL DatabaseDocument15 pagesMongoDB: An Introduction to the NoSQL DatabaseDicky KurniawanPas encore d'évaluation
- i7J8mpFxS9uyfJqRcXvbrw C1W3 Practice ChallengeDocument2 pagesi7J8mpFxS9uyfJqRcXvbrw C1W3 Practice ChallengeErik AndrésPas encore d'évaluation
- Database CS5051NP Coursework 1: Submitted BY Submitted ToDocument50 pagesDatabase CS5051NP Coursework 1: Submitted BY Submitted ToSorrYPas encore d'évaluation
- Android Role ChangesDocument221 pagesAndroid Role ChangesSian LAlbertPas encore d'évaluation
- CV - Nguyen Quang HuyDocument5 pagesCV - Nguyen Quang HuyĐoan DoãnPas encore d'évaluation
- GioraDocument252 pagesGioraAbdallah AttiaPas encore d'évaluation
- 6 Access Layer PDFDocument84 pages6 Access Layer PDFAllen Chandler50% (2)
- Tutorial - RapidMiner (Market Basket Analysis) - W ItemCountDocument13 pagesTutorial - RapidMiner (Market Basket Analysis) - W ItemCountROBERTO GAVIDIA DA CRUZPas encore d'évaluation
- SQL StoredProc Post 29x21v1 PDFDocument1 pageSQL StoredProc Post 29x21v1 PDFEdson CabreraPas encore d'évaluation
- Membuat Database Menggunakan CMDDocument4 pagesMembuat Database Menggunakan CMDRiandi AkbarPas encore d'évaluation