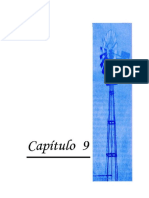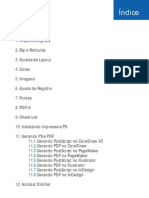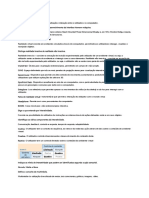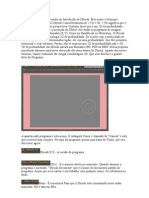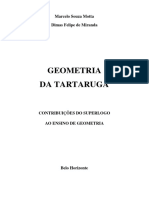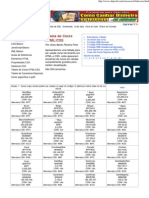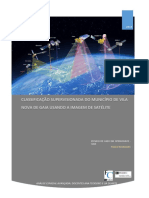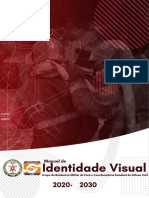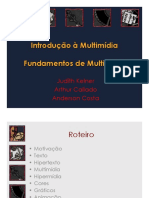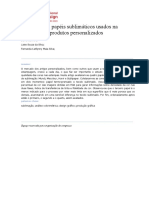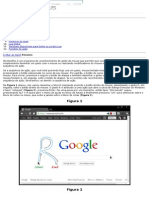Académique Documents
Professionnel Documents
Culture Documents
Apostila Photoshop
Transféré par
Valquiria TeixeiraCopyright
Formats disponibles
Partager ce document
Partager ou intégrer le document
Avez-vous trouvé ce document utile ?
Ce contenu est-il inapproprié ?
Signaler ce documentDroits d'auteur :
Formats disponibles
Apostila Photoshop
Transféré par
Valquiria TeixeiraDroits d'auteur :
Formats disponibles
Apostila Adobe Photoshop
Prof. Rodolfo Nakamura reviso 07/2005
Prof. Esp. Rodolfo Nakamura
Pg. 1/56
1-
ndice
1 - ndice...............................................................................................................................................1 2 - Apresentao....................................................................................................................................3 2.1 - Adobe Photoshop......................................................................................................................3 2.2 - Pr-Requisitos...........................................................................................................................3 3 - Primeiro conceito: ver......................................................................................................................4 3.1 - Mouse.......................................................................................................................................5 4 - O Fil e a ajudinha do Photoshop.................................................................................................6 5 - Comeando um novo arquivo...........................................................................................................7 5.1 - Pintando....................................................................................................................................7 6 - Selecionando cores...........................................................................................................................8 6.1 - Modo de Cor.............................................................................................................................8 6.2 - Selecionando Cor......................................................................................................................9 7 - Zoom..............................................................................................................................................10 7.1 - Mozinha (HandTool).........................................................................................................10 8 - Selecionar reas..............................................................................................................................11 8.1 - Como usar o QuickMask:.......................................................................................................11 8.2 - Menu Selecionar.....................................................................................................................12 8.3 - Outras operaes com Selecionar............................................................................................12 8.4 - Salvar Seleo.........................................................................................................................12 8.5 - Carregar Seleo.....................................................................................................................14 8.6 - Modificar Seleo...................................................................................................................15 8.7 - Suavizar (Feather)...................................................................................................................15 8.8 - Semelhante (Similar /Grow)...................................................................................................15 8.9 - Transformar Seleo (Transform Selection)...........................................................................15 8.10 - Outras ferramentas de seleo...............................................................................................16 9 - Camadas (Layers)..........................................................................................................................17 9.1 - Agrupando Camadas (Linked Layers).....................................................................................18 9.2 - Alterando a ordem das camadas..............................................................................................18 9.3 - Transformando a Camada.......................................................................................................19 9.4 - Mscara Rpida (Layer Mask)................................................................................................19 9.5 - Estilo de Camada....................................................................................................................20 9.6 - Adicionando uma nova camada..............................................................................................20 10 - Ajustes de Cores...........................................................................................................................21 10.1 - Brilho e Contraste (Brightness & Contrast)..........................................................................21 10.2 - Nveis (Levels)......................................................................................................................22 10.3 - Curvas (Curves)....................................................................................................................22 10.4 - Equilbrio de Cores (Color Balance).....................................................................................23 10.5 - Matiz, Saturao e Luminosidade (Hue, Saturation, Lightness)............................................23 11 - Outros comandos interessantes.....................................................................................................25 11.1 - Carimbo (Clone Stamp)........................................................................................................25
Prof. Esp. Rodolfo Nakamura
Pg. 2/56
11.2 - Band-aid ...........................................................................................................................25 11.3 - Cortar (Crop).........................................................................................................................25 11.4 - Balde (Paint Bucket).............................................................................................................26 12 - Textos..........................................................................................................................................27 12.1 - Caracter (Character)..............................................................................................................27 12.2 - 4.2. Pargrafo........................................................................................................................28 13 - Anexo 1 Filtros..........................................................................................................................29 13.1 - Filtros Artsticos (Artistic Filters).........................................................................................29 13.2 - Filtros de desfoque................................................................................................................30 13.3 - Filtros de Traados de Pincel................................................................................................31 13.4 - Filtros de Distoro...............................................................................................................32 13.5 - Filtros de Rudo (Photoshop)................................................................................................35 13.6 - Filtros de Pixelizao............................................................................................................36 13.7 - Filtros de Acabamento..........................................................................................................37 13.8 - Filtros de Nitidez...................................................................................................................38 13.9 - Filtros de Croqui...................................................................................................................38 13.10 - Filtros de Estilizao...........................................................................................................40 13.11 - Filtros de Textura................................................................................................................42 13.12 - Outros filtros.......................................................................................................................43 13.13 - Filtros da Digimarc.............................................................................................................44 13.14 - Aplicando iluminao global..............................................................................................44 14 - Anexo 2 Opes de Mesclagem................................................................................................46 15 - Anexo 3 - Estilo de Camada.........................................................................................................50 15.1 - Estilos disponveis................................................................................................................50 15.2 - Opes dos estilos.................................................................................................................50 15.3 - ngulo (Angle)....................................................................................................................50
Prof. Esp. Rodolfo Nakamura
Pg. 3/56
2-
Apresentao
Este programa produzido pela Adobe Systems, uma empresa norte-americana, e que tem em seu portflio de produtos outros sucessos como o Illustrator (ilustrao vetorial), Photoshop (pintura e tratamento de imagens bitmap), PageMaker (paginador), InDesign (design grfico), Premire/AfterEffects (vdeo) e GoLive (autoria internet). Recentemente, adquiriu o controle da Macromedia, uma outra softwarehouse (produtora de programas de computador), responsvel por outros grandes sucessos como o FreeHand (ilustrao vetorial), Xres (pintura e tratamento de imagens bitmap), DreamWeaver (autoria internet), Flash (autoria multimdia para internet), Authorware/Director (autoria multimdia CD-ROM, totem e vdeo).
2.1 -
Adobe Photoshop
O Photoshop baseado em um sistema de imagens denominado Bitmap (mapa de bits). Toda a sua linguagem baseada nos conceitos de pintura (como aquarela, ou leo, tcnica utilizada por pintores artsticos!), aliando outros conceitos incorporados da informtica e computao grfica.
2.2 -
Pr-Requisitos
importante que alguns conceitos como diferenciar imagem bitmap e vetorial, resoluo, dimensionamento, sistema de cor e interpolao, j faam parte de seu repertrio tcnico. Sero importantes componentes que ajudaro a decidir melhor a forma de se trabalhar no PhotoShop. Tambm as informaes tipogrficas, geralmente relacionadas produo grfica, devem ser familiares. Comandos presentes na maioria dos programas e editores de textos tambm devem fazer parte do seu repertrio, tais como controle de fluxo de texto, espaamentos, indentaes, alinhamentos e definies de estilo. Neste volume, toda vez que alguma palavra aparecer entre <chaves>, significa refere-se a um boto, como por exemplo, <Shift>. Todos os comandos esto identificados em portugus. No entanto, como muitas empresas trabalham com as verses do programa em ingls, assim como muitos profissionais do mercado, as respectivas tradues aparecem na seqncia. Observe que muito importante voc se familiarizar com os termos em ingls. Primeiro, porque as verses mais novas geralmente so lanadas primeiro em ingls, com um ligeiro atraso para verses em outras lnguas. Depois, ao trocar informaes com usurios mais experientes, muito comum que eles se refiram aos comandos em ingls, por ser esta verso, por enquanto, a mais disseminada.
Prof. Esp. Rodolfo Nakamura
Pg. 4/56
3-
Primeiro conceito: ver
Esta a tela de abertura do Photoshop que aparece assim que todo o programa carregado para a memria RAM do computador. Como todo programa Windows, ou mesmo em MacOS, a barra superior identifica o programa que est ativo. esquerda da barra, h as opes de minimizar, restaurar ou fechar a janela do programa. Logo abaixo da barra do programa, h uma barra de Menus, com as opes de comando do programa. Na rea onde ser realizado o trabalho, h a barra de ferramentas ( toolbox) e as paletas (palletts ou caixas). Elas podem se tornar visveis ou invisveis a partir do menu Window (janela). Outra forma de esconde-las, quando conveniente caso de se visualizar melhor uma imagem voc pode teclar <TAB> para ocultar;mostrar (hide/show) a toolbox e as pallets. DICA: Se voc teclar <SHIFT> + <TAB>, apenas os pallets vo ficar ocultos e o toolbox (caixa de ferramentas) vai permanecer ativa. A partir da verso 6.0, a pallet Opes (options) pode ser incorporada logo abaixo da barra de menus, a exemplo de outras caixas de controle do PageMaker ou do CorelDraw. Ela contextualizada, ou seja, mudam as informaes da pallet Opes, conforme a ferramenta que voc est utilizando. Portanto, prefira sempre mant-la visvel.
Prof. Esp. Rodolfo Nakamura
Pg. 5/56
3.1 -
Mouse
Vamos combinar um cdigo para descrever as aes do mouse. Essa combinao ser muito til para encurtar o caminho de nosso trabalho: Mover, mexer ou movimentar est relacionado ao simples deslocamento do mouse em alguma direo horizontal Clicar refere-se ao movimento de apertar o boto do mouse. Clicar com o boto direito refere-se a apertar o referido boto. Em caso de McIntosh, devese clicar e manter pressionado por algum tempo, ou clicar com a tecla <Option> pressionada. Arrastar corresponde a movimentar o mouse com o boto do mouse esquerdo pressionado.
Prof. Esp. Rodolfo Nakamura
Pg. 6/56
4-
O Fil e a ajudinha do Photoshop
Assim como em todos os programas, o primeiro menu o Arquivo (File) e o ltimo o Ajuda (Help). As funes bsicas do menu Arquivo so: Novo (New): Comear um arquivo novo. Neste caso, voc precisa fazer vrias definies iniciais, como mostra a figura a seguir: o Nome (Name): nome do o arquivo de imagem. Padro (Preset): algumas verses trazem formatos padronizados para voc escolher (A3, A4, VGA, SVGA, NTSC, PAL-M etc.) Largura (Width), Altura (Height) e Resoluo1 (Resolution) da imagem; Modo de cor (Color Mode): Veja mais informaes no item 6.1; Contedo do Plano de Fundo (Background): a imagem pode comear com fundo branco, transparente ou da cor definida na Cor de Fundo (Background Color). Abrir (Open) um arquivo j existente; Salvar/Gravar (Save): quando voc faz alguma alterao no arquivo e quer grava-las; Salvar como... (Save As...): quando voc quer gravar a imagem em outro arquivo, com outro nome, inclusive; Fechar o arquivo (close): fechar o arquivo da imagem. Caso tenha sido feita alguma alterao, o Photoshop automaticamente pergunta se deve salvar ou descartar as mudanas que realizadas. Reverter (Revert): desfazer todas as alteraes que voc fez no arquivo, voltando ao estgio inicial, quando voc abriu o arquivo. Na prtica, ele l novamente o arquivo salvo anteriormente, desconsiderando todas as aes que voc incluiu no Photoshop. Imprimir (Print): imprime a imagem ativa, a que voc est trabalhando neste momento; Sair (Quit): encerra o trabalho no Photoshop.
o o o
Resolues mais usuais: para impressos grficos profissionais, 300 dpi; para tela/internet, 72 ou 96 dpi; para impresso em jato de tinta, 150 dpi.
Prof. Esp. Rodolfo Nakamura
Pg. 7/56
5-
Comeando um novo arquivo
Voc pode abrir um arquivo de imagens pronto para exercitar o seu Photoshop. No entanto, se preferir, pode comear um novo arquivo. Vamos por esse caminho, por enquanto, para que voc comece a se familiarizar com o programa. Veja como fazer 6.
5.1 -
Pintando
A primeira ferramenta a ser aprendida no Photoshop o pincel ( brush). muito fcil e prtico aprender a utiliz-lo, at porque basta selecion-lo na Caixa de Ferramentas (Toolbox), ir at a rea de desenho, clicar e arrastar. Como o Pincel uma ferramenta muito utilizada, vamos colocar duas teclas de atalho importantes: <[> e <]> (abre e fecha colchetes). Enquanto o primeiro vai diminuir a espessura do pincel, o segundo vai aumenta-lo.
Observe, na barra de Opes (Option), alguns itens configurveis em pincel: Espessura e tipo de pincel (experimente explorar este menu e veja os pincis especiais que esto disposio de seu trabalho artstico!) Modo de ativao do pincel (veja em Anexos mais informao sobre este tpico). Por enquanto, prefira sempre deixar este item como Normal ( Normal). Opacidade (Opacity): quando o pincel estiver configurado em 100%, quer dizer que a tinta, semelhana de tintas lquidas no mundo presencial, tem 100% de cobertura. Com menos de 100%, cada pincelada vai ter uma aparncia levemente transparente. Fluxo (Flow): quanto menor a porcentagem, mais claro ficar a pincelada. No mundo presencial, este comando tem relao direta com a velocidade com que a tinta aplicada. Aergrafo (Airbrush): ativa caractersticas de aergrafo na ferramenta pincel. O aergrafo uma ferramenta tipo spray, ou seja, a tinta projetada, por meio de ar comprimido, na rea a ser pintada.
Prof. Esp. Rodolfo Nakamura
Pg. 8/56
6-
Selecionando cores
6.1 -
Modo de Cor
Ao abrir uma nova imagem voc deve selecionar o modo de cor da imagem. Uma vez que voc j esteja trabalhando em uma imagem aberta, voc poder alterar essa informao, indo at o menu Imagem (Image) e ativar Modo (Mode) e escolher as seguintes opes: Bitmap: tambm chamado como puro preto e branco, a imagem convertida em pontos que assumem ou a cor preta ou branca; Tons de Cinza (Grayscale): imagem formada de tons cinza intermedirios entre o branco e o preto (so como as fotos que comumente chamamos de preto e branco); Cor indexada (Indexed Color): imagem de 1 bit de informao de cor, ou seja, 256 tons 2. Para converter para este modo de cor, a imagem deve estar em RGB. Duotone: tipo de imagem que composta de apenas 2 cores aplicadas em grfica. Para isso, voc tem que converter a imagem em Grayscale (item anterior). Depois, o Photoshop vai pedir para voc escolher as duas cores que vo compor o Duotone (h, inclusive, possibilidade de definir Tritone e Quadtone, respectivamente 3 e 4 cores aplicadas, mas seu uso no muito comum. RGB (Red, Green, Blue): modo de cor que refere-se ao sistema de cor aditiva (cor-luz), adequado para utilizao em projetos em que a sada luz, tais como monitor de computador, televiso, projetor multimdia, painel eletrnico (Eletromdia) e revelao fotogrfica. CMYK (Cyan, Magenta, Yellow, blacK): refere-se ao sistema de cor subtrativa (corpigmento), adequado para projetos que sero impressos. Lab: Sistema de definio de cor formado pela combinao de 3 elementos: L - Fator de Iluminao (lightness); a, cores do eixo verdevermelho e b, do eixo azul-amarelo do disco de cores. 8 bits/ 16 bits: trata-se da quantidade de bits para definir cada canal de cor. 8 bits permitem 256 possibilidades e 16 bits, 512. Assim, neste ltimo, a gama de cores maior. No entanto, muitos recursos s estaro disponveis para aplicao em imagens 8 bits.
o sistema utilizado, por exemplo, nos formatos de imagem .GIF e .PNG.
Prof. Esp. Rodolfo Nakamura
Pg. 9/56
6.2 -
Selecionando Cor
Existem pelo menos 2 maneiras de voc escolher a cor que vai ser pintada com Pincel e outras ferramentas semelhantes. Uma delas ativar a paleta ( pallet) Cor (Color). Nesta paleta, ser possvel definir as cores inserindo valores RGB ou CMYK, entre outros mtodos. Outro mtodo ir barra de ferramentas e ativar Cor da frente ( foreground color, na imagem ao lado, item A ) ou Cor de fundo (background color, item B). D um clique sobre um dos quadrados e ser aberta uma janela com as opes de cores. Na ilustrao ao lado, ao clicar sobre o item C , inverte-se a ordem de foreground/background. O que era um vira outro e vice-versa! J o item B, define simultaneamente foreground color para preto e background color para branco. Nesta janela, voc poder escolher o matiz (tom ou cor), saturao, mesclas e nuanas de cor em controles deslizantes. Acompanhe a legenda das fotos:
A: rea de Seleo de cores; B: Cor Original (a que estava configurada antes de entrar no menu); C: Cor Ajustada (a que est sendo selecionada nesta tela); D: Alerta de que a cor est fora da gama de cores reproduzveis em impressos; E: Alerta de que a cor no segura para reproduo em Web (Internet); F: Opo para mostrar somente cores compatveis com a Web (Internet); G: rea de Variao de Cores H: Seletor de cores I: Definio de cores por valor (RGB: variao de 0 a 255, CMYK, de 0 a 100).
Prof. Esp. Rodolfo Nakamura
Pg. 10/56
7-
Zoom
Muitas vezes, para se melhorar o nvel de detalhe de algum ajuste (includo a a realizao de uma seleo de rea), pode ser que voc queira aumentar a imagem, semelhana da utilizao de uma lente de aumento/lupa. Neste caso, basta acessar a ferramenta Zoom. Clicando-se sobre a imagem, ser ampliada a viso sendo que com o novo centro de visualizao ser onde for clicado.
Observe que a barra de opes mudou. Verifique as opes disponveis: Zoom In ampliar visualizao Zoom Out reduzir visualizao Resize Windows to Fit Ajusta a janela da imagem automaticamente conforme a aumenta ou reduz o zoom; Zoom All Windows Se voc tiver mais de uma imagem aberta simultaneamente, poder aplicar o Zoom In/Out em todas elas ao mesmo tempo. Para visualiza-las melhor, utilize o menu Janela (Window), opo Organizar (Arrange) e Lado a Lado (Tile). Actual Pixels ajusta a imagem ao zoom 100%; Fit On Screen ajusta a imagem resoluo do monitor; Print Size ajusta a imagem demonstrando o tamanho da impresso;
Novamente estamos diante de uma ferramenta muito utilizada em vrios processos do Photoshop. Neste caso, vale registrar o atalho de teclado: <CTRL> + <+>: Zoom In <CTRL> + <->: Zoom Out
7.1 -
Mozinha (HandTool)
Esta ferramenta particularmente til quando aplicamos um Zoom. Como somente parte da imagem ficar visvel, muitas vezes voc vai querer navegar pelas outras partes da imagem. Neste caso, basta ir na Barra de Ferramentas e escolher a mo. Com esta ferramenta selecionada, clique e arraste a imagem. Muitas vezes voc vai querer navegar pela imagem, mas sem que seja necessrio mudar de ferramenta. Por exemplo, est pintando uma mscara rpida e no quer escolher a lupa na Barra de Ferramentas. Neste caso, use o atalho <barra de espao>. Quando voc tecla a barra de espao, a mozinha aparece na tela. Clique e arraste, mantendo a barra de espao pressionada, navegando pela imagem como queira. Quando encontrar o ponto que voc quer visualizar, simplesmente solte a barra de espao.
Prof. Esp. Rodolfo Nakamura
Pg. 11/56
8-
Selecionar reas
Uma das tarefas mais importantes que voc tem a aprender no Photoshop selecionar reas de imagem. Em diversas operaes, voc vai querer restringir a ao de um comando a um pedacinho da imagem e no nela inteira! A primeira ferramenta e que pode se tornar uma das mais utilizadas no dia a dia o Mscara Rpida (Quick Mask). Existem pelo menos 2 bons motivos para eu insistir nesta ferramenta em sala de aula. Primeiro, pode ser que acidentalmente, o Quick Mask seja ativado via teclado (a tecla de atalho <Q>) e, neste caso, cores estranhas comeam a aparecer na tela. Segundo, apenas sabendo entrar no modo Quick Mask e usando o pincel, possvel fazer selees bastante sofisticadas. Primeiro, vamos entender o que uma mscara. No mundo presencial, uma mscara serve para esconder algo (por exemplo, no carnaval, tem gente que usa mscara para esconder parte do rosto ou a face inteira, certo?) Quando entramos no modo Quick Mask, o Photoshop entende que a imagem inteira est selecionada, com exceo da rea que voc pintar como mscara (a rea que foi escondida da seleo).
8.1 -
Como usar o QuickMask:
1. Com uma imagem aberta, ative o Quick Mask clicando no boto correspondente na Toolbox . 2. Verifique que na janela que identifica o nome do arquivo, existe a informao de que voc est no modo Quick Mask, (figura ao lado) 3. Para fazer a seleo, basta utilizar a ferramenta pincel (brush tool) disponvel na Toolbox. 4. O que voc pintar de PRETO estar sendo includo na mscara (e retirada da seleo). J o que for pintado de BRANCO estar sendo excludo da mscara. Lembre-se
Prof. Esp. Rodolfo Nakamura
Pg. 12/56
de que, para alternar entre branco e preto, voc deve clicar na setinha do menu ao lado (foreground e background) O atalho para que essa alternncia ocorra a tecla <X> 5. Quando voc voltar ao modo standard (padro) , a seleo estar realizada. No entanto, importante prestar bem ateno no que ocorreu. Verifique quem est realmente selecionado: o que voc pintou no QuickMask ou o que est em volta dele?
8.2 -
Menu Selecionar
Selecionar reas no Photoshop to importante que existe um menu inteiro apenas para ele. As primeiras opes incluem comando para selecionar Tudo (All), Desselecionar (Deselect), obviamente quando houver algo selecionado e Inverter (Inverse), para inverter as reas selecionadas.
8.3 -
Outras operaes com Selecionar
Agora, experimente copiar e colar a rea selecionada em outra imagem e veja o resultado.
8.4 -
Salvar Seleo
Pode-se, opcionalmente, salvar uma rea selecionada. muito til para casos em que houve alguma alterao na rea selecionada e que poder sofrer novas alteraes posteriormente. Para isso, basta ter uma seleo realizada, ir at o menu Seleo (Select) e clicar em Salvar Seleo (Save Selection);
Na janela que se abrir, prefira sempre seguir os parmetros: Documento (Document): procure no alterar este parmetro. Desta forma, a rea selecionada ser gravada no mesmo arquivo que voc est trabalhando, o que mais prtico.
Prof. Esp. Rodolfo Nakamura
Pg. 13/56
Canal (Channel): mantenha sempre novo para uma nova seleo. Caso voc queira interagir com outra seleo j salva anteriormente, escolha-a neste item. As principais alteraes possveis so: o Sobrepor Canal (Replace Channel): substituir a seleo gravada pela nova, que voc o o o acabou de fazer. Adicionar ao Canal (Add to Channel): adicionar uma rea seleo j salva; Subtrair do Canal (Subtract from Channel): subtrair a area selecionada de uma outra j salva. Interseco ao Canal (Intersect from Channel): verifica as reas comuns entre a nova seleo e a seleo salva, gravando-as, sobrepondo, o canal.
Nome (Name): coloque um nome para a rea selecionada. Prefira alguma referncia direta ao objeto que voc est selecionando para que a identificao posterior seja mais imediata.
Prof. Esp. Rodolfo Nakamura
Pg. 14/56
8.5 -
Carregar Seleo
Uma vez que voc tem uma seleo salva, poder carreg-la posteriomente. Para isso, necessrio ativar o menu Seleo, opo Carregar Seleo (Load Selection). Na janela que se abrir, basta escolher a seleo que voc deseja (caso haja mais do que uma). As opes que temos de Origem (Source) so:
Documento (Document): por enquanto, estamos considerando que voc salvou a seleo no mesmo arquivo. Portanto, no necessrio alterar nada por enquanto. Canal (Channel): procure pelo nome que voc gravou a rea selecionada. Inverter (Invert): quando ativado, faz a leitura do inverso do que foi gravado. Ou seja, se voc
gravou uma rea, um chapu, por exemplo, quando pedir para carregar esta seleo com o inveter ativado, ser carregado o inverso da seleo salva, ou seja, em nosso exemplo, o que est em volta do chapu. Quando voc j tem alguma rea selecionada no arquivo e pedir para carregar uma nova rea salva, outras opes so habilitadas: Nova Seleo (New Selection): cancela a seleo realizada, substituindo-a pela seleo que est sendo carregada. Adicionar Seleo (Add to Selection): acrescenta a seleo que est sendo carregada que j estava feita no arquivo; Subtrair da Seleo (Subtract from Selection): subtrai a seleo que est sendo carregada que j estava feita no arquivo; Interseco da Seleo (Intersect from Selection): mantm apenas as reas em comum entre a rea previamente selecionada e a que est sendo carregada.
Prof. Esp. Rodolfo Nakamura
Pg. 15/56
8.6 -
Modificar Seleo
Uma vez que voc tem uma seleo realizada, voc poder fazer algumas modificaes com a rea selecionada: Borda (Border): transforma o contorno da seleo em uma borda. Voc deve estabelecer, em pixels, qual a espessura dessa nova borda. Suavizar (Smooth): suaviza as curvas da seleo; Expandir (Expand): aumenta, em pixels, a rea selecionada; Contrair (Contract): ao contrrio do item anterior, reduz, tambm em pixels.
8.7 -
Suavizar (Feather)
Quando voc tem um objeto isolado, ou est para deix-lo isolado em uma camada, este comando vai suavizar as bordas da seleo. criando uma transio entre a rea selecionada e os pixels que esto no limite da seleo. Como o comando vai desfocar parte da imagem (a rea que vai ser desfocada definida em pixels), pode ser que alguns detalhes sejam perdidos nas reas limites da seleo. Para usar este comando, selecione uma rea da imagem que voc vai isolar na camada. Inverta a seleo (menu Seleo, opo inverter), para selecionar o que est em volta da rea desejada. Acione o Feather, indicando o nmero de pixels que ser a rea de transio (desfoque). Agora tecle <Del>. O que est em volta da imagem foi apagado, criando um contorno suave desfocado entre a imagem que permaneceu e o fundo.
8.8 -
Semelhante (Similar /Grow)
Quando h uma rea selecionada, pode-se ampliar a seleo solicitando que o Photoshop busque todas as regies que tem caractersticas semelhantes (relacionado s cores predominantes da rea selecionada). Muito til quando se est utilizando a varinha mgica para selecionar partes do objeto.
8.9 -
Transformar Seleo (Transform Selection)
Quando esta opo ativada, possvel transformar a rea de seleo. Observe, na imagem ao lado, que, quando tem uma rea selecionada, um pontilhado aparece em volta dela. Quando o comando Transformar ativado, aparecem 8 quadradinhos-guia em volta da rea. Neste caso, significa realizar uma das seguintes operaes: Mover: alterar a posio da rea selecionada (clique na rea interna da rea selecionada e arraste o mouse). Dimensionar: mudar o tamanho da rea a ser selecionada (reduzir ou ampliar), posicione o mouse sobre um dos 4 quadradinhos-guia que ficam nos cantos da rea diagonais, at o cursor mudar para . Clique e arraste o mouse. Teclando <Shift> simultaneamente operao, o dimensionamento ser sempre proporcional. Rotacionar: girar em ngulo aproxime-se, pelo lado externo da rea selecionada, dos quadradinhos-guia dos cantos, at o cursor mudar para . Clique e arraste em crculos.
Prof. Esp. Rodolfo Nakamura
Pg. 16/56
Inclinar: inclinar verticalmente ou horizontalmente posicione o mouse sobre os quadradinhos-guia que ficam no meio de um dos lados do retngulo (que a rea de seleo) at o cone mudar para . Clique e arraste. e arraste, modificando a forma da rea selecionada.
Criar perspectivas ou distores na forma da seleo: com o boto <CTRL> pressionado, clique em um dos quadrados-guia
8.10 -
Outras ferramentas de seleo
Outras ferramentas de seleo encontram-se no topo da barra de ferramentas. So bastante simples de utilizar, bastando, na maioria das vezes, o movimento do mouse. So muito mais rpidas que o mtodo do Mscara Rpida ( Quick Mask), no entanto, pode ser que, para finalizar a seleo, tenha que se utilizar daquele recurso. Para cada caso, no entanto, deve-se estudar qual a melhor ferramenta a ser utilizada, ou ainda combinar diferentes tcnicas de seleo. cone Tipo de Seleo reas retangulares reas elpticas Uma linha de 1 pixel de altura reas irregulares Movimento do mouse Clicar e arrastar Clicar e arrastar Clicar Arrastar em volta da rea Clicar em diversos pontos Clicar e movimentar o mouse reas de cores similares Clicar Finalizar Soltar mouse Soltar mouse <enter> <enter> <enter> -
Uma coluna de 1 pixel de largura Clicar
Prof. Esp. Rodolfo Nakamura
Pg. 17/56
9-
Camadas (Layers)
O Photoshop trabalha como se fosse uma tela de pintura. Quando comeamos o trabalho, quase sempre existe apenas uma camada para ser trabalhada, conhecida como Plano de Fundo (Background). No entanto, o programa permite que outras camadas sejam adicionadas sobre esta tela, ampliando os limites da pintura. Em relao a outros programas, cada camada pode ser comparado com um novo objeto, pelo seu comportamento, pois uma camada pode ser: Ordenada, ou seja, alternada com outras ou seja, a ordem das camadas pode ser alterada, colocando objetos na frente ou atrs dos demais. Transformada (veja item acima o conceito de transformao o mesmo), acionando-se o menu Editar (Edit), opo Transformao Livre (Free Transform). Agrupada com outras, criando uma ligao entre elas ( linked layer). Alinhada com outra camada (menu Camada (Layer), opo alinhar vinculadas (align linked).
Prof. Esp. Rodolfo Nakamura
Pg. 18/56
A maior parte do controle est no menu Camada ( Layer). No entanto, a paleta correspondente extremamente til para visualizar a operao que est sendo realizada:
Observe, na paleta Camada, que todas elas tm um nome (que pode ser modificado clicando-se duas vezes sobre o nome) e uma miniatura do contedo. As janelas ativas so sempre destacadas em negativo (no exemplo, background est em azul. Quando se acrescenta uma mscara de camada (item abaixo), uma miniatura da mscara tambm aparece. Aqui muito importante perceber o cone Editar Imagem ao lado da miniatura. Se estiver aparecendo , a imagem que est sendo editada. Para estar pintando a mscara de camada, o cone dever ser .
Para deixar visvel ou invisvel uma camada, basta clicar sobre o olhinho ( ).
9.1 -
Agrupando Camadas (Linked Layers)
Para agrupar camadas, basta ter uma das camadas selecionadas e, ento, ir at a camada que vai ser agrupada e, no espao entre o e a miniatura da camada. Ao clicar no quadradinho vazio, o cone vai surgir, indicando que as duas camadas esto agrupadas. Fazendo isso com outras camadas, ampliase o grupo. Entre outras possibilidades do grupo, pode-se, por exemplo, todos eles simultaneamente transformar (veja item 8.9 a idia semelhante). Pode-se tambm alinha-los (menu Camada ( Layer), opo alinhar vinculados (Align Linked).
9.2 -
Alterando a ordem das camadas
Para alterar a ordem das camadas, basta selecionar uma delas e arrast-la para cima, ou para baixo. Lembrando que a camada Plano de Fundo (Background) sempre a base da pintura. Caso seja necessrio, por qualquer motivo, coloca-la acima de outra camada, ela dever ser renomeada para Camada 0, deixando de ser Plano de Fundo.
Prof. Esp. Rodolfo Nakamura
Pg. 19/56
9.3 -
Transformando a Camada
Normalmente, para transformar a camada, selecionamos a ferramenta Movimentar (Move Tool). Depois, Mover: alterar a posio da rea selecionada (clique na rea interna da rea selecionada e arraste o mouse). Dimensionar: mudar o tamanho da rea a ser selecionada (reduzir ou ampliar), posicione o mouse sobre um dos 4 quadradinhos-guia que ficam nos cantos da rea diagonais, at o cursor mudar para . Clique e arraste o mouse. Teclando <Shift> simultaneamente operao, o dimensionamento ser sempre proporcional. Rotacionar: girar em ngulo aproxime-se, pelo lado externo da rea selecionada, dos quadradinhos-guia dos cantos, at o cursor mudar para . Clique e arraste em crculos. Inclinar: inclinar verticalmente ou horizontalmente posicione o mouse sobre os quadradinhos-guia que ficam no meio de um dos lados do retngulo (que a rea de seleo) at o cone mudar para . Clique e arraste. e arraste, modificando a forma da rea selecionada. Criar perspectivas ou distores na forma da seleo: com o boto <CTRL> pressionado, clique em um dos quadrados-guia
9.4 -
Mscara Rpida (Layer Mask)
O Layer Mask serve para ocultar parte de uma camada, possibilitando realizar, entre outras coisas, montagens fotogrficas ou correes em reas da imagem sem que se interfira em outras partes. Como usar o Layer Mask 1. Em nosso exemplo, a imagem do pato foi sobreposta a uma foto de uma duna, utilizando-se a seqncia de comandos: Na imagem do pato, Menu Selecionar (Select), opo Selecionar Tudo (Select All. Menu Editar (Edit), opo Copiar (Copy). Na segunda imagem a da duna, ativou-se o menu Editar, opo Colar (Paste). Quando esta operao foi completada, uma nova camada foi criada na paleta Camada. 2. Com a camada que est o pato selecionado (observe, na imagem ao lado que o Layer 1 est em azul). Acesse o menu Camada (Layer) e
Prof. Esp. Rodolfo Nakamura
Pg. 20/56
escolha Adicionar Mscara de Camada (Add Layer Mask). Escolha, preferencialmente, a opo Revelar Tudo (Reveall All). Observe que uma miniatura da mscara foi criada ao lado da miniatura do patinho. Quando estiver assim, estamos editando no modo Mscara de Camada ou Layer Mask. O que a gente pintar de preto, com o pincel, vai ser escondido. Se pintar de branco, a imagem reaparece. 3. Observe que, ao clicar sobre a miniatura do patinho e observe que, ao lado do olhinho na paleta Layer, vai aparecer um pincel: ateno: voc, neste modo, estar pintando A IMAGEM e no a mscara de camada!!!!
9.5 -
Estilo de Camada
Nas verses anteriores, este recurso recebia o nome de Efeitos de Camada ( Layer Effects). No entanto, foi alterado recentemente para esta nova denominao. Cada camada poder receber diversos efeitos visuais como sombra, chanfros, relevos e volumes. No final desta apostila, em anexos, h uma relao dos principais efeitos.
9.6
Adicionando uma nova camada
Quando uma nova camada criada? Primeiro, pode-se acrescentar uma nova camada simplesmente solicitando-o no menu Camada, comando Nova Camada (New Layer). Toda vez que se colar alguma imagem ou texto de outro arquivo; Toda vez que se criar um novo texto na imagem
Prof. Esp. Rodolfo Nakamura
Pg. 21/56
10 - Ajustes de Cores
Todos os ajustes de cores esto no menu Imagem ( Image), Opo Ajustes (Adjustments). Basicamente 2 tarefas so resolvidas neste caso: Controle de Brilho e Contraste; Balanceamento ou alterao de cores;
importante frisar que esses comandos so aplicados em toda a imagem, com exceo de quando h alguma rea selecionada. Neste caso, a rea que ser afetada por esses comandos ser to somente aquela selecionada.
10.1 -
Brilho e Contraste (Brightness & Contrast)
O comando mais comum o brilho e contraste. Enquanto o primeiro controla se a imagem vai ficar mais clara ou escura, o segundo tratar de aumentar ou reduzir o contraste entre os tons claros e escuros.
No entanto, duas outras opes podem ser utilizadas para controlar a intensidade das cores em uma imagem nveis e curvas, como veremos a seguir.
Prof. Esp. Rodolfo Nakamura
Pg. 22/56
10.2 -
Nveis (Levels)
Nveis controlam a distribuio das tonalidades em termos de tons escuros, mdios e claros. Voc pode fazer esse controle em todas as cores da imagem, no geral, ou em cada canal de cor. Na imagem ao lado: A: aplica uma auto-correo de nvels (autonveis / autolevels) B: voc pode definir algumas condies para o autonveis, clicando aqui. C: movendo este boto para a direita, os tons mais escuros tendem ao preto, escurecendo as reas mais escuras, enquanto o boto E, deslizando esquerda, faz os tons mais claros ficarem mais prximos do branco. D: Movimenta os tons mdios para mais tonalidades mais claras ou mais escuras.
10.3 -
Curvas (Curves)
Ao mudar a forma da curva neste comando, a tonalidade e a cor da imagem ser alterada. Em imagens CMYK, alterando a curva para baixo ou para cima, a imagem vai alterar sua distribuio tonal para mais claro ou mais escuro. As regies achatadas da curva representam reas de menor constraste entre elas, enquanto as demais representam pores com contraste um pouco melhor. As alteraes podem ser realizadas na imagem como um todo, de acordo com os Canais (Channel). Se estiver em RGB ou CMYK, a alterao da curva refletir na imagem inteira. Pode-se, no entanto, realizar a mudana apenas em um dos canais. A: Posio das tonalidades mais claras / altas luzes ( hightlights) B: Posio dos meio-tons (miditones) C: Posio das tonalidades mais escuras / sombras (shadows) D: Ajuste de curvas acrescentando-se pontos (pode-se tambm simplesmente clicar na curva que est no grfico. Dois cliques, acrescentam. Se o ponto estiver selecionado, pode-se apagalo teclando-se <Del>. E: possvel desenhar-se a curva, utilizando-se um lpis. Clique neste boto e depois seguir at a rea do grfico e arrastar, desenhando uma nova curva. F: Conta-gotas para captar a cor-base para definio do preto (escolha a mais escura) G: Conta-gotas para captar tonalidades neutras (prefira alguma tonalidade prxima de cinza)
Prof. Esp. Rodolfo Nakamura
Pg. 23/56
H: Conta-gotas para captar a cor-base para definio do branco (escolha a rea mais clara)
10.4 -
Equilbrio de Cores (Color Balance)
O equilbrio de cores a ferramenta mais direta para se alterar as cores de um arquivo. Os controles deslizantes permitem que voc aumente a intensidade das cores primrias na imagem. Do lado esquerdo, esto as cores primrias subtrativas e do lado direito, as aditivas. Os controles podem ser aplicados para cada regio de cor: sombras (reas escuras), tonalidades mdias e altas luzes (hightlight).
10.5
Matiz, Saturao e Luminosidade (Hue, Saturation, Lightness)
Matiz (Hue) est relacionada com a tonalidade, a cor dos objetos. O comando que vamos utilizar ir funcionar para alterar a cor da imagem ou de reas que foram selecionadas.
Saturao (Saturation) a pureza da cor. Uma cor saturada a mais prxima de sua representao mais luminosa, sem que haja mistura com branco mesclas, criando tons mais diludos/claros, assim como os tons pastis - ou com o preto nuanas, criando tons mais escuros.
Prof. Esp. Rodolfo Nakamura
Pg. 24/56
Luminosidade (Lightness) a quantidade de luz que h na foto. Voc poder escurecer (tender a imagem para o preto) ou clarear (tender a imagem para o branco), conforme utiliza este controle.
Prof. Esp. Rodolfo Nakamura
Pg. 25/56
11 - Outros comandos interessantes
11.1 -
Carimbo (Clone Stamp)
O Carimbo uma ferramenta de clonagem de reas. Seu funcionamento muito parecido com o de um pincel comum. No entanto, ao invs de pintar uma cor, ele vai reproduzir alguma rea da prpria imagem. Para isso, clique no boto correspondente na barra de ferramentas. Com o mouse posicionado sobre a rea de origem (a que vai servir de base original para a clonagem), tecle <Alt> + <click do mouse> (com a tecla <ALT> pressionada, d um clique no mouse). Depois movimento o mouse at a rea onde vai ser feita a cpia, clique e arraste. Enquanto est arrastando, a clonagem vai acontecendo, com o pincel colorizando uma rea e uma espcie de mira indicando a rea que est sendo clonada.
11.2 -
Band-aid
O curativo uma ferramenta muito semelhante com o Clone Stamp. No entanto, ao invs de clonar, simplesmente, o recurso vai combinar as informaes da origem e da rea onde a clonagem est sendo feita, de modo a preservar a textura original. muito til para retoques de pele, como cicatrizes, espinhas, assim como qualquer outra superfcie que precisa ser restaurada, obtendo uma rea de aparncia homognea.
11.3 -
Cortar (Crop)
A ferramentar cortar serve basicamente para criar um novo enquadramento da foto, eliminando o excesso de informao visual. Ele tem uma relao muito grande com o comando do menu Imagem, Tamanho de Tela (Canvas Size), em que definida a rea da imagem a ser trabalhada. Basta selecionar a ferramenta na rea de trabalho, clicar e arrastar sobre a imagem. Uma moldura vai surgir em volta da imagem, indicando em escuro o que ser cortado e em claro a imagem que vai permanecer. Esta seleo de corte poder ser transformada, bastando para isso utilizar os mesmos conceitos utilizados no item acima.
Tambm muito til para se obter um tamanho exato da imagem, sobretudo se utilizar a barra de opes indicando a largura (width), altura (height) e resoluo da imagem (resolution). Inclusive, ao se definir esses valores pode-se padronizar rapidamente o formato de todas as fotos de um catlogo ou site. Dica: Lembre-se de que, na hora de preencher largura e altura do corte, preciso digitar-se cm aps a medida. Seno, o Photoshop entende que a medida informada est em pixels.
Prof. Esp. Rodolfo Nakamura
Pg. 26/56
11.4 -
Balde (Paint Bucket)
O balde de tinta serve para cobrir grandes reas com uma s cor. Para isso, selecione-o na Caixa de Ferramentas. Lembre-se de que, ao clicar sobre uma determinada cor, ele vai substitui-la pela cor definida para Cor principal (foreground). Caso voc esteja utilizando-o em uma operao como o Mscara Rpida (primeiro faz-se o contorno da rea a ser mascarada com a ferramenta pincel. Depois joga-se o balde de tinta na rea circundada), deve-se estar assegurado que no h nenhum trecho aberto por onde a tinta poder vazar!
Prof. Esp. Rodolfo Nakamura
Pg. 27/56
12 - Textos
H basicamente duas formas de incluso de textos no Photoshop. Ambas utilizam a mesma ferramenta acessvel na Caixa de Ferramentas: Texto livre: Com o boto texto ativado, simplesmente v at a rea da imagem e clique. O cursor caracterstico vai surgir e pode-se digitar livremente. Caixa de Texto: praticamente da mesma forma, no entanto clicando e arrastando o mouse sobre a rea, delimitando um espao a caixa que vai conter o texto. Neste caso, a principal vantagem que as quebras de linhas so feitas automaticamente pelo Photoshop, ao passo que no processo anterior, as quebras de linhas so manuais.
Ambos modos, no entanto, permitem os mesmos controles, semelhantes a todos os demais programas de editorao eletrnica. H uma paleta especfica para textos, alm da barra de opes, com diversos controles de texto e fluxo de texto. No entanto, algumas informaes so especficas do Photoshop:
12.1
Caracter (Character)
Pode-se controlar: o o o o o o o o Fonte Corpo Estilo (normal, italic, bold) Kerning (entre-letras pares problemticos) Tracking (entre-letras) Condensao/Expanso do fonte Posio da letra, em relao base Cor Falso Bold (Faux Bold) Falso Italic (Faux Italic) Caixa Alta / Verso Versalete Subscrito / Superescrito Sublinhado / Riscado
Adicionamente, pode acrescentar: o o o o o
Neste setor, alm dos falso bold e falso italic, h tambm o comando de suavizao do serrilhado. As opes so: o Nenhuma para no aplicar suavizao de serrilhado. o o o o Ntida (Sharp) para tornar o texto bem ntido. Bem Definida (Crisp) para tornar o texto um pouco mais ntido. Slida (Strong) para tornar o texto mais espesso. Suave (Smooth) para tornar o texto mais suave.
Prof. Esp. Rodolfo Nakamura
Pg. 28/56
12.2 -
4.2. Pargrafo
O comando Pargrafo contm todas as informaes sobre o andamento do texto. Quando acessamos esta janela, temos acesso aos comandos de Recuos e Espaamento: Alinhamento: escolha entre as opes esquerda, direita, centralizado e justificado Indentao ou Recuo: Indentao est relacionado com o deslocamento do texto em relao s margens. Voc pode deslocar o texto esquerda e direita. A opo Especial (Special) est relacionado com aquele recuo da primeira linha . As opes so Primeira Linha (First Line) em que a primeira linha recua 1,25 cm para a direita e Hanging em que a primeira linha do pargrafo mantm-se na margem e as demais avanam 1,25 cm. Veja que o valor 1,25cm apresentado anteriormente pode ser alterado no quadro que est direita com campo Especial. Espaamento: Escolha aqui um valor, em pontos de paica , para espaamentos antes (before) e depois (after) do pargrafo. A principal utilizao deste recurso est nos casos em que necessrio deixar o espao equivalente a uma linha entre cada pargrafo. Isso evita que um Enter a mais aps cada bloco de texto coincida com o topo de uma nova pgina, criando um espaamento desnecessrio. Hfenizar: Numa determinada seleo de pargrafos, separar as slabas das palavras automticamente.
Prof. Esp. Rodolfo Nakamura
Pg. 29/56
13 - Anexo 1 Filtros
13.1 -
Filtros Artsticos (Artistic Filters)
Escolha um filtro no submenu Artstico para obter um efeito especial ou de pintura para um projeto comercial ou de arte-final. Por exemplo, utilize Recorte de Arestas para colagens ou tratamento de texto. Esses filtros reproduzem efeitos de materiais naturais ou tradicionais.
13.1.1 - Lpis de Cor (Colored Pencil)
Desenha uma imagem utilizando lpis de cor sobre um plano de fundo slido. As arestas importantes so mantidas e recebem uma aparncia de hachura, enquanto as cores do plano de fundo slido aparecem atravs das reas mais suaves. Para obter um efeito de pergaminho, altere a cor do plano de fundo antes de aplicar o filtro Lpis de Cor a uma rea selecionada.
13.1.2 - Recorte de Arestas (Cutout)
Representa uma imagem como se tivesse sido feita com recortes irregulares de papel colorido. Imagens de alto contraste aparecem como uma silhueta, enquanto imagens coloridas so compostas de vrias camadas de papel colorido.
13.1.3 - Pincel a Seco (Dry Brush)
Pinta as arestas da imagem utilizando a tcnica de pincel a seco (entre leo e aquarela). Esse filtro simplifica uma imagem, reduzindo sua escala de cores a reas de cor comuns.
13.1.4 - Foto Granulada (Film Grain)
Aplica um padro uniforme aos tons e tons mdios das sombras de uma imagem. Um padro mais suave e saturado adicionado s reas mais claras da imagem. Esse filtro til para eliminar bandas na mesclagem e unificar visualmente os elementos de diversas origens.
13.1.5 - Afresco (Fresco)
Pinta uma imagem com um estilo grosseiro, utilizando pinceladas curtas, arredondadas e aplicadas de maneira apressada.
13.1.6 - Non (Non Glow)
Adiciona vrios tipos de brilho aos objetos em uma imagem e til para colorir uma imagem enquanto suaviza sua aparncia. Para selecionar uma cor de brilho, clique na caixa de brilho e selecione uma cor no seletor de cores.
13.1.7 - Toques de Tinta (Paint Daubs)
Permite escolher entre vrios tamanhos (de 1 a 50) e tipos de pincel para obter um efeito de pintura. Os tipos de pincel incluem simples, spero claro, spero escuro, ntido largo, borro largo e cintilao.
Prof. Esp. Rodolfo Nakamura
Pg. 30/56
13.1.8 - Esptula (Palette Knife)
Reduz os detalhes em uma imagem para proporcionar um efeito uma tela pintada com pouca tinta, revelando a textura sob a tinta.
13.1.9 - Plastificao (Plastic Wrap)
Reveste a imagem com plstico brilhante, acentuando os detalhes da superfcie.
13.1.10 -
Arestas Posterizadas (Poster Edges)
Reduz o nmero de cores em uma imagem (posteriza) de acordo com a opo de posterizao definida e localiza as arestas da imagem, desenhando linhas pretas sobre elas. reas amplas da imagem passam a ter sombreamento simples, enquanto detalhes delicados e escuros so distribudos por toda a imagem.
13.1.11 -
Pastel (Rough Pastels)
Faz com que uma imagem parea ter sido traada com giz colorido sobre um plano de fundo texturizado. Em reas com cores brilhantes, o giz aparenta ser espesso com pouca textura e, em reas mais escuras, aparenta estar raspado para revelar a textura. Para obter mais informaes sobre as opes de filtro, consulte Utilizando controles de textura e de superfcie de vidro.
13.1.12 -
Basto de Borrar (Smudge Stick)
Suaviza uma imagem utilizando traos diagonais curtos para borrar ou manchar as reas mais escuras das imagens. As reas mais claras se tornam mais brilhantes e perdem os detalhes.
13.1.13 -
Esponja (Sponge)
Cria imagens com reas bastante texturizadas de cores contrastantes, com a aparncia de terem sido pintadas com uma esponja.
13.1.14 -
Tinta-Base (Underpainting)
Pinta a imagem sobre um plano de fundo texturizado e, em seguida, pinta a imagem final sobre ele. Para obter mais informaes sobre as opes de filtro, consulte Utilizando controles de textura e de superfcie de vidro.
13.1.15 -
Aquarela (Watercolor)
Pinta a imagem em estilo aquarela, simplificando os detalhes em uma imagem com o uso de um pincel mdio embebido em gua e tinta. Quando ocorrem alteraes de tons significativas nas arestas, o filtro satura a cor.
13.2 -
Filtros de desfoque
Os filtros de desfoque suavizam uma seleo ou uma imagem e so teis nos retoques. Eles suavizam as transies criando pixels intermedirios prximos s arestas slidas de linhas definidas e reas sombreadas em uma imagem. Observao: Para aplicar um filtro de Desfoque s arestas de uma camada, certifique-se de desativar a opo Preservar Transparncia na paleta Camadas.
Prof. Esp. Rodolfo Nakamura
Pg. 31/56
13.2.1 - Desfoque e Desfoque Maior (Photoshop) (Blur and Blur More)
Eliminam o rudo nos locais em que ocorrem transies de cores significativas em uma imagem. Os filtros de Desfoque suavizam as transies criando pixels intermedirios prximos s arestas slidas de linhas definidas e reas sombreadas. O filtro Desfoque Maior produz um efeito trs ou quatro vezes mais intenso que o efeito do filtro Desfoque.
13.2.2 - Desfoque Gaussiano (Gaussian Blur)
Desfoca rapidamente uma seleo de acordo com um valor ajustvel. Gaussiano refere-se curva em forma de sino gerada quando o Adobe Photoshop aplica a mdia ponderada aos pixels. Esse filtro adiciona detalhes de baixa de freqncia e pode produzir um efeito embaado.
13.2.3 - Desfoque de Movimento (Photoshop) (Lens Blur)
Desfoca em determinada direo (de -360 a +360 ) e com intensidade especfica (de 1 a 999). O efeito do filtro semelhante a tirar uma foto de um objeto em movimento com um tempo de exposio fixo.
13.2.4 - Desfoque Radial (Radial Blur)
Simula o desfoque de uma cmera com zoom ou rotativa para produzir um desfoque suave. Escolha Giro para desfocar segundo linhas circulares concntricas e especifique um grau de rotao ou escolha Zoom para desfocar segundo linhas radiais, como se estivesse aumentando e diminuindo o zoom da imagem, e defina um valor de 1 a 100. A qualidade do desfoque varia de Rascunho, para resultados rpidos mas granulares, a Boa e Mxima, para resultados mais suaves e perceptveis apenas em uma seleo grande. Especifique a origem do desfoque arrastando o padro na caixa Centro do Desfoque.
13.2.5 - Desfoque Inteligente (Smart Blur)
Desfoca uma imagem com preciso. possvel especificar um raio, para determinar a distncia em que o filtro deve procurar pixels diferentes para serem desfocados, um limite, para determinar a diferena entre os valores de pixels antes de elimin-los, e uma qualidade de desfoque. Tambm possvel definir um modo para a seleo inteira (Normal) ou para as arestas das transies de cores (Somente Arestas e Sobrepor Arestas). Nos locais em que ocorrerem contrastes significativos, Somente Arestas ir aplicar arestas pretas e brancas, e Sobrepor Arestas ir aplicar arestas brancas.
13.3 -
Filtros de Traados de Pincel
Assim como os filtros Artsticos, os filtros de Traados de Pincel do uma aparncia de pintura ou arte-final utilizando diferentes efeitos de traado de pincel e tinta. Alguns adicionam granulao, tinta, rudo, detalhe de aresta ou textura imagem para criar um efeito de pontilhismo.
13.3.1 - Arestas Acentuadas (Accented Edges)
Acentua as arestas de uma imagem. Quando o controle de brilho das arestas definido como um valor alto, os traos lembram giz branco e, quando definido como valor baixo, lembram tinta preta.
Prof. Esp. Rodolfo Nakamura
Pg. 32/56
13.3.2 - Traado Angular (Angled Strokes)
Pinta novamente uma imagem utilizando traados diagonais. As reas mais claras da imagem so pintadas com traados que vo para uma direo, enquanto as reas mais escuras so pintadas com traados que vo para a direo oposta.
13.3.3 - Hachura (Crosshatch)
Preserva os detalhes e as caractersticas da imagem original, ao mesmo tempo em que adiciona textura e torna as arestas mais speras nas reas coloridas da imagem, simulando hachuras a lpis. A opo Intensidade controla o nmero de passadas de hachura, de 1 a 3.
13.3.4 - Traado Escuro (Dark Strokes)
Pinta as reas escuras de uma imagem mais prximas do preto com traados curtos e apertados e, as reas mais claras, com traados longos e brancos.
13.3.5 - Rastro de Tinta (Ink Outlines)
Redesenha uma imagem com linhas finas e delicadas sobre os detalhes originais, em estilo bico-de-pena.
13.3.6 - Borrifo (Spatter)
Reproduz o efeito de um aergrafo. Aumentar as opes simplifica o efeito geral.
13.3.7 - Trao Borrifado (Sprayed Strokes)
Pinta novamente uma imagem utilizando suas cores dominantes com traos borrifados angulares.
13.3.8 - Sumi-e
Pinta uma imagem em estilo japons, como se tivesse sido feita sobre papel arroz, com um pincel molhado embebido em tinta preta. O efeito obtido o de arestas suaves borradas com preto intenso.
13.4 -
Filtros de Distoro
Os filtros de Distoro distorcem geometricamente uma imagem, criando efeitos 3D ou outros efeitos de remodelagem. Esses filtros podem utilizar muita memria.
13.4.1 - Brilho Difuso (Diffuse Glow)
Aplica acabamento a uma imagem como se ela estivesse sendo visualizada atravs de um filtro de difuso suave. Esse filtro adiciona rudo branco transparente a uma imagem, e o brilho desaparece a partir do centro de uma seleo.
13.4.2 - Filtro Mesclagem (Displace filter)
Utiliza uma imagem, chamada de mapa de mesclagem, para determinar como distorcer uma seleo. Por exemplo, ao utilizar um mapa de mesclagem em forma de parbola, possvel criar uma imagem que parea ter sido impressa sobre um tecido preso pelas pontas.
Prof. Esp. Rodolfo Nakamura
Pg. 33/56
Esse filtro cria mapas de mesclagem utilizando um arquivo achatado salvo no formato do Adobe Photoshop (exceto imagens no modo Bitmap) ou um arquivo salvo com a opo Incluir Imagem Composta em Arquivos com Camada, selecionada em Preferncias de Gravao de Arquivos. Voc tambm pode utilizar os arquivos na pasta Plug-Ins/Mapas de Mesclagem, na pasta do programa Photoshop. Para utilizar o filtro Mesclagem: Escolha Filtro > Distoro > Mesclagem. Insira a escala para a extenso da mesclagem. Quando as escalas horizontal e vertical so definidas como 100%, a maior mesclagem de 128 pixels (porque o cinza mdio no produz mesclagem). Se o mapa de mesclagem no tiver o mesmo tamanho que a seleo, escolha como o mapa se ajustar imagem -- Ajustar-se ao Tamanho para redimensionar o mapa ou Lado a Lado para preencher a seleo repetindo o mapa em um padro. Escolha Preencher com Lado Oposto ou Repetir Pixels da Aresta para determinar como as reas da imagem sem distoro sero tratadas. (Consulte Definindo reas sem distoro.) Clique em OK. Selecione e abra o mapa de mesclagem. A distoro aplicada imagem.
O filtro Distoro desloca uma seleo utilizando um valor de cor do mapa de mesclagem -- 0 o deslocamento negativo mximo, 255 o deslocamento positivo mximo, e um valor de cinza de 128 no produz mesclagem. Se um mapa possuir um canal, a imagem ser deslocada ao longo de uma diagonal definida pelas propores de escala na horizontal e na vertical. Se o mapa possuir mais de um canal, o primeiro canal ir controlar a mesclagem horizontal e o segundo, a mesclagem vertical.
13.4.3 - Vidro (Glass)
Faz com que uma imagem parea estar sendo visualizada atravs de diferentes tipos de vidro. Voc pode escolher um efeito de vidro ou criar sua prpria superfcie de vidro como um arquivo do Photoshop e aplic-la. possvel ajustar as configuraes de escala, distoro e suavidade. Ao utilizar os controles de superfcie com um arquivo, siga as instrues para o filtro Mesclagem. Para obter mais informaes sobre os controles do filtro Vidro, consulte Utilizando controles de textura e de superfcie de vidro.
13.4.4 - Marola (Ocean Ripple)
Adiciona ondulaes espaadas de maneira aleatria superfcie da imagem, fazendo com que ela parea estar sob a gua.
13.4.5 - Suco (Pinch)
Comprime uma seleo. Um valor positivo de at 100% desloca a seleo em direo a seu centro, enquanto um valor negativo de at -100% desloca a seleo na direo contrria.
Prof. Esp. Rodolfo Nakamura
Pg. 34/56
13.4.6 - Coordenadas Polares (Polar Coordinates)
Converte uma seleo de suas coordenadas retangulares para polares e vice-versa, de acordo com uma opo selecionada. possvel utilizar esse filtro para criar uma anamorfose cilndrica -- arte comum no sculo XVIII -- em que a imagem distorcida parece normal quando visualizada em um cilindro espelhado.
13.4.7 - Ondulao (Ripple)
Cria um padro de ondulao em uma seleo, como ondas na superfcie de um lago. Para obter maior controle, utilize o filtro Ondas. As opes incluem a quantidade e o tamanho das ondulaes.
13.4.8 - Cisalhamento (Shear)
Distorce uma imagem ao longo de uma curva. Especifique a curva arrastando a linha na caixa para formar uma curva para a distoro. possvel ajustar qualquer ponto ao longo da curva. Clique em Padro para fazer a curva voltar a ser uma linha reta. Alm disso, voc escolhe como tratar as reas sem distoro. (Consulte Definindo reas sem distoro.)
13.4.9 - Esferizao (Spherize)
Cria um efeito 3D aos objetos, colocando uma seleo ao redor de uma forma esfrica, distorcendo a imagem e ajustando-a ao tamanho da curva selecionada.
13.4.10 -
Redemoinho (Twirl)
Rotaciona uma seleo de maneira mais ntida no centro do que nas arestas. Especificar um ngulo produz um padro de redemoinho.
13.4.11 -
Ondas (Wave)
Funciona de maneira semelhante ao filtro Ondulao, mas com maior controle. As opes incluem o nmero de geradores de onda, o comprimento (distncia de uma crista de onda para a prxima), a altura e o tipo da onda: Senoidal (rolamento), Triangular ou Quadrada. A opo Aleatrio aplica valores aleatrios. Voc tambm pode definir reas sem distoro. (Consulte Definindo reas sem distoro.) Para reproduzir os resultados de ondas em outras selees, clique em Aleatrio, defina o Nmero de Geradores como 1 e os parmetros Comprimento de Onda e Amplitude com o mesmo valor.
13.4.12 -
Ziguezague (ZigZag)
Distorce uma seleo radialmente, dependendo do raio dos pixels da seleo. A opo Cristas define o nmero de reverses de direo em ziguezague, do centro para a aresta da seleo. Tambm possvel escolher como distribuir os pixels: Ondulaes Concntricas distribui os pixels na parte superior esquerda ou na parte inferior direita, Fora do Centro distribui os pixels em direo ao centro da seleo ou na direo contrria e No Centro rotaciona os pixels no centro.
Prof. Esp. Rodolfo Nakamura
Pg. 35/56
13.5 -
Filtros de Rudo (Photoshop)
Os filtros de Rudo adicionam ou removem rudos ou pixels com nveis de cores distribudos aleatoriamente. Isso ajuda a mesclar a seleo com os pixels adjacentes. Esses filtros podem criar texturas pouco comuns ou remover reas com problemas, como sujeira e rabiscos, de uma imagem.
13.5.1 - Adicionar Rudo (Add Noise)
Aplica pixels aleatrios a uma imagem, simulando o efeito de tirar fotografias em filme de alta velocidade. Esses filtros tambm pode ser utilizado para reduzir a segmentao em selees difusas ou preenchimentos graduais ou dar uma aparncia mais realista a reas muito retocadas. As opes incluem a distribuio do rudo: Uniforme distribui valores de cores de rudo utilizando nmeros aleatrios entre 0 e mais ou menos o valor especificado para obter um efeito suave; Gaussiano distribui valores de cores de rudo ao longo de uma curva em forma de sino para obter um efeito manchado. A opo Monocromtico aplica o filtro apenas aos elementos de tons da imagem, sem alterar as cores.
13.5.2 - Desfoque Seletivo (Despeckle)
Detecta as arestas em uma imagem (reas em que ocorrem alteraes de cor significativas) e desfoca toda a seleo, exceto essas arestas. Esse filtro remove o rudo, ao mesmo tempo em que preserva os detalhes.
13.5.3 - Sujeira e Rabiscos (Dust & Scratches)
Reduz o rudo alterando os pixels diferentes. Para obter um equilbrio entre ajustar a nitidez da imagem e ocultar os defeitos, experimente vrias combinaes de configuraes de raio e limiar. Outra alternativa aplicar o filtro em reas selecionadas da imagem. Para utilizar o filtro Sujeira e Rabiscos: Escolha Filtro > Rudo > Sujeira e Rabiscos. Se necessrio, ajuste a proporo de zoom para visualizao at que a rea com o rudo esteja visvel. Arraste o controle deslizante de Limiar para a esquerda, at o 0, para desativar o valor. Dessa maneira, todos os pixels na seleo ou na imagem podem ser examinados. Limiar determina a diferena dos valores de pixel antes de serem eliminados. Observao: O controle deslizante de Limiar oferece maior controle para valores entre 0 e 128 -- o intervalo mais comum para imagens -- do que para valores entre 128 e 255. Arraste o controle deslizante de Raio para a esquerda ou direita, ou insira um valor na caixa de texto entre 1 e 16 pixels. O raio determina o alcance do filtro para as diferenas entre pixels. Ajustar o raio faz com que a imagem fique desfocada. Pare no menor valor que possa eliminar os defeitos. Aumente o limiar gradativamente inserindo um valor ou arrastando o controle deslizante at o maior valor possvel que possa eliminar os defeitos.
Prof. Esp. Rodolfo Nakamura
Pg. 36/56
13.5.4 - Mediana (Median)
Reduz o rudo em uma imagem ao mesclar o brilho de pixels dentro de uma seleo. Esse filtro procura o raio de uma seleo de pixel para pixels de brilho semelhante, descartando pixels muito diferentes dos adjacentes, e substitui o pixel central pelo valor de brilho mediano dos pixels procurados. til para eliminar ou reduzir o efeito de movimento de uma imagem.
13.6 -
Filtros de Pixelizao
Os filtros no submenu Pixelizao definem com nitidez uma seleo agrupando os pixels de valores de cor semelhantes em clulas.
13.6.1 - Meio-Tom em Cores (Color Halftone)
Simula o efeito de utilizar uma tela de meio-tom ampliada em cada canal da imagem. Para cada canal, o filtro divide a imagem em retngulos e substitui cada um deles por um crculo. O tamanho do crculo proporcional ao brilho do retngulo. Para utilizar o filtro Meio-Tom em Cores: Escolha Filtro > Pixelizao > Meio-Tom em Cores. Insira um valor em pixels para o raio mximo de um ponto de meio-tom, de 4 a 127. Digite um valor para o ngulo da tela (o ngulo do ponto a partir da horizontal verdadeira) para um ou mais canais: Para imagens em Tons de Cinza, utilize apenas o canal 1. Para imagens RGB, utilize os canais 1, 2 e 3, que correspondem aos canais vermelho, verde e azul. Para imagens CMYK, utilize os quatro canais, que correspondem aos canais ciano, magenta, amarelo e preto. Clique em Padres para retornar todos os ngulos da tela a seus valores padro. Clique em OK.
13.6.2 - Cristalizar (Crystallize)
Agrupa pixels em uma cor slida, em forma poligonal.
13.6.3 - Facetar (Photoshop) (Facet)
Agrupa pixels de cores slidas ou semelhantes em blocos de pixels de cores semelhantes. possvel utilizar esse filtro para fazer com que uma imagem digitalizada parea ter sido pintada mo ou fazer com que uma imagem realista lembre uma pintura abstrata.
13.6.4 - Fragmentar (Photoshop) (Fragment)
Cria quatro cpias dos pixels na seleo, calcula sua mdia e os desloca um em relao ao outro.
Prof. Esp. Rodolfo Nakamura
Pg. 37/56
13.6.5 - Meia-Tinta (Mezzotint)
Converte uma imagem em um padro aleatrio de reas em preto e branco ou com cores totalmente saturadas em uma imagem colorida. Para utilizar esse filtro, escolha um padro de pontilhamento no menu Tipo da caixa de dilogo Meia-Tinta.
13.6.6 - Mosaico (Photoshop) (Mosaic)
Agrupa pixels em blocos quadrados. Os pixels em um determinado bloco possuem a mesma cor, e as cores dos blocos representam as cores na seleo.
13.6.7 - Pontilhismo (Pointllize)
Decompe a cor de uma imagem em pontos posicionados de maneira aleatria, como em uma pintura de pontilhismo, e utiliza a cor do plano de fundo como uma rea de tela de pintura entre os pontos.
13.7 -
Filtros de Acabamento
Os filtros de Acabamento criam formas 3D, padres de nuvens, padres de refrao e reflexes de luz simuladas em uma imagem. Tambm possvel manipular objetos no espao 3D, criar objetos 3D (cubos, esferas e cilindros) e preenchimentos de textura a partir de arquivos em tons de cinza para produzir efeitos de iluminao semelhantes a 3D.
13.7.1 - Transformao 3D (3D Transformation)
Mapeia imagens em cubos, esferas e cilindros, que voc poder, em seguida, rotacionar em trs dimenses. Para obter mais informaes, consulte Transformando objetos em trs dimenses.
13.7.2 - Nuvens (Clouds)
Gera um padro de nuvens suaves utilizando valores aleatrios que variam entre as cores de primeiro plano e de plano de fundo. Para gerar um padro de nuvens mais completo, mantenha a tecla Alt (Windows) ou Option (Mac OS) pressionada ao selecionar Filtro > Acabamento > Nuvens.
13.7.3 - Nuvens por Diferena (Difference Clouds)
Utiliza valores gerados aleatoriamente que variam entre a cor de primeiro plano e a cor de plano de fundo para produzir um padro de nuvens. Esse filtro mescla os dados de nuvem com os pixels existentes da mesma maneira que o modo Diferena mescla cores. Na primeira vez em que escolher esse filtro, partes da imagem sero invertidas em um padro de nuvens. Aplicar o filtro diversas vezes cria padres de ondulao e veios que lembram a textura do mrmore.
13.7.4 - Reflexo de Flash (Lens Flare)
Simula a refrao causada pela aplicao de uma luz brilhante na lente da cmera. Especifique um local para o centro do brilho clicando em qualquer lugar dentro da miniatura da imagem ou arrastando sua mira.
Prof. Esp. Rodolfo Nakamura
Pg. 38/56
13.7.5 - Efeitos de Iluminao (Lighting Effects)
Permite produzir uma grande variedade de efeitos de iluminao em imagens RGB variando 17 estilos de luz, 3 tipos de luz e 4 conjuntos de propriedades da luz. Tambm possvel utilizar texturas de arquivos em tons de cinza (chamados de mapas de relevo) para produzir efeitos semelhantes a 3D e salvar seus prprios estilos para que possam ser utilizados em outras imagens.
13.7.6 - Preenchimento com Textura (Texture Fill)
Preenche uma seleo com um arquivo em tons de cinza ou parte de um arquivo. Para adicionar a textura ao documento ou seleo, abra o documento nos tons de cinza que deseja utilizar como o preenchimento de textura.
13.8 -
Filtros de Nitidez
Os filtros de Nitidez recuperam o foco de imagens desfocadas aumentando o contraste dos pixels adjacentes.
13.8.1 - Nitidez e Nitidez Maior (Sharpen & Sharpen More)
Focaliza uma seleo e melhora sua clareza. O filtro Nitidez Maior aplica um efeito de nitidez mais intenso que o do filtro Nitidez.
13.8.2 - Arestas Ntidas (Sharping Edges) e Mscara de Nitidez (Unsharp Mask)
Localizam as reas na imagem em que ocorrem alteraes de cor significativas e aplicam nitidez a elas. O filtro Arestas Ntidas aplica nitidez apenas s arestas, enquanto preserva a suavidade geral da imagem. Utilize esse filtro para dar nitidez s arestas sem especificar uma quantidade. Para correo profissional de cores, utilize o filtro Mscara de Nitidez para ajustar o contraste dos detalhes da aresta e produzir uma linha mais clara e outra mais escura em cada lado da aresta. Esse processo ir realar a aresta e criar a iluso de uma imagem mais ntida. (Consulte Dando nitidez s imagens.)
13.9 -
Filtros de Croqui
Os filtros no submenu Croqui adicionam textura s imagens, freqentemente para obter um efeito 3D. Esses filtros tambm so teis para criar uma aparncia de arte-final ou de desenho feito mo. Muitos dos filtros de Croqui utilizam as cores de primeiro plano e de plano de fundo ao redesenhar a imagem.
13.9.1 - Baixo-Relevo (Bas-Relief)
Transforma uma imagem para que ela parea entalhada em baixo relevo e iluminada para acentuar as variaes na superfcie. As reas escuras da imagem assumem a cor do primeiro plano, enquanto as cores claras utilizam a cor do plano de fundo.
13.9.2 - Giz e Carvo (Chalk & Charcoal)
Redesenha os realces e os tons mdios de uma imagem com giz grosso em um plano de fundo cinza em meio tom slido. As reas de sombra so substitudas por linhas de carvo
Prof. Esp. Rodolfo Nakamura
Pg. 39/56
pretas na diagonal. O carvo desenhado na cor do primeiro plano e o giz, na cor do plano de fundo.
13.9.3 - Carvo (Charcoal)
Redesenha uma imagem para criar um efeito posterizado e borrado. As arestas principais so desenhadas energicamente, enquanto os tons mdios so traados de maneira diagonal. O carvo a cor do primeiro plano e o papel, a cor do plano de fundo.
13.9.4 - Cromo (Chrome)
Trata a imagem como se ela fosse uma superfcie de cromo polida. Os realces so os pontos altos e as sombras so os pontos baixos na superfcie refletora. Aps aplicar o filtro, utilize a caixa de dilogo Nveis para adicionar mais contraste imagem.
13.9.5 - Crayon Conte (Cont Crayon)
Reproduz a textura de escuro denso e branco puro dos crayons Cont em uma imagem. O filtro Cont Crayon utiliza a cor do primeiro plano para as reas escuras e a cor do plano de fundo para as reas claras. Para obter um efeito mais real, altere a cor do primeiro plano para uma das cores comuns de Crayon Cont (preto, spia, vermelho sangue) antes de aplicar o filtro. Para obter um efeito branco, altere a cor do plano de fundo para branco, com alguma cor de primeiro plano adicionada a ele, antes de aplicar o filtro. (Consulte Utilizando controles de textura e de superfcie de vidro.)
13.9.6 - Bico de Pena (Graphic Pen)
Utiliza traos de tinta finos e lineares para capturar os detalhes da imagem original e possui um efeito mas evidente em imagens digitalizadas. Esse filtro substitui a cor na imagem original, utilizando a cor do primeiro plano para a tinta e do plano de fundo para o papel.
13.9.7 - Matriz de Meio-Tom (Halftone Pattern)
Simula o efeito de uma tela de meio-tom, ao mesmo tempo em que mantm a escala contnua de tons.
13.9.8 - Papel de Carta (Note Paper)
Cria uma imagem que parece ter sido criada com papel feito mo. O filtro simplifica uma imagem e combina os efeitos dos filtros Estilizao > Entalhe e Textura > Granulado. As reas escuras da imagem aparecem como perfuraes na camada superior do papel, revelando a cor do plano de fundo.
13.9.9 - Fotocpia (Photocopy)
Simula o efeito de fotocopiar uma imagem. Grandes reas escuras tendem a ser copiadas apenas ao redor de suas arestas, e os tons mdios so transformados em preto ou branco slido.
Prof. Esp. Rodolfo Nakamura
Pg. 40/56
13.9.10 -
Gesso (Plaster)
Molda uma imagem em gesso 3D e, em seguida, aplica cor ao resultado utilizando as cores do primeiro plano e do plano de fundo. As reas escuras so elevadas e as reas claras so rebaixadas (inverta o efeito escolhendo a opo Inverter).
13.9.11 -
Reticulao (Reticulation)
Simula a reduo e a distoro controladas da emulso do filme para criar uma imagem que parea estar concentrada nas reas de sombra e levemente granulada nos realces.
13.9.12 -
Estampa (Stamp)
melhor utilizado em imagens em branco e preto. O filtro simplifica a imagem para que ela parea ter sido estampada com um carimbo de borracha ou madeira.
13.9.13 -
Arestas Rasgadas (Torn Edges)
particularmente til para imagens que consistem em texto ou objetos de alto contraste. Esse filtro reconstri a imagem como pedaos de papel desiguais e rasgados e, em seguida, aplica cor imagem utilizando as cores do primeiro plano e do plano de fundo.
13.9.14 -
Papel Molhado (Water Paper)
Utiliza toques manchados que parecem estar pintados em papel fibroso e mido, fazendo as cores escorrerem e se mesclarem.
13.10 - Filtros de Estilizao
Os filtros de Estilizao produzem um efeito pintado ou impressionista em uma seleo, deslocando os pixels, localizando e aumentando o contraste em uma imagem. Depois de utilizar filtros como Indicao de Arestas e Traado do Contorno, que realam as arestas, possvel aplicar o comando Inverter para contornar as arestas de uma imagem colorida com linhas coloridas ou contornar as arestas de uma imagem em tons de cinza com linhas brancas. (Consulte Utilizando o comando Inverter.)
13.10.1 -
Difuso (Diffuse)
Mistura os pixels em uma seleo para fazer com que parea menos concentrada, de acordo com a opo selecionada: Normal move os pixels aleatoriamente, ignorando os valores de cor; Somente Escurecer substitui os pixels claros por pixels escuros; e Somente Clarear substitui os pixels escuros por pixels claros. Anisotrpico mistura os pixels na direo da menor alterao na cor.
13.10.2 -
Entalhe (Emboss)
Faz com que uma seleo parea elevada ou estampada, convertendo sua cor de preenchimento para cinza e traando as arestas com a cor de preenchimento original. As opes incluem um ngulo de entalhe (de --360 para rebaixar (estampar) a superfcie, a +360 para levantar a superfcie), uma altura e uma porcentagem (de 1% a 500%) para a intensidade de cor dentro da seleo. Para manter as cores e os detalhes ao efetuar o entalhe, utilize o comando Atenuar aps aplicar esse filtro.
Prof. Esp. Rodolfo Nakamura
Pg. 41/56
13.10.3 -
Extruso (Extrude)
Aplica uma textura 3D a uma seleo ou camada. Para utilizar o filtro de Extruso: o Escolha Filtro > Estilizao > Extruso. Escolha um tipo 3D: Blocos cria objetos com uma face frontal quadrada e quatro faces laterais. Para preencher a face frontal de cada bloco com sua cor mdia, selecione Faces Frontais Slidas. Para preencher a face frontal com a imagem, desfaa a seleo de Faces Frontais Slidas. Pirmides cria objetos com quatro lados triangulares que se encontram em um ponto. Insira um valor na caixa de texto Tamanho para determinar o comprimento de qualquer lado da base do objeto, de 2 a 255 pixels. o o Insira um valor na caixa de texto Profundidade para indicar em que distncia mxima o objeto deve aparecer para se sobressair na tela, de 0 a 255. Escolha uma opo de profundidade: Aleatria para dar a cada bloco ou pirmide uma profundidade arbitrria; Baseada em Nvel para que a profundidade de cada objeto corresponda a seu brilho -o brilho se sobressai mais que o escuro. Selecione Mascarar Blocos Incompletos para ocultar qualquer objeto que ultrapasse a seleo.
13.10.4 -
Indicao de Arestas (Find Edges)
Identifica as reas da imagem com transies significativas e enfatiza as arestas. Assim como o filtro Traado do Contorno, Indicao de Arestas contorna as arestas de uma imagem com linhas escuras sobre um plano de fundo branco, sendo til para criar uma borda em torno de uma imagem.
13.10.5 -
Arestas Brilhantes (Glowing Edges)
Identifica as arestas de cor e adiciona a elas um brilho de neon.
13.10.6 -
Solarizao (Solarize)
Mescla uma imagem negativa e uma imagem positiva -- semelhante rpida exposio de um filme fotogrfico luz durante a revelao.
13.10.7 -
Ladrilhos (Tiles)
Divide uma imagem em uma srie de ladrilhos, deslocando a seleo de sua posio original. possvel escolher uma das opes a seguir para preencher a rea entre os ladrilhos: a cor do plano de fundo, a cor do primeiro plano, uma verso invertida da imagem ou uma verso inalterada da imagem, que coloca a verso com ladrilhos sobre a imagem original e revela parte desta sob as arestas com ladrilho.
13.10.8 -
Traado do Contorno (Trace Contour)
Localiza as transies das principais reas de brilho e as contorna delicadamente para cada canal de cor, obtendo um efeito semelhante a linhas de um mapa de contorno.
Prof. Esp. Rodolfo Nakamura
Pg. 42/56
Para utilizar o filtro Traado do Contorno: Escolha Filtro > Estilizao > Traado do Contorno. Escolha uma opo de Aresta para contornar as reas na seleo: Inferior contorna reas em que os valores de cor dos pixels esto abaixo do nvel especificado e Superior contorna reas em que os valores de cor esto acima dele. Insira um limiar (Nvel) para avaliar os valores de cores (nvel de tom), de 0 a 255. Experimente visualizar que valores produzem os melhores detalhes na imagem. Utilize a paleta Informaes no modo Tons de Cinza para identificar um valor de cor que deseja traar. Em seguida, insira o valor na caixa de texto Nvel. (Consulte Utilizando a paleta Informaes (Photoshop).)
13.10.9 -
Vento (Wind)
Cria pequenas linhas horizontais na imagem para simular um efeito de vento. Os mtodos incluem Vento, Rajada, para um efeito de vento mais forte, e Em Ziguezague, que desloca as linhas de vento na imagem.
13.11 - Filtros de Textura
Utilize os filtros de Textura para dar imagem uma aparncia de profundidade ou substncia ou para adicionar uma aparncia orgnica.
13.11.1 -
Craquel (Craquelure)
Pinta uma imagem em uma superfcie de gesso em alto relevo, produzindo uma fina rede de fendas que segue os contornos da imagem. Utilize esse filtro para criar um efeito de entalhe com imagens que contm uma ampla variedade de valores de tons de cinza.
13.11.2 -
Granulado (Grain)
Adiciona textura a uma imagem, simulando diferentes tipos de gros -- normais, suaves, borrifados, agrupados, em contraste, ampliados, tingidos, horizontais, verticais e manchados.
13.11.3 -
Ladrilhos do Mosaico (Mosaic Tiles)
Desenha a imagem como se tivesse sido feita de pequenos fragmentos ou ladrilhos e adiciona uma espcie de argamassa entre eles. (Entretanto, o filtro Pixelizao > Mosaico divide a imagem em blocos de pixels de cores diferentes.)
13.11.4 -
Bordado (Patchwork)
Divide uma imagem em vrios quadrados preenchidos com a cor predominante naquela rea da imagem. Esse filtro reduz ou aumenta aleatoriamente a profundidade do ladrilho para reproduzir realces e sombras.
13.11.5 -
Vitral (Stained Glass)
Pinta novamente uma imagem como clulas adjacentes de cor nica contornadas pela cor do primeiro plano.
Prof. Esp. Rodolfo Nakamura
Pg. 43/56
13.11.6 -
Texturizador (Texturizer)
Aplica a textura selecionada ou criada para uma imagem. (Consulte Utilizando controles de textura e de superfcie de vidro.)
13.11.7 -
Filtros de Vdeo
O submenu Vdeo contm os filtros Desentrelaamento e Cores NTSC. Desentrelaamento (De-Interlace): Suaviza imagens em movimento capturadas em vdeo, removendo as linhas pares ou mpares entrelaadas em uma imagem de vdeo. Voc pode escolher se ir substituir as linhas descartadas por duplicao ou interpolao. Cores NTSC (NTSC Colors): Restringe o gamut das cores aos gamuts aceitveis para reproduo em televiso, prevenindo que as cores muito saturadas sangrem pelas linhas de digitalizao da televiso.
13.12 - Outros filtros
Os filtros no submenu Outros permitem criar filtros personalizados, utilizar filtros para modificar mscaras, deslocar uma seleo em uma imagem e fazer ajustes rpidos de cor.
13.12.1 -
Personalizar (Photoshop)
Permite criar um efeito de filtro personalizado. Com o filtro Personalizar, voc pode alterar os valores de brilho de cada pixel na imagem, de acordo com uma operao matemtica predefinida conhecida como convoluo. Cada pixel recebe um novo valor baseado nos valores de pixels adjacentes. Essa operao semelhante aos clculos Adicionar e Subtrair para canais. possvel salvar os filtros personalizados que forem criados e utiliz-los em outras imagens do Photoshop. Para criar um filtro Personalizar: Escolha Filtro > Outros > Personalizar. Selecione a caixa de texto central, que representa o pixel que est sendo avaliado. Insira o valor pelo qual voc deseja multiplicar o valor de brilho daquele pixel, de -999 a +999. Selecione uma caixa de texto que represente um pixel adjacente. Insira o valor pelo qual voc deseja que o pixel nessa posio seja multiplicado. Por exemplo, para multiplicar o valor de brilho do pixel direita do pixel atual por 2, digite 2 na caixa de texto direita da caixa central. Repita as etapas 2 e 3 para todos os pixels a serem includos na operao. No necessrio inserir valores em todas as caixas de texto. Em Escala, insira o valor pelo qual deve ser dividida a soma dos valores de brilho dos pixels includos no clculo. Em Deslocamento, digite o valor a ser somado ao resultado do clculo da escala. Clique em OK. O filtro personalizado aplicado a cada pixel na imagem.
Prof. Esp. Rodolfo Nakamura
Pg. 44/56
Utilize os botes Salvar e Carregar para salvar e utilizar novamente filtros personalizados.
13.12.2 -
Alta Freqncia (High Pass)
Mantm os detalhes de aresta no raio especificado, nos locais em que ocorrem transies ntidas de cores, e suprime o restante da imagem. (Um raio de 0,1 pixel mantm apenas os pixels de aresta.) Esse filtro remove os detalhes de baixa freqncia de uma imagem e possui um efeito oposto ao do filtro Desfoque Gaussiano. til aplicar o filtro Alta Freqncia a uma imagem de tons contnuos antes de utilizar o comando Limiar ou converter a imagem no modo Bitmap. Esse filtro til para extrair traos e grandes reas em preto e branco de imagens digitalizadas.
13.12.3 -
Mnimo e Mximo (Minimum and Maximum)
So teis para modificar mscaras. O filtro Mnimo possui um efeito de aplicar uma disperso -- aumentando reas pretas e reduzindo reas brancas. O filtro Mximo possui um efeito de aplicar uma restrio -- ampliando reas brancas e restringindo reas pretas. Como no filtro Mediana, os filtros Mximo e Mnimo examinam cada um dos pixels de uma seleo. Dentro do raio especificado, os filtros Mximo e Mnimo substituem o valor de brilho do pixel atual pelo maior ou menor valor de brilho dos pixels adjacentes.
13.12.4 -
Deslocamento (Offset)
Move uma seleo de uma quantidade horizontal ou vertical especificada, deixando um espao vazio no local original da seleo. possvel preencher a rea vazia com a cor do plano de fundo atual, com outra parte da imagem ou com o preenchimento de sua escolha, se a seleo estiver prxima aresta de uma imagem. (Consulte Definindo reas sem distoro.)
13.12.5 -
Criador de Ladrilhos (ImageReady) (Tile Maker)
Permite preparar uma imagem para ser utilizada como plano de fundo lado a lado. possvel mesclar as arestas de uma imagem para criar um plano de fundo sem interrupes. Tambm possvel utilizar um plano de fundo caleidoscpico, no qual uma imagem girada horizontalmente e verticalmente para criar um desenho abstrato.
13.13 - Filtros da Digimarc
Os filtros da Digimarc incorporam uma marca d'gua digital a uma imagem para armazenar informaes de copyright. Para mais informaes, consulte Adicionando informaes digitais de copyright.
13.14 - Aplicando iluminao global
Utilizar luz global proporciona a aparncia de uma fonte de luz consistente brilhando sobre a imagem. Para definir um ngulo de iluminao global para todas as camadas, siga um destes procedimentos: Escolha Camada > Estilo de Camada > Luz Global. Na caixa de dilogo Luz Global, insira um valor ou arraste o raio do ngulo para definir o ngulo e a Altitude. Em seguida, clique em OK.
Prof. Esp. Rodolfo Nakamura
Pg. 45/56
(Photoshop) Na caixa de dilogo Estilo de Camada para Sombra Projetada, Sombra Interna ou Chanfro, selecione Utilizar Luz Global. Em ngulo, insira um valor ou arraste o controle deslizante e clique em OK.
(ImageReady) Na paleta Chanfro e Entalhe ou Sombra Projetada, selecione Utilizar ngulo
Global. Em ngulo e Altitude, insira um valor ou arraste o raio do ngulo. O novo ngulo de iluminao aparece como o padro para cada efeito de camada que utiliza o ngulo de iluminao global.
Prof. Esp. Rodolfo Nakamura
Pg. 46/56
14 - Anexo 2 Opes de Mesclagem
O modo de mesclagem especificado na barra de opes controla como os pixels na imagem so afetados por uma ferramenta de pintura ou de edio. Devemos pensar nas seguintes cores ao visualizar o efeito de um modo de mesclagem: A cor bsica a cor original da imagem. A cor de mesclagem a cor que est sendo aplicada com a ferramenta de pintura ou de edio. A cor resultante a cor que resulta da mesclagem.
Para selecionar um modo de mesclagem para uma ferramenta: Escolha no menu pop-up Modo da barra de opes.
14.1.1 - Normal
Edita ou pinta cada pixel para transform-lo na cor resultante. Esse o modo padro. (O modo Normal chamado de Limiar quando se trabalha em imagens bitmap ou de cores indexadas.)
14.1.2 - Dissolver (Dissolve)
Edita ou pinta cada pixel para transform-lo na cor resultante. Entretanto, a cor resultante uma substituio aleatria dos pixels pela cor bsica ou de mesclagem, dependendo da opacidade na localizao de qualquer pixel.
14.1.3 - Atrs (Behind)
Edita ou pinta apenas a parte com transparncia de uma camada. Esse modo funciona apenas em camadas com a opo Bloquear Transparncia desativada e o efeito semelhante a pintar no verso de reas com transparncia em uma folha de acetato.
14.1.4 - Apagar (Clear)
Edita ou pinta cada pixel e o torna transparente. Esse modo est disponvel para a ferramenta linha (quando a regio de preenchimento est selecionada ), a ferramenta lata de tinta ,a ferramenta pincel , a ferramenta lpis , o comando Preencher e o comando Traar. necessrio estar em uma camada com a opo Bloquear Transparncia desativada para usar esse modo.
14.1.5 - Escurecer (Darken)
Examina as informaes de cor em cada canal e seleciona a cor bsica ou de mesclagem (a que for mais escura) como cor resultante. Os pixels mais claros que a cor de mesclagem so substitudos e os mais escuros no so alterados.
Prof. Esp. Rodolfo Nakamura
Pg. 47/56
14.1.6 - Multiplicar (Multiply)
Examina as informaes de cor em cada canal e multiplica a cor bsica pela cor de mesclagem. A cor resultante sempre mais escura. Multiplicar qualquer cor por preto produz a cor preta. Multiplicar qualquer cor por branco no altera a cor. Ao pintar com uma cor que no seja preto ou branco, as pinceladas sucessivas de uma ferramenta de pintura produzem cores progressivamente mais escuras. O efeito semelhante ao de desenhar na imagem com vrios marca-textos.
14.1.7 - Superexposio de Cores (Color Burn)
Examina as informaes de cor em cada canal e escurece a cor bsica para refletir a cor de mesclagem, aumentando o contraste. Mesclar com branco no produz alteraes.
14.1.8 - Superexposio Linear (Linear Burn)
Examina as informaes de cor em cada canal e escurece a cor bsica para refletir a cor de mesclagem, diminuindo o brilho. Mesclar com branco no produz alteraes.
14.1.9 - Clarear (Lighten)
Examina as informaes de cor em cada canal e seleciona a cor bsica ou de mesclagem (a que for mais clara) como cor resultante. Os pixels mais escuros que a cor de mesclagem so substitudos e os mais claros no so alterados.
14.1.10 -
Dividir (Screen)
Examina as informaes de cor em cada canal e multiplica o inverso das cores de mesclagem e bsica. A cor resultante sempre mais clara. Dividir por preto no altera a cor. Dividir por branco produz a cor branca. O efeito semelhante a projetar vrios slides fotogrficos, um sobre o outro.
14.1.11 -
Subexposio de Cores (Color Dodge)
Examina as informaes de cor em cada canal e clareia a cor bsica para refletir a cor de mesclagem, diminuindo o contraste. Mesclar com preto no produz alteraes.
14.1.12 -
Subexposio Linear (Linear Dodge)
Examina as informaes de cor em cada canal e clareia a cor bsica para refletir a cor de mesclagem, aumentando o brilho. Mesclar com preto no produz alteraes.
14.1.13 -
Sobrepor (Overlay)
Multiplica ou divide as cores, dependendo da cor bsica. Padres ou cores se sobrepem aos pixels existentes, preservando os realces e as sombras da cor bsica. A cor bsica no substituda e sim misturada com a cor de mesclagem, para refletir a luminosidade ou a sombra da cor original.
14.1.14 -
Luz Indireta (Soft Light)
Escurece ou clareia as cores, dependendo da cor de mesclagem. O efeito semelhante ao de iluminar a imagem com uma luz de spot difusa. Se a cor de mesclagem (origem da luz) for mais clara que 50% cinza, a imagem ficar mais clara, como se tivesse sido subexposta. Se a cor de mesclagem for mais escura que 50% cinza, a imagem ser escurecida como se tivesse sido superexposta. A pintura com preto ou branco puro produz uma rea mais escura ou mais clara, de forma distinta, mas no resultar em preto ou branco puro.
Prof. Esp. Rodolfo Nakamura
Pg. 48/56
14.1.15 -
Luz Direta (Hard Light)
Multiplica ou divide as cores, dependendo da cor de mesclagem. O efeito semelhante ao de iluminar a imagem com uma luz de spot direta. Se a cor de mesclagem (origem da luz) for mais clara que 50% cinza, a imagem ficar mais clara, como se tivesse sido dividida. Isso importante ao adicionar realces a uma imagem. Se a cor de mesclagem for mais escura que 50% cinza, a imagem ser escurecida, como se tivesse sido multiplicada. Isso importante ao adicionar sombras a uma imagem. Pintar com preto ou branco puro resulta em preto ou branco puro.
14.1.16 -
Luz Brilhante (Vivid Light)
Superexpe ou subexpe as cores, aumentando ou diminuindo o contraste, dependendo da cor de mesclagem. Se a cor de mesclagem (origem da luz) for mais clara que 50% cinza, a imagem ser clareada pela diminuio de contraste. Se a cor de mesclagem for mais escura que 50% cinza, a imagem ser escurecida pelo aumento de contraste.
14.1.17 -
Luz Linear (Linear Light)
Superexpe ou subexpe as cores, aumentando ou diminuindo o brilho, dependendo da cor de mesclagem. Se a cor de mesclagem (origem da luz) for mais clara que 50% cinza, a imagem ser clareada pelo aumento de brilho. Se a cor de mesclagem for mais escura que 50% cinza, a imagem ser escurecida pela diminuio de brilho.
14.1.18 -
Luz do Pino (Pin Light)
Substitui as cores, dependendo da cor de mesclagem. Se a cor de mesclagem (origem da luz) for mais clara que 50% cinza, os pixels mais escuros que a cor de mesclagem so substitudos e os mais claros no so alterados. Se a cor de mesclagem for mais escura que 50% cinza, os pixels mais claros que a cor de mesclagem so substitudos e os mais escuros no so alterados. Isso importante ao adicionar efeitos especiais a uma imagem.
14.1.19 -
Diferena (Difference)
Examina as informaes de cor em cada canal e subtrai a cor de mesclagem da cor bsica ou a cor bsica da cor de mesclagem, dependendo de qual tiver brilho maior. Mesclar com branco inverte os valores da cor bsica, enquanto mesclar com preto no produz alteraes.
14.1.20 -
Excluso (Exclusion)
Cria um efeito semelhante, mas de menor contraste que o do modo Diferena. Mesclar com branco inverte os valores da cor bsica. Mesclar com preto no produz alteraes.
14.1.21 -
Matiz (Hue)
Cria uma cor resultante com a luminosidade e a saturao da cor bsica e com o matiz da cor de mesclagem.
14.1.22 -
Saturao (Saturation)
Cria uma cor resultante com a luminosidade e o matiz da cor bsica e com a saturao da cor de mesclagem. Pintar com esse modo em uma rea com saturao zero (cinza) no produz nenhuma alterao.
Prof. Esp. Rodolfo Nakamura
Pg. 49/56
14.1.23 -
Cor (Color)
Cria uma cor resultante com a luminosidade da cor bsica e com o matiz e a saturao da cor de mesclagem. Isso preserva os nveis de cinza na imagem e til para colorir imagens monocromticas e pintar imagens coloridas.
14.1.24 -
Luminosidade (Luminosity)
Cria uma cor resultante com o matiz e a saturao da cor bsica e com a luminosidade da cor de mesclagem. Esse modo cria um efeito inverso ao efeito do modo Cor.
Prof. Esp. Rodolfo Nakamura
Pg. 50/56
15 - Anexo 3 - Estilo de Camada
Voc pode criar um estilo personalizado utilizando um ou mais efeitos. Para isso, v ao menu Camadas (Layers) e escolha a opo Estilo de Camada (Layer Style) . Uma gama de opes vo surgir e voc poder aplicar apenas um ou vrios simultaneamente.
15.1 -
Estilos disponveis
15.1.1 - Sombra Projetada (Drop Shadow)
Adiciona uma sombra que se projeta por trs do contedo da camada.
15.1.2 - Sombra Interna (Inner Shadow)
Adiciona uma sombra que se projeta apenas no interior das arestas do contedo da camada, dando a essa camada uma aparncia de baixo-relevo.
15.1.3 - Brilho Externo e Brilho Interno (Outer Glow and Inner Glow)
Adiciona brilhos que provm das arestas externas ou internas do contedo da camada.
15.1.4 - Chanfro e Entalhe (Bevel and Emboss)
Adiciona vrias combinaes de realces e sombras a uma camada.
15.1.5 - Acetinado (Satin)
Aplica ao interior de uma camada um sombreamento que reage forma da camada, criando em geral um acabamento acetinado.
15.1.6 - Cor, Degrad e Sobreposio de Padro (Color, Gradient and Pattern Overlay)
Preenche o contedo da camada com uma cor, um degrad ou um padro.
15.1.7 - Traado (Stroke)
Contorna o objeto na camada atual utilizando uma cor, um degrad ou um padro. particularmente til em formas com arestas slidas, como um texto.
15.2 -
Opes dos estilos
Defina uma ou mais das seguintes opes na caixa de dilogo Estilo de Camada. As opes disponveis dependem do efeito selecionado. No Photoshop, possvel editar vrios efeitos sem fechar a caixa de dilogo Estilo de Camada. Selecione um efeito no lado esquerdo da caixa de dilogo para exibir suas opes.
15.3 -
ngulo (Angle)
Determina o ngulo de iluminao em que o efeito aplicado camada. No Photoshop, possvel arrastar na janela do documento para ajustar o ngulo de um efeito Sombra Projetada, Sombra Interna ou Acetinado.
Prof. Esp. Rodolfo Nakamura
Pg. 51/56
15.3.1 - Suavizao de Serrilhado (Anti-alias)
Mescla os pixels das arestas de um contorno ou de um contorno de reflexo. mais til em sombras com um tamanho pequeno e com um contorno complicado.
15.3.2 - Modo de Mesclagem (Blend Mode)
Determina como o estilo mesclado com as camadas subjacentes, que podem ou no incluir a camada ativa. Por exemplo, uma sombra interna mesclada com a camada ativa porque o efeito desenhado por cima da camada, mas uma sombra projetada somente mesclada com as camadas abaixo da camada ativa. Na maioria dos casos, o modo padro para cada efeito produz os melhores resultados. (Consulte Escolhendo um modo de mesclagem.)
15.3.3 - Desfoque (Choke)
Contrai os limites do matte de uma Sombra Interna ou de um Brilho Interno antes de desfocar.
15.3.4 - Cor (Color)
Especifica a cor de uma sombra, de um brilho ou de um realce. Clique na caixa de cores e escolha uma cor. (Consulte Utilizando o Seletor de Cores da Adobe.)
15.3.5 - Contorno (Contour)
Com brilhos de cor slida, o contorno permite criar anis de transparncia. Com brilhos preenchidos com degrad, o contorno permite criar variaes na repetio da cor e da opacidade do degrad. Com chanfro e entalhe, o contorno permite esculpir cristas, vales e salincias sombreados no processo de entalhe. Com sombras, permite especificar a atenuao. Para obter mais informaes, consulte Modificando efeitos de camada com contornos (Photoshop).
15.3.6 - Distncia (Distance)
Especifica a distncia de deslocamento para um efeito de sombra ou acetinado. No Photoshop, possvel arrastar na janela do documento para ajustar a distncia de deslocamento.
15.3.7 - Profundidade (Depth)
Especifica a profundidade de um chanfro e uma proporo do tamanho. Tambm especifica a profundidade de um padro.
15.3.8 - ngulo Global (Global angle)
Ativa a iluminao global do efeito. A iluminao global aplica o mesmo ngulo a todos os efeitos com a opo ngulo Global selecionada, proporcionando a aparncia de uma fonte de luz consistente brilhando sobre a imagem. (Consulte Aplicando iluminao global.) Cancelar a seleo de ngulo Global atribui um ngulo local aos efeitos Sombra Projetada, Sombra Interna e Chanfro.
Prof. Esp. Rodolfo Nakamura
Pg. 52/56
15.3.9 - Contorno de Reflexo (Gloss Contour)
Cria uma aparncia de reflexo metlico- e aplicado aps o sombreamento de um chanfro ou entalhe.
15.3.10 -
Degrad (Gradient)
Especifica o degrad de um efeito de camada. No Photoshop, clique no degrad para exibir o Editor de Degrad ou clique na seta invertida e escolha um degrad na paleta pop-up. No Photoshop, possvel editar um degrad ou criar um novo degrad utilizando o Editor de Degrad. (Consulte Criando preenchimentos de degrad suaves.) No ImageReady, clique na seta invertida ao lado da amostra de degrads e selecione um degrad na lista ou escolha um tipo de degrad na lista pop-up. Voc pode editar a cor ou a opacidade no painel Sobreposio de Degrads da mesma maneira que no Editor de Degrad. Para alguns efeitos, possvel especificar opes adicionais de degrad. Contrrio inverte a orientao do degrad, Alinhar Camada utiliza a caixa delimitadora da camada para calcular o preenchimento de degrad. Escala redimensiona a aplicao do degrad. Tambm possvel utilizar o mouse para mover o centro do degrad clicando e arrastando na janela da imagem. Estilo especifica a forma do degrad.
15.3.11 Mode)
Modo de Realce ou Modo de Sombra (Highlight or Shadow
Especifica o modo de mesclagem do realce ou da sombra de um chanfro ou entalhe.
15.3.12 -
Tremulao (Jitter)
Varia a aplicao da cor e da opacidade de um degrad.
15.3.13 Sombra Projetada de Vazamento da Camada (Layer Knocks Out Drop Shadow)
Controla a visibilidade da sombra projetada em uma camada semitransparente.
15.3.14 -
Rudo (Noise)
Especifica a quantidade de elementos aleatrios na opacidade de um brilho ou de uma sombra quando voc insere um valor ou arrasta o controle deslizante.
15.3.15 -
Opacidade (Opacity)
Define a opacidade do efeito de camada quando voc insere um valor ou arrasta o controle deslizante.
15.3.16 -
Padro (Pattern)
Especifica o padro de um efeito de camada. No ImageReady, clique na seta invertida ao lado da amostra de padres e escolha um padro na lista. No Photoshop, clique na paleta pop-up e escolha um padro. Clique no boto Nova Predefinio para criar um novo padro predefinido com base nas configuraes atuais. Clique em Ajustar Origem para posicionar a origem do padro com a origem do documento, se a opo Vincular Com Camada estiver selecionada ou para posicionar a origem com o canto superior esquerdo da camada, se essa opo no estiver selecionada. Selecione Vincular Com Camada para especificar que o padro deve se mover com a camada medida que ela for reposicionada
Prof. Esp. Rodolfo Nakamura
Pg. 53/56
e arraste o controle deslizante de Escala ou insira um valor para especificar o tamanho do padro. possvel arrastar um padro na camada para posicion-lo enquanto estiver nesse painel. A posio pode ser redefinida com o boto Ajustar Origem. Deve haver pelo menos um padro carregado para que a opo de padro esteja disponvel. Tambm possvel carregar padres utilizando o Gerenciador de Predefinio.
15.3.17 -
Posio (Position)
Especifica a posio de um efeito de traado como Externa, Interna ou Central.
15.3.18 -
Escala (Range)
Controla qual parte ou escala do brilho ser o destino para o contorno.
15.3.19 -
Tamanho (Size)
Especifica a intensidade de desfoque ou o tamanho da sombra.
15.3.20 -
Suavizao (Source)
Desfoca os resultados do sombreamento antes da composio para reduzir artefatos indesejveis.
15.3.21 -
Origem (Source)
Especifica a origem do brilho para um brilho interno. Escolha Centro para aplicar um brilho que provm do centro do contedo da camada ou Aresta para aplicar um brilho que provm das arestas internas desse contedo.
15.3.22 -
Expanso (Spread)
Expande os limites do matte antes do desfoque.
15.3.23 -
Estilo (Style)
Especifica o estilo de um chanfro: Chanfro Interno para criar um chanfro nas arestas internas do contedo da camada, Chanfro Externo para criar um chanfro nas arestas externas desse contedo, Entalhe para criar o efeito de entalhe do contedo da camada contra as camadas subjacentes, Entalhe Elevado para criar o efeito de estampar as arestas do contedo da camada nas camadas subjacentes ou Entalhe de Traado para limitar o entalhe aos limites de um efeito de traado aplicado camada. (Observe que o efeito Entalhe de Traado no estar visvel se no houver nenhum traado aplicado camada.)
15.3.24 -
Tcnica (Technique)
Para chanfro e entalhe, Suave desfoca ligeiramente as arestas de um matte e til em todos os tipos de mattes, independentemente de suas arestas serem suaves ou slidas. No preserva recursos detalhados em tamanhos maiores. Cinzel Slido utiliza uma tcnica de medida de distncia e til principalmente em mattes de arestas slidas a partir de formas com suavizao de serrilhado, como texto. Preserva recursos detalhados de maneira mais eficiente que a tcnica de Suave. Cinzel Suave utiliza uma tcnica de medida de distncia modificada e, apesar de no ser to precisa quanto Cinzel Slido, mais til em uma escala maior de mattes. Preserva recursos de maneira mais eficiente que a tcnica de Suave. Para brilhos, Mais Suave aplica um desfoque e til em todos os tipos de mattes,
Prof. Esp. Rodolfo Nakamura
Pg. 54/56
independentemente de suas arestas serem suaves ou slidas. Em tamanhos maiores, no preserva recursos detalhados. Preciso utiliza uma tcnica de medida de distncia para criar um brilho e til principalmente em mattes de arestas slidas a partir de formas com suavizao de serrilhado, como texto. Preserva recursos de maneira mais eficiente que a tcnica de Mais Suave.
15.3.25 -
Textura (Texture)
Permite especificar um padro utilizado para criar uma textura no efeito de chanfro. Escala permite redimensionar o tamanho da textura. Vincular Com Camada especifica que a textura se move com a camada quando ela for reposicionada. Inverter inverte a textura. Profundidade varia o grau e a direo (para cima/para baixo) em que a texturizao aplicada. Ajustar Origem controla o ajuste da origem do padro com a origem do documento se a opo Vincular Com Camada estiver desativada e com o canto superior esquerdo da camada se essa opo estiver selecionada. Tambm possvel arrastar a textura com o mouse para posicion-la enquanto estiver nesse painel.
Vous aimerez peut-être aussi
- DMX Sem Fio PicDocument76 pagesDMX Sem Fio Picaf3-1Pas encore d'évaluation
- Manual de Identificação FNSDocument30 pagesManual de Identificação FNSLilian FrançaPas encore d'évaluation
- Ortog On Line MagDocument110 pagesOrtog On Line MagCicero MoraesPas encore d'évaluation
- Manual de Identidade Visual - FGVDocument83 pagesManual de Identidade Visual - FGVAnaBeatrizDaSilvaVendramePas encore d'évaluation
- Teste PhotoshopDocument2 pagesTeste PhotoshopcalamotePas encore d'évaluation
- 9 Aplicação de Sensores Remotos Orbitais Na Prospecção de Água Subterrânea em Terrenos CristalinosDocument32 pages9 Aplicação de Sensores Remotos Orbitais Na Prospecção de Água Subterrânea em Terrenos CristalinosEltonPas encore d'évaluation
- Trilha de Programação I - 230123 - 204855Document46 pagesTrilha de Programação I - 230123 - 204855SAMILA JACINTOPas encore d'évaluation
- Manual de ImpressaoDocument67 pagesManual de ImpressaoAmandaVercosaPas encore d'évaluation
- Aula 2 - Illustrator CoresDocument17 pagesAula 2 - Illustrator CoresJanaina Ramos MarcosPas encore d'évaluation
- E2050s SNDocument59 pagesE2050s SNBaldurPas encore d'évaluation
- Aplicações InformáticasDocument3 pagesAplicações InformáticasAndré SantiagoPas encore d'évaluation
- SLOGODocument8 pagesSLOGOAngelica FernandesPas encore d'évaluation
- Manual - Identidade Visual - Dia C 2016Document24 pagesManual - Identidade Visual - Dia C 2016Frederico FrancoPas encore d'évaluation
- Catálogo de Estampas - Kélvin ZanettiDocument73 pagesCatálogo de Estampas - Kélvin ZanettiKelvin Zanetti100% (1)
- ZBrushDocument61 pagesZBrushjackwoldsPas encore d'évaluation
- AC - Aula - 1 - 20220209205500 - U2Fsd 2Document4 pagesAC - Aula - 1 - 20220209205500 - U2Fsd 2João Maia FrançaPas encore d'évaluation
- Logo EspecialDocument94 pagesLogo EspecialHermann IatsPas encore d'évaluation
- Tabela de Cores HTML e CssDocument11 pagesTabela de Cores HTML e CssPablo RobertoPas encore d'évaluation
- Deteção RemotaDocument22 pagesDeteção RemotaPauloPas encore d'évaluation
- Cores Na WEBDocument2 pagesCores Na WEBDomingos LucioPas encore d'évaluation
- Cor e TipografiaDocument15 pagesCor e TipografiaAnderson BeckerPas encore d'évaluation
- Led Flex HorizontalDocument9 pagesLed Flex HorizontalTatiani PeralisPas encore d'évaluation
- Manual de Identidade Visual Do CBMPA PDFDocument43 pagesManual de Identidade Visual Do CBMPA PDFZilvandro MacedoPas encore d'évaluation
- Kit de Normas Graficas Da Valorsul 12Document24 pagesKit de Normas Graficas Da Valorsul 12Rafaela FerreiraPas encore d'évaluation
- Introducao A MultimidiaDocument85 pagesIntroducao A Multimidiaemanuel_f_cPas encore d'évaluation
- 13 - CoresDocument17 pages13 - CoresMarcelo MarcosPas encore d'évaluation
- Artigo Sublimação - Coloquio Internacional de DesignDocument12 pagesArtigo Sublimação - Coloquio Internacional de DesignDavid GuilhonPas encore d'évaluation
- StrokesPlus HelpDocument31 pagesStrokesPlus HelpGuto SilmaPas encore d'évaluation
- DES060 PROD GRAFICA - Aula 03 - Cores e PigmentosDocument55 pagesDES060 PROD GRAFICA - Aula 03 - Cores e PigmentoscamsPas encore d'évaluation