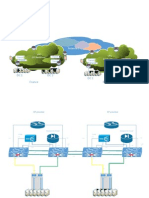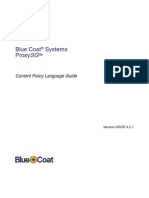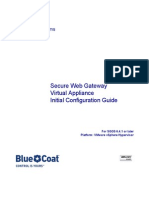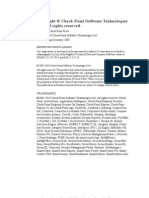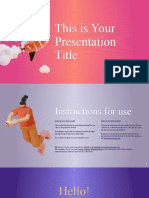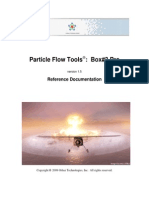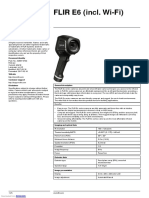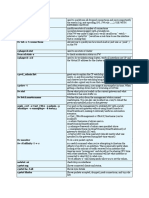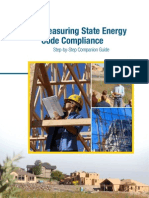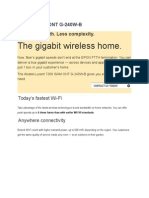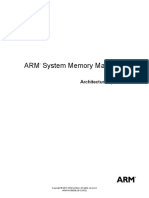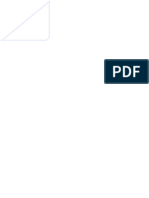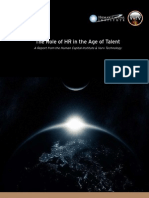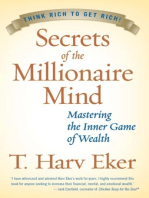Académique Documents
Professionnel Documents
Culture Documents
SQL Server 2005 Installation and Configuration Guide
Transféré par
claudiu.simaCopyright
Formats disponibles
Partager ce document
Partager ou intégrer le document
Avez-vous trouvé ce document utile ?
Ce contenu est-il inapproprié ?
Signaler ce documentDroits d'auteur :
Formats disponibles
SQL Server 2005 Installation and Configuration Guide
Transféré par
claudiu.simaDroits d'auteur :
Formats disponibles
SQL Server 2005 Installation and Configuration Guide
Table of Contents
1 Overview ................................................................................................1-1 2 Installing SQL Server 2005 ..................................................................2-1 Starting the Setup Program and Installing Required Components ....2-1 Making Configuration During Installation ...........................................2-2 2 Setting Up SQL Server 2005 ................................................................3-1 Configuring Remote Connections for Surface Area...........................3-1 Configuring TCP/IP Properties...........................................................3-3 Configuring the SQL Server Service to Log On As Local System .....3-7 Restarting the SQL Server Service ....................................................3-9 3 Uninstalling SQL Server Database .....................................................4-1 4 Installing the Embedded Database .....................................................5-1 Requirements for Installing the Embedded Database .......................5-1 Preparations for Installing the Embedded Database .........................5-2 5 FAQ ........................................................................................................6-1 Will Changing the Computer Name Affect the Database? How to Restore the Database? ......................................................................6-1
SQL Server 2005 Installation and Configuration Guide
Overview
This document describes the configuration information you should pay attention to during and after database installation when iMC is used together with Microsoft SQL Server 2005. The document is applicable to both the SQL Server 2005 Enterprise edition and the SQL Server 2005 Express edition. The document also describes the configuration information specific to each edition. In the end, the document describes some problems you may encounter in uninstalling SQL Server 2005 and the countermeasures. The database versions used in the documentation are SQL Server 2005 Workstation and SQL Server 2005 Express SP2, which may differ a little bit from other versions. Before installing iMC, install SQL Server 2005 first. After installing SQL Server 2005, restart the operating system and then proceed to install iMC.
1-1
SQL Server 2005 Installation and Configuration Guide
Installing SQL Server 2005
Starting the Setup Program and Installing Required Components
After you run the setup program, the End User License Agreement dialog box as shown in Figure 2-1 appears: Figure 2-1 End User License Agreement dialog box
Select I accept the licensing terms and conditions and then click Next to start installing required components.
2-1
SQL Server 2005 Installation and Configuration Guide
Figure 2-2 Install required components
After installing the required components, click Install to start installing SQL Server 2005.
Making Configuration During Installation
The Welcome to the Microsoft SQL Server Wizard dialog box appears, as shown in Figure 2-3:
2-2
SQL Server 2005 Installation and Configuration Guide
Figure 2-3 Welcome to the Microsoft SQL Server Wizard dialog box
Click Next to execute system configuration check:
2-3
SQL Server 2005 Installation and Configuration Guide
Figure 2-4 System Configuration Check dialog box
Click Next after system configuration check is completed. If the system configuration checker finds out a problem, click the corresponding link in the Message column to identify the cause and then solve the problem (if needed, you can use the SQL Server Help System). After solving all problems, click Next. The Registration Information dialog box appears.
2-4
SQL Server 2005 Installation and Configuration Guide
Figure 2-5 Registration Information dialog box for SQL Server 2005 Express
On the Registration Information dialog box, input your user name in the Name text box and your company name in the Company text box. For the SQL Server 2005 Enterprise edition, you need to input the product key additionally; for the SQL Server Express edition, you need to clear the Hide advanced configuration options option, which is not available on the SQL Server 2005 Enterprise edition. Click Next, and the Feature Selection dialog box appears.
2-5
SQL Server 2005 Installation and Configuration Guide
Figure 2-6 Feature Selection dialog box for SQL Server 2005 Express
2-6
SQL Server 2005 Installation and Configuration Guide
Figure 2-7 Feature Selection dialog box for SQL Server 2005
For the SQL Server 2005 Express edition, you do not need to modify the configuration on the dialog box; for the SQL Server 2005 enterprise edition, you need to select features under SQL Server Database Services at least. After this configuration is completed, click Next. The Instance Name dialog box appears.
2-7
SQL Server 2005 Installation and Configuration Guide
Figure 2-8 Instance Name dialog box
Select the Default Instance option, and then click Next. The Service Account dialog box appears.
2-8
SQL Server 2005 Installation and Configuration Guide
Figure 2-9 Service Account dialog box
Make sure that the Use the built-in System account option is selected, and change the account name to Local system. After this configuration, click Next. The Authentication Mode dialog box appears.
2-9
SQL Server 2005 Installation and Configuration Guide
Figure 2-10 Authentication Mode dialog box
Set the authentication mode to mixed mode by selecting the Mixed Mode option, and then specify the sa logon password. SQL Server 2005 has certain requirements for password complexity. For information about password complexity, refer to the SQL Server 2005 Help System. After this configuration is completed, click Next. The Collation Settings dialog box appears.
2-10
SQL Server 2005 Installation and Configuration Guide
Figure 2-11 Collation Settings dialog box
Use the default settings displayed on the dialog box, and click Next. Proceed to perform account configurations (for SQL Server Express).
2-11
SQL Server 2005 Installation and Configuration Guide
Figure 2-12 Configuration Options dialog box for SQL Server 2005 Express
SQL Server 2005 Enterprise edition may not display the dialog box shown in Figure 2-12. Use the default settings displayed on the dialog box, and click Next. Proceed to configure error and usage report settings.
2-12
SQL Server 2005 Installation and Configuration Guide
Figure 2-13 Error and Usage Report Settings dialog box
Use the default settings displayed on the dialog box, and click Next. The Ready to Install dialog box appears. Confirm the installation information, and click Install to start installing SQL Server 2005.
2-13
SQL Server 2005 Installation and Configuration Guide
Figure 2-14 Install SQL Server 2005
The components to be installed depend on the features you selected on the Feature Selection dialog box. After the installation is completed, click Next. The Complete Microsoft SQL Server 2005 Setup dialog box appears.
2-14
SQL Server 2005 Installation and Configuration Guide
Figure 2-15 Complete Microsoft SQL Server 2005 Setup dialog box
Click Finish to close the dialog box.
2-15
SQL Server 2005 Installation and Configuration Guide
Setting Up SQL Server 2005
Configuring Remote Connections for Surface Area
Before installing iMC, you should configure some parameters on SQL Serer 2005. Select Start > Programs > Microsoft SQL Server 2005 > Configuration Tools > SQL Server Surface Area Configuration. Figure 3-1 SQL Server Surface Area Configuration
3-1
SQL Server 2005 Installation and Configuration Guide
Figure 3-2 SQL Server Surface Area Configuration of SQL Server 2005
Click Surface Area Configuration for Services and Connections, and the dialog box as shown in Figure 3-3 appears.
3-2
SQL Server 2005 Installation and Configuration Guide
Figure 3-3 Surface Area Configuration for Services and Connections dialog box
Select Remote Connections on the tree on the left, and then select Local and remote connections in the content pane on the right and Using both TCP/IP and named pipes in the sub options. Click OK to save the configuration. Click OK when the message box saying Changes to Connection Settings will not take effect until you restart the Database Engine service appears.
Configuring TCP/IP Properties
Select Start > Programs > Microsoft SQL Server 2005 > Configuration Tools > SQL Server Configuration Manager.
3-3
SQL Server 2005 Installation and Configuration Guide
Figure 3-4 SQL Server Configuration Manager
Figure 3-5 SQL Server Configuration Manager window
On the SQL Server Configuration Manager window, click SQL Server 2005 Network Configuration and then Protocols for MSSQLSERVER on the tree on the left, and then double-click TCP/IP on the right (or click TCP/IP and then click the Properties button on the toolbar). The TCP/IP Properties dialog box appears.
3-4
SQL Server 2005 Installation and Configuration Guide
Figure 3-6 Configure TCP/IP properties
On the Protocol configuration interface, make sure Yes is selected for Listen All; on the IP Address configuration page, select Yes for the Enabled option of each IP address, and change TCP Port to 1433, as shown in Figure 3-7.
3-5
SQL Server 2005 Installation and Configuration Guide
Figure 3-7 Configure IP addresses for TCP/IP
Click OK to save the configuration. Click OK when the message box saying Changes to TCP/IP properties will not take effect until you restart the service appears.
3-6
SQL Server 2005 Installation and Configuration Guide
If you have not selected Yes for Listen All on the TCP/IP Properties dialog box, enter the dialog box to update the previously-configured IP addresses if the server IP address changes after installing SQL Server 2005. Otherwise, you cannot connect to the database.
Configuring the SQL Server Service to Log On As Local System
On the SQL Server Configuration Manager window, click SQL Server 2005 Services on the tree on the left, and you can see the operational status of SQL Server 2005 services on the right. Figure 3-8 Operational status of SQL Server 2005 services
3-7
SQL Server 2005 Installation and Configuration Guide
Check the Log On As column of the SQL Server, and make sure its value is LocalSystem. The value is sure to be LocalSystem if you strictly follow the installation steps mentioned above. If you did not strictly follow the installation steps mentioned above, the value may be NetworkService. In this case, double-click the row (or select the row and then click the Properties button on the toolbar), and the SQL Server Properties dialog box as shown in Figure 3-9 appears. On the dialog box, change the Log on as property into Local System in the Built-in account option. Figure 3-9 Configure the Log on as property on the SQL Server Properties dialog box
3-8
SQL Server 2005 Installation and Configuration Guide
After the change, click OK to save the configuration.
Restarting the SQL Server Service
After completing the preceding configurations, you must restart the SQL Server service to make the configurations take effect. On the SQL Server Configuration Manager window, click SQL Server 2005 Services on the tree on the left, select SQL (MSSQLSERVER) on the right, and then click the Restart service button on the toolbar. Figure 3-10 Restart the SQL Server service
3-9
SQL Server 2005 Installation and Configuration Guide
Alternatively, you can restart the service by rebooting the Windows operating system. As rebooting the operating system is required for installing iMC after the SQL server installation is completed, you do not need to restart the SQL server service separately.
3-10
SQL Server 2005 Installation and Configuration Guide
Uninstalling SQL Server Database
If you uninstall the SQL Server database with the Remove function on the Control Panel > Add or Remove Programs page, you may fail to uninstall the database completely (the setup.exe process hangs) because of operating system configuration problems. As a solution, you can use the Change function on the page to remove the features of the database one by one, and uninstall SQL Server 2005 completely at last. Figure 4-1 Uninstall SQL Server 2005 with the Change function
4-1
SQL Server 2005 Installation and Configuration Guide
Installing the Embedded Database
To simplify the installation and maintenance, the SNS and standard Editions support automatic installation and configuration of the embedded database. Thus, you can directly install and deploy iMC on a Windows-based machine without a database system.
Requirements for Installing the Embedded Database
The embedded databases used by the SNS and standard Editions are Microsoft SQL Server 2005 Express. iMC standard edition does not provide an embedded database. This database supports only limited data space, so you are recommended to use its business Edition. When using this embedded database, limit the number of iMC managed devices to 50 to ensure stable performance. Before installing SQL Server 2005 Express, you need to install the following software:
z z z z
Windows Installer 3.1 Net Framework 2.0 MDAC 2.8 SP1 Internet Explorer 6.0 SP1 or higher
As the embedded installation program for this database does not automatically install these add-ons, you need to install them manually.
5-1
SQL Server 2005 Installation and Configuration Guide
For Windows Installer 3.1, Net Framework 2.0, and MDAC 2.8 SP1, you can find them in the Add-ons folder of the iMC installation DVD. For Microsoft IE 6.0 SP1, you can download it from the Microsoft website.
Microsoft SQL Server 2005 Express can be installed only in the partition where Windows is installed and it requires about 400 MB of free disk space.
Preparations for Installing the Embedded Database
Before installing the embedded database to a server, make sure that the server does not have SQL Server 2000 or SQL Server 2005. If the server has SQL Server 2000, delete the following registry entries before installing the embedded database:
z
HKEY_LOCAL_MACHINE\SOFTWARE\Microsoft\Windows\Cur rentVersion\Uninstall\Microsoft SQL Server 2000 HKEY_LOCAL_MACHINE\SOFTWARE\Microsoft\Microsoft SQL Server\80\Tools
If the server has SQL Server 2005, delete the following registry entries before installing the embedded database:
z
HKEY_LOCAL_MACHINE\SOFTWARE\Microsoft\Windows\Cur rentVersion\Uninstall\Microsoft SQL Server 2005 HKEY_LOCAL_MACHINE\SOFTWARE\Microsoft\Microsoft SQL Server\90\Tools
5-2
SQL Server 2005 Installation and Configuration Guide
With the above-mentioned registry entries, you cannot install the embedded database normally.
5-3
SQL Server 2005 Installation and Configuration Guide
FAQ
Will Changing the Computer Name Affect the Database? How to Restore the Database?
Changing the name of a computer running SQL Server 2005 may cause some database operation failures. In this case, perform the following operations to update the computer name saved in the database: Suppose the old computer name is SERVER_1 and the new one is SERVER_2. Open cmd.exe of Windows and execute the following scripts (assuming that the login user name is sa and the password is iMC-Install2005): osql -Usa -PiMC-Install2005 select @@SERVERNAME go The old computer name SERVER_1 is displayed on the interface. Continue to execute the following commands to modify the computer name saved in the database: sp_dropserver @server=SERVER_1, @droplogins=NULL go sp_addserver @server=SERVER_2, @local='local',
@duplicate_ok= 'duplicate_OK' go exit The commands above first delete the old computer name
6-1
SQL Server 2005 Installation and Configuration Guide
SERVER_1 and then add a new one SERVER_2. After the modification above, you must restart the SQL Server service in the Windows Service Manager to restore the database.
6-2
Vous aimerez peut-être aussi
- Shoe Dog: A Memoir by the Creator of NikeD'EverandShoe Dog: A Memoir by the Creator of NikeÉvaluation : 4.5 sur 5 étoiles4.5/5 (537)
- Garrett CSI 250 ManualDocument23 pagesGarrett CSI 250 Manualclaudiu.simaPas encore d'évaluation
- The Yellow House: A Memoir (2019 National Book Award Winner)D'EverandThe Yellow House: A Memoir (2019 National Book Award Winner)Évaluation : 4 sur 5 étoiles4/5 (98)
- RYUK Advisory Draft CP June 2019Document9 pagesRYUK Advisory Draft CP June 2019claudiu.simaPas encore d'évaluation
- The Subtle Art of Not Giving a F*ck: A Counterintuitive Approach to Living a Good LifeD'EverandThe Subtle Art of Not Giving a F*ck: A Counterintuitive Approach to Living a Good LifeÉvaluation : 4 sur 5 étoiles4/5 (5794)
- Internet: DC1 DC2 France DC1 DC2 RussiaDocument2 pagesInternet: DC1 DC2 France DC1 DC2 Russiaclaudiu.simaPas encore d'évaluation
- Riverbed SetupDocument84 pagesRiverbed SetupMeque JuniorPas encore d'évaluation
- The Little Book of Hygge: Danish Secrets to Happy LivingD'EverandThe Little Book of Hygge: Danish Secrets to Happy LivingÉvaluation : 3.5 sur 5 étoiles3.5/5 (400)
- N2N Vol 3 NetFlow Basics and Deployment StrategiesDocument18 pagesN2N Vol 3 NetFlow Basics and Deployment Strategiesclaudiu.simaPas encore d'évaluation
- Grit: The Power of Passion and PerseveranceD'EverandGrit: The Power of Passion and PerseveranceÉvaluation : 4 sur 5 étoiles4/5 (588)
- Honeywell - Smile SDC Heating and District Heating ControllerDocument262 pagesHoneywell - Smile SDC Heating and District Heating Controllerclaudiu.simaPas encore d'évaluation
- Elon Musk: Tesla, SpaceX, and the Quest for a Fantastic FutureD'EverandElon Musk: Tesla, SpaceX, and the Quest for a Fantastic FutureÉvaluation : 4.5 sur 5 étoiles4.5/5 (474)
- Blue Coat Certified ProxySG Professional (BCCPP)Document7 pagesBlue Coat Certified ProxySG Professional (BCCPP)claudiu.simaPas encore d'évaluation
- A Heartbreaking Work Of Staggering Genius: A Memoir Based on a True StoryD'EverandA Heartbreaking Work Of Staggering Genius: A Memoir Based on a True StoryÉvaluation : 3.5 sur 5 étoiles3.5/5 (231)
- Sgos CPL 4.2.1Document424 pagesSgos CPL 4.2.1Samer AqqadPas encore d'évaluation
- Hidden Figures: The American Dream and the Untold Story of the Black Women Mathematicians Who Helped Win the Space RaceD'EverandHidden Figures: The American Dream and the Untold Story of the Black Women Mathematicians Who Helped Win the Space RaceÉvaluation : 4 sur 5 étoiles4/5 (895)
- Vertical Axis Wind TurbinesDocument39 pagesVertical Axis Wind TurbinesyourmothersucksPas encore d'évaluation
- Team of Rivals: The Political Genius of Abraham LincolnD'EverandTeam of Rivals: The Political Genius of Abraham LincolnÉvaluation : 4.5 sur 5 étoiles4.5/5 (234)
- IRF - 7500E Configuration GuideDocument17 pagesIRF - 7500E Configuration Guideclaudiu.simaPas encore d'évaluation
- Never Split the Difference: Negotiating As If Your Life Depended On ItD'EverandNever Split the Difference: Negotiating As If Your Life Depended On ItÉvaluation : 4.5 sur 5 étoiles4.5/5 (838)
- BBC Learning English Speaking Writing CGLDocument34 pagesBBC Learning English Speaking Writing CGLclaudiu.simaPas encore d'évaluation
- The Emperor of All Maladies: A Biography of CancerD'EverandThe Emperor of All Maladies: A Biography of CancerÉvaluation : 4.5 sur 5 étoiles4.5/5 (271)
- ProxySG SWG Initial Configuration GuideDocument36 pagesProxySG SWG Initial Configuration Guideclaudiu.simaPas encore d'évaluation
- Devil in the Grove: Thurgood Marshall, the Groveland Boys, and the Dawn of a New AmericaD'EverandDevil in the Grove: Thurgood Marshall, the Groveland Boys, and the Dawn of a New AmericaÉvaluation : 4.5 sur 5 étoiles4.5/5 (266)
- Accelerated Interoperability and Troubleshooting HP Networks Part 1: HP Networking InteroperabilityDocument211 pagesAccelerated Interoperability and Troubleshooting HP Networks Part 1: HP Networking Interoperabilityclaudiu.simaPas encore d'évaluation
- On Fire: The (Burning) Case for a Green New DealD'EverandOn Fire: The (Burning) Case for a Green New DealÉvaluation : 4 sur 5 étoiles4/5 (74)
- Testking Exam Questions & Answers: Hp0-Y30 Implementing HP Networking TechnologiesDocument8 pagesTestking Exam Questions & Answers: Hp0-Y30 Implementing HP Networking Technologiesclaudiu.simaPas encore d'évaluation
- Dreams and Astral TravelDocument129 pagesDreams and Astral Travelubaidphd100% (16)
- The Unwinding: An Inner History of the New AmericaD'EverandThe Unwinding: An Inner History of the New AmericaÉvaluation : 4 sur 5 étoiles4/5 (45)
- CCSA R71 Study GuideDocument70 pagesCCSA R71 Study Guidenazmul314Pas encore d'évaluation
- Uber - A Strategic AnalysisDocument29 pagesUber - A Strategic AnalysisTakhleeq Akhter100% (1)
- Sandys SlidesCarnivalDocument40 pagesSandys SlidesCarnivalEman KhanPas encore d'évaluation
- The Hard Thing About Hard Things: Building a Business When There Are No Easy AnswersD'EverandThe Hard Thing About Hard Things: Building a Business When There Are No Easy AnswersÉvaluation : 4.5 sur 5 étoiles4.5/5 (345)
- Particle Flow OrbazDocument159 pagesParticle Flow OrbazAna QuintanaPas encore d'évaluation
- NA-OTP-PMT-0805-HS-SPE-0003 - Specification For Temporary Construction Camps and Ancillary Facilities - Final-2Document25 pagesNA-OTP-PMT-0805-HS-SPE-0003 - Specification For Temporary Construction Camps and Ancillary Facilities - Final-2AHMED AMIRAPas encore d'évaluation
- The World Is Flat 3.0: A Brief History of the Twenty-first CenturyD'EverandThe World Is Flat 3.0: A Brief History of the Twenty-first CenturyÉvaluation : 3.5 sur 5 étoiles3.5/5 (2259)
- Chapter 2Document17 pagesChapter 2priyaadharshiniPas encore d'évaluation
- Piper PA-46-350P Malibu Mirage N186CB 11-16Document30 pagesPiper PA-46-350P Malibu Mirage N186CB 11-16Antonio Cesar de Sa LeitaoPas encore d'évaluation
- Ztransform AppDocument5 pagesZtransform AppSyed Ali RazaPas encore d'évaluation
- Flir E6 + Wifi - (63907-0704)Document4 pagesFlir E6 + Wifi - (63907-0704)Walter Guardia FariasPas encore d'évaluation
- The Gifts of Imperfection: Let Go of Who You Think You're Supposed to Be and Embrace Who You AreD'EverandThe Gifts of Imperfection: Let Go of Who You Think You're Supposed to Be and Embrace Who You AreÉvaluation : 4 sur 5 étoiles4/5 (1090)
- CS111 Intro. To CS (Lecture 0 - Fall 2021)Document28 pagesCS111 Intro. To CS (Lecture 0 - Fall 2021)Bas SimPas encore d'évaluation
- Distillation Operation, Control, Design and Troubleshooting Course For Maintenance PersonnelDocument8 pagesDistillation Operation, Control, Design and Troubleshooting Course For Maintenance PersonnelBadiuzzama AzmiPas encore d'évaluation
- CSE 3D Printing ReportDocument18 pagesCSE 3D Printing ReportAksh RawalPas encore d'évaluation
- Hiring Process Analytics Project 4 On StatisticsDocument6 pagesHiring Process Analytics Project 4 On StatisticsNiraj Ingole100% (1)
- The Sympathizer: A Novel (Pulitzer Prize for Fiction)D'EverandThe Sympathizer: A Novel (Pulitzer Prize for Fiction)Évaluation : 4.5 sur 5 étoiles4.5/5 (121)
- Manual de Martillo HidraulicoDocument146 pagesManual de Martillo HidraulicoJoshua RobinsonPas encore d'évaluation
- MBA Project Report of ICFAI Distance Learning ProgramsDocument4 pagesMBA Project Report of ICFAI Distance Learning ProgramsPrakashB144Pas encore d'évaluation
- Lecture Notes 2013Document231 pagesLecture Notes 2013alper senemPas encore d'évaluation
- Analysis of Error Rate For NOMA System Over Different Fading ChannelDocument7 pagesAnalysis of Error Rate For NOMA System Over Different Fading ChannelMinh Trương100% (1)
- DB-Aire II Systems 50/60Hz: Precision Environmental Control Unit Cooling Capacity: 2 To 26 TR (7 To 91 KW)Document24 pagesDB-Aire II Systems 50/60Hz: Precision Environmental Control Unit Cooling Capacity: 2 To 26 TR (7 To 91 KW)Sodhi S SohalPas encore d'évaluation
- Checkpoint CliDocument3 pagesCheckpoint CliAnandapriya MohantaPas encore d'évaluation
- Step by Step Companion GuideDocument4 pagesStep by Step Companion Guidebcap-oceanPas encore d'évaluation
- Computational GraphDocument17 pagesComputational GraphRam MurthyPas encore d'évaluation
- Alu - 7368 Isam Ont G-240w-b InfoDocument7 pagesAlu - 7368 Isam Ont G-240w-b InfodcooverPas encore d'évaluation
- LOGO! Analog Input PT100 ManualDocument6 pagesLOGO! Analog Input PT100 ManualKhurram100% (3)
- Her Body and Other Parties: StoriesD'EverandHer Body and Other Parties: StoriesÉvaluation : 4 sur 5 étoiles4/5 (821)
- STR-A6100 Series Data Sheet: Off-Line PRC Controllers With Integrated Power MOSFETDocument25 pagesSTR-A6100 Series Data Sheet: Off-Line PRC Controllers With Integrated Power MOSFETRaja RajaPas encore d'évaluation
- DesignPad Text Editor User Manual Release v2.72 © 2000-2018 Mentor Graphics CorporationDocument122 pagesDesignPad Text Editor User Manual Release v2.72 © 2000-2018 Mentor Graphics CorporationdupipiPas encore d'évaluation
- Abstract 1Document3 pagesAbstract 1Tripathi OjPas encore d'évaluation
- System Mmu Architecture ARMDocument244 pagesSystem Mmu Architecture ARMPrabakaran Ellaiyappan0% (1)
- Worksheet 8.1. Conditional AlgorithmsDocument10 pagesWorksheet 8.1. Conditional AlgorithmsYiineth DaniielaPas encore d'évaluation
- Exstream05Content03Doc PDFDocument198 pagesExstream05Content03Doc PDFAymen EL ARBIPas encore d'évaluation
- 5 Pen PCDocument23 pages5 Pen PCParas PareekPas encore d'évaluation
- Age of TalentDocument28 pagesAge of TalentSri LakshmiPas encore d'évaluation
- Secrets of the Millionaire Mind: Mastering the Inner Game of WealthD'EverandSecrets of the Millionaire Mind: Mastering the Inner Game of WealthÉvaluation : 4.5 sur 5 étoiles4.5/5 (197)
- Dark Data: Why What You Don’t Know MattersD'EverandDark Data: Why What You Don’t Know MattersÉvaluation : 4.5 sur 5 étoiles4.5/5 (3)