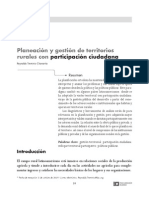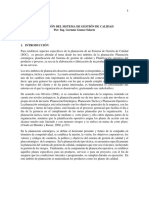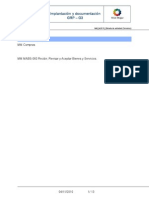Académique Documents
Professionnel Documents
Culture Documents
Manual Curso Clases3D Diego Paut
Transféré par
diego3dsCopyright
Formats disponibles
Partager ce document
Partager ou intégrer le document
Avez-vous trouvé ce document utile ?
Ce contenu est-il inapproprié ?
Signaler ce documentDroits d'auteur :
Formats disponibles
Manual Curso Clases3D Diego Paut
Transféré par
diego3dsDroits d'auteur :
Formats disponibles
Fundamentos 3dsmax 9
Primera clase
Manejo de interfaz del programa
Vista principal el programa
Panel de herramientas principales
Panel herramientas de creación y modificación
Panel de animación
Controles de visores
Manual 3D y Animación Diego Paut Consultas diegopaut@hotmail.com
Principios del programa
Abrir el archivo de de referencia. Archivo 01
Lo principal para iniciar el programa es dominar el manejo de las distintas
visualizaciones del programa (viewport) con los controles de visores, el poder navegar
perfectamente por las distintas vistas nos permite tener un mejor conocimiento de las
dimensiones del programa.
Viewports (Top, Front, Left, Perspective)
La forma de trabajar con ellos, en unos bastará con seleccionarlos y dar clic en la vista
activa y otros tendrán que arrastrarse para funcionar. Este cuadro de visores suele ser
remplazado completamente con el uso del teclado y el Mouse (recomendado) lo cual
agiliza el trabajo en gran medida.(TECLADO)
Zoom (Giramos El Scroll Del Mouse) o (Ctrl+Alt+Scroll)
Con este botón tendremos que seleccionarlo y clic y arrastrar y el objeto se acercará y se
alejará.
Zoom all:
Manual 3D y Animación Diego Paut Consultas diegopaut@hotmail.com
Es igual que el anteriór pero este solo se activa cuando el viewport activo es el de
camara.
Zoom extents:
Este boton sirve para centrar en las viewports el objeto seleccionado solo del la vista
seleccionada.
Zoom Extents All (Z)
Este boton sirve para centrar en las viewports todos los objetos que tengamos en todas
las vistas.
Field of vision:
Funciona igual que el anteriór pero solo funciona si la viewport actual es una camara.
Pan view(manteniendo el clic del scroll)
Solo sirve para desplazarse en linea recta por el viewport activo.
Arc/rotate SubObjet:
Sirve para rotar el punto de vista del objeto, solo en la vista de perspectiva.
Maximize Viewport Toggle:
Hace que el viewport pase a ocupar el total de la ventana.
Las 4 vistas principales se representan por la vista Top, Front, Left, Perspective
Manual 3D y Animación Diego Paut Consultas diegopaut@hotmail.com
Estas vistas pueden ser cambiadas o retomadas nueva mente dando clic derecho sobre el
texto de cada vista en la primera opción de Views, únicamente veremos las 7 primeras.
Las 4 vistas principales tienen una tecla de acceso rápido. Top(T), Front(F), Left(L),
Perspective(P) las cuales son importantes de manejar
De igual forma dentro de esta opción podemos cambiar la apariencia del objeto ya sea
como la malla (Wireframe(F3)) de este o el suavizado (Smooth + Highligths(F4)) del
material.
Las siguientes herramientas son las mas utilizadas e importantes del max para la
manipulación de los objetos es importante conocer y manejar a la perfección sus teclas
rápidas.
Mover Objeto (W)
Se utiliza para seleccionar los objetos y desplazarlos. Combinada con la
Tabla de coordenadas permite un desplazamiento por Coordenadas exactas.
Manual 3D y Animación Diego Paut Consultas diegopaut@hotmail.com
Rotar Objeto (E)
Sirve para seleccionar los objetos y rotarlos. Combinada con la
Tabla de coordenadas permite mover los objetos por ángulos en función
de los ejes de coordenadas
Escalar Objetos (R)
Consiste en seleccionar un objeto y escalarlo en proporciones según se desee.
Deformando el objeto según el lado o coordenada en que se aplique
Seguidamente vemos las herramientas de selección de objetos con la herramienta del
puntero (Q)y los tipos de selección manteniendo la tecla de Ctrl+Clic sobre los
objetos podremos hacer varias selecciones de objetos.
Selección por nombre
Nos permite hacer selecciones por nombre de los objetos o por los tipos de objetos que
tengamos.
Manual 3D y Animación Diego Paut Consultas diegopaut@hotmail.com
Rangos de Selección o tipos selección
Esta herramienta nos permite tener una mejor facilidad de selección en la escena de los
objetos junto con las otras herramientas de selección que encontramos dentro de esta,
las cuales podemos cambiar con la misma tecla del puntero (Q)
presionándola varias veces, según el tipo de selección que requerimos.
También tenemos esta herramienta de selección que nos permite hacer
selecciones de objetos completos o simples.
Si la tenemos activada toda selección que realicemos para que se pueda
seleccionar tiene que cubrir todo el espacio del objeto que queramos seleccionar.
Manual 3D y Animación Diego Paut Consultas diegopaut@hotmail.com
Construcción de Objetos Primitivos o Standards del max
En la primera opción del Panel de herramientas de creación y modificación
Encontramos los objetos primitivos de los cuales iniciamos la creación de cualquier
nuevo objeto en 3D.
De los objetos más simples que podemos encontrar seria,
Box Sphere
Cylinder Torus
Teapot Cone GeoShere
Tube Pyramid Plane
Manual 3D y Animación Diego Paut Consultas diegopaut@hotmail.com
La construcción de cada una de ellas suele ser muy simple y
se recomienda que se haga directamente en la vista de
perspectiva o la vista top.
A la hora de crear cada figura lo realizamos dando clic
izquierdo en el lugar donde queremos crearlo, manteniendo el
clic izquierdo damos primero el tamaño del objeto luego lo
soltamos y nos permite dar la altura al objeto (la construcción
de las figuras suele ser de esta forma en casi todos los caso).
Cada una de las figuras Primitivas del max puede ser
modificada a la hora de ser creadas, o luego desde el panel de
modificar. Podemos cambiar los objetos ya sea por su tamaño
o por su cantidad de segmentos, dependiendo del tipo de
objeto obtendremos varias cambios para cada uno de ellos.
P
a ra
modificar cada objeto
primero lo seleccionamos y luego nos vamos a la opción de modificar
que se identifica con la opción del tubo azul .
Aquí encontramos las mismas opciones cuando creamos el objeto por primera vez y
podemos modificarlas.
Ejercicio Construir algo a partir de los objetos primitivos.
Realizar Render Simple F9 (Guardar Imagen)
Manual 3D y Animación Diego Paut Consultas diegopaut@hotmail.com
Segunda Clase
Repaso de todo lo anterior con ejercicio de reubicación.
Que el estudiante pueda crear algo igual al último ejercicio. Evaluar que le hace falta y
recordar las herramientas y teclas más importantes.
Clonación o copia de Objetos
Para poder copiar o clonar un objeto tenemos primero que seleccionar el o los objetos
que deseamos copiar. Luego damos clic derecho sobre los objetos que tenemos
seleccionados y la opción Clone. Un cuadro nos indica si va ser Copy, Instance,
Reference y cuatas copias queremos. La opcion Copy simplemente nos dará una copia
del objeto y las opciones de Instance y Reference nos permitirán hacer cambios a todos
los objetos que tengamos de este al mismo tiempo. Es decir si modificamos un objeto
las copias serán modificadas también con las opciones de Instance y Reference.
Luego que damos OK simplemente sin quitar la selección movemos (W) los objetos en
la dirección que prefiramos
También podemos usar la tecla rápida de Clone que seria Shift. Manteniéndolo
presionado y corriendo el objeto en la dirección que queremos.
Manual 3D y Animación Diego Paut Consultas diegopaut@hotmail.com
Las siguientes herramientas son de movilidad exacta y orden en selecciones y objetos
acomodados por capas.
3D 2DAjuste (Snap) de Movimiento
Se utiliza junto con las herramientas de movimiento para moverse de forma especifica
sobre los otros objetos o sobre la maya guía.
Con clic izquierdo sobre el icono podemos variar las formas en que queramos
desplazarnos sobre los objetos.
Ajuste Snap de Angulo
Nos permite rotar los objetos en cantidades de ángulos parejos ya sea de 10 en 10 o
como queramos modificarlo, con clic izquierdo sobre el de igual
forma nos permite modificar el Marker su tamaño, color y el Grid la maya guía
Manual 3D y Animación Diego Paut Consultas diegopaut@hotmail.com
Guardar selecciones y ordenarlas.
Esta herramienta no permite tener un mayor control sobre todos los objetos que
manejemos así como los que seleccionemos.
Podemos crear grupos de selección con solo escribir cualquier dato en la barra de
ingreso o dando clic en la cual no abre esta ventana de grupos
de selección.
Es importante estar utilizando este tipo de
herramienta que agiliza de gran forma el
trabajo en la manipulación de los elementos.
Espejo
Esta herramienta como su nombre lo dice nos permite hacer un espejo o una copia
inversa o en las coordenadas que ocupemos de los objetos es muy parecida a la
herramienta de Clonación.
Manual 3D y Animación Diego Paut Consultas diegopaut@hotmail.com
Alineación
Con esta herramienta podemos alinear los objetos de forma mas exacta y mas rápido ya
sea según por sus coordenadas XYZ o por su orientación del objeto
Capas o Layer
Es la herramienta que nos permite tener un orden sobre los objetos que queremos
trabajar únicamente, ya que de esta forma nos facilita o nos impide el estorbo de los
objetos o la visibilidad que queramos de cada uno de ellos cuando son mucho objetos en
la escena es difícil trabajar con algunos de ellos con esta herramienta logramos un mejor
orden. Es muy parecida a la de Guardar Selecciones
Manual 3D y Animación Diego Paut Consultas diegopaut@hotmail.com
Tercera Clase
Repaso de todo lo anterior con ejercicio de reubicación.
Evaluar que le hace falta y recordar las herramientas y teclas más importantes.
Creación de Líneas (Shapes)
Construcción de Líneas (Shapes)
En la segunda opción a la par de obgedel Panel de herramientas de creación y
modificación
Encontramos los objetos primitivos de los cuales iniciamos la creación de cualquier
nuevo objeto en 3D.
De los objetos más simples que podemos encontrar seria,
Desaparecido
Manual 3D y Animación Diego Paut Consultas diegopaut@hotmail.com
Vous aimerez peut-être aussi
- Proyecto Interpolacion AplicadaDocument11 pagesProyecto Interpolacion AplicadaDavid Andres Vargas AvellaPas encore d'évaluation
- Ancho de Banda de Un Amplificador Con Transistor BipolarDocument5 pagesAncho de Banda de Un Amplificador Con Transistor BipolarMafemoreno9407Pas encore d'évaluation
- MCL60S-2 - ESP Ficha PlantaDocument4 pagesMCL60S-2 - ESP Ficha PlantaMaría Alejandra Martinez FerreiraPas encore d'évaluation
- Rubrica de Evaluacion Competencia DiseñaDocument3 pagesRubrica de Evaluacion Competencia Diseñasteve100% (3)
- MabeDocument3 pagesMabeAlexander HEPas encore d'évaluation
- g32 Ppto TotalDocument1 pageg32 Ppto TotalGabriel IgnacioPas encore d'évaluation
- X Bee ProDocument194 pagesX Bee ProCarlos RojoPas encore d'évaluation
- Empresa ContructoraDocument5 pagesEmpresa ContructoraJhon Tocto NuñezPas encore d'évaluation
- Importancia de La Sociedad de La Información y Del Conocimiento en El EcuadorDocument3 pagesImportancia de La Sociedad de La Información y Del Conocimiento en El Ecuadorkevin zambranoPas encore d'évaluation
- Tablas Dosificacion Morteros Y ConcretosDocument5 pagesTablas Dosificacion Morteros Y ConcretosKaren suarezPas encore d'évaluation
- Casa Curutchet, obra de Le CorbusierDocument3 pagesCasa Curutchet, obra de Le Corbusierverena torresPas encore d'évaluation
- Evidencia 8 Taller Cumbres de La TierraDocument5 pagesEvidencia 8 Taller Cumbres de La Tierra17957508Pas encore d'évaluation
- Reynaldo Treminio 5Document16 pagesReynaldo Treminio 5Jean AsenciosPas encore d'évaluation
- RH-F-03 Cartilla de Inducción V. 02 26-02-21Document1 pageRH-F-03 Cartilla de Inducción V. 02 26-02-21Bilner Ludovico Aquise ApazaPas encore d'évaluation
- CONFIGURACIÓN DE GRBL V0.9docxDocument11 pagesCONFIGURACIÓN DE GRBL V0.9docxLuciano Espinosa100% (1)
- Matemáticas y competencias básicasDocument75 pagesMatemáticas y competencias básicasJL MartinPas encore d'évaluation
- Diseño y Cálculo de La Obra Ptar-UDocument96 pagesDiseño y Cálculo de La Obra Ptar-UMarcos Loredo100% (1)
- Estructuras de Organizacion PMBOKDocument6 pagesEstructuras de Organizacion PMBOKKathyVargasKascaPas encore d'évaluation
- Software de Entrada y SalidaDocument8 pagesSoftware de Entrada y SalidaJhury León SosaPas encore d'évaluation
- Elaboración BokashiDocument8 pagesElaboración BokashiJuan Pablo BePas encore d'évaluation
- SGCDocument24 pagesSGChelberPas encore d'évaluation
- DBCA Estructura FactorialDocument21 pagesDBCA Estructura FactorialJuan Sebastian Hernandez HernandezPas encore d'évaluation
- Materiales GranularesDocument16 pagesMateriales GranularesSUSAN LUCERO FARFAN ENCALADAPas encore d'évaluation
- Politica InformaticaDocument30 pagesPolitica InformaticaJoyceRGrPas encore d'évaluation
- 1 PDFDocument114 pages1 PDFRaida Uceda GarniquePas encore d'évaluation
- Instrumentación electrónica y carreras atletismoDocument8 pagesInstrumentación electrónica y carreras atletismoCindy RojasPas encore d'évaluation
- Ejemplo Campos de BitsDocument3 pagesEjemplo Campos de BitsMaty PereiraPas encore d'évaluation
- TobiDocument21 pagesTobiAna Teresa Melendez Melendez100% (1)
- Remate FiatDocument5 pagesRemate FiatDeisy SandovalPas encore d'évaluation
- Aceptar servicio SAPDocument13 pagesAceptar servicio SAPjorge villamizarPas encore d'évaluation