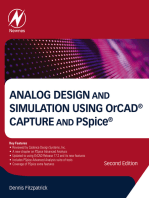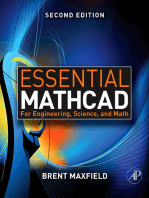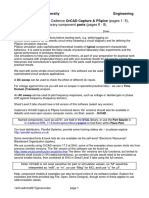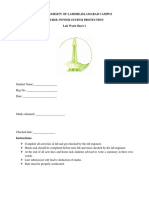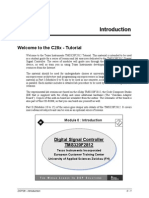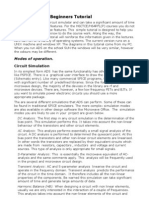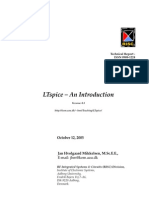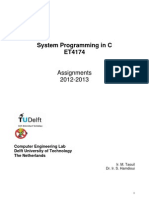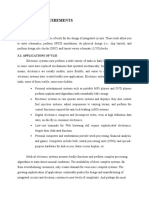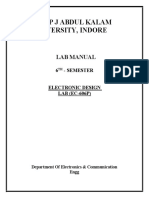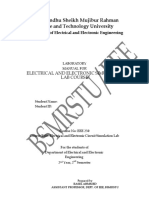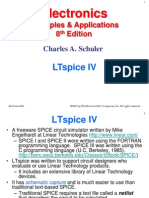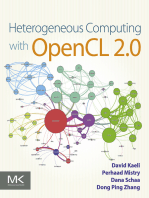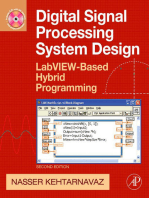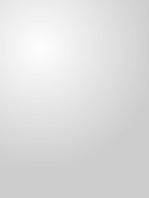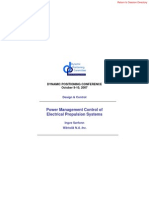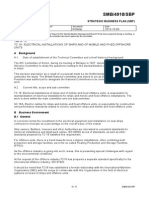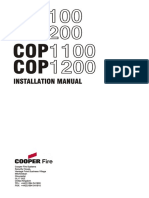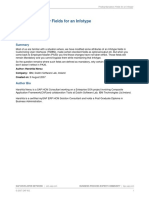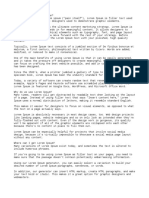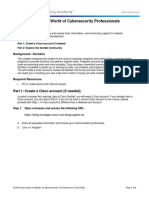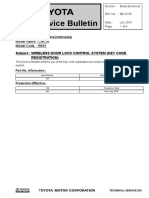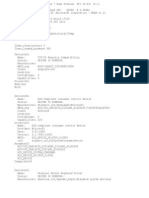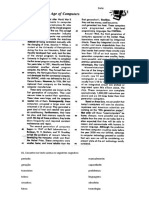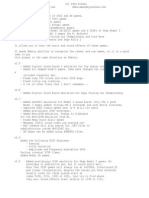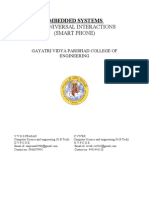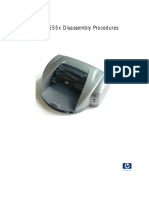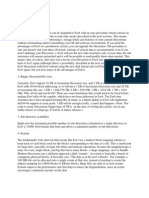Académique Documents
Professionnel Documents
Culture Documents
Ee Spice Lab Manual
Transféré par
dimitaringDescription originale:
Copyright
Formats disponibles
Partager ce document
Partager ou intégrer le document
Avez-vous trouvé ce document utile ?
Ce contenu est-il inapproprié ?
Signaler ce documentDroits d'auteur :
Formats disponibles
Ee Spice Lab Manual
Transféré par
dimitaringDroits d'auteur :
Formats disponibles
EEL1
Module
Electrical Engineering 1
Degree programme: Bachelor Course Information Engineering
Introduction to PSpice
EE1LSpiceLabManual.doc
-1-
Dahlkemper
26.07.2009
EEL1
Content
Content 2
Scope
Introduction
Links and Literature
Structure of Program
Creating Circuits in Schematics
Simulation set up
12
Simulation
14
EE1LSpiceLabManual.doc
-2-
Dahlkemper
26.07.2009
EEL1
Scope
This manual is dedicated to our students to become familiar with PSpice, the classical CAE tool for the development and simulation of electronic circuits. This guideline supports you to solve the examples in the PSpice lab being part of the module Electrical Engineering. The following chapters show how to handle the most important features of the schematic front end.
1 Introduction
The test and development of electronic circuits is supported by powerful computer tools. These tools help the developer to draw the schematics, to design the layout and to simulate the function of the electronic circuit even before a prototype has been build. The university Berkeley has developed the first analogue simulation program with an to that date unreached performance and accuracy of simulating electronic circuits. In the 70s the so called program SPICE (Simulation Program with Integrated Circuit Emphasis) has been presented and is considered to be the breakthrough in the development of electronic circuits and resulted in a dramatic increase of efficiency. While SPICE was designed for high-performance mainframe computers the company MicroSim ported the program to the upcoming PC technology in 1984. Since then this powerful program became the de-facto standard tool for electronic circuit development. There have been added powerful tools resulting in a circuit design environment called Design Lab. There are other programs belonging to this package like Stimulus Editor for generating waveforms for independent voltage and current sources or PARTS for creating PSpice models from a measured curve, which describes the behavior of elements. In 1998 the company MicroSim has been acquired by Orcad and finally Orcad has been acquired by Cadence Design Systems one year later. Even though Cadence decided to discontinue the PSpice to streamline their product portfolio the software PSpice is highly adequate to become familiar with Computer Aided Engineering and contains all relevant functions. The student version 9.1 is freeware and can be used to solve all tests within the course electrical engineering despite some limitations: Only one schematic page ( A-Size or A4 ). Maximum of 25 symbols placed on schematics. Configuration of maximal 9 symbol libraries. Maximal 20 symbols allowed in a user-created symbol library. Circuit simulation limited to circuits with up to 64 nodes, 10 transistors, 65 passive elements, two operational amplifiers or a combination thereof, and 10 ideal transmission lines with not more than four non-ideal line and four coupled lines.
EE1LSpiceLabManual.doc
-3-
Dahlkemper
26.07.2009
EEL1
2 Links and Literature
Program Even though Cadence discontinued the distribution of PSpice it floats around the web. Google for PSpice 9.1: http://www.google.de/search?hl=de&q=%22PSpice+9.1%22 Introduction to PSpice in the Web There are a lot of resources in the web offering an introduction into PSpice, e.g.: Wolfgang Maichen Slide presentation of the most important topics with screen shots http://www.pdamusician.com/testtechniques/tools/PSpice_Free_Student_Version/Introdu ction_to_PSpice.pdf University of Toledo Very short 8 page introduction with screen shots http://www.eecs.utoledo.edu/~rking/circuits/lab/IntroToPSPICE.pdf San Jos State University HTML online tutorial with screen shots and practical hints (written for version 8.0 but applicable) http://www.engr.sjsu.edu/ee124/p-intro.html
English books Recommendation for beginners: Marc E. Herniter: Schematic Capture with Cadence PSpice Prentice Hall, 2.Edition 2003 John Keown: PSPICE and Circuit Analysis Macmillan Publishing Company , 3. Edition 1998 Franz Monssen: Orcad Pspice with Circuit Analysis Verlag Prentice Hall , 3. Edition 2001
EE1LSpiceLabManual.doc
-4-
Dahlkemper
26.07.2009
EEL1
3 Structure of Program
Central part of the integrated package is the design manager which manages the different programs and the existing projects. The most important part is the graphical circuit editor schematics where you can draw circuits and from where you can start the simulator pspice and after simulation the program probe to draw the simulation results.
Design-Manager Project-Manager Program-Management
Schematics Editing of circuits Symboleditor
*.NET ( Netlist ), circuit definition and connectivity information *.ALS ( Alias - List ), description of terminals and nodes *.CIR ( circuit description ), complete description of the network for simulation
*.OUT
ASCII-file with the results of the simulation
PSpice calculation of the simulation
*.DAT binary datas of simulation
Probe waveform-analyser for plotting signals and displaying simulation results
*.PRB description of the graphic form and the displays
PSpice libraries Model libraries They have the extension *.lib and describe the electrical characteristics of the used elements and subcircuits. In the evaluation version all model libraries together are stored in the file nom.lib . New created model libraries will be configured by opening the pull-down menu Analysis/Library and Includes Files/Add Library . Symbol libraries They have the extension *.slb and contain the graphic description of the symbols. In the evaluation version you get 11 symbol libraries with limited number of elements. Configuring of maximal 9 symbol libraries happens by selecting the menu Options/Editor Configuration/Library Settings/Add Library . New symbol libraries will be created by clicking on the menu File/Edit Library or by clicking on the symbol to be editing and adding the command Edit/Symbol . Necessary for the simulation are only the model library and the symbol library. Package libraries They have the extension *.plb and contain the values , which are necessary for creating board lay-outs with the program PCBoard, which belongs to the program package. In the lab the definition of this library is not necessary. -5Dahlkemper 26.07.2009
EE1LSpiceLabManual.doc
EEL1
4 Creating Circuits in Schematics
General setup Create the directories C:\pspice and C:\pspice\lib on your local hard disk or in your home directory on the net. Store the new created circuits under schematics in C:\pspice and new model- and symbol libraries in C:\pspice\lib . If you get a blue screen after starting schematics then there is a mistake in your file msim_ev.ini . Therefore copy the file msim_ev.ini from the directory G:\public\msim_ev80\snapshot\ in the directory H:\msim_ev80\ Definitions The following symbols will be used to describe the users action: general sign to show different explanations, e.g. to show how to use the mouse symbol for a command, e.g. for selecting the pull-down-menu Edit / Model including additional submenus
a dialog box or a symbol appears, e.g. it appears Edit Instance Model (Text) and it can be opened by clicking you have to fill in and to click on OK. to save the new attributes.
Using the mouse move the cursor with the mouse on an object and click on the left button, to select it click the right mouse button to stop a function, e.g. the drawing of wires or placing parts double click the right button to repeat the function, then you can draw e.g. a new wire
Placing Parts draw under schematics all components you need
select In the menu Draw / Get new part / Libraries searching for new parts in the symbol libraries, e.g. - analog.slb - source.slb - port.slb Note: It is possible to open directly the Part Browser dialog box with the short cut Str+G and/or to place the name of the part you want, e.g. R (for resistance) place the selected part with the left mouse button and stop placing with the right button back to the menu and repeat the different steps until you have placed all necessary parts
EE1LSpiceLabManual.doc
-6-
Dahlkemper
26.07.2009
EEL1
Important graphical symbols
EE1LSpiceLabManual.doc
-7-
Dahlkemper
26.07.2009
EEL1
Symbol R, L, C SW_tClose, SW_tOpen
Part
Ohmic resistance, ideal inductance and ideal capacitance. Switches to open or close at defined times Attributes: Rclosed Ropen ttran tClose , tOpen : on resistance : off resistance : time of transition : moment of closing, opening
Library analog.slb eval.slb
VAC
AC voltage source for AC sweep analysis Attributes: AC: RMS value of the voltage in the unit Volt
source.slb
VDC
DC voltage source for DC sweep analysis Attributes: DC: value of the voltage in the unit Volt
source.slb
VSIN
Sinusoidal voltage source with damping ratio for transient analysis generates a voltage with the following function:
source.slb
u (t ) = voff + vampl e df t sin( (t td ) + phase)
Attributes: voff: offset of the voltage in the unit Volt vampl: amplitude of the alternating voltage in V td: time delay in the unit second df: damping ratio phase: phase angle in the unit grad
VSRC
Voltage source for DC- , AC or transient analysis Attributes: DC: AC: tran: value of the voltage in the unit Volt RMS value of the voltage in the unit Volt definition of the transient function
source.slb
e.g. tran = sin ( 1V 2V 1kHz 2ms 500 90 ) (units are not necessary) This will generate a voltage characteristic as the source VSIN. The assigned values must be filled in the same sequence as for the attributes of VSIN.
IAC, IDC, ISIN, ISRC PARAM
as before but ideal independent current sources
source.slb spezial.slb
Pseudocomponent up to three parameters can be defined fill in the attributes box: Name1 Name3 : name of a parameter Value1 Value3 : assigned value
EVALUE , GVALUE
Controlled voltage and current source Attributes: The output source gets a value, which is a combination of arithmetic operators and input designators ( V%+ , V%- ) defined in the expression attributes
abm.slb
Interface Bubble
Interface port, provides connection between the pins of a hierarchical block or symbol and the underlying schematic Global port, can be connected to another labeled port of the same name without using wires (easier to read)
EE1LSpiceLabManual.doc
-8-
Dahlkemper
26.07.2009
EEL1
Moving parts Click the left mouse button on the part until it becomes highlighted in red, press and hold it. Without releasing the button move the mouse to move the part graphic to the desired spot in the schematic. Rotating and flipping parts Click the left mouse button on the part until it becomes highlighted in red, then press: <Strg><R> to rotate 90 degrees <Strg><F> to flip at a vertical axis Deleting parts and circuits or: or press and hold the left mouse button and draw a box around a part graphic or a complete circuit. Everything inside this box will be selected and appears in red when you release the mouse button. With Delete or Cut you can delete it. Cut deletes the part and stores it in the clipboard where you can select it again with the command Paste click the left mouse button on the part until it becomes highlighted in red, press the Delete key, or select Edit / Delete
Connecting parts select the menu item Draw / Wire or use the Shortcut: Ctrl + W It appears a pencil and the parts can be now connected move the pencil to the terminal, press the left mouse button. A dashed line appears move the pencil to the terminal of another part and click the left mouse button to make the connection to stop drawing click the right mouse button connect all parts until you get the whole circuit
Note: Your schematic may have bits of garbage floating around due to the editing process. To get a fresh copy select: View / Fit the whole drawing will be redrawn. View / Redraw the selected area will be redrawn.
EE1LSpiceLabManual.doc
-9-
Dahlkemper
26.07.2009
EEL1
Note: The terminals of the parts and the wires should not be drawn overlapped. In this case a dot will be drawn. Sometimes you will get a message during creation of the netlist.
Editing parts double click the left mouse button on the part graphic ( e.g. VDC ) the dialog box below appears click on the parameter to be changed ( e.g. DC = ) change the default value to the new value Note: No space between value and unit !
click on save Attr and the changed value will be stored double click the left mouse button on change display. select an option press OK press OK or: double click the left mouse button on the default value in the circuit. The dialog box appears change the value press OK Note: Use the following short forms for the SI prefix (either as lower or upper case): Shortcut f p n u m k meg g Meaning Femto Pico Nano Micro Milli Kilo Mega Giga pwrs 10-15 10-12 10-9 10-6 10-3 103 106 109
EE1LSpiceLabManual.doc
- 10 -
Dahlkemper
26.07.2009
EEL1
Defining parameters select the menu item: Draw / Get new part / Libraries select the library spezial.slb click on the part PARAM It appears the symbol PARAMETERS Double click on the symbol or select the menu Edit / Attributes edit the field Name 1 fill in e.g. Rvar. press OK Under Value 1 fill in e.g. 1. press OK
Double click on the part e.g. R1 edit the field Value fill in : {Rvar} press Save Attr or press the Enter key press OK {Rvar} appears below the resistor R1. During simulation the value of R1 will be replaced by the values of the sweep range, which is defined in the DC sweep analysis setup (select the range for the Global parameter Rvar). Drawing text select the menu item Draw / Text Type the text directly. press OK or: select the menu item Draw / Text Box
press and hold the left mouse button and move the mouse down and to the right a black box appears where you can write the additional text By pressing the mouse button the text box can be moved or placed. Ground Note: Each circuit must have at last one ground connection select the menu Draw / Get new part / Libraries select port.slb and the part AGND ( Analog Ground ). click on Place & Close to accept the part move the symbol AGND to a suitable place in the circuit click the right mouse button to terminate drawing ground
EE1LSpiceLabManual.doc
- 11 -
Dahlkemper
26.07.2009
EEL1
5 Simulation set up
Before a simulation runs the following settings have to be made. Set markers Set Attribute Value This dialog box will be opened if you double click on a wire. This gives the possibility to label the connection line and generates for this wire a voltage with the name V(label) and you can find it after simulation in the graphic analyzer probe. This is easier to read than the standard name of a voltage which is named according to the next terminator e.g. V(R2:2 ). Menu Markers / Mark Voltage/Level Placing this marker at the wire automatically runs probe after simulation and displays the marked voltage between the marked point and analog ground. Menu Markers / Mark Voltage Differential Placing this marker at the wire automatically runs probe after simulation and displays the marked voltage between the marked plus and minus points. Menu Markers / Mark Current into Pin Placing this marker at a terminal of a component automatically runs probe after simulation and displays the marked current into the marked terminal.
Set type of analysis Selecting the menu Analysis / Setup allows to select the different simulations. Enable the required analysis by ticking the box and click the assigned button
The following types of analysis are of practical use in our laboratory: AC Sweep Analyze circuits with multiple frequencies in steady state. DC Sweep Changing DC-voltages or currents within a specified range. Transient Used to look for waveforms versus time and requires a time-domain voltage or current stimulus. Parametric In conjunction with other analyses Parametric analysis performs multiple iterations of a specified standard analysis while varying global parameter, model parameter or operational temperature. It generates a family of curves. (Similar is Nested Sweep within DC Sweep . But the plotting of the produced traces is different.) Bias Point Detail By default, the Bias Point Detail analysis is set to run automatically. It calculates e.g. the transistor operating point corresponding to the basic adjustment of the sources and components and also the start values for a following transient analysis.
EE1LSpiceLabManual.doc
- 12 -
Dahlkemper
26.07.2009
EEL1
Print Step and Step Ceiling When PSpice simulates a circuit it chooses the time between simulation points to be as large as possible. The larger the time step the less time the simulation takes to complete. By default the maximum of the time between simulation points is the value final time/50. In some cases PSpice chooses large time steps and the resulting graph constructed by these points may not look aesthetically pleasing. For example a sinusoidal curve will be displayed only by several points and the plot shows linear connections between them. To increase the number of points PSpice provides the argument Step Ceiling for the transient analysis. Note: The value of Step Ceiling is the maximum time between simulation points. Reducing Step Ceiling increases the number of simulation points. To keep simulation time as short as possible leave the Step Ceiling value blank. The argument Print Step is used for printing text output with the print part. After the time interval defined by Print Step in seconds the specified values will be sent to the the output file *.out if in schematics the pseudocomponents VPRINT and IPRINT, or VPLOT and IPLOT (library port.slb ) are placed. Additionally it is used to plot traces in probe. Since the simulation results are computed at a different time a 2nd order polynomial interpolation is used to obtain the printed or plotted values. The value Step Ceiling has a second meaning for the simulation. If PSpice exceeds the limit of reducing the time step the simulation fails to converge and stops. Then the PSpice window displays the message Unable to finish transient Analysis - See output File for Details. The accuracy of 12 significant digits limits the minimal allowable step size which can not be less Final Time/1012 . You can choose how often the time step can be reduced in the menu Analysis / Setup / Options . Smaller values of Step Ceiling avoid too many automatic tries in reducing the time step. The Step Ceiling is the largest value for the time step. Since the step size can start with a small value of Step Ceiling, after a number of reductions within the limit the step size will become small enough to make the error acceptable. Sometimes a second method to solve convergence problems is to increase the number of time step reductions. But this increases the simulation time.
EE1LSpiceLabManual.doc
- 13 -
Dahlkemper
26.07.2009
EEL1
6 Simulation
The following menu items are import for the simulation and the display of the results. Analysis The simulation starts by selecting the menu Analysis. There are different submenus: Analysis / Electrical Rule Check checks the connections in the existing circuit. In case of errors a error list can be opened by the key < F10 > Analysis / Create Netlist creates a netlist, suitable for simulation Simulate starts the Rule Check, creates the netlist and starts the simulation
Depending on the default setting of the menu item Analysis / Probe Setup Options the graphic analyzer probe starts immediately after simulation. It shows an empty diagram with the selected variable shown on the the x-axis. The following menu items are required to adjust the display to show the relevant data. All menu items are set in the probe window which is generated with the simulation run. Trace / Add Signals can be added to the active window. After selecting the menu Add Traces the currents through all components and all voltages versus the placed AGND are shown. By clicking the left mouse button the signals will be copied into the trace command text field Trace Expression. Voltages across simple components or parts of circuits can be constructed as difference between voltages in the line Trace Expression. You can use mathematical expressions in Trace Expression, e.g. the product of a voltage with a current to calculate the power function. In the field Functions or Macros you find mathematical expressions and functions, e.g.: R(x ) = Real part of x IMG (x) = Imaginary part of x AVG (x) = moving average of x over the range of the x-axis variable AVGX (x, d) = moving average of x from x-axis-value(x) minus the constant value d Plot / X Axis and Plot / Y Axis These menus provide the settings of the x-axis and y-axis. The limits of the axes can be set automatically or manually by pressing the button User Defined. In the menu Plot / X Axis and the submenu X Axis Settings the variable shown on the X axis can be changed.
EE1LSpiceLabManual.doc
- 14 -
Dahlkemper
26.07.2009
EEL1
Menu Plot / Add Y Axis Selecting this menu you can add a second Y axis with a different scaling from the first one.
Menu Add Plot A second plot is generated and displayed simultaneously.
Tools / Cursor An active cursor can be used to obtain numerical values from traces. With the right mouse button you can move a second cursor. The dialog box displays the coordinates of each cursor and difference between the cursor values.
Tools / Label The cursors are used to find numerical values. Once important points are found, the coordinates of those points can be placed on the plot. To label these coordinates only in case of a active cursor - select the menu Tools / Label / Mark.
Tools / Display Control After closing probe the last display with all traces, scale ranges and labeled points will be stored. When selecting this menu at a later time a dialog box with the name Save/Restore Display appears. By clicking on Last Session and Restore the last display with all curves will be created. This is helpful to get a fast display reconstruction after a new simulation with changed parameters.
File / Log Command and File / Run Command Selecting the menu File/Log Command allows to record all changes you make to the display settings. Later the commands can be restored by selecting the menu item File / Run Command.
EE1LSpiceLabManual.doc
- 15 -
Dahlkemper
26.07.2009
Vous aimerez peut-être aussi
- Analog Design and Simulation Using OrCAD Capture and PSpiceD'EverandAnalog Design and Simulation Using OrCAD Capture and PSpicePas encore d'évaluation
- Essential Mathcad for Engineering, Science, and Math: Essential Mathcad for Engineering, Science, and Math w/ CDD'EverandEssential Mathcad for Engineering, Science, and Math: Essential Mathcad for Engineering, Science, and Math w/ CDPas encore d'évaluation
- Laboratory Manual Cadence Tste80 07Document26 pagesLaboratory Manual Cadence Tste80 07chetan_bec2834Pas encore d'évaluation
- General Introduction To Cadence Orcad Capture & Pspice (Pages 1-5), With Common Pspice Library Component Parts (Pages 6 - 8)Document8 pagesGeneral Introduction To Cadence Orcad Capture & Pspice (Pages 1-5), With Common Pspice Library Component Parts (Pages 6 - 8)steviej85Pas encore d'évaluation
- ReadMe12 PDFDocument6 pagesReadMe12 PDFLuis RodriguezPas encore d'évaluation
- Laboratory Manual CadenceDocument26 pagesLaboratory Manual Cadencekbmn2Pas encore d'évaluation
- Module 21 - Circuit SimulationDocument17 pagesModule 21 - Circuit Simulationabeat_1Pas encore d'évaluation
- New Lab 1Document6 pagesNew Lab 1Qamar BukhariPas encore d'évaluation
- P Spice PrimerDocument30 pagesP Spice PrimervinyrosePas encore d'évaluation
- Chapter 1Document23 pagesChapter 1CarolinePas encore d'évaluation
- Project 1 Half Wave RectifierDocument9 pagesProject 1 Half Wave RectifierrokeshjPas encore d'évaluation
- Introduction To DSP TMS320F2812Document18 pagesIntroduction To DSP TMS320F2812Pantech ProLabs India Pvt Ltd100% (1)
- Massachusetts Institute of Technology Department of Electrical Engineering and Computer Science 6.776 High Speed Communications Circuits Spring 2005Document29 pagesMassachusetts Institute of Technology Department of Electrical Engineering and Computer Science 6.776 High Speed Communications Circuits Spring 2005adi3443Pas encore d'évaluation
- SSRN Id3306Document103 pagesSSRN Id3306PradeepPas encore d'évaluation
- ADS Tutorial: A Beginners Tutorial: Modes of OperationDocument13 pagesADS Tutorial: A Beginners Tutorial: Modes of OperationYounes Ait El MaatiPas encore d'évaluation
- Vtu Lab Manuals VlsiDocument79 pagesVtu Lab Manuals VlsisrikanthuasPas encore d'évaluation
- Labmanual Ecen474 PDFDocument81 pagesLabmanual Ecen474 PDFSURAJ GUPTAPas encore d'évaluation
- LTspice GuideDocument15 pagesLTspice GuidesujicPas encore d'évaluation
- ENT186 Pspice Simulation-Ver2018Document42 pagesENT186 Pspice Simulation-Ver2018SinyxPas encore d'évaluation
- Lab Manual 6EE7 CsDocument55 pagesLab Manual 6EE7 Cs9351399193inPas encore d'évaluation
- LTspice LectureDocument30 pagesLTspice LectureTànVìĐọcPas encore d'évaluation
- Orcad PSpice DesignerDocument47 pagesOrcad PSpice DesignerAishwarya JS100% (1)
- Matlab Simulink IntroDocument14 pagesMatlab Simulink IntrobdeepeshPas encore d'évaluation
- Current Mirror CadenceDocument80 pagesCurrent Mirror Cadencejuni khisha100% (2)
- ADS Tutorial: A Beginners Tutorial: Modes of OperationDocument22 pagesADS Tutorial: A Beginners Tutorial: Modes of OperationFredCamonePas encore d'évaluation
- Creating Shematic Symbols in Orcad CaptureDocument6 pagesCreating Shematic Symbols in Orcad CapturejmdelacruzPas encore d'évaluation
- DAQ, Simulation and Control in MATLAB and SimulinkDocument21 pagesDAQ, Simulation and Control in MATLAB and SimulinkHammerly Mamani ValenciaPas encore d'évaluation
- Attachment 2Document5 pagesAttachment 2Brandon WanyonyiPas encore d'évaluation
- Gujarat Technological University Electronics (10), Electronics & Communication (11), Electronics & Telecommunication EngineeringDocument2 pagesGujarat Technological University Electronics (10), Electronics & Communication (11), Electronics & Telecommunication EngineeringBMD DBMPas encore d'évaluation
- ECE122 - Lab1 Tanner TutorialDocument44 pagesECE122 - Lab1 Tanner Tutorialsolutions4circuits50% (2)
- ADVANCED ANALOG IC DESIGN Lab ManualDocument27 pagesADVANCED ANALOG IC DESIGN Lab ManualJahnavi Ratnam0% (1)
- VHDL GuideDocument30 pagesVHDL Guidelizhi0007Pas encore d'évaluation
- Cadence Design Tools TutorialDocument124 pagesCadence Design Tools TutorialBhupender KumawatPas encore d'évaluation
- MATLAB Simulink: (For Old Versions of MATLAB)Document12 pagesMATLAB Simulink: (For Old Versions of MATLAB)Aurang ZaibPas encore d'évaluation
- Simulink LabDocument11 pagesSimulink LabMohsin BhattiPas encore d'évaluation
- Assignments System Programming in CDocument23 pagesAssignments System Programming in CakrimetchPas encore d'évaluation
- Software Requirements: 3.1GENERALDocument24 pagesSoftware Requirements: 3.1GENERALRatnakarVarunPas encore d'évaluation
- Exp1 dSPACEDocument19 pagesExp1 dSPACEVisheshPas encore d'évaluation
- Full Custom IC DesignDocument100 pagesFull Custom IC DesignZA IzatPas encore d'évaluation
- Lesson VerilogDocument59 pagesLesson VerilogManjunath ReddyPas encore d'évaluation
- Internship ReportDocument37 pagesInternship ReportRaju SyedPas encore d'évaluation
- Electronic Design Lab Ec606Document42 pagesElectronic Design Lab Ec606ABINASH KUMARPas encore d'évaluation
- EEE250 Lab ManualDocument38 pagesEEE250 Lab ManualSojolPas encore d'évaluation
- EGR260 - Introduction To PSPICEDocument14 pagesEGR260 - Introduction To PSPICEJai BaluniPas encore d'évaluation
- Cadence Tutorial IIScDocument5 pagesCadence Tutorial IIScCharanraj MohanPas encore d'évaluation
- Analog Lab Cadence Procedure PDFDocument18 pagesAnalog Lab Cadence Procedure PDFKavyashreeMPas encore d'évaluation
- OpenSees Days Berkeley 13 OSNDocument71 pagesOpenSees Days Berkeley 13 OSNbladeyusPas encore d'évaluation
- CMOS Inverter LayoutDocument2 pagesCMOS Inverter LayoutRen ValerosoPas encore d'évaluation
- Submitted To:: Lab ReportDocument6 pagesSubmitted To:: Lab ReportsakibPas encore d'évaluation
- Full Custom IC Design Flow TutorialDocument101 pagesFull Custom IC Design Flow TutorialharivarahiPas encore d'évaluation
- SCS LAB Manual PDFDocument81 pagesSCS LAB Manual PDFR Sai Sujith ReddyPas encore d'évaluation
- LTSpice FinalDocument91 pagesLTSpice FinalAncil CleetusPas encore d'évaluation
- From RTL To Silicon: The Main Steps of Chip Design Primer and IntroductionDocument13 pagesFrom RTL To Silicon: The Main Steps of Chip Design Primer and IntroductionBalaji VenkataramanPas encore d'évaluation
- Simulation Program For Integrated Circuits EmphasisDocument23 pagesSimulation Program For Integrated Circuits EmphasisHarsh sainiPas encore d'évaluation
- Guide for Dummies: from MATLAB to C++ through the MATLAB Coder: English and Italian BookD'EverandGuide for Dummies: from MATLAB to C++ through the MATLAB Coder: English and Italian BookPas encore d'évaluation
- Digital Signal Processing System Design: LabVIEW-Based Hybrid ProgrammingD'EverandDigital Signal Processing System Design: LabVIEW-Based Hybrid ProgrammingÉvaluation : 5 sur 5 étoiles5/5 (1)
- Arduino Measurements in Science: Advanced Techniques and Data ProjectsD'EverandArduino Measurements in Science: Advanced Techniques and Data ProjectsPas encore d'évaluation
- Analog Electronics: Circuits, Systems and Signal ProcessingD'EverandAnalog Electronics: Circuits, Systems and Signal ProcessingPas encore d'évaluation
- Simulation of Power Electronic Systems Using PSpice PDFDocument82 pagesSimulation of Power Electronic Systems Using PSpice PDFdimitaringPas encore d'évaluation
- CD00003900 PDFDocument10 pagesCD00003900 PDFCactuSound CactusRecordsPas encore d'évaluation
- X'merDocument13 pagesX'mervatsalPas encore d'évaluation
- Christian AnderssonDocument55 pagesChristian Anderssonmarconi-agPas encore d'évaluation
- Wave Energy Utilization PDFDocument20 pagesWave Energy Utilization PDFdimitaringPas encore d'évaluation
- Power Supply Design Guidelines v0.4 PDFDocument27 pagesPower Supply Design Guidelines v0.4 PDFdimitaring100% (1)
- PVsyst TutorialsDocument102 pagesPVsyst Tutorialscatalinopancho92% (12)
- 20 Induction Motor Voltage Amplitude Control Technique Based On The Motor Efficiency ObservationDocument4 pages20 Induction Motor Voltage Amplitude Control Technique Based On The Motor Efficiency ObservationdimitaringPas encore d'évaluation
- 6 Solid State Motor Control Induction Motor Speed Control PDFDocument22 pages6 Solid State Motor Control Induction Motor Speed Control PDFdimitaringPas encore d'évaluation
- Vector Calculus - Corral PDFDocument222 pagesVector Calculus - Corral PDFMartin Martin MartinPas encore d'évaluation
- Busbar Scheme (Siemens)Document78 pagesBusbar Scheme (Siemens)Hanis Halim100% (1)
- DSP Based Simulator For Field Oriented Control of The Surface Permanent Magnet Synchronous Motor Drive PDFDocument9 pagesDSP Based Simulator For Field Oriented Control of The Surface Permanent Magnet Synchronous Motor Drive PDFdimitaringPas encore d'évaluation
- Frequency Analysis - FFT PDFDocument12 pagesFrequency Analysis - FFT PDFvenkatb70% (1)
- Power Management Control of Electrical Propulsion SystemDocument26 pagesPower Management Control of Electrical Propulsion Systemdimitaring100% (1)
- Power Management Control of Electrical Propulsion SystemDocument26 pagesPower Management Control of Electrical Propulsion Systemdimitaring100% (1)
- InTech-New Trends in Efficiency Optimization of Induction Motor DrivesDocument19 pagesInTech-New Trends in Efficiency Optimization of Induction Motor DrivesdimitaringPas encore d'évaluation
- Aikido NJKS PDFDocument105 pagesAikido NJKS PDFdimitaring100% (5)
- Advanced Control EngineerDocument4 pagesAdvanced Control EngineerdimitaringPas encore d'évaluation
- Busbar Scheme (Siemens)Document78 pagesBusbar Scheme (Siemens)Hanis Halim100% (1)
- Productinfo PFC SmallDocument6 pagesProductinfo PFC SmalldimitaringPas encore d'évaluation
- Marine Brochure Revb - LowresDocument16 pagesMarine Brochure Revb - Lowresjohn9999_502754Pas encore d'évaluation
- Adjustable Speed Drives TutorialDocument13 pagesAdjustable Speed Drives Tutorialapi-3765150100% (2)
- IEC ShipsDocument6 pagesIEC ShipsdimitaringPas encore d'évaluation
- dSPACE Magazin 2014 01 Gesamt PDF Final E WebDocument72 pagesdSPACE Magazin 2014 01 Gesamt PDF Final E WebdimitaringPas encore d'évaluation
- Discoverer Case Study Prop SysDocument14 pagesDiscoverer Case Study Prop Syssk970Pas encore d'évaluation
- 34 Cuzner EMTS2012Document9 pages34 Cuzner EMTS2012dimitaringPas encore d'évaluation
- Adjustable Speed Drives TutorialDocument13 pagesAdjustable Speed Drives Tutorialapi-3765150100% (2)
- State of The Art Electric Propulsion Vehicles and Energy SupplyDocument81 pagesState of The Art Electric Propulsion Vehicles and Energy SupplydimitaringPas encore d'évaluation
- State of The Art Electric Propulsion Vehicles and Energy SupplyDocument81 pagesState of The Art Electric Propulsion Vehicles and Energy SupplydimitaringPas encore d'évaluation
- Cf1100 Cf1200 User ManualDocument117 pagesCf1100 Cf1200 User Manualhappyhack67% (3)
- Finding Mandatory Fields For An Infotype in SAP HRDocument11 pagesFinding Mandatory Fields For An Infotype in SAP HRMercedesPas encore d'évaluation
- Lorem Ipsum - 100Document1 pageLorem Ipsum - 100YeeLinGPas encore d'évaluation
- Smartforms in SapDocument129 pagesSmartforms in SapsachinWebDPas encore d'évaluation
- CNC Programming and MachiningDocument12 pagesCNC Programming and MachiningMayank KumarPas encore d'évaluation
- Domestic Data Entry Operator Syllabus/ CurriculumDocument4 pagesDomestic Data Entry Operator Syllabus/ CurriculumNIVI MEDIA TVPas encore d'évaluation
- Panel Zone Rigid ETABS-SAP2000Document4 pagesPanel Zone Rigid ETABS-SAP2000Carlos Manuel CorregidorPas encore d'évaluation
- Microsoft Official Course: Developing SQL DatabasesDocument22 pagesMicrosoft Official Course: Developing SQL DatabasesVlada GrujićPas encore d'évaluation
- Onboarding 2023Document68 pagesOnboarding 2023Cenk ErdincPas encore d'évaluation
- 3.2.5.12 Lab - Exploring The World of Cybersecurity ProfessionalsDocument3 pages3.2.5.12 Lab - Exploring The World of Cybersecurity ProfessionalsZeidan MohammadPas encore d'évaluation
- Allegro Platform System RequirementsDocument21 pagesAllegro Platform System RequirementsKarla RuizPas encore d'évaluation
- Dctools 1.12.5: DescriptionDocument3 pagesDctools 1.12.5: DescriptionMonPhamPrincePas encore d'évaluation
- Service Bulletin: Area Application: Others (Indonesia) Model Name: CALYA Model Code: B401Document4 pagesService Bulletin: Area Application: Others (Indonesia) Model Name: CALYA Model Code: B401MuhayyangPas encore d'évaluation
- Protect The Esxi Virtual Machines With OpenbsdDocument6 pagesProtect The Esxi Virtual Machines With OpenbsdLara Smith LaursenPas encore d'évaluation
- Optical Networking-Cisco CPT - ArtDocument16 pagesOptical Networking-Cisco CPT - Artbalvinder singhPas encore d'évaluation
- Log 2012-10-27 17-01-52Document78 pagesLog 2012-10-27 17-01-52farahnamiPas encore d'évaluation
- Exercício 09 - Texto - The Modern Age of ComputersDocument2 pagesExercício 09 - Texto - The Modern Age of ComputersraipereiPas encore d'évaluation
- Romney Accounting Information Systems Chapter 7Document21 pagesRomney Accounting Information Systems Chapter 7Paul Elliott67% (3)
- Komatsu 170 Parts ManualDocument5 pagesKomatsu 170 Parts Manualmuhammad ali100% (1)
- Ascribe Unto The Lord - Samuel Sebastian Wesley PDFDocument35 pagesAscribe Unto The Lord - Samuel Sebastian Wesley PDFOpeyemi ojoPas encore d'évaluation
- The Guildsman #7: Fall 2000Document60 pagesThe Guildsman #7: Fall 2000Jim Vassilakos100% (3)
- Hafiz ResumeDocument3 pagesHafiz ResumeAnbazhagan PsPas encore d'évaluation
- Impact Echo: Product Brochure NDT EquipmentDocument2 pagesImpact Echo: Product Brochure NDT EquipmentDilhara WickramaarachchiPas encore d'évaluation
- PC-60. ManualDocument47 pagesPC-60. ManualZevnik d.o.o.Pas encore d'évaluation
- MP Lab Manual (2019-20) PDFDocument35 pagesMP Lab Manual (2019-20) PDFNanishivaPas encore d'évaluation
- JukeboxDocument5 pagesJukeboxMagedina CuencaPas encore d'évaluation
- Smart Phone (Embedded Systems)Document8 pagesSmart Phone (Embedded Systems)mycatalysts100% (1)
- Deskjet 555X Disassembly ProceduresDocument31 pagesDeskjet 555X Disassembly Procedureserick_ssPas encore d'évaluation
- Career Objective: Vishnuvardhan ReddyDocument2 pagesCareer Objective: Vishnuvardhan ReddyVishnu Vardhan Reddy AkkamreddyPas encore d'évaluation
- EXT4 FilesystemDocument4 pagesEXT4 FilesystemNeha KarayilPas encore d'évaluation