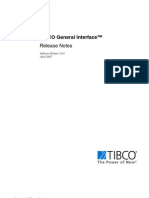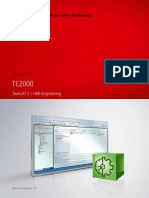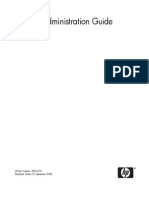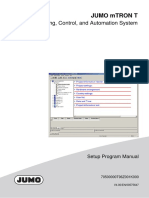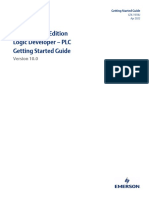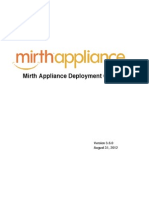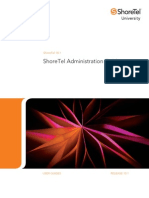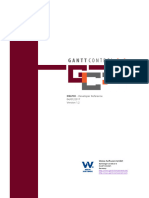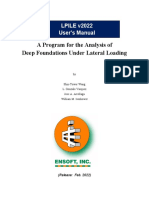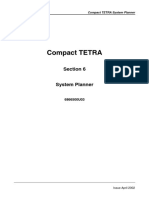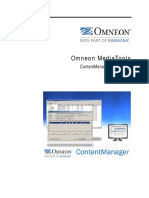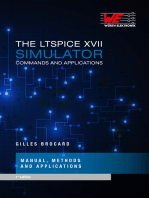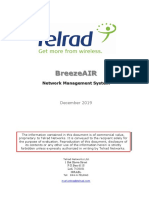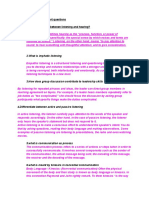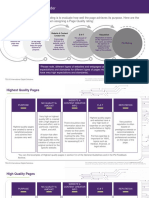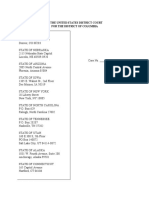Académique Documents
Professionnel Documents
Culture Documents
Git Extensions - User Manual
Transféré par
Ivanas RūstusisCopyright
Formats disponibles
Partager ce document
Partager ou intégrer le document
Avez-vous trouvé ce document utile ?
Ce contenu est-il inapproprié ?
Signaler ce documentDroits d'auteur :
Formats disponibles
Git Extensions - User Manual
Transféré par
Ivanas RūstusisDroits d'auteur :
Formats disponibles
Git Extensions
USER MANUAL
Henk Westhuis Version 0.2
Git Extensions
User Manual
Index
1 GIT EXTENSIONS ......................................................................................................................................... 3 1.1 1.2 2 FEATURES .............................................................................................................................................. 3 VIDEO TUTORIALS .................................................................................................................................... 3
GETTING STARTED ..................................................................................................................................... 4 2.1 2.2 2.3 2.4 INSTALL .................................................................................................................................................. 4 SETTINGS ............................................................................................................................................... 5 CLONE EXISTING REPOSITORY .................................................................................................................. 7 CREATE NEW REPOSITORY ....................................................................................................................... 8
BROWSE REPOSITORY .............................................................................................................................. 9 3.1 3.2 3.3 3.4 VIEW COMMIT LOG ................................................................................................................................... 9 SEARCH HISTORY .................................................................................................................................. 10 SINGE FILE HISTORY .............................................................................................................................. 11 BLAME ................................................................................................................................................. 12
COMMIT ...................................................................................................................................................... 13 4.1 4.2 4.3 4.4 COMMIT CHANGES ................................................................................................................................. 13 CHERRY PICK COMMIT ............................................................................................................................ 15 REVERT COMMIT ................................................................................................................................... 15 STASH CHANGES ................................................................................................................................... 16
TAG ............................................................................................................................................................. 17 5.1 5.2 CREATE TAG ......................................................................................................................................... 17 DELETE TAG ......................................................................................................................................... 17
BRANCHES................................................................................................................................................. 18 6.1 6.2 6.3 6.4 6.5 CREATE BRANCH ................................................................................................................................... 18 CHECKOUT BRANCH ............................................................................................................................... 18 MERGE BRANCHES ................................................................................................................................ 19 REBASE BRANCH ................................................................................................................................... 20 DELETE BRANCH ................................................................................................................................... 21
PATCHES.................................................................................................................................................... 22 7.1 7.2 CREATE PATCH ..................................................................................................................................... 22 APPLY PATCHES .................................................................................................................................... 23
REMOTE FEATURES ................................................................................................................................. 24 8.1 8.2 8.3 MANAGE REMOTE REPOSITORIES ............................................................................................................ 24 PULL CHANGES ..................................................................................................................................... 25 PUSH CHANGES ..................................................................................................................................... 27
MERGE CONFLICTS .................................................................................................................................. 28 9.1 HANDLE MERGE CONFLICTS .................................................................................................................... 28
10
MAINTENANCE .......................................................................................................................................... 30 10.1 10.2 10.3 10.4 10.5 COMPRESS GIT DATABASE ..................................................................................................................... 30 VERIFY GIT DATABASE ........................................................................................................................... 30 REMOVE DANGLING OBJECTS .................................................................................................................. 30 FIX USER NAMES ................................................................................................................................... 31 IGNORE FILES ........................................................................................................................................ 31
11
INTEGRATION ............................................................................................................................................ 32 11.1 11.2 VISUAL STUDIO ..................................................................................................................................... 32 W INDOWS EXPLORER ............................................................................................................................ 34
12
COMMAND LINE......................................................................................................................................... 35 12.1 GIT EXTENSIONS COMMAND LINE ............................................................................................................ 35
GIT CHEAT SHEET .............................................................................................................................................. 37
Page 2 of 37
Git Extensions
User Manual
Git Extensions
Git Extensions is a toolkit aimed to make working with Git under Windows more intuitive. The shell extension will integrate in Windows Explorer and presents a context menu on files and directories. There is also a Visual Studio plug-in to use Git from Visual Studio. The source code of Git Extensions is located here: http://github.com/spdr870/gitextensions/tree/master
1.1
Features
Windows Explorer integration for Git Visual Studio (2005/2008) plug-in for Git Feature rich user interface for Git Single installer installs Git, Git Extensions and the merge tool KDiff3 32bit and 64bit support
1.2
Video tutorials
1 Clone - Git Extensions - http://www.youtube.com/watch?v=TlZXSkJGKF8 2 Commit changes - http://www.youtube.com/watch?v=B8uvje6X7lo 3 Push changes - http://www.youtube.com/watch?v=JByfXdbVAiE 4 Pull changes - http://www.youtube.com/watch?v=9g8gXPsi5Ko 5 Handle merge conflicts - http://www.youtube.com/watch?v=Kmc39RvuGM8
There are video tutorials for some basic functions on YouTube.
Page 3 of 37
Git Extensions
User Manual
2
2.1
Getting started
Install
There is a single click installer that installs MSysGit, kdif3 and Git Extensions. You can choose to install the 32bit or 64bit version on the fist page of the installer. The installer can here: http://code.google.com/p/gitextensions/
Page 4 of 37
Git Extensions
User Manual
2.2
Settings
All settings will be verified when Git Extensions is started for the first time. If Git Extensions requires any settings to be changed the settings dialog will be shown. All incorrect settings will be marked red. You can ask Git Extensions to try to fix the setting for you by clicking on it.
All settings that are specific to Git Extensions will be stored in the Windows registry. The settings that are used by Git are stored in the config files of Git. The global settings are stored in a file called .gitconfig in the user directory. The local settings are stored in the .git\config file of the repository. The Git Extension tab contains all settings needed for Git Extension to run properly. The path to git.cmd and git.exe can be set here. This is only needed when these are not in the system path. Path to git.cmd Needed for Git Extensions to run Git commands Path to git.exe Only needed for a few optimized commands Limit number of commits that Git Extensions uses lazy loading to load the commit log. Lower this will be loaded in list at start-up. number to increase the start-up speed. Increase the number for faster scrolling. Turn of revision graph for optimal result! Show revision graph in commit Turn revision graph in commit log on/off. log. Show Git command line dialog Turn this option on if you want to see the Git command line dialog when executing process. when a process is executed.
Page 5 of 37
Git Extensions
User Manual
In the Global settings tab some global Git settings can be set. User name User name shown in commits and patches User email User email shown in commits and patches Editor Editor that git.exe opens (e.g. for editing commit message). This is not used by Git Extensions, only when you call git.exe from the command line. By default Git will use the command line text editor vi. Mergetool Merge tool used to solve merge conflicts. Git Extensions will search for common merge tools on your system. Path to mergetool Path to merge tool. Git Extensions will search for common merge tools on your system. Mergetool command Command that Git uses to call the merge tool. Git Extensions will try to set this automatic when a merge tool is chosen.
Page 6 of 37
Git Extensions
User Manual
In the tab SSH you can configure the SSH client you want Git to use. Git Extensions is optimized for PuTTY. Git Extensions will show command line dialogs if you do not use PuTTY and user input is required. Git Extensions can load SSH keys for PuTTY when needed.
2.3
Clone existing repository
You can clone an existing repository using the Clone menu option. You can choose the repository type to clone to. For personal use you need to choose Personal repository. For a central or public repository, choose Central repository. A central repository does not have a working dir.
Page 7 of 37
Git Extensions
User Manual
2.4
Create new repository
When you do not want to work on an existing project, you can create your own repository. Choose the menu option Init new repository to create a new repository.
Page 8 of 37
Git Extensions
User Manual
Browse repository
You can browse a repository by starting Git Extensions and select the repository to open. The main window contains the commit log. You can also open the Browse window from the shell extensions and from the Visual Studio IDE.
3.1
View commit log
The full commit history can be browsed. There is a graph that shows branches and merges.
In the context menu of the commit log you can enable or disable the revision graph. You can also choose to only show the current branch instead of showing all branches. The other options will be discussed later.
Page 9 of 37
Git Extensions
User Manual
3.2
Search history
The history can be searched using regular expressions are basic search terms. There will be filtered on the commit message only.
Page 10 of 37
Git Extensions
User Manual
3.3
Singe file history
The single file history viewer shows all revisions of a single file. You can view the content of the file in after each commit in the View tab.
You can view the difference report from the commit in the Diff tab. Added lines are marked with a +, removed lines are marked with a .
Page 11 of 37
Git Extensions
User Manual
3.4
Blame
There is a blame function in the file history browser. It shows the last person editing a single line.
Double clicking on a code line shows the full commit introducing the change.
Page 12 of 37
Git Extensions
User Manual
Commit
A commit is a set of changes with some extra information. Every commit contains the follow information: Changes Committer name and email Commit date Commit message Cryptographically strong SHA1 hash Each commit creates a new revision of the source. Revisions are not tracked per file; each change creates a new revision of the complete source. Unlike most traditional source control management systems, revisions are not named using a revision number. Each revision is named using a SHA1, a 41 long characters cryptographically strong hash.
4.1
Commit changes
Changes can be committed to the local repository. Unlike most other source control management systems you do not need to checkout files before you start editing. You can just start editing files, and review all the changes you made in the commit dialog later. When you open de commit dialog, all changes are listed in the top-left.
There are three kinds of changes: Untracked This file is not yet tracked by Git. This is probably a new file, or a file that has not been committed to Git before. Modified This file is modified since the last commit. Deleted This file has been deleted.
Page 13 of 37
Git Extensions
User Manual
When you rename or move a file Git will notice that this file has been moved, but currently Git Extensions does not show this in the commit dialog. Occasionally you will need to undo the file change. This can be done in the context menu of any unstaged file.
During your initial commit there are probably lots of files you do not want to be tracked. You can ignore these files by not staging them, but they will show every time. You could also add them to the .gitignore file of you repository. Files that are in the .gitignore file will not show up in the commit dialog again. You can open the .gitignore editor from the menu Working dir changes.
You need to stage the changes you want to commit by pressing the Stage selected files button. You also need to stage deleted files because you stage the change and not the file. When all the changes you want to commit are staged, enter a commit message and press the commit button.
It is also possible to add files to you last commit using the Amend to last commit button. This can be very useful when you forgot some changes. This function rewrites history; it deletes the last commit
Page 14 of 37
Git Extensions
User Manual
and commits it again including the added changes. Make sure you only use Amend to last commit when the commit is not yet published to other developers.
4.2
Cherry pick commit
A commit can be recommitted by using the cherry pick function. This can be very useful when you want to make the same change on multiple branches.
4.3
Revert commit
A commit cannot be deleted once it is published. If you need to undo the changes made in a commit, you need to create a new commit that undoes the changes. This is called a revert commit.
Page 15 of 37
Git Extensions
User Manual
4.4
Stash changes
If there are local changes that you do not want to commit yet and not want to throw away either, you can temporarily stash them. This is useful when working on a feature and you need to start working on something else for a few hours. You can stash changes away and then reapply them to your working dir again later. Stashes are typically used for very short periods.
You can create multiple stashes if needed. Stashes are shown in the commit log with the text [stash].
The stash is especially useful when pulling remote changes into a dirty working directory. If you want a more permanent stash, you should create a branch.
Page 16 of 37
Git Extensions
User Manual
Tag
Tags are used to mark a specific version. Usually a tag will not be moved anymore. The image below shows the commit log of Git Extensions with to tags indicating version [1.08] and [1.06].
5.1
Create tag
In Git Extensions you can tag a revision by choosing Create new tag in the commit log context menu. A dialog will prompt for the name of the tag. You can also choose Create tag from the Commands menu, which will show a dialog to choose the revision and enter the tag name.
Once a tag is created, it cannot be moved again. You need to delete the tag and create it again to move it.
5.2
Delete tag
For some operation it is very useful to create tags for temporary usage. Git uses SHA1 hashes to name each commit. When you want to merge with an unnamed branch it is good practise to tag the unnamed branch, merge with the tag and then delete the tag again.
Page 17 of 37
Git Extensions
User Manual
Branches
Branches are used to commit changes separate from other commits. It is very common to create a branch when you start working on a feature and you are not sure if this feature will be finished in time for the next release. The image on the right illustrates a branch created on top of commit B. In Git branches are created very often. Creating a branch is very easy to do and it is recommended to create a branch very often. In fact, when you make a commit to a cloned repository you start a new branch. I will explain this in the pull chapter. You can check on what branch you are working in the toolbar.
6.1
Create branch
In Git Extensions there are multiple ways to create a new branch. In the image below I create a new branch from the context menu in the commit log. This will create a new branch on the revision that is selected.
I will create a new branch called Refactor. In this branch I can do whatever I want without considering others. In the Create branch dialog there is a checkbox you can check if you want to checkout this branch immediate after the branch is created.
When the branch is created you will see the new branch [Refactor] in the commit log. If you chose to checkout this branch the next commit will be committed to the new branch.
Creating branches in Git requires only 41 bytes of space in the repository. Creating a new branch is very easy and is very fast. The complete workflow of Git is optimized for branching and merging.
6.2
Checkout branch
You can switch from the current branch to another branch using the checkout command. Checkout a branch sets the current branch and updates all sources in the working dir. Uncommitted changes in the working dir can be overwritten, make sure your working dir is clean.
Page 18 of 37
Git Extensions
User Manual
6.3
Merge branches
In the image below there are two branches, [Refactor] and [master]. We can merge the commits from the master branch into the Refactor. If we do this, the Refactor branch will be up to date with the master branch, but not the other way around. As long as we are working on the Refactor branch we cannot tough the master branch itself. We can merge the sources of master into our branch, but cannot make any change to the master branch.
To merge the Refactor branch into the master branch, we need to switch to the master branch first.
Once we are on the master branch we can choose merge by choosing Merge branches from the Commands menu. In the merge dialog you can check the branch you are working on. After selected the branch to merge with, click the Merge button.
Page 19 of 37
Git Extensions
User Manual
After the merge the commit log will show the new commit containing the merge. Notice that the Refactor branch is not changed by this merge. If you want to continue working on the Refactor branch you can merge the Refactor branch with master. You could also delete the Refactor branch if it is not used anymore.
When you need to merge with on unnamed branch you can use a tag to give it a temporary name.
6.4
Rebase branch
The rebase command is the most complex command in Git. The rebase command is very similar to the merge command. Both rebase and merge are used to get a branch up-to-date. The main difference is that rebase can be used to keep the history linear contrary to merges.
A rebase of Refactor on top of master will perform the following actions: All commits specific to the Refactor branch will be stashed in a temporary location The branch Refactor will be removed The branch Refactor will be recreated on the master branch All commits will be recommitted in the new Refactor branch During a rebase merge conflicts can occur. You need to solve the merge conflicts for each commit that is rebased. The rebase function in Git Extensions will guide you through all steps needed for a successful rebase.
Page 20 of 37
Git Extensions
User Manual
The image below shows the commit log after the rebase. Notice that the history is changed and is seems like the commits on the Refactor branch are created after the commits on the master branch.
Because this function rewrites history you should only use this on branches that are not published to other repositories yet. When you rebase a branch that is already pushed it will be harder to pull or push to that remote. If you want to get a branch up-to-date that is already published you should merge.
6.5
Delete branch
It is very common to create a lot of branches. You can delete branches when they are not needed anymore and you do not want to keep the work done in that branch. When you delete a branch that is not yet merged, all commits will be lost. When you delete a branch that is already merged with another branch, the merged commits will not be lost because they are also part of another branch. You can delete a branch using Delete branch in Commands menu. If you want to delete a branch that is not merged into another branch, you need to check the Force delete checkbox.
Page 21 of 37
Git Extensions
User Manual
Patches
Every commit contains a change-set, a commit date, the committer name, the commit message and a cryptograph SHA1 hash. Local commits can be published by pushing it to a remote repository. To be able to push you need to have sufficient rights and you need to have access to the remote repository. When you cannot push directly you can create patches. Patches can be e-mailed to someone with access to the repository. Each patch contains an entire commit including the commit message and the SHA1.
7.1
Create patch
Format a single patch or patch series using the format patch dialog. You need to select the newest commit first and then select the oldest commit using ctrl-click. You can also select an interrupted patch series, but this is not recommended because the files will not be numbered.
Page 22 of 37
Git Extensions
User Manual
When the patches are created successfully the following dialog will appear.
7.2
Apply patches
It is possible to apply a single patch file or all patches in a directory. When there are merge conflicts applying the patch you need to resolve them before you can continue. Git Extensions will help you applying all patches by marking the next recommended step.
Page 23 of 37
Git Extensions
User Manual
Remote features
Git is a distributed source control management system. This means that all changes you make are local. When you commit changes, you only commit them to your local repository. To publish your local changes you need to push. In order to get changes committed by others, you need to pull.
8.1
Manage remote repositories
You can manage the remote repositories in the Remotes menu.
When you cloned your repository from a public repository, this remote is already configured. You can rename each remote for easy recognition. The default name after cloning a remote is origin. If you use PuTTY as SSH client you can also enter the private key file for each remote. Git Extensions will load the key when needed.
In the Default pull behaviour tab you can configure the branches that need to be pulled and merged by default. If you configure this correctly you will not need to choose a branch when you pull or push. There are two buttons on this dialog: Prune remote branches Throw away remote branches that do not exist on the remote anymore Update all remote branch info Fetch all remote branch information
Page 24 of 37
Git Extensions
User Manual
8.2
Pull changes
You can get remote changes using the pull function. Before you can pull remote changes you need to make sure there are no uncommitted changes in your local repository. If you have uncommitted changes you should commit them or stash them during the pull. You can read about how to use the stash in the Stash chapter.
In order to get your personal repository up-to-date, you need to fetch changes from a remote repository. You can do this using the Pull dialog. When the dialog starts the default remote for the current branch is set. You can choose another remote or enter a custom url if you like. When the remote branches configured correctly, you do not need to choose a remote branch. If you just fetch the commits from the remote repository and you already committed some changes to your local repository, the commits will be in a different branch. In the pull dialog this is illustrated in the image on the left. This can be useful when you want to review the changes before you want to merge them with your own changes.
Page 25 of 37
Git Extensions
User Manual
When you choose to merge the remote branch after fetching the changes a branch will be created, and will be merged youre your commit. Doing this creates a lot of branches and merges, making the history harder to read.
Instead of merging the fetched commits with your local commits, you can also choose to rebase your commits on top of the fetched commits. This is illustrated on the left in the image below. A rebase will first undo your local commits (c and d), then fetch the remote commits (e) and finally recommit your local commits. When there is a merge conflict during the rebase, the rebase dialog will show.
Next to the pull button there are some buttons that can be useful: Solve conflicts When there are merge conflicts, you can solve them by pressing this button. Stash changes When the working dir contains uncommitted changes, you need to stash them before pulling. Auto stash Check this checkbox if you want to stash before pulling. The stash will be reapplied after pulling. Load SSH key This button is only available when you use PuTTY as SSH client. You can press this button to load the key configured for the remote. If no key is set, a dialog will prompt for the key.
Page 26 of 37
Git Extensions
User Manual
8.3
Push changes
In the browse window you can check if there are local commits that are not pushed to a remote repository yet. In the image below the green labels mark the position of the master branch on the remote repository. The red label marks the position of the master branch on the local repository. The local repository is ahead three commits.
To push the changes press Push in the toolbar.
The push dialog allows you to choose the remote repository to push to. The remote repository is set to the remote of the current branch. You can choose another remote or choose a url to push to. You can also specify a branch to push.
You can not merge your changes in the remote repository. Merging must be done locally. This means that you cannot push your changes before the commits are merged locally. In practice you need to pull before you can push most of the times.
Page 27 of 37
Git Extensions
User Manual
Merge conflicts
When merging branches or commits you can get merge conflicts. Git will try to resolve these, but some conflicts need to be resolved manually. Git Extensions will show warnings when there is a merge conflict.
9.1
Handle merge conflicts
To solve merge conflicts just click on a warning or open the merge conflict dialog from the menu. A dialog will prompt showing all conflicts. You can solve a conflict by double-click on a filename.
There are three kinds of conflicts: File deleted and changed File deleted and created File changed both locally and remotely
Use modified or deleted file? Use created or deleted file? Start merge tool.
If the file is deleted in one commit and changed in another commit, a dialog will ask to keep the modified file or delete the file. When there is a conflicting change the merge tool will be started. You can configure the tool you want to use for merge conflicts. The image below shows Perforce P4Merge a free to use merge tool. Git Extensions is packaged with KDiff3, an open source merge tool. In the merge tool you will see four versions of the same file: Base The latest version of the file that exist in both repositories Local The latest local version of the file Remote The latest remote version of the file Merged The result of the merge When you are in the middle of a merge the file named local represents your file. When you are in the middle of a rebase the file named remote represents your file. This can be confusing, so double check if you are in doubt.
Page 28 of 37
Git Extensions
User Manual
Page 29 of 37
Git Extensions
User Manual
10 Maintenance
In this chapter some of the functions to maintain a repository are discussed.
10.1
Compress Git database
Git will create a lot of files. You can run the Compress git database to pack all small files building up a repository into one big file. Git will also garbage collect all unused objects that are older then 15 days. When a database is fragmented into a many small files compressing the database can increase performance.
10.2
Verify Git database
Normally Git will not delete files right away when you remove something from your repository. The reason for this is that you can restore deleted items if you need to. Git will delete removed items when they are older then 15 days and you run Compress git database.
10.3
Remove dangling objects
You can force Git to delete removed objects by running the Remove dangling objects function. You can verify if there are dangling object by running Verify git database.
Page 30 of 37
Git Extensions
User Manual
10.4
Fix user names
When someone accidentally committed using a wrong username this can be fixed using the Edit .mailmap function. Git will use the username for an email address when it is set in the .mailmap file.
10.5
Ignore files
Git will track all files that are in the working directory. Normally you do not want to exclude all files that are created by the compiler. You can add files that should be ignored to the .gitignore file. You can use wildcards and regular expressions. All entries are case sensitive. The button Add default ignores will add files that should be ignored when using Visual Studio.
Page 31 of 37
Git Extensions
User Manual
11 Integration
During installation you can choose to install the Visual Studio plug-in and shell extensions.
11.1
Visual Studio
There are two options in the context menu on files. - View the file history by choosing the File history option. - Reset the file changes to the last committed revision.
A Git Extensions toolbar allows you to perform the most common actions. Commit Browse Pull Push Stash changes Settings
Page 32 of 37
Git Extensions
User Manual
Almost all function can be started from the Git menu in Visual Studio.
Page 33 of 37
Git Extensions
User Manual
11.2
Windows Explorer
The common commands can be started from Windows Explorer using the shell extensions. This option is only available when Shell Extensions are installed.
Page 34 of 37
Git Extensions
User Manual
12 Command line
12.1 Git Extensions command line
Most features can be started from the command line. It is recommended to add gitex.cmd to the path when using from the command line.
Page 35 of 37
Git Extensions
User Manual
The following functions are available from the command line: Add files Apply patches Archive Create branches/tags Checkout branches/tags/revisions Merge branches Rebase Commit changes Stash changes, with multiple stash support Clone repositories Push Pull SSH support All Git remote features Init new repository Single file history Full development history Difference reports Browsing repository Support for external mergetools
Page 36 of 37
Git Extensions
User Manual
Git Cheat Sheet
Create new repository
Apply patch without merging
$ git apply c:/patch/0001-employee.patch
Merge patch
$ git init
Create shared repository
$ git init -bare -shared=all
Clone repository
$ git am -3way -signoff c:/patch/0001employee.patch
Solve conflicts (add --tool=kdiff3 if no mergetool is specified)
$ git mergetool $ git am -3way -resolved
Stash changes
$ git clone c:/demo1 c:/demo2
Checkout branch
$ git checkout <name>
Create branch
$ git stash
Apply stashed changes
$ git branch <name>
Delete branch
$ git stash apply
Pull changes (add --rebase to rebase instead of merge)
$ git branch -d <name>
Merge branch (from the branch to merge into)
$ git pull c:/demo1 master
Solve conflicts (add --tool=kdiff3 if no mergetool is specified)
$ git merge PDC
Solve conflicts (add --tool=kdiff3 if no mergetool is specified)
$ git mergetool $ git commit
Create tag
$ git mergetool $ git commit
Push changes (in branch $ git push c:/demo1 master master:<new>)
$ git push c:/demo1
Blame
$ git tag <name>
Add files/changes (. for all files)
$ git blame M w <filename>
Help
$ git add .
Commit added files/changes (--amend to amend to last commit)
$ git <command> --help
Default names master : default branch origin : default upstream repository HEAD : current branch HEAD^ : parent of HEAD HEAD-4 : the great-great grandparent of HEAD
$ git commit m Enter commit message
Discard changes
$ git reset --hard
Create patch (-M = detect renames C = detect copies)
$ git format-patch M C origin
Page 37 of 37
Vous aimerez peut-être aussi
- Git Extensions User ManualDocument58 pagesGit Extensions User ManualKaz_BloodmanPas encore d'évaluation
- Tib Gi Release NotesDocument68 pagesTib Gi Release NotesrahulqtpPas encore d'évaluation
- Smartgit Quickstart GuideDocument28 pagesSmartgit Quickstart GuidethedibsterPas encore d'évaluation
- IBX QST Tool User GuideDocument63 pagesIBX QST Tool User GuideRelu GarbanPas encore d'évaluation
- CodeVisionAVR User ManualDocument788 pagesCodeVisionAVR User ManualBe NOdPas encore d'évaluation
- UGiBuilder User Guide iDX 20rev H11012010 PDFDocument476 pagesUGiBuilder User Guide iDX 20rev H11012010 PDFSandro Omar Lizano GuzmanPas encore d'évaluation
- CodeVisionAVR User ManualDocument567 pagesCodeVisionAVR User ManualLeon Garcia JimmiPas encore d'évaluation
- Ug948 Vivado Sysgen TutorialDocument137 pagesUg948 Vivado Sysgen TutorialQuỳnh Lê CôngPas encore d'évaluation
- Bitdefender Total SecurityDocument318 pagesBitdefender Total SecurityJuanThcPas encore d'évaluation
- Opentext Release Notes: ™ Content Suite PlatformDocument39 pagesOpentext Release Notes: ™ Content Suite Platformrezente doutel sarmento moraisPas encore d'évaluation
- SYCONnet Netdevice OI 11 ENDocument44 pagesSYCONnet Netdevice OI 11 ENGino RawayPas encore d'évaluation
- TIBCO Designer™: Release NotesDocument36 pagesTIBCO Designer™: Release NotesAjit KumarPas encore d'évaluation
- Tib BW Cobol Copybook Plugin Release NotesDocument14 pagesTib BW Cobol Copybook Plugin Release Notessrikanth_paleti2006Pas encore d'évaluation
- BG4201 IntroducingBaseDocument45 pagesBG4201 IntroducingBaseSanthosh KumarPas encore d'évaluation
- SH (NA) - 080862ENG-M - GT Converter2 Version3 Operating Manual For GT Works3Document66 pagesSH (NA) - 080862ENG-M - GT Converter2 Version3 Operating Manual For GT Works3Daniel PedrosoPas encore d'évaluation
- Te2000 TC3 Hmi enDocument2 652 pagesTe2000 TC3 Hmi enJosé Francisco MiguelPas encore d'évaluation
- Libki ManualDocument32 pagesLibki ManualPeter SimendiPas encore d'évaluation
- SmartPTT Dispatcher Guide PDFDocument537 pagesSmartPTT Dispatcher Guide PDFmcmeroPas encore d'évaluation
- Fedora 20Document224 pagesFedora 20francdyPas encore d'évaluation
- Installbuilder-Step by Step Guide For Installer CreationDocument442 pagesInstallbuilder-Step by Step Guide For Installer CreationYuvaraj MaranPas encore d'évaluation
- Vivado Design Suite User Guide: Release Notes, Installation, and LicensingDocument81 pagesVivado Design Suite User Guide: Release Notes, Installation, and LicensingShiv ShankarPas encore d'évaluation
- Gunicorn Documentation: Contents and InstallationDocument73 pagesGunicorn Documentation: Contents and InstallationCông Hà MinhPas encore d'évaluation
- CodEx - Design ManualDocument101 pagesCodEx - Design ManualprinceguzPas encore d'évaluation
- From DOS/Windows To Linux HOWTODocument35 pagesFrom DOS/Windows To Linux HOWTOapi-3734612Pas encore d'évaluation
- Emerson PAC Machine Edition View and PC Control ManualDocument83 pagesEmerson PAC Machine Edition View and PC Control ManualnikerPas encore d'évaluation
- Privacyidea Readthedocs Io en v2.11Document251 pagesPrivacyidea Readthedocs Io en v2.11josoaramaroson1Pas encore d'évaluation
- IgniteUX Administration Guide For HPUX 11iDocument359 pagesIgniteUX Administration Guide For HPUX 11iskizoufriPas encore d'évaluation
- JUMO MTRON T Setup Program ManualDocument128 pagesJUMO MTRON T Setup Program ManualNatiqPas encore d'évaluation
- Rittal Power Engineering User ManualDocument169 pagesRittal Power Engineering User ManualGerardo Zambrano OvallePas encore d'évaluation
- Docs Python Requests Org en LatestDocument117 pagesDocs Python Requests Org en LatestGiancarlo Kopak CastroPas encore d'évaluation
- APILE 2018 Users ManualDocument274 pagesAPILE 2018 Users ManualDanang Adi KuncaraPas encore d'évaluation
- Emerson PAC Machine Software v10 Maual PDFDocument115 pagesEmerson PAC Machine Software v10 Maual PDFraajitaPas encore d'évaluation
- 2776 DS2 ЛазуритDocument228 pages2776 DS2 ЛазуритJonny Moss100% (1)
- Component Author GuideDocument134 pagesComponent Author Guidekishorekumar.sathish407Pas encore d'évaluation
- Logger Guide 7.2Document55 pagesLogger Guide 7.2LucianPas encore d'évaluation
- Yealink Device Management Platform Administrator Guide V3.5.0.11Document102 pagesYealink Device Management Platform Administrator Guide V3.5.0.11Miguel GomesPas encore d'évaluation
- FusionMPT 2.0 SpecDocument386 pagesFusionMPT 2.0 SpecKorchagin PavelPas encore d'évaluation
- Teles - Gate Manager 14.0Document33 pagesTeles - Gate Manager 14.0Surenhobsd50% (2)
- Fortinet Remote VPN Client User Manual 2 Dec 2002Document140 pagesFortinet Remote VPN Client User Manual 2 Dec 2002AliPas encore d'évaluation
- Git TutorialDocument66 pagesGit TutorialGIGGy100% (1)
- MirthApplianceDeploymentGuide 3.6.0Document69 pagesMirthApplianceDeploymentGuide 3.6.0Ivan Luis Leiva GarcíaPas encore d'évaluation
- Shoreware Director Admin User GuideDocument622 pagesShoreware Director Admin User GuidecooleyxjPas encore d'évaluation
- Manual Report Designer List LabelDocument245 pagesManual Report Designer List Labelcombit_softwarePas encore d'évaluation
- DeveloperReference 3Document100 pagesDeveloperReference 3Ramon CorazaoPas encore d'évaluation
- Sysdrill v3.0 Release NotesDocument39 pagesSysdrill v3.0 Release NotescodigocarnetPas encore d'évaluation
- Bright Cluster Manager-Admin-ManualDocument928 pagesBright Cluster Manager-Admin-ManualPengcheng NiePas encore d'évaluation
- Installer Release Notes v4.0.45Document19 pagesInstaller Release Notes v4.0.45Ezhil PandianPas encore d'évaluation
- LPile 2022 User Manual - UnlockedDocument245 pagesLPile 2022 User Manual - Unlockedsujan95Pas encore d'évaluation
- UkDocument57 pagesUkpatriciobenavidesmPas encore d'évaluation
- Gps GateDocument46 pagesGps Gatestela_zhPas encore d'évaluation
- UGiBuilder User Guide IDX 33rev C04242015Document556 pagesUGiBuilder User Guide IDX 33rev C04242015Анатолий Малов100% (1)
- Compact Tetra System PlannerDocument135 pagesCompact Tetra System PlannerHakunaMatata_76Pas encore d'évaluation
- Guide To The Gorm Application: Richard Frith-MacdonaldDocument35 pagesGuide To The Gorm Application: Richard Frith-MacdonaldojncPas encore d'évaluation
- ContentManager 3.0 UsersGuideDocument44 pagesContentManager 3.0 UsersGuideMang Quan TriPas encore d'évaluation
- THE LTSPICE XVII SIMULATOR: Commands and ApplicationsD'EverandTHE LTSPICE XVII SIMULATOR: Commands and ApplicationsÉvaluation : 5 sur 5 étoiles5/5 (1)
- CompTIA Linux+ Certification Study Guide (2009 Exam): Exam XK0-003D'EverandCompTIA Linux+ Certification Study Guide (2009 Exam): Exam XK0-003Pas encore d'évaluation
- PIC Microcontroller Projects in C: Basic to AdvancedD'EverandPIC Microcontroller Projects in C: Basic to AdvancedÉvaluation : 5 sur 5 étoiles5/5 (10)
- Microsoft Windows Server 2008 R2 Administrator's Reference: The Administrator's Essential ReferenceD'EverandMicrosoft Windows Server 2008 R2 Administrator's Reference: The Administrator's Essential ReferenceÉvaluation : 4.5 sur 5 étoiles4.5/5 (3)
- Securing Windows Server 2008: Prevent Attacks from Outside and Inside Your OrganizationD'EverandSecuring Windows Server 2008: Prevent Attacks from Outside and Inside Your OrganizationPas encore d'évaluation
- BreezeAIR NMS Guide 2020Document36 pagesBreezeAIR NMS Guide 2020Bravemon23Pas encore d'évaluation
- Fog Computing OverviewDocument16 pagesFog Computing OverviewPooja P50% (2)
- Lovely de Dios Cookery 1202 Learning Task 1 Activity 1Document4 pagesLovely de Dios Cookery 1202 Learning Task 1 Activity 1Lovely De DiosPas encore d'évaluation
- Server Support Questions L2, L3Document50 pagesServer Support Questions L2, L3api-371693386% (21)
- Red Hat Enterprise MRG-2-Management Console Installation Guide-En-USDocument40 pagesRed Hat Enterprise MRG-2-Management Console Installation Guide-En-USBuland Kumar SinghPas encore d'évaluation
- Step by Step Application of Fidelity Bond - New ApplicantDocument30 pagesStep by Step Application of Fidelity Bond - New ApplicantjossiePas encore d'évaluation
- RXH1400 Fast User Manual - Version2Document16 pagesRXH1400 Fast User Manual - Version2cris cabralPas encore d'évaluation
- WEB Engineering: Instructor: Sapfa Edris Lab EngineerDocument23 pagesWEB Engineering: Instructor: Sapfa Edris Lab EngineerFatima KhanPas encore d'évaluation
- Sentinel PricingDocument13 pagesSentinel PricingyangningPas encore d'évaluation
- Communication Skills Short QuestionsDocument10 pagesCommunication Skills Short QuestionsNoorain FatimaPas encore d'évaluation
- Installation Instructions OD ViewerDocument8 pagesInstallation Instructions OD ViewerRaden MasPas encore d'évaluation
- Project - 0x09. Web Infrastructure Design - ALX Africa IntranetDocument8 pagesProject - 0x09. Web Infrastructure Design - ALX Africa IntranetBAC MENPSPas encore d'évaluation
- Digital Marketing PackageDocument2 pagesDigital Marketing PackageJiroluPas encore d'évaluation
- AttachmentDocument3 pagesAttachmenthehehehehe1411Pas encore d'évaluation
- PayPal PrestashopDocument28 pagesPayPal PrestashopJaime Castillo HerreraPas encore d'évaluation
- HP Keyboard Shortcuts For WindowsDocument2 pagesHP Keyboard Shortcuts For WindowsSumendra83% (6)
- Estimations NamigramiDocument3 pagesEstimations Namigramiabhishek sumanPas encore d'évaluation
- Activate - Getting StartedDocument8 pagesActivate - Getting StartedIrina ZahariaPas encore d'évaluation
- Page Quality Quick Guide: Important Factors to ConsiderDocument7 pagesPage Quality Quick Guide: Important Factors to ConsiderTrương Bảo TínPas encore d'évaluation
- SMM Module 3: Social Media MarketingDocument79 pagesSMM Module 3: Social Media MarketingASHIK PAULPas encore d'évaluation
- HPE OfficeConnect 1950 Switch Series-C04545486Document19 pagesHPE OfficeConnect 1950 Switch Series-C04545486Yves YoroPas encore d'évaluation
- LogDocument31 pagesLogNabilla ChintyaPas encore d'évaluation
- Software Lab Report (M-405) : IndexDocument55 pagesSoftware Lab Report (M-405) : IndexSAVIPas encore d'évaluation
- Who Is Your Target AudienceDocument10 pagesWho Is Your Target AudiencePitin (Christine)Pas encore d'évaluation
- Multiple States File Antitrust Lawsuit Against GoogleDocument115 pagesMultiple States File Antitrust Lawsuit Against GoogleGMG EditorialPas encore d'évaluation
- SL - No Site My E.mail I.DDocument2 pagesSL - No Site My E.mail I.Dmohit_sharanPas encore d'évaluation
- Configure Initial Switch SettingsDocument6 pagesConfigure Initial Switch SettingsБогдан МарчукPas encore d'évaluation
- Angular - Introduction To Angular ConceptsDocument5 pagesAngular - Introduction To Angular ConceptsShyamsundar VenkataramanPas encore d'évaluation
- DR - Mohammed Sobhy Teba Hacking Web ServerDocument38 pagesDR - Mohammed Sobhy Teba Hacking Web ServerEyad ZaenPas encore d'évaluation
- EmpTech Module Week 1-2Document9 pagesEmpTech Module Week 1-2Aileen Nombrefia LabaoPas encore d'évaluation