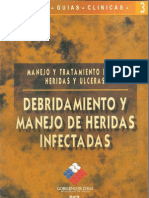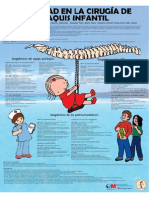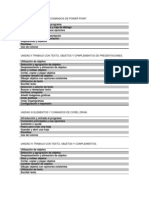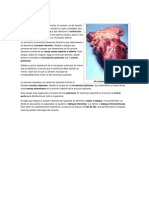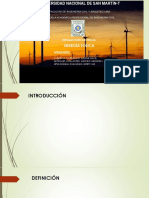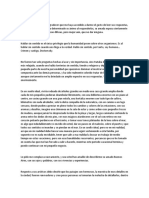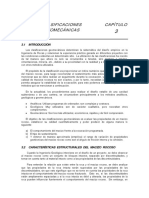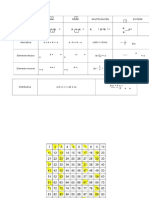Académique Documents
Professionnel Documents
Culture Documents
Unidad I
Transféré par
JL MontielTitre original
Copyright
Formats disponibles
Partager ce document
Partager ou intégrer le document
Avez-vous trouvé ce document utile ?
Ce contenu est-il inapproprié ?
Signaler ce documentDroits d'auteur :
Formats disponibles
Unidad I
Transféré par
JL MontielDroits d'auteur :
Formats disponibles
UNIDAD I Elementos y comandos de power point.
Introduccin y entrada al programa.
Power point es un paquete completo de herramientas para presentaciones graficas que ofrece todo lo necesario para producir una presentacin profesional: procesamiento de texto, esquemas dibujos, grficos, imgenes prediseadas y muchas cosas ms. Una amplia gama de elementos de apoyo para el ordenador nos ofrece power point los cuales permite crear presentaciones realmente eficaces. Iniciar power point: para ejecutar power point haga clic en el botn inicio en la barra de tareas, seleccione programas y haga clic en Microsoft power pint. Elementos de una ventana: Barra de estado la barra de estado es el rea inferior de la apantalla en la cual se muestran mensajes sobre la diapositiva seleccionada, incluyendo los que hacen los botones y comandos, que diapositiva se est mostrando y que planilla de diseo se est aplicando a la diapositiva. A la derecha de la barra de estado hay dos botones de mtodo abreviado: diapositiva nueva . al hacer clic en el botn diapositiva nueva aparecer el cuadro de dialogo correspondiente y se aadita una nueva diapositiva en su presentacin inmediatamente despus de la diapositiva en la que se encuentre en ese momento. La diapositiva nueva tendr el diseo que haya elegido en el cuadro de dialogo, el botn diseo de la diapositiva por la otra parte permitir cambiar el diseo de la diapositiva actual. Barra de desplazamiento: a la derecha de la ventana de power point hay una barra de desplazamiento. Esta barra y las flechas dobles le permiten pasar de una diapositiva a otra. Para pasara a una diapositiva en particular usando la barra de desplazamiento. Arrastre el cuadro de desplazamiento en la direccione deseada. A medida que lo haga, el cuadro indicador de diapositiva le mostrara el nmero de la diapositiva que est a punto de aparecer en pantalla. Suelte el botn del mouse cuando llegue el nmero de la diapositiva que est buscando. Para pasar a otra usando los botones de flechas dobles: Diapositiva anterior. Diapositiva siguiente.
Podr pasar rpidamente de una diapositiva a otra. Barra de herramientas: Las barras de herramientas proporcionan un acceso a las herramientas y comandos de uso ms frecuente. Cuando inicie power point por una vez, aparecer la barra de herramientas estndar y formato horizontalmente justo debajo de barra de mens, y la barra de herramientas dibujo verticalmente a la izquierda de la ventana. Cada modo de ver power point presenta automticamente barras de herramientas diferentes. Comandos principales. Todos los del grupo portapapeles (copiar, pegar, copiar formato y pegar.) En la ficha insertar los principales comando son: insertar grafico, vnculos cuadro de texto, pelcula y sonido. En la ficha diseo: vista previa, personalizar animacin y esquema de transicin. En la ficha presentacin con diapositivas: desde el principio, desde la diapositiva actual y grabar narracin. En la ficha revisar: ortografa y proteger informacin. En la ficha vista: normal, pagina de notas y zoom. Asistente o ayuda. El asistente para auto contenido le ayudara a comunicar sus ideas en una forma clara que se presta al formato de una presentacin. Este asistente comenzara con una diapositiva de titulo y despus le ayudara a elegir entre una variedad de categoras de presentaciones, elegir temas tales como vender un producto, servicio o idea, recomendar una idea a seguir. Una vez que haya determinado el titulo y el lema, power point creara un esquema segn las respuestas dadas a las preguntas del asistente. Todo lo que deber hacer a continuacin ser escribir su propia informacin.
Pasos para crear una presentacin. Para crear una presentacin habr la aplicacin atreves del botn inicio para iniciar la aplicacin. Elija la forma en que desee crear la presentacin. Para comenzar siguiendo las instrucciones del asistente para contenido, haga clic en el asistente y despus elija aceptar. En la pantalla aparecer el asistente, siga las instrucciones que aparezcan y escriba la informacin solicitada. Para comenzar con una pantalla y establecer una apariencia particular para la presentacin seleccione la opcin plantilla y despus elija aceptar.
Para comenzar a partir de la presentacin predeterminada en blanco, seleccione la opcin presentacin en blanco y elija aceptar. Guardar y abrir una presentacin. Para guardar una presentacin en el men archivo seleccione guardar o guardad como y seleccione la carpeta en donde desea guardar la presentacin y para abrir una presentacin ya existente seleccione el men archivo y le da clic en abrir y selecciona la presentacin que desea abrir. Diapositivas y diseo. En el panel de tareas tenemos una seccin diseo de diapositiva que nos permite elegir un tipo de diapositiva que incluye ya los objetos preparados para que solo nos quede a completarla con contenido, esta seccin normalmente aparece cuando insertamos una nueva diapositiva. Si no es as brela desplegando la lista de secciones del panel de tareas y selecciona diseo de la diapositiva. Planillas. Puede aplicar una planilla tanto a la presentacin como a un asistente. La planilla se aplicara a todas las diapositivas de la presentacin. No se puede deshacer el comando que aplica la planilla. Para aplicar una planilla: en el men formato. En el men formato, elija aplicar la planilla de diseo. Haga clic en el nombre de la planilla una vez para ver su apariencia en el cuadro de muestra del cuadro de dialogo.
Uso de colores. En el men formato elija la combinacin de colores de diapositivas, aparecer una ventana con dos fichas: estndar y personalizado. Estndar, trae varias combinaciones de colores entre las cuales puedes seleccionar una, para ver como quedara la combinacin, haga clic en el botn mostrar. Personalizado, le permite elegir el color de cada elemento de la diapositiva, seleccione el que quiera cambiar, ya sea el fondo, texto o el titulo, y haga clic en el botn cambiar color , elija entonces el color deseado, para ver como quedara haga clic en el botn mostrar.
Para aadir un fondo a la diapositiva. Seleccione la diapositiva y elija el modo de ver la diapositiva. En el men formato elija fondo personalizado. Haga clic en el botoncito que tiene el tringulo negro para desplegar la lista. Aparecen 6 opciones. Automtico: La diapositiva adquirir el fondo predeterminado de la pantalla. .Sombreado: Rellena el fondo con efectos sombrados de una o dos colores.
.Entramado: Rellena el fondo con una trama. .Textura: Rellena el fondo con una textura. .Imagen: Abre la ventana de dilogo "Insertar Imagen". .Otro color: Rellena con un color que no est en la combinacin de colores actual.
Unidad II trabajo con texto, objetos y complementos de presentaciones.
Utilizacin de objetos. Los objetos son los elementos que podemos incorporar en una diapositiva; por ejemplo, un grafico, una imagen, textos, videos, sonidos entre otros. Tales objetos tienen ciertas caractersticas y propiedades sobre ellos, pueden realizar las mismas funciones que las diapositivas como seleccionar, mover o copiar. Mover objetos: Los objetos se pueden mover de dos formas: Selecciona selecciona el objeto haciendo clic sobre l, y veras que aparece un marco a su alrededor, sitate sobre el y observaras que el cursor toma el siguiente aspecto, .pulsa el botn izquierdo del ratn, y sin soltar, arrastra el objeto. Cuando hayas situado el objeto donde quieres, suelta el botn del mouse. Modificar objetos. Al trabajar con objetos, puedes realizar varias tareas con ellos tales como: modificar tamao. Recortar. Girar y voltear. Alinear y distribuir. Eliminar.
Modificar tamao. El cambio de tamao amplia o reduce las dimensiones de un objeto (objeto: tabla, grafico, ecuacin u otra forma de informacin.) Recortar. Consiste en reducir el tamao de una imagen quitando bordes verticales u horizontales. Suele utilizarse para ocultar o eliminar parte de una imagen con el fin de realzarla o suprimir partes no deseadas. Girar y voltear.
Puedes cambiar la posicin de las formas u otros objetos girndolos o invirtindolos. Invertir una forma recibe tambin el nombre de crear una imagen reflejada o voltear. Seleccin y agrupacin de objetos. Seleccin de objetos: En la ficha inicio, en el grupo edicin, haz clic en el botn seleccionar. Efecta uno de los procedimientos siguientes: Para seleccionar todos los objetos y marcadores de posicin de a diapositiva, da clic en seleccionar todo. Para seleccionar objetos que estn ocultos, apilados o detrs del texto haz clic en seleccionar objetos, y a continuacin dibuja un cuadro sobre los objetos. Para realizar un seleccin mltiple, mostrar, ocultar o cambiar el orden de los objetos, da clic en el panel de seleccin y luego en las opciones que desees.
Desplazamiento y alineacin de objetos. Puedes alienar objetos como imgenes, formas, cuadros de texto y wordart, de los siguientes modos: Con objetos, como cuando se alinean los lados, la parte central o los bordes inferior o superior de los objetos. Descripcin: Objetos alineados en la parte inferior: en relacin con el documento en su totalidad (por ejemplo en su borde superior o izquierdo de un documento.) Objetos alienados en la parte superior: Con el uso de una gua (guas: lneas rectas no imprimibles, horizontales y verticales que se emplean para alinear objetos visualmente. Objetos alineados a una gua: Con una cuadricula (guas: lineales rectas no imprimibles, horizontales y verticales, que se emplean para alinear objetos visualmente.) Objeto alineado a una esquina de la cuadricula: Distribuyendo los objetos de forma que tengan las misma distancia unos con otros, ya sea horizontal o verticalmente, o en relacin con todo el documento, objetos separados a igual distancia unos de otros. Para alinear realice los siguientes pasos: Seleccione las imgenes, formas, cuadros de texto, u wordart.
En herramientas de imagen, da clic en la ficha formato y en el grupo organizar oprime, el botn alinear.
Girar y voltear objetos. Puedes cambiar la posicin de las formas u otros objetos girndolos o invirtindolos. Invertir una forma recibe tambin el nombre de crear una nueva imagen reflejada o voltear. Da clic en la imagen, forma, cuadro de texto o Word art que deseas girar. Haz clic en el controlador de rotacin situado en la parte superior del objeto y a continuacin, arrstralo en la direccin que quieras. Cortar, copiar, y pegar objetos. Cuando se copian una o varias diapositivas de una presentacin a una ubicacin distinta de la misma presentacin, puede especificarse el tema que se desea que adopten las nuevas diapositivas. De manera predeterminada, cuando se pega una diapositiva en una nueva ubicacin de la misma presentacin, la diapositiva hereda el tema de la diapositiva que le precede. Sin embargo, si se copia la diapositiva de otra presentacin que utiliza un tema diferente, puede conservar dicho tema cuando pegue la diapositiva en una presentacin distinta. Copiar y pegar diapositivas. 1. En el panel que contiene las fichas esquema y diapositivas, haga clic en la pestaa diapositivas. 2. Seleccione la diapositiva que desee copiar siguiendo uno de estos procedimientos:
Para seleccionar una nica diapositiva, haga clic en ella. Para seleccionar varias diapositivas secuenciales, haga clic en la primera diapositiva, presione la tecla mays y, a continuacin haga clic en la ltima diapositiva que desea seleccionar. Para seleccionar varias diapositivas no sucesivas, presione ctrl y haga clic en cada una de las diapositivas que desea seleccionar. 3. Haga clic en el botn con el botn secundario del mouse en una de las diapositivas seleccionadas y a continuacin haga clic en copiar. 4. En la presentacin de destino, en la ficha, diapositivas haga clic con el botn secundario en la diapositiva que desea que sigan, las diapositivas copiadas, y haga clic en pegar.
Para conservar el diseo original de las diapositivas copiadas, haga clic en el botn opciones de pegado, que se muestra junto a las diapositivas pegadas en la ficha esquema o diapositivas en la vista normal, o en el panel diapositivas, y haga clic en mantener formato de origen. Si no ve el botn opciones de pegado, vaya a donde se encuentra el botn opciones de pegado. Cuando se pega una diapositiva en una nueva ubicacin de una presentacin, el botn opciones de pegado suele mostrarse junto a la diapositiva pegada en la ficha esquema o diapositivas en la vista normal, o en el panel diapositivas. El botn opciones de pegado, lo que tambin se conoce como recuperacin de pegado. A continuacin se exponen varios motivos por los que es posible que no vea el botn opciones de pegado despus de pegar una diapositiva: Ha pegado utilizando pegado especial de la seccin portapapeles de la ficha de inicio. Debe utilizar los comandos cortar o copiar y pegar, o puede copiar y pegar utilizando el portapapeles de office para ver las opciones de pegado. Ha pegado un grupo de objetos de otro programa, como Microsoft office Word. No hay discrepancia de estilo entre el origen y el destino para la diapositiva que est pegando.
Cortar o recortar. Recortar consiste en reducir el tamao de una imagen quitando bordes verticales u horizontales. Se suele utilizar para ocultar o eliminar parte de una imagen con el fin de realzar o suprimir partes no deseadas. Cambiar tamao de objetos. El cambio de tamao amplia o reduce las dimensiones de un objeto. haga clic en la imagen, forma, cuadro de texto, o wordart que deseas modificar de tamao. Para aumentar o reducir el tamao en una o varias direcciones arrastra un controlador de tamao acercndolo o alejndolo del centro. Para mantener el centro de un objeto en el mismo lugar presiona y mantn presionada mientras arrastra el controlador de tamao. Para conservar las proporciones del objeto, presiona y mantn presionada la tecla mientras arrastra el controlador de tamao.
Dibujar objetos con opciones existentes. Con power point se puede crear y modificar objetos de dibujo utilizando la barra de herramientas de dibujo, aplicar efectos especiales, como sombras o efectos 3D, girar y reflejar objetos, agrupar y desagrupar elementos y cambiar el orden de un conjunto de objetos superpuestos para conseguir que unos queden por encima de otros. Autoformas. Power point provee de un conjunto de autoformas predeterminadas, listas para ser incorporadas a las presentaciones. Se puede cambiar sus caractersticas segn sea necesario.
El men de autoformas de la barra de herramientas de dibujo entrega varios tipos o categoras de formas. Para agregar una auto forma: Pulsa en autoforma en la barra de herramientas de dibujo. Se despliega un men con las categoras de autoformas existentes. Selecciona la categora y despus pulse la forma insertar. Inserte luego la autoforma en la diapositiva.
Para mantener el tamao predefinido, arrastre el puntero del mouse hasta alcanzar el tamao deseado. Para mantener la proporcionalidad de la figura, mantenga presionada la teclas mays mientras efecta el arrastre. Sombras. Se puede aplicar sombra a un objeto. Seleccione el objeto al que se desea agregar una sombra. Pulsar el botn de sombra en la barra de herramientas de dibujo. Se despliega una paleta de opciones. Pulse la opcin deseada. Si desea cambiar el color o el desplazamiento de una sombra, pulse en configuracin de sombra y elija lo deseado.
En forma anloga se trabaja con efectos 3D aplicables a objetos. Insertar imgenes prediseadas. Power point incorpora una galera de imgenes prediseadas, las que pueden incorporarse a la presentacin siguiendo los siguientes pasos: Seleccionar la imagen en insertar de la barra de men Seleccionar imgenes prediseadas.
Utilizacin de texto. Dentro de una presentacin es importante la aplicacin de formato de a diferentes objetos, con la finalidad de obtener una mejor apariencia del documento. Escribir texto. Puedes agregar texto a las siguientes reas de una diapositiva. Marcador de posicin. Los diseos de diapositiva contienen marcadores de posicin de texto y de objeto en diversas combinaciones. Puedes escribir ttulos, subttulos y el texto principal en los marcadores de posicin, de texto y objetos. Para incorporar texto al marcador de posicin, da clic dentro de un marcador de posicin de texto y a continuacin escribe o pega el texto.
Cuadro de texto. Para agregar texto que se mueva de modo independiente de una forma, aade un cuadro de texto y luego escribe o pega el texto. Para incluir el cuadro de texto, selecciona la ficha insertar, en el grupo texto, y haz clic en el cuadro de texto. Seleccin y edicin de texto. Puedes modificar las fuentes, tamao, estilo y color de un texto en una sola diapositiva o de todas las diapositivas de la presentacin. Para cambiar las caractersticas de fuente, selecciona el texto y en el grupo de fuente de la ficha inicio, elige una fuente en las listas fuente. Buscar y remplazar texto. Para localizar una palabra o frase en una presentacin de power point, y remplazarla por otra frase, siga el siguiente procedimiento. En la ficha de inicio, en el grupo edicin, haga clic en remplazar. En el cuadro de dialogo buscar, escriba el texto que desea buscar y reemplazar. En el cuadro reemplazar con, escriba por el que lo desea reemplazar. Para buscar la siguiente aparicin del texto, haga clic en buscar siguiente y realice una de las siguientes acciones:
1. Para reemplazar la aparicin del texto que tiene actualmente seleccionada, haga clic en reemplazar. 2. Para reemplazar todas las apariciones del texto, haga clic en reemplazar todos.
Verificar ortografa. Cuando se acerca una fecha lmite, no suele haber tiempo suficiente para revisar la ortografa, Microsoft office tambin ofrece herramientas que ayudan a corregir la ortografa rpidamente. Aadir imgenes graficas. Para insertar imgenes prediseadas en las pginas de notas de una presentacin de power point, cambie a la vista notas y, realice las siguientes acciones.
En la ficha insertar, en el grupo ilustraciones, haga clic en imgenes prediseadas. En el panel de tareas, en el cuadro de buscar, escriba una palabra o frase que describa la imagen prediseada.
Para limitar la bsqueda, siga unos de estos procedimientos o ambos:
Para limitare los resultados de la bsqueda a una coleccin concreta de imgenes prediseadas, en la lista buscar en, active la casilla de verificacin situada junto a cada una de las colecciones en las que desee buscar. Para obtener mas informacin sobre las colecciones, vea acerca de las colecciones de la galera multimedia. Para limitar los resultados de bsqueda a las imgenes prediseadas, en la lista los resultados deben ser, active la casilla de verificacin de imgenes prediseadas. Puede activar tambin las casillas de verificacin situadas junto a fotografas, pelculas.
Crear graficas. Para crear un grafico, debes hacer clic en el botn grafico de la cinta de opciones y para modificarlo o darle formato, emplea las herramientas de grficos. Crear organigramas. Un organigrama representa grficamente la estructura administrativa de una organizacin, como los jefes de departamento y los empleados de una compaa. Para crear: En la ficha insertar, en el grupo ilustraciones, haga clic en smatart. En la galera elegir un grafico smartart, haga clic en jerarqua haga clic en un diseo de organigrama y presione aceptar.
1. Para escribir el texto, siga cualquiera de los procedimientos siguientes: Haga clic en una forma en el grafico smarart, y a continuacin, escriba el texto. Haga clic en texto en panel de texto y a continuacin, escriba el texto. Copie texto desde otra ubicacin o programa, haga clic en el panel de texto y a continuacin pegue el texto.
Agregar una forma al organigrama. Haga clic en el grafico smartart al que desee agregar una forma. Haga clic en la forma existente que se encuentre ms cerca de donde desea agregar la forma nueva. En herramientas de smartart, en la ficha de diseo, en el gripo crear grafico, haga clic en la flecha que hay bajo de agregar forma y, a continuacin, siga cualquiera de estos procedimientos.
1. Para insertar una forma en el mismo nivel que la forma seleccionada pero a continuacin de la misma haga clic en agregar forma detrs. 2. Para insertar una forma en el mismo nivel que la forma seleccionada pero delante de la misma, haga clic en agregar forma delante. 3. Para insertar una forma un nivel mas arriba de la forma seleccionada, haga clic en agregar forma encima. ( la forma nueva toma la posicin de la forma seleccionada y la forma seleccionada y todas las que haya directamente debajo de la misma bajan un nivel.)
4. Para insertar una forma un nivel por debajo de la forma seleccionada, haga clic en agregar forma debajo. 5. Para agregar un asistente de forma, haga clic en agregar asistente.
Configuracin e impresin. La mayora de las presentaciones se disean en color, pero las dispositivas y los documentos se suelen imprimir en blanco y negro o en escala de grises. Cuando se imprimen las diapositivas, power point establece los colores de la presentacin de acuerdo con las caractersticas de la impresora seleccionada. Puede cambiar el tamao de las diapositivas y ajustarlo a diferentes tamaos de papel, incluidas carta y doble carta, o bien puede especificar un tamao personalizado. En power point puede imprimir otras partes de una presentacin, como documentos, paginas de notas o una presentacin en la vista esquema. Establecer el tamao y la orientacin de las diapositivas para la impresin para cambiar las opciones impresin siga los siguientes pasos: 1. En el grupo configurar pagina de diseo, haga clic en configurar pagina de la ficha diseo, haga clic en configurar pagina. 2. En la lista tamao de diapositivas para, haga clic en el tamao de papel en el que va a imprimir. 3. Para establecer la orientacin de pagina de las diapositivas, bajo orientacin, en diapositivas, haga clic en horizontal o vertical.
Imprimir las diapositivas. 1. Haga clic en el botn de de Microsoft office, en la flecha situada junto a imprimir y a continuacin en vista preliminar. 2. En la lista imprimir del grupo configurar pagina seleccione diapositivas. 3. Haga clic en opciones, elija el color o escala de grises y despus haga clic en una de las siguientes opciones. Color si usa una impresora en color, con esta opcin se imprime en color. Escala de grises, esta opcin imprime imgenes que contienen variaciones de gris entre blanco y negro. Los rellenos de fondo se imprimen en blanco a fin de que el texto sea mas legible. Blanco y negro puros. Esta opcin imprime el documento sin relleno de grises.
Unidad III elementos y comandos de Corel Draw.
Introduccin y entrada al programa. El Corel draw es uno de los programas de edicin grafica ms potentes y verstiles que existen. Permite crear una gran variedad de efectos y un gran nmero de objetos. Junto al core draw tambin vienen otros programas grficos como el corel photo paint, que sirve para retoque grafico, el corel capture que sirve para hacer capturas de pantallas, o el corel texture que sirve para hacer texturas para los rellenos.
Comandos principales y sus opciones. Nuevo = Ctrl + N Abrir = Ctrl + O Guardar = Ctrl + S Guardar como... = Ctrl + Shift + S Importar = Ctrl + I Exportar = Ctrl + E Imprimir = Ctrl + P Salir = Alt + F4 Cerrar = Ctrl + F4 Deshacer = Ctrl + Z Rehacer = Ctrl + Shift + Z Repetir = Ctrl + R Cortar = Ctrl + X Copiar = Ctrl + C Pegar = Ctrl + V Eliminar = Supr Duplicar = Ctrl + D Propiedades = Alt + Enter Paso y Repeticin = Ctrl + Shift + D Administracin de Smbolos = Ctrl + F3 Administracin de Visualizacin = Ctrl + F2 Previsualizacin a Pantalla Completa = F9 Encajar en cuadrcula = Ctrl + Y Encajar en Objetos = Alt + Z Guas Dinmicas = Alt + Shift + D Agrupar = Ctrl + G Desagrupar = Ctrl + U Transformaciones / Posicin = Alt + F7 Transformaciones / Rotacin = Alt + F8 Transformaciones / Escala = Alt + F9
Transformaciones / Tamao = Alt + F10 Alinear y distribuir / Alinear a la izquierda = L Alinear y distribuir / Alinear a la derecha = R Alinear y distribuir / Alinear por arriba = T Alinear y distribuir / Alinear por abajo = B Alinear y distribuir / Alinear centros horizontalmente = E Alinear y distribuir / Alinear centros verticalmente = J Alinear y distribuir / Centrar respecto a pgina = P Orden / Hacia adelante de la pgina = Ctrl + Inicio Orden / Hacia atrs de la pgina = Ctrl + Fin Orden / Hacia adelante de la capa = Shift + Repg Orden / Hacia atrs de la capa = Shift+ AvPg Orden / Avanzar una = Ctrl + Repg Orden / Retroceder una = Ctrl + Avpg Combinar = Ctrl + L Separar = Ctrl + K Convertir a curvas = Ctrl + Q Convertir contorno en objeto = Ctrl + Shift + Q Brillo / contraste / intensidad = Ctrl + B Equilibrio del Color = Ctrl + Shift + B Matiz / Saturacin / Luminosidad = Ctrl + Shift + U Silueta = Ctrl + F9 Envoltura = Ctrl + F7 Lente = Alt + F3 Formato de caracteres = Ctrl + T Editar Texto = Ctrl + Shift + T Insertar caracteres = Ctrl + F11 Alinear con lnea de base = Alt + F12 Convertir = Ctrl + F8 Opciones = Ctrl + J Estilos de grficos y texto = Ctrl + F5 Editor de macros = Ctrl + F11 Detener grabacin = Ctrl + Shift + D Grabador macro temporal = Ctrl + Shift + R Ejecutar macro temporal = Ctrl + Shift + P Actualizar ventana = Ctrl + W Ayuda de CorelDraw = F1 HERRAMIENTA Zoom + (Acercar) = F2 HERRAMIENTA Zoom - (Alejar) = F3 Acercar elementos del rea de trabajo = F4 HERRAMIENTA mano alzada = F5 HERRAMIENTA Rectngulo = F6 HERRAMIENTA Ovalo = F7 HERRAMIENTA Texto = F8 HERRAMIENTA Forma = F10 HERRAMIENTA Borrador = X HERRAMIENTA Mano = H HERRAMIENTA Medios artsticos = I
HERRAMIENTA Dibujo Inteligente = Shift + S HERRAMIENTA Polgono = Y HERRAMIENTA Papel grfico = D HERRAMIENTA Espiral = A HERRAMIENTA Pluma de Contorno = F12 HERRAMIENTA Color del Contorno = Shift + F12 HERRAMIENTA Uniforme = Shift 11 HERRAMIENTA Relleno Degradado = F11 HERRAMIENTA Relleno Interactivo = G HERRAMIENTA Relleno de Malla = M
Pasos para crear una hoja. Para abrir un dibujo en Corel draw, puedes hacerlo de dos formas. Mediante el men archivo y la opcin abrir o haciendo clic en el botn abrir de la barra de herramientas estndar. Para abrir un documento de corel draw con el men archivo: a) Selecciona el men archivo y luego haz clic en la opcin abrir. b) Ah se abrir una ventana abrir dibujo. En ella selecciona el lugar donde se encuentra guardado tu documento de corel draw, haciendo clic en ese. c) Encontraras el contenido del lugar que seleccionaste; los distintos archivos y carpetas que hay guardados ah. d) Haz clic en el archivo que desees abrir coloca el mouse sobre y dale enter o presiona doble vez con el mouse.
Guardar y abrir una hoja. Puedes abrir varios documentos de CorelDRAW 12, e ir cambiando entre ellos para trabajar. En el paso anterior, ya viste como abrir un archivo. Para abrir varios archivos, tienes que seguir los mismos pasos. Para cambiar entre un documento y otro, lo que tienes que hacer es ir al men Ventana y al final encontrars todos los nombres de los archivos que tienes abiertos. Selecciona el que necesitas para trabajar y ese ser el documento activo. Tambin puedes crear un documento solo, pero con varias pginas. De este modo en tu disco duro slo tendrs un archivo, pero dentro del mismo tendrs varias pginas con distintos trabajos. Para ello, haz clic en uno de los botones + que se encuentran en la barra de Control de Pginas. Si haces clic en el botn + que est a la derecha, la nueva pgina se agregara luego de la pagina que estas visualizando. Si haces clic en el botn + que est a la izquierda, la nueva pgina se agregara antes de la pagina que estas visualizando. Esta forma de trabajo, permite agrupar diseos en un mismo archivo, pero tiene una desventaja: los archivos suele quedar muy grandes, con los siguientes problemas que pueden generar al
momento de trabajar, por falta de memoria al momento de respaldar los archivos en un medio externo. Guardar y abrir una hoja. Para guardar un documento de corel draw, tienes que seleccionar el men archivo y hacer clic en la opcin guardar o guardar como. La primera vez que vas a guardar el documento, no importa cul de las dos opciones del men archivo selecciones, ya que ambas te van a abrir la misma ventana de guardar dibujo, por que el documento aun no tiene nombre. Selecciona el lugar donde desees guardar el documento, haciendo clic en l y en el cuadro de texto, nombre de archivo escribe con el cual quieres guardar tu trabajo, despus haz clic en el botn guardar que est abajo en la derecha en esa misma ventana. Luego de que guardas un documento, observa en la barra de titulo, que alado del nombre del programa, parece la ruta donde se encuentra el trabajo y al final veras que le pusiste anteriormente al momento de guardarlo. Si luego de guardar el documento, realizas cambios al trabajo y desea guardar los cambios aqu si es importante si seleccionas la opcin guardar o guardar como. Si seleccionas guardar, el trabajo se guardar directamente en el archivo con el nombre que le pusiste la primera vez que lo guardaste. Si seleccionas guardar como se abrir la ventana la ventana guardar como y te dara la opcin de guardar los cambio que le hiciste al archivo.
Uso de colores. Si haces clic en la herramienta contorno veras que se muestra un submen con varios iconos correspondientes a los distintos grosores de contorno que puedes aplicarle a un objeto, adems del icono pluma de contorno y color de entorno, se abrir un submen al darle a alguna herramienta. Aplicar color de borde. Tienes tres formas de aplicar color de borde a un objeto: puedes aplicarle color de borde desde la paleta de colores que se encuentra a la derecha de la venta de corel, o puede utilizar el cuadro de dialogo color entorno o aplicar color de borde a travs de la ventana acoplable de color.
Unidad IV trabajo con texto, objetos y complementos.
Utilizacin de objetos. Para seleccionar los objetos, se utiliza la herramienta de seleccin, la cual permite seleccionar objetos o grupos de objetos. Depende de las propiedades que tenga el objeto, la forma de seleccionarlo. para seleccionar, pulsa sobre un objeto relleno o en cualquier punto del objeto. si es un objeto no relleno pulsa el filete o el borde del objeto. Tambin podemos seleccionar uno o varios objetos, arrastrando alrededor de ellos un cuadro de seleccin. Debemos de tener en cuenta que siempre se debe de seleccionar un objeto antes de realizar cualquier operacin sobre el. Una vez seleccionado, aparece una cruz en el centro del objeto y ocho manejadores del tamao de las esquinas y los puntos intermedios de un rectngulo solo identificable por estos detalles, y que se denomina cuadro de seleccin. Cuando se seleccionan varios objetos, un solo cuadro de seleccin los engloba a todos ellos y la cruz aparece en el centro del cuadro de seleccin. Si pulsas la tecla Esc, se deseleccionan todos los objetos. Si pulsas la barra espaciadora, puedes cambiar entre la herramienta de seleccin y la ltima herramienta utilizada. Otra forma de seleccionar los objetos, es mediante el men edicin. Haz clic sobre la opcin seleccionar todo. La primera opcin que te permite seleccionar todos los objetos que hay en la pgina de dibujo y sobre la mesa de trabajo. Incluye tantos objetos de texto como objetos grficos. La segunda opcin solo selecciona los textos que hay en el documento abierto, permitiendo asi modificar todos los atributos de los textos de una sola vez. La tercera opcin selecciona todas lneas guas que hay en el documento. Puede servir para borrar de una vez sola todas las lneas guas, pulsndola tecla supr. La cuarta opcin permite seleccionar los nodos de los objetos creados a partir de la herramienta Bzier.
Desplazamiento y alineacin de objetos.
Alinear objetos. Se puede alinear objetos y distribuir para lograr un efecto ms prolijo al presentarlos. La forma de alinear objetos es seleccionando objetos que se encuentran juntos en posicin horizontal o vertical y alinearlos con la opcin del men organizar/alinear o distribuir. En este men podemos elegir directamente la alineacin deseada, por ejemplo alinear a la derecha, o bien podemos abrir el cuadro de dialogo alinear o distribuir seleccionando la opcin alinear y distribuir. A la hora de alinear los objetos muchas veces lo tendremos que hacer en varias, etapas primero alinear en alguna direccin y luego en otra. Girar y voltear objetos. Podemos transformar los objetos de tal forma que se muestren rotados, escalarlos (agrandarlos o achicarlos), reflejarlos horizontalmente o verticalmente, generar otros objetos en una posicin exacta a partir de otro objeto o inclinarlos horizontalmente o verticalmente. Para rotar objetos, lo que debes hacer es seleccionar el objeto que desea girar e ir al men organizar, all seleccionas la opcin transformaciones y se abre un submen, donde seleccionas rotacin.
Cortar, copiar y pegar objetos. Para crear dos, o ms objetos iguales, en Corel draw tendrs dos formas de hacerlo. Podrs: Copiar y pegar objetos. O duplicar objetos.
Al igual que en cualquier otro programa, tienes la posibilidad de copiar y pegar objetos. En corel draw, selecciona el objeto que quieras copiar y luego trasladarte al men edicin y hacer clic en la opcin copiar. El queda guardado en una porcin de la memoria de la computadora que se llama portapapeles. Inmediatamente haces clic en edicin y eliges la opcin pegar. Aparecer otro objeto igual al objeto original, el cual va a quedar exactamente encima d el.
Dibujar objetos con opciones diferentes.
Para realizar un diseo con nodos, tienes que trabajar con una herramienta llamada Bzier. Esta herramienta permite realizar diseos a travs de la unin de nodos. Simplemente haces clic en la hoja, con la herramienta Bzier, y al hacer el segundo clic puedes ver como aparece una lnea uniendo ambos nodos. Por ejemplo si queremos realizar una caricatura, primero debemos visualizar donde irn los nodos. Siempre inserto nodos, donde las lneas cambian de direccin. Al dibujar con la herramienta bezier, los diseos creados sern con lneas rectas, luego te encargaras de modificar esas lneas rectas, transformndolas a curvas donde sea necesario.
Utilizacin de texto. Existen dos tipos de texto que puedes aadir en dibujos: texto artstico y texto de prrafo. El texto artstico se puede usar para aadir lneas cortas de texto a las que se puede aplicar una amplia gama de efectos, como por ejemplo, sombras. El texto de prrafo es til para textos largos que tengan ms requisitos de formato.
Buscar y reemplazar texto. Es posible buscar y reemplazar texto, fuentes, colores, o direcciones URL dentro de botones, zonas interactivas o divisiones mediante la opcin buscar y reemplazar del cuadro de dialogo procesar los lotes.
Configuracin de impresoras e impresin. Puede imprimirse una o ms copias del mismo dibujo. Se puede especificar que se desea imprimir, as como las partes de un dibujo que deben imprimirse; por ejemplo, vectores, mapas de bits, o textos seleccionados. Antes de imprimir un dibujo, se pueden especificar propiedades de la impresora, incluidas las opciones de tamao de papel y de dispositivo.
Vous aimerez peut-être aussi
- Modelo de Acta de VecindadDocument2 pagesModelo de Acta de VecindadFreyder Noreña57% (14)
- Unidad I La Importancia Del Estudio de La HistoriaDocument28 pagesUnidad I La Importancia Del Estudio de La HistoriaJL MontielPas encore d'évaluation
- Unidad I La Importancia Del Estudio de La HistoriaDocument28 pagesUnidad I La Importancia Del Estudio de La HistoriaJL MontielPas encore d'évaluation
- Eje4 Act3 Evaluando Mi Texto Academico Guia para Mi Diagnostico 2016-2Document4 pagesEje4 Act3 Evaluando Mi Texto Academico Guia para Mi Diagnostico 2016-2JL MontielPas encore d'évaluation
- Manejo de heridas infectadas y debridamientoDocument32 pagesManejo de heridas infectadas y debridamientoYair PeralesPas encore d'évaluation
- Ipsec Ipv4 Ipv6Document327 pagesIpsec Ipv4 Ipv6infobits100% (1)
- Libro Herbolaria PDFDocument142 pagesLibro Herbolaria PDFlalilulelo1391100% (1)
- Fundamentos Metodologicos de La EnfermeriaDocument55 pagesFundamentos Metodologicos de La EnfermeriaPili Gutiérrez MadrazoPas encore d'évaluation
- México Distrito Federal A 02 de Mayo Del 2016Document1 pageMéxico Distrito Federal A 02 de Mayo Del 2016JL MontielPas encore d'évaluation
- Inteligencia Artificial ¿Hacia Dónde Nos Lleva?Document4 pagesInteligencia Artificial ¿Hacia Dónde Nos Lleva?Masaki GonzálezPas encore d'évaluation
- Jose Luis Montiel Eje4 Actividad3Document4 pagesJose Luis Montiel Eje4 Actividad3JL MontielPas encore d'évaluation
- Eje4 Act3 Evaluando Mi Texto Academico Guia para Mi Diagnostico 2016-2Document4 pagesEje4 Act3 Evaluando Mi Texto Academico Guia para Mi Diagnostico 2016-2JL MontielPas encore d'évaluation
- Jose Luis Montiel Eje4 Actividad3Document4 pagesJose Luis Montiel Eje4 Actividad3JL MontielPas encore d'évaluation
- Ansiedad Cirugia Raquis InfantilDocument1 pageAnsiedad Cirugia Raquis InfantilJL MontielPas encore d'évaluation
- Inteligencia Artificial (Jose Perez)Document3 pagesInteligencia Artificial (Jose Perez)JL MontielPas encore d'évaluation
- Cuetionario Eje4 Actividad 3 Pablo BautistaDocument2 pagesCuetionario Eje4 Actividad 3 Pablo BautistaPablo BautistaPas encore d'évaluation
- Unidad I Elementos y Comandos de Power PointDocument2 pagesUnidad I Elementos y Comandos de Power PointJL MontielPas encore d'évaluation
- Manual de CicatrizacionDocument71 pagesManual de Cicatrizacionheraclides2000Pas encore d'évaluation
- Cavidades CardíacasDocument22 pagesCavidades CardíacasJL MontielPas encore d'évaluation
- Inflamacion Como PatologiaDocument51 pagesInflamacion Como PatologiaValentina PérezPas encore d'évaluation
- Adminis Traci OnDocument34 pagesAdminis Traci OnJL MontielPas encore d'évaluation
- Enfermeria Historia PicazoDocument9 pagesEnfermeria Historia PicazoJL MontielPas encore d'évaluation
- Unidad IVDocument30 pagesUnidad IVJL MontielPas encore d'évaluation
- Filo SofiaDocument51 pagesFilo SofiaJL MontielPas encore d'évaluation
- Analisis y DiseñoDocument28 pagesAnalisis y DiseñoJL MontielPas encore d'évaluation
- Indicadores de CalidadDocument24 pagesIndicadores de CalidadJL Montiel100% (1)
- Adminis Traci OnDocument34 pagesAdminis Traci OnJL MontielPas encore d'évaluation
- Adminis Traci OnDocument34 pagesAdminis Traci OnJL MontielPas encore d'évaluation
- Estructura Socioeconómica de MéxicoDocument35 pagesEstructura Socioeconómica de MéxicoJL MontielPas encore d'évaluation
- Estructura Socioeconómica de MéxicoDocument35 pagesEstructura Socioeconómica de MéxicoJL MontielPas encore d'évaluation
- Contratos de AgenciaDocument2 pagesContratos de AgenciaerikPas encore d'évaluation
- Seleccion VariadorDocument29 pagesSeleccion VariadorCarlos Fernando Rojas TovarPas encore d'évaluation
- Calentamiento Global Causas EfectosDocument3 pagesCalentamiento Global Causas EfectosDanny montero100% (1)
- Plan de Seguridad - LOVDocument10 pagesPlan de Seguridad - LOVmagodaxPas encore d'évaluation
- Componentes de Una Planta Incineradora de ResiduosDocument2 pagesComponentes de Una Planta Incineradora de ResiduosMiguel CamposPas encore d'évaluation
- Mapa Coceptual Jose Ignacio Hernandez RamosDocument2 pagesMapa Coceptual Jose Ignacio Hernandez RamosJOSE NOTARIO TORRESPas encore d'évaluation
- Especificaciones técnicas para construcción de edificioDocument55 pagesEspecificaciones técnicas para construcción de edificioIvonne Del PozoPas encore d'évaluation
- 20 ORACIONES CON ADJETIVOS en InglesDocument1 page20 ORACIONES CON ADJETIVOS en InglesCésar HernándezPas encore d'évaluation
- Energía eólica: historia, ventajas y situación actual en el PerúDocument23 pagesEnergía eólica: historia, ventajas y situación actual en el PerúLuz UpiachihuaPas encore d'évaluation
- Efecto Invernadero123Document6 pagesEfecto Invernadero123Bryan Leal100% (1)
- Análisis estructural edificioDocument72 pagesAnálisis estructural edificioLuis CarlosPas encore d'évaluation
- Aprovisionamiento de Los Almacenes de Repuesto - CompressedDocument1 pageAprovisionamiento de Los Almacenes de Repuesto - CompressedDomingo MartinezPas encore d'évaluation
- Disposiciones Complementarias FinalesDocument2 pagesDisposiciones Complementarias FinalesAdriana NicollPas encore d'évaluation
- Practica 6 Tensión SuperficialDocument5 pagesPractica 6 Tensión SuperficialAlejandro TorresPas encore d'évaluation
- Hoja de SeguridadDocument4 pagesHoja de Seguridadwilmer carrionPas encore d'évaluation
- CONTRATO DE COMPRAVENTA DE LOTE DE TERRENO - Alvaro AntonioDocument1 pageCONTRATO DE COMPRAVENTA DE LOTE DE TERRENO - Alvaro Antoniopatricia toncelPas encore d'évaluation
- Diseño de buquesDocument53 pagesDiseño de buquesdavalgonzalezPas encore d'évaluation
- Dispositivos InformaticosDocument18 pagesDispositivos InformaticosClaudio R. MartínezPas encore d'évaluation
- Informe #9 - Polarización de DiodosDocument4 pagesInforme #9 - Polarización de DiodosNelson GuamánPas encore d'évaluation
- Región MetropolitanaDocument19 pagesRegión MetropolitanaGutierrez ErikaPas encore d'évaluation
- Antes de Tanabata, La Visión Del Amor de Teresa Estaba Expuesta y Era Angustiosa, y El Amor Hacía A Las Mujeres Hermosas y de Buen HumorDocument9 pagesAntes de Tanabata, La Visión Del Amor de Teresa Estaba Expuesta y Era Angustiosa, y El Amor Hacía A Las Mujeres Hermosas y de Buen HumorEnchilada de YakultPas encore d'évaluation
- SIGEF-Acceso Titulares y ColaboradoresDocument11 pagesSIGEF-Acceso Titulares y ColaboradoresLeandro LichtmajerPas encore d'évaluation
- Planeacion JunioDocument3 pagesPlaneacion Juniomrayor100% (1)
- El Mundo Era Tan Reciente, Que Muchas Cosas Carecían de Nombre, y para Mencionarlas Había Que Señarlarlas Con El Dedo.-Cien Años de Soledad de Gabriel García Marquez.Document2 pagesEl Mundo Era Tan Reciente, Que Muchas Cosas Carecían de Nombre, y para Mencionarlas Había Que Señarlarlas Con El Dedo.-Cien Años de Soledad de Gabriel García Marquez.Ross GallegosPas encore d'évaluation
- Clasificacion Macizos RocososDocument49 pagesClasificacion Macizos Rocososgeovanny alcivarPas encore d'évaluation
- Administracion FinancieraDocument2 pagesAdministracion FinancieraMary VeraPas encore d'évaluation
- Propiedades de Las Operaciones Binarias de Los Numeros RealesDocument2 pagesPropiedades de Las Operaciones Binarias de Los Numeros RealesAlejandroo2797Pas encore d'évaluation
- Carga Variable y ConstanteDocument6 pagesCarga Variable y ConstantePliiNxekika PerexPas encore d'évaluation
- Especialidades Scouts: Deportes y actividades al aire libreDocument55 pagesEspecialidades Scouts: Deportes y actividades al aire libreAnny SfmPas encore d'évaluation