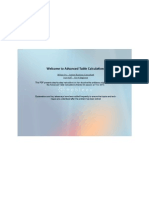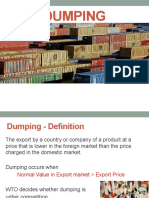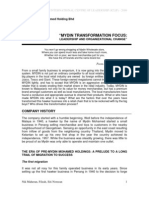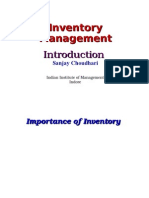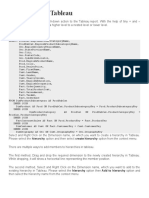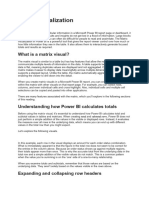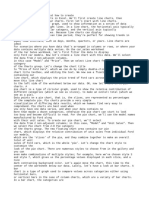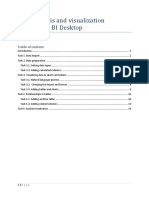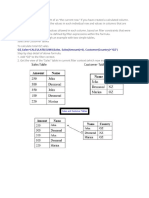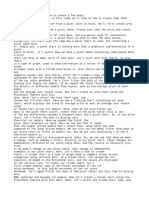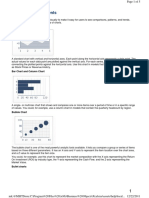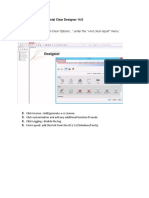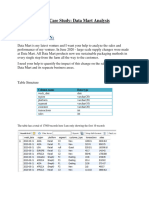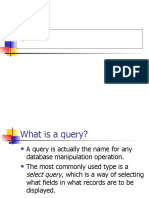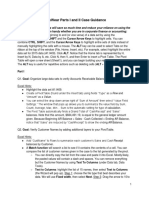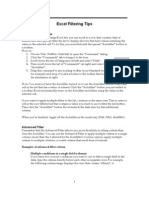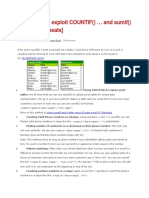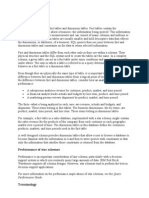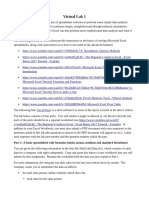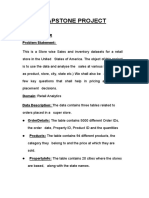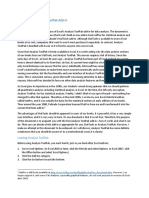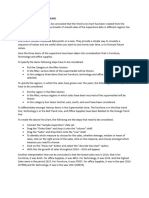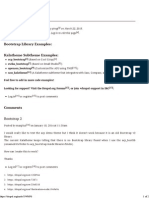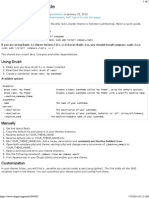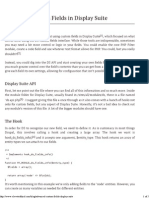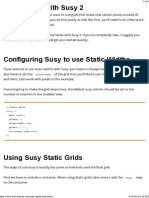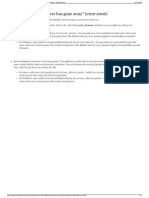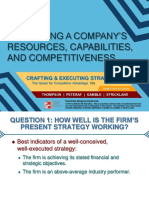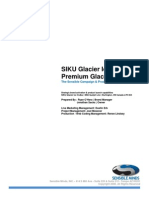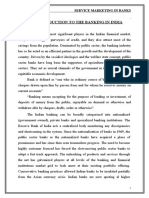Académique Documents
Professionnel Documents
Culture Documents
Designing Matrix Reports
Transféré par
SetyawanWawan780 évaluation0% ont trouvé ce document utile (0 vote)
40 vues3 pagesDesigning Matrix Reports
Copyright
© Attribution Non-Commercial (BY-NC)
Formats disponibles
PDF, TXT ou lisez en ligne sur Scribd
Partager ce document
Partager ou intégrer le document
Avez-vous trouvé ce document utile ?
Ce contenu est-il inapproprié ?
Signaler ce documentDesigning Matrix Reports
Droits d'auteur :
Attribution Non-Commercial (BY-NC)
Formats disponibles
Téléchargez comme PDF, TXT ou lisez en ligne sur Scribd
0 évaluation0% ont trouvé ce document utile (0 vote)
40 vues3 pagesDesigning Matrix Reports
Transféré par
SetyawanWawan78Designing Matrix Reports
Droits d'auteur :
Attribution Non-Commercial (BY-NC)
Formats disponibles
Téléchargez comme PDF, TXT ou lisez en ligne sur Scribd
Vous êtes sur la page 1sur 3
Designing matrix reports
9/27/2013
Designing matrix reports
A matrix aggregates data (such as SALES) along two or more dimensions (such as PRODUCT and SALESPERSON) and displays the results in a grid format. Matrices are similar to PivotTables in Excel, and crosstabs in Access.
Why use a matrix?
C onsider the following datasource. For each transaction that occured at a car dealership, details such as the sales person that sold the car, the product that was sold, and the sale price have been recorded. You want to create a report that easily answers questions such as: What is the total saleprice of all C orollas sold? What is the total saleprice of C amrys sold by C hris?
First approach: Use a table
You can use a table with groupings to display summarized data. The first table shown below has been grouped by SALESPERSON first and then by PRODUCT. In this table it is easy to compare products for a given salesperson. However it is not easy to compare salespersons for a given product. Also it does not answer questions such as, what is the total sales for all C amrys? Alternatively, you can group by PRODUCT first and then by SALESPERSON, as seen in the second table below. In this case it is easy to compare salespersons for a given product, but it is not easy to compare products for a given salesperson. Also, it does not answer questions such as, what is the total sales for all products sold by C hris?
A better approach: Use a matrix
The matrix show below is more compact than either of the tables above, and yet contains all of the information in the two tables above. It is easy to compare products for a given salesperson. It is also easy to compare salespersons for a given product. Totals are available by product and by salesperson.
Key observations about matrix
Notice the following about the matrix above: C olumn labels of the matrix are not known at design time. They are unique values of the PRODUCT field, and are obtained at runtime. Similarly, row labels are unique values of the SALESPERSON field. Number of columns is not known at design time. There are as many columns as there are unique values in the PRODUCT field. Similarly there are as many rows as there are unique values in the SALESPERSON field.
How does a matrix work?
In order to create a matrix report, your datasource should have at least two fields that contain repeating values (for example, PRODUCT and SALESPERSON), and a third, numerical field (for example, SALES) that you want to aggregate for each combination of the first two fields. At runtime, unique values from the first two fields are displayed as row labels and column labels of the matrix. Thus, for example, unique values of the PRODUCT field are displayed as column labels, and unique values of the SALESPERSON field are displayed as row labels. Then as each record in your datasource is processed, the values of PRODUCT and SALESPERSON fields of the record are matched up with the column and row labels of the matrix, and the value of the SALES field is added to whatever number is in the cell at the intersection of the corresponding column and row.
http://www.gotreportviewer.com/matrices/index.html
1/3
Designing matrix reports
9/27/2013
Adding a matrix to your report
Adding a matrix to your report is easy once you understand what a matrix is and how it works. From the Toolbox drag and drop the Matrix icon to your report. From the Data Sources window, drag and drop the field that will supply the column labels to the cell marked "C olumns". Drag and drop the field that will supply the row labels to the cell marked "Rows". Drag and drop the field that should be aggregated to the cell marked "Data". Notice that the field expression is automatically wrapped in a Sum() function when dropped in the "Data" cell. If you would like to see the average sale price instead of the total sale price you can change this to the Avg() function instead. That's it! You can now run the report.
Displaying totals
To display totals, right-click on the "Rows" cell or the "C olumns" cell (or both) and select Subtotal from the context menu. Notice the little green triangles? They are used for formatting the numerical value of the total as opposed to the "Total" label. C licking on the triangle makes the Properties panel display the properties of the numerical value.
Aggregating multiple fields
In our matrix it would be nice to show how many units of each product were sold by each sales person, in addition to the aggregate sales price. Here's how you can do that: Right-click in the "Data" cell and choose "Add C olumn" from the context menu. A new data cell is added to the matrix. In the new data cell enter an expression for aggregating a field. In our case we want to show how many units of each product were sold by each sales person, so we want to display a count of how many rows exist corresponding to a given product and a given salesman. You can do this by taking advantage of the CountRows() function, so the expression to enter is =CountRows(). In the header corresponding to the new data cell enter the label "C ount".
Adding additional dimensions
Matrices are not limited to one dimension along columns and one dimension along rows. In the above matrix, assuming the transaction date is available, we may want to group data by month. You can do this as follows: Right-click on the "Rows" cell and select "Insert Group" from the context menu. The Grouping and Sorting Properties dialog opens. In the Group on Expression list enter the following expression: =MonthName(Fields!Date.Value.Month, true) and close the dialog. A new "Rows" cell is inserted. (Tip: You can re-order
http://www.gotreportviewer.com/matrices/index.html
2/3
Designing matrix reports
rows cells by clicking in the cell and then dragging the gray edge of the textbox.) Then right-click in the cell and select "Subtotal" from the context menu.
9/27/2013
Demo
Download an app that contains all the samples on this page.
http://www.gotreportviewer.com/matrices/index.html
3/3
Vous aimerez peut-être aussi
- Excel Pivot Tables 2010 ManualDocument14 pagesExcel Pivot Tables 2010 ManualAceel FitchPas encore d'évaluation
- Investor Deck Needham 011518Document34 pagesInvestor Deck Needham 011518Invest SmartPas encore d'évaluation
- Tableau Advanced Table Calculations GuideDocument14 pagesTableau Advanced Table Calculations GuideAnupam VermaPas encore d'évaluation
- Power BI DAX Basics NotesDocument17 pagesPower BI DAX Basics NotesShreya100% (3)
- Sap SD Important Interview ConceptsDocument53 pagesSap SD Important Interview Conceptsmohitamitabh20Pas encore d'évaluation
- Management of Sales TerritoriesDocument30 pagesManagement of Sales TerritoriesAditya ShuklaPas encore d'évaluation
- The IT System That Couldn't Deliver SummaryDocument3 pagesThe IT System That Couldn't Deliver SummaryWnsyuhada Ismail100% (1)
- B1 SDK New FeaturesDocument65 pagesB1 SDK New FeaturesArun BalakrishnanPas encore d'évaluation
- The Pivot Table TutorialDocument30 pagesThe Pivot Table Tutorialasingh_849672Pas encore d'évaluation
- DumpingDocument27 pagesDumpingScribdPas encore d'évaluation
- DAX in Power BIDocument33 pagesDAX in Power BIKanahaiya100% (1)
- Defective ContractsDocument3 pagesDefective Contractsisangbedista100% (2)
- Chapter 5: Data VisualizationDocument9 pagesChapter 5: Data VisualizationDessiren De GuzmanPas encore d'évaluation
- Pay For Performance and Financial Incentives: Gary DesslerDocument35 pagesPay For Performance and Financial Incentives: Gary DesslerNaeem KhanPas encore d'évaluation
- Data VisualizationDocument76 pagesData VisualizationM MohanPas encore d'évaluation
- Inventory Management of Big Bazaar (Aniket Patil)Document38 pagesInventory Management of Big Bazaar (Aniket Patil)Aniket Patil100% (2)
- Leapfrog Manual ScribDocument94 pagesLeapfrog Manual ScribSergio QCPas encore d'évaluation
- Evans Analytics2e PPT 03Document80 pagesEvans Analytics2e PPT 03Dr A. K. SubramaniPas encore d'évaluation
- How Does A Letter of Credit WorkDocument9 pagesHow Does A Letter of Credit WorkAnju KumariPas encore d'évaluation
- Evans Analytics2e PPT 03Document76 pagesEvans Analytics2e PPT 03qunPas encore d'évaluation
- MydinDocument25 pagesMydinAini Arifah67% (3)
- 01 Inventory Management IntroductionDocument22 pages01 Inventory Management Introductionkavish09Pas encore d'évaluation
- Tableau Hierarchies, Bins, Joining, Blending, Parameters, GroupingDocument15 pagesTableau Hierarchies, Bins, Joining, Blending, Parameters, Groupingpalanisamy744Pas encore d'évaluation
- Data WindowDocument10 pagesData WindowSingh JIPas encore d'évaluation
- Create Your Own Measures in Power BI DesktopDocument18 pagesCreate Your Own Measures in Power BI DesktopHermann Akouete AkuePas encore d'évaluation
- 33.matrix VisualizationDocument4 pages33.matrix VisualizationFarhan AwaludinPas encore d'évaluation
- 05 Creating Basic Charts in Excel Line Pie and Bar Charts - enDocument2 pages05 Creating Basic Charts in Excel Line Pie and Bar Charts - enj73774352Pas encore d'évaluation
- Business Intelligence NotesDocument16 pagesBusiness Intelligence NotespurPas encore d'évaluation
- Excel 2010 Chap13 PowerPoint Slides For ClassDocument32 pagesExcel 2010 Chap13 PowerPoint Slides For ClassrajeshmohanaPas encore d'évaluation
- Using PivotTables To Describe Data-NewDocument33 pagesUsing PivotTables To Describe Data-NewManish GodsePas encore d'évaluation
- IBM Cognos AnalyticsDocument13 pagesIBM Cognos Analyticssonu samgePas encore d'évaluation
- Pivot TablesDocument3 pagesPivot TablesRemy TollerPas encore d'évaluation
- Regression: Analysis Toolpak Add-InDocument19 pagesRegression: Analysis Toolpak Add-InVampirePas encore d'évaluation
- Dulha RahulDocument57 pagesDulha RahulranjeetPas encore d'évaluation
- 3 Steps To Create Article Assortment and Listing in SAP SDocument14 pages3 Steps To Create Article Assortment and Listing in SAP SGirishPas encore d'évaluation
- Data Analysis and VisualizationDocument15 pagesData Analysis and VisualizationjosePas encore d'évaluation
- Example Data Is Saved Under Consolidation - XLSX Workbook Under Producta Through Productd WorksheetsDocument20 pagesExample Data Is Saved Under Consolidation - XLSX Workbook Under Producta Through Productd WorksheetsMuktar jiboPas encore d'évaluation
- Assignment 1 - Basic Graphs and Charts in TableauDocument6 pagesAssignment 1 - Basic Graphs and Charts in TableaupremheenaPas encore d'évaluation
- Row Context and Filter ContextDocument7 pagesRow Context and Filter Contextguru baranPas encore d'évaluation
- Crosstab Query Techniques AccessDocument4 pagesCrosstab Query Techniques AccessabcsoulmatePas encore d'évaluation
- 06 Using The Excel Pivotchart Feature - enDocument2 pages06 Using The Excel Pivotchart Feature - enj73774352Pas encore d'évaluation
- Electronic Spreadsheet WatermarkDocument10 pagesElectronic Spreadsheet WatermarkjjjdklcfjsdcfPas encore d'évaluation
- 2012 01 05 XcelsiusComponentDocumenationMaster DGriffithDocument28 pages2012 01 05 XcelsiusComponentDocumenationMaster DGriffithNAvyesPas encore d'évaluation
- Creating FSG ReportsDocument36 pagesCreating FSG Reportsashimamal100% (1)
- SPREADSHEETDocument10 pagesSPREADSHEETShah MuhammadPas encore d'évaluation
- Data Visualization LAB MANUALDocument85 pagesData Visualization LAB MANUALnoamanaijaz38Pas encore d'évaluation
- Excel Qi WeiDocument8 pagesExcel Qi WeiAndre PPas encore d'évaluation
- Tableau AssignmentDocument7 pagesTableau Assignmentnachiket lokhandePas encore d'évaluation
- Access For Microsoft 365 Access 2019 Access 2016 Access 2013 Access 2010 Access 2007Document26 pagesAccess For Microsoft 365 Access 2019 Access 2016 Access 2013 Access 2010 Access 2007edrisPas encore d'évaluation
- Crystal ReportDocument37 pagesCrystal ReportHakimMostaPas encore d'évaluation
- SQL Data Cleansing Exploration Case Study 1709089821Document10 pagesSQL Data Cleansing Exploration Case Study 1709089821Minh HiềnPas encore d'évaluation
- 7 QueriesDocument102 pages7 QueriesedrisPas encore d'évaluation
- TechWear Case TA Guidance v6 PDFDocument10 pagesTechWear Case TA Guidance v6 PDFHugsPas encore d'évaluation
- 3.PowerPivot GuideDocument14 pages3.PowerPivot Guide6042201040Pas encore d'évaluation
- Excel Filtering Tips: Autofilter by ExampleDocument3 pagesExcel Filtering Tips: Autofilter by ExampleachalsachanPas encore d'évaluation
- Pare To ChartDocument6 pagesPare To ChartCarl So - FrdyPas encore d'évaluation
- Eight Ways To Exploit COUNTIFDocument16 pagesEight Ways To Exploit COUNTIFRyan ChristianPas encore d'évaluation
- Report DocumentationDocument79 pagesReport Documentationa_ogunsakinPas encore d'évaluation
- Star SchemasDocument7 pagesStar SchemasVijay KumarPas encore d'évaluation
- Filter Context Row ContextDocument11 pagesFilter Context Row Contextarslan akramPas encore d'évaluation
- Attachment 1Document5 pagesAttachment 1Talha TahirPas encore d'évaluation
- Impana R-Capstone ProjectDocument22 pagesImpana R-Capstone Projectimpana grisPas encore d'évaluation
- Analysis Toolpack Excel PDFDocument26 pagesAnalysis Toolpack Excel PDFComan Dan MariusPas encore d'évaluation
- XC-X114 Reuters 3000 Xtra 1Document26 pagesXC-X114 Reuters 3000 Xtra 1John CunninghamPas encore d'évaluation
- Pivot Table With SolutionDocument27 pagesPivot Table With SolutionKartikeya SinghPas encore d'évaluation
- Tbit InterpretationDocument4 pagesTbit InterpretationMohit MaheshwariPas encore d'évaluation
- ANSWERS Tableau - Assignment PDFDocument13 pagesANSWERS Tableau - Assignment PDFnachiket lokhandePas encore d'évaluation
- Using PivotTDocument36 pagesUsing PivotTZara RamisPas encore d'évaluation
- Theming With One RegionDocument2 pagesTheming With One RegionSetyawanWawan78Pas encore d'évaluation
- Drupal, Drush Aliases and How To Use Them - Deeson OnlineDocument3 pagesDrupal, Drush Aliases and How To Use Them - Deeson OnlineSetyawanWawan78Pas encore d'évaluation
- Rubygems: TGZ Zip Gem GitDocument1 pageRubygems: TGZ Zip Gem GitSetyawanWawan78Pas encore d'évaluation
- Code ExamplesDocument2 pagesCode ExamplesSetyawanWawan78Pas encore d'évaluation
- Radix Subtheming GuideDocument1 pageRadix Subtheming GuideSetyawanWawan78Pas encore d'évaluation
- Zone Region Configuration - Where The Magic Happens!Document3 pagesZone Region Configuration - Where The Magic Happens!SetyawanWawan78Pas encore d'évaluation
- Drupal's Scald Media ManagementDocument5 pagesDrupal's Scald Media ManagementSetyawanWawan78Pas encore d'évaluation
- Multiple File Upload For NodeDocument1 pageMultiple File Upload For NodeSetyawanWawan78Pas encore d'évaluation
- AJAX Autocomplete On Drupal 7 Webform TextfieldDocument4 pagesAJAX Autocomplete On Drupal 7 Webform TextfieldSetyawanWawan78Pas encore d'évaluation
- Developing Sites With PanopolyDocument1 pageDeveloping Sites With PanopolySetyawanWawan78Pas encore d'évaluation
- Bootstrap Related ModulesDocument1 pageBootstrap Related ModulesSetyawanWawan78Pas encore d'évaluation
- Guard Is Your Best Friend - Tuts+ Code TutorialDocument1 pageGuard Is Your Best Friend - Tuts+ Code TutorialSetyawanWawan78Pas encore d'évaluation
- Using Omega 4 With Omega Child Theme, Compass, Sass, & SusySolutionsDocument2 pagesUsing Omega 4 With Omega Child Theme, Compass, Sass, & SusySolutionsSetyawanWawan78Pas encore d'évaluation
- Drupal's Scald Media ManagementDocument5 pagesDrupal's Scald Media ManagementSetyawanWawan78Pas encore d'évaluation
- Bluemasters Responsive Slideshow ImplementationDocument3 pagesBluemasters Responsive Slideshow ImplementationSetyawanWawan78Pas encore d'évaluation
- Comparison Between Display Suite and PanelsDocument1 pageComparison Between Display Suite and PanelsSetyawanWawan78Pas encore d'évaluation
- What Are The Panopoly Modules and What Do They Do.Document2 pagesWhat Are The Panopoly Modules and What Do They Do.SetyawanWawan78Pas encore d'évaluation
- Static Grids With Susy 2Document4 pagesStatic Grids With Susy 2SetyawanWawan78Pas encore d'évaluation
- Kalatheme CodexDocument2 pagesKalatheme CodexSetyawanWawan78Pas encore d'évaluation
- Ruby Version Manager For WindowsDocument3 pagesRuby Version Manager For WindowsSetyawanWawan78Pas encore d'évaluation
- PikDocument4 pagesPikSetyawanWawan78Pas encore d'évaluation
- Recovering The Administrator PasswordDocument1 pageRecovering The Administrator PasswordSetyawanWawan78Pas encore d'évaluation
- Developing Drupal Websites On Zend Server CEDocument1 pageDeveloping Drupal Websites On Zend Server CESetyawanWawan78Pas encore d'évaluation
- Drupal 7 Preprocess Tricks Tips From A ThemerDocument3 pagesDrupal 7 Preprocess Tricks Tips From A ThemerSetyawanWawan78Pas encore d'évaluation
- Command Line Ruby Cheat SheetsDocument2 pagesCommand Line Ruby Cheat SheetsSetyawanWawan78Pas encore d'évaluation
- Getting Started With Sass Foundation DocsDocument2 pagesGetting Started With Sass Foundation DocsSetyawanWawan78Pas encore d'évaluation
- Views Fraction SliderDocument2 pagesViews Fraction SliderSetyawanWawan78Pas encore d'évaluation
- 6 Free Responsive Frameworks You Can Use With DrupalDocument4 pages6 Free Responsive Frameworks You Can Use With DrupalSetyawanWawan78Pas encore d'évaluation
- How To Fix "MySQL Server Has Gone Away" (Error 2006)Document1 pageHow To Fix "MySQL Server Has Gone Away" (Error 2006)SetyawanWawan78Pas encore d'évaluation
- Less vs. Sass - Which CSS Preprocessor Is Best For YouDocument3 pagesLess vs. Sass - Which CSS Preprocessor Is Best For YouSetyawanWawan78Pas encore d'évaluation
- Event: An Event Is Something That Happens at A Given Place and Time For A Reason With Someone orDocument30 pagesEvent: An Event Is Something That Happens at A Given Place and Time For A Reason With Someone orSriganeshPas encore d'évaluation
- Asheboro Magazine, Premiere EditionDocument36 pagesAsheboro Magazine, Premiere EditionDavid A. JohnsonPas encore d'évaluation
- TescoDocument2 pagesTescoanon-368427Pas encore d'évaluation
- Consumer Behaviour in Rural Market in IndiaDocument78 pagesConsumer Behaviour in Rural Market in IndiaLaxmi ShuklaPas encore d'évaluation
- Market Segmentation in B2B Markets (Article)Document9 pagesMarket Segmentation in B2B Markets (Article)P3 PowersPas encore d'évaluation
- GST Pranav Chandak QUESTION BankDocument85 pagesGST Pranav Chandak QUESTION Bankgvramani51233Pas encore d'évaluation
- V&D Re-Positioning Report Geen Vista KlaarDocument22 pagesV&D Re-Positioning Report Geen Vista KlaarValentine SnoerenPas encore d'évaluation
- Evaluating A Company'S Resources, Capabilities, and CompetitivenessDocument23 pagesEvaluating A Company'S Resources, Capabilities, and CompetitivenessThuyDuongPas encore d'évaluation
- C Commodity MarketDocument19 pagesC Commodity Marketshushalendra_6737803Pas encore d'évaluation
- Short Sale Rider To Sales ContractDocument1 pageShort Sale Rider To Sales ContractJay VoglerPas encore d'évaluation
- Account Manager Instrument Specialist in Wilkes-Barre Scranton PA Resume Donald BehmDocument2 pagesAccount Manager Instrument Specialist in Wilkes-Barre Scranton PA Resume Donald BehmDonaldBehmPas encore d'évaluation
- 7Ps - Air India and CompetitorsDocument2 pages7Ps - Air India and CompetitorsAkshat GuptaPas encore d'évaluation
- LP Tle8 wk5Document3 pagesLP Tle8 wk5Jeraldine Repollo100% (1)
- This Report Has Been Submitted For Examination With The Approval of Supervisor. On Site Supervisor Signature . Date .Document22 pagesThis Report Has Been Submitted For Examination With The Approval of Supervisor. On Site Supervisor Signature . Date .UmerShahzadPas encore d'évaluation
- I. II. Iii. IV. 1. 2. 3. 4. 5. I. II. Iii. IV. I. II. Iii. 1. 2. 3. IV. 1. 2. V. VI. Vii. 1Document6 pagesI. II. Iii. IV. 1. 2. 3. 4. 5. I. II. Iii. IV. I. II. Iii. 1. 2. 3. IV. 1. 2. V. VI. Vii. 1Dann SolisPas encore d'évaluation
- Open Access - V0 PDFDocument13 pagesOpen Access - V0 PDFKunalPas encore d'évaluation
- SIKU Vodka Proposal UpdatedDocument12 pagesSIKU Vodka Proposal UpdatedSaurabh PandeyPas encore d'évaluation
- Service Marketing in Banks PDFDocument67 pagesService Marketing in Banks PDFRupal Rohan DalalPas encore d'évaluation
- 2016 Food Control Plan BasicsDocument134 pages2016 Food Control Plan BasicssofyakPas encore d'évaluation