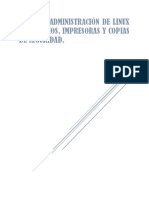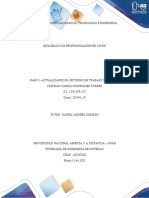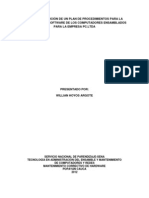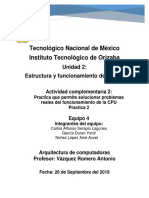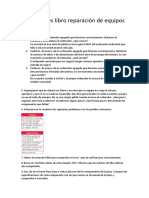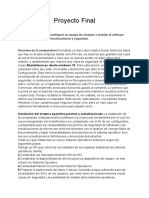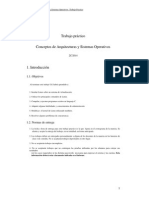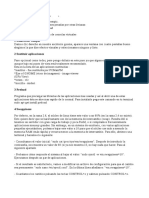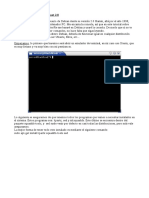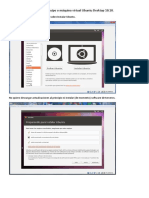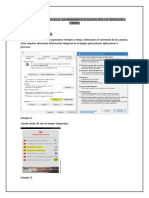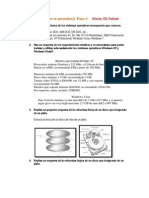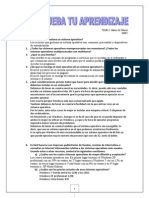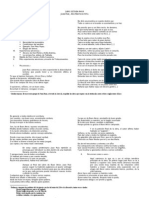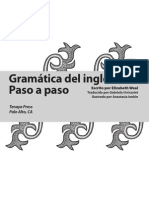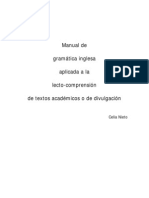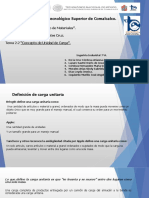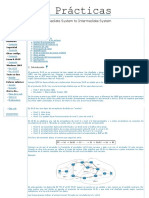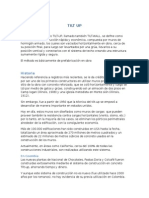Académique Documents
Professionnel Documents
Culture Documents
Tema 14 Comprueba Tu Aprendizaje
Transféré par
Marta EberhardtCopyright
Formats disponibles
Partager ce document
Partager ou intégrer le document
Avez-vous trouvé ce document utile ?
Ce contenu est-il inapproprié ?
Signaler ce documentDroits d'auteur :
Formats disponibles
Tema 14 Comprueba Tu Aprendizaje
Transféré par
Marta EberhardtDroits d'auteur :
Formats disponibles
Tema 14 Comprueba tu aprendizaje: Marta Gil Petinal
1. Comprueba los servicios que hay en ejecucin en tu sistema. En modo grfico: Ejecutamos el Monitor del sistema. En procesos vemos el estado del proceso. a) Podemos detenerlo b) Continuar proceso, si lo hemos detenido. c) Finalizar el proceso: Para que termine naturalmente por s mismo, cerrndose archivos abiertos y resto de recursos utilizados. d) Matar proceso: Para terminarlo incondicionalmente, sobre todo si est bloqueado. e) Cambiar la prioridad: En el control numrico que aparece podremos indicar la prioridad del proceso siendo 20 la ms baja y -20 la ms alta. Si pulsamos en la lnea de mens Ver > Dependencias veremos que procesos dependen de otros.
Pgina 1
En modo comando: Tenemos varios equivalentes al Monitor del sistema. top htop Para ver los procesos activos basta con introducir en el terminal la orden: sudo ps sudo ps -Al 2. Si tienes el antivirus instalado, para el servicio que ejecuta el antivirus y comprubalo. Si no, pararemos el servicio de impresin. Como no tengo el antivirus instalado pues lo instalar. Para ello escribir en el cmd: sudo apt-get install Avast Hay que tener en cuenta que para iniciar y detener servicios necesitamos tener instalada la aplicacin bum. sudo apt-get install bum Una vez instalado este programa lo ejecutamos. Sudo bum Una vez en el programa lo que haremos ser buscar el servicio del antivirus y pulsar en detener. 3. Analiza el consumo de recursos del sistema por parte de los procesos indicando adems: Para ello lo que haremos ser ir al Monitor del sistema. E irnos en donde dice recursos. a) Procesos que hay en total, cuntos hay en espera y cuntos detenidos. En mi caso tengo 56 procesos de los cuales: 1 se est ejecutando: Es el monitor del sistema. 54 estn en el estado de dormido. 1 est en estado zombie. b) Usuarios del sistema. Para ello en la zona de notificaciones pulsamos en el nombre del usuario cuentas de usuario.
Pgina 2
c) Consumo de CPU. Para ello, desde el Monitor del sistema nos vamos en donde dice Recursos. En donde pone: %CPU podremos ver el porcentaje de cada uno de los procesos. d) Consumo de RAM. Para ello en el Monitor del sistema- Recursos-Memoria podemos ver cuanto de RAM ocupa cada uno de los procesos. 4. Instala la herramienta BootUP-Manager si an no la tienes instalada. Lo podemos hacer en modo grfico desde el CSU (Centro de Software de Ubuntu). O en modo comando introduciendo la orden: sudo apt-get install BootUP-Manager 5. Si no tienes instalado el antivirus Avast, instlalo. Una vez instalado, desactiva el antivirus para que no se vuelva a ejecutar sesiones sucesivas. Reinicia el equipo y comprueba que el antivirus no se inicia. Desactiva tambin estos otros servicios: a) b) c) d) Monitor del estado de la batera en equipos porttiles. Los servicios relacionados con los controladores grficos NVDIA. Los servicios de impresin. Samba.
6. Desde el monitor del sistema, haz un esquema del uso de los tres componentes mostrados. Configura esta herramienta para que la actualizacin de los grficos en pantalla sea cada 5 segundos. Para ello una vez hayamos ejecutado el programa monitor del sistema EditarPreferencias- Recursos Intervalo de actualizacin en segundos: 5,00 En histrico de la CPU podemos ver el % del uso de la CPU. En histrico de memoria e intercambio el % de memoria utilizada y el % utilizado en el rea de intercambio. En histrico de red: Podemos ver los paquetes enviados y recibidos. As como los bytes/s que se estn transmitiendo. 7. Configura el monitor del sistema para que se muestre el usuario que ha lanzado cada proceso. Indica que procesos son de root y cules propios del usuario con el que has iniciado sesin. Para ello nos vamos a editar- preferencias- Procesos - Campos de informacin: usuario. En mi caso no me aparece ningn proceso de root.
Pgina 3
8. Analiza su sistema de archivos y el de alguna carpeta compartida de algn equipo Windows de la red. Muestra un mapa con los archivos que contiene. 9. Programa la ejecucin de las siguientes tareas: a) Ejecutar para el usuario con el que has iniciado sesin el gestor de actualizaciones los lunes a las 12 de la maana. Para ello, antes debemos ir a usr/share/applications y buscar el gestor de actualizaciones. Una vez localizado, pulsar en propiedades y en comando pulsamos botn derecho copiar o ctrl + C. Este ser el comando que deberemos de pegar en el programa de programar tareas. En el terminal introduciremos: sudo gnome-schedule. Cuando se nos abra el programa le damos en: Una tarea que se lanzar repetidamente.- Una vez all introduciremos la siguiente informacin: Descripcin: Actualizaciones de software Comando (el que hemos pegado antes): usr/bin/update-manager. Luego pues le damos a la hora 12, minuto 0 da de la semana lunes.
Pgina 4
b) Ejecutar el antivirus una semana despus de que haya sido instalado. Hacemos lo mismo que antes pero evidentemente introduciendo el comando correspondiente al antivirus. Y programarlo una semana despus de su instalacin. c) Crea una plantilla de tareas que sirva para ejecutar cualquier programa o aplicacin el da primero de cada mes. Le damos en: Una tarea desde una plantilla predeterminada. Y despus siguiendo los pasos. No puedo mostrarlo porque por algn motivo no me deja instalar el gnome Schedule. 10. Instala una impresora local en tu equipo de las que dispone Linux. La que el profesor te indique. Para ello nos vamos al icono del engranaje del rea de notificacinImpresoras. Pulsamos aadir- Indicaremos el puerto-. Puede que la impresora se haya instalado automticamente. Entonces no hay que hacer nada. 11. Instala una impresora local en tu equipo de las que hay en la lista de Linux. Realiza el proceso adecuado para obtener el archivo PPD necesario. Para instalar esta impresora utiliza la herramienta Impresoras. Para ello accedemos a impresoras en el icono del engranaje-Aadir Y seguimos todos los pasos que hemos hecho en los otros ejercicios de impresoras. 12. Instala la impresora que alguno de tus compaeros ha instalado y de la que se disponen los drivers para Linux. Para ello lo que haremos ser irnos al engranaje (en donde notificaciones) Impresoras. Aadir impresora- Impresora de red y darle en la que corresponda. 13. Aade un nuevo disco a tu mquina virtual. Si ya tenas un segundo disco duro, lo quitas y aades otro, y si no lo tenas, lo aades. El tamao de este disco duro ser de 2GB ms del tamao del primer disco. Para ello desde el VirtualBox Ubuntu- Almacenamiento- Agregar disco duro- Crear nuevo disco- 10 GB. Ya que nuestro primer disco es de 8 GB.
Pgina 5
14. Prepara el espacio de almacenamiento de este segundo disco duro de la siguiente forma: a) Crea una particin primaria de 0,5 GB mayor que el sistema de archivos principal del disco. b) Asigna el formato EXT3 a este disco. c) Crea una particin extendida con dos unidades lgicas, cada una de ellas de la mitad del espacio de disco que quede. A ambas particiones le daremos formato FAT32. d) Formatea los discos. e) Reinicia el equipo y comprueba que todo est correcto. Monta todos los discos en los puntos de montaje siguientes: /media/principal2, /media/principal_ext1, /media/principal_ext2. f) Comprueba que tienes acceso a todos ellos en entorno grfico y en entorno texto. En mi caso no dispongo de 2 discos pero voy a explicar cmo se hara. Creamos una particin primaria de tamao doble del sistema de archivos principal. Le damos a formatear como Ext3. En la extendida le damos en: Nueva-lgica- Del tamao de la mitad del disco. Creamos otra lgica. Fat32.
15. Ahora, realiza una copia de seguridad del sistema con partimage en la particin primaria del segundo disco duro. Instalamos el partimage si no lo tenemos instalado. Con la orden: sudo apt-get install partimage. Introducimos el nombre de la imagen ya que solamente disponemos de un disco duro. Introducimos si queremos una descripcin de la copia. Pulsamos intro. La copia de seguridad comenzar a ejecutarse.
Pgina 6
16. Para realizar la copia de seguridad utiliza los parmetros que la herramienta da por defecto.
17. Cuando termines la copia reinicias el equipo y, al menos, cambias el tema del escritorio. Pulsamos el botn derecho del ratn- cambiar el fondo del escritorio- elegimos el deseado y listo.
18. Realizado el cambio de tema, restauras la copia de seguridad creada con anterioridad y comprueba que, efectivamente, todo vuelve a estar como estaba.
Pgina 7
Para cambiar el tema pulsamos el botn derecho sobre el escritorio- Cambiar el fondo del escritorio- Tema Ahora ejecutamos el partimage y procederemos a hacer lo que hicimos en el ejercicio del partimage. Con la diferencia que cuando nos aparezca la siguiente pantalla seleccionamos la particin en donde queremos restaurar la copia de seguridad.
19. Realiza las mismas operaciones que en las cuestiones 15, 16, 17 y 18 con fsarchiver.
Pgina 8
Vous aimerez peut-être aussi
- Optimizar Ubuntu ServerDocument6 pagesOptimizar Ubuntu ServerMario LoraPas encore d'évaluation
- Jhonny Mendoza 201494 19 PDFDocument56 pagesJhonny Mendoza 201494 19 PDFFredy Alberto Varon GuzmanPas encore d'évaluation
- Tarea Tema 14 SOMDocument6 pagesTarea Tema 14 SOMJesus CabanillasPas encore d'évaluation
- Sistemas Informáticos: Software Libre vs PropietarioDocument8 pagesSistemas Informáticos: Software Libre vs PropietarioSamuel Blanco OrdoñezPas encore d'évaluation
- Asir Fundamentos Hardware 03Document20 pagesAsir Fundamentos Hardware 03Carlos RodriguezPas encore d'évaluation
- Clonación de Ordenadores Con Diferente HardwareDocument6 pagesClonación de Ordenadores Con Diferente HardwareFelipe GarciaPas encore d'évaluation
- Diplomado 201494 19Document39 pagesDiplomado 201494 19cristiPas encore d'évaluation
- Acelerar LinuxmintDocument5 pagesAcelerar LinuxmintWILLIAM A. FERRIN Z.Pas encore d'évaluation
- Restaurar GRUB-2 desde copia de seguridad en pendriveDocument3 pagesRestaurar GRUB-2 desde copia de seguridad en pendriveEdwar SamboniPas encore d'évaluation
- Practica 1 - ProcesosDocument7 pagesPractica 1 - ProcesosAndres Felipe Moreno HurtadoPas encore d'évaluation
- Puppy LinuxDocument26 pagesPuppy LinuxEdward MurilloPas encore d'évaluation
- Instalación y Configuración de Ubuntu 12.04Document13 pagesInstalación y Configuración de Ubuntu 12.04Willian Hoyos ArgotePas encore d'évaluation
- Tarea de Creación de Imágenes PDFDocument18 pagesTarea de Creación de Imágenes PDFJulio G. Paez OrdoñezPas encore d'évaluation
- Cómo Crear Una Imagen de Windows XP Con Ghost y SysprepDocument3 pagesCómo Crear Una Imagen de Windows XP Con Ghost y SysprepRiler GonzalezPas encore d'évaluation
- Paso3 #30Document53 pagesPaso3 #30eduar velaPas encore d'évaluation
- Mantenimiento de Equipos Informaticos TutorialDocument33 pagesMantenimiento de Equipos Informaticos TutorialAlbertPas encore d'évaluation
- SI01Document24 pagesSI01Jorge MarinPas encore d'évaluation
- Instalación de Sistemas Operativos y Aplicaciones Microsoft Virtual PCDocument29 pagesInstalación de Sistemas Operativos y Aplicaciones Microsoft Virtual PCAlejoPas encore d'évaluation
- Actividad Complementaria 2-U2 - Practica 2Document16 pagesActividad Complementaria 2-U2 - Practica 2Carlos Alfonso SerapioPas encore d'évaluation
- Actividades Libro Reparación de EquiposDocument2 pagesActividades Libro Reparación de EquiposMiguel Ángel López ContrerasPas encore d'évaluation
- Instala Ubuntu y configura particiones, usuarios y WebminDocument16 pagesInstala Ubuntu y configura particiones, usuarios y WebminCristina LeónPas encore d'évaluation
- Ajustes para Tú WindowsDocument13 pagesAjustes para Tú WindowsHugo DoncelPas encore d'évaluation
- Instalar Puppy LinuxDocument24 pagesInstalar Puppy LinuxOmar SobranoPas encore d'évaluation
- Módulo2 - Unidad 3 - Primer ContactoDocument24 pagesMódulo2 - Unidad 3 - Primer ContactoGonzalo RodriguezPas encore d'évaluation
- BRIGITTE GISELA REYNA OCHOA - Proyecto Final, Equipo de CómputoDocument4 pagesBRIGITTE GISELA REYNA OCHOA - Proyecto Final, Equipo de CómputoBrigitte ReynaPas encore d'évaluation
- Comandos rápidos de WindowsDocument8 pagesComandos rápidos de WindowsFercho BetaPas encore d'évaluation
- Instalación y Configuración NAGIOS PDFDocument23 pagesInstalación y Configuración NAGIOS PDFDeisy RipaPas encore d'évaluation
- TP Unsam 2014 2Document11 pagesTP Unsam 2014 2Mariana Casella0% (1)
- Moraleda Cristino Carlos SI01 TareaDocument13 pagesMoraleda Cristino Carlos SI01 TareaCarlos Moraleda CristinoPas encore d'évaluation
- FHW03 TareaDocument27 pagesFHW03 Tareawences7Pas encore d'évaluation
- FHW03 TareaDocument33 pagesFHW03 TareaAlfonso Macias MartinPas encore d'évaluation
- Reparar discos duros dañados con Hiren's Boot CDDocument21 pagesReparar discos duros dañados con Hiren's Boot CDbriofonsPas encore d'évaluation
- Capitulo 5 - IT Essentials PDFDocument4 pagesCapitulo 5 - IT Essentials PDFkanonaso22% (9)
- Aplicación de Metodología de Diagnóstico ConsiderandoDocument7 pagesAplicación de Metodología de Diagnóstico ConsiderandoemiluPas encore d'évaluation
- Manual de InstalacionDocument9 pagesManual de Instalacionctamez96226Pas encore d'évaluation
- 4 AD - Securizar Servidores - Analisis de Puertos - GUIA - ESTDocument12 pages4 AD - Securizar Servidores - Analisis de Puertos - GUIA - ESTLady TuarezPas encore d'évaluation
- Primeros Pasos de Kali LinuxDocument4 pagesPrimeros Pasos de Kali LinuxEdwin PiRoPas encore d'évaluation
- Manual de SysprepDocument12 pagesManual de Sysprepluis_020_913056Pas encore d'évaluation
- Optimiza Linux MintDocument12 pagesOptimiza Linux MintGonzalollegayaPas encore d'évaluation
- ReconstructorDocument14 pagesReconstructorMiguel Candiotti100% (1)
- Fase 3Document45 pagesFase 3KEVIN ESTEBAN FRAILE SANCHEZPas encore d'évaluation
- Comandos Rápidos PDFDocument12 pagesComandos Rápidos PDFKilman AguilarPas encore d'évaluation
- Instalar RetroPie en BerryBootDocument11 pagesInstalar RetroPie en BerryBootnekivePas encore d'évaluation
- Gestor de Arranque GRUB, Gestión de Logs y Acceso Remoto SSHDocument9 pagesGestor de Arranque GRUB, Gestión de Logs y Acceso Remoto SSHStealin CardenasPas encore d'évaluation
- Actividad de Aprendizaje 4. Implantación de Sistemas de Software LibreDocument27 pagesActividad de Aprendizaje 4. Implantación de Sistemas de Software Librekaly AlarconPas encore d'évaluation
- SI Tarea08Document14 pagesSI Tarea08Sandra MarreroPas encore d'évaluation
- Practica 1 - Procesos Windows y Linux PDFDocument7 pagesPractica 1 - Procesos Windows y Linux PDFFelipe MedinaPas encore d'évaluation
- Descartes Basicos Por Fallas Con Rendimiento en Equipos Antes de Derivacion A TerrenoDocument10 pagesDescartes Basicos Por Fallas Con Rendimiento en Equipos Antes de Derivacion A TerrenoRuby Dayana Vargas PastenPas encore d'évaluation
- Examen Capitulo 5 IT EssentialsDocument12 pagesExamen Capitulo 5 IT EssentialsAndres Solarte100% (1)
- Agregar Impresora en CanaimaDocument8 pagesAgregar Impresora en CanaimaFilemon RonPas encore d'évaluation
- Configuracion de Impresoras en WindowsDocument11 pagesConfiguracion de Impresoras en WindowsLuis Bermudez ArboledaPas encore d'évaluation
- Optimizar Windows XP Al MaximoDocument36 pagesOptimizar Windows XP Al MaximoSebastian Yapo Feijoo0% (1)
- Instalación Windows 2003 ServerDocument14 pagesInstalación Windows 2003 ServerJosé Miguel BolañosPas encore d'évaluation
- El Mantenimiento Preventivo Al Software Del Equipo de Cómputo.-2Document10 pagesEl Mantenimiento Preventivo Al Software Del Equipo de Cómputo.-2Dario MurilloPas encore d'évaluation
- Manual de Usuario Grupo 4Document11 pagesManual de Usuario Grupo 4Benis MartinePas encore d'évaluation
- UF0864 - Resolución de averías lógicas en equipos microinformáticosD'EverandUF0864 - Resolución de averías lógicas en equipos microinformáticosPas encore d'évaluation
- Resolución de averías lógicas en equipos microinformáticos. IFCT0309D'EverandResolución de averías lógicas en equipos microinformáticos. IFCT0309Pas encore d'évaluation
- UF0853 - Explotación de las funcionalidades del sistema microinformáticoD'EverandUF0853 - Explotación de las funcionalidades del sistema microinformáticoPas encore d'évaluation
- Explotación de las funcionalidades del sistema microinformático. IFCT0309D'EverandExplotación de las funcionalidades del sistema microinformático. IFCT0309Pas encore d'évaluation
- Comando S XPDocument3 pagesComando S XPMarta EberhardtPas encore d'évaluation
- Actividades de RepasoDocument3 pagesActividades de RepasoMarta EberhardtPas encore d'évaluation
- Curso Completo de HTML Jorge Ferrer Victor Garcia Rodrigo Garcia HTML Programacion ManualDocument447 pagesCurso Completo de HTML Jorge Ferrer Victor Garcia Rodrigo Garcia HTML Programacion ManualT-Punisher100% (2)
- Wall Street Journal Prensa I-Math PDFDocument3 pagesWall Street Journal Prensa I-Math PDFGustavo Hernandez HernandezPas encore d'évaluation
- 8746 8827 1 PBDocument19 pages8746 8827 1 PBMarta EberhardtPas encore d'évaluation
- Comprueba Tema 4 PDFDocument4 pagesComprueba Tema 4 PDFMarta Eberhardt100% (5)
- Tags HTML EtiquetasDocument4 pagesTags HTML Etiquetaspiter100% (1)
- Comprueba Tu Aprendizaje Tema 2 PDFDocument4 pagesComprueba Tu Aprendizaje Tema 2 PDFMarta Eberhardt83% (6)
- Comprueba Tu Aprendizaje Tema 2 PDFDocument4 pagesComprueba Tu Aprendizaje Tema 2 PDFMarta Eberhardt83% (6)
- Práctica ClonaciónDocument4 pagesPráctica ClonaciónMarta EberhardtPas encore d'évaluation
- Buen AmorDocument10 pagesBuen AmorYAMILGUEPas encore d'évaluation
- Comprueba Tu Aprendizaje Tema 1 PDFDocument2 pagesComprueba Tu Aprendizaje Tema 1 PDFMarta Eberhardt100% (1)
- Gramatica Ingles Nivel ElementalDocument43 pagesGramatica Ingles Nivel ElementalMarco Rodriguez100% (3)
- Siglo XVIDocument10 pagesSiglo XVIMarta EberhardtPas encore d'évaluation
- Texto NarrativoDocument13 pagesTexto NarrativoMarta EberhardtPas encore d'évaluation
- Gramatica Del Ingles Paso A Paso 2Document21 pagesGramatica Del Ingles Paso A Paso 2Marta Eberhardt60% (5)
- La Novela en El RenacimientoDocument8 pagesLa Novela en El RenacimientoMarta EberhardtPas encore d'évaluation
- GRAFLOGIA - Libro GrafologíaDocument35 pagesGRAFLOGIA - Libro GrafologíaJaime A. Dalton50% (2)
- FUEMatematicas PDFDocument49 pagesFUEMatematicas PDFMarta EberhardtPas encore d'évaluation
- Gramatica P Lecto ComprensiónDocument56 pagesGramatica P Lecto ComprensiónEstefanía María Rizzo100% (2)
- Presentacion CubiertasDocument44 pagesPresentacion CubiertasMarco Iporre IporrePas encore d'évaluation
- 2.2 Concepto de Unidad de CargaDocument29 pages2.2 Concepto de Unidad de CargaJose IzqdoPas encore d'évaluation
- Planes Técnicos BásicosDocument22 pagesPlanes Técnicos BásicosDuvan MuñozPas encore d'évaluation
- Clasificación de suelos según S.U.C.SDocument11 pagesClasificación de suelos según S.U.C.SJaime RamosPas encore d'évaluation
- Configuración y funcionamiento del protocolo de enrutamiento IS-ISDocument37 pagesConfiguración y funcionamiento del protocolo de enrutamiento IS-ISDarío Fernando Huilcapi SubíaPas encore d'évaluation
- Sistema constructivo TILT-UP para muros prefabricadosDocument14 pagesSistema constructivo TILT-UP para muros prefabricadosCaroRoa15Pas encore d'évaluation
- Perfil de Conservacion y RestauracionDocument9 pagesPerfil de Conservacion y RestauracionYaquelin PizarroPas encore d'évaluation
- Resistencia de MaterialesDocument31 pagesResistencia de MaterialesSEGURIDAD Y SALUD LACG CONSTRUCCIONES100% (1)
- Cultura Maya 4Document1 pageCultura Maya 4Manu MartínezPas encore d'évaluation
- Catedral de GuadalajaraDocument8 pagesCatedral de GuadalajaraYAYMY MAMANI CCALLACCASIPas encore d'évaluation
- Diseño A Cortante de Vigas de Concreto ArmadoDocument43 pagesDiseño A Cortante de Vigas de Concreto ArmadoIngridLlinetPúaMoncada100% (1)
- 1 1 2 Materiales y Herramientas para Obra GruesaDocument106 pages1 1 2 Materiales y Herramientas para Obra GruesaMARCO ESTEBAN DIAZ VASQUEZPas encore d'évaluation
- Antecedente de Un PuenteDocument12 pagesAntecedente de Un PuenteMilansJrPas encore d'évaluation
- Cantidad de ObraDocument3 pagesCantidad de ObraRolandoArturoDiazLariosPas encore d'évaluation
- Caminando por la histórica Facatativá: recorriendo los lugares emblemáticos de esta ciudad prehispánicaDocument134 pagesCaminando por la histórica Facatativá: recorriendo los lugares emblemáticos de esta ciudad prehispánicajorge luis GonzalezPas encore d'évaluation
- My Business Pos 2011 VideosDocument4 pagesMy Business Pos 2011 VideosDiana GonzalezPas encore d'évaluation
- Listado de Insumos Huamburque v1Document7 pagesListado de Insumos Huamburque v1OMAR RUIZPas encore d'évaluation
- Arte BizantinoDocument3 pagesArte BizantinoJhoselyn Tatiana Mantilla CórdovaPas encore d'évaluation
- Puente Viga LosaDocument12 pagesPuente Viga LosaJosue Tovar EncisoPas encore d'évaluation
- Informe estado computadoras colegio repotenciación mantenimientoDocument3 pagesInforme estado computadoras colegio repotenciación mantenimientopercyserpa618Pas encore d'évaluation
- Clase 16 Control de DeflexionesDocument9 pagesClase 16 Control de DeflexionesOlenka AlvaradoPas encore d'évaluation
- R2.2A Series LACR System Planner Latin SpanishDocument28 pagesR2.2A Series LACR System Planner Latin Spanishroberto valerioPas encore d'évaluation
- Geodinamica Externa y DeslizamientosDocument36 pagesGeodinamica Externa y DeslizamientosLuis Flores100% (1)
- Marco y Encuadre - Material para ClaseDocument5 pagesMarco y Encuadre - Material para ClaseCyllan_SDT100% (6)
- Iglesia Todos Santos CuencaDocument2 pagesIglesia Todos Santos CuencaNathy MontpyaPas encore d'évaluation
- NCh0188 1961 PDFDocument9 pagesNCh0188 1961 PDFEduardo Aguayo UlloaPas encore d'évaluation
- Memoria Descriptiva GeneralDocument6 pagesMemoria Descriptiva GeneralDavid Reyes Reyes PintadoPas encore d'évaluation
- Memoria Descriptiva de Construccio Canal Pluvial-CarhuamayoDocument3 pagesMemoria Descriptiva de Construccio Canal Pluvial-CarhuamayoSteffi EspinozaPas encore d'évaluation
- Datos Sobre La HabanaDocument18 pagesDatos Sobre La HabanaSaidel Rosado ArencibiaPas encore d'évaluation
- Foundation FieldbusDocument4 pagesFoundation FieldbusJonnathan Paul Valdez SolisPas encore d'évaluation