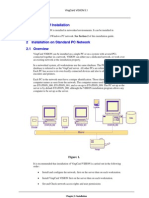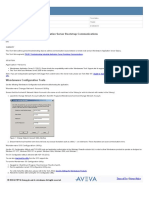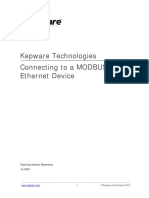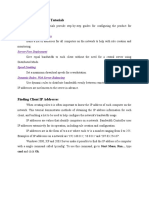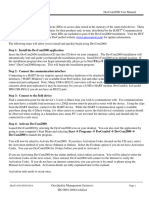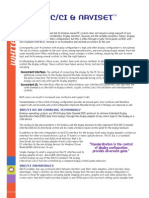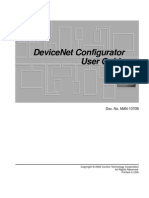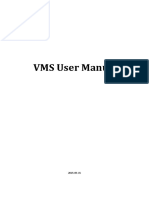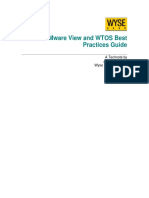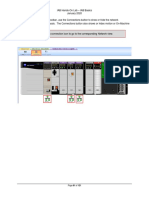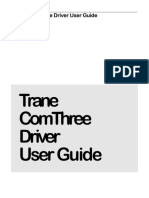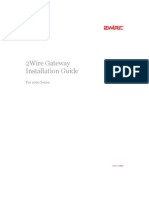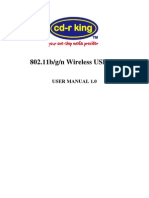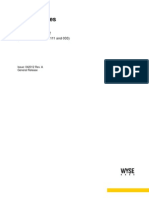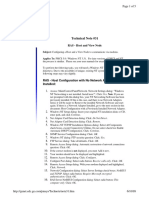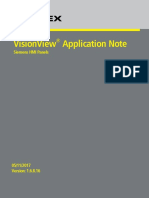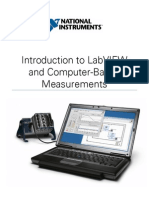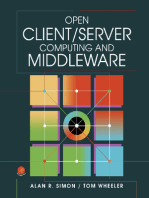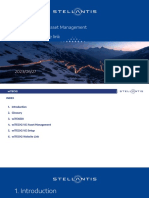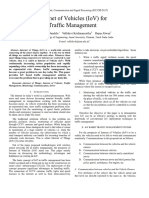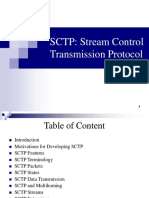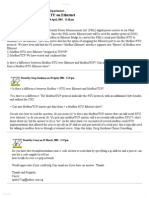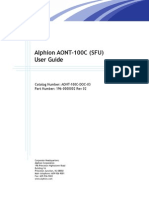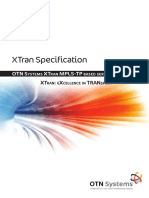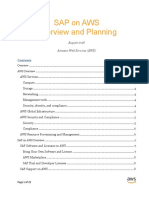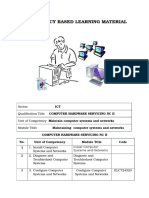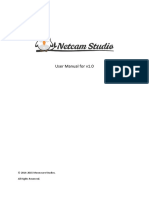Académique Documents
Professionnel Documents
Culture Documents
Navi Set
Transféré par
samy_s15Description originale:
Copyright
Formats disponibles
Partager ce document
Partager ou intégrer le document
Avez-vous trouvé ce document utile ?
Ce contenu est-il inapproprié ?
Signaler ce documentDroits d'auteur :
Formats disponibles
Navi Set
Transféré par
samy_s15Droits d'auteur :
Formats disponibles
22 |
NAVISET ADMINISTRATOR 2 - USERS GUIDE
Chapter
Supported Devices
NaViSet Administrator supports the following basic types of networked devices: Windows computers and connected display(s), both NEC and other manufacturers NEC large-screen displays NEC projectors A more detailed description of each of these device types is given below.
Devices
Windows computers
A networked Windows computer that is using the WMI (Windows Management Instrumentation) protocol to communicate information about the connected displays. WMI support is built into Windows.
See Appendix F on page 110 for a description of WMI.
This includes the following connections types: A Windows computer with one or more displays connected directly via VGA, DVI, HDMI, or DisplayPort. The included DDC/CI WMI Provider may be optionally installed to provide two-way communications with the displays. Any displays connected to the computer will automatically be detected and added to the device tree as branches from the computer device node.
See page 42 for details.
A Windows computer with one or more NEC large-screen displays connected via RS232. The included RS232 WMI Provider must be installed on the computer.
See Appendix A on page 99 for a comparison of alternate methods of connecting large-screen displays. See Appendix E on page 107 for more details on configuring the RS232 WMI Provider. See page 45 for details on configuring the displays.
NEC large-screen displays
NEC large-screen displays using one of the following connection types: An NEC large-screen display that is connected via the built in LAN connection.
See page 43 for full details.
An NEC large-screen display that is connected via the built in LAN connection, and is also daisy-chained to other large-screen displays via RS232.
Note: Daisy-chained large-screen displays are added as a single device using Add Single Device in the Devices menu.
See page 43 for details on configuring the displays.
An NEC large-screen display that is connected to a Windows computer via RS232 and is running the NEC LAN to RS232 Bridge application.
23 |
NAVISET ADMINISTRATOR 2 - USERS GUIDE
See page 44 for details on configuring the displays.
An NEC large-screen display that is connected via RS232 to a Windows computer that is running the NEC LAN to RS232 Bridge application, and daisy-chained to other large-screen displays via RS232.
Note: Daisy-chained large-screen displays are added as a single device using Add Single Device in the Devices menu.
See page 44 for details on configuring the displays.
An NEC large-screen display with an SBC (Single Board Computer) that is connected via the LAN connection on the SBC.
See page 44 for details on configuring the displays.
An NEC large-screen display with an SBC (Single Board Computer) that is connected via the LAN connection on the SBC, and is also daisy-chained to other large-screen displays via RS232. The SBC is running either the LAN to RS232 Bridge application or the RS232 WMI Provider.
Note: Daisy-chained large-screen displays are added as a single device using Add Single Device in the Devices menu.
See page 47 for details on configuring the displays.
Projectors
An NEC projector connected to LAN using one of the following connection types: An NEC projector that is connected via the built in LAN connection.
See page 48 for full details.
An NEC projector that is connected via RS232 to a Windows computer that is running the LAN to RS232 Bridge application.
See page 49 for full details.
Adding Devices
Devices can be added to the device tree either individually, or as multiple devices added simultaneously. When adding a large number of devices it is recommended to use the multiple device methods. One exception is when adding multiple large-screen displays that are daisy-chained via RS232. In this case all of the displays are added simultaneously as one connection device, known as the daisy-chain host (see About Daisy Chain Hosts on page 26), and must be added as a single device.
Note: For the best results when adding devices, the computers and/or displays should be powered on. This will ensure a
ll of the information that is necessary for NaViSet Administrator to provide full functionality is read and stored in the database.
Adding Single devices
To add single devices to the device tree use either the Devices menu, or right-click an item in the device tree and select Add Single Device..., or click the toolbar button. The Add a device to dialog will appear. All devices added using this method must be powered on and accessible.
Note: Devices added using this method are added to the nearest currently selected group in the device tree.
24 |
NAVISET ADMINISTRATOR 2 - USERS GUIDE
Adding a single Windows computer on LAN (WMI)
Select Windows computer on LAN (WMI). Enter the computers network name or IP address, or click Browse... to view and select a computer currently available on the LAN.
Note: It may take several seconds after clicking the Browse... button for the dialog to appear while the network is
enumerated. Only computers that are currently available on the LAN will be shown. If you are currently logged in as a domain administrator and have credential access to the remote computer, then select Connect as Current User. If the remote computer requires different credentials, then either select Use Library Credential if the credentials required have already been added to the Credential Library, or select Device-specific Credential to enter new credentials and optionally save to the Credential Library. See page 56 for more information on using the Credential Library. Click the Test button to confirm the network connection. If the connection is successful, then the computers name will be automatically entered into the Reference Name. The Reference Name is the name used to identify the computer in the device tree, and can be edited if desired before it is added to the device tree, or later on by renaming the device in the device tree. Click OK to add the Windows computer to the device tree. Any displays connected to the Windows computer will be detected automatically and added to the device tree under the computer node.
Troubleshooting
If an error occurred when performing the Test operation see the troubleshooting steps Problem: Unable to connect to a Windows Computer via WMI on page 97.
25 |
NAVISET ADMINISTRATOR 2 - USERS GUIDE
Adding NEC large-screen display(s) connected to LAN
Select NEC large-screen display connected to LAN. Enter the IP address or hostname of the large-screen display. If the LAN to RS232 Bridge is being used, enter the computer name or IP address of the Windows computer. If the Monitor ID of the display is not known, then leave the Monitor ID selected to Auto Detect, otherwise select the Monitor ID of the display as configured on the displays OSD. If the large-screen display connected to LAN also has other displays daisy-chained from it, then select This is the first display in a daisy chain and select the lowest Monitor ID in the daisy-chain. Next enter the Total number of displays in the daisy-chain.
Note: When using daisy-chains, the Monitor IDs must be numbered uniquely and sequentially.
Click Test to confirm the network connection and display detection. If the connection for a single display is successful, then the model name will be automatically entered into the Reference Name, together with its Asset Tag text (if set). If the connection for multiple displays is successful, Daisy Chain Host will be automatically entered as the reference name. The Reference Name is the name used to identify the display in the device tree, and can be edited if desired before it is added to the device tree, or later on by renaming the device in the device tree.
Note: Changing the Reference Name text, changes the name that will appear for the display in the device tree, and will
not change the Asset Tag stored in the display. To change the Asset Tag stored in the display, select Asset Tag from the Display Device Information list group in the controls shown on the Custom display property tab once the display has bee n added. Click OK to add the display(s) to the device tree.
26 |
NAVISET ADMINISTRATOR 2 - USERS GUIDE
Troubleshooting
If an error occurred when performing the Test operation, see the troubleshooting steps Problem: Unable to communicate with an NEC large-screen display on page 97.
About Daisy Chain Hosts
When daisy-chained large-screen displays are added, a virtual device called a Daisy Chain Host is created in the device tree with the icon. All of the actual daisy chained displays are branches from this device with the icon . The Daisy Chain Host device is a placeholder for the connectivity information for the entire daisy chain, as follows: IP Address or Hostname of the LAN connection on the first display on the daisy chain Lowest Monitor ID in the daisy chain Total number of displays in the daisy chain The Monitor IDs for each of the displays in the daisy chain are shown in parentheses in the display reference names in the device tree.
27 |
NAVISET ADMINISTRATOR 2 - USERS GUIDE
Adding a single NEC projector connected to LAN
Select NEC Projector connected to LAN. Enter the IP address or hostname of the projector, or click Browse to automatically detect projectors that are connected directly to the LAN. If the LAN to RS232 Bridge is being used, enter the computer name or IP address of the Windows computer.
Note: Projectors connected to a computer by RS232 and using the LAN to RS232 Bridge are not be able to be detected
using the Browse function. Not all projector models support the automatic network enumeration feature. In both cases th e projector or computer IP address / computer name must be entered manually.
28 |
NAVISET ADMINISTRATOR 2 - USERS GUIDE
Browse for Projector Dialog
If using the Browse function, the Browse for Projector dialog will attempt to automatically detect any projectors that are available on the LAN. First select the network Interface on the computer that is connected to the same network as the projector. Then click the Enumerate button to start the detection process. Any detected projectors will be listed by IP address and Projector Name. Select the desired projector in the list and click OK. Not all projector models support the automatic network enumeration feature.
Click Test to confirm the network connection. If the connection is successful, then the model name of the projector will be automatically entered into the Reference Name, together with its Asset Tag text (also known as Projector Name). The Reference Name is the name used to identify the projector in the device tree, and can be edited if desired before it is added to the device tree, or later on by renaming the device in the device tree.
Note: Changing the Reference Name text, changes the name that will appear for the projector in the device tree, and will
not change the Asset Tag / Projector Name stored in the projector. To change the Asset Tag / Projector Name stored in the projector, select Asset Tag from the Display Device Information list group in the controls shown on the Custom display property tab once the projector has been added. If the connection is successful, then click OK to add the projector to the device tree.
Troubleshooting
If an error occurred when performing the Test operation, see the troubleshooting steps Problem: Unable to communicate with an NEC projector on page 98.
29 |
NAVISET ADMINISTRATOR 2 - USERS GUIDE
Adding Multiple Devices
If there are several devices to be added, then adding them using the Add Multiple Devices dialog is easier and more efficient than adding one by one using the Add Single Devices function. To add multiple devices to the device tree, use either the Devices menu, or right-click an item in the device tree and select Add Multiple Devices... , or click the toolbar button. The Add Multiple Devices dialog will appear. Select the type of display and connection to be added from the tabs at the top.
Note: Large-screen displays that are daisychained via RS232 must be added as a single device, and cannot be added using Multiple Devices. The only exception is when using the RS232 WMI Provider which will automatically add all connected displays when the host computer is added.
Adding multiple Windows computers (WMI)
Windows computers can be added in several different ways: 1. Active Directory 2. Network Enumeration 3. Import from File 4. IP address range
30 |
NAVISET ADMINISTRATOR 2 - USERS GUIDE
Whenever computers are added using any of the above methods, a Credentials dialog will be displayed. Access credentials to the computer must be specified using one of the following options: The currently logged in users credentials An existing credential from the Credential Library (see page 56 for more information) A device-specific credential to be entered, and optionally added to the Credential Library
Note: The same access Credentials are applied to all of the computers added together. To use different credentials on
different computers, add them separately by repeating this procedure. Once the computers are added to the table, individual computers can be selected or skipped from being added to the device tree by using the Add checkbox on each row of the table. The computers can be added to either an existing group in the device tree or a new group, created by selecting New Group and entering the new group name. Click Apply to add the computers to the device tree. The computers will be queried in the background to gather information about the computer and the connected displays. Repeat if necessary to add other computers using different access credentials.
31 |
NAVISET ADMINISTRATOR 2 - USERS GUIDE
Add computers using Active Directory
If the Windows network is part of a domain with an Active Directory server, then the server can be queried to retrieve a list of computer names in the domain. This is a fast and reliable way to add computers. The names of computers that are currently not available on the network can be retrieved via Active Directory. Select Active Directory and click the Query... button to open the Active Directory Query dialog.
Active Directory Query Dialog
ADSI Object Binding - Defines the address and credentials used to connect to the Active Directory Server. Select Use Default unless connecting to a different domain or credentials than the default. Query - Sends a query to the Active Directory Server and lists the results. Wildcard Filters - Allows the query results to be filtered by applying text wildcards to the Computer Name, Description, Operating System and OS Version columns. Import Selected and Import All - Adds the items to the table, after the access credentials have been specified.
32 |
NAVISET ADMINISTRATOR 2 - USERS GUIDE
Add computers using Network Enumeration
Windows computers that are currently online on the LAN can be enumerated and added in the same way network devices are found and shown in the Windows Network list. A computer must typically be running and have been connected to the LAN for several minutes in order to appear in the Network Enumeration list. The network enumeration can take up to several minutes to perform depending on the number of devices on the network. Select Network Enumeration and click the Enumerate... button to open the Network Enumeration dialog.
Network Enumeration Dialog
Name: - Defines the domain or workgroup to enumerate. The current domain/workgroup will be used if none is entered. Enumerate - Starts the network enumeration process and lists the results. Wildcard Filters - Allows the query results to be filtered by applying text wildcards to the Computer Name, Description, and Operating System. Import Selected and Import All - Adds the items to the table, after the access credentials have been specified.
33 |
NAVISET ADMINISTRATOR 2 - USERS GUIDE
Add computers using Import from File
A list of IP addresses and/or computer names can be imported from any of the following file types: A column of an Excel spreadsheet file A delimited text file Another NaViSet Administrator 2 database file Select Import from File and click the Import... button to open the Import Devices dialog.
Import Devices Dialog - Windows computers
Import File: - Shows the file name selected to import the list from. Select... - Selects the file to import from. Select column containing IP addresses or hostnames - Lists the column names from the first row of data. Select the column to use as the IP address or hostname (computer name). Devices: - Shows all items, or rows in the currently selected column. Add to Table - Adds the selected items to the table, after the access credentials have been specified. Connectivity to the computers is not verified. Use this to add computers that may not currently be available on the network. Locate + Add to Table - Adds the selected items to the table, after the access credentials have been specified. Connectivity to the computers is verified as they are added. This may take several minutes to complete if many computers are being added.
34 |
NAVISET ADMINISTRATOR 2 - USERS GUIDE
Add computers using IP Address Range
A range of computer IP addresses can be specified and added. Enter the lower IP range in From, and the upper range in To.
Click Add to Table to add all of the IP addresses in the range specified to the table, after the access credentials have been specified. Connectivity to the computers is not verified. Use this to add computers that may not currently be available on the network. Click Locate+Add to Table to add all of the IP addresses in the range specified to the table, after the access credentials have been specified. Connectivity to the computers is verified as they are added to the table. This may take several minutes to complete if many computers are added.
35 |
NAVISET ADMINISTRATOR 2 - USERS GUIDE
Adding multiple NEC large-screen displays
Multiple NEC large-screen displays can be added in two different ways: 1. Import from File 2. IP address range
Note: The Monitor ID of each display is detected automatically if the display is reachable. Note: Large-screen displays that are daisychained via RS232 must be added as a single device, and cannot be added using Multiple Devices. The only exception is when using the RS232 WMI Provider which will automatically add all connected displays when the host computer is added.
With the large-screen displays added to the table, individual displays can be selected or skipped from being added to the device tree by using the Add checkbox on each row of the table. The displays can be added to either an existing group in the device tree or a new group, created by selecting New Group and entering the new group name. Click Apply to add the displays to the Device Tree. The displays will be queried in the background to gather information about display settings.
36 |
NAVISET ADMINISTRATOR 2 - USERS GUIDE
Add NEC large-screen displays using Import from File
A list of IP addresses can be imported from any of the following file types: A column of an Excel spreadsheet file A delimited text file Another NaViSet Administrator 2 database file Select Import from File and click the Import... button to open the Import Devices dialog.
Import Devices Dialog - NEC large-screen displays
Import File: - Shows the file name selected to import the list from. Select... - Selects the file to import from. Select column containing IP addresses or hostnames - Lists the column names from the first row of data. Select the column to use as the IP address. Devices: - Shows all items, or rows in the currently selected column. Add to table - Adds the selected items to the table. Connectivity to the displays is not verified. Use this to add displays that may not currently be available on the network. Locate + Add to table - Adds the selected items to the table. Connectivity to the displays is verified as they are added. This may take several minutes to complete if many displays are being added.
37 |
NAVISET ADMINISTRATOR 2 - USERS GUIDE
Add NEC large-screen displays using IP Address Range
A range of display IP addresses can be specified and added. Enter the lower IP range in From, and the upper range in To.
Click Add to Table to add all of the IP addresses in the range specified to the table. Connectivity to the displays is not verified. Use this option to add displays that may not currently be available on the network. Click Locate+Add to Table to add all of the IP addresses in the range specified to the table. Connectivity to the displays is verified as they are added to the table. This may take several minutes to complete if many display are added. Once the displays are added to the table, individual displays can be selected or skipped from being added to the device tree by using the Add checkbox on each row of the table. The displays can be added to either an existing group in the device tree or a new group, created by selecting New Group and entering the new group name. Click Apply to add the displays to the Device Tree. The displays will be queried in the background to gather information and settings.
38 |
NAVISET ADMINISTRATOR 2 - USERS GUIDE
Adding multiple NEC projectors
Multiple NEC projectors can be added in the following different ways: 1. Automatic Network Enumeration of projectors on the network 2. Importing a list of IP addresses from a file 3. Specifying an IP address range
With the projectors added to the table, individual projectors can be selected or skipped from being added to the device tree by using the Add checkbox on each row of the table. The device tree Group in which to add the projectors can be selected from an existing group, or a new group created by selecting New Group and entering the new Group name. Click Apply to add the projectors to the Device Tree. The projectors will be queried in the background to gather information about the projector controls and settings.
Add NEC projectors using Network Enumeration
Many models of NEC projectors that are connected directly to LAN are capable of being automatically identified. A special identification message will be broadcast and list any projectors that responded. First select the network Interface to be used to send the broadcast message on, then click the Enumerate button. Any projectors that were identified will be added to the list below.
Note: Projectors connected to a computer by RS232 and using the LAN to RS232 Bridge are not be able to be detected u
sing the Network Enumeration function. Not all projector models support the automatic network enumeration feature.
39 |
NAVISET ADMINISTRATOR 2 - USERS GUIDE
Add NEC projectors using Import from File
A list of IP addresses can be imported from any of the following file types: A column of an Excel spreadsheet file A delimited text file Another NaViSet Administrator 2 database file Select Import from File and click the Import... button to open the Import Devices dialog.
Import Devices Dialog - NEC projectors
Import File: - Shows the file name selected to import the list from. Select... - Selects the file to import from. Select column containing IP addresses or hostnames - Lists the column names from the first row of data. Select the column to use as the IP address. Devices: - Shows all items, or rows in the currently selected column. Add to table - Adds the selected items to the table. Connectivity to the displays is not verified. Use this to add displays that may not currently be available on the network. Locate + Add to table - Adds the selected items to the table. Connectivity to the displays is verified as they are added. This may take several minutes to complete if many displays are being added.
Add NEC projectors using IP Address Range
A range of display IP addresses can be specified and added. Enter the lower IP range in From, and the upper range in To.
Click Add to Table to add all of the IP addresses in the range specified to the table. Connectivity to the projectors is not verified. Use this option to add projectors that may not currently be available on the network. Click Locate+Add to Table to add all of the IP addresses in the range specified to the table. Connectivity to the projectors is verified as they are added to the table.
40 |
NAVISET ADMINISTRATOR 2 - USERS GUIDE
Chapter
This chapter covers how to configure all of the different supported devices so that NaViSet Administrator can successfully connect to, query, and control them.
Configuring Devices
Windows Computer on LAN connections via WMI
When connecting to remote Windows computers via WMI, the following important points must be verified to ensure a successful connection: 1. The Windows user account used to access the remote computer must have sufficient access privileges to WMI (specifically the ROOT\CIMV2 namespace). Typically Administrator accounts have sufficient access privileges by default. 2. The password for the account used to access the remote computer must not be a blank password. 3. The Windows Firewall must allow remote access to WMI. The default Windows Firewall settings typically block access to WMI, thus preventing remote access to a computer.
Note: The Windows Firewall settings are configured automatically when installing either the DDC/CI or RS232 WMI Prov
ider on computers running an English version of Windows. Other language versions of Windows might not be configured automatically due to the different localized naming of WMI, and may need to be manually configured. The Windows Firewall settings for WMI can also be manually changed from the Windows Control Panel as shown below, in order to allow remote access:
41 |
NAVISET ADMINISTRATOR 2 - USERS GUIDE
4. If the Windows computers on the network are part of a Windows Workgroup and not a Domain, the default UAC (User Account Control) security settings will not allow access to WMI, even if the Firewall is disabled. Installing the DDC/CI or RS232 WMI Providers on the computer will automatically configure the security settings to allow access.
Device Configuration
The following pages show all of the different devices and configurations that can be used with NaViSet Administrator. For each type the device configuration, connections, settings, and important points to note are shown.
42 |
NAVISET ADMINISTRATOR 2 - USERS GUIDE
Desktop display(s) connected to Windows Computer
Configuration Overview
One or more desktop monitors connected to a Windows computer. The DDC/CI WMI Provider can be optionally installed on the computer to provide advanced information for all displays and is required for two way control of NEC displays.
Configuration Features
1. Basic information about the main display such as Model Name and Serial Number without requiring the DDC/CI WMI Provider to be installed. 2. Communications with the display(s) via the video graphics card and standard video cables, so no additional cabling is required. 3. Supports WMI Scripting when using DDC/CI WMI Provider. See Appendix G on page 111.
Connection Overview
Select device type Windows computer on LAN (WMI)
DDC/CIWMI Provider (optional)
NaViSet Administrator
N E T W O R K
VGA/DisplayPort/DVI Connections
VGA Display Port DVI
Note: Optional connections and devices shown in gray.
Restrictions
1. KVM (Keyboard / Video / Mouse) switches, splitters, and long video cables (>3m) are not supported. 2. Support in the video graphics card driver is required for two way communications. Always update to the latest video drivers available from the video graphics card vendor. Video drivers included by default in Windows might not provide communications support. 3. DDC/CI WMI provider required for detailed information and information from additional displays other than the primary display.
Notes
1. Basic display information available for both NEC and third party desktop displays is available. 2. Most newer graphics cards supported. See DDC/CI WMI Provider README for latest support information. 3. Support for Windows computer Shutdown, Restart, Wake-on-LAN, and monitoring of computer parameters is provided automatically. 4. Control of NEC large-screen displays is supported by DDC/CI but with some limitations. See Appendix A on page 99 for details. 5. The DDC/CI WMI Provider cannot be installed at the same time as the RS232 WMI Provider.
43 |
NAVISET ADMINISTRATOR 2 - USERS GUIDE
NEC large-screen display(s) with direct LAN connection
Configuration Overview
Large-screen display connected to directly LAN and using one IP address.
Configuration Features
1. Additional displays can be daisy chained from the LAN-connected display via RS232. 2. Operates without a computer.
Connection Overview
Select device type NEC large-screen display connected to LAN
NaViSet Administrator
N E T W O R K
Monitor ID: 1 Control: LAN
LAN RS-232C OUT
Monitor ID: 2 Control: RS-232C
RS-232C IN RS-232C OUT
Note: Video connections not shown for clarity. Optional connections and devices shown in gray.
Ethernet / RJ45 RS232
Restrictions
1. Each display on the daisy-chain must have a unique Monitor ID. 2. Monitor IDs for Daisy-chained displays do not have to start at 1, but must be consecutive. 3. The first display must be configured to use LAN. Others must be configured to use RS-232C control. 4. RS-232C cables must be crossover / NULL modem type.
Notes
1. RS232 splitters or Y connections are not permitted on any connection. 2. If displays are daisy-chained, they must be added to the device tree using Add Single Device... and selecting This is the first display in a daisy chain.
44 |
NAVISET ADMINISTRATOR 2 - USERS GUIDE
NEC large-screen display(s) using LAN to RS232 Bridge
Configuration Overview
Windows computer with one COM port using LAN to RS232 Bridge utility, and connected to a large-screen display via RS232.
Configuration Features
1. Uses one COM port on the host computer. 2. Additional displays can be daisy chained via RS232. 3. Fast command operation.
Connection Overview
Select device type NEC large-screen display connected to LAN
LAN to RS232 Bridge
LAN 2 RS232
NaViSet Administrator
N E T W O R K
Monitor ID: 1 Control: RS-232C
COM RS-232C IN RS-232C OUT
Monitor ID: 2 Control: RS-232C
RS-232C IN RS-232C OUT
Note: Video connections not shown for clarity. Optional connections and devices shown in gray.
Ethernet / RJ45 RS232
Restrictions
1. Monitor IDs for Daisy-chained displays do not have to start at 1, but must be consecutive. 2. Displays must be configured to use RS-232C control. 3. Configure COM port in the LAN to RS232 Bridge utility. Select 9600 Baud Rate. 4. RS-232C cables must be crossover / NULL modem type. 5. If displays are daisy-chained, they must be added to the device tree using Add Single Device... and selecting This is the first display in a daisy chain.
Notes
1. The Windows computer must be running and the user logged-in in order to communicate with displays. 2. The computer can be added separately as Windows computer on LAN (WMI) to provide shutdown, restart, Wake-on-LAN and monitoring of computer parameters.
45 |
NAVISET ADMINISTRATOR 2 - USERS GUIDE
NEC large-screen display(s) using RS232 WMI Provider
Configuration Overview
Windows computer with one or more COM ports using RS232 WMI Provider. Connected to one or more NEC largescreen displays via RS232.
Configuration Features
1. Supports multiple COM ports on the host computer. 2. Displays can be daisy chained via RS232. 3. Supports WMI scripting.
Connection Overview
Select device type Windows Computer on LAN (WMI)
RS232WMI Provider
NaViSet Administrator
N E T W O R K
Monitor ID: 1 Control: RS-232C
COM 1 RS-232C IN RS-232C OUT
Monitor ID: 2 Control: RS-232C
RS-232C IN RS-232C OUT
COM 2
Monitor ID: 1 Control: RS-232C
Note: Video connections not shown for clarity. Optional connections and devices shown in gray.
Monitor ID: 2 Control: RS-232C
RS-232C IN RS-232C OUT
RS-232C IN
RS-232C OUT
Ethernet / RJ45
RS232
Restrictions
1. Each display on each daisy chain must have a unique Monitor ID. 2. Configure COM ports and Monitor IDs in the RS232 WMI Provider configuration utility. See Appendix E on page 107. 3. RS-232C cables must be crossover / NULL modem type.
Notes
1. Monitor IDs do not have to start at 1. 2. Security is provided by WMI access restrictions. 3. The Windows computer must be running in order to communicate with displays. 4. For fastest performance use the LAN to RS232 Bridge or direct LAN connection. 5. See Appendix A on page 99 for comparisons between the LAN to RS232 Bridge and RS232 WMI Provider. 6. The RS232 Provider cannot be installed at the same time as the DDC/CI WMI Provider.
46 |
NAVISET ADMINISTRATOR 2 - USERS GUIDE
NEC large-screen display(s) with SBC and dual LAN connections
Configuration Overview
Large-screen display with SBC (Single Board Computer) connected to the LAN. The large-screen display is also connected to the LAN directly.
Configuration Features
1. Displays can be controlled even if the SBC is shut down or non-functional. 2. Displays can be daisy chained. 3. The SBC can run operating systems other than Windows.
Connection Overview
Select device type NEC large-screen display connected to LAN
NaViSet Administrator
N E T W O R K
LAN
SBC
LAN
Monitor ID: 1 Control: LAN
RS-232C OUT
Monitor ID: 2 Control: RS-232C
RS-232C IN RS-232C OUT
Note: Video connections not shown for clarity. Optional connections and devices shown in gray.
Ethernet / RJ45 RS232
Restrictions
1. Each display on the daisy chain must have a unique Monitor ID, and Monitor IDs must be consecutive. 2. The first display must be configured to use LAN. Others must be configured to use RS-232C control. 3. RS-232C cables must be crossover / NULL modem type. 4. If displays are daisy-chained, they must be added to the device tree using Add Single Device... and selecting This is the first display in a daisy chain.
Notes
1. Monitor IDs do not have to start at 1. 2. Two IP addresses are required (one for the SBC, and one for the display). 3. The SBC can be added separately to the device tree as Windows computer on LAN (WMI) to provide shutdown, restart, Wake-on-LAN, and monitoring of computer parameters.
47 |
NAVISET ADMINISTRATOR 2 - USERS GUIDE
NEC large-screen display with SBC and single LAN connection
Configuration Overview
Large-screen display with SBC (Single Board Computer) connected to LAN, also using the internal RS-232C connection to the SBC for communications.
Configuration Features
1. Single LAN connection using one IP address. 2. Can use either LAN to RS232 Bridge or RS232 WMI Provider.
Connection Overview
Select device type NEC large-screen display connected to LAN (if using LAN to RS232 Bridge) or Windows Computer on LAN (WMI) (if using RS232 WMI Provider)
LAN to RS232 Bridge or RS232WMI Provider
NaViSet Administrator
LAN 2 RS232
N E T W O R K
Monitor ID: 1 SBC Control: RS-232C
LAN
Internal RS-232C
RS-232C OUT
Note: Video connections not shown for clarity.
Restrictions
1. The LAN to RS232 Bridge or RS232 WMI Provider must be used. 2. Additional displays can not be daisy-chained from the RS232 OUT when using the SBCs internal RS-232C connection. 3. The display must be configured to use RS-232C control. 4. Do not use the DDC/CI WMI Provider with an SBC. The internal connection to the display supports RS232 communications only.
Notes
1. Monitor ID does not have to be 1. 2. One IP address is required. 3. The SBC must be running Windows and be operational in order to communicate with display(s). 4. See Appendix A on page 99 for comparisons between the LAN to RS232 Bridge and RS232 WMI Provider.
48 |
NAVISET ADMINISTRATOR 2 - USERS GUIDE
NEC projector with direct LAN or wireless connection
Configuration Overview
NEC projector connected to directly LAN or wireless network.
Configuration Features
1. Single LAN connection using one IP address. 2. Operates without a computer.
Connection Overview
Select device type NEC projector connected to LAN
NaViSet Administrator
N E T W O R K
LAN
Note: Video connections not shown for clarity
Ethernet / RJ45
Notes
1. Some projector models require the communications setting to be manually configured between RS232 and LAN via the On Screen Display. Select LAN for this configuration.
49 |
NAVISET ADMINISTRATOR 2 - USERS GUIDE
NEC projector connected via Windows Computer to LAN
Configuration Overview
NEC projector connected to a Windows computer via RS-232C, and the computer is running the LAN to RS232 Bridge utility.
Configuration Features
1. Shared LAN connection using one IP address. 2. Supports projector models without LAN interface.
Connection Overview
Select device type NEC projector connected to LAN
LAN to RS232 Bridge
NaViSet Administrator
LAN 2 RS232
N E T W O R K
COM
RS-232C
Note: Video connections not shown for clarity
Ethernet / RJ45 RS232
Restrictions
1. Configure the Baud rate in the LAN to RS232 Bridge utility to match that of the projector. Available rates are 9600, 19200, and 38400 baud. 2. Some projector models require the communications setting to be manually configured between RS232 and LAN via the On Screen Display. Select RS232 for this configuration. 3. Configure the RS232 COM Port in the LAN to RS232 Bridge utility to the COM port used on the computer. 4. Computers running the LAN to RS232 Bridge utility are not able to provide network enumeration of the connected projector. The projector can not be automatically identified on the network using the projector Enumerate function in NaViSet Administrator. The IP address or hostname of each computer must therefore be manually entered instead. 5. RS-232C cable must be crossover / NULL modem type.
Notes
1. The Windows computer can be added separately as Windows computer on LAN (WMI) to provide shutdown, restart, Wake-on-LAN and monitoring of computer parameters. 2. The computer must be running and user logged-in in order to communicate with the projector.
50 |
NAVISET ADMINISTRATOR 2 - USERS GUIDE
Chapter
Devices can be controlled either interactively on an individual basis using the controls in the Device Properties Windows, or in groups as part of a Task operation (see Tasks on page 58). To control a device interactively, double-click the device icon in the device tree to open the Device Properties Window, which will contain one or more tabs with information and controls relating to the device.
Controlling Devices
Read-only displays
Read-only displays, where two-way communications with the display is not available or supported, only have an Info tab, and no interactive controls are available. The information shown from the display is read-only and static, such as serial number, model name, and date of manufacture. A display may be read-only for one or more of the following reasons: The DDC/CI WMI Provider has not been installed on the remote Windows computer. The DDC/CI WMI Provider has been installed on the remote Windows computer; however the video graphics chipset may not support DCC/CI communications with the display. The input being used on the display may not support DDC/CI. For example HDMI inputs do not support DDC/CI. The display is not a supported model or is not an NEC model.
Interactive Control
For devices that are not read-only, several tabs grouped into different types of controls will be shown. Controls can be adjusted in real-time and the remote device will be updated automatically. The available controls will depend on the type of device and the connection to the device. NaViSet Administrator will automatically query the device to determine the capabilities and controls available.
Note: Changes to the settings and controls on a display cannot be made when the device is in the Power Off state. It mus
t first be powered on before making any setting or control adjustments. As different tabs are selected, the remote device will be queried to read the latest settings for the controls displayed on the tab. This can take a few seconds to complete. The settings can also be read from the display and updated by clicking the Refresh button on a tab. The following table shows the different types of tabs that can be shown depending on the capabilities of the device selected.
51 |
NAVISET ADMINISTRATOR 2 - USERS GUIDE
Tab Info Network Power Video Geometry Audio Display Schedule OSD IR Remote ECO Custom
Description A summary of the most common device properties. If a Full Update has been performed on the device, all of the supported control settings from the device will be shown. Network settings used to connect to the device such as IP address and credentials. Power On and Off, and other power related controls. Windows computers include controls for Shutdown, Restart, and System Wake-on-LAN Controls for adjusting the video settings such as video input, brightness, color, etc. Controls for adjusting the positioning and scaling of the video signal on the screen. Audio related controls such as volume. Controls for configuring the internal scheduling function (schedules that run autonomously within the display) in supported large-screen displays. Controls for configuring settings relating to the On Screen Display Used to send commands equivalent to pressing the buttons on the devices IR Remote controller. Available on large-screen displays and projectors. Controls relating to ECO and power saving. Shows a list of all controls available on the device that can be selected and adjusted. This includes more infrequently used controls not shown on other tabs.
Info Property T The Info device property tab shows a summary of the essential information about a device, such as the model name, ab
serial number, IP and MAC addresses, and many others depending on the device type. When a device is first added to the Device Tree, the basic information about the device is read and stored in the database. Information about a device can be updated at any time using either the Standard Update or Full Update functions (see Standard Update vs. Full Update on page 55 for more details) which are available both on the Info device property tab, and from the device trees context menu, shown by right-clicking on the device. The date and time the information was last updated is shown in Last Update:. This text will be shown in red if the device had not been updated within the last 24 hours.
The information shown on the Info tab can be exported to the clipboard, an Excel spreadsheet, or a delimited text file by clicking the Export... button. Also information from individual tables can be copied to the clipboard by first selecting the desired rows in the table, then selecting Copy from the Edit menu, or by pressing Ctrl+C.
Windows Computer Info
The Info property tab for remote Windows computer devices show information about the computer such as the operating 52 | NAVISET ADMINISTRATOR 2 - USERS GUIDE
system, service pack, CPU type, total and available RAM, and if supported by the hardware, the make, model, and serial number of the computer. The OS version, service pack and architecture are also shown, along with the CPU type, speed, and current usage percentage. The installed physical memory size and currently available memory is shown. If Open Hardware Monitor (see Appendix C on page 102) is installed on the remote computer, the CPU, GPU, and Main Board temperatures and fan speeds will be reported if supported.
Projector or Large-screen Display Info
The Info tab includes information such as the model name, serial number, IP and MAC address of the display. If the display supports Diagnostics reporting, or includes internal temperature sensors, these readings will be shown. The Power On Time counter value will be shown in both hours and days if supported by the display. Projectors that support reading the number of hours used and hours remaining on lamps and filters will show this information also.
Desktop Display Info
For a desktop display device, the Info tab includes information about the related video graphics system on the computer for the display, such as the display adapter model, driver version, and current video resolution settings. If the display supports Diagnostics reporting, or includes internal temperature sensors, these readings will be shown. The Power On Time counter, value will be shown in both hours and days if supported by the display.
Display Schedule Property Tab
This tab is shown when controlling an NEC large-screen display that supports internal schedules (schedules that run autonomously within the display). The schedule settings can be set for each of the 7 supported internal schedules to power the display on and off, as well as selecting different video inputs at specific times on specific days. Once configured in the display, it will perform the programmed schedule using the internal clock and a connection to NaViSet Administrator will not be needed.
Vous aimerez peut-être aussi
- Vision InstallationDocument23 pagesVision InstallationjorgePas encore d'évaluation
- Vision InstallationDocument14 pagesVision InstallationОлег ЛеонтьевPas encore d'évaluation
- TN482Document9 pagesTN482syed muffassirPas encore d'évaluation
- Vmanage How Tos 18 4Document261 pagesVmanage How Tos 18 4Genus SumPas encore d'évaluation
- Connecting To A Modbus Ethernet Device 202010Document12 pagesConnecting To A Modbus Ethernet Device 202010IsraelPas encore d'évaluation
- Touch PDFDocument30 pagesTouch PDFnavaeeePas encore d'évaluation
- Bandwidth Controller TutorialsDocument25 pagesBandwidth Controller TutorialsAnank SetiawanPas encore d'évaluation
- ProComSol DevCom2000 User ManualDocument83 pagesProComSol DevCom2000 User ManualadamPas encore d'évaluation
- Lecture 5-1Document38 pagesLecture 5-1joeh angeloPas encore d'évaluation
- ProComSol DevCom2000 User ManualDocument76 pagesProComSol DevCom2000 User ManualSILVA VILA FERNANDO ALEXISPas encore d'évaluation
- Nec Ddc-Ci NavisetDocument5 pagesNec Ddc-Ci NavisetAngela RaymondPas encore d'évaluation
- Devicenet Configurator User Guide: Doc. No. Man-1070BDocument65 pagesDevicenet Configurator User Guide: Doc. No. Man-1070Bhverton1aPas encore d'évaluation
- VMSDocument34 pagesVMSdedyossoPas encore d'évaluation
- IVMS-4200 Quick Start GuideDocument24 pagesIVMS-4200 Quick Start GuideTabish ShaikhPas encore d'évaluation
- Installing The Driver: Installation of The SD WLAN Card Driver To The Pocket PC Using Microsoft Active Sync®Document11 pagesInstalling The Driver: Installation of The SD WLAN Card Driver To The Pocket PC Using Microsoft Active Sync®clama2000Pas encore d'évaluation
- Touchwin SCADA ManualDocument28 pagesTouchwin SCADA ManualMarko AntonioPas encore d'évaluation
- Devicenet Communication For Panelview TerminalsDocument39 pagesDevicenet Communication For Panelview TerminalsMidhun VarghesePas encore d'évaluation
- Vmware View and Wtos Best Practices Guide: A Technote by Jason Propsner Wyse Sales EngineerDocument10 pagesVmware View and Wtos Best Practices Guide: A Technote by Jason Propsner Wyse Sales EngineerlanibPas encore d'évaluation
- 182tc Thru 256tc And-213uc Thru 256ucDocument3 pages182tc Thru 256tc And-213uc Thru 256ucAnonymous MKALEePas encore d'évaluation
- Getting Started in IAB (061-120)Document60 pagesGetting Started in IAB (061-120)Anh Kha Võ DânPas encore d'évaluation
- User Manual: MAN-525503/525534-UM-0413-01Document26 pagesUser Manual: MAN-525503/525534-UM-0413-01Anthony DavisPas encore d'évaluation
- PRINTSolv DCA 4 0 InstallationDocument8 pagesPRINTSolv DCA 4 0 Installationpchen13Pas encore d'évaluation
- N4 Com ThreeDocument13 pagesN4 Com Threer.boyer31Pas encore d'évaluation
- VIMnetDocument22 pagesVIMnetAlex Boris Basilio AchàPas encore d'évaluation
- IA HOT Training InView Lab v1.0Document40 pagesIA HOT Training InView Lab v1.0Alejandro Almonacid RivasPas encore d'évaluation
- DAQ Getting Started Guide: Confirm Device RecognitionDocument5 pagesDAQ Getting Started Guide: Confirm Device Recognitionabrap_delPas encore d'évaluation
- 1000 Series Gateway Install GuideDocument22 pages1000 Series Gateway Install GuideryanpaukPas encore d'évaluation
- Ddns Management System: User Manual V1.0Document9 pagesDdns Management System: User Manual V1.0Ba WaPas encore d'évaluation
- DAP HMI User Manual Ver2.01Document158 pagesDAP HMI User Manual Ver2.01yooyPas encore d'évaluation
- N4 InetDocument17 pagesN4 Inetr.boyer31Pas encore d'évaluation
- ExacqVision LC Quick StartDocument2 pagesExacqVision LC Quick StartHamidullah Asady WardakPas encore d'évaluation
- Manual ExpandarPro2Document22 pagesManual ExpandarPro2Gino AnticonaPas encore d'évaluation
- WinCC Flexible Ethernet Transfer enDocument24 pagesWinCC Flexible Ethernet Transfer enJair malandrinPas encore d'évaluation
- Dass I DirectDocument9 pagesDass I DirectSteevens GarridoPas encore d'évaluation
- 11n USB Dongle ManualDocument20 pages11n USB Dongle ManualgroovychickPas encore d'évaluation
- Quickstart Guide Linux PartitionDocument2 pagesQuickstart Guide Linux PartitionOmar Palomeque ZamoraPas encore d'évaluation
- RN Wyse Thinos 7-1-122 GRDocument66 pagesRN Wyse Thinos 7-1-122 GRplayerfellaPas encore d'évaluation
- 5707e9cc972d3 Wwb6 Quickstart Guide EnglishDocument8 pages5707e9cc972d3 Wwb6 Quickstart Guide EnglishRosalino Castillejos PinedaPas encore d'évaluation
- VNX DP Esrs InitializingDocument6 pagesVNX DP Esrs InitializingdipeshPas encore d'évaluation
- Configuring Network Connections For Windows 10Document32 pagesConfiguring Network Connections For Windows 10Joseph ButawanPas encore d'évaluation
- Wireless LAN USB Adapter: User'S GuideDocument26 pagesWireless LAN USB Adapter: User'S Guideavoid11Pas encore d'évaluation
- Benq Mda 20170802 en PDFDocument32 pagesBenq Mda 20170802 en PDFJacob BowserPas encore d'évaluation
- VNX 5100 - Initialize An Array With No Network AccessDocument6 pagesVNX 5100 - Initialize An Array With No Network AccessRaghunandan BhogaiahPas encore d'évaluation
- Technical Note #31: RAS - Host and View NodeDocument5 pagesTechnical Note #31: RAS - Host and View NodebrunotavesPas encore d'évaluation
- Installing Cgtech ProductsDocument127 pagesInstalling Cgtech Productsandreeaoana45Pas encore d'évaluation
- VisionView Application NoteDocument18 pagesVisionView Application NoteTrương Thế LinhPas encore d'évaluation
- Instruction ManualDocument21 pagesInstruction ManualpearrePas encore d'évaluation
- VCADS User Manual VolvoDocument64 pagesVCADS User Manual VolvoHenry Huayhua76% (21)
- Wincc Flexible Ethernet Transfer enDocument24 pagesWincc Flexible Ethernet Transfer ensxn69c2703Pas encore d'évaluation
- CIFS and Data Domain Systems Tech NoteDocument14 pagesCIFS and Data Domain Systems Tech NoteAndrii KozinetsPas encore d'évaluation
- Bài Tập Thực Hành LabVIEWDocument167 pagesBài Tập Thực Hành LabVIEWMuốnYênBìnhPas encore d'évaluation
- Configuring Remote Connections: This Lab Contains The Following Exercises Cand ActivitiesDocument7 pagesConfiguring Remote Connections: This Lab Contains The Following Exercises Cand ActivitiesMD47335660% (1)
- WINDOWS DIRECT (CABLE) CONNECTION Step-by-Step SETUPDocument21 pagesWINDOWS DIRECT (CABLE) CONNECTION Step-by-Step SETUPMoe B. Us100% (9)
- User's Manual CardbusDocument36 pagesUser's Manual CardbusPablo SchamberPas encore d'évaluation
- Citrix XenDesktop Implementation: A Practical Guide for IT ProfessionalsD'EverandCitrix XenDesktop Implementation: A Practical Guide for IT ProfessionalsPas encore d'évaluation
- IBM WebSphere Application Server Interview Questions You'll Most Likely Be Asked: Job Interview Questions SeriesD'EverandIBM WebSphere Application Server Interview Questions You'll Most Likely Be Asked: Job Interview Questions SeriesPas encore d'évaluation
- PLC Programming Using SIMATIC MANAGER for Beginners: With Basic Concepts of Ladder Logic ProgrammingD'EverandPLC Programming Using SIMATIC MANAGER for Beginners: With Basic Concepts of Ladder Logic ProgrammingÉvaluation : 4 sur 5 étoiles4/5 (1)
- Port FilteringDocument10 pagesPort FilteringAerine LeePas encore d'évaluation
- KD 02 IP Telephony Security Design Guide Ed03Document108 pagesKD 02 IP Telephony Security Design Guide Ed03azister01Pas encore d'évaluation
- CIMDocument42 pagesCIMrammit2007Pas encore d'évaluation
- Is Called A Protocol.: Protocol Is A Standard Procedure and Format That Two Data Communication DevicesDocument7 pagesIs Called A Protocol.: Protocol Is A Standard Procedure and Format That Two Data Communication DevicesHeta DesaiPas encore d'évaluation
- CCNA April QuestionsDocument195 pagesCCNA April QuestionsFiqri Ibnu AzizPas encore d'évaluation
- Vis DK 25 Programming GuideDocument210 pagesVis DK 25 Programming GuideshrihnPas encore d'évaluation
- M400-AT CommandDocument308 pagesM400-AT CommandAntonioPas encore d'évaluation
- Mcafee Network Security Platform 10.1.x Installation Guide 9-6-2022Document289 pagesMcafee Network Security Platform 10.1.x Installation Guide 9-6-2022Lam Khê PhạmPas encore d'évaluation
- GSL#260-Gothenburg LAN Refresh-Migration PlanDocument10 pagesGSL#260-Gothenburg LAN Refresh-Migration PlanworriorashishPas encore d'évaluation
- Aztech wl830rt4Document4 pagesAztech wl830rt4CikHusingPas encore d'évaluation
- Chapter One Lab-5.2 - Basic Switch and End Device Configuration - Physical ModeDocument3 pagesChapter One Lab-5.2 - Basic Switch and End Device Configuration - Physical ModeFedasa BotePas encore d'évaluation
- CCNA-4 Module 1-9 100%Document29 pagesCCNA-4 Module 1-9 100%danishsattar100% (5)
- CAE For ProjectDocument17 pagesCAE For ProjectarcelitasPas encore d'évaluation
- 07a80404 WirelesscommunicationsandnetworksDocument4 pages07a80404 WirelesscommunicationsandnetworksSharanya ThirichinapalliPas encore d'évaluation
- wiTECH 2 0 VCI Management v3 ENDocument36 pageswiTECH 2 0 VCI Management v3 ENbhichemPas encore d'évaluation
- Internet of Vehicles (IoV) For Traffic ManagementDocument4 pagesInternet of Vehicles (IoV) For Traffic Managementrajeshramisetti rajeshPas encore d'évaluation
- SCTPDocument87 pagesSCTPHa Dinh ThanhPas encore d'évaluation
- Modbus - TCP Vs Modbus RTU On EthernetDocument3 pagesModbus - TCP Vs Modbus RTU On EthernetImran MohiuddinPas encore d'évaluation
- Routing Algorithms in Networksonchip 2014 PDFDocument411 pagesRouting Algorithms in Networksonchip 2014 PDFlajuvanthi mPas encore d'évaluation
- (Smtebooks - Eu) The 5G Myth 3rd Edition PDFDocument233 pages(Smtebooks - Eu) The 5G Myth 3rd Edition PDFNguyen Ky NamPas encore d'évaluation
- Alphion AONT-100C (SFU) User GuideDocument16 pagesAlphion AONT-100C (SFU) User GuideVishwanath Elechithaya0% (1)
- s423-5 Xtran Specification e PrintDocument28 pagess423-5 Xtran Specification e PrintRiky FitriadiPas encore d'évaluation
- Examination (May-June: 2018) Computer Network (Bca-210Document8 pagesExamination (May-June: 2018) Computer Network (Bca-210man ironPas encore d'évaluation
- ISDFS2013 Proceding BookDocument474 pagesISDFS2013 Proceding BooknlyyyPas encore d'évaluation
- Sap On Aws OverviewDocument22 pagesSap On Aws OverviewTushil KumarPas encore d'évaluation
- PTS 10-4 CBLM - Maintain Computer Systems and NetworksDocument89 pagesPTS 10-4 CBLM - Maintain Computer Systems and NetworksGenoMaxmillano67% (15)
- Netcam Studio - User ManualDocument111 pagesNetcam Studio - User ManualSetya MontanaPas encore d'évaluation
- Applicants - Motion Record - Certification - September 9 2019 PDFDocument83 pagesApplicants - Motion Record - Certification - September 9 2019 PDFHoward KnopfPas encore d'évaluation
- HP Color Laserjet Enterprise MFP M577 SeriesDocument4 pagesHP Color Laserjet Enterprise MFP M577 SeriesjohnnevesPas encore d'évaluation
- ENT Questions and AnswersDocument20 pagesENT Questions and AnswersDarline LwangaPas encore d'évaluation