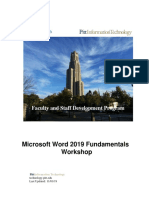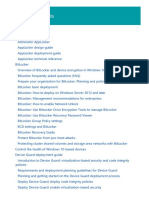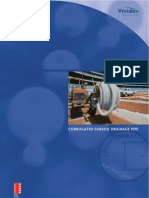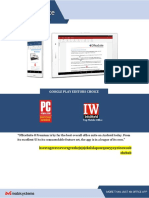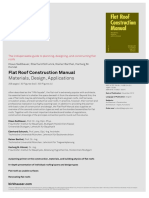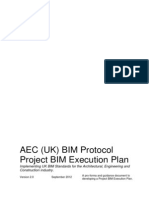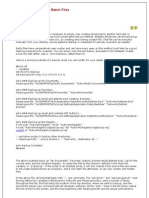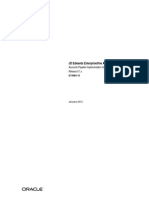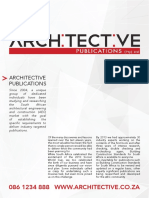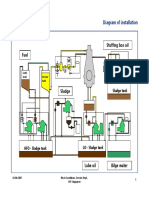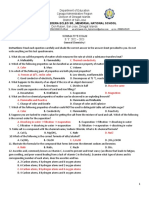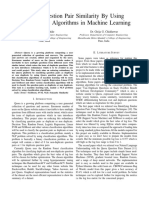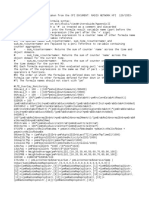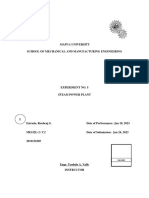Académique Documents
Professionnel Documents
Culture Documents
Visio Tutorial Document
Transféré par
SubhasheniDescription originale:
Copyright
Formats disponibles
Partager ce document
Partager ou intégrer le document
Avez-vous trouvé ce document utile ?
Ce contenu est-il inapproprié ?
Signaler ce documentDroits d'auteur :
Formats disponibles
Visio Tutorial Document
Transféré par
SubhasheniDroits d'auteur :
Formats disponibles
Summary: There are many approaches to developing extensions for Microsoft Office Visio 2003 or
integrating Visio with other applications. This article summarizes the technologies for development for
Visio and points to resources for specific information and sample downloads. (5 printed pages)
Contents
Introduction
Solution Development
Shape Development
Visio Drawing Control Development
Save as Web Page Development
XML Development
The Visio 2003 SDK
Additional Resources
Introduction
You can extend Microsoft Office Visio 2003 in several ways, either programmatically or by integrating it
with other applications. Development in Microsoft Office Visio 2003 Standard Edition or Microsoft Office
Visio 2003 Professional Edition can take the following forms:
Solution development
Shape development
Visio Drawing Control development
Save as Web Page development
XML development
This article summarizes these areas of development and provides links to documentation and sample code
to get you started developing with Visio.
Solution Development
A Visio solution typically combines Visio shapes and programs that model the real world and solve specific
drawing problems. Programs can help create a drawing, analyze a drawing, transfer information between
the drawing and an external data source, or recognize events as they occur in the application.
You can use the following technologies individually or in combination to create Visio solutions:
Microsoft Visual Basic for Applications (VBA) The built-in VBA macro recorder and
Integrated Development Environment (IDE), called the Visual Basic Editor, enable you to create simple
macros to automate repetitive tasks. You can also develop simple or complex extensions that integrate
Visio with other applications such as Microsoft Office Word 2003 and Microsoft Office Excel 2003 in the
Microsoft Office System, and the hundreds of other applications that include VBA.
VBA Help, in the form of the Microsoft Office Visio 2003 Automation Reference, is built into Visio
Standard and Visio Professional; it documents and explains how to use the properties, methods,
events, and objects in the Visio object model. The Automation Reference is also available as part of
the Microsoft Office Visio 2003 SDK.
COM add-ins and Visio add-ons A Component Object Model (COM) add-in provides new
functionality to Visio, such as a custom dialog box that is accessed from a new menu item and adds
new features. A Visio add-on is a user-written program that extends Visio functionality. An add-on can
be one of two file types and can be implemented in one of two waysin a Visio library file (a .vsl file),
which is a form of dynamic-link library that is Visio-specific, or in a standalone executable program (an
.exe file).
The Microsoft Office Visio 2003 SDK includes two wizards that you can use to create add-ons and add-
ins: the Microsoft Visual Studio .NET 2003 Visio Add-in Wizard, which creates a shell add-on or add-in
project in Microsoft Visual Studio .NET 2003, in Microsoft Visual Basic .NET, in Microsoft Visual C#, or
in Microsoft Visual C++; and the Microsoft Visual Studio 6.0 C++ Visio Add-on or Add-in Wizard, which
creates a shell add-on or add-in project in Microsoft Visual C++ 6.0.
In addition, the Visio 2003 SDK includes Microsoft Visual Basic 6.0 project templates for creating an
executable program that runs as an add-on in Visio and a COM add-in to run in Visio. Projects based
on these templates contain basic Visio support, help speed the development process, and show
suggested practices for creating Visio add-ons and add-ins in Visual Basic.
For more information about creating add-ons and COM add-ins in Visio, see About Microsoft Office
Visio Add-ons and COM Add-ins in the Visio 2003 SDK.
Managed code You can use the Primary Interop Assembly (PIA) that is installed with Visio
2003 to integrate the COM-based Visio object model with managed-code assemblies and applications
that are developed with Visual Basic .NET, C#, and other languages that use the Microsoft .NET
Framework.
Normally, you install the Visio 2003 PIA when you install Visio on your computer. To determine
whether it is installed, you can open the global assembly cache as follows: On the Windows Start
menu, click Run, and then type assembly in the drop-down list box, and then click OK. This action
opens the assembly window, in which you should see Microsoft.Office.Interop.Visio listed, along
with the other PIAs for the Microsoft Office 2003 applications that are installed on your computer.
If you don't see the Visio PIA in the global assembly cache, see How to: Install Office Primary Interop
Assemblies. For more information on using the .NET Framework to extend Microsoft Office
applications, see Managed Code and Office Programming with Visual Studio .NET.
The Visio 2003 SDK includes a Managed Code Tutorial. The tutorial consists of four lessons that walk
you through creating a Visio COM add-in. Each lesson is a COM add-in sample application written in
Visual Basic .NET. The COM add-in automatically generates a flowchart from end-user data collected
by a custom Visio wizard. Each lesson takes the sample application one step forward.
Integrating Visio with other applications By integrating Visio with other Office applications,
you can create rich solutions. For example, to learn how you can integrate Visio with Microsoft
SharePoint Products and Technologies, see Integrating Microsoft Office Visio 2003 with Microsoft
SharePoint Products and Technologies.
Shape Development
Everything in Microsoft Office Visio 2003every document, page, style, shape, group, shape or object
within a group, master, object from another program, guide, and guide pointhas a ShapeSheet
spreadsheet where information about that object is stored. This spreadsheet contains information such as
height, width, angle, color, and other attributes that determine the shape's appearance and behavior.
Shape developers need precise control over the appearance and behavior of the shapes they create. As a
shape developer, you can change a shape's default behavior and enhance what it can do by editing its
ShapeSheet, which you can access programmatically or in a ShapeSheet window in the Visio user
interface (UI).
For more information about shape development, see the ShapeSheet Reference, which is built into Visio
and which is also available as part of the Visio 2003 SDK.
The SDK also includes ShapeStudio, which is a development and productivity tool for people who design
and develop Visio shapes. ShapeStudio provides a custom work environment in Visio that facilitates
project management, specification and design, development, and verification of SmartShapes. All the data
associated with ShapeStudio projects is stored independently in a databasenot in the Visio document
making shape maintenance and version control much easier.
For more information about ShapeStudio, see the ShapeStudio documentation in the Visio 2003 SDK
download.
Visio Drawing Control Development
The Microsoft Office Visio Drawing Control 2003 is a Microsoft ActiveX control that provides full access to
the Visio object model (API) and user interface so that you can integrate the Visio drawing surface and UI
into your applications, customize its appearance, and automate Visio in your applications. The Visio
Drawing Control is provided with both Microsoft Office Visio Standard 2003 and Microsoft Office Visio
Professional 2003 and is installed when you install Visio.
For more information about the Visio Drawing Control, see the Automation Reference in the Visio SDK.
Further information is available in the following articles on MSDN:
Programming with the Microsoft Office Visio ActiveX Control
Host an Interactive Visio Drawing Surface in .NET Custom Clients
For managed-code development, the Visio Drawing Control has its own PIA,
Microsoft.Office.Interop.VisOcx.
Save as Web Page Development
The Visio Save as Web Page feature provides users with a simple way of publishing Visio documents on
the Web. The Save as Web Page API gives you programmatic access to this feature, enabling you to save
a Visio drawing as a Web page without exposing the user to the Save as Web Page dialog boxes in the
user interface. For more information, see the Help topics in the Save as Web Page Reference in the Visio
SDK.
For managed-code development, the Visio Save as Web Page API has its own PIA,
Microsoft.Office.Interop.Visio.SaveAsWeb.
XML Development
XML (Extensible Markup Language) is the universal format for structured documents and data on the Web.
A DataDiagrammingXML (formerly XML for Visio) file is an XML document that contains all the components
of a Microsoft Office Visio binary file. Much as you can access a Visio document by using Automation or
from the ShapeSheet window, you can use XML and supporting tools to access data in a
DataDiagrammingXML file.
For more information about developing in Visio with XML, see the XML Developer Center on MSDN. You
can also download the entire Office XML Reference Schemas file and related documentation from
Microsoft, including the DataDiagrammingXML schema.
The Visio 2003 SDK
The entire Visio 2003 SDK is available as a download on Microsoft. The full download includes the
following:
Tools Customization and extensibility tools to increase your productivity and reduce
development time. These tools include the Persistent Events, Print ShapeSheet, Solution Publishing,
and Event Monitor tools, as well as ShapeStudio, a complete user interface for developing Visio
shapes.
The SDK also includes wizards to set up new Visio add-ons and Component Object Model (COM) add-
ins in Microsoft Visual C#, Microsoft Visual Basic .NET, Microsoft Visual C++, and Microsoft Visual
Basic.
Sample applications Samples that you can experiment with and use to acquaint yourself with
Visio features. These sample applications are written both to demonstrate aspects of developing on the
Visio platform and to be used as a starting point for your custom applications. The samples include the
Flowchart, Tree View, and Office Plan sample applications, as well as the Managed Code Tutorial.
Code Librarian A database of reusable methods, classes, and procedures for Visio in Microsoft
Visual C#, Microsoft Visual Basic .NET, and Microsoft Visual Basic 6.0.
You can view and copy all of the code samples provided in the Microsoft Code Librarian Viewer, which
is included with the SDK.
Library files Type libraries for the APIs that Visio exposes as well as C++ library helper files.
Documentation The full set of Visio references and articles, including the Automation
Reference, ShapeSheet Reference, Save as Web Page Reference, and XML Reference.
Additional Resources
Development for Visio 2003 goes well beyond Visio itself. The Microsoft Office Developer Center has a
wide variety of information about development for all products in the Microsoft Office System and
integration with other products. The Visio Developer Center includes links to technical articles, updated
SDK documentation, related resources, and Visio newsgroups.
Various third-party books are available that contain valuable information about developing with Visio.
It is also important for any developer of a solution that involves Visio 2003 to understand Visio itself. The
Visio home page on Microsoft Office Online includes many resources for assistance, training, templates,
articles, case studies, downloads, and information on how to use Visio 2003.
Contents
Developing Shapes in Visio 2003
Introducing ShapeStudio
Downloading and Installing ShapeStudio
Setting Up ShapeStudio
Starting ShapeStudio
The ShapeStudio Work Environment
Key Elements and Concepts in ShapeStudio
Workflow in ShapeStudio
Using ShapeStudio Help
Additional Resources
Developing Shapes in Visio 2003
Microsoft Office Visio 2003 is a shape-based diagramming program providing a wealth of built-in shapes
that users can drag onto the drawing page to create drawings; many third-party shapes for use in Visio
are available as well. Sometimes, however, when no built-in or third-party shapes exist to solve a specific
drawing problem, a shape developer must create custom shapes that have a particular appearance or
behave in a certain way. Once created, custom shapes become reusable components that can be assigned
to Visio stencils or compiled into shape libraries. The capacity to use custom shapes is one of the features
that make Visio such a powerful diagramming program.
Developing a shape involves creating the geometry of the shape and specifying and implementing its
behavior. By choosing the correct combination of geometry and behavior, a shape developer can create
shapes that model the objects in the real world that they represent.
Shape geometry refers to a shape's appearance, and consists of the lines, angles, and formatting of a
shape, and whether a shape is rotated. It also includes the way a shape is structuredwhether, for
example, it is a simple shape or a complex shape (such as the bolt in Figure 1) that groups several simple
shapes together. You create shape geometry by drawing a shape, using the Visio drawing tools on the
drawing page. You can also create or extend shape geometry by writing formulas in the Visio ShapeSheet
spreadsheet.
Figure 1. A shape that has complex geometry
Shape behavior refers to the way a shape interacts with other shapes and the drawing page, and the way
users can interact with the shape. For example, shape behavior determines what a shape does when a
user drags the shape onto the drawing page, double-clicks the shape, or clicks a command on the shape's
shortcut (right-click) menu. As shown in Figure 2, a shape developer can create a behavior that lets users
change a shape from a circle to a square by clicking a shortcut-menu command.
Figure 2. Changing a shape by clicking a shortcut-menu command (Click picture to view larger
image)
The concept of shape behavior also includes custom properties assigned to a shape and data associated
with the shape.
Shape behavior is usually implemented by means of formulas entered in cells in the ShapeSheet
spreadsheet. (Behavior also can be implemented programmatically by using Automation.)
Of course, you can create shapes right in Visio without any additional tools, and shape developers have
been doing just that since the earliest versions of Visio. Shape geometry, in fact, consists of formulas in
the Visio ShapeSheet, and must be created either directly, by writing those formulas, or indirectly, by
drawing on the drawing page.
However, because implementing shape behavior has always required knowledge of how to write
ShapeSheet formulas, it has been one of the most difficult aspects of shape development.
Related shapes that should have consistent behavior sometimes behave differently from one another,
because their behaviors have not been implemented in a systematic fashion. And testing of shapes is
often done haphazardly, without the benefit of automation or scripts to improve efficiency.
For all these reasons, it would be useful to have a tool that standardizes shape development and makes it
easier to specify, implement, and test shape behavior and store shape information for future reference.
ShapeStudio, which is included in the Visio 2003 SDK, is just such a tool.
Introducing ShapeStudio
ShapeStudio is a development and productivity tool for people who design and develop Microsoft Office
Visio shapes. ShapeStudio provides a custom work environment that integrates with Visio to make it
easier to specify, create, build, test, and maintain Visio smart shapes and stencils.
Why Use ShapeStudio?
Some of the reasons for using ShapeStudio to develop shapes are as follows:
Although developing a simple shape is easy, development of complex shapes or shapes with
complex behavior is difficult and requires specialized knowledge. While knowledge of the ShapeSheet
is important, even in ShapeStudio, you can apply numerous behaviors to the masters you create
without ever opening the ShapeSheet window.
The behaviors built into ShapeStudio are implemented by using the best practices of Visio shape
development, so you can also study the ShapeSheet of masters to which you have applied behaviors
in ShapeStudio to learn these best practices.
ShapeStudio provides consistency in newly developed shapes. You could implement the same
behavior in a variety of ways in the ShapeSheet (for example, by using different formulas) or in
different locations (sections or cells) within the ShapeSheet. With ShapeStudio, behaviors are applied
the same way every time.
ShapeStudio stores master and stencil specifications and all data associated with shapes and
projects you create independently in a database, not in a Visio document, making it easier for teams
of designers, developers, and testers to work cooperatively, or for different aspects of shape creation
to be handled by different teams or companies.
Masters and stencils must be checked out before they can be edited, which provides tighter
control over shape versioning.
ShapeStudio provides extensive testing tools for ensuring that behaviors have been implemented
as specified.
When to Use ShapeStudio
ShapeStudio is a powerful tool and makes shape development easier and more dependable. However,
sometimes it makes more sense to create shapes directly in Visio, without making use of ShapeStudio. For
example, if you are creating a one-of-a-kind shape that you know you won't need to use again, there is no
reason to use ShapeStudio.
Also, remember that ShapeStudio doesn't make it any easier to create shape geometryeven in
ShapeStudio, you must still create shape geometry by using standard Visio tools on the drawing page.
Use ShapeStudio when you want to do any of the following:
Create shapes that have complex attributes and behaviors, such as multi-state shapes.
Create shapes that are part of a hierarchy of similar shapes or sets of shapes that have minor
variations.
Create libraries of shapes and maintain them over time, including making changes to numerous
shapes at the same time.
Be able to test shapes you have developed to ensure they implement specified behaviors
correctly.
Create shapes as part of a shape-development team that divides labor amongst shape designers,
developers, and testers, or outsource parts of the shape development process to other organizations.
Store shape information independently rather than in the Visio documents in which the shapes
are used.
Downloading and Installing ShapeStudio
ShapeStudio is included as part of the downloadable version of the Visio 2003 Software Development Kit
(SDK).
To install ShapeStudio, download the executable file vissdk.exe and run it. (You must already have Visio
2003 installed on your computer before you install the SDK. In addition, you must have access to either
Microsoft SQL Server or MSDEsee the next section for details.)
Setting Up ShapeStudio
Before you can use ShapeStudio, a database administrator must create the ShapeStudio database that will
contain ShapeStudio projects. The ShapeStudio database can be either a SQL Server database located on
a server or an MSDE (Microsoft SQL Server Desktop Engine) database on a user's local computer.
ShapeStudio provides the ShapeStudio Database Administration tool to assist database administrators in
this task.
The ShapeStudio Database Administration tool creates an MSDE database running on the user's computer.
Note MSDE 2000 Release A is available as a free download.
To help you set up a SQL Server database, the Visio 2003 SDK also includes a SQL script file named
SStudio.sql, which a database administrator must run. The SQL Server script file is included so that
database administrators may examine it and modify it for their own purposes. However, the only
modifications allowed in the script are those that create a global ShapeStudio project that has units and
version different from the default. (See the comments at the end of the SQL script.)
The ShapeStudio Database Administration tool does not actually run that script file, but rather runs a copy
of the script file (containing the same SQL statements) that is linked to the executable for the tool,
thereby ensuring that a valid database is always created, even if the script was changed or deleted.
The SQL Server script file does the following:
Creates a ShapeStudio database.
Creates tables.
Creates and executes stored procedures.
Adds the standard Visio ShapeStudio behaviors.
Creates a single global project. One and only one global project can be in each database.
Sets the default Visio version and the default measurement unit for the global project.
Note As provided, the script sets up the database so that stencils created in projects in the database
are designed to be used in Visio 2003 and use US units. To modify these values, comment out the line
at the bottom of the script file that specifies this combination of version and units and remove the
comment markers from the line that specifies the combination of version and units you want.
Creates an open database connectivity (ODBC) data source name (DSN) connection for the
database. This connection becomes the default ShapeStudio DSN connection if one does not already
exist.
The ShapeStudio Database Administration tool (Figure 3) has the filename SSadmin.exe, and if you install
the SDK to the default location, the tool is installed in the following folder: C:\Program Files\Microsoft
Office\Visio11\SDK\ShapeStudio\.
Figure 3. The ShapeStudio Database Administration tool window (Click picture to view larger
image)
Starting ShapeStudio
ShapeStudio is a Visio add-on (VSL). To use ShapeStudio, you must have Visio 2003 installed and
running.
For Microsoft Windows 2000 operating systems only, ShapeStudio requires Microsoft Data Access
Components (MDAC) 2.6.
To start ShapeStudio
1. Start Visio 2003.
2. On the Tools menu, click ShapeStudio.
3. In the ShapeStudio dialog box, select the data source that you want to connect to and the
project you want to work in.
The ShapeStudio Work Environment
Because ShapeStudio is a Visio add-on, it runs within the Visio window (Figure 4), but it provides its own
distinctive workspace.
Figure 4. The ShapeStudio work environment (Click picture to view larger image)
The ShapeStudio workspace includes four windows that are unique to ShapeStudio.
Project Explorer window
The Project Explorer window contains a tree view of your project, showing the hierarchical
relationships between all the objects in the project. The window has two different views: base masters
and masters are displayed in the Masters view (Figure 5); stencil specifications are displayed with
their assigned masters in the Stencils view. You can right-click any object in the tree to access
commands that are relevant to the context, such as the Check Out command, which checks out
masters so that you can work on them.
Figure 5. Masters view in the Project Explorer window
Specification window
The Specification window (Figure 6) displays the list of behaviors that you assign to base master,
master, and stencil specifications. You can use this window to specify the behaviors that you want to
include in an object's specification.
Click Modify to open the Modify Specification dialog box, where you can view the list of behaviors
you can assign to the specification, assign new behaviors to the specification, or modify or remove
behaviors already assigned to the specification.
Figure 6. The Master specification window
Validation window
All validation and error information appears in the Validation window (Figure 7). Use this view to
resolve validation errors.
Double-click the name of a base master, master, or stencil specification in the Validation window to
resolve validation errors. Or, you can right-click anywhere in the Validation window text area to
access the commands that are relevant to the context.
Figure 7. The Validation window
Output window
All project log information appears in the Output window (Figures 8).
You can right-click anywhere in the Output window text area to open the log file or access the other
commands that are relevant to the context.
Figure 8. The Output window
In addition, the workspace includes three windows that are common to all Visio drawings: the document
stencil, the document page, and the master-editing window.
Document stencil
When you check out a base master or master to edit its behavior specification or shape geometry, it
appears in the document stencil (Figure 9). When you double-click a master in the document stencil,
Visio opens an editing window where you can edit the shape geometry of the master. You can drag a
master from the document stencil to the document page to experiment with its instance. You can also
open read-only copies of base masters or masters in the document stencil and drag them to the page
for the same purpose.
Figure 9. Checked-out and read-only masters in the document stencil
When you open a base master or master as read-only, its specification also is in read-only mode. The
text "[read-only]" is prepended to the name of a master when it is placed on the document stencil to
help you distinguish it from masters that are checked out.
Drawing page
The drawing page window in ShapeStudio is identical to the Visio drawing page window. On the
drawing page, you can experiment with instances of the masters you create.
Master-editing window
When you double-click a master in the document stencil, Visio opens the master-editing window,
where you can create or edit the shape geometry of the master. You must create master-shape
geometry before you can apply any behaviors to a master.
Key Elements and Concepts in ShapeStudio
ShapeStudio consists of various elements and concepts, some familiar from Visio or from other
applications and tools, such as projects and stencils; and others unique to ShapeStudio, such as behaviors
and sets.
Projects
Projects in ShapeStudio provide a method for organizing and managing your shape development work.
You can organize your projects in the way that best suits your needs. For example, a project could contain
the shape information for a particular solution area or content domain, such as network equipment. Each
project you create is stored in the database you specified for ShapeStudio. Projects have properties, which
you can assign in the Project Properties dialog box (ShapeStudio menu.). For more information about
projects, see the topic "About Workflow and Roles in ShapeStudio" in ShapeStudio Help.
Base Master and Master Specifications
A base master specification or master specification is a formal definition that includes the intended
behaviors and shape-specific details for base masters and masters, respectively. When you create a
project, it is a good idea to create base masters as templates for groups of masters that should share
similar behaviors.
ShapeStudio masters correspond to the actual master shapes that are available on the stencil in Visio
after you build a stencil file from the completed stencil specification. Base masters, however, are simply
classification mechanisms that make it easier for you to categorize masters and create groups of similarly
specified masters. Base masters never appear outside of ShapeStudio.
In addition to masters associated with base masters, ShapeStudio provides for baseless masters, which
are masters not associated with any base master. You might create a baseless master, for example, if you
want to include a master that does not inherit undesired behaviors from a base master. For more
information about base master and master specifications, see the topic "About Master and Base Master
Specifications" in ShapeStudio Help.
Stencil Specifications
A stencil specification is a virtual assembly of existing masters. It includes the name and properties of the
stencil you want to create, a list of the masters you want to assign to the stencil, and any notes you want
to make about the stencil.
You can assign to the stencil specification any of the masters (but not the base masters) that you have
created in a project. Although only one version of any master exists in ShapeStudio, a master can belong
to more than one stencil.
When you generate a stencil file, the stencil specification is used to build the .vss or .vsx file that Visio
recognizes as a stencil file and that contains the actual masters. For more information about stencil
specifications, see the topic "About Stencil Specifications" in ShapeStudio Help.
Behaviors
ShapeStudio introduces the concept of assigning behaviors to shapes as a way of simplifying the process
of making smart shapes. A behavior is an abstract definition of a characteristic you want a shape to
havefor example, that the shape has a certain ScreenTip associated with it. Rather than having to figure
out and program various complexities of ShapeSheet formulas, cell references, or property settings for
frequently needed shape functionality, you can assign behaviors to a master that describe how shapes
that are instances of that master should behave. ShapeStudio then creates that behavior, using a best-
practice implementation provided by Visio shape developers.
ShapeStudio makes it easier to implement the following common master attributes and behaviors, among
others:
Callout lines
Connection points
Shortcut menus
Dynamic glue (shape connections that adjust automatically as shapes are moved)
Control handles
Drag-and-drop response
Layer membership
Sizing and resizing
Shape structure
Multi-state
Smart tags
ScreenTips
For more information about behaviors, and for a detailed list of behaviors in ShapeStudio, see the topic
"About Behaviors in ShapeStudio" in ShapeStudio Help.
Sets
Sets are custom groupings of properties that can be used by behaviors. You can define sets of shortcut
menu and smart tag menu commands (actions), custom properties, layer memberships, and ShapeSheet
user-defined cells, and then assign them to your shapes in various combinations, making the shapes you
create more modular. For more information about sets, see the topic "About Sets in ShapeStudio" in
ShapeStudio Help.
Testing and Validation
In ShapeStudio, you can validate base masters and masters to verify that the objects developed in a
project still conform to the specification settings originally intended by the project manager or shape
designer. When you validate an object's current settings with its specification, any deviations from the
specification are flagged as errors. You can then ignore the errors, in which case they will continue to be
flagged as errors, or you can reapply the specification values to the object and thereby resolve the errors.
ShapeStudio provides two test tools that can help determine whether masters meet specifications and
help find bugs that might cause masters to fail validation.
Standard Shape Tests tool This tool provides 28 pre-defined tests that check various settings
for masters. You can run all of these tests (the default) or any combination of them. Generally, these
tests check whether ShapeSheet cells or Automation properties are set properly, according to the
specifications in the master. Standard tests are read-only: they check settings but do not change
them. You can use the Find and Replace Cells and Set Cells tools to change properties in multiple
masters.
Custom Shape Tests tool This tool lets you create custom test scripts that can run one or
more custom tests that you design. You can run the script either on selected master specifications in
Masters view of the Project Explorer window, or on selected stencil specifications in Stencils view.
When you test stencils, you test all of the masters assigned to those stencils. You can save the test
scripts you create (as XML files) so that you can run them again and modify them if necessary.
For a detailed list of all the tests available in ShapeStudio, see the topic "About Tools in ShapeStudio" in
ShapeStudio Help.
Reports
ShapeStudio provides a variety of reports, including project reports, stencil reports, master reports, and
check-out reports. For more information about reports, see the topic "About Reports in ShapeStudio" in
ShapeStudio Help.
Reference Drawings
You can attach reference drawings to a ShapeStudio project to provide developers a model from which to
work when implementing shapes. For example, reference drawings can contain pictures of the shape,
bitmaps of the shape's icon, or other instructional notes and requirements that can't be easily specified as
behaviors. To learn how to attach a reference drawing to your project, see the topic "Add a Reference
Drawing to a Project" in ShapeStudio Help.
Styles
Styles, a feature found in Visio, make it easier to apply the same formatting to multiple shapes.
ShapeStudio does not provide a user interface specifically for styles, but rather it tracks styles in your
document, stores them in the database, and manages them as part of the checking out and checking in of
masters.
Workflow in ShapeStudio
Workflow in ShapeStudio typically consists of the following phases:
1. Setup and project management
2. Specification and design
3. Development
4. Validation and testing
Figure 10 shows the relationship between these phases and project roles and activities.
Figure 10. A graphical representation of ShapeStudio workflow, roles, and activities (Click
picture to view larger image)
The following steps suggest the general workflow to use in ShapeStudio, after the database administrator
has set up the global project.
1. Open Visio, and then open ShapeStudio.
2. Create a project. This step includes naming the project and specifying the database for the
project.
Note If the database administrator has created global base masters and masters in the global
project, your project inherits them. If you intend to use global masters or global base masters in
your project, ensure that the project unit and Visio version settings in your project match the
global project unit and Visio version settings.
3. Create base masters to be used as "templates" for the masters you want to create. Then assign
behaviors to the base masters that you want their associated masters to inherit.
4. Create masters based on a particular base master and assign behaviors to the masters in
addition to inherited behaviors.
5. Add shape geometry for each master in its master drawing window.
6. Validate the current behaviors of masters against specified behaviors and resolve errors.
7. Create stencil specifications and assign masters to various stencils.
For more information about workflow in ShapeStudio, see the topic "About Workflow and Roles in
ShapeStudio" in ShapeStudio Help.
Using ShapeStudio Help
ShapeStudio has a built-in Help system that explains many of the subjects addressed in this article in
more detail and provides directions to help you perform many common procedures. To access
ShapeStudio Help, you must be running Visio and have a ShapeStudio project open. Then click Help on
the ShapeStudio menu to open the Microsoft Office Visio 2003 Help window.
Vous aimerez peut-être aussi
- How To Stop Windows 10 Auto UpdatesDocument10 pagesHow To Stop Windows 10 Auto UpdatesradactianPas encore d'évaluation
- Windows 10 Pro X64 MULTi-6 Pre-Activated Sep2015 (Generation2)Document2 pagesWindows 10 Pro X64 MULTi-6 Pre-Activated Sep2015 (Generation2)alvaroPas encore d'évaluation
- Sadman Sadik ResumeDocument5 pagesSadman Sadik ResumegvgfyfvicykPas encore d'évaluation
- CLASS - Microsoft Word 2019 Fundametals ManualDocument38 pagesCLASS - Microsoft Word 2019 Fundametals ManualMartin NgechuPas encore d'évaluation
- Twist&DrainDocument2 pagesTwist&DrainPHONY BALONEYPas encore d'évaluation
- Excel Pivot Table Training PDFDocument2 pagesExcel Pivot Table Training PDFScottPas encore d'évaluation
- Guide To Making Great PresentationsDocument25 pagesGuide To Making Great PresentationsGPas encore d'évaluation
- CE365 Functional Design of BuildingsDocument3 pagesCE365 Functional Design of BuildingsAnagha MenonPas encore d'évaluation
- Microsoft Excel 2019 Fundamentals - ManualDocument52 pagesMicrosoft Excel 2019 Fundamentals - ManualmitsainasPas encore d'évaluation
- September 2019 Microsoft Learning Partner Community CallDocument31 pagesSeptember 2019 Microsoft Learning Partner Community CalljackPas encore d'évaluation
- Rate Analysis of AanatoliDocument59 pagesRate Analysis of Aanatoliujjwal sapkotaPas encore d'évaluation
- Windows 10Document2 148 pagesWindows 10Gabriela MoralesPas encore d'évaluation
- Excel Tutorial On Pivot Tables PDFDocument2 pagesExcel Tutorial On Pivot Tables PDFJennyPas encore d'évaluation
- AIA ConceptsDocument19 pagesAIA ConceptsrawmaluPas encore d'évaluation
- Windows Problems & SolutionsDocument35 pagesWindows Problems & SolutionsRahul JonwalPas encore d'évaluation
- Microsoft Project Step by Step (23 May 2018)Document30 pagesMicrosoft Project Step by Step (23 May 2018)Myo Kyaw Kyaw100% (1)
- Part 4 - Architectural Acoustics - HandoutDocument8 pagesPart 4 - Architectural Acoustics - HandoutMike PosktovaPas encore d'évaluation
- Design Script ManualDocument83 pagesDesign Script ManualGiovanniPas encore d'évaluation
- Run A Macro From A Drop Down List (VBA)Document27 pagesRun A Macro From A Drop Down List (VBA)Harry NuryantoPas encore d'évaluation
- Toposhaper - Iso-Contours - User Manual - English - V2.0 - 22 Dec 14Document27 pagesToposhaper - Iso-Contours - User Manual - English - V2.0 - 22 Dec 14Dita Ayu Rani NPas encore d'évaluation
- Microsoft Project TutorialDocument16 pagesMicrosoft Project TutorialElena BassaganyesPas encore d'évaluation
- ARCHICAD My TOP TIPS To Optimize Your Template Turbocharge Your PracticeDocument8 pagesARCHICAD My TOP TIPS To Optimize Your Template Turbocharge Your PracticeMarcos Paulo RibeiroPas encore d'évaluation
- Is SP 20 1991 PDFDocument167 pagesIs SP 20 1991 PDFAnonymous 0ABCZ1bIPas encore d'évaluation
- ArchiCAD Light Works OptionsDocument6 pagesArchiCAD Light Works OptionsedeethreePas encore d'évaluation
- PythonDocument160 pagesPythonJuana AchPas encore d'évaluation
- Roof-Maker: in This Tutorial You Will Study How ToDocument15 pagesRoof-Maker: in This Tutorial You Will Study How ToAndreea RaduPas encore d'évaluation
- PREČICEDocument7 pagesPREČICEBojanaPas encore d'évaluation
- BIM's Return On Investment: Revit Building Information ModelingDocument5 pagesBIM's Return On Investment: Revit Building Information Modelingkkppkk1Pas encore d'évaluation
- Learn EAI and integrate apps with JavaDocument18 pagesLearn EAI and integrate apps with JavaRatheesh Thana TPas encore d'évaluation
- Drain CoilDocument12 pagesDrain CoilBerlinPas encore d'évaluation
- Software Can Support Project Managers in All of Their TasksDocument27 pagesSoftware Can Support Project Managers in All of Their Tasksmay ann garciaPas encore d'évaluation
- BIM Introduction. KDocument48 pagesBIM Introduction. KHiraPas encore d'évaluation
- Google Play Editors Choice: Mapping-Work Processes ASQDocument4 pagesGoogle Play Editors Choice: Mapping-Work Processes ASQMahmoud Elemam100% (1)
- Sketchup Essential Guide Architecture 2021Document11 pagesSketchup Essential Guide Architecture 2021David CarrascoPas encore d'évaluation
- Excel Function DictionaryDocument211 pagesExcel Function Dictionarymarialucille1990Pas encore d'évaluation
- Visual FoxPro Menu System and File Types GuideDocument5 pagesVisual FoxPro Menu System and File Types GuidedavidrferrerPas encore d'évaluation
- Archicad 21 BrochureDocument8 pagesArchicad 21 BrochureVa LiPas encore d'évaluation
- IFC Reference Guide For ArchiCAD 18Document124 pagesIFC Reference Guide For ArchiCAD 18JaimasaPas encore d'évaluation
- MOBILE APP SOFTWARE DESIGN DOCDocument47 pagesMOBILE APP SOFTWARE DESIGN DOCHR ZoomPas encore d'évaluation
- Handout - 20475 - AU 2016 Class Handout - Revit and Dynamo For Landscape ArchitectureDocument58 pagesHandout - 20475 - AU 2016 Class Handout - Revit and Dynamo For Landscape ArchitectureKelvinatorPas encore d'évaluation
- Flat Roof Construction ManualDocument3 pagesFlat Roof Construction ManualNacho Benito Soto0% (1)
- How To Make VBA Class Modules Available OutDocument4 pagesHow To Make VBA Class Modules Available OutKosta Nikolic0% (1)
- Garber 2016 Architectural DesignDocument8 pagesGarber 2016 Architectural DesignDragos GunmanPas encore d'évaluation
- Cad & Bim:: Is There A Free Pass? A Report On Graphisoft Archicad'S DWG WorkflowDocument32 pagesCad & Bim:: Is There A Free Pass? A Report On Graphisoft Archicad'S DWG WorkflowAndreia RocaPas encore d'évaluation
- Implementing UK BIM Standards for AEC ProjectsDocument13 pagesImplementing UK BIM Standards for AEC ProjectsNghia Huynh NgocPas encore d'évaluation
- BIM Experience Kit E-GuideDocument56 pagesBIM Experience Kit E-GuideHamza Faisal MoshrifPas encore d'évaluation
- Gabion Baskets Specifications PDFDocument1 pageGabion Baskets Specifications PDFwinsasimahaa100% (1)
- How To Backup Using Batch FilesDocument8 pagesHow To Backup Using Batch FilesSajith C VijayanPas encore d'évaluation
- C++ Con Currency in ActionDocument1 pageC++ Con Currency in ActionDreamtech Press0% (1)
- What's New in Recent Windows 10 UpdatesDocument8 pagesWhat's New in Recent Windows 10 UpdatesIT GeekPas encore d'évaluation
- JDE Account Payable Module PDFDocument362 pagesJDE Account Payable Module PDFanon_36571823Pas encore d'évaluation
- ARCHITECTIVE Books Brochure 2015Document5 pagesARCHITECTIVE Books Brochure 2015VictorPas encore d'évaluation
- FamiliesDocument106 pagesFamiliesSyed Munawer AliPas encore d'évaluation
- CASE Tools Study of Concept and ToolsDocument11 pagesCASE Tools Study of Concept and Toolspavan nirmalPas encore d'évaluation
- Microsoft VisioDocument6 pagesMicrosoft VisioAbdullah AneesPas encore d'évaluation
- DCA201 Notes Unit 1Document12 pagesDCA201 Notes Unit 1Kamlesh Kumar YadavPas encore d'évaluation
- Visual Basic Documentation Map1Document962 pagesVisual Basic Documentation Map1api-3824063Pas encore d'évaluation
- Changes in Visio 2010Document7 pagesChanges in Visio 2010Yi HoonPas encore d'évaluation
- Microsoft Visio - Wikipedia, The Free EncyclopediaDocument4 pagesMicrosoft Visio - Wikipedia, The Free Encyclopediabeta2009Pas encore d'évaluation
- Microsoft VisioDocument7 pagesMicrosoft VisioAnandu S NairPas encore d'évaluation
- Westfalia Separator Installation DiagramDocument68 pagesWestfalia Separator Installation DiagramOno Jr Araza100% (3)
- Hacking TechniquesDocument84 pagesHacking Techniquesgourmetcomidas4Pas encore d'évaluation
- Maquina de Anestesia - ADSIIDocument2 pagesMaquina de Anestesia - ADSIIalexanderPas encore d'évaluation
- Criteria Cogni+Ve Ap+Tude Style Free Test: AssessmentdayDocument15 pagesCriteria Cogni+Ve Ap+Tude Style Free Test: AssessmentdayRahul SharmaPas encore d'évaluation
- STATS Shortcut FormulaDocument3 pagesSTATS Shortcut Formulajeet sighPas encore d'évaluation
- Study of Types of Storage and Handling Methods of HydrogenDocument82 pagesStudy of Types of Storage and Handling Methods of Hydrogens9kktqnvb9Pas encore d'évaluation
- Electrical Plant Load AnalysisDocument36 pagesElectrical Plant Load AnalysisJesus EspinozaPas encore d'évaluation
- Lecture Antenna MiniaturizationDocument34 pagesLecture Antenna MiniaturizationJuhi GargPas encore d'évaluation
- CT Selection RequirementsDocument35 pagesCT Selection RequirementsRam Shan100% (1)
- Geometri Ruang File 1Document4 pagesGeometri Ruang File 1Muhammad Isna SumaatmajaPas encore d'évaluation
- Cs8080 - Irt - Notes AllDocument281 pagesCs8080 - Irt - Notes Allmukeshmsd2Pas encore d'évaluation
- CREATE A CORRECTLY SCALED NETWORK FROM SCRATCHDocument5 pagesCREATE A CORRECTLY SCALED NETWORK FROM SCRATCHMauricio Senior RamírezPas encore d'évaluation
- SUMMATIVE EXAM (G11) 2023 ExamDocument3 pagesSUMMATIVE EXAM (G11) 2023 ExamDens Lister Mahilum100% (1)
- tc107 Research PaperDocument6 pagestc107 Research PaperAtharva BhidePas encore d'évaluation
- Clustering Methods for Data MiningDocument60 pagesClustering Methods for Data MiningSuchithra SalilanPas encore d'évaluation
- Hypothesis TestingDocument2 pagesHypothesis TestingNerish PlazaPas encore d'évaluation
- Norstar ICS Remote Tools, NRU Software Version 11Document1 pageNorstar ICS Remote Tools, NRU Software Version 11Brendan KeithPas encore d'évaluation
- Experiment03 PCM-DecodingDocument10 pagesExperiment03 PCM-DecodingMary Rose P Delos SantosPas encore d'évaluation
- 01 New StaffDocument9 pages01 New StaffCIS AdminPas encore d'évaluation
- Ground Plane AntennaDocument7 pagesGround Plane AntennaarijeetdguyPas encore d'évaluation
- Top 10 Windows Firewall Netsh CommandsDocument4 pagesTop 10 Windows Firewall Netsh CommandsedsoncallePas encore d'évaluation
- Analisis Matricial Mario Paz PDFDocument326 pagesAnalisis Matricial Mario Paz PDFLeonardo Chavarro Velandia100% (1)
- Biophoton Light TherapyDocument1 pageBiophoton Light TherapyVíctor ValdezPas encore d'évaluation
- FO1Document5 pagesFO1YunanPas encore d'évaluation
- 25 Most Frequently Asked DSA Questions in MAANGDocument17 pages25 Most Frequently Asked DSA Questions in MAANGPranjalPas encore d'évaluation
- Exp 5-SteamPowerPlantDocument11 pagesExp 5-SteamPowerPlantFirst LastPas encore d'évaluation
- EE - Revision Through Question - GATE - 2020 PDFDocument138 pagesEE - Revision Through Question - GATE - 2020 PDFRamesh KumarPas encore d'évaluation
- Technical Data: That W IntoDocument5 pagesTechnical Data: That W Intoradium7Pas encore d'évaluation
- CH 26Document22 pagesCH 26syedumair2003Pas encore d'évaluation
- Scan Path DesignDocument54 pagesScan Path DesignGowtham HariPas encore d'évaluation