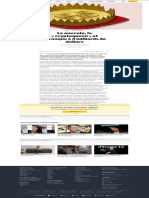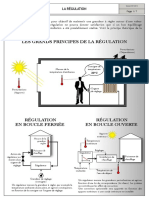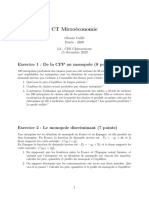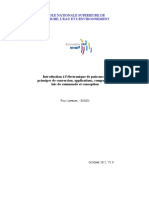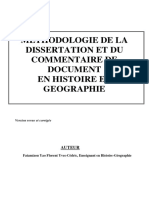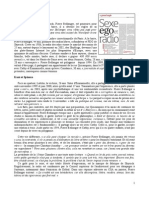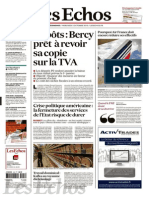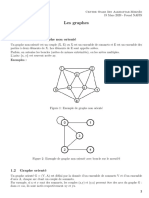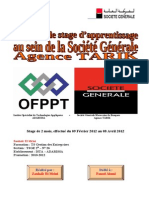Académique Documents
Professionnel Documents
Culture Documents
As5 Gui FF01 001
Transféré par
Sidharth KesariTitre original
Copyright
Formats disponibles
Partager ce document
Partager ou intégrer le document
Avez-vous trouvé ce document utile ?
Ce contenu est-il inapproprié ?
Signaler ce documentDroits d'auteur :
Formats disponibles
As5 Gui FF01 001
Transféré par
Sidharth KesariDroits d'auteur :
Formats disponibles
AUTOMATION
STUDIO
Guide de lutilisateur
Famic Technologies Inc.
9999, boul. Cavendish, bureau 350, St-Laurent, QC, Canada, H4M 2X5
Tl. : 514-748-8050, Fax : 514-748-7169, Url : www.automationstudio.com
FAMIC Technologies Inc.
Tous droits rservs.
Guide de l'utilisateur dAutomation Studio.
Rfrence du document : AS5-FF01-001
REPRODUCTION
Toute reproduction de ce guide ou du logiciel en tout ou en partie est interdite sans le
consentement crit de FAMIC Technologies Inc.
IBM est une marque dpose de IBM Corporation.
Windows est une marque dpose de Microsoft Corp.
PNEUSIM est une marque dpose de FAMIC Technologies Inc.
AUTOMATION STUDIO est une marque dpose de FAMIC Technologies Inc.
i
Table des matires
Table des matires .................................................................................................................... i
Liste des figures ..................................................................................................................... vii
1. Introduction...................................................................................................................1-1
1.1. propos d'Automation Studio .............................................................................1-1
1.1.1. Prsentation gnrale................................................................................1-1
1.1.2. Enchanement des tches..........................................................................1-2
1.2. Contenu de la documentation ...............................................................................1-3
1.3. Conventions utilises dans ce document ..............................................................1-3
1.3.1. Conventions typographiques ....................................................................1-3
1.3.2. Choisir ou Slectionner ................................................................1-4
1.3.3. Combinaisons et squences des touches...................................................1-4
1.3.4. Notions de base et conventions terminologiques .....................................1-4
1.3.5. Termes lis l'utilisation de la souris.......................................................1-5
1.3.6. Note et astuce ...........................................................................................1-5
2. Mise en route..................................................................................................................2-1
2.1. Dmarrage du logiciel ..........................................................................................2-1
3. diteur de schmas........................................................................................................3-1
3.1. lments statiques ................................................................................................3-2
3.1.1. Barre de titre du logiciel...........................................................................3-2
3.1.2. Barre de menus.........................................................................................3-2
3.1.3. Barres d'outils......................................................................................... 3-21
3.1.4. Barre d'tat .............................................................................................3-28
3.1.5. Grapheur.................................................................................................3-28
3.1.6. Fentre de messages...............................................................................3-30
3.2. Utilitaires de gestion...........................................................................................3-31
3.2.1. Explorateur de bibliothques..................................................................3-31
3.2.2. Explorateur de projets ............................................................................3-34
3.2.3. Gestionnaire de variables .......................................................................3-34
Guide de lutilisateur Automation Studio
ii
3.3. Menus contextuels ..............................................................................................3-40
3.3.1. Ouvrir un menu contextuel .....................................................................3-40
3.3.2. Commandes spcifiques aux menus contextuels ....................................3-40
4. Ralisation et gestion d'un projet et de ses documents.............................................. 4-1
4.1. Cration d'un nouveau projet ............................................................................... 4-1
4.1.1. Enregistrement dun nouveau projet........................................................ 4-2
4.1.2. Ouverture d'un projet ............................................................................... 4-3
4.1.3. Fermeture d'un projet............................................................................... 4-3
4.2. Cration dun nouveau document ........................................................................ 4-4
4.2.1. Cration dun nouveau schma................................................................ 4-4
4.2.2. Cration dun GRAFCET (atelier non standard) ..................................... 4-5
4.2.3. Nouveau rapport ...................................................................................... 4-5
4.2.4. Nouvelle page Web ................................................................................. 4-6
4.2.5. Nouveau document externe ..................................................................... 4-6
4.2.6. Nouveau dossier ...................................................................................... 4-7
4.3. Enregistrement d'un modle................................................................................. 4-7
4.3.1. Modle de projet...................................................................................... 4-8
4.3.2. Modle de schma ................................................................................... 4-8
4.3.3. Modle de rapport.................................................................................... 4-9
4.4. Enregistrement d'un projet ................................................................................... 4-9
4.4.1. Enregistrement sous d'un projet..............................................................4-10
4.5. Importation d'un document .................................................................................4-10
4.6. Exportation d'un document .................................................................................4-10
4.7. Proprits d'un projet ..........................................................................................4-10
4.7.1. Branche Gnral ...............................................................................4-11
4.7.2. Branche Information sommaire ........................................................4-11
4.7.3. Branche Historique ...........................................................................4-12
4.8. Impression...........................................................................................................4-14
4.8.1. Aperu avant limpression......................................................................4-15
4.9. Exportation dun schma ....................................................................................4-16
4.10. Envoi dun projet vers.........................................................................................4-17
4.11. Sortie du logiciel .................................................................................................4-17
Table des matires
iii
5. Ralisation d'un schma................................................................................................5-1
5.1. Proprits du document ........................................................................................5-1
5.1.1. Branche Mise en page ........................................................................5-1
5.1.2. Branche Information sommaire ..........................................................5-4
5.1.3. Branche Schma .................................................................................5-6
5.1.4. Branche Historique .............................................................................5-7
5.2. Mise en place des lments dans un schma ........................................................5-8
5.2.1. Mise en place des composants et utilisation de la bibliothque ...............5-8
5.2.2. Mise en place des liens.............................................................................5-9
5.2.3. Vrification des connexions ...................................................................5-15
5.3. Proprits du composant.....................................................................................5-16
5.3.1. Introduction............................................................................................5-16
5.3.2. Normes et spcifications ........................................................................5-16
5.3.3. Bote de dialogue Proprits du composant .....................................5-17
5.3.4. Donnes techniques des composants......................................................5-18
5.3.5. Informations catalogue...........................................................................5-19
5.3.6. Informations affichables.........................................................................5-20
5.3.7. Courbes caractristiques.........................................................................5-21
5.3.8. Configurateur de composants.................................................................5-24
5.3.9. Assignation des variables .......................................................................5-34
5.4. Information dtaille du composant ...................................................................5-47
5.5. Modification d'un schma...................................................................................5-48
5.5.1. Slection d'lments ...............................................................................5-48
5.5.2. Dplacement d'lments.........................................................................5-49
5.5.3. Duplication d'lments ...........................................................................5-50
5.5.4. Suppression d'lments ..........................................................................5-50
5.5.5. Modification dlments ........................................................................5-51
5.5.6. Transfert d'lments entre deux schmas ...............................................5-52
5.5.7. Proprits du composant ou dune slection ..........................................5-53
5.5.8. Ports de connexion et points de contact .................................................5-54
5.5.9. Nom des ports de connexion ..................................................................5-54
5.5.10. Accrochage des composants...................................................................5-55
5.5.11. Proprits de la grille..............................................................................5-55
Guide de lutilisateur Automation Studio
iv
5.6. Insertion dun lment graphique .......................................................................5-56
5.6.1. Insertion dune ligne, dun rectangle et dune ellipse.............................5-56
5.6.2. Insertion dune bote de texte, dune image et dun champ....................5-57
5.6.3. Insertion dun lien, dun arc et dun polygone........................................5-58
5.6.4. Attributs des objets graphiques...............................................................5-59
5.6.5. Grapheur.................................................................................................5-61
5.6.6. Nomenclature .........................................................................................5-62
5.7. Simulation...........................................................................................................5-63
5.7.1. Description du mode simulation.............................................................5-63
5.7.2. Vitesse de simulation..............................................................................5-66
5.8. Vrifier les connexions .......................................................................................5-68
5.8.1. Dtection derreurs en simulation...........................................................5-69
6. Grapheur ....................................................................................................................... 6-1
6.1. Ouverture du Grapheur ........................................................................................ 6-1
6.2. Utilisation ............................................................................................................ 6-2
6.3. Traage de la courbe ............................................................................................ 6-3
6.3.1. Conservation des donnes visuelles......................................................... 6-3
6.3.2. Conservation des donnes textuelles ....................................................... 6-3
6.3.3. Modification de la couleur dune variable............................................... 6-3
6.3.4. Modification de lchelle de traage dune variable................................ 6-4
6.3.5. Suppression d'une variable ...................................................................... 6-5
6.4. Variables pouvant tre traces ............................................................................. 6-5
7. Configuration des champs............................................................................................ 7-1
7.1. Configuration des champs de proprits.............................................................. 7-1
7.1.1. Ajout des champs personnaliss .............................................................. 7-2
7.1.2. Modification dun champ personnalis ................................................... 7-3
7.1.3. Retrait dun champ personnalis ............................................................. 7-4
7.1.4. Association dun champ personnalis un composant............................ 7-5
7.2. Insertion des champs............................................................................................ 7-7
8. Catalogue....................................................................................................................... 8-1
8.1. Accs au catalogue............................................................................................... 8-1
Table des matires
v
8.1.1. Ajouter des accessoires ............................................................................8-2
8.2. Sauvegarde de linformation.................................................................................8-3
8.3. Gestion de linformation.......................................................................................8-3
8.3.1. Table des correspondances (CRT) ...........................................................8-3
8.3.2. Table des en-ttes (HDT) .........................................................................8-4
8.3.3. Table dinformation catalogue (CAT)......................................................8-4
8.3.4. Table des accessoires (ACT)....................................................................8-5
8.4. Composants personnaliss....................................................................................8-6
9. Gestion des rapports......................................................................................................9-1
9.1. Cration dun rapport............................................................................................9-1
9.2. Modification dun rapport.....................................................................................9-6
9.2.1. Insrer.......................................................................................................9-6
9.2.2. Supprimer.................................................................................................9-7
9.3. Organisation des donnes dun rapport ................................................................9-7
9.3.1. Trier les donnes ......................................................................................9-7
9.3.2. Grouper les donnes.................................................................................9-8
10. Carte interface E/S ......................................................................................................10-1
10.1. Utilisation de la Carte interface E/S ...................................................................10-2
10.1.1. Mise en place du composant Carte interface E/S ...................................10-2
10.1.2. Proprits de configuration ....................................................................10-3
10.1.3. Proprits daffichage ............................................................................10-3
10.1.4. Proprits dassignation des variables....................................................10-4
10.2. Exemple pratique dutilisation de la carte dinterface E/S .................................10-4
10.2.1. Ralisation du schma............................................................................10-5
10.2.2. Dfinition de la squence .......................................................................10-6
10.2.3. Diagramme relais de la squence ........................................................10-8
10.2.4. Assignation des E/S de la carte dinterface ..........................................10-10
10.3. Simulation du circuit en communication avec un A.P.I. ..................................10-11
11. Feuilles de dimensionnement......................................................................................11-1
11.1. Introduction ........................................................................................................11-1
11.2. Types de paramtres ...........................................................................................11-1
Guide de lutilisateur Automation Studio
vi
11.3. Interface ..............................................................................................................11-2
11.4. Fonctionnement des feuilles de dimensionnement..............................................11-3
11.4.1. Accder la feuille de dimensionnement ...............................................11-3
11.4.2. Spcifier les paramtres connus..............................................................11-4
11.4.3. Dmarrer les calculs ...............................................................................11-4
11.4.4. Visualiser les rsultats ............................................................................11-6
11.4.5. Appliquer les changements.....................................................................11-6
11.4.6. Rinitialiser la feuille .............................................................................11-6
11.4.7. Imprimer la feuille..................................................................................11-6
11.4.8. Visualiser les quations ..........................................................................11-7
11.4.9. Visualiser les informations supplmentaires ..........................................11-7
11.4.10. Exemple................................................................................................11-7
12. Configuration du logiciel.............................................................................................12-1
12.1. Liste des options .................................................................................................12-2
12.1.1. Application .............................................................................................12-2
12.1.2. diteur de schmas .................................................................................12-3
12.1.3. Noyau .....................................................................................................12-4
12.1.4. Atelier CAD ...........................................................................................12-4
12.1.5. Module de Grafcet ..................................................................................12-5
12.1.6. Module de simulation.............................................................................12-6
12.1.7. Module du Grapheur...............................................................................12-7
12.1.8. Atelier hydraulique.................................................................................12-7
12.1.9. diteur de courbe....................................................................................12-8
A. Raccourcis du clavier et de la souris ...........................................................................A-1
B. Glossaire ........................................................................................................................ B-1
C. Index ..............................................................................................................................C-1
vii
Liste des figures
Figure 11 : Enchanement de tches .....................................................................................1-2
Figure 21 : Fentre principale dAutomation Studio ............................................................2-2
Figure 31 : diteur de schmas.............................................................................................3-1
Figure 32 : Barre de titre louverture dAutomation Studio...............................................3-2
Figure 33 : Barre de menus...................................................................................................3-2
Figure 34 : Menu Fichier ................................................................................................3-3
Figure 35 : Sous-menu Nouveau ....................................................................................3-4
Figure 36 : Sous-menu Sauvegarder modle ..................................................................3-4
Figure 37 : Menu dition ................................................................................................3-6
Figure 38 : Menu Affichage ...........................................................................................3-8
Figure 39 : Menu Insertion ...........................................................................................3-10
Figure 310 : Menu Disposition .....................................................................................3-12
Figure 311 : Menu Simulation ......................................................................................3-15
Figure 312 : Menu Outils ..............................................................................................3-16
Figure 313 : Simulation et multifentrage ..........................................................................3-17
Figure 314 : Menu Fentre ...........................................................................................3-18
Figure 315 : Sous-menu Afficher .................................................................................3-19
Figure 316 : Menu Aide ................................................................................................3-20
Figure 317 : Sous-menu Aide en ligne .........................................................................3-21
Figure 318 : Barre doutils Projet .......................................................................................3-22
Figure 319 : Barre doutils dition.....................................................................................3-23
Figure 320 : Barre doutils Simulation ...............................................................................3-23
Figure 321 : Barre doutils Affichage.................................................................................3-24
Figure 322 : Barre doutils Insertion...................................................................................3-26
Figure 323 : Barre doutils Disposition ..............................................................................3-26
Guide de lutilisateur Automation Studio
viii
Figure 324 : Barre doutils Format .....................................................................................3-27
Figure 325 : Barre dtat .....................................................................................................3-28
Figure 326 : Grapheur.........................................................................................................3-29
Figure 327 : Fentre Explorateur de bibliothques .............................................................3-32
Figure 328 : Barre doutils de la fentre Explorateur de bibliothques ..............................3-33
Figure 329 : Fentre Explorateur de projets........................................................................3-34
Figure 330 : Fentre Gestionnaire de variables...................................................................3-35
Figure 331 : Bote de dialogue Ajout de variable .........................................................3-36
Figure 332 : Bote de dialogue Modifier la variable .....................................................3-38
Figure 41 : Bote de dialogue Modles de projets .......................................................... 4-1
Figure 42 : Bote de dialogue Enregistrer sous .............................................................. 4-2
Figure 43 : Bote de dialogue Ouvrir ............................................................................. 4-3
Figure 44 : Bote de dialogue Modles de schmas ....................................................... 4-4
Figure 45 : Bote de dialogue Proprits du projet , branche Information
sommaire ...............................................................................................4-11
Figure 46 : Bote de dialogue Proprits du projet , branche Historique .................4-13
Figure 47 : Bote de dialogue Slection pour aperu et impression ..............................4-15
Figure 48 : Fentre Aperu avant impression ...............................................................4-16
Figure 49 : Bote de dialogue Confirmation ..................................................................4-17
Figure 51 : Rgle cartographique insre dans le schma.................................................... 5-2
Figure 52 : Bote de dialogue Proprits du document , branche Mise en
page ........................................................................................................ 5-3
Figure 53 : Bote de dialogue Proprits du document , branche
Information sommaire ......................................................................... 5-5
Figure 54 : Bote de dialogue Proprits du document , branche Schma ................ 5-6
Figure 55 : Bote de dialogue Proprits du document , branche
Historique ............................................................................................ 5-7
Figure 56 : Lien slectionn................................................................................................5-10
Figure 57 : Exemple de division dun lien..........................................................................5-12
Figure 58 : Modification de la forme dun lien...................................................................5-13
Liste des figures
ix
Figure 59 : Exemple dune bote de dialogue Proprits du composant
permettant de modifier les proprits dun lien........................................5-14
Figure 510 : Fentre de messages Exemple de messages de vrification des
connexions ...............................................................................................5-15
Figure 511 : Bote de dialogue des proprits dun composant ou dun groupe.................5-17
Figure 512 : Bote de dialogue Proprits du composant , branche
Informations catalogue .......................................................................5-20
Figure 513 : Bote de dialogue Proprits du composant , branche
Informations affichables .....................................................................5-21
Figure 514 : Bote de dialogue Proprits du composant , branche Courbes
caractristiques ......................................................................................5-22
Figure 515 : Bote de dialogue Configurateur de cylindres............................................5-25
Figure 516 : Bote de dialogue Configurateur des capteurs du vrin ............................5-27
Figure 517 : Bote de dialogue Configurateur de distributeurs .....................................5-28
Figure 518 : Bote de dialogue Configurateur de distributeurs
proportionnels .......................................................................................5-30
Figure 519 : Bote de dialogue Configurateur de squenceurs .....................................5-33
Figure 520 : Bote de dialogue Proprits du composant , branche
Assignation de variable pour composants metteurs et
rcepteurs .................................................................................................5-35
Figure 521 : Bote de dialogue Configuration OPC ......................................................5-39
Figure 522 : Bote de dialogue Configuration OPC , onglet Serveur ......................5-40
Figure 523 : Bote de dialogue Ajouter Serveur ...........................................................5-41
Figure 524 : Bote de dialogue Configuration OPC , onglet Groupe .......................5-42
Figure 525 : Bote de dialogue Ajouter Groupe ............................................................5-44
Figure 526 : Bote de dialogue Configuration OPC , onglet Lien ............................5-45
Figure 527 : Bote de dialogue Proprits du composant , branche
Assignation des variables aprs cration de liens OPC......................5-47
Figure 528 : Composant rcepteur aprs cration dun lien externe en lecture ..................5-47
Figure 529 : Cration dun cadre pour une slection multiple............................................5-49
Figure 530 : Slection dun groupe puis dun de ses lments...........................................5-52
Guide de lutilisateur Automation Studio
x
Figure 531 : Deux types de connexions : branchement(cercles) et contact
mcanique (losanges) ...............................................................................5-54
Figure 532 : Composant avec des numros de branchement ..............................................5-54
Figure 533 : Bote de dialogue Proprits de la grille.....................................................5-56
Figure 534 : Bote de dialogue Proprits des objets graphiques ..................................5-60
Figure 535 : Fentre Grapheur ......................................................................................5-62
Figure 536 : Bote de dialogue Vrifier les connexions..................................................5-69
Figure 61 : Grapheur dans linterface .................................................................................. 6-1
Figure 62 : Bote de dialogue Slection des variables .................................................... 6-2
Figure 63 : Bote de dialogue Couleurs .......................................................................... 6-4
Figure 71 : Bote de dialogue Configuration des champs .............................................. 7-1
Figure 72 : Bote de dialogue Ajouter un champ ........................................................... 7-2
Figure 73 : Bote de dialogue Modifier le champ .......................................................... 7-4
Figure 74 : Message de confirmation de retrait de champ ................................................... 7-4
Figure 75 : Bote de dialogue Slection des champs ...................................................... 7-6
Figure 81 : Bote de dialogue Explorateur de catalogue ................................................ 8-2
Figure 91: Bote de dialogue Modles de rapport .......................................................... 9-2
Figure 92 : Bote de dialogue Configuration des rapports , onglet
Configuration des filtres ...................................................................... 9-2
Figure 93 : Bote dialogue Configuration des rapports , onglet Slection
des champs ............................................................................................. 9-3
Figure 94 : Bote dialogue Configuration des rapports , onglet
Configuration globale .......................................................................... 9-3
Figure 95 : Exemple dun rapport ........................................................................................ 9-4
Figure 96 : Bote de dialogue Trier ................................................................................ 9-8
Figure 97 : Bote de dialogue Grouper ........................................................................... 9-8
Figure 101 : Interaction entre le logiciel Automation Studio, la carte dinterface
dE/S et un A.P.I. .....................................................................................10-1
Figure 102 : Bibliothque de latelier Interface ..................................................................10-3
Figure 103 : Exemple du symbole Carte dinterface, mnmoniques et
identificateur non affichs ........................................................................10-4
Liste des figures
xi
Figure 104 : Exemple dun circuit lectropneumatique......................................................10-5
Figure 105 : GRAFCET de la squence .............................................................................10-7
Figure 106 : Diagramme relais de lautomatisme ............................................................10-8
Figure 111 : Interface feuilles de dimensionnement ...........................................................11-2
Figure 112 : Slection des paramtres ................................................................................11-5
Figure 113 : Entre des donnes.........................................................................................11-9
Figure 114 : Rsultats de calcul........................................................................................11-10
Figure 121 : Bote de dialogue Options ........................................................................12-1
1-1
1. Introduction
Automation Studio est un logiciel de conception, d'animation et de simulation. Il a t cr
afin de rpondre aux besoins dingnierie, de formation et de conception dans le domaine de
l'automatisation. Ses ateliers refltent la ralit industrielle le plus fidlement possible. Son
simulateur en fait un outil efficace permettant de rpondre aux exigences de la certification de
procds ou de programmes d'automatisation.
Automation Studio offre un environnement o tous les outils de conception sont la porte de
main. Son systme de base contient trois utilitaires : un diteur de schmas, un Explorateur de
projets et un Explorateur de bibliothques. Le premier vous permet de raliser des schmas de
simulation et de crer des rapports, le deuxime offre les fonctions principales de gestion des
fichiers et de classement de tous les documents relis un projet de simulation et le troisime
gre et fournit des bibliothques de symboles qui servent raliser des schmas constituant
vos projets.
Enfin, ce logiciel vous permet de documenter votre projet. Vous avez la possibilit d'imprimer
et dexporter vos schmas ainsi que diffrentes listes et rapports, afin de produire un dossier
complet.
1.1. propos d'Automation Studio
Automation Studio est un logiciel de simulation auquel vous pouvez rattacher diffrents
modules.
Les modules, appels ateliers , comprennent des bibliothques de composants vous
permettant de raliser des circuits de diffrentes natures hydrauliques, pneumatiques,
lectriques, etc. - de faon indpendante ou combine.
Automation Studio comprend les fonctions d'dition, de simulation, de gestion de fichiers,
d'impression et d'affichage.
1.1.1. Prsentation gnrale
La structure documentaire des guides d'utilisation suit une structure modulaire. Le prsent
document Automation Studio - Guide de lutilisateur possde l'information concernant les
fonctions principales de lExplorateur de projets, de lExplorateur de bibliothques, de
l'diteur de schmas pour les ateliers standard (Hydraulique, Pneumatique, lectricit de
commande, Numrique, Diagramme chelle) et du mode Simulation. Pour chaque atelier non
standard, vous retrouverez un Guide de l'utilisateur prsentant de l'information spcifique,
Guide de lutilisateur Automation Studio
1-2
incluant un Guide dapprentissage rapide, vous permettant de vous familiariser rapidement
avec les diverses fonctions relies cet atelier.
1.1.2. Enchanement des tches
L'enchanement des tches dcrites dans cette section permet d'exposer les principes
directeurs de l'utilisation dAutomation Studio. En ralit, les modifications et les
amliorations qui jalonnent l'laboration d'un projet obligent bien souvent reprendre
certaines tches. Par ailleurs, ce guide ne traitant que des aspects communs, les tches
particulires un atelier n'y sont pas dcrites.
Figure 11 : Enchanement de tches
Introduction
1-3
1.2. Contenu de la documentation
Ce Guide de lutilisateur est complt par Automation Studio - Guide dinstallation et de
protection et les Guides de l'utilisateur des ateliers non-standard. Ces derniers couvrent la
thorie et l'utilisation de ce logiciel dans un contexte reliant la technologie de l'atelier la
ralit.
Consultez les Guides de l'utilisateur des diffrents ateliers non-standard pour trouver
l'information sur les diffrentes fonctions, les composants ainsi que des exemples appliqus
pour vous guider dans l'apprentissage et l'utilisation de ces ateliers.
Les instructions ncessaires l'utilisation des fonctions communes tous les ateliers sont
regroupes dans le prsent guide. Cest--dire, l'environnement de travail de lExplorateur de
projets, lExplorateur de bibliothques et de l'diteur de schmas, leurs commandes et leurs
botes de dialogue. Les instructions ncessaires la simulation des diffrentes technologies
que reprsentent les ateliers y sont aussi dcrites.
L'information est prsente selon l'ordre des tches raliser. Cette organisation du contenu
permet de suivre autant que possible l'enchanement des tches dcrites la section
prcdente. De fait, l'apprentissage peut s'effectuer dans l'ordre de la lecture de ce guide. Vous
retrouverez les tches spcifiques un atelier particulier dans son propre Guide de
lutilisateur.
Il est aussi possible d'accder l'information de manire non-linaire, comme dans un guide
de rfrence. Ce guide est, en effet, pourvu d'un index permettant la localisation immdiate
d'un sujet et d'annexes, situes la fin, qui constituent une synthse des informations de
rfrence.
1.3. Conventions utilises dans ce document
Ce guide utilise certaines conventions que vous devez connatre. Elles ont t dfinies de
manire clarifier et structurer l'information. Les mmes conventions se retrouvent dans les
guides des ateliers.
1.3.1. Conventions typographiques
Certaines mises en forme typographiques spcifiques sont utilises dans ce guide.
Les noms des diffrents lments de l'interface utilisateur tels que les menus, les commandes,
les botes de dialogue, les boutons et les zones sont placs entre chevrons.
Exemple : Choisissez Fichier Ouvrir .
Les noms des touches du clavier sont indiqus en petites majuscules.
Exemple : Appuyez sur la touche SHIFT pour dtacher le composant du lien.
Guide de lutilisateur Automation Studio
1-4
Les noms des fichiers et des rpertoires sont inscrits en majuscules.
Exemple : Dans la liste Rpertoires , slectionnez le rpertoire C:\PROJETS.
Le texte que vous devez taper tel quel est indiqu en gras.
Exemple : Tapez setup.exe suivi de la touche ENTRE pour dmarrer le logiciel
d'installation.
Les noms de variables, les titres de schmas et les textes reprsentant une information que
vous devez fournir sont indiqus en italique.
Exemple : Dans la zone Nom du fichier , tapez le nom de votre fichier avec
l'extension .PR4 sous la forme suivante : nom.PR4.
Exemple : Pour plus de dtails, consultez le Guide de l'utilisateur de Windows.
1.3.2. Choisir ou Slectionner
Le terme choisir est utilis pour indiquer une opration qui entrane une action.
Exemple : Choisissez Fichier Quitter .
Le terme slectionner indique la slection dun objet afin de le modifier par la suite ou la
slection dune option dans une bote de dialogue.
Exemple : Slectionnez le pilote de limprimante dans la liste droulante Imprimante .
1.3.3. Combinaisons et squences des touches
touche1+touche2 : Le signe plus (+) indique qu'il faut appuyer sur la premire touche et la
maintenir enfonce tout en appuyant sur la deuxime touche.
Exemple : CTRL+A
touche1, touche2 : La virgule (,) signifie qu'il faut appuyer successivement sur les touches.
Exemple : ALT, F
1.3.4. Notions de base et conventions terminologiques
Les conventions terminologiques prsentes dans cette aide, sont de deux types. D'une part,
les termes relis l'utilisation de la souris et d'autre part, les icnes utilises dans ce
document.
Introduction
1-5
1.3.5. Termes lis l'utilisation de la souris
Terme Dfinition
Pointer un lment Placer le pointeur de la souris sur un lment de l'cran.
Cliquer Appuyer sur le bouton de la souris et le relcher rapidement.
Sauf indication contraire, on clique avec le bouton gauche de la
souris.
Double-clic Appuyer rapidement deux fois de suite sur le bouton de la souris.
Sauf indication contraire, on clique deux fois avec le bouton
gauche de la souris.
Faire glisser Appuyer sur le bouton gauche de la souris et, sans le relcher,
dplacez le pointeur de la souris sur l'cran.
1.3.6. Note et astuce
Le prsent document daide utilise des icnes pour reprsenter des notes importantes et des
astuces pouvant simplifier les commandes utiliser.
Icne Dfinition
Signale une note importante ou une notion ne pas ngliger.
Signale une astuce pouvant simplifier lutilisation des commandes utilises
dans ce logiciel.
Signale laccessibilit au menu contextuel de llment slectionn.
2-1
2. Mise en route
Ce chapitre numre les procdures de base du logiciel et contient une description de
l'interface utilisateur.
2.1. Dmarrage du logiciel
Il existe diffrentes faons de dmarrer ce logiciel. Selon les exigences de votre tche, vous
pouvez choisir l'option de dmarrage qui vous convient.
Aprs l'installation, une icne reprsentant Automation Studio apparat sur le bureau de
Windows.
Pour dmarrer Automation Studio :
1. Cliquez sur le menu Dmarrer au bas de votre cran.
2. Slectionnez l'option Programmes .
3. Slectionnez l'option Automation Studio .
4. Slectionnez la commande Automation Studio
Double-cliquez sur licne dAutomation Studio situe sur le bureau ( desktop ).
La fentre principale du logiciel Automation Studio saffiche lcran telle que prsente la
figure suivante.
Guide de lutilisateur Automation Studio
2-2
Figure 21 : Fentre principale dAutomation Studio
louverture initiale dAutomation Studio, la fentre souvre sur un projet contenant un
schma vierge et affiche les barres doutils associes lditeur de schmas ainsi que les
Explorateurs de bibliothques et de projets.
Le chapitre suivant contient la description dtaille des lments de la fentre principale
dAutomation Studio. Afin dviter toute redondance dinformation dans le guide, les
fonctions apparaissant dans les menus, les barres doutils et les menus contextuels seront
dcrites dans les menus et nauront quune rfrence lorsquelles seront mentionnes dans le
guide.
3-1
3. diteur de schmas
Vous trouverez dans cette section, la description dtaille de chaque lment composant la
fentre principale dAutomation Studio. Les lments de la fentre principale dAutomation
Studio sont diviss en deux catgories : les lments statiques et les lments dynamiques.
Figure 31 : diteur de schmas
A Barre de titre (statique);
B Barre de menus (statique);
C Barres doutils varies (statique);
D Explorateur de bibliothques (dynamique);
E Explorateur de projets (dynamique);
B
D
E
A
C
F
Guide de lutilisateur Automation Studio
3-2
F Menu contextuel exemple (dynamique).
3.1. lments statiques
Les lments statiques couvrent la barre de titre, la barre de menus et les diverses barres
doutils. Il est possible dafficher ou non les barres doutils et de les dplacer selon vos
besoins et ceux de vos projets.
3.1.1. Barre de titre du logiciel
Lors de louverture dAutomation Studio, la barre de titre de lditeur de schmas affiche par
dfaut Automation Studio [ASProjet1 : Diagram1] . Lors de la premire sauvegarde ou
louverture dun fichier existant, la barre de titre affiche le nom du logiciel suivi du nom du
projet et du schma actif.
Figure 32 : Barre de titre louverture dAutomation
Studio
3.1.2. Barre de menus
La barre de menus de l'diteur de schmas contient neuf menus. Chacun de ces menus ainsi
que leur contenu est dcrit dans les pages suivantes.
Figure 33 : Barre de menus
3.1.2.1. Menu Fichier
Le menu Fichier regroupe principalement les commandes pour la gestion des fichiers de
projets (cration, ouverture, enregistrement, impression) et pour louverture de projets
provenant de la version 3 et plus.
diteur de schmas
3-3
Figure 34 : Menu Fichier
Nouveau projet
Cette commande permet de crer un nouveau projet bas sur un des modles disponibles.
Ouvrir
Cette commande permet douvrir un projet existant (incluant ceux de la version 3.x).
Fermer
Cette commande permet de fermer un projet et de sauvegarder ou non les modifications
apportes (se rfrer au chapitre Enregistrement d'un projet pour la procdure suivre).
Nouveau
Cette commande permet de crer un nouveau document bas sur la liste suivante :
Guide de lutilisateur Automation Studio
3-4
Figure 35 : Sous-menu Nouveau
Schma : Cre un nouveau schma.
Grafcet : Permet dinsrer et de crer un nouveau Grafcet (atelier non-standard) si la
licence lautorise.
Rapport : Permet dinsrer un document de type Bon de commande ou Rapport.
Page Web : Permet dinsrer un lien vers une page Web.
Autre Document : Permet dinsrer un document autre quun document Automation
Studio. Ce document doit provenir dune application correctement installe sur
lordinateur de lutilisateur.
Dossier : Permet dajouter des dossiers et sous-dossiers larborescence du projet.
Enregistrer modle
Cette commande permet denregistrer un document comme un nouveau modle bas sur la
liste suivante :
Figure 36 : Sous-menu Sauvegarder modle
Projet : Permet de sauvegarder un modle de projet.
Schma : Permet de sauvegarder un modle de schma.
Grafcet : Permet de sauvegarder un modle de diagramme fonctionnel de squence.
Rapport : Permet de sauvegarder un modle de rapport.
Enregistrer projet...
Cette commande permet de sauvegarder un projet et les modifications qui y sont apportes (se
rfrer au chapitre Enregistrement d'un projet pour la procdure suivre).
diteur de schmas
3-5
Enregistrer projet sous...
Cette commande permet de sauvegarder, sous un autre nom, un projet et les modifications qui
y sont apportes sans affecter la version originale du document (se rfrer au chapitre
Enregistrement d'un projet pour la procdure suivre).
Importer
Cette commande permet limport des GRAFCETs aux formats GIE (Grafcet Importation /
Exportation) et GIG (depuis le logiciel Graphite).
Exporter
Cette commande permet dexporter un document Schma ou GRAFCET.
Lexportation seffectue en format DXF ou EMF pour les schmas (se rfrer au chapitre
Exportation dun schma pour la procdure suivre).
Lexportation seffectue en format GIE ou en format reconnu par certains automates
programmables pour les GRAFCETs. Lexportation des GRAFCETs en format compatible
avec un automate programmable est une option du logiciel, il faut donc possder la licence.
Proprits du projet...
Cette commande permet dentrer, de vrifier et de modifier les informations concernant le
projet en cours (se rfrer au chapitre Proprits d'un projet pour en savoir plus sur
linformation contenue dans les onglets de la bote de dialogue Proprits du projet).
Aperu avant impression...
Cette commande permet de visualiser le projet en cours avant den imprimer le contenu (se
rfrer au chapitre Aperu avant limpression pour la procdure suivre).
Imprimer
Cette commande permet dimprimer, tout ou partie des schmas du projet en cours (se rfrer
au chapitre Impression pour la procdure suivre).
Envoyer vers
Cette commande permet dexpdier, par courriel, une copie compresse du projet en cours (se
rfrer au chapitre Envoi dun projet vers pour la procdure suivre).
Guide de lutilisateur Automation Studio
3-6
Quitter
Cette commande permet de fermer compltement lapplication Automation Studio
contrairement la commande Fermer qui permet de fermer que le projet en cours (se
rfrer au chapitre Sortie du logiciel pour la procdure suivre).
3.1.2.2. Menu dition
Le menu dition regroupe les commandes de visualisation et de modification des
proprits des documents, des lments slectionns sur un schma et les commandes
ddition dune slection de lditeur de schmas.
Figure 37 : Menu dition
Annuler
Cette commande permet de supprimer la dernire action effectue dans le document en cours.
Rtablir
Cette commande permet de rtablir laction prcdemment supprime avec la commande
Annuler dans le document en cours.
Couper
Cette commande permet de faire disparatre du document en cours, un lment pralablement
slectionn et le place dans le presse-papiers.
diteur de schmas
3-7
Copier
Cette commande permet de faire une copie dans le presse-papiers dun lment pralablement
slectionn dans le document en cours.
Coller
Cette commande permet de placer le contenu du presse-papiers dans le document en cours.
Dupliquer
Cette commande permet de faire une copie en tous points identique l'lment pralablement
slectionn dans le document en cours.
Effacer
Cette commande permet de supprimer du document en cours, un lment pralablement
slectionn (except les satellites des composants).
Slectionner tout
Cette commande permet de slectionner, sans aucune distinction, tous les lments se
trouvant dans le document en cours.
Proprits du composant
Cette commande permet de visualiser, dentrer et de modifier les informations associes
llment slectionn et se trouvant dans le document en cours.
Proprits du document
Cette commande permet de visualiser, dentrer et de modifier les informations associes au
document en cours.
3.1.2.3. Menu Affichage
Le menu Affichage regroupe les commandes permettant la modification de l'affichage du
schma.
Guide de lutilisateur Automation Studio
3-8
Figure 38 : Menu Affichage
Zoom prcdent
Cette commande permet de revenir laffichage prcdent.
Zoom fentre
Cette commande permet de slectionner une zone du schma et den visualiser
llargissement proportionnellement la slection effectue.
Zoom +
Cette commande permet de visualiser la page partir dun facteur de 25% jusqu 800%
indpendamment de la slection.
Zoom
Cette commande permet de visualiser la page partir dun facteur de 800% jusqu 25%
indpendamment de la slection.
Zoom tous les composants
Cette commande permet de visualiser lensemble des composants de la page indpendamment
de leur position dans le schma.
diteur de schmas
3-9
Zoom page
Cette commande permet de visualiser la page entire dans sa hauteur.
Panoramique
Cette commande permet de translater en temps rel la page et son contenu graphique dun
mouvement multidirectionnel de limage.
Grille
Cette commande permet dafficher ou non la grille daccrochage des symboles.
Rgles
Cette commande permet dafficher ou non les rgles latrale et horizontale de reprage.
Points de contact
Cette commande permet de visualiser les points de contact des symboles.
Ports de connexion
Cette commande permet de visualiser les ports de connexion des symboles.
Noms des ports de connexion
Cette commande permet de visualiser les noms des ports de connexion des symboles.
Accrochage des composants
Cette commande, lorsque active, assure laccrochage des symboles de la bibliothque sur la
grille du schma.
Proprits de la grille...
Cette commande permet de modifier laccrochage des lments de dessin sur le schma et de
modifier la couleur de la grille.
3.1.2.4. Menu Insertion
Le menu Insertion regroupe les commandes permettant dinsrer des lments de dessin et
des champs de textes dans les schmas. Ce menu est visible seulement si un schma est actif.
Guide de lutilisateur Automation Studio
3-10
Figure 39 : Menu Insertion
Ligne
Cette commande permet de dessiner une ligne sur un schma.
Rectangle
Cette commande permet de dessiner un rectangle de dimensions varies sur un schma.
Arc
Cette commande permet de dessiner un arc de dimensions varies sur un schma.
Ellipse
Cette commande permet de dessiner une ellipse de dimensions varies sur un schma.
Polygone
Cette commande permet de dessiner un polygone de dimensions varies sur un schma.
Texte
Cette commande permet dinsrer une zone dcriture dans un schma.
Image
Cette commande permet dinsrer une image dun format JPG et BMP dans un schma.
diteur de schmas
3-11
Champ
Cette commande permet dinsrer un champ automatique pouvant contenir les proprits du
projet ou du schma actif.
Nomenclature
Cette commande permet dinsrer sur le schma une nomenclature automatique contenant les
proprits Quantit et Nom du composant .
Lien
Cette commande permet dinsrer un lien sur un schma.
3.1.2.5. Menu Disposition
Le menu Disposition regroupe les commandes permettant de modifier l'orientation et la
disposition des lments dans l'espace de travail. Ce menu est visible seulement si un schma
est actif.
Un objet est dans ce contexte un symbole, un groupe ou une slection multiple de ces
lments. Si la slection est un groupe, les fonctions de disposition seront appliques sur les
axes de symtrie et centre de rotation du groupe. Si elle est multiple, les fonctions de
disposition seront appliques sur chaque lment de la slection.
Guide de lutilisateur Automation Studio
3-12
Figure 310 : Menu Disposition
Rotation 180
Cette commande permet dappliquer un objet pralablement slectionn, une rotation de 180
degrs.
Rotation gauche
Cette commande permet dappliquer un objet pralablement slectionn, une rotation de 90
degrs dans le sens inverse des aiguilles dune montre.
Rotation droite
Cette commande permet dappliquer un objet pralablement slectionn, une rotation de 90
degrs dans le sens des aiguilles dune montre.
Inversion verticale
Cette commande permet de transposer un objet pralablement slectionn selon son axe
vertical.
diteur de schmas
3-13
Inversion horizontale
Cette commande permet de transposer un objet pralablement slectionn selon son axe
horizontal.
Les symboles lors de leur insertion, sont placs sur des plans qui se superposent. On
distingue le premier plan situ au-dessus de tous les autres et le dernier plan au-
dessous de tous les autres.
Premier plan
Cette commande permet de faire passer lobjet pralablement slectionn au premier plan.
Arrire-plan
Cette commande permet de faire passer lobjet pralablement slectionn au dernier plan de
superposition des lments du schma.
Avancer
Cette commande permet de faire passer un objet pralablement slectionn un plan au-
dessus du plan actuel.
Reculer
Cette commande permet de faire passer un objet pralablement slectionn un plan en
dessous du plan actuel.
Grouper
Cette commande permet dassembler plusieurs objets pralablement slectionns en un seul
lment; un groupe.
Dgrouper
Cette commande permet de dissocier plusieurs objets groups en un seul lment
pralablement slectionn.
Un lien est une ligne qui permet de connecter entre eux les symboles simuler.
Guide de lutilisateur Automation Studio
3-14
Lien direct
Cette commande, lorsque active, permet dliminer tous les dtours impliqus dans un lien,
en dautres termes, cette commande suit la philosophie du plus court chemin entre A et B.
Briser lien
Cette commande permet de diviser un lien en deux ou plusieurs segments.
Unir liens
Cette commande permet de joindre deux liens distincts en un seul et unique lien.
Convertir lien en renvois/Convertir renvois en lien
Cette commande permet de transformer dans les ateliers standards un lien entre deux
composants en deux renvois ayant un mme mnmonique afin dallger le nombre de liens
insrs dans un circuit.
Des renvois peuvent tre insrs depuis la bibliothque afin de rpartir et relier des
circuits entre eux sur plusieurs schmas.
3.1.2.6. Menu Simulation
Le menu Simulation regroupe les commandes de simulation d'un projet ou d'un schma.
La simulation dun projet ou dun schma lance le calcul et la rsolution de la partie
slectionne du circuit dessin et retourne en rponse le comportement et lanimation adapte
des symboles.
diteur de schmas
3-15
Figure 311 : Menu Simulation
Normal
Cette commande permet de simuler un circuit en mode normal. Ce mode correspond la
vitesse maximale dvaluation du simulateur selon linstallation.
Pas pas
Cette commande permet de simuler un circuit en mode Pas pas.
Ralenti
Cette commande permet de simuler un circuit en mode Ralenti.
Pause
Cette commande permet darrter temporairement une simulation et de la reprendre plus tard.
Arrt
Cette commande permet de stopper une simulation et de revenir en mode dition.
Projet
Cette commande permet de simuler lensemble des schmas du projet actif.
Document
Cette commande permet de simuler le schma actif.
Guide de lutilisateur Automation Studio
3-16
Slection
Cette commande permet de simuler les schmas pralablement slectionns avec la
commande Items simuler .
Slection des items simuler
Cette commande permet deffectuer une slection des schmas du projet actif en vue de leur
simulation simultane.
3.1.2.7. Menu Outils
Le menu Outils regroupe des outils aidant la configuration du logiciel et des champs, et
la vrification du schma.
Figure 312 : Menu Outils
Vrification des connexions
Cette commande permet lutilisateur de vrifier toutes les connexions de chaque composant
dans le schma actif.
Options
Cette commande permet lutilisateur dadapter lapplication et ses modules selon ses
prfrences.
Configuration de champs
Cette commande permet de configurer les champs de proprits personnalises.
diteur de schmas
3-17
3.1.2.8. Menu Fentre
3.1.2.8.1. Organisation des fentres
Le logiciel vous offre la possibilit d'organiser l'affichage des projets et de leurs schmas sur
diffrentes fentres. Vous pouvez facilement optimiser l'affichage de ces fentres lors de la
conception ou la simulation de votre projet.
3.1.2.8.2. Avantages du multifentrage
Le multifentrage de Windows permet de faciliter l'change d'information entre les diffrentes
fentres ouvertes. Dans le cas dAutomation Studio, il devient un outil d'analyse trs utile
dans les cas suivants :
Pour valuer un ou plusieurs schmas en simulation;
Pour mettre en vidence des sections de schmas dont le comportement en simulation
vous intresse particulirement.
Cette possibilit est utile dans le cas de circuits complexes dont le schma est trs grand ou
dans le cas d'une simulation d'un projet avec un grand nombre de schmas. La figure suivante
prsente un exemple o la disposition des fentres est mise en vidence.
Figure 313 : Simulation et multifentrage
Guide de lutilisateur Automation Studio
3-18
3.1.2.8.3. Disposition des fentres
partir du menu Fentre , vous pouvez organiser l'agencement des fentres ouvertes
durant votre session de travail. Voici une description des diffrentes commandes de ce menu.
(Pour plus de dtails sur l'organisation des fentres, voir le Guide de l'utilisateur de
Windows).
Le menu Fentre regroupe les commandes permettant d'organiser l'agencement des
fentres et de dupliquer l'affichage de certaines fentres.
Figure 314 : Menu Fentre
Nouvelle vue
Cette commande permet douvrir une nouvelle fentre montrant une vue diffrente du schma
actif.
Fermer toutes les fentres
Cette commande permet de fermer toutes les fentres du projet actif.
Afficher
Cette commande permet dafficher les diffrents utilitaires de gestion dAutomation Studio
ainsi que les diffrentes barres doutils ncessaires lutilisateur.
diteur de schmas
3-19
Figure 315 : Sous-menu Afficher
Barres doutils : Cette commande permet de slectionner les barres doutils afficher
lcran (se rfrer au chapitre Barres d'outils pour en savoir plus sur les barres doutils).
Messages : Cette commande permet dafficher la bote de messages.
Explorateur de projets : Cette commande permet dafficher lExplorateur de projets.
Explorateur de bibliothques : Cette commande permet dafficher lExplorateur de
bibliothques.
Grapheur : Cette commande permet dafficher le Grapheur.
Barre dtats : Cette commande permet dafficher la barre dtats.
Gestionnaire de variables : Cette commande permet dafficher le Gestionnaire de
variables.
Mosaque horizontale
Cette commande permet dafficher les fentres des diffrents projets, actifs ou non, dans le
sens de la largeur.
Mosaque verticale
Cette commande permet dafficher les fentres des diffrents projets, actifs ou non, dans le
sens de la hauteur.
Cascades
Cette commande permet dafficher les fentres des diffrents projets, actifs ou non, les unes
aprs les autres et avec un lger dcalage.
Fentre de document ou projet ouvert
Cette commande permet de slectionner la fentre dun projet afficher en premier plan.
Guide de lutilisateur Automation Studio
3-20
3.1.2.9. Menu Aide
Le menu Aide regroupe les commandes daide contextuelle.
Figure 316 : Menu Aide
Aide contextuelle
Cette commande permet dobtenir laide contextuel de la fentre (Explorateur de projets, de
bibliothques, etc.) ou de llment actif (composant, groupe, DAO, etc.).
Table des matires de laide
Cette commande permet daccder la table de matires du guide dutilisation dAutomation
Studio.
Enregistrer votre logiciel
Cette commande permet lutilisateur denregistrer sa copie dAutomation Studio avec Famic
Technologies Inc. via lInternet.
Votre ordinateur doit tre connect Internet pour avoir accs ce service.
Vous devez vous enregistrer pour avoir accs au support technique en ligne.
Aide en ligne
Cette commande permet lutilisateur daccder aux diffrents services Web dAutomation
Studio.
diteur de schmas
3-21
Figure 317 : Sous-menu Aide en ligne
Support lutilisateur : Cette commande permet lutilisateur daccder son portail
personnel de support technique.
Il est ncessaire davoir enregistrer sa version ( linstallation ou par courrier/fax ou
par la commande Enregistrer votre logiciel du menu Aide ).
Confrence-discussion : Cette commande permet lutilisateur daccder notre site de
confrence-discussion relatif notre logiciel.
Foire aux questions : Cette commande permet lutilisateur daccder une liste de
questions frquemment poses. Ces questions proviennent dutilisateurs dAutomation
Studio et ont t rpondues dans un premier temps pour informer les utilisateurs
dAutomation Studio des dveloppements et dans un deuxime temps pour viter de
rpondre maintes et maintes fois la mme question.
Automation Studio sur le Web : Cette commande permet lutilisateur daccder
directement la page des nouveauts concernant le logiciel.
Suggestion : Cette commande permet lutilisateur daccder une bote ides virtuelle
o il peut nous expdier par e-mail ses suggestions.
propos
Cette commande permet de visualiser linformation relative votre installation (modules,
systme, identification, etc.).
3.1.3. Barres d'outils
Pour afficher ou masquer une barre d'outils, choisissez Fentres Affichage
Barre doutils , puis cocher ou dcocher la case de cette barre doutils. Cette
fonction est accessible par la touche F6 ou par le menu contextuel de la souris
lorsque le pointeur est positionn sur nimporte quelle barre doutils. Pour dplacer
Guide de lutilisateur Automation Studio
3-22
une barre d'outils, cliquez dessus sans cliquer sur un bouton, maintenez le bouton de
la souris enfonc, dplacez la souris et relchez.
Barre d'outils Projet
La barre d'outils Projet contient les boutons correspondants aux commandes les plus
utilises dans lExplorateur de projets ou l'diteur de schmas. La barre d'outils s'adapte
automatiquement l'utilitaire actif. Lorsque la commande correspondante n'est pas disponible
dans l'utilitaire, le bouton est gris.
Figure 318 : Barre doutils Projet
La barre d'outils contient les commandes suivantes.
Commande Description
A Nouveau projet Cre un nouveau projet.
B Ouvrir Ouvre un projet existant.
C Enregistrer Enregistre le projet.
D Imprimer Permet de lancer l'impression.
E Nouveau
schma
Cre un nouveau schma (standard).
F Nouveau rapport Cre un nouveau document de type Bon de commande ou Rapport.
G Nouveau
Grafcet
Cre un nouveau Grafcet (atelier non-standard) si la licence
lautorise.
H Explorateur de
projets
Ouvre ou ferme la fentre Explorateur de projets.
I Explorateur de
bibliothques
Ouvre ou ferme la fentre Explorateur de bibliothques.
J Gestionnaire de
variables
Ouvre ou ferme la fentre Gestionnaire de variables.
C D E B
A
F H G I
J
diteur de schmas
3-23
Barre d'outils dition
La barre d'outils dition de l'diteur de schmas est affich par dfaut seulement si un
schma est actif.
Figure 319 : Barre doutils dition
La barre d'outils contient les commandes suivantes.
Commande Description
A Couper Supprime la slection et la place dans le Presse-papiers.
B Copier Copie la slection et la place dans le Presse-papiers.
C Coller Ajoute le contenu du Presse-papiers au schma.
D Annuler Annule la dernire opration effectue.
E Rtablir Rtablit la dernire commande annule.
F Proprits Affiche la bote de dialogue Proprits du composant prsentant les
proprits de litem slectionn.
Barre d'outils Simulation
La barre d'outils Simulation de l'diteur de schmas contient les boutons suivants.
Figure 320 : Barre doutils Simulation
Commande Description
A Normal Simule un circuit en vitesse normale.
B Pas pas Simule un circuit un cycle chaque clic.
C Ralenti Simule vitesse plus lente.
D Pause Suspend la simulation.
A B C D F E
C D E B
A
F H G I
J
Guide de lutilisateur Automation Studio
3-24
Commande Description
E Arrt Stoppe la simulation.
F Simulation projet Slectionne lensemble des schmas du projet actif lors du
lancement de la simulation.
G Simulation
schma actif
Slectionne le schma actif lors du lancement de la simulation.
H Simulation
slection
Slectionne les items slectionns lors du lancement de la
simulation.
I Items simuler Ouvre la bote de dialogue de slection des schmas simuler dans
le projet actif.
J Grapheur Ouvre ou ferme la fentre du Grapheur.
Barre d'outils Affichage
La barre d'outils Affichage de l'diteur de schmas contient les boutons suivants.
Figure 321 : Barre doutils Affichage
Commande Description
A Zoom % Liste droulante permettant de slectionner le pourcentage prtabli
daffichage lcran.
B Zoom + Augmente la dimension d'affichage du schma (facteur maximum
800 %).
C Zoom - Rduit la dimension d'affichage du schma (facteur minimum 25 %).
D Zoom fentre Permet d'encadrer une zone et de ramener les dimensions de
l'affichage celles de cette zone.
E Zoom page Affiche la totalit du schma l'cran.
F Zoom tous les
composants
Affiche la totalit des composants contenus dans lespace de travail.
G Zoom largeur
page
Affiche la page dans sa largeur.
C D B
A
F E G
H
diteur de schmas
3-25
Commande Description
H Panoramique Passe en mode panoramique.
Guide de lutilisateur Automation Studio
3-26
Barre d'outils Insertion
La barre d'outils Insertion de l'diteur de schmas contient les boutons suivants.
Figure 322 : Barre doutils Insertion
Commande Description
A Slection Permet la slection dun item dans lespace de travail.
B Liens Cre des liens technologiques.
C Ligne Dessine une ligne.
D Rectangle Dessine un rectangle.
E Ellipse Dessine une ellipse.
F Arc Dessine un arc.
G Polygone Dessine un polygone.
H Texte Saisie et insre des botes de texte.
I Image Insre une image.
J Champ Insre un champ.
Barre d'outils Disposition
La barre d'outils Disposition de l'diteur de schmas contient les boutons suivants.
Figure 323 : Barre doutils Disposition
Commande Description
A Rotation inverse
de 90
Pivote la slection de 90 vers la gauche.
C D E B
A
F H G I
J
C D F B
A M
E G H I J K L
diteur de schmas
3-27
Commande Description
B Rotation 90 Pivote la slection de 90 vers la droite.
C Rotation libre Permet de pivoter librement la slection laide des poignes.
D Inversion verticale Inverse la slection selon son axe vertical.
E Inversion
horizontale
Inverse la slection selon son axe horizontal.
F Premier plan Envoi la slection au premier plan.
G Dernier plan Envoi la slection au dernier plan.
H Grouper Groupe les lments slectionns.
I Dgrouper Dgroupe les groupes slectionns.
J Lien direct Redresse les dviations dun lien.
K Briser lien Sectionne un lien en deux ou plusieurs segments.
L Unir lien Relie deux liens distincts et lis par une connexion en un seul et
unique lien.
M Convertir lien en
renvoi
Transforme un lien en deux renvois avec le mme mnmonique.
Barre d'outils Format
La barre d'outils Format de l'diteur de schmas contient les boutons suivants.
Figure 324 : Barre doutils Format
Commande Description
A Couleur Modifie la couleur du trait de lentit graphique slectionne ainsi
que la couleur de la police des textes sur le schma seulement.
B paisseur Modifie lpaisseur de lentit graphique slectionne sur le
schma.
C Type Modifie le type de ligne graphique slectionne sur le schma.
A C B D
Guide de lutilisateur Automation Studio
3-28
Commande Description
D Visibilit Rend visible ou invisible les entits graphiques slectionnes sur le
schma
3.1.4. Barre d'tat
La barre d'tat affiche pour tous les utilitaires la description des menus et commandes lorsque
lutilisateur slectionne ces derniers. Elle contient aussi diffrentes cases d'information
indiquant le mode en cours (Simulation ou dition), et l'tat de certaines touches (MAJ, NUM,
DEF, INS). De plus, dans l'diteur de schmas, elle renseigne sur la position du pointeur dans
le schma. L'information suivante sy trouve.
Figure 325 : Barre dtat
Case Fonction
ST XX :XX :XX.XX Temps simul coul depuis le lancement de la simulation.
X=XXX,Y=YYY Indique les coordonnes du pointeur dans le schma.
X % Indique le facteur de zoom actuellement utilis pour le schma actif.
3.1.5. Grapheur
Le grapheur permet, durant la simulation, de visualiser l'volution temporelle de diffrentes
variables sous forme de graphe. Plusieurs variables de diffrents composants peuvent tre
visualises simultanment dans un seul et mme graphe.
Un grapheur est sauvegard par projet.
3.1.5.1. Description du Grapheur
Les valeurs affiches sont donnes par dfaut par le logiciel. Certaines dentre elles sont
modifiables et dautres sont statiques. La liste suivante prsente une brve description des
donnes disponibles dans le Grapheur et dans son tableau de variables.
diteur de schmas
3-29
Figure 326 : Grapheur
Chaque projet contient son propre grapheur.
Zone Description
A chelle Affiche laxe des Y (ordonnes) de chacune des variables
slectionnes.
B Graphe Zone de traage des courbes dvolution temporelle.
C Liste des
proprits
Reprsentation modifiable de la liste des proprits des variables.
D Composant Affiche dans la liste lidentificateur interne du composant. Cette
valeur est non modifiable.
A
B
C
D E F G H I J
K
M L N
P O Q
Guide de lutilisateur Automation Studio
3-30
Zone Description
E Nom Affiche le nom du composant. Cette valeur est non modifiable.
F Variable (Plot) Affiche le nom de la variable. Cette valeur est non modifiable.
G Couleur Affiche la couleur, dfinie par dfaut, identifiant la variable et sa
courbe. Cette couleur est modifiable.
H Echel. Min. Affiche la valeur minimale traable de la variable associe. Une
valeur par dfaut est attribue chaque variable. Cette valeur est
modifiable.
I Echel. Max. Affiche la valeur maximale de traable de la variable associe.
Une valeur par dfaut est attribue chaque variable. Cette valeur
est modifiable.
J Unit courante Affiche la valeur des units de mesure du composant. Cette valeur
est non modifiable.
K Intervalle-temps Affiche la valeur de lintervalle de temps visible dans le graphe
pour lensemble des variables traces. Cette valeur sexprime en
seconde et est modifiable.
L Exporter Exporte le graphe de courbes en format .txt tabul.
M Aide Affiche laide de cette bote de dialogue.
N Proprits Bouton donnant accs la zone des proprits modifiables ou
statiques des variables.
O Appliquer Permet d'excuter une modification ou une suppression effectue
et de lappliquer au graphe et lchelle. Ce bouton peut tre
utilis chaque modification ou une seule fois pour lensemble des
modifications.
P Supprimer Permet de retirer une variable slectionne dans la liste.
Q Annuler Permet d'invalider une modification ou une suppression effectue.
3.1.6. Fentre de messages
Cette fentre souvre automatiquement lorsque le logiciel dcle des erreurs et en informe
lutilisateur afin quil puisse les corriger et poursuivre son travail.
diteur de schmas
3-31
3.2. Utilitaires de gestion
Les utilitaires de gestion servent, bien sur, grer les projets. Que ce soit pour la gestion des
variables ou la cration dune bibliothque de composants, chaque utilitaire de gestion offre
lutilisateur la possibilit de grer les projets selon leurs exigences.
Pour afficher ou dissimuler les utilitaires de gestion, effectuez ltape suivante :
1. Slectionnez Fentre Affichage .
Automation Studio ouvre la liste des utilitaires afficher ou masquer. Lorsque le nom dun
utilitaire est prcd dun crochet cela signifie que lutilitaire en question est affich lcran.
La Figure 315 : Sous-menu Afficher reprsente tous les utilitaires disponibles dans
Automation Studio. Chacun des utilitaires disponibles est dcrit dans les pages suivantes.
Afin d'optimiser l'espace de travail, toutes les fentres dutilitaires sont munies de
cette punaise qui, lorsque dans cette position, leur permet de s'enrouler
automatiquement sur elles-mme. Elles ne laissent voir alors que leur barre de titre
lorsque le pointeur de la souris quitte celles-ci. Pour viter que ces fentres
senroulent sur elles-mme, le bouton de la punaise doit tre en cette position .
3.2.1. Explorateur de bibliothques
LExplorateur de bibliothques offre toute une gamme de composants hydrauliques,
pneumatiques, dlectricit de commande, etc. Il permet de slectionner tous les lments
ncessaires la construction dun circuit fonctionnel. Il permet aussi de crer et grer les
nouvelles bibliothques et nouveaux composants selon les exigences de lutilisateur.
Guide de lutilisateur Automation Studio
3-32
Figure 327 : Fentre Explorateur de bibliothques
Les lments composant lExplorateur de bibliothques sont les suivants :
Commande Description
A Barre doutils Barre doutils permettant la gestion, la slection et la cration des
bibliothques et composants. La barre doutils de lExplorateur de
bibliothques est dcrite plus en dtails dans les pages suivantes..
B Onglet(s) Les onglets permettent de slectionner la bibliothque
correspondant aux exigences du graphique afin de faciliter la
cration des circuits. Longlet Bibliothque principale
correspond la bibliothque standard dAutomation Studio.
A
B
C
D
diteur de schmas
3-33
Commande Description
C Fentre
bibliothque
La fentre bibliothque permet dafficher larborescence et de
slectionner des sous-groupes, familles dateliers spcialiss tels
que lhydraulique, la pneumatique, etc. Chaque type de
bibliothque contient les composants qui y sont associs.
D Fentre
composants
La fentre composants permet dafficher et de slectionner les
composant ncessaires la cration dun circuit.
3.2.1.1. Barre doutils Explorateur de bibliothques
La barre d'outils Explorateur de bibliothques de l'diteur de schmas contient les boutons
suivants.
Figure 328 : Barre doutils de la fentre Explorateur de
bibliothques
Commande Description
A Ouvrir
bibliothque
Permet lutilisateur de slectionner lune des bibliothques
disponibles, soit les bibliothques standards ou personnalises.
B Crer bibliothque Permet lutilisateur de crer une bibliothque quil
personnalisera selon les exigences du projet.
C Sauvegarder
bibliothque
Permet lutilisateur de sauvegarder les bibliothques quil a
personnalises selon les exigences du projet.
D Crer catgorie Permet lutilisateur de crer une catgorie de composants quil
personnalisera selon les exigences du projet.
E Supprimer
catgorie
Permet lutilisateur de supprimer une catgorie de composants.
Cette option sapplique uniquement aux catgories cres par
lutilisateur et non pas aux catgories standard fournies avec
Automation Studio.
F Verrouiller/
Dverrouiller
Permet lutilisateur de verrouiller/dverrouiller une bibliothque
afin dempcher quelle soit supprime par erreur.
B E
A F
C D
Guide de lutilisateur Automation Studio
3-34
3.2.2. Explorateur de projets
LExplorateur de projets remplit toutes les fonctions relatives la gestion de vos projets
ouverts et de leurs documents. Grce aux menus contextuels associs au document slectionn
dans larborescence, il permet de crer, dafficher, denregistrer, dexporter/importer,
dexpdier et de simuler un document ainsi que de limprimer en entier ou en partie.
Figure 329 : Fentre Explorateur de projets
Commande Description
A Fentre
darborescence
Permet lutilisateur de slectionner les lments contenus dans
larborescence dun projet et dy effectuer une action (imprimer,
copier, renommer, etc.).
Pour obtenir la convivialit optimale du logiciel, il est conseill de grer les projets
(ou fichiers) par le menu fichier de la fentre principale et les documents par les
menus contextuels accessibles partir de l Explorateur de projets .
3.2.3. Gestionnaire de variables
Le Gestionnaire de variables offre la possibilit de filtrer, modifier, visualiser et de lier des
items OPC toutes les variables du projet actif. Il permet aussi la cration et la suppression de
variables internes.
A
diteur de schmas
3-35
Figure 330 : Fentre Gestionnaire de variables
Commande Description
A Filtre Permet lutilisateur de filtrer les variables afficher partir
dune chane de caractres. Les variables dont le mnmonique
dbute par la chane de caractres utilise comme filtre sont
retenues pour affichage.
B Mise jour En dition, permet de mettre la liste des variables jour suite
lajout ou la suppression de variables internes ou de composants.
En simulation, permet de mettre jour la valeur des variables.
C Nouvelle variable Permet de crer une nouvelle variable interne. Voir Ajout de
variable.
D Modifier la
variable
Permet de modifier les proprits dune variable. Voir
Modification de variable.
E Supprimer la
variable
Permet de supprimer une variable interne. Ne permet pas de
supprimer une variable de composant.
Pour supprimer une variable de composant, il faut
supprimer le composant sur le schma o il apparat.
F Liens OPC Donne accs la bote de dialogue de cration de liens en
lecture/criture sur des items OPC. Voir Cration dun lien
externe.
G Liste de variables Affiche les variables du projet selon le filtre actif.
H Aide Donne accs laide contextuelle.
I Fermer Permet de fermer le Gestionnaire de variables.
A
B C
G
F D E
H I
Guide de lutilisateur Automation Studio
3-36
3.2.3.1. Ajout de variable
Pour crer une variable interne :
1. Cliquez sur le bouton Nouvelle Variable (dans la fentre du Gestionnaire de variable
ou dans la bote de dialogue des proprits du composant Ladder ou Grafcet).
La bote de dialogue de cration de variables Configuration OPC souvre.
2. Compltez les zones de la bote de dialogue.
3. Appuyez sur le bouton OK .
Vous pouvez crer uniquement des variables internes. Les variables de composants
sont cres automatiquement lors de la cration des composants.
Un nom de variable ne doit pas contenir despace et doit commencer par une lettre
ou un chiffre. Il doit contenir au moins une lettre. Le nom de la variable doit tre
unique dans le projet ou le document selon la filiation (globale ou locale) de la
variable. Les noms rservs ne doivent pas tre utiliss (ABS, SQR, etc.).
Ladresse doit respecter la syntaxe du manufacturier et tre unique dans le projet.
Figure 331 : Bote de dialogue Ajout de variable
A
B
C
D
E
diteur de schmas
3-37
Voici la description des diffrentes zones de cette bote de dialogue.
Champ Description
A Mnmonique Affiche le mnmonique de la variable et permet sa modification
si le champ nest pas gris.
B Adresse Permet dinscrire ladresse de la variable, lorsquil sagit dune
variable dautomate programmable industriel (A.P.I.).
C Type variable Liste droulante permettant la slection du type de la variable :
Boolen gnrique;
Entier gnrique (32 bits);
Point flottant gnrique (32 bits).
D Document Liste droulante permettant de spcifier si la variable est globale
au projet courant ou locale un document :
Projet (globale);
Nom du schma (locale un schma ou un grafcet).
E Description Permet dinscrire un commentaire pertinent la variable.
3.2.3.2. Modification de variables
Pour modifier le nom, la valeur initiale, ladresse ou la description dune variable
slectionne :
1. Slectionnez la variable dans la liste et cliquez sur le bouton Modifier la variable ou
double-cliquez la ligne contenant la variable dsire.
La bote de dialogue Modification de variable souvre.
2. Modifiez les champs ncessaires.
3. Click sur OK .
La bote de dialogue Modification de variable se referme.
Les nouvelles proprits sont sauvegardes et mises jour.
Les schmas o apparat la variable sont mis jour avec les nouvelles proprits.
Seules les variables de composants metteurs ou metteurs/rcepteurs peuvent tre
modifies. Les champs de la bote de dialogue sont griss pour les variables de
composants rcepteurs.
Guide de lutilisateur Automation Studio
3-38
Un mnmonique de variable ne doit pas contenir despace et doit commencer par une
lettre ou un chiffre. Il doit contenir au moins une lettre. Le mnmonique de la
variable doit tre unique dans le projet ou le document selon la filiation (globale ou
locale) de la variable. Les noms rservs ne doivent pas tre utiliss (ABS, SQR,
etc.).
Ladresse doit respecter la syntaxe du manufacturier et tre unique dans le projet.
Il est impossible de modifier la filiation (document dappartenance) dune variable.
Figure 332 : Bote de dialogue Modifier la variable
A
B
D
E
C
diteur de schmas
3-39
Voici la description des diffrentes zones de cette bote de dialogue.
Zone Description
A Mnmonique Affiche le mnmonique de la variable et permet sa modification
si le champ nest pas gris.
B Valeur Permet dentrer une valeur initiale pour la variable
C Hexadcimal/Binaire Ces champs permettent la conversion des entiers en numration
hexadcimale et binaire.
D Adresse Permet dinscrire ladresse de la variable, lorsquil sagit dune
variable dautomate programmable industriel (A.P.I.).
E Description Permet dinscrire tout commentaire pertinent la variable.
3.2.3.3. Tri des variables
Pour trier les variables :
1. Cliquez sur len-tte dune colonne du tableau. Le tri se seffectue par ordre alphabtique.
2. Cliquez une deuxime fois la mme en-tte pour inverser lordre de tri.
3.2.3.4. Filtre des variables
Pour filtrer les variables :
1. Entrez une chane de caractres. La chane de caractres doit commencer par une lettre ou
un chiffre. Elle doit contenir au moins une lettre, au moins deux caractres et ne doit pas
contenir despace.
2. Les variables dont une proprit dbute par cette chane de caractres sont retenues pour
affichage.
3.2.3.5. Supervision de la valeur des variables en
simulation
Souvent, lors de la simulation, il arrive qu'un circuit ne fonctionne pas comme prvu. Pour
faciliter la rsolution de ce genre de problme, le Gestionnaire de variables permet de
visualiser l'tat des composants en affichant la valeur de leurs variables. Cela permet
d'identifier les composants et les variables qui n'adoptent pas le comportement prvu.
Pour visualiser les valeurs des variables :
1. Dmarrez la simulation.
Guide de lutilisateur Automation Studio
3-40
2. Filtrez et triez les variables si requis.
3. Ajustez la taille de la fentre du Gestionnaire de variables si requis.
4. Cliquez le bouton Mise jour pour forcer un rafrachissement des valeurs des
variables.
Seules les variables agissant comme metteur, metteur/rcepteur ou rcepteur
peuvent tre visualises dans le Gestionnaire de variables. Pour les autres variables
(pression, dbit, etc.), voir Grapheur.
3.3. Menus contextuels
Les menus contextuels de lditeur de schmas ont t crs afin de facilit laccs aux
commandes contenues dans les barres de menus et doutils. lexception de quelques
commandes cres spcifiquement pour un certain cas, pratiquement toutes les commandes
que lutilisateur retrouve dans les menus contextuels sont prsentes dans les menus de la barre
de menus ou doutils.
3.3.1. Ouvrir un menu contextuel
Les menus contextuels saffichent lorsque lutilisateur appuie sur le bouton droit de la souris
quand le pointeur se trouve au-dessus dun lment lintrieur de lditeur de schmas. Le
menu contextuel de cet lment apparat lcran et lutilisateur peut alors choisir lune des
commandes disponibles de ce menu.
3.3.2. Commandes spcifiques aux menus contextuels
Certaines commandes ne sont accessibles que par les menus contextuels. Elles ne sont donc
pas disponibles ni par les menus conventionnels ni par les barres de boutons. Ces commandes
sappliquent spcifiquement qu llment slectionn ou au contexte prsent.
3.3.2.1. Lien fluidique en dition
Drain
Cette commande sapplique au lien hydraulique dans lditeur de schma en vertu des normes
ISO.
diteur de schmas
3-41
Pilote
Cette commande sapplique aux liens hydraulique et pneumatique dans lditeur de schma
en vertu des normes ISO.
Pression
Cette commande sapplique aux liens hydraulique et pneumatique dans lditeur de schma
en vertu des normes ISO.
3.3.2.2. Symbole en simulation
Animation
Cette commande sapplique aux composants de lditeur de schma en mode simulation. Elle
permet lutilisateur douvrir la fentre de vue en coupe synchronise du composant.
Rglage
Cette commande sapplique aux composants en mode Simulation et permet de modifier le
paramtre dajustement fonctionnel (exemple : pression douverture dune valve).
3.3.2.3. Zone de symboles dans lExplorateur de
bibliothques
Icnes petites/moyennes/larges
Cette commande sapplique aux composants de lExplorateur de bibliothques. Elle permet
lutilisateur de slectionner la taille daffichage des composants dans la fentre de symboles
de la bibliothque.
Renommer
Cette commande sapplique aux nouveaux composants, bibliothques et catgories de
lExplorateur de bibliothques, aux projets et schmas de lExplorateur de projets. Elle permet
de donner un autre nom, autre que celui attribu automatiquement par le logiciel, llment
slectionn. Ainsi lutilisateur a libre choix dans lappellation de ses documents et outils de
travail selon ses besoins.
4-1
4. Ralisation et gestion d'un projet et de
ses documents
Ce chapitre prsente les instructions ncessaires la cration et la gestion de projets dans le
cadre de lExplorateur de projets.
Ce chapitre aborde les sujets suivants :
Gestion des projets (fichiers crs par Automation Studio) et de leurs documents;
Gestion des documents d'un projet.
4.1. Cration d'un nouveau projet
Pour crer un projet :
1. Choisissez Fichier Nouveau projet .
La bote de dialogue Modles de projets apparat offrant le choix de modles sur lesquels
vous pouvez baser votre nouveau projet.
Figure 41 : Bote de dialogue Modles de projets
2. Choisissez le modle de projet que vous dsirez ou choisissez Aucun si les modles
disponibles ne correspondent pas vos besoins.
Guide de lutilisateur Automation Studio
4-2
3. Lorsque votre slection est effectue, cliquez sur le bouton OK pour crer le nouveau
projet.
Un nouveau projet, conforme au modle slectionn, apparat lcran et dans lExplorateur
de projet. Il est assign dun nom par dfaut que vous pouvez modifier votre guise. Par
dfaut, le logiciel inclut un schma vierge dans le nouveau projet.
Vous pouvez maintenant ajouter les documents de votre choix dans le nouveau projet. (Pour
plus de dtails sur la gestion des schmas voir la section Nouveau document).
4.1.1. Enregistrement dun nouveau projet
Lorsqu'un projet est cr, il est tiquet dun nom squentiel par dfaut. Pour enregistrer le
nouveau projet, effectuez les tapes suivantes :
1. Slectionnez Fichier Enregistrer projet sous .
La bote de dialogue Enregistrer sous souvre lcran.
Figure 42 : Bote de dialogue Enregistrer sous
2. Inscrivez le nouveau nom du fichier dans le champ Nom du fichier .
3. Slectionnez le rpertoire dsir dans la liste droulante Enregistrer dans .
4. Cliquez Enregistrer .
La bote de dialogue Proprits du projet souvre lcran et affiche la branche
Information sommaire . Linformation de cet onglet est modifiable en tout temps. Vous
pouvez, votre guise, la complter maintenant et la modifier plus tard.
Ces proprits peuvent tre utilises dans les champs automatiques.
Pour complter la procdure denregistrement du nouveau projet :
Ralisation et gestion d'un projet et de ses documents
4-3
5. Cliquez OK .
Le nouveau document est maintenant cr et prt recevoir tous les ajouts et modifications
que vous dsirez y apporter.
4.1.2. Ouverture d'un projet
Pour ouvrir un projet :
1. Choisissez Fichier Ouvrir projet .
La bote de dialogue Ouvrir apparat lcran.
Figure 43 : Bote de dialogue Ouvrir
2. l'aide des listes Lecteurs et Rpertoires , slectionnez le disque et le rpertoire
contenant le projet.
3. Dans la liste Nom du fichier , slectionnez le projet que vous voulez ouvrir.
4. Cliquez sur le bouton Ouvrir .
4.1.3. Fermeture d'un projet
Pour fermer un projet :
1. Choisissez Fichier Fermer .
Si aucune modification n'a t effectue depuis le dernier enregistrement, le logiciel ferme le
projet actif.
Guide de lutilisateur Automation Studio
4-4
Si vous avez effectu des modifications depuis le dernier enregistrement, un message
saffiche lcran vous demandant de confirmer la sauvegarde des modifications effectues.
2. Si vous dsirez enregistrer les modifications, cliquez sur le bouton Oui .
Si le projet a dj t enregistr sous un nom spcifique, un nouvel enregistrement de votre
projet se fait automatiquement.
Si le projet n'a jamais t enregistr, la bote de dialogue Enregistrer sous souvre
automatiquement (se rfrer la section Enregistrement dun nouveau projet pour la
procdure suivre).
3. Si vous ne voulez pas enregistrer les modifications, cliquez sur le bouton Non .
Le logiciel ferme le projet, les dernires modifications sont perdues.
LExplorateur de projets ne contient plus ce projet.
4.2. Cration dun nouveau document
Il est possible dinclure diffrents types de document dans un projet; des schmas intgrant
des composants des ateliers standard, des documents intgrant des composants des ateliers
non standard, des rapports, enfin des documents provenant dapplications externes tels des
pages WEB ou des documents de traitements de textes, de tableurs, etc.
4.2.1. Cration dun nouveau schma
Pour crer un nouveau schma :
1. Choisissez Fichier Nouveau Schma .
La bote de dialogue Modles de schmas apparat lcran.
Figure 44 : Bote de dialogue Modles de schmas
Ralisation et gestion d'un projet et de ses documents
4-5
2. Slectionnez le modle convenant vos besoins. Si aucun modle ne convient,
slectionnez le modle None et modifiez-le selon vos exigences.
3. Cliquez sur OK .
Vous pouvez crer un schma ayant toutes vos exigences et le sauvegarder comme
modle, rfrez-vous la section Enregistrement d'un modle pour la procdure
suivre.
Un modle de schma peut contenir des lments dessins, un cartouche, des
composants, des images. (Voir la section Insertion dun lment graphique pour
linsertion des champs, des lments graphique et des images dans un schma).
4.2.2. Cration dun GRAFCET (atelier non standard)
Si vous disposez de la licence requise pour un atelier non standard :
1. Choisissez Fichier Nouveau GRAFCET . Dans la barre
d'outils, ce bouton est associ un nouveau GRAFCET pour l'exemple.
La bote de dialogue Modles de GRAFCET apparat lcran.
2. Slectionnez le modle dsir en cliquant sur son icne.
3. Cliquez sur le bouton OK pour valider.
Le nouveau document souvre et sinsre dans lExplorateur de projets lendroit dsir.
La bote de dialogue Proprits du GRAFCET souvre lcran.
4. Modifiez les proprits du graphe si requis (voir le chapitre 3.1 Cration dun nouveau
projet et dun nouveau schma du Guide de l'utilisateur Atelier Grafcet).
Le nouveau document souvre et sinsre dans lExplorateur de projets lendroit dsir.
4.2.3. Nouveau rapport
Pour crer un nouveau rapport :
Vous devez avoir la licence requise pour avoir accs au module de rapport avanc.
Choisissez Aide propos pour connatre les informations sur votre
licence.
Guide de lutilisateur Automation Studio
4-6
1. Choisissez Fichier Nouveau Rapport .
La bote de dialogue Modles de rapports apparat lcran.
2. Slectionnez le modle convenant vos besoins. Si aucun modle ne convient,
slectionnez le modle None et modifiez-le selon vos exigences.
3. Cliquez OK .
La bote de dialogue Configuration des rapports apparat lcran.
4. Slectionnez les donnes correspondant vos besoins.
5. Cliquez OK
Pour plus de dtail reportez-vous la section Nouveau rapport.
4.2.4. Nouvelle page Web
Pour insrer une page Web :
1. Choisissez Fichier Nouveau Page Web .
La bote de dialogue Adresse de la page Web demandant lURL (son adresse) de la page
ainsi que le nom donner ce nouveau document souvre.
2. Remplissez les champs Nom et URL .
3. Cliquez sur le bouton OK pour valider.
La page Web souvre et sinsre dans lExplorateur de projet lendroit dsir.
4.2.5. Nouveau document externe
Pour insrer un nouveau document externe :
1. Choisissez Fichier Nouveau Autre document .
La bote de dialogue Insrer document actif listant les diffrents types de documents
possibles souvre.
2. Vous pouvez crer un document vierge en slectionnant loption Nouveau ou vous
servir dun document existant en slectionnant loption partir du fichier auquel cas
la bote de dialogue affiche un bouton qui mne vers le gestionnaire de fichiers du
systme dexploitation.
Ralisation et gestion d'un projet et de ses documents
4-7
Loption Nouveau :
1. Slectionnez lapplication partir de laquelle vous dsirez crer un document.
2. Cliquez OK .
Lapplication slectionne souvre lcran en conservant Automation Studio actif larrire
plan.
3. Crez votre nouveau document.
Le nouveau document souvre et sinsre dans lExplorateur de projets lendroit dsir. Pour
retourner au projet dAutomation Studio :
4. Double-cliquez sur lun des schmas AS.
Automation Studio revient au premier plan.
Loption partir du fichier :
1. Cliquez sur le bouton Parcourir .
La bote de dialogue Parcourir souvre lcran.
2. Slectionnez le rpertoire et fichier dsir.
3. Cliquez Ouvrir .
La bote de dialogue Insrer document actif rapparat lcran.
4. Cliquez OK .
Le nouveau document souvre et sinsre dans lExplorateur de projets lendroit dsir. Pour
retourner au projet dAutomation Studio :
5. Double-cliquez sur lun des schmas AS.
Automation Studio revient au premier plan.
4.2.6. Nouveau dossier
1. Choisissez Fichier Nouveau Dossier .
Le nouveau dossier se cre et sinsre lendroit dsir dans lExplorateur de projets.
4.3. Enregistrement d'un modle
Si vous utilisez frquemment la mme structure de projet ou les mmes items dans les
schmas (images, cartouches, etc.) ou les mmes informations dans les rapports alors il est
utile de vous crer des modles de documents et de projets. Ainsi, lors de la cration dun
Guide de lutilisateur Automation Studio
4-8
nouveau projet, dun schma ou dun rapport, la configuration du document nest pas
recommencer.
Il est impratif que tous vos modles, pour quils soient accessibles, soient
enregistrs dans le rpertoire Template dAutomation Studio. Si ces modles sont
enregistrs dans un autre rpertoire ils ne seront pas accessibles par le logiciel lors de
son dmarrage.
4.3.1. Modle de projet
Le modle de projet permet de contenir une structure particulire de document prconfigurs
ainsi que les champs de proprits personnalises. Pour sauvegarder un modle de projet, le
projet que vous dsirez conserver en modle doit tre actif.
1. Choisissez Fichier Enregistrer modle Projet .
La bote de dialogue Enregistrer modle projet saffiche lcran.
2. Donnez un nom et une description au modle.
3. Cliquez sur le bouton Enregistrer pour valider.
La bote de dialogue Proprits du projet saffiche lcran.
4. Remplissez les champs ncessaires lidentification du modle (facultatif).
5. Cliquez sur le bouton OK .
Un modle de projet portant le nom attribu est cre dans le dossier Templates avec
lextension .PJT.
4.3.2. Modle de schma
Le modle de schma permet de sauvegarder les paramtres de mise en page et les proprits
du schma. Pour sauvegarder un modle de schma :
Le schma que vous dsirez conserver en modle doit tre actif.
1. Choisissez Fichier Enregistrer modle Schma .
La bote de dialogue Enregistrer modle schma saffiche lcran.
2. Donnez un nom et une description au modle.
3. Cliquez sur le bouton Enregistrer pour valider.
Ralisation et gestion d'un projet et de ses documents
4-9
Un modle de schma portant le nom attribu est cre dans le rpertoire Templates avec
lextension .SCT.
4.3.3. Modle de rapport
Vous devez avoir la licence requise pour avoir accs au module de rapport avanc.
Choisissez Aide propos pour connatre les informations sur votre
licence.
Un modle de rapport contient les filtres sur les ateliers, les composants ainsi que les champs
dinformation. Pour sauvegarder un modle de rapport :
Le rapport que vous dsirez conserver en modle doit tre actif.
1. Choisissez Fichier Enregistrer modle Rapport .
La bote de dialogue Enregistrer modle rapport saffiche lcran.
2. Donnez un nom et une description au modle.
3. Cliquez sur le bouton Enregistrer pour valider.
Un modle de rapports portant le nom attribu est cre dans le rpertoire Templates avec
lextension .RPT.
4.4. Enregistrement d'un projet
Pour enregistrer un projet :
1. Choisissez Fichier Enregistrer .
Le projet est enregistr.
chaque appel de cette commande, le fichier du projet actif est enregistr avec les
modifications ralises depuis le dernier enregistrement.
Si vous n'avez pas encore enregistr le projet sous un nom spcifique, la bote de
dialogue Enregistrer sous souvre automatiquement. (Pour plus de dtails
concernant cette bote de dialogue, voir la section Enregistrement dun nouveau
projet.)
Guide de lutilisateur Automation Studio
4-10
4.4.1. Enregistrement sous d'un projet
Tout projet dj enregistr peut tre sauvegard de nouveau sous un nom diffrent. Se rfrer
la section Enregistrement dun nouveau projet pour la procdure suivre.
4.5. Importation d'un document
Les Grafcets gnrs par le logiciel Graphite peuvent tre imports, ainsi que les fichiers de
format GIE.
4.6. Exportation d'un document
Les schmas peuvent tre exports en format DXF et EMF. Les Grafcets peuvent tre
exports en format GIE et en format compatible certains automates programmables. La liste
des manufacturiers disponibles est fonction de la licence.
4.7. Proprits d'un projet
Certaines des proprits ainsi que les diffrentes rvisions du projet sont accessibles
par les champs automatiques, permettant de crer des cartouches dynamiques sur les
schmas.
Il existe, pour chacun de vos projets, une bote de dialogue de proprits conservant
l'identification et l'information associes la gestion du projet. La branche Gnral
contient les donnes gres automatiquement par le systme dexploitation et offre aux
utilisateurs une information statique sur le projet lui-mme.
Les branches Information sommaire et Historique permettent lutilisateur dentrer
linformation ncessaire lidentification et la gestion de ses projets.
Pour ouvrir la bote de dialogue Proprits du projet :
1. Choisissez Fichier Proprits du projet .
La bote de dialogue souvre.
2. Slectionnez la branche souhaite.
Ralisation et gestion d'un projet et de ses documents
4-11
4.7.1. Branche Gnral
La branche Gnral permet dinformer lutilisateur du type de projet, de sa localisation, de
sa taille, de son nom MS-DOS, sa date de cration, de modification ainsi que la date laquelle
il a t accd en dernier. Il informe aussi des attributs du projet tels Lecture seulement ,
Archiv , Cach et Systme .
4.7.2. Branche Information sommaire
La branche Rsum permet lutilisateur dentrer linformation pertinente au projet actif.
Cette information peut tre entre en tout temps et est modifiable selon lvolution du projet.
Pour saisir ou modifier linformation sommaire d'un projet :
1. Choisissez Fichier Proprits du projet .
La bote de dialogue Proprits du projet souvre lcran.
2. Slectionnez la branche Information sommaire .
Figure 45 : Bote de dialogue Proprits du projet ,
branche Information sommaire
3. Saisissez ou modifiez les diffrents champs de la bote de dialogue.
4. Cliquez sur le bouton Appliquer pour valider linformation.
Guide de lutilisateur Automation Studio
4-12
Les donnes saisies ou modifies dans la branche Information sommaire sont valides.
5. Cliquez sur le bouton Fermer pour quitter la bote de dialogue.
Voici la description des diffrents champs de saisie de la branche Information sommaire :
Champ Description
Nom Affiche le nom attribu au projet.
Titre Affiche le titre du projet.
Sujet Permet la saisie d'une brve description du projet.
No du
document
Affiche le numro attribu au projet.
Compagnie Affiche le nom de l'entreprise associe au projet.
Dessin par Affiche le nom de l'auteur associ au projet.
Vrifi par Permet de dfinir la personne responsable de la vrification du projet.
Approuv par Permet de dfinir la personne responsable de lapprobation du projet.
Catgorie Affiche le type de projet.
Mot cl Permet la saisie de mots cls associs au projet.
Commentaires Permet la saisie d'un long commentaire contenant l'information et les
remarques importantes pour ce projet. La premire ligne de ce commentaire
saisi saffichera dans la zone Description de la bote de dialogue
Ouvrir , lors des ouvertures subsquentes du projet.
Modle Nom du modle de projet utilis pour le projet actif (non ditable).
Les informations saisies dans la branche Information sommaire peuvent tre
insres dans un champ sur un schma pour crer les informations du cartouche.
Pour plus de dtails voir la section Insertion dune ligne, dun rectangle et dune
ellipse.
4.7.3. Branche Historique
La branche Historique permet dentrer les commentaires et les informations des
diffrentes tapes de l'volution du projet actif. Vous pouvez lui attribuer des numros de
rvisions successifs. Le premier commentaire est toujours conserv et les derniers numros de
rvision sont enregistrs avec leur date, un commentaire explicatif, le nom de l'auteur de la
rvision et le nom de la compagnie.
Ralisation et gestion d'un projet et de ses documents
4-13
Figure 46 : Bote de dialogue Proprits du projet ,
branche Historique
4.7.3.1. Ajout/modification d'une rvision
Le bouton Nouvelle rvision est toujours actif pour le projet et nest utilis que pour
ajouter une nouvelle version.
Pour ajouter une rvision :
1. Choisissez Fichier Proprits du projet .
La bote de dialogue Proprits du projet souvre lcran.
2. Slectionnez la branche Historique .
3. Cliquez sur le bouton Nouvelle rvision .
Les champs de la bote de dialogue se librent de linformation prcdente.
4. Saisissez les diffrents champs de la bote de dialogue.
5. Cliquez sur le bouton Appliquer .
Pour modifier linformation dune rvision :
1. Ouvrez la liste droulante Rvision et slectionnez la rvision modifier.
Guide de lutilisateur Automation Studio
4-14
Linformation enregistre avec cette rvision saffiche lcran.
2. Effectuez les modifications ncessaires aux champs appropris.
3. Cliquez sur le bouton Appliquer pour valider les modifications.
4. Cliquez sur le bouton Fermer pour quitter la bote de dialogue.
Voici la description des diffrentes zones de saisie de la branche Historique :
Champ Description
Cr Affiche la date et lheure de cration du projet. Ce champ nest pas
ditable.
Modifi Affiche la date et lheure du dernier enregistrement du projet. Ce champ
nest ditable que par lenregistrement du projet.
Rvision Permet de nommer/slectionner une rvision nouvelle/prcdante et de
saisir/afficher linformation de la rvision.
Nouvelle
rvision
Permet dintroduire une nouvelle rvision.
Commentaires
de la rvision
Affiche les commentaires associs chaque rvision du projet.
Rvis par Affiche le nom du rviseur associ au projet.
Vrifi par Permet dinscrire le nom du responsable de la vrification du projet.
Approuv par Permet dinscrire le nom du responsable de lapprobation du projet.
Date Les trois champs Date permettent dentrer les diffrentes dates
auxquelles les activits de rvision sont associes.
4.8. Impression
Pour limpression dun document dans le projet actif :
1. Choisissez Fichier Imprimer (CTRL + P).
La bote de dialogue Slection pour aperu et impression souvre lcran.
2. Cochez la case des documents imprimer.
Pour imprimer lensemble des documents dun projet, cochez la case du projet. Les
cases des documents contenus dans le projet sont automatiquement coches.
Ralisation et gestion d'un projet et de ses documents
4-15
3. Cliquez sur le bouton OK pour valider.
La bote de dialogue Configuration dimpression souvre lcran.
4. Configurez limpression selon les besoins du projet.
5. Cliquez OK pour valider.
4.8.1. Aperu avant limpression
Afin dviter les impressions inutiles, il est avantageux de visualiser le document avant de
limprimer. Pour avoir un aperu avant limpression dun document dans un projet :
1. Choisissez Fichier Aperu avant impression .
La bote de dialogue Slection pour aperu et impression souvre lcran.
Figure 47 : Bote de dialogue Slection pour aperu et
impression
2. Cochez la case des documents visualiser.
Pour visualiser plusieurs documents, cochez les cases des diffrents documents.
Guide de lutilisateur Automation Studio
4-16
Pour visualiser lensemble des documents dun projet, cochez la case du projet. Les
cases des documents contenus dans le projet sont automatiquement coches.
3. Cliquez sur le bouton OK pour valider.
La bote de dialogue Configuration dimpression souvre lcran.
4. Cliquez OK pour valider.
La fentre d'aperu avant impression s'ouvre.
Pour quitter la fentre Aperu avant impression :
5. Cliquez sur le bouton Fermer ou utilisez la touche Echap ou encore cliquez sur le
bouton Imprimer .
Figure 48 : Fentre Aperu avant impression
4.9. Exportation dun schma
Pour lexportation dun document du projet actif :
1. Choisissez Fichier Exporter .
Ralisation et gestion d'un projet et de ses documents
4-17
La bote de dialogue Enregistrer sous souvre lcran.
2. Choisissez la destination du projet exporter.
3. Choisissez le format dans lequel le projet doit tre export (DXF ou EMF).
4. Cliquez le bouton OK pour valider.
4.10. Envoi dun projet vers
Pour lenvoi dun projet actif :
1. Choisissez Fichier Envoyer vers .
Votre logiciel de courriel doit tre configur et install.
La bote de dialogue Proprits du projet souvre lcran.
2. Entrez les informations que vous dsirez faire parvenir avec le projet.
3. Cliquez le bouton OK pour valider.
4.11. Sortie du logiciel
Pour quitter le logiciel :
1. Choisissez Fichier Quitter (ALT + F4).
Si aucune modification n'a t effectue depuis le dernier enregistrement, le logiciel ferme et
ainsi termine la procdure de sortie.
Si vous avez effectu des modifications depuis le dernier enregistrement, la bote de dialogue
suivante souvre automatiquement pour chaque projet ouvert.
Figure 49 : Bote de dialogue Confirmation
2. Si vous ne voulez pas enregistrer les modifications, cliquez sur le bouton Non .
Guide de lutilisateur Automation Studio
4-18
Le logiciel se ferme sans enregistrer les dernires modifications et termine ainsi la procdure
de sortie.
3. Si vous voulez enregistrer les modifications, cliquez sur le bouton Oui .
Si le projet a dj t enregistr sous un nom spcifique, un nouvel enregistrement remplace
l'ancien automatiquement. Le logiciel se ferme et termine ainsi la procdure de sortie.
Si le projet n'a jamais t enregistr, la bote de dialogue Enregistrer sous souvre
automatiquement.
4. Saisissez les diffrents paramtres d'enregistrement et cliquez sur le bouton OK .
(Pour plus de dtails sur la bote de dialogue Enregistrer sous , voir la section
Enregistrement dun nouveau projet.)
5. Reprenez la procdure pour chacun des projets ouverts.
5-1
5. Ralisation d'un schma
Ce chapitre prsente les instructions ncessaires la ralisation dun schma dans le cadre de
lditeur de schmas.
Ce chapitre aborde les sujets suivants :
Mise en page;
Mise en place des lments dans un schma;
Proprits des composants;
Aperu des composants;
Modification dun schma;
Simulation.
Pour dbuter la ralisation dun schma, il faut videmment dmarrer le logiciel (se rfrer
la section Dmarrage du logiciel pour la procdure suive).
5.1. Proprits du document
Cette bote de dialogue est la fois commune et personnalise pour chaque document auquel
elle est associe. Les fonctions de mise en page et de suivis des rvisions et des informations
sommaires sont communes pour les schmas et grafcets. Les branches Schma et
Grafcet sont personnalises selon le type de document auquel la bote de dialogue est
associe. De plus, linformation entre dans les champs est aussi personnalise selon les
exigences du document actif.
5.1.1. Branche Mise en page
Lespace de travail correspond l'espace disponible pour la construction d'un schma.
Plusieurs paramtres sont associs cette feuille de travail. Par exemple, vous pouvez
slectionner son orientation et sa dimension, vous pouvez galement ajouter votre schma
des lments supplmentaires tels que cadre, cartouche, nomenclature ou rgle
cartographique.
La feuille (blanche) de travail correspond la zone imprimable du schma.
Guide de lutilisateur Automation Studio
5-2
Cest la branche Mise en page de la commande Proprits du document du menu
dition qui vous permet dindiquer les dimensions de la feuille de travail et de dfinir
comment vous souhaitez imprimer votre schma.
Comme l'ajout de ces lments diminue l'espace disponible pour la ralisation de votre circuit,
il est recommand de dfinir la mise en page avant de commencer la cration dun schma.
Figure 51 : Rgle cartographique insre dans le
schma
Vous pouvez personnaliser l'espace de travail de l'diteur de schmas afin qu'il
corresponde vos besoins et vos prfrences.
Pour dfinir ou modifier la mise en page d'un schma :
1. Choisissez dition Proprits du document Mise en
page .
La bote de dialogue Proprits du document souvre lcran.
2. Saisissez ou modifiez les diffrents champs de la bote de dialogue.
Ralisation d'un schma
5-3
3. Cliquez sur le bouton Appliquer .
Les donnes saisies dans la bote de dialogue sont valides.
4. Cliquez sur le bouton Fermer pour retourner votre schma.
La nouvelle mise en page que vous avez dfinie pour votre schma est valide. Les lments
supplmentaires apparaissent maintenant dans votre feuille de travail.
Figure 52 : Bote de dialogue Proprits du
document , branche Mise en page
5.1.1.1. Description des options de mise en page
Voici la description des diffrentes zones de la bote de dialogue Mise en page :
Zone Description
A Dimension du
schma
Permet de dfinir le format de papier. Le format slectionn
correspond aux dimensions de la feuille de travail.
A
B
C
D
F
E
Guide de lutilisateur Automation Studio
5-4
Zone Description
B Marges Permet de dfinir les marges gauche, droite, suprieure et
infrieure de la feuille de travail.
C Orientation Permet de slectionner laffichage la feuille de travail selon
lorientation en longueur (Portrait) ou en largeur (Paysage).
D Unit de la rgle Permet de slectionner entre le systme mtrique et le systme
imprial pour les units de mesure de la rgle cartographique.
E chelle du dessin Permet de dfinir le facteur de redimensionnement
proportionnel des lments lors de leur insertion au schma.
F Rgle
cartographique
Ajoute une grille pointille et numrote alphanumriquement
lintrieur de lespace de travail du schma.
Ne pas confondre la grille du menu Affichage qui
est utilise pour laccrochage des lments et la rgle
cartographique qui sert la localisation des lments
lintrieur du schma.
5.1.2. Branche Information sommaire
l'image des proprits du projet, linformation sommaire du document contient
l'information et l'identification de chaque document constituant votre projet.
1. Slectionnez le schma dont vous souhaitez saisir ou modifier linformation sommaire
pour le rendre actif.
Pour diter et/ou modifier les proprits du document actif:
1. Choisissez dition Proprits du document Information
sommaire .
La bote de dialogue suivante souvre lcran.
2. Saisissez ou modifiez les donnes contenues dans les diffrentes zones de la branche
Information sommaire de la bote de dialogue.
3. Cliquez sur le bouton Appliquer .
Les donnes sont valides.
4. Cliquez sur le bouton Fermer pour retourner votre schma.
Ralisation d'un schma
5-5
Figure 53 : Bote de dialogue Proprits du
document , branche Information sommaire
La bote de dialogue Proprits du document contient les zones suivantes :
Zone Description
Nom Affiche le nom donn au document.
Titre Permet la saisie d'une brve description du document.
Sujet Permet la saisie dune description du contenu du document.
No du document Permet la saisie du numro d'identification que vous souhaitez donner au
document. Ce numro sert construire lidentification interne du
composant.
Compagnie Permet la saisie du nom de la compagnie.
Dessin par Permet la saisie du nom de l'auteur du document.
Vrifi par Permet la saisie du nom de la personne responsable de la vrification du
contenu du document.
Approuv par Permet la saisie du nom de la personne responsable de lapprobation
finale du contenu du document.
Catgorie Affiche le type du document.
Guide de lutilisateur Automation Studio
5-6
Zone Description
Mot-cl Permet la saisie de mots-cls associs au schma.
Commentaires Permet la saisie d'un commentaire long contenant l'information et les
remarques importantes pour ce document.
Modle Nom du modle de document utilis pour le document actif (non
ditable).
5.1.3. Branche Schma
Cette branche de la bote de dialogue Proprits du document est utilise pour dfinir un
identifiant supplmentaire aux projets utilisant de multiples schmas.
Figure 54 : Bote de dialogue Proprits du
document , branche Schma
Zone Description
Nom Permet la saisie d'un nom pour le document.
Installation Norme 1219-2 : ce code se compose de chiffres commenant par 1. Ce
numro dinstallation ou de groupe fonctionnel doit tre utilis ds que
le circuit comporte une installation.
Ralisation d'un schma
5-7
Zone Description
Circuit Norme 1219-2 : ce code est compos de chiffres. La numrotation
seffectue de faon continue pour chaque circuit.
5.1.4. Branche Historique
La branche Historique permet dentrer les commentaires et les informations des
diffrentes tapes de l'volution du document actif. Vous pouvez lui attribuer des numros de
rvisions successifs. Le premier commentaire est toujours conserv et les derniers numros de
rvision sont enregistrs avec leur date, un commentaire explicatif, le nom de l'auteur de la
rvision et le nom de la compagnie.
Figure 55 : Bote de dialogue Proprits du
document , branche Historique
Puisque les botes de dialogue Proprits du document et Proprits du projet
affichent les mmes champs, rfrez-vous la section Branche Historique pour
une description dtaille des champs disponibles dfinis spcifiquement pour un
document.
Guide de lutilisateur Automation Studio
5-8
5.2. Mise en place des lments dans un
schma
5.2.1. Mise en place des composants et utilisation de la
bibliothque
La slection d'un composant mettre en place dans l'espace de travail s'effectue partir de la
bibliothque. La mise en place du composant est parfois suivie par l'ouverture de sa bote de
dialogue Proprits du composant , notamment pour les composants qui communiquent
entre eux par mnmonique en simulation (une bobine et ses contacts).
Les proprits du composant permettent d'une manire gnrale de dfinir les paramtres de
comportement du composant dans le schma. Les proprits peuvent ainsi concerner les
grandeurs d'entre ou de sortie du composant, son fonctionnement interne ou encore ses
dimensions.
Il existe une bote de dialogue Proprits du composant par composant mme si parfois,
du fait de la simplicit des composants ou de leur similarit, plusieurs botes de dialogue
Proprits du composant sont identiques.
Les proprits des composants sont dcrites en dtail dans le Guide de l'utilisateur de l'atelier
concern ou dans laide en ligne de la bote de dialogue de proprits du composant ou dans
son aide contextuel (F1). L'explication dtaille des proprits de chaque composant se trouve
dans laide en ligne du symbole accessible par le bouton Aide des diffrentes branches de
proprits.
Les paramtres de tous les composants (ateliers fluides) sont prconfigurs de manire ce
que la simulation fonctionne correctement sans aucune intervention de lutilisateur, exception
faite des variables de communication (ateliers de contrle).
Pour placer un composant sur votre schma :
1. Si la fentre de lExplorateur de bibliothques n'est pas ouverte, appuyez sur la touche F9
pour louvrir.
La fentre de lExplorateur de bibliothques s'ouvre.
2. Slectionnez la bibliothque dsire en cliquant sur son onglet.
3. Cliquez sur l'atelier de votre choix dans la liste Ateliers .
La liste des diffrentes catgories de l'atelier slectionn se droule.
4. Cliquez sur la catgorie comprenant le composant voulu.
La liste des composants qu'elle contient saffiche dans la zone des symboles.
5. Cliquez sur le symbole dsir sans relcher le bouton.
Ralisation d'un schma
5-9
Le symbole du composant saffiche en surlign.
6. Glissez le pointeur de la souris jusqu' l'endroit o vous voulez insrer le symbole sur le
schma.
Le pointeur prend cette forme .
7. Relchez le bouton.
Le symbole est plac sur le schma.
8. Si la bote de dialogue des proprits du composant souvre, dfinissez les paramtres du
composant.
9. Cliquez sur le bouton Appliquer puis sur le bouton Fermer .
Les paramtres que vous avez dfinis pour ce composant sont valids. Pour afficher les
proprits affichables sur le schma, se reporter aux Informations affichables du symbole.
Lorsque cette information est affiche lcran, il vous est possible den modifier lapparence
en double-cliquant dessus. La bote de dialogue Polices souvre lcran et permet de
dfinir le format de linformation sur le schma comme pour un objet graphique Texte .
5.2.2. Mise en place des liens
l'image des fils lectriques ou des conduites d'un circuit, un lien permet de relier des
composants.
Pour mettre en place un lien :
1. Cliquez sur un port de connexion dun symbole.
Dans ce contexte, le pointeur de la souris prend cette forme .
2. Cliquez en diffrents points du schma pour crer des coudes et viter les symboles dj
en place.
Dans ce contexte, le pointeur de la souris prend cette forme .
Le lien se trace au fur et mesure du glissement.
3. Relchez le bouton de la souris lorsque le pointeur reprend cette forme au deuxime
port de connexion.
Le lien s'tablit entre les deux composants.
4. Reprenez les tapes 1 3 pour tous les liens que vous souhaitez placer. Il n'est pas
ncessaire de reslectionner loutil Lien chaque fois.
5. Pour interrompre la mise en place de liens, appuyez sur le bouton droit de la souris.
Guide de lutilisateur Automation Studio
5-10
Le pointeur de la souris reprend sa forme initiale.
L'affichage des connexions peut tre trs utile lors de cette procdure. Il permet de
visualiser la superposition des points de connexion. Pour ce faire, assurez-vous que
la commande Ports de connexions du menu Affichage est bien coche.
Aprs avoir insr un lien, vous pouvez en modifier la forme l'aide de la souris. (Pour plus
de dtails, voir la section Modification de la forme d'un lien).
5.2.2.1. Traitement automatique des intersections
Lorsquune jonction de 3 liens est faite, automatiquement un connecteur noir est cre comme
lexige les normes ISO.
5.2.2.2. Dplacement d'un point de connexion
Pour dplacer un port de connexion :
1. Slectionnez le lien dont vous voulez dplacer la connexion.
Le lien prend la couleur de slection.
Figure 56 : Lien slectionn
2. Cliquez sur la connexion modifier et, sans relcher le bouton de la souris, glissez
jusqu'au nouveau port de connexion.
Dans ce contexte, le pointeur de la souris prend cette forme .
Le lien se modifie au fur et mesure du glissement.
3. Relchez le bouton de la souris lorsque les deux connexions sont superposes.
5.2.2.3. Dplacement d'un lien
Pour dplacer un lien connect ou non :
1. Slectionnez le lien dplacer.
Ralisation d'un schma
5-11
Le lien prend la couleur de slection.
2. Si le lien est un lien direct, cliquez dans le centre du lien. Sinon, cliquez sur un coin du
lien.
Dans ce contexte, le pointeur de la souris prend cette forme .
3. Sans relcher le bouton de la souris, glissez jusqu' lendroit voulu.
4. Lorsque vous avez atteint lendroit dsir pour dposer le lien, relchez le bouton de la
souris.
Le lien se dplace au fur et mesure du glissement.
5.2.2.4. Insertion dune bifurcation
Il est possible dinsrer une bifurcation depuis un lien existant en utilisant le bouton Lien ,
pour se faire :
1. Cliquez sur le bouton Liens de la barre doutils Insertion .
Le pointeur prend la forme suivante .
2. Cliquez sur le lien lendroit o vous dsirez crer un port de connexion ou une
bifurcation.
Un port de connexion est cre et un nouveau lien se dessine.
3. Cliquez pour tracer la forme de lien dsire.
4. Si vous terminez lextrmit du lien dans le vide, cliquez lendroit dsir pour achever
le lien. Si vous terminez lextrmit du lien sur un port de connexion cliquez une fois sur
ce connecteur pour achever le lien.
5.2.2.5. Division dun lien
Vous pouvez couper un lien de manire en obtenir deux distincts. Vous pouvez aussi couper
deux liens qui se croisent et en obtenir quatre distincts. La division de liens vous permet de
couper des liens un endroit prcis.
Pour couper un lien :
1. Choisissez le bouton Couper lien de la barre doutils Disposition .
Le pointeur de la souris prend cette forme associe la coupe des liens.
2. Cliquez sur le lien l'endroit o vous souhaitez le couper.
Guide de lutilisateur Automation Studio
5-12
Figure 57 : Exemple de division dun lien
Le lien est coup en deux.
Le pointeur de la souris reprend sa forme initiale.
Chacun des deux nouveaux liens peut tre slectionn individuellement.
Si l'affichage des ports de connexion est slectionn, un port saffiche entre les deux
nouveaux liens. (Pour plus de dtails, voir la section Ports de connexion et points de
contact).
5.2.2.6. Transformation de deux liens en un seul
l'inverse de la division de liens, si vous souhaitez transformer deux liens conscutifs en un
seul, vous pouvez les unir.
Pour unir deux liens :
1. Slectionnez le premier lien.
2. Slectionnez le deuxime lien en appuyant sur la touche SHIFT.
3. Choisissez le bouton Unir deux liens de la barre doutils Disposition .
Le port de connexion disparat, les deux liens n'en forment plus qu'un seul.
5.2.2.7. Modification de la forme d'un lien
Parfois, la disposition des lments sur votre schma requiert une modification de la forme de
liens afin d'viter qu'ils ne se superposent.
Pour modifier la forme d'un lien :
1. Slectionnez le lien modifier.
Le lien prend la couleur de la slection.
2. Cliquez sur le lien l'endroit o vous souhaitez le modifier et cliquez sur le bouton
gauche de la souris.
Ralisation d'un schma
5-13
Dans ce contexte, le pointeur de la souris prend lune de ces formes .
3. Sans relcher le bouton de la souris, glissez jusqu' lendroit voulu.
Figure 58 : Modification de la forme dun lien
Le lien se modifie au fur et mesure du glissement.
4. Relcher le bouton de la souris.
Le lien est modifi.
Le pointeur de la souris reprend sa forme initiale.
5. Reprenez les tapes 2 5 pour toutes les parties du lien que vous souhaitez modifier.
Pour modifier un lien en un lien direct, slectionnez le lien modifier et choisissez la
commande Lien direct du menu contextuel du lien.
5.2.2.8. Modification des proprits d'un lien
Les proprits de chacun des liens (conduite de pression, conduite de pilotage, fil lectrique,
etc.) disponibles dans le logiciel peuvent tre modifies. Ces liens, lorsquils sont connects
des composants, hydrauliques, pneumatiques, lectriques, numriques ou diagramme chelle
adoptent des proprits propres cette technologie.
Pour se faire :
1. Si le lien na aucun angle : double-cliquez sur le lien (et non sur les connecteurs). Si le
lien a un ou plusieurs angles : double-cliquez sur un des angles du lien ou slectionnez le
lien.
2. Choisissez dition Proprits du composant .
La bote de dialogue contenant les proprits du lien souvre lcran.
3. Modifiez les proprits dsires.
4. Cliquez sur le bouton Appliquer pour valider les modifications.
Guide de lutilisateur Automation Studio
5-14
5. Cliquez sur le bouton Fermer pour revenir au schma.
Figure 59 : Exemple dune bote de dialogue
Proprits du composant permettant de modifier les
proprits dun lien
Rfrez-vous laide contextuel du lien pour plus de dtails sur ses proprits.
Utilisez les boutons de la barre doutils Format pour modifier la couleur et
lpaisseur du trait.
5.2.2.9. Mise en place de composants sur des liens
Afin d'accrotre la rapidit d'excution d'un schma, il est pratique d'utiliser la
fonction d'insertion automatique d'un composant sur un lien dessin. Cette action
coupe automatiquement le lien pour y insrer le composant.
Conditions d'utilisation : cette fonction est oprationnelle que si un seul composant non
group est dplac sur le lien.
Ralisation d'un schma
5-15
Cas 1 : insertion d'un composant depuis la bibliothque ou depuis un autre schma ou par une
copie.
Il suffit de slectionner le composant et de l'insrer sur le lien en prenant soin que le ou les
connecteurs soient sur le lien au moment de relcher le composant sur le schma.
Cas 2 : dplacement d'un composant sur un lien (les deux items sont sur un mme schma).
Il suffit de dplacer le composant sur le lien en prenant soin que le ou les connecteurs soient
sur le lien et d'utiliser la touche SHIFT au moment du relchement.
La touche SHIFT permet d'insrer un composant automatiquement sur un lien ou de
dtacher un composant d'un lien.
5.2.3. Vrification des connexions
La commande Vrifier les connexions du menu Outils vous permet d'identifier les
liens ou les composants dont les branchements ne sont pas relis.
Pour vrifier l'tat des connexions :
1. Si les ports de connexions sont masqus, affichez-les en choisissant Affichage
Ports de connexions .
2. Choisissez Outils Vrifier les connexions .
Si des branchements ne sont pas relis, la fentre de messages souvre lcran.
Figure 510 : Fentre de messages Exemple de
messages de vrification des connexions
Tous les branchements libres et les composants non relis sont automatiquement slectionns
afin que vous puissiez facilement les reprer.
Guide de lutilisateur Automation Studio
5-16
5.3. Proprits du composant
5.3.1. Introduction
Chaque symbole dans la bibliothque principale reprsente un composant. Chacun de ces
composants possde des proprits de diffrentes natures. Le but de cette section est de
prciser le rle et l'utilisation de ces diffrents types de proprits.
Pour connatre le rle exact de chaque proprit d'un composant, se reporter l'aide
contextuel de ce composant.
5.3.2. Normes et spcifications
Automation Studio permet de dessiner des schmas hydrauliques et pneumatiques respectant
la norme ISO 1219 1. Pour les dimensions manquantes dans cette norme, les dimensions de
la norme 1219 1.2 (en phase dapprobation) ont t slectionnes. Les informations
affichables sont recommandes par les normes ISO 4413 et ISO 4414.
Lidentificateur interne de chaque composant (technologies hydraulique, pneumatique et
lectricit) est construit avec les spcifications de la norme ISO 1219 2; cest--dire que ce
code est une concatnation de plusieurs proprits du composant.
Code interne = Numro dinstallation - Numro de circuit.Code composant ISO.Incrment
automatique.
Le numro de linstallation et du circuit sont des proprits du document; accessibles par
dition Proprits du document Schma , ces champs sont modifiables
par lutilisateur. Ds que lon insre un composant sur un schma, ces deux proprits du
document sont attribues par dfaut au composant. Il est possible de modifier ces deux
proprits dun ou plusieurs composants en ouvrant leur bote de dialogue de proprits
dans la branche Informations affichables .
Le code composant ISO est dfini de la manire suivante :
Pompes et compresseurs : P
Actionneurs : A
Moteurs dentranement : M
Capteurs : S
Valves : V
Ralisation d'un schma
5-17
Autres appareils : Z
Laffichage ISO dans les options de configurations du logiciel permet dafficher toutes les
informations recommandes par la norme ISO 1219 2 pour chaque composant fluide.
Pour les symboles des autres technologies, les normes IEC 61131, JIC ont t respectes. Le
code interne du composant est construit de la mme manire que pour les composants
hydrauliques et pneumatiques. Cette mthode assure lunicit du composant et permet de
baser lassociation des variables sur ce code interne.
5.3.3. Bote de dialogue Proprits du composant
Pour visualiser et modifier un type de proprits :
1. Cliquez sur larborescence dsire.
Figure 511 : Bote de dialogue des proprits dun
composant ou dun groupe
D'une manire gnrale, la bote de dialogue de proprits d'un composant est constitue des
lments suivants :
A
B
C
D
E
F
I H G J
Guide de lutilisateur Automation Studio
5-18
Zone Description
A Barre de titre Cette barre contient le nom de la bote de dialogue suivi du nom
du composant.
B Fentre de
visualisation
Cette fentre affiche le symbole, elle est trs utile lorsque le
composant est configurable. Elle permet de visualiser les
modifications du symbole suite leur application.
C Fentre
darborescence de
groupe
Cette fentre nest prsente que pour composants groups.
D Fentre des familles
de proprits
disponibles
Linformation affiche dans cette fentre varie selon le
composant. Il suffit de cliquer sur la branche dsire pour
afficher les proprits associes au composant dans la partie
droite de la bote de dialogue.
E Zones de proprits Zones affichant les proprits modifiables de la branche de
proprits slectionne.
F Plus/Moins Bouton permettant douvrir/fermer la zone de proprits des
donnes avances du composant.
G Appliquer Bouton permettant d'enregistrer les modifications effectues sur
les proprits.
H Rinitialiser Bouton permettant d'annuler les modifications si elles n'ont pas
t enregistres auparavant.
I Aide Bouton permettant lancement de l'aide contextuel de cette bote
de dialogue.
J Fermer Bouton permettant de fermer la bote de dialogue et de revenir
au schma actif.
5.3.4. Donnes techniques des composants
Paramtres physiques utiliss dans le modle de comportement analogique ou graphique du
composant. Leurs valeurs sont values et injectes dans le calcul de la rsolution du systme
constitu des schmas simuler.
Dans cette bote de dialogue, les units utilises sont celles du systme configur lors
de linstallation du logiciel. Elles peuvent tre converties automatiquement dans le
type dunits proposes dans les listes droulantes.
Ralisation d'un schma
5-19
5.3.4.1. Donnes de base
Ces donnes correspondent aux paramtres de rglage et/ou dimensionnels du composant.
Elles permettent d'ajuster le Modle graphique ou le Modle analogique de
comportement du composant. Ces donnes sont modifiables par lutilisateur.
5.3.4.2. Donnes avances
Certaines de ces donnes sont utilises comme valeurs extrmales des paramtres physiques
supportes par le composant et sont prsentes titre informationnel (cylindre maximale,
etc.). Certaines autres servent dfinir les intervalles en abscisses et en ordonnes des courbes
caractristiques (pression diffrentielle maximale, dbit maximum, etc.). Et d'autres encore
sont des paramtres avancs de certains composants (fuites internes, frottement, etc.).
5.3.4.3. Donnes calcules
Ces donnes sont calcules automatiquement partir des Donnes de base ou des
Donnes avances . Elles ne sont pas ditables par l'utilisateur, ni leur valeur, ni leur unit.
5.3.5. Informations catalogue
Vous devez avoir la licence requise pour avoir accs ce module. Choisissez la
commande propos du menu Aide pour connatre les informations sur votre
licence.
Ces informations sont associes un symbole et sont utilises pour gnrer diffrents types de
rapports: bons de commande, rapports techniques et commerciaux, etc. Se rfrer l'aide
relatif la Cration de rapport pour apprendre utiliser ces informations.
5.3.5.1. Informations de la pice
Ces informations sont associes la pice et proviennent gnralement d'un catalogue. Elles
sont entres manuellement ou automatiquement avec le bouton Trouver pice... . Pour
utiliser ce bouton, reportez-vous la section Catalogue. Il est possible d'attribuer au
composant des informations personnalises. Se rfrer la section Catalogue pour la
procdure suivre. Ces informations sont inscrites manuellement.
Guide de lutilisateur Automation Studio
5-20
5.3.5.2. Liste d'accessoires
Ces informations permettent d'attribuer au composant une liste d'accessoires dfinis par leurs
numros de pice, leurs prix et leurs quantits. Ces informations sont inscrites manuellement
ou automatiquement via le bouton Trouver pice... , pour utiliser ce bouton, reportez-vous
la section Catalogue.
Figure 512 : Bote de dialogue Proprits du
composant , branche Informations catalogue
5.3.6. Informations affichables
Les informations listes dans cette bote de dialogue sont affiches sur le schma en dition
et/ou en simulation si la case situe gauche du nom de l'information est coche. Les
informations standard sont affiches et ordonnes prs du symbole, les autres s'affichent au
centre du symbole. Elles proviennent des Donnes techniques , de l' Assignation des
variables et/ou des Informations de catalogue . Se rfrer la section Normes et
spcifications pour connatre certaines configurations standard offertes par le logiciel.
Les informations affiches sur le schma sont ditables directement sur le schma
comme du texte. La modification est sauvegarde dans la bote de dialogue de
proprits du composant.
Ralisation d'un schma
5-21
Ces informations des composants affichables sur un schma sont appeles satellites.
Figure 513 : Bote de dialogue Proprits du
composant , branche Informations affichables
5.3.7. Courbes caractristiques
Les courbes caractristiques sont utilises durant la simulation pour les composants dont le
modle est dfini par une Modlisation graphique . Gnralement une courbe est dfinie
pour une valeur particulire d'un paramtre provenant d'une des Donnes techniques de
base .
Guide de lutilisateur Automation Studio
5-22
Figure 514 : Bote de dialogue Proprits du
composant , branche Courbes caractristiques
La bote de dialogue des courbes caractristiques contient les zones suivantes :
Zone Description
A Zone graphique Zone graphique o sont visualises les courbes
B Axe des abscisses Valeurs des abscisses exprimes dans lunit dinstallation du
logiciel
C Axe des
ordonnes
Valeurs des ordonnes exprimes dans lunit dinstallation du
logiciel
D Coordonnes des
points
Tableau des valeurs des points de la courbe slectionne
(abscisse, ordonne) len-tte de ce tableau contient le nom du
paramtre affich en abscisse (1re colonne) et en ordonne
(2me colonne)
E Paramtrage des Paramtre considr pour chaque courbe ainsi que sa valeur
C
D
B
A
F
E
G
H
Ralisation d'un schma
5-23
Zone Description
courbes ditable
F Contraintes contraintes respecter lors de ldition de la courbe
G Bouton Zoom
tout
Permet de visualiser la totalit des courbes dessines
H Bouton Zoom
Fentre
Permet de zoomer sur une partie de la zone graphique dfinie par
un rectangle dessin avec la souris (bouton gauche enfonc)
La plupart des composants des ateliers hydraulique et pneumatique ont un comportement
exprim sous forme graphique. Automation Studio inclut pour chaque composant de ce type,
un jeu de courbes typiques du composant, reflet des mesures constructeurs. Pour un mme
composant chaque courbe est associe un mme paramtre dont la valeur est diffrente
selon la courbe slectionne. Ce paramtre est ditable dans le champ associ. Ce paramtre
est aussi visible dans les donnes techniques de base du composant. La valeur du paramtre
visible dans les Donnes techniques est modifiable mais cela ne veut pas dire quune
courbe va tre dfinie pour cette valeur. Cependant, le simulateur construit automatiquement
une courbe correspondant au paramtre du composant par interpolation. Cette courbe est
construite dynamiquement par le simulateur et nest pas visible par lutilisateur.
Pour diter une courbe, il suffit de :
1. Slectionner la courbe modifier.
La courbe slectionne change de couleur.
2. Modifier la valeur du paramtre de la courbe si tel est le besoin.
Si vous le dsirez, regardez la valeur du paramtre actuel du composant dans les
Donnes techniques puis associez-la la courbe, ainsi la courbe que vous ditez
sera celle utilise par le simulateur et non une interpolation.
3. Modifier les valeurs des coordonnes des points apparaissant dans le tableau.
Ou
3. Glisser et dplacer les points dans la zone graphique.
Durant la modification, les segment de droites qui forment la courbe et ne respectant pas les
contraintes voient leur couleur changer afin de mettre en vidence le non respect des
contraintes. Il est prfrable de corriger ces erreurs avant dappliquer les changements.
4. Valider les modifications en utilisant le bouton Appliquer ou en slectionnant une
autre courbe.
Guide de lutilisateur Automation Studio
5-24
Lors de la validation, des contraintes sont appliques concernant le taux de croissance de la
courbe.
Courbe strictement croissante;
Courbe strictement dcroissante.
Pour le simulateur une courbe de pression en fonction du dbit est strictement
(d)croissante si le taux de variation en valeur absolue est suprieur 1 bar pour
1000 LPM, soit dp/dq > 0.1 bar/LPM ou dp/dq > 5.5 psi/GPM.
Ces courbes permettent de simuler des comportements rels ou dysfonctionnels.
5.3.8. Configurateur de composants
Les configurateurs existants sont ceux concernant les :
Vrins pneumatiques et hydrauliques;
Valves de distribution pneumatiques et hydrauliques;
Valves de distribution hydrauliques proportionnelles;
Squenceurs pneumatiques.
Ralisation d'un schma
5-25
5.3.8.1. Configurateur de cylindres
Figure 515 : Bote de dialogue Configurateur de
cylindres
Zone Description
A Type de cylindre Indique le type de cylindre : Simple Effet (Rtraction), : Simple
Effet (Extension), Double effet, Double effet sans tige, Double
effet double tige. Cependant, lorsque vous utiliser un type donn
vous ne pouvez le modifier, pour changer de type il faut aller
chercher un symbole parmi les familles de vrins existantes. Ces
familles sont classes par type.
B Type de piston Permet de slectionner un des types suivants de Piston :
Magntique ou Non-Magntique.
C Type
damortisseur
Permet de slectionner un des types damortisseurs suivants:
Aucun, gauche, droite, Gauche & Droite, Gauche variable, Droite
variable, Gauche & droite variables, Gauche & droite variable,
Gauche variable & droite, Gauche & droite variables.
D Chariot Permet lusager dindiquer la prsence ou labsence dun
chariot.
A
B
C
D
E
F
L
J
G
H
I
K
M
J
G
H
I
K
Guide de lutilisateur Automation Studio
5-26
Zone Description
E Port entre Permet de slectionner un des diffrents types de ports dentre.
F Port
dchappement
Permet de slectionner un des ports dchappement.
G Adaptateur Permet de slectionner un des 10 embouts disponibles.
H Frein Permet de slectionner un des freins suivants: (4 options, Aucun,
Double Effet, NO et NF).
I Mouvement de la
tige
Permet de caractriser la tige sur ses mouvements possibles: (4
options: Rotation, Aucune Rotation, Rotation en extension,
Rotation en rtraction). Cette information est symbolique.
J Ressort Permet dinclure ou non un ressort.
K Diamtre de la
tige
Ceci permet lusager de slectionner un des diamtres suivant
de la tige: (une valeur entire soit 0, 1, 2 ou 3).
L Longueur du
corps
Ceci permet lusager de determiner la Longueur du Corps: (une
valeur entire entre 2 et 15).
M Bouton capteurs Ce bouton ouvre le dialogue de configuration des capteurs. 3
choix de capteurs sont disponibles ; le capteur de position, vitesse
et force.
Ralisation d'un schma
5-27
5.3.8.2. Capteurs
Figure 516 : Bote de dialogue Configurateur des
capteurs du vrin
Quand un capteur est slectionn (case coche) alors une variable est cre dans le
gestionnaire de variables. Chaque variable peut-tre utilise en entre par un contrleur
(hydraulique proportionnelle), une variable logique interne (modules de GRAFCET, de
diagramme chelle) ou certains composants rcepteurs (commandes de distributeurs).
Pour chacun des capteurs lutilisateur prcise lintervalle du signal de sortie (valeur minimale,
valeur maximale).
Guide de lutilisateur Automation Studio
5-28
5.3.8.3. Configurateur de distributeurs
Figure 517 : Bote de dialogue Configurateur de
distributeurs
Zone Description
A Nombre de ports Permet de choisir le nombre de ports du distributeur.
B Nombre de
positions
Permet de choisir le nombre de positions pour le distributeur.
C Position Initiale Permet de choisir le numro de la position initiale pour un
distributeur.
D Proportionel Permet de dfinir si le distributeur est proportionel ou pas. Cette
option est symbolique, il sera simuler comme un distributeur non-
proportionel.
Pour obtenir des composants proportionnels en
simulation, il faut possder latelier hydraulique
proportionnelle.
A
B
G
D
C
E
J
F
H I
Ralisation d'un schma
5-29
Zone Description
E Flches Utilises pour dplacer la commande correspondante vers le haut,
le bas, la droite ou la gauche.
F Effacer Enlve la commande du tiroir slectionne.
G Appliquer Applique les changements au composant.
H Rinitialiser Remet le symbole dans son tat initial.
I Aide Ce bouton permet lusager daccder au fichier de laide en
ligne sur cette bote de dialogue.
J Symbole Symbole du distributeur en configuration.
Initialement, durant la cration dun nouveau distributeur, aucune commande nest
configure, des points dinterrogations apparaissent ct des tiroirs du distributeur, et
indiquent les possibilits de combiner dautres commandes soient en sries ou en parallles.
Lusager peut slectionner des tiroirs de distributeur spcifiques parmi plusieurs disponibles.
Il y a autant dimages quil y a de positions.
Avec chaque port de connexion configur et spcifi dans le numro de ports, est cr un
champ qui affiche la valeur par dfaut du port associ. Ce champ est ditable.
Pour configurer un ditributeur, il suffit de :
1. Choisir le nombre de ports.
Une fois le distributeur configure si le nombre de positions, le nombre de port ou le
numro de la position initiale est modifie alors le distributeur est rinitialis.
2. Choisir le nombre de positions.
3. Choisir le numro de la position initiale.
4. Cochez la case proportionel (au besoin).
5. Choisir le premier tiroir du distributeur en double cliquant sur le point dinterrogation
correspondant.
Le dialogue de slection des tiroirs souvre. Si le tiroir dsir nexiste pas, cliquer sur le
bouton Plus, la liste des tiroirs se complte.
6. Choisir la position dsire en double cliquant sur celle-ci ou slectionner la commande
avec un clic et ensuite choisir sur le boutton OK.
Guide de lutilisateur Automation Studio
5-30
7. Slectionner une commande du distributeur ou un point dinterrogation de commande et
double cliquer dessus.
Une commande dj configure accepte une commande en srie si un point
dinterrogation est plac derrire.
Toute commande dj configure accepte une commande en parallle en affichant un
point dinterrogation immdiatement au-dessus du symbole de la commande.
8. Rpter pour lautre ct.
9. Une fois le distributeur configur, il est possible de dplacer les commandes 1 par 1 ou
une slection multiple de commandes faite en cliquant sur chaque commande en
maintenant la touche SHIFT enfonce.
Il est possible de supprimer une commande slectionne avec le bouton Supprimer
5.3.8.4. Configurateur de distributeurs proportionnels
Figure 518 : Bote de dialogue Configurateur de
distributeurs proportionnels
A
B
G
D
E
K
F
H I
C
J
Ralisation d'un schma
5-31
Zone Description
A Nombre de ports Permet de choisir le nombre de ports du distributeur.
B Nombre de
positions
Permet de choisir le nombre de positions pour le distributeur.
C Position Initiale Permet de choisir le numro de la position initiale pour un
distributeur.
D Position de repos Permet de choisir une position de repos. Cette position de repos
est atteinte lorsque lalimentation lectrique est dfectueuse
(Variable en-dessous du seuil dactivation).
E Flches Utilises pour dplacer la commande correspondante vers le haut,
le bas, la droite ou la gauche.
F Effacer Enlve la commande du tiroir slectionne.
G Appliquer Permet de choisir le numro de la position initiale pour un
distributeur.
H Rinitialiser Remet le symbole dans son tat initial.
I Aide Ce bouton permet lusager daccder au fichier de laide en
ligne sur cette bote de dialogue.
J Configuration Ce bouton est actif quand une position est slectionne. Il ouvre
la configuration des dbits nominaux versus la chute de pression
dans chaque conduite de la position dessine dans le dialogue.
K Symbole Symbole du distributeur en configuration.
Initialement, durant la cration dun nouveau distributeur, aucune commande nest
configure, des points dinterrogations apparaissent ct des tiroirs du distributeur, et
indiquent les possibilits de combiner dautres commandes soient en sries ou en parallles.
Lusager peut slectionner des tiroirs de distributeur spcifiques parmi plusieurs disponibles.
Il y a autant dimages quil y a de positions.
Avec chaque port de connexion configur et spcifi dans le numro de ports, est cr un
champ qui affiche la valeur par dfaut du port associ. Ce champ est ditable.
Pour configurer un ditributeur, il suffit de :
1. Choisir le nombre de ports.
Guide de lutilisateur Automation Studio
5-32
Une fois le distributeur configure si le nombre de positions, le nombre de port ou le
numro de la position initiale est modifie alors le distributeur est rinitialis.
2. Choisir le nombre de positions.
3. Choisir le numro de la position initiale.
4. Choisir le numro de la position de repos (au besoin).
5. Choisir le premier tiroir du distributeur en double cliquant sur le point dinterrogation
correspondant.
Le dialogue de slection des tiroirs souvre. Si le tiroir dsir nexiste pas, cliquer sur le
bouton Plus, la liste des tiroirs se complte.
6. Choisir la position dsire en double cliquant sur celle-ci ou slectionner la commande
avec un clic et ensuite choisir sur le boutton OK.
7. Slectionner une commande du distributeur ou un point dinterrogation de commande et
double cliquer dessus.
Le dialogue de slection des commandes souvre. Si la commande dsire nexiste pas,
cliquer sur le bouton Plus, une liste de symboles unitaires vous permet de dessiner
votre propre commande.
Il est possible de dplacer une ou plusieurs commandes par un glisser-dplacer
classique.
8. Rpter ltape pour lautre ct.
9. Une fois le distributeur configur, il est possible de dplacer les commandes 1 par 1 ou
une slection multiple de commandes faite en cliquant sur chaque commande en
maintenant la touche SHIFT enfonce.
Il est possible de supprimer une commande slectionne avec le bouton Supprimer
10. Quand le symbole est dfini, vous pouvez au besoin modifier la configuration des tiroirs,
les courbes de dplacement et les caractristiques de lcoulement dans les courbes du
distributeur.
Ralisation d'un schma
5-33
5.3.8.5. Configurateur de squenceurs
Figure 519 : Bote de dialogue Configurateur de
squenceurs
Zone Description
A Type de
Sequenceur
Permet lusager de slectionner un des types suivants de
squenceurs: Type I, Type II, PAC, Rgistre Dcalage.
B Nombre dunits Permet lusager de spcifier le nombre dunits que comporte le
squenceur. (0 10)
C Numro initial Permet lusager de spcifier le nombre dunit initial de la
premire cellule.
D Type dunit Pour chaque unit, lusager peu slectionner parmi les fonctions
suivantes : Amplificateur, Unit ET, Unit NON, Unit OUI,
Electrovalve NF, Relais de Capteur Fuite et Temporisateur.
E Temporisation Associ avec un Type dunit de Temporisateur. Pour les Types
dunits de Temporisation, lusager peu spcifier un delai de
temporisation..
F Symbole Symbole de l'unit
A
B
D
C
E
F
Guide de lutilisateur Automation Studio
5-34
Pour configurer un squenceur, il suffit de :
1. Slectionner un type de Squenceur.
2. Slectionner le nombre dunit.
3. Slectionner un numro initial.
4. Dpendant du type de squenceur choisi (i.e., PAC ou Rgistre Dcalage), slectionner
une unit sur la reprsentation du squenceur et ensuite slectionner un type dunit.
5.3.9. Assignation des variables
Automation Studio utilise des variables de composants et des variables internes non relies
des composants.
Les variables des composants sont cres automatiquement lors de leur insertion dans les
schmas. Les variables internes doivent tre cres par lutilisateur dans les dialogues de
proprits des composants ou dans le Gestionnaire de variables.
Certains composants agissent comme metteur, cest--dire quils transmettent leur tat ou
leur valeur vers dautres composants ou variables. titre dexemple, une bobine de relais
transmet son tat vers les contacts qui y font rfrence.
Dautres composants agissent comme rcepteurs, cest--dire quils reoivent leur tat ou leur
valeur dun composant metteur ou dune variable interne. titre dexemple, un contact de
relais reoit son tat de la bobine laquelle il fait rfrence.
Certains composants possdent plusieurs variables dont certaines agissent comme metteurs
et dautres comme rcepteurs.
Les variables internes peuvent agir comme metteur et comme rcepteur.
Lassignation des variables permet de crer pour une variable donne un lien en lecture ou en
criture sur une variable compatible ou sur une variable externe (tel un item provenant dun
serveur OPC). Ces liens sont utiliss par le simulateur pour valuer l'tat des composants, des
variables internes et des variables externes durant la simulation.
5.3.9.1. Branche Assignation des variables
Les options de cette bote de dialogue diffrent selon quil sagit dun composant rcepteur ou
dun composant metteur.
Ralisation d'un schma
5-35
Figure 520 : Bote de dialogue Proprits du
composant , branche Assignation de variable pour
composants metteurs et rcepteurs
Voici la description des diffrentes zones de cette bote de dialogue :
Zone Description
A Tableau des
proprits des
variables du
composant
Mnmonique : Le mnmonique des variables internes peut tre
modifi. Ces variables sont mettrices et rceptrices. Elles
peuvent avoir un lien externe en lecture/criture. Il est
impossible de dfinir directement un lien interne pour les
variables internes. Par contre, il est possible de lier en criture
une variable mettrice de composant une variable interne. Il
est aussi possible de lier en lecture une variable rceptrice de
composant une variable interne.
Sauf exception, les variables mettrices nont pas de
mnmonique par dfaut. Il peut tre modifi par
lutilisateur.
Sauf exception, les variables rceptrices ont le caractre
A
B
F
C
D
G
E
Guide de lutilisateur Automation Studio
5-36
Zone Description
? comme mnmonique par dfaut. La variable prend le
mnmonique du composant auquel elle est lie en lecture
(lien interne ou externe). Ce mnmonique ne peut pas tre
modifi par lutilisateur.
Adresse : Adresse de la variable pour les variables dautomate
programmable.
ID interne : Identificateur du composant auquel appartient la
variable. Cet identificateur est gnr par le logiciel et nest pas
modifiable.
L/E : Ce champ indique si la variable a un lien en lecture ou
criture. La variable sur laquelle elle est lie est slectionne
dans la liste des variables compatibles.
Type : Affiche le type de la variable soit : Boolen, Entier (32
bits) et Rel (32 bits).
Document : Affiche lappartenance du composant ou de la
variable. Pour un composant, il sagit du schma o il apparat.
Pour une variable interne globale, il sagit du projet courant.
Pour une variable interne locale, il sagit du document (schma
ou grafcet) auquel elle appartient.
Description : Commentaire associ la variable.
Valeur : Valeur initiale de la variable.
B Modifier Permet de modifier les proprits de la variable de composant
slectionne. Voir la section Modification de variable.
C Supprimer tous liens Permet de dtruire les liens de la variable slectionne.
D Lien Permet de crer le lien entre la variable de composant et la
variable compatible.
E Lire/Ecrire Slection exclusive du type de lien. Les variables compatibles
sont affiches en fonction de la slection. Si un lien existe, la
variable compatible sur laquelle le lien est fait est slectionne.
F Liste des variables
compatibles
Tableau contenant la liste des variables compatibles pour crer
un lien en criture/lecture lorsque ce type de lien est
slectionn.
G Liens OPC Ce bouton fait lappel de la bote de dialogue permettant de
crer des liens sur des items OPC provenant dun automate ou
autres. Voir la section Cration dun lien externe.
Ralisation d'un schma
5-37
5.3.9.2. Cration dun lien interne
Pour crer un lien interne :
1. Slectionnez une variable dans le tableau de proprits de la variable.
2. Slectionnez le type de lien si requis selon le contexte (lecture/criture).
3. Slectionnez une variable dans le tableau des variables compatibles.
4. Appuyez sur le bouton Lien .
Appuyez sur le bouton Supprimer tous liens pour supprimer tous les liens
internes et externes de la variable slectionne.
5. Appuyez sur le bouton Appliquer .
Les colonnes du tableau des proprits de la variable sont mises jour selon le contexte.
6. Fermez la bote de dialogue de proprits du composant (bouton Fermer ).
Le schma est mis jour.
5.3.9.3. Cration dun lien externe
Pour crer un lien externe :
1. Slectionnez une variable dans le tableau des proprits de la variable.
2. Appuyez sur le bouton Liens OPC .
La fentre de cration de liens externe souvre pour la technologie slectionne (voir Figure
521 : Bote de dialogue Configuration OPC ).
Si votre licence ne contient pas l'option de communication, ces options sont grises.
Choisissez la commande propos du menu Aide pour connatre les
informations sur votre licence.
3. Cliquez sur longlet Serveur pour ouvrir la bote de dialogue des serveurs OPC (voir
Figure 522 : Bote de dialogue Configuration OPC , onglet Serveur ).
4. Cliquez le bouton Nouveau pour ouvrir la bote de dialogue de slection dun serveur
(voir Figure 523 : Bote de dialogue Ajouter Serveur ).
5. Slectionnez un serveur et cliquez le bouton OK pour valider votre action. La bote de
dialogue des serveurs OPC est rafrachie.
Guide de lutilisateur Automation Studio
5-38
Attention, le serveur slectionn doit tre disponible.
6. Cliquez sur longlet Groupe pour ouvrir la bote de dialogue des groupes ditems
OPC (voir Figure 524 : Bote de dialogue Configuration OPC , onglet Groupe ).
7. Cliquez sur le bouton Nouveau pour ouvrir la bote de dialogue de cration dun
groupe ditems OPC (voir Figure 525 : Bote de dialogue Ajouter Groupe ).
8. Compltez les zones de la bote de dialogue et cliquez sur le bouton OK pour valider
votre action.
La bote de dialogue des groupes OPC est rafrachie.
9. Cliquez sur longlet Liens OPC pour ouvrir la bote de dialogue de cration de liens
sur des items OPC (voir Figure 526 : Bote de dialogue Configuration OPC , onglet
Lien ).
10. Slectionnez un serveur, un groupe puis spcifiez sil sagit dun lien en lecture ou
criture.
11. Cliquez sur la variable dsire.
12. Cliquez sur litem OPC.
13. Cliquez sur le bouton de liaison.
Le lien est cr et saffiche dans la liste des liens (voir Figure 526 : Bote de dialogue
Configuration OPC , onglet Lien ).
Pour lier plusieurs variables, cochez la case Liens directs , cliquez sur une
variable puis cliquez sur un item OPC. Recommencez pour lier dautres liens. Les
liens crs saffichent dans la liste des liens.
14. Cliquez sur le bouton OK pour terminer la cration de liens externes.
15. Appuyez sur le bouton Appliquer de la bote de dialogue de proprits du composant.
Les colonnes du tableau des proprits de la variable sont mises jour selon le contexte. Voir
Figure 527 : Bote de dialogue Proprits du composant , branche Assignation des
variables aprs cration de liens OPC.
16. Fermez la bote de dialogue de proprits du composant (bouton Fermer ). Le schma
est mis jour (voir Figure 528 : Composant rcepteur aprs cration dun lien externe
en lecture).
Ralisation d'un schma
5-39
Le lien est mis jour dans les proprits de la variable. Lindication R , W ou
R/W apparat dans la colonne R/W du tableau de proprits de la variable
selon le contexte.
Sil sagit dun lien externe en lecture pour une variable de composant rcepteur, la
variable prend le nom de litem OPC. Sil sagit dun lien externe en lecture ou
criture pour une variable de composant metteur ou une variable interne, la variable
conserve son nom.
Figure 521 : Bote de dialogue Configuration OPC
A B C
Guide de lutilisateur Automation Studio
5-40
Voici la description des diffrents onglets de cette bote de dialogue :
Onglet Description
A Serveur Donne accs au dialogue des serveurs OPC.
B Groupe Donne accs au dialogue des groupes OPC.
C Lien Donne accs au dialogue de liaison aux items OPC.
Figure 522 : Bote de dialogue Configuration OPC ,
onglet Serveur
Voici la description des diffrentes zones et boutons de cette bote de dialogue :
Zone Description
A Serveur Liste des serveurs actifs.
B tat tat des serveurs.
A B C
D E F
G H I J
Ralisation d'un schma
5-41
Zone Description
C Groupe Nombre de groupes ditems OPC par serveur.
D Info Description sommaire du serveur.
E OPC Version de la norme OPC supporte par le serveur.
F Heure de
dmarrage
Date et heure du plus rcent dmarrage du serveur.
G Nouveau Ce bouton permet daccder au dialogue de slection de serveurs.
H Effacer Ce bouton permet de retirer le serveur slectionn de la liste.
I Connecter Ce bouton permet dtablir la connexion avec le serveur slectionn.
J Dconnecter Ce bouton permet de couper la connexion au serveur slectionn.
Figure 523 : Bote de dialogue Ajouter Serveur
Voici la description des diffrentes zones de cette bote de dialogue :
Zone Description
A Serveurs
OPC
enregistrs
Cette zone affiche la liste des serveurs prsents sur lordinateur. Seuls
les serveurs de la version dOPC slectionne sont affichs. Pour
slectionner un serveur, cliquez sur la ligne correspondante dans la liste.
B
A
C
D
Guide de lutilisateur Automation Studio
5-42
Zone Description
B Types de
serveur
Ces cases cocher permettent de slectionner les serveurs de la version
1 ou de la version 2 dOPC ou les deux.
C Dmarrer
serveur
Cette case cocher permet de dmarrer automatiquement le serveur
slectionn. Le serveur doit tre dmarr pour crer des liens.
D Messages
serveur
Ce bouton permet dafficher les messages derreur provenant du serveur
pendant une simulation.
Figure 524 : Bote de dialogue Configuration OPC ,
onglet Groupe
A
F
H
D
E G
I J K L M
B C
Ralisation d'un schma
5-43
Voici la description des diffrents boutons de cette bote de dialogue :
Zone Description
A Groupe Liste des groupes dfinis pour ce serveur.
B Actif tat actif ou non du groupe dfini par lutilisateur lors de la cration du
groupe.
C Cnx tat actif ou non de la communication avec le serveur pour ce groupe.
D Serveur Identificateur du serveur.
E Item Nombre ditems dfinis pour ce groupe.
F Mise jour Taux de rafrachissement demand pour le groupe. La valeur entre
parenthses est le taux de rafrachissement rel.
G Bande morte cart requis pour que le client OPC conclue un changement de valeur
pour les items entiers et rels. La valeur entre parenthses est la valeur
ajuste au serveur.
H Commentaire Commentaire du groupe.
I Nouveau Ce bouton permet daccder la bote de dialogue de cration dun
groupe.
J Modifier Ce bouton permet daccder la bote de dialogue de modification du
groupe slectionn.
K Effacer Ce bouton permet de retirer le groupe slectionn de la liste.
L Activer Ce bouton permet dactiver le groupe slectionn.
M Dsactiver Ce bouton permet de dsactiver le groupe slectionn.
Guide de lutilisateur Automation Studio
5-44
Figure 525 : Bote de dialogue Ajouter Groupe
Voici la description des diffrentes zones de cette bote de dialogue :
Zone Description
A Serveur Cette liste droulante permet de slectionner le serveur qui
contiendra le groupe. Il est impossible de modifier le choix de
serveur lors de la modification des proprits du groupe.
B Groupe Ce champ permet dentrer le nom du groupe. Il est possible de
modifier ce nom lors de la modification des proprits du groupe.
C Mise jour Ce champ permet de spcifier lintervalle de rafrachissement de la
valeur des items du groupe. Il est possible de modifier le taux de
rafrachissement lors de la modification des proprits du groupe. Le
serveur essaie de respecter le taux de rafrachissement demand. Le
taux de rafrachissement actuel et le taux de rafrachissement
demand sont affichs.
D Bande morte Ce champ permet dentrer le pourcentage de variation pour conclure
un changement dune valeur entire ou relle.
E Commentaires Ce champ permet dentrer un commentaire pour le groupe.
C
A
B
E
F
D
Ralisation d'un schma
5-45
Zone Description
F Activer groupe Cette case permet dactiver le groupe lors de la connexion au
serveur. Le groupe doit tre actif pour crer des liens sur des items
OPC.
Figure 526 : Bote de dialogue Configuration OPC ,
onglet Lien
F
C
D
A B
E
G
Guide de lutilisateur Automation Studio
5-46
Voici la description des diffrentes zones de cette bote de dialogue :
Zone Description
A Variables
Automation Studio
Cette liste permet de slectionner une variable dAutomation
Studio pour la lier en lecture ou en criture un item OPC. Le
chemin daccs la variable slectionne est affich au bas de
la liste. Une variable dj lie ne peut pas tre lie une seconde
fois. Licne indique que la variable est lie en criture et
licne indique que la variable est lie en lecture.
B Items OPC Cette liste arborescente permet de slectionner un item OPC
pour le lier en lecture ou en criture une variable
dAutomation Studio. Le chemin daccs litem slectionn
est affich au bas de la liste.
C Liaison
Le bouton de liaison permet de lier une variable
dAutomation Studio item OPC en lecture ou en criture.
D Lien direct Cette case cocher permet de lier plusieurs variables la suite
sans avoir cliquer sur le bouton de liaison. Lorsque cette case
est coche, il suffit de slectionner une variable et un item OPC,
la liaison se fait automatiquement.
E Projet Cette zone affiche le nom du projet courant.
F Configuration OPC Cette zone permet de slectionner un serveur et un groupe actif.
Elle permet aussi de spcifier si le lien est en lecture ou en
criture.
G Liste des liens La liste des liens est affiche au bas de la bote de dialogue. La
valeur des items OPC est rafrachie selon le taux de
rafrachissement demand.
La valeur NA indique que litem ne peut pas tre rafrachit
soit parce que le serveur ne peut pas communiquer avec la cible,
soit parce que litem nest pas configur dans le serveur.
Ralisation d'un schma
5-47
Figure 527 : Bote de dialogue Proprits du
composant , branche Assignation des variables aprs
cration de liens OPC
Figure 528 : Composant rcepteur aprs cration dun
lien externe en lecture
5.4. Information dtaille du composant
Consultez laide en ligne de chaque composant en slectionnant la commande Aide du
menu contextuel du composant.
Guide de lutilisateur Automation Studio
5-48
5.5. Modification d'un schma
5.5.1. Slection d'lments
5.5.1.1. Slection d'un lment
La slection d'un lment s'effectue en cliquant sur celui-ci.
Pour slectionner un objet graphique, vous devez plus particulirement cliquer sur l'une des
poignes de l'objet. (Voir la section Insertion dun lment graphique). Vous pouvez aussi
utiliser la slection par encadrement.
5.5.1.2. Slection de plusieurs lments
Vous pouvez slectionner plusieurs lments non conscutifs en maintenant la touche SHIFT
enfonce lors de la slection des lments.
5.5.1.3. Slection par encadrement
L'encadrement permet de slectionner rapidement plusieurs lments conscutifs.
Pour slectionner plusieurs lments en les encadrant :
1. Imaginez un cadre autour des lments slectionner.
2. Positionnez le pointeur l'un de ses coins.
3. Cliquez et glissez vers le coin oppos.
Un cadre se dessine au fur et mesure du glissement.
Ralisation d'un schma
5-49
Figure 529 : Cration dun cadre pour une slection
multiple
4. En glissant, ajustez le cadre pour qu'il contienne tous les lments voulus.
Seuls les lments compltement encadrs seront slectionns.
5. Relchez le bouton de la souris.
Les lments slectionns prennent la couleur de slection.
5.5.1.4. Slection de tous les lments
Pour slectionner tous les lments du schma actif :
1. Choisissez la commande Slectionner tout du menu dition (CTRL + A).
5.5.2. Dplacement d'lments
Cette procdure s'applique tous les lments. En suivant cette procdure, vous pouvez
dplacer un composant, un lien ou un objet.
Pour dplacer un lment, suivez ces tapes :
1. Slectionnez l'lment que vous souhaitez dplacer.
Le composant prend la couleur de slection.
2. Cliquez sur l'lment et, sans relcher le bouton, glissez jusqu' la nouvelle position de
l'lment.
L'lment suit le pointeur de la souris.
Guide de lutilisateur Automation Studio
5-50
Si vous avez slectionn une grande quantit d'lments en mme temps, un cadre
attach au pointeur reprsente la slection lors du dplacement.
3. Lorsque vous avez atteint la nouvelle position de l'lment, relchez le bouton de la
souris.
Si vous dplacez un composant li, les liens restent actifs. Pour les dconnecter,
appuyez sur la touche SHIFT lors du glissement.
5.5.3. Duplication d'lments
Vous pouvez dupliquer un lment pour en obtenir une copie conforme sur votre schma.
La commande Dupliquer n'utilise pas la fonction du Presse-papiers de Windows. Elle
vous permet d'effectuer la duplication d'lments tout en conservant le contenu du Presse-
papiers intact.
Pour dupliquer un lment :
1. Slectionnez l'lment dupliquer.
2. Choisissez dition Dupliquer (CTRL + D).
3. Dplacez le pointeur l'endroit o vous voulez copier votre slection et cliquez.
Une copie de votre slection est insre dans votre schma.
Vous pouvez dupliquer un lment simplement en tenant la touche CTRL + enfonce
et en effectuant un cliquer-glisser sur llment. La copie de llment suit le
pointeur jusqu ce que le bouton de la souris soit relch.
5.5.4. Suppression d'lments
Pour supprimer un lment (composant ou slection) :
1. Slectionnez l'lment que vous souhaitez supprimer du schma.
2. Choisissez dition Supprimer (SUPPR).
Ralisation d'un schma
5-51
La slection est supprime de votre schma.
5.5.5. Modification dlments
5.5.5.1. Orientation d'lments
Lorsque vous concevez un schma, vous pouvez modifier l'orientation des lments vous
permettant d'organiser la reprsentation graphique du circuit.
Pour modifier l'orientation d'un lment :
1. Slectionnez les lments orienter.
2. Choisissez la commande du menu Disposition vous permettant d'orienter l'lment tel
que vous le souhaitez (se rfrer la section Menu Disposition pour une description
des commandes d'orientation).
5.5.5.2. Ordre daffichage
limage de feuilles que lon dpose une une sur un bureau, les premiers objets graphiques
dessins se retrouvent sous ceux dessins en dernier. Il est cependant possible de modifier cet
ordre daffichage.
Pour modifier lordre daffichage dun objet graphique :
1. Slectionnez lobjet modifier.
2. Choisissez Disposition Premier plan , Arrire-plan ,
Avancer ou Reculer permettant de modifier lordre daffichage tel
que vous le souhaitez.
Lordre daffichage des lments est modifi.
5.5.5.3. Groupement dlments
Il est possible de grouper plusieurs lments (composants, objets graphiques, etc.) de faon
ce quils se comportent comme un seul lment. Par la suite, ils peuvent tre dplacs
simultanment en slectionnant le groupe.
Pour grouper des lments :
1. Slectionnez les lments grouper.
2. Choisissez Disposition Grouper (CTRL + G)
Les lments sont maintenant groups.
Guide de lutilisateur Automation Studio
5-52
Pour modifier les proprits dun composant appartenant un groupe, il suffit de
slectionner le groupe puis double-cliquer sur le composant.
Figure 530 : Slection dun groupe puis dun de ses
lments
5.5.5.4. Dgroupement dlments
Pour dgrouper des lments :
1. Slectionnez un groupe.
2. Choisissez Disposition Dgrouper (CTRL + U)
Les lments sont maintenant dgroups.
5.5.6. Transfert d'lments entre deux schmas
Le Presse-papiers est une fonctionnalit de Windows qui permet le stockage temporaire des
donnes afin de raliser un transfert d'information.
Vous pouvez utiliser cette fonction pour transfrer ou copier des lments d'un schma
l'autre.
5.5.6.1. Transfert ou copie d'une slection
Pour transfrer une slection ou sa copie dans un autre schma :
1. Slectionnez l'lment que vous voulez transfrer.
2. Selon que vous souhaitiez transfrer ou copier la slection, choisissez respectivement la
commande Couper ou Copier du menu dition .
Ralisation d'un schma
5-53
Selon le cas, la slection est supprime de votre schma ou copie et place dans le Presse-
papiers.
3. Ouvrez la fentre du schma o la slection doit tre transfre ou copie.
La fentre du deuxime schma devient la fentre active.
4. Choisissez dition Coller (CTRL + V)
La copie saffiche, attache au pointeur.
Si vous avez slectionn une grande quantit d'lments en mme temps, un cadre
attach au pointeur reprsente la slection lors du dplacement.
5. Dplacez le pointeur et cliquez l'endroit o vous voulez insrer le contenu du Presse-
papiers.
Le contenu du Presse-papiers est insr dans le schma.
Si vous voulez copier une slection, faites-la glisser sur le mme schma ou un autre
schma et appuyez sur la touche CTRL lors du relchement.
5.5.6.2. Transfert d'un schma dans un autre
La procdure de transfert d'un schma est identique au transfert d'un lment (consultez la
section prcdente). Il suffit simplement, dans ce cas, de choisir la commande Slectionner
tout du menu dition pour effectuer la slection avant de transfrer ou de copier
l'ensemble des lments dans un autre schma.
5.5.7. Proprits du composant ou dune slection
Ouvrir la bote de dialogue Proprits du composant .
Pour diter, modifier les proprits dun composant ou dune slection:
1. Choisissez dition Proprits du composant (ALT + ENTER).
Guide de lutilisateur Automation Studio
5-54
5.5.8. Ports de connexion et points de contact
Il existe deux types de connexions : les ports de connexion et les points contacts. Les ports de
connexion relient deux composants et permettent la transmission de fluides (air ou huile) ou
de courant lectrique. Les points contacts quant eux, mettent en contact un capteur et un
rcepteur permettant un composant dinfluencer le comportement dun autre.
Les branchements sont reprsents par un cercle qui apparat au point de connexion. La
couleur du cercle indique l'tat de la connexion (relie ou non).
Les contacts mcaniques sont reprsents par un losange qui apparat au point de contact.
Contrairement aux branchements, la couleur des losanges nest pas influence par ltat de la
connexion.
Figure 531 : Deux types de
connexions : branchement(cercles) et contact mcanique
(losanges)
Lorsque vous superposez deux connexions, elles changent de couleur pour vous indiquer que
le lien est tabli. Vous pouvez ainsi identifier rapidement les connexions libres.
Pour afficher ou masquer les connexions :
1. Choisissez Affichage Ports de connexion ou Points de contact .
Les ports de connexion ou points de contact apparaissent lcran lorsque les options
correspondantes sont coches.
5.5.9. Nom des ports de connexion
L'affichage des noms des ports de connexion est une fonction utile lorsqu'il s'agit de raliser
un montage rel partir d'un schma. ce moment, cette information permet de connatre
exactement et rapidement quels sont les branchements effectuer.
Figure 532 : Composant avec des numros de
branchement
Ralisation d'un schma
5-55
Pour afficher ou masquer les noms des ports de connexion:
1. Choisissez l'option Noms des ports de connexion du menu Affichage .
Les numros des branchements apparaissent ou disparaissent de l'cran.
Pour imprimer les noms des ports de connexion:
2. Affichez les numros des connexions avant de lancer l'impression.
(Pour plus de dtails sur le lancement de l'impression, voir le chapitre Impression).
5.5.10. Accrochage des composants
Lorsque slectionne, cette fonction permet de dplacer les lments sur un schma avec la
prcision du pas de la grille.
Pour slectionner ou dslectionner l'affichage des rgles :
1. Choisissez Affichage Accrochage des composants .
5.5.11. Proprits de la grille
Lorsque slectionne, cette fonction permet de transformer (homothtie) les lments sur un
schma avec la prcision du pas de la grille.
Pour slectionner ou dslectionner l'affichage de la grille :
1. Choisissez Affichage Grille .
Les proprits de la grille permettent lutilisateur de dfinir le niveau de prcision
de laccrochage des lments graphiques dans un schma. Cette prcision est utile
lors de la cration de dessins requrant une plus grande finesse dexcution.
La couleur de la grille peut tre modifie par cette bote de dialogue.
Par dfaut, les objets graphiques (lignes, cercles, etc.) saccrochent la grille de la mme
faon que les composants. Cependant, il est possible de spcifier un accrochage plus fin pour
les objets graphiques seulement.
Pour ce faire, effectuez les tapes suivantes :
1. Choisissez Affichage Proprits de la grille .
La bote de dialogue Proprits de la grille apparat lcran.
Guide de lutilisateur Automation Studio
5-56
2. Choisissez la couleur daffichage de la grille.
3. Choisissez la prcision daccrochage.
4. Cliquez sur le bouton OK .
En choisissant par exemple, la prcision daccrochage pour les objets graphiques sera
quatre fois plus fine que celle de la grille affiche.
Figure 533 : Bote de dialogue Proprits de la grille
5.6. Insertion dun lment graphique
Les procdures de mise en place des lments graphiques du menu Insertion sont
similaires. Ainsi, la ligne, le rectangle et lellipse sinsrent de la mme faon; tandis que la
bote de texte, limage et le champ diffrent la fin de linsertion, et que le lien, larc et le
polygone sont distincts.
5.6.1. Insertion dune ligne, dun rectangle et dune
ellipse
Afin dviter la redondance dans le texte, seule linsertion dune ellipse sera dcrite puisque la
procdure est la mme pour les autres lments graphiques tel que mentionn prcdemment.
Pour insrer une ellipse :
1. Choisissez Insertion Ellipse .
Le pointeur prend la forme de licne du bouton slectionn.
2. Cliquez avec le bouton gauche de la souris et sans le relcher, glisser la souris dans la
direction oppose.
Pendant le glissement, la forme de l'objet saffiche et se modifie en fonction du dplacement.
3. Relchez le bouton de la souris lorsque l'lment atteint la dimension dsire.
Ralisation d'un schma
5-57
L'objet graphique saffiche sur le schma.
4. Reprenez les tapes 2 et 3 pour tous les lments graphiques que vous souhaitez placer (il
n'est pas ncessaire de reslectionner llment chaque fois dans la barre d'outils).
5. Pour interrompre la mise en place, appuyez sur le bouton droit de la souris.
Le pointeur de la souris reprend sa forme initiale.
Contrairement au lien associ une technologie, la ligne ne transmet pas de signal
lors de la simulation. Elle ne peut donc pas servir relier des lments.
5.6.2. Insertion dune bote de texte, dune image et
dun champ
Afin dviter la redondance dans le texte, la description de la procdure dbute au moment o
lutilisateur relche le bouton de la souris.
Pour insrer une bote de texte :
1. Rptez les tapes 1 3 de la procdure prcdente en prenant soin de bien slectionner
loutil Texte .
2. Dans la zone Texte , tapez le texte inscrire dans le schma.
3. Pour interrompre la mise en place, appuyez sur le bouton droit de la souris.
Le pointeur de la souris reprend sa forme initiale.
Pour insrer une image :
1. Rptez les tapes 1 3 de la procdure prcdente en prenant soin de bien slectionner
loutil Image .
La bote de dialogue Insrer une image souvre lcran.
2. Slectionnez dans la liste limage insrer.
3. Cliquez sur le bouton Ouvrir .
Limage apparat dans le schma.
4. Pour interrompre la mise en place, appuyez sur le bouton droit de la souris.
Le pointeur de la souris reprend sa forme initiale.
Guide de lutilisateur Automation Studio
5-58
Limage choisie peut-tre insre dans un schma pour illustrer le fonctionnement
dun circuit ou pour personnaliser un cartouche.
Pour insrer un champ :
1. Rptez les tapes 1 3 de la procdure prcdente en prenant soin de bien slectionner
loutil Champ .
La bote de dialogue Proprits du composant souvre lcran.
2. Slectionnez la catgorie et le nom du champ devant apparatre dans le schma.
3. Cliquez sur le bouton Appliquer pour valider la slection.
4. Cliquez sur le bouton Fermer confirmer et retourner au schma.
La valeur du champ apparat dans le schma.
5. Pour interrompre la mise en place, appuyez sur le bouton droit de la souris.
Le pointeur de la souris reprend sa forme initiale.
Vous devez remplir les proprits du projet et/ou du schma actif afin que les
champs slectionns aient une valeur.
5.6.3. Insertion dun lien, dun arc et dun polygone
Afin dviter la redondance dans le texte, la description de la procdure dbute au moment o
lutilisateur relche le bouton de la souris.
Pour insrer un lien :
1. Rptez les tapes 1 3 de la procdure prcdente en prenant soin de bien slectionner
loutil Lien .
2. Cliquez une deuxime fois pour ancrer le point darriv du lien dans le schma et ainsi
crer un changement de direction du lien.
3. Si vous dsirez interrompre la mise en place, appuyez sur le bouton droit de la souris.
Pour prolonger le lien :
4. Continuez cliquer tant que ncessaire.
5. Pour interrompre la mise en place, appuyez sur le bouton droit de la souris.
Le pointeur de la souris reprend sa forme initiale.
Ralisation d'un schma
5-59
Chaque clic effectu aprs le clic et glisser initial correspond un changement de
direction du lien tant et aussi longtemps que lutilisation de loutil Lien nest pas
interrompue.
Pour insrer un arc :
1. Rptez les tapes 1 3 de la procdure prcdente en prenant soin de bien slectionner
loutil Arc .
La forme initiale de larc correspond aux trois-quarts d'un cercle, pour crer larc :
2. Cliquez lune des deux poignes (lune 9h00 et lautre 12h00) et sans relcher le
bouton de la souris, glissez la poigne pour allonger ou raccourcir larc selon vos besoins.
3. Pour interrompre la mise en place, appuyez sur le bouton droit de la souris.
Le pointeur de la souris reprend sa forme initiale.
Pour insrer un polygone :
1. Rptez les tapes 1 3 de la procdure prcdente en prenant soin de bien slectionner
loutil Polygone .
Aussitt que le bouton de la souris est relch, le second point dancrage est cr :
2. Changez de direction et cliquez une deuxime fois pour tablir le troisime point
dancrage du polygone dans le schma.
3. Rptez ltape prcdente autant de fois que ncessaire.
Pour fermer le polygone :
4. En ayant toujours loutil Polygone de slectionn, cliquez sur le point de dpart du
polygone.
5. Pour interrompre la mise en place, appuyez sur le bouton droit de la souris.
Le pointeur de la souris reprend sa forme initiale.
5.6.4. Attributs des objets graphiques
Il est possible de modifier certains attributs des objets graphiques comme le type, lpaisseur,
la couleur, le remplissage et les extrmits de la ligne. Ces attributs ne sont pas disponibles
pour le texte.
Pour modifier les attributs des objets graphiques :
1. Slectionnez un objet.
2. Cliquez sur le bouton droit de la souris.
Guide de lutilisateur Automation Studio
5-60
3. Choisissez la commande Proprits du menu contextuel qui apparat.
La bote de dialogue Proprits du composant apparat:
4. Choisissez les attributs que vous dsirez.
5. Cliquez sur Appliquer pour valider.
6. Cliquez sur OK pour retourner au schma.
Les attributs sont appliqus sur lobjet slectionn.
Figure 534 : Bote de dialogue Proprits des objets
graphiques
Voici la description des diffrentes zones de cette bote de dialogue :
Zone Description
Couleur Couleur de la ligne de lobjet.
Style Style de la ligne : pointill, etc. Non disponible pour larc.
paisseur paisseur de la ligne.
Motif Motif de remplissage. Non disponible pour la ligne.
Avant-plan Couleur du motif. Non disponible pour la ligne.
Arrire-
plan
Couleur de fond du motif. Non disponible pour la ligne.
Ralisation d'un schma
5-61
Zone Description
Dbut
Choix de bout de la ligne pour le dbut de lobjet. Non disponible pour le
rectangle et lellipse.
Fin
Choix de bout de la ligne pour la fin de lobjet. Non disponible pour le
rectangle et lellipse.
Dimension
Dimension du dbut et du bout de la ligne de fin. Non disponible pour le
rectangle et lellipse.
5.6.5. Grapheur
Le Grapheur permet, lorsque configur en mode dition, dobtenir le trac temporel des
courbes de variations de certains paramtres ou variables du circuit ou de composants
particuliers pendant le mode Simulation.
1. Choisissez la commande Fentre Affichage Grapheur .
La fentre du Grapheur souvre :
Guide de lutilisateur Automation Studio
5-62
Figure 535 : Fentre Grapheur
Rfrez-vous la section Grapheur pour plus de dtails sur son utilisation.
5.6.6. Nomenclature
Une nomenclature peut tre insre automatiquement dans un schma. Elle liste les
composants en les regroupant par leur nom et donne leur quantit.
1. Choisissez la commande Nomenclature du menu Insertion .
2. l'endroit o vous souhaitez insrer la premire poigne de la nomenclature, cliquez et,
sans relcher le bouton de la souris, glissez en vous loignant de ce point.
La zone d'affichage la nomenclature est dfinie par les poignes.
3. Relchez le bouton de la souris pour terminer linsertion.
La nomenclature s'affiche en fonction des composants prsents dans le schma actif :
Ralisation d'un schma
5-63
Un groupe sera considr comme un seul composant si, dans sa bote de dialogue, la
case Assemblage est coche.
5.7. Simulation
La simulation est la mise en opration d'un projet ou d'un schma. Elle permet, entre autres,
d'effectuer le test, la vrification, la visualisation et le dpannage de la modlisation
constitue par les schmas.
Ce chapitre couvre les sujets suivants :
Description du mode Simulation :
Slection du projet actif;
Slection du schma actif;
Slection de plusieurs items;
Slection des items de simulation;
Vitesses de simulation :
Simulation Normale;
Simulation Pas pas;
Simulation Ralentie;
Pause de la simulation;
Arrt de la simulation.
Cette section du Guide de lutilisateur traite la simulation de faon gnrale. Dans les
diffrents Guides de l'utilisateur des ateliers vous trouverez galement un exemple de
simulation applique la technologie de l'atelier.
5.7.1. Description du mode simulation
Cette section dcrit l'ensemble des aspects de l'interface utilisateur qui changent lorsque vous
amorcez une simulation. Les points suivants sont abords :
Menus et commandes;
Barre d'tat;
Couleurs d'affichage;
Guide de lutilisateur Automation Studio
5-64
Disposition des fentres.
En mode Simulation, aucune commande d'dition ne peut tre utilise, aucune modification
ne peut tre apporte votre projet ou schma. Il en rsulte que certains menus et certaines
commandes sont grises. Par contre, vous pouvez trs bien afficher et naviguer parmi vos
projets et schmas en cours de simulation.
Pendant la simulation, limpression dun schma est autorise.
La simulation dun projet ou dun schma seffectue principalement partir des commandes
du menu ou de la barre doutils Simulation .
Pour afficher ou masquer la barre d'outils Simulation , choisissez Fentre
Affichage Barres doutils Simulation .
Barre d'tat
La barre d'tat indique que le mode de fonctionnement est le mode Simulation ainsi que la
valeur du temps simul coul.
Pointeur de la souris
La main reprsente la possibilit d'intervenir en cours de simulation. Selon l'atelier et les
composants insrs dans le schma, vous pouvez effectuer diffrentes interventions telles que
rgler un trangleur de l'atelier Pneumatique ou pousser sur un bouton-poussoir activant un
interrupteur de l'atelier lectricit.
Couleurs d'affichage
En mode simulation, certains lments prennent des couleurs diffrentes pour mettre en
vidence leur fonctionnement ou pour faciliter leur identification. L'utilisation de couleurs
permet surtout d'identifier le changement d'tat des composants ou des liens.
Pour plus de dtails sur les couleurs d'affichage en simulation, voir le Guide de l'utilisateur
des ateliers.
Ralisation d'un schma
5-65
Disposition des fentres
Lorsquun projet contient un circuit rparti sur plusieurs schmas, il est utile de disposer les
fentres de faon ce quelles soient toutes visibles la fois lcran. Pour ce faire, effectuez
les tapes suivantes :
1. Choisissez Fentre Mosaque verticale .
Toutes les fentres de schmas apparaissent en mosaque.
2. Slectionnez un schma en cliquant sur sa fentre.
3. Cliquez sur le bouton Zoom page pour que le schma apparaisse en entier dans la
fentre.
4. Rptez lopration pour tous les schmas.
5. Utilisez les barres droulantes de chaque fentre pour centrer chacun des schmas.
Si vous sauvegardez le projet, cette disposition sera conserve lors de la rouverture
du projet.
5.7.1.1. Lancement de la simulation d'un projet
Pour simuler le projet actif:
1. Choisissez Simulation Projet .
2. Choisissez un mode de simulation du menu Simulation .
Le mode simulation est amorc.
Les lments de tous les circuits du projet actif prennent les couleurs d'affichage du mode
simulation. (Pour plus de dtails sur les couleurs d'affichage en simulation, voir les options de
configuration du logiciel pour latelier concern).
3. En cours de simulation, vous pouvez ouvrir diffrents schmas l'aide de la commande
Ouvrir ou crer une Nouvelle vue depuis le menu contextuel du document dans
lExplorateur de projets.
Les fentres ouvertes contenant les schmas vous permettent d'observer l'animation des
composants.
Le mode simulation est indiqu dans la barre d'tat.
Guide de lutilisateur Automation Studio
5-66
5.7.1.2. Lancement de la simulation du schma actif
Pour effectuer la simulation d'un schma particulier, vous pouvez le simuler seul,
indpendamment des autres schmas du projet.
Pour simuler un seul schma :
1. Ouvrez le schma que vous souhaitez simuler.
La fentre du schma souvre et devient active.
2. Choisissez Simulation Document .
3. Choisissez un mode de simulation du menu Simulation .
La simulation est amorce. Elle sapplique seulement au schma de la fentre active.
Le mode simulation est indiqu dans la barre d'tat.
5.7.1.3. Slection des schmas simuler
Vous pouvez slectionner plusieurs schmas simuler simultanment, pour se faire :
1. Choisissez Simulation Items simuler .
La bote de dialogue donne larborescence des items pouvant tre simuls.
2. Cocher les cases devant les documents que vous dsirez simuler.
3. Cliquez OK pour confirmer.
4. Choisissez Simulation Simulation de la slection .
5. Choisissez le mode simulation du menu Simulation .
La simulation est amorce. Elle sapplique seulement aux schmas slectionns.
Le mode simulation est indiqu dans la barre d'tat.
5.7.2. Vitesse de simulation
La modification des vitesses vous permet d'adapter le droulement de la simulation vos
besoins. Trois vitesses d'excution vous sont proposes dans le menu Simulation .
5.7.2.1. Simulation Normale
Lors d'une simulation en vitesse normale ( l'oppos des vitesses ralenti ou pas pas ),
cette option commande le dlai minimal entre chaque cycle de calcul d'une simulation.
Ralisation d'un schma
5-67
La simulation dmarre en mode normal, cest--dire le mode le plus rapide.
1. Choisissez Simulation Normal .
Vous pouvez, tout instant, passer dans un autre mode de simulation en cliquant sur
le mode dsir.
5.7.2.2. Simulation Pas pas
Permet dexcuter un cycle de simulation chaque clic de souris.
Pour simuler en mode Pas pas :
1. Choisissez Simulation Pas pas .
La simulation dmarre en mode Pas pas. Un pas est effectu chaque clic de la souris.
Vous pouvez, tout instant, passer dans un autre mode de simulation en cliquant sur
le mode dsir.
5.7.2.3. Simulation Ralentie
Simule vitesse plus lente.
Pour simuler en mode ralenti :
1. Choisissez Simulation Ralenti .
La simulation dmarre en mode Ralenti.
Vous pouvez, tout instant, passer dans un autre mode de simulation en cliquant sur
le mode dsir.
5.7.2.4. Pause de la simulation
Pour interrompre momentanment la simulation et la reprendre :
Guide de lutilisateur Automation Studio
5-68
1. Choisissez Simulation Pause .
La simulation est interrompue et peut tre redmarre tout instant.
5.7.2.5. Arrt de la simulation
Pour terminer la simulation du projet et retourner en mode dition :
1. Choisissez Simulation Arrter .
La simulation est arrte.
La barre d'tat indique que le logiciel fonctionne de nouveau en mode dition.
5.8. Vrifier les connexions
La commande Vrifier les connexions du menu Outils permet lutilisateur de
localiser les liens ou composants qui ne sont pas connects.
Afin de vrifier ltat des connexions de votre schma, effectuez la procdure suivante :
Si les connexions sont caches :
1. Slectionnez Affichage Ports de connexions pour afficher les connexions.
Un cercle rouge apparat chaque port de connexion.
2. Slectionnez Outils Vrifier connexions .
Lorsquun port non connect est dtect, la bote de dialogue Messages apparat lcran.
Toutes les connexions libres sont dsignes dune couleur diffrente et les composants non
connects sont slectionns.
Ralisation d'un schma
5-69
Figure 536 : Bote de dialogue Vrifier les connexions
5.8.1. Dtection derreurs en simulation
Certains messages derreurs peuvent apparatre durant le dmarrage ou lexcution de la
simulation.
5.8.1.1. Dtection des erreurs dans les schmas au
lancement de la simulation
Le simulateur de fluide ne peut effectuer son travail si une connexion est manquante. De ce
fait un message apparat au dmarrage de la simulation si tel est le cas.
Le simulateur des technologies de commandes tolre les connecteurs libres.
5.8.1.2. Dtection des erreurs de communication (OPC)
En simulation, si loption daffichage des messages du serveur est slectionne dans la bote
de dialogue de slection dun nouveau serveur, ces messages seront affichs pendant la
simulation. Voir Figure 523 : Bote de dialogue Ajouter Serveur .
En dition, ltat de la communication est indiqu dans les botes de dialogue de cration des
liens sur les items OPC. Voir : Figure 522 : Bote de dialogue Configuration OPC , onglet
Serveur , Figure 524 : Bote de dialogue Configuration OPC , onglet Groupe ,
Figure 526 : Bote de dialogue Configuration OPC , onglet Lien ,
6-1
6. Grapheur
6.1. Ouverture du Grapheur
Pour afficher le Grapheur :
1. Choisissez Fentre Afficher Grapheur ou cliquez sur le
bouton Grapheur de la barre doutils Simulation .
Le Grapheur saffiche lcran et est gre de la mme faon que les autres fentres telles
lExplorateur de bibliothques et lExplorateur de projets.
Figure 61 : Grapheur dans linterface
Guide de lutilisateur Automation Studio
6-2
6.2. Utilisation
En mode dition, lajout dune courbe se fait de la faon suivante :
1. Ouvrez le Grapheur.
2. Glissez-dposez le composant pralablement slectionn dun schma sur la zone de
traage du Grapheur.
La bote de dialogue Slection des variables saffiche lcran.
Figure 62 : Bote de dialogue Slection des variables
Si le composant n'a pas de variable tracer, le message Aucun graphe ne peut tre
cr pour ce composant saffiche lcran. Cliquez sur OK pour le fermer.
3. Cochez les variables afficher (maximum de 5).
4. Cliquer OK pour confirmer la slection.
Un maximum de 5 courbes peuvent tre traces simultanment dans le graphe.
Les variables apparaissent dans la liste selon lordre dfini dans la bote de dialogue
Slection des variables .
Le Grapheur attribue automatiquement les proprits suivantes chaque courbe :
chelle : valeur minimale et maximale de lintervalle de traage.
Couleur de traage : Couleur attribue par dfaut la variable lors de sa slection et
lidentifiant dans le graphe et dans lchelle.
Grapheur
6-3
Unit de traage : En fonction du systme dunit choisi lors de linstallation (mtrique
ou imprial).
chelle de temps : Valeur de temps visible dans la zone de traage du Grapheur.
Lorsque la variable est configure, la prochaine simulation entranera automatiquement le
traage de sa courbe dvolution temporelle.
6.3. Traage de la courbe
Le traage de chaque courbe se fait chaque itration de calcul du simulateur. Ainsi, le
traage et la simulation se droulent simultanment. Si le temps de simulation dpasse la
capacit visuelle dfinie dans l'chelle de temps, le graphe dfile pour afficher le nouvel
intervalle de temps et une barre de dfilement apparat au bas du graphe et permet
lutilisateur de dplacer lintervalle d'affichage de la courbe lorsquen mode dition.
6.3.1. Conservation des donnes visuelles
Suite larrt de la simulation, le graphique reste sur la surface de traage. Lorsque la
simulation est redmarre, la surface de traage est rinitialise.
6.3.2. Conservation des donnes textuelles
A la fin du traage dune ou de plusieurs courbes, il est possible dexporter les donnes de la
courbe dans un fichier *.txt de format tabul. Pour ce faire, slectionner le bouton
Exporter du grapheur.
La bote de dialogue denregistrement en format .txt souvre la racine du rpertoire du projet
sil a t sauvegard 1 fois ou la racine du rpertoire mmoris pour les projets. Un fichier
est export pour chaque courbe dun graphe.Ces fichiers .txt de format tabul peuvent tre
imports dans un tableur.
6.3.3. Modification de la couleur dune variable
Pour changer la couleur dune variable :
1. Cliquez sur le bouton situ droite de la couleur.
La bote de dialogue Couleurs souvre lcran.
Guide de lutilisateur Automation Studio
6-4
Figure 63 : Bote de dialogue Couleurs
2. Slectionnez la couleur dsire.
3. Cliquez OK pour confirmer la slection.
La bote de dialogue Couleurs se ferme.
4. Cliquez sur le bouton Appliquer du Grapheur pour confirmer et appliquer la
modification de la couleur didentification de la variable lcran.
La couleur est mise jour dans la liste, dans le graphe ainsi que dans lchelle.
6.3.4. Modification de lchelle de traage dune
variable
Pour changer lchelle de traage dune variable :
1. Cliquez sur la valeur correspondante dans la fentre du Grapheur.
2. Changez la valeur tel que dsire, assurez-vous que la valeur minimale de lchelle est
plus petite que la valeur maximale de lchelle.
3. Cliquez sur le bouton Appliquer du Grapheur pour confirmer et appliquer la
modification de lchelle de traage.
Grapheur
6-5
Lchelle est mise jour dans la liste et dans le graphe.
6.3.5. Suppression d'une variable
Pour supprimer une variable et sa courbe :
1. Slectionnez la variable en cliquant sur lune de ses donnes affiches dans la liste.
2. Cliquez sur le bouton Supprimer .
3. Cliquez sur le bouton Appliquer pour confirmer la suppression et pour lliminer dans
le graphe et dans lchelle.
ou
1. Glissez-dposez le composant pralablement slectionn dun schma sur la zone de
traage du Grapheur.
La bote de dialogue Slection des variables saffiche lcran.
2. Dcochez les variables.
3. Cliquer OK pour confirmer la dslection.
Lorsquun composant est supprim du schma, ces variables insres dans le
grapheur sont automatiquement supprimes. Les variables ne peuvent tre
supprimes quune seule la fois.
6.4. Variables pouvant tre traces
La plupart des composants des ateliers Pneumatiques et Hydrauliques offrent de tracer les
valeurs de dbit et de pression, la plupart des composants des autres ateliers offrent de tracer
la valeur logique de la variable associe au composant.
Dans le cas du traage d'une variable boolenne l'chelle est automatiquement de 0 1 (tat
logique) sans unit.
7-1
7. Configuration des champs
7.1. Configuration des champs de proprits
Vous devez avoir la licence requise pour avoir accs ce module. Choisissez la
commande propos du menu Aide pour connatre les informations sur votre
licence.
En plus des proprits associes par dfaut chaque symbole dont le composant associ est
un produit commercial, il vous est possible de dfinir vos propres champs et de choisir parmi
les champs standards fournis (proprits du projet actif, des schmas du projet actif) pour en
associer dautres aux composants.
La bote de dialogue Configuration des champs est utilise pour grer les champs
personnaliss pour tous les composants en mme temps.
Figure 71 : Bote de dialogue Configuration des
champs
Guide de lutilisateur Automation Studio
7-2
Voici la description des diffrents boutons de cette bote de dialogue.
Bouton Description
Ajouter Permet d'ajouter des champs personnaliss.
Modifier Permet de modifier le champ personnalis slectionn.
Supprimer Permet d'effacer un champ personnalis.
OK Ferme la bote de dialogue en conservant toutes les oprations effectues
(Ajouter, Modifier et Retirer).
Annuler Ferme la bote de dialogue en annulant les oprations effectues (Ajouter,
Modifier et Retirer).
7.1.1. Ajout des champs personnaliss
Pour crer des champs personnaliss, partir de la bote de dialogue Configuration des
champs :
1. Cliquez sur le bouton Ajouter .
La bote de dialogue Ajouter un champ apparat.
2. Entrez le nom du nouveau champ dans la zone Nom .
3. Choisissez le type de ce champ dans la zone Type .
4. Dans la zone Valeur , entrez une donne compatible qui apparatra dans la bote de
dialogue dinformations catalogue de chaque composant auquel ce champ sera associ.
5. Cliquez sur le bouton OK pour valider et revenir au dialogue prcdent ou cliquez sur
le bouton Annuler pour annuler l'ajout de ce nouveau champ.
La proprit se retrouve dans la liste des champs.
6. Rptez les tapes 1 5 pour chaque nouveau champ ajouter.
Figure 72 : Bote de dialogue Ajouter un champ
Configuration des champs
7-3
Les choix sont :
Type Description
Entier Permet d'entrer un nombre entier sans dcimale entre 32768 et 32767.
Rel Permet d'entrer un chiffre entre 999 999 999.99 et 999 999 999.99
Texte Permet d'entrer jusqu' 512 caractres (lettres et chiffres).
Date Permet d'entrer une date. Le format de la date n'est pas vrifi.
Monnaie Permet d'entrer un prix. Ne pas dpasser $ 999 999 999.99.
Pourcentage Permet d'entrer un pourcentage avec deux dcimales.
Les champs personnaliss crs ne sont disponibles que pour le projet courant. Si
vous dsirez qu'ils soient disponibles pour des projets futurs vous devrez crer un
modle de projet et crez vos futurs projets d'aprs ce modle.
Pour plus de renseignements, voir la section sur la cration de modles.
7.1.2. Modification dun champ personnalis
Pour modifier un champ personnalis, partir du dialogue Configuration des champs :
1. Slectionnez le champ modifier.
2. Cliquez sur le bouton Modifier .
La bote de dialogue Modifier le champ apparat.
3. Dans la zone Nom du champ , vous pouvez modifier le nom du nouveau champ.
4. Dans la zone Type , vous pouvez modifier le type du champ.
5. Dans la zone Valeur , vous pouvez modifier la description du champ.
Si vous modifiez le nom, le type et la valeur par dfaut d'un champ, toutes les
informations inscrites pour les composants pour lesquels ce champ a t associ
seront perdues.
6. Cliquez sur le bouton OK pour revenir la bote de dialogue Configuration des
champs ou cliquez sur le bouton Annuler pour ignorer les modifications apportes
ce champ.
Guide de lutilisateur Automation Studio
7-4
Le champ modifi se retrouve dans la liste de champs.
7. Rptez les tapes 1 6 pour chaque champ modifier.
Figure 73 : Bote de dialogue Modifier le champ
7.1.3. Retrait dun champ personnalis
Il est noter que seuls les champs personnaliss peuvent tre retirs (effacs). Pour retirer un
champ personnalis partir de la bote de dialogue Configuration des champs .
1. Slectionnez un champ personnalis (en couleur).
2. Cliquez sur le bouton Retirer .
Le message de confirmation suivant apparat :
Figure 74 : Message de confirmation de retrait de
champ
Si vous effacez un champ personnalis et que ce champ est associ au moins un
composant, le champ ne sera plus associ ce(s) composant(s) et l'information qui y
avait t entre sera perdue.
3. Cliquez sur le bouton Oui pour procder l'effacement ou cliquez sur le bouton
Non pour annuler l'effacement.
Configuration des champs
7-5
Le champ est retir de la liste.
7.1.4. Association dun champ personnalis un
composant
Pour associer un champ personnalis (pralablement cr) seulement un composant :
1. Double-cliquez sur le composant auquel vous dsirez associer un ou plusieurs champs
personnaliss.
La bote de dialogue Proprits du composant souvre.
2. Cliquez sur la branche Information catalogue .
Les zones Information pice et Liste daccessoires deviennent visibles.
3. Cliquez sur le bouton Ajouter dans la zone Informations Pice .
La bote de dialogue Slection des champs apparat l'cran.
4. Cliquez sur le bouton OK et les champs personnaliss associs ce composant seront
mis jour ou cliquez sur le bouton Annuler pour ne changer aucun des champs
associs au composant.
Les champs personnaliss apparaissent en couleur diffrente pour les distinguer des
champs standards.
Guide de lutilisateur Automation Studio
7-6
Figure 75 : Bote de dialogue Slection des champs
La liste de gauche contient tous les champs standard et personnaliss pouvant tre associs
aux composants. La liste de droite affiche les champs slectionns.
Les boutons suivants peuvent tre utiliss dans cette bote de dialogue :
Bouton Description
A
Dplace le champ slectionn de la liste de gauche la liste de droite. Le
champ devient associ au composant.
B
Dplace le champ slectionn de la liste de droite la liste de gauche. Le
champ n'est ainsi plus associ au composant.
C Monte le champ slectionn d'une position dans la liste de droite.
D Descend le champ slectionn d'une position dans la liste de droite.
E
Boutons permettant de crer, de modifier ou de retirer des champs dfinis par
lutilisateur.
Le bouton Ajouter nest prsent que si vous avez install latelier Rapport.
A
B
C
D
E
Configuration des champs
7-7
7.2. Insertion des champs
Pour insrer des champs dans un schma :
1. Choisissez Insertion Champ .
Le pointeur de la souris prend la forme suivante .
2. Avec le bouton droit de la souris, dlimitez un endroit une zone pour afficher un champ.
La bote de dialogue Proprits du composant souvre.
3. Assurez-vous que la branche Champs est slectionne.
4. Cliquez sur Schma courant dans la zone Catgories .
La liste des champs disponibles apparat dans la zone Nom des champs de droite.
5. Slectionnez un champ en cliquant dessus.
Le champ slectionn et sa valeur apparaissent dans la zone Valeur des champs
6. Cliquez sur le bouton Appliquer .
7. Cliquez sur le bouton Fermer .
La valeur du champ slectionn apparat dans la zone initialement dlimite.
8-1
8. Catalogue
La fonction catalogue permet de slectionner les composants du manufacturier partir dune
liste prconfigure.
Vous devez avoir la licence requise pour avoir accs ce module. Choisissez
Aide propos pour connatre les informations sur votre licence.
8.1. Accs au catalogue
Pour accder au catalogue :
1. Insrez un composant sur le schma.
2. Slectionnez la branche Informations catalogue .
3. Cliquez sur le bouton Chercher pice dans la zone Informations de la pice .
La bote de dialogue Explorateur de catalogue souvre. Si le composant est associ une
ou plusieurs descriptions, les diffrentes informations saffichent dans une table.
4. Triez la table en slectionnant len-tte de colonne approprie.
5. Cliquez sur la description composant dsire.
6. Cliquez sur le bouton Slectionner .
La bote de dialogue Explorateur de catalogue se ferme et les champs dinformations
catalogue dans la bote de dialogue Proprits du composant sont mis jour en fonction de
la slection.
Guide de lutilisateur Automation Studio
8-2
Figure 81 : Bote de dialogue Explorateur de
catalogue
8.1.1. Ajouter des accessoires
Pour ajouter des accessoires composant partir de la fonction catalogue :
1. Insrez un composant sur le schma.
Si la bote de dialogue Proprits du composant ne souvre pas, double-cliquer sur le
symbole pour y accder.
2. Slectionnez la branche Informations catalogue .
3. Si les accessoires ne sont pas affichs, cliquez sur le bouton Afficher les accessoires .
4. Cliquez sur le bouton Ajouter un accessoire dans la zone Liste daccessoires .
5. Cliquez sur le bouton Chercher pice dans la zone Liste daccessoires .
La bote de dialogue Explorateur daccessoires souvre. Si le composant est associ une
ou plusieurs descriptions, les diffrentes informations saffichent dans une table.
6. Triez la table en slectionnant len-tte de colonne approprie.
7. Cliquez sur la description composant dsire.
8. Cliquez sur le bouton Slectionner .
Catalogue
8-3
9. La bote de dialogue Explorateur daccessoires se ferme et les champs dinformation
sont mis jour en fonction de la slection.
8.2. Sauvegarde de linformation
Linformation catalogue associe un composant est automatiquement sauvegarde lors de la
sauvegarde du schma ou de linsertion du composant dans une bibliothque personnalise.
8.3. Gestion de linformation
Pour accder linformation dans les bases de donnes vous devez possder le
logiciel MS-ACCESS version 2000 ou plus.
Linformation catalogue est stocke et rcupre laide de quatre tables dans la base de
donne Catalogue :
Table des correspondances (CRT)
Table des en-ttes (HDT)
Table dinformations catalogue (CAT)
Table des accessoires (ACT)
8.3.1. Table des correspondances (CRT)
La table des correspondances permet dassocier des composants de la bibliothque principale
un certain identificateur catalogue (ID_Cat). Cet identificateur catalogue est ensuite utilis
pour associer linformation dans la table CAT.
La table des correspondances est compose de cinq colonnes :
Colonne Description
IDA Identificateur interne du composant. Cette colonne ne doit pas tre modifie.
IDF Identificateur interne du composant. Cette colonne ne doit pas tre modifie.
IDT Identificateur interne du composant. Cette colonne ne doit pas tre modifie.
ID_Cat Identificateur catalogue.
Description Description du composant. Cette colonne ne doit pas tre modifie.
Guide de lutilisateur Automation Studio
8-4
8.3.1.1. Association dun composant un ID catalogue
Pour associer un composant de la bibliothque principale avec un ID catalogue :
1. Dans la table CRT trouvez, laide des identificateurs internes et de la description, le
composant qui doit tre reli un ID_Cat.
2. Inscrivez le ID_Cat voulu (maximum de 255 caractres alphanumriques) dans la
colonne ID_Cat sur la mme range.
8.3.2. Table des en-ttes (HDT)
La table des en-ttes donne la liste des colonnes qui sont dans la table dinformation catalogue
(CAT).
La table des en-ttes est compose de 2 colonnes :
Colonne Description
ID Identificateur de len-tte
Headers Titre de len-tte
Pour quune colonne soit ajoute la table dinformation catalogue, le titre de la
colonne doit apparatre dans cette table. Toutes les en-ttes de la table CAT, sauf
ID_Cat , doivent apparatre dans cette table dans lordre des colonnes de la table
CAT (voir Ajout dune colonne).
8.3.3. Table dinformation catalogue (CAT)
La table dinformations catalogue contient toute linformation relie un certain ID_Cat et
qui sera affiche lors de louverture de la bote de dialogue Explorateur de catalogue .
La table dinformations catalogue est compose au minimum des huit colonnes suivantes
(dans cet ordre) :
Colonne Description
ID_Cat Identificateur catalogue
Part Number Numro de pice
Manufacturer Information de manufacturier
Catalog Description Description catalogue
Inventory Number Numro dinventaire
Catalogue
8-5
Colonne Description
Unit Price Prix Unitaire
Discount Rabais
Type Type
Les huit colonnes de base reprsentent les huit proprits de base de tout composant. Le
nombre de colonnes qui peuvent tre ajoutes cette table est illimit.
8.3.3.1. Ajout dune colonne
Pour que linformation dune nouvelle colonne de la table CAT soit transfre dans la branche
Informations catalogue du composant avec loutil catalogue :
1. Ajoutez une colonne dans la table CAT en dernire position (se rfrer laide de MS-
Access pour lajout dune colonne dans une table).
2. Renommez len-tte de la nouvelle colonne en lui donnant la valeur qui correspond au
nom du champ ajout dans la liste Informations catalogue du composant.
3. Ajoutez len-tte de la table sur une nouvelle range dans la table HDT.
Un nouveau numro sera automatiquement octroy au nouvel en-tte.
8.3.4. Table des accessoires (ACT)
La table des accessoires contient linformation des accessoires pouvant tre ajouts un
composant.
La table des accessoires est compose des cinq colonnes suivantes:
Colonne Description
ID_Cat Identificateur catalogue
Part Number Numro de pice
Quantity Quantit
Description Description
Unit price Prix unitaire
Le ID_Cat utilis est celui du composant auquel laccessoire sera affect.
Guide de lutilisateur Automation Studio
8-6
8.3.4.1. Associer un accessoire plusieurs ID
Pour associer plus dun ID_Cat un accessoire :
1. Copiez la range de laccessoire.
2. Collez la range.
3. Renommez le ID_Cat de la nouvelle range.
8.4. Composants personnaliss
Pour associer un ID catalogue un composant personnalis :
1. Insrez un composant sur la surface de traage.
La bote de dialogue Proprits du composant souvre.
2. Slectionnez la branche Informations catalogue .
3. Insrez la valeur voulue dans le champ ID Catalogue .
4. Insrez le composant dans la bibliothque personnalise.
Pour plus dinformations sur les bibliothques personnalises voir Explorateur de
bibliothques.
Dans le cas dun groupe, utilisez loption Assemblage du menu contextuel du
groupe avant dassocier un ID catalogue.
9-1
9. Gestion des rapports
Les rapports sont des documents gnrs partir des donnes aux items dessins sur les
schmas (except les Grafcet). Sont considrs sur les schmas, les composants de la
bibliothque ainsi que les groupes assembls.
Pour assembler un groupe, il suffit de le slectionner et de cocher la fonction Assemblage du
groupe dans le menu contextuel.
Pour dsassembler un groupe, il suffit de le slectionner et dcocher la fonction Assemblage
du groupe dans le menu contextuel.
9.1. Cration dun rapport
Pour produire un nouveau rapport, vous devez au pralable crer un projet avec ses diffrents
schmas. Supposons que vous avez dj entam cette opration; mettons laccent sur le
principe de production des rapports.
Lexemple suivant illustre la production dun rapport gnrique.
Pour produire un rapport:
1. Choisissez Fichier Nouveau Rapport
La bote de dialogue Modles de rapport apparat.
2. Slectionnez le modle de rapport produire, dans ce cas Aucun .
La bote de dialogue Configuration des rapports apparat et vous permet de configurer
votre rapport.
Lorsque vous avez termin de dfinir les caractristiques de votre rapport.
3. Cliquez sur le bouton OK pour gnrer le rapport.
Guide de lutilisateur Automation Studio
9-2
Figure 91: Bote de dialogue Modles de rapport
Figure 92 : Bote de dialogue Configuration des
rapports , onglet Configuration des filtres
Gestion des rapports
9-3
Figure 93 : Bote dialogue Configuration des
rapports , onglet Slection des champs
Figure 94 : Bote dialogue Configuration des
rapports , onglet Configuration globale
La figure suivante illustre un exemple de rapport. Ce dernier se rsume une grille
dinformations o les colonnes correspondent aux noms des proprits slectionnes et les
lignes correspondent aux valeurs prises par ces proprits.
Guide de lutilisateur Automation Studio
9-4
Figure 95 : Exemple dun rapport
Si vous voulez modifier les caractristiques de votre rapport, vous devez utiliser la
commande Edition Configuration lorsque votre rapport est actif.
ce stade, le rapport apparat dans larborescence des documents de l Explorateur de
projets .
La bote de dialogue de dfinition dun rapport gnrique se compose de trois onglets:
Configuration des filtres , Slection des champs et Configuration globale . Pour un
rapport de type liste de variables, seul longlet Slection des champs est disponible.
Voici la description des diffrentes zones de saisie de longlet Configuration des filtres :
Zone Description
Liste des schmas numre les schmas existants dans le projet. Vous pouvez
gnrer un rapport pour la totalit du projet ou pour des
schmas spcifiques.
Par dfaut, tous les schmas du projet courant sont
slectionns et feront donc partie du rapport. Vous devez
dslectionner les schmas que vous ne dsirez pas voir
apparatre dans votre rapport.
Vous pouvez dslectionner un schma en cliquant sur son
nom. Le nom du schma sera surlign.
Liste des ateliers Affiche les ateliers utiliss pour le dessin des schmas
slectionns.
Vous devez dslectionner tous les ateliers dont vous dsirez
que les composants ne fassent pas partie du rapport.
Par exemple, si votre schma contient des composants de
latelier hydraulique et lectrique, en ne slectionnant que
latelier hydraulique, seuls les composants de cet atelier
Gestion des rapports
9-5
Zone Description
(prsent dans le ou les schmas slectionns) feront partie du
rapport.
Liste des composants Tous les composants prsents dans les schmas slectionns
sont prsents et slectionns.
Dslectionnez les composants que vous dsirez voir
apparatre dans le rapport. Ceci vous permet de faire en sorte
que certains composants napparaissent pas dans le rapport.
Les noms des composants dslectionns seront surligns.
Ce bouton sadapte la liste dans laquelle se trouve le
pointeur de la souris. Il permet de slectionner tous les
schmas, les ateliers ou les composants.
Tous les schmas, les ateliers et les composants sont
slectionns par dfaut.
Ce bouton sadapte la liste dans laquelle se trouve le
pointeur de la souris. Il permet de dslectionner tous les
dslectionne les schmas, les ateliers ou les composants.
Accessoires inclus
dans le rapport
Cette option permet d'ajouter les accessoires aux composants
dans le rapport de nomenclature.
Le tableau suivant contient la description des diffrentes listes de slection qui composent
longlet Slection des champs de la fentre Configuration des rapports .
Listes Description
Champs Affiche les champs des informations catalogues ou les champs
faisant dj partie du rapport. Les champs reprsentent les
paramtres de simulation et les informations-catalogues ou des
proprits personnalises.
Les champs Disponibles peuvent tre ajouts au rapport. Les
champs Slectionns sont ceux qui apparatront dans votre
rapport.
Le tableau suivant contient la description des diffrents champs qui composent longlet
Configuration globale de la bote de dialogue Configuration des rapports :
Zone Description
Afficher le total global Affiche les champs Rabais global (%) , Taxes (%) et
Frais divers .
Rabais global (%) Escompte appliqu sur le total des champs de prix.
Guide de lutilisateur Automation Studio
9-6
Zone Description
Taxes (%) : Taxes appliques sur le montant aprs rabais.
Frais divers : Frais appliqus au montant aprs les taxes.
Lorsqu'un nouveau rapport est cr, celui-ci porte, dans sa barre de titre, un nom par
dfaut qui est le mot Rapport suivi dun numro squentiel attribu par le
logiciel. Vous pouvez modifier ce nom laide de la commande Renommer du
menu contextuel de ce rapport dans l Explorateur de projet ou de la commande
Proprits du document du menu dition .
Ce logiciel vous permet de produire des rapports sur les projets que vous avez conus. Des
modles de rapports sont fournis avec la version rgulire du logiciel.
9.2. Modification dun rapport
La modification des champs dun rapport se fait partir du menu Edition . Le menu
Edition est compos de deux commandes Insrer et Effacer et de la commande
Options .
Les commandes Insrer et Effacer du menu Edition sont composs des commandes
Range et Colonne .
9.2.1. Insrer
Pour insrer une range dans un rapport :
1. Choisissez dition Insrer Colonne .
La fentre de message davertissement ddition dun rapport souvre lcran.
2. Cliquez sur le bouton OK .
La bote de dialogue Titre du nouveau champ demandant le titre du nouveau champ
souvre lcran.
3. Tapez le nom de la nouvelle colonne.
4. Cliquez sur le bouton OK .
La procdure est la mme pour linsertion dune nouvelle range sauf quaucun nom ne sera
demand.
Gestion des rapports
9-7
9.2.2. Supprimer
Pour supprimer une range dun rapport :
1. Choisissez Edition Effacer Range .
Le message davertissement souvre lcran.
2. Cliquez sur le bouton OK .
La range ou se trouve le pointeur est enleve du rapport. La procdure est la mme pour la
suppression dune colonne.
9.3. Organisation des donnes dun rapport
Les donnes dun rapport peuvent tre tries ou groupes. Le triage et/ou le groupage des
donnes dun rapport se fait partir du menu Donnes .
9.3.1. Trier les donnes
Pour trier les donnes dans un rapport :
1. Choisissez Donnes Trier .
La bote de dialogue Trier souvre lcran.
2. Slectionnez le nom de la colonne qui doit tre trie.
3. Slectionnez lordre de tri soit ascendant ou descendant.
Rpter pour un deuxime ou troisime critre de tri selon le besoin.
4. Cliquez sur le bouton OK .
Les donnes du rapport sont trier selon les critres de triage.
Guide de lutilisateur Automation Studio
9-8
Figure 96 : Bote de dialogue Trier
9.3.2. Grouper les donnes
Pour grouper les donnes dans un rapport :
1. Choisissez Donnes Grouper .
La bote de dialogue Grouper souvre lcran.
2. Slectionnez la commande de grouper ou non les donnes du rapport.
3. Cliquez sur le bouton OK .
Les donnes du rapport sont groupes ou non selon les critres choisis.
Figure 97 : Bote de dialogue Grouper
10-1
10. Carte interface E/S
La carte dinterface dE/S a t conue comme complment aux ateliers de simulation du
logiciel Automation Studio.
Ce chapitre vous prsente les informations requises pour utiliser cette carte. Ces informations
incluent la ralisation et la simulation dun circuit ainsi quun exemple dapplication.
Pour la procdure dinstallation et de configuration, rfrez-vous la procdure dinstallation
fournie avec votre carte.
La carte dinterface dE/S fait partie de la famille Interface de la bibliothque du logiciel
Automation Studio. L'installation de cette carte nest pas comprise dans l'installation du
systme de base, elle doit se faire de faon indpendante. La procdure dinstallation est
dcrite dans la prochaine section.
La carte dinterface dE/S vous permet daccrotre les possibilits dinteraction entre les
ateliers de simulation du logiciel Automation Studio et les A.P.I. (automates programmables
industriels) qui se chargent de commander les circuits simuls lcran, l'aide de la bote
relais incluse. Vous pouvez galement brancher directement votre circuit de simulation sur les
actionneurs ou les capteurs dun circuit existant ou dun panneau dapprentissage.
Figure 101 : Interaction entre le logiciel Automation
Studio, la carte dinterface dE/S et un A.P.I.
Lorganisation de ce chapitre reprsente lenchanement des tches allant de la ralisation
dun circuit sa simulation en interaction avec un appareil priphrique.
Guide de lutilisateur Automation Studio
10-2
Par contre, ce document ne traite pas des notions thoriques concernant lappareil
priphrique. Nous avons rdig ce chapitre en considrant que vous tes dj familier avec
les notions de communication et dinterfaage des entres et des sorties avec des
priphriques.
Ce chapitre contient les sections suivantes :
Utilisation de la Carte interface E/S avec le logiciel Automation Studio.
Exemple pratique dutilisation de la Carte interface E/S associe un circuit.
10.1. Utilisation de la Carte interface E/S
Cette section prsente lutilisation de la Ccarte interface E/S avec le logiciel Automation
Studio.
Linformation est prsente selon lordre des tches raliser. Les points suivants sont
traits :
Mise en place du composant Carte interface E/S dans un schma;
Dfinition des proprits du composant Carte interface E/S.
10.1.1. Mise en place du composant Carte interface E/S
Linsertion sur un schma du composant Carte interface E/S se fait comme tout autre
composant de la bibliothque du logiciel Automation Studio.
Pour insrer une Carte interface E/S sur un schma :
1. Choisissez Fentre Afficher Explorateur de bibliothques .
L Explorateur de bibliothques de l' diteur de schmas apparat.
2. Dans larborescence de la bibliothque, cliquez sur la famille Interface puis sur le
sous-groupe Interface E/S .
Les composants Carte interface E/S apparaissent dans la fentre des composants de la
bibliothque.
3. Slectionnez le composant correspondant au type de carte installe sur votre ordinateur
(ISA/PCI ou USB).
Carte interface E/S
10-3
Figure 102 : Bibliothque de latelier Interface
4. Insrez le composant slectionn sur le schma.
La bote de dialogue Proprits du composant s'ouvre l'cran.
10.1.2. Proprits de configuration
Pour accder aux proprits de configuration de la Carte interface E/S, cliquez sur la branche
Configuration dans larborescence des proprits.
Ajustez la configuration en fonction du type de carte installe sur votre ordinateur (referez-
vous la documentation fournie avec votre carte).
10.1.3. Proprits daffichage
Pour accder aux proprits daffichage de la Carte interface E/S, cliquez sur la branche
Informations affichables dans larborescence des proprits.
Slectionnez les options daffichage dsires et conservez le nom de la carte par dfaut
(referez-vous la documentation fournie avec votre carte).
Guide de lutilisateur Automation Studio
10-4
Figure 103 : Exemple du symbole Carte dinterface,
mnmoniques et identificateur non affichs
10.1.4. Proprits dassignation des variables
Pour accder aux proprits dassignation des variables de la carte dinterface E/S, cliquez sur
la branche Assignation des variables dans larborescence des proprits.
10.2. Exemple pratique dutilisation de la carte
dinterface E/S
Cette section prsente un exemple de carte dinterface dE/S relie un A.P.I. afin d'en
vrifier le fonctionnement.
Voici la suite des tches utilises dans l'exemple :
Ralisation du schma du circuit;
Dfinition de la squence en GRAFCET;
Diagramme relais de la squence;
Assignation des variables dentres et de sorties aux composants lectriques sur le
schma;
Simulation du circuit en communication avec lA.P.I. par lintermdiaire de la carte
dinterface E/S.
Carte interface E/S
10-5
10.2.1. Ralisation du schma
La figure suivante prsente le circuit lectropneumatique command par un A.P.I. et simul
par Automation Studio. Les sorties de lautomate sont relies aux entres de la carte
dinterface dE/S et les sorties de la carte dinterface dE/S sont relies aux entres de
lautomate.
Figure 104 : Exemple dun circuit lectropneumatique
Le circuit comporte deux vrins (A1 et A2), chacun command par un distributeur 5/2 muni
dun lectro-aimant de chaque. Des capteurs de proximit permettent de dtecter les deux
positions de fin de course de chacun des vrins. Un bouton-poussoir sert dmarrer la
squence.
Le fichier INTER01.PR4 contenant cet exemple est disponible dans le rpertoire
EXERCICES de l'application.
Guide de lutilisateur Automation Studio
10-6
10.2.2. Dfinition de la squence
Voici la squence de commande du circuit lectropneumatique. Elle est reprsente laide
dun schma SFC. Cette squence doit tre programme dans votre A.P.I.. Nous traduirons
ultrieurement ce schma SFC en diagramme relais gnrique en vue de son implantation
dans votre A.P.I.
tape 1 :
ltape initiale (tape 1), les deux tiges des vrins A1 et A2 sont rentres grce
lactivation des lectro-aimants A1- et A2-.
tape 2 :
La squence est dmarre ds que lon clique sur le bouton-poussoir DEPART et que les deux
vrins A1 et A2 sont compltement rentrs (capteurs de position A1_0 et A2_0 activs). ce
moment, la transition 1 est franchie et ltape 2 est active. lactivation de ltape 2,
llectro-aimant A1+ est activ, ce qui a pour effet de faire sortir la tige du vrin A1. Une fois
la tige du vrin A1 compltement sortie, le capteur de position A1_1 est activ.
tape 3 :
Ceci permet de franchir la transition 2 et dactiver ltape 3. lactivation de ltape 3,
llectro-aimant A2+ est activ, ce qui a pour effet de faire sortir la tige du vrin A2. Une fois
la tige du vrin A2 compltement sortie, le capteur de position S2_2 est activ.
tape 4 :
Ceci permet de franchir la transition 3 et dactiver ltape 4, llectro-aimant A2- est activ, ce
qui a pour effet de faire entrer la tige du vrin A2. Une fois la tige du vrin A2 compltement
rentre, le capteur de position S2_1 est activ.
tape 5 :
Ceci permet de franchir la transition 4 et dactiver ltape 5. lactivation de ltape 5,
llectro-aimant A1- est activ, ce qui a pour effet de faire rentrer la tige du vrin A1. Une
fois la tige du vrin A1 compltement rentre, le capteur de position A1_0 est activ.
Ceci permet de franchir la transition 5 et de retourner ltape 1. Lautomatisme est
maintenant prt pour un autre cycle.
La figure suivante reprsente le GRAFCET de la squence.
Carte interface E/S
10-7
Figure 105 : GRAFCET de la squence
Guide de lutilisateur Automation Studio
10-8
10.2.3. Diagramme relais de la squence
La figure suivante prsente le diagramme relais quivalent l'automatisme dcrit en SFC.
Les tableaux suivants indiquent la correspondance entre les mnmoniques dentres et de
sorties de la carte dinterface E/S, les mnmoniques des composants sur le schma et les
mnmoniques utiliss dans le diagramme relais.
Figure 106 : Diagramme relais de lautomatisme
Carte interface E/S
10-9
Vous devez crer ce diagramme relais en utilisant lditeur fourni avec votre A.P.I. Une fois
lA.P.I. programm, vous pouvez tester l'automatisme en dmarrant la simulation.
Lorsque vous implantez votre programme pour un automate particulier, assurez-vous
dattribuer les bonnes adresses dentrs et de sorties, c.--d. celles qui correspondent au
cblage que vous avez effectu entre lautomate et la carte dinterface E/S.
Par exemple, un schma de commande pour un automate Allen-Bradley pourrait avoir les
adresses correspondantes suivantes :
Mnmonique
dans lA.P.I.
Adresse
Allen-
Bradley
Connexion la
carte interface
dE/S
Mnmonique
dans lA.P.I.
Adresse
Allen-
Bradley
Connexion la
carte interface
dE/S
DEPART I:1/0 OUT0 Y2 B3 :0/1 N/A
A1_0 I:1/1 OUT1 Y3 B3 :0/2 N/A
A1_1 I:1/2 OUT2 Y4 B3 :0/3 N/A
A2_0 I:1/3 OUT3 Y5 B3 :0/4 N/A
A2_1 I:1/4 OUT4 X1 B3 :1/0 N/A
A1+ O:2/0 IN0 X2 B3 :1/1 N/A
A1- O:2/1 IN1 X3 B3 :1/2 N/A
A2+ O:2/2 IN2 X4 B3 :1/3 N/A
A2- O:2/3 IN3 X5 B3 :1/4 N/A
Y1 B3 :0/0 N/A
Un schma de commande pour un automate Modicon pourrait avoir les adresses
correspondantes suivantes :
Mnmonique
dans lA.P.I.
Adresse
Modicon
Connexion la
carte interface
dE/S
Mnmonique
dans lA.P.I.
Adresse
Modicon
Connexion la
carte interface
dE/S
DEPART 10001 OUT0 Y2 01101 N/A
A1_0 10002 OUT1 Y3 01102 N/A
A1_1 10003 OUT2 Y4 01103 N/A
A2_0 10004 OUT3 Y5 01104 N/A
A2_1 10005 OUT4 X1 01200 N/A
A1+ 00001 IN0 X2 01201 N/A
Guide de lutilisateur Automation Studio
10-10
Mnmonique
dans lA.P.I.
Adresse
Modicon
Connexion la
carte interface
dE/S
Mnmonique
dans lA.P.I.
Adresse
Modicon
Connexion la
carte interface
dE/S
A1- 00002 IN1 X3 01202 N/A
A2+ 00003 IN2 X4 01203 N/A
A2- 00004 IN3 X5 01204 N/A
Y1 01100 N/A
10.2.4. Assignation des E/S de la carte dinterface
Vous devez maintenant faire lassignation des E/S de la carte afin dtablir la correspondance
entre la carte dinterface dE/S et les composants lectriques du schma. Pour accder aux
proprits dassignation des variables de la carte dinterface E/S, cliquez sur la famille
Assignation des variables dans larborescence des proprits du composant.
Le tableau suivant prsente la table de correspondance entre les composants lectriques du
circuit et les E/S de la carte dinterface dE/S pour le circuit.
Sorties lies en lecture sur mnmoniques de
composants du schma
Type de composant Mnmoniques
LOIC1.OUT0 Bouton-poussoir NO 1-1PBNO1.DEPART
LOIC1.OUT1 Capteur de proximit 1-1S1.A1_0
LOIC1.OUT2 Capteur de proximit 1-1S2.A1_1
LOIC1.OUT3 Capteur de proximit 1-1S3.A2_0
LOIC1.OUT4 Capteur de proximit 1-1S4.A2_1
Vous devez modifier les mnmoniques par dfaut des entres comme suit avant de les lier en
lecture aux lectro-aimants des distributeurs :
Composants du schma lis en lecture sur
les entres de la carte dinterface dE/S
Entres Mnmoniques
lectro-aimant SOL1 du distributeur 1-1V1 LOIC1.IN0 A1+
lectro-aimant SOL2 du distributeur 1-1V1 LOIC1.IN1 A1-
lectro-aimant SOL1 du distributeur 1-1V2 LOIC1.IN2 A2+
lectro-aimant SOL2 du distributeur 1-1V2 LOIC1.IN3 A2-
Carte interface E/S
10-11
10.3. Simulation du circuit en communication
avec un A.P.I.
Lutilisation de la carte dinterface dE/S tablit le lien entre la simulation et la ralit. Vous
pouvez valider un circuit en le reliant des composants rels ou encore valider le programme
dun A.P.I. en le reliant aux composants dun circuit simul dans Automation Studio.
Lors de la simulation, les divers signaux de sorties mis par le circuit de simulation sont
transmis par la carte dinterface dE/S aux composants externes auxquels elle est relie. En
effet, tous les composants ayant leurs mnmoniques lis en lecture une sortie de la Carte
dinterface E/S envoient un signal lappareil priphrique lorsquils sont actionns. De la
mme manire, tous les composants dAutomation Studio ayant leurs mnmoniques lis en
lecture une entre de la Carte dinterface E/S sont actionns par le signal reu de lappareil
priphrique par cette entre.
Afin dviter la transmission involontaire de signaux un priphrique, il est conseill de
tester dabord le circuit en le simulant dans Automation Studio sans tablir la communication
avec la carte dinterface E/S. Pour dsactiver la communication entre Automation Studio et la
carte dinterface E/S, dcochez la case Activation dans les proprits de configuration de
la carte (consultez la documentation fournie avec votre carte).
Pour simuler le circuit :
1. Cochez la case Activation dans les proprits de configuration de la carte.
2. Lancez la simulation.
3. Actionnez le bouton poussoir qui permet de dmarrer la simulation du circuit en cliquant
dessus (1-1PBNO1.DEPART).
Sur le composant reprsentant la carte dinterface dE/S dans le schma, les cases des entres
et des sorties changent de couleur lors de la transmission des signaux. Les cases des entres ne
changent de couleur que si la carte dinterface dE/S est relie un appareil priphrique.
4. Arrtez la simulation pour retourner en mode dition.
La simulation est arrte.
La barre d'tat indique que le logiciel fonctionne de nouveau en mode dition.
11-1
11. Feuilles de dimensionnement
11.1. Introduction
Les feuilles de dimensionnement sont un outil permettant d'effectuer les calculs ncessaires
pour la slection et le dimensionnement des composants dun circuit. l'aide de ces feuilles,
il est possible de calculer les besoins en terme de capacit et galement d'appliquer les
rsultats des calculs aux composants dans les diagrammes d'Automation Studio. Les feuilles
sont dotes d'un engin de calcul bidirectionnel offrant l'utilisateur la possibilit de
commencer avec les valeurs qu'il possde et de calculer les valeurs manquantes.
Les feuilles de dimensionnement utilisent des quations thoriques pour le calcul des
diffrents paramtres, il est possible que l'engin de simulation ne reproduise pas
exactement les rsultats affichs l'aide de cet outil.
11.2. Types de paramtres
Les feuilles de dimensionnement fonctionnent selon un systme de rsolution d'quation
permettant l'utilisateur de faire varier certains paramtres et den observer les effets sur les
autres paramtres. Puisque le calcul s'effectue que lorsque le logiciel est en mode dition
les valeurs dynamiques calcules par l'engin de simulation (pression, dbit, etc.) ne sont pas
transfres aux feuilles de dimensionnement, ainsi, seules les valeurs constantes trouves dans
les donnes techniques de la bote de dialogue Proprits du composant peuvent tre
transfres.
Les paramtres dans les feuilles de dimensionnement ne faisant pas partie des
donnes techniques du composant ne sont pas sauvegards avec le composant, ils
seront r-initialiss chaque ouverture de la feuille.
Guide de lutilisateur Automation Studio
11-2
11.3. Interface
Figure 111 : Interface feuilles de dimensionnement
Zone Description
A Symbole du composant slectionn tel que dfini dans Automation Studio.
B Image physique d'un exemple du composant.
C
Image reprsentant un schma du composant et les variables de calcul sous
format graphique.
D Cases cocher dfinissant un paramtre connu.
E
Liste des paramtres de calcul Les paramtres applicables aux composants
sont en caractres gras.
F Symbole du paramtre tel que retrouv dans les quations.
G Champs de saisie ou daffichage de donnes pour chaque paramtre de calcul.
A
B C
D E
F G H
I
J
K
L
M N O P
Q R
Feuilles de dimensionnement
11-3
Zone Description
H Liste dfilement des units disponibles pour le paramtre.
I Instructions relatives au fonctionnement des feuilles de dimensionnement.
J
Bouton Calculer : ce bouton dclenche le calcul du systme. Il devient
actif lorsquune valeur a change. Voir Fonctionnement des feuilles de
dimensionnement.
K
Bouton Imprimer : ce bouton permet de produire une impression papier
des donnes.
L
Bouton quations : ce bouton donne accs la page daffichage des
formules utilises pour le calcul.
M
Bouton Aide : ce bouton donne accs laide en ligne dAutomation
Studio.
N
Bouton Rinitialiser : ce bouton permet de rtablir les donnes partir de
la dernire sauvegarde.
O
Bouton Appliquer : ce bouton permet de transcrire les valeurs dans les
donnes techniques du composant.
P Bouton Fermer : ce bouton permet de retourn au diagramme.
Q
Branche Dimensionnement : cette branche permet daccder aux options
de dimensionnement dun composant.
R
Bouton : ce bouton permet daccder aux informations supplmentaires
disponibles pour un certain paramtre.
11.4. Fonctionnement des feuilles de
dimensionnement
11.4.1. Accder la feuille de dimensionnement
Pour accder la feuille de dimensionnement :
1. Insrer un composant sur le diagramme
2. Ouvrir la bote de dialogue Proprits du composant .
3. Slectionner la branche Dimensionnement
l'ouverture des feuilles de dimensionnement, certaines valeurs se trouvent dj dans les
champs de saisie, il existe, dans ce cas, trois types de paramtres :
Guide de lutilisateur Automation Studio
11-4
1. Paramtres transfrs : Ces paramtres proviennent directement de la branche
Donnes Techniques du composant. Le nom de ces paramtres apparat en
caractres gras.
2. Paramtres automatiquement calculs : partir des paramtres qui ont t transfrs,
il est possible de calculer un certain nombre de paramtres, par exemple l'aire du
piston d'un vrin partir du diamtre.
3. Paramtres avec valeur par dfaut : Ces paramtres affichent des valeurs par dfaut
quelconques et doivent tre rviss avant de lancer les calculs. Ces paramtres ne
seront pas sauvegards la fermeture de la feuille de dimensionnement.
11.4.2. Spcifier les paramtres connus
Pour chaque calcul de dimensionnement, certains paramtres doivent tre connus l'avance.
La case coche qui se retrouve gauche de chaque paramtre permet de spcifier quelles
variables sont connues lors du lancement des calculs. C'est partir de ces valeurs que le calcul
sera effectu. Les valeurs qui ont t spcifies et qui ont t changes avant le dmarrage du
calcul sont affiches dans un champ de couleur bleue.
Pour fixer et dfinir un paramtre connu :
1. Cliquer la case gauche du paramtre dsir.
2. Slectionner l'unit dsire dans la liste droulante des units.
3. Entrer la valeur du paramtre dans le champ de saisie.
Le champ de saisie devient bleu.
4. Rpter les tapes 1 3 pour chaque paramtre connu.
11.4.3. Dmarrer les calculs
Lorsque au moins un paramtre aura t dfini, le bouton Calculer devient actif, il est
alors possible de dmarrer les calculs.
Pour dmarrer les calculs :
1. Cliquer sur le bouton Calculer
11.4.3.1. Si trop peu de paramtres sont connus
Si une quation requiert plus de paramtres que ceux qui ont t dfinis dans la feuille de
dimensionnement lors du dmarrage des calculs, la bote de dialogue suivante apparat :
Feuilles de dimensionnement
11-5
Figure 112 : Slection des paramtres
Zone Description
A quation de calcul.
B
Bouton OK sactive si au moins 1 paramtre est slectionn. Ce bouton
est sactiv si aucun paramtre n'est slectionn.
C
Bouton Prochaine quation permet de passer la prochaine quation sans
donner de valeur.
D Bouton Annuler permet de mettre fin la routine de calcul.
E Bouton Aide mne directement la section Aide .
F Slection des units telles que dans linterface principale.
G Champ de saisie des donnes.
H Symbole des paramtres.
I Liste des paramtres de calcul.
J Cases cocher pour choisir les paramtres spcifier.
Pour dfinir un paramtre :
1. Cliquer sur la case gauche du paramtre dsir.
A
B
C
D
E
F G H
I J
Guide de lutilisateur Automation Studio
11-6
2. Slectionner l'unit dsire.
3. Modifier la valeur dans le champ de saisie.
4. Cliquer sur le bouton OK .
Pour passer la prochaine quation :
1. Cliquer sur le bouton quation suivante s'il est actif.
Le bouton quation suivante s'active seulement si une autre quation n'est pas rsolue
dans la feuille de dimensionnement.
11.4.3.2. Si trop de paramtres sont connus
Si tous les paramtres d'une quation sont dfinis et que l'quation ne peut tre rsolue, la
mme bote de dialogue apparat mais demandera cette fois de retirer un des paramtres pour
que celui-ci soit recalcul.
11.4.4. Visualiser les rsultats
Une fois les calculs termins, les paramtres recalculs sont affichs. Les paramtres qui ont
chang pendant la routine de calcul sont affichs en rouge. Ainsi, il est facile de comprendre
l'effet de variation d'un paramtre.
11.4.5. Appliquer les changements
Si les calculs sont complets et les rsultats satisfaisants, il est possible de transfrer les
paramtres affichs en caractres gras vers les donnes techniques du composant.
Pour appliquer les changements :
1. Cliquer sur le bouton Appliquer .
11.4.6. Rinitialiser la feuille
Pour remettre les calculs tels qu'ils taient lors de l'ouverture de la feuille :
1. Cliquer sur le bouton Rinitialiser .
11.4.7. Imprimer la feuille
Pour imprimer les valeurs calcules :
1. Cliquer sur le bouton Imprimer .
Une page HTML apparat l'cran.
Feuilles de dimensionnement
11-7
2. Choisir le bouton Imprimer .
Ou,
3. Choisir le bouton Sauvegarder HTML .
11.4.8. Visualiser les quations
Pour visualiser les quations :
4. Cliquer sur le bouton quations .
Une page html affichant toutes les quations utilises pour le calcul apparat l'cran.
Les quations ne peuvent tre modifies.
Les quations sont ajustes pour des units de calcul en S.I. Il se peut que certaines
constantes aient t ajoutes aux quations pour fins de conversion.
11.4.9. Visualiser les informations supplmentaires
Puisque que certains paramtres sont plus difficiles obtenir, les feuilles de dimensionnement
offrent de l'information supplmentaire sur certains paramtres. Ces informations doivent tre
utilises titre de rfrence seulement et peuvent fluctuer selon les conditions d'utilisation des
composants. Il est important de bien interprter ces donnes et de comprendre ce qu'elles
reprsentent avant de les utiliser.
Pour visualiser les informations supplmentaires :
1. Cliquer sur le bouton ... situ droite des units du paramtre.
11.4.10. Exemple
Exemple 1 :
Utilisons la feuille de dimensionnement des vrins hydrauliques pour calculer les besoins en
dbit et pression pour utiliser un cylindre.
Donnes du cylindre :
Diamtre du piston : 10 cm
Guide de lutilisateur Automation Studio
11-8
Diamtre de la tige : 5 cm
Longueur de course : 25 cm
Donnes du dplacement :
Force contrer en sortie : 1500 N
Force contrer en entre : 100 N
Temps de parcours en sortie : 10 s
Temps de parcours en entre : 5 s
Solution :
1. Placer un vrin hydraulique sur le diagramme.
2. Ouvrir la bote de dialogue Proprits du composant du vrin
3. Slectionner la branche Dimensionnement
Dans la feuille de dimensionnement :
1. Cocher les cases appropries pour entrer les paramtres du vrin :
Diamtre du piston : 10 cm
Diamtre de la tige : 5 cm
Longueur de course : 25 cm
Temps de sortie : 10 s
Temps d'entre : 5 s
Force externe (sortie) : 1500 N
Force externe (entre) : 100 N
Feuilles de dimensionnement
11-9
Figure 113 : Entre des donnes
2. Cliquer sur le bouton Calculer .
Les rsultats nous donnent :
Dbit de sortie : 11.78 LPM
Dbit d'entre : 17.67 LPM
Pression de sortie : 1.91 Bar
Pression d'entre : 0.17 Bar
Guide de lutilisateur Automation Studio
11-10
Figure 114 : Rsultats de calcul
12-1
12. Configuration du logiciel
Pour faire la configuration du logiciel Automation Studio :
1. Choisissez Outils Options .
La bote de dialogue Options apparat.
2. Slectionnez la branche laquelle vous dsirez effectuer des modifications.
3. Effectuez les modifications ncessaires la configuration en naviguant travers les
options.
4. Appuyer sur le bouton Appliquer .
Le logiciel prend la nouvelle configuration en compte.
5. Appuyer sur le bouton Fermer .
Le fentre de configuration de lapplication se ferme.
Figure 121 : Bote de dialogue Options
Guide de lutilisateur Automation Studio
12-2
Voici la description des diffrentes zones de saisie de cette bote de dialogue :
Zone Description
Fentre de
larborescence
Affiche toutes les branches donnant accs aux options de
configuration des modules disponibles du logiciel.
Proprit Permet de faire lnumration de toutes les options associes
avec une branche avec leurs types et valeurs par dfaut.
Configuration Permet dnumrer les options visibles pour une branche
donnes.
Certaines options telles la slection de la langue requirent le redmarrage de
lapplication.
12.1. Liste des options
12.1.1. Application
Option Fonction
Nom de lutilisateur Permet de spcifier le nom de lutilisateur.
Compagnie Permet de spcifier la compagnie.
Nombre dannulations Permet de spcifier le nombre maximum dannulations possibles.
Langue Permet de spcifier la langue du logiciel.
Units des composants Permet de spcifier les units des composants.
Units de la rgle Permet de spcifier les units de la rgle.
Nouveau projet au
dmarrage
Permet de spcifier louverture ou non dun nouveau projet au
dmarrage.
Toujours crer une copie
de sauvegarde
Permet de spcifier ou non la cration dune copie de
sauvegarde.
Afficher le rsum du
projet la premire
sauvegarde
Permet dafficher ou non le rsum du projet la premire
sauvegarde.
Liste des documents
rcents
Permet de spcifier le nombre de fichier utilis rcemment.
Configuration du logiciel
12-3
Option Fonction
Mode de simulation Permet de spcifier une valeur numrique pour le mode de
simulation.
Dossier des modles de
projets
Permet de spcifier le rpertoire des modles de projet.
Dossier des modles de
schmas
Permet de spcifier le rpertoire des modles.
Dossier des modles de
Grafcet
Permet de spcifier le rpertoire des gabarits Grafcet.
Dossier des modles de
rapports
Permet de spcifier le rpertoire des gabarits de rapport.
Enregistrement
automatique de la
bibliothque
Permet de faire la sauvegarde automatique de la bibliothque la
fermeture du logiciel.
12.1.2. diteur de schmas
Option Fonction
Largeur du schma Permet de spcifier la largeur de la page du schma.
Hauteur du schma Permet de spcifier la hauteur de la page du schma.
Orientation du schma Permet de spcifier lorientation de la page du schma.
Marges du schma Permet de spcifier les marges de la page du schma.
chelle du schma Permet de spcifier lchelle de la page du schma.
Afficher la grille Permet dafficher ou non la grille.
Afficher les rgles Permet dafficher ou non les rgles.
Afficher les ports de
connexion
Permet dafficher ou non les ports de connexions.
Afficher les contacts
mcaniques
Permet dafficher ou non les contacts mcaniques.
Afficher les noms des
ports de connexion
Permet dafficher ou non les noms des ports de connexion.
Zoom initial de la page Permet dattribuer ou non un zoom initial au schma.
Guide de lutilisateur Automation Studio
12-4
12.1.3. Noyau
Option Fonction
Couleur du composant
en dfaut
Permet de spcifier la couleur du composant en dfaut.
Couleur de connexion
libre
Permet de spcifier la couleur des connexions libres.
Couleur du lien
gnrique
Permet de spcifier la couleur du lien gnrique.
Couleur du composant
animer
Permet de spcifier la couleur des composants qui peuvent tre
anims.
Couleur du composant
anim
Permet de spcifier la couleur des composants qui sont anims.
12.1.4. Atelier CAD
Option Fonction
Couleur des lignes par
dfaut
Permet de spcifier la couleur des lignes.
Style de ligne par dfaut Permet de spcifier le style des lignes.
Largeur des lignes Permet de spcifier la largeur des lignes.
Motif de remplissage Permet de spcifier une valeur numrique pour le motif de
remplissage.
Couleur de fond par
dfaut
Permet de spcifier une couleur de fond.
Couleur davant-plan par
dfaut
Permet de spcifier une couleur davant plan par dfaut.
Dbut de ligne Permet de spcifier une valeur numrique pour le dbut de ligne.
Taille de dbut de ligne Permet de spcifier une valeur numrique pour la taille de dbut
de ligne.
Fin de ligne Permet de spcifier une valeur numrique pour la fin de ligne.
Taille de dbut de ligne Permet de spcifier une valeur numrique pour la taille de dbut
de ligne.
Police Permet de spcifier la police.
Configuration du logiciel
12-5
Option Fonction
Hauteur de police Permet de spcifier la hauteur de la police.
Police gras par dfaut Permet dindiquer la prsence de la police.
Police italique par dfaut Permet dindiquer ou non si la police par dfaut est italique.
Police souligne par
dfaut
Permet dindiquer ou non si la police par dfaut est souligne.
Police rature par dfaut Permet dindiquer ou non si la police par dfaut est rature.
Fermeture automatique
du polygone
Permet dindiquer ou non la fermeture automatique du polygone.
Retour la ligne
automatique
Permet de reporter automatiquement la ligne suivante un mot
trop long pour occuper l'espace restant la fin de la ligne dans
une bote de texte.
12.1.5. Module de Grafcet
Option Fonction
Largeur du schma Permet de spcifier la largeur de la page du schma.
Hauteur du schma Permet de spcifier la hauteur de la page du schma.
Orientation du schma Permet de spcifier lorientation de la page du schma.
Marges du schma Permet de spcifier les marges de la page du schma.
chelle du schma Permet de spcifier lchelle de la page du schma.
Afficher la grille Permet dafficher ou non la grille dans le module de Grafcet.
Afficher les rgles Permet dafficher ou non les rgles dans le module de Grafcet.
Afficher les ports de
connexion
Permet dafficher ou non les ports de connexions dans le module
de Grafcet.
Zoom initial de la page Permet davoir ou non une page de zoom initial dans le module
de Grafcet.
Ajustement automatique
des vergents
Permet dajuster ou non les vergences automatiquement.
Renvoi automatique sur
lien montant
Permet davoir ou non une tiquette Jump-To automatique sur
les liens montants.
Ouverture automatique
de la bote de dialogue
Permet de spcifier si la bote de dialogue des proprits souvre
automatiquement ou non.
Guide de lutilisateur Automation Studio
12-6
Option Fonction
Libell (action,
condition), niveau 2
Permet de spcifier ou non les noncs de niveau 2.
Commentaires niveau 1 Permet davoir ou non des commentaires de niveau 1.
Animation boolenne Permet davoir ou non une animation boolenne.
Animation numrique Permet davoir ou non une animation numrique.
Suivit dtapes actives Permet davoir ou non un dfilement dtape active.
Appliquer les couleurs
aux lments de syntaxe
Permet dappliquer ou non les couleurs aux lments de syntaxe.
Couleur des oprateurs Permet de spcifier la couleur des oprateurs.
Couleur des valeurs
numriques
Permet de spcifier la couleur des nombres.
Couleur des
mnmoniques
Permet de spcifier la couleur des mnmoniques.
Couleur des
mnmoniques non-
dfinis
Permet de spcifier la couleur des mnmoniques non-dfinis.
Couleur du composant
slectionn
Permet de spcifier la couleur du composant slectionn.
12.1.6. Module de simulation
Option Fonction
Facteur de vitesse lente Permet de spcifier un facteur de vitesse lente.
Coefficient de
compressibilit
Permet de spcifier un beta hydraulique.
Pression atmosphrique
(kPa)
Permet de spcifier la pression atmosphrique.
G Permet de spcifier un facteur G (gravit).
Configuration du logiciel
12-7
12.1.7. Module du Grapheur
Option Fonction
Couleur de fond noire Permet de spcifier la couleur de la zone de traage des courbes
dvolution temporelle.
Couleur de la grille Permet de spcifier la couleur de la grille apparaissant sur la
zone de traage des courbes dvolution temporelle.
Couleur de lchelle Permet de spcifier la couleur de lchelle de temps apparaissant
sous la zone de traage des courbes dvolution temporelle.
Couleur du graphe1 Permet de spcifier la couleur de la premire variables en liste.
Couleur du graphe2 Permet de spcifier la couleur de la seconde variables en liste.
Couleur du graphe3 Permet de spcifier la couleur de la troisime variables en liste.
Couleur du graphe4 Permet de spcifier la couleur de la quatrime variables en liste.
Couleur du graphe5 Permet de spcifier la couleur de la cinquime variables en liste.
Priode d'affichage en
seconde
Permet de spcifier le nombre de seconde par dfaut pendant
lequel la courbe est visible dans la zone de traage.
Nombre de valeurs max.
pour un traage
Nombre maximum de points mmoriss lors du traage dune
courbe.
paisseur du trait Permet de spcifier lpaisseur du trait de la courbe dans la zone
de traage et dans lchelle.
12.1.8. Atelier hydraulique
Option Fonction
Largeur du lien en
simulation
Permet de spcifier la largeur des liens en simulation.
Largeur de la flche de
dbit
Permet de spcifier la largeur de la flche de dbit en simulation.
Hauteur de la flche de
dbit
Permet de spcifier la hauteur de la flche de dbit en simulation.
Pression minimale Permet de spcifier une pression minimum.
Limite de basse pression Permet de spcifier une limite de pression basse.
Limite de haute pression Permet de spcifier une limite de pression haute.
Guide de lutilisateur Automation Studio
12-8
Option Fonction
Pression maximale Permet de spcifier une pression maximum.
Conduite de haute
pression
Permet de spcifier la couleur dune conduite de haute pression.
Conduite de basse
pression
Permet de spcifier la couleur dune conduite de basse pression.
Conduite de refoulement
en dpression
Permet de spcifier la couleur dune conduite de pression vide.
Conduite de refoulement
non dtermine
Permet de spcifier la couleur dune conduite de pression
indtermine.
Conduite de pilotage
haute pression
Permet de spcifier la couleur dune conduite pilote haute.
Conduite de pilotage
basse pression
Permet de spcifier la couleur dune conduite pilote basse.
Conduite de pilotage en
dpression
Permet de spcifier la couleur dune conduite pilote en
dpression.
Conduite de pilotage non
dtermine
Permet de spcifier la couleur dune conduite pilote
indtermine.
Couleur de la conduite
de drainage
Permet de spcifier la couleur de la conduite de drainage.
Afficher la direction du
dbit
Permet de montrer la direction du flux.
12.1.9. diteur de courbe
Option Fonction
Couleur de fond Permet de spcifier la couleur de fond de la zone graphique
Couleur de la grille Permet de spcifier la couleur de la grille de la zone graphique
Couleur de slection Permet de spcifier la couleur dune courbe slectionne
Couleur des courbes Permet de spcifier la couleur des courbes par dfaut
Contraintes non
respectes
Permet de spcifier la couleur des courbes qui ne respectent pas
les contraintes
paisseur des lignes Permet de spcifier lpaisseur des lignes reprsentant les
courbes
Configuration du logiciel
12-9
Option Fonction
Largeur des points (mm) Permet de spcifier la largeur des points repsents par des
carrs
A-1
A. Raccourcis du clavier et de la
souris
Plusieurs touches du clavier, associes entre elles ou avec la souris, permettent de simplifier et
d'acclrer les oprations. Cette annexe vous prsente toutes les combinaisons de touches
utilises dans ce logiciel.
L'annexe A est divise en trois sections :
Raccourcis du clavier;
Touches de dplacement;
Raccourcis de la souris.
A.1 Raccourcis du clavier
Les raccourcis du clavier sont crs pour permettre une excution rapide des commandes les
plus utilises. Ils concernent gnralement les commandes communes aux utilitaires.
A.1.1 Menu Fichier
Raccourci Commande
CTRL+N Nouveau
CTRL+O Ouvrir
CTRL+S Enregistrer
CTRL+P Imprimer
ALT+F4 Quitter
A.1.2 Menu dition
Raccourci Commande
CTRL+Z Annuler
CTRL+Y Rtablir
ALT+ENTRE Proprits
Guide de lutilisateur Automation Studio
A-2
Raccourci Commande
CTRL+X Couper
CTRL+C Copier
CTRL+V Coller
CTRL+D Dupliquer
SUPPR Supprimer
CTRL+A Slectionner tout
F2 dition des composants de type text
A.1.3 Menu Zoom
Raccourci Commande
CTRL++ Zoom +
CTRL + - Zoom -
CTRL+Q Accrochage du composant
A.1.4 Menu Disposition
Raccourci Commande
CTRL+H Rotation droite
CTRL+F Inversion verticale
CTRL+T Inversion horizontale
CTRL+ pg. prc Premier plan
CTRL+ pg. suiv Arrire-plan
SHIFT+ pg. prc Avancer
SHIFT+ pg. suiv Reculer
CTRL+G Grouper
CTRL+U Dgrouper
CTRL+J Convertir lien en renvois
CTRL+L Lien direct
Raccourcis du clavier et de la souris
A-3
A.1.5 Menu Fentre --> Affichage
Raccourci Commande
F6 Barre d'outils
F7 Fentre de messages
F8 Explorateur de projets
F9 Explorateur de bibliothques
F10 Grapheur
F11 Barre d'tat
F12 Gestionnaire de variables
A.1.6 Menu Aide
Raccourci Commande
F1 Aide contextuel
A.2 Touches de dplacement
Les touches de dplacement permettent de naviguer l'intrieur de l'arborescence de
l'Explorateur de bibliothque.
A.2.1 Touches de dplacement dans l'Explorateur de
projets
Touche ou raccourci Dplacement
Une ligne vers le haut.
Une ligne vers le bas.
pg. suiv ou origine Place la slection en bas de l'arborescence.
pg. prc ou fin Place la slection en haut de l'arborescence.
Guide de lutilisateur Automation Studio
A-4
A.2.2 Touches de dplacement d'une slection dans un
schma
Touches ou raccourcis Dplacement
Dplace un composant d'un pas de grille vers la droite.
Dplace un composant d'un pas de grille vers la gauche.
Dplace un composant d'un pas de grille vers le haut.
Dplace un composant d'un pas de grille vers le bas.
CTRL+ Dplace laffichage vers la droite.
CTRL+ Dplace laffichage vers la gauche.
CTRL+ Dplace laffichage vers le haut.
CTRL+ Dplace laffichage vers le bas.
Dplace laffichage vers le cot suprieur droit.
Fin Dplace laffichage vers cot infrieur gauche.
CTRL+ Dplace laffichage vers le cot suprieur gauche.
CTRL+ Fin Dplace laffichage vers le cot infrieur droit.
A.3 Raccourcis de la souris
A.3.1 Explorateur de projets
Action sur Effet
Cliquer avec le bouton
gauche
Un schma dans l'espace de
travail.
Slectionne le schma.
Double-cliquer avec le
bouton gauche
Un schma dans l'espace de
travail.
Ouvre une fentre du schma.
Raccourcis du clavier et de la souris
A-5
A.3.2 diteur de schmas
Action sur Effet
Cliquer avec le bouton
gauche
Un composant dans l'espace
de travail.
Slectionne le composant.
Double-cliquer sur le
bouton gauche
Un composant dans l'espace
de travail.
Ouvre la fiche Proprits
du composant.
CTRL + cliquer avec le
bouton gauche
Un composant slectionn
dans l'espace de travail.
Duplique le composant.
CTRL + cliquer avec le
bouton gauche
Une poigne de rotation. Applique une rotation
orthogonale au composant.
CTRL + cliquer avec le
bouton gauche
Une poigne de
redimensionnement.
Applique un
redimensionnement
disproportionnel au
composant.
CTRL + cliquer avec le
bouton gauche
Un rectangle. Dessine un carr parfait.
CTRL + cliquer avec le
bouton gauche
Une ellipse. Dessine un cercle parfait.
CTRL + cliquer avec le
bouton gauche
Un arc. Dessine un arc de cercle
parfait.
SHIFT+ cliquer avec le
bouton gauche
Un composant non-
slectionn ou dans l'espace
de travail.
Ajoute ce composant la
slection dj faite.
SHIFT + cliquer avec le
bouton gauche
Un composant slectionn
dans l'espace de travail.
Enlve ce composant de la
slection.
SHIFT+cliquer avec le
bouton gauche
Un composant pour le
dplacer.
Dbranche le composant de
ses liens.
Cliquer avec le bouton droit Un composant dans l'espace
de travail.
Affiche le menu contextuel du
composant.
Cliquer avec le bouton droit Lespace de travail. Affiche le menu contextuel du
schma.
CTRL+roulette Lespace de travail. Agrandit et rduit le
pourcentage du zoom de la
page.
Guide de lutilisateur Automation Studio
A-6
Action sur Effet
SHIFT+roulette Lespace de travail. Dplace la page
horizontalement.
Roulette Lespace de travail. Dplace la page verticalement.
B-1
B. Glossaire
Alphanumrique
Qualifie une expression compose de caractres appartenant au jeu complet de caractres
reconnus par la machine, dont les principaux sont les 10 chiffres dcimaux et les 26 lettres
capitales.
Assemblage
Groupe considr comme un seul composant dans les rapports (case Assemblage coche
dans la bote de dialogue du groupe).
A.P.I.
Sigle de Automate Programmable Industriel.
Atelier
Module compltant l'application principale. Chaque atelier contient les lments, les schmas
et les fonctions relatifs la technologie qui le concerne et au type de projet qu'il permet de
crer.
Atelier activ
Atelier install dont les composants apparaissent dans la bibliothque de l'diteur de schmas.
Automatisme
Un dispositif, systme ou quipement qui permet un appareil deffectuer une opration sans
lintervention dun oprateur.
Barre d'tat
Barre horizontale situe en bas de toutes les fentres d'utilitaires, contenant diverses
informations (commentaires, facteur de zoom, coordonnes du pointeur, etc.)
Guide de lutilisateur Automation Studio
B-2
Barre d'outils
Barre regroupant des boutons qui offre le choix des commandes les plus utilises dans un
contexte donn (dition dun schma, simulation, cration dune bibliothque, etc.).
Barre de menus
Barre horizontale situe au-dessous de la barre de titre du logiciel, affichant les menus des
commandes disponibles pour la fentre active.
Barre de titre
Barre horizontale situe en haut d'une fentre et qui contient le titre.
Branchement
Un branchement relie deux composants et permet la transmission de fluides (air ou huile) ou
de courant lectrique. Il symbolise, l'aide de cercles, le point qui relie les liens ou les
composants entre eux. Les branchements sont de la mme couleur que les lments si les
points de branchements sont en contact et relis et de couleurs diffrentes lorsque les points
ne sont pas relis.
Classeur de documents
Contenu d'une fentre de lExplorateur de projets. Le classeur de documents consiste en une
liste numrant les documents du projet.
Composant
Symboles se trouvant dans les bibliothques et servant dessiner des schmas. Les proprits
Donnes techniques sont utilises pour valuer le comportement en simulation, les
proprits catalogues sont utilises pour gnrer des rapports. Certaines de ces proprits sont
affichables sur le schma.
Connecteur
lment reprsent par un cercle rouge lorsque non-reli. Il permet deffectuer un
branchement entre deux composants. Un connecteur devient une connexion aussitt quil est
reli un autre lment.
Connexion
Il existe deux types de connexions : les branchements et les contacts mcaniques.
Glossaire
B-3
Cycle de simulation
Correspond un cycle de calcul dterminant l'tat de chacun des composants.
Explorateur de bibliothques
Fentre regroupant les bibliothques (onglets) contenant les symboles de base pour la
conception d'un circuit pour la simulation. Ces lments peuvent tre de deux
types : symboles et objets graphiques. Ces lments sont fournis par les ateliers.
Explorateur de projets
Utilitaire permettant la cration, la modification et la gestion de fichiers projets .
LExplorateur de projets contient le classeur de documents qui numre tous les documents
du projet.
Espace de travail
Zone o sont insrs symboles et/ou lments graphiques.
Feuille de travail
Zone blanche imprimable du schma (page).
Forme du lien
Trac que suit le lien entre deux points de connexion.
Grille
Lignes pointilles horizontales et verticales dans l'espace de travail de l'diteur de schmas
sur lesquelles les lments du schma s'alignent.
Groupe
Ensemble de symboles ou lments graphiques groups en une seule entit.
Interface utilisateur
Environnement constitu par les fentres, les botes de dialogue, les menus, les commandes, la
souris, les boutons, etc. permettant l'utilisateur de communiquer avec l'ordinateur.
Guide de lutilisateur Automation Studio
B-4
Libell du projet
Brve description du projet apparaissant dans son rsum.
Lien
lment de la bibliothque qui sert relier les composants d'un schma. En simulation, le lien
transmet un signal (air, huile ou lectrique) d'un composant l'autre.
Menu contextuel
Menu standard de Windows, disponible dans toutes les fentres, symbolis par une case dans
le coin suprieur gauche de chaque fentre. (Pour plus de dtails, voir le Guide de l'utilisateur
de Windows).
Menu Systme
Menu standard de Windows, disponible dans toutes les fentres, symbolis par une case dans
le coin suprieur gauche de chaque fentre. (Pour plus de dtails, voir le Guide de l'utilisateur
de Windows).
Mode dition
Mode de fonctionnement durant lequel les schmas du projet sont crs et modifis. Il existe
un deuxime mode, le mode Simulation.
Mode Simulation
Mode de fonctionnement au cours duquel un projet ou un schma est simul. Contrairement
au mode dition, aucune modification du projet ne peut avoir lieu au cours de ce mode.
Numro de connexion
Numro associ chaque point de branchement des composants.
Objet graphique
Un objet graphique peut tre insr dans un schma titre d'lment non fonctionnel. Il existe
dix objets graphiques : la ligne, le rectangle, larc, l'ellipse, le polygone, le texte, limage, le
champ, la nomenclature et le lien.
Glossaire
B-5
Outils d'affichage
Dsigne les accessoires de conception de l'diteur de schmas : grille, rgles, connexions,
numros de connexion. Leur affichage peut tre slectionn dans le menu Affichage .
Point de contact
Connexions reliant un capteur un rcepteur permettant un composant dinfluencer le
comportement dun autre. Ces contacts sont reprsents par un losange qui apparat au point
de contact. Contrairement aux branchements, la couleur des losanges nest pas influence par
ltat de la connexion.
Projet
Ensemble cohrent form par les schmas. Le projet est gr par lExplorateur de projets.
Proprits
Caractristiques ou paramtres d'un composant. Vous pouvez modifier ou visualiser les
proprits en ouvrant la bote de dialogue Proprits du composant.
Rgles
Les rgles, affiches en bordure, indiquent les units de mesure et servent de rfrence pour
les dimensions du schma et la position respective des lments.
Schma
Schma permettant de reprsenter graphiquement un circuit l'aide d'lments et de
composants choisis dans la bibliothque des ateliers.
Symbole
lment graphique provenant de la bibliothque.
Utilitaire
Terme gnral dsignant les diffrents types de fentres dans ce logiciel. Le systme de base a
plusieurs utilitaires : lExplorateur de projets, de bibliothques, l'diteur de schmas, le
Grapheur et le Gestionnaire de variables.
C-1
C. Index
Afficher
Noms des connexions .................... 5-54
Automate programmable industriel ... 10-1
A.P.I. .............................................. 10-4
Barre doutils
Affichage ....................................... 3-24
Panoramique............................... 3-25
Zoom
+............................................ 3-24
Fentre .................................. 3-24
Largeur de la page................. 3-24
Page....................................... 3-24
Pourcentage........................... 3-24
Tout ....................................... 3-24
Disposition..................................... 3-26
Briser lien ................................... 3-27
Convertir lien en renvoi.............. 3-27
Dgrouper................................... 3-27
Grouper....................................... 3-27
Inversion horizontale ................ 3-27
Inversion verticale ...................... 3-27
Lien direct................................... 3-27
Passer au dernier plan................. 3-27
Passer au premier plan................ 3-27
Rotation 90................................ 3-27
Rotation inverse de 90............. 3-26
Rotation libre.............................. 3-27
Unir lien...................................... 3-27
dition............................................ 3-23
Annuler....................................... 3-23
Coller.......................................... 3-23
Copier ......................................... 3-23
Couper ........................................ 3-23
Proprits.....................................3-23
Rtablir........................................3-23
Explorateur de bibliothques 3-32, 3-33
Crer bibliothque.......................3-33
Crer catgorie ............................3-33
Dverrouiller bibliothque ..........3-33
Ouvrir bibliothque .....................3-33
Sauvegarder bibliothque............3-33
Supprimer catgorie ....................3-33
Verrouiller bibliothque ..............3-33
Format.............................................3-27
Couleur........................................3-27
paisseur ........................... 3-27, 3-28
Insertion..........................................3-26
Arc...............................................3-26
Champ .........................................3-26
Ellipse..........................................3-26
Image...........................................3-26
Liens............................................3-26
Ligne ...........................................3-26
Polygone......................................3-26
Rectangle.....................................3-26
Slection......................................3-26
Texte............................................3-26
Projet...............................................3-22
Enregistrer ...................................3-22
Explorateur de bibliothques.......3-22
Explorateur de projets .................3-22
Gestionnaire de variables ............3-22
Imprimer......................................3-22
Nouveau document......................3-22
Nouveau Grafcet .........................3-22
Nouveau projet ............................3-22
Nouveau schma .........................3-22
Guide de lutilisateur Automation Studio
C-2
Ouvrir.......................................... 3-22
Simulation...................................... 3-23
Arrt............................................ 3-24
Grapheur ..................................... 3-24
Items simuler............................ 3-24
Normal ........................................ 3-23
Pas pas...................................... 3-23
Pause........................................... 3-23
Ralenti......................................... 3-23
Simulation projet ........................ 3-24
Simulation schma actif.............. 3-24
Simulation Slection................... 3-24
Barre de menus
diteur de schmas........................... 3-2
Barre d'tat ......................................... 3-28
Carte dE/S
Dfinition des proprits ................ 10-3
Carte dinterface dE/S
Exemple d'utilisation...................... 10-4
Catalogue ............................................. 8-1
Accs................................................ 8-1
Accessoires....................................... 8-2
ID Catalogue .................................... 8-4
Information....................................... 8-3
Tables............................................... 8-3
Colonnes ....................................... 8-5
Correspondances........................... 8-3
En-ttes ......................................... 8-4
Catalogue
Composants personnaliss................ 8-6
Tables
Accessoires ................................... 8-5
Catalogue...................................... 8-4
Composant
Insertion ......................................... 10-2
Composants
associer champ personnalis ............ 7-5
champs personnaliss....................... 7-2
Champs standards .......................... 12-1
modifier champ personnalis ........... 7-3
retire champ personnalis................. 7-4
Configurateur
Capteurs ......................................... 5-27
Cylindres........................................ 5-25
Distributeur proportionnels ............ 5-31
Distributeurs................................... 5-28
Squenceurs ................................... 5-33
Connexion
Afficher .......................................... 5-54
Dplacer ......................................... 5-10
Vrifier........................................... 5-68
Vrifier les connexions .................. 5-15
Conventions
Combinaisons et squences des
touches ............................................. 1-4
Diagramme relais ............................ 10-4
Disposition
Dgrouper ...................................... 5-52
Grouper .......................................... 5-51
Document
Gestion............................................. 4-1
Information sommaire...................... 5-4
Ralisation........................................ 4-1
diteur de schmas .............................. 3-1
Barre de titre .................................... 3-2
lments statiques............................ 3-2
lment
Copier............................................. 5-52
Index
C-3
Dupliquer ....................................... 5-50
Orientation ..................................... 5-51
Rotation.......................................... 5-51
Supprimer ...................................... 5-50
Explorateur de bibliothques
Barre doutils ................................. 3-32
Fentre
Bibliothque ............................... 3-33
Composants ................................ 3-33
Onglets........................................... 3-32
Explorateur de projets
Fentre darborescence .................. 3-34
Fentre
de messages.................................... 3-30
Fentres
Disposition..................................... 3-18
Organisation................................... 3-17
Feuilles de dimensionnement ............ 11-1
Gestion
Documents ....................................... 4-1
Projet................................................ 4-1
GRAFCET......................................... 10-4
Grapheur
Modification des chelles ................ 6-4
Grapheur ............................................ 3-28
Aide................................................ 3-30
Annuler .......................................... 3-30
Appliquer ....................................... 3-30
Composant ..................................... 3-29
Couleur .......................................... 3-30
chelle ........................................... 3-29
Maximum................................... 3-30
Minimum.................................... 3-30
Exporter ..........................................3-30
Graphe ............................................3-29
Intervalle-temps ..............................3-30
Liste des proprits .........................3-29
Nom................................................3-30
Proprits ........................................3-30
Supprimer .......................................3-30
Unit courante.................................3-30
Variable ..........................................3-30
Grille
Accrochage .....................................5-55
Afficher...........................................5-55
Proprits ........................................5-55
Information
Catalogue..........................................8-3
Information affichable
Formater............................................5-9
Modifier ............................................5-9
Lien
Couper ............................................5-11
Dplacer..........................................5-10
Diviser ............................................5-11
Modifier ..........................................5-12
Modifier les proprits....................5-13
Souder deux liens............................5-12
Liens
Mise en place....................................5-9
Menu contextuel .................................3-40
Commandes spcifiques .................3-40
Animation....................................3-41
Drain............................................3-40
Icnes ..........................................3-41
Pilote ...........................................3-41
Guide de lutilisateur Automation Studio
C-4
Pression....................................... 3-41
Rglage ....................................... 3-41
Renommer .................................. 3-41
Ouvrir ............................................. 3-40
Menus
Affichage.......................................... 3-7
Accrochage des composants ......... 3-9
Grille............................................. 3-9
Noms des ports de connexion ....... 3-9
Panoramique ................................. 3-9
Points de contact ........................... 3-9
Ports de connexion........................ 3-9
Proprits de la grille.................... 3-9
Rgles ........................................... 3-9
Zoom - .......................................... 3-8
Zoom + ......................................... 3-8
Zoom fentre................................. 3-8
Zoom page .................................... 3-9
Zoom prcdant ............................ 3-8
Zoom tous les composants............ 3-8
Aide................................................ 3-20
propos ..................................... 3-21
Aide contextuelle........................ 3-20
Aide en ligne............................... 3-20
Automation Studio sur le
Web ....................................... 3-21
Confrence-discussion........... 3-21
Foire aux questions................ 3-21
Suggestion............................. 3-21
Support lutilisateur ............ 3-21
Enregistrer votre logiciel ............ 3-20
Table des matires de laide........ 3-20
Disposition ..................................... 3-11
Arrire-plan ................................ 3-13
Avancer....................................... 3-13
Briser lien ................................... 3-14
Convertir lien en renvois............. 3-14
Dgrouper ................................... 3-13
Grouper....................................... 3-13
Inversion horizontale .................. 3-13
Inversion verticale ...................... 3-12
Lien direct................................... 3-14
Premier plan................................ 3-13
Reculer........................................ 3-13
Rotation 180.............................. 3-12
Rotation droite............................ 3-12
Rotation gauche.......................... 3-12
Unir liens .................................... 3-14
dition.............................................. 3-6
Annuler ......................................... 3-6
Coller ............................................ 3-7
Copier ........................................... 3-7
Couper .......................................... 3-6
Dupliquer...................................... 3-7
Effacer .......................................... 3-7
Proprits du composant............... 3-7
Proprits du document ................ 3-7
Rtablir ......................................... 3-6
Slectionner tout ........................... 3-7
Fentre ........................................... 3-18
Afficher....................................... 3-18
Barres dtats......................... 3-19
Barres doutils ....................... 3-19
Explorateur de
bibliothques ......................... 3-19
Explorateur de projets ........... 3-19
Gestionnaire de variables ...... 3-19
Grapheur................................ 3-19
Messages ............................... 3-19
Cascades ..................................... 3-19
Fentre de document ou projet
ouvert.......................................... 3-19
Fermer toutes les fentres ........... 3-18
Mosaque horizontale ................. 3-19
Mosaque verticale...................... 3-19
Nouvelle vue............................... 3-18
Fichier .............................................. 3-2
Aperu avant impression .............. 3-5
Index
C-5
Enregistrer modle ....................... 3-4
Enregistrer projet .......................... 3-4
Enregistrer projet sous.................. 3-5
Envoyer vers................................. 3-5
Fermer .......................................... 3-3
Imprimer....................................... 3-5
Nouveau ....................................... 3-3
Nouveau projet ............................. 3-3
Ouvrir ........................................... 3-3
Proprits du projet....................... 3-5
Quitter........................................... 3-6
Insertion ........................................... 3-9
Arc.............................................. 3-10
Champ ........................................ 3-11
Ellipse......................................... 3-10
Image.......................................... 3-10
Lien............................................. 3-11
Ligne........................................... 3-10
Nomenclature ............................. 3-11
Polygone..................................... 3-10
Rectangle.................................... 3-10
Texte........................................... 3-10
Outils.............................................. 3-16
Configuration de champs............ 3-16
Exporter document ....................... 3-5
Options ....................................... 3-16
Vrifier les connexions............... 3-16
Simulation...................................... 3-14
Arrt ........................................... 3-15
Document ................................... 3-15
Items simuler ........................... 3-16
Normal........................................ 3-15
Pas pas ..................................... 3-15
Pause........................................... 3-15
Projet .......................................... 3-15
Ralenti ........................................ 3-15
Slection..................................... 3-16
Messages
Fentre ........................................... 3-30
Objets graphiques
Attributs..........................................5-59
Insertion..........................................5-56
Arc...............................................5-58
Bote de texte...............................5-57
Champ .........................................5-57
Ellipse..........................................5-56
Image...........................................5-57
Lien .............................................5-58
Ligne ...........................................5-56
Polygone......................................5-58
Rectangle.....................................5-56
Ligne...............................................5-57
Ordre daffichage............................5-51
Projet
Cration ............................................4-1
Enregistrement..................................4-9
Fermeture..........................................4-3
Gestion..............................................4-1
Nouveau............................................4-1
Ouverture..........................................4-3
Ralisation ........................................4-1
Rsum ...........................................4-10
Raccourcis
Clavier ................................................. 1
Rapport
Assemblage.......................................9-1
Groupe ..............................................9-1
Rapports ...............................................9-6
Ralisation
Document..........................................4-1
Projet.................................................4-1
Schma..............................................5-1
Rgles
Guide de lutilisateur Automation Studio
C-6
Afficher .......................................... 5-55
Schma
Mise en page .................................... 5-1
Ralisation........................................ 5-1
Slection
Encadrement................................... 5-48
Slection d'un lment ....................... 5-48
Slection Slectionner tout ................ 5-49
Simulation
Arrter ............................................ 5-68
Circuit .......................................... 10-11
Dmarrer ............................... 5-65, 5-66
Description du mode ...................... 5-63
Pause .............................................. 5-68
Schma........................................... 5-66
Slection des vitesses ..................... 5-66
Structure documentaire ........................ 1-1
Supervision des variables................... 3-39
Utilisation de la Carte interface E/S... 10-2
Utilitaires de gestion .......................... 3-31
Explorateur de bibliothques.......... 3-31
Explorateur de projets .................... 3-34
Gestionnaire de variables ...... 3-34, 3-35
Variable
Gestionnaire ................................... 3-35
Vrifier les connexions ...................... 5-68
Vous aimerez peut-être aussi
- Le Onecoin, La Cryptoqueen Et L'arnaque À 4 Milliards de DollarsDocument1 pageLe Onecoin, La Cryptoqueen Et L'arnaque À 4 Milliards de DollarsContemporanea RadiodamusPas encore d'évaluation
- Chauffage3 - Regulation Par Loi DeauDocument7 pagesChauffage3 - Regulation Par Loi DeauZEMOURI ABDELHAKIMPas encore d'évaluation
- Séance 2Document19 pagesSéance 2Ayao Parfait AGBETOPas encore d'évaluation
- L2 Éco - MicroéconomieDocument2 pagesL2 Éco - MicroéconomieNoel RaharinantenainaPas encore d'évaluation
- Conception de Bases de Données. Exercices de Synthèse STÉPHANE CROZAT. HTTPDocument96 pagesConception de Bases de Données. Exercices de Synthèse STÉPHANE CROZAT. HTTPkouakouPas encore d'évaluation
- Poly Edp Ense3 LefrancDocument118 pagesPoly Edp Ense3 LefrancJuan David PabonPas encore d'évaluation
- Hydraulique 1Document64 pagesHydraulique 1youssef12zakaPas encore d'évaluation
- AssainiDocument5 pagesAssainiYassmine AouidjPas encore d'évaluation
- Chapitre 1 Applications IndustriellesDocument9 pagesChapitre 1 Applications Industriellesmosbahmessaoui1861Pas encore d'évaluation
- LE08437ACDocument104 pagesLE08437ACHenry Roger Sanchez AguilarPas encore d'évaluation
- Pfe Final WordDocument82 pagesPfe Final WordSallma OuitkaPas encore d'évaluation
- Document Methodologie PDFDocument44 pagesDocument Methodologie PDFSAINTE ELISABETHPas encore d'évaluation
- Chapitre III Les Transferts D'énergie Et de Matières Dans Les EcosystèmesDocument5 pagesChapitre III Les Transferts D'énergie Et de Matières Dans Les EcosystèmesAnthony MaryPas encore d'évaluation
- Comment Fabriquer Un Savon de Protection ? Savoir Vivre Spiritualité PDFDocument4 pagesComment Fabriquer Un Savon de Protection ? Savoir Vivre Spiritualité PDFHadji BienfaiteurPas encore d'évaluation
- Chap4 TransactionACIDDocument27 pagesChap4 TransactionACIDSamia BlumPas encore d'évaluation
- Cours Droit Penal Du Travail Cadre SynthetiqueDocument41 pagesCours Droit Penal Du Travail Cadre SynthetiqueAragsan HousseinPas encore d'évaluation
- TD PDPDocument6 pagesTD PDPsamir67% (3)
- Droit Social 3-1 PDFDocument35 pagesDroit Social 3-1 PDFIcare MendozaPas encore d'évaluation
- WPL - Guid Maintenance Operation 08AUg12Document20 pagesWPL - Guid Maintenance Operation 08AUg12Hedi Ben MohamedPas encore d'évaluation
- Bellanger Libé Sexe Ego RadioDocument3 pagesBellanger Libé Sexe Ego Radiojapelsf5830Pas encore d'évaluation
- Chapitre 3 Les GranulatsDocument20 pagesChapitre 3 Les Granulatsatamed32100% (1)
- Global 20131002Document44 pagesGlobal 20131002m_giudicePas encore d'évaluation
- Les GraphesDocument11 pagesLes GraphesAbdo AlPas encore d'évaluation
- 2 - ANALYSE PRELEMINAIRE DES RISQUES Cours 2Document20 pages2 - ANALYSE PRELEMINAIRE DES RISQUES Cours 2Fouad FouadPas encore d'évaluation
- Rapport de Stage (SG)Document33 pagesRapport de Stage (SG)Zakaria Zerradi Mansouri50% (2)
- Comment Flasher Une Carte Artillery RubyDocument9 pagesComment Flasher Une Carte Artillery RubyStéphane CavillotPas encore d'évaluation
- Anas CVDocument1 pageAnas CVchibibihajar01Pas encore d'évaluation
- Annuaire MINTP 2015 15-04-2017 FinalDocument215 pagesAnnuaire MINTP 2015 15-04-2017 FinalJimmy RostantPas encore d'évaluation
- IFRS 40%-ConvertiDocument13 pagesIFRS 40%-ConvertiIdrissa MbayePas encore d'évaluation
- Rapport Annuel 2017 PDFDocument289 pagesRapport Annuel 2017 PDFguymbulaPas encore d'évaluation