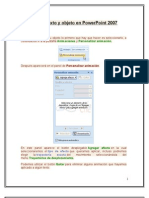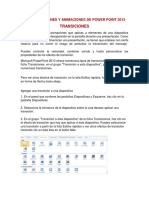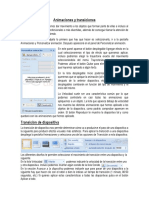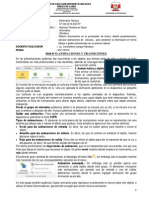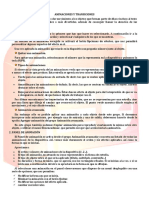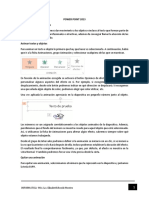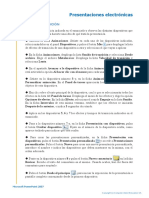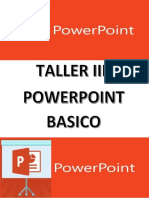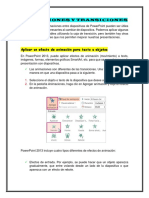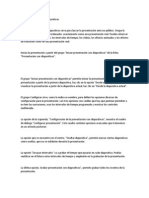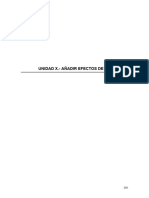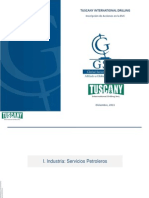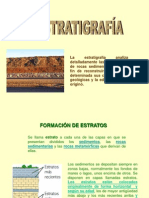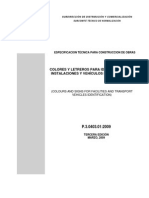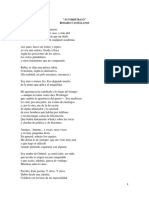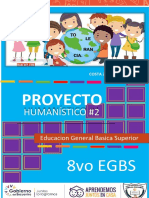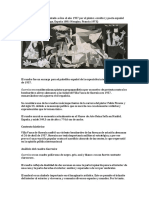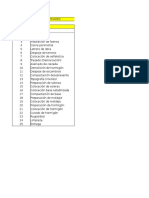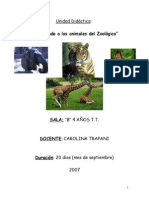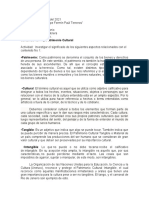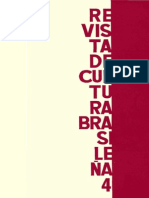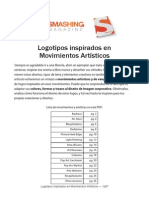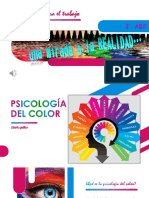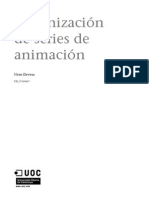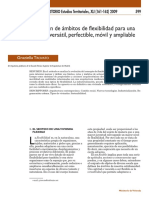Académique Documents
Professionnel Documents
Culture Documents
Animaciones y Transiciones en Power Point
Transféré par
Juan David Gutiérrez RepizoDescription originale:
Copyright
Formats disponibles
Partager ce document
Partager ou intégrer le document
Avez-vous trouvé ce document utile ?
Ce contenu est-il inapproprié ?
Signaler ce documentDroits d'auteur :
Formats disponibles
Animaciones y Transiciones en Power Point
Transféré par
Juan David Gutiérrez RepizoDroits d'auteur :
Formats disponibles
Efectos en Power Point
En las presentaciones podemos dar movimiento a los objetos que forman parte de ellas e incluso al texto hacindolas as ms profesionales o ms divertidas, adems de conseguir llamar la atencin de las personas que la estn viendo.
Animar Textos y objetos
Para animar un texto u objeto lo primero que hay que hacer es seleccionarlo, a continuacin ir a la pestaa Animaciones y Personalizar animacin.
Despus aparecer en el panel de Personalizar animacin. En este panel aparece el botn desplegable Agregar efecto en la cual seleccionaremos el tipo de efecto que queramos aplicar, incluso podremos elegir la trayectoria exacta del movimiento seleccionndola del men Trayectorias de desplazamiento. Podemos utilizar el botn Quitar para eliminar alguna animacin que hayamos aplicado a algn texto. En la lista desplegable Inicio podemos seleccionar cundo queremos que se aplique la animacin (al hacer clic sobre el ratn, despus de la anterior diapositiva, etc). Las dems listas desplegables cambiarn en funcin del tipo de movimiento y el inicio del mismo. La Velocidad suele ser una caracterstica comn por lo que podemos controlarla en casi todas las animaciones que apliquemos a un objeto. La lista que aparece debajo de velocidad nos muestra las distintas animaciones que hemos aplicado a los objetos de la diapositiva, como podrs comprobar aparecen en orden. El botn Reproducir te muestra la diapositiva tal y como quedar con las animaciones que hemos aplicado.
Ocultar diapositivas
La funcin ocultar diapositivas se puede utilizar para reducir una presentacin por problema de tiempo pero sin que perdamos las diapositivas que hemos creado. Para generar una presentacin ms corta pero sin perder las diapositivas que no visualizamos.
Para ocultar las diapositivas unicamente tienes que seleccionar la diapositiva que quieres ocultar y despus desplegar la pestaa Presentacin con diapositivas y elegir Ocultar diapositiva.
Transicin de diapositiva
La transicin de diapositiva nos permite determinar cmo va a producirse el paso de una diapositiva a la siguiente para producir efectos visuales ms estticos. Tambien se puede decir que es un efecto de estrada a una diapositiva Para aplicar la transicin a una diapositiva despliega la pestaa Animaciones y selecciona una de las opciones de Transicin a esta diapositiva.
Los diferentes diseos te permite seleccionar el movimiento de transicin entre una diapositiva y la siguiente. Hay una lista muy larga de movimientos. En la lista Velocidad una y otra diapositiva. podemos indicarle la velocidad de la transicin entre
Incluso podemos insertar algn sonido de la lista Sonido
En la seccin Avanzar a la diapositiva podemos indicarle que si para pasar de una diapositiva a la siguiente hay de hacer clic con el ratn o bien le indicas un tiempo de transicin (1 minuto, 00:50 segundos, etc..) Si quieres aplicar estas caractersticas a todas las diapositivas pulsa en el botn Aplicar a todo.
Ensayar intervalos
Ensayar intervalos te permite calcular el tiempo que necesitas para ver cada diapositiva sin prisas.
Para calcular el tiempo que necesitas tienes que ir a la pestaa Presentacin con diapositivas y elegir la opcin Ensayar Intervalos, despus vers que la presentacin empieza a reproducirse pero con una diferencia, en la parte superior izquierda aparece una especie de contador que cronometra el tiempo que tardas en pasar de una diapositiva a otra pulsando algn botn del ratn.
En el recuadro blanco te mostrar el tiempo para la diapositiva actual y el recuadro del tiempo que aparece en la parte derecha muestra la suma total de intervalos, es decir, el tiempo que transcurrido desde la primera diapositiva. La flecha intervalos y sirve para pasar a la siguiente diapositiva, el botn para pausar el ensayo de para repetir la diapositiva (para poner a cero el cronmetro de la diapositiva.
Una vez terminas el ensayo PowerPoint te pregunta si quieres conservar esos intervalos para aplicarlos a cada diapositiva de la presentacin. Si contestas que s vers que aparece una pantalla en la que te muestra en miniatura las diapositivas y debajo de cada una aparece el tiempo utilizado para ver cada una de ellas.
Vous aimerez peut-être aussi
- Retoque Fotográfico con Photoshop (Parte 1)D'EverandRetoque Fotográfico con Photoshop (Parte 1)Évaluation : 4 sur 5 étoiles4/5 (7)
- Efectos en Power Point: Animar Textos y ObjetosDocument3 pagesEfectos en Power Point: Animar Textos y ObjetosANGELA GABRIELA RECALDE CALDERONPas encore d'évaluation
- Módulo de cinemática DMU de Catia V5D'EverandMódulo de cinemática DMU de Catia V5Évaluation : 5 sur 5 étoiles5/5 (1)
- Guias Nueva Informatica Power Point Animaciones TransicionesDocument2 pagesGuias Nueva Informatica Power Point Animaciones TransicionessofiamariajoPas encore d'évaluation
- Animar Texto y Objeto en Power Point 2007Document3 pagesAnimar Texto y Objeto en Power Point 2007gerardoprovidenzaPas encore d'évaluation
- Teoria PowerPointDocument2 pagesTeoria PowerPointjuanchinPas encore d'évaluation
- Las Transiciones y Animaciones de Power Point 2013Document5 pagesLas Transiciones y Animaciones de Power Point 2013Walter RamírezPas encore d'évaluation
- Animaciones y Transiciones en Power PointDocument1 pageAnimaciones y Transiciones en Power PointBeritoDonayrePas encore d'évaluation
- Presentación Con DiapositivasDocument2 pagesPresentación Con DiapositivasJose QuispePas encore d'évaluation
- EVALUACIONTERCERTRIM3BDocument13 pagesEVALUACIONTERCERTRIM3BAidee santiagoPas encore d'évaluation
- Animar Textos y ObjetosDocument2 pagesAnimar Textos y ObjetosDar Gaver100% (1)
- Animacion de Los Objetos de Las DiapositivasDocument4 pagesAnimacion de Los Objetos de Las DiapositivasYael Matos GüimilPas encore d'évaluation
- GUIA #13 Insertar Animaciones y TransicionesDocument2 pagesGUIA #13 Insertar Animaciones y TransicionesistpcPas encore d'évaluation
- AVANCE. Animaciones y Transiciones PDFDocument2 pagesAVANCE. Animaciones y Transiciones PDFDiego VilcazanPas encore d'évaluation
- 3.3. Animaciones y TransicionesDocument20 pages3.3. Animaciones y TransicionesPablo Rios Durazo0% (1)
- Animaciones en Power PointDocument7 pagesAnimaciones en Power PointJhon Lenin SanchezPas encore d'évaluation
- Bloque 5 Power PointDocument22 pagesBloque 5 Power PointMargarito Navarrete-MendozaPas encore d'évaluation
- 18animacion TransicionDocument20 pages18animacion Transicionjudederrycash555Pas encore d'évaluation
- Ofimatica S18Document20 pagesOfimatica S18Roxana YábarPas encore d'évaluation
- Herramientas - de - Software - para - Presentaciones ING. PESQUERADocument26 pagesHerramientas - de - Software - para - Presentaciones ING. PESQUERAJOSE RAFAEL DELGADO BASTIDASPas encore d'évaluation
- Transiciones, Animaciones y Trayectorias en PowerPointDocument7 pagesTransiciones, Animaciones y Trayectorias en PowerPointSophie PérezPas encore d'évaluation
- Manual Animaciones y TransicionesDocument6 pagesManual Animaciones y TransicionesYamilPas encore d'évaluation
- Animaciones de Textos y ObjetosDocument3 pagesAnimaciones de Textos y ObjetosHeraldPas encore d'évaluation
- Guia N2 Animaciones y TransicionesDocument5 pagesGuia N2 Animaciones y TransicionesViviana LiñanPas encore d'évaluation
- Funciones PowerPoint 2007Document10 pagesFunciones PowerPoint 2007ronywillyPas encore d'évaluation
- CURSO Pawer PointDocument31 pagesCURSO Pawer PointsegundomgorettiPas encore d'évaluation
- Contenido LaboratorioDocument3 pagesContenido LaboratorioChristian DiazPas encore d'évaluation
- El Proceso para Crear Una Presentación en Microsoft PowerPoint Incluye Lo SiguienteDocument8 pagesEl Proceso para Crear Una Presentación en Microsoft PowerPoint Incluye Lo SiguienteMONTELONGO HERNANDEZPas encore d'évaluation
- Taller Unidad 3 - Transiciones en PowerPointDocument8 pagesTaller Unidad 3 - Transiciones en PowerPointProfe Miguel FrancoPas encore d'évaluation
- Temas #05 Power PointDocument15 pagesTemas #05 Power PointEnit Mendez ArteagaPas encore d'évaluation
- DownloadDocument14 pagesDownloadLiz Angela Gomez OsorioPas encore d'évaluation
- Unidad 15Document8 pagesUnidad 15Dsam IIPas encore d'évaluation
- Presentaciones ElectrónicasDocument182 pagesPresentaciones Electrónicaszoe mejiaPas encore d'évaluation
- Transicion enDocument8 pagesTransicion enRyan SantanaPas encore d'évaluation
- Power Point 2007 Parte II - PsicologiaDocument27 pagesPower Point 2007 Parte II - Psicologiaedidson fuentesPas encore d'évaluation
- Menu de Animaciones 2Document13 pagesMenu de Animaciones 2Manuel ReynosoPas encore d'évaluation
- 14 Configurar Las Opciones de Una PresentacionDocument14 pages14 Configurar Las Opciones de Una PresentacionElsa PaticoPas encore d'évaluation
- Lectura 3 - M4Document10 pagesLectura 3 - M4Rauli CabralPas encore d'évaluation
- PreguntasDocument3 pagesPreguntasCintia Maribel Argueta YoquePas encore d'évaluation
- Power PointDocument16 pagesPower PointnikPas encore d'évaluation
- Agregar Transiciones y Animaciones en Power PointDocument10 pagesAgregar Transiciones y Animaciones en Power PointBRAYAN MARTINEZPas encore d'évaluation
- Sesion 07 - Power Point - Unidad 05 - Tipos de VistasDocument9 pagesSesion 07 - Power Point - Unidad 05 - Tipos de VistasarmandoenriquePas encore d'évaluation
- 3° Actividad 18-07-22Document5 pages3° Actividad 18-07-22Valerio Reyes Elin RosmelPas encore d'évaluation
- Taller PowerpointDocument22 pagesTaller PowerpointTony Diaz100% (1)
- Power Point 2013 Modulo 3 PDFDocument25 pagesPower Point 2013 Modulo 3 PDFchuchinPas encore d'évaluation
- Microsoft Power Point XPDocument4 pagesMicrosoft Power Point XPAntonio PazPas encore d'évaluation
- Animacion de Objetos y Transicion de DiapositivasDocument2 pagesAnimacion de Objetos y Transicion de DiapositivasElizabethPas encore d'évaluation
- Vista Presentación Con DiapositivasDocument9 pagesVista Presentación Con DiapositivasChicles MoiPas encore d'évaluation
- Universidad Abierta para Adulto (Uapa)Document39 pagesUniversidad Abierta para Adulto (Uapa)Magdaline RDPas encore d'évaluation
- Tutorial de Adobe Premiere Elements 9Document11 pagesTutorial de Adobe Premiere Elements 9Jackie OliverPas encore d'évaluation
- Trabajo de Informatica Animaciones en Power PointDocument14 pagesTrabajo de Informatica Animaciones en Power PointErus OrellanosPas encore d'évaluation
- Copia de SEMANA 24Document6 pagesCopia de SEMANA 24Julissa S. DiestraPas encore d'évaluation
- TransiciónDocument2 pagesTransiciónRicardo AriasPas encore d'évaluation
- Animaciones Power PointDocument12 pagesAnimaciones Power Pointdaniel herreraPas encore d'évaluation
- Menu de AnimacionesDocument13 pagesMenu de AnimacionesManuel ReynosoPas encore d'évaluation
- Semana 18 (6° Año Primaria) 28 Al 2 de JulioDocument8 pagesSemana 18 (6° Año Primaria) 28 Al 2 de JulioAgustin AutalanPas encore d'évaluation
- Instructivo Power PointDocument10 pagesInstructivo Power PointSAW INDCNTSPas encore d'évaluation
- SubtitleDocument1 pageSubtitleValentina CazajousPas encore d'évaluation
- POWERPOINTDocument5 pagesPOWERPOINTEdriezz Sa LoPas encore d'évaluation
- Unidad 10Document18 pagesUnidad 10Perulense GranadaPas encore d'évaluation
- Equipo Hidraulico para La PerforacionDocument77 pagesEquipo Hidraulico para La PerforacionJuan David Gutiérrez RepizoPas encore d'évaluation
- Normas IcontecDocument47 pagesNormas IcontecJimy Smith97% (31)
- Ejecucion de Un Pozo PetroleroDocument47 pagesEjecucion de Un Pozo PetroleroJuan David Gutiérrez RepizoPas encore d'évaluation
- Tuscany 30112011Document28 pagesTuscany 30112011Juan David Gutiérrez RepizoPas encore d'évaluation
- Temas de TesisDocument68 pagesTemas de TesisRosalia Rojas MalagaPas encore d'évaluation
- EXAMENDocument8 pagesEXAMENJuan David Gutiérrez Repizo100% (1)
- EstratigrafiaDocument19 pagesEstratigrafiaJuan David Gutiérrez RepizoPas encore d'évaluation
- Teclado Abreviado Word 2007Document9 pagesTeclado Abreviado Word 2007Juan David Gutiérrez RepizoPas encore d'évaluation
- 7 QuimicahidrocarburosDocument69 pages7 QuimicahidrocarburosJuan David Gutiérrez RepizoPas encore d'évaluation
- Impresionismo - Arte y Comunicación IIIDocument4 pagesImpresionismo - Arte y Comunicación IIIAlisa Dahiana TorresPas encore d'évaluation
- Lidy Prati y Su Instancia Diferencial eDocument8 pagesLidy Prati y Su Instancia Diferencial eAndrea BrunottiPas encore d'évaluation
- Dario MoralesDocument11 pagesDario MoralesJeimmy PinedaPas encore d'évaluation
- Norma de Colores PemexDocument44 pagesNorma de Colores PemexJosué Aparicio Jiménez100% (3)
- Cartas Kaiba Speed DuelDocument3 pagesCartas Kaiba Speed DuelttPas encore d'évaluation
- Capítulo IV. Manual de Construcción de Vivienda en Madera.Document89 pagesCapítulo IV. Manual de Construcción de Vivienda en Madera.Franco MauricioPas encore d'évaluation
- Autorretrato - Rosario CastellanosDocument2 pagesAutorretrato - Rosario CastellanosDianaRubioPas encore d'évaluation
- Proyecto Humanistico 2 8voEGBDocument29 pagesProyecto Humanistico 2 8voEGBJohanna SolísPas encore d'évaluation
- GuernicaDocument4 pagesGuernicaangelaPas encore d'évaluation
- Bacheo 1, Métodos y APUDocument30 pagesBacheo 1, Métodos y APUrinaXrinaPas encore d'évaluation
- Unidad Didactica Animales Del ZooDocument10 pagesUnidad Didactica Animales Del ZooAntito MoyaPas encore d'évaluation
- ARTE Y PATRIMONIO El Patrimonio CulturalDocument6 pagesARTE Y PATRIMONIO El Patrimonio Culturalleida pastorPas encore d'évaluation
- 781Document96 pages781Sergio Ernesto RíosPas encore d'évaluation
- Tabla de Cursos Nuevos Ideft Cerca de TiDocument4 pagesTabla de Cursos Nuevos Ideft Cerca de TiAnonymous 7mnMaHPas encore d'évaluation
- Ensayo Jonas Ballena Galo TorresDocument3 pagesEnsayo Jonas Ballena Galo TorresDiego Ulloa Alvear100% (1)
- Aleksandr Sokurov-Elegías VisualesDocument101 pagesAleksandr Sokurov-Elegías VisualesRichie NotBlackmore100% (2)
- Trab Invst 1Document24 pagesTrab Invst 1rzambranor5Pas encore d'évaluation
- Logotipos y Arte Moderno PDFDocument27 pagesLogotipos y Arte Moderno PDFChristian Igor Zegarra-DávilaPas encore d'évaluation
- Cuaderno de Trabajo Arte y Cultura - Sesion 3Document5 pagesCuaderno de Trabajo Arte y Cultura - Sesion 3Alejandra Ruggiero Cancho50% (2)
- Tema 4 Psicología Del ColorDocument12 pagesTema 4 Psicología Del Colorsergiodavidgonzalezrodriguez3Pas encore d'évaluation
- Animacion - 3D - (Modulo - 1) Guionización de Series de AnimaciónDocument62 pagesAnimacion - 3D - (Modulo - 1) Guionización de Series de Animaciónumigia50% (2)
- Sesión de AprendizajearteestarcidoDocument2 pagesSesión de AprendizajearteestarcidoCarlos Aragon ParodiPas encore d'évaluation
- 75954-Texto Del Artículo-243549-1-10-20191115Document16 pages75954-Texto Del Artículo-243549-1-10-20191115Alessandra Chahuayo PalominoPas encore d'évaluation
- 04 Estilo Contemporáneo PDFDocument15 pages04 Estilo Contemporáneo PDFGisela Della MortePas encore d'évaluation
- Portafolio TattooDocument6 pagesPortafolio Tattooantonio montillaPas encore d'évaluation
- Arquitectura ClasicaDocument3 pagesArquitectura ClasicaWen Quispe MarinPas encore d'évaluation
- Renovacion La RondaDocument20 pagesRenovacion La Rondagabrielc34100% (2)
- Ficha Talismanes PDFDocument49 pagesFicha Talismanes PDFIta RoPas encore d'évaluation
- CV Tema 9 1Document53 pagesCV Tema 9 1Peter Giovanni Melo FlórezPas encore d'évaluation
- Sesión de Arte y CulturaDocument6 pagesSesión de Arte y CulturaMarita Ventocilla SalcedoPas encore d'évaluation