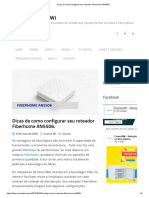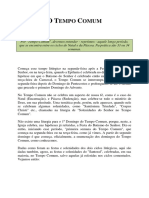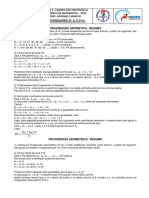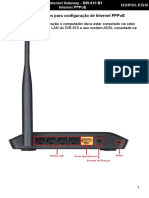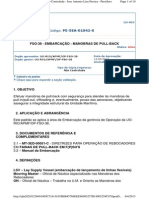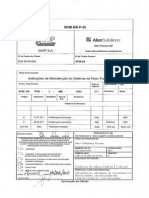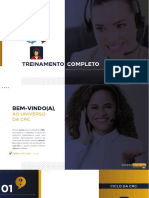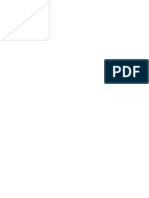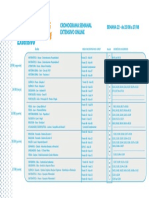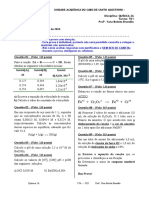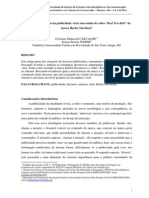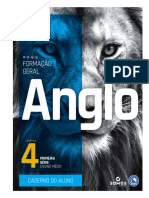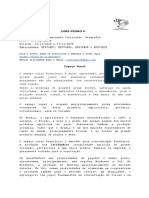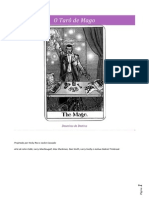Académique Documents
Professionnel Documents
Culture Documents
Curso de Primavera Enterprise - Parte 2
Transféré par
Antonio Ribeiro0 évaluation0% ont trouvé ce document utile (0 vote)
25 vues0 pageCopyright
© Attribution Non-Commercial (BY-NC)
Formats disponibles
PDF, TXT ou lisez en ligne sur Scribd
Partager ce document
Partager ou intégrer le document
Avez-vous trouvé ce document utile ?
Ce contenu est-il inapproprié ?
Signaler ce documentDroits d'auteur :
Attribution Non-Commercial (BY-NC)
Formats disponibles
Téléchargez comme PDF, TXT ou lisez en ligne sur Scribd
0 évaluation0% ont trouvé ce document utile (0 vote)
25 vues0 pageCurso de Primavera Enterprise - Parte 2
Transféré par
Antonio RibeiroDroits d'auteur :
Attribution Non-Commercial (BY-NC)
Formats disponibles
Téléchargez comme PDF, TXT ou lisez en ligne sur Scribd
Vous êtes sur la page 1sur 0
PLANEJANDO E CONTROLANDO COM P3E 1
Planejando e Controlando com
Primavera Project Planner for the
Enterprise
Curso Parte 2
PLANEJANDO E CONTROLANDO COM P3E 2
ndice
Resumo do Tracking................................................................................................................ 5
Tela do Tracking...................................................................................................................... 6
1. Selecione File,Open , procure o projeto e pressione Open <Vera projeto exemplo > ento
pressione tracking. .................................................................................................................... 6
Tela de Seleo por Filtro........................................................................................................ 7
Selecione a janela Filter........................................................................................................... 8
Tela de alocao de recursos.................................................................................................... 9
Criando Um Novo Layout...................................................................................................... 10
Adicionar um Layout ..................................................................................... 10
Criando Um Novo Layout...................................................................................................... 11
Criando Um Novo Layout...................................................................................................... 12
Este boto permite que se selecione portfolios existentes ..............................................................................16
Select All projects.................................................................................................................... 17
Customizando uma Lista de Projetos..................................................................................... 19
Resource Allocation Layout ( Layout focando Recursos)....................................................... 25
Criando Um Novo Layout...................................................................................................... 27
Modificando as colunas.................................................................................. 27
Criando Um Novo Layout...................................................................................................... 28
Atualizar atividade em andamento......................................................................................... 50
Aprovar e atualizar as Timesheets no P3e.............................................................................. 52
Verificar as atualizaes feitas nas atividades........................................................................ 55
Pode-se categorizar riscos usando tipos de riscos . Tipos de Risco capacita
modularizar os riscos atravs de projetos..................................................... 70
PLANEJANDO E CONTROLANDO COM P3E 3
PLANEJ AMENTO E CONTROLE COM O
P3e
PROPOSTA E OBJ ETIVO
Este curso prove acrscimos aos conhecimentos adquiridos no curso Bsico do
P3e. Ao completar este curso o estudante ser capaz de :
Configurar e utilizar a ferramenta Tracking
Configurar e utilizar o Portfolio Analyst
Configurar e atualizar o Progress Reporter
Criar parmetros de Segurana no P3e
Definir Risco e Analisar Impacto
Nivelar Recursos e alocar Custos no projeto
Publicar um Projeto na Web
PLANEJANDO E CONTROLANDO COM P3E 4
Lio 1
Tracking
PROPOSTA E OBJ ETIVO
Esta lio prove uma introduo da ferramenta Tracking do P3e, onde ser
demonstrado como obter vistas, grficos, relatrios, filtros em ordem de se obter
anlises envolvendo recursos , tempo e custo. Ao completar este curso o
estudante ser capaz de :
Configurar layouts no Tracking
Selecionar filtros para os layouts
Modificar os layouts
Criar novos layouts
PLANEJANDO E CONTROLANDO COM P3E 5
Resumo do Tracking
Pode-se criar layouts customizados confeccionados em forma de grficos
de barra , Gantt, utilizando as informaes contidas nas tabelas de atividades,
recursos e custos .Estas janelas iro apontar dados do projeto que est aberto .
Todos estes layouts podero ser configurados para fornecer dados a qualquer nvel
de detalhe do seu projeto, de acordo com a sua WBS , OBS, Recurso primrio,
Wbs categoria, Custo , activity codes, e valores . Pode-se customizar o formato e
a que nvel de informao se deseja ir para cada tipo de tela de layouts .
Layouts do tracking podem ser acessados por todos os usurios ( global) ou pode-
se ter um layout particular que pertence a um s recurso. Um tracking layout
global identificado por um cone em forma de globo na tela de seleo de
layouts.
Pode-se tambm associar os layouts do tracking s ferramentas Thresholds e
Issues para ajudar a monitorar reas problemticas do projeto.
PLANEJANDO E CONTROLANDO COM P3E 6
Tela do Tracking
1. Selecione File,Open , procure o projeto e pressione Open <Vera projeto
exemplo > ento pressione tracking.
PLANEJANDO E CONTROLANDO COM P3E 7
Tela de Seleo por Filtro
P3e prove diversas maneiras de filtrar as informaes mostradas nos layouts
da ferramenta . Pode-se filtrar atravs da WBS, Responsvel pela OBS, Recurso
Primrio, WBS categoria , Cdigos globais ou do Projeto. Adicionalmente pode-se
filtrar por Categoria de Custo ( Cost Account)
1. Selecione um layout <Earned Value>
2. Pressione na barra de opo de filtros e selecione o filtro tipo <by WBS>
3. Selecione diferentes nveis de WBS na janela de filtro
Nota: Aprecie como os dados na tela de layout aparecem.
PLANEJANDO E CONTROLANDO COM P3E 8
Selecione a janela Filter
1. Da janela de filtro selecionada selecione o nvel de WBS <2.1.1>
2. Pressione a barra de opes de sumrio e selecione uma vista < to active
level>
Note que pode-se correr com o mouse a vrios nveis de WBS atividades atravs
de qualquer projeto . Pode-se tambm editar esta visualizao apenas clicando na
Summary Options Bar.
3. Selecione atravs do Select Filter menu um nvel de WBS <2>
4. Pressione na barra de opes summary Options ento selecione uma vista e
nvel<To WBS Level)
PLANEJANDO E CONTROLANDO COM P3E 9
Tela de alocao de recursos
1. Da janela Select layout busque o layout <Resourse Allocation>
A. Pressione com o boto direito do mouse na janela e selecione Timescale
B. Modifique o intervalo de data para <year/month>, ento pressione OK.
2.Posicione a seta do mouse na seo do ano na escala do tempo ( ele mudar para
uma figura de um dedo apontando)
3.Pressione e arraste a escala do tempo para o ano de <2001>
4.Pressione duas vezes na janela de barra no ms < May,2001>
PLANEJANDO E CONTROLANDO COM P3E 10
Criando Um Novo Layout
Adicionar um Layout
1. Da janela de Seleo de layout pressione Add ( )
2. Entre com o nome do novo Layout
3. No campo available to field , pressione a seta para baixo e selecione os direitos
de acesso para <all users> todos os usurios
4. Selecione o tipo de Display <Activity Spreadsheet>
5. Pressione OK
PLANEJANDO E CONTROLANDO COM P3E 11
Criando Um Novo Layout
Modificando as Colunas
1. Remover um item da coluna
A. Do campo Display Columns , selecione um item <Budget At Completion>
B. Pressione SHIFT e pressione outro item <Schedule Variance>
C. Pressione para mover os itens selecionados do campo Display
Columns.
2. Adicionar itens para a coluna
A. Do campo Available Columns , selecione um item < BL Finish>
B. Tecle CTRL e pressione outro item <BL Start>
C. Tecle CTRL e pressione outro item <Finish Date Variance>
D. Pressione para mover os itens para o campo Display Columns.
3. Utilize as setas para cima e para baixo para mudar a ordem dos itens inseridos
4. Pressione OK
PLANEJANDO E CONTROLANDO COM P3E 12
Criando Um Novo Layout
PLANEJANDO E CONTROLANDO COM P3E 13
Lio 2
Portfolio Analyst
PROPOSTA E OBJ ETIVO
Esta lio prove uma introduo ferramenta Portfolio Analyst do P3e, onde ser
demonstrado como obter vistas, grficos, relatrios, filtros em ordem de se obter
anlises envolvendo recursos , tempo e custo. Ao completar este curso o
estudante ser capaz de :
Filtrar Projetos pelo Portfolio Analyst
Analisar os layouts
Selecionar filtros para os layouts
Modificar os layouts
Criar novos layouts
PLANEJANDO E CONTROLANDO COM P3E 14
Resumo da ferramenta Portfolio Analyst
Portfolio Analyst prove recursos do tipo da ferramenta Tracking ,
voltado para executivos , gerentes e P.Managers, atravs de
grficos, planilhas e relatrios. usado para dar uma viso geral do
Programa em um ambiente multiusurio.
Todas as informaes so acessadas diretamente da base de dados
central do projeto e est sempre atualizada
As informaes podem ser vistas agrupadas em qualquer nvel tanto
de projetos como de categorias ou outras hierarquias.
Multi projetos podem ser alocados em diferentes tipos de relatrios ,
e outros tipos de sadas de dados como publicaes em Web Sites e
e-mail.
Layouts customizados de diferentes maneiras podem ser criados para
mostrarem informaes de diversas formas como :Grfico de Gantt,
grfico de barras, recursos, por atividades e layouts tipo planilha.
O Portfolio Analyst tem uma interface interativa que permite
facilmente pesquisar informaes a qualquer nvel.
PLANEJANDO E CONTROLANDO COM P3E 15
Iniciando o Portfolio Analyst
Tela de login
1.Selecione , Start,Programs,Primavera Enterprise, Portfolio Analyst para comear
a aplicao.
1. Entre com o nome do usurio <admin> e a senha <admin>
a. Os nomes dos usurios so previamente definidos no P3e
2. Selecione o banco de dados que contem as informaes do projeto<PMDB>
3. Pressione OK
PLANEJANDO E CONTROLANDO COM P3E 16
Tela de Boas Vindas
Select Projects
Este boto permitir criar rapidamente o assistente do novo Portfolio. Poder
ser criado um novo Portfolio de projetos respondendo a srie de perguntas
atravs do auxiliador .
Open Existing
Este boto permite que se selecione portfolios existentes
Open Last
P3e ir trazer o ltimo portfolio que foi aberto , que poder ser acessado sem
ter que ir para a tela de abrir um portfolio existente
Nota : Selecione Select Projects
PLANEJANDO E CONTROLANDO COM P3E 17
Select All projects
Quando se usa criar um novo Portfolio pelo assistente e seleciona-se a opo All
Projects , o programa ir trazer todos os projetos contidos no banco de dados , e
quando for acrescentado novos programas os mesmos sero automaticamente
adicionados.
1. Selecione All projects , e pressione Next
2. Pressione Next ( pulando Include Closed/What-if Projects)
3. Pressione Use Normal Mode , ento pressione Next
4. Pressione Finish
Nota : Closed e What-if so estatus de projeto definidos na criao do projeto
selecionando Project, Project Properties, General.
PLANEJANDO E CONTROLANDO COM P3E 18
Todos os projetos Portfolio
1 . Selecione o projeto < Vera>
PLANEJANDO E CONTROLANDO COM P3E 19
Customizando uma Lista de Projetos
O Portfolio Analyst permite selecionar somente os projetos desejados baseado
num critrio de filtros. Isto feito atravs do auxiliador Wizard, os dados para o
critrio de selecionar filtros so definidos no P3e. As Categorias do projeto
definidas em Admin, Admin Categories podem ser usadas para selecionar
projetos num portifolio especfico.
Associando projeto Categorias
1. Sair do Portfolio Analyst e inicio o P3e .
2. Selecione File,Open , selecione o projeto , e pressione Open < Vera >
3. Selecione Project, Project Properties, General
4. Modifique uma Categoria do Projeto
a. Pressione no campo Project sponsosr e selecione <D.Simpson... >
b. Pressione Assign < > , ento pressione Close < >
5. Pressione Close , ento saia Exit do P3e
PLANEJANDO E CONTROLANDO COM P3E 20
Criar um Novo Portfolio
1. Inicie o Portfolio Analyst e pressione Select Projects.
2. Selecione Customized List of Projects , ento pressione Next.
3. Entre com o nome do Portfolio < D Simpson> ento pressione Next.
4. Selecione Automaticaly maintain this portfolio , ento pressione Next.
5. Pressione Project Filter
Definindo o filtro
1. Pressione Add na seo Client
2. Selecione um cliente <D . Simpson,VP Enginneeriing>,
a. Pressione Assign < > , ento pressione Close < >
3. Pressione Ok , ento pressione Next.
Nota: Note que o projeto Vera foi selecionado baseado no critrio de filtro.
4. Selecione uma Baseline tipo < Current Project> , ento pressione Next
5. Aceite os defaults (padres) para o projeto de baseline ento pressione Next.
6. Selecione Use detail mode , ento Pressione Next.
7. Pressione Finish.
PLANEJANDO E CONTROLANDO COM P3E 21
Portfolio Baseado no Filtro Adotado
Nota : Este portfolio automaticamente atualizado. Quando for criado um novo
projeto com o mesmo cliente associado nele na base de dados , automaticamente
ele ser inserido no Portfolio.
Controlando o Projeto
Pode-se usar o Portfolio Analyst para se criar layouts customizados tais como
grfico de barras , grfico de Gantt , Atividades, Recursos, Custo, tipo Planilha,
tambm podem ser mostrados , e todas estas formas de apresentao podem ser
selecionadas diversos nveis da WBS ou por OBS ou Recursos Primrios, WBS
categoria , Classif. De Custos, cdigos ativos ( Activity code) e tambm valores.
Pode-se customizar o formato e o nvel de informao de cada layout mostrado.
Os Layouts podem ser acessados por todos os usurios ( Global) ou pode-se criar
layouts especficos que sero acessados por determinados grupos de usurios. Um
layout global identificado por uma cone em forma de globo na janela de Select
layout.
Pode-se tambm associar estes layouts aos mdulos de Thresholds e Issues para
ajudar a monitorar reas problemticas no projeto.
PLANEJANDO E CONTROLANDO COM P3E 22
Portfolio Analyst View
PLANEJANDO E CONTROLANDO COM P3E 23
Selecionar Filtros
O P3e fornece uma srie de maneiras de se filtrar informaes mostradas na janela
de layouts. Pode-se filtrar atravs da WBS, OBS, Recursos Primrios, WBS
categoria, activity codes ( globais ou de projeto). Adicionalmente pode-se filtrar
por planos de contas criados ( cost account ) .
1. Selecione um layout < Earned Value>
2. Pressione na barra de opo de filtro ( Filter Option bar) para selecionar um
tipo de filtro < By WBS>
3. Selecione diferentes nveis de WBS .
Note como os dados do layout se alteram
PLANEJANDO E CONTROLANDO COM P3E 24
Selecionar Filtros
1. Do menu Select Filter , selecione um nvel da WBS < Vera .Vera.Projeto ...>
2. Pressione na barra Summary Options bar, ento selecione um nvel de vista
<To Activity Level)
Note que pode-se navegar a vrios nveis de atividades , em qualquer projeto,
pode-se tambm editar a vista clicando na Summary Options Set.
3. No Menu Select Filter , selecione uma nvel de WBS nvel <2>
4. Pressione na barra Summary Options , ento selecione um nvel de vista <To
WBS Level>
PLANEJANDO E CONTROLANDO COM P3E 25
Resource Allocation Layout ( Layout focando Recursos)
1. Da tela de Select Layout , selecione um layout <Resource Allocation>
a . Pressione com o boto direito do mouse na janela e selecione Timescale
b. Modifique o intervalo de data < Year/Month>, ento pressioneOK.
2. Posicione a seta do mouse na seo de ano na linha do tempo (note que a
mesma muda para a figura de um dedo apontando)
3.Pressione e arraste a linha do tempo para o ano de <2000>
4. De um pressione duplo na janela de barras num ms < May,2000>
Note que pode-se modificar a janela clicando em Display Option bar , ou clicando
com o boto direito na janela d selecionando Edit View.
PLANEJANDO E CONTROLANDO COM P3E 26
Criando Um Novo Layout
Adicionando um Layout
1. A partir do menu Select Layout , pressione
2. Entre com o nome do Layout<Schedule Data>
3. Do campo Available to , pressione com a seta para baixo para selecionar o
direito de acesso para o layout < All Users> (todos os usurios)
4. Selecione o tipo de display < Activity Spreadsheet>
5. Pressione OK.
PLANEJANDO E CONTROLANDO COM P3E 27
Criando Um Novo Layout
Modificando as colunas
1. Remova todas as colunas exceto as colunas de inicio e fim ( Start and Finish)
2. Adicione os dados novos
A>. Da barra Available Columns , selecione um item < BL Finish>
b>. Pressione CTRL e pressione outro item de dados <BL Start>
c>. Pressione CTRL e pressione outro item de dados <Finish Date
Variance>
d>. Pressione > > para mover dos novos dados selecionados para a
coluna Display Columns
3. Use as setas acima ou abaixo para mudar a sequncia de visualizao dos dados
inseridos.
4. Pressione OK.
PLANEJANDO E CONTROLANDO COM P3E 28
Criando Um Novo Layout
PLANEJANDO E CONTROLANDO COM P3E 29
Lio 3
Progress Reporter
PROPOSTA E OBJ ETIVO
Esta lio descreve a configurao do Progress Repoter, onde ser demonstrado
como se atualiza atividades atravs do Progress Reporter. Ao completar este
curso o estudante ser capaz de :
Configurar o Progress Reporter
Atualizar com o Progress Reporter
PLANEJANDO E CONTROLANDO COM P3E 30
Configurao do Progress Reporter
O Progress Reporter dever ser previamente configurado pelo
administrador do projeto antes de ser utilizado, pois nesta etapa ser definido quais
recursos podero Ter acesso ao P.R., como ser utilizado, se atravs da tabela de
alocao diria de horas Timesheets, ou simplesmente pela janela de atividades.
Tambm nesta etapa dever ser feita a configurao de diversos parmetros como
por exemplo o perodo de tempo que as atividades entraro no P. R. ( um ano ou
mais ? ), e outros requisitos que devero ser executados atravs do P3e e pelo
administrador.
Configurao de Timesheets
1. Selecione Start, Programs, Primavera Enterprise, Project Planner e pressione
Open Empty
2. Selecione Admin, Admin preferences , ento pressione na tab de Timesheets.
3.Marque a caixinha e coloque como default o uso para timesheet < Mar
PLANEJANDO E CONTROLANDO COM P3E 31
4.Selecione o boto circular para determinar quantas horas sero reportadas
Diariamente ( Daily ) ou por um perodo < Daily>
5.Entre com o nmero de casas decimais para apontar horas <0>
6.Entre com o nmero de futuras timesheets a serem acessadas <10>
7.Selecione o boto circular para alocar o nvel de aprovaes <Timesheets
require approval by resourse manager only> ou seja a timesheet s ir ser
aprovada pelo recurso gerente.
8.Selecione a Timesheet default de aprovao do gerente <admin>
Configurao do Progress Reporter
PLANEJANDO E CONTROLANDO COM P3E 32
1. Selecione Admin,Admin Preferences e pressione Progress Reporter tab.
2. Entre com o nmero de dias desejado que um usurio possa ver numa atividade
antes da mesma comear.<365>
3. Entre com o nmero de dias desejado que um usurio possa enchergar uma
atividade depois dela estar concluda <1>
4. Marque a caixinha que capacitar o recurso apontar horas em futuras
timesheets < Mark>
5. Marque a caixinha que capacitar o recurso apontar horas em atividades que
no comearam < Mark>
6. Marque a caixinha que capacitar o recurso apontar horas em atividades
completas < Mark>
7. Marque a caixinha que capacitar o recurso apontar horas em atividades antes
da data de incio da atividade < Mark>
8. Marque a caixinha que capacitar o recurso apontar horas em atividades depois
da data de trmino da atividade < Mark>
9. Pressione close
PLANEJANDO E CONTROLANDO COM P3E 33
Configurao de Recursos
Recursos que usam o Progress Reporter para apontar tempos devero ser
configurados em Resources.
1. Pressione Resources e selecione o recurso < Laborer>
2. Pressione na janela Details Tab e marque o Uses Timesheet checkbox
3. Pressione na janela Personal tab e associe o recurso Resource Manager
Approving timesheets < admin>
4. Pressione na janela Progresss Reporter
a. Marque a caixa Direct Access
b. Entre com o nome <Laborer>
c. Pressione a senha para criar uma senha ( por default branca)
PLANEJANDO E CONTROLANDO COM P3E 34
d. Aponte na janela de tempo os dias a serem visualizados em atividades que
no iniciaram < 365>
e. Aponte na janela de tempo os dias a serem visualizados em atividades que
esto completas < 1 >
Configurao de Projetos
Para cada projeto pode-se configurar alguns recursos e opes do Progress
Report
1. Selecione File, Open, selecione o projeto e pressione Open <ProgReporter>
2. Selecione Project, Project Properties e pressione na janela de Resources Tab
3. Marque o boto tipo caixinha para capacitar o recurso primrio ter acesso a
marcar atividades como completadas. <Mark>
4. Marque o boto tipo caixinha para capacitar recursos a se associarem s suas
atividades .<Mark>
5. Selecione o boto circular para determinar o mtodo dos recursos atualizarem
as atividades < Resources can edit activity assignment remaining units>.
6. Pressione Close
PLANEJANDO E CONTROLANDO COM P3E 35
Nota: Se mais de um recurso associado a uma atividade , torna-se necessrio
especificar um recurso primrio . O Recurso Primrio ser o responsvel por
atualizar as datas de incio , fim e tendencia das atividades , se uma atividade tem
recursos que no so pessoas ou sejam non-labor resources, o recurso primrio
fica responsvel pelo apontamento das horas /unidades das mesmas.
Criar Timesheets
Pode-se usar o administrador de atualizao de Timesheet para criar Timesheet
para usurios do Progress Report . Pode-se tambm visualizar uma lista de
Timesheets e determinar quais esto sendo utilizadas pelos usurios do Progress
Reporter.
1. Selecione Admin, Timesheet Dates.
2. Entre com a data de incio <October 1 , 1999>
3. Entre com a data de trmino < November 30,1999>
4. Selecione o perodo no boto Timesheet Period para setar o intervalo de cada
Timesheet < Every Week>
5. Selecione o dia do fim da Timesheet < Saturday>
PLANEJANDO E CONTROLANDO COM P3E 36
6. Pressione Batch create para criar timesheets.
7. Visualise as Timesheets criadas na janela Timesheet Dates: Start Date , End
Date , and In Use.
8. Pressione Close.
Nota ; Pressione Add para criar timesheet customizadas.
PLANEJANDO E CONTROLANDO COM P3E 37
Enviar Notas para os Recursos
Pode-se usar a janela feeback tab para enviar notas aos recursos . Quando o
recurso abrir o Progress Reporter , as notas daquele campo sero mostradas. O
recurso poder ento abrir o Feedback no Progress Reporter e ler as notas
enviadas assim como enviar retorno para quem as enviou.
1. Pressione no boto atividades Activities.
2. Pressione em Options Bar ento selecione Open Layout.
3. Selecione o Progress Reporter layout ento pressione Ok
4. Pressione na Feedback tab
5. Selecione uma atividade < AS100- Definio dos requisitos do sistema >
6. Entre com uma nota para o recurso <Esta atividade deve ser concluda ...>
7. Pressione ENTER.
Progress Reporter
PLANEJANDO E CONTROLANDO COM P3E 38
Tela de entrada do Progress Reporter
1. Selecione Start, Programs , Primavera Enterprise, Progress Reporter
2. Entre com o Login nome <compras>a Password (senha) e Pressione Ok
Tela de Atividades
PLANEJANDO E CONTROLANDO COM P3E 39
Tela das Atividades
A tela de atividades a tela que ser utilizada para a atualizao das atividades ,
esta tela poder ser configurada de acordo com a necessidade do recurso que a
estiver utilizando, pois pode-se configurar de vrias maneiras as colunas, filtros
podem ser ativados , sorts em ordem alfabtica ou crescente / decrescente , dentre
outras facilidades, nesta tela somente sero mostradas as atividades relacionadas
com o recurso ( a pessoa) que efetuou o Login.
1. Pressione na coluna onde est escrito Activiy Id , e veja o que acontece:
automaticamente executado um sort em ordem de atividades Id , clicando
novamente se volta a forma anterior.
2 Da mesma maneira que o item 1 pode-se classificar tambm pelo nome da
atividade, por projeto, pelas datas de incio (Start date) ou trmino (Finish Date)
da atividade ,o status da atividade se est em progresso (in progress) , no
comeou ( not started ) ou j est completada (finished) ou qualquer item
previamente colocado nesta coluna , pois esta coluna tambm pode ser
configurada.
3 Para configurar a coluna basta apenas dar um pressione com o boto direito do
mouse e atravs das setas (conforme fig. Abaixo) escolher quais campos devero
aparecer na tela de atividades, clicar Apply e depois OK.
Sendo assim , voc poder configurar a sua prpria tela , para uma melhor
visualizao e funcionalidade.
PLANEJANDO E CONTROLANDO COM P3E 40
4 Observe que na tela de atividades na parte inferior est aberta uma outra janela
que contem diversos botes (Tabs) , o primeiro que j est sendo mostrado o
General , que contem as informaes da atividade onde o cursor est apontando,
como o nmero da atividade ( activity ID ), seu nome ( activity name) , a data de
incio(Start Date), de fim (Finish date), a durao original (original duration) e a
data que esperado que a atividade se conclua , a WBS (estrutura analtica de
projeto) onde ela se encontra. Um boto (Feedback to PM) onde se dever enviar
notas para o administrador do programa ou ( Notes from PM) receber notas que
foram enviadas para voc pelo administrador do Programa.
5 Pressione na Tab (boto) Resources para ver os recursos (pessoas) que esto
associados a esta atividade, e outras informaes.
6 Pressione na Tab Steps para ver os passos ( stpes) necessrios para a concluso
da atividade.
PLANEJANDO E CONTROLANDO COM P3E 41
Estes so os passos a serem concludos para que a atividade seja completada, eles
devero ser acompanhados e quando concludos devero Ter a sua respetiva caixa
clicada com a marca de concludo.
7 Pressione na Tab Relationships para ver as atividades predecessoras e sucessoras
da atividade o status e a relao de dependncia (FS,SS,etc).
PLANEJANDO E CONTROLANDO COM P3E 42
8 Pressione na Tab de Reference Documents para ver os documentos associados
atividade, podem ser documentos de projeto planilhas ou apenas notas adicionais.
9 Pressione na Tab de Notes para ver ou inserir notas na atividade.
PLANEJANDO E CONTROLANDO COM P3E 43
PLANEJANDO E CONTROLANDO COM P3E 44
Tela Preferncia de Usurios
1. Selecione Edit , Preferences
2. Pressione User Setup : Veja o nome do usurio e coloque o telefone ,
E-mail , o seu nome de login e sua senha.
3. Pressione Start Up : Determine a tela de incio
4. Pressione Date Format : Formate a data
5. Pressione Timesheets : Coloque as cores da Timesheet
6. Pressione Activity Time Frame : Setar o nmero de dias da data
corrente para prever atividades que no iniciaram e esto
completadas.
7. Pressione Cancel.
PLANEJANDO E CONTROLANDO COM P3E 45
Abrindo Timesheets
1. Pressione Timesheets
2. Selecione timesheet < October 3, 1999 to October 9 , 1999 >
3.Pressione OK
4. Pressione yes
Nota : Todas as atividades que esto em progresso automaticamente sero
includas na timesheet, assim como as que ainda no iniciaram, estando contidas
no intervalo.
PLANEJANDO E CONTROLANDO COM P3E 46
Janela da Timesheet
A Janela da Timesheet usada para , verificar, entrar ou submeter horas
trabalhadas em atividades, tambm podendo associar notas adicionar ou remover
atividades .
Atualizar atividades Completadas
PLANEJANDO E CONTROLANDO COM P3E 47
1. Selecione a atividade < Definicao dos requisitos
do sistema>
2. Pressione na data < Sec 10-4>
3. Entre com o nmero de horas que o recurso trabalhou <8>
4.Pressione Yes
Note : Porque a atividade no tinha sido comeada , o programa pergunta se
desejado que se troque o estatus da atividade . Progress Reporter ir
automaticamente colocar a primeira data como a de atual incio.
PLANEJANDO E CONTROLANDO COM P3E 48
Atualizar atividades ( continuao)
1.Entre com as horas remanescentes da atividade
A. <8 hours on Tuesday, 10-5>
B. <8 hours on Wednesday, 10-6>
C. <8 hours on thursday, 10-7>
2.Marque a caixa de Trmino ( finished checkbox)
3.Pressione Yes
PLANEJANDO E CONTROLANDO COM P3E 49
Verificar Notas e enviar Respostas
1.Pressione a tela General e ento pressione Notes from PM ( Notas do Project
Manager)
2.Pressione Close
3.Pressione na janela General , ento pressione Feedback
4.Entre com a mensagem de retorno ao project manager<Esta atividade foi
concluda em 10 de outubro de 1999.>
5.Pressione Close
PLANEJANDO E CONTROLANDO COM P3E 50
Atualizar atividade em andamento
1. Selecione a atividade <A 1000 Definio dos requisitos do sistema >
2. Pressione na clula de data <Seg, 10-4>
Entre com o nmero de horas que o recurso trabalhou<8>
Pressione Yes para aplicar o atual incio
Apontar Horas numa atividade em andamento (cont.)
PLANEJANDO E CONTROLANDO COM P3E 51
1 .Pressione na janela de Recursos
2. Selecione o Recurso <BKHOE>
3.Entre com o valor de 1d no campo Prior Actual <1d>
Nota : Se uma atividade no tem nenhum recurso , somente mquinas por exemplo
, ento o primrio recurso ser o responsvel por atualizar a atividade.
Submeter Timesheets
1 . Pressione Submit
Nota: No se pode editar uma Timesheet depois de submete-la . Se ela for
rejeitada , dever ser reeditada.
PLANEJANDO E CONTROLANDO COM P3E 52
2.Pressione Yes
3 . Pressione Ok
4 Feche o Progress Reporter
Aprovar e atualizar as Timesheets no P3e
PLANEJANDO E CONTROLANDO COM P3E 53
Aps as Timeshetes serem submetidas , o recurso ou gerente responsvel dever
aprovar ou rejeitar a Timesheet.
1.Selecione Start, Programs, Primavera Enterprise, Project Planner
2. Pressione Refresh
3. Selecione Tools, Time Approval
4.Pressione no boto no campo TS Period para achar o intervalo de data <October
3, 1999 October 9 , 1999>
5.Pressione na barra de Display no boto da seo da tela e selecione Timesheet
View.
6.Revisione a Timesheet , ento Approve ou Reject ( aprove ou rejeite) <
Approve>
7.Pressione Close
Aplicar as atualizaes e Recalcular
PLANEJANDO E CONTROLANDO COM P3E 54
1 .Selecione File Open, selecione o projeto ,e pressione Open <Vera >
2. Selecione Tools, Apply Actuals
3.Entre com a nova data <Dez 10, 1999>
4.Pressione Apply
5.Selecione Tools, Shedule Project, pressione Schedule , ento pressione close.
PLANEJANDO E CONTROLANDO COM P3E 55
Verificar as atualizaes feitas nas atividades
As atividades agora foram atualizadas . Utilize layouts e relatrios para ver os
resultados das atividades atualizadas neste perodo.
1.Pressione no boto Activities
2.Pressione na barra de Opes (Options Bar)
3.Selecione o layout no Progress Reporter ento pressione Ok
4.Pressione na barra de Resources.
PLANEJANDO E CONTROLANDO COM P3E 56
Lio 4
Segurana
Proposta e Objetivo
Esta lio discorre sobre o procedimento de se criar acessos com critrios de
privilgios no acesso de usurios no P3e. Ao completar esta lio o aluno ser
capaz de :
Definir regras de Segurana
Definir Usurios
Criar um usurio com acesso e privilgios para atuar tanto em projetos
especficos como em todos os projetos
Segurana
PLANEJANDO E CONTROLANDO COM P3E 57
Privilgios de segurana determinam o nvel de acesso que um usurio pode ter no
P3e. Estes privilgios so agrupados dentro de dois perfis para cada usurio ,
global ou por projeto. Nomes de usurios determinam acessar ao projeto atravs
da WBS e OBS.
Perfil Global
Define o acesso do usurio a aplicaes num mbito geral de informaes e
caractersticas .
Cria perfis globais e aplica estes perfis de usurios a diferentes limites de
acesso a informaes globais
P3e requer que cada usurio tenha um perfil global
Permite completo acesso a todas as informaes e todos os projetos com o
perfil de Admin Superuser .
Perfil de Projeto
Define acesso a um usurio a nvel de projeto
Cria padres de perfis e ento aplica estes padres a diferentes usurios
limitando o acesso a informaes e funes em outros projetos
Para acessar projeto (s) um usurio tem que ter perfil de projeto.
Um usurio pode ter diferentes perfis de projeto para cada projeto ou WBS
Capacita total acesso ao projeto com o perfil Project Superuser
Usurios
Cria uma lista de usurios que iro acessar o P3e
Associa um Perfil Global , Perfil de Projeto(s) , e elementos da OBS, para cada
usurio.
PLANEJANDO E CONTROLANDO COM P3E 58
O nvel hierrquico de usurios na OBS determina quais parmetros podem ser
editados por um usurio a nvel de WBS, atividade , risco, issues, e theresholds
Vista do Perfil de Segurana Global
Um perfil global define quais acessos um usurio pode ter tais como cost
accounts (Planos de conta ) e recursos.
1.Selecione Start, Programs,Primavera Enterprise , project Planner.
2.Pressione Open Empty
3.Selecione Admin,Security Profiles.
4.Selecione o boto circular Global Profiles
PLANEJANDO E CONTROLANDO COM P3E 59
5.Selecione All Except Users and Profiles
6.Rever Privilgios
Nota: O Perfil All Except Users and Profiles tem todos os direitos exceto editar
o Security Profiles e Editar Users
Vista do Perfil de Segurana de Projeto
1.Selecione o boto circular Project Profiles
2.Selecione o Project manager
3.Marque o quadrinho para apontar o privilgio < All except check In/ Check out
Project, copy Project, and import into Project>
4.Da barra de Command , pressione Close.
Criando Usurios
PLANEJANDO E CONTROLANDO COM P3E 60
1.Selecione Admin, users e pressione na barra General
2.Da barra de command , pressione Add
3.Entre com o Login <Vera>
4.Entre com o nome pessoal <Vera project manager>
5.Pressione no campo de perfil global para setar os privilgios globais < All
Except Users and Profiles>
6.Pressione Password para criar a senha do usurio.
Nota : Se nenhuma senha for colocada , a senha ser vazio.
Janela E-mail
PLANEJANDO E CONTROLANDO COM P3E 61
1.Pressione na barra de E-Mail
2.Entre com o E-Mail do Usurio <vera@verano.com.br>
Perfis de Projeto
PLANEJANDO E CONTROLANDO COM P3E 62
1.Pressione na barra de Project profiles
2.Pressione Assign
PLANEJANDO E CONTROLANDO COM P3E 63
Associar OBS
Pode-se determinar quais projetos o usurio poder ter acesso atravs da OBS.
Elementos da OBS so associados aos elementos da WBS, threshold , issues e
riscos.
Se um elemento da OBS associado a um elemento da WBS , o usurio ter
acesso ao Programa/Projeto e as atividades associadas aso elementos da WBS.
Se o elemento selecionado na OBS ou seu sucessor na OBS associado a um
threshold , o usurio ter acesso a este threshold.
Se o elemento selecionado na OBS ou seu sucessor na OBS associado a um
Issue , o usurio ter acesso a este issue
Se o elemento selecionado na OBS ou seu sucessor na OBS associado a um
risco, o usurio ter acesso a este risco
1.Expandir o Projeto para ver os elementos da OBS associados < ExpandProject
Vera, them expand Joo Nolan>
2.|Selecione o nome na OBS < Joao Nolan, Vera>>
3.Pressione Assign < >ento pressione Close < >
Nota : Use Shift+pressione ou Ctrl+pressione para selecionar mltiplos OBS
nomes
PLANEJANDO E CONTROLANDO COM P3E 64
Selecionar um Perfil de projeto
1.D um pressione duplo no campo Profile para setar os privilgios <Project
Manger>
2. Da barra de Command , pressione Close
PLANEJANDO E CONTROLANDO COM P3E 65
Verificando os Privilgios de um novo usurio
O usurio tem acesso as opes colocadas no perfil global, projeto e OBS.
Entre com Login como um usurio diferente
1.Selecione File,Login as a different user...
2.Entre com o nome (Login) <Vera>
3.Entre com a senha < > ( em branco)
Abrir um Projeto
PLANEJANDO E CONTROLANDO COM P3E 66
1.Selecione File , Open
2.Selecione um projeto , ento pressione Open <Vera>
Nota: O usurio do projeto Vera somente tem acesso aso projeto Vera , esta
determinao feita na OBS.
Privilgios Globais
1.Selecione Admin
Nota: O usurio do projeto Vera tem acesso a todos os privilgios globais exceto
User and Security Profiles.
Privilgios do Projeto
PLANEJANDO E CONTROLANDO COM P3E 67
1.Selecione File,Copy
2.Pressione Ok.
Nota: O usurio do projeto Vera tem acesso a todos os privilgios do projeto
exceto Copy Project, Import into Project , e Check In/ Check Out Project.
Issues, Theresholds e Risks ( Notas, Parmetros e Riscos)
1.Pressione no boto Thresholds no diretrio
2.Pressione na tela General
Nota : Os usurios do projeto Vera tambm tem acesso aos Threshols e Risks e
Issues que foram associados
PLANEJANDO E CONTROLANDO COM P3E 68
Lio 5
Riscos
Proposta e Objetivo
Esta lio discorre sobre o procedimento de se criar e calcular Riscos no
P3e. Ao completar esta lio o aluno ser capaz de :
Definir Riscos
Criar Riscos
Calcular Riscos
Analisar o impacto do Risco
PLANEJANDO E CONTROLANDO COM P3E 69
Riscos
O P3e contm mdulo de integrado de gerenciamento de riscos.
Esta facilidade capacita identificar , categorizar , e priorizar riscos em potencial,
associado s suas respectivas EAP Estrutura analtica de Projeto (WBS) e
recursos.
Criar Plano de Controle de Risco
Associar a uma probabilidade de ocorrncia
Associar um elemento da OBS a cada Risco
Um elemento da OBS associado ao risco a pessoa que ir ser responsvel
de gerenciar o risco
Estabelecer um perfil de impacto em What-If anlises para cada projeto
usando uma probabilidade de ocorrncia de risco , a data em potencial de
ocorrncia do impacto, e unidades de recurso e de despesas estimadas.
Calcular o reflexo do risco , valores ,usando a probabilidade de ocorrncia de
risco , a data em potencial de ocorrncia do impacto, e unidades de recurso e de
despesas estimadas.
Usar os valores calculados para fazer o recalculo do projeto e determinar o
impacto do risco no custo, folga e data do fim do projeto.
PLANEJANDO E CONTROLANDO COM P3E 70
Codificando Riscos
Pode-se categorizar riscos usando tipos de riscos . Tipos de Risco capacita
modularizar os riscos atravs de projetos.
1.Selecione Start, Programs, Primavera Enterprise, Project Plnner
2.Pressione Open Empty
3.Selecione Admin, Admin Categories
PLANEJANDO E CONTROLANDO COM P3E 71
4.Pressione a barra de (Tipos de Risco ) Risk Types
5.Da barra de Command , pressione Add
6.Entre com o nome do tipo de risco <Weather>
7.Pressione Close
Criando Riscos
1.Selecione File,Open, selecione o projeto e pressione Open< Vera > ento
pressione o boto de Risks.
2.Pressione |Add e selecione a barra General
PLANEJANDO E CONTROLANDO COM P3E 72
3.Entre com o nome do Risco <Rain Delay>
4.Entre com a WBS a aplicar o risco <Vera.conv2...>
5.Entre com o recurso < Equipment-crane>
6.Entre com o responsvel OBS < Marcelo>
7.Entre o tipo de risco <Weather> status <Open> Prioridade Priority <Normal> , e
Date Identified <5/1/00>
Descrio do Risco
1.Pressione na tela de Descriptions
2.Entre com a descrio do risco<Condies climticas iro afetar a rentabilidade
do custo dos equipamentos , pois se no se pode trabalhar por causa da chuva ,
entretanto h que se pagar pelo equipamento. >
PLANEJANDO E CONTROLANDO COM P3E 73
1.pressione na tela de Impacto
2.Entre com a data de risco que ir causar impacto no projeto <4/2/2000>
3.Entre com a quantidade estimada de unidade de trabalho <184>
4.Entre a probabilidade de risco <20%>
PLANEJANDO E CONTROLANDO COM P3E 74
Tela de controle
1.Pressione na barra de Control
2.Entre com o controle de plano de risco <Reservar R$ extra no Budget>
PLANEJANDO E CONTROLANDO COM P3E 75
Calcular o impacto de Risco
1.Da barra Command , pressione Risk Impact para calcular
2.Veja o resultado.
Nota: Pressione Print para imprimir o impacto do risco
3.Da barra Command , pressione close
PLANEJANDO E CONTROLANDO COM P3E 76
Lio 6
Recursos Avanados
Proposta e Objetivo
Esta lio discorre sobre o procedimento de se associar calendrios a
recursos e tambm proceder com o nivelamento de recursos no P3e. Ao completar
esta lio o aluno ser capaz de :
Criar um calendrio para um recurso
Associar um recurso ao calendrio
Analisar os efeitos do novo calendrio de recurso
Nivelar Recursos
PLANEJANDO E CONTROLANDO COM P3E 77
Calendrios de Recursos
Calendrio de recursos no P3e determina quando um recurso est
disponvel, voc pode criar e associar calendrios a cada recurso.
Definir o nmero horas disponveis em cada calendrio
Especificar feriados , projetos especficos com dias trabalhveis ou no ,
e dias de frias dos recursos.
Associar calendrios a recursos, ou calendrios globais a recursos
Nota: P3e permite associar recursos e calendrios de projeto a calendrios
globais . Se feita mudanas em um calendrio global o P3e aplica estas
mudanas aos calendrios para todos os recursos e projetos que esto
ligados as modificaes dos calendrio global.
Criando Calendrio de Recursos
Um calendrio de recurso pode ser criado para refletir um trabalho de um
determinado recurso.
1.Selecione Start, Programs, Primavera Enterprise, Project Planner
PLANEJANDO E CONTROLANDO COM P3E 78
2.Pressione Open Empty
3.Selecione Configure, Calendar
4.Pressione no boto circular Resource
5.Da barra de Command , pressione Add
Selecione um Calendrio Padro
1.Selecione o calendrio para copiar <standart>
2.Pressione Assign < >
1.Entre com o nome do calendrio na coluna de Calendar Name <Roof>
2.Da barra de Command , pressione MODIFY
PLANEJANDO E CONTROLANDO COM P3E 79
Calendrio Semanal
1.Da barra Command , pressione Weekly
2.Entre com o nmero de horas de trabalho da cada dia<Dom 0.00,Seg 8.0, Ter
8.0, Qua 8.0, Qui 8.0, Sex 0.0, Sab 0.0>
3.Pressione Ok na caixinha Weekly Hours
4.Pressione Ok na caixinha Resousece Calendar, ento da barra de command ,
pressione Close
Nota: Pode-se clicar para Global , fazendo assim qualquer calendrio de recurso
passar a ser global.
PLANEJANDO E CONTROLANDO COM P3E 80
Associar Recursos a Calendrios
Depois de ter criado o calendrio de recurso , associar o calendrio ao recurso
apropriado.
1.Pressione o boto recursos
2.Selecione o recurso <Verano>
3.Pressione na janela Personal
4.Pressione nas reticncias para ver os calendrios disponveis
5.Pressione na Barra Display e selecione Resource Calendars
6.Selecione o calendrio <Roof > e pressione Assign < >
PLANEJANDO E CONTROLANDO COM P3E 81
Usando o Calendrio de Recurso
Mudar o tipo da atividade
1.Selecione File,Open, selecione o projeto , e pressione Open <Vera> , ento
pressione no boto Activities.
2.Pressione na barra Options , ento selecione Open Layout
3.selecione o layout do Calendrio de recurso , ento pressione Ok
4.Selecione uma atividade <As100 Definio ...>
5.Pressione a barra Resources
6.D um pressione duplo no tipo de atividade para selecionar a atividade
<Resource Dependent>
PLANEJANDO E CONTROLANDO COM P3E 82
Nota: Note que as datas da atividade e recurso so imediatamente recalculadas.
Calculando com calendrio de Recurso
1.selecione Tools,Schedule Project, pressione schedule, ento pressione Close .
Nota: Os predecessores e sucessores agora so recalculados
Nivelamento de Recursos
Em adio ao clculo do projeto o P3e pode recalcular o projeto eliminando ou
reduzindo sobrecargas e conflitos. Este processo de reduzir sobrecargas e conflitos
chama-se nivelamento de recursos.
Atividades podem ser atrasadas para que os recursos possam ter tempo de fazer
o trabalho no tempo normal
O mximo tempo que cada recurso pode trabalhar num determinado perodo de
tempo definido na tela de recursos em Max Units/Time .
PLANEJANDO E CONTROLANDO COM P3E 83
Analisando Recursos
1.Selecione file,Open selecione o projeto , e pressione Open < Vera>
a.Pressione no boto Activities
2.Pressione na barra Options , ento selecione Open Layout
3.selecione o Resource Profile layout ( selecione o perfil de usurio), ento
pressione Ok.
4.Da barra de Options , selecione Show on Bottom, Resource Profile.
5.Selecione um recurso <Verano>
6.Para ver somente as atividades que um recurso est associado , marque Display
activities for selected ... na caixina Resource.
7.Use a barra de rolar horizontal para mudar o intervalo de data mostrado <Scroll
to June , 2001>
PLANEJANDO E CONTROLANDO COM P3E 84
Nivelamento de Recursos
1.Selecione Tools , Level Resources
2.da barra de Command , pressione Level
3.Pressione Close.
PLANEJANDO E CONTROLANDO COM P3E 85
Vista do Resultado do Nivelamento
PLANEJANDO E CONTROLANDO COM P3E 86
Lio 7
Publicao na Web
Proposta e Objetivo
Esta lio discorre sobre o procedimento de se criar projetos na Web
Internet . Ao completar esta lio o aluno ser capaz de :
Configurar o projeto na Web
Criar um projeto na Web
PLANEJANDO E CONTROLANDO COM P3E 87
Projeto na Internet
Pode-se usar o P3e para publicar um plano de projeto na Internet ou Intranet . Isto
capacita o staff e outros parceiros ter acesso a vrias informaes usando um
Browser na Web. O nvel de detalhamento da informao que um visitante pode
ter depender do nvel de informao que for selecionado para publicar.
Controlar o nvel de detalhes publicados em termos de informaes de
atividades e recursos
Controlar quais relatrios de projetos deseja-se incluir no WebSite
Achar um Projeto planejado e rapidamente ver informaes detalhadas de
atividades , recursos, e documentos de referncia
Navegar no site da Web no projeto utilizando a WBS, hierarquia de recursos,
documentos de referencia , cdigos ativos e cdigo de contas , riscos e notas.
Parmetros de Configurao do Website
Para ver todo o projeto no site sem ter que publica-lo na Web, deve-se instalar um
Web server pessoal.
Instalando e Configurando o Personal Web Server
1.Fazer um dowload de um Web server pessoal
2.Instale o web server
3.No Windows Explorer , criar um subdiretrio para os projetos a serem
publicados na Web <c:\inetpub\wwwroot\p3eweb>
Nota : O c:\inetpub\wwwroot diretrio normalmente criado durante a instalao
do Web pessoal .Pode-se adicionar P3eweb subdiretrio.
PLANEJANDO E CONTROLANDO COM P3E 88
4.Abra o web server e troque a localizao do seu diretrio
<c:\inetpub\wwwroot\P3eweb>.
a.Se estiver usando o Microsoft Personal Web server 4.0 NT:
No gerenciador do web server , pressione Advanced
Pressione Edit Properties.
V para o diretrio e pressione Ok
5.Verifique se o default documento index.htm
a.Se estiver usando o Microsoft Personal Web server 4.0 NT:
Marque a caixa Enable default Document
Entre com o nome do documento default <index.htm>
Marque a caixa Allow Directory Browsing
Configurando o Projeto na web
PLANEJANDO E CONTROLANDO COM P3E 89
1.Selecione Start Programs ,Primavera Enterprise , project Planner.
2.Pressione Open Existing Project
3.Selecione o projeto e pressione Open <Vera >
4.Selecione Project,Project Properties e pressione a barra de Details
5.Entre com a URL da Website do projeto ( Universal request locator)
http://localhost/.
6.entre com o diretrio raiz dos arquivos do projeto na Web
c:\inetpub\wwwroot\P3eweb>.
7.Pressione Close
Criando um Projeto na Website
1.Selecione Reports , publish project Website
2.Especifique um subdiretrio c:\inetpub\wwwroot\P3eweb>.
3.selecione os detalhes a serem publicados < All> (todos)
PLANEJANDO E CONTROLANDO COM P3E 90
4.Pressione a tela Reports
5.Selecione um relatrio da lista de relatrios disponveis e pressione a seta
esquerda< > para mover o que se selecionou para a coluna selecionada do
relatrio<AD 01 , Activity Details>
Criando um Projeto na Website ( continuao)
PLANEJANDO E CONTROLANDO COM P3E 91
1.pressione na barra Custom
2.Entre com o nome de arquivo e localizao do logotipo da companhia <
...logo.gif>
3.Pressione Publish, ento pressione close
4.selecione project,Project Properties e pressione na barra de Details
5.pressione Launch para ver na Website
6.Pressione close.
Vous aimerez peut-être aussi
- TermologiaDocument45 pagesTermologiaAntonio RibeiroPas encore d'évaluation
- Rosario Das Clausulas Nos Paises NordicosDocument1 pageRosario Das Clausulas Nos Paises NordicosAntonio RibeiroPas encore d'évaluation
- Dicas de Como Configurar Seu Roteador Fiberhome AN5506Document5 pagesDicas de Como Configurar Seu Roteador Fiberhome AN5506Antonio RibeiroPas encore d'évaluation
- O Ano Liturgico Tempo Comum 0440926 PDFDocument3 pagesO Ano Liturgico Tempo Comum 0440926 PDFAntonio RibeiroPas encore d'évaluation
- Suplemento Liturgia Das Horas v0.1Document8 pagesSuplemento Liturgia Das Horas v0.1Antonio RibeiroPas encore d'évaluation
- Tutorial Outlook Express PDFDocument5 pagesTutorial Outlook Express PDFAntonio RibeiroPas encore d'évaluation
- PA e PGDocument7 pagesPA e PGAntonio RibeiroPas encore d'évaluation
- Dir-610 b1 Configuracao PppoeDocument7 pagesDir-610 b1 Configuracao PppoeAntonio RibeiroPas encore d'évaluation
- Excel1 PDFDocument15 pagesExcel1 PDFAntonio RibeiroPas encore d'évaluation
- LOVE of MY LIFE Cifra - Queen (Com Vídeo-Aula) - CIFRASDocument2 pagesLOVE of MY LIFE Cifra - Queen (Com Vídeo-Aula) - CIFRASAntonio RibeiroPas encore d'évaluation
- Manual Guincho Braden 5750Document57 pagesManual Guincho Braden 5750Antonio Ribeiro100% (1)
- N 0038Document57 pagesN 0038Antonio Ribeiro100% (1)
- Pull BackDocument10 pagesPull BackAntonio RibeiroPas encore d'évaluation
- N 0683Document9 pagesN 0683Antonio RibeiroPas encore d'évaluation
- Instruções de Manutenção Do Sistema de Pull in (Portugues)Document217 pagesInstruções de Manutenção Do Sistema de Pull in (Portugues)Antonio Ribeiro100% (1)
- Critérios para A Seleção de Guindastes emDocument15 pagesCritérios para A Seleção de Guindastes emAntonio RibeiroPas encore d'évaluation
- Bombas NuclearesDocument10 pagesBombas NuclearesDaviSeerPas encore d'évaluation
- Planejamento Alimentar - Daniel Araújo de Freitas - Dieta 01 - EmagrecimentoDocument5 pagesPlanejamento Alimentar - Daniel Araújo de Freitas - Dieta 01 - EmagrecimentoDaniel Araújo de FreitasPas encore d'évaluation
- Slide BioéticaDocument13 pagesSlide Bioéticaiza machadoPas encore d'évaluation
- File 50093 File 50093 Ebook Curso CRC (1) 20200517 213941 20200727 095301Document44 pagesFile 50093 File 50093 Ebook Curso CRC (1) 20200517 213941 20200727 095301Marcos AntônioPas encore d'évaluation
- Empreendedorismo - Um Estudo Sobre A ImportânciaDocument9 pagesEmpreendedorismo - Um Estudo Sobre A ImportânciagodinhofmPas encore d'évaluation
- Calibração Do Tubo Do Raio X - iCAT ClassicDocument4 pagesCalibração Do Tubo Do Raio X - iCAT ClassicAugusto Valério AraujoPas encore d'évaluation
- Cronograma Semana 22 Extensivo OnlineDocument1 pageCronograma Semana 22 Extensivo OnlineThomas HaasPas encore d'évaluation
- 331-Texto Artigo-1320-2-10-20150806Document12 pages331-Texto Artigo-1320-2-10-20150806Silvia CarvalhoPas encore d'évaluation
- 01 Slides Modulo 1Document121 pages01 Slides Modulo 1guidhuPas encore d'évaluation
- Resenha o Longo Sec XXDocument3 pagesResenha o Longo Sec XXthassiosoaresrochaPas encore d'évaluation
- Dissertacao Final4 - Soraia - 180118 PDFDocument97 pagesDissertacao Final4 - Soraia - 180118 PDFSoraia MendesPas encore d'évaluation
- N-1706 Petrobras PDFDocument22 pagesN-1706 Petrobras PDFWalter RigolinoPas encore d'évaluation
- Nelson LehmannDocument6 pagesNelson LehmannHorácio SilvaPas encore d'évaluation
- 2 Va Quimica 2a 2022Document1 page2 Va Quimica 2a 2022Marcos Vinicius Sousa de Oliveira CarvalhoPas encore d'évaluation
- Catalogo Pecas UsinadasDocument6 pagesCatalogo Pecas UsinadasBento FranciscoPas encore d'évaluation
- DANDARA SujeitoPeriferico DigitalDocument289 pagesDANDARA SujeitoPeriferico DigitalWesley Fraga100% (1)
- IPANDocument2 pagesIPANClark Araujo ReisPas encore d'évaluation
- Estratégias Discursivas Da Publicidade Viral: Um Estudo Do Vídeo "Real Test Ride" Da Marca Harley DavidsonDocument12 pagesEstratégias Discursivas Da Publicidade Viral: Um Estudo Do Vídeo "Real Test Ride" Da Marca Harley DavidsonEspaço ExperiênciaPas encore d'évaluation
- Ligações QuímicasDocument66 pagesLigações QuímicasBenites PatrickPas encore d'évaluation
- Cerveja PDFDocument28 pagesCerveja PDFLucas Beirao Do VallePas encore d'évaluation
- Cópia de Formação Geral - 4Document508 pagesCópia de Formação Geral - 4gabriel.lutti1234Pas encore d'évaluation
- Volto Pra Te AgradecerDocument16 pagesVolto Pra Te AgradecerEduardo GonçalvesPas encore d'évaluation
- Os Autores Contemporâneos e Suas Concepções de Mundo (Salvo Automaticamente)Document10 pagesOs Autores Contemporâneos e Suas Concepções de Mundo (Salvo Automaticamente)Clesio Oliveira LiraPas encore d'évaluation
- Endotoxinas e ExotoxinasDocument2 pagesEndotoxinas e ExotoxinasMaria LuizaPas encore d'évaluation
- Recuperação JudicialDocument21 pagesRecuperação JudicialJulia AndradePas encore d'évaluation
- Material Complementar 2Document9 pagesMaterial Complementar 2Letícia LoiolaPas encore d'évaluation
- Trabalho Sistema DigestorioDocument8 pagesTrabalho Sistema DigestorioIzandra DassyPas encore d'évaluation
- Sintex AFFF 6 - AER Classe BDocument2 pagesSintex AFFF 6 - AER Classe BJafisson J. AmorimPas encore d'évaluation
- Geografia Atividade 14 7os Anos AbcDocument4 pagesGeografia Atividade 14 7os Anos AbcNicole DuartePas encore d'évaluation
- Tarot de Mago: A AscensãoDocument66 pagesTarot de Mago: A Ascensãosoldadodareal100% (1)