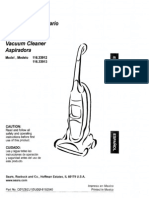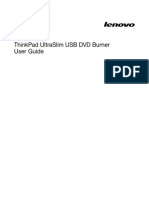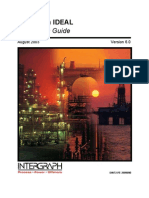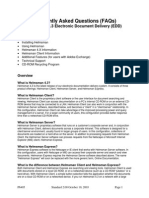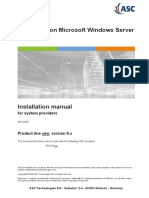Académique Documents
Professionnel Documents
Culture Documents
Rocketfish 7.1 Soundcard Manual
Transféré par
geburahred555Copyright
Formats disponibles
Partager ce document
Partager ou intégrer le document
Avez-vous trouvé ce document utile ?
Ce contenu est-il inapproprié ?
Signaler ce documentDroits d'auteur :
Formats disponibles
Rocketfish 7.1 Soundcard Manual
Transféré par
geburahred555Droits d'auteur :
Formats disponibles
7.
1 Sound Card
RF-71SDCD
User Guide
2
Rocketfish RF-71SDCD
7.1 Sound Card
Contents
Introduction...............................................................................................................2
Sound card components.......................................................................................3
Setting up the sound card....................................................................................4
Connecting the speakers ......................................................................................8
Connecting peripherals...................................................................................... 15
Software suite ........................................................................................................ 19
Specifications ......................................................................................................... 19
Troubleshooting.................................................................................................... 21
Legal notices........................................................................................................... 22
One-Year Limited Warranty............................................................................... 25
Introduction
Congratulations on your purchase of the RF-71SDCD sound card. This sound
card provides better quality surround audio for your games, movies, and
music than basic motherboard audio.
Minimum system requirements
Intel Pentium 4 1.6 GHz, AMD Athlon XP 2000+ processor or faster
(Pentium 4 2.2 GHz, AMD Athlon XP 2400+ processor or faster
recommended)
Intel, AMD, or 100% compatible motherboard chipset
Microsoft Windows Vista 64-bit with Service Pack 1 (SP1), Windows
Vista 32-bit with SP1, Windows XP Service Pack 3 (SP3)
512 MB RAM
600 MB of free hard disk space
Available PCI 2.1 or higher compliant slot
Amplified speakers (available separately)
CD/DVD drive required for software installation
3 RF-71SDCD
Sound card components
Item Description Function
1 Optical S/PDIF Out jack Connects to recording devices with optical connectors (for example, digital audio tape
recorders, minidisc recorders, or external hard disk recorders).
2 Line In/Mic In jack Connects to an external microphone for voice input. Also connects to analog devices like
music synthesizers and other line-level sources.
3 Line Out 1 jack Connects to front left and front right inputs on powered analog speakers or a
multichannel home theater receiver for audio output.
4 Line Out 2 jack Connects to rear left and rear right inputs on powered analog speakers or a multichannel
home theater receiver for audio output.
On 4.1 and 5.1 systems: Rear Left and Rear Right
On 7.1 systems: Rear Left, Rear Right, and Side Right.
5 Line Out 3 jack Connects to center and subwoofer inputs on powered analog speakers or a multichannel
home theater receiver for audio output.
On 5.1 systems: Front Center and Subwoofer
On 7.1 systems: Front Center, Subwoofer, and Side Left.
6 Aux In connector Connects to the analog output on an audio device (for example, a TV tuner) using an
analog CD cable (available separately).
7 Front panel header
audio connector
Connects to one end of the Intel Front Panel Audio cable (available separately).
1
2
3
4
5
6 7
4
Setting up the sound card
Installing the sound card
To make sure you install your sound card correctly, check your motherboard
manual.
To install your sound card:
1 Turn off your computer, then unplug the power cord from your power
supply.
2 Open your computer case following the directions provided in your case
manual.
3 Find an open PCI slot and remove the slot cover for that slot from the
back of your computer.
4 Insert the sound card in the PCI slot and secure with the screw you
removed from the slot cover.
5 Close your computer case and connect the AC power cord to the power
supply.
Installing the drivers
Note: Install the drivers and applications before using the sound card.
To install the Windows drivers:
1 After you have installed your audio card, Windows automatically detects
your audio card and searches for device drivers.
2 Insert the Installation CD into your CD/DVD drive. If it does not run
automatically, do the following:
Click Start, then My Computer (XP).
- OR -
Click Start, then Computer (Vista).
- THEN -
Right-click the CD/DVD drive icon, and then click Open AutoPlay or Autoplay.
3 Follow the instructions on the screen to complete the installation.
4 When prompted, restart your computer.
5 RF-71SDCD
Reinstalling drivers and applications
You may need to reinstall some or all of the audio applications and device
drivers to correct problems, change configurations, or upgrade outdated
drivers or applications.
To reinstall drivers and applications in Windows Vista:
1 Click Start, Control Panel, then Uninstall a program.
2 Select your audio card's entry.
3 Click Uninstall/Change.
4 In the InstallShield Wizard dialog box, select the Repair option.
5 If prompted, insert the installation CD into your CD/DVD drive, then click
OK.
6 To repair an application, select the application check box, then click Next.
7 Restart your computer when prompted.
To reinstall drivers in Windows XP or Windows 2000:
1 Click Start, Settings, Control Panel or Start, Control Panel.
2 Double-click the Add/Remove Programs icon, then click the Change or Remove
Programs tab.
3 Select your audio card's entry.
4 Click Change/Remove.
5 In the InstallShield Wizard dialog box, select the Repair option.
6 If prompted, insert the Installation CD into your CD/DVD drive, then click
OK.
7 To repair an application, select the application check box, then click Next.
8 Restart your computer when prompted.
You can now check if the reinstalled software works properly.
Uninstalling Drivers and Applications
You may need to uninstall some or all of the audio applications and device
drivers to correct problems, change configurations, or upgrade outdated
drivers or applications.
Before you begin, close all the audio applications. Applications that are still
running during the uninstallation will not be removed.
6
Uninstalling drivers and applications in Windows Vista:
1 Click Start, Control Panel, then Uninstall a program.
2 Select your audio card's entry.
3 Click Uninstall/Change.
4 To remove all drivers and applications;
In the InstallShield Wizard dialog box, select the Remove All option, then
click Yes.
- OR -
To remove selected drivers or applications;
In the InstallShield Wizard dialog box, click Remove, then select the check
box of the application you want to uninstall and click Next.
5 Restart your computer when prompted.
Uninstalling drivers and applications in Windows XP or Windows 2000:
1 Click Start, Settings, Control Panel or Start, Control Panel.
2 Double-click the Add/Remove Programs icon, then click the Change or Remove
Programs tab.
3 Select your audio card's entry.
4 Click Change/Remove.
5 To remove all drivers and applications;
In the InstallShield Wizard dialog box, select the Remove All option, then
click Yes.
- OR -
To remove selected drivers or applications;
In the InstallShield Wizard dialog box, click Remove, then select the check
box of the application you want to uninstall and click Next.
6 Restart your computer when prompted.
You can now install the original or updated device drivers or applications.
For more information, see Installing selected drivers or applications on
page 7.
7 RF-71SDCD
Installing selected drivers or applications
Installing selected drivers or applications in Windows Vista:
1 Click Start, Control Panel, then Uninstall a program.
2 Select your audio card's entry.
3 Click Uninstall/Change.
4 In the InstallShield Wizard dialog box, select the Add option to add new
software components to your existing installation.
If prompted, insert the Installation CD into your CD/DVD drive, then click
OK.
5 Select the application check box, then click Next.
6 Restart your computer when prompted.
Installing selected drivers or applications in Windows XP or Windows 2000:
1 Click Start, Settings, Control Panel or Start, Control Panel.
2 Double-click the Add/Remove Programs icon, then click the Change or Remove
Programs tab.
3 Select your audio card's entry.
4 Click Change/Remove.
5 In the InstallShield Wizard dialog box, select the Add option to add new
software components to your existing installation.
If prompted, insert the Installation CD into your CD/DVD drive, then click
OK.
6 Select the application check box, then click Next.
7 Restart your computer when prompted.
8
Connecting the speakers
The connectors and associated components shown here may be different
from that of your speaker system. Consult the User's Guide of your speaker
system to identify similar input connectors. The cables shown here are
available separately.
Positioning your speakers
Good speaker placement can enhance your listening experience, while
careless placement can make good audio systems sound bad. For detailed
speaker placement tips, refer to your speaker systems User's Guide.
5.1 channel speakers
# Speaker component
1 Subwoofer
2 Left front speaker
3 Center speaker
4 Right front speaker
5 Right rear speaker
6 Left rear speaker
1
2
3
4
5 6
9 RF-71SDCD
7.1 channel speakers
# Speaker component
1 Subwoofer
2 Left front speaker
3 Center speaker
4 Right front speaker
5 Right side speaker
6 Right rear speaker
7 Left rear speaker
8 Left side speaker
1
2
3
4
5
6 7
8
10
Connecting analog speakers
You can connect analog speaker systems for up to 7.1 channels. For more
information on the appropriate jacks and cables to use for your speaker
system, refer to the following speaker configurations.
2.1 channel analog speakers
Note: You can use the speaker cables that were bundled with your speakers.
# Jack, connector, or cable
1 Line Out 1 jack
2 2-channel audio cable
3 Speaker system audio input jack
O P T I C A L
2
1
3
11 RF-71SDCD
4.1 channel analog speakers
Note: You can use the speaker cables that were bundled with your speakers.
# Jack, connector, or cable
1 Line Out 1 jack
2 Line Out 2 jack
3 4-channel audio cable
4 Speaker system audio input jacks (front and rear)
O P T I C A L
1
2
3
4
12
5.1 channel analog speakers
Note: You can use the speaker cables that were bundled with your speakers. Optical
cable is available separately.
# Jack, connector, or cable
1 Line Out 1 jack
2 Line Out 2 jack
3 Line Out 3 jack
4 5.1-channel audio cable
5 Speaker system audio input jacks (front, rear, and
center/subwoofer)
O P T I C A L
1
2
3
4
5
13 RF-71SDCD
7.1 channel analog speakers
Note: You can use the speaker cables that were bundled with your speakers.
# Jack, connector, or cable
1 Line Out 1 jack
2 Line Out 2 jack
3 Line Out 3 jack
4 7.1-channel audio cable
5 Speaker system audio input jacks (front, rear, side,
and center/subwoofer)
1
2
3
4 5
14
Connecting digital speakers
Note: You can use the speaker cables that were bundled with your speakers. Optical
cable is available separately.
# Jack, connector, or cable
1 Optical S/PDIF out jack
2 Optical audio cable
3 Speaker system optical audio input jack
1
digital in optical in
2
3
15 RF-71SDCD
Connecting peripherals
Your audio card works seamlessly with many external devices. To connect
these peripherals, refer to their relevant sections below.
Watching DVDs
Connecting a multichannel home theater receiver
If you have a multichannel home theater or A/V receiver, connect it directly
to the audio card's Line Out 1, Line Out 2, and Line Out 3 jacks as shown
below. For more information on multichannel home theater receiver
speaker connections, consult the User's Guide of your multichannel home
theater receiver.
Front
# Jack, connector, or cable
1 Line out 1 jack
2 3.50 mm (1/8 inch) stereo-to-RCA cable (not provided)
3 Left front input jack (A/V receiver)
4 Right front input jack (A/V receiver)
1
4
3
2
16
Rear/side
# Jack, connector, or cable
1 Left rear input jack (A/V receiver)
2 Right rear input jack (A/V receiver)
3 Right side input jack (A/V receiver)
4 3.50 mm (1/8 inch) stereo-to-RCA cable (not provided)
5 Line out 2 jack
5
1
2
4
3
17 RF-71SDCD
Center/subwoofer /side
# Jack, connector, or cable
1 Center input jack (A/V receiver)
2 Subwoofer input jack (A/V receiver)
3 Left side input jack (A/V receiver)
4 3.50 mm (1/8 inch) stereo-to-RCA cable (not provided)
5 Line out 3 jack
5
3
4
2
1
18
Creating music
Put together your own compositions consisting of audio inputs from an
electric guitar, a synthesizer, or a microphone. You can also connect a
pre-amp FX box for your electric guitar to the Line In/Mic In jack.
# Jack, connector, or cable
1 Line in/Mic in jack
2 Microphone
3 Pre-amp FX box
4 Electric guitar
1
2
3
4
19 RF-71SDCD
Software suite
The following software lets you access the rich features of your audio card.
To learn more about each application, refer to its online Help. Depending on
the application, you can do this by clicking the question mark on the toolbar
of the application, or selecting Help Topics from the Help menu.
Audio Control Panel
Entertainment Console
Creative MediaSource
Sound Blaster Plugin for Microsoft Media Center
Notes
- The applications included with your audio device may differ from those described
here. Your audio card may also come with third party applications.
- Some applications are available for certain operating systems only.
Specifications
Rocketfish 7.1 Audio Card
PCI Specification Version 2.1 compliant
Professional quality digital mixing and equalization
Professional Digital Audio Processing
24-bit Analog-to-digital conversion of analog inputs at up to 96 kHz
sample rate.
24-bit Digital-to-analog conversion of digital sources at up to 96 kHz to
analog 7.1 output.
24-bit Digital-to-analog conversion of digital stereo sources at up to
192 kHz to stereo output.
16-bit to 24-bit recording sampling rates: 8, 11.025, 16, 22.05, 32, 44.1, 48
and 96 kHz.
Supports Sony/Philips digital Interface (S/PDIF) format of up to 24-bit/
96 kHz
S/PDIF output at selectable sampling rate of 44.1, 48, or 96 kHz.
S/PDIF output not available during playback of protected digital audio
content authored with DRM (Digital Rights Management) technology.
20
Flexible Mixer Control
Selectable input source or mixing of various audio sources for recording
Adjustable master volume control
Independent control
EAX Audio Technology
Creative EAX Audio Technology redefines your gaming and music
experience with true-to-life 7.1 audio and different environment settings
for realistic and immersive 3D positional audio experience.
X-Fi CMSS 3D
X-Fi CMSS-3D Surround: Upmixes stereo sources to 4, 5.1, or 7.1
channels
X-Fi CMSS-3D Headphone: Provides a multichannel playback experience
over headphones for all types of content
X-Fi CMSS-3D Virtual: Provides a multichannel playback experience over
two loudspeakers for all types of content
Connectivity
Audio Inputs
One 3.5 mm (1/8") stereo jack for analog Line In or Microphone In
Audio Outputs
One Optical S/PDIF connector for digital output
Three 3.5mm (1/8") stereo Line Out jacks for analog output:
Front left/Front right
Rear left/Rear right/Side right
Center/Subwoofer channel/Side left
Interfaces
2 x 5 pin front panel header for connection to Intel HD Front Panel Audio
standard header
21 RF-71SDCD
Front Panel Header Audio Connector
Connection compatiblity
Intel HD Front Panel Audio standard only. Not compatible with AC97 or
Intel-compatible HD Front Panel Audio
Troubleshooting
This section provides solutions to problems you may encounter during
installation or normal use.
Pin Signal name Description
1 PORT 1L Analog Port 1 - left channel (Microphone)
2 GND Ground
3 PORT 1R Analog Port 1 - right channel (Microphone)
4 PRESENCE# Active low signal that signals BIOS that an Intel HD Audio
dongle is connected to the analog header. PRESENCE# = 0
when an Intel HD Audio dongle is connected
5 PORT 2R Analog Port 2 - right channel (Headphone)
6 SENSE1_RETURN Jack detection return for front panel (JACK1)
7 SENSE_SEND Jack detection sense line from the Intel HD Audio CODEC
jack detection resistor network
8 KEY Connector Key
9 PORT 2L Analog Port 2 - left channel (Headphone)
10 SENSE2_RETURN Jack detection return for front panel (JACK2)
Problem Suggestion
No sound from the speakers Make sure that the speakers are connected to your sound cards output.
Make sure that you have selected the correct speaker configuration in the
application.
No audio output when playing
digital files (WAV, MIDI, or AVI clips)
Make sure that the speakers volume control is set to mid-range.
Make sure that your powered speakers or home theater receiver are connected to
the Line Out jacks.
Make sure that you have selected the correct speaker configuration in the
application.
22
Legal notices
License and Copyright
Information in this document is subject to change without notice and does
not represent a commitment on the part of Creative Technology Ltd. No part
of this manual may be reproduced or transmitted in any form or by any
means, electronic or mechanical, including photocopying and recording, for
any purpose without the written permission of Creative Technology Ltd.
The Software License Agreement is found in a separate folder on the
Installation CD.
There is no audio output when
playing audio CDs or games that
require a CD
By default, digital CD playback is already enabled in Windows Vista. To solve this
problem in Windows XP, enable digital CD playback:
Click Start, Settings, Control Panel. The Control Panel window opens
Double-click the System icon. The System Properties dialog box opens.
Click the Hardware tab, then click Device Manager.
Double-click the DVD/CD drives icon. Your computer drives appear.
Right-click the disk drive icon. A menu appears.
Click Properties.
In the Digital CD Playback box of the next dialog box, click the Enable digital
CD audio for this CD-ROM device check box to select it.
Problems with multiple audio devices
The other installed audio card is not
working well
You may have an existing audio device installed in your computer. The audio
device may be an audio card or an onboard audio chipset. Before you install your
Rocketfish 7.1 audio card, we recommend that you completely uninstall and
remove your existing audio device. Operating multiple audio devices in your
computer may introduce usability issues.
- OR -
If your computer detects an installed audio card during the installation of your
Rocketfish 7.1 audio card, a message box recommending that you completely
uninstall and remove the older audio device will appear. Click Yes to continue
with the installation of the Rocketfish 7.1 audio card. After the installation is
complete, uninstall the existing card and remove the audio card from your
computer.
The onboard audio chipset is not
working well
Disable your computer's onboard audio chipset. See your computer's motherboard
documentation for details.
Problem Suggestion
23 RF-71SDCD
All rights reserved. EAX and CMSS are registered trademarks of Creative
Technology Ltd. in the United States and/or other countries. Intel and
Pentium are registered trademarks of Intel Corporation. AMD and AMD
Athlon are trademarks of Advanced Micro Devices, Inc. Microsoft, Windows
Vista, Windows and the Windows logo are trademarks or registered
trademarks of Microsoft Corporation. All other products are trademarks or
registered trademarks of their respective owners.
Version 1.0
October 2008
FCC statement:
United States Regulatory Information
This device complies with part 15 of the FCC Rules. Operation is subject to
the following two conditions: (1) This device may not cause harmful
interference, and (2) this device must accept any interference received,
including interference that may cause undesired operation.
ICES-003 Statement:
This Class B digital apparatus complies with Canadian ICES-003. Cet appareil
numrique de la classe B est conforme la norme NMB-003 du Canada.
Copyright
2009 Rocketfish. Rocketfish and the Rocketfish logo are trademarks of
Best Buy Enterprise Services, Inc. Other brands and product names are
trademarks or registered trademarks of their respective holders.
Specifications and features are subject to change without notice or
obligation.
For service and support call 1-800-620-2790.
24
25 RF-71SDCD
One-Year Limited Warranty
Rocketfish Products (Rocketfish) warrants to you, the original purchaser of this new
RF-71SDCD (Product), that the Product shall be free of defects in the original manufacture of
the material or workmanship for one (1) year from the purchase of the Product (Warranty
Period). This Product must be purchased from an authorized dealer of Rocketfish brand
products and packaged with this warranty statement. This warranty does not cover refurbished
Product. If you notify Rocketfish during the Warranty Period of a defect covered by this
warranty that requires service, terms of this warranty apply.
How long does the coverage last?
The Warranty Period lasts for one year (365 days), beginning on the date you purchased the
Product. The purchase date is printed on the receipt you received with the product.
What does this warranty cover?
During the Warranty Period, if the original manufacture of the material or workmanship of the
Product is determined to be defective by an authorized Rocketfish repair center or store
personnel, Rocketfish will (at its sole option): (1) repair the Product with new or rebuilt parts; or
(2) replace the Product at no charge with new or rebuilt comparable products or parts. Products
and parts replaced under this warranty become the property of Rocketfish and are not returned
to you. If service of Products and parts are required after the Warranty Period expires, you must
pay all labor and parts charges. This warranty lasts as long as you own your Rocketfish Product
during the Warranty Period. Warranty coverage terminates if you sell or otherwise transfer the
Product.
How to obtain warranty service?
If you purchased the Product at a retail store location, take your original receipt and the Product
to the store you purchased it from. Make sure that you place the Product in its original
packaging or packaging that provides the same amount of protection as the original
packaging. If you purchased the Product from an online web site, mail your original receipt and
the Product to the address listed on the web site. Make sure that you put the Product in its
original packaging or packaging that provides the same amount of protection as the original
packaging.
Where is the warranty valid?
This warranty is valid only to the original purchaser of the Product in the United States, Canada,
and Mexico.
What does the warranty not cover?
This warranty does not cover:
Customer instruction
Installation
Set up adjustments
Cosmetic damage
26
Damage due to acts of God, such as lightning strikes
Accident
Misuse
Abuse
Negligence
Commercial use
Modification of any part of the Product, including the antenna
This warranty also does not cover:
Damage due to incorrect operation or maintenance
Connection to an incorrect voltage supply
Attempted repair by anyone other than a facility authorized by Rocketfish to service the
Product
Products sold as is or with all faults
Consumables, such as fuses or batteries
Products where the factory applied serial number has been altered or removed
REPAIR REPLACEMENT AS PROVIDED UNDER THIS WARRANTY IS YOUR EXCLUSIVE REMEDY.
ROCKETFISH SHALL NOT BE LIABLE FOR ANY INCIDENTAL OR CONSEQUENTIAL DAMAGES FOR
THE BREACH OF ANY EXPRESS OR IMPLIED WARRANTY ON THIS PRODUCT, INCLUDING, BUT
NOT LIMITED TO, LOST DATA, LOSS OF USE OF YOUR PRODUCT, LOST BUSINESS OR LOST
PROFITS. ROCKETFISH PRODUCTS MAKES NO OTHER EXPRESS WARRANTIES WITH RESPECT TO
THE PRODUCT, ALL EXPRESS AND IMPLIED WARRANTIES FOR THE PRODUCT, INCLUDING, BUT
NOT LIMITED TO, ANY IMPLIED WARRANTIES OF AND CONDITIONS OF MERCHANTABILITY AND
FITNESS FOR A PARTICULAR PURPOSE, ARE LIMITED IN DURATION TO THE WARRANTY PERIOD
SET FORTH ABOVE AND NO WARRANTIES, WHETHER EXPRESS OR IMPLIED, WILL APPLY AFTER
THE WARRANTY PERIOD. SOME STATES, PROVINCES AND JURISDICTIONS DO NOT ALLOW
LIMITATIONS ON HOW LONG AN IMPLIED WARRANTY LASTS, SO THE ABOVE LIMITATION MAY
NOT APPLY TO YOU. THIS WARRANTY GIVES YOU SPECIFIC LEGAL RIGHTS, AND YOU MAY ALSO
HAVE OTHER RIGHTS, WHICH VARY FROM STATE TO STATE OR PROVINCE TO PROVINCE.
Contact Rocketfish:
For customer service please call 1-800-620-2790
www.rocketfishproducts.com
Distributed by Best Buy Purchasing, LLC
7601 Penn Avenue South, Richfield, Minnesota, U.S.A. 55423-3645
2009 Best Buy Enterprise Services, Inc.
All rights reserved. ROCKETFISH is a trademark of Best Buy Enterprise Services, Inc. Registered in
some countries. All other products and brand names are trademarks of their respective owners.
27 RF-71SDCD
ENGLISH 09-0093
www.rocketfishproducts.com (800) 620-2790
Distributed by Best Buy Purchasing, LLC
7601 Penn Avenue South, Richfield, MN 55423-3645 USA
2009 Best Buy Enterprise Services, Inc.
All rights reserved. ROCKETFISH is a trademark of Best Buy Enterprise Services, Inc.
All other products and brand names are trademarks of their respective owners.
Vous aimerez peut-être aussi
- The Subtle Art of Not Giving a F*ck: A Counterintuitive Approach to Living a Good LifeD'EverandThe Subtle Art of Not Giving a F*ck: A Counterintuitive Approach to Living a Good LifeÉvaluation : 4 sur 5 étoiles4/5 (5794)
- The Little Book of Hygge: Danish Secrets to Happy LivingD'EverandThe Little Book of Hygge: Danish Secrets to Happy LivingÉvaluation : 3.5 sur 5 étoiles3.5/5 (399)
- Levels of SelfDocument3 pagesLevels of SelfJohn W Holland100% (1)
- Levels of SelfDocument3 pagesLevels of SelfJohn W Holland100% (1)
- Kenmore Vacum CleanerDocument44 pagesKenmore Vacum Cleanergeburahred555Pas encore d'évaluation
- Breaking News and Opinion On The Huffington PostDocument33 pagesBreaking News and Opinion On The Huffington Postgeburahred555Pas encore d'évaluation
- Oceania PDFDocument1 pageOceania PDFFreakbizarroPas encore d'évaluation
- A Heartbreaking Work Of Staggering Genius: A Memoir Based on a True StoryD'EverandA Heartbreaking Work Of Staggering Genius: A Memoir Based on a True StoryÉvaluation : 3.5 sur 5 étoiles3.5/5 (231)
- Hidden Figures: The American Dream and the Untold Story of the Black Women Mathematicians Who Helped Win the Space RaceD'EverandHidden Figures: The American Dream and the Untold Story of the Black Women Mathematicians Who Helped Win the Space RaceÉvaluation : 4 sur 5 étoiles4/5 (894)
- The Yellow House: A Memoir (2019 National Book Award Winner)D'EverandThe Yellow House: A Memoir (2019 National Book Award Winner)Évaluation : 4 sur 5 étoiles4/5 (98)
- Shoe Dog: A Memoir by the Creator of NikeD'EverandShoe Dog: A Memoir by the Creator of NikeÉvaluation : 4.5 sur 5 étoiles4.5/5 (537)
- Elon Musk: Tesla, SpaceX, and the Quest for a Fantastic FutureD'EverandElon Musk: Tesla, SpaceX, and the Quest for a Fantastic FutureÉvaluation : 4.5 sur 5 étoiles4.5/5 (474)
- Never Split the Difference: Negotiating As If Your Life Depended On ItD'EverandNever Split the Difference: Negotiating As If Your Life Depended On ItÉvaluation : 4.5 sur 5 étoiles4.5/5 (838)
- Grit: The Power of Passion and PerseveranceD'EverandGrit: The Power of Passion and PerseveranceÉvaluation : 4 sur 5 étoiles4/5 (587)
- Devil in the Grove: Thurgood Marshall, the Groveland Boys, and the Dawn of a New AmericaD'EverandDevil in the Grove: Thurgood Marshall, the Groveland Boys, and the Dawn of a New AmericaÉvaluation : 4.5 sur 5 étoiles4.5/5 (265)
- The Emperor of All Maladies: A Biography of CancerD'EverandThe Emperor of All Maladies: A Biography of CancerÉvaluation : 4.5 sur 5 étoiles4.5/5 (271)
- On Fire: The (Burning) Case for a Green New DealD'EverandOn Fire: The (Burning) Case for a Green New DealÉvaluation : 4 sur 5 étoiles4/5 (73)
- The Hard Thing About Hard Things: Building a Business When There Are No Easy AnswersD'EverandThe Hard Thing About Hard Things: Building a Business When There Are No Easy AnswersÉvaluation : 4.5 sur 5 étoiles4.5/5 (344)
- Team of Rivals: The Political Genius of Abraham LincolnD'EverandTeam of Rivals: The Political Genius of Abraham LincolnÉvaluation : 4.5 sur 5 étoiles4.5/5 (234)
- The Unwinding: An Inner History of the New AmericaD'EverandThe Unwinding: An Inner History of the New AmericaÉvaluation : 4 sur 5 étoiles4/5 (45)
- The World Is Flat 3.0: A Brief History of the Twenty-first CenturyD'EverandThe World Is Flat 3.0: A Brief History of the Twenty-first CenturyÉvaluation : 3.5 sur 5 étoiles3.5/5 (2219)
- The Gifts of Imperfection: Let Go of Who You Think You're Supposed to Be and Embrace Who You AreD'EverandThe Gifts of Imperfection: Let Go of Who You Think You're Supposed to Be and Embrace Who You AreÉvaluation : 4 sur 5 étoiles4/5 (1090)
- The Sympathizer: A Novel (Pulitzer Prize for Fiction)D'EverandThe Sympathizer: A Novel (Pulitzer Prize for Fiction)Évaluation : 4.5 sur 5 étoiles4.5/5 (119)
- Her Body and Other Parties: StoriesD'EverandHer Body and Other Parties: StoriesÉvaluation : 4 sur 5 étoiles4/5 (821)
- X-Wing and TIE-Fighter ManualDocument29 pagesX-Wing and TIE-Fighter Manualfant0masPas encore d'évaluation
- STAR WARS X-Wing Alliance - ManualDocument37 pagesSTAR WARS X-Wing Alliance - ManualAlejandro Luciano Anzuinelli (LATAM)Pas encore d'évaluation
- RRT3Document48 pagesRRT3waderayPas encore d'évaluation
- Baby Lock Ellisimo Gold BLSOG Embroidery Upgrade III Installation GuideDocument36 pagesBaby Lock Ellisimo Gold BLSOG Embroidery Upgrade III Installation GuideiliiexpugnansPas encore d'évaluation
- Ultimate DOOM ManualDocument26 pagesUltimate DOOM Manualthe_book13304Pas encore d'évaluation
- Um Packardbell 1.0 en Sjv50hrDocument105 pagesUm Packardbell 1.0 en Sjv50hrAboHamas AlkhatibPas encore d'évaluation
- Comfort Software x35 IM 0971 0445Document40 pagesComfort Software x35 IM 0971 0445tfemilianPas encore d'évaluation
- Stvep Icf 7 Q4 Las1 FinalDocument13 pagesStvep Icf 7 Q4 Las1 Finalal lenPas encore d'évaluation
- Revised Tle As CSS10 Q3 WK1Document4 pagesRevised Tle As CSS10 Q3 WK1Jonald SalinasPas encore d'évaluation
- Operational Guide - Workshop Manual Menus v1.0Document6 pagesOperational Guide - Workshop Manual Menus v1.0Quyen Nguyen NgocPas encore d'évaluation
- Duke Nukem MP Manual PDFDocument21 pagesDuke Nukem MP Manual PDFIo MartínPas encore d'évaluation
- How To Install Adobe 8 in 1Document3 pagesHow To Install Adobe 8 in 1Mary Rose C. LoquinarioPas encore d'évaluation
- How To Disable Autorun and Autoplay For External DevicesDocument5 pagesHow To Disable Autorun and Autoplay For External DevicesRonaldMartinezPas encore d'évaluation
- TLE10 - ICT (CSS) - q3 - CLAS1 - Installing and Carrying Out Variation of Application Software - v3 (For QA) - RHEA ROMERODocument14 pagesTLE10 - ICT (CSS) - q3 - CLAS1 - Installing and Carrying Out Variation of Application Software - v3 (For QA) - RHEA ROMEROMelady TurlaPas encore d'évaluation
- Lenovo T470 External CD DriveDocument32 pagesLenovo T470 External CD DriveNdambuki DicksonPas encore d'évaluation
- IDEAL Installation GuideDocument7 pagesIDEAL Installation Guidefast4rohitPas encore d'évaluation
- Lightning Banner, Carousel & Slider - User GuideDocument11 pagesLightning Banner, Carousel & Slider - User GuideAlert Track3rPas encore d'évaluation
- Acdsee Pro 7Document429 pagesAcdsee Pro 7jorgearturo30100% (1)
- Helmsman Faqs v2Document6 pagesHelmsman Faqs v2wanriz1971Pas encore d'évaluation
- Land DevelopmentDocument264 pagesLand DevelopmentGreg LimPas encore d'évaluation
- BLUESEED RATECARD 2020 INSTREAM AND OUTSTREAM AD PRODUCTSDocument3 pagesBLUESEED RATECARD 2020 INSTREAM AND OUTSTREAM AD PRODUCTSTrịnh Quốc ViệtPas encore d'évaluation
- Configuration Microsoft Windows Server 2019: For System ProvidersDocument39 pagesConfiguration Microsoft Windows Server 2019: For System ProvidersChristopher Cesti CastroPas encore d'évaluation
- Creative MuVo FM TX ManualDocument73 pagesCreative MuVo FM TX ManualAlan MurakamiPas encore d'évaluation
- E Microscope Manual Eng PDFDocument26 pagesE Microscope Manual Eng PDFeduardohe_ingPas encore d'évaluation
- Online Manual: Sigmawin+ Σ ComponentDocument99 pagesOnline Manual: Sigmawin+ Σ ComponentabcPas encore d'évaluation
- Vmware Vsphere: Install, Configure, Manage: Lab Manual Esxi 7.X and Vcenter Server 7.XDocument155 pagesVmware Vsphere: Install, Configure, Manage: Lab Manual Esxi 7.X and Vcenter Server 7.XTrần Trọng NhânPas encore d'évaluation
- ExerciseDocument22 pagesExerciseapi-239158883Pas encore d'évaluation
- Online Manual: Sigmawin+ Indexer ComponentDocument210 pagesOnline Manual: Sigmawin+ Indexer ComponentabcPas encore d'évaluation
- Braveheart - UK Manual - PCDocument97 pagesBraveheart - UK Manual - PCLichtsuchePas encore d'évaluation
- ReadmeDocument8 pagesReadmeMahmudiByllPas encore d'évaluation