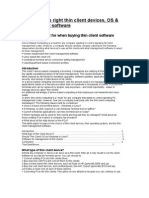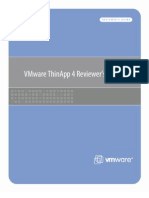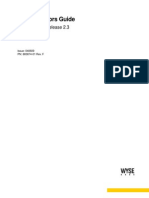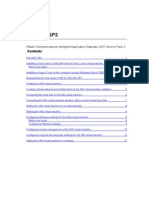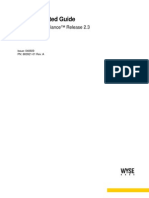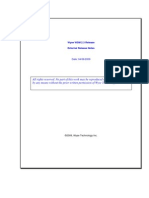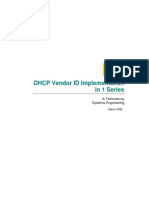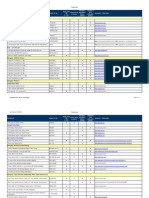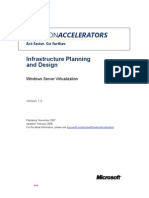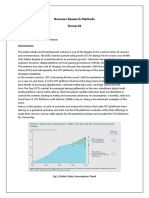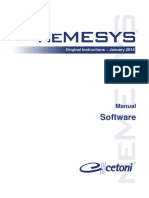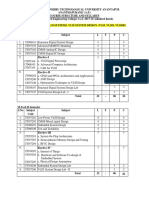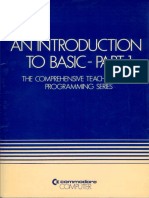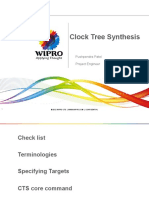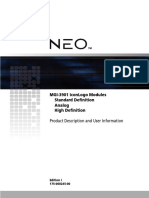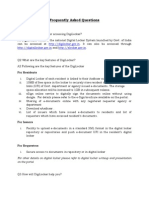Académique Documents
Professionnel Documents
Culture Documents
Microsoft Assessment and Planning Solution
Transféré par
surkalDescription originale:
Copyright
Formats disponibles
Partager ce document
Partager ou intégrer le document
Avez-vous trouvé ce document utile ?
Ce contenu est-il inapproprié ?
Signaler ce documentDroits d'auteur :
Formats disponibles
Microsoft Assessment and Planning Solution
Transféré par
surkalDroits d'auteur :
Formats disponibles
Microsoft Assessment and Planning
Solution Accelerator
Getting Started Guide
Published: November 2008
For the latest information, see
http://go.microsoft.com/fwlink/?LinkId=106437
Copyright © 2008 Microsoft Corporation. All rights reserved. Complying with the applicable copyright laws
is your responsibility. By using or providing feedback on this documentation, you agree to the license
agreement below.
If you are using this documentation solely for non-commercial purposes internally within YOUR company
or organization, then this documentation is licensed to you under the Creative Commons Attribution-
NonCommercial License. To view a copy of this license, visit http://creativecommons.org/licenses/by-
nc/2.5/ or send a letter to Creative Commons, 543 Howard Street, 5th Floor, San Francisco, California,
94105, USA.
This documentation is provided to you for informational purposes only, and is provided to you entirely "AS
IS". Your use of the documentation cannot be understood as substituting for customized service and
information that might be developed by Microsoft Corporation for a particular user based upon that user’s
particular environment. To the extent permitted by law, MICROSOFT MAKES NO WARRANTY OF ANY KIND,
DISCLAIMS ALL EXPRESS, IMPLIED AND STATUTORY WARRANTIES, AND ASSUMES NO LIABILITY TO YOU
FOR ANY DAMAGES OF ANY TYPE IN CONNECTION WITH THESE MATERIALS OR ANY INTELLECTUAL
PROPERTY IN THEM.
Microsoft may have patents, patent applications, trademarks, or other intellectual property rights covering
subject matter within this documentation. Except as provided in a separate agreement from Microsoft,
your use of this document does not give you any license to these patents, trademarks or other intellectual
property.
Information in this document, including URL and other Internet Web site references, is subject to change
without notice. Unless otherwise noted, the example companies, organizations, products, domain names,
e-mail addresses, logos, people, places and events depicted herein are fictitious.
Microsoft, Active Directory, Aero, BitLocker, Excel, SQL Server, Windows, Windows NT, Windows Server,
and Windows Vista are either registered trademarks or trademarks of Microsoft Corporation in the United
States and/or other countries.
The names of actual companies and products mentioned herein may be the trademarks of their respective
owners.
You have no obligation to give Microsoft any suggestions, comments or other feedback ("Feedback")
relating to the documentation. However, if you do provide any Feedback to Microsoft then you provide to
Microsoft, without charge, the right to use, share and commercialize your Feedback in any way and for
any purpose. You also give to third parties, without charge, any patent rights needed for their products,
technologies and services to use or interface with any specific parts of a Microsoft software or service that
includes the Feedback. You will not give Feedback that is subject to a license that requires Microsoft to
license its software or documentation to third parties because we include your Feedback in them.
Getting Started Guide 2
Table of Contents
Solution Accelerator Overview............................................................ ...........................4
In This Guide............................................................................................ ................4
Documentation Roadmap....................................................................................... .....4
Installing the Accelerator........................................................................ ......................4
Assessment Scenarios Available in MAP.................................................................... .......6
Assessment Wizard............................................................................................... .....6
Windows Vista Hardware Assessment Scenario.................................................. ..........6
Windows Server 2008 Hardware Assessment Scenario.............................................. ....8
2007 Microsoft Office Assessment Scenario.......................................................... .......9
Security Assessment Scenario..................................................................... ............10
SQL Server Assessment Scenario........................................................................... ..11
Power Savings Assessment Scenario................................................. .......................12
SNMP Report Scenario............................................................ ...............................13
Application Virtualization Scenario............................................... ............................13
Survey Wizard...................................................................................................... ...13
Performance Metric Gathering Wizard................................................. ........................14
Server Virtualization and Consolidation Wizard ............................................... .............15
Optimized Desktop Scenario Selection Tool.................................................... ..............15
Inventory of Large Networks Scenario........................................ ................................16
Using the Wizards................................................................................... ...................16
Assessment Wizard.................................................................................... ..............16
Reports and Proposals......................................................................................... ...17
Computer Discovery Methods...................................................................... ............17
Inventory Methods.................................................................... ............................18
Completing the Assessment.................................................................... ................18
Prepare New Reports and Proposals Wizard...................................... ...........................18
Performance Metrics Wizard............................................................. .........................18
Performance Collection Duration................................................................. .............19
Performance Metrics Gathering Prerequisites.......................................... ...................19
Server Virtualization and Consolidation Wizard................................................. ............19
Microsoft Virtualization Technologies........................................... .............................19
Configuring the Host Model.......................................................................... ...........19
Scale- Out Wizard............................................................................................ ........20
Configure the Master Computer................................................................... ............20
Configure Your Helper Machines.............................................. ................................21
Performing an Inventory in Scale-Out Mode.............................. ................................22
Remote Computer Configurations............................................................ .....................22
Windows Management Instrumentation..................................................................... ..22
Windows Installer Provider...................................................... ...............................23
Active Directory Environments................................................ ................................24
Workgroups and Windows NT 4.0 Domains............................................................. ...24
Simple Network Management Protocol................................................. .......................25
Remote Registry Service............................................................................. ..............25
Getting Started Guide 3
Solution Accelerator Overview
The Microsoft® Assessment and Planning Solution Accelerator (Accelerator) is a tool that makes
it easier for you to assess your current IT infrastructure and determine the right Microsoft
technologies for your IT needs. It is a powerful inventory, assessment, and reporting tool that can
securely inventory small or large IT environments without requiring the installation of any agent
software on any of the computers to be inventoried. The data and analysis provided by this
Accelerator can significantly simplify the planning process for migrating to Windows Vista®,
Microsoft Office 2007, Windows Server® 2008, and Windows® virtualization technologies.
In This Guide
This guide discusses the following activities:
• Installing the accelerator
• Assessment scenarios
• Using the wizards
• Using the results
Documentation Roadmap
The Accelerator guidance consists of the following documents and resources:
• Release Notes. Provides information you should read before installing the Microsoft
Assessment and Planning Solution Accelerator, including installation prerequisites and known
issues.
• Getting Started Guide (this document). Provides information about installing the Accelerator,
supported assessment scenarios, and how to use the results.
• Solution Help. Provides detailed information about the solution and how to use it, including
all options available in the wizards. You can access Help by clicking the Help button in the
wizard or from the Start menu by pointing to All Programs, pointing to Microsoft
Assessment and Planning Solution Accelerator, and then clicking Solution Help.
• Sample Reports and Proposals. Provides sample results based on a hypothetical
assessment. You can use these documents to view the types of information generated by the
Accelerator and consider how to use the documents in a migration. The sample reports and
proposals are installed with the Accelerator and are available in the “My Documents\MAP”
directory.
Installing the Accelerator
The minimum requirements for installing the Microsoft Assessment and Planning Solution
Accelerator are provided in the Release Notes. The following factors should be considered when
choosing the computer on which to install the Accelerator:
• Operating system. Windows XP and Windows Vista limit the number of active network
connections that are available.
• Amount of available memory (RAM). RAM is one of the most important factors in the
inventory speed.
• Disk speed. The hard disks in laptops tend to be much slower than those in server or
desktop machines.
• Microsoft SQL Server® 2008 Express edition. SQL Server 2008 Express limits the total
amount of RAM that can be used to 1 GB and limits the total database size to 4 GBs.
The following table provides recommendations for the computer(s) performing assessments:
Table 1. Inventory Computer Configuration Recommendations
Getting Started Guide 4
Number of Configuration Recommendation
Computers Being
Assessed
1- 5,000 A laptop or desktop computer running Windows Vista or Windows Vista
with Service Pack 1 with a dual-core (1.5 GHz or faster) CPU and at
least 2 GB of RAM is required. For Windows XP or Windows Server
2008 a fast CPU (1.5 GHz or faster) and at least 1.5 GB of RAM is
recommended.
5,000-9,999 A laptop or desktop computer running Windows XP, Windows Vista,
Windows Vista with Service Pack 1 or Windows Server 2008 with a fast
CPU (dual-core 1.5GHz or faster) and at least 2.5 GB of RAM is
recommended.
10,000-19,999 A server or powerful workstation with a fast multiprocessor CPU (1.5
GHz or faster) and at least 4GB of RAM is required. Additionally, we
recommend Windows Server 2008 with a gigabit network adapter
installed.
20,000-49,999 We recommend that you use a powerful server class computer, and that
you install SQL Server 2008 Standard edition on the server, before
installing the Accelerator. SQL Server 2008 should be installed with a
new instance named “MAPS” and collation for the instance must be set
to “SQL_Latin1_General_CP1_CI_AS.” This collation is the default for
English language installations of SQL Server.
50,000+ You must use a powerful server-class computer for very large
inventories. This server should have at least 4GB of RAM, a
multiprocessor CPU at 2.0GHz or faster, a gigabit network connection
and SQL Server 2008 Standard edition installed.
We recommend that you use scale-out mode to perform inventory of a
large number of computers. In scale-out mode inventory is configured to
run on multiple machines concurrently, writing the inventory data back to
a single SQL Server instance. Read the “Inventory of Large Networks”
section of this document for more information.
The Microsoft Assessment and Planning Solution setup wizard guides you through the process of
installing the Accelerator and setting up the database required to perform assessments. This
includes:
• Installation of the Accelerator.
• Installation of SQL Server 2008 Express edition, which is required to store the inventory and
assessment data. To ensure that SQL Server 2008 Express is available, setup does the
following:
• Automatically downloads the required installation files and installs SQL Server 2008
Express.
• Configures a non-default SQL Server 2008 database instance that cannot be accessed
by remote computers and requires local administrator credentials for database access.
Note If the setup wizard is run on a computer already running another instance of SQL Server
2005, then that database instance is not affected by the installation of the Accelerator.
• If you want to uninstall the solution accelerator, you can run the setup wizard again, and it will
provide you with options to uninstall the application, the SQL Server 2008 instance, and any
reports that you have created.
After installation is complete, the Microsoft Assessment and Planning Solution Accelerator
console is available from the Start menu. The console is used to perform assessments and
generate reports for all of the assessment scenarios.
Getting Started Guide 5
Note For more information, known issues, and software prerequisites refer to the Release Notes
file, which is available for download along with the setup wizard, on the Microsoft Download
Center.
Assessment Scenarios Available in MAP
MAP assists your planning efforts by performing assessment and readiness analysis using
automated inventory and assessment, survey, scenario selection, performance metric gathering,
and server consolidation capabilities. The scenarios supported by each MAP feature are
described in the following sections.
Assessment Wizard
The Assessment Wizard helps with discovery, inventory, and assessment of your computer
environment. The following scenarios are supported in this version of MAP.
• Identify computers capable of running Windows Vista, 2007 Microsoft Office and Windows
Server 2008.
• Assess the computer environment for readiness to support Network Access Protection (NAP)
and Forefront Client Security.
• Identify and calculate potential energy savings opportunities for machines running Windows
client and server operating systems.
• Report on all computers and devices found using Simple Network Management Protocol
(SNMP).
• Assess the computer environment for readiness to support Microsoft Application Virtualization
and provide an inventory of installed applications as reported by Add/Remove programs.
Windows Vista Hardware Assessment Scenario
The Windows Vista hardware assessment is completed by the Assessment Wizard. It provides
the following information for determining hardware compatibility of existing clients for Windows
Vista:
• Readiness of current hardware for Windows Vista migration.
• Differentiation between the “Windows Vista Capable” and “Windows Vista Premium Ready”
user experience.
• Recommendations for hardware upgrades to meet the Capable and Premium Ready
hardware requirements.
• Assessment of devices installed on the computer, including whether the device drivers are
available via Windows Update or on the Windows Vista installation media.
• Compatibility of the current system BIOS for Windows Vista.
• Summary of applications installed on the computer.
• Detailed inventory of virtual machines and their hosts running a client operating system. This
worksheet lists known Virtual PC 2004 and Virtual PC 2007 host machines and the guests
associated with them. Note that this report will contain Virtual Machine guests of all OS types,
both server and client.
Note In order for the MAPS tool to determine which host machine a Virtual Machine is running
on, the guest virtual machine must have either the Virtual Machine Additions installed (in the case
of Virtual PC or Virtual Server 2005), or must have the Virtual Machine Integration Components
installed (in the case of Hyper-V). Without these additional components installed, you may see
virtual machines reported that do not have any associated information about their host machine.
Getting Started Guide 6
To correct this, install the appropriate guest components for the virtualization environment being
used.
For instructions on installing guest components, refer to the online help for the virtualization
environment you’re using.
You can use this Accelerator as part of a comprehensive process for planning and migrating client
computers to Windows Vista. This process includes the following activities:
• Hardware and device compatibility assessment
• Software compatibility assessment
Use the Microsoft Deployment Toolkit to eliminate interaction time required to install desktop and
server operating systems.
The following table describes the process and tools available from Microsoft to plan and migrate
to Windows Vista.
Table 2. Windows Vista Assessment and Migration Process
Step Microsoft Tools and Support
Assess hardware and This Accelerator identifies computers that have the system resources
device compatibility required to run Windows Vista. It provides device-compatibility
information, identifies the availability of Windows Vista drivers for each
hardware device, and indicates where the appropriate hardware drivers
can be obtained.
Assess software This Accelerator provides an overview of the applications installed on
compatibility computers throughout the environment. Use the Microsoft Application
Compatibility Toolkit Version (ACT) to perform an in-depth application
assessment to determine whether applications are compatible with
Windows Vista. ACT can be used to centrally gather data, assess, and
report Windows Vista software compatibility.
The Application Compatibility Toolkit is available at
http://go.microsoft.com/fwlink/?LinkID=105597.
Deploy business Use Microsoft Deployment to plan your migration to Windows Vista. It
desktops provides comprehensive guidance and tools for quickly and easily
deploying desktops running Windows Vista. Microsoft Deployment is
available at http://go.microsoft.com/fwlink/?LinkId=105599.
Important: The Assessment Wizard cannot definitively identify if a computer can take advantage
of Windows BitLocker™ Drive Encryption for Windows Vista. Nor can it definitively identify if the
user interface can be configured in Aero™ Glass mode. If the Aero Glass or BitLocker Drive
Encryption features are important to your organization, you need to perform additional research to
identify if your computers support these features.
The following table provides an overview of the reports and proposals you will receive as a result
of successfully completing this scenario.
Table 3. Windows Vista Assessment Results
Getting Started Guide 7
File Name File Type Description
VistaProposal-DateTime Microsoft Provides a summary of results from the assessment
Word and recommendations for Windows Vista migration.
document It also provides a Security Center Assessment,
Virtual Machine Inventory and SQL Server
Assessment for computers running a Windows
client operating system.
VistaHardwareAssessment- Microsoft Provides detailed assessment results for each
DateTime Excel® computer.
workbook
Windows Server 2008 Hardware Assessment Scenario
The Windows Server 2008 hardware assessment is completed using the Assessment Wizard. It
provides the following information for determining the hardware compatibility of existing clients for
Windows Server 2008:
• Readiness of current hardware for Windows Server 2008 migration.
• Defining whether the server meets the recommended or minimum hardware requirements.
• Recommendations for hardware upgrades to meet the minimum and recommended hardware
requirements.
• Assessment of devices installed on the computer, including whether device drivers are
available via Windows Update or on the Windows Server 2008 installation media.
• Identification of the roles currently installed on the server.
• Summary of applications installed on the computer.
• A detailed inventory of known physical servers running Virtual Server or Hyper-V and the
guests associated with them. Note that this report will contain Virtual Machine guests of all
OS types, both server and client.
Note In order for the MAPS tool to determine which host machine a Virtual Machine is running
on, the guest virtual machine must have either the Virtual Machine Additions installed (in the case
of Virtual PC or Virtual Server 2005), or must have the Virtual Machine Integration Components
installed (in the case of Hyper-V). Without these additional components installed, you may see
virtual machines reported that do not have any associated information about their host machine.
To correct this, install the appropriate guest components for the virtualization environment being
used.
• List of SQL Server instances installed and running on machines running a Windows server
operating system.
You can use this Accelerator as part of a comprehensive process for planning and migrating
servers to Windows Server 2008. This process includes the following activities:
1. Hardware and device compatibility assessment
2. Software compatibility assessment
3. Windows Server 2008 deployment
The following table describes the process and tools available from Microsoft to plan and migrate
to Windows Server 2008.
Table 4. Windows Server 2008 Assessment and Migration Process
Getting Started Guide 8
Step Microsoft Tools and Support
Assess hardware and This Accelerator identifies computers that have the system resources
device compatibility required to run Windows Server 2008. It provides device compatibility
information, identifies the availability of Windows Server 2008 drivers for
each hardware device, and indicates where the appropriate hardware
drivers can be obtained.
Assess software Currently a single tool does not exist for determining the compatibility of
compatibility existing line-of-business (LOB) applications, services, and software with
Windows Server 2008. You should verify the compatibility of your
applications with each software vendor before migrating to Windows
Server 2008. For additional information, see
http://go.microsoft.com/fwlink/?LinkId=129900.
Server deployment Use Microsoft Deployment to help you plan your migration to Windows
Server 2008. It provides comprehensive guidance and tools to quickly
and easily deploy desktops running Windows Server 2008. Microsoft
Deployment is available at
http://go.microsoft.com/fwlink/?LinkID=106269.
The following table provides an overview of the reports and proposals you will receive as a result
of successfully completing this scenario.
Table 5. Windows Server 2008 Hardware Assessment Results
File Name File Type Description
WS2008Proposal- Word Provides a summary of results from the assessment
DateTime document and recommendations for Windows Server 2008
migration. It also provides a list of SQL Server
instances and a virtual machine inventory for machines
running a Windows Server operating system.
WS2008Assessment- Excel Provides detailed assessment results for each server.
DateTime workbook
WS2008RoleAssessment- Excel Provides detailed information about the roles
DateTime workbook configured for each server.
2007 Microsoft Office Assessment Scenario
The 2007 Microsoft Office assessment is completed using the Assessment Wizard. It provides the
following information for determining the readiness of existing client computers for 2007 Microsoft
Office:
• Determination if the current operating system (OS) supports the installation of 2007 Microsoft
Office.
• Assessment of the system hardware to ensure that it meets the system requirements for
2007 Microsoft Office.
• Inventory of the currently installed Microsoft Office products.
You can use this Accelerator as part of a comprehensive process for planning and migrating
computers to 2007 Microsoft Office. This process includes the following activities:
1. Hardware and OS compatibility assessment
Getting Started Guide 9
2. Office file and software migration
3. 2007 Microsoft Office deployment
The following table describes the process and tools available from Microsoft to plan your
migration to 2007 Microsoft Office.
Table 6. 2007 Microsoft Office Assessment and Migration Process
Step Microsoft Tools and Support
Assess hardware and This Accelerator assesses the hardware and OS compatibility of a
OS compatibility computer for migration to 2007 Microsoft Office.
Office file and Use the Microsoft Office Migration Planning Manager to understand the
software migration number and types of Microsoft Office files in your environment and plan
for a smooth rollout of the new version of the Microsoft Office System.
The Office Migration Planning Manager is available at
http://go.microsoft.com/fwlink/?LinkId=106271.
Microsoft Office Use Microsoft Deployment to plan your migration to the 2007 Microsoft
deployment Office System. It provides comprehensive guidance and tools to quickly
and easily deploy desktops running Windows Vista. Microsoft
Deployment is available at
http://go.microsoft.com/fwlink/?LinkID=106269.
The following table shows the results provided for the 2007 Microsoft Office Assessment.
Table 7. 2007 Microsoft Office Assessment Results
File Name File Type Description
OfficeAssessment- Excel Provides detailed information for each computer, including
DateTime workbook 2007 Microsoft Office System compatibility and the currently
installed Microsoft Office products.
Security Assessment Scenario
The Security Assessment provides helps to identify physical and virtual machines that may
represent security risks in your environment. The accompanying proposal document provides you
with an overview of Network Access Protection (NAP) within Windows Server 2008 and Forefront
Client Security, the benefits it can specifically provide for your IT environment as well as an
assessment of machines running a client operating system as well as your server environment in
terms of readiness to support NAP and Forefront Client Security.
• Discovery and inventory of client machines.
• Identification of machines where Windows Security Center is not running.
• Identification of machines where firewall, antispyware or antivirus products are not found, are
not running or are not up to date as reported by Windows Security Center.
The following results are provided for the Security Assessment.
Table 8. Security Assessment Report
File Name File Type Description
SecurityAssessment- Excel Provides detailed information for each computer and the
DateTime workbook state of its firewall, antivirus, and antispyware as reported
by Windows Security Center.
Getting Started Guide 10
File Name File Type Description
NAP-FCSProposal- Word Provides a summary of results from the assessment of the
DateTime document environment and assesses the readiness of the
environment to support Network Access Protection (NAP)
and Forefront Client Security.
SQL Server Assessment Scenario
The Assessment Wizard can help to you to identify physical and virtual machines where various
SQL Server components are installed. This assessment supports the following:
• Discovery and inventory of various SQL Server instances in your organization.
• Detailed reporting covering specific SQL Server instances that includes component name,
version, edition, and so on.
• Hardware and platform details for computers that are running SQL Server instances including
determining whether the machines are virtual or physical.
• Identification and evaluation of existing deployments of SQL Server in your organization that
are suitable for migrating to SQL Server 2008 based on hardware and platform requirements.
Note As of April 8, 2008, the mainstream support for Microsoft SQL Server 2000 has been
discontinued. See http://go.microsoft.com/fwlink/?LinkID=127999 for additional information
related to the support policy for SQL Server 2000. In order for you to take full advantage of the
latest features of SQL Server 2008, the discovered instances of SQL Server 2000 and SQL
Server 2005 can be considered for migration to SQL Server 2008.
You can use this Accelerator as part of a comprehensive process for planning and migrating SQL
Server instances to SQL Server 2008. This process includes the following activities:
• Identify the instances that you are planning to migrate by using the SQL Server Assessment.
• Verify the detailed SQL Server 2008 requirements. See
http://go.microsoft.com/fwlink/?LinkID=127026 for additional information.
• Decide which edition of SQL Server you intend to deploy.
• Decide on how you are going to acquire the SQL Server 2008 software licenses, such as
through Volume Licensing.
• Use Microsoft SQL Server 2008 Upgrade Advisor to identify issues to fix either before or after
you upgrade. For more information about the upgrade advisor see
http://go.microsoft.com/fwlink/?LinkID=127027.
• Ensure that all of your Windows Server-based servers have the latest service packs and
patches installed. For more information about Windows Server Update Services see
http://go.microsoft.com/fwlink/?LinkID=127028.
Important The SQL Server Assessment Wizard will discover various instances of SQL Server
2000 or later. Prior versions of SQL Server may be discovered by MAP. Like SQL Server 2000,
these versions of SQL Server are no longer supported.
The following table shows the results provided for the 2007 SQL Server Assessment.
Table 9. SQL Server Assessment
File Name File Type Description
SQLServerProposal- Word Provides a summary of results from the assessment of
DateTime document the environment, servers, and clients for running the
Microsoft SQL Server instances.
SQLServerAssessment- Excel Provides detailed information about the machine, the
Getting Started Guide 11
File Name File Type Description
DateTime workbook SQL Server instances, and SQL Server components
and whether the hardware can support SQL Server
2008.
Power Savings Assessment Scenario
The Assessment Wizard provides the ability for you to identify server and client machines running
in your environment and understand the power management capabilities available. Based on a
set of assumptions, the proposal document provides you with potential energy savings estimates
based upon migration to Windows Vista and Windows Server 2008 operating systems and using
Group Policy to manage power management policy settings within each. This assessment also
provides potential energy savings that can be realized by consolidating servers through
virtualization.
Important: MAP cannot definitively identify the Power Management settings that exist on any
machine in the environment. Potential savings are based on the following assumptions:
• Any physical machine not running a Windows Server 2008 or Windows Vista operating
system is not optimized for power management.
• Work days per year total 240.
• Work hours per day total 8.
• Non-work hours are defined as ((Work Days per Year * (Hours per Day – Work Hours per
Day)) + ((Days per Year – Work Days per Year) * Hours per Day))
• Cost of KwH is constant at .0977 (USD)
• Estimated power consumption per desktop without power optimization per hour is 0.10260
kWh.
• Estimated power consumption per desktop with power optimization per hour is 0.0056 kWh.
• CO2 emission per kWh is constant at 1.55 lbs.
• Non-power optimized server uses 4383.8775 kWh per year.
• Power optimized server saves 320.48 kWh per year.
• Servers are consolidated without regard to workload or other factors in your environment.
Guests are allocated to hosts at a ratio of 4-four guests per host. Servers are only
considered for consolidation if they can be combined with at least one other server.
Otherwise they are left as physical.
• Power use of a server running Microsoft Hyper-V technologies with 4-four guests is a
constant of 4537.81 kWh per year.
The following table shows the results provided for the Power Savings Assessment.
Table 10. Power Savings Assessment Proposal
File Name File Type Description
PowerSavingsProposal- Word Provides the assessment results of the inventory
DateTime document process and an estimate of potential energy savings
based upon managing power management
capabilities of client and server machine through
Group Policy policy settings in addition to power
savings through server consolidation using
virtualization.
Getting Started Guide 12
File Name File Type Description
VistaHardwareAssessment- Microsoft Provides detailed assessment results for each
DateTime Excel® computer.
workbook
WS2008Assessment- Excel Provides detailed assessment results for each
DateTime workbook server.
SNMP Report Scenario
The SNMP devices report provides detailed information about the SNMP-enabled devices found
during inventory.
Table 11. SNMP Devices Report
File Name File Type Description
SNMPDevices- Excel Provides detailed information about the device and its
DateTime workbook configuration, for all SNMP-enabled devices that were found
and inventoried.
Application Virtualization Scenario
The Application Virtualization Assessment helps to assess client and server machines for the
deployment of Microsoft Application Virtualization client and server components. Additionally, it
provides a detailed inventory of installed applications as reported in Add/Remove Programs.
• Discovery and inventory of client and server machines.
• Assessment of machines in environment to support Application Virtualization.
• Inventory of installed applications.
The following table shows the results provided by the application virtualization assessment.
Table 12. Application Virtualization Assessment Results
File Name File Type Description
AppVirtProposal- Word Provides a summary of results from the assessment of the
DateTime document environment, servers, and clients for running the Microsoft
System Center Application Virtualization Management
System.
AppVirtAssessment- Excel Provides detailed assessment results for running the
DateTime workbook System Center Application Virtualization Management
System server components, virtualization client, and
Terminal Services virtualization client.
Survey Wizard
The Online Services survey helps you to assess your organization’s readiness to migrate to the
standard offering of Microsoft Exchange Online. The survey asks a series of questions that help
you characterize your Exchange environment. These areas include:
• Organization Overview
• Current Messaging Environment
• Capacity and Feature Planning
Getting Started Guide 13
• Advanced Configuration
• Migration Planning
Microsoft Online Services provides secure, reliable and scalable hosted communication and
collaboration software solutions. Hosted services help companies offset the burden of managing
and maintaining business systems, freeing information technology (IT) resources to focus on
initiatives that can deliver a competitive advantage to the business. Microsoft Online Services is
part of the Microsoft Software-Plus-Services delivery model that provides customers with more
choices than traditional hosted or on-premises solutions, allowing customers to make deployment
decisions that best fit the needs of their organizations. For more information about Microsoft
Online Services and the offerings provided through Online Services, visit the Microsoft Online
Services homepage at http://go.microsoft.com/fwlink/?LinkId=128816.
Table 13. Microsoft Online Services Survey Assessment Results
File Name File Type Description
OnlineServicesAssessment- Excel The Online Services Assessment report details the
DateTime workbook results of the Online Services assessment survey, as
well as the results from an inventory of your
environment. Inventory results (data, charts, and
tables) shown in this summary document are based on
an inventory of computers that are already running a
Microsoft Windows operating system.
OnlineServicesProposal- Word The results of the Online Services Assessment
DateTime document performed by the Microsoft Assessment and Planning
Solution Accelerator. In addition to the assessment
results, the proposal provides additional information
about Microsoft Online Services offerings that
complement the assessment recommendations.
Performance Metric Gathering Wizard
This wizard will collect performance and utilization information from remote computers. The
wizard must be provided an imported file that contains the computers to monitor. The wizard
collects performance data for a duration selected by the user.
Performance monitoring must be completed before running the Server Virtualization and
Consolidation wizard, for the set of servers on which you want to create a server consolidation
and virtualization assessment.
The Server Consolidation and Virtualization Wizard completes server placement, using in part the
results of the Performance Metrics Wizard. The Performance Metrics Wizard completes the
following assessment tasks:
• Performs an inventory of the computer being monitored.
• Conducts detailed monitoring of physical and logic disk performance counters.
• Conducts detailed monitoring of network utilization.
• Conducts detailed monitoring of processor utilization.
• Conducts detailed monitoring of system memory allocation.
Getting Started Guide 14
• Conducts detailed monitoring of computer memory utilization.
• Conducts performance monitoring over a long period of time.
The following table shows the results generated when running the Performance Metrics Wizard.
Table 14. Performance Monitoring Results
File Name File Type Description
PerfMetricResults- Excel Provides detailed results for each monitored
DateTime workbook computer.
Server Virtualization and Consolidation Wizard
This wizard generates reports and proposals that describe how many virtual server host
computers you will need in order to consolidate your servers using virtualization and the
placement of current physical machines on the virtual servers. The wizard requires you to define
the virtualization "candidate" computers, the Microsoft virtualization technology you want to use,
and a "model" server that will run your virtual machines.
This wizard performs the following functions to complete the assessment:
• Performs an inventory of the computers considered for consolidation and virtualization.
• Consumes the performance monitoring data collected by the Performance Metrics Wizard.
• Allows the user to provide a “model” virtual server that will host virtual machines (guests).
• Determines the number and placement of guests on the virtual server.
• Provides detailed reports and proposals describing which servers can be virtualized and on
which virtual server host computers the consolidation process can be carried out.
Note The Server Virtualization and Consolidation Wizard uses sophisticated algorithms for calculating the
peak utilization of servers being considered for placement in a virtualized environment. This includes
estimating high average CPU utilization and maximum observed disk and network input/output (IO).
Server placement in the virtualized environment is based on peak utilization calculations.
The following table shows the results provided for the Server Consolidation and Virtualization
Assessment.
Table 15. Server Virtualization and Consolidation Assessment Results
File Name File Type Description
ServerVirtProposal-DateTime Word Provides recommendations for consolidation of the
document selected servers, based on the utilization assessment
(performance monitoring), host “model,” and
virtualization technology provided in the wizard.
ServerVirtRecommendation- Excel Provides detailed results for each computer
DateTime workbook considered for virtualization, including the number of
virtual server hosts required to consolidate the
servers, the placement of the virtual machines on the
virtual servers, and information about why a
virtualization candidate could not be placed.
Optimized Desktop Scenario Selection Tool
The Windows Optimized Desktop combines Windows Vista Enterprise and the Microsoft Desktop
Optimization Pack to provide powerful technologies that help you secure, efficiently manage, and
lower the costs of your organization's desktop infrastructure. For more information on Windows
Getting Started Guide 15
Optimized Desktop see
http://www.microsoft.com/windows/products/windowsvista/enterprise/default.mspx.
The Windows Optimized Desktop defines common-usage scenarios to help organizations choose
the client computing scenarios that best meet the unique needs of their businesses. Use the
Windows Optimized Desktop Scenario Selection Tool to identify one or more Optimized Desktop
scenarios that suit your organization’s needs. This tool is available at
http://go.microsoft.com/fwlink/?LinkId=129589. Note An Internet connection is required to access
the tool.
Inventory of Large Networks Scenario
For environments with more than 50,000 computers, we recommend that you configure the
Accelerator in scale-out mode. Scale-out mode is a configuration option with the Accelerator that
enables you to use many machines to inventory remote computers in parallel and store the
inventory data back to a full version of SQL Server 2008. Configuration of this option includes the
following steps:
1. Installation of SQL Server 2008 using a “MAPS” named instance and collation set to
“SQL_Latin1_General_CP1_CI_AS.”
2. Installing the Microsoft Assessment and Planning Solution Accelerator on your “master”
server.
3. Configuring SQL Server 2008 and the master server to allow remote connections to the
MAPS named instance.
4. Configuring “helper” computers that will perform inventory and store the data on the master
server.
5. Performing an inventory in scale-out mode.
Refer to the “Scale Out Wizard” section of this document for detailed instructions for configuring
the Microsoft Assessment and Planning Solution Accelerator scale-out mode.
Using the Wizards
This Accelerator is designed to have the smallest possible impact on network performance and
the performance of the computers being inventoried. You do not need to deploy any software or
agents to perform the assessment. The network impact during assessment is negligible.
Windows-based computers being inventoried might show a rise in CPU utilization of up to 15
percent for less than 20 seconds.
For all assessment scenarios, you need to provide credentials that authenticate the computers
and devices being inventoried. The quality of the credentials provided is a factor in the time
required to complete the inventory. The wizards will attempt to use credentials in the order they
are provided. If the credential fails authentication then the next set of credentials is used. This
process repeats until the authentication is successful or all available credentials have been tried.
Assessment Wizard
The Assessment Wizard performs inventory, assessment, and reporting for all of the scenarios
enabled in the Accelerator, with the exception of performance monitoring and the consolidation
and virtualization assessment.
Note User names and passwords entered into the Assessment Wizard are never stored on a hard disk.
They are encrypted in system memory while the inventory and assessment is being performed. Every time
the wizard is run, you will need to reenter the inventory credentials.
Getting Started Guide 16
Reports and Proposals
The Assessment Wizard will give you the option to select the reports (Excel workbooks) and
proposals (Word documents) that you want to generate. The reports available include the
following:
• Windows Vista Hardware Assessment. Identifies computers currently running a Windows
client operating system and whether they can be migrated to Windows Vista. This includes
assessment of client hardware, installed devices, and device driver availability.
• 2007 Microsoft Office Assessment. Identifies the current Microsoft Office software installed
on client computers and whether the client computer can run 2007 Microsoft Office.
• Windows Server 2008 Readiness and Role Migration. Identifies computers running a
Windows Server operating system and whether they can be migrated to Windows Server
2008. This includes assessment of the devices installed and roles deployed on those
computers.
• Application Virtualization Assessment. Identifies elements of the technology environment,
configuration of client and server computers, and installed applications. This information is
used to determine which client computers can run the Microsoft Application Virtualization
client software, which servers support the installation of server components and technologies,
as well as elements of the environment that support different deployment scenarios for
Microsoft Application Virtualization technologies.
• SNMP Devices Report. Reports on all computers and devices found using the Simple
Network Management Protocol (SNMP).
• Security Assessment. Identifies physical and virtual machines, running a Windows client
operating system- where Windows Security Center is not running. It also provides a list of
computers where firewall, antivirus, and antispyware products are not found, are not running
or are not up to date as reported by Windows Security Center. The accompanying proposal
provides an assessment of the client and server environment in terms of readiness to support
Network Access Protection (NAP) and Forefront Client Security.
• SQL Server Assessment Report. Identifies the client, workstation and server machines
running SQL Server in your environment. It provides a detailed view into the components
installed as well as a hardware and platform assessment to determine if those machines can
be considered to run SQL Server 2008.
• Power Savings Assessment. Identifies the client, workstation and server machines running
in your environment. It assists you in understanding the power management capabilities
available. Based on a set of assumptions, this assessment provides potential energy savings
that can be realized by consolidating servers through virtualization as well as through
operating system migration.
Computer Discovery Methods
The Assessment Wizard is able to find computers using one or many discovery methods. The
discovery methods make it easy for you to find and target the specific computers on which you
want to perform the assessment. The computer discovery methods are described as follows:
• Active Directory® Domain Services (AD DS). This method allows you to query a domain
controller via the Lightweight Directory Access Protocol (LDAP) and select computers in all or
specific domains, containers, or organizational units (OUs). Computers that have not logged
on for more than 90 days will not be inventoried.
• Windows networking protocols. This method uses the WIN32 LAN Manager APIs to query
the Computer Browser service for computers in workgroups and Windows NT 4.0 domains.
For help troubleshooting problems with the Computer Browser service, go to
http://support.microsoft.com/kb/188305
Getting Started Guide 17
• Import computer names from a file. Using this method, you can create a text file with a list
of computer names that will be inventoried. Each computer name should be on a new line
and the file should not use delimiters, such as comma, period, tab, and so on.
• Scan an IP address range. This method allows you to specify the starting address and
ending address of an IP address range. The wizard will then scan all IP addresses in the
range and inventory only those computers.
• Manually enter computer names. This method enables you to test and to inventory a few
machines at a time.
Inventory Methods
The Assessment Wizard uses multiple inventory methods to collect information about a computer
or device. The methods used are described as follows:
• Windows Management Instrumentation (WMI). This inventory method is required for all
assessment scenarios. WMI is used to collect hardware, device, and software information
from the remote computer. The following operating systems support WMI with default
installations:
o Windows Vista with Service Pack 1
o Windows Vista (already migrated)
o Windows XP Professional
o Windows XP Professional SP2
o Windows Server 2008
o Windows Server 2003 or Windows Server 2003 R2
o Windows 2000 Professional or Windows 2000 Server
• SNMP. This inventory method is enabled when you select the option to generate reports
listing all SNMP devices. Otherwise this method is not used.
• Remote Registry service. The Remote Registry service is used to find the roles installed on
a server.
The “Remote Computer Configurations” section of this document describes in precise detail how
to enable configurations on remote computers.
Completing the Assessment
After collecting information about the computers on the network, the Assessment Wizard
compares the hardware and device data against the requirements for a product or scenario and
stores this data for use in reports and proposals.
Prepare New Reports and Proposals Wizard
This wizard is only available after inventory has been completed once and an assessment has
been generated for at least one machine. This wizard allows you to create any of the reports
supported by the Assessment Wizard. It allows you to generate reports without performing
inventory on any additional computers.
Performance Metrics Wizard
This wizard is used to collect performance data for servers you select via an imported file
containing the computer names. The data collected by this wizard is used primarily to determine
server placement when the Server Virtualization and Consolidation Wizard is run.
Getting Started Guide 18
Performance Collection Duration
The performance data collection duration is an important configuration when running the
Performance Metrics Wizard. The duration needs to be long enough that you capture an accurate
snapshot of your highest server utilization periods.
The performance collection duration can be set to end on a particular day and time. Performance
data collection begins when you start the wizard. Once started the wizard collects performance
data every 5 minutes until it ends.
Performance Metrics Gathering Prerequisites
Typically, to view performance data on a remote computer, you need to have the Performance
Logs and Alerts firewall exception and be a member of the Event Log Readers group on the
remote computer. However this wizard also needs to be able to complete a WMI inventory of the
target computer. The configurations enabled for inventory via WMI ensure that you have the
credentials and firewall ports configured to allow remote monitoring.
Note In order to remotely monitor the computer, the Remote Registry service needs to be enabled and
started. Refer to the “Remote Computer Configurations” section of this guide for the specific steps to start
this service.
Server Virtualization and Consolidation Wizard
This wizard determines the number of virtual server host computers and the placement of virtual
machines for consolidation of the servers you select by importing the computer names into the
wizard. Using the data collected by the Performance Metrics Wizard, the Server Virtualization and
Consolidation Wizard enables the user to configure a model virtual server host, select the
virtualization technology to use, and generate reports and proposals that describe how the virtual
machines should be placed on the virtual server hosts in order to best use the virtual server
hardware.
Microsoft Virtualization Technologies
This wizard provides the option to model a potential host machine profile and to look at server
consolidation by using either the Virtual Server 2005 R2 or Windows Server 2008 Hyper-V
virtualization technologies.
Configuring the Host Model
The virtual server host model defines the hardware characteristics for the server that will host
virtual machines (guests). The virtual server host model includes the following characteristics:
• Host CPU
If the host being modeled has a CPU belonging to both a Sequence and a Series available in the
CPU Selection, then the appropriate Series selection should be used. Otherwise, if an
appropriate Series selection doesn’t exist for that CPU, then use the appropriate Sequence
selection.
• Host storage configuration
• Host network adapters
• Host memory
• Number of virtual machines per host
The maximum number of virtual machines that can be placed on a host is determined by the
virtualization technology and edition of Windows Server 2008 that you intend to use.
Getting Started Guide 19
Scale- Out Wizard
This Accelerator is based on a scalable agentless architecture. You can reduce the time it takes
to inventory your environment by installing the Accelerator on a more powerful computer that has
more memory or CPUs. However, if your environment is larger than 50,000 machines, we
recommend that you install it on multiple machines so that inventory can be done in parallel. This
is referred to as scale-out mode. In scale-out mode, two to four computers can participate in the
inventory process. This can dramatically reduce the time it takes to inventory a large
environment. Using scale-out mode, even the largest environments can be inventoried using the
Microsoft Assessment and Planning Solution Accelerator.
Configure the Master Computer
Install the Microsoft Assessment and Planning Solution Accelerator on more powerful, server
class computer. We recommend a multiprocessor machine but this is not absolutely required.
However, it should have at least 2 GB of RAM and a 2.0GHz CPU. This machine will be referred
to as the master computer.
Install SQL Server
Install a full version of either SQL Server 2008 or SQL Server 2005 on the master computer.
During installation create a MAPS named instance. Configuring the named instance is a critical
step in the installation process. If the instance name is not created and is not MAPS then the
setup wizard will prompt you to install SQL Server 2008 Express Edition.
Collation for the instance must be set to “SQL_Latin1_General_CP1_CI_AS.” This collation is the
default for English language installations of SQL Server.
Note You should not install SQL Server 2008/2005 Express edition manually on the master computer, in
scale-out mode.
Note When uninstalling MAPS the setup wizard will not display the option and will not remove the MAPS
database instance if you manually created it using a SQL Server edition other than Express edition.
Configure SQL Server
In order for the helper machines to connect to the master computer, SQL Server must be
configured to allow remote connections. The following procedures describe how to enable
connections from remote computers.
To Configure SQL Server
1. Enable remote computer connections to the MAPS instance of SQL Server on the master
computer.
a. On the Start menu, point to All Programs, point to Microsoft SQL Server 2008/2005,
point to Configuration Tools, and then click SQL Server Configuration Manager.
b. In SQL Server Configuration Manager, expand SQL Server Network Configuration,
and then click Protocols for instance MAPS.
c. In the details pane, right-click one of the available protocols (typically TCP/IP), and then
click Enable.
d. In SQL Server Configuration Manager, expand SQL Server Services.
e. In the details pane, right-click SQL Server (MAPS), and then click Restart.
2. Turn on the SQL Server Browser service.
a. On the Start menu, point to All Programs, point to Microsoft SQL Server 2008/2005,
point to Configuration Tools, and then click SQL Server Configuration Manager.
b. In SQL Server Configuration Manager, expand SQL Server Services.
c. In the details pane, if the state of SQL Server Browser is not Running then right click
SQL Server Browser and click Start.
3. Configure the Windows Firewall to allow network traffic that is related to SQL Server and to
the SQL Server Browser service.
Getting Started Guide 20
Create Exceptions in Windows Firewall
These steps apply to the version of Windows Firewall that is included in Windows XP Service
Pack 2 (SP2) and in Windows Server 2003 or Windows Server 2008. If you are using a different
firewall system, see your firewall documentation for more information.
If you are running a firewall on the computer that is running SQL Server, external connections to
SQL Server will be blocked by the firewall unless SQL Server and the SQL Server Browser
service can communicate through the firewall. You must create an exception for the SQL Server
Browser service and an exception for each instance of SQL Server that you want to accept
remote connections.
SQL Server uses an instance ID as part of the path when you install its program files. To create
an exception for each instance of SQL Server, you must identify the correct instance ID.
To obtain an instance ID and create an exception for SQL Server in Windows Firewall
1. Click Start, point to Programs, point to Microsoft SQL Server 2008/2005, point to
Configuration Tools, and then click SQL Server Configuration Manager.
2. In the SQL Server Configuration Manager, click the SQL Server Browser service in the right
pane, right-click the instance name in the main window, and then click Properties.
3. On the SQL Server Browser Properties page, click the Advanced tab, locate and take note of
the instance ID in the property list, and then click OK.
4. To open Windows Firewall, click Start, click Run, type firewall.cpl, and then click OK.
5. In Windows Firewall click Change Settings, click the Exceptions tab, and then click Add
Program.
6. In the Add a Program window, click Browse.
7. Click the C:\Program Files\Microsoft SQL Server\MSSQL.1\MSSQL\Binn\sqlservr.exe
executable program, click Open, and then click OK.
Note The path may be different depending on where SQL Server is installed. MSSQL.1 is a
placeholder for the instance ID that you obtained in step 3.
8. Repeat above steps for each instance of SQL Server that needs an exception.
To create an exception for the SQL Server Browser service in Windows Firewall
1. In Windows Firewall, click the Exceptions tab, and then click Add Program.
2. In the Add a Program window, click Browse.
3. Click the C:\Program Files\Microsoft SQL Server\100\Shared\sqlbrowser.exe executable
program, click Open, and then click OK.
Note The path may be different depending on where SQL Server is installed or OS architecture.
Configure Your Helper Machines
You should now install the Microsoft Assessment and Planning Solution Accelerator on up to
three other machines in the normal manner just as if they were going to run stand-alone. The
additional machines participating in the inventory process are referred to as helper machines. We
recommend that each helper machine also be a server class machine with as much processing
power and memory as possible.
To configure the Helper Machines
1. Edit the AppConfigInfo.xml file on each helper machine (“InventoryHelper1”,
“InventoryHelper2”, and “InventoryHelper3”). The XML file is installed by default in the
C:\Program Files\Microsoft Assessment and Planning Solution\bin directory. Open
AppConfigInfo.xml with Notepad and find the following section:
a. <DatabaseInfo DatabaseName="SystemInfo"
DatabaseServerName="\\.\pipe\SQLLocal\maps" DatabaseAuthenticationType=""
SqlCommandTimeout="1800"/>
2. Change it to:
Getting Started Guide 21
a. <DatabaseInfo DatabaseName="SystemInfo"
DatabaseServerName="InventoryMaster\MAPS" DatabaseAuthenticationType=""
SqlCommandTimeout="1800"/>
Note InventoryMaster is the name of Master Computer.
3. Save the file.
Note Verify that you can connect from each helper machine to the InventoryMaster using the SQL Server
Management Studio. If you can’t connect for any reason, please make sure you have correctly enabled
remote connections.
Performing an Inventory in Scale-Out Mode
Ensure that the steps provided for performing an inventory in scale-out mode are followed closely.
Inventory must be started on the master computer before any of the helper computers begin
work.
To perform an inventory in scale-out mode
1. Log on to the master computer and launch the main console from the Start menu by pointing
to All Programs, pointing to Microsoft Assessment and Planning Solution Accelerator,
and then clicking Microsoft Assessment and Planning Solution Accelerator.
2. Choose the scenarios you would like to perform, and enter the credentials as requested. Start
the inventory on the master machine.
3. Log on to the inventory helper computer and launch the tool from the Start menu by pointing
to All Programs, pointing to Microsoft Assessment and Planning Solution Accelerator,
and then clicking Microsoft Assessment and Planning Solution.
4. A special helper user interface appears and prompts you to enter the appropriate credentials
only for WMI and SNMP if selected. Enter the credentials and the inventory begins.
Note The master computer will find all of the machines that need to be inventoried, based on the
options selected on the Choose Computer Discovery Methods Wizard page. The helper computers will
only be used to collect data from each computer discovered by the master computer.
5. Start the Assessment Wizard on each additional helper computer.
Reports and proposals will automatically be generated at the completion of inventory on the
master computer.
Remote Computer Configurations
In order to run the Assessment Wizard, Performance Metrics Wizard, or Server Virtualization and
Consolidation Wizard, the only required configuration is to configure the Windows Firewall (where
appropriate) to enable remote access to WMI. This section describes this and other potential
configurations that need to be completed before using this Accelerator.
Windows Management Instrumentation
WMI is used to collect hardware, device, and software information from the remote computers.
This inventory method is required for all assessment scenarios and must be enabled on all
remote computers. The Assessment Wizard will not provide an option to enable WMI. It must be
enabled via Group Policy settings, logon scripts, or manually on each computer.
Note By default, the WMI Windows Installer Provider is not enabled on Windows Server 2003 computers.
As a result, Windows Server 2003 computers will not be able to report installed applications unless this is
enabled.
To connect remotely and perform the WMI inventory, you will need to provide accounts that are
members of the local Administrators group on the computer being inventoried. For most networks,
the network administrator will have a domain or local account that is a member of the local
Administrators group on all of the computers in the environment. These are the accounts you
should enter on the Inventory Accounts Wizard page to perform the WMI inventory.
Note If you plan to inventory a large number of machines, then the use of domain credentials may
substantially improve performance.
Getting Started Guide 22
Note By default in Windows domain environments, the Domain Admins security group is added to the
local Administrators group on a computer when it is joined to a domain.
The following table describes all of the common WMI considerations for the Assessment Wizard.
Table 16. WMI Considerations
Required Description
Configuration
Set password If a computer is in a workgroup and the local account used for inventory does
for local not have a password configured, then by default, logon is limited to the console
accounts only. For a WMI inventory of the computer to be successful, the local account
needs to be a member of the local Administrators group and must have a
password defined.
Configure If the computer is in a workgroup, you need to manually change the "Network
network access access: Sharing and security model for local accounts" policy setting from
policy "Guest only" to "Classic" on the local computer. For more information, go to
http://technet2.microsoft.com/WindowsServer/en/library/c63ec62e-cc31-4c12-
96a7-dbd8089ad6971033.mspx?mfr=true.
Enable Remote The Remote Administration exception needs to be enabled for computers when
Administration the Windows Firewall is enabled. This exception opens TCP port 135. If you
exception have another host firewall installed, then you will need to allow network traffic
through this port. On an individual computer, you can enable this exception
using the following procedure.
To allow for remote administration
• Click Start, click Run, type gpedit.msc, and then click OK.
Under Console Root, expand Computer Configuration, expand
Administrative Templates, expand Network, expand Network Connections,
expand Windows Firewall, and then click Domain Profile.
Right-click Windows Firewall: Allow remote administration exception, and
then click Properties.
Click Enabled, and then click OK.
Enable File and The File and Printer Sharing exception must be enabled for computers when
Printer Sharing the Windows Firewall is enabled. This exception opens TCP ports 139 and
exception 445, as well as UDP ports 137 and 138. If you have another host firewall
installed, then you will need to allow network traffic through these ports.
Other WMI Many host-based and software-based firewall products will block DCOM traffic
connectivity across the network adapters on the computer. For example, remote WMI
information connections will most likely fail when attempting to connect to a computer
running the Microsoft Internet Security and Acceleration (ISA) firewall service.
To enable remote WMI access, you need to make sure that the TCP/UDP ports
mentioned previously for the Remote Administration and File and Printer
Sharing exceptions are open on the computer running the software firewall.
Computers that are running the Windows Firewall will introduce some challenges in the inventory
process. By default, the Windows Firewall is configured to block remote requests to authenticate
and connect to the computer via WMI. The following sections describe how to enable the required
exceptions using Active Directory Group Policy and scriptable commands.
Windows Installer Provider
By default, the WMI Windows Installer Provider is not installed on Windows Server 2003. This will
prevent the Assessment Wizard from completing the application inventory and may result in
incorrect role reporting. The following procedure enables inventory of installed applications.
To enable the WMI Windows Installer Provider
Getting Started Guide 23
1. In Add or Remove Programs, click Add/Remove Windows Components.
2. In the Windows Components Wizard, select Management and Monitoring Tools, and then
click Details.
3. In the Management and Monitoring Tools dialog box, select WMI Windows Installer
Provider, and then click OK.
4. Click Next.
For Windows NT4 environments, you can download WMI core from
http://go.microsoft.com/fwlink/?LinkId=131306.
Active Directory Environments
Use the Group Policy Editor to edit the policies on the OUs containing the computers on which
you will perform the assessment. For instructions on how to use the Group Policy Editor, go to
http://support.microsoft.com/kb/307882.
To enable Windows Firewall exceptions using Group Policy
1. Using the Group Policy Editor, click Computer Configuration, click Windows Settings, click
Security Settings, click Local Policies, and then click Security Options.
2. In the Network access: Sharing and security model for local accounts section, click Classic –
local users authenticate as themselves.
3. Using the Group Policy Editor, click Computer Configuration, click Administrative
Templates, click Network, click Network Connections, click Windows Firewall, and then
click Domain Profile.
4. In the Windows Firewall: Allow remote administration exception section, click Enabled.
5. In the Allow unsolicited incoming messages from text box, type the IP address or subnet
of the computer that will be performing the inventory.
6. In the Windows Firewall: Allow file and print sharing exception section, click Enabled.
7. In the Allow unsolicited incoming messages from text box, type the IP address or subnet
of the computer performing the inventory.
8. After saving the policy changes, you will need to wait up to two hours for the policy settings to
be applied to the client computers.
Workgroups and Windows NT 4.0 Domains
For computers in a workgroup, you will need to manually configure each computer. For
computers in a Windows NT 4.0 domain, use logon scripts to configure the Windows Firewall
exceptions.
To configure Windows Firewall exceptions for workgroups and Windows NT 4.0 domains
1. Using the Local Security Policy tool available from the Administrative Tools menu of the
computer to be inventoried, click Security Settings, click Local Policies, and then click
Security Options.
2. In the Network access: Sharing and security model for local accounts section, click
Classic – local users authenticate as themselves.
3. Manually run the following command, or run it from a logon script on each computer to enable
the remote administration exception:
netsh firewall add portopening protocol=tcp port=135 name=DCOM_TCP135
4. Manually run the following command, or run it from a logon script on each computer to enable
the file and printer sharing exception:
netsh firewall set service type=fileandprint mode=enable profile=all
Getting Started Guide 24
Simple Network Management Protocol
This inventory method is enabled when you select the option to generate the SNMP Devices
Report in the Assessment Wizard. Otherwise, this inventory method is not enabled. For
inventories of large environments, you should not select the “SNMP Devices Report” option in the
Assessment Wizard unless you need data about SNMP-enabled devices.
For the SNMP method to be successful, the following conditions must exist:
• The device must be SNMP V1- or V2-compliant.
• The SNMP-enabled device must be accessible over the network and capable of accepting
the authentication request from the computer performing the inventory.
• You need to provide community strings (case sensitive) that authenticate successfully on the
SNMP-enabled devices.
Remote Registry Service
The Remote Registry service is used to find the roles installed on a server. It is also required for
running the Performance Metrics Wizard. This service is installed on Windows-based clients and
servers, but the following conditions must exist for this inventory method to be successful:
• The Remote Registry service must be started. By default, it is configured to start
automatically.
• The Windows Firewall Remote Administration exception must be enabled.
• You must authenticate using local Administrator equivalent privileges.
If the Remote Registry service is disabled on a server, then you need to enable it before
performing the inventory. You can either manually enable the service or configure it to start via
Group Policy and wait until the servers are rebooted (and the service is started) before starting
the Windows Server 2008 Hardware Assessment or Performance Metrics Wizard.
To manually enable the Remote Registry service
1. On the computer where you want to access Reliability Monitor data, click Start, right-click
Computer, and then click Manage. MMC will start.
2. In the navigation pane, expand Services and Applications, and then click Services.
3. In the console pane, right-click Remote Registry, and then click Start.
Getting Started Guide 25
Vous aimerez peut-être aussi
- My Research NotesDocument1 pageMy Research NotessurkalPas encore d'évaluation
- TeleMessage Outlook Plugin User GuideDocument36 pagesTeleMessage Outlook Plugin User Guidesurkal100% (2)
- Daily PlannerDocument1 pageDaily PlannersurkalPas encore d'évaluation
- Daily PlanningDocument2 pagesDaily PlanningsurkalPas encore d'évaluation
- Choosing Right Thin Client DevicesDocument4 pagesChoosing Right Thin Client Devicessurkal100% (2)
- WSM 2.3 Client Users GuideDocument10 pagesWSM 2.3 Client Users Guidesurkal100% (2)
- ThinApp Reviewers GuideDocument19 pagesThinApp Reviewers Guidesurkal100% (2)
- Ms Win Shortcut KeysDocument7 pagesMs Win Shortcut KeyssurkalPas encore d'évaluation
- Guest SDKDocument12 pagesGuest SDKsurkal100% (2)
- WSM 2.3 Admin GuideDocument139 pagesWSM 2.3 Admin Guidesurkal100% (2)
- WSM 2.3 Publisher GuideDocument94 pagesWSM 2.3 Publisher Guidesurkal100% (2)
- IAG WordDoc TrialVM InstalDocument13 pagesIAG WordDoc TrialVM Instalsurkal100% (2)
- WSM 2.3appliance Getting Started GuideDocument14 pagesWSM 2.3appliance Getting Started Guidesurkal100% (2)
- WSM 2.3 Installation GuideDocument76 pagesWSM 2.3 Installation Guidesurkal100% (2)
- WSM v2.3 External Release NotesDocument5 pagesWSM v2.3 External Release Notessurkal100% (2)
- DHCP Vendor ID Implementation in 1 SeriesDocument5 pagesDHCP Vendor ID Implementation in 1 Seriessurkal100% (2)
- Wyse MS Windows CEDocument4 pagesWyse MS Windows CEsurkal100% (2)
- AIK ReadmeDocument11 pagesAIK Readmesurkal100% (2)
- Wyse MS Windows XPEDocument4 pagesWyse MS Windows XPEsurkal100% (2)
- Wtos 6 2 Faq - eDocument6 pagesWtos 6 2 Faq - esurkal100% (2)
- Problems With Java - Plug-InDocument36 pagesProblems With Java - Plug-Insurkal100% (2)
- Wyse TCX MultimediaDocument2 pagesWyse TCX Multimediasurkal100% (2)
- WSM Installation GuideDocument80 pagesWSM Installation Guidesurkal100% (2)
- WDM 4 (1) .5 - Activating A LicenseDocument4 pagesWDM 4 (1) .5 - Activating A Licensesurkal100% (2)
- QSG - WSI 1 (1) .3.2 v1Document15 pagesQSG - WSI 1 (1) .3.2 v1surkal100% (2)
- Peripheral List (Web Rev1 0)Document4 pagesPeripheral List (Web Rev1 0)surkal100% (2)
- Infrastructure Planning and Design: Windows Optimized Desktop Scenarios AssessmentDocument38 pagesInfrastructure Planning and Design: Windows Optimized Desktop Scenarios Assessmentsurkal100% (2)
- IPD - Windows Server VirtualizationDocument52 pagesIPD - Windows Server Virtualizationsurkal100% (2)
- Windows Optimized Desktop Scenario Selection ToolDocument20 pagesWindows Optimized Desktop Scenario Selection Toolsurkal100% (2)
- Shoe Dog: A Memoir by the Creator of NikeD'EverandShoe Dog: A Memoir by the Creator of NikeÉvaluation : 4.5 sur 5 étoiles4.5/5 (537)
- Grit: The Power of Passion and PerseveranceD'EverandGrit: The Power of Passion and PerseveranceÉvaluation : 4 sur 5 étoiles4/5 (587)
- Hidden Figures: The American Dream and the Untold Story of the Black Women Mathematicians Who Helped Win the Space RaceD'EverandHidden Figures: The American Dream and the Untold Story of the Black Women Mathematicians Who Helped Win the Space RaceÉvaluation : 4 sur 5 étoiles4/5 (894)
- The Yellow House: A Memoir (2019 National Book Award Winner)D'EverandThe Yellow House: A Memoir (2019 National Book Award Winner)Évaluation : 4 sur 5 étoiles4/5 (98)
- The Little Book of Hygge: Danish Secrets to Happy LivingD'EverandThe Little Book of Hygge: Danish Secrets to Happy LivingÉvaluation : 3.5 sur 5 étoiles3.5/5 (399)
- On Fire: The (Burning) Case for a Green New DealD'EverandOn Fire: The (Burning) Case for a Green New DealÉvaluation : 4 sur 5 étoiles4/5 (73)
- The Subtle Art of Not Giving a F*ck: A Counterintuitive Approach to Living a Good LifeD'EverandThe Subtle Art of Not Giving a F*ck: A Counterintuitive Approach to Living a Good LifeÉvaluation : 4 sur 5 étoiles4/5 (5794)
- Never Split the Difference: Negotiating As If Your Life Depended On ItD'EverandNever Split the Difference: Negotiating As If Your Life Depended On ItÉvaluation : 4.5 sur 5 étoiles4.5/5 (838)
- Elon Musk: Tesla, SpaceX, and the Quest for a Fantastic FutureD'EverandElon Musk: Tesla, SpaceX, and the Quest for a Fantastic FutureÉvaluation : 4.5 sur 5 étoiles4.5/5 (474)
- A Heartbreaking Work Of Staggering Genius: A Memoir Based on a True StoryD'EverandA Heartbreaking Work Of Staggering Genius: A Memoir Based on a True StoryÉvaluation : 3.5 sur 5 étoiles3.5/5 (231)
- The Emperor of All Maladies: A Biography of CancerD'EverandThe Emperor of All Maladies: A Biography of CancerÉvaluation : 4.5 sur 5 étoiles4.5/5 (271)
- The Gifts of Imperfection: Let Go of Who You Think You're Supposed to Be and Embrace Who You AreD'EverandThe Gifts of Imperfection: Let Go of Who You Think You're Supposed to Be and Embrace Who You AreÉvaluation : 4 sur 5 étoiles4/5 (1090)
- The World Is Flat 3.0: A Brief History of the Twenty-first CenturyD'EverandThe World Is Flat 3.0: A Brief History of the Twenty-first CenturyÉvaluation : 3.5 sur 5 étoiles3.5/5 (2219)
- Team of Rivals: The Political Genius of Abraham LincolnD'EverandTeam of Rivals: The Political Genius of Abraham LincolnÉvaluation : 4.5 sur 5 étoiles4.5/5 (234)
- The Hard Thing About Hard Things: Building a Business When There Are No Easy AnswersD'EverandThe Hard Thing About Hard Things: Building a Business When There Are No Easy AnswersÉvaluation : 4.5 sur 5 étoiles4.5/5 (344)
- Devil in the Grove: Thurgood Marshall, the Groveland Boys, and the Dawn of a New AmericaD'EverandDevil in the Grove: Thurgood Marshall, the Groveland Boys, and the Dawn of a New AmericaÉvaluation : 4.5 sur 5 étoiles4.5/5 (265)
- The Unwinding: An Inner History of the New AmericaD'EverandThe Unwinding: An Inner History of the New AmericaÉvaluation : 4 sur 5 étoiles4/5 (45)
- The Sympathizer: A Novel (Pulitzer Prize for Fiction)D'EverandThe Sympathizer: A Novel (Pulitzer Prize for Fiction)Évaluation : 4.5 sur 5 étoiles4.5/5 (119)
- Her Body and Other Parties: StoriesD'EverandHer Body and Other Parties: StoriesÉvaluation : 4 sur 5 étoiles4/5 (821)
- BRM IIMKashipur SectionA GroupNo.04 AssignmentNo.04 PDFDocument7 pagesBRM IIMKashipur SectionA GroupNo.04 AssignmentNo.04 PDFSahil SondhiPas encore d'évaluation
- NeMESYS Manual Software enDocument96 pagesNeMESYS Manual Software enBrad FrancPas encore d'évaluation
- 6.m.tech-Ece-Vlsi, Vlsi Systems, Vlsi System Design (Vlsi, Vlsis, Vlsisd) r17 Course Structure & SyllabiDocument35 pages6.m.tech-Ece-Vlsi, Vlsi Systems, Vlsi System Design (Vlsi, Vlsis, Vlsisd) r17 Course Structure & SyllabiravibabukancharlaPas encore d'évaluation
- C Data Types For StudentsDocument20 pagesC Data Types For StudentsJayeshPas encore d'évaluation
- CCNA 1 Skills Final-With-AnswersDocument5 pagesCCNA 1 Skills Final-With-Answersdepeters318375% (4)
- LPC Stick UmDocument25 pagesLPC Stick UmkartheekroyalPas encore d'évaluation
- Publish Your Documents Upload Documents: Unlock Your Documents by Putting Them On ScribdDocument18 pagesPublish Your Documents Upload Documents: Unlock Your Documents by Putting Them On Scribdm.bakrPas encore d'évaluation
- Learning Node - Js For Mobile Application Development - Sample ChapterDocument27 pagesLearning Node - Js For Mobile Application Development - Sample ChapterPackt PublishingPas encore d'évaluation
- AD9852Document42 pagesAD9852cbernal73Pas encore d'évaluation
- Veeam On Nutanix With Hyper-V BPDocument24 pagesVeeam On Nutanix With Hyper-V BPqabbasPas encore d'évaluation
- Spartan Family of One-Time Programmable Configuration Proms (Xc17S00)Document9 pagesSpartan Family of One-Time Programmable Configuration Proms (Xc17S00)saikumarPas encore d'évaluation
- Kibana Essentials - Sample ChapterDocument21 pagesKibana Essentials - Sample ChapterPackt PublishingPas encore d'évaluation
- Convsa 62 GuideDocument104 pagesConvsa 62 GuidehoadiPas encore d'évaluation
- User Manual Noc NazulDocument16 pagesUser Manual Noc NazulSamyak JainPas encore d'évaluation
- Data Warehouse Architecture and Components in 40 CharactersDocument5 pagesData Warehouse Architecture and Components in 40 CharactersVaishu SriniPas encore d'évaluation
- Mcs-012 Solved Assignment 2017-18Document50 pagesMcs-012 Solved Assignment 2017-18Veeresh MSV100% (6)
- Active Directory Domain Services - All - Dsadd - Parameters PDFDocument3 pagesActive Directory Domain Services - All - Dsadd - Parameters PDFsnadminPas encore d'évaluation
- ServiceNow To ServiceNow IntegrationDocument12 pagesServiceNow To ServiceNow IntegrationranjithgottimukkalaPas encore d'évaluation
- Commodore 64 An Introduction To BASIC - Part 1Document153 pagesCommodore 64 An Introduction To BASIC - Part 1Delfin ButlonosyPas encore d'évaluation
- Overview of MIPS ISA: Instruction FormatsDocument3 pagesOverview of MIPS ISA: Instruction FormatsWerda FarooqPas encore d'évaluation
- Ethernet Over VDSL2 Converter: VC-201A / VC-202A / VC-204 User's ManualDocument36 pagesEthernet Over VDSL2 Converter: VC-201A / VC-202A / VC-204 User's ManualNixia Alejandra Quero TangolPas encore d'évaluation
- Clock Tree Synthesis: Pushpendra Patel Project EngineerDocument22 pagesClock Tree Synthesis: Pushpendra Patel Project EngineerUtkarsh AgrawalPas encore d'évaluation
- SoMachine Basic - Schnieder PLC ProgramingDocument254 pagesSoMachine Basic - Schnieder PLC ProgramingCristi CalotaPas encore d'évaluation
- Image Processing (Steganography Using Mid Position Value Technique)Document4 pagesImage Processing (Steganography Using Mid Position Value Technique)Lokesh DhariaPas encore d'évaluation
- MINI EQUIPMENT LISTDocument20 pagesMINI EQUIPMENT LISTTERASAT SAPas encore d'évaluation
- Managing User Accounts in LinuxDocument5 pagesManaging User Accounts in LinuxErwinMacaraigPas encore d'évaluation
- Mgi 3901Document326 pagesMgi 3901ZitwoSilvaPas encore d'évaluation
- Frequently Asked Questions: For ResidentsDocument6 pagesFrequently Asked Questions: For ResidentsShuvajit NayakPas encore d'évaluation
- Modul Bahasa InggrisDocument39 pagesModul Bahasa InggrisMaya ErniePas encore d'évaluation
- Power System Engineering Soni Gupta Bhatnagar PDFDocument2 pagesPower System Engineering Soni Gupta Bhatnagar PDFtech buddy0% (1)