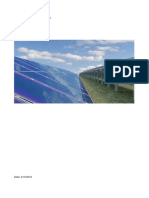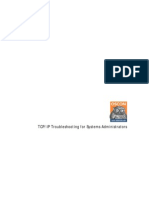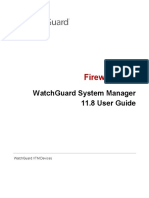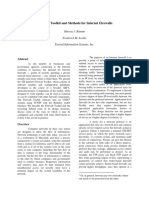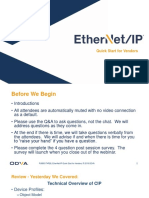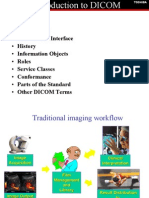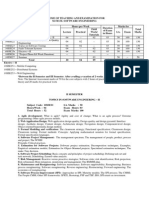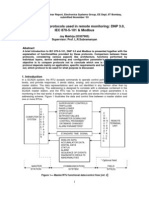Académique Documents
Professionnel Documents
Culture Documents
Ug Te100-Mfp1 (1.01)
Transféré par
Aries ShonDescription originale:
Titre original
Copyright
Formats disponibles
Partager ce document
Partager ou intégrer le document
Avez-vous trouvé ce document utile ?
Ce contenu est-il inapproprié ?
Signaler ce documentDroits d'auteur :
Formats disponibles
Ug Te100-Mfp1 (1.01)
Transféré par
Aries ShonDroits d'auteur :
Formats disponibles
TRENDnet Users Guide
Cover Page
TRENDnet Users Guide
Table of Contents
Change Admin Account Setting ................................................................................... 13 Change User Account Setting ...................................................................................... 14
Contents
Product Overview ...........................................................................1
Package Contents .......................................................................................................... 1 Features ......................................................................................................................... 1 Product Hardware Features........................................................................................... 2 Application Diagram ...................................................................................................... 3
Maintenance ................................................................................ 14
Restart device .............................................................................................................. 14 Reset device................................................................................................................. 15 Upgrade Firmware ....................................................................................................... 15
Network Installation .......................................................................4
Hardware Installation .................................................................................................... 4
Device Status ................................................................................ 15
System Status .............................................................................................................. 15 Network Status ............................................................................................................ 16
Utility Installation ...........................................................................4
Windows Installation ..................................................................................................... 4 MAC OS X Installation .................................................................................................... 5
Management Page Structure......................................................... 17 Technical Specifications ................................................................ 18 Troubleshooting ........................................................................... 19 Appendix ...................................................................................... 20
Using the Utility ..............................................................................6
Launching the Utility ...................................................................................................... 6 Utility Main Window ...................................................................................................... 6 Configure Server ............................................................................................................ 7 Connect .......................................................................................................................... 8 Disconnect ..................................................................................................................... 8 Sending a Request to Connect ....................................................................................... 9 Connect to a Printer..................................................................................................... 10 Auto-Connect Printer ................................................................................................... 10 Connect to a Scanner ................................................................................................... 11
Advance Configuration .................................................................. 12
Access the management page ..................................................................................... 12 Change device IP address ............................................................................................ 12 Change Device Information ......................................................................................... 13 UPnP ............................................................................................................................ 13 Change Language ......................................................................................................... 13 Copyright 2012 TRENDnet. All Rights Reserved. i
TRENDnet Users Guide
TE100-MFP1 Features
TRENDnets 1-Port Wireless N Multi-Function USB Print Server, model TEW-MFP1, transforms most stand-alone multi-function and standard USB printers into a shared network resource. Install your multifunction printer in the most ergonomic location and then connect the compact TEW-MFP1 to a high speed Wireless N network. An intuitive utility supports Windows and Mac operating systems and provides a seamless user experience. Scan, fax, and print functionality from any networked workstation. Integrated Wireless N provides greater installation flexibility. An Ethernet port facilitates optional wired networking. Wi-Fi Protected Setup (WPS) streamlines the process of connecting to a wireless network. This compact device fits into the smallest spaces. 1 x 10/100Mbps Auto-MDIX Fast Ethernet port 1 x USB 2.0 high speed port Backwards Compatible with USB 1.1 Devices Control Center utility supports Windows 7 (32/64-bit) / Vista (32/64-bit) / Windows XP(32/64-bit) and Mac OS X 10.4/10.5/10.6/10.7 operating systems Supports most All-In-One multi-function printers and regular USB printers Share multi-function printers and regular USB printers over the network Control Center utility includes built in scan feature* Supports NetUSB technology* Share USB peripheral devices over the network including; digital cameras, web cams, speakers, iPods, flash drives, external hard drives, printers, and memory card readers* Universal Plug & Play (UPnP) installation Diagnostic LEDs
Product Overview
Package Contents
In addition to the print server, the package includes: Muti-Language Quick Installation Guide CD-ROM (Users Guide & Utility) Network cable (1.5m / 5ft) Power adapter (5V DC, 2A)
If any package contents are missing or damaged, please contact the retail store, online retailer, or reseller/distributor that the item was purchased.
Copyright 2012 TRENDnet. All Rights Reserved. 1
TRENDnet Users Guide Product Hardware Features
Front View Side View (Right)
TE100-MFP1
Power - This LED indicator is solid green when your router is powered on. Otherwise if this LED indicator is off, there is no power to your router. LINK This LED indicator is blinking green when the network port is connected and functioning properly on your router. ACT This LED indicators will be blinking green while data is transmitted or received through your router LAN port. USB This LED indicator will be blinking green while data is transmitted or received through the USB port.
USB Port The USB 2.0 port allows you to connect USB printers and storage devices to your network and share access to these devices to computers on your network through the use of the included USB software utility. LAN Port - Connect Ethernet cables (also called network cables) to your router or network LAN ports.
Copyright 2012 TRENDnet. All Rights Reserved. 2
TRENDnet Users Guide
Side View (Left)
TE100-MFP1 Application Diagram
Power Port Connect the included power adapter from your router power port and to an available power outlet. Note: Use only the adapter that came with your router. On/Off Power Switch Move the On/Off switch to power On (Left position) or Off (Outer position) the device. Reset Button Push and hold this button for 15 seconds and release to reset the device to its factory default setting. The print server allows you to share your regular printer or multi-function printer through a network. It is typically placed in the same location of your printer or multifunction printer. In addition to its print server functionality the TE100-MFP1 can also allow you to share USB storage devices over the network.
Copyright 2012 TRENDnet. All Rights Reserved. 3
TRENDnet Users Guide
TE100-MFP1
Network Installation
Verify that any software that is required to operate your printer or multi-function printer is installed before installing the TE100-MFP1. By default the TE100-MFP1 is set to DHCP, it will automatically obtain an IP address from your network.
Utility Installation
TRENDnet USB Control Center utility is required to be installed on each computer that requires access to the print server or to the devices connected to it. Please refer to the Technical Specification section for a list of supported operating systems.
Hardware Installation
1. 2. 3. 4. Plug the TE100-MFP1 to one of the LAN ports of your router Plug in the power adapter and connect the print server. Move the power switch to the On position. Verify the status LED indicators on the front of the printer server are fully functional (Power is solid green and LAN port is solid green). Install TRENDnet USB Control Center utility to configure the print server.
Windows Installation
1. 2. Insert the Utility CD-ROM into your computer's CD-ROM Drive. Click Install Utility
3.
Follow the InstallShield Wizard instructions. Then click Finish.
Copyright 2012 TRENDnet. All Rights Reserved. 4
TRENDnet Users Guide
4. Double click on the TRENDnet USB Control Center Utility icon.
TE100-MFP1
5.
The utility will automatically find the TE100-MFP1 and the USB device you have connected.
3. Double-click the file in the window.
4.
You will be prompted to install the utility. Click Install to start the installation.
MAC OS X Installation
1. For each computer that requires access to the print server, insert the Utility CD-ROM into your computer's CD-ROM Drive. 2. Open the CD contents and locate the TRENDnet USB Control Center Utility Installer (.dmg) file. Double-click the file. 5. You will be prompted for your password to allow the installation. Enter your password and click OK.
Copyright 2012 TRENDnet. All Rights Reserved. 5
TRENDnet Users Guide
TE100-MFP1
6.
Once the installation is completed. Click Restart to restart your computer.
If the utility is already running and you attempt to close the window, it will continue to run in the background and you will find the icon in your notification area if the utility is still running. To close and exit the utility and exit the application, you can right-click the notification icon and select Exit or click System > Exit in the utility main window, however, it is recommended to keep this utility running in the background.
MAC OS X Upon completing the software installation, a desktop shortcut is automatically created. 7. Run the TRENDnet USB Control Center Utility. The utility will automatically find the TEW-MFP1 when it is connected to your network Double-click the icon to start the utility. Closing the utility will exit the application.
Using the Utility
The TRENDnet USB Control Center utility is used to communicate with the TE100-MFP1 and any USB device that is connected to the unit. Below describes in detail how to operate the utility for both Windows and Macintosh operating systems.
Utility Main Window
In the utility window, you will see the model name and IP address of your print server listed. When USB devices are connected, they will be listed under the model name and IP address of the print server. Windows OS
Launching the Utility
Windows OS Upon completing the software installation, a desktop shortcut is automatically created. You double click the icon to start the utility or open the utility if it is already running.
Copyright 2012 TRENDnet. All Rights Reserved. 6
TRENDnet Users Guide
TE100-MFP1
MAC OS X Utility
Auto-Connect Printer List Provides a list of printers installed on your computer. Select the printer you would like to assign to the Auto-Connect printer list. If you would like to delete printers from this listing, select the printer in the list and click Delete. Click Close to close the window.
Menu Items (Windows Only) System - Clicking Exit will close the utility and exit the application. About o About Displays the software/driver version and support contact information.
Configure Server
Tools o Configuration Checking the option Automatically execute when logging on Windows will automatically start the utility when you log on. Unchecking the option will disable the utility from automatically starting when logging on. Select the print server you would like to configure in the utility window. Windows OS
MAC OS X
Copyright 2012 TRENDnet. All Rights Reserved. 7
TRENDnet Users Guide
Clicking the Configure Server button will open the print servers management page in your web browser. Please refer to see Access the management page on page 11 for additional information on advance settings.
TE100-MFP1 Disconnect
To disconnect your computer from a USB device, select the USB device in the list, then click the Disconnect button to disconnect your computer to the USB storage device or printer. Note: The utility will only allow one computer to connect to one USB device at any given time, therefore, a computer must disconnect from the USB device first before another computer can connect to it.
Windows OS
MAC OS X
Connect
To connect your computer to a USB device, select the USB device in the list, then click the Connect button to connect your computer to the USB device. Note: The utility will only allow one computer to connect to one USB device at any given time, therefore, a computer must disconnect from the USB device first before another computer can connect to it. Windows OS MAC OS X
To verify if you disconnected from the USB device, the status message next to the message will not show any status message. Windows OS MAC OS X
Windows OS
MAC OS X
To verify if you are connected to the USB device, a message will appear next to the USB device displaying a message that the USB device is Manually connected by <your computer name>. Windows OS MAC OS X
If another computer is currently connected to the USB device you are trying to connect your computer to, you will not be able to connect to it. To verify if another computer is connected to the device, a message will appear next to the USB device displaying a message that the USB device is Manually connected by <another computer name>. Windows OS MAC OS X If a USB device is currently being used by another computer, click the Request to Connect button to send a request to the computer that is currently connected to the USB device. The computer that is currently connected to USB device will be prompted to Accept or Reject the your connection request.
Copyright 2012 TRENDnet. All Rights Reserved. 8
TRENDnet Users Guide
TE100-MFP1
To send t a request to connect to a USB device, click the Request to Connect button.
Windows OS
MAC OS X The local computer sending the request will show the status message below.
Sending a Request to Connect
You can send a request to connect to the computer that is currently connected to the USB device you would like to establish connection too. Windows OS To send t a request to connect to a USB device, click the Request to Connect button.
The remote computer will receive the request message below.
The remote computer will receive the request message below.
Accept Clicking this option will disconnect your computer from the device and allow the requesting computer to connect to the USB device. Reject Clicking this option will disregard the request and your computer will not be able to connect to the USB
Accept Clicking this option will disconnect your computer from the device and allow the requesting computer to connect to the device.
If the remote computer accepts the request, the local computer will display the message below. Click Close to close the message.
MAC OS X Copyright 2012 TRENDnet. All Rights Reserved. 9
TRENDnet Users Guide
TE100-MFP1
connect your computer to the printer using the USB utility first. Some printers may require that the printer is directly connected to the computer in order to complete the driver installation. Once the printer drivers are installed properly on your computer, 1. Select the printer listed in the utility. 2. Click Connect to connect your computer to the printer.
Reject Clicking this option will disregard the request.
If the remote computer rejects the request, the local computer will display the message below. Click OK to close the message.
3. Once your computer is connected, you can send print jobs to the printer. 4. After you have finished printing, click Disconnect, to make the printer available to other computers on your network that use the printer, or, you can use the AutoConnect Printer Feature.
Auto-Connect Printer
When a USB printer is connected and selected in the main window, clicking this option allows you to enable/disable the auto connect feature to a selected printer in the AutoConnect printer list. When your computer attempts to print, the Auto-Connect feature will automatically connect your computer to the set Auto-Connect printer assigned in the utility. Once the print job from your computer is completed, it will automatically disconnect to make the printer available to other computers on your network.
Connect to a Printer
Note: This function applies to stand-alone USB printers or USB multi-function printers. It is required that the printer drivers are installed before your computer is able to print. Please ensure the printer drivers are installed. If the printer drivers are not installed, please refer to your printer manufacturer website or documentation on where to download and how to install the printer drivers. Before installing the printer drivers, Copyright 2012 TRENDnet. All Rights Reserved.
Note: It is recommended to enable this feature on all computers that will need to connect to the USB printer. Enabling the Auto-Connect Printer feature will avoid the complexity of having to manually connect and disconnect from the printer for each computer when multiple computers are sending print jobs to the USB printer. 1. Click Auto-Connect Printer.
10
TRENDnet Users Guide Connect to a Scanner
2. Select the assigned printer to use as the auto connect printer by checking the box. 3. When you are finished, click Apply.
TE100-MFP1
Note: This function applies to stand-alone USB scanners or USB scanners included with multi-function printers. It is required that the scanner drivers are installed before your computer is able to scan. Please ensure the scanner drivers are installed. If the scanner drivers are not installed, please refer to your printer manufacturer website or documentation on where to download and how to install the scanner drivers. Before installing the scanner drivers, connect your computer to the printer using the USB utility first. Some scanners may require that the scanner is directly connected to the computer in order to complete the driver installation. 1. Select the scanner or multi-function printer with scanning capability listed in the utility. 2. Click Connect to connect your computer to the scanner.
3. Once your computer is connected, you can receive scanned files from the scanner.
4. After you have finished printing, click Disconnect, to make the scanner available to other computers on your network that use the scanner.
Copyright 2012 TRENDnet. All Rights Reserved. 11
TRENDnet Users Guide
TE100-MFP1
4. The user interface of the TE100-MFP1 will open. Click on Config.
Advance Configuration
Access the management page
Note: The management page is accessed through the use of your Internet web browser (e.g. Internet Explorer, Firefox, Chrome, Safari, Opera) and will be referenced frequently in this Users Guide. When the TE100-MFP1 is set to DHCP, the easiest way to access the management page is through the USB Control Center Utility. Follow the below steps to proceed. Double click on the USB Control Center Utility icon.
5.
Enter the User Name and Password and then click Login. By default: Administrator (User Name): admin Password: admin Note: User name and Password are case sensitive
1.
2. 3.
The utility will automatically find the TE100-MFP1. Select the TE100-MFP1 and press Configure Server.
Change device IP address
General By default the device is set to Automatic/DHCP. This setting allows the device to automatically obtain an IP address from your network. However you can statically assign an IP address to the device. Note: The IP address must be in the same subnet as your network. Incorrect settings may cause issues. 1. 2. Log into the management page (see Access the management page on page 11). Click on General tab and scroll down to the TCP/IP section.
Copyright 2012 TRENDnet. All Rights Reserved. 12
TRENDnet Users Guide
3. 4. 5. Select Static IP Enter the IP address and Subnet Mask settings. Click Apply to save settings. 3. 4. Select Enable or Disable option Click Apply to save settings.
TE100-MFP1
Change Device Information
General In most cases, you do not need to change the device information and the default settings are just fine. However you can customize these settings to match your network. These settings help you determine or find the device from features like Windows Network Map or a routers client list. Server Name: The device name described on your network Workgroup: The work group assigned to the device Description: The product descript of the device 1. 2. Log into the management page (see Access the management page on page 11). Click on General tab and scroll down to the Device Information section.
Change Language
General The device supports multiple languages of the management page. Currently the languages offered are; Western European (English), Central European, Traditional Chinese, Simplified Chinese, Japanese, Korean, Cyrillic, Greek, Arabic, and Thai. You can change the displayed language with the below steps. 1. 2. Log into the management see Access the management page on page 11). Click on General tab and scroll down to the Language section
3. 4. 3. 4. Enter the updated device information Click Apply.
Select your desired language on the pull down menu. Click Apply to save settings.
Change Admin Account Setting
Administrator By default username and login password of the device is admin for both username and password. It is recommended to change the default password for added security. You can change both login username and password of the device management page by following the steps below. Note: Changes to these settings are case sensitive and should be written down somewhere and stored. 1. 2. Log into the management page see Access the management page on page 11). Click on Administrator tab and scroll down to the Set Administrator section
UPnP
General Universal Plug and Play (UPnP) is a networking protocol that makes your networking devices discoverable in the network. By default the UPnP setting is set to enable. The device can be discovered under your computers network map 1. 2. Log into the management page (see Access the management page on page 11). Click on General tab and scroll down to the UPnP section
Copyright 2012 TRENDnet. All Rights Reserved. 13
TRENDnet Users Guide
5. 6. 7.
TE100-MFP1
Under Permission section select the type of access you would like to permit user accounts with; Read Only or Read-Write. Click Add to create the new user account information. To delete a user account, select the user account you would like to delete.
3. 4. 5.
Under Administrator section enter your new username information. Under New Password and Re-Type Password section, enter your new password information. Click Apply to save settings. 8. Click the Delete button to permanently remove selected user account.
Change User Account Setting
Administrator A user account does not have the ability to make changes to the device settings. You can assign a user accounts password information by following the steps below. You can add a user account and assign both username and password for each user accounts by following the steps below. Note: Changes to these settings are case sensitive and should be written down somewhere and stored. 1. 2. Log into the management page see Access the management page on page 11). Click on Administrator tab and scroll down to the Set Administrator Set Administrator section
Maintenance
Restart device
Maintenance A device restart is similar to power cycling the unit using but using the management screen. A device restart can be a useful tool when troubleshooting your network. The steps below shows you how to perform a device restart. 1. 2. Log into the management see Access the management page on page 11). Click on Maintenance tab
3. 4.
Click the Restart button Click Yes to confirm the device restart
3. 4.
Under User Name section enter the new login username you would you would like to assign to the user account. Under the password section enter the new login password you would you would like to assign to the user account.
5.
The home page will automatically appear once the device has completed restarting.
Copyright 2012 TRENDnet. All Rights Reserved. 14
TRENDnet Users Guide Reset device
Maintenance A device reset will set the device back to factory default settings. This can be a useful tool when troubleshooting your network. There are two ways on how to reset the device. You can simply press and hold for 10 second the reset button located on the side of the unit. The other way is to follow the steps below. 1. 2. Log into the management page see Access the management page on page 11). Click on Maintenance tab 8. 3. Click the Reset to Factory Default button 4. 5. 6. 7.
TE100-MFP1
Go to the product webpage and in the download section of the product webpage you will find available update firmware. Download and save .zip firmware file to our computer Unzip the downloaded file into your computer Return back to the device management screen and click the Upgrade Firmware button
Click Browse and select the firmware file from the unzipped folder
9.
Click the Upload button to upgrade the device firmware
Device Status
4. Click Yes to confirm the reset
System Status
Status The system status page provides device information of your unit. This information can be used when troubleshooting your network. Firmware Version: Device firmware version Model: Device model name MAC Address: MAC address of the device 1. 2. Log into the management page see Access the management page on page 11). Click on Status
Upgrade Firmware
Maintenance Firmware upgrades enhance the device from the current firmware version or add new features. Follow the steps below on how to perform a firmware upgrade. It is recommended that you reset the device back to factory default settings once the firmware upgrade process is completed. 1. 2. 3. Log into the management page see Access the management page on page 11). Click on Maintenance tab Click the Download New Firmware button, this will automatically open a web browser to TRENDnet.com
Copyright 2012 TRENDnet. All Rights Reserved. 15
TRENDnet Users Guide
TE100-MFP1
3.
Select System Status tab
Network Status
Status The network status page provides network information of your unit. This information can be used when troubleshooting your network. Name: Device name Access Mode: Device mode set IP Address: Current IP address assigned to the device Subnet Mask: Current subnet mask assigned to the device DHCP Server: DHCP Server address of the device Lease Time: IP address lease time Log into the management page see Access the management page on page 11). Click on Status
1. 2.
3.
Select Network Status tab
Copyright 2012 TRENDnet. All Rights Reserved. 16
TRENDnet Users Guide
TE100-MFP1 Status
System Status o o o o o o o o o o o o o o o o o Firmware Version Model Name MAC Address Name Access Mode IP Address Subnet Mask DHCP Server Lease Time Name SSID BSSID Channel No Network Type Link Quality Signal Strength Security
Management Page Structure
General
Device Information o o o o o TCP/IP o o UPnP Language Automatic/DHCP Static IP Server Name Workgroup Description Server Mode NetUSB mode
Network Status
Access Mode
Wireless Status
Administrator
Set Administrator o o Administrator user name Administrator Password
User Account List o o o User account username User account password User account Permission
Maintenance
Restart Reset to Factory Default Download new Firmware Upgrade Firmware
Copyright 2012 TRENDnet. All Rights Reserved. 17
TRENDnet Users Guide
TE100-MFP1
Dimensions (LxWxH) Weight 75 x 58 x 24 mm (3 x 2.3 x 1 in.) 62 g ( 2.2 oz.) Storage: -10 ~ 60C (13.9~139 F) Operating: 5 ~ 40C (41~104 F) Max. 90% (non-condensing) CE, FCC
Technical Specifications
Hardware
Standards LAN Port USB Ports LED Indicators TCP/IP Protocol Supported Control Center Utility Supported OS USB Devices Supported Button
IEEE 802.11b, IEEE 802.11g, Based on IEEE 802.11n technology, IEEE 802.3 (10Base-T), IEEE 802.3u (100Base-TX), USB 1.1/2.0 1 x 10/100Mbps Auto-MDIX Ethernet port 1 x USB 2.0 Type-A Power, WLAN, LAN, USB DHCP Windows: 7(32/64-bit) / Vista (32/64-bit) / XP(32/64-bit) Mac OS X: 10.4/ 10.5/10.6/10.7 127 Max. Init button: restores factory default settings (press over 10 seconds), Activates WPS Function (press for 2~9 seconds) Input: 120~ 240V Output: 12V DC, 1.5A 2.04 Watts (max.)
Temperature Humidity Certifications
*Requires included software utility.
Power Power Consumption
Copyright 2012 TRENDnet. All Rights Reserved. 18
TRENDnet Users Guide
TE100-MFP1
Q: The utility cannot find my print server. What should I do? Answer: 1. Make sure your router and your network is properly working. 2. Verify that your computer is properly connected to your network. 2. Make sure that the print server is turned on and is connected to your network 3. Close the utility and re-open it Q: I cannot print to my printer. What should I do? Answer: 1. Make sure that all drivers and software that is provided with your printer are installed on your computer. Please note these drivers and software are required to be installed on computers that will be using the printer behind the print server. 2. Verify that the printer is working. 3. Power cycle the printer and print server. Close and re-open the utility. Q: I cannot find my USB device connected to the print server. What should I do? Answer: 1. Make sure that all drivers and software that is provided with your USB device installed on your computer. Please note these drivers and software are required to be installed on computers that will be using the printer behind the print server. 2. Verify that the USB device is properly working and connect it directly to your computer. 3. Power cycle the printer and print server. Close and re-open the utility. Q: Can I connect a USB Hub to the print server to add additional USB devices? Answer: 1. Yes you can, however please consider that most USB devices are powered by the USB port and some devices requires an optimal power source. Connecting a USB hub will degrade the power source and your device may not work properly. Q: I have completed the utility installation but the utility does not open. What should I do? Answer: 1. Make sure that your computer meets utilitys the minimum requirements. 2. Uninstall the utility and reinstall the utility. 3. Restart your computer
Troubleshooting
Q: I typed http://192.168.10.100 in my Internet Browser Address Bar, but an error message says The page cannot be displayed. How can I access the printer servers management page? Answer: 1. Check your hardware settings again. See Network Installation on page 4. 2. Make sure the Power and LAN lights are lit. 3. Make sure your network adapter TCP/IP settings are set to Obtain an IP address automatically or DHCP (see the steps below). 4. Press on the factory reset button for 15 seconds, the release. Windows 7 a. Go into the Control Panel, click Network and Sharing Center. b. Click Change Adapter Settings, right-click the Local Area Connection icon. c. Then click Properties and click Internet Protocol Version 4 (TCP/IPv4). d. Then click Obtain an IP address automatically and click OK. Windows Vista a. Go into the Control Panel, click Network and Internet. b. Click Manage Network Connections, right-click the Local Area Connection icon and click Properties. c. Click Internet Protocol Version (TCP/IPv4) and then click Properties. d. Then click Obtain an IP address automatically and click OK. Windows XP/2000 a. Go into the Control Panel, double-click the Network Connections icon b. Right-click the Local Area Connection icon and the click Properties. c. Click Internet Protocol (TCP/IP) and click Properties. d. Then click Obtain an IP address automatically and click OK. Note: If you are experiencing difficulties, please contact your computer or operating system manufacturer for assistance.
Copyright 2011 TRENDnet. All Rights Reserved. 19
TRENDnet Users Guide
TE100-MFP1
Note: If you are experiencing difficulties, please contact your computer or operating system manufacturer for assistance. How to configure your network settings to obtain an IP address automatically or use DHCP? Note: Please note that although the following procedures provided to follow for your operating system on configuring your network settings can be used as general guidelines, however, it is strongly recommended that you consult your computer or operating system manufacturer directly for assistance on the proper procedure for configuring network settings. Windows 7 a. Go into the Control Panel, click Network and Sharing Center. b. Click Change Adapter Settings, right-click the Local Area Connection icon. c. Then click Properties and click Internet Protocol Version 4 (TCP/IPv4). d. Then click Obtain an IP address automatically and click OK. Windows Vista a. Go into the Control Panel, click Network and Internet. b. Click Manage Network Connections, right-click the Local Area Connection icon and click Properties. c. Click Internet Protocol Version (TCP/IPv4) and then click Properties. d. Then click Obtain an IP address automatically and click OK. Windows XP/2000 a. Go into the Control Panel, double-click the Network Connections icon b. Right-click the Local Area Connection icon and the click Properties. c. Click Internet Protocol (TCP/IP) and click Properties. d. Then click Obtain an IP address automatically and click OK. MAC OS 10.4/10.5/10.6 a. From the Apple, drop-down list, select System Preferences. b. Click the Network icon. c. From the Location drop-down list, select Automatic. d. Select and view your Ethernet connection. In MAC OS 10.4, from the Show drop-down list, select Built-in Ethernet and select the TCP/IP tab. In MAC OS 10.5/10.6, in the left column, select Ethernet. e. Configure TCP/IP to use DHCP.
Appendix
How to find your IP address? Note: Please note that although the following procedures provided to follow for your operating system on configuring your network settings can be used as general guidelines, however, it is strongly recommended that you consult your computer or operating system manufacturer directly for assistance on the proper procedure for configuring network settings. Command Prompt Method Windows 2000/XP/Vista/7 1. On your keyboard, press Windows Logo+R keys simultaneously to bring up the Run dialog box. 2. In the dialog box, type cmd to bring up the command prompt. 3. In the command prompt, type ipconfig /all to display your IP address settings. MAC OS X 1. Navigate to your Applications folder and open Utilities. 2. Double-click on Terminal to launch the command prompt. 3. In the command prompt, type ipconfig getifaddr <en0 or en1> to display the wired or wireless IP address settings. Note: en0 is typically the wired Ethernet and en1 is typically the wireless Airport interface. Graphical Method MAC OS 10.6/10.5 1. From the Apple menu, select System Preferences. 2. In System Preferences, from the View menu, select Network. 3. In the Network preference window, click a network port (e.g., Ethernet, AirPort, modem). If you are connected, you'll see your IP address settings under "Status:" MAC OS 10.4 1. From the Apple menu, select Location, and then Network Preferences. 2. In the Network Preference window, next to "Show:", select Network Status. You'll see your network status and your IP address settings displayed.
Copyright 2011 TRENDnet. All Rights Reserved. 20
TRENDnet Users Guide
In MAC 10.4, from the Configure IPv4, drop-down list, select Using DHCP and click the Apply Now button. In MAC 10.5, from the Configure drop-down list, select Using DHCP and click the Apply button. In MAC 10.6, from the Configure drop-down list, select Using DHCP and click the Apply button. f. Restart your computer. Note: If you are experiencing difficulties, please contact your computer or operating system manufacturer for assistance.
TE100-MFP1
Copyright 2011 TRENDnet. All Rights Reserved. 21
TRENDnet Users Guide
Limited Warranty
TRENDnet warrants its products against defects in material and workmanship, under normal use and service, for the following lengths of time from the date of purchase. TE100-MFP1 3 Years Warranty AC/DC Power Adapter, Cooling Fan, and Power Supply carry 1 year warranty. If a product does not operate as warranted during the applicable warranty period, TRENDnet shall reserve the right, at its expense, to repair or replace the defective product or part and deliver an equivalent product or part to the customer. The repair/replacement units warranty continues from the original date of purchase. All products that are replaced become the property of TRENDnet. Replacement products may be new or reconditioned. TRENDnet does not issue refunds or credit. Please contact the point-of-purchase for their return policies. TRENDnet shall not be responsible for any software, firmware, information, or memory data of customer contained in, stored on, or integrated with any products returned to TRENDnet pursuant to any warranty. There are no user serviceable parts inside the product. Do not remove or attempt to service the product by any unauthorized service center. This warranty is voided if (i) the product has been modified or repaired by any unauthorized service center, (ii) the product was subject to accident, abuse, or improper use (iii) the product was subject to conditions more severe than those specified in the manual. Warranty service may be obtained by contacting TRENDnet within the applicable warranty period and providing a copy of the dated proof of the purchase. Upon proper submission of required documentation a Return Material Authorization (RMA) number will be issued. An RMA number is required in order to initiate warranty service support for all TRENDnet products. Products that are sent to TRENDnet for RMA service must have the RMA number marked on the outside of return packages and sent to TRENDnet prepaid, insured and packaged appropriately for safe shipment. Customers shipping from outside of the USA and Canada are responsible for return shipping fees. Customers shipping from outside of the USA are responsible for custom charges, including but not limited to, duty, tax, and other fees. WARRANTIES EXCLUSIVE: IF THE TRENDNET PRODUCT DOES NOT OPERATE AS WARRANTED ABOVE, THE CUSTOMERS SOLE REMEDY SHALL BE, AT TRENDNETS OPTION, REPAIR OR REPLACE. THE FOREGOING WARRANTIES AND REMEDIES ARE EXCLUSIVE AND ARE IN LIEU OF ALL OTHER WARRANTIES, EXPRESSED OR IMPLIED, EITHER IN FACT OR BY OPERATION OF LAW, STATUTORY OR OTHERWISE, INCLUDING Copyright 2011 TRENDnet. All Rights Reserved.
Limited Warranty
WARRANTIES OF MERCHANTABILITY AND FITNESS FOR A PARTICULAR PURPOSE. TRENDNET NEITHER ASSUMES NOR AUTHORIZES ANY OTHER PERSON TO ASSUME FOR IT ANY OTHER LIABILITY IN CONNECTION WITH THE SALE, INSTALLATION MAINTENANCE OR USE OF TRENDNETS PRODUCTS. TRENDNET SHALL NOT BE LIABLE UNDER THIS WARRANTY IF ITS TESTING AND EXAMINATION DISCLOSE THAT THE ALLEGED DEFECT IN THE PRODUCT DOES NOT EXIST OR WAS CAUSED BY CUSTOMERS OR ANY THIRD PERSONS MISUSE, NEGLECT, IMPROPER INSTALLATION OR TESTING, UNAUTHORIZED ATTEMPTS TO REPAIR OR MODIFY, OR ANY OTHER CAUSE BEYOND THE RANGE OF THE INTENDED USE, OR BY ACCIDENT, FIRE, LIGHTNING, OR OTHER HAZARD. LIMITATION OF LIABILITY: TO THE FULL EXTENT ALLOWED BY LAW TRENDNET ALSO EXCLUDES FOR ITSELF AND ITS SUPPLIERS ANY LIABILITY, WHETHER BASED IN CONTRACT OR TORT (INCLUDING NEGLIGENCE), FOR INCIDENTAL, CONSEQUENTIAL, INDIRECT, SPECIAL, OR PUNITIVE DAMAGES OF ANY KIND, OR FOR LOSS OF REVENUE OR PROFITS, LOSS OF BUSINESS, LOSS OF INFORMATION OR DATE, OR OTHER FINANCIAL LOSS ARISING OUT OF OR IN CONNECTION WITH THE SALE, INSTALLATION, MAINTENANCE, USE, PERFORMANCE, FAILURE, OR INTERRUPTION OF THE POSSIBILITY OF SUCH DAMAGES, AND LIMITS ITS LIABILITY TO REPAIR, REPLACEMENT, OR REFUND OF THE PURCHASE PRICE PAID, AT TRENDNETS OPTION. THIS DISCLAIMER OF LIABILITY FOR DAMAGES WILL NOT BE AFFECTED IF ANY REMEDY PROVIDED HEREIN SHALL FAIL OF ITS ESSENTIAL PURPOSE. Governing Law: This Limited Warranty shall be governed by the laws of the state of California. Some TRENDnet products include software code written by third party developers. These codes are subject to the GNU General Public License ("GPL") or GNU Lesser General Public License ("LGPL"). Go to http://www.trendnet.com/gpl or http://www.trendnet.com Download section and look for the desired TRENDnet product to access to the GPL Code or LGPL Code. These codes are distributed WITHOUT WARRANTY and are subject to the copyrights of the developers. TRENDnet does not provide technical support for these codes. Please go to http://www.gnu.org/licenses/gpl.txt or http://www.gnu.org/licenses/lgpl.txt for specific terms of each license.
PWP05202009v2
22
Vous aimerez peut-être aussi
- The Sympathizer: A Novel (Pulitzer Prize for Fiction)D'EverandThe Sympathizer: A Novel (Pulitzer Prize for Fiction)Évaluation : 4.5 sur 5 étoiles4.5/5 (121)
- A Heartbreaking Work Of Staggering Genius: A Memoir Based on a True StoryD'EverandA Heartbreaking Work Of Staggering Genius: A Memoir Based on a True StoryÉvaluation : 3.5 sur 5 étoiles3.5/5 (231)
- Grit: The Power of Passion and PerseveranceD'EverandGrit: The Power of Passion and PerseveranceÉvaluation : 4 sur 5 étoiles4/5 (588)
- Devil in the Grove: Thurgood Marshall, the Groveland Boys, and the Dawn of a New AmericaD'EverandDevil in the Grove: Thurgood Marshall, the Groveland Boys, and the Dawn of a New AmericaÉvaluation : 4.5 sur 5 étoiles4.5/5 (266)
- Never Split the Difference: Negotiating As If Your Life Depended On ItD'EverandNever Split the Difference: Negotiating As If Your Life Depended On ItÉvaluation : 4.5 sur 5 étoiles4.5/5 (838)
- The Emperor of All Maladies: A Biography of CancerD'EverandThe Emperor of All Maladies: A Biography of CancerÉvaluation : 4.5 sur 5 étoiles4.5/5 (271)
- The Little Book of Hygge: Danish Secrets to Happy LivingD'EverandThe Little Book of Hygge: Danish Secrets to Happy LivingÉvaluation : 3.5 sur 5 étoiles3.5/5 (400)
- The Subtle Art of Not Giving a F*ck: A Counterintuitive Approach to Living a Good LifeD'EverandThe Subtle Art of Not Giving a F*ck: A Counterintuitive Approach to Living a Good LifeÉvaluation : 4 sur 5 étoiles4/5 (5794)
- The World Is Flat 3.0: A Brief History of the Twenty-first CenturyD'EverandThe World Is Flat 3.0: A Brief History of the Twenty-first CenturyÉvaluation : 3.5 sur 5 étoiles3.5/5 (2259)
- Shoe Dog: A Memoir by the Creator of NikeD'EverandShoe Dog: A Memoir by the Creator of NikeÉvaluation : 4.5 sur 5 étoiles4.5/5 (537)
- The Gifts of Imperfection: Let Go of Who You Think You're Supposed to Be and Embrace Who You AreD'EverandThe Gifts of Imperfection: Let Go of Who You Think You're Supposed to Be and Embrace Who You AreÉvaluation : 4 sur 5 étoiles4/5 (1090)
- The Hard Thing About Hard Things: Building a Business When There Are No Easy AnswersD'EverandThe Hard Thing About Hard Things: Building a Business When There Are No Easy AnswersÉvaluation : 4.5 sur 5 étoiles4.5/5 (345)
- Team of Rivals: The Political Genius of Abraham LincolnD'EverandTeam of Rivals: The Political Genius of Abraham LincolnÉvaluation : 4.5 sur 5 étoiles4.5/5 (234)
- Her Body and Other Parties: StoriesD'EverandHer Body and Other Parties: StoriesÉvaluation : 4 sur 5 étoiles4/5 (821)
- Hidden Figures: The American Dream and the Untold Story of the Black Women Mathematicians Who Helped Win the Space RaceD'EverandHidden Figures: The American Dream and the Untold Story of the Black Women Mathematicians Who Helped Win the Space RaceÉvaluation : 4 sur 5 étoiles4/5 (895)
- The Unwinding: An Inner History of the New AmericaD'EverandThe Unwinding: An Inner History of the New AmericaÉvaluation : 4 sur 5 étoiles4/5 (45)
- Elon Musk: Tesla, SpaceX, and the Quest for a Fantastic FutureD'EverandElon Musk: Tesla, SpaceX, and the Quest for a Fantastic FutureÉvaluation : 4.5 sur 5 étoiles4.5/5 (474)
- On Fire: The (Burning) Case for a Green New DealD'EverandOn Fire: The (Burning) Case for a Green New DealÉvaluation : 4 sur 5 étoiles4/5 (74)
- The Yellow House: A Memoir (2019 National Book Award Winner)D'EverandThe Yellow House: A Memoir (2019 National Book Award Winner)Évaluation : 4 sur 5 étoiles4/5 (98)
- Lesson 12: The Web and The Internet Web 1.0: Web 2.0: Web 3.0Document22 pagesLesson 12: The Web and The Internet Web 1.0: Web 2.0: Web 3.0Panes GrenadePas encore d'évaluation
- Helios 3D Reference-DocumentationDocument223 pagesHelios 3D Reference-DocumentationSimon Aguilera100% (3)
- TCP/IP Troubleshooting For Systems AdministratorsDocument60 pagesTCP/IP Troubleshooting For Systems AdministratorsAndrejPas encore d'évaluation
- Watchguard System Manager 11.8Document1 931 pagesWatchguard System Manager 11.8Luis Angel100% (1)
- Backend GDBDocument6 pagesBackend GDBcarver_uaPas encore d'évaluation
- Internet ProtocolsDocument14 pagesInternet ProtocolsMARIO BUENAVENTEPas encore d'évaluation
- Bc9000e PDFDocument82 pagesBc9000e PDFkrisornPas encore d'évaluation
- RzaiqpdfDocument168 pagesRzaiqpdfingemajaryPas encore d'évaluation
- Comparison Between IOS & TCPDocument8 pagesComparison Between IOS & TCPMayada GamalPas encore d'évaluation
- Ss7analysiswiresharkandsnort en 180402121113 PDFDocument68 pagesSs7analysiswiresharkandsnort en 180402121113 PDFLuca GarufiPas encore d'évaluation
- Chapter 8 - Administering A Secure NetworkDocument62 pagesChapter 8 - Administering A Secure NetworkmaryaPas encore d'évaluation
- Computer Networks A Tanenbaum 5th EditionDocument39 pagesComputer Networks A Tanenbaum 5th EditionShankhadeep DePas encore d'évaluation
- Application Layer: A Note On The Use of These PPT SlidesDocument97 pagesApplication Layer: A Note On The Use of These PPT SlidesChu Quang HuyPas encore d'évaluation
- A Toolkit and Methods For Internet Firewalls: Marcus J. Ranum Frederick M. Avolio Trusted Information Systems, IncDocument8 pagesA Toolkit and Methods For Internet Firewalls: Marcus J. Ranum Frederick M. Avolio Trusted Information Systems, Inchaoues23Pas encore d'évaluation
- Latest CompTIA EnsurePass N10 005 Dumps PDFDocument159 pagesLatest CompTIA EnsurePass N10 005 Dumps PDFhiehie272Pas encore d'évaluation
- 3.5.5 Packet Tracer - Investigate The TCP-IP and OSI Models in ActionDocument2 pages3.5.5 Packet Tracer - Investigate The TCP-IP and OSI Models in Actiondnnanna044Pas encore d'évaluation
- Introduction To Network Structure and ProtocolDocument61 pagesIntroduction To Network Structure and ProtocolE-WEBPas encore d'évaluation
- QS2 EtherNetIP VirtualDocument90 pagesQS2 EtherNetIP VirtualUltrazikingPas encore d'évaluation
- Intro To DICOMDocument42 pagesIntro To DICOMClara BlobnerPas encore d'évaluation
- Yyy Yyyyyy Yyyyyy Yyyyyyyyyy Yyyy Yyyyy YyyyyyyDocument10 pagesYyy Yyyyyy Yyyyyy Yyyyyyyyyy Yyyy Yyyyy Yyyyyyyhill_rws407Pas encore d'évaluation
- M2-R4 Web Design 2020Document12 pagesM2-R4 Web Design 2020AYUSH PRADHANPas encore d'évaluation
- IPRAN Deployment Guide V210-20090303Document132 pagesIPRAN Deployment Guide V210-20090303UsersPas encore d'évaluation
- 023 CCIS1425 A6V10333969 enDocument6 pages023 CCIS1425 A6V10333969 enknightfelix12Pas encore d'évaluation
- Dahua DVR 5116h User ManualDocument4 pagesDahua DVR 5116h User ManualRui Peixeiro100% (1)
- CCNA 1 v3.0 Module 9 TCP/IP Protocol Suite and IP AddressingDocument33 pagesCCNA 1 v3.0 Module 9 TCP/IP Protocol Suite and IP AddressingPŘincê ÂĻĩPas encore d'évaluation
- Kostal Interface Modbus (TCP) & Sunspec: Piko Iq / Plenticore PlusDocument21 pagesKostal Interface Modbus (TCP) & Sunspec: Piko Iq / Plenticore PlusKharisma MuhammadPas encore d'évaluation
- Sem2 4Document7 pagesSem2 4Pavan Kumar SPas encore d'évaluation
- Ruhangarinda Brian 2019/BIT/107/PS Clientserver Assignment 4Document3 pagesRuhangarinda Brian 2019/BIT/107/PS Clientserver Assignment 4Clip-part CollectionsPas encore d'évaluation
- Chapter4 P1Document53 pagesChapter4 P1radeeyjdPas encore d'évaluation
- Comparison of Protocols Used in Remote Monitoring DNP, ModbusDocument19 pagesComparison of Protocols Used in Remote Monitoring DNP, Modbusdarko_todorovic_1Pas encore d'évaluation