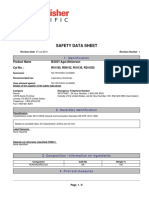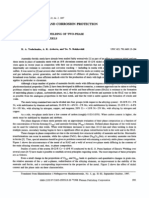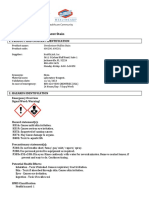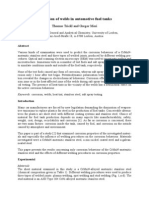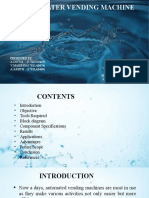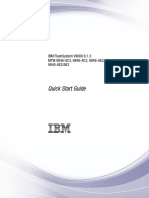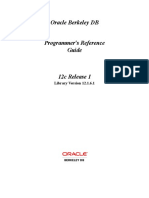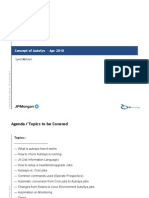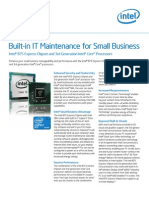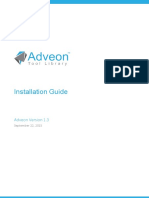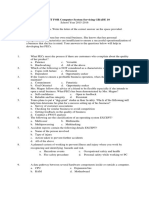Académique Documents
Professionnel Documents
Culture Documents
Study Manager Release Notes
Transféré par
columba_mcDescription originale:
Copyright
Formats disponibles
Partager ce document
Partager ou intégrer le document
Avez-vous trouvé ce document utile ?
Ce contenu est-il inapproprié ?
Signaler ce documentDroits d'auteur :
Formats disponibles
Study Manager Release Notes
Transféré par
columba_mcDroits d'auteur :
Formats disponibles
Study Manager v6.
7 Release Notes
Study Manager
Release Notes for Version 6.7
DNV SOFTWARE Palace House, 3 Cathedral Street, London SE19DE, UK www.dnvsoftware.com
Copyright Det Norske Veritas. All Rights Reserved. No reproduction or broadcast of this material is permitted without the express written consent of DNV. Contact software.support@dnv.com for more information
Study Manager v6.7 Release Notes
Study Manager 6.7 Release Notes
Contents
STUDY MANAGER ....................................................................................... 4
Overview....................................................................................................................................... 4 Study Manager licensing............................................................................................................... 5
How to........................................................................................................... 6
Create, save and edit Study Manager files .................................................................................... 6 Creating a Study Manager file ...................................................................................................... 6 Saving a Study Manager file......................................................................................................... 7 Editing a Study Manager file ........................................................................................................ 8 Import PSU/PSC files ................................................................................................................... 9 Use raster images in Study Manager........................................................................................... 12 Red bordered raster images......................................................................................................... 12 Duplicate raster images............................................................................................................... 14 Adding new raster images........................................................................................................... 15 Use GIS external connections ..................................................................................................... 16 Red bordered GIS external connections...................................................................................... 16 Duplicate external connections ................................................................................................... 16 Adding new external connections............................................................................................... 17 Set up preferences ....................................................................................................................... 18 Installation group ........................................................................................................................ 19 General group ............................................................................................................................. 20 Graph group ................................................................................................................................ 22 Map group................................................................................................................................... 23 Risk Group.................................................................................................................................. 24 Deal with combination factors .................................................................................................... 25 Imported combinations ............................................................................................................... 25 Run rows with more combinations........................................................................................... 27 Creating new combinations......................................................................................................... 28 Selecting combinations ............................................................................................................... 28 View results................................................................................................................................. 29 FN curves.................................................................................................................................... 30 Risk contours .............................................................................................................................. 32 Risk transects .............................................................................................................................. 34 Reports ........................................................................................................................................ 36 Create a new study template..................................................................................................... 37
Making the Most of the Documentation...................................................... 41
Study Manager 6.7 Compiled Help............................................................................................. 41 Study Manager 6.7 Installation Notes ......................................................................................... 41
Study Manager v6.7 Release Notes
Study Manager 6.7 Release Notes .............................................................................................. 41
For System Administrators: Technical Notes ............................................ 42
System Requirements.................................................................................................................. 42 Temporary folders....................................................................................................................... 42 Sentinel Driver ............................................................................................................................ 42
Setting Up and Managing Studies ............................................................... 43
Managing Study Folders ............................................................................................................. 43 Memory Management ................................................................................................................. 43
Study Manager v6.7 Release Notes
Study Manager
STUDY MANAGER
Overview
Study Manager is a new tool designed to combine risk results from various Phast Risk and/or SAFETI NL files, provided they have been saved with results. This new tool will allow: monitoring the risks from various closely located installations without the need of one large study large studies to be broken down into smaller more manageable studies summing up of individual and societal risk results in the form of risk contours and FN curves graphical and tabular results to be displayed users to determine when out of date data is being manipulated
This tool does NOT run risk calculations show individual or societal risk ranking reports show combined risk contours for studies spaced too far apart support the Extended Risk Reporting Tool
Study Manager v6.7 Release Notes
Study Manager
Study Manager licensing
Study Manager is a new product within the SAFETI family, and as such it has its own license as well as being compatible with Phast Risk. A Study Manager license may be requested using the DNV Software License Wizard from the start menu
The Wizard will go through all necessary steps to request a license with the final step being an email sent to software.support@dnv.com Details on the various Wizard steps can be found in the Study Manager Installation Notes.
Study Manager v6.7 Release Notes
How To
How to
Create, save and edit Study Manager files
Study Manager allows for risk results from various studies to be combined. In order to work with Study Manager, a Study Manager Study (SMS) must be used. The SMS will have the same file extension options as Phast Risk files, so it can be saved as a PSU or PSC file. Since the file extensions remain the same, it is important to have descriptive names for the Study Manager files or to place Study Manager files in a separate location
Creating a Study Manager file
Once Study Manager is opened, files can be created by selecting File > New from the menu. A new file will be created with a default tree structure as seen below.
Study Manager v6.7 Release Notes
How To
Saving a Study Manager file
Files can be saved by selecting File > Save as from the menu
SMSs can be saved in either PSU or PSC format. The only difference between the file formats is that PSC files are compressed and will take up less space on the hard disk (or media in use). If PSC files are renamed they will not work within Study Manager.
Study Manager v6.7 Release Notes
How To
Editing a Study Manager file
There are limitations to the editing that can be done to SMSs. Since the purpose of the tool is to combine risk results it would not be effective to allow certain activities. Consequently, within SMSs users: cannot rename folders can change the order of the folders in the study tree by selecting the desired folder and pressing the Ctrl key and the arrow up/down key simultaneously can change the order of items within a folder by selecting the desired folder and pressing the Ctrl key and the arrow up/down key simultaneously can delete unwanted items within a folder can delete folders no longer wanted in the SMS can only drag/drop raster images within the study tree
PSU files created using the Study Manager cannot be opened in Phast Risk or SAFETI NL. These files can only be opened and edited within Study Manager. Likewise, Phast Risk & SAFETI NL studies cannot be opened in Study Manager.
Study Manager v6.7 Release Notes
How To
Import PSU/PSC files
The only method for getting results into the SMS is importing Phast Risk/SAFETI NL PSU/PSC files. Files can be imported by selecting File > Import and then choosing the desired file. Upon import ALL run rows with risk results within the PSU/PSC study will be imported so it is up to the user to remove any unwanted data after import is complete. It is recommended that run rows not used within Study Manager be removed after import is complete in order to keep the file size down to a minimum. Run rows with up to date risk results will be displayed in blue text. If there are run rows in the original PSU/PSC file with risk results that are not up to date, the run row will be imported into Study Manager but the text will be in black to signal that these results are out of date. Please note that if a run row is red (has errors) in the original PSU/PSC file then it will be imported and displayed in red text in Study Manager. Users will have no access to the actual errors or why the original calculation failed from Study Manager. If there are any run rows in the original PSU/PSC file that DO NOT have risk results, they will NOT be imported into Study Manager and the message box will state what run rows were omitted due to missing results, as shown on the image below
If the Phast Risk/SAFETI NL PSU file has no risk results, the following message will appear
Please note a Phast Risk/SAFETI NL PSU/PSC file can have no risk results even if the run rows are blue in Phast Risk/SAFETI NL. To ensure risk results are present and available for importing into
Study Manager v6.7 Release Notes
10
How To
Study Manager, check the Options>Preferences>Risk General Tab to ensure that the Model and Diagnostic Control group box has the various options set to Run.
The imported file will be displayed as a new folder in the study tree and the folder contents will be the various existing run rows with risk results in the PSU/PSC file. The folder name is the full path of the imported PSU/PSC file and this cannot be modified. The name of the run rows cannot be modified either. If a PSU/PSC file is nested in various levels, it will not be possible to see the entire path & filename on the study tree. When hovering the mouse over the folder name (tool tip) the full path & filename will always be displayed as seen below. However, it is recommended to keep the paths as short as possible as these will also be displayed in graphs and reports and they may not show fully on the available space if they are too long.
Once files are imported into Study Manager, a record of the date & time the study was last modified is kept in order to notify the user of the status of the data being manipulated when compared to the moment of import of the file. There are three status notification icons (shown in the dialog below): 1. The original PSU/PSC file remains unaltered since the time the data was imported into Study Manager. This is represented as a normal folder as shown by folder T:\02_66AllResults.PSU in the image below 2. The original PSU/PSC file is no longer available in the folder where it was initially imported. The file may have been moved, deleted, renamed, etc. and it no longer has exactly the same path & name as before. This is represented as a red folder as shown by folder T:\03_66AllResultsDayOnly.PSC in the image below
Study Manager v6.7 Release Notes
11
How To
3. The original PSU/PSC file has been altered since it was imported into Study Manager. The file may have been altered in Phast Risk/SAFETI NL or perhaps it has been overwritten with an earlier version than the imported one. This is represented as a red folder with a clock on it as shown by folder T:\11_654_AllResults.PSC in the image below
Study Manager v6.7 Release Notes
12
How To
Use raster images in Study Manager
Study Manager uses the available existing raster images to display results.
Red bordered raster images
When a PSU/PSC file is imported the absolute paths to the associated raster images are imported. It is possible that the raster images will be red bordered upon import:
Red borders on the raster images could be caused by the image not being located where the PSU/PSC file indicates.
Study Manager v6.7 Release Notes
13
How To
This can be resolved by double clicking on the raster image with the red border and then clicking on browse to browse for the correct raster image path
Another option is to move the raster image to the path shown in the dialog above.
Study Manager v6.7 Release Notes
14
How To
Duplicate raster images
When PSU/PSC files are imported, it is possible that the SMS may end up with duplicate raster images. Users have option for the management of raster images upon import via the Options > Preference > General menu.
Study Manager v6.7 Release Notes
15
How To
In the Preferences dialog, there are tick boxes to determine whether or not raster images will be imported and also if they are imported whether or not duplicates are excluded
Adding new raster images
Raster images can be added to Study Manager studies in the same manner as they are added to Phast Risk & SAFETI NL via the map tab by selecting Insert > Raster Image from the menu and then browsing for the appropriate file.
Study Manager v6.7 Release Notes
16
How To
Use GIS external connections
Study Manager uses the available existing GIS external connections to display results.
Red bordered GIS external connections
When a PSU/PSC file is imported the absolute paths to the associated external connections are imported. It is possible that the external connections will be red bordered upon import. Red borders on the external connections are caused by the files not being located where the PSU/PSC file indicates. This can be resolved by double clicking on the external connection with the red border and then editing the Location, so that it has the correct path.
Another option is to move the external connection files to the location shown in the dialog.
Duplicate external connections
When PSU/PSC files are imported, it is possible that one may end up with duplicate external connections. Users have option for the management of external connections upon import via the Options > Preference > General menu.
Study Manager v6.7 Release Notes
17
How To
In the Preferences dialog, there are tick boxes to determine whether or not feature classes will be imported and also if they are imported whether or not duplicates are excluded
Adding new external connections
External connections can be added to Study Manager studies in the same manner as they are added to Phast Risk & SAFETI NL via the map tab by selecting Insert > External Connection from the menu and then selecting the appropriate file.
Study Manager v6.7 Release Notes
18
How To
Set up preferences
In order to manage Study Manager studies, a set of preferences has been made available via the Options > Preferences menu. The preferences have been grouped into Installation, General, Graph, Map and Risk. These groups will be further explained below. Explanations will be given when the options are new to Study Manager; if the features were already present in Phast Risk or SAFETI NL this will be referenced but not explained in this document
Study Manager v6.7 Release Notes
19
How To
Installation group
This group contains the Startup, File Locations, Output & Autosave tabs with the same features as Phast Risk & SAFETI NL. No new features are present in this preference group
Study Manager v6.7 Release Notes
20
How To
General group
The general group is comprised of Import, Default Style & Miscellaneous tabs. The Import tab is new to Study Manager where as the Default Style and Miscellaneous tabs are present in Phast Risk and SAFETI NL. The Miscellaneous tab has some options removed.
Import tab The items here relate to the actions to take place when importing raster images and external connections. Users have the option whether they want to import raster images and external connections or not. Users also have the option whether they want to allow duplicates of raster images and external connections or not.
Study Manager v6.7 Release Notes
21
How To
Default Style tab This tab indicates the default styles for the items being displayed on the maps. The settings here WILL NOT affect contours and FN curves, but WILL affect Features, Grids, Risk Grids & Images. Please note that images only use the translucency setting.
Study Manager v6.7 Release Notes
22
How To
Graph group
The only tab present in this group is the Contours tab which is identical to the tab in Phast Risk & SAFETI NL and has exactly the same function as before
Study Manager v6.7 Release Notes
23
How To
Map group
The tabs in Study Manager are a subset of the tabs present in Phast Risk & SAFETI NL. The tabs present here are Scale Bar, Display, Feature(Initial), Grid Squares, Grid, Risk Grid & Image and they all have exactly the same options and function as in Phast Risk & SAFETI NL. All these tabs and options are directly related to the map display.
Study Manager v6.7 Release Notes
24
How To
Risk Group
There are two tabs present in Study Manager, the FN Curve & Contours tabs. These are a subset of the tabs present in Phast Risk and SAFETI NL. The Contours tab in Study Manager is identical to that in Phast Risk & SAFETI NL. The FN Curve tab in Study Manager (shown below) does not include the fields of Aversion index, Number of top-risk items for Reporting Tool Dashboard (version 6.6 & later) and the Preferences for calculation of FAR value (version 6.6 & later) are also omitted. Note that if you want to see all possible graphs and reports from the various imported PSU/PSC files you should set the Minimum Risk Cut-off level to the lowest value used in any of the imported files otherwise data may not be displayed. This is not done automatically.
Study Manager v6.7 Release Notes
25
How To
Deal with combination factors
Study Manager handles combination factors in the same fashion as Phast Risk and SAFETI NL. However, it is necessary to understand how combination factors are handled upon importing a PSU/PSC file. Within a SMS, the combination factors can be accessed by double clicking at the desired level. For example, if you double click at the top level (run rows) then you will see the factors table for all run rows within the SMS. If you double click on a particular run row you will only see the factors table for that particular run row.
Imported combinations
When a PSU/PSC file is imported, the existing combination factors table is imported with the existing factors for as many combinations as there are. If there are eight combinations then all eight columns of factors will be brought in for those run rows. In the image below, you can see that the file 02_66AllResults.PSU has two run rows (called Day & Night) and one combination selected
Study Manager v6.7 Release Notes
26
How To
When this PSU files is imported into Study Manager, the data above then becomes available as shown below
The Run Row column will display the full path of the original PSU/PSC being imported as well as the run rows within the file. The following columns behave the same as they did before in Phast Risk & SAFETI NL.
Study Manager v6.7 Release Notes
27
How To
Run rows with more combinations
If another file is imported and has more combinations than already exist in the Study Manager file, then the program will automatically fill in the values as zero (0) for the columns where run rows had no factors set, as shown below
In the example above, the first two run rows are the same as the previous screen (and there was only one combination). We have now added two more run rows and this newly added study had 3 combinations in the original file. To complete the data, zeroes have been automatically added in columns 2 & 3 for the first run rows.
Study Manager v6.7 Release Notes
28
How To
Creating new combinations
If a user wishes to see data combinations that are not present from the imported run rows, it is always possible to add more combinations in the same manner as done in Phast Risk & SAFETI NL. Carrying on from the example above, in this case we add combinations 4 & 5 by clicking on the box below the combination number and filling in the desired factors for the desired rows. We have now combined the Day rows together and the Night rows together as shown below
Combinations can be deleted simply by deleting the factors in the table.
Selecting combinations
Once all the combination factors are in place, the combinations can be selected by checking the desired columns and run rows as shown in the previous image. This is done in the same way as in Phast Risk & SAFETI NL
Study Manager v6.7 Release Notes
29
How To
View results
Combined risk results in Study Manager can be represented in graphics and reports. All graphic results can be copied to the clipboard and subsequently pasted into a different document (Excel, Word, email, etc). To do this, while the image is present on the screen, go to Map > Copy to Clipboard and then paste into the other application.
Notes: 1. the legend will NOT be copied over due to a design feature of the 3rd party application used 2. the pasted image will look exactly the same as displayed on the screen (if the edge is cut off on the right or if it is not centered on the screen, it will look the same in the other application)
Study Manager v6.7 Release Notes
30
How To
FN curves
FN curves in Study Manager behave the same as they do in Phast Risk & SAFETI NL. It is possible to view FN curves for ALL run rows together by selecting the Run Rows node (top level in the study tree) and then selecting View > FN Curves from the menu. This will display all selected run rows and selected combinations in the Combined FN graph and the individual run rows in the F-N Curve graph as shown below
Study Manager v6.7 Release Notes
31
How To
Please note in the legend for the image below, that the entire path of the run row is listed, so if the path is too long, the name will be cut off as in the last two run rows. This can be resolved by either changing the size of the legend to make it wider or by keeping a relatively short path for the PSU/PSC files being imported.
Study Manager v6.7 Release Notes
32
How To
Risk contours
Risk contours in Study Manager behave the same as they do in Phast Risk & SAFETI NL. It is possible to view risk contours for ALL run rows together by selecting the Run Rows node (top level in the study tree) and then selecting View > Risk Contours from the menu. This will display all selected run rows and the first selected combination factors column as seen below
To view the contours for an individual run row or an imported PSU/PSC file, simply select the desired level (run row or folder) and then select View > Risk Contours from the menu
Study Manager v6.7 Release Notes
33
How To
There is a limitation to the combined contouring within Study Manager. When adding the risk from each run row an overall risk grid is sized to accommodate all the included run rows as shown in the following diagram; Error! Objects cannot be created from editing field codes. If the run row risk grids are very wide apart then the overall grid can be excessively large. This can give a very coarse resolution of the risk and the contours will not be displayed in a useful manner. Increasing the maximum number of cells in the grid will improve the resolution. This value can be edited on the Contours tab of the Risk Preferences dialog. Similarly to Phast Risk & SAFETI NL, when viewing contours it is possible to add (superimpose) a grid, change the labels display and look at the indoor risk by right clicking on the contour and selecting the desired option.
Study Manager v6.7 Release Notes
34
How To
Risk transects
In Study Manager, risk transects behave the same as in Phast Risk and SAFETI NL. To create a risk transect, right click on the contour and select Risk >Transect from the menu
Study Manager v6.7 Release Notes
35
How To
The cursor will then convert to a cross hair which will be used to determine the start and end of the risk transect. Once the risk transect is drawn, the graph will immediately be displayed
Study Manager v6.7 Release Notes
36
How To
Reports
A summary risk report is available within Study Manager. To view the summary risk report select the desired level (Run Rows node, imported study folder or run row) and select View > Report from the menu. The report has two main sections. The first section contains the risk result for the first selected column in the factors matrix and the second section contains the summary results for the selected run rows
The report can be navigated using the navigation panel on the left hand side; this panel can navigate through the various run rows in the report. The report can be managed in the same manner as reports in Phast Risk and SAFETI NL; it can be exported in various formats, a search on the report can be carried out, etc.
Study Manager v6.7 Release Notes
37
How To
Create a new study template
Please note this feature is not available to SAFETI NL users. When a new file is created in Study Manager, the default new file is blank as shown below
It is possible to customize this default file by using the Study Manager Administrator features. To do this, the user must be logged in as an administrator.
Study Manager v6.7 Release Notes
38
How To
To start Study Manager in Administrator mode, use the shortcut icon placed in the Start menu. If no shortcut is present in the Start menu, then the shortcut properties need to be modified to show /R:StudyManager /A:%USERNAME% at the end of the Target line in the shortcut properties as shown below. Please note, username will be the name recorded when changes are made to the Study Manager setup.
Once the shortcut has been created and double clicked, the password screen will show up. Please contact DNVS technical support for the password (software.support@dnv.com)
Study Manager v6.7 Release Notes
39
How To
Once in the program in administrator mode, users can create a new file and modify this file as they would like it to look every time a new file is created. In the example below a raster image has been added and this image will be present every time a new file is created.
Once all modifications have been made, the new study folder is ready to be saved. To save the new study folder file select Options > Administration > Update New Study Folder.
Study Manager v6.7 Release Notes
40
How To
A dialog will be displayed where a brief change description should be entered and automatically Study Manager keeps track of who and when the change was made as shown below
Upon pressing OK a new message is displayed, notifying that the previous file has been saved and its location
Study Manager v6.7 Release Notes
41
Making the Most of the Documentation
Making the Most of the Documentation
The Documentation folder on the Study Manager 6.7 DVD contains installation and release notes and should enable you to find answers to most of the questions you may have about Study Manager The contents of the Documentation Folder are described below.
Study Manager 6.7 Compiled Help
The Online Help for Study Manager 6.7 is in the form of a *.chm filea compiled HTML Help file. The file will be installed with the rest of the Phast files when you install the program, and you will normally access it using the Help menu, but you can also open and read the file directly. There is a separate version of the Help for each product. In order to read the files, you must have Microsoft Internet Explorer Version 5 or later installed on your PC, although it does not have to be your default browser. You must also have some additional files that are specific to Microsoft HTML Help; these are installed automatically during the Phast setup process, so you should be able to read the files directly if you have already installed Phast. You may notice that the ? Help button in the title bar of a dialog is no longer available. For help on a particular dialog you should use the Help button or press F1. In both cases you will be shown context-sensitive help relevant to the particular dialog and tab that you are looking at.
Study Manager 6.7 Installation Notes
These Installation Notes are supplied in *.PDF form and should be read prior to installation.
Study Manager 6.7 Release Notes
These Release Notes are supplied in *.PDF form, for future reference.
Study Manager v6.7 Release Notes
42
Technical Notes for System Administrators
For System Administrators: Technical Notes
These notes give technical details to help you improve the performance of Study Manager 6.7 on your system. They are aimed mainly at secondary support personnel (e.g. IT professionals), but may be useful for expert users.
System Requirements
Operating system Internet Browser Display Screen color depth CPU Media Pointing device Windows XP SP3, Windows Server 2003, Microsoft Vista, Windows7 IE 5.0x. This does not have to be set as your default browser, but you must have at least this version installed in order to run the program. 800x600 resolution 65536 (16-bit) and higher 32 bit multi-core CPU from Intel or ADM like Intel Core2 Duo DVD-ROM drive or internet connection MS Mouse or compatible
64 bit operating systems are not currently supported. It can be installed but has not been extensively tested.
Temporary folders
The program uses hard disk space to write temporary, or scratch, files which are subsequently deleted once the program has been closed down. By default the program uses the subfolder C:\DNVUser\Temp to write temporary files that are used during the reporting of results. For large Study Folders these temporary files can require a lot of hard disk space. Study Manager will crash if there is insufficient hard disk space for it to create the temporary files, so you should avoid running Study Manager if the free space on your hard disk is low. Study Manager uses a third party product called Seagate Crystal Reports to produce text reports. Crystal Reports always uses the temporary folder set up by your operating system for its own scratch file space, and by default this is generally the C:\Temp folder.
Sentinel Driver
The Sentinel Driver installation is no longer part of the pre-requisites for the 6.7 installation. The driver is only necessary if you use a parallel port dongle. The main reason for its removal is that it causes pre-requisites failure if a newer version already exists (and very few of you have this type of dongle anyway). Should you want to use parallel dongle for Study Manager, please run as administrator the driver in "C:\Program Files\DNV\FLEXLm\Drivers\Sentinel Protection Installer 7.5.0.exe".
Study Manager v6.7 Release Notes
43
Setting Up and Managing Large Studies
Setting Up and Managing Studies
Managing Study Folders
Some general points: You should always save your Study Folder before generating results. This will ensure that you do not lose any changes that you have made to the study data in the unlikely event that a condition emerges in the generation of results that means that the program must be terminated. You should use only letters, numbers and underscores (_) in the names of Study Folder files, and should not use special characters such as commas or quotation marks.
Memory Management
Study Manager can use a lot of memory (RAM) when viewing lots of results. You should follow this simple rule to avoid problems with memory: Close all out-of-date Reports and Graphs if you are no longer using them. You can always reopen the Report or Graph if you need to view it again;
Runtime memory is memory which will be used by Study Manager for storing results as it performs its calculations; it is a combination of fixed RAM plus virtual (hard disk substitute) memory. You can adjust the total available memory size using the System option in the Control Panel. Consult your IT professional before altering any of these settings. It has not been explicitly mentioned that the application is a single-thread software and increasing cores or CPUs will not improve calculation. However, multi-cores would benefit the overall user experience as the OS, Outlook, SQL Server or other applications can use the other system capacities. In this case, the bottleneck may be the RAM or disk read/write speed (local or remote).
Vous aimerez peut-être aussi
- Safety Data Sheet: 1. IdentificationDocument6 pagesSafety Data Sheet: 1. Identificationcolumba_mcPas encore d'évaluation
- Corrosion Reistant SteelsDocument5 pagesCorrosion Reistant Steelscolumba_mcPas encore d'évaluation
- SDS Safety Data Sheet Sternheimer Malbin Sediment StainDocument7 pagesSDS Safety Data Sheet Sternheimer Malbin Sediment StainJose Gerardo100% (1)
- There Was There Were ExplicaciónDocument2 pagesThere Was There Were Explicacióncolumba_mcPas encore d'évaluation
- Auomotivr Fuel TanksDocument9 pagesAuomotivr Fuel Tankscolumba_mcPas encore d'évaluation
- Batman PartyDocument10 pagesBatman Partycolumba_mcPas encore d'évaluation
- Eu-Osha Chemical Hazard Pictograms Leaflet EsDocument2 pagesEu-Osha Chemical Hazard Pictograms Leaflet EsSheila DSPas encore d'évaluation
- Plan Is FerioDocument3 pagesPlan Is Feriocolumba_mcPas encore d'évaluation
- Tabla I (L-E-2.20b)Document1 pageTabla I (L-E-2.20b)columba_mcPas encore d'évaluation
- Phast 6 7 Release NotesDocument32 pagesPhast 6 7 Release Noteskumaravel158100% (1)
- Shoe Dog: A Memoir by the Creator of NikeD'EverandShoe Dog: A Memoir by the Creator of NikeÉvaluation : 4.5 sur 5 étoiles4.5/5 (537)
- Grit: The Power of Passion and PerseveranceD'EverandGrit: The Power of Passion and PerseveranceÉvaluation : 4 sur 5 étoiles4/5 (587)
- Hidden Figures: The American Dream and the Untold Story of the Black Women Mathematicians Who Helped Win the Space RaceD'EverandHidden Figures: The American Dream and the Untold Story of the Black Women Mathematicians Who Helped Win the Space RaceÉvaluation : 4 sur 5 étoiles4/5 (894)
- The Yellow House: A Memoir (2019 National Book Award Winner)D'EverandThe Yellow House: A Memoir (2019 National Book Award Winner)Évaluation : 4 sur 5 étoiles4/5 (98)
- The Little Book of Hygge: Danish Secrets to Happy LivingD'EverandThe Little Book of Hygge: Danish Secrets to Happy LivingÉvaluation : 3.5 sur 5 étoiles3.5/5 (399)
- On Fire: The (Burning) Case for a Green New DealD'EverandOn Fire: The (Burning) Case for a Green New DealÉvaluation : 4 sur 5 étoiles4/5 (73)
- The Subtle Art of Not Giving a F*ck: A Counterintuitive Approach to Living a Good LifeD'EverandThe Subtle Art of Not Giving a F*ck: A Counterintuitive Approach to Living a Good LifeÉvaluation : 4 sur 5 étoiles4/5 (5794)
- Never Split the Difference: Negotiating As If Your Life Depended On ItD'EverandNever Split the Difference: Negotiating As If Your Life Depended On ItÉvaluation : 4.5 sur 5 étoiles4.5/5 (838)
- Elon Musk: Tesla, SpaceX, and the Quest for a Fantastic FutureD'EverandElon Musk: Tesla, SpaceX, and the Quest for a Fantastic FutureÉvaluation : 4.5 sur 5 étoiles4.5/5 (474)
- A Heartbreaking Work Of Staggering Genius: A Memoir Based on a True StoryD'EverandA Heartbreaking Work Of Staggering Genius: A Memoir Based on a True StoryÉvaluation : 3.5 sur 5 étoiles3.5/5 (231)
- The Emperor of All Maladies: A Biography of CancerD'EverandThe Emperor of All Maladies: A Biography of CancerÉvaluation : 4.5 sur 5 étoiles4.5/5 (271)
- The Gifts of Imperfection: Let Go of Who You Think You're Supposed to Be and Embrace Who You AreD'EverandThe Gifts of Imperfection: Let Go of Who You Think You're Supposed to Be and Embrace Who You AreÉvaluation : 4 sur 5 étoiles4/5 (1090)
- The World Is Flat 3.0: A Brief History of the Twenty-first CenturyD'EverandThe World Is Flat 3.0: A Brief History of the Twenty-first CenturyÉvaluation : 3.5 sur 5 étoiles3.5/5 (2219)
- Team of Rivals: The Political Genius of Abraham LincolnD'EverandTeam of Rivals: The Political Genius of Abraham LincolnÉvaluation : 4.5 sur 5 étoiles4.5/5 (234)
- The Hard Thing About Hard Things: Building a Business When There Are No Easy AnswersD'EverandThe Hard Thing About Hard Things: Building a Business When There Are No Easy AnswersÉvaluation : 4.5 sur 5 étoiles4.5/5 (344)
- Devil in the Grove: Thurgood Marshall, the Groveland Boys, and the Dawn of a New AmericaD'EverandDevil in the Grove: Thurgood Marshall, the Groveland Boys, and the Dawn of a New AmericaÉvaluation : 4.5 sur 5 étoiles4.5/5 (265)
- The Unwinding: An Inner History of the New AmericaD'EverandThe Unwinding: An Inner History of the New AmericaÉvaluation : 4 sur 5 étoiles4/5 (45)
- The Sympathizer: A Novel (Pulitzer Prize for Fiction)D'EverandThe Sympathizer: A Novel (Pulitzer Prize for Fiction)Évaluation : 4.5 sur 5 étoiles4.5/5 (119)
- Her Body and Other Parties: StoriesD'EverandHer Body and Other Parties: StoriesÉvaluation : 4 sur 5 étoiles4/5 (821)
- 9608 Example Candidate Responses Paper 3 (For Examination From 2016)Document71 pages9608 Example Candidate Responses Paper 3 (For Examination From 2016)Shakila ShakiPas encore d'évaluation
- Crippa CA945 Drive FaultsDocument57 pagesCrippa CA945 Drive Faultsnestor gonzalez de leonPas encore d'évaluation
- Smart Water Vending Machine: A.DIVYA (17S11A0469) V.MAHESH (17S11A0474) A.AMITH (17S11A0468) Mr.J.I.ChakravarthyDocument28 pagesSmart Water Vending Machine: A.DIVYA (17S11A0469) V.MAHESH (17S11A0474) A.AMITH (17S11A0468) Mr.J.I.ChakravarthyDivya AdusumalliPas encore d'évaluation
- Physics Investigatory ProjectDocument6 pagesPhysics Investigatory ProjectAmalendu Sundar MandalPas encore d'évaluation
- TB96853 CS68 Upgrade Procedures 20376Document2 pagesTB96853 CS68 Upgrade Procedures 20376ORHAN GÜNEŞPas encore d'évaluation
- lastCleanException 20211111184546Document1 pagelastCleanException 20211111184546Амина СатбековаPas encore d'évaluation
- Canon MF8580Cdw-MF8570Cdw-MF8550Cd-MF8540Cdn-MF8530Cdn PC PDFDocument68 pagesCanon MF8580Cdw-MF8570Cdw-MF8550Cd-MF8540Cdn-MF8530Cdn PC PDFEduard PopescuPas encore d'évaluation
- IBM FlashSystem V9000 Quick Start GuideDocument32 pagesIBM FlashSystem V9000 Quick Start GuideSiape GuePas encore d'évaluation
- SpringDocument481 pagesSpringJulian Barney Jaimes RinconPas encore d'évaluation
- Basic Operation of PlatoDocument34 pagesBasic Operation of Platosuka baca bukuPas encore d'évaluation
- Resume Linux CommandDocument4 pagesResume Linux CommandLowerPalmaPas encore d'évaluation
- Tib RV CPP ReferenceDocument422 pagesTib RV CPP ReferenceMichael HoriiPas encore d'évaluation
- Term Paper On CybercrimeDocument16 pagesTerm Paper On CybercrimeML GamingPas encore d'évaluation
- Keyboard shortcuts and commands in Tekla StructuresDocument1 pageKeyboard shortcuts and commands in Tekla StructuresAurimas MiškinisPas encore d'évaluation
- Linux CommandsDocument7 pagesLinux CommandsBharath ThambiPas encore d'évaluation
- BDB Prog ReferenceDocument344 pagesBDB Prog Referencejunk emailPas encore d'évaluation
- Hardware Rac 2000 Ps EnglishDocument42 pagesHardware Rac 2000 Ps EnglishAnonymous 7mJFgWyIqT100% (2)
- Nitesh LinuxDocument26 pagesNitesh LinuxGuneet GargPas encore d'évaluation
- Understanding AutoSys Job Scheduling and MonitoringDocument35 pagesUnderstanding AutoSys Job Scheduling and MonitoringJoshi Medidi0% (1)
- b75 Express Chipset BriefDocument4 pagesb75 Express Chipset BriefAhmad Balya BashirPas encore d'évaluation
- Sitelicense Log - PreviousDocument102 pagesSitelicense Log - PreviouspatrickbreurPas encore d'évaluation
- Adveon Installation Guide V1.3 and V1.5 - Edgecam - BasicDocument46 pagesAdveon Installation Guide V1.3 and V1.5 - Edgecam - BasictibikomaPas encore d'évaluation
- Topspin: Installation Guide User ManualDocument88 pagesTopspin: Installation Guide User ManualAbhishek BanerjeePas encore d'évaluation
- Hardware EngineerDocument6 pagesHardware Engineerapi-78198987Pas encore d'évaluation
- 2 Installation Guide For Midas Gen SoftwareDocument26 pages2 Installation Guide For Midas Gen SoftwareUlyssa Mae SerranoPas encore d'évaluation
- PretestDocument3 pagesPretestGerald Sulabo100% (1)
- Amity School Business Module Network Architecture ISPsDocument37 pagesAmity School Business Module Network Architecture ISPsIsh KalraPas encore d'évaluation
- PF Concepts + Basic ClassDocument2 pagesPF Concepts + Basic ClassTAIMOOR ALI ABIDPas encore d'évaluation
- Implement priority queue using arrayDocument3 pagesImplement priority queue using arrayEcedPas encore d'évaluation
- Unit1, Module1 Activity3Document1 pageUnit1, Module1 Activity3Piyush Chawla Student - PantherCreekHSPas encore d'évaluation