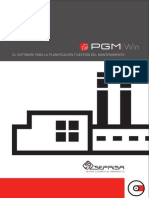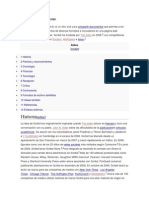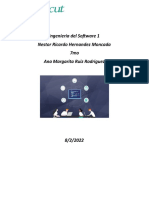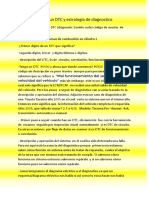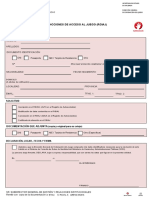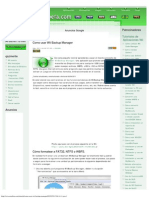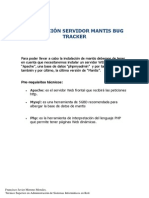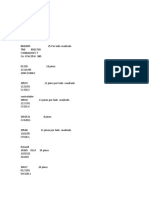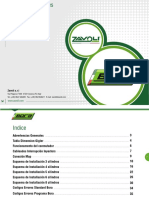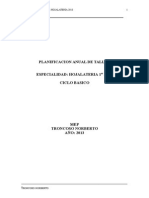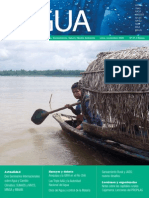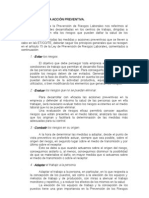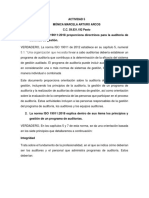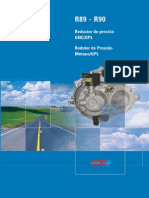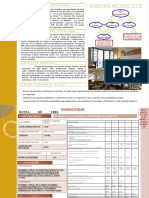Académique Documents
Professionnel Documents
Culture Documents
Como Usar El Comando ARP para Resolver Conflictos de Direcciones
Transféré par
Daniel CastroTitre original
Copyright
Formats disponibles
Partager ce document
Partager ou intégrer le document
Avez-vous trouvé ce document utile ?
Ce contenu est-il inapproprié ?
Signaler ce documentDroits d'auteur :
Formats disponibles
Como Usar El Comando ARP para Resolver Conflictos de Direcciones
Transféré par
Daniel CastroDroits d'auteur :
Formats disponibles
Como usar el comando ARP para resolver conflictos de direcciones El comando ARP muestra y permite modificar la correspondencia que
existe entre las direcciones IP y las direcciones fsicas del adaptador o tarjeta de red. Opciones: ARP -A - Muestra la tabla arp o sea las asignaciones que se encuentran en cache ARP -V - Muestra las entradas de forma detallada ARP -D - Permite borrar las entradas manualmente ARP -D* - Vaca completamente la cache de arp ARP -S - Asocia una direccin IP de internet con una direccin fsica de la tarjeta de forma permanente En caso de conflictos ejecuta el primer comando y verifica si alguna entrada en la tabla corresponde con la direccin IP del equipo de la red local al que necesitas conectarte, si no es as elimnalas todas con la opcin: ARP -D* y reinicia. En caso de una red local con direcciones IP duplicadas, ser necesario establecer una IP esttica, en la tabla de arp, hazlo de la siguiente forma. Es posible especificar una direccin IP esttica manualmente, en caso de que conectes a un servidor de forma regular, de esta forma se asociar de forma permanente con la direccin fsica de la tarjeta, lo que permitir optimizar la conexin de red usada. Primero establece una direccin fsica de la siguiente forma: arp eth_addr 01-00-5e-00-00-f1 Despus asgnale la direccin IP del servidor: arp -s DireccionIPservidor 01-00-5e-00-00-f1 Sustituye DireccionIPservidor por la direccin IP numrica del servidor web. El formato usado por las direcciones fsicas es hexadecimal, separados por guiones, el que se muestra aqu es solo un ejemplo pero funciona, a no ser que se encuentre ya en la cache del equipo, en cuyo caso solo ser necesario modificar un digito. Como usar el comando ROUTE, rutas recorridas por un paquete en la red El comando ROUTE permite ver la tabla de rutas del equipo, contiene la ruta que sigue un paquete de red desde un equipo que utiliza TCP/IP a otro. Usalo la siguiente forma para mostrar la ruta: ROUTE PRINT Comprueba que los datos que aparecen en la tabla son validos y se corresponden con los datos que has obtenido de la configuracin de tu equipo (principalmente la puerta de enlace).
Cmo usar los comandos en Windows? Los comandos se pueden ejecutar de varias formas, puedes usar las dos siguientes que son las ms sencillas: 1- Abrir una ventana de la consola de cmd o msdos y escribirlos o pegarlos y oprimir la tecla Enter. 2- Introducirlos directamente en el cuadro de Inicio o en Ejecutar (tecla Windows+R) y oprimir la tecla Enter. Como abrir la consola de CMD o de MSDOS para introducir los comandos La consola de CMD o Smbolo del sistema como se le conoce tambin, es posible abrirla usando cualquiera de los siguientes mtodos: 1- Escribe en el cuadro de Inicio o Ejecutar (teclas Windows+R) CMD y presiona la tecla Enter. 2- Con la tecla Shift presionada da un clic derecho con el ratn en el escritorio u otro directorio y en el men escoge "Abrir ventana de comandos aqu". 3- Crea un acceso directo en el escritorio con la siguiente ruta: C:WindowsSystem32cmd.exe 3- Busca el acceso directo en: Todos los programas, Accesorios, Smbolo del sistema. Si quieres crear un nuevo mtodo de acceso mediante el teclado, da un clic derecho en el icono, abre Propiedades y en el cuadro Tecla de mtodo abreviado presiona CRT+ALT+T, es una de las formas ms sencillas y rpidas de acceder a esta herramienta. Es aconsejado tambin activar la Modalidad de edicin rpida que te permitir copiar y pegar bloques de texto en la ventana de CMD. Para eso da un clic derecho en la ventana de la consola, escoge Propiedades, Opciones y marca la casilla: "Modalidad de edicin rpida" Cmo copiar y pegar texto en la consola? Para copiar texto de la consola solo seleccinalo y da un clic derecho en el texto, ya estar copiado en el portapapeles. Para pegar lo que has copiado en otra aplicacin, simplemente da un clic derecho en el lugar que desees pegarlo. Para pegar texto en la consola que hayas copiado de otra aplicacin, solo da un clic derecho.
Como usar el comando PING para realizar pruebas de conectividad Ping es el comando ms sencillo y el primero a utilizar en cualquier conflicto de redes. PING hace pruebas de conectividad y permite comprobar que el protocolo TCP/IP est funcionando correctamente. Enva cuatro minsculos paquetes de datos a travs de la red, los recibe y te muestra el informe, en el lgicamente debes ver que los cuatro paquetes regresan a ti sin error, (TTL= significa tiempo de vida de el paquete y su valor optimo es 128).
Ante cualquier conflicto de redes comienza siempre utilizando el comando PING, para eso sigue estos pasos: 1- Haz ping a 127.0.0.1 (esta direccin es localhost tambin conocida como direccin IP de loopback y direccin de bucle invertido, es como hacer ping a ti mismo) Escribe en la consola y oprime Enter: PING 127.0.0.1 Veras algo similar: Haciendo ping a 127.0.0.1 con 32 bytes de datos: Respuesta desde 127.0.0.1: bytes=32 tiempo= <10 ms TTL=128 Respuesta desde 127.0.0.1: bytes=32 tiempo= <10 ms TTL=128 Respuesta desde 127.0.0.1: bytes=32 tiempo= <10 ms TTL=128 Respuesta desde 127.0.0.1: bytes=32 tiempo= <10 ms TTL=128 Si recibes un mensaje de error, significa que el protocolo TCP/IP no est instalado adecuadamente. Para reinstalar TCP/IP haz lo siguiente: Como reinstalar el protocolo TCP/IP (mas abajo) Si tienes xito realizando ping a localhost sigue al siguiente paso:
2- Haz ping a tu direccin IP para comprobar que se ha agregado correctamente a la red, (la direccin IP necesaria para ejecutar este y los otros pasos la puedes saber con el comando ipconfig como se explica mas abajo). Si el ping a tu direccin IP da error, el problema est en la comunicacin entre Windows y el adaptador de red, para solucionarlo desinstlalo, reinicia que Windows automticamente lo reinstalar al iniciar el sistema. Para desinstalarlo busca el Adaptador de red en el Administrador de dispositivos, accede a l escribiendo en la consola o en Inicio: DEVMGMT.MSC. Si tienes xito realizando ping a tu direccin IP sigue al siguiente paso: 3. Haz ping a la direccin IP de la puerta de enlace para comprobar que puedes comunicarse con otro equipo de la red local. La puerta de enlace predeterminada es un equipo o computadora que enlaza dos redes. Por ejemplo en tu casa es el router o el modem DSL que est entre tu PC e internet. En las redes locales como las escuelas o empresas, es la PC o servidor que tiene acceso directo a internet. Siempre estos equipos tienen dos direcciones IP, la pblica y la privada que generalmente tienen el formato 192.168.x.x o , 169.254.x.x. Logicamente omite este paso si tu conexin es directa a internet. 4. Por ultimo haz ping a una direccin IP remota, es decir la direccin IP de un sitio de internet. Cualquier mensaje que recibas con el uso de ping como "Ha terminado el tiempo de espera para esta solicitud" indica errores en la conexin. Para conocer todas las opciones que permite el comando ping, accede a la siguiente pgina: Como usar el comando PING en conexiones de redes. Ejemplos prcticos. Las direcciones IP para efectuar todas estas comprobaciones las puedes conocer usando el comando IPCONFIG. Como usar el comando IPCONFIG para saber la configuracin de la red El comando IPCONFIG muestra todos los datos de la configuracin del equipo para el protocolo TCP/IP, incluidas la direccin IP, la mscara de subred, la puerta de enlace, los servidores DNS. Si lo empleas con la opcin /all, crea un informe de configuracin detallada de todas las interfaces, incluidos los puertos configurados y permite adems liberar y renovar el servidor DHCP si empleas una IP dinmica.
Para ejecutar ipconfig utiliza una de las siguientes vas: 1- Escribe en la consola ipconfig /all y oprime Enter. 2- Escribe o pega en Inicio o Ejecutar: cmd /k IPCONFIG y oprime la tecla Enter. Para conocer todas las opciones que permite el comando ipconfig, accede a la siguiente pgina: Como usar el comando IPCONFIG. Ejemplos prcticos. Todas las pruebas de ping anteriores tienen que funcionar con las direcciones IP numricas y tambin con los nombres de host correspondientes, si tienes conectividad con las direcciones IP y da error cuando empleas los nombre de host, tienes problemas con la resolucin de direcciones o nombres, no con la conectividad de red. Si nos solucionado el problema prueba con este mtodo sencillo y rpido para restaurar tu red. Reinicia todos los servicios de red, vaca y restablece la cach, para eso escribe los siguientes comandos y pulsa Enter despus de cada uno: ARP -d * Vaca la cach de ARP IPCONFIG /FLUSHDNS Vaca la cach de DNS NBTSTAT R && NBTSTAT -r & NBTSTAT -c Purga y vuelve a cargar la cach NetBIOS NBTSTAT RR Se vuelve a registrar con WINS IPCONFIG /REGISTERDNS Se vuelven a registrar los DNS Si no se resolvi el problema, restablece el catalogo de Winsock con el comando NETSH. Para eso escribe en la consola y presiona la tecla Enter: NETSH WINSOCK RESET Por ltimo revisa tu archivo Hosts, lee: La importancia del archivo hosts en Windows Como usar el comando NSLOOKUP, probar los servidores DNS NSLOOKUP es un comando utilizado para diagnosticar y solucionar problemas de los servidores DNS que utilizan la conexin de red actual. Inicia la aplicacin Nslookup.exe que permite hacer peticiones a dicho servidor o cualquier otro que se especifique
Para iniciar Nslookup basta con escribir "nslookup" en la consola de cmd y presionar la tecla Enter, vers algo como esto:
C:> nslookup Default Server: nameserver1.domain.com Address: 10.0.0.1 Si la respuesta muestra alguno de los siguientes errores: No se puede encontrar el nombre de servidor para la direccin w.x.y.z: Agotado el tiempo de espera No se puede encontrar el nombre de servidor para la direccin 127.0.0.1: Agotado el tiempo de espera Indican que no se encuentra el servidor DNS o que no est funcionando. Haz ping a un servidor alternativo, por ejemplo los de Google (8.8.8.8 y 8.8.4.4), si tienes xito sustityelos por los tuyos en Funciones de red. Si no sabes como hacerlo accede a la pgina: Los servidores DNS Para conocer todas las opciones que permite el comando nslookup, accede a la siguiente pgina: Utilizar el comando NSLOOKUP para probar y administrar los servidores DNS. Como usar el comando NETSTAT para conocer las estadsticas de las conexiones El comando NETSTAT es uno de los ms utilizados en el trabajo en redes, muestra todas las estadsticas de los protocolos y las conexiones que tienes establecidas, direcciones, puertos utilizados, cantidad de informacin, etc.
salo con las siguientes opciones: netstat -a muestra todas las conexiones y puertos de escucha netstat -n muestra los puertos y direcciones en formato numrico. netstat -b muestra el nombre del programa que inici la conexin netstat -e muestra estadsticas de datos enviados, recibidos Lee todas las opciones posibles de utilizar con el comando NETSTAT
Ejemplos prcticos del uso del Visor de eventos Como conocer detalles del inicio y apagado del equipo Como crear una vista personalizada que permita al iniciar el Visor de eventos y tener listado todos los eventos de inicio y apagado del equipo, con la fecha y hora exacta en el periodo de tiempo que se especifique. 1- Abre el Visor de eventos. 2- En el panel de la izquierda da un clic en Vistas personalizadas, en el men escoge Crear vista personalizada. 3- En el men desplegable en la opcin Registro de eventos marca la casilla "Registros de Windows". 4- En <Todos los id del evento> escribe: "12, 13", presiona Aceptar. 5- En la ventana que aparece a continuacin escribe un nombre para identificar la vista creada, puede ser, por ejemplo: "Inicio y Cierre", presiona Aceptar.
Ya est creada la vista, de ahora en adelante para conocer los detales de cada inicio y cierre del sistema, solo accede al Visor de eventos y en el panel Vistas personalizadas, en Inicio y Cierre estar toda la informacin actualizada. El archivo de ayuda con toda la informacin para explotar todas las opciones que permite el Visor de eventos, se encuentra en la siguiente ubicacin: C:WindowsHelpmuiC0Aeventviewer.CHM Como conocer los dispositivos USB conectados al equipo Es posible conocer si en nuestra ausencia se conect algn dispositivo en los puertos USB de la computadora, ya sea para copiar datos e informacin, para imprimir o para cualquier otra tarea que involucre este tipo de hardware. Claves del Registro que guardan informacin del uso de los
dispositivos USB. El Registro de Windows guarda toda la informacin de los dispositivos USB que han sido conectados al equipo, ya sea la instalacin de dispositivos auxiliares como impresoras, lectores de disco, o dispositivos de almacenamiento como memorias flash, tarjetas de memoria, discos duros externos, que se usan para copiar datos. Toda la informacin se encuentra registrada en las siguientes claves: HKEY_LOCAL_MACHINESYSTEMCurrentControlSetEnumUSBSTOR Esta clave contiene varias subclaves, una por cada dispositivo o equipo que se ha instalado a travs de los puertos USB de la computadora, cada una contiene toda la informacin relativa a dicho dispositivo. HKEY_LOCAL_MACHINESYSTEMCurrentControlSetEnumUSB Esta clave contiene varias subclaves, una por cada dispositivo de almacenamiento USB que ha sido conectado y desconectado del equipo, cada una contiene toda la informacin relativa a dicho dispositivo. Archivos de Windows donde se guarda informacin del uso de los dispositivos USB. En el archivo setupapi.dev.log se guarda informacin de todos los dispositivos USB instalados en el equipo, es un archivo de texto que puede abrirse y leerse con el Bloc de notas, cada proceso efectuado comienza con una lnea con el siguiente formato: [Boot Session: 2011/03/07 16:21:21.110] que especifica la fecha y hora exactas. El archivo se encuentra en la siguiente ubicacin: C:Windowsinfsetupapi.dev.log
Como recuperar archivos y documentos eliminados del disco duro
Es completamente posible recuperar cualquier archivo o documento que haya sido eliminado en Windows ya haya sido de forma accidental o intencional. No importa que se haya eliminado de la Papelera de Reciclaje, o que se haya usado para eso un comando en MSDOS, que habitualmente no permiten opciones de recuperacin. En este artculo explicaremos como solucionar este percance y recuperar totalmente los archivos eliminados. Qu hacer al perder un archivo valioso en el equipo? Existen diversos servicios profesionales que permiten recuperar datos de discos duros, pero son costosos y todos los programas para usar en la PC, generalmente son de pago. Desde esta pgina podrs descargar gratis una pequea aplicacin que realiza dicha tarea a la perfeccin y no es necesario conocimientos avanzados para su uso. Solo sigue leyendo cuidadosamente si estas en una situacin similar, no importa que hayan pasado das, todava estas a tiempo de recuperar lo perdido. Si no has pasado por esa situacin, entonces lee la pgina, descarga
y ten a mano la aplicacin, para estar preparado para el futuro.
Cmo es que se pueden recobrar archivos eliminados? Al eliminar cualquier archivo en Windows, la informacin no es borrada en lo absoluto del disco duro, de momento lo que se elimina es la referencia que existe hacia esos datos en el index, toda la informacin del archivo continua intacta, hasta que es sobre escrita al copiar nuevos datos al disco. Cmo es que funciona el proceso de eliminacin de archivos? Un disco duro est formado por miles de clusters, especie de minsculas celdas o compartimentos donde se graba la informacin. Al escribir un archivo en el disco es dividido en mltiples porciones, cada una es escrita en un cluster diferente (miden 512 bytes), los que no tienen que estar necesariamente adyacentes, pueden estar diseminados por toda la estructura del disco. Cmo es posible en este "rompecabezas" saber la posicin y secuencia de todos los clusters que forman un archivo? La informacin para armar el "rompecabezas" se encuentra registrado en la MFT (master file table) especie de registro del contenido del disco, se encuentra en los primeros sectores y es similar al ndice de un libro gigantesco que contiene exactamente el nmero de la pgina que necesitamos y como llegar a ella. Al ver un archivo en el explorador de Windows lo que estamos viendo es el dato que nos muestra la MFT. Por ejemplo, tenemos un archivo nombrado nota.txt su tamao es de solo 2 kb por lo que se encuentra repartido en 4 cluster, la MFT contiene el nmero exacto del sector del disco donde se encuentra el primer cluster, este a su vez contiene grabado el nmero del sector donde se encuentra el cluster que sigue, as como otros datos para asegurar el correcto ensamblaje y as sucesivamente.
Al abrir en el explorador la carpeta que contiene nuestro archivo estamos solamente viendo la informacin que nos muestra la MFT, al dar dos clic en el archivo, el cabezal del disco se desplaza rpidamente a los 4 clusters y los lee en el orden necesario, por supuesto esto se efecta a una velocidad gigantesca por lo que vemos la informacin contenida en nota.txt de forma instantnea. Qu pasa si eliminamos el archivo nota.txt? Al eliminar nota.txt y vaciar la papelera se elimina la referencia existente en la MFT, por lo que ahora se reportar a Windows ese espacio como vaco y disponible para grabar en l informacin cuando sea necesario. Mientras tanto los clusters contienen aun intactos los datos del archivo y continuaran all hasta que se escriba encima de ellos nueva informacin, eso puede suceder a los pocos instantes, en das o en meses.
Funcionamiento de los programas de recuperacin de datos.
Que hacen los programas de recuperacin de datos, escanean la superficie del disco en busca de clusters a los que no exista referencia en la MFT, es decir se hayan eliminado del index, se nos muestra el listado disponible entonces escogemos nuestro archivo y lo recuperamos. Que tiempo puede permanecer la informacin que se elimina del disco
intacta?, esto es imposible de saber ni de predecir puede ser desde minutos hasta meses. Windows constantemente est realizando operaciones de lectura/escritura en el disco de manera invisible a nosotros, debido a procesos y servicios propios del sistema, por lo que es perfectamente posible que al eliminar un archivo valioso, apaguemos la PC inmediatamente, se entregue el disco duro a un laboratorio de recuperacin de datos y sea absolutamente imposible su recuperacin ya que en el mismo proceso de apagado se sobrescribi el archivo eliminado. He realizado personalmente procesos de recuperacin de datos en discos y se han restaurado documentos de ms de una ao de antigedad, sin haber dejado de trabajar el disco ni un solo da. Al formatear un disco duro tampoco se elimina la informacin grabada en l, solo se limpia la MTR, solo en el formateo de bajo nivel es que queda verdaderamente limpio un disco duro.
Qu aplicacin o programa usar para recuperar datos eliminados?
Windows no incluye en su arsenal de herramientas ninguna utilidad para recuperar datos, de esto se encargan otras empresas de software, la mayor parte de pago, pero que hacemos el 90% de internet que no tenemos como pagar? En mi eterno divagar por la red he encontrado una pequea aplicacin (196KB) es software libre, gratis y libre de utilizar por cualquiera, no es necesario de instalar y hace lo mismo, inclusive ms rpido que muchos programas de renombre, descrgala en el siguiente link.
Descargar DataRecovery
Como recuperar archivos eliminados con DataRecovery Generalmente al ocurrir uno de estos eventos entramos en pnico, si la informacin perdida es de valor. Solo se necesita un poco de calma y seguir cuidadosamente las siguientes instrucciones.
Para utilizar la aplicacin DataRecovery solo son necesarios dos requisitos: 1- Copiar la aplicacin a un disco que no sea donde se encuentre el archivo a recuperar. No una particin diferente si no un disco fsicamente diferente. Si en tu PC solo tienes un disco duro instalado, escoge otra ubicacin como una unidad extrable (memoria flash o disco duro externo) 2- El archivo que recuperes tienes que guardarlo en un disco diferente a su ubicacin original. Si has llegado a esta pgina buscando la solucin para recuperar un archivo determinado lgicamente no des clic en el link de descarga ms arriba ya que escribirs tu disco duro, da un clic derecho y selecciona Guardar destino como y escoge otra ubicacin. La aplicacin no tiene archivo de ayuda y no le hace falta, est en ingles pero no ser un problema, solo es necesario dar clic en tres lugares, mira la siguiente imagen y sigue los pasos.
1- Escoge la letra de la unidad donde se encuentra el archivo a recuperar. 2- Oprime el botn Scan para comenzar la revisin del disco. Despus que termine el escaneo del disco (demorar segn el tamao del disco) si conoces el nombre del archivo escrbalo en el cuadro FileName y oprime Enter.
Si no lo sabes o quieres explorar para ver todos los archivos eliminados que estn disponibles para recuperar, da un clic en la zona superior de la columna de archivos para ordenarla por nombres. Los archivos que en la columna del tamao no indican nada estn inservibles. 3- Despus que encuentres y selecciones el archivo a recuperar oprime el botn Recover. Es todo, tendrs tu archivo o documento de vuelta, con suerte intacto.
Vous aimerez peut-être aussi
- Ajustando El Tiempo de Encendido PDFDocument5 pagesAjustando El Tiempo de Encendido PDFErickReyesPas encore d'évaluation
- Colección de Ejercicios de Excel CECICDocument37 pagesColección de Ejercicios de Excel CECICRosa Maria Franco MartinezPas encore d'évaluation
- PGMwebDocument20 pagesPGMwebjulio130486Pas encore d'évaluation
- MicrocontroladoresDocument33 pagesMicrocontroladoresJairo GodoyPas encore d'évaluation
- Ram Control VelocidadDocument16 pagesRam Control VelocidadErick AF LeónPas encore d'évaluation
- Descarga de Archivos en SCRIBDDocument9 pagesDescarga de Archivos en SCRIBDerikaguilarmtz100% (1)
- 4effi Generacion de Chips PDFDocument10 pages4effi Generacion de Chips PDFMaurihuaanaa Navarro Santana100% (1)
- Soporte Window 7Document74 pagesSoporte Window 7Carlos ChopitePas encore d'évaluation
- Descripcion de Una Interfaz OBDII Parte 3 PDFDocument6 pagesDescripcion de Una Interfaz OBDII Parte 3 PDFcristian100% (1)
- Equipo de Clonación de Llaves de Contacto Con Transponter para Toyota Hilux 1kdDocument53 pagesEquipo de Clonación de Llaves de Contacto Con Transponter para Toyota Hilux 1kdClever MamaniPas encore d'évaluation
- Exposicion MicrocontroladoresDocument45 pagesExposicion MicrocontroladoresAlberto DominguezPas encore d'évaluation
- C5 AbsDocument18 pagesC5 AbsAbraham CordovasotoPas encore d'évaluation
- Descripcion de Una Interfaz OBDII PDFDocument4 pagesDescripcion de Una Interfaz OBDII PDFOscar GutierrezPas encore d'évaluation
- Fundamentos de Seguridad ELECTRONICADocument8 pagesFundamentos de Seguridad ELECTRONICAJohn Robert Almeida CruzPas encore d'évaluation
- Descripcion de Una Interfaz OBDII Parte 4 PDFDocument5 pagesDescripcion de Una Interfaz OBDII Parte 4 PDFOscar GutierrezPas encore d'évaluation
- Terminos de InnovacionDocument9 pagesTerminos de InnovacionJoshua BoucherPas encore d'évaluation
- Control de Motores Paso A Paso Por El Puerto Paralelo Del PCDocument5 pagesControl de Motores Paso A Paso Por El Puerto Paralelo Del PCanarkia54100% (2)
- Obd CaseroDocument15 pagesObd CaseroArmando Jose Montero RiosPas encore d'évaluation
- Diagrama Fusiblera Interior Voyage 2012 en Adelante.Document6 pagesDiagrama Fusiblera Interior Voyage 2012 en Adelante.julian maximiliano mirandaPas encore d'évaluation
- Ingenieria Del Software 1 ProyectoDocument9 pagesIngenieria Del Software 1 ProyectoInvitado A30Pas encore d'évaluation
- Curso de Opcom para OpelDocument2 pagesCurso de Opcom para OpelNelson TrujilloPas encore d'évaluation
- Actividad Computadora AutomotrizDocument12 pagesActividad Computadora AutomotrizJHON FREDY HERNANDEZ CHAVEZPas encore d'évaluation
- CPmarzo2019 WWWDocument28 pagesCPmarzo2019 WWWBruno Garido PerezPas encore d'évaluation
- Curso Enlaces DigitalesDocument130 pagesCurso Enlaces Digitalesprueba100Pas encore d'évaluation
- Libreto de InvestigacionDocument7 pagesLibreto de InvestigacionJavier HernandezPas encore d'évaluation
- Comandos para RedesDocument17 pagesComandos para RedesEdgar PimentelPas encore d'évaluation
- Diagnosticar Problemas de Red Con CDMDocument8 pagesDiagnosticar Problemas de Red Con CDMAldahir PérezPas encore d'évaluation
- Golden Interstar ManualDocument45 pagesGolden Interstar ManualjulesvlcPas encore d'évaluation
- Arduino Control Car V2 byDocument7 pagesArduino Control Car V2 byedithPas encore d'évaluation
- PDF NEGRO WHATSAAP - Buscar Con GoogleDocument2 pagesPDF NEGRO WHATSAAP - Buscar Con GoogleJunior StuartPas encore d'évaluation
- SDRSharp Guia v1.4 ESPDocument35 pagesSDRSharp Guia v1.4 ESPmiguelPas encore d'évaluation
- Sagubomopi Descargar Visual Basic 6.0 Gratis VojamekabozemaDocument3 pagesSagubomopi Descargar Visual Basic 6.0 Gratis VojamekabozemaTaylorSwiftPanamaOFC Swifties PanamaPas encore d'évaluation
- Práctica Segmento AutomotrizDocument1 pagePráctica Segmento AutomotrizKaarenIbarraPas encore d'évaluation
- CarroDocument4 pagesCarroGir EstradaPas encore d'évaluation
- CódigosDocument19 pagesCódigosjesus alexis hernández hernándezPas encore d'évaluation
- 4 Composición de Un DTC y Estrategia de DiagnosticoDocument3 pages4 Composición de Un DTC y Estrategia de DiagnosticoJuan Pablo Loayza100% (1)
- Lab 4Document10 pagesLab 4Luis Carlos Apraez PantojaPas encore d'évaluation
- Manual Español Post 2012Document13 pagesManual Español Post 2012arturo0diaz_1Pas encore d'évaluation
- Autoprohibicion ACCESO JUEGODocument2 pagesAutoprohibicion ACCESO JUEGOCARIQUI1Pas encore d'évaluation
- Como Usar Wii Backup ManagerDocument22 pagesComo Usar Wii Backup ManagerQaz MentePas encore d'évaluation
- Temario Del Curso EepromsDocument4 pagesTemario Del Curso Eepromsalerey04Pas encore d'évaluation
- AutoCAD Es Un Software Del Tipo CADDocument13 pagesAutoCAD Es Un Software Del Tipo CADVictor NievesPas encore d'évaluation
- ELECTRONICA AUTOMOTRIZ Propuesta de CurriculumDocument3 pagesELECTRONICA AUTOMOTRIZ Propuesta de CurriculumHilda AriasPas encore d'évaluation
- El Puerto BDMDocument3 pagesEl Puerto BDMAnyela Manzano100% (1)
- Instalación Servidor Mantis Bug TrackerDocument9 pagesInstalación Servidor Mantis Bug TrackerFrancisco Javier100% (1)
- Manual Usuarios atDocument30 pagesManual Usuarios atchrhrhsiasPas encore d'évaluation
- Dodge VisionDocument4 pagesDodge VisionDan GPas encore d'évaluation
- 006-026 Inmob21Document21 pages006-026 Inmob21CRISTIANO PRUSCHPas encore d'évaluation
- 3.-Como Sincronizar Tu Mini Zed Bull Con EffiDocument5 pages3.-Como Sincronizar Tu Mini Zed Bull Con EffiRene Rodriguez AlvarezPas encore d'évaluation
- MONTAJE Y DESCRIPCIÓN DE LA PLACA ENTRENADORA BASADA EN EL MICROCONTROLADOR MOTOROLA 68331 OtroDocument260 pagesMONTAJE Y DESCRIPCIÓN DE LA PLACA ENTRENADORA BASADA EN EL MICROCONTROLADOR MOTOROLA 68331 OtroWinnifred Ganem FostersPas encore d'évaluation
- Dodge Vision Ficha Tecnica 2018Document2 pagesDodge Vision Ficha Tecnica 2018TonyKch100% (1)
- Manual Caja RS232Document8 pagesManual Caja RS232checko_1258Pas encore d'évaluation
- Nueva Sicaa Com MX Tips Tecnicos 72 PasskeyDocument4 pagesNueva Sicaa Com MX Tips Tecnicos 72 PasskeyHyb CerrajeriaPas encore d'évaluation
- 011-022015 Actualizaciones de Consult III PlusDocument8 pages011-022015 Actualizaciones de Consult III Pluspatricio valenciaPas encore d'évaluation
- MANUAL RAPIDO Programacion Gefran ADV200 PDFDocument12 pagesMANUAL RAPIDO Programacion Gefran ADV200 PDFSERGIO MENDOZAPas encore d'évaluation
- Los Mejores Trucos para Conseguir Megas Gratis en Tú MóvilDocument3 pagesLos Mejores Trucos para Conseguir Megas Gratis en Tú Móvilmundo unlockPas encore d'évaluation
- Airbag FordDocument3 pagesAirbag FordNICANOR KANA GAMARRAPas encore d'évaluation
- Licencias Serie de ActivacionDocument1 pageLicencias Serie de ActivacionalexsanPas encore d'évaluation
- Instrucciones de Instalación Sistema Bora 01Document35 pagesInstrucciones de Instalación Sistema Bora 01mozarttinocoPas encore d'évaluation
- Principales Comandos en WindowsDocument21 pagesPrincipales Comandos en WindowsEugenio BujánPas encore d'évaluation
- Está Dañado WinsockDocument14 pagesEstá Dañado Winsockgaby_67Pas encore d'évaluation
- Comandos de Red de WindowsDocument23 pagesComandos de Red de WindowsedwcandPas encore d'évaluation
- Guía de Lab 8Document11 pagesGuía de Lab 8Angie SamaniegoPas encore d'évaluation
- Planificación Taasdller HojalateriaDocument14 pagesPlanificación Taasdller Hojalateriatruen0260% (1)
- Proyecto Pollos Final ZongoDocument22 pagesProyecto Pollos Final ZongoAntonio Angles Tarqui0% (1)
- AguaDocument72 pagesAguaGary Alexis Meza CardenasPas encore d'évaluation
- At Product Sheet Mcs 300 EsDocument2 pagesAt Product Sheet Mcs 300 EsDaniel Hernandez JuarezPas encore d'évaluation
- DATOSDocument2 pagesDATOSSELENA MARLENE YAGUAL SUAREZPas encore d'évaluation
- EgresadoDocument13 pagesEgresadoantocacePas encore d'évaluation
- Análisis NodalDocument12 pagesAnálisis NodalMauricio SánchezPas encore d'évaluation
- BIBIS Solo Verificar AnexosDocument5 pagesBIBIS Solo Verificar AnexosRicardo ErickPas encore d'évaluation
- Método Prohaska 1Document3 pagesMétodo Prohaska 1EibyMendozaPas encore d'évaluation
- El Porque Del NodularDocument8 pagesEl Porque Del NodularAdrian GustavoPas encore d'évaluation
- Cubetos de Retencion Metalicos Flexibles y Sistemas Antifuego para Una Energia Limpia Segura Practica Representante Oficial de La Marca AkhelecDocument28 pagesCubetos de Retencion Metalicos Flexibles y Sistemas Antifuego para Una Energia Limpia Segura Practica Representante Oficial de La Marca AkhelecAdrian Villao VeraPas encore d'évaluation
- Cal CuloDocument143 pagesCal CuloPatricio Toaquiza ChiguanoPas encore d'évaluation
- Principios Accion PreventivaDocument2 pagesPrincipios Accion PreventivaViti YoungPas encore d'évaluation
- Actividad 5 Preguntas y RespeustasDocument4 pagesActividad 5 Preguntas y RespeustasMonica Marcela AArcosPas encore d'évaluation
- ParteDocument164 pagesPartesamar2008Pas encore d'évaluation
- 4 Split Muro Inverter Khone PDFDocument1 page4 Split Muro Inverter Khone PDFSamuel GutiérrezPas encore d'évaluation
- Ejercicios Adicionales Flexión, Torsión y CorteDocument5 pagesEjercicios Adicionales Flexión, Torsión y Cortenico gPas encore d'évaluation
- Control de Temperatura TermoparDocument9 pagesControl de Temperatura TermoparPipe CastilloPas encore d'évaluation
- Reg 89E GNCDocument12 pagesReg 89E GNCfabiostefania100% (1)
- Instructivo Terminos de ReferenciaDocument49 pagesInstructivo Terminos de Referenciakarina_valdi1481Pas encore d'évaluation
- Ruta de Aprendizaje U1-1ergrado-Comu-S8 PDFDocument9 pagesRuta de Aprendizaje U1-1ergrado-Comu-S8 PDFJorge LopezPas encore d'évaluation
- Caso de Diversificacion Del Producto de GloriaDocument5 pagesCaso de Diversificacion Del Producto de GloriaOlenkaLópezAlvaPas encore d'évaluation
- Sustento HotelDocument4 pagesSustento HotelNatalia Marín valverdePas encore d'évaluation
- Exposicion Proyecto HuascaranDocument18 pagesExposicion Proyecto HuascaranAnonymous dwq4s8kGyE100% (1)
- Logva - Procedimiento de Prueba A PresionDocument8 pagesLogva - Procedimiento de Prueba A PresionAndy Sánchez PereaPas encore d'évaluation