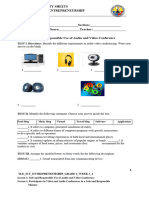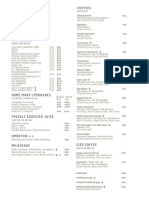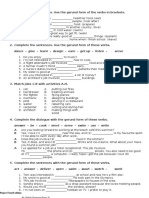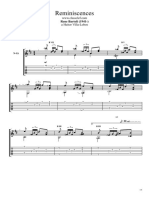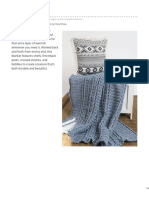Académique Documents
Professionnel Documents
Culture Documents
Garage Band 2 Music
Transféré par
dienerdDescription originale:
Copyright
Formats disponibles
Partager ce document
Partager ou intégrer le document
Avez-vous trouvé ce document utile ?
Ce contenu est-il inapproprié ?
Signaler ce documentDroits d'auteur :
Formats disponibles
Garage Band 2 Music
Transféré par
dienerdDroits d'auteur :
Formats disponibles
Introduction: GarageBand for Music Name:
Learn about GarageBand with AL
http://www.atomiclearning.com/
Learning GarageBand with AL (Atomic Learning)
Visit the Atomic Learning web site and view these clips.
Check-off
Section Required clips when done
Day 1 A. Getting Started 1. Creating a new GarageBand project
4. The Zoom slider
5. Deleting a track
B. Working with Loops 1. Using the Loop Browser in Button view
2. Using the Loop Browser in column view
3. Designating your favorite loops
Day 2 C. Arranging 1. Extending a loop to play multiple times
2. Cloning loops
3. Splitting an Audio Region
Day 3 H.Mixing 2. Creating a surrounded sound with panning
3. Working with the Master Track
4. Creating a fade out effect for an entire song
Day 4 Optional E. Track Settings (1-7)
F. The Track Editor (1-6)
Day 5 I. Sharing 1. Exporting your song to iTunes
2. Changing song information in iTunes
Additional optional D. Recording (1-6)
G. Adding External Files (1-2)
For your first experience using GarageBand to make a song:
• Your goal is a 30-60 second song. The default tempo is 120 bpm (beats per minute). Using the
default tempo, this is 15-30 measures.
• Because your song will be brief, avoid making a song of the Electronic (Trance) genre which tends
to be a monotonous, non-melody style.
• Use no more than seven (7) instruments.
• Do not use loops which are labeled as “Jingles”. Jingles are complete songs which are intended to
be used as background music for podcasts. In a similar way, “Stingers” and “Sound Effects” are
intended for podcast production.
Using GarageBand for Music Projects • Page 1
GarageBand • Screen Tools
track track
headers mixer
timeline
loop loop
browser list
record • beginning • rewind • play • forward • cycle
track editor
Using GarageBand for Music Projects • Page 2
Getting Started
• If you’re a first-time GarageBand user, begin by listening to loops and selecting some favorites: Fav [X]
Build a Song
• drag some of your favorite clips from the Loop Browser onto the Timeline
Understanding Regions
• colors…
• blue = real instrument loop / shows a soundwave of loop
• green = software instrument loop / individual, editable notes
• purple = real instrument recording
• orange = imported audio files
Extend a Region by…
• stretching pointers to the right
• upper half: loop pointer (a vertical line with a circular arrow)
• lower half (only green, software instruments): resize pointer (a vertical line with an arrow pointing away from
the region)
• [cloning] copy-and-paste or clone a region to the right (shortcut: option-drag to the right)
• use this with Region Pitch (transposing) - see below
• note that cloning is perhaps a better technique than stretching for most instruments
Track Header:
Five buttons of the track header control the track.
1. Enable or disable recording Keyboard shortcuts
2. Mute or unmute
Action Shortcut
3. Solo or unsolo
4. Lock or unlock Start or stop playback Space bar
5. Show track volume or pan curve Go to beginning Return or Z or Home
Go to end Option-Z or End
Mixer: Move back (the amount depends on the zoom level) Left arrow
Three controls make up the mixer. Move forward (the amount depends on the zoom level) Right arrow
Move back the visible width of the timeline Page up
Move forward the visible width of the timeline Page down
Zoom out Control-Left arrow
1. Track pan (L-R) Zoom in Control-Right arrow
2. Track volume
3. Ducking (used for podcasting) Look here for more:
http://www.apple.com/support/garageband/shortcuts/
See also:
http://www.apple.com/support/garageband/
Using GarageBand for Music Projects • Page 3
Musical Typing
• Want to play the computer keyboard as a musical instrument? Try this…
• Use the Track menu and choose New Track > Software
Instrument
• Double-click on the Track Header to reveal the Track Info on the
right side of the screen. Select an instrument.
• Use the Window menu and choose Musical Typing. Note how
this window matches keys on the computer keyboard with the
keys of a musical keyboard. When you get used to this keyboard,
you may even play chords! Cool, huh?
Record
• You may record yourself using Musical Typing. Try this…
• Click on the Track Header of the instrument you want to record.
• Click the record button (the round red button).
• The metronome will play to help you stay in rhythm. But, note
that the metronome will not be recorded.
• To finish, press the [space bar].
Edit Notes
• You may edit individual notes of green software instruments using the
Track Editor. (looks like a scissors).
Finish the end of your song
• Use the resize pointer to extend (stretch) the last software instruments
(green) of your song. “Finishing notes” are hidden at the end of most
software instruments.
• Then, use the Tracks menu and choose Show Master Track. Set the
Master Track to fade out the last measure of your song.
Using GarageBand for Music Projects • Page 4
Making Music with Loops
Study the example song below.
Tracks 1 2 3 4 5 6 7
Kits 80s Pop Beat 07 80s Pop Beat 07 80s Pop Beat 10 80s Pop Beat 08
Elec Guitar Rock Guitar Riff 02 Rock Guitar Riff 01 Rock Guitar Riff 02
Syn Bass 80s Dance Bass 01 80s Dance Bass 03 80s Dance Bass 02
Synths 80s Pop Synth 01 80s Pop Synth 01
Note
• Most tracks use the same loop style (80s Pop Beat, 80s Dance Bass, 80s Pop Synth)
• Three tracks include different-but-related loops (for example, 80s Pop Beat 07, 80s Pop Beat 10, 80s Pop Beat 08).
• Many tracks continue throughout most of the song using different-but-related loops to develop the song.
• At Measure 4, all tracks use different-but-related loops and the synth plays briefly (resting before and after Measures 4-5).
• Three tracks start at Measure 1 as blank regions (or rests).
Key of C Guitar Musical
(major) Half-steps chords terms
C 12 I tonic
B 11
10
A 9
8
Using Three-chord Song Concepts G 7
6
V dominant
http://en.wikipedia.org/wiki/_song
F 5 IV subdominant
Track Editor E 4
• Click the scissors (lower left) to turn the Track Editor on/off 3
• The Region Pitch option allows you to transpose (raise/lower) the pitch of D 2
a region. 1
• Study the table at the right. Note that there are twelve (12) half- C 0 I tonic
steps in an octave (from C to C). Use the numbers in this table to B -1
help you transpose instruments in your composition. Note that you -2
probably don’t want to transpose most drum loops.Control Using A -3
Track Header: -4
G -5 V dominant
-6
F -7 IV subdominant
Chord progression for E -8
Wild Thing by The Troggs and -9
Louie Louie by The Kingsmen D -10
I - IV - V - IV -11
C -12 I tonic
Using GarageBand for Music Projects • Page 5
Finishing Your Song
Now that you’ve created your first hit single, it’s time to
share it. Follow these steps:
GarageBand Preferences
• Use the GarageBand menu and choose
Preferences. Click on General.
• See screen-shot at right, and change it as follows:
iTunes Playlist: My GarageBand Songs
Composer Name: your name
Album Name: Music Class
• Check these settings:
Metronome: During recording
Ask before discarding… Checked OFF
Render a preview… Checked OFF
In GarageBand
• Use the Share menu and choose Send Song to
iTunes. This will send your song to iTunes as an
[aiff] file.
In iTunes
• Double-click the song to play it.
• Copy it to your USB flash drive:
iTunes - It’s free!
• Use the File menu and choose Show in When you get home,
Finder. you may download iTunes at:
• Plug in your flash drive and drag the song http://www.apple.com/itunes/
(in the Finder) to your flash drive.
• When you get home:
• Plug in your flash drive and launch iTunes.
• Use the File menu and choose Add to
Library.
Other Options for Sharing
There are other options for sharing your song:
• In GarageBand >
• Use the Share menu and choose Send Song to
iWeb. This will create a podcast. This is a nice option
if you are making a series of songs you’d like to
share on the school intranet.
• Use the Share menu and choose Export Song to
Disk. This will allow you to export directly from
GarageBand—saved in [m4a] format.
• In iWeb >
• This is a two-step process. First, send your song to
iTunes as described above. Then, in iWeb, use the
Media browser [audio]. From there, you may drag-
and-drop your song onto an iWeb page.
Using GarageBand for Music Projects • Page 6
Vous aimerez peut-être aussi
- Never Split the Difference: Negotiating As If Your Life Depended On ItD'EverandNever Split the Difference: Negotiating As If Your Life Depended On ItÉvaluation : 4.5 sur 5 étoiles4.5/5 (838)
- Shoe Dog: A Memoir by the Creator of NikeD'EverandShoe Dog: A Memoir by the Creator of NikeÉvaluation : 4.5 sur 5 étoiles4.5/5 (537)
- The Subtle Art of Not Giving a F*ck: A Counterintuitive Approach to Living a Good LifeD'EverandThe Subtle Art of Not Giving a F*ck: A Counterintuitive Approach to Living a Good LifeÉvaluation : 4 sur 5 étoiles4/5 (5794)
- The Yellow House: A Memoir (2019 National Book Award Winner)D'EverandThe Yellow House: A Memoir (2019 National Book Award Winner)Évaluation : 4 sur 5 étoiles4/5 (98)
- Hidden Figures: The American Dream and the Untold Story of the Black Women Mathematicians Who Helped Win the Space RaceD'EverandHidden Figures: The American Dream and the Untold Story of the Black Women Mathematicians Who Helped Win the Space RaceÉvaluation : 4 sur 5 étoiles4/5 (894)
- The Little Book of Hygge: Danish Secrets to Happy LivingD'EverandThe Little Book of Hygge: Danish Secrets to Happy LivingÉvaluation : 3.5 sur 5 étoiles3.5/5 (399)
- Elon Musk: Tesla, SpaceX, and the Quest for a Fantastic FutureD'EverandElon Musk: Tesla, SpaceX, and the Quest for a Fantastic FutureÉvaluation : 4.5 sur 5 étoiles4.5/5 (474)
- A Heartbreaking Work Of Staggering Genius: A Memoir Based on a True StoryD'EverandA Heartbreaking Work Of Staggering Genius: A Memoir Based on a True StoryÉvaluation : 3.5 sur 5 étoiles3.5/5 (231)
- Grit: The Power of Passion and PerseveranceD'EverandGrit: The Power of Passion and PerseveranceÉvaluation : 4 sur 5 étoiles4/5 (587)
- Devil in the Grove: Thurgood Marshall, the Groveland Boys, and the Dawn of a New AmericaD'EverandDevil in the Grove: Thurgood Marshall, the Groveland Boys, and the Dawn of a New AmericaÉvaluation : 4.5 sur 5 étoiles4.5/5 (265)
- On Fire: The (Burning) Case for a Green New DealD'EverandOn Fire: The (Burning) Case for a Green New DealÉvaluation : 4 sur 5 étoiles4/5 (73)
- The Emperor of All Maladies: A Biography of CancerD'EverandThe Emperor of All Maladies: A Biography of CancerÉvaluation : 4.5 sur 5 étoiles4.5/5 (271)
- The Hard Thing About Hard Things: Building a Business When There Are No Easy AnswersD'EverandThe Hard Thing About Hard Things: Building a Business When There Are No Easy AnswersÉvaluation : 4.5 sur 5 étoiles4.5/5 (344)
- The Unwinding: An Inner History of the New AmericaD'EverandThe Unwinding: An Inner History of the New AmericaÉvaluation : 4 sur 5 étoiles4/5 (45)
- Team of Rivals: The Political Genius of Abraham LincolnD'EverandTeam of Rivals: The Political Genius of Abraham LincolnÉvaluation : 4.5 sur 5 étoiles4.5/5 (234)
- The World Is Flat 3.0: A Brief History of the Twenty-first CenturyD'EverandThe World Is Flat 3.0: A Brief History of the Twenty-first CenturyÉvaluation : 3.5 sur 5 étoiles3.5/5 (2219)
- The Gifts of Imperfection: Let Go of Who You Think You're Supposed to Be and Embrace Who You AreD'EverandThe Gifts of Imperfection: Let Go of Who You Think You're Supposed to Be and Embrace Who You AreÉvaluation : 4 sur 5 étoiles4/5 (1090)
- The Sympathizer: A Novel (Pulitzer Prize for Fiction)D'EverandThe Sympathizer: A Novel (Pulitzer Prize for Fiction)Évaluation : 4.5 sur 5 étoiles4.5/5 (119)
- Her Body and Other Parties: StoriesD'EverandHer Body and Other Parties: StoriesÉvaluation : 4 sur 5 étoiles4/5 (821)
- 3 Point Problems: Which Figure Is Not in Each of Four Pictures?Document7 pages3 Point Problems: Which Figure Is Not in Each of Four Pictures?Daniel BarnesPas encore d'évaluation
- LION ScriptDocument5 pagesLION ScriptArjunLohanPas encore d'évaluation
- LASER 400: Assembly InstructionsDocument8 pagesLASER 400: Assembly InstructionsbellscbPas encore d'évaluation
- Rockman: ProductsDocument86 pagesRockman: Productsrazvskarbu100% (3)
- Vega Admin Guide R88 v1.1 PDFDocument342 pagesVega Admin Guide R88 v1.1 PDFPrem ChoudharyPas encore d'évaluation
- Gnomes EncyclopediaDocument15 pagesGnomes EncyclopediaGeorge YountsPas encore d'évaluation
- Face Detection Security System Using Pi Node Red IDocument10 pagesFace Detection Security System Using Pi Node Red IWhite-falcon Galt-usPas encore d'évaluation
- HP Mini 210-4033tu Quanta Nm3 Daonm3mb6eoDocument32 pagesHP Mini 210-4033tu Quanta Nm3 Daonm3mb6eoDr. Laptop PurwodadiPas encore d'évaluation
- Tivyside Classified 070615Document3 pagesTivyside Classified 070615Digital MediaPas encore d'évaluation
- ĐỀ 09 và 10 thườngDocument5 pagesĐỀ 09 và 10 thườngMai ThanhPas encore d'évaluation
- Pre A1 Starters, A1 Movers and A2 Flyers Thematic Vocabulary ListDocument6 pagesPre A1 Starters, A1 Movers and A2 Flyers Thematic Vocabulary ListMaría Mercedes YeomansPas encore d'évaluation
- A Setback Is A Setup For A: ComebackDocument6 pagesA Setback Is A Setup For A: Comebackjogross691100% (1)
- Travel WritingDocument5 pagesTravel WritingSini Xavier0% (2)
- User Manual NP-M350XGDocument136 pagesUser Manual NP-M350XGharrispotretPas encore d'évaluation
- Tle 6 Q1 Las 3-4Document4 pagesTle 6 Q1 Las 3-4Shel TamPas encore d'évaluation
- Pablito Icecek-130623Document7 pagesPablito Icecek-130623Hazal BedirPas encore d'évaluation
- Boracay's award-winning beaches and world-class relaxationDocument8 pagesBoracay's award-winning beaches and world-class relaxationAlemar Soriano MalintadPas encore d'évaluation
- BMS Sem VI Exam Results 2022Document3 pagesBMS Sem VI Exam Results 2022HATKE SOCIETYPas encore d'évaluation
- Project 5 Unit 4 GrammarDocument2 pagesProject 5 Unit 4 GrammarŠtefan Viktor100% (1)
- Reminiscences by Rene BartoliDocument4 pagesReminiscences by Rene BartolichenchenPas encore d'évaluation
- HCIP Datacom Advanced RS H12 831 - V1.0 ENUDocument123 pagesHCIP Datacom Advanced RS H12 831 - V1.0 ENUguido.martini100% (2)
- Hungarian CuisineDocument27 pagesHungarian CuisinemaryadoPas encore d'évaluation
- SDB Case Study Adidas ReebokDocument10 pagesSDB Case Study Adidas ReebokIlori RachaelPas encore d'évaluation
- Strength Training (For Teens) - Nemours KidsHealthDocument1 pageStrength Training (For Teens) - Nemours KidsHealthSlayerPas encore d'évaluation
- VOLLEYBALL SkillsDocument6 pagesVOLLEYBALL SkillsCathy CasabarPas encore d'évaluation
- DocumentDocument5 pagesDocumentKaran KirubajkPas encore d'évaluation
- Christmas Quiz FrenchDocument85 pagesChristmas Quiz FrenchSherwan R ShalPas encore d'évaluation
- Bonfire BlanketDocument4 pagesBonfire BlanketRoganPas encore d'évaluation
- Petrang Kabayo Cast and CrewDocument8 pagesPetrang Kabayo Cast and CrewAlexis Beatriz PeretPas encore d'évaluation
- Cartography 2 - Photogrammetry Computations 1Document2 pagesCartography 2 - Photogrammetry Computations 1Gie Marie GuarinoPas encore d'évaluation