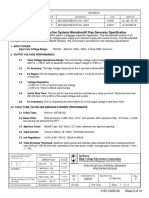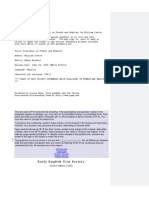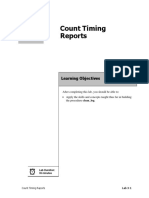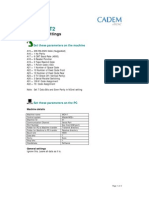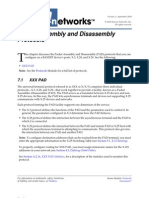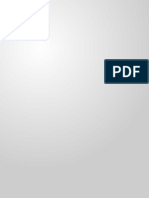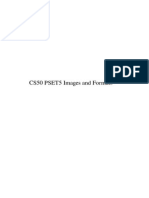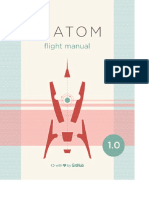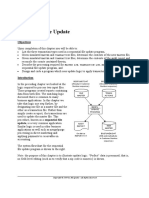Académique Documents
Professionnel Documents
Culture Documents
Coco
Transféré par
carlosluis1982Description originale:
Titre original
Copyright
Formats disponibles
Partager ce document
Partager ou intégrer le document
Avez-vous trouvé ce document utile ?
Ce contenu est-il inapproprié ?
Signaler ce documentDroits d'auteur :
Formats disponibles
Coco
Transféré par
carlosluis1982Droits d'auteur :
Formats disponibles
TRS-80 COLOUR COMPUTER 2 EMULATOR Ver. 1.40 (C) 1993,94 Jeff Vavasour ===================================================================== (Internet e-mail to jeffv@physics.ubc.ca) 1.
DESCRIPTION -------------This package is a complete* emulator designed to make your PC imitate a genuine CoCo 2 with 64K and four disk drives. It has also been tested successfully with the Dragon 32's 16K ROM, though you must use the Options Menu (F6 in the emulator) to select the Dragon keyboard. It requires EGA graphics and 256K RAM. Also, a 286 with at least 16 MHz is recommended, though you'll need a faster processor to get operating speed that matches the real machine. (A 33 MHz 486, on the other hand, is drastic overkill. A slowdown option is provided for users fortunate enough to posess such a beast.) Version 1.40 is the third release of this package, and includes many enhancements and a few corrections. The file NEWSTUFF.DOC summarises all changes since version 1.30 for those who've seen the earlier releases. Also, MANY things in this COCO.DOC file have changed. Please read it thoroughly. This program is freeware, though copyright remains with the author. You are permitted to distribute the UNALTERED .ZIP package, as long as all programs listed in section 2 are included. Also, this package may not be sold or distributed commercially or for profit, though a reasonable media charge for distribution is acceptable. The .ZIP package contains the following 12 files: - The emulator itself: COCO.EXE - Documentation: README - a brief overview COCO.DOC - this file NEWSTUFF.DOC - outlines upgrades since version 1.30 - CoCo disk programs: DSKINI.EXE - formats CoCo disks on your PC. Also can write the emulator's "virtual disks" to a real CoCo disk. RETRIEVE.EXE - reads a CoCo disk and makes a "virtual disk" on your hard drive. PORT.EXE - moves files between CoCo disks and your MS-DOS directory, or between virtual disks and your MS-DOS directory. - CoCo cassette programs: CASIN.EXE - a program to read CoCo cassettes on your PC through a SoundBlaster or from a .WAV file sample. CASOUT.EXE - a program to make CoCo-compatible cassettes using a SoundBlaster. - Other programs: CAS2ROM.EXE - PC program to retrieve your CoCo's ROM by cassette. COCOUTIL.DSK - CoCo program to retrieve your CoCo's ROM by disk. VGACHECK.EXE - a program to test your VGA board for compatibility with the shareware CoCo 3 emulator. Please feel free to forward any comments to me at the email address above, or the postal address given in the Section 8 below. (Alternate email addresses are given there as well, but they should only be used if my primary email address fails.)
* Footnote: For those technically inclined, all features and hardware of the standard equipped CoCo have been reproduced with the exception of the cassette port and the 63.5us horizontal sync interrupt. The standard 60Hz clock interrupt *is* reproduced. The "bit-banger" serial output has also been rerouted to the PC's printer port, allowing for its use as a printer port. The DSKINI command will also not work within the emulator, but all disks are automatically formatted when first used anyway. 2. GETTING STARTED -----------------The only thing that you will need that is not provided with the emulator is the ROM of a genuine CoCo. Naturally, this could not be included here for copyright reasons. If you own a CoCo 1 or 2, however, this section will describe how to copy it to your PC for use with the emulator. There are three methods to copy the ROM to your PC: - by disk; (You'll need a disk drive on your CoCo and a 5 1/4" drive on your PC. Section 2.1 describes this method.) - by cassette; (You'll need a SoundBlaster on your PC. See Section 2.2.) - or, by serial port. (You'll need to build a simple cable. You'll also need a serial port in your PC. See Section 2.3.) CoCo 3 ROMs can also be used, but extra steps are required. See Section 2.4 on using a CoCo 3 to obtain the ROMs. As another alternative, users of Paul Burgin's Dragon emulator (found at the SimTel mirrors in the directory "pub/msdos/emulator" as PCDGN101.ZIP) can use the steps in Section 2.5 to convert that emulator's ROMs for use with my program. 2.1 OBTAINING THE ROM VIA DISK -----------------------------In MS-DOS, place a blank 5 1/4" disk in your drive and type: DSKINI d: COCOUTIL where "d:" identifies the drive containing the disk (e.g. "A:", "B:", etc.). Place this disk in drive 0 of your CoCo and type (on the CoCo): RUN"GETROM" Next, place the disk back into your PC and type: RETRIEVE /R d: COCO.ROM Again, "d:" identifies the drive containing the disk. (Note that in both cases, "A:" is the default if this parameter is omitted.) You are now ready to run the emulator. (See section 3.) 2.2 OBTAINING THE ROM VIA CASSETTE ----------------------------------
This will require the use of the CASIN.EXE program to read CoCo cassette files via the SoundBlaster (see Section 5.3) or from a .WAV recording (Section 5.4). On your CoCo, save the ROM to cassette using the CoCo command: CSAVEM"COCO",&H8000,&HBFFF,0 Make a virtual cassette file of this on your PC by following the steps in Section 5.3 or 5.4. Once the file has been completely read into your PC, type the command: CAS2ROM filename[.CAS] at the MS-DOS prompt, where "filename" is the name you gave to the virtual cassette containing the ROM. This will create the COCO.ROM file used by the emulator. The .CAS file can then be deleted. You are now ready to run the emulator. (See section 3.) 2.3 OBTAINING THE ROM VIA THE SERIAL PORT ----------------------------------------This method requires at least version 1.1 of the CoCo BASIC ROM, a PC with a serial port, and the cable described in the Appendix. Once the cable is built and tested, connect your PC and CoCo together and load your favourite terminal program on your PC, setting it to 2400 baud, no parity, 1 stop bit, 8 bit word length. Select the file capture option and record all data received to the file "COCO.ROM". Then, run the following program on your CoCo: 10 20 30 40 50 POKE 150,18 PRINT#-2,CHR$(0);CHR$(128); FOR X=&H8000 TO &HBFFF PRINT#-2,CHR$(PEEK(X)); NEXT
Pay particular attention to the semicolons in this program. Once the CoCo is done and the "OK" prompt returns, close the captured file. Check that it should be 16386 bytes long in your MS-DOS directory. You may now run the emulator. (See section 3.) If the file is too long or too short, there may be a problem with your terminal program and you should try another. (The file is being transmitted as a binary file so no filters should be used in your terminal program.) 2.4 SPECIAL INSTRUCTIONS FOR USING THE COCO 3 ROMS -------------------------------------------------The CoCo 3 operates differently than the CoCo 1 and 2. Before beginning one of the methods in Sections 2.1 through 2.3, you must issue the CoCo BASIC command: POKE &HFFDE,0 Then, after you have completed all the steps for the method you choose, you must enter the following commands at the MS-DOS prompt: DEBUG COCO.ROM A 40F4
DB 1,0,1,3,1,F,1,C,1,6,1,9,A0,27 {press ENTER an extra time here to get the "-" prompt back.} W Q This will patch the ROM so it may be used with the CoCo 2 emulator. 2.5 USING PCDGN101.ZIP'S ROM FILES (DISKLESS SYSTEMS) ----------------------------------------------------Follow the instructions with Paul Burgin's emulator to generate the *.DGN ROM file. Then, type the following commands in MS-DOS: DEBUG filename.DGN M 110 L 4000 102 A 100 DW 8000 {press ENTER an extra time here to get the "-" prompt back.} N COCO.ROM W Q You have now generated the file "COCO.ROM" which COCO.EXE can use. 3. RUNNING THE EMULATOR ----------------------With COCO.ROM in the default directory, type "COCO" at the MS-DOS prompt and press ENTER. The emulator will start, with a title banner and list of function keys appearing. Pressing any key will begin the operation of the emulator. This screen may be redisplayed at any time by pressing [F10]. To exit the emulator either press [F1] or [F6] followed by "Q" and then "Y" to confirm. The special function keys are summarised as follows: [F1] Activates the 6809 debugger. See Section 7 for details on its use. If you enter this option accidentally, press "C" to return to the emulator. Pressing "Q" will quit the emulator and return to MS-DOS. You will be prompted to enter "Y" to confirm if you attempt to quit. [F2] The virtual disk menu. If you obtained the ROM from a CoCo with Disk BASIC, this menu will allow you to specify what the emulator should use as drives 0, 1, 2, or 3. See Section 4 for details on using CoCo disks with the emulator. [F3] Snapshots. The entire state of the emulator, such as a program or a game-in-play may be saved to an MS-DOS file, to be retrieved later (even if you exit the emulator or turn off the computer between sessions.) To save a snapshot, press "S" and then type in a name or select it from those already in the directory. To load, press "L" and select a name as before. ESC aborts this option. Snapshots may also be loaded when the emulator is first run at the MS-DOS prompt by typing "COCO filename[.PAK]" where "filename" is the
name of the snapshot. [F4] The virtual cassette menu. Cassette commands such as CSAVE, CLOAD, etc. can be rerouted to your PC's hard drive using this menu. More can be found on cassette features in Section 5. [F5] This turns the sound option on or off. Sound output can either be routed to a SoundBlaster or the PC's feeble internal speaker, whichever is selected in the [F6] Options Menu below. [F6] Options menu. Pressing the right mouse button will also summon this menu. In the menu, pressing the letter associated with an option changes it. Also, the "+" and "-" keys speed up or slow down the emulator. The "<" and ">" keys will adjust the SoundBlaster volume if it is selected. The following options are available in this menu: [A] Select a keyboard layout. This is the same as the [F7] key below, but includes additional modes for Dragon 32 compatibility. See the note at the end of this section for Dragon 32 users. [B] Select what to use as the "left joystick" for the emulator. The options are "Game A", "Game B", "Mouse", or "None". Game A/B refer to the PC's game port adapter (also found in SoundBlasters). Most PCs only have a single joystick, which is usually "Game A". Be sure to calibrate a joystick for use with the emulator if you select one here or in option C. Do not select "Game A" or "Game B" if there is no corresponding joystick, as the emulator will be slowed by unsuccessful attempts to read the non-existent joystick. [C] Same thing for the CoCo's "right joystick". [D] Select sound source. Your choices are "Internal" for the PC's internal speaker, "External" for the SoundBlaster, or "Off". [E] This determines the character set: You can choose from the factory-standard normal/inverse set, or an upper/lowercase set which can sometimes be more pleasant to look at. [F] Select hi-res normal If you artifacting mode. When "red" or "blue" is selected the screen will be blurred slightly, similar to when seen on a TV set. This was considered a "feature" in some games. don't want this, set this option to "off".
[G] Select printer mode. The CoCo's serial port output is rerouted to the PC's printer in the emulator. There are three options here: "CR only" which prints the data unmodified, "CR/LF" which adds linefeeds to the output as required by PC printers so all text does not appear on a single line, and "Disabled" which disables output to the printer. [H] Select clock frequency. You can change the timer interrupt to be either 60Hz or 50Hz, conforming to either NTSC or PAL standards respectively. [I] Select disk drive mode. If your PC has a 1.2Mb drive, you can use it as either a 40- or 80-track CoCo disk drive. The initial setting is 40-track as is standard on most CoCo's. Use this unless you have a customised CoCo with 80-track disks that you wish to read.
In addition, the Options Menu offers several other commands: [K] Debug. Same as the [F1] key. [L] Virtual Disk Menu. Same as the [F2] key. [M] Snapshot/Program Pak Menu. Same as the [F3] key. [N] Modify keyboard layout. Same as the [F8] key. [O] Calibrate joystick. You must do this before using a joystick with the emulator. You will be prompted to move the joystick to the upper-left corner and press the button, then to move it to the lower-right and press the button again. ESC aborts. This command must be issued once for each joystick connected to your PC. [P] File import/export utility. Same at the [F9] key. [Q] Quit. Press "Y" to confirm, or "N" to cancel. [R] Restart. This is the same as rerunning "COCO". Press "Y" to confirm, or "N" to cancel. [S] Shell to DOS. Calls the MS-DOS prompt. Type "EXIT" to return to the emulator. [T] Virtual Tape Menu. Same as the [F4] key. [F7] This changes the keyboard layout. You have a choice between the PC, CoCo, or your own Custom layout. In the CoCo layout, SHIFT-2 would be a quote while in the PC layout, SHIFT-2 is an "@". Other keys may not be so obvious: ESC is the BREAK key, ALT is the CLEAR key, SCROLL LOCK is SHIFT-@. The arrow keys on the keypad also work. [F8] Modify the custom keyboard layout. The emulator includes a Custom layout which you can modify with this option. Select the PC key you wish to modify by using the arrow keys to scroll through the list, then press [F1] to modify its unSHIFTed definition or [F2] to modify its SHIFTed definition. Pressing [F4] will erase the custom layout and copy one of the two preset layouts ("PC" or "CoCo") over it. The custom keyboard layout is saved and is automatically reloaded next time your run the emulator. You must select the "Custom" layout with [F7] during normal emulator operation (or with the Option Menu's option A) in order for the custom layout to take effect. [F9] File import/export utility. This runs the "PORT.EXE" program described in Section 4.3. [F10] Print the help screen summarising these function key choices. [CTRL-F10] Same as the CoCo's RESET button. NOTE FOR DRAGON 32 USERS: (KEYBOARD SELECTION) The keyboard layout is also selectable in the [F6] menu, though it has six options rather than three. They are "PC", "CoCo", and "Custom" -- as described for the [F7] key -- and "DragonPC", "Dragon", or "DgnCustom" which are the analogous choices for the Dragon 32 keyboard mapping. If you select
Dragon or DragonPC in this menu, the [F7] key will then toggle between these three settings, rather than "PC", "CoCo", and "Custom". If you use the keyboard selection for one of the CoCo or Dragon, but the ROMs of the other, then the keys will not respond properly. (For example, the "A" and "1" keys will be exchanged.) This is corrected simply by pressing [F6] and using the keyboard layout option to select the correct keyboard. 4. USING DISK FILES WITH THE EMULATOR ------------------------------------To use the emulator's CoCo disk functions, you will need to have copied the Disk BASIC ROM to your PC. This is done by using the method in Section 2.1. It is also possible to "write protect" a drive containing a virtual disk by pressing SHIFT and the drive number in the Virtual Disk Menu. Write protected drives are indicated by a block over the drive number. This will have no effect on physical disks, which must be write protected in the usual manner. 4.1 USING THE VIRTUAL DISK MENU ------------------------------CoCo disks can be used with the emulator using two methods: Either by specifying a disk drive containing a CoCo disk in the [F2] menu, or by copying the disk to a "virtual disk file" on your hard drive, and then telling the emulator to find the files there. In either case, this is accomplished by first selecting the [F2] Virtual Disk Menu. Then, select the CoCo drive number 0, 1, 2, or 3 to assign. At the prompt, enter a drive designation such as "A:" or "B:" to use a physical drive,* or enter a "virtual disk" file name. (You can create new virtual disks by typing a name of one not found in the directory on the right. All virtual disks are given the ".DSK" extension, and are automatically formatted for use with the CoCo's Disk BASIC.) You may then use the CoCo's LOAD, SAVE, OPEN, etc. commands on the selected CoCo disk or virtual disk file. *Note: If you are using Disk BASIC 2.0 or later, CoCo drives 0 and 1 will access the first side of a physical disk, while drives 2 and 3 will access the second side of a double-sided physical disk. Virtual disks are always single sided. 4.2 MOVING DISK IMAGES BETWEEN REAL DISKS AND VIRTUAL DISK FILES ---------------------------------------------------------------You may make virtual disk files from real CoCo disks (i.e. copy the entire disk image to your hard drive) or vice versa using the RETRIEVE and DSKINI commands respectively. Any virtual disk file may be written to a 5 1/4" disk, readable by the CoCo by entering: DSKINI [/2] [/8] [d:] [diskname[.DSK]] where "d:" is the destination drive and "diskname" is the source virtual disk file. At least one of these two parameters must be given. (The default
drive for "d:" is A:.) Paths may be included in the diskname parameter. If "diskname" is omitted, a blank disk is formatted. If the "/2" option is specified, the second side of a double-sided disk will be used. If the "/8" option is specified AND YOU ARE USING A 1.2Mb DRIVE, the disk will be formatted for 80-track drives. Disks may also be read back to virtual disk files using: RETRIEVE [/2] [/4] [/8] [d:] diskname[.DSK] The "/2" and "/8" options have the same meaning as for DSKINI. The "/4" tells RETRIEVE that the disk is a 40-track disk. The default is 35 tracks. Some CoCo disks may not be readible by the PC. If you encounter sector read errors using RETRIEVE, try the following transfer method: 1. Create a CoCo disk on your PC using DSKINI.EXE. 2. On your CoCo, use BACKUP or COPY to copy the files onto the disk you've just created in step 1. 3. Put the disk back in your PC and use RETRIEVE.EXE to make a virtual disk file from it. 4.3 MOVING COCO FILES TO AND FROM THE MS-DOS ENVIRONMENT -------------------------------------------------------The program PORT.EXE can move files between CoCo disks (Disk BASIC format only) and the MS-DOS directory, or virtual disks and the MS-DOS directory. At the MS-DOS prompt, it is entered simply by typing "PORT". If you are using this program standalone (without the emulator) and wish to access 80-track CoCo disks, you must instead type "PORT /H". The PORT program may also be run from within the emulator by pressing [F9] or selecting option P in the Options Menu. You may exit the PORT program any time by pressing ESC. Upon entering the PORT program, you must tell it where to find the CoCo disk you will be using. Either give a physical drive designation (e.g. "A:" or "B:") or enter the name of a virtual disk. The directory for the selected CoCo disk and your current MS-DOS directory will be shown. The following options are now available: [F1] To select a new CoCo disk or virtual disk. You must also select this option if you change the disk in the selected physical drive. [F2] To select the direction in which you wish to move files. This will either be "MS-DOS to CoCo" or "CoCo to MS-DOS". [F3] If you are using a real CoCo disk and it is double-sided, this will allow you to select which side you are using. [F4] Change maximum allowable number of tracks on the disk. The choices are either 35, 40, or 80. (If a disk is formatted for less than this maximum the displayed "free space" may not change when a higher track count is selected.) [F5] When moving ASCII files, this option will select whether or not the PORT
program changes the end-of-line characters in text files to match the format used by the destination computer. (i.e. whether to change CR/LFs to CRs or back) This has no effect on binary files. [F6] When moving ASCII files, this will either add a CTRL-Z to the end of file if moving to MS-DOS, or remove it if moving to the CoCo. Again, this has no effect on binary files. [F7] When moving files to the CoCo, this tells PORT what file type to assign to it in the directory. The choices are "BASIC", "Data", "EXEC", or "Editor". [F8] When moving files to the CoCo, this tells PORT whether or not the file is ASCII, so it can set the CoCo's directory entry appropriately. The choices are "ASCII" or "Binary". You may also enter the name of a file to move, or click it from the directory listings with the mouse. (If you use the mouse, the direction is automatically selected so it is moved from whichever enivronment it is in -- MS-DOS or CoCo -- to the other one.) The mouse may also be used to change any of the options above by clicking on them. 5. USING COCO CASSETTES WITH THE EMULATOR ----------------------------------------Within the emulator, CLOAD, CSAVE and other cassette commands are rerouted to disk files called "virtual cassette files". If you have a SoundBlaster you may then read or write real CoCo cassettes by using the external utilities CASIN.EXE and CASOUT.EXE provided with the emulator. Section 5.1 explains how to use virtual cassettes with the emulator while Section 5.2 explains how to transfer them to a CoCo via the SoundBlaster, and Sections 5.3 and 5.4 explain how to transfer from the CoCo to the PC. 5.1 THE VIRTUAL CASSETTE MENU ----------------------------The Virtual Cassette Menu is summoned within the emulator by pressing [F4] or choosing option T of the Options Menu. In it, you have the following options, selected by pressing the appropriate key: [N] Select the name of the virtual cassette file. (All virtual cassettes end in the .CAS extension.) You may choose a virtual cassette from the directory listing, or create new one by typing a new name. [M] Select read/write mode. Pressing this key toggles between "RECORD" (for CSAVE, CSAVEM, PRINT#, etc.) and "PLAYBACK" (for CLOAD, CLOADM, INPUT#, etc.) [S] Rewinds the counter (shown in the upper-right corner of this menu) to the beginning of the file. [R] Moves backwards through the virtual cassette file. The counter will decrease. [F] Move forward, the counter will increase. [E] Moves to the end of the virtual cassette file.
Note that the counter represents the position in the virtual cassette file in bytes. A virtual cassette file cannot exceed 64K. Be sure that the virtual cassette menu is set correctly before entering a cassette command at the emulated CoCo's "OK" prompt. 5.2 USING THE SOUNDBLASTER TO WRITE CASSETTES --------------------------------------------By connecting a cassette recorder to your SoundBlaster's output, you can record CoCo files on cassette which may be loaded in a real CoCo using CLOAD, CLOADM, etc. Follow the instructions in your SoundBlaster manual on how to properly connect a cassette recorder. To output a cassette file via the SoundBlaster, do the following: 1. Press RECORD on your cassette recorder. 2. Use a command of the form: CASOUT [/Vn] filename[.CAS] at the MS-DOS prompt, where "filename" is the name of the virtual cassette created within the emulator. The "/Vn" option sets the volume to "n" where n=7 is the loudest and n=0 is the quietest. (It is usually sufficient to use the default setting of /V7. You may wish to listen to a CoCo cassette tape and compare the volume levels to get it right.) As an alternative, it is also possible to connect the black plug of your CoCo's cassette cable directly to the SoundBlaster SKPR OUT jack, if your SoundBlaster is configured to use its internal amplifier. (Again, see your SoundBlaster's instructions for details.) Step 1 would then be to issue a CLOAD or CLOADM command on your CoCo as appropriate, followed by the same step 2. 5.3 USING THE SOUNDBLASTER TO READ CASSETTES -------------------------------------------You can also load CoCo cassettes into your PC by connecting a cassette player to your SoundBlaster. See the SoundBlaster manual for details on how to properly connect a player. To input a cassette via the SoundBlaster, follow these steps: 1. At the MS-DOS prompt, issue a command of the form `CASIN filename[.CAS]', where "filename" is the name you wish to give the virtual cassette file in your PC's directory. 2. Press PLAY (or release the PAUSE) on your cassette player. CASIN will initially display "Matching phase...". Once it has synchronised with the cassette input, "Ready..." will appear, and an asterisk will blink in the upper-right hand corner to indicate data is being recorded. When the data stops for more than five seconds, CASIN will automatically end recording. You can manually end recording by pressing ESC. If you want to forgo using a cassette player as a go-between, connecting a CoCo directly to your PC for use with CASIN is a little trickier:
1. On a CoCo 3, you should connect the SoundBlaster's LINE IN jack to the AUDIO OUT of the CoCo. On a CoCo 1 or 2, you will have to route your channel 3/4 TV output through a VCR or a TV with an AUDIO OUT jack, and then connect that AUDIO OUT to the SoundBlaster's LINE IN. DO NOT CONNECT THE CASSETTE CABLE'S GREY PLUG TO YOUR SOUNDBLASTER. 2. Type `POKE &HFF23,&H3C' on the CoCo. 3. Next, issue the CASIN command on your PC to get it ready to receive data (i.e. displaying the "Matching phase..." line). 4. Finally, issue the CSAVE or CSAVEM command on your CoCo, as appropriate, to send the file. 5.4 READING CASSETTES FROM A .WAV FILE RECORDING -----------------------------------------------For users who have a soundcard which is not SoundBlaster-compatible, or who are having trouble with the method in Section 5.3 above, you may instead take a .WAV recording of the CoCo cassette and use CASIN to convert it into a virtual cassette file. The .WAV recording must be an 11025Hz/mono/8-bit sample (which is the usual default of the WREC program). Follow the steps in Section 5.3 using WREC instead of CASIN to record the CoCo cassette data, and then use the command: CASIN /W filename[.CAS] to convert the file. "filename" is the name of the virtual cassette output file. You will be prompted for the name of the .WAV file when CASIN starts. There is no analogous .CAS to .WAV conversion for CASOUT. 6. USING PROGRAM PAKS WITH THE EMULATOR --------------------------------------There are two ways to read a Program Pak on a CoCo while staying in BASIC. Either you can cover up the pin on the cartridge that tells the CoCo to auto-start it, or you can plug the cartridge in with the power on, after starting the following program. WARNING: THERE HAVE BEEN MANY HORROR STORIES OF AN IMPROPERLY INSERTED CARTRIDGE BLOWING THE UNPROTECTED CPU WHEN THE POWER IS ON. If you elect to use the latter method, do so carefully and proceed at your own risk. To transfer your Program Pak to a PC, you will need the same cable used for the diskless ROM transfer. Then, complete the following steps: 1. IF YOU ARE USING THE COVER-THE-PIN METHOD, take the cartridge you are going to use and pull the cover back to expose the pins. Then, cover up the fourth pin position in on the left on the bottom (pin 8, the "CART" signal). (IMPORTANT: Most cartridges have no contacts for the first three positions, so this may be the first plated-contact from the left. In this case, you can usually see where the other three positions should be by the scratch marks from frequent use.) If needed, you can also cover up the pin on the top side directly above this one, as well as
the three pin positions to each of their lefts if necessary. Be careful not to cover the fifth pins in as this will make the cartridge unreadable. Once this is done, insert the Pak into your CoCo with the power off, then turn on the computer. If you are successful, the CoCo will power up into BASIC's "OK" prompt despite the cartridge being present. 2. Next, for both methods, type in the following program in your CoCo: 10 20 30 40 50 60 70 80 POKE 65315,54 INPUT"INSERT PAK AND PRESS [ENTER] TO SEND";X$ POKE 150,18 PRINT#-2,CHR$(0);CHR$(&H20); 'Length of Pak ROM in bytes (LSB/MSB) PRINT#-2,CHR$(0);CHR$(&HC0); 'Start address of Pak (LSB/MSB) FOR X=&HC000 TO &HDFFF 'Loop for each byte in Pak PRINT#-2,CHR$(PEEK(X)); NEXT X
Note: You may omit lines 10 and 20 if using the covering-the-pin method. 3. Connect your PC to the CoCo and prepare a terminal capture program on your PC as described in section 2.2. (Use the extension ".PAK" for Program Paks.) 4. Run the BASIC program on your CoCo. If you are using the insert-withpower-on method, insert the cartridge when you are prompted to do so and then press ENTER. This will begin transmission of the cartridge's data. The resulting file on your PC should be 8196 bytes long. To run the Program Pak in the emulator, simply use the Snapshot Menu, or type "COCO pak_name" at the MS-DOS prompt when running the emulator. To return to BASIC, select "Restart" in the Options Menu. It is also possible to save snapshots of what you are doing in a Program Pak (such as a game-in-progress), but when reloading, you must first reload the Program Pak's .PAK file before loading the snapshot's .PAK file. For those who have copied their Program Paks to their PCs using some other method, the general format of the file constructed by the above program is: - 2 byte ROM length (LSB/MSB, usually 8192 decimal) - 2 byte start address (LSB/MSB, usually C000H) - ROM data (usually 8192 bytes) Program Pak files created on earlier versions of the emulator are compatible to this version. 7. THE DEBUGGER --------------The debugger halts the emulator, displaying the current state of all the registers in the "6809" CPU, and also includes a 128-byte memory map and a disassembly of current instructions. In the lower-left corner, the first few entries on the U and S stacks are shown. Several commands are available to you, as summarised in the box on the lower-right: (These commands are probably best understood through experimentation. [ESC] will cancel any option except [E]DIT, which is immediate.)
[B] Sets a BREAKPOINT address. The emulator will resume normal execution until the breakpoint is hit, at which time the debugger reappears. Only one breakpoint can be set at a time. The breakpoint is cleared the next the the debugger or another menu is displayed. [C] CONTINUE emulation. The breakpoint is cleared and the program returns to normal emulation. [D] Change the start address of DISASSEMBLY. A register or hexidecimal address can be specified. If a register is given, the start address of the disassembly will always follow whatever is in that register. The default for this prompt is the next byte after the last instruction displayed on the current disassembly. [E] EDIT memory. Places a cursor on the memory map with which you can directly modify memory. Arrows, PG UP and PG DN work. ROM and memorymapped device addresses behave as in the genuine machine. ESC or ENTER when done. [F] Change the 6809 FLAG registers. Press the letter of the flag to toggle its true (1) or false (0) value. ESC to abort, ENTER to keep changes and return to main debugger options. [H] HEXIDECIMAL CALCULATOR. Enter a hex number or register to start. You then enter one of the following operations: [+], [-], [*], [/], [A]nd, [O]r, [X]or, [N]eg, [S]hift, [R]ot, [D]ecimal The first seven of these will prompt for a second number or register to operate with. [N] will NEGate the current result. [S] or [R] followed by the left or right arrows will shift or rotate the bit positions of the result as appropriate ([ESC] to return to calculator options). [D] will display the decimal equivalent and/or allow you to enter a decimal value. [ESC] will return to the main debugger options. [M] Change the MEMORY DUMP start address. Enter either a hex address or a register. If a register is used, the start address of the memory dump will always follow that register's contents. [Q] QUIT EMULATOR. Exits back to MS-DOS. You must confirm this choice with a "Y". An other reply will return to the main debugger options. [R] Change REGISTER contents. followed by [ENTER], or by value for its contents, or register's contents to the Select a register using the arrow keys pressing its letter. Then type a new hex the name of another register to copy that currently selected register.
[S] SINGLE STEP. Execute one 6809 instruction and return to the debugger. [V] VIEW VIDEO. Display the current CoCo screen and wait for a key to be pressed. Pressing any key will return you to the debugger's main options. Register names are just there 6809 names, without brackets, except for the D register. D is entered as "A/B" to distinguish it from the hex numbers 000D, 000A, 000B, and 00AB. 8. COMMENTS AND HOW TO OBTAIN THE COCO 3 EMULATOR -------------------------------------------------
In version 1.30 I mentioned the possibility of developing a CoCo 3 emulator if there was sufficient interest. The response was overwhelming, so many months later, the first release of the CoCo 3 emulator is now available. The design is largely based on this CoCo 2 emulator, though it supports virtually all CoCo 3 hardware features (including the 63.5us interrupt and timer if you are operating a fast machine). It has been tested with a variety of CoCo 3 programs including OS/9 Level II. There are a couple of extra PC hardware requirements that you should be aware of however: - A VGA board (EGA graphics are not sufficient). This VGA board must pass all seven tests in the VGACHECK.EXE included here. - At least 333K of free DOS low-memory. - Without EMS memory, the emulator acts as a 128K CoCo 3. To emulate a CoCo 3 with 512K, you need 384K of free EMS memory, an additional 96K of free low memory, and an EMS 4.0 driver (such as EMM386 in MS-DOS 5.0). - An original CoCo 3 will be needed to copy additional ROM information to your PC. To order the emulator, send the $25 shareware registration fee and a blank disk to the address below. (If you have an Internet account, and the ability to receive uuencoded .ZIP files, you can elect to receive the emulator via email rather than on disk.) PLEASE BE SURE TO RUN THE VGACHECK PROGRAM INCLUDED HERE BEFORE ORDERING. The CoCo 3 emulator takes full advantage of the standard VGA and SVGA board functions. Rarely, some boards do not support all these special features. (This applies to at least one laptop computer that I know of.) VGACHECK will determine whether your board supports all the features required. Also, MAKE SURE THE COCO 2 EMULATOR'S "RETRIEVE" COMMAND WILL READ COCO DISKS ON YOUR PC. I don't want anyone ordering the CoCo 3 emulator only to be disappointed to find that their hardware does not support it. Send registration to: Rick's Computer Enterprises P. O. Box 276 Liberty, KY 42539 USA Phone: (606) 787-5783 Please make cheques payable to "Rick's Computer Enterprises." (Rick is now the distributor for this package.) At the time of this release, a web site for RCE was available at http://www.voicenet.com/~swyss/cfdm.html, including a link to Rick's email address. If this site is not available, you should contact Rick directly. E-mail technical comments and questions to the author at: jeffv@physics.ubc.ca Please note, I CANNOT PROVIDE ROM IMAGES OR THE SOURCE CODE. No exceptions. If you are having trouble with the above email address, then try
"jeffv@smaug.physics.mun.ca". For Internet users, there is an email discussion group for users of my emulators. To be included, send email to trs80-request@cs.ubc.ca with the body containing simply the line: subscribe your@email.address (Obviously, substitute the correct email address in there.) The line is not important and should be left blank. To unsubscribe, same thing, but replace "subscribe" with "unsubscribe". To post to everyone on the list, send it to trs80@cs.ubc.ca. Please, do post binaries. subject do the a message not
Disclaimer: This package is provided as-is and without warranty. I assume no responsibility for any damage that may result. Acknowledgements: Thanks to Jim Veneskey and Lori Paniak for their helpful references in developing and debugging this package. APPENDIX: THE SERIAL CABLE -------------------------For diskless users, you will need a cable to link the serial port of your PC to the CoCo's built-in serial port. There are two kinds of serial connectors on most PCs - the 9-pin and the 25-pin versions. To start you will need a connector to mate with your PC's serial port. For those not used to hardware, it's best to get the "crimping" version. No soldering is necessary. You'll also need a male 4-pin DIN connector. Though Radio Shack has discontinued this part, many other electronics stores may still stock them stocks these parts. Also some Radio Shacks may still have a dusty unit or two in stock. The cable itself is very simple. The pin numbers on the 9-pin and 25-pin PC serial connectors are actually visible on the connector itself, next to each pin. For the 4-pin DIN connector, I will use the convention of the CoCo's technical reference manual. Looking at the serial I/O port on the back of the computer itself, the pins are numbered as shown: _____ / |_| \ 4 | o o | 1 | | 3 | o o | 2 \ _____ / Pin names: 1 2 3 4 = = = = CD RS232 IN GND RS232 OUT
Three wires must be connected in this cable, listed below. (The names of the pins are also given for the reference of those interested.) Be sure to select the column appropriate to your PC serial connector. From CoCo 4-pin DIN ========= Pin 2 --------> (RS232 IN) To PC's To PC's 9-pin 25-pin ======= ======= Pin 4 - or - Pin 20 (DTR*) (DTR*)
Pin 3 --------> Pin 5 (GND) (GND) Pin 4 --------> Pin 2 (RS232 OUT) (RD)
- or - Pin 7 (GND) - or - Pin 3 (RD)
Once the cable is assembled, it may be tested by loading a terminal program on your PC and selecting the appropriate COM: port with the settings: 2400 baud, 1 stop bit, 8 word length, no parity. Next, power on your CoCo and type the following: POKE 150,18 PRINT#-2,"THIS IS A TEST" If the cable is working properly you should see the message "THIS IS A TEST" on your PC. If no message appears on the PC, but the "OK" prompt returns on your CoCo, check the line connected to the CoCo's pin 4 (RS232 OUT). (A ohmmeter or continuity checker would be useful for this.) If the "OK" prompt fails to return, check pin 2 (RS232 IN). Also, it is a good idea to check the GND line in both cases.
Vous aimerez peut-être aussi
- The Subtle Art of Not Giving a F*ck: A Counterintuitive Approach to Living a Good LifeD'EverandThe Subtle Art of Not Giving a F*ck: A Counterintuitive Approach to Living a Good LifeÉvaluation : 4 sur 5 étoiles4/5 (5794)
- The Gifts of Imperfection: Let Go of Who You Think You're Supposed to Be and Embrace Who You AreD'EverandThe Gifts of Imperfection: Let Go of Who You Think You're Supposed to Be and Embrace Who You AreÉvaluation : 4 sur 5 étoiles4/5 (1090)
- Never Split the Difference: Negotiating As If Your Life Depended On ItD'EverandNever Split the Difference: Negotiating As If Your Life Depended On ItÉvaluation : 4.5 sur 5 étoiles4.5/5 (838)
- Hidden Figures: The American Dream and the Untold Story of the Black Women Mathematicians Who Helped Win the Space RaceD'EverandHidden Figures: The American Dream and the Untold Story of the Black Women Mathematicians Who Helped Win the Space RaceÉvaluation : 4 sur 5 étoiles4/5 (890)
- Grit: The Power of Passion and PerseveranceD'EverandGrit: The Power of Passion and PerseveranceÉvaluation : 4 sur 5 étoiles4/5 (587)
- Shoe Dog: A Memoir by the Creator of NikeD'EverandShoe Dog: A Memoir by the Creator of NikeÉvaluation : 4.5 sur 5 étoiles4.5/5 (537)
- Elon Musk: Tesla, SpaceX, and the Quest for a Fantastic FutureD'EverandElon Musk: Tesla, SpaceX, and the Quest for a Fantastic FutureÉvaluation : 4.5 sur 5 étoiles4.5/5 (474)
- The Hard Thing About Hard Things: Building a Business When There Are No Easy AnswersD'EverandThe Hard Thing About Hard Things: Building a Business When There Are No Easy AnswersÉvaluation : 4.5 sur 5 étoiles4.5/5 (344)
- Her Body and Other Parties: StoriesD'EverandHer Body and Other Parties: StoriesÉvaluation : 4 sur 5 étoiles4/5 (821)
- The Sympathizer: A Novel (Pulitzer Prize for Fiction)D'EverandThe Sympathizer: A Novel (Pulitzer Prize for Fiction)Évaluation : 4.5 sur 5 étoiles4.5/5 (119)
- The Emperor of All Maladies: A Biography of CancerD'EverandThe Emperor of All Maladies: A Biography of CancerÉvaluation : 4.5 sur 5 étoiles4.5/5 (271)
- The Little Book of Hygge: Danish Secrets to Happy LivingD'EverandThe Little Book of Hygge: Danish Secrets to Happy LivingÉvaluation : 3.5 sur 5 étoiles3.5/5 (399)
- The World Is Flat 3.0: A Brief History of the Twenty-first CenturyD'EverandThe World Is Flat 3.0: A Brief History of the Twenty-first CenturyÉvaluation : 3.5 sur 5 étoiles3.5/5 (2219)
- The Yellow House: A Memoir (2019 National Book Award Winner)D'EverandThe Yellow House: A Memoir (2019 National Book Award Winner)Évaluation : 4 sur 5 étoiles4/5 (98)
- Devil in the Grove: Thurgood Marshall, the Groveland Boys, and the Dawn of a New AmericaD'EverandDevil in the Grove: Thurgood Marshall, the Groveland Boys, and the Dawn of a New AmericaÉvaluation : 4.5 sur 5 étoiles4.5/5 (265)
- A Heartbreaking Work Of Staggering Genius: A Memoir Based on a True StoryD'EverandA Heartbreaking Work Of Staggering Genius: A Memoir Based on a True StoryÉvaluation : 3.5 sur 5 étoiles3.5/5 (231)
- Team of Rivals: The Political Genius of Abraham LincolnD'EverandTeam of Rivals: The Political Genius of Abraham LincolnÉvaluation : 4.5 sur 5 étoiles4.5/5 (234)
- On Fire: The (Burning) Case for a Green New DealD'EverandOn Fire: The (Burning) Case for a Green New DealÉvaluation : 4 sur 5 étoiles4/5 (73)
- The Unwinding: An Inner History of the New AmericaD'EverandThe Unwinding: An Inner History of the New AmericaÉvaluation : 4 sur 5 étoiles4/5 (45)
- L3 Security and Detection Systems Monoblock® Xray Generator SpecificationDocument11 pagesL3 Security and Detection Systems Monoblock® Xray Generator SpecificationJose Carlos Lopez100% (1)
- Eva-Dts 6.1.1 NewDocument311 pagesEva-Dts 6.1.1 Newandrestv9350% (2)
- Tek tds2000 Programming ManualDocument346 pagesTek tds2000 Programming ManualShifat Ahmed Majumder NishuPas encore d'évaluation
- Project Gutenberg Dialogues in French and English.Document101 pagesProject Gutenberg Dialogues in French and English.saltandmorePas encore d'évaluation
- IntEmbSys HandoutsDocument214 pagesIntEmbSys Handoutsapi-3849287100% (1)
- Remote Control ManualDocument300 pagesRemote Control ManuallevaneasPas encore d'évaluation
- High Precision Digital Pressure Meters: DPM-2200 SERIESDocument36 pagesHigh Precision Digital Pressure Meters: DPM-2200 SERIESTerraTerro Welleh WellehPas encore d'évaluation
- TCL 2 2015.00 LG 03Document8 pagesTCL 2 2015.00 LG 03kehrenPas encore d'évaluation
- XID8300 Ethernet Printer Driver Manual ENG 200911Document35 pagesXID8300 Ethernet Printer Driver Manual ENG 200911Romer romaPas encore d'évaluation
- R19 Python UNIT - 2 (Ref-2)Document33 pagesR19 Python UNIT - 2 (Ref-2)srinivas pPas encore d'évaluation
- Mazak T2 NCnet 7.0 settings for machine and PCDocument3 pagesMazak T2 NCnet 7.0 settings for machine and PCLuis JaramilloPas encore d'évaluation
- Fast Java Decompiler Jad READMEDocument3 pagesFast Java Decompiler Jad READMEjolmss7352Pas encore d'évaluation
- Encor Etworks: Packet Assembly and Disassembly ProtocolsDocument30 pagesEncor Etworks: Packet Assembly and Disassembly ProtocolstyesheyPas encore d'évaluation
- D 6672 - 01 Rdy2nziDocument6 pagesD 6672 - 01 Rdy2nziJuanPas encore d'évaluation
- Jed QuickrefDocument30 pagesJed QuickrefJassim AliPas encore d'évaluation
- RTL Default ComponentsDocument147 pagesRTL Default Componentsmauler69Pas encore d'évaluation
- TOAD SQL Loader OverviewDocument21 pagesTOAD SQL Loader Overviewsmruti_2012Pas encore d'évaluation
- hc12 Asm 1 PDFDocument33 pageshc12 Asm 1 PDFJao Aglibut100% (1)
- NMEA0183Document28 pagesNMEA0183Rajeev RanjanPas encore d'évaluation
- Programming For Problem Solving Lab ManualDocument149 pagesProgramming For Problem Solving Lab Manualkiran koda100% (2)
- CS50 PSET5 Images and FormatsDocument87 pagesCS50 PSET5 Images and FormatsX Hai HoangPas encore d'évaluation
- AtomDocument147 pagesAtomJesús Loreto100% (1)
- Class XII Computer Science Sample Question PaperDocument13 pagesClass XII Computer Science Sample Question PaperLuv SharmaPas encore d'évaluation
- ECE222 Lab Manual F2011 UptoLab1Document28 pagesECE222 Lab Manual F2011 UptoLab1unoriginal_1Pas encore d'évaluation
- Mythic22Al Seis - Formatc2 02: C2 Format DescriptionDocument26 pagesMythic22Al Seis - Formatc2 02: C2 Format DescriptionMatrixPas encore d'évaluation
- Sequential File UpdateDocument28 pagesSequential File UpdateArvindUpadhyayPas encore d'évaluation
- Problemas Gran Premio 2015Document65 pagesProblemas Gran Premio 2015Natasha Zi DuranPas encore d'évaluation
- Railway Reservation SystemDocument32 pagesRailway Reservation Systemnithya mountPas encore d'évaluation
- Cfengine ReferenceDocument194 pagesCfengine ReferencenanusdadPas encore d'évaluation
- Uart2bus Verification Plan PDFDocument16 pagesUart2bus Verification Plan PDFSujay MPas encore d'évaluation