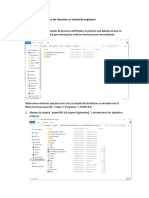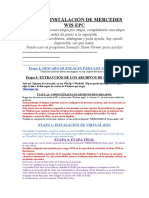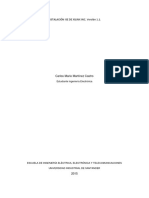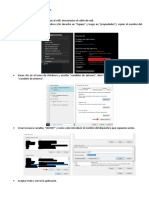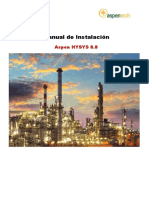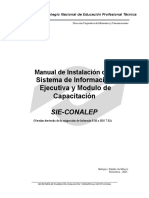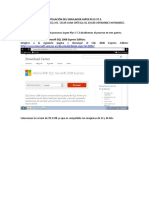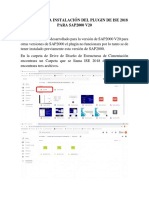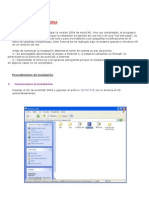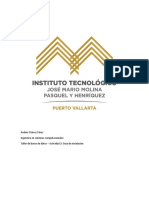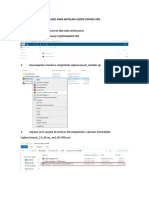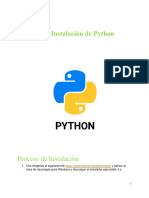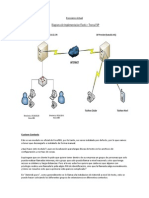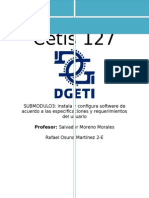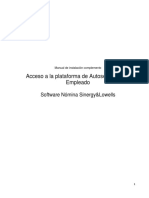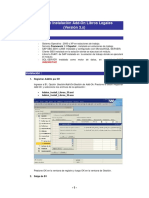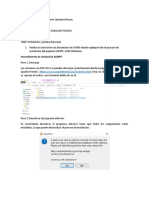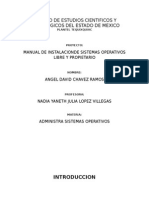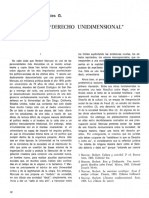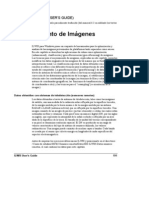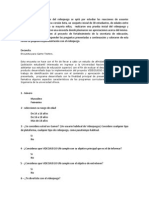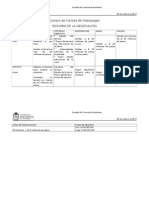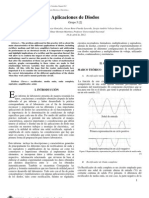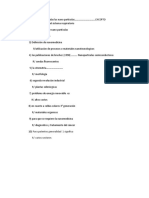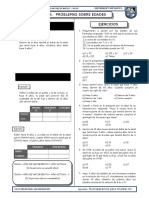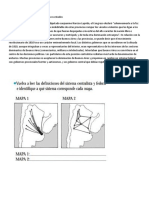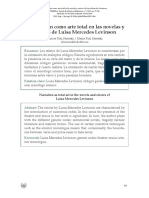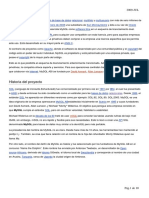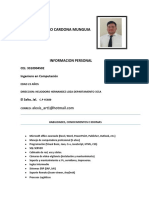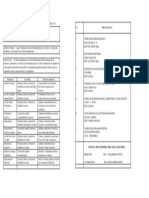Académique Documents
Professionnel Documents
Culture Documents
Tutorial Xilinx Instalación
Transféré par
Sergio Andrés Veloza GarcíaTitre original
Copyright
Formats disponibles
Partager ce document
Partager ou intégrer le document
Avez-vous trouvé ce document utile ?
Ce contenu est-il inapproprié ?
Signaler ce documentDroits d'auteur :
Formats disponibles
Tutorial Xilinx Instalación
Transféré par
Sergio Andrés Veloza GarcíaDroits d'auteur :
Formats disponibles
TUTORIAL DE DESCARGA E INSTALACIN DE XILINX ISE Y MODELSIM 1. Entrar en www.xilinx.
com En la parte izquierda hacer clic en ISE Web PACKTM (FREE Download)
2. En la parte izquierda hacer clic en ISE Classics para tener la misma versin que la instalada en los laboratorios.
3. En la parte derecha hacer clic en Register (si no ests todava registro en Xilinx). Tranquilo, es gratuito.
4. Clic en Create Account
Completar la ficha que aparece (el e-mail tiene que ser vlido para despus poder recibir la confirmacin). Clic en Create Account Una vez completada la ficha si todo esta correcto aparecer la siguiente pantalla:
Ahora hay que esperar a que nos manden un e-mail a la cuenta de correo que hemos puesto. 5. Cuando llegue el e-mail hacer clic en un link que empieza por: https://secure.xilinx.com/webreg... Aparecer la siguiente pantalla, poner el ID y el password y clic en Sign In
6. Completar los campos con * y clic en Next
7. Completar las casillas y Next
Volver a repetir los pasos 1 y 2
8. En la parte derecha de la pantalla hacer clic esta vez en Download
9. Clic en ISE WebPack v 3.3. 8.2. (la versin de los laboratorios es la 8.2).
10. Ahora hay que bajar los siguientes archivos: - WebPACK 82i SFD (herramienta ISE de Xilinx en versin gratuita, pero casi igual a la de los laboratorios) - Service Pack 3 (soluciona algunos problemas de la versin original) - MXE 6.1e Full Installer (ModelSim XE, gratuito y casi igual que el instalado en los laboratorios, ModelSim SE)
Estos archivos tardarn bastante as que paciencia (WebPACK 993MB, Service Pack 388MB, ModelSim 135MB). Una vez descargados los archivos: 11. Instalar WebPACK_82i_SFD. Una vez terminada la instalacin: 12. Instalar 8_2_03i_win Para ahorrar tiempo en la primera pantalla que sale desmarcar la casilla que indica que se crear un backup y continuar la instalacin. En este punto ya se tiene la herramienta de Xilinx ISE (versin WebPack) funcionando. Esta herramienta incluye un simulador embebido (ISE Simulator), por lo que ModelSim no hace falta estrictamente. Adems, ModelSim necesita pedir un fichero de licencia (tambin gratuito) y configurarlo.
Una vez terminada la instalacin de Xilinx ISE: 13. Extraer el archivo mxe_3_16.1e Se crear una carpeta con el nombre: MXE_CD_I.31.2.0, dentro de ella ejecutar el Setup y aparecer la siguiente pantalla donde hay que marcar la segunda opcin y luego next.
Continuar la instalacin eligiendo Next, Yes, Next aparecer la siguiente pantalla donde hay que elegir la segunda opcin y seguir con Next
Cuando aparezca la siguiente pantalla elegir la opcin No y continuar.
14. En las siguientes preguntas, elegir No. En este momento, ModelSim ya est instalado pero sin licencia. Si lo intentamos ejecutar aparece el siguiente error.
15. Configuracin de la licencia de ModelSim. Para pedir la licencia gratuita de ModelSim, ir a Inicio en Windows, ModelSim XE III 6.1e, Submit License Request.
El navegador de Internet nos llevar a la siguiente pantalla. Como ya estamos registrados en Xilinx, podemos elegir Continue.
Se rellena el formulario indicando el correo donde se quiere recibir el fichero de licencia. Una vez rellenado, se da a Submit. Entonces nos debera aparecer una pantalla con el siguiente texto: Your request has been submitted, thank you! Your ModelSim XE Starter license will be e-mailed to you at angel.decastro@uam.es within a few minutes. Tras unos minutos, recibiremos un correo electrnico con un fichero adjunto llamado license.dat, que es nuestra licencia para ModelSim, y las instrucciones para instalarla (en ingls). Estas instrucciones se resumen en: Salvar el fichero de licencia al disco duro. Ir a Inicio en Windows, ModelSim XE III 6.1e, Licensing Wizard.
Indicar en esta herramienta la localizacin del fichero license.dat y dar OK. Elegir Yes y Aceptar. Ya est configurada la licencia de ModelSim y debera funcionar.
Autores: Gonzalo Prez Crespo y ngel de Castro (Febrero 2007)
Vous aimerez peut-être aussi
- Una Empresa Utiliza Tres Metodos para Reuperar La Cartera MorosaDocument2 pagesUna Empresa Utiliza Tres Metodos para Reuperar La Cartera MorosaSergio Andrés Veloza García100% (4)
- Tutorial Instalación ASPEN PlusDocument28 pagesTutorial Instalación ASPEN PlusJuanPabloGuerreroPas encore d'évaluation
- Instalar Mercedes WIS EPC Virtual BoxDocument3 pagesInstalar Mercedes WIS EPC Virtual BoxEdmunds DonosoPas encore d'évaluation
- Instrucciones para La Instalacion de ISE en WindowsDocument22 pagesInstrucciones para La Instalacion de ISE en WindowsSalazar UchihaPas encore d'évaluation
- Proceso de Instalacion Hysys V11Document4 pagesProceso de Instalacion Hysys V11Daniel Marcelo VelasquezPas encore d'évaluation
- Matrícula Unificada 2019: Manual de ProcesoDocument42 pagesMatrícula Unificada 2019: Manual de Procesoana leonor vergara moyaPas encore d'évaluation
- Plan de ClasesDocument10 pagesPlan de ClasesSilvana FloresPas encore d'évaluation
- Instalación del simulador ISE Design Suite 14.7Document9 pagesInstalación del simulador ISE Design Suite 14.7Guillermo IxcamparicPas encore d'évaluation
- Manual de Xilinx IseDocument10 pagesManual de Xilinx IseKevin AriasPas encore d'évaluation
- Manual Instalación Aspen HYSYS 8.8 PDFDocument25 pagesManual Instalación Aspen HYSYS 8.8 PDFJordy Romario Grados SoriaPas encore d'évaluation
- Instalación Aspen HYSYS v8.8Document2 pagesInstalación Aspen HYSYS v8.8Denilson ViltePas encore d'évaluation
- Guia de InstalacionDocument27 pagesGuia de InstalacionhjmesaPas encore d'évaluation
- Manual de Instalacion SIE y SIE Capacitacion (Instalación Desde Cero)Document17 pagesManual de Instalacion SIE y SIE Capacitacion (Instalación Desde Cero)megan2402Pas encore d'évaluation
- Instalacion Del Simulador Aspen Plus v73Document31 pagesInstalacion Del Simulador Aspen Plus v73CamiloZapataPas encore d'évaluation
- Instalacion Flav 3Document9 pagesInstalacion Flav 3Omar MartinezPas encore d'évaluation
- Guía de InstalaciónDocument17 pagesGuía de InstalaciónLUIS FELIPE VIDAL TORRESPas encore d'évaluation
- Instalación de SQL Server 2012 y OdbcDocument28 pagesInstalación de SQL Server 2012 y OdbcLeidyYulietCastañoMuñozPas encore d'évaluation
- Instruccions Instal-Lació Solidworks 2020Document5 pagesInstruccions Instal-Lació Solidworks 2020Toni LuquePas encore d'évaluation
- Manual de Exportación e Importación de ArchivosDocument17 pagesManual de Exportación e Importación de ArchivosLaura MolinaPas encore d'évaluation
- Pasos para La Instalacion Ise2018Document9 pagesPasos para La Instalacion Ise2018Luis Alfredo Chumacero EspadaPas encore d'évaluation
- Autocad 2004 Guia de InstalacionDocument20 pagesAutocad 2004 Guia de InstalacionFrancisco José Márquez BonillaPas encore d'évaluation
- 2017-Instalación de La Máquina Virtual y Windows 7 x64 Professional-1Document57 pages2017-Instalación de La Máquina Virtual y Windows 7 x64 Professional-1Antonio JimCruPas encore d'évaluation
- Instalación Del Simulador Aspen Plus V7.3Document31 pagesInstalación Del Simulador Aspen Plus V7.3Sanick14350% (2)
- AndresChavez 1.2Document8 pagesAndresChavez 1.2ANDRES CHAVEZ PEREZPas encore d'évaluation
- Manual de InstalaciónDocument18 pagesManual de Instalaciónw6110Pas encore d'évaluation
- Instalacion de Sistemas de Gestion de Base de DatosDocument112 pagesInstalacion de Sistemas de Gestion de Base de DatosKatherin MestasPas encore d'évaluation
- Guia para Instalar Cliente Sophos VPNDocument5 pagesGuia para Instalar Cliente Sophos VPNWILLIAMS_EDGARPas encore d'évaluation
- Instalacion de ICAM ProductionDocument21 pagesInstalacion de ICAM ProductionFenix SnayderPas encore d'évaluation
- Instructivo VPN y Escritorio RemotoDocument11 pagesInstructivo VPN y Escritorio RemotoCandela GomezPas encore d'évaluation
- Manual Instalacion Python3.xDocument25 pagesManual Instalacion Python3.xalesty09Pas encore d'évaluation
- Cómo configurar contextos personalizados en FreePBX para restringir llamadasDocument23 pagesCómo configurar contextos personalizados en FreePBX para restringir llamadasAntonio Pereda100% (1)
- Manual de Instalación Del Ise de XilinxDocument10 pagesManual de Instalación Del Ise de XilinxyenifferPas encore d'évaluation
- Instalación SQL Server + Mysql WorkbenchDocument28 pagesInstalación SQL Server + Mysql WorkbenchchocohxcPas encore d'évaluation
- Proceso de Instalación ISE de XilinxDocument14 pagesProceso de Instalación ISE de Xilinxsilvana_bgPas encore d'évaluation
- Web Service Afip - Openssl y Certificado AfipDocument34 pagesWeb Service Afip - Openssl y Certificado AfipAgustin PizzioPas encore d'évaluation
- InstruccionesDocument5 pagesInstruccionesGuillermo ReateGui RoncerosPas encore d'évaluation
- Incomedia Website x5 v10 by CeltaDocument2 pagesIncomedia Website x5 v10 by CeltamipedazodepaginaPas encore d'évaluation
- Primera Practica So DesarrolladoDocument29 pagesPrimera Practica So DesarrolladoDaniel Trujillo FloresPas encore d'évaluation
- Guía Instalación Informix 10 WindowsDocument21 pagesGuía Instalación Informix 10 WindowsRubenPas encore d'évaluation
- Manual Instalación IDESDocument28 pagesManual Instalación IDESSally Alice Andrade Sarmiento100% (2)
- Manual de Sincronización de Registro EDODocument7 pagesManual de Sincronización de Registro EDOalegaba123Pas encore d'évaluation
- Como Se Instala Matcad14Document11 pagesComo Se Instala Matcad14Diomedes CaballaPas encore d'évaluation
- Manual Mysql FyDocument35 pagesManual Mysql Fyalesty09Pas encore d'évaluation
- Instalación Desing Manager 30032022Document53 pagesInstalación Desing Manager 30032022Johan RoldanPas encore d'évaluation
- Pasos para Instalar Visio 2010Document10 pagesPasos para Instalar Visio 2010Rafael OsunaPas encore d'évaluation
- Instalación SAI Móvil - 2013Document22 pagesInstalación SAI Móvil - 2013Felipe najeraPas encore d'évaluation
- Tutorial Instalacion SQL Server y SQL Server ManagementDocument13 pagesTutorial Instalacion SQL Server y SQL Server ManagementJorge GomezPas encore d'évaluation
- Instalacion de Wilcom 2006Document3 pagesInstalacion de Wilcom 2006Ronald Anderson Tumbalobos NavarroPas encore d'évaluation
- Instalar Revit 2019 de forma gratuitaDocument1 pageInstalar Revit 2019 de forma gratuitaDario YuchechenPas encore d'évaluation
- Procedimiento para Ingreso A La Plataforma AutoserviciosDocument11 pagesProcedimiento para Ingreso A La Plataforma AutoserviciosSteffany gamarraPas encore d'évaluation
- Manual Instalación CitrixDocument13 pagesManual Instalación Citrixgian93Pas encore d'évaluation
- SysprepDocument4 pagesSysprepEfren Esteban Pichucho HueraPas encore d'évaluation
- Instalación Add-On Libros Legales 3.xDocument4 pagesInstalación Add-On Libros Legales 3.xandreaofPas encore d'évaluation
- Instalador requisitos aplicativoDocument6 pagesInstalador requisitos aplicativoInversiones San Judas TadeoPas encore d'évaluation
- TallerDocument19 pagesTallervladimir quintaPas encore d'évaluation
- Guia de Instalacion RSDocument7 pagesGuia de Instalacion RSDiego MolinaPas encore d'évaluation
- Instalacion de Sistemas Libres y PropietarioDocument35 pagesInstalacion de Sistemas Libres y PropietarioAngel David Chavez de MonroyPas encore d'évaluation
- Instructivo para Instalar Las Licencias de Office 365Document13 pagesInstructivo para Instalar Las Licencias de Office 365gsanchezchPas encore d'évaluation
- Qui MicaDocument4 pagesQui MicaSergio Andrés Veloza GarcíaPas encore d'évaluation
- Imagenes Cap 8Document56 pagesImagenes Cap 8Paúl VillacísPas encore d'évaluation
- Dialnet MarcuseYElDerechoUnidimensional 5143963 PDFDocument19 pagesDialnet MarcuseYElDerechoUnidimensional 5143963 PDFsegundo valenzuelaPas encore d'évaluation
- Propiedades DielectricasDocument3 pagesPropiedades DielectricasSergio Andrés Veloza GarcíaPas encore d'évaluation
- Sensores RemotosDocument28 pagesSensores Remotosalvaro moraPas encore d'évaluation
- Game TestingDocument4 pagesGame TestingSergio Andrés Veloza GarcíaPas encore d'évaluation
- Conductividad ElectricaDocument12 pagesConductividad ElectricaSergio Andrés Veloza GarcíaPas encore d'évaluation
- LaserDocument6 pagesLaserSergio Andrés Veloza GarcíaPas encore d'évaluation
- Negociacion JohanaDocument2 pagesNegociacion JohanaSergio Andrés Veloza GarcíaPas encore d'évaluation
- FuncionesDocument57 pagesFuncionesSergio Andrés Veloza GarcíaPas encore d'évaluation
- OpenCV Tutorial de InstalacionDocument5 pagesOpenCV Tutorial de InstalacionSergio Andrés Veloza GarcíaPas encore d'évaluation
- Final SergioDocument6 pagesFinal SergioSergio Andrés Veloza GarcíaPas encore d'évaluation
- Resumen Conferencia BetoDocument2 pagesResumen Conferencia BetoSergio Andrés Veloza GarcíaPas encore d'évaluation
- Tutorial Xilinx UnalDocument21 pagesTutorial Xilinx UnalSergio Andrés Veloza GarcíaPas encore d'évaluation
- Hoja de Ayuda Parcial Mosfet 2011-2Document1 pageHoja de Ayuda Parcial Mosfet 2011-2Sergio Andrés Veloza GarcíaPas encore d'évaluation
- Presentación 1Document9 pagesPresentación 1Sergio Andrés Veloza GarcíaPas encore d'évaluation
- Edad MediaDocument1 pageEdad MediaSergio Andrés Veloza GarcíaPas encore d'évaluation
- Gustavo Veloza GarcíaDocument4 pagesGustavo Veloza GarcíaSergio Andrés Veloza GarcíaPas encore d'évaluation
- 3 ParcialDocument1 page3 ParcialSergio Andrés Veloza GarcíaPas encore d'évaluation
- DatosDocument2 pagesDatosSergio Andrés Veloza GarcíaPas encore d'évaluation
- RM - 3°4° SecundariaDocument3 pagesRM - 3°4° SecundariawillkduPas encore d'évaluation
- Indicadores en Música ProfesoresDocument45 pagesIndicadores en Música ProfesoresfelicreazPas encore d'évaluation
- La vida cotidiana en la época de independenciaDocument6 pagesLa vida cotidiana en la época de independenciaGaston VillaverdePas encore d'évaluation
- Informe de ExtintoresDocument2 pagesInforme de Extintoresandres roman100% (1)
- Picaduras y MordedurasDocument9 pagesPicaduras y MordedurasRaulito Rey Yucra CcoaPas encore d'évaluation
- Análisis Pestel Sector Turístico de IbaguéDocument11 pagesAnálisis Pestel Sector Turístico de Ibaguéclaudia patricia celemin angelPas encore d'évaluation
- Tarea de Evaluación ContínuaDocument2 pagesTarea de Evaluación ContínuaSophie Von Der SwanzigPas encore d'évaluation
- Sociedad del Conocimiento y Contextos Educativos RuralesDocument14 pagesSociedad del Conocimiento y Contextos Educativos RuralesKellys Johana Villarreal Burgos100% (1)
- Guia Documento (Plan de Mejora Prácticas) Nivel Tecnologo 2Document5 pagesGuia Documento (Plan de Mejora Prácticas) Nivel Tecnologo 2JOHN EDINSON ACHAGUAPas encore d'évaluation
- La narración como arte totalDocument18 pagesLa narración como arte totalLourdes GonzalezPas encore d'évaluation
- Filosofia y ComunicaciónDocument6 pagesFilosofia y ComunicaciónricardoPas encore d'évaluation
- Grados Militares FANB 38Document5 pagesGrados Militares FANB 38Carla LozadaPas encore d'évaluation
- Comisión EuropeaDocument47 pagesComisión EuropeaenologiacomPas encore d'évaluation
- Anexo I - Manual Único de Cuentas para IMF - CAPITULO V MODELOS DE CONTABILIZACIÓN PDFDocument43 pagesAnexo I - Manual Único de Cuentas para IMF - CAPITULO V MODELOS DE CONTABILIZACIÓN PDFJuan AndresPas encore d'évaluation
- Cuadros de Tos en Perros PDFDocument22 pagesCuadros de Tos en Perros PDFBrend RazoPas encore d'évaluation
- Procesamiento de Imagenes DigitalesDocument21 pagesProcesamiento de Imagenes DigitalesRaul IslasPas encore d'évaluation
- Carga Variable y ConstanteDocument6 pagesCarga Variable y ConstantePliiNxekika PerexPas encore d'évaluation
- Proyecto Modular Probabilidad y EstaDocument6 pagesProyecto Modular Probabilidad y EstaHeidi BahenaPas encore d'évaluation
- 8) La Actuación Gravitacional Entre La Tierra El Sol y La LunaDocument4 pages8) La Actuación Gravitacional Entre La Tierra El Sol y La LunaEdgard HernandezPas encore d'évaluation
- Delgado Leandro - UrDocument150 pagesDelgado Leandro - UrLorena Lazo LeivaPas encore d'évaluation
- Tarea#1 Compromiso PedagógicoDocument4 pagesTarea#1 Compromiso Pedagógicosara sanchezPas encore d'évaluation
- Actividad 2. Conceptos Fundamentales.Document5 pagesActividad 2. Conceptos Fundamentales.Andrea SantacruzPas encore d'évaluation
- MySQL Es Un Sistema de Gestión de Base de Datos Relacional, Multihilo y Multiusuario Con Más de Seis Millones deDocument10 pagesMySQL Es Un Sistema de Gestión de Base de Datos Relacional, Multihilo y Multiusuario Con Más de Seis Millones deSamy MatosPas encore d'évaluation
- Topografia AplicadaDocument50 pagesTopografia AplicadaJonathan Mendieta BarriosPas encore d'évaluation
- 10 Clase HalogenosDocument60 pages10 Clase HalogenosDigberson Villaverde RuttiPas encore d'évaluation
- Alexis Arturo Cardona Munguia: Informacion PersonalDocument3 pagesAlexis Arturo Cardona Munguia: Informacion PersonalMG TRUCKING COMPANYPas encore d'évaluation
- TEO1 ProgramDocument1 pageTEO1 ProgramEdwien FtsPas encore d'évaluation
- Capilaridad InformeDocument12 pagesCapilaridad InformeHL100% (1)