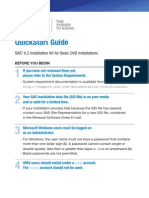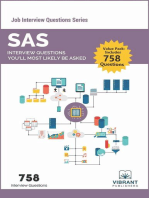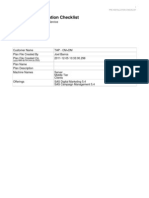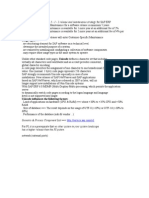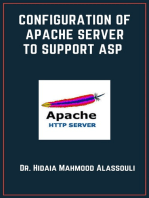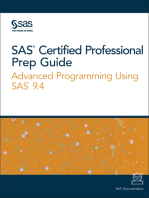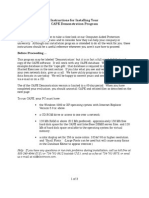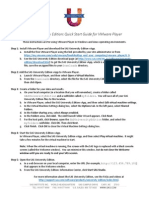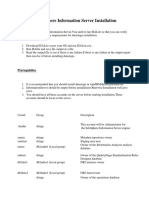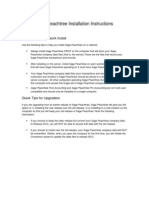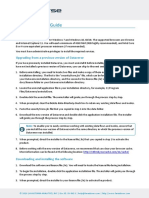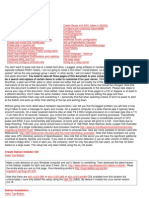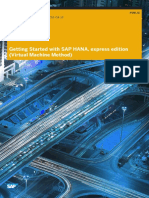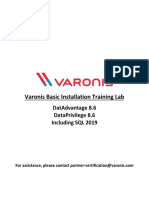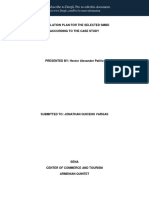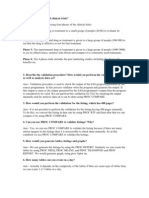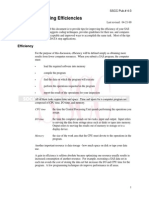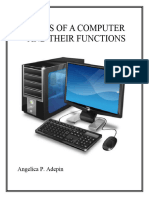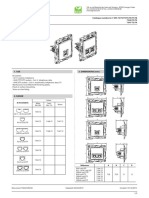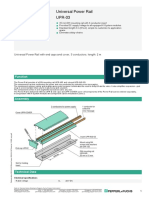Académique Documents
Professionnel Documents
Culture Documents
How To Install SAS 9.3 For Windows: OIT Research Computing Support Customized by Dr. Schmidhammer
Transféré par
nageshlksapDescription originale:
Titre original
Copyright
Formats disponibles
Partager ce document
Partager ou intégrer le document
Avez-vous trouvé ce document utile ?
Ce contenu est-il inapproprié ?
Signaler ce documentDroits d'auteur :
Formats disponibles
How To Install SAS 9.3 For Windows: OIT Research Computing Support Customized by Dr. Schmidhammer
Transféré par
nageshlksapDroits d'auteur :
Formats disponibles
How to Install SAS 9.
3 for Windows
OIT Research Computing Support Customized by Dr. Schmidhammer
SAS is a powerful program that does both statistics and data graphics. You must purchase a SAS license, but Microsoft Windows or Linux users can download SAS itself from http://oit.utk.edu/software under Downloads. To obtain the license file, contact the UTK Computer Store at (865) 974-2930. If you have a slow connection to the Internet, you can purchase a DVD (4 disks) version of SAS from the UC Computer store. See http://utbookstore.tennessee.edu/uccs for more details such as location and hours. If you are installing SAS on a single computer, this guide should be all you will need. Please make sure to follow the instructions provided on this document. Failure to do so will delay the installation process considerably and in some cases you might have to uninstall and re-install again. We provide installation assistance to the UT community at all campuses. Please report any questions or problems with software installations to the OIT HelpDesk at 974-9900 from 8:00 a.m. until 5:00 p.m. or submit a ticket at http://help.utk.edu. Also, at the Knoxville campus, most students, faculty, and staff researchers can receive up to 10 hours of free assistance each semester with determining sample sizes, designing surveys and deploying them on web pages, scanning and scoring Scan Forms, acquiring and managing data, analyzing data or text, visualizing data through interactive or presentation graphics, and interpreting the results. Our walk-in and phone support hours are usually four hours per day and they are listed each semester at http://oit.utk.edu/research/schedule.html. We also offer training in SAS each semester. See http://oit.utk.edu/training.php for details. For our other services, see http://oit.utk.edu/research for details. This software must be used only for university related work. You may place a secondary copy on a home computer or a laptop so long as only one copy is in use at a given time. If your analysis benefits any outside organization, you need to purchase a separate commercial license even if you do not charge that organization. Commercial licenses are available directly from SAS Institute at (919) 677-8000. They cost around $6,000 for the first year and half that for following years. Separate server versions of SAS are also available for university related work. The server Analysis.utk.edu can run SAS as if it were installed on your computer. See http://analysis.utk.edu for details. Supported Operating Systems Microsoft Windows XP Service Pack 2 or higher (32 or 64 bit) Professional, Media Center (not Home Edition) Microsoft Windows Vista (32 or 64 bit) Ultimate, Business, Enterprise (not Home Editions) Microsoft Windows 7 (32 or 64 bit) Home Premium, Enterprise, Ultimate, and Professional Microsoft Windows Server (32 or 64 bit) 2003 family for x64, 2008 family for x64 Linux (32 bit): Officially, only Redhat Enterprise Linux (RHEL) 5 and 6, and SUSE Linux Enterprise 10 are supported. Computer Prerequisites Intel or Intelcompatible Pentium 4 class processor (minimum required) At least 512 MB ram; at least 512 MB swap space. Windows Vista Business and Enterprise Editions at least 1 GB ram and at least 1 GB swapfile. Screen resolution must be at least 800x600 with at least 256 colors. A file system that supports long filenames; NTFS is recommended for Windows users. Disk space of 10 GB (at least 20 GB is required until the installation is complete). You can find a complete list of requirements at http://support.sas.com/resources/sysreq/index.html
Installing SAS on Windows 1. Set aside four hours for this installation. However, if your operating system is very current it may take less time. We recommended you exit all other applications before beginning, especially antivirus software. Also, the installation may reboot your machine several times. You can also speed the reboot process by providing your password when the installation program asks for it. If you already have a previous release of SAS on your computer, you do not need to uninstall it. The first step towards installation is to create a SAS software depot. The depot is just a folder containing all the installation files. We recommend using C:\SAS Software Depot.
2.
3. 4.
Creating a depot from DVDs a. Insert the first disk into the drive. The media for Windows users should autoplay. If it does not, doubleclick the setup.exe at the root of your DVD to start the SAS Deployment Wizard. b. The SAS deployment wizard 9.2 window opens up and asks for a language. Select English as the language. c. Follow the instructions on-screen. At this point, it will ask you to either install SAS or to create a new depot. Choose to create a new depot. d. Follow the on-screen instructions and insert the other DVDs when it asks for them. Creating a depot from the download area a. The SAS files are saved as a zip file. If you are using Windows Vista or 7, you can unzip it without using any external program. However, if you are using Windows XP, you will need the 7-zip program which is available for free from http://www.7-zip.org/. Download and install 7-zip. b. Download SAS from http://web.utk.edu/software in the Downloads area. If you have a problem doing this, try a different browser. Internet Explorer 8 or Firefox work well. c. Right-click on the SAS file you downloaded (sas9.2ts2m3-win32.zip for the 32-bit version, or sas9.2ts2m3win64.zip for the 64-bit version) and select Extract All to unzip it to a folder named C:\SAS Software Depot. If you see the message, Windows cant open this file, then you may have double-clicked on the file instead of right-clicking. d. Once you are sure you have created the depot correctly, delete the SAS file you downloaded to save space. 5. Once you have created the depot named C:\SAS Software Depot, go into that folder and click on Setup or Setup.exe. Thats the same file, but it may be displayed either way depending upon whether you have Windows show you filename extensions. If you are installing from an account that does not have administrative privileges, Windows will ask for an administrator password at this point. Supply one to continue. The SAS Installer will ask you to choose the language in which to view the SAS Deployment Wizard. This affects only how the installation messages display, not how the SAS menus and messages will later appear. Choose the language you prefer. It will ask you to specify your SAS Home Directory. We recommend keeping the location that it offers. SAS Deployment type At this point, you should choose to install the SAS Foundation and Related Software which includes the current version of Enterprise Miner.
6. 7.
8. 9.
10. You will want to choose Install SAS Foundation and Related Software. a. In the Select Products to Install window, the following are to be selected: SAS Add-in for Microsoft Office SAS Deployment Tester Client SAS Enterprise Guide SAS Foundation SAS Integration Technologies Client SAS ODS Graphics Editor SAS OnlineDoc for Windows SAS Power and Sample Size SAS XML Mapper SAS/GRAPH ActiveX Control SAS/GRAPH NV Workshop SAS/IML Studio When you have made your selection, click Next. b. Next, the Deployment Wizard will ask for the location of the SAS Installation Data File. This is the license file referred to earlier. If you are installing from the DVDs, you already have this file, and the correct location of this file is already specified. If you are installing from the download, you will have been emailed this file from the UT Computer Store. You should place this SID file at C:\SAS Software Depot \sid_files\. Place it inside the sid_files folder. Once this is done, click Browse on the Specify SAS Installation data file window and then point it to the SID file inside the sid_files folder. Click Next . Select your preferred language support and then click Next. Select the appropriate regional setting (for most this will be English (United States) [en_US]) and then click Next. Select Use the recommended Java Runtime Environment and click Next If requested, you will need to specify the SAS Environments URL. If you intend to run any SAS application server (so for example, Enterprise Miner) on your desktop, use the SAS Environments URL http://localhost:8080/SASLogon/sas-environment.xml, then click Next. If you are asked to specify a SAS Text Analytics Document Conversion host and port, click Next. The SAS Deployment Wizard will then begin checking your system if installation is possible. Assuming there are no errors, click Next. You may be given a review of required additional components needed in order to complete the SAS deployment (most probably JBoss Application Server and Java Development Kit). If not, proceed to the next step. If so, check the box labeled The Web Application Server and Java Development Kit will be installed on another machine and click Next. Click Start on the Deployment summary window. Wait patiently. If all goes well and Install Post Processing completes successfully, click Next. You will be given the option to forward some information to SAS. Make your choice and click Next.
c. d. e. f.
g. h. i.
j. k. l.
m. Click Finish on the Additional resources window. SAS OnDemand SAS Enterprise Miner and Enterprise Guide can be run for faculty and students for free through the SAS Institutes cloud computing solution called SAS OnDemand for Academics. For more information, see http://www.sas.com/govedu/edu/programs/soda-account-setup.html
Training and Documentation There are a number of ways to learn how to use SAS, including attending instructor- or computer-based training, or reading manuals or help files. We teach a training seminar in Enterprise Guide toward the beginning of each semester. You can also stop by Hoskins Library to get a one-on-one tutorial in the various ways to run SAS. See our walk-in schedule at http://oit.utk.edu/research for times were available.5/14/09. A comprehensive set of over 70 manuals comes with SAS. Youll find them under the Help menu. These manuals are also available for printing in PDF format at http://support.sas.com/documentation/ . News, Updates and Repairs To help you keep abreast of new versions, updates and changes to our services, we have a listserv that sends news out in email a few times per semester. You can read the latest copy and subscribe at http://oit.utk.edu/research/news.php. Also, the SAS Institute maintains a web site that allows you to search for solutions to problems and download updates to many of their products. You can look for solutions to known problems by going to http://support.sas.com, and searching the SAS Notes. SAS calls their software updates hot fixes and you can see if you need one by going to http://support.sas.com, choosing Software Downloads and selecting Hot Fixes. What to Do When SAS Expires To ensure that SAS is paid for, it stops working or expires each year on May 15th. SAS will warn you in advance by printing a message in the log window. You can renew your copy by purchasing another license. It will come with instructions.
Vous aimerez peut-être aussi
- SAS 9.4 Installation InstructionsDocument9 pagesSAS 9.4 Installation InstructionsJimmy RanaPas encore d'évaluation
- Sas 9.4 Installation Tips - Updated August 2019Document4 pagesSas 9.4 Installation Tips - Updated August 2019Mvelako StoryPas encore d'évaluation
- SAS 9.4 Installation Windows EnglishDocument17 pagesSAS 9.4 Installation Windows EnglishPepe Garcia EstebezPas encore d'évaluation
- Quickstart Guide: Sas 9.2 Installation Kit For Basic DVD InstallationsDocument4 pagesQuickstart Guide: Sas 9.2 Installation Kit For Basic DVD InstallationsMuthu Vijay DeepakPas encore d'évaluation
- SAS Programming Guidelines Interview Questions You'll Most Likely Be Asked: Job Interview Questions SeriesD'EverandSAS Programming Guidelines Interview Questions You'll Most Likely Be Asked: Job Interview Questions SeriesPas encore d'évaluation
- SAS Interview Questions You’ll Most Likely Be Asked: Job Interview Questions SeriesD'EverandSAS Interview Questions You’ll Most Likely Be Asked: Job Interview Questions SeriesPas encore d'évaluation
- Installation and Configuration - SAS Enterprise MinerDocument36 pagesInstallation and Configuration - SAS Enterprise MinerVaijayanthi SrinivasPas encore d'évaluation
- Readme: Therefore, Instances of The SAS Download Manager and The SAS Deployment Wizard Cannot Be Run at The Same TimeDocument6 pagesReadme: Therefore, Instances of The SAS Download Manager and The SAS Deployment Wizard Cannot Be Run at The Same TimeBalagiri MahalingamPas encore d'évaluation
- Abaqus Student Edition Installation Instructions: Product Features and LimitationsDocument12 pagesAbaqus Student Edition Installation Instructions: Product Features and LimitationsVladimir Jerson Alferez VargasPas encore d'évaluation
- End-to-End Data Science with SAS: A Hands-On Programming GuideD'EverandEnd-to-End Data Science with SAS: A Hands-On Programming GuidePas encore d'évaluation
- Installation Instructions For Netscape 7.0: Checking Your Display SettingsDocument11 pagesInstallation Instructions For Netscape 7.0: Checking Your Display Settingsmusb2001Pas encore d'évaluation
- SAS - ChecklistDocument27 pagesSAS - ChecklistmfilipelopesPas encore d'évaluation
- Abaqus SE 2018 InstallationGuideDocument14 pagesAbaqus SE 2018 InstallationGuideAnonymous I8nZsDqlmhPas encore d'évaluation
- User Installation GuideDocument15 pagesUser Installation Guidedeepak1133Pas encore d'évaluation
- SPSS Statistics V 17 Network License Installation InstructionsDocument4 pagesSPSS Statistics V 17 Network License Installation InstructionsDevin GarrettPas encore d'évaluation
- 2019 SE InstallationGuide&KnownIssuesDocument14 pages2019 SE InstallationGuide&KnownIssuessidhareddy manigandanPas encore d'évaluation
- Afes User Manual PDFDocument221 pagesAfes User Manual PDF'Zt GuereroPas encore d'évaluation
- C TADM51 70 StudioDocument40 pagesC TADM51 70 StudiopetmozaPas encore d'évaluation
- Installing Ibm Tivoli Directory Server For Websphere Version 8Document32 pagesInstalling Ibm Tivoli Directory Server For Websphere Version 8Brahma BotlaguntaPas encore d'évaluation
- SAS Certified Specialist Prep Guide: Base Programming Using SAS 9.4D'EverandSAS Certified Specialist Prep Guide: Base Programming Using SAS 9.4Évaluation : 4 sur 5 étoiles4/5 (2)
- 360 Geoview Elog Guide 2007Document160 pages360 Geoview Elog Guide 2007Budi SantosoPas encore d'évaluation
- Administrator Approval: SAS 9.4 InstallationDocument21 pagesAdministrator Approval: SAS 9.4 InstallationSurinderPas encore d'évaluation
- Quickstart Guide: Sas 9.4 Basic Deployments Using Electronic Software DeliveryDocument2 pagesQuickstart Guide: Sas 9.4 Basic Deployments Using Electronic Software DeliverykiflyPas encore d'évaluation
- Quickstart Guide: Sas 9.4 Planned Deployments Using Electronic Software DeliveryDocument2 pagesQuickstart Guide: Sas 9.4 Planned Deployments Using Electronic Software DeliveryAndre LuizPas encore d'évaluation
- Configuration of Apache Server To Support ASPD'EverandConfiguration of Apache Server To Support ASPPas encore d'évaluation
- Installing SAP ApplicationsDocument16 pagesInstalling SAP ApplicationsRaghav KamatiPas encore d'évaluation
- Virtual Reference Design: Pathwave Ads Workspace For Transphorm Tdttp4000W066CDocument35 pagesVirtual Reference Design: Pathwave Ads Workspace For Transphorm Tdttp4000W066CVăn CôngPas encore d'évaluation
- SAS Certified Professional Prep Guide: Advanced Programming Using SAS 9.4D'EverandSAS Certified Professional Prep Guide: Advanced Programming Using SAS 9.4Évaluation : 1 sur 5 étoiles1/5 (2)
- Installation GuideDocument15 pagesInstallation GuideDebjyoti BhadraPas encore d'évaluation
- 2019 Migration GuideDocument20 pages2019 Migration GuidesuprabhattPas encore d'évaluation
- Citrix InstallDocument12 pagesCitrix InstallmcemcePas encore d'évaluation
- Install CAPE DemoDocument3 pagesInstall CAPE DemoEmilio EscobarPas encore d'évaluation
- S As University Edition Quick Start VM Ware PlayerDocument2 pagesS As University Edition Quick Start VM Ware PlayeraaaaaaaaPas encore d'évaluation
- Ibm HTTP Server - Installation GuideDocument3 pagesIbm HTTP Server - Installation GuideAntonio A. BonitaPas encore d'évaluation
- SAS9 2installationDocument40 pagesSAS9 2installationchakripsPas encore d'évaluation
- SAS University Edition Installation GuideDocument2 pagesSAS University Edition Installation GuidepratiyushdPas encore d'évaluation
- Infosphere Information Server InstallationDocument7 pagesInfosphere Information Server InstallationsrimkbPas encore d'évaluation
- Installation GuideDocument22 pagesInstallation Guidedavid0young_2Pas encore d'évaluation
- AFES English ManualDocument290 pagesAFES English ManualMai Kawayapanik100% (7)
- Oracle Linux 6 InstallationDocument35 pagesOracle Linux 6 InstallationendalePas encore d'évaluation
- E1 Install GuideDocument31 pagesE1 Install GuideRahul JaiswalPas encore d'évaluation
- Spss Install InstructionsDocument5 pagesSpss Install Instructionskiw19Pas encore d'évaluation
- Updating Sas Software and License Instructions August 2019Document6 pagesUpdating Sas Software and License Instructions August 2019Mvelako StoryPas encore d'évaluation
- Sage Peachtree Installation Instructions: Quick Tips For Network InstallDocument9 pagesSage Peachtree Installation Instructions: Quick Tips For Network InstallBudi HermawanPas encore d'évaluation
- RHEL Installation - SohaibDocument11 pagesRHEL Installation - SohaibsohaibchPas encore d'évaluation
- Dataverse Setup GuideDocument2 pagesDataverse Setup Guidefs_yogaPas encore d'évaluation
- Tutorial Debian EtchDocument46 pagesTutorial Debian EtchDita WidyoPas encore d'évaluation
- Getting Started HANAexpress VMDocument13 pagesGetting Started HANAexpress VMUrszulaJessenPas encore d'évaluation
- 2.creating Staging Directory & Installation 11iDocument29 pages2.creating Staging Directory & Installation 11icapturejaveedPas encore d'évaluation
- Installing Jade 6Document15 pagesInstalling Jade 6Muhammad NadeemPas encore d'évaluation
- Text-Based Installation - OpenfilerDocument13 pagesText-Based Installation - Openfilervijayen123Pas encore d'évaluation
- 1-DatAdvantage Basic Installation Lab Guide 8.6Document146 pages1-DatAdvantage Basic Installation Lab Guide 8.6yaritzaPas encore d'évaluation
- Configuration of Apache Server To Support ASPD'EverandConfiguration of Apache Server To Support ASPPas encore d'évaluation
- Installation and Upgrade GuideDocument10 pagesInstallation and Upgrade GuideMartínAliagaArcosPas encore d'évaluation
- The AD-OD Sandbox: A Quickstart Guide For Setting Up Active Directory and Open Directory in Your Test EnvironmentDocument33 pagesThe AD-OD Sandbox: A Quickstart Guide For Setting Up Active Directory and Open Directory in Your Test EnvironmentChris MayPas encore d'évaluation
- Geser V12Document290 pagesGeser V12Deardo TampubolonPas encore d'évaluation
- Installation and Config GuideDocument21 pagesInstallation and Config Guidehabibi722847Pas encore d'évaluation
- Lear How To TestDocument10 pagesLear How To TestMiguel BenítezPas encore d'évaluation
- Servicepack InstallDocument23 pagesServicepack InstallDwiwiranathaPas encore d'évaluation
- FJFGJGJGJGJDocument12 pagesFJFGJGJGJGJsantujai26Pas encore d'évaluation
- Corporate News Technology & Solutions Support & Services Hints & Tips EventsDocument14 pagesCorporate News Technology & Solutions Support & Services Hints & Tips EventsnageshlksapPas encore d'évaluation
- Modular Programming Using AF/SCL: Kevin Graham, Montura, San Francisco, CaliforniaDocument8 pagesModular Programming Using AF/SCL: Kevin Graham, Montura, San Francisco, CalifornianageshlksapPas encore d'évaluation
- SAS Programming Efficiencies: EfficiencyDocument14 pagesSAS Programming Efficiencies: EfficiencynageshlksapPas encore d'évaluation
- ESL Telephone Phrasal Verb WorksheetDocument2 pagesESL Telephone Phrasal Verb Worksheettoriwatson83% (6)
- Parts of ComputerDocument8 pagesParts of ComputerAn Rose AdepinPas encore d'évaluation
- Exploring The Excel EnvironmentDocument4 pagesExploring The Excel EnvironmentKaich TyPas encore d'évaluation
- Akus-Sd Combi User Manual v12Document20 pagesAkus-Sd Combi User Manual v12Ahmad Hamouda100% (3)
- Telys 2: Procedure To Upgrade The TELYS2 With Firmwares (From Versions 1.1.8 and 1.0.18)Document3 pagesTelys 2: Procedure To Upgrade The TELYS2 With Firmwares (From Versions 1.1.8 and 1.0.18)TomaBogdanovPas encore d'évaluation
- Fibre Optic Inline Closure UCAO 4-9 - P 12.nov.2022Document4 pagesFibre Optic Inline Closure UCAO 4-9 - P 12.nov.2022Catalin DulceataPas encore d'évaluation
- COMPUTERDocument3 pagesCOMPUTERHana SolPas encore d'évaluation
- EFDC - Explorer Users Manual (040416-Draft)Document74 pagesEFDC - Explorer Users Manual (040416-Draft)Jongjib ParkPas encore d'évaluation
- Usage: Universal Programmable Poe Injector (P/N I0Atpi24)Document4 pagesUsage: Universal Programmable Poe Injector (P/N I0Atpi24)jimpomaPas encore d'évaluation
- GSM Based Fault Monitoring SystemDocument23 pagesGSM Based Fault Monitoring SystemSanjana Singh100% (1)
- Model 312 Portable Gas Chromatograph 4pg 306Document4 pagesModel 312 Portable Gas Chromatograph 4pg 306Dr. John " Jack" driscollPas encore d'évaluation
- Release RTKBluetoothEDocument10 pagesRelease RTKBluetoothE11110000Pas encore d'évaluation
- Gypsy Wagon BuildingDocument56 pagesGypsy Wagon BuildingAnahit PaulaPas encore d'évaluation
- Hydraulic Flanges & Components & Dual Seal Flanges: Visual IndexDocument20 pagesHydraulic Flanges & Components & Dual Seal Flanges: Visual IndexHuy NguyễnPas encore d'évaluation
- F02221en 02Document2 pagesF02221en 02sinigerskyPas encore d'évaluation
- Practical Work IctDocument2 pagesPractical Work IctAnonymous YEmRZ4eqVPas encore d'évaluation
- FPGA RD 02073 1 5 I2C Slave Peripheral Using Embedded Function BlockDocument18 pagesFPGA RD 02073 1 5 I2C Slave Peripheral Using Embedded Function Blockhxrxr880Pas encore d'évaluation
- 07 Game PlayingDocument30 pages07 Game Playingshyamd4Pas encore d'évaluation
- CNC Router ProjectDocument32 pagesCNC Router ProjectanouarPas encore d'évaluation
- Data or Information Which Is Essential in Planning Training Sessions. Please Check The Appropriate Box of Your Answer To The Questions BelowDocument3 pagesData or Information Which Is Essential in Planning Training Sessions. Please Check The Appropriate Box of Your Answer To The Questions BelowBaltazar MagdayaoPas encore d'évaluation
- Glossary of Terms in CADDocument9 pagesGlossary of Terms in CADLokesh NarasimhaiahPas encore d'évaluation
- Manual Pruebas y Ajustes MotorDocument71 pagesManual Pruebas y Ajustes MotorJonathan VazquezPas encore d'évaluation
- Control Switch ManualDocument16 pagesControl Switch Manualajitnav4381Pas encore d'évaluation
- FIR Filter BasicsDocument26 pagesFIR Filter BasicsdkishorePas encore d'évaluation
- 21-1280 Prober Manual P1, P2 & P3Document66 pages21-1280 Prober Manual P1, P2 & P3hishamuddinohariPas encore d'évaluation
- Efficient Power Protection For Today's IT and Process-Related Work EnvironmentsDocument6 pagesEfficient Power Protection For Today's IT and Process-Related Work EnvironmentsdexterPas encore d'évaluation
- 2700 Recetas ThermomixDocument1 144 pages2700 Recetas Thermomixgamusino007Pas encore d'évaluation
- John Bean Aligner Routine Maintenance ManualDocument8 pagesJohn Bean Aligner Routine Maintenance ManualBraulio NobrePas encore d'évaluation
- HVDC Protection SystemDocument11 pagesHVDC Protection SystemThirumal100% (1)
- CBC CHS NCII Common Perform Computer OperationsDocument7 pagesCBC CHS NCII Common Perform Computer OperationsAndrogel Abalajon67% (3)
- P+F Universal Power RailDocument3 pagesP+F Universal Power RailJeremiah CayondongPas encore d'évaluation