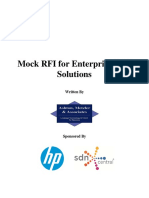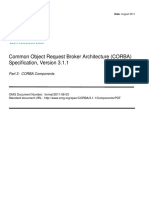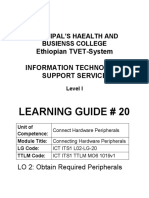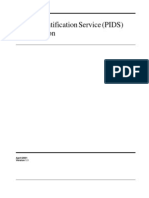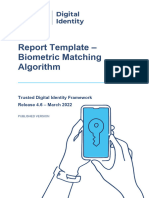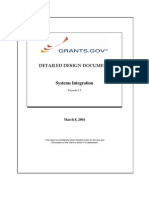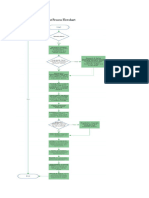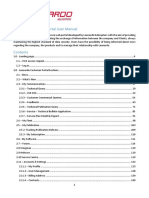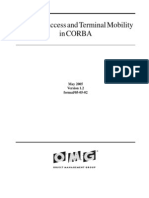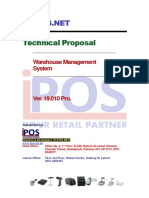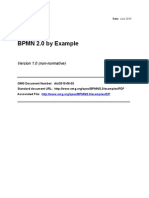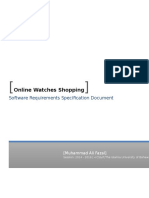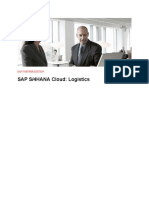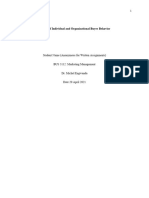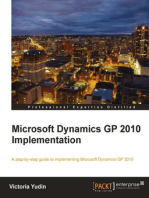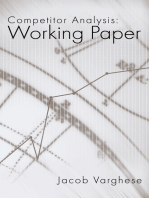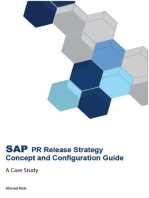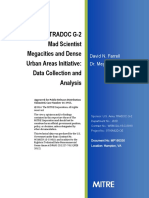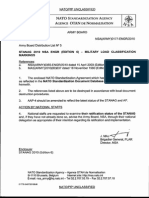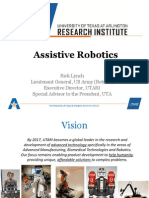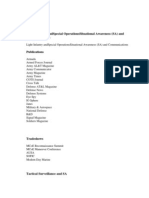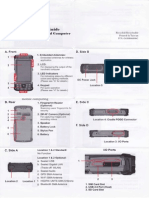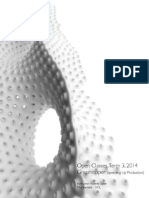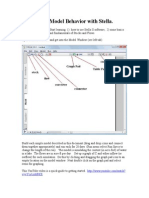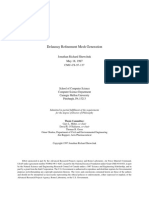Académique Documents
Professionnel Documents
Culture Documents
FBO Vendor Guide v1.7
Transféré par
robfromthebogCopyright
Formats disponibles
Partager ce document
Partager ou intégrer le document
Avez-vous trouvé ce document utile ?
Ce contenu est-il inapproprié ?
Signaler ce documentDroits d'auteur :
Formats disponibles
FBO Vendor Guide v1.7
Transféré par
robfromthebogDroits d'auteur :
Formats disponibles
FBO.GOV Vendor Guide 1.
Updated: 2/24/2012
DISCLOSURE*: This Instruction Manual has been prepared by Symplicity Corporation solely for the benefit of FBO.gov users. By accepting delivery of this Instruction Manual, the recipient hereby agrees that the information contained in this Instruction Manual, in whole or part, is proprietary and that it will not reproduce or redistribute such Instruction Manual, discuss the information contained herein or make reproductions without the prior written approval of the IAE, and will hold all information in confidence.
Copyright 2012
www.fbo.gov
Page 1 of 69
FBO .GOVV endorGuide1.7
Table of Contents: 1 System Overview ............................................................................................. 3 1.1 Definition of key terms .................................................................................. 5 2 Logging onto the System .................................................................................. 9 2.1 System URL ................................................................................................. 9 2.2 Navigation Bar on Logon Page Unsecured features ......................................... 9 2.3 Register for an Account ............................................................................... 10 2.4 Returning Users Log into the system .......................................................... 15 2.5 Captcha Security ........................................................................................ 16 2.6 FBO Terms and Conditions ........................................................................... 17 3 Vendor Interface ............................................................................................ 18 3.1 session time out ....................................................................................... 18 3.2 Top of Page Navigation ................................................................................ 18 3.3 My FBO...................................................................................................... 19 3.4 My Profile .................................................................................................. 20 3.5 Opportunities ............................................................................................. 24 3.6 Agencies .................................................................................................... 25 4 Vendor Opportunity Actions ............................................................................. 29 4.1 Reviewing an Opportunity ............................................................................ 29 4.2 Printing an Opportunity ............................................................................... 32 4.3 Managing Electronic Responses to an Opportunity ........................................... 34 4.3.1 Submitting an Electronic Response .......................................................... 34 4.3.2 Reviewing / Editing an Electronic Response ............................................... 38 4.4 Reviewing Packages associated with an Opportunity ........................................ 40 4.5 View Controlled, Unclassified Document ......................................................... 42 4.6 Request Explicit Access to View a Document ................................................... 43 4.7 Viewing Export Controlled Documents ........................................................... 45 4.8 Explicit Access and Export Controlled Documents ............................................ 48 4.9 Interested Vendor List ................................................................................. 50 4.10 Search Agents ............................................................................................ 53 4.10.1 Creating a Search Agent from Search Agents ......................................... 54 4.10.2 Creating a Search Agent from an Advanced Search .................................... 57 4.10.3 Search Agent Emails .............................................................................. 61 4.11 Search Field Tips ........................................................................................ 62 4.12 Watched List .............................................................................................. 65 4.13 Download Notices ....................................................................................... 66 4.13.1 Download Notice Details/Attachments One Opportunity ......................... 66 4.13.2 Download Notices Details/Attachments Multiple Opportunities ................. 68 4.13.3 Download Notices Export Controlled and Explicit Access ......................... 69
Copyright 2012
www.symplicity.com
Page 2 of 69
FBO .GOVV endorGuide1.7
1 System Overview
The system is a web-based portal which allows vendors to review Federal Business Opportunities (FedBizOpps). All Users: From the sites main navigation page, any user (not password protected) can utilize navigation to review: Getting Started General Information Opportunities Agencies / Offices Lists Privacy Statement Key Vendor Capabilities: Using secured accounts (password protected), vendors are able to take advantage of key system functionality as outlined below: Vendor Profile: Vendors maintain account profiles in the system. Having a profile in place streamlines use of the portal. Among other profile elements, the following key vendor information is maintained in their profile: 1. DUNS (Data Universal Numbering System) Number - According to the FAR 4.11, prospective vendors must be registered in CCR (Central Contractor Registration) prior to the award of a contract; basic agreement, basic ordering agreement, or blanket purchase agreement. According to FAR 52.204-7, to register in CCR, a firm must have a Data Universal Numbering System (DUNS) number. The DUNS Number is assigned by Dun & Bradstreet, Inc. (D&B) to identify unique business entities. 2. Commercial and Government Entity (CAGE) Code - A CAGE Code is a five (5) position code that identifies companies doing, or wishing to do business with the Federal Government. The format of the code is the first and fifth position must be numeric. The second, third and fourth may be any mixture of alpha/numeric excluding I and O. All positions are non-significant. The code provides for a standardized method of identifying a given facility at a specific location. The code may be used for Facility Clearance, PreAward survey, automated Bidders Lists, pay processes, source of supply, etc. 3. MPIN (Marketing Partner Identification Number) Optional profile field required to view sensitive materials. Vendor Opportunity Review Features: Vendors can search for opportunities based on the following elements: o Keyword/Solicitation# o Opportunity/Procurement Type o Posted Date o Response Deadline o Last Modified Date o Contract Award Date o Place of Performance State o Place of Performance Zip Code o Set-aside code (set-aside solicitations allow only specified business concerns) o Classification code o NAICS (North American Industry Classification System) code o Agency/Office location(s) o Recovery and Reinvestment Act Action
Copyright 2012 www.symplicity.com Page 3 of 69
FBO .GOVV endorGuide1.7
o Active vs. Archived Status o J&A Statutory Authority (Justification & Approval) Vendors can set up search agents based on detailed search elements that highlight newly added opportunities aligning with their search criteria. Vendors can add opportunities to a watched list list (a la favorites list). This allows for ease in referencing targeted opportunities. Additionally, vendors receive updates about opportunities on their Watched List. Per the vendors profile status, vendor can review documents associated with the opportunity (Packages).
Vendor Opportunity Actions: Vendor is able to add themselves to the interested vendors list for an opportunity. If the buyer has indicated that reviewing vendors are able to review other interested vendors, vendors can review vendors who have expressed interest in the opportunity. Key Buyer Capabilities: Using secured accounts (password protected), buyers are able to take advantage of key system functionality as outlined below: Maintain Buyer Profile Create, Modify/Amend, or Cancel an Opportunity Notice Manage document package content, and vendor accessibility to package documents, that support opportunities. Create an Award
Copyright 2012
www.symplicity.com
Page 4 of 69
FBO .GOVV endorGuide1.7
1.1 Definition of key terms
Below is a list of key terms and how they are used throughout the system. Term Icon Description Accessibility Mode Disables select interface enhancements to ensure users of assistive technologies have full and equal access to all aspects of this web site. Icon is red if accessibility mode is on or blue if accessibility mode is off. Notice that is open for vendor review/response. Notice that is viewable for archival purposes only. Certain controlled, unclassified package(s) require that a vendor be explicitly authorized to review the materials. A government user can pro-actively select a vendor user for access, or a vendor can request, and be granted access, through this system. Once the vendor is given explicit access to review the package, they are an authorized party. Export Controlled requires that the vendor's company be certified by the Defense Logistics Information Services Joint Certification Program (JCP) to receive unclassified technical data disclosing military critical technology with military or space application. Those vendors that are certified to receive export controlled materials are termed authorized vendors. This system receives a daily feed of authorized vendors, which determines access based on a vendors CAGE code/MPIN. If enabled by the Buyer, this feature allows for the submission of electronic responses to opportunities until the responses deadline has passed. Note: Vendors must login to be able to submit/review electronic responses. Government user that is presenting an opportunity notice in the system. Commercial And Government Entity (CAGE) Code - A CAGE Code is a five (5) position code that identifies companies doing, or wishing to do business with the Federal Government. The format of the code is the first and fifth position must be numeric. The second, third and fourth may be any mixture of alpha/numeric excluding I and O. All positions are non-significant. The code provides for a standardized method of identifying a given facility at a specific location. The Cancel button returns the user to the previous page, without updating any record fields. The Clear button appears when a user is using search filters. If selected, the system clears any previously entered search filters.
www.symplicity.com Page 5 of 69
Accessibility Active Notice Archived Notice
or n/a n/a
Authorize d Party
n/a
Authorize d Vendor
n/a
Bids/Responses Buyer
n/a n/a
CAGE Code
n/a
Cancel Clear
Copyright 2012
FBO .GOVV endorGuide1.7
Document
n/a
DUNS
n/a
Electronic Response / Submission
n/a
Explicit Access
n/a
Export Controlled
n/a
Form Go
n/a
Document is a single attachment (either link or uploaded document) that can be attached to a Notice. A collection of documents can be bundled to create a Package DUNS (Data Universal Numbering System) Number According to the FAR 4.11, prospective vendors must be registered in CCR (Central Contractor Registration) prior to the award of a contract; basic agreement, basic ordering agreement, or blanket purchase agreement. According to FAR 52.204-7, to register in CCR, a firm must have a Data Universal Numbering System (DUNS) number. The DUNS Number is assigned by Dun & Bradstreet, Inc. (D&B) to identify unique business entities. If the Bids/Responses feature is enabled by the Buyer for an opportunity, a vendor can submit an electronic response which can be in the form of a Line Item Builder template and/or a document upload; the Buyer determines the type of electronic response submission that is available to the vendor. Vendors must login to be able to submit/review electronic responses. Vendor is given explicit access to review controlled, unclassified document(s) or package(s). A government user can pre-select a vendor user for access, or a vendor user can request and be granted access. Export Controlled requires that the vendor's company be certified by the Defense Logistics Information Services Joint Certification Program (JCP) to receive unclassified technical data disclosing military critical technology with military or space application. FBO receives a daily feed of authorized vendors, which determines access based on a vendors CAGE code/MPIN. Any screen where a user enters data that is saved in the system. If data is entered in keyword search filter, select the Go button to submit the request. Throughout the system, the system presents users with the opportunity to review system Help messages. The icons presented here will take the users to the help message that is available. If a notice is set to allow for either of these features (note the features are set by the buyer), vendors will be allowed to do the following: 1) indicate interest in a particular notice, 2) review the listing of interested vendors for a notice (i.e., potential list of targets for potential collaboration). Use username and password to logon to an account on the system
www.symplicity.com Page 6 of 69
Help or Interested Vendor
n/a
Log-in
Copyright 2012
FBO .GOVV endorGuide1.7
Logout
The Logout button can be used to log the user off the system. Marketing Partner Identification Number. Export Controlled access level requires that the vendor's company (MPIN) be certified by the Defense Logistics Information Services Joint Certification Program (JCP) to receive unclassified technical data disclosing military critical technology with military or space application. Collection of documents that can be attached to a notice. The Proceed button saves the entered data on a form and takes the user to the next step (first prompting users to complete required fields on the form). A quicklink is a system navigational option that if selected takes a user to a specific action on the site. Request a user account on the system. A red asterisk next to a field label indicates that the field is a required. If the Buyer enables the Bids/Responses feature for an opportunity, vendors can submit electronic responses in the form of a Line Item Builder template and/or a document upload; vendors must login to be able to submit an electronic response and can review their responses at any time. Review opens an object for review. The Save button saves the entered data on the form. User will be required to complete all required fields on the form. Vendors can set up search agents based on selected detailed search elements. Search agents can be run on an ad hoc or scheduled basis to highlight newly filed opportunities which align with the designated search criteria. Vendors are required to logon to the system and to have a valid MPIN on file, to review controlled, unclassified documents. Export Controlled and explicit access are more stringent access controls that may also apply to controlled, unclassified documents. These are sections of a main navigation that a user can move to while in that main navigation (e.g., my profile is a main navigation, and account and contact information are sub tabs in that main navigation). Provider of services. Designation that vendor can set on a notice that saves the notice on a sub-tab list of notices. The Watched List
www.symplicity.com Page 7 of 69
MPIN
n/a
Package
Proceed Quicklink Register Required Field n/a
*
n/a
Response
Review Save
Search Agent
n/a
Sensitive, but unclassified Document
n/a
Sub-tab Vendor Watched List
n/a n/a n/a
Copyright 2012
FBO .GOVV endorGuide1.7
is easily accessed with a quicklink and the vendor receives a daily Watched List notice email that outlines any changes impacting a notice on their Watched List target of opportunities. Note: This functionality is similar to register to receive notification where vendor requested to receive updates if an opportunity was updated.
Copyright 2012
www.symplicity.com
Page 8 of 69
FBO .GOVV endorGuide1.7
2 Logging onto the System
2.1 System URL
The URL for the system is https://www.fbo.gov. All system users navigate to this URL to logon to the system.
2.2 Navigation Bar on Logon Page Unsecured features
The Navigation across the top of the login page allows users access to the following features prior to being logged onto the system: I. Getting Started Provides basic training materials, such as User Guides and Frequently Asked Questions (FAQs). II. General Information III. Opportunities (for all agency/office locations) Users can search and review opportunities without logging onto the system. Any controlled, unclassified documents that may be attached to an opportunity will require that the user be logged into the system and that the user have a validated account. IV. Agencies V. Privacy Note Green versus blue on the main navigation indicates which navigational element has been selected.
II
III
IV
Copyright 2012
www.symplicity.com
Page 9 of 69
FBO .GOVV endorGuide1.7
2.3 Register for an Account
Note - Before a vendor registers in the system, they will need a Data Universal Numbering System (DUNS) number. The DUNS Number is assigned by Dun & Bradstreet, Inc. (D&B) to identify unique business entities. This system retrieves a firms profile information directly from the CCR system. Please contact http://www.ccr.gov for more information. I. To get started, go to fbo.gov and click on the Register Now link located in the green Vendors / Citizens section. This will open up a series of screens where the user enters registration data.
Copyright 2012
www.symplicity.com
Page 10 of 69
FBO .GOVV endorGuide1.7
I. Step oneDUNS # - Enter your companys 9 digit DUNS # a. Vendors should provide the DUNS# to be able to access controlled, unclassified data associated with some business opportunities in FBO. b. If you do not have, or do not wish to provide, the DUNS #, click skip this step. Data will not be auto-filled and vendor will not have access to controlled, unclassified data. II. If user entered the DUNS #, click the proceed button to move to the next step.
b II
Copyright 2012
www.symplicity.com
Page 11 of 69
FBO .GOVV endorGuide1.7
I. Step twoCompany Information is pre-populated on the form based on the entered DUNS # and registrant is asked to update any required fields. If not found, user will be requested to enter data on form. II. Select proceed to move forward in the process.
II
Copyright 2012
www.symplicity.com
Page 12 of 69
FBO .GOVV endorGuide1.7
I. Step three Personal Information - Registrant enters contact information, username and password. When registrant enters a desired password, for security purposes, the password must meet the following criteria: a. Must be between 8 and 14 characters b. Must contain 1 of each of the following: i. lower case letter ii. upper case letter iii. number iv. special character (e.g. !, %,^) II. Once required fields are entered, select proceed & review.
II
Copyright 2012
www.symplicity.com
Page 13 of 69
FBO .GOVV endorGuide1.7
I. Review/Submit - Registrant is asked to review registration information. If everything is correct, click submit (at bottom of page). II. Otherwise, at the bottom of the page click go back to correct information on previous steps. III. Cancel cancels the account registration. IV. Submit enters the registration. V. Users receive an e-mail after submitting a registration request which allows them to confirm the validity of their identity/email. Users should follow the directions in the e-mail. Users will not be able to logon to the system until they have complied with the requirements specified in the email.
IV
Copyright 2012
www.symplicity.com
Page 14 of 69
FBO .GOVV endorGuide1.7
2.4 Returning Users Log into the system
I. II. III. IV. Point your browser to https://www.fbo.gov. Enter username and password. Click Login. The Password Reminder option allows a user to request a password via email
II IV
III
Copyright 2012
www.symplicity.com
Page 15 of 69
FBO .GOVV endorGuide1.7
2.5 Captcha Security
I. Login Security When a user (or machine) enters a username or password incorrectly three consecutive times, a captcha (image with characters) is displayed as a check to see if the user attempting to log in is indeed a human user. II. The user must enter the characters displayed in the Verification Code with their username and password in order to attempt another login. This prevents unauthorized access by spammers and other security threats. Users can click on the image to hear the code. II
Copyright 2012
www.symplicity.com
Page 16 of 69
FBO .GOVV endorGuide1.7
2.6 FBO Terms and Conditions
I. All users are required to review and to agree to FBO Terms and Conditions which are presented after a user has entered correct username and password data. II. To agree to the terms and conditions, select Accept. III. If you do not consent to the conditions stated, select Decline. Decline logs the user off the system.
II
Copyright 2012
www.symplicity.com
Page 17 of 69
FBO .GOVV endorGuide1.7
3 Vendor Interface
3.1 session time out
Once a user is logged onto the system, the system will check to make sure the user is actively using the site. If a user is inactive for 60 minutes, the user will be automatically logged off the system. Activity in this sense is defined as data that has been submitted by the user. Some examples are the request for a navigational (e.g., selection of a quicklink) or if a user submits a form (e.g., selection of go after search filters have been entered on a list). To ensure the user is aware of this pending circumstance, after 55 minutes of inactivity, a warning message appears that indicates the pending action. When the warning message appears, to remain logged onto the system, select click keep me logged in. If the user does not make this selection, the session will be closed and any unsaved data will be lost. The system returns the user to the system logon screen (fbo.gov).
3.2 Top of Page Navigation
Navigation for the vendors secured interface appears across the top of the users page. Using this navigation, users can move between the following key navigational elements: My FBO, My Profile, Opportunities, and Agencies. Note: the green, versus blue, highlights what the user has selected on the upper navigation bar.
Copyright 2012
www.symplicity.com
Page 18 of 69
FBO .GOVV endorGuide1.7
3.3 My FBO
My FBO is a users home page (resource page). The page allows for easy access to the following system features: I. Announcements System Announcements posted for the users reference. II. Quicklinks Navigational options that if selected take a user to a specific action on the site (e.g., view saved searches). III. Quick Search Ability to search for business opportunities quickly by either posted date, set-aside code, place or performance, notice type, agency and/or keyword/Solicitation #. IV. Video Demonstrations II IV
III
Copyright 2012
www.symplicity.com
Page 19 of 69
FBO .GOVV endorGuide1.7
3.4 My Profile
I. There are three tabs on the users My Profile page. On these tabs the user is able to update contact information, company information and account data. II. From the contact information tab, select edit to change contact fields. III. Alternatively, a vendor can use the quicklink Edit Profile on their My FBO home page to get to the screen where they can edit their profile.
II
III
Copyright 2012
www.symplicity.com
Page 20 of 69
FBO .GOVV endorGuide1.7
IV. Enter field changes as desired. Select save to save updates to the form.
IV
Copyright 2012
www.symplicity.com
Page 21 of 69
FBO .GOVV endorGuide1.7
I. From the company information tab, users can review their companys profile data. No changes can be made on this screen once information has been validated by CCR. Contact CCR to make edits to this profile. II. If a vendor did not register initially using a DUNS# or the vendor needs to update the DUNS# in their profile, they can do so from this tab by clicking the register duns button. The system will attempt to pull the profile data from CCR.gov if found.
II
Copyright 2012
www.symplicity.com
Page 22 of 69
FBO .GOVV endorGuide1.7
I. From the account tab, users can change their username or password. II. Select save to save updates to the form. III. Alternatively, a vendor can use the quicklink Change username/password on their My FBO home page to get to this screen where they can edit their username or password.
II
III
Copyright 2012
www.symplicity.com
Page 23 of 69
FBO .GOVV endorGuide1.7
3.5 Opportunities
I. There are six sub-tabs on the Opportunities navigation. II. When the navigation is opened, the user is taken to the opportunities list (will be initially filtered to recently posted opportunities). The keyword search field searches several opportunity fields (e.g., title, agency, solicitation number, and description). This is a full text search (meaning you need to match full words). III. Click the search by agency, set-aside, state, and type link in green to display additional search filters within the opportunities list; click the link again to hide the filters. The search by classification, NAICS, Recovery action, and more link will take the user to the Advanced Search tab. IV. The next tab to the right is an advanced search tool. On advanced search, a complete set of search field options are presented. V. The watched tab presents opportunities that a vendor has saved on their Watched List. The Watched List is easily accessed with a quicklink from the vendors My FBO (home) page. The vendor receives a daily Watched List notice email that outlines any changes impacting a notice on their Watch List target list. Note: This functionality is similar to register to receive notification where vendor requested to receive updates if an opportunity was updated. VI. Vendors can set up search agents based on selected detailed search elements. Search agents can be run on an ad hoc, or scheduled, basis. Search agents can help vendors identify opportunities that align with the designated search criteria. VII. The bids/responses tab presents a list of all the vendors responses to online requests for bids/responses for specific opportunities, including drafts and submitted responses. VIII. Archives lists non-active notices which are not visible to vendors/public. IX. A vendor can use the quicklink Find Opportunities on their My FBO home page to get to this opportunities tab. I
II
IV VII
VI
VIII
III
Copyright 2012
www.symplicity.com
Page 24 of 69
FBO .GOVV endorGuide1.7
3.6 Agencies
I. The agencies main navigation takes the vendor to a list of registered agencies in the system. II. Alternatively, a vendor can use the quicklink Browse by Agency on their My FBO home page to get to the agencies tab. III. Click on the review icon to open up a page that presents specific profile data for the agency, office locations, and a listing of active and archived opportunities associated with that agency. IV. Keyword search is available to help users more quickly find a particular agency.
II
Copyright 2012
www.symplicity.com
Page 25 of 69
FBO .GOVV endorGuide1.7
I. When an agency record is opened, the user is on the opportunities sub-tab for that agency. Opportunities for that agency will be listed on this page. II. Use the review icon to open the opportunity. III. Additional filter options can be used to target specific opportunities (e.g., keyword search, posting date, etc.).
III
II
I. The agencys Profile sub-tab presents general agency profile data.
Copyright 2012
www.symplicity.com
Page 26 of 69
FBO .GOVV endorGuide1.7
I. The Offices sub-tab presents a listing of the agency offices. Depending on an agency structure, the office navigation may be absent. This would mean that the agencys structure does not include a subordinate office. II. Use the review icon to open a list of a specific offices opportunities. III. Click on the links in the two left columns to navigate directly to a specific Offices list of Locations of Notices.
III II
Copyright 2012
www.symplicity.com
Page 27 of 69
FBO .GOVV endorGuide1.7
I. The Locations sub-tab, presents a listing of the agency locations. II. Use the review icon to open locations opportunities. III. The location profile sub-tab presents profile data for the selected location.
II
III
Copyright 2012
www.symplicity.com
Page 28 of 69
FBO .GOVV endorGuide1.7
4 Vendor Opportunity Actions
4.1 Reviewing an Opportunity
I. To review the details of an opportunity, click the review icon .
Copyright 2012
www.symplicity.com
Page 29 of 69
FBO .GOVV endorGuide1.7
I. Once a vendor has selected the review icon, the notice details sub-tab is opened. II. On the notice details sub-tab, besides being able to review the details of the opportunity, a vendor can use Watch This Opportunity, or if previously added Stop Watching This Opportunity options, to manage whether this opportunity is part of their Watched List or not. The Watched List is a designation that a vendor can set on a notice that saves the notice on a sub-tab list of notices. The Watched List is easily accessed with a quicklink, and the vendor receives Watched List notice emails that outline any changes impacting a notice on their Watched List target of opportunities. Note: This functionality is similar to register to receive notification where a vendor requested to receive updates if an opportunity was updated. III. If the opportunity allows for interested vendor designation (established by each buyer on each opportunity), the vendor can manage their designation as being an interested vendor for an opportunity. To do so, click the add me to interested vendors (or if previously added remove me from interested vendors).
I II
III
Copyright 2012
www.symplicity.com
Page 30 of 69
FBO .GOVV endorGuide1.7
I. Because notices are subject to revisions and updates, the system allows a vendor to review the original, amendments/modifications (including awards) or the complete notice. II. When opened originally, the display will be the complete view of the notice. You will notice a "history tree" on the left of the notice. This history tree presents a complete listing of the notice and how it may have evolved. III. The record opens to the current complete notice and then the branches under show the original notice (prior to any changes) as a branch, and all the modifications/additions, or awards, as branches in the history. IV. You may view each branch in the history by clicking on the link for each branch.
II
IV
Copyright 2012
www.symplicity.com
Page 31 of 69
FBO .GOVV endorGuide1.7
4.2 Printing an Opportunity
I. To open an opportunity in a printer friendly format, select the Print icon. Doing so will open a new window with the opportunity laid out for printing.
Copyright 2012
www.symplicity.com
Page 32 of 69
FBO .GOVV endorGuide1.7
II. Use the Print button to execute the print job. III. Close closes the print window.
Copyright 2012
www.symplicity.com
Page 33 of 69
FBO .GOVV endorGuide1.7
4.3 Managing Electronic Responses to an Opportunity
4.3.1 Submitting an Electronic Response
I. A buyer may enable the submission of electronic responses for certain opportunities. If so, within the Notice Details sub-tab of an opportunity, a note will be visible indicating that the opportunity allows for electronic responses. Note, a vendor must login to the system to be able to submit electronic responses for opportunities. II. There will be a blue click here link to submit a response; if selected, the system will open a new tab called Electronic Response.
III. If the response deadline has passed for that opportunity, the user will no longer be able to submit an electronic response. IV. There are two possible types of electronic response: a. Line Item Builder form and; b. Document upload. What the user sees depends on which response type(s) the buyer enabled for that particular opportunity. So, the user may see only the Line Item Builder form, only the Document Package upload, or both the form and upload options. The below screen shot illustrates both response types as displayed to the user:
Copyright 2012
www.symplicity.com
Page 34 of 69
FBO .GOVV endorGuide1.7
V. The Line Item Builder form will provide the following information in spreadsheet fashion: a. Line Item Description; b. Child Line Item Description which will be indented under the related parent Line Item; c. Quantity per Line Item and Child Line Item VI. The user must enter a price per Line Item in the Unit Price column; the Total column will calculate the Quantity multiplied by the price entered; the system will also calculate the Grand Total price (sum of all Line Item Totals) which will be displayed in the last row of the form.
VII.
The Documents section allows the user to submit files as part of their electronic response to the opportunity.
www.symplicity.com Page 35 of 69
Copyright 2012
FBO .GOVV endorGuide1.7
a. The user can enter a description for every file to be uploaded, note this is optional. b. To select a file for upload, the user clicks on the Browse button. (Note, for files over 10 Mb, please use the Large Upload (JAVA) button.) This will allow the user to select a file located on their computer for upload. c. After selecting the file, the user can click the Add New button to select additional files for upload.
d. The user can delete any file(s) previously selected for upload by clicking on the Delete button.
Note, the system displays a warning if the user clicks the Delete button and provides the option to cancel the action.
Copyright 2012
www.symplicity.com
Page 36 of 69
FBO .GOVV endorGuide1.7
VIII.
If the user clicks OK, the system will immediately remove the file and returns the user to the Response page. The user has three options at the bottom of the Response page:
a. Submit saves and electronically submits the response to the government point of contact for that opportunity in the system. Note, the system will send an email to the email address on file for the user confirming the electronic submission; b. Save as Draft saves the response created, but does not submit it to the government point of contact for the opportunity in the system; if selected, the system returns to the Notice Details tab and there is a note at the top indicating that the user has saved a draft response for the opportunity. The user can click on the blue Click here link in the note to review/submit a response.
After clicking the link to review/submit, the system opens the Electronic Response tab and displays the draft response for review. There is a note at the top which will advise the user whether or not the response deadline has passed. If not, the user can click on the blue Click here link to make changes to the draft response and submit if ready.
c. Return does not save the response and takes the user back to the Notice Details tab for the opportunity.
Copyright 2012
www.symplicity.com
Page 37 of 69
FBO .GOVV endorGuide1.7
4.3.2 Reviewing / Editing an Electronic Response
I. Once a user logs into the system, they can either click on the Find Opportunities Quicklink on the My FBO page, or click on the Opportunities button located in the top navigation. Within the Opportunities section, the user can click on the Bids/Responses tab to review a list of all electronic responses. The list will display the following information: a. Notice title (user can click the title to go to the Notice Detail s page); b. Agency/Office associated with the opportunity; c. Location associated with the opportunity; d. Date the response was last modified; e. Submitted status (green check if submitted; red x if not submitted);
II
II. The user can click on the View icon next to an opportunity to review the response. a. If the response deadline has passed for the opportunity, the system will display the following message at the top of the Bids/Responses tab indicating that the user may no longer edit the response.
b. If the response deadline has not yet passed, the system will display the following note at the top of the Bids/Responses tab indicating that the user can make changes to the response:
III. To edit the response, click on the blue Click here link in the note. At this time, the user can edit the prices entered previously for any Line Item in the Line Item
Copyright 2012 www.symplicity.com Page 38 of 69
FBO .GOVV endorGuide1.7
Builder. In addition, the user can review any documents previously uploaded, as well as delete and/or upload additional documents. There are two options on this page: a. Submit saves any changes made and submits the response to the opportunity. Note, the system will send an email to the email address on file for the user confirming the electronic submission; b. Return does not save any changes made and takes the user back to the complete list of responses. IV. A user can also review their submitted electronic responses from the Notice Details tab of an opportunity. From the Bids/Responses tab, the user can click on the notice title link to access the Notice Details sub-tab. (See sections 3.5 and 4.1 for more information on locating and viewing an opportunity.) If a user previously submitted an electronic response to an opportunity, the system will display a message at the top of the Notice Details tab within the opportunity indicating that the user submitted an electronic response. V. To review the response details, click on the blue Click here link in the note, or click on the blue Review Response link located at the top of the right side bar under the heading My Electronic Submission.
VI. After clicking on the Click here or Review Response link, the system will open the Electronic Response tab. Note, the right side bar will provide response information including the date and time that the response was created and modified, as well as the name of the submitter. VII. If the response deadline has passed for the opportunity, the system will display the following message at the top of the Electronic Response tab indicating that the user may no longer edit the response. Note, the user will still be able to review their submitted response and at any time can return to the Notice Details tab by clicking on the Return button within the response.
VIII.
If the response deadline has not yet passed, the system will display the following note at the top of the Electronic Response tab indicating that the user can make changes to their response:
www.symplicity.com Page 39 of 69
Copyright 2012
FBO .GOVV endorGuide1.7
IX. To edit the response, click on the blue Click here link in the note. At this time, the user can edit the prices entered previously for any Line Item in the Line Item Builder. In addition, the user can review any documents previously uploaded, as well as delete and/or upload additional documents. There are two options on this page: a. The Submit button saves any changes made and submits the response to the opportunity. Note, the system will send an email to the email address on file for the user confirming the electronic submission; b. The Return button does not save any changes made and takes the user back to the Notice Details tab. X. If the buyer modifies the Line Item (CLIN) Builder form after a user has submitted an electronic response, the system will send an email to the email address on file for the user alerting them that a change has been made. XI. When the user reviews the response submitted for that opportunity, the system will display a message advising the user that changes were made to the form. If the user chooses to make changes to their response (note, changes can only be made if the response deadline has not yet passed), the system will provide a blank copy of the new form.
XII.
If the user chooses to make changes and submit a new response, they must click on the blue Click here link in the note. The system will display the new form for the user to complete and submit if desired. The user can review their past responses by clicking on the blue link(s) in the note posted with the instructions.
4.4 Reviewing Packages associated with an Opportunity
I. Within an opportunity, on the notice details sub-tab, associated packages will show on the right under the heading all files. If a file link in this list is clicked, the user is taken to the packages sub-tab for the opportunity. II. Alternatively, the packages sub-tab could be clicked. On the packages subtab, the vendor will see the packages associated with an opportunity.
Copyright 2012 www.symplicity.com Page 40 of 69
FBO .GOVV endorGuide1.7
II I
Copyright 2012
www.symplicity.com
Page 41 of 69
FBO .GOVV endorGuide1.7
4.5 View Controlled, Unclassified Document
I. To review a controlled, unclassified document (sensitive/secure), a user is required to have a valid MPIN (Marketing Partner Identification Number) entered in the system. The MPIN is part of the CCR profile for an entity. II. Note: MPIN verification is saved and this step is only again required if the MPIN entered does not align with current data for a firm. If a previously entered MPIN becomes invalid, the system will prompt a vendor to enter a new MPIN and to verify the new value. III. Enter MPIN if prompted.
III
Copyright 2012
www.symplicity.com
Page 42 of 69
FBO .GOVV endorGuide1.7
4.6 Request Explicit Access to View a Document
I. If a package requires explicit access, when the packages sub-tab is clicked, the vendor will see a warning indicating that the controlled, unclassified documents require explicit access. II. To request explicit access use the request explicit access button. III. If a request for explicit access was previously submitted, and is pending review, the vendor will see designation that explicit access was previously requested. IV. Vendors receive email notification once their request has been approved or rejected.
II
III
Copyright 2012
www.symplicity.com
Page 43 of 69
FBO .GOVV endorGuide1.7
I. If a request for explicit access was previously submitted, and granted, the vendor will see designation that explicit access was granted.
Copyright 2012
www.symplicity.com
Page 44 of 69
FBO .GOVV endorGuide1.7
4.7 Viewing Export Controlled Documents
I. If a user tries to view a document that is export controlled, and the vendor is not authorized, the user will see an explanation of why they are not able to access the documents. No further action is allowed. II. Vendors without export control authorization will only be able to review nonsecure packages associated with an opportunity where any of the controlled, unclassified documents are export controlled.
Copyright 2012
www.symplicity.com
Page 45 of 69
FBO .GOVV endorGuide1.7
I. If a vendors firm is authorized to review export controlled documents, and if a valid MPIN is entered in the system, documents will be available for review. II. If MPIN has not been verified for the user, the user will be prompted to enter an appropriate MPIN. III. Note, MPIN verification will be saved and this step is only again required if the MPIN entered does not align with current data for a firm/office. If a previously entered MPIN becomes invalid, the system will prompt a vendor to enter a correct MPIN to verify the new value.
II
Copyright 2012
www.symplicity.com
Page 46 of 69
FBO .GOVV endorGuide1.7
I. When a user (or machine) enters a MPIN incorrectly three consecutive times, a captcha (image with characters) is displayed as a check to see if the user attempting to log in is indeed a human user. II. The user must enter the characters displayed in the Verification Code with MPIN in order to attempt another submission. This prevents unauthorized access by spammers and other security threats. III. Users can click on the image to hear the code.
II
Copyright 2012
www.symplicity.com
Page 47 of 69
FBO .GOVV endorGuide1.7
4.8 Explicit Access and Export Controlled Documents
I. If both export control and explicit access document controls apply, both requirements will be listed in the Secure column. II. The vendor will need to first enter a valid MPIN (if not previously established in the system).Once MPIN is entered, click verify MPIN III. Then the vendor will be given the option to request explicit access. To request explicit access use the request explicit access button. IV. If a request for explicit access was previously submitted, and is pending review, the vendor will see designation that explicit access was previously requested. V. If a request for explicit access was previously submitted, and granted, the vendor will see designation that explicit access was previously granted.
II
Copyright 2012
www.symplicity.com
Page 48 of 69
FBO .GOVV endorGuide1.7
III
Copyright 2012
www.symplicity.com
Page 49 of 69
FBO .GOVV endorGuide1.7
4.9 Interested Vendor List
I. The buyer for an opportunity will set whether or not an opportunity allows a vendor to indicate interest in a particular opportunity. If allowed, vendors will see an option to add themselves to the interested vendors list. If not allowed, the add/remove me to the interested vendors buttons will not display. II. To be added to the interested vendor list, use the Add Me To Interested Vendors button.
II
Copyright 2012
www.symplicity.com
Page 50 of 69
FBO .GOVV endorGuide1.7
I. If a vendor would like to be removed from the interested vendor list, use the Remove Me From Interested Vendors button.
Copyright 2012
www.symplicity.com
Page 51 of 69
FBO .GOVV endorGuide1.7
I. The buyer for an opportunity will also establish whether an opportunity allows a vendor to review the list of other vendors that have indicated interest in a particular opportunity. II. If allowed, the vendor will see the Interested Vendors List sub-tab when reviewing an opportunity. If viewing of other interested vendors is not allowed, this sub-tab will not display. III. Use the keywords filter to search for a particular vendor in the list.
II
III
Copyright 2012
www.symplicity.com
Page 52 of 69
FBO .GOVV endorGuide1.7
4.10 Search Agents
I. As previously discussed, the system allows vendors to search for opportunities based on a variety of search metrics. These searches, once created, can be useful tools for recurring use in the system. As such, advanced searches can be saved as search agents that can be scheduled for recurring exploration, or executed on an ad hoc basis. II. To review/manage existing search agents, go to the Search Agents sub-tab on the main navigation Opportunities. III. Each search agent will be listed in this list. IV. Any search agent can be executed on ad hoc basis to generate search results (no email notification). Use the run button to execute the search basis. Results will display on the Search Results tab. V. If a search agent has been scheduled for recurring execution, the Schedule column will indicate the frequency for the recurring schedule. A red x in the schedule column indicates that a search agent has not been enabled for recurring execution. VI. Click on the Schedule button to edit frequency settings for the search agent. VII. Click on the edit button to edit the search filters for the search agent. VIII. Click on the delete button to delete the search agent.
II
VI
VII
VIII
IV
Copyright 2012
www.symplicity.com
Page 53 of 69
FBO .GOVV endorGuide1.7
I. There are three ways to create a search agent. a. A user can navigate directly to the Advanced Search sub-tab to build a query specifically for the purpose of being a search agent by selecting the Search and Create Saved Searches Quicklink on the My FBO page. b. A user can click on the Advanced Search sub-tab within the Opportunities section and save a search for future use that is robust in terms of finding relevant opportunities. c. A user can navigate directly to the list of saved searches by selecting the View Saved Searched Quicklink on the My FBO page. From there, the user can click the Add New Search Agent button.
4.10.1
Creating a Search Agent from Search Agents
I. To create a search agent, go to the Search Agents sub-tab on the main navigation Opportunities. II. Select Add New Search Agent to add a new search agent.
II
Copyright 2012
www.symplicity.com
Page 54 of 69
FBO .GOVV endorGuide1.7
I. Enter a label for the search agent. II. Enter desired search agent search filters using the fields available on the form. Not all fields are shown in the screen shot below. III. Save, saves the search agent, but does not enable the search agent to run on a recurring basis (see below). IV. Save And Schedule Search Agent, should be used to enable the search agent and to set up a recurring schedule for running the agent.
IV III
Copyright 2012
www.symplicity.com
Page 55 of 69
FBO .GOVV endorGuide1.7
I. Save And Schedule Search Agent, if used, opens a form that allows the user to enable the search agent. II. Vendors must enable a search agent to have it execute on a recurring basis. III. If a search agent is set up to recur, vendors will receive email communication about search agent findings. When enabled is set to yes, the Period and Multiple fields will appear. IV. Period sets the frequency that the search agent will execute. Search agents can be set up to run daily, weekly, or monthly. V. Multiple establishes the frequency for the period. So to run a search agent every third day, the period should be set to day and the multiple should be set to 3. VI. Hit Save to save your settings.
II
IV
VI
Copyright 2012
www.symplicity.com
Page 56 of 69
FBO .GOVV endorGuide1.7
4.10.2
Creating a Search Agent from an Advanced Search
I. To initiate an Advanced Search, go to the Advanced Search sub-tab on the main navigation Opportunities. II. Enter the search filter criteria for your search. Note not all search filters are shown below in the screen shot. III. Select search button when filters have been set (not all filter options are shown in screen shot below because of the length of the form).
III
Copyright 2012
www.symplicity.com
Page 57 of 69
FBO .GOVV endorGuide1.7
I. Search results will appear on the Search Results sub-tab. II. If a vendor wants to save the settings used in the search, use the Save Search Agent button.
II
Copyright 2012
www.symplicity.com
Page 58 of 69
FBO .GOVV endorGuide1.7
I. II. III. IV.
This opens the search agent sub-tab for opportunities. Enter a label for the search agent. Save, saves the search agent, but does not enable the search agent. Save And Schedule Search Agent, should be used to enable the search agent and to set up a recurring schedule for the search agent.
III
IV
II
Copyright 2012
www.symplicity.com
Page 59 of 69
FBO .GOVV endorGuide1.7
I. Save And Schedule Search Agent, if used, opens a form that allows the user to enable the search agent. Vendors must enable a search agent to have it execute on a recurring basis. II. If a search agent is set up to recur, vendors will receive email communication about search agent findings. III. When enabled is set to yes, the Period and Multiple fields will appear. IV. Period sets the frequency that the search agent will execute. Search agents can be set up to run daily, weekly, or monthly. V. Multiple establishes the frequency for the period. So to run a search agent every third day, the period should be set to day and the multiple should be set to 3. VI. Hit Save to save your settings.
III IV V
VI
Copyright 2012
www.symplicity.com
Page 60 of 69
FBO .GOVV endorGuide1.7
4.10.3
Search Agent Emails
I. Search agent emails highlight those notices that were either newly added, or modified, since the last search agent email was sent. If a search agent is slated to run daily, the email will list those notices that fall into the search criteria, and that were either newly added, or modified, since the last email was sent to you (in this example, in the past day). II. Search agents can be set up to find notices that meet a specific set of criteria. The search agent criteria may, or may not, include filtering for the date posted. When a search agent is run on the system, "run" results will include all notices meeting that search agent criteria. If the search agent is enabled, and scheduled on a periodic basis, the search agent email lists only notices that meet the criteria and that were added or modified since the last email was sent. So "run" results for a search agent, and the search agent email listing of notices on a particular day, will potentially differ although both are correct. III. You can click on the presented solicitation link to navigate directly to a notice of interest. Sample Email Image: I
III
Copyright 2012
www.symplicity.com
Page 61 of 69
FBO .GOVV endorGuide1.7
4.11 Search Field Tips
I. When you are entering a search item (for instance data in a keyword search field), search engine resources are available.
Sample Searches These illustrate the use of search terms and phrases, Boolean operators, grouping, wildcards, and proximity searches. space AND flight Finds notices containing with the words "space" and "flight". "space flight"~10 Finds notices containing the words "space" and "flight" within 10 words of each other (proximity search). database AND mysql NOT oracle Finds notices containing the words "database" and "mysql", but not "oracle". micro* AND circuitry Finds notices containing both words that begin with "micro" and the word "circuitry". "office supplies" AND ( printer OR toner) Finds notices containing the phrase "office supplies" in addition to either of "printer" or "toner". +space flight Finds notices with the word "space" which may or may not contain the word "flight".
Copyright 2012
www.symplicity.com
Page 62 of 69
FBO .GOVV endorGuide1.7
Search Terms and Phrases When you are entering a search item (for instance data in a keyword search field), you will want to think of your search as being comprised of two components: terms and operators. There are two types of terms: Single Terms and Phrases: A Single Term is a single word such as test or hello. A Phrase is a group of words surrounded by double quotes such as "bath tub". Multiple terms can be combined together with Boolean operators to form a more complex query.
Boolean Operators and Grouping Boolean operators allow terms to be combined through logic operators. FBO supports AND, OR, NOT, "+", and "-" as Boolean operators. Note: Boolean operators AND, OR, NOT must be in ALL CAPS otherwise they are interpreted as search terms. The OR operator is the default conjunction operator. This means that if there is no Boolean operator between two terms, the OR operator is used. The OR operator links two terms and finds a matching document if either of the terms exist in a document. This is equivalent to a union of sets. The symbol "||" can be used in place of the word OR. To search for items that contain either of jakarta, apache or just jakarta use the query: jakarta apache. The AND operator finds results where both terms exist anywhere in the text of an item. This is equivalent to an intersection using sets. The symbol can be used in place of the word AND. To search for documents that contain jakartaapache and Apache Lucene use the query: "jakarta apache" AND "Apache Lucene" The "+" or required operator requires that the term after the "+" symbol exist somewhere in a field of an item. To search for documents that must contain jakarta and may contain lucene use the query: +jakarta lucene The NOT operator excludes items that contain the term after NOT. This is equivalent to a difference using sets. The symbol '!' can be used in place of the word NOT. To search for items that contain jakarta but not Apache Lucene use the query: jakarta NOT "Apache Lucene". Note: The NOT operator cannot be used with just one term. For example, the following search will return no results: NOT "jakarta apache" The "-" or prohibit operator excludes items that contain the term after the "-" symbol. To search for items that contain jakarta apache but not Apache Lucene use the query: "jakarta apache" -"Apache Lucene" Grouping - The system supports using parentheses to group clauses to form sub queries. This can be very useful if you want to control the boolean logic for a query. To search for either jakarta or apache and website use the query: (jakarta OR apache) AND website. This makes sure website exists and either term jakarta or apache may exist in the result.
Copyright 2012
www.symplicity.com
Page 63 of 69
FBO .GOVV endorGuide1.7
Term Modifier Operators (Wildcard, Fuzzy, Proximity) FBO supports modifying query terms to provide a wide range of searching options: Wildcard Searches - FBO supports single and multiple character wildcard searches within single terms (not within phrase queries). To perform a single character wildcard search use the ? symbol. To perform a multiple character wildcard search use the * symbol. The single character wildcard search looks for terms that match that with the single character replaced. For example, to search for text or test, you can use the search: te?t. Multiple character wildcard searches looks for zero or more characters. For example, to search for test, tests or tester, you can use the search: test*. You can also use the wildcard searches in the middle of a term: te*t. Note: You cannot use a * or ? symbol as the first character of a search. Fuzzy Searches - FBO supports fuzzy searches based on the Levenshtein Distance, or Edit Distance algorithm. To do a fuzzy search use the tilde, ~, symbol at the end of a single word term. For example to search for a term similar in spelling to roam use the fuzzy search: roam~. This search will find terms like foam and roams. An additional parameter can specify the required similarity. The value is between 0 and 1, with a value closer to 1 only terms with a higher similarity will be matched. Similarity is defined as by the minimum number of operations needed to transform one string into the other, where an operation is an insertion, deletion, or substitution of a single character. For example: roam~0.8. The default that is used if the parameter is not given is 0.5. Proximity Searches - FBO supports finding words that are within a specific distance away from each other in a data set. To do a proximity search use the tilde, "~", symbol at the end of a Phrase. For example to search for a apache and jakarta within 10 words of each other in a document use the search: "jakarta apache"~10
FBO Uses the Lucene search engine and this documentation is adapted from the official Lucene query syntax document, with portions Copyright 2006 The Apache Software Foundation.
Copyright 2012
www.symplicity.com
Page 64 of 69
FBO .GOVV endorGuide1.7
4.12 Watched List
I. Vendors can add opportunities to a watched list list (a la favorites list). This allows for ease in referencing targeted opportunities. Additionally, vendors receive email updates about opportunities on their Watched List. II. To review/manage existing watched list opportunities, go to the Watched subtab on the main navigation Opportunities. III. Each opportunity on the watched list will be listed. IV. Click on the Remove button to remove an opportunity from the watched list. V. Use keywords search tool to look for a specific opportunity on the watched list. VI. Click on the notice link to go to notice details VII. Click on the agency/office name to go to the agency/office profile tab.
II
IV
VI VII
Copyright 2012
www.symplicity.com
Page 65 of 69
FBO .GOVV endorGuide1.7
4.13 Download Notices
FBO provides users with the ability to download notice data and notice attachments for notices that a vendor has added to their watch list.
4.13.1 Download Notice Details/Attachments One Opportunity I. Locate the notice that you wish download data for and click the Watch This Opportunity button. This will add the notice to your Watched list in FBO. This is only available for vendors who are logged into the system.
II. III.
Go to your Watched tab found under the Opportunities section of the system. Click the checkbox next to the opportunity then click on Batch Options and select Download Notice. II
III
Copyright 2012
www.symplicity.com
Page 66 of 69
FBO .GOVV endorGuide1.7
IV.
A pop-up box will display asking if you want to download Notice Details Only or Notice Details Plus Attachments. The system will only allow you to download attachments IF you have only selected one opportunity.
IV
V.
After you have made your selection click the Download Notice button and then click ok when the system asks you to Proceed to File. This will download and display the file(s) that have been downloaded.
VI.
In the screen shot below you can see that there are 2 additional files and an excel file. The Excel File will contain all of the notice details and modifications for the notice you had selected. The two other files displayed contain the attachments that were posted to the notice.
Copyright 2012
www.symplicity.com
Page 67 of 69
FBO .GOVV endorGuide1.7
4.13.2 Download Notices Details/Attachments Multiple Opportunities I. Locate the notice(s) that you wish download data for and click the Watch This Opportunity button for each opportunity. This will add the notice to your Watched list in FBO. This is only available for vendors who are logged into the system.
II.
Go to your Watched tab found under the Opportunities section of the system. II
Copyright 2012
www.symplicity.com
Page 68 of 69
FBO .GOVV endorGuide1.7
III.
Click the checkbox next to the opportunity then click on Batch Options and select Download Notice. A pop-up box will display notifying you that attachments are unavailable for download when multiple notices are selected. The system will only allow you to download attachments IF you have only selected one opportunity.
IV
IV.
After you have made your selection click the Download Notice button and then click ok when the system asks you to Proceed to File. This will download and display the CSV File that has been downloaded containing all of the notice details for each of the Notices and their modifications. No attachments will be available. To download attachments you would need to download the notice details individually.
4.13.3 Download Notices Export Controlled and Explicit Access
I.
Export Controlled Export Controlled opportunities that you are attempting to download fall under the same rules for viewing attachments. You cannot download attachments that are export controlled without proper authorization in the system. This requires you to be approved and list on the DLAs approved vendor JCP list.
II. Explicit Access Explicit Access opportunities that you are attempting to download fall under the same rules for viewing attachments. You cannot download attachments that are explicit access controlled without proper authorization in the system. This requires you to have requested access to the documents for the solicitation and be approved by the agency for access to the documents. III. If you attempt to download a notice with Export Controlled or Explicit Access security and you do not have the proper authorizations then those specific attachments will not be downloaded. Any public, unsecure documents will be downloaded with the notice details.
Copyright 2012
www.symplicity.com
Page 69 of 69
Vous aimerez peut-être aussi
- Mock RFI For Enterprise SDN Solutions: Written byDocument22 pagesMock RFI For Enterprise SDN Solutions: Written byAlvaro CastilloPas encore d'évaluation
- Po1103bDocument72 pagesPo1103bwaelstar77Pas encore d'évaluation
- Learning Guide # 20: Ethiopian TVET-System Information Technology Support ServiceDocument22 pagesLearning Guide # 20: Ethiopian TVET-System Information Technology Support ServiceA-One SpacePas encore d'évaluation
- Case Study Flipkart Online Store: (Software Engineering) Created-11 Nov, 2017Document44 pagesCase Study Flipkart Online Store: (Software Engineering) Created-11 Nov, 2017Rajeev Kumar PramanikPas encore d'évaluation
- Formal 11 08 03Document351 pagesFormal 11 08 03Tom LeungPas encore d'évaluation
- Learning Guide # 20: Ethiopian TVET-System Information Technology Support ServiceDocument22 pagesLearning Guide # 20: Ethiopian TVET-System Information Technology Support ServiceKiya AbdiPas encore d'évaluation
- Person Identification Service (PIDS) Specification: April 2001Document138 pagesPerson Identification Service (PIDS) Specification: April 2001andrzejlipskiPas encore d'évaluation
- Csbi 9.01.x Auto Ind Pack User Op SL En-Us 50341Document24 pagesCsbi 9.01.x Auto Ind Pack User Op SL En-Us 50341Serdar KavsaraPas encore d'évaluation
- Administrate Hardware and Networkb1 MuleDocument52 pagesAdministrate Hardware and Networkb1 Mulemafi marPas encore d'évaluation
- Multi Org Access Control (MOAC) in Oracle Purchasing (Doc ID 397362 - 1)Document7 pagesMulti Org Access Control (MOAC) in Oracle Purchasing (Doc ID 397362 - 1)Moopalo ToaPas encore d'évaluation
- Biometric Testing Report - Matching Algorithm - Template - Finance 0Document14 pagesBiometric Testing Report - Matching Algorithm - Template - Finance 0deluxepowerPas encore d'évaluation
- Detailed Design DocumentDocument50 pagesDetailed Design DocumentramachandraPas encore d'évaluation
- Smart Buy Latest DocumentationDocument30 pagesSmart Buy Latest Documentation205309Pas encore d'évaluation
- Acquisition StepsDocument5 pagesAcquisition StepsAdnan AvdukićPas encore d'évaluation
- Vendor Audit SOP GuideDocument9 pagesVendor Audit SOP Guiderana_ehsan1163100% (2)
- Detailed Explanation of ICT Products Procurement Process FlowchartDocument5 pagesDetailed Explanation of ICT Products Procurement Process FlowchartThaw ZinPas encore d'évaluation
- Software Requirement Specification VSBDocument11 pagesSoftware Requirement Specification VSBVishesh BhadauriaPas encore d'évaluation
- 11 12 13 15Document8 pages11 12 13 15Vanilla GirlPas encore d'évaluation
- Software Requirements Specification: 1.1 PurposeDocument11 pagesSoftware Requirements Specification: 1.1 PurposeJoy BatraPas encore d'évaluation
- LHD - Portal User Guide Post Sales - v0.12 - 1Document158 pagesLHD - Portal User Guide Post Sales - v0.12 - 1Imam AziPas encore d'évaluation
- Asset Management RolesDocument9 pagesAsset Management RolesSandeep MadivalPas encore d'évaluation
- Case Study Flipkart3Document46 pagesCase Study Flipkart3LOGINPas encore d'évaluation
- CNH Industrial Supplier Portal Guidelines For Suppliers - 2022Document9 pagesCNH Industrial Supplier Portal Guidelines For Suppliers - 2022Kumaravel SivaPas encore d'évaluation
- LN 10.5 Comgtcug En-UsDocument28 pagesLN 10.5 Comgtcug En-UstomactinPas encore d'évaluation
- Supplier Evaluation - SourcingDocument43 pagesSupplier Evaluation - SourcingBalaji ShindePas encore d'évaluation
- Sap MM Part-1 HelpDocument64 pagesSap MM Part-1 HelpSUNIL palPas encore d'évaluation
- Smart Buy Latest DocumentationDocument28 pagesSmart Buy Latest Documentation205309Pas encore d'évaluation
- SAP RFQ and Sourcing in Purchasing ProceDocument22 pagesSAP RFQ and Sourcing in Purchasing ProceAruni JayaweeraPas encore d'évaluation
- SLM 7.0 Architecture 66085 PDFDocument85 pagesSLM 7.0 Architecture 66085 PDFVenkat SPas encore d'évaluation
- Vision Document For Online ShopingDocument5 pagesVision Document For Online ShopingSheeraz Rasool50% (2)
- Formal 11 08 02Document231 pagesFormal 11 08 02Tom LeungPas encore d'évaluation
- Formal 15 05 20Document114 pagesFormal 15 05 20Cesar Augusto Prato BastoPas encore d'évaluation
- Formal 19 05 01Document272 pagesFormal 19 05 01Agota StraukaitėPas encore d'évaluation
- Software Requirements Specification: FlipkartDocument14 pagesSoftware Requirements Specification: FlipkartArindam SamantaPas encore d'évaluation
- Formal 05 05 02 PDFDocument98 pagesFormal 05 05 02 PDFecfdcvPas encore d'évaluation
- Warehouse Management System ProposalDocument17 pagesWarehouse Management System ProposalHaseeb AshrafPas encore d'évaluation
- Data Distribution Service (DDS) : OMG Document Number: Formal/2015-04-10 Standard Document URL: Machine Consumable FilesDocument180 pagesData Distribution Service (DDS) : OMG Document Number: Formal/2015-04-10 Standard Document URL: Machine Consumable FilesvaneinsPas encore d'évaluation
- D0066 FS QM CoA Egypt Local v0.3Document12 pagesD0066 FS QM CoA Egypt Local v0.3Raj ShekherPas encore d'évaluation
- Flipkart_SRS 2Document24 pagesFlipkart_SRS 2prudhvid77Pas encore d'évaluation
- BPMN 2.0 by Example: Version 1.0 (Non-Normative)Document47 pagesBPMN 2.0 by Example: Version 1.0 (Non-Normative)Leo PuteraPas encore d'évaluation
- 122 ClmponugDocument236 pages122 ClmponugJulio FerrazPas encore d'évaluation
- 170 MarkView Insight User GuideDocument48 pages170 MarkView Insight User Guide070507waPas encore d'évaluation
- Online Watches Shopping: Software Requirements Specification DocumentDocument20 pagesOnline Watches Shopping: Software Requirements Specification DocumentMohammad YaqubPas encore d'évaluation
- Chapter 3 Industrial Buyer Behavior BBDocument8 pagesChapter 3 Industrial Buyer Behavior BBMiesa MelkamuPas encore d'évaluation
- Maintsmart Cmms Software Purchasing GuideDocument51 pagesMaintsmart Cmms Software Purchasing GuideKrugerPas encore d'évaluation
- Information Technology Support Service: Level IIDocument19 pagesInformation Technology Support Service: Level IIderejePas encore d'évaluation
- Formal 05 06 04Document188 pagesFormal 05 06 04Freeman JacksonPas encore d'évaluation
- Formal 11 08 01Document527 pagesFormal 11 08 01Tom LeungPas encore d'évaluation
- Formal 16 06 01Document182 pagesFormal 16 06 01bhangunPas encore d'évaluation
- Formal 11 11 02Document245 pagesFormal 11 11 02cy rinePas encore d'évaluation
- 04 S4HANA Cloud - Logistics - DemoDocument26 pages04 S4HANA Cloud - Logistics - DemoKinga MochockaPas encore d'évaluation
- Foton Training Manual - Oracle PurchasingDocument144 pagesFoton Training Manual - Oracle Purchasingtayybi01Pas encore d'évaluation
- BUS5112 - Unit 2 - Understanding Customer Behavior - AssignmentDocument8 pagesBUS5112 - Unit 2 - Understanding Customer Behavior - AssignmentxwerePas encore d'évaluation
- 2023 Series 7 No-Fluff Study Guide with Practice Test Questions and AnswersD'Everand2023 Series 7 No-Fluff Study Guide with Practice Test Questions and AnswersPas encore d'évaluation
- Secured Transactions, Governing Law: Law Essentials for Law School and Bar Exam PrepD'EverandSecured Transactions, Governing Law: Law Essentials for Law School and Bar Exam PrepÉvaluation : 3 sur 5 étoiles3/5 (1)
- SAP PR Release Strategy Concept and Configuration Guide: A Case StudyD'EverandSAP PR Release Strategy Concept and Configuration Guide: A Case StudyÉvaluation : 4 sur 5 étoiles4/5 (6)
- The International System of Units (SI) Converter PDFDocument27 pagesThe International System of Units (SI) Converter PDFMaey AkimPas encore d'évaluation
- TRADOC G-2 Mad Scientists Megacities Analysis - FINAL - Public - ReleaseDocument94 pagesTRADOC G-2 Mad Scientists Megacities Analysis - FINAL - Public - ReleaserobfromthebogPas encore d'évaluation
- 1 - NGHTS Industry Day USMC Slides v2Document9 pages1 - NGHTS Industry Day USMC Slides v2robfromthebogPas encore d'évaluation
- STANAG2010 Military Load Classification MarkingsDocument10 pagesSTANAG2010 Military Load Classification Markingsrobfromthebog100% (1)
- Downtown Tampa: & Channel DistrictDocument1 pageDowntown Tampa: & Channel DistrictrobfromthebogPas encore d'évaluation
- Assistive RoboticsDocument17 pagesAssistive RoboticsrobfromthebogPas encore d'évaluation
- SAE A-6 Project A-6A3-08 ARP94910, Guide To The Specification of An FCS For A Military UA y Presentation For Panel "Access To Ai " Airspace"Document5 pagesSAE A-6 Project A-6A3-08 ARP94910, Guide To The Specification of An FCS For A Military UA y Presentation For Panel "Access To Ai " Airspace"robfromthebogPas encore d'évaluation
- U.S. Army Engineer School and Regimental HQsDocument10 pagesU.S. Army Engineer School and Regimental HQsrobfromthebogPas encore d'évaluation
- VerticalsDocument6 pagesVerticalsrobfromthebogPas encore d'évaluation
- Wonderful Counseler LyricsDocument4 pagesWonderful Counseler Lyricsrobfromthebog100% (1)
- Quick Guide To DB6Document2 pagesQuick Guide To DB6robfromthebogPas encore d'évaluation
- TM 10 1670 296 20 and PDocument541 pagesTM 10 1670 296 20 and Probfromthebog100% (1)
- Grasshopper Open ClassesDocument2 pagesGrasshopper Open Classesming3433% (3)
- 1Z0 062 Oracle Database 12cinstallation and Administration PDFDocument146 pages1Z0 062 Oracle Database 12cinstallation and Administration PDFankur singhPas encore d'évaluation
- Assignment 4 - ArraysDocument3 pagesAssignment 4 - ArraysSarthak SPas encore d'évaluation
- Xposed LogDocument848 pagesXposed LogAnonymous 0lnQB5XTFiPas encore d'évaluation
- Database Connection Request LetterDocument6 pagesDatabase Connection Request LetterIvan D. ReyesPas encore d'évaluation
- HP IMC Network Traffic Analyzer (NTA) Software ModuleDocument4 pagesHP IMC Network Traffic Analyzer (NTA) Software Modulescrib_nokPas encore d'évaluation
- ConcreteDrawingProduction ProConcreteS7Document38 pagesConcreteDrawingProduction ProConcreteS7Lula Caracoleta100% (1)
- Nemo File Format 2.19Document456 pagesNemo File Format 2.19Ignacio Alonso Montenegro Pizarro100% (2)
- CRM Total Cost of Ownership Analysis1Document11 pagesCRM Total Cost of Ownership Analysis1RobinvarshneyPas encore d'évaluation
- Tn179 05 PDFDocument517 pagesTn179 05 PDFchimbwaPas encore d'évaluation
- Ore TheoremDocument8 pagesOre Theoremrajananandh72138Pas encore d'évaluation
- iCON (IPX-3200) IPSTAR Satellite Terminal Release 1.1 PDFDocument18 pagesiCON (IPX-3200) IPSTAR Satellite Terminal Release 1.1 PDFMelkiPas encore d'évaluation
- Taylor Introms11GE PPT 02Document45 pagesTaylor Introms11GE PPT 02hddankerPas encore d'évaluation
- Dept CSIT12 Mar 19Document40 pagesDept CSIT12 Mar 19Varrshini MadhavakannaPas encore d'évaluation
- March 2018 Fundamental IT Engineer Examination (Afternoon)Document34 pagesMarch 2018 Fundamental IT Engineer Examination (Afternoon)Denz TajoPas encore d'évaluation
- WorldSpan - 9I0B Advanced Worldspan SyllabusDocument10 pagesWorldSpan - 9I0B Advanced Worldspan SyllabusAlexandra NicPas encore d'évaluation
- Flowsheet Symbols and PenI DiagramsDocument30 pagesFlowsheet Symbols and PenI DiagramsJudy Ann BosePas encore d'évaluation
- 22 Service Manual - Gateway Lt21Document178 pages22 Service Manual - Gateway Lt21Soporte Tecnico Buenos AiresPas encore d'évaluation
- Infosys Technologies Limited: Automotive IndustryDocument19 pagesInfosys Technologies Limited: Automotive IndustrySharath ReddyPas encore d'évaluation
- Data Sheet 6GK5204-2BB10-2CA2: Transmission RateDocument5 pagesData Sheet 6GK5204-2BB10-2CA2: Transmission Ratejanajith reddyPas encore d'évaluation
- Ami Bios Beep CodesDocument10 pagesAmi Bios Beep CodestaingashuPas encore d'évaluation
- SAPWM62 InstallationDocument52 pagesSAPWM62 InstallationEmanuel JaggerPas encore d'évaluation
- Information Resources Information Systems: Management Information Systems 8/E Raymond Mcleod, Jr. and George SchellDocument34 pagesInformation Resources Information Systems: Management Information Systems 8/E Raymond Mcleod, Jr. and George SchellAbdul LatifPas encore d'évaluation
- Data Science 1Document133 pagesData Science 1Akhil Reddy100% (2)
- Clone of A Database On The Same HostDocument6 pagesClone of A Database On The Same HostJaved IqbalPas encore d'évaluation
- Basic Model Behavior With StellaDocument5 pagesBasic Model Behavior With StellaLenin Bullon VillanesPas encore d'évaluation
- The Impacts of Internet To SocietyDocument1 pageThe Impacts of Internet To SocietyAlviona SalsabillaPas encore d'évaluation
- ME9F DocumentDocument8 pagesME9F DocumentSagnik ChakravartyPas encore d'évaluation
- DelaunayDocument215 pagesDelaunayharishram123456Pas encore d'évaluation
- Cpu SetDocument10 pagesCpu Setsaifz2010Pas encore d'évaluation