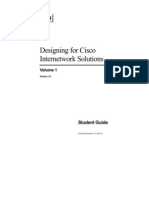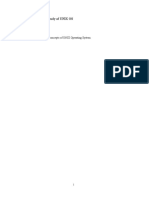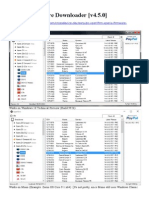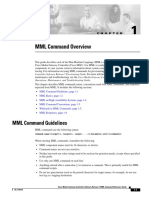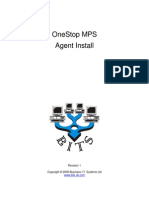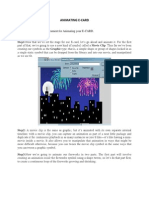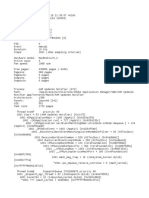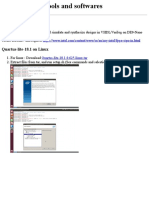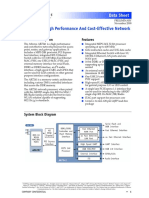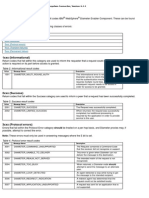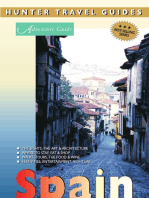Académique Documents
Professionnel Documents
Culture Documents
Admin HP Thin Clients
Transféré par
davy_7569Titre original
Copyright
Formats disponibles
Partager ce document
Partager ou intégrer le document
Avez-vous trouvé ce document utile ?
Ce contenu est-il inapproprié ?
Signaler ce documentDroits d'auteur :
Formats disponibles
Admin HP Thin Clients
Transféré par
davy_7569Droits d'auteur :
Formats disponibles
TR A I N I N G AND C E R T I F I C A T I O N
Managing HP Thin Clients
Students Guide
COURSE NUMBER: 515 SUPPLEMENT
Revision 1.1 Released: March 2004 Written for Deployment Server 6.0
Copyright 2004, Altiris, Inc. All rights reserved. Altiris, Inc. 588 West 400 South Lindon, Utah 84042 Phone: 801-226-8500 Fax: 801-805-1111
Altiris, Inc. assumes no responsibility for errors or omissions in this document, nor does Altiris make any commitment to update the information contained herein. Altiris Trademarks Altiris Certified Engineer, Altiris Certified Professional (ACP), Deployment Solution, PC Transplant (PCT), RapiDeploy, RapidInstall, and all other Altiris brands are trademarks or registered trademarks of Altiris, Inc. in the U.S. and other countries. All other brands and names are the property of their respective owners. These brands and names are used only for explanation and to the owners benefit, without intent to infringe.
CONTENTS
Chapter 1
Module 1
Managing HP Thin Clients . . . . . . . . . . . . . . . . . . . . . . . . . . . . . . . . . . . . . . . . . . . .1-1
Managing HP CE.netThin Clients . . . . . . . . . . . . . . . . . . . . . . . . . . . . . . . . . . . . . . . . . .1-3 HP Thin Clients Overview . . . . . . . . . . . . . . . . . . . . . . . . . . . . . . . . . . . . . . . . . . . . .1-4 Managing Windows CE.net Clients . . . . . . . . . . . . . . . . . . . . . . . . . . . . . . . . . . . . . .1-5 Changing the Deployment Agent for CE.net Settings . . . . . . . . . . . . . . . . . . . . . .1-7 Installing the Deployment Agent for CE.net . . . . . . . . . . . . . . . . . . . . . . . . . . . .1-10 Removing the Deployment Agent for CE.net . . . . . . . . . . . . . . . . . . . . . . . . . . .1-12 Creating and Deploying Images for CE.net Thin Clients . . . . . . . . . . . . . . . . . . . . .1-13 Installing Embedded BootWorks on CE.net . . . . . . . . . . . . . . . . . . . . . . . . . . . . . . .1-14 Creating a BootWorks Install Package . . . . . . . . . . . . . . . . . . . . . . . . . . . . . . . .1-16 Installing BootWorks on CE.net Thin Clients . . . . . . . . . . . . . . . . . . . . . . . . . . .1-18 Removing Embedded BootWorks from CE.net . . . . . . . . . . . . . . . . . . . . . . . . . . . .1-23 Non-Supported Deployment Functions. . . . . . . . . . . . . . . . . . . . . . . . . . . . . . . . . . .1-25 Managing HP Thin Clients Running Windowsxp Embedded . . . . . . . . . . . . . . . . . . . .1-27 Windows XP Embedded . . . . . . . . . . . . . . . . . . . . . . . . . . . . . . . . . . . . . . . . . . . . . .1-28 Deployment Agent for Windows . . . . . . . . . . . . . . . . . . . . . . . . . . . . . . . . . . . . . . .1-29 Understanding the Enhanced Write Filter . . . . . . . . . . . . . . . . . . . . . . . . . . . . . . . .1-30 Installing the Deployment Agent for Windows . . . . . . . . . . . . . . . . . . . . . . . . . . . .1-33 Creating and Deploying Images to XPe Thin Clients . . . . . . . . . . . . . . . . . . . . . . . .1-37 Deploying XPe Images . . . . . . . . . . . . . . . . . . . . . . . . . . . . . . . . . . . . . . . . . . . .1-39 Embedded BootWorks and XPe . . . . . . . . . . . . . . . . . . . . . . . . . . . . . . . . . . . . . . . .1-41 Embedded BootWorks Prerequisites . . . . . . . . . . . . . . . . . . . . . . . . . . . . . . . . . .1-43 Creating BootWorks Installation Deployment Jobs . . . . . . . . . . . . . . . . . . . . . .1-44 Removing Embedded BootWorks on XPe . . . . . . . . . . . . . . . . . . . . . . . . . . . . . . . .1-47 Installing New Thin Client images from HP. . . . . . . . . . . . . . . . . . . . . . . . . . . . . . .1-50
Module 2
2004 Altiris, Inc.
iii
iv
2004 Altiris, Inc.
Managing HP Thin Clients
Chapter 1
Managing HP Thin Clients
Overview
In addition to managing computers running the standard Windows operating systems such as Windows 2000, XP, and Windows Server 2003, Deployment Solution also gives you the ability to manage the HP Compaq thin clients.
2004 Altiris, Inc.
1-1
Altiris
1-2
2004 Altiris, Inc.
Managing HP Thin Clients
MODULE 1
Managing HP CE.netThin Clients
Objectives
In this module, you will learn the unique information needed to manage HP thin clients that are running the Microsoft Windows CE.net operating system including the following topics:
A quick overview of the thin client How to configure and re-install the Deployment Agent for CE.net How to install or remove Embedded BootWorks
2004 Altiris, Inc.
1-3
Altiris
HP Thin Clients Overview
HP Thin Clients
Figure 1-1
A thin client is a small, solid-state device that connects to current or legacy networks. These devices contain no local drives (in the typical sense) or moving parts. Instead, all data is stored to flash RAM. This provides increased manageability, security, control, and reliability. Thin clients are often used in such areas as call centers, medical environments, financial services, and other environments where access to centralized applications and a desktop-like environment is required. The HP thin clients, supported by Altiris, include all of the t5000 series of clients which include the t5300, t5500, and the t5700 units.
Depending on the exact model you are working with, the thin client comes pre-installed with either the Windows CE.net operating system or the xp Windows Embedded operating system. In addition, these thin clients also come with the applicable Deployment Agent pre-installed allowing you to begin managing them directly out of the box.
1-4
2004 Altiris, Inc.
Managing HP Thin Clients
Managing Windows CE.net Clients
Deployment Deployment Agent Agent for CE.net for CE.net
Figure 1-2
When managing a thin client running the CE.net 4.2 operating system, the deployment agent known as the Deployment Agent for CE.net will already be pre-installed. This agent is very similar in function to the Deployment Agent for Windows used with the standard Windows operating systems, but is slightly different to accommodate the unique environment of the CE.net operating system. The Deployment Agent performs the following limited tasks on the Windows CE.NET platform:
Modify Computer Configuration (the computer name and TCP/IP Setting only) Distribute software (.CAB and .EXE files) Execute and run scripts (DOS and WIN batch files) *no VBS support Copy files and directories Create disk images Distribute disk images Remote Control clients (24 bit color depth only. No chat or send file features) Power Control (restart/shutdown/wake up jobs) Set computer properties Create conditions to run jobs and filter computers Modify client properties via Windows and Linux agent settings
Additional features included with other Deployment Agents are not supported in the Deployment Agent for CE.NET.
2004 Altiris, Inc.
1-5
Altiris
Agent Settings
By default, the Deployment Agent for CE.net is configured to use the multicast method of locating the Deployment Server. This works well when the Deployment server and client are on the same network segment or when any connecting routers and switches connecting these two devices are configured to forward multicast packets. If your environment does not support either of these configurations, then you will need to reconfigure the Deployment Agent for CE.net settings.
1-6
2004 Altiris, Inc.
Managing HP Thin Clients
Changing the Deployment Agent for CE.net Settings
Figure 1-3
The Deployment Agent for CE.net properties can be remotely changed from a Deployment Console when the thin client has a current connection to the Deployment Server. If this connection is not possible, then the changes must be made from the thin client itself.
Deployment Agent for CE.net Properties
The Deployment Agent for CE.net properties or options (although similar to the Deployment Agent for Windows properties) are limited to the settings show below and can be changed from ether the Deployment Console or from the thin client using the following locations.
Table 1-1
Agent Setting Type Log Files Time Synchronization User Prompt Security Transport
Thin Client Location Log tab General tab Security tab Transport tab
Deployment Console Location Log File tab Other tab User Prompts and Remote Control tabs Transport tab
2004 Altiris, Inc.
1-7
Altiris
Making Changes from a Deployment Console
To remotely change the agent settings from a Deployment Console, complete the following steps: 1. From the Deployment Console, right-click on the desired computer(s) or group of computers and select the Change Agent Settings > Windows/Linux Agent option. 2. Select the applicable tabs and make the changes needed. For example, to change how the client connects to the Deployment Server, click on the Transport tab and change any needed values. 3. After making all of the needed changes, click OK. All of the computers selected will now have these changes made. To automatically change all new clients, connecting to your Deployment Server, you can use the following steps: 1. From the Deployment Console select Tools > Options > Agent Settings. 2. Select the Force new agents to take these default settings box and click Change Default Settings.
3. Make the applicable changes and click OK. 4. Click OK again to exit the Program Options screen. From this point on, any new computers or thin clients connecting to the Deployment Server will use these settings. These settings will not be applied to any computers or clients currently exiting in the Deployment Database.
1-8
2004 Altiris, Inc.
Managing HP Thin Clients
Making Changes from a CE.net Thin Client
To change the agent settings from a thin client, complete the following steps: 1. Log on to the thin client. 2. Click on the agent icon displayed on the taskbar. 3. Click Properties. You can now select the applicable tabs and edit the needed agent properties.
2004 Altiris, Inc.
1-9
Altiris
Installing the Deployment Agent for CE.net
\\FS1\Agents\CEAgent\CEClient.exe \\FS1\Agents\CEAgent\aclient.inp -install
Figure 1-4
The Deployment Agent for CE.net is pre-installed on all HP thin clients running the CE.net operating system. If you remove the agent and need to reinstall it, this can be accomplished from the thin client only. The Deployment Console cannot push the Deployment Agent for CE.net to the clients running Windows CE.net. To install the Deployment Agent for CE.net from the client computer, use the following general steps: For detailed information on how the AClient.inp file works see the Deployment Solution product guide. 1. From the server running the Deployment System Access Point, move to the Agents\CEAgent subfolder (by default this is c:\Program Files\Altiris\ eXpress\ Deployment Server\Agents\CEAgent). 2. Rename the EXE and DLL files used to install the agent. For example, if the current names of the install files are ADCService_6.0.74.dll and CEClient_6.0.74.exe, you must rename them to ADCService.dll and CEClient.exe. 3. Log on to the thin client using a user with Administrator rights. 4. Click Start > Run and attach to your Deployment System Access Point.
1-10
2004 Altiris, Inc.
Managing HP Thin Clients
For example, if your Deployment System Access Point is installed to a sever named FS1 and is using the default share name of eXpress, you would enter:
5. Using the Start > Run method, install the agent using a command similar to the following:
\\FS1\Agents\CEAgent\CEClient.exe \\FS1\Agents\CEAgent\aclient.inp -install
For the above command to work, the AClient.inp file must be located in the CEAgent folder and the AClient.inp file must be configured with the proper installation path of InstallDir=\Hard Disk\Program Files For detailed information on how to configure the AClient.inp file see the Deployment Solution product guide.
2004 Altiris, Inc.
1-11
Altiris
Removing the Deployment Agent for CE.net
Figure 1-5
If the Deployment Agent for CE.net needs to be removed for any reason, it can be uninstalled using the Deployment Console or from the CE.net thin client using the following general steps.
Using the Deployment Console to Remove the Agent
This method will only work if the agent is currently installed and connected to the Deployment Server. 1. From the Deployment Console, right-click on the computer icon of the thin client you want to remove the agent from and select Advanced > Uninstall Windows Agent. 2. Click Yes to confirm you want to remove the agent. The scheduling screen will be displayed. 3. Configure the applicable schedule and click OK.
Removing the Agent at the Thin Client
The Deployment Agent for CE.net can be removed while working at a thin client using the following general steps: 1. From the thin client running the CE.net operating system and Deployment Agent for CE.net, click Start > Run. 2. In the Open box, type the following, substituting the server name of FS1 with the name of your server (change the path if needed as well): \\FS1\Agents\CEAgent\CEClient.exe -remove 3. Click OK.
1-12 2004 Altiris, Inc.
Managing HP Thin Clients
Creating and Deploying Images for CE.net Thin Clients
Figure 1-6
With the Deployment Agent for CE.net installed and connected the to Deployment Server, creating and deploying images of this device is no different than creating and deploying images for standard Windows operating systems such as Windows 2000 or XP. Details on how to create these types of Jobs can be found in the Deployment System Basics chapter, in module 4. A brief review of these steps are listed below:
From the Deployment Console, create a new Job. Add the Create (or Distribute) Disk Image Task Configure the above Task with the proper image name and location. Assign and schedule the Job on the applicable CE.net thin clients.
2004 Altiris, Inc.
1-13
Altiris
Installing Embedded BootWorks on CE.net
Figure 1-7
Deployment Solution has the ability to create BootWorks Install packages for CE.net devices allowing you to install BootWorks files and commands on a thin client. Among other things, BootWorks (in general terms) includes a DOS boot image and the files and commands needed to attach to a server where images can be stored or retrieved as needed. It also includes the ability to check with the Deployment Server to see what if any Jobs or Tasks need to be run. Installing BootWorks on the thin client is only needed when the client does not support PXE (Intels Pre-boot Execution). Because of the space limitation of thin clients and for ease of use, Altiris highly recommends that you use PXE instead of Embedded BootWorks when possible. Installing BootWorks on CE.net requires more program memory allocation than the amount provided by the default setting of the operating system. Therefore, the memory setting must be changed prior to installing embedded BootWorks. HP provides the Memory Allocation Change Utility (available from http://www.hp.com/products/thinclientsoftware) that can be used to change the memory allocation to allow enough room to install BootWorks. This utility (smad.exe) can be executed on all machines remotely through a Deployment Server Job.
1-14
2004 Altiris, Inc.
Managing HP Thin Clients
As an alterative to using a Deployment Job to change the memory, the memory allocation can be manually changed by selecting the Start > Settings > Control Panel > System > Memory tab and then moving the slider to adjust the Storage Memory. You must have approximately 11456 KB (or more) to install embedded BootWorks on a thin client running CE.net. Another option for freeing up additional disk space is to uninstall the pre-installed HP applications. With this method you can free up to as much as 10 MB of disk space. If the slider is not placed around the middle of the Memory tab, then an Error 112 may occur.
2004 Altiris, Inc.
1-15
Altiris
Creating a BootWorks Install Package
Figure 1-8
To be able to install BootWorks through a Deployment Job, you must first create a BootWorks install package. To create a CE.net BootWorks Install package, complete the following steps: 1. From a Deployment Console, click Tools > Boot Disk Creator. 2. When the opening selection screen appears, choose Create a New Configuration and click OK. If this screen is not displayed, click New Configuration. 3. Enter a unique name for the configuration (e.g., BWCE) and a description if desired and then click Next. 4. Select BootWorks Install Package, check the button for Install to WindowsCE.net and click Next.
5. Select Microsoft Windows and click Next. 6. From the Network Adapters screen, select the VIA Rhine II Fast Ethernet Adapter driver from the list and click Next. 7. Select Obtain an IP Address from a DHCP server and click Next. 8. Select Use TCP/IP to connect to Altiris Express Server, enter the applicable IP address and port number, and click Next. 9. Enter the domain or workgroup and account privileges to connect to the server and click Next.
1-16
2004 Altiris, Inc.
Managing HP Thin Clients
10. Select Manually Create Drive Maps, verify the UNC path to the eXpress share on the Altiris server is correct, and click Next. 11. Verify that all of the information on the Finish screen is correct and click Finish. 12. On the pop-up window, choose Create a Windows Installation Package File and click OK. 13. Make sure the package name and path is what you want. 14. Place a check mark in the Run in quiet mode box and click Next. 15. When the package is complete, click Close and exit the Boot Disk Creator program.
2004 Altiris, Inc.
1-17
Altiris
Installing BootWorks on CE.net Thin Clients
Tasks Tasks to to change change storage storage memory memory Tasks Tasks to to install install BootWorks BootWorks
Figure 1-9
With a BootWorks install package created, you can now use the power of the Deployment System to install embedded BootWorks to all of the CE.net thin clients requiring it. Before begin, you must first download the Configure Memory Allocation Change Utility from the HP Web site. (See www.hp.com/products/thinclientsoftware). After you have downloaded the memory utility (smad.exe), unpack and save it into a folder on the Deployment System Access Point computer and note the location (for example: c:\Program Files\Altiris\eXpress\ Deployment Server\CE_CABS).
Part I Creating Tasks Changing the Memory Settings
The Deployment Job used to install BootWorks will consist of several Deployment Tasks. The first few Tasks will be configured to ensure that there is enough Storage Memory to install BootWorks. 1. From the Deployment Console, right-click in the Jobs window and select New Job. 2. Give the Job a descriptive name that can be easily remembered, such as: Install BootWorks on CE.net. 3. In the upper right corner of the Job Detail pane, click Add > Copy File to. 4. Select Copy File and enter the path to the Configure Memory Allocation Change Utility that was downloaded from the HP Web site. For example: c:\Program Files\ Altiris\ eXpress\Deployment Server\CE_CABS\smad.exe
1-18
2004 Altiris, Inc.
Managing HP Thin Clients
5. Enter the following into the destination path: \temp\smad.exe
6. Click Finish. 7. In the upper right corner of the Job Detail pane, click Add > Run Script. 8. Select Run this script and enter the following in the script window: cd \temp smad.exe 22528 (the amount of memory may differ on different hardware) This will change the program memory allocation to 22528 KB.
9. From the In which OS would you like to run this script area, select Windows. and click Finish.
Part II Creating Tasks to Install BootWorks
You are now ready to create the Deployment Tasks needed to install BootWorks. 1. In the upper right corner of the Job Detail pane, click Add > Copy File to.
2004 Altiris, Inc.
1-19
Altiris
2. Select Copy File and enter the path to the CE.net BootWorks Installation Package created earlier (for example; c:\Program Files\Altiris\eXpress\ Deployment Server\BWpkgs\BWCE.exe).
3. In the Destination path field, enter the name of the file into the temporary folder of the client: For example: \temp\BWCE.exe 4. Click Finish. 5. In the upper right corner of the Job Detail pane, click Add > Run Script. 6. Select Run this script and enter the following in the script box: cd \temp BWCE.exe (use the name of your package here)
7. From the In which OS would you like to run this script area, select Windows and click Finish.
1-20
2004 Altiris, Inc.
Managing HP Thin Clients
You now have a Deployment Job that will adjust the memory and install BootWorks.
Tasks Tasks to to change change storage storage memory memory Tasks Tasks to to install install BootWorks BootWorks
Part III Running the BootWorks Install Job
Use the following steps to assign and schedule the Deployment Job that will install BootWorks. 1. Drag-and-drop your newly created Deployment Job to the selected devices or group of devices. A Schedule Computer Job screen appears. 2. Select an applicable scheduling option and click OK. 3. After the Deployment Job is run on the target system, the machine will reboot. When the machine returns to Windows, the process is complete. You can also tell when the Job is complete by looking for a green check mark associated with the Job.
2004 Altiris, Inc.
1-21
Altiris
Part IV (Optional) Changing the Memory
If desired, you may want to add an additional Deployment Task that will change the Storage Memory back to the original size. This can be accomplished using the same basic steps used to change the memory as listed above, but changing the size back to the default of 1024 KB. 1. Add another Task to copy the Configure Memory Allocation Change Utility to the clients.
2. Add another Task to run the Configure Memory Allocation Change Utility.
1-22
2004 Altiris, Inc.
Managing HP Thin Clients
Removing Embedded BootWorks from CE.net
Figure 1-10
Building a Remove BootWorks Package
To remove embedded BootWorks from a CE.net thin client, complete the following steps: 1. From the Deployment Console, right-click in the Jobs window and select New Job. 2. Give the Job a descriptive name that can be easily remembered, such as: Remove BootWorks from CE.net. 3. In the upper right corner of the Job Detail pane, click Add > Copy File to. 4. Select Copy File and enter the path to the BootWorks uninstall utility (for CE.net) named BWINSTCE.
5.
Enter the following into the destination path: \temp\bwinstce.exe
6. Click Finish.
2004 Altiris, Inc.
1-23
Altiris
7. In the upper right corner of the Job Detail pane, click Add > Run Script. 8. Select Run this script and enter the following in the script window: cd \temp bwinstce -u -q (-u = uninstall, -q= use quiet mode)
9. Select to run this script using the Windows operating system. (See the figure above.) 10. Click Finish. 11. Assign your BootWorks uninstall Job to the desired computers and schedule them to run at an applicable time.
1-24
2004 Altiris, Inc.
Managing HP Thin Clients
Non-Supported Deployment Functions
When managing thin clients running the CE.net operating system, the following Deployment Solution features cannot be used:
PC Transplant Chat RapidInstall Some of the Change Agent Settings functionality (see the supported feature listed earlier in this document) Visual Basic Scripts
2004 Altiris, Inc.
1-25
Altiris
1-26
2004 Altiris, Inc.
Managing HP Thin Clients
MODULE 2
Managing HP Thin Clients Running xp Windows Embedded
Objectives
In this module, you will learn the unique information needed to manage HP thin clients that are running the Microsoft Windowsxp Embedded operating system including the following topics:
How to configure and reinstall the Deployment Agent for Windows How to install or remove Embedded BootWorks Specific issues relating to thin clients running the Windows operating systems including such things as:
xp
Embedded
Understanding and using Windows
xp
Enhanced Write Filter
2004 Altiris, Inc.
1-27
Altiris
Windows XP Embedded
Windows XP Embedded: Allows Developers to rapidly build advance embedded devices such as the HP Compaq Thin Client XPe is based on the same binaries as Windows XP Professional XPe has over 10,000 features components, yet fits in a small footprint The HP t57000 ships with XPe installed Requires a few unique steps to manage with Deployment Systems
Figure 1-11
Windows XP Embedded is Microsofts embedded operating system that delivers the power of the Windows operating system in componentized form, enabling embedded developers to rapidly build reliable and advanced embedded devices. Based on the same binaries as Windows XP Professional, Windows XP Embedded enables embedded developers to choose from over 10,000 individual feature components to achieve optimum functionality in a reduced footprint. To take advantage of this powerful embedded operating system, HP has provided the ability to install and use Windows XP Embedded (commonly referred to as XPe) on several of its thin client devices such as the T5700. Managing these devices using Deployment Solution is easy and quick, however, because of a few unique features of XPe, it is important to understand what additional steps need to be taken to manage these devices.
1-28
2004 Altiris, Inc.
Managing HP Thin Clients
Deployment Agent for Windows
Deployment Agent for Windows Preinstalled on all XPe HP Thin Clients
Figure 1-12
As is the case when managing the other Windows platforms such as Windows 2000 and XP (and more), it is important to install the applicable Deployment Agent. When working with XPe, the same agent used for the standard Windows operating systems is used. This agent is called the Deployment Agent for Windows. HP ships its thin clients with this agent pre-installed. By default, the Deployment Agent for Windows is configured to use the multicast method of locating the Deployment Server. This works well when the Deployment server and client are on the same network segment or when any connecting routers and switches connecting these two devices are configured to forward multicast packets. If your environment does not support either of these configurations, then you will need to reconfigure the Deployment Agent for Windows settings. This is accomplished using the same techniques used for computers running the standard Windows operating system. For example, from a Deployment Console, you can right-click on a computer or group of computers and select Change Agent Settings > Windows/Linux Agent. The agent settings are then displayed and can be changed as needed. Clicking OK from this screen will send the desired changes to the computers selected. The agent settings can also be changed by double-clicking on the Agent icon displayed in the taskbar. For detailed information on the meaning of each agent property, see the Deployment System Agent chapter or the Deployment Solution Product Guide.
2004 Altiris, Inc.
1-29
Altiris
Understanding the Enhanced Write Filter
Figure 1-13
The major factor that makes managing XPe different from a standard Windows computer is the unique Enhanced Write Filter used to protect the contents of the files and operating system installed on a thin client. The Enhanced Write Filter allows the operating system to boot from a disk volume residing on any read-only media such as flash media, CD-ROM, or a write-protected hard drive while maintaining the appearance of read/write access to the operating system. Enhanced Write Filter protects the contents of a volume on the target media by redirecting all writes to another storage location, called an overlay. Used in this context, an overlay is similar to a transparency overlay on an overhead projector. Any change made to the overlay affects the picture as seen in the aggregate, but if the overlay is removed, the underlying picture remains unchanged. Enhanced Write Filter can protect one or more bootable and non-bootable disk volumes, including such things as a thin clients flash ROM. For each protected volume, you can choose whether you want to retain the overlay information in a disk overlay, on a predesignated disk partition called the Enhanced Write Filter volume, or in RAM overlay, which uses system memory. With a RAM overlay, all overlay information is lost when you shut down or reboot the target system. With disk overlay, the information is retained after rebooting. By default the thin clients are configured to save most if its changes to the RAM overlay and therefore they are lost when the client is rebooted. Therefore, simple Tasks such as installing the Deployment Agent for Windows or reconfiguring a thin client after it has been deployed (such as changing the computers name and IP address) cannot be done while the Enhanced Write Filter is enabled.
1-30
2004 Altiris, Inc.
Managing HP Thin Clients
To successful install the Deployment Agent for Windows or to successfully reconfigure a thin client after it has been imaged, you simply need to make sure your Deployment Jobs include a Task to disable the Enhanced Write Filter before the attempting to do the regular Tasks and then to have another Task at the end of the Deployment Job that will enable the Enhanced Write Filter. This module has been written for Deployment Solution 6.0. With Deployment Solution 6.1 or higher the need to disable the Enhanced Write Filter will not be needed for imaging or installing the Deployment Agent.
Using the EWFMGR Utility
Enabling or disabling the Enhanced Write Filter is done using a XPe utility named ewfmgr.exe and is stored in the C:\Windows\System32 folder. Although there are many switches that can be used with this utility, you typically will only use the following three or four:
Table 1-2
Switch -all
Description Performs a specified command (such as disable or enable) on all protected volumes. The default command is to display protected volume information. Disables the overlay on the specified protected volume. Enables the write filter so that data written to the protected media is cached in the overlays. The current overlay level becomes 1 as soon as EWF is started, and a new overlay is created at level 1. Commits all current level data in the overlay to the protected volume and disables the overlay.
-disable -enable
-commitanddisable
The following are a few examples of how to use the ewfmgr.exe program:
Table 1-3
Example ewfmgr -all ewfmgr c: -disable
Description This will display the current Enhanced Write Filter settings. This will disable the Enhanced Write Filter on the C: volume.
2004 Altiris, Inc.
1-31
Altiris
Table 1-3
Example ewfmgr c: -enable
Description This will enable the Enhanced Write Filter on the C: volume.
Although the enhanced Write Filter manager can be run from a thin client, it is more efficient to include it as part of your Deployment Job. To give you an idea of how this is accomplished, you will be shown how to create a Deployment Job that will allow you to install the Deployment Agent for Windows and how to create a Deployment Job that will allow you to re-image a thin client running XPe.
1-32
2004 Altiris, Inc.
Managing HP Thin Clients
Installing the Deployment Agent for Windows
Figure 1-14
Installing the Deployment Agent for Windows to an XPe system requires two steps:
Installing the agent Committing the changes
Installing the Deployment Agent for Windows is rarely needed because the agent is pre-installed by HP.
Installing the Deployment Agent for Windows
The Deployment Agent for Windows can be installed to all of your XPe thin clients remotely from the Deployment Console. This is accomplished using the Remote Agent Installer feature. To install the agent using the Remote Agent Installer, use the following steps: 1. From the Deployment Server consoles menu bar, select Tools > Remote Agent Installer. 2. Select the Use this username and password for all clients option
2004 Altiris, Inc.
1-33
Altiris
3. Enter the username and password of the account that exists on the remote computers.
4. Click Next. 5. If you need to change any of the agent settings, click Change Settings from the Gathering Default Installation Information screen now displayed. Make those changes and click OK. 6. After you have returned to the Gathering Default Installation Information screen, click Next. The Selecting Clients window will now be displayed. 7. Click Add. This will open the Browse computers window. 8. Using this screen, locate and select your client computer and click OK.
9. Click Finish to start the installation of the agent on the computers you have added. When the has been successfully installed, you will see the agent icon on the thin client computers Windows taskbar and the ball on the icon will be blue if the computer can locate the Deployment Server.
1-34
2004 Altiris, Inc.
Managing HP Thin Clients
10. Click Exit Install. DO NOT reboot the thin client at this point. The Deployment Agent for Windows is now installed, but if you reboot the agent installation will be removed.
Committing the Changes
The final step is to commit the installation of the Deployment Agent for Windows to the thin clients. This step can also be accomplished remotely from the Deployment Console using a Deployment Job. To commit the change of adding the Deployment Agent for Windows to the thin clients, complete the following steps: 1. From the Deployment Console, right-click in the Jobs window and select New Job. 2. Give the new job a descriptive name that can be easily remembered, such as Committing Changes for XPe. 3. Click Add > Run Script. 4. Select Run this script and enter the following Write Filter command: ewfmgr c: -commitanddisable
This command will tell the thin client that you want to save the changes made to the computer and will also disable the Write Filter so those changes can be made the next time the computer is booted. 5. From the In which OS would you like to run this script area, select Windows. 6. Click Finish. 7. The next Task needed is one to tell the computer to reboot. Click Add > Power Control. 8. Select Restart and click Finish.
2004 Altiris, Inc.
1-35
Altiris
9. Using the same basic steps as you just used, create a new Run Script Task that will enable the Write Filter using the following command: ewfmgr c: -enable
10. You now need to add a final Task to reboot the computer again. Click Add > Power Control, select Restart, and click Finish. Your commit changes Deployment Job is now finished and will look similar to the following:
11. Using the drag-n-drop method, assign this Job to the same computers you installed the Deployment Agent for Windows on and schedule it to run at an applicable time. When the Deployment Job is run, the Write Filter will be disabled and the agent files and settings will be saved. The Write Filter will then be enabled.
1-36
2004 Altiris, Inc.
Managing HP Thin Clients
Creating and Deploying Images to XPe Thin Clients
Figure 1-15
The basics of creating or deploying an image for thin clients running XPe is the same as creating or deploying an image of a standard Windows operating system such as Windows 2000 or XP. The one exception, however, is that the Enhanced Write Filter must be turned off before a Deployment Job can configure a thin client after it has received an Altiris image. When Deployment Solutions is installed, several sample Deployment Jobs are included. Among these sample Jobs are several XPe Jobs that can be copied and then edited saving you the time of creating these Jobs from scratch. The sample Jobs can be found in the Deployment Consoles Job pane under the Samples > XP Embedded folder. (See Figure 1-15.) For example to create a new Deployment Job that will create an image of an XPe thin client, complete the following steps: These steps assume that you have configured and are using PXE to help in the creation of the images. If needed see the Deployment Solutions modules on how to configure PXE. If you are not using PXE, then it is assumed that Embedded BootWorks has been installed on the thin clients. Installing Embedded BootWorks on a XPe thin client will be discussed later in this module. 1. From the Deployment Console locate and select (highlight) the Samples > XP Embedded > Create Disk Image Task. 2. Right-click on this image Task and select Copy. 3. Right-click on the folder where you want to copy the Job to and click Paste.
2004 Altiris, Inc.
1-37
Altiris
4. Select this Job. The Tasks it contains will be displayed in the details area of the console (upper right-hand corner).
5. This Job can be used as it is (without modification) as long as you are satisfied with the location and name of the image that will be created. By default, the image will be named using the computers NETBIOS name (because of the COMPNAME token used) as it is stored in the Deployment Database and the image will be saved in a subfolder of the Deployment System Access Point named Images. If you need to change the name or path, double click on the Create Disk Image Task and enter the new information. 6. You can now use the drag-n-drop technique to assign and schedule the Job to the desired thin client. In this Job you will notice that there are two Run Script Tasks used, one to disable the Enhanced Write Filter and one to enable it. You will not need to change these, but they can be viewed or changed by double clicking on the Task. By default, these Tasks are configured as follows:
Disable Disable the the Enhanced Enhanced Write Write Filter Filter
Enable Enable the the Enhanced Enhanced Write Write Filter Filter
1-38
2004 Altiris, Inc.
Managing HP Thin Clients
Deploying XPe Images
Figure 1-16
With an XPe image created, you can now deploy this image to other thin clients. The Enhanced Write Filter included with the thin client image is built into a very small RAW formatted flash partition on the client. Due to current limitations of the Enhanced Write Filter, this partition cannot be restored unless the flash is the same size as the flash from which the image was created. For example, an image that was created from a 192 MB flash should only be restored to systems with a 192 MB flash. With Deployment Solutions 6.1 or higher, you will be able to image to clients with different size flash partitions. Additionally, any new updated images released by HP will need to be restored using the Hewlett Packard Imaging Utility (IBR). To deploy an Altiris image of an XPe device, use the sample Jobs as described below: 1. From the Deployment Console locate and select (highlight) the Samples > XP Embedded > Distribute Disk Image Task. 2. Right-click on this image Task and select Copy. 3. Right-click on the folder where you want to copy the Job to and click Paste.
2004 Altiris, Inc.
1-39
Altiris
4. Select this Job. The Tasks it contains will be displayed in the details area of the console (upper right-hand corner).
5. This Job can be used as it is (without modification) as long as the Deploy Image Tasks path and file name matches the name and path where the XPe image resides. If you used the default settings from the Create Disk Image Job then these are the same. If you need to change the path or name, double-click on the Deploy Image Task and make the needed changes. 6. You can now use the drag-n-drop technique to assign and schedule the Job to the desired thin client. As you look closely at this Job to deploy the image, that there is no Task to disable the Enhanced Write Filter. This is not needed because the image was created after the Enhanced Write Filter was disabled.
1-40
2004 Altiris, Inc.
Managing HP Thin Clients
Embedded BootWorks and XPe
BootWorks can be embedded or installed to a XPe thin client BootWorks includes a DOS image, files and commands needed to create and deploy images and perform other tasks BootWorks is only needed when PXE is not being used
Figure 1-17
Deployment Solution has the ability to create BootWorks Install packages for all of the standard Windows operating systems, including Windows XPe. This allows you to install the BootWorks files and commands on a thin client. Among other things, BootWorks, in general terms, includes a DOS boot image and the files and commands needed to attach to a server where images can be stored or retrieved as needed. It also includes the ability to check with the Deployment Server to see what if any Jobs or Tasks need to be run. Installing BootWorks on the thin client is only needed when the client does not support PXE (Intels Pre-boot Execution). Because of the space limitation of thin clients and for ease of use, Altiris highly recommends that you use PXE instead of Embedded BootWorks when possible.
Creating a BootWorks Install Package for XPe
To create a standard BootWorks Install package that can be used on Windows XPe, perform the following steps: 1. From a Deployment Console, click Tools > Boot Disk Creator. 2. When the opening selection screen appears, choose Create a New Configuration and click OK. 3. Enter a unique name for the configuration (e.g., BWXPe) and a description if desired and then click Next. 4. Select BootWorks Install Package and click Next. 5. Select Microsoft Windows and click Next.
2004 Altiris, Inc.
1-41
Altiris
6. Select the VIA Rhine II Fast Ethernet Adapter driver from the list and click Next. 7. Select Obtain an IP Address from a DHCP server and click Next. 8. Select Use TCP/IP to connect to Altiris Express Server, enter the applicable IP address and port number, and click Next. 9. Enter the domain or workgroup and account privileges to connect to the server and click Next. 10. Select Manually Create Drive Maps, verify the UNC path to the eXpress share on the Altiris server is correct, and click Next. 11. Verify that all of the information on the Finish screen is correct and click Finish. 12. On the pop-up window, choose Create a Windows Installation Package File and click OK. 13. Make sure the package name and path is what you want and click Next. 14. When the package is complete, click Close and exit the Boot Disk Creator program.
1-42
2004 Altiris, Inc.
Managing HP Thin Clients
Embedded BootWorks Prerequisites
Figure 1-18
With the Embedded BootWorks install package for Windows created, you can now remotely install Embedded BootWorks using a Deployment Job. To install Embedded BootWorks, you must have anywhere from 5 to 10 MG of free contiguous disk space. To check for the amount of free disk space right-click on the desired thin client from within the Deployment Console and select Properties. Click Drives (from the left pane). The amount of free space will be listed on the line labeled Capacity.
2004 Altiris, Inc.
1-43
Altiris
Creating BootWorks Installation Deployment Jobs
Figure 1-19
To create the Job that will install your Embedded BootWorks package, complete the following steps: 1. From the Deployment Console, create a new Job by right-clicking in the Job pane and selecting New Job. 2. Give the new Job an applicable name that is easy to remember, such as Install Embedded BW for XPe. 3. Click Add > Run Scripts. 4. Configure the Run Script Task as follows:
5. Click Finish. 6. Click Add > Power Control, select Restart, and click Finish. 7. Click Add > Distribute Software.
1-44
2004 Altiris, Inc.
Managing HP Thin Clients
8. Use the browse feature to locate and select the BootWorks install package you created earlier.
9. Click Finish. 10. Click Add > Run Script and configure the script to as follows:
11. Click Add > Power Control, select Restart, and click Finish. 12. The install Embedded BootWorks Job is now ready to be assigned to the applicable thin clients running XPe.
2004 Altiris, Inc.
1-45
Altiris
13. From the Deployment Console, use the drag-n-drop method to assign this new Job to the desired computers.
1-46
2004 Altiris, Inc.
Managing HP Thin Clients
Removing Embedded BootWorks on XPe
Figure 1-20
If for some reason you need to remove embedded BootWorks from a thin client that is running XPe, you will need to first create an uninstall package and then a Deployment Job to run this package.
Building a Remove BootWorks Package
To build a package that will remove embedded BootWorks from a XPe thin client, complete the following steps: 1. From the Deployment Console, run the Boot Disk Creator by selecting Tools > Boot Disk Creator from the consoles menu bar. 2. If prompted to create a new configuring, click Cancel. 3. From the Boot Disk Creator menu bar, select the Tools > Create a BootWorks Windows Uninstall Package option. 4. Enter the desired name and location. 5. Click Run in quiet mode and click Next. 6. Click Close. 7. Close the Boot Disk Creator program.
Running the BootWorks Uninstall Package
To use the BootWorks uninstall package you just created, create and use the following Deployment Job: 1. From the Deployment Console, right-click in the Jobs window and select New Job.
2004 Altiris, Inc.
1-47
Altiris
2. Give the Job a descriptive name that can be easily remembered, such as UnInstall BootWorks. 3. Click Add > Run Scripts. 4. Configure the Run Script Task as follows:
5. Click Finish. 6. Click Add > Power Control, select Restart, and click Finish. 7. Click Add > Distribute Software. 8. Use the browse folder icon to locate and select the BootWorks uninstall package you created earlier and click Finish.
1-48
2004 Altiris, Inc.
Managing HP Thin Clients
9. Click Add > Run Script and configure the script to as follows:
10. Click Add > Power Control, select Restart, and click Finish. Your Job is now complete.
11. You can now use the drag-n-drop method to assign and schedule this Job to the needed thin clients.
2004 Altiris, Inc.
1-49
Altiris
Installing New Thin Client images from HP
Figure 1-21
From time to time HP may release a newer images of the XPe operating system to upgrade your thin clients to a newer version. These images are not Altiris images and therefore cannot be deployed using Altiris RapiDeploy imaging software. However, a Deployment Solution Job can be created that can deploy the HP image. This Job will utilize Hewlett Packards imaging utility (commonly referred to as the IBR utility) to install the image. To customize and deploy a new thin client image from HP, the following general steps need to be completed:
Download the appropriate image from HP. These are usually stored in the form of a SoftPaq (see http://www.hp.com/products/thinclientsoftware) Unpack the new thin client image and tools for deployment as delivered from HP. Create a Deployment Job to deploy the HP image. Deploy the IBR job to units to be updated. This updates the thin clients with the new version of the image from HP.
Deploying Images Released by HP
To unpack the image and tools for deployment, complete the following steps: 1. Double-click on the softpaq you downloaded containing the new HP image and deployment tools.
1-50
2004 Altiris, Inc.
Managing HP Thin Clients
2. When prompted, click Deployment.
3. When prompted, select the destination directory for the imaging tools and image. This should be stored on your Client Access Point server. For example, C:\Program f\Files\Altiris\eXpress\Deployment Server\tcimages The components are now unpacked to the specified directory. When this process is complete, there will be three new files in the specified folder:
IBR.EXE HPs image restoration utility FLASH.IMG The OS image RECOVERY.PDF Documentation
Ensure that IBR.EXE and FLASH.IMG are stored in the same directory on the server. 4. From the Deployment Console, click File > New > Job. 5. Enter a unique name for the Job that you will use to deploy the original thin client image. For example, Install HP Image. 6. Click Add > Run Script. 7. Configure the Run Script as follows: F:\tcimages\ibr.exe flash.img HD0 -y (set the OS type to DOS)
Change Change the the path path and and name name to to meet your environment meet your environment
The -y switch allows the image to be deployed without requiring user input.
2004 Altiris, Inc.
1-51
Altiris
8. Click Finish. Your Job is now complete. 9. You can now use the drag-n-drop method to assign and schedule this new Job to the desired thin clients.
1-52
2004 Altiris, Inc.
Vous aimerez peut-être aussi
- Hidden Figures: The American Dream and the Untold Story of the Black Women Mathematicians Who Helped Win the Space RaceD'EverandHidden Figures: The American Dream and the Untold Story of the Black Women Mathematicians Who Helped Win the Space RaceÉvaluation : 4 sur 5 étoiles4/5 (895)
- User Guide Outpost FirewallDocument82 pagesUser Guide Outpost Firewalldavy_7569Pas encore d'évaluation
- The Subtle Art of Not Giving a F*ck: A Counterintuitive Approach to Living a Good LifeD'EverandThe Subtle Art of Not Giving a F*ck: A Counterintuitive Approach to Living a Good LifeÉvaluation : 4 sur 5 étoiles4/5 (5794)
- CCDA Self-Study. Designing For Cisco Internetwork Solutions (DESGN) 640-861Document1 273 pagesCCDA Self-Study. Designing For Cisco Internetwork Solutions (DESGN) 640-861davy_7569Pas encore d'évaluation
- Shoe Dog: A Memoir by the Creator of NikeD'EverandShoe Dog: A Memoir by the Creator of NikeÉvaluation : 4.5 sur 5 étoiles4.5/5 (537)
- Ce500 SW Img UpgDocument15 pagesCe500 SW Img Upgdavy_7569Pas encore d'évaluation
- Grit: The Power of Passion and PerseveranceD'EverandGrit: The Power of Passion and PerseveranceÉvaluation : 4 sur 5 étoiles4/5 (588)
- Troubleshooting Internetworking SystemsDocument0 pageTroubleshooting Internetworking Systemsdavy_7569Pas encore d'évaluation
- The Yellow House: A Memoir (2019 National Book Award Winner)D'EverandThe Yellow House: A Memoir (2019 National Book Award Winner)Évaluation : 4 sur 5 étoiles4/5 (98)
- CCDA Self-Study. Designing For Cisco Internetwork Solutions (DESGN) 640-861Document1 273 pagesCCDA Self-Study. Designing For Cisco Internetwork Solutions (DESGN) 640-861davy_7569Pas encore d'évaluation
- F Secure Anti Virus MsexchangeDocument402 pagesF Secure Anti Virus Msexchangedavy_7569Pas encore d'évaluation
- Fund Element RadioDocument0 pageFund Element Radiodavy_7569Pas encore d'évaluation
- The Little Book of Hygge: Danish Secrets to Happy LivingD'EverandThe Little Book of Hygge: Danish Secrets to Happy LivingÉvaluation : 3.5 sur 5 étoiles3.5/5 (400)
- AlvariCRAFT For VL 5.2 - 080720 PDFDocument208 pagesAlvariCRAFT For VL 5.2 - 080720 PDFdavy_7569Pas encore d'évaluation
- Never Split the Difference: Negotiating As If Your Life Depended On ItD'EverandNever Split the Difference: Negotiating As If Your Life Depended On ItÉvaluation : 4.5 sur 5 étoiles4.5/5 (838)
- Telcen SkyStone Quick Guide ENGDocument2 pagesTelcen SkyStone Quick Guide ENGdavy_7569Pas encore d'évaluation
- Elon Musk: Tesla, SpaceX, and the Quest for a Fantastic FutureD'EverandElon Musk: Tesla, SpaceX, and the Quest for a Fantastic FutureÉvaluation : 4.5 sur 5 étoiles4.5/5 (474)
- V 49 Firebox SSLVPNGateway Admin GuideDocument182 pagesV 49 Firebox SSLVPNGateway Admin Guidedavy_7569Pas encore d'évaluation
- A Heartbreaking Work Of Staggering Genius: A Memoir Based on a True StoryD'EverandA Heartbreaking Work Of Staggering Genius: A Memoir Based on a True StoryÉvaluation : 3.5 sur 5 étoiles3.5/5 (231)
- Acc PDFDocument36 pagesAcc PDFdavy_7569Pas encore d'évaluation
- Data Sheet Hpthinclients 6Document2 pagesData Sheet Hpthinclients 6davy_7569Pas encore d'évaluation
- The Emperor of All Maladies: A Biography of CancerD'EverandThe Emperor of All Maladies: A Biography of CancerÉvaluation : 4.5 sur 5 étoiles4.5/5 (271)
- Ar300 Series Router: Quick Install GuideDocument9 pagesAr300 Series Router: Quick Install Guidedavy_7569Pas encore d'évaluation
- Network Service Module: Quick Install GuideDocument10 pagesNetwork Service Module: Quick Install Guidedavy_7569Pas encore d'évaluation
- Devil in the Grove: Thurgood Marshall, the Groveland Boys, and the Dawn of a New AmericaD'EverandDevil in the Grove: Thurgood Marshall, the Groveland Boys, and the Dawn of a New AmericaÉvaluation : 4.5 sur 5 étoiles4.5/5 (266)
- FirewallDocument86 pagesFirewalldavy_7569Pas encore d'évaluation
- The Hard Thing About Hard Things: Building a Business When There Are No Easy AnswersD'EverandThe Hard Thing About Hard Things: Building a Business When There Are No Easy AnswersÉvaluation : 4.5 sur 5 étoiles4.5/5 (345)
- List of FiguresDocument16 pagesList of Figuresdavy_7569Pas encore d'évaluation
- On Fire: The (Burning) Case for a Green New DealD'EverandOn Fire: The (Burning) Case for a Green New DealÉvaluation : 4 sur 5 étoiles4/5 (74)
- Final Os LabDocument103 pagesFinal Os LabgunaPas encore d'évaluation
- The World Is Flat 3.0: A Brief History of the Twenty-first CenturyD'EverandThe World Is Flat 3.0: A Brief History of the Twenty-first CenturyÉvaluation : 3.5 sur 5 étoiles3.5/5 (2259)
- Riju BiodataDocument2 pagesRiju BiodataKenshiya NelsonPas encore d'évaluation
- Team of Rivals: The Political Genius of Abraham LincolnD'EverandTeam of Rivals: The Political Genius of Abraham LincolnÉvaluation : 4.5 sur 5 étoiles4.5/5 (234)
- Copy RouterDocument17 pagesCopy Routermazl123321100% (2)
- The Unwinding: An Inner History of the New AmericaD'EverandThe Unwinding: An Inner History of the New AmericaÉvaluation : 4 sur 5 étoiles4/5 (45)
- CSCI3170 Introduction To Database Systems (2014 Spring) : Flight Booking SystemDocument10 pagesCSCI3170 Introduction To Database Systems (2014 Spring) : Flight Booking SystemGaryPas encore d'évaluation
- The Gifts of Imperfection: Let Go of Who You Think You're Supposed to Be and Embrace Who You AreD'EverandThe Gifts of Imperfection: Let Go of Who You Think You're Supposed to Be and Embrace Who You AreÉvaluation : 4 sur 5 étoiles4/5 (1090)
- Reinforcement Learning: By: Chandra Prakash IIITM GwaliorDocument64 pagesReinforcement Learning: By: Chandra Prakash IIITM Gwaliorpola maithreyaPas encore d'évaluation
- Latest JavaScript Interview Questions and Answers PDF - CodeProjectDocument9 pagesLatest JavaScript Interview Questions and Answers PDF - CodeProjectAnkitSinghChauhanPas encore d'évaluation
- Xperia Firmware DownloaderDocument4 pagesXperia Firmware Downloaderkteste20009178Pas encore d'évaluation
- Https WWW - Suse.com Documentation Sle Ha Pdfdoc Book Sleha Book SlehaDocument514 pagesHttps WWW - Suse.com Documentation Sle Ha Pdfdoc Book Sleha Book Sleham_gargPas encore d'évaluation
- Spare Parts Management SystemDocument5 pagesSpare Parts Management SystemGopi KrishnaPas encore d'évaluation
- Demand Paging & Page Replacement AlgorithmDocument5 pagesDemand Paging & Page Replacement AlgorithmAmudha ShanmugamPas encore d'évaluation
- MML Command OverviewDocument8 pagesMML Command OverviewomarPas encore d'évaluation
- Gatp TcodesDocument2 pagesGatp TcodesDheerajKumarPas encore d'évaluation
- OneStop MPS Agent Install V1.42Document28 pagesOneStop MPS Agent Install V1.42Lee WilliamsPas encore d'évaluation
- The Sympathizer: A Novel (Pulitzer Prize for Fiction)D'EverandThe Sympathizer: A Novel (Pulitzer Prize for Fiction)Évaluation : 4.5 sur 5 étoiles4.5/5 (121)
- Tutorial Week 7 - Class and Entity-Relationship DiagramsDocument14 pagesTutorial Week 7 - Class and Entity-Relationship DiagramsSab707100% (1)
- Extreme Guide C++ BuilderDocument46 pagesExtreme Guide C++ BuilderrubenPas encore d'évaluation
- Lightcyber Behavioral AnalyticsDocument4 pagesLightcyber Behavioral AnalyticsasadaPas encore d'évaluation
- 8D Problem Solving FormDocument7 pages8D Problem Solving FormJSH100Pas encore d'évaluation
- Energy Metering: The Elsag Solution For Monitoring Electric Power ConsumptionDocument4 pagesEnergy Metering: The Elsag Solution For Monitoring Electric Power ConsumptionSanthosh KrishnanPas encore d'évaluation
- Animating E-Card Aim: AlgorithmDocument5 pagesAnimating E-Card Aim: AlgorithmArockiaruby RubyPas encore d'évaluation
- Midterm Exam 2 PracticeDocument3 pagesMidterm Exam 2 Practicetheluckless777Pas encore d'évaluation
- Windows 8Document643 pagesWindows 8MiguelPas encore d'évaluation
- Ab Initio IntroductionDocument13 pagesAb Initio IntroductionYashKumarPas encore d'évaluation
- 9A05406 Computer OrganizationDocument4 pages9A05406 Computer OrganizationsivabharathamurthyPas encore d'évaluation
- Her Body and Other Parties: StoriesD'EverandHer Body and Other Parties: StoriesÉvaluation : 4 sur 5 étoiles4/5 (821)
- Quartus Installation Note HTMLDocument4 pagesQuartus Installation Note HTMLBarkha NagpalPas encore d'évaluation
- AR7241: A High Performance and Cost-Effective Network ProcessorDocument38 pagesAR7241: A High Performance and Cost-Effective Network ProcessorArul HasibuanPas encore d'évaluation
- 1 Book Unit A Eseential Computer Concepts PDFDocument26 pages1 Book Unit A Eseential Computer Concepts PDFMalik MusnefPas encore d'évaluation
- Audiophile Optimizer Setup GuideDocument53 pagesAudiophile Optimizer Setup Guidejdap2000-1Pas encore d'évaluation
- Abap RicefwDocument2 pagesAbap RicefwSchatenz ZnetahcsPas encore d'évaluation
- Result CodesDocument3 pagesResult Codesl1braaPas encore d'évaluation
- Cambridge Micro ComputersDocument1 pageCambridge Micro ComputersBruno Luiz Leite MartinsPas encore d'évaluation