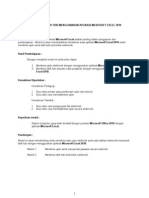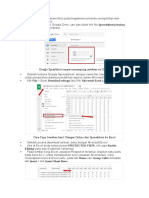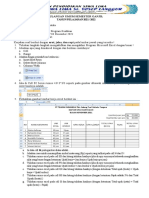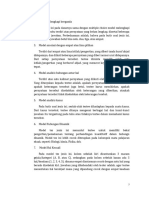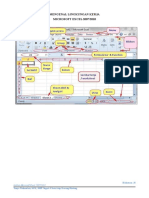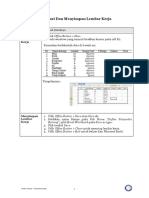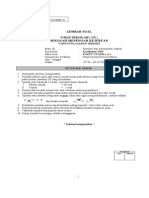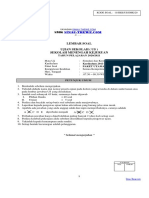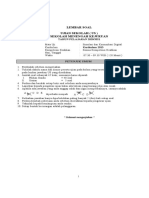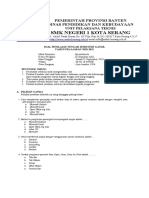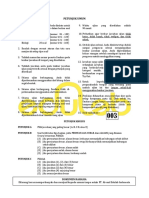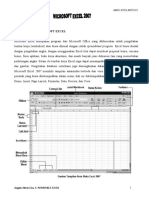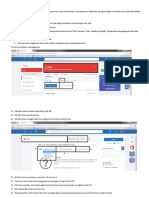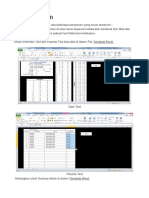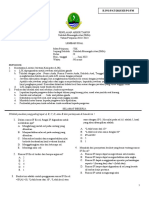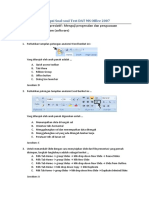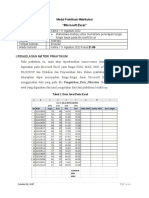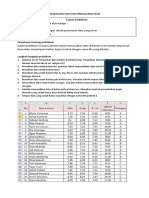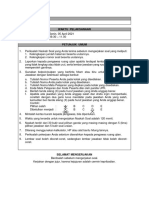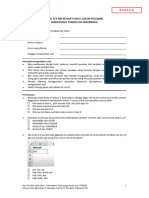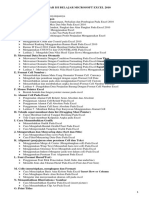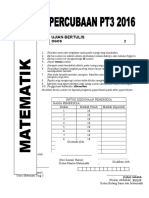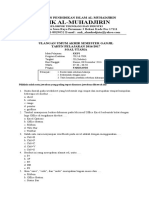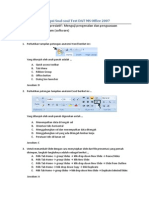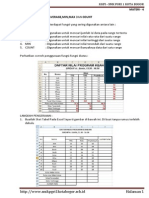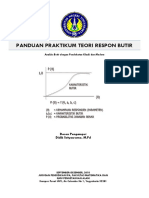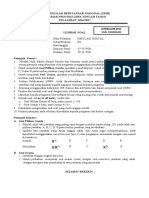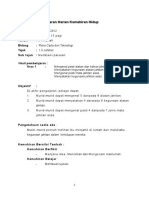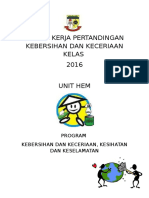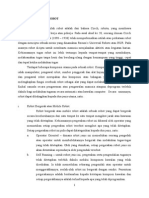Académique Documents
Professionnel Documents
Culture Documents
Langkah Membina Soalan Menggunakan Ms Excel
Transféré par
Khazanah BelantaraCopyright
Formats disponibles
Partager ce document
Partager ou intégrer le document
Avez-vous trouvé ce document utile ?
Ce contenu est-il inapproprié ?
Signaler ce documentDroits d'auteur :
Formats disponibles
Langkah Membina Soalan Menggunakan Ms Excel
Transféré par
Khazanah BelantaraDroits d'auteur :
Formats disponibles
MEMBINA UJIAN MENGGUNAKAN APLIKASI MICROSOFT EXCEL 2007
Membina Ujian Serta Menyemak Jawapan Secara Eletronik Anda akan membina satu ujian yang di protect, di mana murid yang menaip jawapan kepada soalan-soalan yang diberikan, dalam ruang-ruang yang dikhususkan, dan markah dipaparkan berdasarkan jawapan mereka.
1. Mulakan Microsoft Excel 2007 2. Pada worksheet yang tersedia, taip data dan format cell berkaitan
mengikut kehendak guru.
3. Format cell D5 supaya murid boleh memasukkan jawapan
walaupun worksheet diprotect selepas ini. a. Klik pada cell D5. b. Klik Home di Menu Bar, pilih tetingkap Cells c. Pada ruangan Format, pilih Format Cells d. Buangkan penanda pada pilihan Locked pada tetingkap Protection.
Klik OK.
4. Format cell H5 untuk memaparkan respon kepada jawapan murid
tanpa memaparkan jawapan yang digunakan dalam pemberian markah. a. Klik pada cell H5. b. Klik Home di Menu Bar, pilih tetingkap Cells c. Pada ruangan Format, pilih Format Cells d. Klik pada pilihan Hidden agar penanda pada ruang yang sediakan. e. Klik OK.
5.
Taipkan formula berikut ke dalam cell H5 dan tekan butang Enter. =IF(D5="","",IF(D5="JOHOR BAHRU",1,0)) Formula di atas bermaksud : jika cell D5 tidak ada jawapan, kosongkan cell H5 tersebut, jika cell D5 mengandungi input teks JOHOR BAHRU, paparkan respon dengan nilai 1 markah di cell H5, jika input di cell D5 bukan JOHOR BAHRU, paparkan respon dengan nilai 0 markah di cell H5.
6. Ulang Langkah 3 hingga Langkah 5 sehingga melengkapi semua
bahagian yang perlu dijawab oleh murid. Anda perlu menukar cell input jawapan dan teks JOHOR BAHRU dalam formula di Langkah 5 kepada cell input jawapan dan teks jawapan yang bersesuaian dengan soalan yang ditanya.
7. Taipkan formula berikut ke dalam cell F25 dan tekan butang Enter :
=IF(AND(H5="",H7="",H9="",H11="",H13="",H15="",H17="",H19="",H21="",H23=),"",SUM(H5:H23)) Formula di atas bermaksud : jika semua cell H5, H9, H11, .., hingga H23 adalah kosong, kosongkan cell F25 tersebut, jika salah satu cell daripada cell H5, H9, H11, .., hingga H23 tidak kosong, paparkan jumlah nilai yang terdapat dari cell H5, H9, H11, .., hingga H23 akan dipaparkan pada cell F25.
Dalam pentadbiran ujian, murid tidak boleh melihat samada jawapan mereka betul atau salah. Guru boleh menyorokkan column yang mengandungi cell yang memaparkan markah murid dengan menggunakan arahan Hide.
8. Hide column yang mengandungi markah murid.
a. Klik pada column header bagi column H dan heret tetikus merentasi ke column header bagi column I.
b. Klik Home di Menu Bar, pilih tetingkap Cells, Pada ruangan Hide & Unhide, pilih Hide Columm c. klik Hide Columm..
Hasilnya column H dan column I telah disorokkan dari paparan seperti rajah di bawah:
9.
Taipkan formula berikut ke dalam cell D27 dan tekan butang Enter. =IF(H25="","",IF(H25=10,TAHNIAH,CUBA LAGI)) Formula di atas bermaksud : jika cell D25 menunjukkan jumlah input markah murid kurang dari 10, paparkan respon CUBA LAGI di cell D27, jika input di cell D25 menunjukkan jumlah markah 10, paparkan respon TAHNIAH di cell D27.
Guru boleh menggunakan kreativiti masing-masing untuk menghasilkan paparan yang menarik seperti memasukkan grafik, warna, font dan sebagainya. 10. Protect worksheet anda supaya murid tidak dapat mengubah struktur asas dan data yang sedia ada pada worksheet yang telah anda cipta. a. Klik Home, pilih Format dan klik Protect Sheet.
b. Taip password pilihan anda di ruang Password to unprotect sheet: pada tetingkap Protect Sheet.
c. Lakukan pengesahan bagi password yang telah anda pilih di ruang Reenter password to proceed. pada tetingkap Confirm Password. (Jangan lupa password yang digunakan) Password bagi tugasan ini ialah : 1234 d. Klik OK.
Perhatian: Apabila worksheet diprotect, semua cell dilocked kecuali cell yang telah dibuang sifat lockednya seperti di Langkah 3 di atas. Dengan itu, murid hanya dapat memasukkan jawapan mereka di cell yang dikhaskan sahaja. 10. Save fail anda sebagai nama fail.xls ke dalam folder yang sesuai. Gunakan Modul Pengurusan Fail sebagai panduan bagi membina folder dan mengurus fail. 11. Close fail ***.xls dan Exit dari Microsoft Excel 2007.
Vous aimerez peut-être aussi
- MODUL 3-Membina Ujian - Latih Tubi-ExcelDocument10 pagesMODUL 3-Membina Ujian - Latih Tubi-ExcelWong Ngik ChengPas encore d'évaluation
- Modul 2 Grafik, Proteksi Dan MandataDocument14 pagesModul 2 Grafik, Proteksi Dan MandataDokumen siapa iniPas encore d'évaluation
- Cara Mengolah Hasil Google FormDocument3 pagesCara Mengolah Hasil Google FormWahyu JatmikoPas encore d'évaluation
- Informatika Soal Ujian Semester Ganjil (Ms. Excel)Document1 pageInformatika Soal Ujian Semester Ganjil (Ms. Excel)richard vavaPas encore d'évaluation
- Materi WorkshopDocument46 pagesMateri WorkshopKang NajPas encore d'évaluation
- Soal TPA SPMB PTAIN 2012 Kumpulan Soal - Com 39 41Document3 pagesSoal TPA SPMB PTAIN 2012 Kumpulan Soal - Com 39 41Sholeh HasanPas encore d'évaluation
- Latihan Mengetik MS - Excel 2007Document7 pagesLatihan Mengetik MS - Excel 2007Tanya WulandariPas encore d'évaluation
- Latihan Soal TIK Kelas X Mid Semester GenapDocument4 pagesLatihan Soal TIK Kelas X Mid Semester GenapneozonaPas encore d'évaluation
- Modul Excel 2007Document46 pagesModul Excel 2007Sebastian IlhamPas encore d'évaluation
- Soal Usp SimkomdigDocument14 pagesSoal Usp SimkomdigMuhammad Rafli83% (6)
- Modul Materi Microsoft Excel 2010Document41 pagesModul Materi Microsoft Excel 2010Meidy PPHPas encore d'évaluation
- Modul Materi Microsoft Excel 2010Document44 pagesModul Materi Microsoft Excel 2010Rigia GrabPas encore d'évaluation
- Naskah Soal Paket ADocument12 pagesNaskah Soal Paket Aarsad100% (1)
- Modul Materi Microsoft Excel 2010 DikonversiDocument43 pagesModul Materi Microsoft Excel 2010 Dikonversiandre_olifantPas encore d'évaluation
- Naskah Soal Paket ADocument12 pagesNaskah Soal Paket AMISBAKHUL MUNIR0% (1)
- Soal PTS Spreadsheet Kelas X AklDocument3 pagesSoal PTS Spreadsheet Kelas X AklAyue Amalia100% (1)
- Cara Membuat Ulangan Online Tanpa SoftwareDocument37 pagesCara Membuat Ulangan Online Tanpa SoftwareBanbang Eko SunarsonoPas encore d'évaluation
- Cover Teras PKSR1 2022Document7 pagesCover Teras PKSR1 2022SHAHRIMAN BIN HUSSIN MoePas encore d'évaluation
- 003 - Soal To Intensif Utbk Tka SaintekDocument18 pages003 - Soal To Intensif Utbk Tka SaintekINTERNATIONALPas encore d'évaluation
- Naskah Soal SIMDIG Paket ADocument12 pagesNaskah Soal SIMDIG Paket AExcell DhizkyPas encore d'évaluation
- Soal Us Paket C Akuntansi KeuanganDocument9 pagesSoal Us Paket C Akuntansi KeuanganBelindaPas encore d'évaluation
- Cara Membuat Soal Online Di Google Drive Dengan Batasan WaktuDocument24 pagesCara Membuat Soal Online Di Google Drive Dengan Batasan WaktuAnonymous z8MioWQUZPas encore d'évaluation
- Modul Excel 2007Document29 pagesModul Excel 2007gsjslsvbajsgssPas encore d'évaluation
- Excel 3Document23 pagesExcel 3Muhammad Reihan PratamaPas encore d'évaluation
- Rumus Pengolahan AngkaDocument9 pagesRumus Pengolahan AngkaYandika LamtorangPas encore d'évaluation
- 4.fitur QuizDocument9 pages4.fitur QuizMuhammad Amirullah100% (1)
- Soal USBN UTAMA Simkomdig Revisi AnchorDocument11 pagesSoal USBN UTAMA Simkomdig Revisi AnchorNajid Azma100% (2)
- Manual BookDocument12 pagesManual BookHerry Kiswanto AlkhawarizmiPas encore d'évaluation
- B.ING/PAT/2023/XII/PG/FM: Pilihlah Jawaban Yang Paling Tepat A, B, C, D, Atau E Dari Pertanyaan Di Bawah Ini !Document5 pagesB.ING/PAT/2023/XII/PG/FM: Pilihlah Jawaban Yang Paling Tepat A, B, C, D, Atau E Dari Pertanyaan Di Bawah Ini !Arman PratamaPas encore d'évaluation
- Deskripsi Soal 2Document6 pagesDeskripsi Soal 2Silfiah HandayaniPas encore d'évaluation
- Spree D SheetDocument8 pagesSpree D SheetzainalPas encore d'évaluation
- Kursus Excel 2010 - Lembaran Markah Dan GrafDocument22 pagesKursus Excel 2010 - Lembaran Markah Dan GrafAre MeiPas encore d'évaluation
- Mengetik Soal Di Buku Paket - XDocument13 pagesMengetik Soal Di Buku Paket - XRaden MsPas encore d'évaluation
- Modul Excel Helaian MarkahDocument16 pagesModul Excel Helaian Markahzari1977Pas encore d'évaluation
- Cara Menggunakan Formula Pada WordDocument15 pagesCara Menggunakan Formula Pada WordAldo HolicPas encore d'évaluation
- PANSIT MOODLE. (Panduan Singkat Membuat Soal Ulangan Di Moodle Dengan Microsoft Word Dengan Format XML) Disusun. Dalam Rangka Persiapan PDFDocument8 pagesPANSIT MOODLE. (Panduan Singkat Membuat Soal Ulangan Di Moodle Dengan Microsoft Word Dengan Format XML) Disusun. Dalam Rangka Persiapan PDFUntuk TugasPas encore d'évaluation
- Modul Praktikum Matrikulasi - ExcelDocument10 pagesModul Praktikum Matrikulasi - ExcelSirma Uli SiahaanPas encore d'évaluation
- UTS LogikaMatematika 2015Document8 pagesUTS LogikaMatematika 2015AjieSamiajiPas encore d'évaluation
- Praktikum Excel Kelas 7Document5 pagesPraktikum Excel Kelas 7UdinkumisPas encore d'évaluation
- Perangkat Lunak Pengolah AngkaDocument20 pagesPerangkat Lunak Pengolah AngkaPutri AdelyaPas encore d'évaluation
- Tik SMP Kelas Viii.04Document11 pagesTik SMP Kelas Viii.04Addin Giela BazketPas encore d'évaluation
- Petunjuk UmumDocument2 pagesPetunjuk UmumAgus ImawanPas encore d'évaluation
- Petunjuk UmumDocument2 pagesPetunjuk UmumAgus ImawanPas encore d'évaluation
- Tes Microsoft Excel - TeoriDocument5 pagesTes Microsoft Excel - TeoriDwi Karunia SaputraPas encore d'évaluation
- Daftar Isi Belajar Microsoft Excel 2010Document17 pagesDaftar Isi Belajar Microsoft Excel 2010Rufyq AlqodryPas encore d'évaluation
- Membuat Soal Untuk CBTDocument4 pagesMembuat Soal Untuk CBTWayan SomayasaPas encore d'évaluation
- Cara Membuat Rumus Dan Memasukkan Rumus Microsoft ExcelDocument11 pagesCara Membuat Rumus Dan Memasukkan Rumus Microsoft ExcelRahman YahyaPas encore d'évaluation
- Contoh Muka Depan Kertas Soalan Peperiksaan Percubaan PT3 PrintDocument1 pageContoh Muka Depan Kertas Soalan Peperiksaan Percubaan PT3 PrintSULIANI DANNYPas encore d'évaluation
- Evaluasi Pembelajaran Di SD PPT Modul 2Document14 pagesEvaluasi Pembelajaran Di SD PPT Modul 2ikha67% (3)
- Latihan Soal Tik Kelas X Mid Semester GenapDocument5 pagesLatihan Soal Tik Kelas X Mid Semester GenapMuhammad FaizalPas encore d'évaluation
- Instruksi Tugas-1 Data CleaningDocument2 pagesInstruksi Tugas-1 Data Cleaningfati21282siPas encore d'évaluation
- Soal Utama Uas GanjilDocument13 pagesSoal Utama Uas GanjilFerdi AndriPas encore d'évaluation
- Tik Xii Ips 1 Ipa4Document6 pagesTik Xii Ips 1 Ipa4waiikPas encore d'évaluation
- Deskripsi Soal 2Document6 pagesDeskripsi Soal 2Ay HumaeniPas encore d'évaluation
- Kompak1 PDFDocument38 pagesKompak1 PDFIma RosmiatiPas encore d'évaluation
- Soal Dan Jawaban UKGDocument52 pagesSoal Dan Jawaban UKGgemandharaPas encore d'évaluation
- Soal ExcelDocument5 pagesSoal ExcelMeghan McleodPas encore d'évaluation
- Praktikum 6 TRB Analisis Butir Dengan Iteman 4 12 HLMDocument13 pagesPraktikum 6 TRB Analisis Butir Dengan Iteman 4 12 HLMnafie sholihahPas encore d'évaluation
- Soal CadanganDocument13 pagesSoal CadanganDedy Achdiyat75% (4)
- Surat Akuan Penerimaan Hadiah Sek Keb Paya RawaDocument1 pageSurat Akuan Penerimaan Hadiah Sek Keb Paya RawaKhazanah BelantaraPas encore d'évaluation
- Analisis Dan Interpretasi Data Kualitatif Serta Pemeriksaan Keabsahan DataDocument9 pagesAnalisis Dan Interpretasi Data Kualitatif Serta Pemeriksaan Keabsahan DataArinil HaqPas encore d'évaluation
- Rancangan Pengajaran Harian Kemahiran HidupDocument6 pagesRancangan Pengajaran Harian Kemahiran HidupKhazanah BelantaraPas encore d'évaluation
- Surat Kebenaran Waris (1) Kem Bestari SolatDocument3 pagesSurat Kebenaran Waris (1) Kem Bestari SolatKhazanah BelantaraPas encore d'évaluation
- Kertas Kerja Pertandingan Kebersihan Dan Keceriaan KelasDocument1 pageKertas Kerja Pertandingan Kebersihan Dan Keceriaan KelasKhazanah BelantaraPas encore d'évaluation
- Tugasan Robot TajulDocument14 pagesTugasan Robot TajulKhazanah BelantaraPas encore d'évaluation
- Tugasan Stilistik RafidahDocument14 pagesTugasan Stilistik RafidahKhazanah BelantaraPas encore d'évaluation