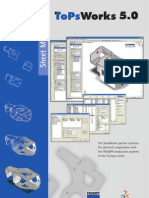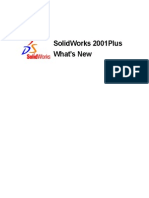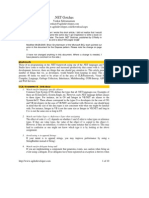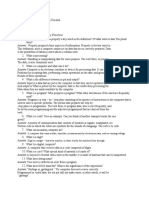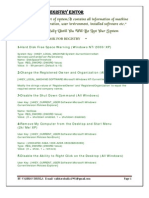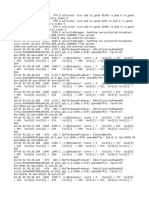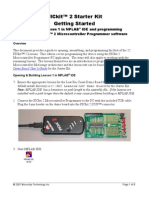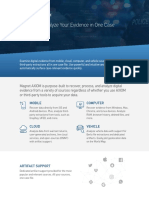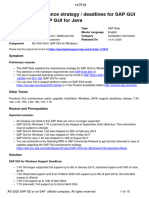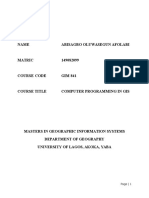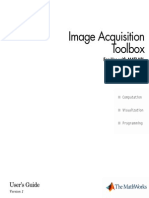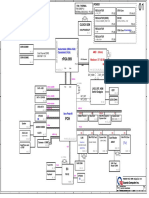Académique Documents
Professionnel Documents
Culture Documents
SolidWorks2005 WhatsNew
Transféré par
MX100Description originale:
Titre original
Copyright
Formats disponibles
Partager ce document
Partager ou intégrer le document
Avez-vous trouvé ce document utile ?
Ce contenu est-il inapproprié ?
Signaler ce documentDroits d'auteur :
Formats disponibles
SolidWorks2005 WhatsNew
Transféré par
MX100Droits d'auteur :
Formats disponibles
SolidWorks 2005
Whats New
1995-2004, SolidWorks Corporation
300 Baker Avenue
Concord, Massachusetts 01742 USA
All Rights Reserved
U.S. Patents 5,815,154; 6,219,049; 6,219,055; 6,603,486;
and 6,611,725; and certain other foreign patents,
including EP 1,116,190 and JP 3,517,643. U.S. and
foreign patents pending.
SolidWorks Corporation is a Dassault Systemes S.A.
(Nasdaq:DASTY) company.
The information and the software discussed in this
document are subject to change without notice and should
not be considered commitments by SolidWorks
Corporation.
No material may be reproduced or transmitted in any
form or by any means, electronic or mechanical, for any
purpose without the express written permission of
SolidWorks Corporation.
The software discussed in this document is furnished
under a license and may be used or copied only in
accordance with the terms of this license. All warranties
given by SolidWorks Corporation as to the software and
documentation are set forth in the SolidWorks
Corporation License and Subscription Service
Agreement, and nothing stated in, or implied by, this
document or its contents shall be considered or deemed a
modification or amendment of such warranties.
SolidWorks, PDMWorks, and 3D PartStream.NET, and
the eDrawings logo are registered trademarks of
SolidWorks Corporation.
SolidWorks 2005 is a product name of SolidWorks
Corporation.
COSMOSXpress, DWGEditor, eDrawings, Feature
Palette, PhotoWorks, and XchangeWorks are trademarks,
3D ContentCentral is a service mark, and
FeatureManager is a jointly owned registered trademark
of SolidWorks Corporation.
COSMOS, COSMOSWorks, COSMOSMotion, and
COSMOSFloWorks are trademarks of Structural
Research and Analysis Corporation.
FeatureWorks is a registered trademark of Geometric
Software Solutions Co. Limited.
ACIS is a registered trademark of Spatial Corporation.
GLOBEtrotter and FLEXlm are registered trademarks of
Globetrotter Software, Inc.
Other brand or product names are trademarks or
registered trademarks of their respective holders.
COMMERCIAL COMPUTER
SOFTWARE - PROPRIETARY
U.S. Government Restricted Rights. Use, duplication, or
disclosure by the government is subject to restrictions as
set forth in FAR 52.227-19 (Commercial Computer
Software - Restricted Rights), DFARS 227.7202
(Commercial Computer Software and Commercial
Computer Software Documentation), and in the license
agreement, as applicable.
Contractor/Manufacturer:
SolidWorks Corporation, 300 Baker Avenue, Concord,
Massachusetts 01742 USA
Portions of this software 1988, 2000 Aladdin
Enterprises.
Portions of this software 1996, 2001 Artifex Software,
Inc.
Portions of this software 2001 artofcode LLC.
Portions of this software 2004 Bluebeam Software,
Inc.
Portions of this software 1999, 2002-2004
ComponentOne
Portions of this software 1990-2004 D-Cubed Limited.
Portions of this product are distributed under license from
DC Micro Development, Copyright 1994-2002 DC
Micro Development, Inc. All rights reserved
Portions eHelp Corporation. All rights reserved.
Portions of this software 1998-2004 Geometric
Software Solutions Co. Limited.
Portions of this software 1986-2004 mental images
GmbH & Co. KG
Portions of this software 1996 Microsoft Corporation.
All Rights Reserved.
Portions of this software 2004 Priware Limited
Portions of this software 2001, SIMULOG.
Portions of this software 1995-2004 Spatial
Corporation.
Portions of this software 2003-2004, Structural
Research & Analysis Corp.
Portions of this software 1997-2004 Tech Soft
America.
Portions of this software are copyrighted by and are the
property of UGS Corp. 2004.
Portions of this software 1999-2004 Viewpoint
Corporation.
Portions of this software 1994-2004, Visual
Kinematics, Inc.
This software is based in part on the work of the
Independent JPEG group.
All Rights Reserved
Document Number: SWMWNENG0504
SolidWorks 2005 Whats New iii
Introduction
About this Book . . . . . . . . . . . . . . . . . . . . . . . . . . . . . . . . . . . . . . . . . . . . . . . . . . . . . xi
Moving to SolidWorks 2005. . . . . . . . . . . . . . . . . . . . . . . . . . . . . . . . . . . . . . . . . . . xiii
Chapter 1 SolidWorks Fundamentals
Task Pane . . . . . . . . . . . . . . . . . . . . . . . . . . . . . . . . . . . . . . . . . . . . . . . . . . . . . . . . . 1-2
SolidWorks Resources. . . . . . . . . . . . . . . . . . . . . . . . . . . . . . . . . . . . . . . . . . . . . 1-2
File Explorer . . . . . . . . . . . . . . . . . . . . . . . . . . . . . . . . . . . . . . . . . . . . . . . . . . . . 1-3
Design Library. . . . . . . . . . . . . . . . . . . . . . . . . . . . . . . . . . . . . . . . . . . . . . . . . . . 1-4
Design Journal . . . . . . . . . . . . . . . . . . . . . . . . . . . . . . . . . . . . . . . . . . . . . . . . . . . . . 1-7
Design Journal . . . . . . . . . . . . . . . . . . . . . . . . . . . . . . . . . . . . . . . . . . . . . . . . . . . 1-7
Comments . . . . . . . . . . . . . . . . . . . . . . . . . . . . . . . . . . . . . . . . . . . . . . . . . . . . . . 1-8
User Interface . . . . . . . . . . . . . . . . . . . . . . . . . . . . . . . . . . . . . . . . . . . . . . . . . . . . . . 1-9
User Interface Style . . . . . . . . . . . . . . . . . . . . . . . . . . . . . . . . . . . . . . . . . . . . . . . 1-9
Highlighting. . . . . . . . . . . . . . . . . . . . . . . . . . . . . . . . . . . . . . . . . . . . . . . . . . . . . 1-9
Materials . . . . . . . . . . . . . . . . . . . . . . . . . . . . . . . . . . . . . . . . . . . . . . . . . . . . . . . 1-9
Whats Wrong . . . . . . . . . . . . . . . . . . . . . . . . . . . . . . . . . . . . . . . . . . . . . . . . . . . 1-9
Sketch Relations . . . . . . . . . . . . . . . . . . . . . . . . . . . . . . . . . . . . . . . . . . . . . . . . . 1-9
Customize User Interface . . . . . . . . . . . . . . . . . . . . . . . . . . . . . . . . . . . . . . . . . . 1-9
Customize by Work Flow . . . . . . . . . . . . . . . . . . . . . . . . . . . . . . . . . . . . . . . . . 1-10
Toolbars . . . . . . . . . . . . . . . . . . . . . . . . . . . . . . . . . . . . . . . . . . . . . . . . . . . . . . . . . 1-11
Repeat Last Command . . . . . . . . . . . . . . . . . . . . . . . . . . . . . . . . . . . . . . . . . . . . . . 1-11
Selection . . . . . . . . . . . . . . . . . . . . . . . . . . . . . . . . . . . . . . . . . . . . . . . . . . . . . . . . . 1-12
Cross Select . . . . . . . . . . . . . . . . . . . . . . . . . . . . . . . . . . . . . . . . . . . . . . . . . . . . 1-12
Select Other . . . . . . . . . . . . . . . . . . . . . . . . . . . . . . . . . . . . . . . . . . . . . . . . . . . . 1-12
Quick Snap Selection . . . . . . . . . . . . . . . . . . . . . . . . . . . . . . . . . . . . . . . . . . . . 1-13
Smart Selection . . . . . . . . . . . . . . . . . . . . . . . . . . . . . . . . . . . . . . . . . . . . . . . . . 1-13
Selection Filters . . . . . . . . . . . . . . . . . . . . . . . . . . . . . . . . . . . . . . . . . . . . . . . . . 1-13
Contents
iv
Multi-user Environment . . . . . . . . . . . . . . . . . . . . . . . . . . . . . . . . . . . . . . . . . . . . . 1-14
Reload . . . . . . . . . . . . . . . . . . . . . . . . . . . . . . . . . . . . . . . . . . . . . . . . . . . . . . . . . . . 1-15
Copy Settings Wizard . . . . . . . . . . . . . . . . . . . . . . . . . . . . . . . . . . . . . . . . . . . . . . . 1-16
Options . . . . . . . . . . . . . . . . . . . . . . . . . . . . . . . . . . . . . . . . . . . . . . . . . . . . . . . . . . 1-17
File Explorer . . . . . . . . . . . . . . . . . . . . . . . . . . . . . . . . . . . . . . . . . . . . . . . . . . . 1-17
Collaboration . . . . . . . . . . . . . . . . . . . . . . . . . . . . . . . . . . . . . . . . . . . . . . . . . . . 1-17
Macro Editing . . . . . . . . . . . . . . . . . . . . . . . . . . . . . . . . . . . . . . . . . . . . . . . . . . 1-17
Documentation . . . . . . . . . . . . . . . . . . . . . . . . . . . . . . . . . . . . . . . . . . . . . . . . . . . . 1-18
Welcome to SolidWorks. . . . . . . . . . . . . . . . . . . . . . . . . . . . . . . . . . . . . . . . . . . 1-18
Whats New . . . . . . . . . . . . . . . . . . . . . . . . . . . . . . . . . . . . . . . . . . . . . . . . . . . . 1-18
Online Tutorials . . . . . . . . . . . . . . . . . . . . . . . . . . . . . . . . . . . . . . . . . . . . . . . . . 1-18
Overview Topics . . . . . . . . . . . . . . . . . . . . . . . . . . . . . . . . . . . . . . . . . . . . . . . . 1-18
2D Topics . . . . . . . . . . . . . . . . . . . . . . . . . . . . . . . . . . . . . . . . . . . . . . . . . . . . . . 1-18
Chapter 2 Sketching
General Sketch Entities . . . . . . . . . . . . . . . . . . . . . . . . . . . . . . . . . . . . . . . . . . . . . . . 2-2
Autodimension. . . . . . . . . . . . . . . . . . . . . . . . . . . . . . . . . . . . . . . . . . . . . . . . . . . 2-2
Surface Trim with 3D Sketch. . . . . . . . . . . . . . . . . . . . . . . . . . . . . . . . . . . . . . . . 2-2
Offset Entities . . . . . . . . . . . . . . . . . . . . . . . . . . . . . . . . . . . . . . . . . . . . . . . . . . . . . . 2-2
Circles . . . . . . . . . . . . . . . . . . . . . . . . . . . . . . . . . . . . . . . . . . . . . . . . . . . . . . . . . . . . 2-4
Sketch and Quick Snaps . . . . . . . . . . . . . . . . . . . . . . . . . . . . . . . . . . . . . . . . . . . . . . 2-5
Sketch Snaps . . . . . . . . . . . . . . . . . . . . . . . . . . . . . . . . . . . . . . . . . . . . . . . . . . . . 2-5
Quick Snaps . . . . . . . . . . . . . . . . . . . . . . . . . . . . . . . . . . . . . . . . . . . . . . . . . . . . . 2-7
Splines . . . . . . . . . . . . . . . . . . . . . . . . . . . . . . . . . . . . . . . . . . . . . . . . . . . . . . . . . . . . 2-8
Sketching a Spline . . . . . . . . . . . . . . . . . . . . . . . . . . . . . . . . . . . . . . . . . . . . . . . . 2-8
Splines PropertyManager. . . . . . . . . . . . . . . . . . . . . . . . . . . . . . . . . . . . . . . . . . . 2-9
Spline Tools and Shortcut Menu Controls . . . . . . . . . . . . . . . . . . . . . . . . . . . . . 2-11
Add Relations to Splines . . . . . . . . . . . . . . . . . . . . . . . . . . . . . . . . . . . . . . . . . . 2-15
Restrictions with Splines . . . . . . . . . . . . . . . . . . . . . . . . . . . . . . . . . . . . . . . . . . 2-15
New Tools on the Spline Tools Toolbar . . . . . . . . . . . . . . . . . . . . . . . . . . . . . . . 2-15
Splines on Surfaces . . . . . . . . . . . . . . . . . . . . . . . . . . . . . . . . . . . . . . . . . . . . . . . . . 2-16
Offset Splines . . . . . . . . . . . . . . . . . . . . . . . . . . . . . . . . . . . . . . . . . . . . . . . . . . . . . 2-17
Infinite Lines . . . . . . . . . . . . . . . . . . . . . . . . . . . . . . . . . . . . . . . . . . . . . . . . . . . . . . 2-18
Insert Line . . . . . . . . . . . . . . . . . . . . . . . . . . . . . . . . . . . . . . . . . . . . . . . . . . . . . . . . 2-18
Orientation . . . . . . . . . . . . . . . . . . . . . . . . . . . . . . . . . . . . . . . . . . . . . . . . . . . . . 2-18
Options . . . . . . . . . . . . . . . . . . . . . . . . . . . . . . . . . . . . . . . . . . . . . . . . . . . . . . . . 2-19
Parameters . . . . . . . . . . . . . . . . . . . . . . . . . . . . . . . . . . . . . . . . . . . . . . . . . . . . . 2-19
Insert Line with 3D Sketches. . . . . . . . . . . . . . . . . . . . . . . . . . . . . . . . . . . . . . . 2-19
SolidWorks 2005 Whats New v
Trim. . . . . . . . . . . . . . . . . . . . . . . . . . . . . . . . . . . . . . . . . . . . . . . . . . . . . . . . . . . . . 2-20
Power Trim . . . . . . . . . . . . . . . . . . . . . . . . . . . . . . . . . . . . . . . . . . . . . . . . . . . . 2-20
Corner . . . . . . . . . . . . . . . . . . . . . . . . . . . . . . . . . . . . . . . . . . . . . . . . . . . . . . . . 2-21
Trim away inside . . . . . . . . . . . . . . . . . . . . . . . . . . . . . . . . . . . . . . . . . . . . . . . . 2-22
Trim away outside . . . . . . . . . . . . . . . . . . . . . . . . . . . . . . . . . . . . . . . . . . . . . . . 2-23
Trim to Closest . . . . . . . . . . . . . . . . . . . . . . . . . . . . . . . . . . . . . . . . . . . . . . . . . 2-24
Mirror . . . . . . . . . . . . . . . . . . . . . . . . . . . . . . . . . . . . . . . . . . . . . . . . . . . . . . . . . . . 2-25
Minimum/Maximum Dimensions with Arcs . . . . . . . . . . . . . . . . . . . . . . . . . . . . . 2-27
Sketch Relations Display . . . . . . . . . . . . . . . . . . . . . . . . . . . . . . . . . . . . . . . . . . . . 2-28
Chapter 3 Features
General . . . . . . . . . . . . . . . . . . . . . . . . . . . . . . . . . . . . . . . . . . . . . . . . . . . . . . . . . . . 3-2
Smart Selection . . . . . . . . . . . . . . . . . . . . . . . . . . . . . . . . . . . . . . . . . . . . . . . . . . 3-2
Deforms . . . . . . . . . . . . . . . . . . . . . . . . . . . . . . . . . . . . . . . . . . . . . . . . . . . . . . . . . . 3-4
Surface Push Deform Type . . . . . . . . . . . . . . . . . . . . . . . . . . . . . . . . . . . . . . . . . 3-4
Curve to Curve Match Tangency Options . . . . . . . . . . . . . . . . . . . . . . . . . . . . . . 3-6
Extrusions . . . . . . . . . . . . . . . . . . . . . . . . . . . . . . . . . . . . . . . . . . . . . . . . . . . . . . . . . 3-8
Fillets . . . . . . . . . . . . . . . . . . . . . . . . . . . . . . . . . . . . . . . . . . . . . . . . . . . . . . . . . . . . 3-8
Flexes . . . . . . . . . . . . . . . . . . . . . . . . . . . . . . . . . . . . . . . . . . . . . . . . . . . . . . . . . . . . 3-9
Indents. . . . . . . . . . . . . . . . . . . . . . . . . . . . . . . . . . . . . . . . . . . . . . . . . . . . . . . . . . . 3-10
Lofts . . . . . . . . . . . . . . . . . . . . . . . . . . . . . . . . . . . . . . . . . . . . . . . . . . . . . . . . . . . . 3-12
General Enhancements . . . . . . . . . . . . . . . . . . . . . . . . . . . . . . . . . . . . . . . . . . . 3-12
Curvature Continuity. . . . . . . . . . . . . . . . . . . . . . . . . . . . . . . . . . . . . . . . . . . . . 3-13
Guide Curve Alignment . . . . . . . . . . . . . . . . . . . . . . . . . . . . . . . . . . . . . . . . . . 3-14
Guide Curve Influence . . . . . . . . . . . . . . . . . . . . . . . . . . . . . . . . . . . . . . . . . . . 3-15
Individual Segment Weight Control . . . . . . . . . . . . . . . . . . . . . . . . . . . . . . . . . 3-16
Mesh Previews. . . . . . . . . . . . . . . . . . . . . . . . . . . . . . . . . . . . . . . . . . . . . . . . . . 3-17
Synchronization. . . . . . . . . . . . . . . . . . . . . . . . . . . . . . . . . . . . . . . . . . . . . . . . . 3-17
Mirrors . . . . . . . . . . . . . . . . . . . . . . . . . . . . . . . . . . . . . . . . . . . . . . . . . . . . . . . . . . 3-19
Move/Copy Bodies . . . . . . . . . . . . . . . . . . . . . . . . . . . . . . . . . . . . . . . . . . . . . . . . . 3-19
Split Line Curves . . . . . . . . . . . . . . . . . . . . . . . . . . . . . . . . . . . . . . . . . . . . . . . . . . 3-20
Silhouette Split Lines . . . . . . . . . . . . . . . . . . . . . . . . . . . . . . . . . . . . . . . . . . . . 3-20
Intersection Split Lines . . . . . . . . . . . . . . . . . . . . . . . . . . . . . . . . . . . . . . . . . . . 3-20
Sweeps . . . . . . . . . . . . . . . . . . . . . . . . . . . . . . . . . . . . . . . . . . . . . . . . . . . . . . . . . . 3-21
Direction Vector References . . . . . . . . . . . . . . . . . . . . . . . . . . . . . . . . . . . . . . . 3-21
PropertyManager Enhancements. . . . . . . . . . . . . . . . . . . . . . . . . . . . . . . . . . . . 3-21
Twist . . . . . . . . . . . . . . . . . . . . . . . . . . . . . . . . . . . . . . . . . . . . . . . . . . . . . . . . . 3-21
vi
Chapter 4 Parts
Custom Properties . . . . . . . . . . . . . . . . . . . . . . . . . . . . . . . . . . . . . . . . . . . . . . . . . . . 4-2
Equations, Global Variables, and Linked Values . . . . . . . . . . . . . . . . . . . . . . . . . . . 4-2
Dimension Status Indicator . . . . . . . . . . . . . . . . . . . . . . . . . . . . . . . . . . . . . . . . . 4-2
Modifying Dimensions . . . . . . . . . . . . . . . . . . . . . . . . . . . . . . . . . . . . . . . . . . . . 4-3
Equations . . . . . . . . . . . . . . . . . . . . . . . . . . . . . . . . . . . . . . . . . . . . . . . . . . . . . . . 4-3
Global Variables. . . . . . . . . . . . . . . . . . . . . . . . . . . . . . . . . . . . . . . . . . . . . . . . . . 4-5
Linked Values. . . . . . . . . . . . . . . . . . . . . . . . . . . . . . . . . . . . . . . . . . . . . . . . . . . . 4-7
Lighting . . . . . . . . . . . . . . . . . . . . . . . . . . . . . . . . . . . . . . . . . . . . . . . . . . . . . . . . . . . 4-9
General Enhancements. . . . . . . . . . . . . . . . . . . . . . . . . . . . . . . . . . . . . . . . . . . . . 4-9
Dynamic Lighting . . . . . . . . . . . . . . . . . . . . . . . . . . . . . . . . . . . . . . . . . . . . . . . . 4-9
Mass Properties . . . . . . . . . . . . . . . . . . . . . . . . . . . . . . . . . . . . . . . . . . . . . . . . . . . . 4-12
Measure Tool . . . . . . . . . . . . . . . . . . . . . . . . . . . . . . . . . . . . . . . . . . . . . . . . . . . . . . 4-13
Multibody Parts . . . . . . . . . . . . . . . . . . . . . . . . . . . . . . . . . . . . . . . . . . . . . . . . . . . . 4-15
Chapter 5 Mold Tools
Cores . . . . . . . . . . . . . . . . . . . . . . . . . . . . . . . . . . . . . . . . . . . . . . . . . . . . . . . . . . . . . 5-2
Heal Edges. . . . . . . . . . . . . . . . . . . . . . . . . . . . . . . . . . . . . . . . . . . . . . . . . . . . . . . . . 5-4
MoldflowXpress . . . . . . . . . . . . . . . . . . . . . . . . . . . . . . . . . . . . . . . . . . . . . . . . . . . . 5-4
Mold Folders . . . . . . . . . . . . . . . . . . . . . . . . . . . . . . . . . . . . . . . . . . . . . . . . . . . . . . . 5-5
Move Face . . . . . . . . . . . . . . . . . . . . . . . . . . . . . . . . . . . . . . . . . . . . . . . . . . . . . . . . . 5-5
Parting Lines . . . . . . . . . . . . . . . . . . . . . . . . . . . . . . . . . . . . . . . . . . . . . . . . . . . . . . . 5-7
Parting Surfaces. . . . . . . . . . . . . . . . . . . . . . . . . . . . . . . . . . . . . . . . . . . . . . . . . . . . . 5-9
Planar Surface from Co-planar Loops. . . . . . . . . . . . . . . . . . . . . . . . . . . . . . . . . . . 5-10
Tooling Splits . . . . . . . . . . . . . . . . . . . . . . . . . . . . . . . . . . . . . . . . . . . . . . . . . . . . . 5-11
Shut-Off Surfaces . . . . . . . . . . . . . . . . . . . . . . . . . . . . . . . . . . . . . . . . . . . . . . . . . . 5-13
Undercut Detection . . . . . . . . . . . . . . . . . . . . . . . . . . . . . . . . . . . . . . . . . . . . . . . . . 5-14
Chapter 6 Weldments
Cut Lists . . . . . . . . . . . . . . . . . . . . . . . . . . . . . . . . . . . . . . . . . . . . . . . . . . . . . . . . . . 6-2
Cut List Folder . . . . . . . . . . . . . . . . . . . . . . . . . . . . . . . . . . . . . . . . . . . . . . . . . . . 6-2
Automatic Cut List. . . . . . . . . . . . . . . . . . . . . . . . . . . . . . . . . . . . . . . . . . . . . . . . 6-2
Structural Members Along Arcs . . . . . . . . . . . . . . . . . . . . . . . . . . . . . . . . . . . . . . . . 6-3
Weldment Trimming . . . . . . . . . . . . . . . . . . . . . . . . . . . . . . . . . . . . . . . . . . . . . . . . . 6-4
Weldment Properties . . . . . . . . . . . . . . . . . . . . . . . . . . . . . . . . . . . . . . . . . . . . . . . . . 6-6
SolidWorks 2005 Whats New vii
Chapter 7 Assemblies
Assembly Performance. . . . . . . . . . . . . . . . . . . . . . . . . . . . . . . . . . . . . . . . . . . . . . . 7-2
Level of Detail in Dynamic Views . . . . . . . . . . . . . . . . . . . . . . . . . . . . . . . . . . . 7-2
Suspend Automatic Rebuilds in Assemblies. . . . . . . . . . . . . . . . . . . . . . . . . . . . 7-2
Exploded Views . . . . . . . . . . . . . . . . . . . . . . . . . . . . . . . . . . . . . . . . . . . . . . . . . . . . 7-3
External References . . . . . . . . . . . . . . . . . . . . . . . . . . . . . . . . . . . . . . . . . . . . . . . . . 7-6
General Enhancements . . . . . . . . . . . . . . . . . . . . . . . . . . . . . . . . . . . . . . . . . . . . . . . 7-6
Assignable Mass Properties. . . . . . . . . . . . . . . . . . . . . . . . . . . . . . . . . . . . . . . . . 7-6
Managing Files in a Shared Environment . . . . . . . . . . . . . . . . . . . . . . . . . . . . . . 7-6
Creation and Management of Assembly Component Configurations. . . . . . . . . 7-6
Flexible Sub-Assemblies . . . . . . . . . . . . . . . . . . . . . . . . . . . . . . . . . . . . . . . . . . . . . 7-7
Interference Detection. . . . . . . . . . . . . . . . . . . . . . . . . . . . . . . . . . . . . . . . . . . . . . . . 7-8
Chapter 8 Configurations
Configurable Tolerances . . . . . . . . . . . . . . . . . . . . . . . . . . . . . . . . . . . . . . . . . . . . . . 8-2
Creation and Management of Assembly Component Configurations . . . . . . . . . . . 8-4
Configurable Materials . . . . . . . . . . . . . . . . . . . . . . . . . . . . . . . . . . . . . . . . . . . . . . . 8-5
Flexible Sub-Assemblies . . . . . . . . . . . . . . . . . . . . . . . . . . . . . . . . . . . . . . . . . . . . . 8-5
Chapter 9 Drawings
Aligned Section Views . . . . . . . . . . . . . . . . . . . . . . . . . . . . . . . . . . . . . . . . . . . . . . . 9-2
Comparing Drawings . . . . . . . . . . . . . . . . . . . . . . . . . . . . . . . . . . . . . . . . . . . . . . . . 9-2
Crop Views . . . . . . . . . . . . . . . . . . . . . . . . . . . . . . . . . . . . . . . . . . . . . . . . . . . . . . . . 9-2
Detached Drawings. . . . . . . . . . . . . . . . . . . . . . . . . . . . . . . . . . . . . . . . . . . . . . . . . . 9-2
Detail Views . . . . . . . . . . . . . . . . . . . . . . . . . . . . . . . . . . . . . . . . . . . . . . . . . . . . . . . 9-2
Lightweight Drawings . . . . . . . . . . . . . . . . . . . . . . . . . . . . . . . . . . . . . . . . . . . . . . . 9-3
OLE Objects . . . . . . . . . . . . . . . . . . . . . . . . . . . . . . . . . . . . . . . . . . . . . . . . . . . . . . . 9-3
Options . . . . . . . . . . . . . . . . . . . . . . . . . . . . . . . . . . . . . . . . . . . . . . . . . . . . . . . . . . . 9-3
Projected Views . . . . . . . . . . . . . . . . . . . . . . . . . . . . . . . . . . . . . . . . . . . . . . . . . . . . 9-4
Section Views . . . . . . . . . . . . . . . . . . . . . . . . . . . . . . . . . . . . . . . . . . . . . . . . . . . . . . 9-4
Exclude Fasteners from Section Views . . . . . . . . . . . . . . . . . . . . . . . . . . . . . . . . 9-4
Section Views and Aligned Section Views . . . . . . . . . . . . . . . . . . . . . . . . . . . . . 9-4
User Interface . . . . . . . . . . . . . . . . . . . . . . . . . . . . . . . . . . . . . . . . . . . . . . . . . . . . . . 9-5
Drawing Sheets . . . . . . . . . . . . . . . . . . . . . . . . . . . . . . . . . . . . . . . . . . . . . . . . . . 9-5
Drawing Views . . . . . . . . . . . . . . . . . . . . . . . . . . . . . . . . . . . . . . . . . . . . . . . . . . 9-6
Edges . . . . . . . . . . . . . . . . . . . . . . . . . . . . . . . . . . . . . . . . . . . . . . . . . . . . . . . . . . 9-8
FeatureManager Design Tree . . . . . . . . . . . . . . . . . . . . . . . . . . . . . . . . . . . . . . . 9-9
Sketches. . . . . . . . . . . . . . . . . . . . . . . . . . . . . . . . . . . . . . . . . . . . . . . . . . . . . . . . 9-9
Toolbars . . . . . . . . . . . . . . . . . . . . . . . . . . . . . . . . . . . . . . . . . . . . . . . . . . . . . . . . 9-9
viii
Chapter 10 Detailing
Annotations . . . . . . . . . . . . . . . . . . . . . . . . . . . . . . . . . . . . . . . . . . . . . . . . . . . . . . . 10-2
Alignment. . . . . . . . . . . . . . . . . . . . . . . . . . . . . . . . . . . . . . . . . . . . . . . . . . . . . . 10-2
Area Hatch/Fill. . . . . . . . . . . . . . . . . . . . . . . . . . . . . . . . . . . . . . . . . . . . . . . . . . 10-2
Blocks. . . . . . . . . . . . . . . . . . . . . . . . . . . . . . . . . . . . . . . . . . . . . . . . . . . . . . . . . 10-3
Cosmetic Threads. . . . . . . . . . . . . . . . . . . . . . . . . . . . . . . . . . . . . . . . . . . . . . . . 10-4
Datum Target Symbols. . . . . . . . . . . . . . . . . . . . . . . . . . . . . . . . . . . . . . . . . . . . 10-4
Dimensions. . . . . . . . . . . . . . . . . . . . . . . . . . . . . . . . . . . . . . . . . . . . . . . . . . . . . 10-4
Geometric Tolerance Symbols . . . . . . . . . . . . . . . . . . . . . . . . . . . . . . . . . . . . . . 10-5
Halos . . . . . . . . . . . . . . . . . . . . . . . . . . . . . . . . . . . . . . . . . . . . . . . . . . . . . . . . . 10-6
Hide/Show Annotations . . . . . . . . . . . . . . . . . . . . . . . . . . . . . . . . . . . . . . . . . . . 10-6
Highlighting . . . . . . . . . . . . . . . . . . . . . . . . . . . . . . . . . . . . . . . . . . . . . . . . . . . . 10-6
Hole Callouts . . . . . . . . . . . . . . . . . . . . . . . . . . . . . . . . . . . . . . . . . . . . . . . . . . . 10-7
Library Features . . . . . . . . . . . . . . . . . . . . . . . . . . . . . . . . . . . . . . . . . . . . . . . . . 10-7
Moving Annotations and Drawing Views . . . . . . . . . . . . . . . . . . . . . . . . . . . . . 10-7
Notes . . . . . . . . . . . . . . . . . . . . . . . . . . . . . . . . . . . . . . . . . . . . . . . . . . . . . . . . . 10-8
Selection. . . . . . . . . . . . . . . . . . . . . . . . . . . . . . . . . . . . . . . . . . . . . . . . . . . . . . 10-11
Surface Finish Symbols . . . . . . . . . . . . . . . . . . . . . . . . . . . . . . . . . . . . . . . . . . 10-11
Weld Beads. . . . . . . . . . . . . . . . . . . . . . . . . . . . . . . . . . . . . . . . . . . . . . . . . . . . 10-12
Weld Symbols . . . . . . . . . . . . . . . . . . . . . . . . . . . . . . . . . . . . . . . . . . . . . . . . . 10-14
Autodimension . . . . . . . . . . . . . . . . . . . . . . . . . . . . . . . . . . . . . . . . . . . . . . . . . . . 10-15
Bills of Materials. . . . . . . . . . . . . . . . . . . . . . . . . . . . . . . . . . . . . . . . . . . . . . . . . . 10-16
Custom Properties . . . . . . . . . . . . . . . . . . . . . . . . . . . . . . . . . . . . . . . . . . . . . . 10-16
Equations and Formulas. . . . . . . . . . . . . . . . . . . . . . . . . . . . . . . . . . . . . . . . . . 10-16
Design Library. . . . . . . . . . . . . . . . . . . . . . . . . . . . . . . . . . . . . . . . . . . . . . . . . . . . 10-17
Insert Model Items. . . . . . . . . . . . . . . . . . . . . . . . . . . . . . . . . . . . . . . . . . . . . . . . . 10-17
Options . . . . . . . . . . . . . . . . . . . . . . . . . . . . . . . . . . . . . . . . . . . . . . . . . . . . . . . . . 10-18
Cosmetic Threads. . . . . . . . . . . . . . . . . . . . . . . . . . . . . . . . . . . . . . . . . . . . . . . 10-18
Line Style . . . . . . . . . . . . . . . . . . . . . . . . . . . . . . . . . . . . . . . . . . . . . . . . . . . . . 10-18
Toolbars . . . . . . . . . . . . . . . . . . . . . . . . . . . . . . . . . . . . . . . . . . . . . . . . . . . . . . . . . 10-19
Align Toolbar . . . . . . . . . . . . . . . . . . . . . . . . . . . . . . . . . . . . . . . . . . . . . . . . . . 10-19
Annotation Toolbar . . . . . . . . . . . . . . . . . . . . . . . . . . . . . . . . . . . . . . . . . . . . . 10-20
Formatting Toolbar . . . . . . . . . . . . . . . . . . . . . . . . . . . . . . . . . . . . . . . . . . . . . 10-20
Table Toolbar . . . . . . . . . . . . . . . . . . . . . . . . . . . . . . . . . . . . . . . . . . . . . . . . . . 10-20
Chapter 11 Library Features
General Enhancements . . . . . . . . . . . . . . . . . . . . . . . . . . . . . . . . . . . . . . . . . . . . . . 11-2
Design Library . . . . . . . . . . . . . . . . . . . . . . . . . . . . . . . . . . . . . . . . . . . . . . . . . . 11-2
Library Features on a Plane . . . . . . . . . . . . . . . . . . . . . . . . . . . . . . . . . . . . . . . . 11-3
SolidWorks 2005 Whats New ix
Adding Library Features. . . . . . . . . . . . . . . . . . . . . . . . . . . . . . . . . . . . . . . . . . . . . 11-4
Editing Library Features . . . . . . . . . . . . . . . . . . . . . . . . . . . . . . . . . . . . . . . . . . 11-5
FeatureManager Design Tree . . . . . . . . . . . . . . . . . . . . . . . . . . . . . . . . . . . . . . . . . 11-6
Creating a Library Feature. . . . . . . . . . . . . . . . . . . . . . . . . . . . . . . . . . . . . . . . . 11-6
Library Feature Subfolders . . . . . . . . . . . . . . . . . . . . . . . . . . . . . . . . . . . . . . . . 11-7
PropertyManager . . . . . . . . . . . . . . . . . . . . . . . . . . . . . . . . . . . . . . . . . . . . . . . . . . 11-7
Library Features and Links . . . . . . . . . . . . . . . . . . . . . . . . . . . . . . . . . . . . . . . . . . . 11-9
Chapter 12 Other Functionality
Application Programming Interfaces and Macros . . . . . . . . . . . . . . . . . . . . . . . . . 12-2
Application Programming Interfaces . . . . . . . . . . . . . . . . . . . . . . . . . . . . . . . . 12-2
Macros . . . . . . . . . . . . . . . . . . . . . . . . . . . . . . . . . . . . . . . . . . . . . . . . . . . . . . . . 12-3
Import/Export . . . . . . . . . . . . . . . . . . . . . . . . . . . . . . . . . . . . . . . . . . . . . . . . . . . . . 12-4
SolidWorks DWGEditor . . . . . . . . . . . . . . . . . . . . . . . . . . . . . . . . . . . . . . . . . . 12-4
AutoCAD DXF/DWG Files . . . . . . . . . . . . . . . . . . . . . . . . . . . . . . . . . . . . . . . 12-5
Mechanical Desktop (MDT) Translator . . . . . . . . . . . . . . . . . . . . . . . . . . . . . . 12-5
eDrawings . . . . . . . . . . . . . . . . . . . . . . . . . . . . . . . . . . . . . . . . . . . . . . . . . . . . . 12-5
Assemblies. . . . . . . . . . . . . . . . . . . . . . . . . . . . . . . . . . . . . . . . . . . . . . . . . . . . . 12-5
ProENGINEER Translator . . . . . . . . . . . . . . . . . . . . . . . . . . . . . . . . . . . . . . . . 12-5
Unigraphics Files. . . . . . . . . . . . . . . . . . . . . . . . . . . . . . . . . . . . . . . . . . . . . . . . 12-6
IDF Files . . . . . . . . . . . . . . . . . . . . . . . . . . . . . . . . . . . . . . . . . . . . . . . . . . . . . . 12-6
Installation . . . . . . . . . . . . . . . . . . . . . . . . . . . . . . . . . . . . . . . . . . . . . . . . . . . . . . . 12-7
Administrative Images. . . . . . . . . . . . . . . . . . . . . . . . . . . . . . . . . . . . . . . . . . . . 12-7
SolidNetWork License. . . . . . . . . . . . . . . . . . . . . . . . . . . . . . . . . . . . . . . . . . . . 12-7
Chapter 13 SolidWorks Office Add-Ins
eDrawings . . . . . . . . . . . . . . . . . . . . . . . . . . . . . . . . . . . . . . . . . . . . . . . . . . . . . . . . 13-2
General . . . . . . . . . . . . . . . . . . . . . . . . . . . . . . . . . . . . . . . . . . . . . . . . . . . . . . . 13-2
Application Programming Interface . . . . . . . . . . . . . . . . . . . . . . . . . . . . . . . . . 13-2
Compression . . . . . . . . . . . . . . . . . . . . . . . . . . . . . . . . . . . . . . . . . . . . . . . . . . . 13-2
Download Options. . . . . . . . . . . . . . . . . . . . . . . . . . . . . . . . . . . . . . . . . . . . . . . 13-3
DXF/DWG XREF Paths . . . . . . . . . . . . . . . . . . . . . . . . . . . . . . . . . . . . . . . . . . 13-3
eDrawings Executables . . . . . . . . . . . . . . . . . . . . . . . . . . . . . . . . . . . . . . . . . . . 13-4
Shadows. . . . . . . . . . . . . . . . . . . . . . . . . . . . . . . . . . . . . . . . . . . . . . . . . . . . . . . 13-4
Tablet PCs . . . . . . . . . . . . . . . . . . . . . . . . . . . . . . . . . . . . . . . . . . . . . . . . . . . . . 13-4
Toolbar Buttons . . . . . . . . . . . . . . . . . . . . . . . . . . . . . . . . . . . . . . . . . . . . . . . . . 13-4
eDrawings Professional . . . . . . . . . . . . . . . . . . . . . . . . . . . . . . . . . . . . . . . . . . . . . 13-5
Animations . . . . . . . . . . . . . . . . . . . . . . . . . . . . . . . . . . . . . . . . . . . . . . . . . . . . 13-5
Passwords . . . . . . . . . . . . . . . . . . . . . . . . . . . . . . . . . . . . . . . . . . . . . . . . . . . . . 13-6
SolidNetWork License. . . . . . . . . . . . . . . . . . . . . . . . . . . . . . . . . . . . . . . . . . . . 13-6
x
FeatureWorks. . . . . . . . . . . . . . . . . . . . . . . . . . . . . . . . . . . . . . . . . . . . . . . . . . . . . . 13-7
Hole Wizard Holes. . . . . . . . . . . . . . . . . . . . . . . . . . . . . . . . . . . . . . . . . . . . . . . 13-7
Step-By-Step Recognition . . . . . . . . . . . . . . . . . . . . . . . . . . . . . . . . . . . . . . . . . 13-9
Miter Flanges . . . . . . . . . . . . . . . . . . . . . . . . . . . . . . . . . . . . . . . . . . . . . . . . . . . 13-9
PDMWorks . . . . . . . . . . . . . . . . . . . . . . . . . . . . . . . . . . . . . . . . . . . . . . . . . . . . . . 13-10
Integration with SolidWorks . . . . . . . . . . . . . . . . . . . . . . . . . . . . . . . . . . . . . . 13-10
Check-In Enhancements . . . . . . . . . . . . . . . . . . . . . . . . . . . . . . . . . . . . . . . . . 13-12
Search Enhancements . . . . . . . . . . . . . . . . . . . . . . . . . . . . . . . . . . . . . . . . . . . 13-13
Client Options . . . . . . . . . . . . . . . . . . . . . . . . . . . . . . . . . . . . . . . . . . . . . . . . . 13-14
API Access to Vaults . . . . . . . . . . . . . . . . . . . . . . . . . . . . . . . . . . . . . . . . . . . . 13-14
Administration Enhancements . . . . . . . . . . . . . . . . . . . . . . . . . . . . . . . . . . . . . 13-14
Triggers . . . . . . . . . . . . . . . . . . . . . . . . . . . . . . . . . . . . . . . . . . . . . . . . . . . . . . 13-15
Web Portal . . . . . . . . . . . . . . . . . . . . . . . . . . . . . . . . . . . . . . . . . . . . . . . . . . . . 13-15
PhotoWorks . . . . . . . . . . . . . . . . . . . . . . . . . . . . . . . . . . . . . . . . . . . . . . . . . . . . . . 13-16
General Enhancements. . . . . . . . . . . . . . . . . . . . . . . . . . . . . . . . . . . . . . . . . . . 13-16
PhotoWorks Studio. . . . . . . . . . . . . . . . . . . . . . . . . . . . . . . . . . . . . . . . . . . . . . 13-17
Caustics . . . . . . . . . . . . . . . . . . . . . . . . . . . . . . . . . . . . . . . . . . . . . . . . . . . . . . 13-18
Global Illumination . . . . . . . . . . . . . . . . . . . . . . . . . . . . . . . . . . . . . . . . . . . . . 13-20
Decal and Texture Mapping. . . . . . . . . . . . . . . . . . . . . . . . . . . . . . . . . . . . . . . 13-22
Environment Scenes. . . . . . . . . . . . . . . . . . . . . . . . . . . . . . . . . . . . . . . . . . . . . 13-23
SolidWorks Animator . . . . . . . . . . . . . . . . . . . . . . . . . . . . . . . . . . . . . . . . . . . . . . 13-24
Animation Tabs . . . . . . . . . . . . . . . . . . . . . . . . . . . . . . . . . . . . . . . . . . . . . . . . 13-25
User Interface. . . . . . . . . . . . . . . . . . . . . . . . . . . . . . . . . . . . . . . . . . . . . . . . . . 13-25
SolidWorks Animator Tools. . . . . . . . . . . . . . . . . . . . . . . . . . . . . . . . . . . . . . . 13-27
Key Points . . . . . . . . . . . . . . . . . . . . . . . . . . . . . . . . . . . . . . . . . . . . . . . . . . . . 13-28
Component Display Animation . . . . . . . . . . . . . . . . . . . . . . . . . . . . . . . . . . . . 13-31
Limit Mates . . . . . . . . . . . . . . . . . . . . . . . . . . . . . . . . . . . . . . . . . . . . . . . . . . . 13-32
Save Animation to File . . . . . . . . . . . . . . . . . . . . . . . . . . . . . . . . . . . . . . . . . . 13-34
SolidWorks Toolbox . . . . . . . . . . . . . . . . . . . . . . . . . . . . . . . . . . . . . . . . . . . . . . . 13-35
Access Control . . . . . . . . . . . . . . . . . . . . . . . . . . . . . . . . . . . . . . . . . . . . . . . . . 13-35
Configure Browser. . . . . . . . . . . . . . . . . . . . . . . . . . . . . . . . . . . . . . . . . . . . . . 13-35
Configure Data. . . . . . . . . . . . . . . . . . . . . . . . . . . . . . . . . . . . . . . . . . . . . . . . . 13-36
Part Numbers and Descriptions . . . . . . . . . . . . . . . . . . . . . . . . . . . . . . . . . . . . 13-38
SolidWorks Utilities . . . . . . . . . . . . . . . . . . . . . . . . . . . . . . . . . . . . . . . . . . . . . . . 13-39
Compare Features . . . . . . . . . . . . . . . . . . . . . . . . . . . . . . . . . . . . . . . . . . . . . . 13-39
Compare Geometry . . . . . . . . . . . . . . . . . . . . . . . . . . . . . . . . . . . . . . . . . . . . . 13-40
Feature Paint . . . . . . . . . . . . . . . . . . . . . . . . . . . . . . . . . . . . . . . . . . . . . . . . . . 13-41
Find/Modify/Suppress/Simplify. . . . . . . . . . . . . . . . . . . . . . . . . . . . . . . . . . . . 13-42
Geometry Analysis. . . . . . . . . . . . . . . . . . . . . . . . . . . . . . . . . . . . . . . . . . . . . . 13-43
Power Select. . . . . . . . . . . . . . . . . . . . . . . . . . . . . . . . . . . . . . . . . . . . . . . . . . . 13-43
Reports . . . . . . . . . . . . . . . . . . . . . . . . . . . . . . . . . . . . . . . . . . . . . . . . . . . . . . . 13-44
Thickness Analysis . . . . . . . . . . . . . . . . . . . . . . . . . . . . . . . . . . . . . . . . . . . . . 13-45
SolidWorks 2005 Whats New xi
About this Book
This book highlights and helps you learn the new functionality in the SolidWorks
2005
software. It introduces concepts and provides step-by-step examples for many of the new
functions.
This book does not cover every detail of the new functions in this software release. For
complete coverage of the new functions in the SolidWorks 2005 software, refer to the
SolidWorks Online Users Guide by clicking Help, SolidWorks Help Topics.
Intended Audience
This book is for experienced users of the SolidWorks software and assumes that you have
a good working knowledge of an earlier release. If you are new to the software, you
should read the Getting Started book, complete the Online Tutorial lessons, then contact
your reseller for information about SolidWorks training classes.
Additional Resources
Other resources where you can learn about the new functionality of the SolidWorks
software include:
SolidWorks 2005 Whats New Highlights. This book provides the highlights of the
new functionality in the SolidWorks software. This book is available in printed
format for subscription customers.
Interactive Whats New. Click next to new menu items and the title of new and
changed PropertyManagers to read what is new about the command. A help topic
appears with the text from this manual.
Online Help. The online help contains brief descriptions of the new functionality
with links to the complete, related help topics.
Introduction
Introduction
xii
Late Changes
Due to software deadlines, this book may not include all of the enhancements in the
SolidWorks 2005 software. For enhancements that are not in this book, refer to the
SolidWorks Release Notes by clicking Help, SolidWorks Release Notes.
Using This Book
Use this book with the part, assembly, and drawing files provided. Read this book from
beginning to end, and open the proper part, assembly, or drawing document for each
example.
To use the example files:
1 Install the SolidWorks 2005 software.
2 Be sure to select the option to install the Example Files.
The example files are placed in the <install_dir>\samples\whatsnew folder.
3 Open the example files from the File Explorer when instructed to do so.
The File Explorer tab in the Task Pane duplicates Windows
Explorer
on your
local computer. See File Explorer on page 1-3.
Because some of the example files are used with more than one example, do not save
changes to these files unless instructed to do so.
Conventions Used in this Book
This book uses the following conventions:
Convention Meaning Example
Bold Headings or titles that are not
menu items
Measure. Measure the
distance between two entities.
Bold Sans Serif Any SolidWorks tool, menu
item, or example file
Click Insert, Mate
References.
Italic Refers to books and other
documents, or emphasizes text
Refer to the SolidWorks Read
This First.
Tip When you create a 3D
model, first make the
2D sketch, then create
the extruded 3D
feature.
SolidWorks 2005 Whats New xiii
Moving to SolidWorks 2005
Converting Older SolidWorks Files to SolidWorks 2005
Opening a SolidWorks document from an earlier release may take longer than you are
used to experiencing. After the file is opened and saved, subsequent opening time returns
to normal.
The SolidWorks Conversion Wizard automatically converts all of your SolidWorks files
from an earlier version to the SolidWorks 2005 format. To access the Conversion Wizard,
click the Microsoft
Start button, select Programs, SolidWorks 2005, SolidWorks
Tools, Conversion Wizard.
When the conversion utility begins, it offers you the choice to back up all of your files
before the conversion. If you choose to back up your SolidWorks files, the Conversion
Wizard copies the files to a sub-folder named Solidworks Conversion Backup. The
wizard asks you for the location of the files to convert, and leads you through the process.
At the end of the conversion process, two report files exist in the folder where you
directed the conversion.
Conversion Wizard Done.txt contains a list of files that converted.
Conversion Wizard Failed.txt contains a list of files that did not convert.
SolidWorks Service Packs
If you are a SolidWorks subscription customer, you can take advantage of SolidWorks
service packs that are regularly posted on the SolidWorks Web site. These service packs
contain software updates and enhancements to the SolidWorks 2005 software. To check
for a new service pack, click Help, Service Packs, and click Check. Select the check box
if you want the software to automatically check the SolidWorks Web site for a new
service pack once a week.
Introduction
xiv
SolidWorks 2005 Whats New 1-1
1
SolidWorks Fundamentals
This chapter describes enhancements to fundamental topics in the following areas:
Task Pane
Design Journal
User interface
Toolbars
Repeat Last Command
Selection
Multi-user environment
Copy Settings Wizard
Options
Documentation
Chapter 1 SolidWorks Fundamentals
1-2
Task Pane
A new Task Pane appears when you open
SolidWorks. It contains three tabs.
SolidWorks Resources
Design Library
File Explorer
The Task Pane can be in the following states:
Visible or hidden. Right-click in the
border of the graphics area and select or
clear Task Pane, or click View, Task
Pane. To change tabs or open a pane,
click a tab icon.
Expanded or collapsed. Click one of
the arrows or anywhere along the bar
between the arrows. You cannot
collapse the Task Pane if it is pinned.
Pinned or unpinned. Click to pin
the Task Pane. Click again to unpin
it. If the Task Pane is unpinned, it
collapses when you drag an item such as
a document, a library feature, or an
annotation into the graphics area, or
when you open a new SolidWorks
document.
Docked or floating. To float the Task
Pane, drag it by the bar between the
arrows. To dock it again, drag it to a
window border or click in the title
bar.
To resize the Task Pane, drag its edge.
SolidWorks Resources
The SolidWorks Resources tab in the Task Pane replaces the Welcome screen from
previous releases. Groups include Getting Started (New Document, Open a Document,
and so on), Online Resources (Discussion Forum, Subscription Page, and so on), and
Tip of the Day (at the bottom of the tab).
You can customize SolidWorks Resources based on your work flow. See Customize by
Work Flow on page 1-10.
Expand Collapse
SolidWorks 2005 Whats New 1-3
File Explorer
The File Explorer tab in the Task Pane duplicates Windows Explorer on your local
computer. In addition, the following directories are displayed:
Recent documents
Open in SolidWorks
Samples (Whats New and Online Tutorial sample files)
In Open in SolidWorks :
Files that appear in bold have been modified since they were last saved.
Files that appear in orange indicate read-only status.
The icon for files open in SolidWorks is solid , and the icon for referenced
components that are not open in SolidWorks is transparent .
To display or hide referenced components, right-click Open in SolidWorks and
select or clear Show hidden referenced documents. You can also set this option
in Tools, Options, System Options, File Explorer. In assemblies, selecting this
option hides component files that are not open in SolidWorks.
You can:
Drag documents from the File Explorer into the graphics area.
Right-click to access shortcut menus.
Display tooltips.
Tooltips display:
File name, path, date modified, and size.
Preview (for documents with models, such as SolidWorks and AutoCAD
).
You can specify whether to display the following folders:
My Documents
My Computer
My Network Places
Recent Documents
Samples
See File Explorer on page 1-17.
Chapter 1 SolidWorks Fundamentals
1-4
Design Library
The Design Library tab in the Task Pane provides a central location for:
Design Library
Toolbox
3D ContentCentral
The Design Library contains reusable elements and recognizes file types for parts,
assemblies, annotation favorites, blocks, library features, and DXF/DWG files. It does not
recognize SolidWorks drawings, text files, or other non-SolidWorks files.
Tools available at the top of the Design Library window include:
The Design Library folder contains subfolders, including:
annotations
assemblies
features
forming tools
parts
The library folders are populated automatically, but you can add your own folders and
contents as described below.
You can filter the files that are displayed for assemblies or forming tools. Right-click a
folder the upper pane of the Design Library, then select:
Forming tools folder - to mark a folder as a forming tools folder. The SolidWorks
software handles forming tools differently than other parts.
Assemblies folder - to display only the assembly documents in the folder.
Tooltips on the folders in the upper pane display the path and folder name. Tooltips on the
files in the lower pane show the file names and previews.
To access SolidWorks Toolbox contents, you must install and add in
the SolidWorks Toolbox Browser.
The contents of the Feature Palette window and Library Features
have been moved from the Tools menu to the Design Library. See
Design Library on page 11-2.
Add File Location Adds a shortcut to a folder on disk.
Create New Folder Creates a new folder on disk.
Refresh Refreshes the display of the Design Library pane.
Search Searches the Design Library (Search local data or
Search 3D ContentCentral) for various types of
files based on file or folder names or on custom
properties.
SolidWorks 2005 Whats New 1-5
3D ContentCentral includes:
Supplier Content - contains links to supplier Web sites with SolidWorks models.
User Library - contains models from individuals.
You can drag copies of parts, assemblies, features, annotations, and so on from:
The Design Library into the graphics area.
The graphics area into the lower pane of the Design Library.
One folder to another in the Design Library.
Microsoft Internet Explorer and Windows Explorer into the Design Library.
When you drag items into the Design Library, the Save As dialog box appears with the
default file type for the type of item and the selected folder as the location.
To copy a complete assembly or part into the Design Library, select it in the
FeatureManager design tree and drag.
To copy annotations or blocks into the Design Library, hold down Shift and drag
from the graphics area. Annotations are saved with the extensions for favorites.
To copy features, drag from either the FeatureManager design tree or the graphics
area. Features are saved as Library Feature Parts.
If you modify an item that you inserted from the Design Library, the item is also modified
in the library.
To add an existing folder to the Design Library:
1 Select the Design Library tab .
2 Select Design Library (or a subfolder in Design Library) and click Add File
Location .
3 In the dialog box, browse to a folder, then click OK.
4 The selected folder name (or a folder named Shortcut to <selected_folder> if it is to
be a subfolder) appears.
To reference an existing folder in the Design Library:
1 Click Options on the Standard toolbar, or click Tools, Options.
2 On the System Options tab, select File Locations.
3 Under Show folders for, select Design Library.
You must accept a license agreement when you first open 3D
ContentCentral before you can access the contents.
For top level folders, this procedure has the same effect as the next
procedure using SolidWorks Options. If you delete the folder, you
delete only the reference. For subfolders, if you delete the folder, you
delete only the shortcut. In both cases, the folder remains on disk.
Chapter 1 SolidWorks Fundamentals
1-6
4 Click Add.
5 Browse to a <install_dir>\samples\whatsnew\, then click OK.
6 Click OK to close the options dialog box.
You can reference any number of folders. The folder names appear at the top level on
the Design Library tab (that is, at the same level as Design Library, Toolbox, and
3DContentCentral).
To create a new folder in the Design Library:
1 Select the Design Library tab .
2 Select Design Library and click Create New Folder , or right-click Design
Library and select New Folder.
3 Type My Models, then press Enter.
The folder appears under Design Library in alphabetical order.
To use a model from the Design Library:
1 Click at the top of the Task Pane to pin the Task Pane
open.
2 Open indent.sldprt from the \whatsnew folder on the
Design Library tab (drag the file into the graphics
area, or right-click the file and select Open).
3 In the FeatureManager design tree, delete Revolve and
Sketch6.
To add a model to the Design Library:
1 In the upper pane of the Design Library tab , select My
Models.
2 Drag Indent from the FeatureManager design tree into the
lower pane of the Design Library.
3 In the dialog box, type My Part for Save As, then click
Save.
My Part appears in the lower pane of the Design Library and is saved on your
computer in the My Models folder.
If you delete a referenced folder from the Design Library, you delete
only the reference. The reference is removed from File Locations.
If you delete a folder created with New Folder, the folder and its
contents are deleted from disk and moved to the Recycle Bin.
SolidWorks 2005 Whats New 1-7
Design Journal
Design Journal
A document called Design Journal.doc is
embedded in SolidWorks documents. The
document:
Appears in the FeatureManager design
tree in a new folder, Design Binder .
Is a Microsoft Word
document.
Resembles an engineering journal, with
headings for File Name, Description,
Material, and Revision.
Initially appears as <Empty>, a
designation that disappears when you
activate the journal.
Is added to the SolidWorks file when you activate it, so the SolidWorks file size is
not affected unless you activate the journal.
Can contain both text and embedded images. When you open the journal with
Microsoft Office
2002, the clipboard with images from the model is displayed in
the graphics area. The file name is inserted automatically.
Can be deleted, in which case it is again listed as <Empty>.
Can be printed.
To edit the design journal:
1 Open indent.sldprt from the File Explorer .
2 In the FeatureManager design tree, double-click Design Journal.doc in the Design
Binder folder .
3 Type text in the journal and add images by:
In Microsoft Office 2002, drag images from the clipboard.
In other versions of Microsoft Word, use the Paste command to paste in the image
from the active window in SolidWorks.
4 Close the journal.
Your changes are saved automatically.
You can attach additional documents in the Design Binder folder and embed them in
or link them to the model document.
You must have Microsoft Word on your computer to use the design
journal.
Chapter 1 SolidWorks Fundamentals
1-8
To insert an attachment to the journal folder:
1 In the FeatureManager design tree, right-click Design Binder and select Add
Attachment.
2 In the dialog box, browse to a file, such as a Microsoft Word or Adobe
Acrobat
file.
3 To link rather than embed the file, select Link.
4 Click OK.
If you drag a document into the folder, it is linked rather than embedded.
You can specify the file location folder for both SolidWorks Journal File and Design
Journal Template in Tools, Options, System Options, File Locations.
Comments
You can add text and voice comments to items in the FeatureManager design tree
(assemblies, components, features, sketches, and so on) in the manner of Post-It
notes.
Text comments are displayed in tooltips, and a Comments folder is created in the
FeatureManager design tree.
To add a text comment:
1 Right-click an item in the FeatureManager design tree and select Comment, Add
Comment.
2 In the message box, type text, click Date/Time Stamp to add the current date and time,
then click Save and Close.
3 Hold the pointer over the item in the FeatureManager design tree to view the comment,
or expand the Comments folder to view all the comments in the document.
To add a voice comment:
1 Right-click an item in the FeatureManager design tree and select Comment, Add
Voice Comment.
2 Record sounds in the Sound Object in <filename> dialog box.
3 Click File, Exit & Return to <filename>.
To edit a comment:
1 Right-click an item in the FeatureManager design tree that has a comment and select
Comment, Edit Comment or Play / Edit Voice Comment.
2 Edit the comment, then click Save and Close.
To delete a comment:
Right-click an item in the FeatureManager design tree that has a comment and select
Comment, Delete Comment or Delete Voice Comment, then click Yes to confirm.
To record sounds, your computer must have a microphone. You can
edit the sounds, add effects, and specify audio devices.
SolidWorks 2005 Whats New 1-9
User Interface
User Interface Style
Many aspects of the user interface (icons on toolbar buttons and in the
FeatureManager design tree, scroll bars, check boxes, tabs, pointers,
and so on) now follow the Windows XP style in Windows XP. In
Windows 2000, the icons display new images.
Highlighting
If an entity is highlighted, it remains highlighted when you
manipulate a view with tools such as zoom, pan, and rotate.
Materials
In part documents, the Materials Editor PropertyManager
contains a list of the ten most recently-used materials.
This list also appears when you right-click Material in the
FeatureManager design tree.
Whats Wrong
The Whats Wrong dialog box has been redesigned.
Messages are displayed in a table with icons that
indicate Error or Warning .
When the icon appears in the Preview column,
select the message to highlight the geometry in the
graphics area. For example, a fillet feature error is
highlighted as shown.
Click column headers to reorder messages.
When the icon appears in the Help column, click to
open help topics about the errors or the features.
Sketch Relations
To display symbols of sketch relations in sketches and
drawings, click View, Sketch Relations. See Sketch
Relations Display on page 2-28.
Customize User Interface
The SolidWorks application now recognizes toolbar customization from one release of
SolidWorks to the next. Settings are saved in the registry. Other registry settings continue
to be recognized from one release to the next.
Open
2004 2005
Chapter 1 SolidWorks Fundamentals
1-10
Keyboard shortcut and menu customization done through Tools, Customize have been
stored in .cus files in releases before SolidWorks 2005. If you have performed this
customization in previous releases, move the .cus file to the corresponding folder in
SolidWorks 2005 to propagate the settings for this release. From SolidWorks 2005 on,
settings previously handled by .cus files are included in the registry and the .cus file is no
longer needed.
To copy registry settings, use the Copy Settings Wizard. See Copy Settings Wizard on
page 1-16.
Customize by Work Flow
You can customize the user interface (toolbars, menus,
and links on the Task Pane SolidWorks Resources
tab) by your area of expertise. For example, in part
documents, the CommandManager, in addition to the
Sketch and Features toolbars, contains the following
toolbars for the work flow area:
Machine Design - Sheet Metal, Weldments
Mold Design - Surfaces, Molds
Consumer Product Design - Surfaces
Resources such as tutorials, Partner Solutions,
Manufacturing Network, and Print3D are included in
the Task Pane SolidWorks Resources for all
industries. Resources specific to particular work areas
include CosmosXpress for Machine Design,
MoldflowXpress for Mold Design and Consumer
Product Design, and Import File for Mold Design.
To customize the user interface by work flow:
1 Click Tools, Customize.
2 On the Options tab, under Work flow customization, select one or more check boxes,
then click OK.
Menus and shortcut menus that are generally not used in an industry are hidden. For
example, when you select Consumer product design, the Sheet Metal, Weldments, and
Molds items on the Insert menu are hidden.
To display hidden items, click Customize Menu on individual menus. You can also
override the customization in Tools, Customize.
When you open SolidWorks 2005 for the first time on a computer,
the Welcome to SolidWorks dialog box gives you the opportunity to
customize the user interface by work flow.
SolidWorks 2005 Whats New 1-11
Toolbars
The Select tool now appears on the Standard toolbar as well as the Sketch toolbar.
The following new tools have been added to the Standard toolbar.
Redraw , which redraws the active window, is a new tool on the View toolbar.
Repeat Last Command
To repeat the last command, press Enter or click Edit, Repeat Last Command.
The last ten unique commands are displayed in a command history. The list is specific to
the active document and to part, assembly, and drawing documents and sketch mode. The
most recent command is at the top of the list. You can select any command from the list
for your next command.
To view recent commands or repeat a recent command:
Right-click in the graphics area and select Recent Commands.
Save All Saves all open documents
Close Closes the active document
Reload Reloads the current document from disk
Check Read-only Files Checks if read-only files are out of date or
available for write access
Print 3D Places an online order for a rapid prototype part
Options Accesses the SolidWorks Options dialog box
Properties Accesses the Properties dialog box for the
current selection
New Window Opens another window for the active document
Tile Horizontally Arranges windows as non-overlapping horizontal
tiles
Tile Vertically Arranges windows as non-overlapping vertical
tiles
Chapter 1 SolidWorks Fundamentals
1-12
Selection
Cross Select
When you box select from left to right, only items completely within the box are selected.
Now you can cross select from right to left to select items crossing the box boundaries in
addition to items within the box.
The system gives you feedback as which type of selection you are implementing. When
you select from left to right, the box is a solid line. When you select from right to left, the
box is a dotted line.
Entities that you could select with the left-to-right box selection in previous releases now
are also selected with the right-to-left cross selection, including:
Sketches - sketch entities and dimensions.
Drawings - sketch entities, dimensions, and annotations.
To select sketch entities:
1 Open \select\cross_select_sketch.sldprt from the File Explorer .
2 Box select from left to right, part way across the sketch entities, and note which entities
are selected.
3 Cross select from right to left, crossing the same entities as in step 2, and again note
which entities are selected.
In the example, only the left side of the rectangle and two sides of the polygon are
selected with the left-to-right box. Three sides of the rectangle, four sides of the
polygon, and the ellipse are selected with the cross select.
Select Other
When you right-click a face and choose Select Other, the face disappears and a list of
items underneath the pointer is displayed. While in the Select Other mode, you can right-
click additional faces to remove them. To toggle visibility of a face without completing
the operation, hold down Shift and right-click the face.
Box select (left to right) Cross select (right to left)
SolidWorks 2005 Whats New 1-13
When you hover over an item in the list, the geometry is highlighted. Press Tab to cycle
through the list. You can select items from the list or in the graphics area.
To exit the command, either select an entity or click in the graphics area outside the
model. Selected entities are visible through the faces.
Quick Snap Selection
When a sketch tool is active, you can specify Quick Snaps to focus the tool on a particular
type of snap: Point Snap, Center Point Snap, and so on. See Sketch and Quick Snaps
on page 2-5.
Smart Selection
A new method of selecting edges for Sweep and Loft features allows you to select
continuing edges so that the result is considered to be one group of edges. See Smart
Selection on page 3-2.
Selection Filters
Filter Weld Beads has been added to the Selection Filter toolbar.
Chapter 1 SolidWorks Fundamentals
1-14
Multi-user Environment
You can manage write access for shared documents in a multi-user environment.
The multi-user environment provides read/write access control and tracking for two
or more users working with the same files concurrently. Users share a file when
they have loaded the same file from the same location.
Tooltips in the FeatureManager design tree inform you if an assembly, sub-
assembly, or component is read-only. If another user with write access has the
document open, the tooltip names the user.
Files that are read-only appear in orange under Open in SolidWorks in the Task
Pane File Explorer.
If you start to make changes to a read-only document, a message warns you that the
document is read-only.
The system checks the document for changes in status at the interval you specify.
When the system detects a change, a tooltip in the lower right of graphics area
points to an icon on the status bar. Click the icon to display the Reload dialog
box. See Reload on page 1-15.
To enable a multi-user environment:
1 Click Options on the Standard toolbar, or click Tools, Options.
2 On the System Options tab, select Collaboration.
3 Select Enable multi-user environment.
4 Select Check if files opened read-only have been modified by other users and set
the time interval for checking files. (You can also check the file status manually by
clicking Check Read-only Files on the Standard toolbar.
)
To set your status for a part or assembly document:
Click File, Make Read-Only or File, Get Write Access.
To set your status for a component:
Right-click a component in the FeatureManager design tree or in the graphics area and
select Make Read-Only or Get Write Access.
You might also want to select options in Tools, Options, System
Options, External References. For example, select Open
referenced documents with read-only access so other users can
work on components while you have an assembly open, and select
Dont prompt to save read-only referenced documents (discard
changes) to prevent a message box appearing whenever you make a
document read-only.
SolidWorks 2005 Whats New 1-15
Reload
Two new tools on the Standard toolbar access the new dialog box for managing files in a
shared environment.
Reload - displays the active document in the Reload dialog box.
Check Read-only Files - checks if files have been made available for write
access or have changed on disk since the last reload. A message appears if the files
did not change, and the Reload dialog box appears if any files changed.
You can also access the dialog box for a component from the FeatureManager design tree
or the graphics area. Right-click a component and select Reload.
Options in the dialog box include:
Show full paths
Show references (for assemblies and sub-assemblies). The components are
indented and listed in the order they appear in the FeatureManager design tree.
The dialog box displays the following columns:
Reload. Select to reload all components.
Filename. Displays the name of the active document and any references (if Show
references is selected).
Read Only. Shows if files are read-only, and allows you to specify files to become
read-only.
User With Write Access. Displays the name of the user with write access if you
have read-only status for this document.
Needs Save? If a component has changed and needs to be saved, Yes is displayed.
Newer Version on Disk? If the version on disk is newer than the version open in
memory, Yes is displayed.
? A question mark appears if a context-sensitive Quick Tip message regarding
potential loss of data is available.
Once the references are displayed, you cannot hide them again. With references displayed,
you can sort the files by Default (FeatureManager design tree order), Filename, User with
write access, Needs save, or Newer version on disk. The file names remain indented
when sorted.
Rows displayed in green indicate changes to Reload or Read Only that will not result in a
potential loss of data.
Rows displayed in red indicate that you have selected to reload a file that has changed
since it was last saved, or you have selected to make a file read-only when it has changed
since it was last saved. Hover the pointer over the question mark to display a Quick Tip
explanation.
Chapter 1 SolidWorks Fundamentals
1-16
Copy Settings Wizard
SolidWorks 2005 automatically retains your settings from earlier releases of SolidWorks.
However, to distribute your settings to other computers, you can use the Copy Settings
Wizard. The wizard (previously called Copy Options Wizard) now has options to Save or
Restore system settings for:
Keyboard shortcuts
Menu customization
System options
Toolbar layout (All toolbars or Macro toolbar only)
You can restore settings as follows:
To save system settings:
1 In Windows, click Start, Programs, SolidWorks 2005, SolidWorks Tools, Copy
Settings Wizard .
2 In the dialog box, select Save Settings, then click Next.
3 Browse to a location and file name, select the settings, then click Finish.
The wizard confirms that the settings have been written to the specified file.
4 Click OK.
To restore system settings:
1 In Windows, click Start, Programs, SolidWorks 2005, SolidWorks Tools, Copy
Settings Wizard .
2 In the dialog box, select Restore Settings, then click Next.
3 Browse to a file from which to restore the settings, select the settings to restore, then
click Next.
Profile Registry
Current user CURRENT_USER of current user
One or more network computers LOCAL_MACHINE of selected computers
One or more roaming user profiles CURRENT_USER of selected users
Only system administrators should copy settings to network
computers or roaming user profiles. When you restore settings to
network computers, the settings apply to new SolidWorks users on
the specified computers. You can restore settings to roaming user
profiles only if your company uses roaming user profiles.
The settings files have a default extension of .sldreg. If you double-
click a file with this extension, the Copy Settings Wizard appears.
SolidWorks 2005 Whats New 1-17
4 Select the destination (Current user, One or more network computers, or One or
more roaming user profiles), then click Next.
5 If you selected:
One or more network computers - a list of available computers is displayed.
One or more roaming user profiles - a list of available users is displayed.
Select computers or users and click Add until you have specified all computers or
users, then click Next.
6 Select or clear Create backup of current settings for <each_computer_or_user>,
then click Finish.
The wizard confirms that the settings have been copied successfully.
7 Click OK.
Options
File Explorer
In Tools, Options, System Options, File Explorer, you can choose whether to show the
following folders in the Task Pane File Explorer:
My Documents
My Computer
My Network Places
Recent Documents
Hidden referenced documents
Samples
If you select Hidden referenced documents, referenced documents that are in memory
but not open in SolidWorks are not shown in the Task Pane File Explorer. For example, if
you open an assembly, any components not open in a SolidWorks window do not appear
in the list of documents under Open in SolidWorks .
Collaboration
In Tools, Options, System Options, Collaboration, you can enable a multi-user
environment and specify an interval to check if read-only files have been modified by
other users. See Multi-user Environment on page 1-14.
Macro Editing
In Tools, Options, System Options, General, the option Automatically edit macro after
recording specifies that the macro editor will open after you have recorded and saved a
macro.
Chapter 1 SolidWorks Fundamentals
1-18
Documentation
Welcome to SolidWorks
When you open SolidWorks 2005 for the first time on a computer, the Welcome to
SolidWorks dialog box gives you the opportunity to customize dynamic help. You can
select:
Quick Tips - to aid new users in getting started.
Interactive Whats New - to point out new functionality for experienced users.
No dynamic help - neither Quick Tips nor Interactive Whats New.
You can also customize the visibility of toolbars and menus on the basis of work flow in
this dialog box. See Customize by Work Flow on page 1-10.
You can change these options at any time in the SolidWorks software.
Whats New
The SolidWorks 2005 Whats New book is available both as an Adobe Acrobat file and as
an online HTML file. You can view the online version and the SolidWorks software
simultaneously on screen. You can also click next to new menu items and the titles of
new and changed PropertyManagers to read what is new about the command.
Online Tutorials
New lessons on Molds and Weldments have been added to the online tutorial.
When you click a tool in the online tutorial, the corresponding tool in the
SolidWorks software flashes. The flashing tools appear with a blue border. When
you hover the pointer over the tool image, the border changes to dark blue.
Overview Topics
Overview topics on Mold Design and Machine Design have been added to the online help.
The topics lead you through industry procedures and link those procedures to the
SolidWorks software functionality.
2D Topics
Topics on sketch relations, inferencing, and 2D drawings in the SolidWorks software have
been enhanced in Moving from AutoCAD and in the SolidWorks online help.
SolidWorks 2005 Whats New 2-1
2
Sketching
This chapter describes enhancements to sketching in the following areas:
General sketch entities
Offset entities
Circles
Sketch and Quick Snaps
Splines
Splines on surfaces
Offset splines
Infinite lines
Insert line
Trims
Mirrors
Minimum/Maximum dimensions with arcs
Sketch relations displays
Chapter 2 Sketching
2-2
General Sketch Entities
Enhancements were added to the following sketch entities:
Autodimension
Surface trim with 3D sketches
Autodimension
The Autodimension tool on the Dimensions/Relations toolbar allows you to
autodimension drawings as well as sketches (see Autodimension on page 10-15).
Surface Trim with 3D Sketch
You can trim surfaces using 3D sketches and the Trim Surface tool.
Offset Entities
The Offset Entities tool on the Sketch toolbar includes new options in the
PropertyManager under Parameters.
New options include:
Add dimensions
Select Add dimensions to include the Offset Distance in the sketch. This does not
affect any dimensions included with the original sketch entity.
You can apply these options to offset any sketch entity, including
splines (see Offset Splines on page 2-17).
3D sketch
Trimmed surface
SolidWorks 2005 Whats New 2-3
Make Base Construction
Select Make base construction to convert the original sketch entity to a construction line.
Cap Ends
Select Cap ends and Bi-directional to extend the original non-intersecting sketch entities
by adding a cap. You can create Arcs or Lines as extension cap types.
Original sketch Select Bi-directional and Make
base construction
Offset entities with Line caps Offset entities with Arc caps
Chapter 2 Sketching
2-4
Circles
You can sketch circles that originate from the perimeter with the Perimeter Circle
tool. Perimeter circles extend the border of the circle from the perimeter outwards. The
Circle tool still originates the sketch from the center.
Both circle tools allow you to make the circle tangent to other sketch entities. Both types
of circles open the same PropertyManager.
Quick Snaps Quadrant Points
When you use the Circle tool to originate
the sketch from the center, quadrant points are
added at 0/360, 90, 180, and 270. These
four quadrant points are Quick Snaps (see
Sketch and Quick Snaps on page 2-5) that
facilitate sketching new circles that are tangent
at that point. You can also use the Quick Snaps
as the center points for other circles.
Quick Snaps quadrant points behave as follows:
Display. When sketching multiple circles, only the current circle displays the Quick Snaps
quadrant points.
Wake up. You can wake up any previously sketched circle to display the Quick Snaps
quadrant points by using any sketch tool to hover over the circle. Hovering over the circle:
Displays the Quick Snaps quadrant points.
Highlights the circle in a different color.
Displays the pointer with the appropriate inference information.
Quick Snaps quadrant points also
appear on arcs, fillets, parabolas,
ellipses, and partial ellipses.
Center creation Perimeter creation
Quadrants with second circle tangent to
first at 90 degree marker.
SolidWorks 2005 Whats New 2-5
Sketch and Quick Snaps
You can enable sketch snaps which behave similar to O-snaps in AutoCAD. Each sketch
snap allows you to automatically snap to selected entities as you create the sketch. By
default, all Sketch Snaps except Grid are enabled. Access to Sketch Snaps is through
the Quick Snaps toolbar, the Quick Snaps flyout on the Sketch toolbar, or through
the shortcut menu.
Sketch Snaps
To set Sketch Snaps options:
1 Click Options on the Standard toolbar, or click Tools, Options.
2 On the System Options tab, click Relations/Snaps.
3 Select or clear Enable snapping to affect all sketch snaps.
4 Under Sketch Snaps, select or clear the appropriate sketch snap to affect only that
item.
Sketch snaps include the following:
Sketch snaps and Quick Snaps are related, but not identical. Sketch
snaps are global sketch settings that apply to all sketch commands.
Quick Snaps are single, independent selections (see Quick Snaps on
page 2-7).
Sketch Snaps Tools Description
Endpoints and
sketch points
Includes endpoints and sketch points. Snaps to the end of the
following sketch entities: lines, polygons, rectangles,
parallelograms, fillets, arcs, parabolas, partial ellipses,
splines, points, chamfers, and centerlines.
Center Points Snaps to the center of the following sketch entities: circles,
arcs, fillets, parabolas, and partial ellipses.
Mid-points Snaps to the midpoints of lines, polygons, rectangles,
parallelograms, fillets, arcs, parabolas, partial ellipses,
splines, points, chamfers, and centerlines.
Quadrant Points Snaps to the quadrants of circles, arcs, fillets, parabolas,
ellipses, and partial ellipses.
Intersections Snaps to the intersections of entities that meet or entities that
intersect.
Chapter 2 Sketching
2-6
On sketches with multiple entities, only the current sketch entity displays snaps. You can
wake up any snap points such as quadrant points, mid-points, and so on, for previously
created sketch entities.
To wake up Sketch Snaps:
1 Create any sketch that includes multiple entities.
2 With the any sketch tool selected, hover over the previously sketched entity.
The sketch entity changes color.
The appropriate Quick Snaps appears on the sketch entity.
The pointer changes, adding the appropriate inference information.
Nearest Supports all entities. When you clear Nearest, and all snaps
are enabled, your pointer does not need to be in the
immediate vicinity of another sketch entity to show
inference or snap to that point. When you select Nearest,
snaps are enabled only when the pointer is in the vicinity of
the snap point.
Tangent Snaps to tangents on circles, arcs, fillets, parabolas, ellipses,
partial ellipses, and splines.
Perpendicular Snaps so the pointer indicates perpendicular when sketching
a line to another line.
Parallel Snaps to lines, arcs, and splines.
Horizontal/vertical
lines
Snaps a line sketch vertically to an existing horizontal sketch
line, and horizontally to an existing vertical line sketch.
Horizontal/vertical
to points
Snaps a line sketch vertically or horizontally to an existing
sketch point.
Length Snaps lines to the increments that are set by the grid, without
requiring display of the grid.
Grid Snaps sketch entities snap to the grids vertical and
horizontal divisions. This is the only sketch snap that is not
active by default.
Angle Snaps to angles. To set the degrees, click Tools, Options,
System Options, Sketch, select Relations/Snaps, and set a
value for Snap angle.
All Sketch Snaps are available for the sketch entities listed as well
as model edges in parts, assemblies, and drawings.
Sketch Snaps Tools Description
SolidWorks 2005 Whats New 2-7
Quick Snaps
Quick Snaps are instantaneous, single operation Sketch Snaps. For example, sketching a
line from start to finish, is a single operation.
You can double-click any Quick Snaps on the toolbar to retain the snap capability for
multiple instances of the same sketch entity, or until you select a different Quick Snaps.
To control Quick Snaps:
1 In sketch mode, with any sketch tool selected:
Menu. Click Tools, Relations, Quick Snaps.
Shortcut menu. Right-click, select Quick Snaps.
Toolbar. Display the Quick Snaps toolbar.
2 Select the appropriate Quick Snaps to shift the focus.
To use Quick Snaps:
1 Click Circle on the Sketch toolbar, or click Tools, Sketch Entities, Circle and
sketch two, separate circles of any diameter.
2 Click Line on the Sketch toolbar, or click Tools, Sketch Entities, Line.
3 Right-click, select Quick Snaps, Tangent Snap .
4 Starting at any point along the perimeter of either circle, sketch a line and drag it along
the perimeter. The line remains tangent at any point along the perimeter of the circle.
5 As you drag the line, extend it to any quadrant point
along the perimeter of the second circle.
The line snaps, and is tangent to the perimeter of the
second circle.
6 Close the sketch.
Right-click in a sketch, and you can also select Relations/Snaps
Options to display System Options, Sketch, Relations/Snaps.
Selecting Quick Snaps from either the toolbar or the shortcut menu
filters out other Quick Snaps, enabling you to focus on a particular
capability. The Enable snapping option under Tools, Options,
System Options, Relations/Snaps, can be cleared when using
Quick Snaps.
Chapter 2 Sketching
2-8
Splines
Enhancements to splines include the following areas:
Sketching a spline
Controlling the shape
Adding relations
Sketching a Spline
When you sketch a spline, each spline point displays spline handles. The handles include
vectors originating from the spline point.
When you select the spline handle:
The handle changes color.
The pointer changes to
The appropriate X Coordinate or Y Coordinate highlights in the
PropertyManager.
The color of the spline handle depends on its state. Handles can be one color, or the shaft
and the arrowheads can be different colors. Some spline handle states include:
Colors State of Spline Handles Example
Gray Spline handle is not selected.
Red Hover over spline handle with the pointer.
Green Select the spline handle.
Blue Spline handle is active, with no constraints. You
can drag or rotate the spline handle.
Black shaft with
blue arrowheads
Spline handle is active, with some constraints.
You cannot rotate the handle, due to the horizontal
relation, but you can still drag the handle left and
right.
SolidWorks 2005 Whats New 2-9
Splines PropertyManager
New options to control splines are available from the PropertyManager and include the
following:
Tangent Driving
When you drag an arrow on a spline handle, it selects Tangent Driving in the
PropertyManager. With Tangent Driving selected, you control splines using:
Tangent Magnitude
Tangent Radial Direction
Tangent Magnitude
Tangent Magnitude controls the tangency vector by modifying the splines degree of
curvature at the spline point.
Select one of the arrowheads and drag the handles left or right, while maintaining the same
direction vector, to diminish the angle. As the angle diminishes, the entities straighten on
either side of the through point (the point through which the handles pass).
Although the through point and the tangent direction remain constant, the rest of spline
may change when you modify the tangent magnitude.
Tangent Radial Direction
Tangent Radial Direction controls the tangency direction by modifying the splines
angle of inclination relative to the X, Y, or Z axis.
Select one of the arrowheads, and rotate either handle by dragging up or down while
minimizing the effect on the tangent magnitude. The splines angle of inclination
increases or decreases accordingly, relative to the X, Y, or Z axis, as shown below.
Although the through point and the tangent direction remain constant, the rest the spline
may change when you modify the tangent radial direction.
Axis
Chapter 2 Sketching
2-10
Flip Relation
You can flip relations in the PropertyManager for tangency and equal curvature relations
between the following entities:
Splines and lines
Splines and arcs
Multiple splines
To flip relations:
1 Open sketching\flip.sldprt from the File Explorer .
2 Right-click Sketch1 and select Edit Sketch.
3 Select the spline from the top sketch (spline and line), as shown.
4 In the PropertyManager, under Existing Relations, right-click Tangent0 and select
Flip Relation.
5 Select the spline from the bottom sketch (spline and arc).
6 Under Existing Relations, right-click Equal Curvature1, and select Flip Relation.
The curvature comb on the spline flips.
7 Click OK .
75
75
75
SolidWorks 2005 Whats New 2-11
Spline Tools and Shortcut Menu Controls
Use the Spline Tools toolbar or right-click on the spline to display the following new
options:
Add Tangency Control
Select Add Tangency Control to change the tangency vector by modifying the
splines degree of curvature. New tangency control handles also create a new spline point
with an active spline handle.
To add tangency control:
1 Select a spline in the graphics area.
2 Select Add Tangency Control from the Spline Tools toolbar, or right-click and
select Add Tangency Control.
An active spline handle drops on to the spline adjacent to the position of your pointer.
3 Drag the pointer following the shape of the spline to position the spline handle.
4 Click the pointer to place the spline handle.
A new spline point appears with an active tangency control handle.
Adding tangency controls at an existing spline point using the Add Tangency Control
tool or the shortcut menu, is identical to activating an existing tangency vector control
handle in the graphics area. Adding a new tangency control handle selects Tangent
Driving in the PropertyManager, allowing you to:
Drag the handles to change the value of Tangent Magnitude .
Rotate the handles to change the value of Tangent Radial Direction .
Add Curvature Control
Select Add Curvature Control to manipulate the radius of curvature at any spline
point. The curvature control pointer can be on either side of the spline, depending on
negative or positive curvature.
To add curvature control:
1 Select the spline in the graphics area.
2 Select Add Curvature Control from the Spline Tools toolbar, or right-click and
select Add Curvature Control.
An add curvature pointer drops on the spline. Placement is relative to the closest
position of your pointer.
To remove the tangency control handle, select the handle and press
Delete.
Chapter 2 Sketching
2-12
3 Drag the pointer following the shape of the spline to position the curvature control
pointer.
4 Click in the graphics area to place the curvature control pointer.
This adds a new spline point that includes a:
Curvature control handle
Tangency control handle
Modifying Curvature Control
To manipulate curvature control:
To adjust the radius of curvature select the ball of the curvature control pointer and
drag it in either direction, along the vector of the handle.
Using the pointers to place tangency control and curvature control: handles
Show Spline Handles
Show or hide all spline handles.
To remove the curvature control pointer, select the handle and press
Delete.
Spline handles and curvature control pointers tend to snap to the
nearest spline point, but you can drag them anywhere along the
spline.
Add Tangency Control Add Curvature Control
Tangency outside
spline point
Tangency at spline
point
Curvature outside
spline point
Curvature at spline
point
SolidWorks 2005 Whats New 2-13
Controlling Splines
To control a spline:
1 Open sketching\spline_control_new.sldprt from the File Explorer .
2 Right-click Sketch1 and select Edit Sketch.
3 Hold down Ctrl and select the line that starts at the origin, and the spline.
4 In the PropertyManager, under Add Relations, click Tangent .
The tangent relation adds a tangent control handle, and the tangency relations is
displayed.
5 In the PropertyManager, right-click in Selected Entities, select Clear Selections, and
then in the graphics area hold down Ctrl and select the spline and the arc.
6 Under Add Relations, click Equal Curvature .
The equal curvature relation adds a curvature control handle, and the equal and the
tangency relations is displayed.
7 Click OK .
8 Select the spline, right-click, and select Add Tangency Control .
The tangent relation allows you to modify the tangency
magnitude, but not the tangency radial direction.
The equal relation prevents modification to the curvature.
Chapter 2 Sketching
2-14
9 Drag the tangency control handle, and click to position it between the third and fourth
spline points, as shown.
10 Select the handle, and in the PropertyManager under Parameters, set Tangent Radial
Direction to 0.
11 Click OK and close the sketch.
The final spline should resemble the one below:
SolidWorks 2005 Whats New 2-15
Add Relations to Splines
You can add relations between spline points, between spline handles, and between spline
handles and external sketch entities.
For example, you can add a curvature constraint between a spline and an arc so the
curvature between the two entities is equal.
In the Spline PropertyManager, the Add Relations group includes new selections that
appear when the relevant geometry exists in the sketch.
Restrictions with Splines
The following restrictions exist when controlling splines:
With 3D splines, curvature control is not available.
Surface splines cannot cross multiple faces (see Splines on Surfaces on page
2-16).
New Tools on the Spline Tools Toolbar
The Fit Spline tool is moved from the Sketch toolbar to the Spline Tools toolbar.
The Show Curvature Combs tool was added to the Spline Tools toobar.
Relations with Splines
Constraints to internal spline points Constraints to end spline points
Coincident
Concentric
Perpendicular
Tangent
Mid-point
Fix
Horizontal
Vertical
Tangent
Coincident
Concentric
Mid-point
Fix
Merge
Constraints to internal handles Constraints to end handles
Tangent Equal Curvature
Tangent
Constraints between handles
Parallel
Horizontal
Vertical
Curvature
Chapter 2 Sketching
2-16
Splines on Surfaces
You can sketch splines on surfaces. Splines sketched on surfaces include standard spline
attributes, as well as the following capabilities:
Add and drag points along the surface.
Generate preview that is automatically smoothed through the points.
Benefits of sketching splines on surfaces include:
In part and mold design, surface splines enable you to create more visually accurate
parting lines or transition lines.
With complex sweeps, surface splines facilitate creating guide curves that require
curves bounded to surface geometry.
To sketch a spline on a surface:
1 Open sketching\spline-on-surface.sldprt from the File Explorer .
2 Click Spline on Surface on the Sketch toolbar, or click Tools, Sketch Entities,
Spline on Surface.
3 Sketch a spline on surface that extends from one profile to the other profile.
4 Click OK .
All spline points are bounded to the surface on which they are
sketched. Splines cannot cross multiple surfaces.
You can apply any of the spline controls (see Splines
PropertyManager on page 2-9) to splines on surfaces.
SolidWorks 2005 Whats New 2-17
Offset Splines
You can offset splines. With offset splines, you can apply these options under
Parameters:
Cap ends. Adds a cap to the geometry when Bi-directional is selected.
Make base construction. Converts the original geometry to construction geometry.
To offset a spline:
1 Open sketching\offset-spline.sldprt.
2 Right-click Sketch1 in the FeatureManager design tree, and select Edit Sketch.
3 Click Offset Entities on the Sketch toolbar, or click Tools, Sketch Tools, Offset
Entities.
4 Select the sketch in the graphics area.
5 In the PropertyManager, under Parameters:
a) Set Distance to 5.
b) Select Add dimension.
c) Select Bi-directional.
d) Select Make base construction.
e) Select Cap ends, Arcs.
6 Click OK and close the sketch.
You cannot offset a spline from an existing offset. You cannot offset
fit splines, ellipses, or parabolas. You cannot create an offset spline if
the results of the offset self-intersect, or use offset with infinite lines
(see Infinite Lines on page 2-18).
Chapter 2 Sketching
2-18
Infinite Lines
When sketching lines with the Line tool, you can create lines of infinite length. This
option is available in the Insert Line PropertyManager, regardless of line orientation.
Capabilities include:
Trim lines of infinite length when they intersect other sketch entities using the Trim
Entities tool (see Trim on page 2-20).
Add relations such as Horizontal.
To create lines of infinite length:
1 Create a sketch using the Line tool.
2 In the PropertyManager, under Options, select Infinite length.
3 Click OK and close the sketch.
Insert Line
The Insert Line PropertyManager enables you to sketch multiple lines. For each line you
sketch, you can select different combinations of settings under Orientation, Options, or
Parameters.
Orientation
You sketch lines using any of four orientations including:
As sketched. With the click-drag method, sketch a line in any direction until you
release the pointer. With the click-click method, sketch a line in any direction, and
continue sketching other lines in any direction, until you double-click.
Horizontal. Sketch a horizontal line until you release the pointer. You can also enter
a value for Length under Parameters to create a horizontal line with that value. To
add and display the dimension, select Add dimensions.
Vertical. Sketch a vertical line until you release the pointer. You can also enter a
value for Length under Parameters to create a vertical line with that value. To add
and display the dimension, select Add dimensions.
Angle. Sketch a line at an angle until you release the pointer. The angle is created
relative to the horizontal. You can also enter values for Length and Angle under
Parameters to create a line with those values. To add and display the dimension,
select Add dimensions.
SolidWorks 2005 Whats New 2-19
Options
All four line orientations under Orientation allow you to select either of the following
under Options:
For construction. Creates a construction line.
Infinite length. Creates a line of infinite length which you can later trim (Trim on
page 2-20).
Parameters
The Parameters group appears when you select all orientations except As sketched.
With Angle selected, you can specify angle and length.
Once you sketch a line, the Line Properties PropertyManager appears. It includes new
groups, such as Add Relations or Additional Parameters. You can:
Edit the line using selections from the groups in the Line Properties
PropertyManager.
Continue sketching using the same line orientation.
Select a different line orientation by clicking OK or by double-clicking. This
returns you to the Insert Line PropertyManager which includes the Orientation
group.
Insert Line with 3D Sketches
With 3D sketches, only As sketched is available as a line orientation. Both For
construction and Infinite length are available under Options.
Some selections under Orientation and the Infinite Length selection
under Options override settings for Quick Snaps.
Chapter 2 Sketching
2-20
Trim
Trim Entities has moved from a dialog box to the PropertyManager. The Trim Entities
tool includes control over what entities to trim, as well the capability to extend sketch
entities.
Power Trim
Select Power trim in the PropertyManager to:
Extend sketch entities.
Trim single sketch entities to the nearest intersecting entity as you drag the pointer.
Trim one or more sketch entities to the nearest intersecting entity as you drag the
pointer, and cross the entity.
To trim using power trim:
1 Open sketching\trim_power_trim.sldprt from the File
Explorer .
2 Right-click Sketch1 and select Edit Sketch.
3 Click Trim Entities on the Sketch toolbar, or click
Tools, Sketch Tools, Trim.
4 In the PropertyManager, under Options, click
Power trim .
5 Click in the graphics area, just below the sketch entity (1), as
shown, and drag the pointer across the sketch entity.
A marker appears as it reaches the sketch entity, and
disappears as the sketch entity is trimmed.
6 Continue to drag the pointer over the remaining sketch
entities (2, 3, 4, and 5), as shown.
A motion trail is created as you drag the pointer and trim the entities.
7 Click OK and close the sketch.
Click under (1), and drag
through the sketch entity
SolidWorks 2005 Whats New 2-21
Corner
Select Corner to modify two selected entities until they intersect at a virtual corner. A
virtual corner is created if you extend one or both entities along their natural path. Factors
governing the Corner trim option include:
The sketch entities can be different. For example, you can select a line and an arc, a
parabola and a line, and so on.
Depending on the sketch entities, the trim operation can extend one sketch entity
and shorten the other, or extend both sketch entities.
Behavior is affected by which end of the sketch entities you select. The trim
operation can take place at either end of the sketch entities you select.
Behavior is not affected by the order in which you select the sketch entities.
If no natural intersection is geometrically possible between the two entities selected,
the trim operation is invalid.
To trim using corner:
1 Open sketching\trim_corner.sldprt from the File Explorer .
2 Right-click Sketch1 and select Edit Sketch.
3 Click Trim Entities on the Sketch toolbar, or click Tools, Sketch Tools, Trim.
4 In the PropertyManager, under Options, click Corner .
5 Select the arc and the vertical line, as shown below.
The arc and the vertical line extend and meet at the common vertex.
6 Click OK and close the sketch.
Select the arc. Select the vertical line to
extend both entities
Chapter 2 Sketching
2-22
Trim away inside
Select Trim away inside in the PropertyManager to trim open entities that exist within
two selected boundaries.
Factors governing the Trim away inside option include:
The sketch entities you select as the two bounding entities can be different.
The sketch entities you select to trim must either intersect each bounding entity
once, or not intersect the two bounding entities at all.
The trim action removes any valid sketch entities inside the selected boundaries.
Valid sketch entities to trim include open sketch segment (but not closed sketch
entities such as circles).
To trim using trim away inside:
1 Open sketching\trim_inside.sldprt from the File Explorer .
2 Right-click Sketch1 and select Edit Sketch.
3 Click Trim Entities on the Sketch toolbar, or click Tools, Sketch Tools, Trim.
4 In the PropertyManager, under Options, click Trim away
inside .
5 Select the small circle, as shown, as the bounding entities.
6 Select the vertical line that intersects the circle, as shown,
as the segment to trim.
7 Click OK and close the sketch.
A closed sketch entity, such as an ellipse, creates a bounding region
in the same manner as selecting two open entities as the boundaries.
Because the line intersects the circle, whether
you select the line segment inside the circle, or
the line segments outside the circle, the inner
segment is removed.
SolidWorks 2005 Whats New 2-23
Trim away outside
Select Trim away outside in the PropertyManager to trim open entities that exist
outside two selected boundaries. Factors governing the Trim away outside option
include:
The sketch entities you select as the two bounding entities can be different.
Boundaries are not limited by the endpoints of the sketch entities you select. The
boundaries are defined as an infinite continuation of the sketch entities.
The trim action results removes any valid sketch entities that lie outside the selected
boundaries.
Valid sketch entities to trim include open sketch segments (but not closed sketch
entities such as circles).
To trim using trim away outside:
1 Open sketching\trim_outside.sldprt from the File Explorer .
2 Right-click Sketch1 and select Edit Sketch.
3 Click Trim Entities on the Sketch toolbar, or click Tools, Sketch Tools, Trim.
4 In the PropertyManager, under Options, click Trim away
outside .
5 Select the angled line (1), and the spline (2) as the
bounding entities, as shown.
The boundaries selected are not limited by the endpoints.
6 Select the arc, between the bounding entities, as shown.
The segment is removed.
7 Click OK and close the sketch.
Chapter 2 Sketching
2-24
Trim to Closest
Select Trim to closest in the PropertyManager to trim or extend the selected sketch
entities. Factors governing the Trim to closest trim option include:
Remove the selected sketch entity up to the closest intersection with another sketch
entity.
Extend the selected entity. The direction in which the entity extends, depends on the
direction you drag the pointer.
To trim using trim to closest:
1 Open sketching\sketch_trim_closest.sldprt from the File Explorer .
2 Right-click Sketch1 and select Edit Sketch.
3 Click Trim Entities on the Sketch toolbar, or click Tools, Sketch Tools, Trim.
4 In the PropertyManager, under Options, click Trim to closest .
5 Select each of the sketch entities, as shown, so that the final sketch only includes a
single, exterior contour.
6 Click OK and close the sketch.
Select the sketch segments that
are highlighted within the ellipse.
The resulting sketch is a single,
exterior contour.
SolidWorks 2005 Whats New 2-25
Mirror
Mirror Entities has moved from a dialog box to the PropertyManager. The Mirror Entities
tool now includes the following capabilities:
Mirror to only include the new entity, or both the original and the mirrored entity.
Mirror some or all of the sketch entities.
Mirror about any type of line, not just a construction line.
Mirror about edges in a drawing, part, or assembly.
The Sketch toolbar also includes the Dynamic Mirror Entities tool that allows you to
preselect a sketch entity to mirror about, then sketch additional entities. The Dynamic
Mirror Entities tool requires that you use a centerline to mirror about.
To mirror selected entities:
1 Open sketching\mirror.sldprt from the File Explorer .
2 Right-click Sketch2 and select Edit Sketch.
3 Click Mirror Entities on the Sketch toolbar, or click Tools, Sketch Tools, Mirror.
4 In the PropertyManager, under Options, select the two outer circles, as shown, for
Entities to mirror .
5 Select Copy.
Chapter 2 Sketching
2-26
6 Click in Mirror about , and then select the horizontal edge, as shown.
7 Click OK and close the sketch.
SolidWorks 2005 Whats New 2-27
Minimum/Maximum Dimensions with Arcs
When you add dimensions between an arc and any other sketch entity using the Smart
Dimensions tool, you can create linear and ordinate dimensions to minimum, center,
and maximum arc extents.
The minimum and maximum arc extents are confined to 15 zones. The minimum zone is
located closest to the entity you measure from. When you move beyond the 15 zones, the
dimension reverts to a linear dimension between the center of the arc and the other sketch
entity.
The dimension between two arcs provides two 15 zones where you can dimension to the
perimeter of the arc as opposed to the center of the arc. The 15 zones are based on an
imaginary line between the centers of the arcs. When you dimension between another
sketch entity and an arc, the imaginary line is from the initial position on the sketch entity
to the center of the arc.
To dimension to the arc:
1 Sketch a circle and an arc.
2 Click Smart Dimensions on the Dimensions and Relations toolbar, or click Tools,
Dimensions, Smart.
3 Select the center of the arc, and move the pointer on a straight line towards the center
of the circle until you reach the closest perimeter of the circle (minimum).
4 Move the pointer up and down along the perimeter, staying within the 15 zone. Move
the pointer across to the other side of the circle (maximum). Note that an equivalent
15 zone exists.
5 Move outside the 15 zone on either side of the perimeter of the circle, and the
dimension changes to linear between the two arc centers.
Minimum arc dimension
Maximum arc dimension
Chapter 2 Sketching
2-28
Sketch Relations Display
You can now simultaneously display multiple relations between multiple sketch entities.
Display enhancements are available when you select:
Edit Sketch. Display symbols representing relations for all sketch entities in the
graphics area.
Display/Delete Relations . Display and highlight symbols in the graphics area
by selecting the item under Relations in the PropertyManager.
To automatically display sketch relations:
Click View, Sketch Relations.
When appropriate, the symbols in the graphics area include numerical subscripts to
indicate relations between two corresponding entities. The subscript also identifies the
incidence (starting with 0) of that relation, as listed in the Display/Delete
PropertyManager under Relations.
Edit Sketch mode
The sketch on the right includes
various symbols that represent
relations.
Symmetric to corresponding
symbol with same subscript
Horizontal entities
Vertical entities
Midpoint of line entities
Equal to corresponding
symbol with same subscript
Perpendicular entities
SolidWorks 2005 Whats New 2-29
When you display relations symbols with the Display/Delete PropertyManager, you can
select any item under Relations to highlight the relevant sketch entities and relation
symbols.
Display/Delete Relations
The sketch on the right
highlights the perpendicular
relation between the two lines.
Chapter 2 Sketching
2-30
SolidWorks 2005 Whats New 3-1
3
Features
This chapter describes enhancements to features in the following areas:
General
Deforms
Extrusions
Fillets
Flexes
Indents
Lofts
Mirrors
Move/Copy Bodies
Split Line curves
Sweeps
Chapter 3 Features
3-2
General
Smart Selection
Smart Selection is a new shortcut menu item that enhances edge or guide curve selection
when you create lofts or sweeps. Smart selection can propagate edge selection along these
edge types:
Chains
Tangents
Open loops
To use smart selection to create a lofted surface:
1 Open SmartSelection.sldprt from the File Explorer .
2 Click Lofted Surface on the Surfaces toolbar, or click
Insert, Surface, Loft.
3 In the PropertyManager, under Profiles,
right-click the edge shown in the graphics area for
Profile and select Start Smart Selection.
A Chain callout appears, indicating smart selection
has started for a chain. In the PropertyManager, Smart Selection<1> appears for
Profile .
4 Move the pointer over a non-contiguous edge and note that the edge does not highlight
because it is not an acceptable selection to chain. Only valid smart selection edges
highlight when you move the pointer over them.
5 Select the next two edges to the left of the selected edge to add them to the chain.
A Tangent callout appears, indicating the next smart
selection edges are tangent.
6 Click the Tangent callout.
The chain extends to select all tangent edges. The Tangent
callout changes color to indicate it is selected.
7 Right-click anywhere in the graphics area and select End
Smart Selection.
You must select exactly on the edge
or the item does not appear in the
menu.
SolidWorks 2005 Whats New 3-3
8 Use smart selection to select the five opposing edges for
Profile , starting from the top edge.
Smart Selection <2> is listed for the new profile name. A
preview of the surface loft appears.
9 Click OK , then close the file without saving changes.
To use smart selection to trim surface lofts:
1 Open SmartSelection.sldprt from the
File Explorer .
2 Click Lofted Surface on the Surfaces toolbar, or
click Insert, Surface, Loft.
3 In the PropertyManager, under Profiles, right-click the
top edge shown in the graphics area for Profile and
select Start Smart Selection.
4 Drag the black circular handle on the right end of the
edge to extend it approximately as shown.
5 Right-click anywhere in the graphics area and select
End Smart Selection.
6 Right-click the bottom edge in the graphics area and
select Start Smart Selection.
A preview of the surface loft appears.
If you have trouble creating the surface loft or
activating smart selection, zoom to the area to
make sure you pick the correct edges.
You can extend or shorten the edge length
to adjust its size.
Chapter 3 Features
3-4
7 Drag the black circular handle on the right end to extend
it approximately as shown.
The loft preview adjusts as you trim the profile line.
8 Right-click anywhere in the graphics area and select
End Smart Selection.
9 Click OK .
The surface loft is trimmed to the adjusted smart
selection profile.
Deforms
Enhancements to the deform feature include:
A new Surface Push deform type
New Curve to curve match tangency options
Surface Push Deform Type
The new Surface Push deform type deforms a target body by pushing a tool body through
it. You select a customizable pre-built tool body, such as a polygon or sphere, or use your
own tool body. Use the triad callout in the graphics area to size the tool body.
Wherever the triad is in the graphics area, it controls the tool body movement.
Drag the triad to push the tool body into the target body to deform the target
body.
To restrict the tool body axis of movement to a specific axis, drag a triad handle: red X
axis, green Y axis, or blue Z axis. To rotate the tool body around a specific axis,
right-click a triad handle and drag. The pointer guides your action: left-click pans the
tool body, while right-click rotates it. To move the tool body on a specific plane, drag the
triad in the area between the axes handles.
If the triad is positioned outside the model body, when you drag
starting from the triad, only the tool body moves; the triad does not
move.
SolidWorks 2005 Whats New 3-5
To set a specific tool body location, use the Delta X, Delta Y, or Delta Z settings under
Tool Body Position in the PropertyManager. You can align the triad to the target body or
return it to the original position with shortcut menu options.
To create a surface push deform:
1 Open Deform_Push.sldprt from the File Explorer .
2 Click Deform on the Features toolbar, or click Insert, Features, Deform.
3 In the PropertyManager, under Deform Type, select Surface push.
4 Under Push Direction:
a) Select the top of the body in the graphics area for Deform direction.
A handle points upwards, indicating that the tool body pushes normal to the selected
face.
b) Select Show preview.
5 Under Deform Region:
a) Select anywhere on the body in the graphics area for Bodies to be deformed .
b) Select Sphere in Tool Body .
c) Set Deform deviation to 5 to shape the transition area between the tool body
and the target body.
A preview appears of the tool body deforming
the target body.
6 In the graphics area, drag the white area of the
callout so the entire triad is visible, then set the
callout radius to 75 to set the size of the sphere.
Now use the triad to shape the deform feature.
1 Select the triads red handle and drag the sphere
along the X axis.
The sphere moves along the X axis, deforming
the target body.
If only the top face seems to deform
in the preview, under Deform
Region, make sure you have not
selected a face under Additional
faces to be deformed .
Chapter 3 Features
3-6
2 Drag the triad from between the green and red
arrows to deform the body along the X-Y plane.
3 In the PropertyManager, under Tool Body
Position, set Delta Y to 60.
The tool body repositions itself to 60mm above
the Y axis starting position.
4 Right-click the triad center and select Align to
component.
The triad returns to the start position, which is
the origin of the body being deformed.
5 Click OK .
Curve to Curve Match Tangency Options
When you create a deform feature with the Curve to
curve option, you can match tangency between surfaces. The new
blue arrows indicate the direction of tangency matching. You can use
a Curve direction or Surface tangent match.
For a Curve direction match, the body is deformed by rotating the
tangent direction vector of the initial curve to match the tangent
direction vector of the target curve. The body is deformed normal to
the curve, so the body thickness is maintained.
For a Surface tangent match, the body is deformed by rotating and matching the surface
tangent of the initial curve to the surface tangent of the target curve.
To use the Curve direction option:
1 Open Deform_CurveDirection.sldprt from the File Explorer .
2 Click Deform on the Features toolbar, or click Insert, Features, Deform.
3 In the PropertyManager, under Deform Type, select Curve to curve.
Tangency matching
arrow
SolidWorks 2005 Whats New 3-7
4 Under Deform Curves, select the lines shown for Initial
curves and Target curves .
5 Under Deform Region:
Select Fixed edges and Uniform.
Select the body for Bodies to be deformed .
6 Under Shape Options, select Curve direction for Match.
7 Click OK .
The body is deformed normal to the curve while the body
thickness is maintained.
To use the Surface tangent option:
1 Open Deform_SurfaceTangent.sldprt from the File
Explorer .
2 Click Deform on the Features toolbar, or click Insert,
Features, Deform.
3 In the PropertyManager, under Deform Type,
select Curve to curve.
4 Under Deform Curves, select the lines in the
graphics area as shown for Initial curves
and Target curves .
5 Under Deform Region:
Select Fixed edges and Uniform.
Click in Fixed curves/edges/faces and
select the fixed edge as shown.
6 Under Shape Options, select Surface
tangent for Match.
The preview shows the tangent surface
approaching the edge from the opposite
direction from what is desired.
7 Select Reverse tangent so both blue tangency
matching arrows point towards the left as
shown.
8 Click OK .
Initial
curve
Target
curve
Deformation using
Curve direction option
Initial curve Target curve
Fixed edge
Tangency
matching arrow
Chapter 3 Features
3-8
Extrusions
You can specify the start plane of an extrusion to be a surface, face, plane, vertex, or an
offset plane parallel to the sketch plane. Previously, extrusions always started from the
sketch plane.
To create an extrusion that starts from an offset plane:
1 Open a new part document and click Extruded Boss/Base on the Features
toolbar, or click Insert, Boss/Base, Extrude.
2 Sketch a rectangle on the Front plane, then exit the sketch.
3 In the PropertyManager, under the new From box:
a) Select Offset in Start Condition.
b) Set Enter Offset Value to 20.
The preview shows the extrusion starting on a plane that is offset from the Front plane
by 20mm.
4 Click OK .
Fillets
You can create face fillets with a constant width by selecting the new Constant width
option in the Fillet PropertyManager.
To create a face fillet with a constant width:
1 Open ConstantWidthFillet.sldprt from the File Explorer .
2 Click Fillet on the Features toolbar, or click Insert, Features, Fillet/Round.
3 In the PropertyManager, under Fillet Type, select Face fillet.
4 Under Items To Fillet:
Set Radius to 3.
Select one cylinder for Face Set 1 , and the other for Face
Set 2 .
5 Click OK .
The fillet has a variable width.
6 Right-click Fillet1 in the FeatureManager design tree and select Edit Feature.
7 In the PropertyManager, under Fillet Options, select Constant
width.
8 Click OK .
The fillet has a constant width.
SolidWorks 2005 Whats New 3-9
Flexes
The new flex feature bends, twists, tapers, or stretches a solid or surface body to a set
value around an area specified by two user-defined planes. Areas outside the specified
area retain their geometry. Use the triad to position the flex features central point. The
triad start position is the models center of gravity. With the shortcut menu, you can align
the triad to one of the bounding planes or reset the flex feature.
Only one type of flex is permitted per flex feature. To apply more than one type of flex,
create separate flex features.
To bend and twist a solid body using flex features:
1 Open Flex.sldprt from the File Explorer .
2 Click Flex on the Features toolbar, or click Insert, Features, Flex.
3 In the PropertyManager, under Flex Input:
a) Select the body in the graphics area for Bodies for Flex .
b) Select Bending for the flex type.
c) Select Hard edges to create the feature using analytical geometry.
4 Under Trim Plane 1 and Trim Plane 2, set the Plane 1 and Plane 2 trimming distance
to 20 so the bend area starts 20mm from each edge.
5 Under Flex Input, set Angle to 60 to bend the body 60 degrees.
A preview of the bend appears.
6 Click OK .
Add another flex feature to twist the body.
1 Click Flex on the Features toolbar, or click Insert, Features, Flex.
2 Select the body for Bodies for Flex .
3 Select Twisting for the flex type.
4 Leave the Trim Plane 1 and Trim Plane 2 trimming
distance at 0 so the entire body twists.
5 Under Flex Input, set Angle to 100 to twist the
body 100 degrees.
6 Drag the triad in the graphics area back and forth along the body to see how this affects
the twist.
7 Click OK .
You can add flex features to multiple bodies.
To restrict movement to a specific axis, drag one of the colored triad
handles. See Surface Push Deform Type on page 3-4 for more
information about the triad.
Chapter 3 Features
3-10
Indents
The new indent feature creates a pocket inside a target body that closely matches the
contour of a selected tool body. You specify the clearance between the target body and the
tool body, and the thickness of the area deformed by the indent feature. The indent feature
can deform or cut material from the target body.
The indent feature uses the form of the tool body to create a pocket in the target body, so
more faces, edges, and vertices appear in the final body than in the original body. This
differs from the deform feature, where the number of faces, edges, and vertices remains
unchanged in the final body.
The indent feature shape updates if you change the shape of the original tool body used to
create the pocket.
Note these requirements:
To deform material, the target body must be in contact with the tool body. To cut
material, the target and tool bodies do not have to be in contact with each other.
The target body or the tool body must be a solid body.
To create a indent feature:
1 Open Indent.sldprt from the File Explorer .
2 Click Indent on the Features toolbar, or click Insert, Features, Indent.
3 In the PropertyManager, under Selections:
a) Select the body shown in the graphics area
for Target Body .
b) Select Keep Selections to retain the
selected target body material.
c) Select anywhere on the extruded feature in
the middle of the target body, as shown, for
Tool Body Region .
If the tool body is a surface, and you are cutting material, a
manipulator appears to control the cut direction.
Target Body Tool Body Region
SolidWorks 2005 Whats New 3-11
4 Under Parameters:
Set Thickness to 2 to set the indent feature thickness.
Set Clearance to 4 to create a 4mm clearance between the tool body and the target
body.
5 Click OK .
Clearance of 4mm
Indent feature Target body Indent feature with 2mm thickness
Tool body
Front section view of indent feature
Chapter 3 Features
3-12
Lofts
Enhancements to the loft feature include:
General enhancements
Curvature continuity
Guide curve alignment
Guide curve influence
Individual segment weight control
Mesh previews
Synchronization
General Enhancements
Centerlines
Centerlines can co-exist with guide curves. Previously, you could not use centerlines with
guide curves.
PropertyManager Design
In addition to changes to the Loft PropertyManager indicated in the Lofts section, note
these changes:
Under Start/End Constraints:
The Start/End Tangency box has been renamed to Start/End Constraints to reflect
the new Curvature to Face option.
Start tangency type and End tangency type have been renamed to Start
Constraint and End Constraint.
Under Options:
The Maintain tangency option has been renamed to Merge tangent faces to better
reflect its functionality, which is unchanged.
Advanced smoothing has been removed because this functionality is now
automatically applied.
SolidWorks 2005 Whats New 3-13
Curvature Continuity
A new Curvature to Face constraint is available for the start and end profiles. This
curvature creates a smoother, more visually appealing loft than was previously possible.
To create a loft using Curvature to Face:
1 Open Loft_CurvatureContinuous.sldprt from the File Explorer .
2 Click Lofted Surface on the Surfaces toolbar, or click Insert, Surface, Loft.
3 In the PropertyManager, under Profiles,
select the two edges shown in the graphics
area for Profile .
The preview shows abrupt changes at the
start and end of the loft as it meets the
surfaces
4 In the PropertyManager, under Start/End
Constraints, select Curvature To Face in
Start constraint and End constraint.
5 Click OK .
The loft is smoother and more visually
appealing because a continuous curvature
(C2 continuity) is applied to the loft and
surfaces.
Select the profiles in locations
directly across from one another
so the loft geometry is not
self-intersecting.
Profile edges
Chapter 3 Features
3-14
Guide Curve Alignment
You can specify the alignment vector and an angle to apply to the loft at guide curves.
This lets you maintain a draft angle along the sides of a loft or ensure that the highest point
of a loft remains tangent to a guide curve.
To specify the alignment vector and apply an angle to the loft at a guide curve:
1 Open Loft_GuideCurveAlign.sldprt from the File Explorer .
2 Click Draft Analysis on the Mold Tools toolbar, or click Tools, Draft Analysis.
3 In the PropertyManager, under Analysis Parameters:
a) Select Top Plane in the FeatureManager design tree for Direction of Pull.
b) Set Draft Angle to 15.
c) Click Calculate.
4 In the graphics area, move the pointer along
the edge defined by the guide curve.
The pointer reports the draft angle as
approximately 20 degrees.
5 Click Cancel .
Now set the draft angle at the guide curve.
1 Right-click Surface-Loft1 in the
FeatureManager design tree and select Edit Feature.
2 In the PropertyManager, under Guide Curves:
a) Select GuideCurve1 in Guide Curves .
b) Select Direction Vector in GuideCurve1-Tangency for Type.
c) Select Top Plane in the FeatureManager design tree for Direction Vector so
the draft is applied normal to that plane.
d) Set Draft angle to 15.
3 Click OK .
4 Use the draft analysis tool again
with the same Analysis
Parameters to check the draft
along the guide curve edge.
The draft angle is
approximately 15 degrees
whenever geometrically
possible.
Draft angle -20.426
Draft angle -15.3257 degrees
SolidWorks 2005 Whats New 3-15
Guide Curve Influence
You have more control of guide curve influence than was previously possible, which
allows you to create specific geometry with a minimal number of guide curves.
In the Loft PropertyManager, under Guide Curves:
Guide influence has been renamed to Guide curves influence to reflect enhanced
control of guide curves.
The options Default and Local have been removed. New options, To next guide,
To next sharp, and To next edge provide more control than was previously
possible.
To control guide curve influence:
1 Open Loft_GuideCurveInfluence.sldprt from the File Explorer .
2 Click Lofted Boss/Base on the Features
toolbar, or click Insert, Boss/Base, Loft.
3 In the PropertyManager, under Profiles,
select the sketches Profile1 and Profile2 in
the FeatureManager design tree for
Profile .
4 Under Guide Curves, click in Guide
Curve and select the sketch Guide Curve
in the FeatureManager design tree.
The preview shows that the entire loft is
influenced by the guide curve.
5 Under Guide Curves, select To Next Sharp in Guide curves Influence.
The guide curve region of influence extends to
only the next sharp in the profile. Only one
side of the loft is influenced by the guide
curve.
6 Click OK .
Guide Curve Profile2
Profile1
Chapter 3 Features
3-16
Individual Segment Weight Control
When you apply start or end constraints, you can apply a weight to the constraints for
individual segments within the profile, or to the entire profile. The new Draft angle option
lets you add draft to a loft at the start and end constraint profile.
To apply individual segment weight control:
1 Open Loft_WeightControl.sldprt from the File Explorer .
2 Click Lofted Surface on the Surfaces toolbar, or click Insert, Surface, Loft.
3 In the PropertyManager, under Profiles, select the
three edges in the graphics area in the approximate
locations as shown for Profile .
4 Under Start/End Constraints:
a) Select Curvature To Face in Start constraint.
b) Clear Apply to all.
c) Select Direction Vector in End constraint.
d) Select the two vertices shown for
Direction Vector .
e) Set Draft angle to 2 to draft the loft at the
end constraint.
f) Clear Apply to all.
If necessary, click Reverse Tangent
Direction under Start or End Constraint
so the handles point toward each other.
5 Drag individual handles on either the start or
end profiles to change the weight for that
profile segment.
The Start or End Tangent Length values
update in the PropertyManager.
6 Under both Start constraint and End
constraint, select Apply to all.
The individual handles for each constraint
profile are replaced by one handle that controls
each entire constraint profile. The tangent
lengths adjust to the last setting in the
PropertyManager.
7 Drag the two handles to adjust the constraints.
8 Click OK .
Vertex 2 Vertex 1
SolidWorks 2005 Whats New 3-17
Mesh Previews
You can apply a preview mesh on the B-spline (non-analytic) surfaces of lofts to better
visualize the loft surface. You can apply mesh to selected faces or to all faces.
To use mesh previews in lofts:
1 Open Loft_Mesh.sldprt from the File Explorer .
2 Click Lofted Boss/Base on the Features toolbar, or click
Insert, Boss/Base, Loft.
3 In the PropertyManager, under Profiles, select the upper-right
corner of Sketch1 and Sketch2 in the graphics area for Profile .
4 Right-click anywhere in the graphics area and select Mesh
Preview, Mesh All Faces.
No preview mesh appears because the loft uses analytic geometry.
5 Drag the connector handle at the top-right corner of the
near face to the lower-right corner.
The mesh appears because the loft uses B-spline geometry.
6 Right-click the face of the preview as shown and select
Mesh Preview, Clear Meshed Faces.
The mesh disappears from the selected face only.
7 Right-click in the graphics area and select Mesh Preview, Clear all
Meshed Faces to clear the mesh preview from all faces.
8 Click OK .
Synchronization
Synchronization enhancements using the shortcut menu include:
Undo. You can undo up to six of the last delete, add, or drag connector commands.
Delete. You can delete a connector.
Show a Connector. This new option shows the nearest connector to the selected
point. The Add Connector command, which previously only showed the nearest
connector, now adds a connector where you select on the profile sketch.
Drag to
here
Chapter 3 Features
3-18
Persistent Connectors. Connector points that you reposition retain the new
position when you add profiles to the loft. Previously, repositioned points reverted
to their previous position when you added profiles.
Handle color in chains. Handles within the same chain highlight so you can more
easily see the connections. You can also set the color of the starting chain. Click
Tools, Options, System Options, Colors. In System colors, Dynamic highlight
sets the color of the chain when you hover over it, and Selected Item 4 sets the
color for the starting chain.
To test the loft synchronization enhancements:
1 Open Loft_Synchronize.sldprt from the
File Explorer .
2 Click Lofted Boss/Base on the Features
toolbar, or click Insert, Boss/Base, Loft.
3 In the PropertyManager, under Profiles, select
sketches 1 and 2 in the graphics area in the
approximate locations as shown for Profile .
4 Right-click near the lower-right corner of the
square sketch and select Show Connector.
The nearest connector appears.
5 Drag the upper connector handle on the ellipse as
shown to reposition it.
6 Right-click in the graphics area and select Undo
connector edit.
The handle returns to its original position.
7 Drag the same handle to reposition it again.
8 Under Profiles, select the large ellipse in the
graphics area in the approximate location as shown
for Profile .
The middle profile handle retains its new position
when you add a profile to the loft.
9 Right-click and select Show All Connectors.
10 Hover over the various connectors handles.
All handles within the same connector chain
highlight.
Select here
Right-click here
to show connector
Drag this handle
SolidWorks 2005 Whats New 3-19
Mirrors
You can mirror the following individual sheet metal features:
Closed corners
Edge flanges
Hems
Mitered flanges
Previously, you could mirror only entire sheet metal bodies, not individual sheet metal
features.
To mirror individual sheet metal features:
1 Open Mirror_SheetMetal.sldprt from the File
Explorer .
The sheet metal part has an edge flange and a hem
feature.
2 Click Mirror on the Features toolbar, or click
Insert, Pattern/Mirror, Mirror.
3 In the FeatureManager design tree, select:
a) Right Plane for Mirror Face/Plane .
b) Edge-Flange1 and Hem1 for
Features to Mirror .
4 Click OK .
Move/Copy Bodies
The Move/Copy Bodies feature has a new triad that lets you drag to move
or copy bodies. The triad has the same functionality as the triad in assemblies or
the deform-surface push feature. For more information on using the triad, see
Surface Push Deform Type on page 3-4.
Previously, you had to type exact Delta X, Delta Y, or Delta Z values to move or copy
bodies. This functionality remains available.
Chapter 3 Features
3-20
Split Line Curves
Silhouette Split Lines
Two new options in the Split Line PropertyManager help you create a silhouette split line:
Reverse direction. Flips the Direction of pull in the opposite direction.
Angle . Creates a draft angle for manufacturing considerations. This is
commonly used in thermoform packaging.
Intersection Split Lines
The Split Line tool can now split multiple faces with an intersecting solid, surface, face,
plane, or surface spline. Split lines can be created at all intersections or selected faces of
the splitting tool and the target body. You can create multiple split lines if the splitting tool
intersects the target body in more than one place.
To split multiple faces with an intersecting solid:
1 Open rocket.sldprt from the File Explorer .
2 Click Split Line on the Curves toolbar, or click Insert, Curve, Split Line.
3 In the PropertyManager, under Type of Split,
select the new Intersection option.
4 Under Selections, for Splitting Bodies/Faces/
Planes , in the FeatureManager design tree:
a) Select Surface-Plane1.
b) Expand the Surface-Bodies folder and
select all six Body-Move/Copy surface
bodies.
5 Under Selections, click in Faces/Bodies to
Split , then select the face in the graphics area
as shown.
6 Under Surface Split Options, select Natural.
7 Click OK .
The face is split into six faces.
You can use the Spline on Surface tool to create a spline for the
intersection split line. This is the only sketch entity supported by the
intersection split line. See Splines on Surfaces on page 2-16.
Select this face
SolidWorks 2005 Whats New 3-21
Sweeps
Direction Vector References
More references for the direction vector are now available, such as pairs of vertices,
planes, edges, cylinders, axes, and so on. This applies to sweeps you create using Follow
Path in Orientation option/twist type with Direction Vector in Path alignment type.
PropertyManager Enhancements
Under Options:
The Maintain tangency option has been renamed to Merge tangent faces to better
reflect its functionality.
Advanced smoothing has been removed because this functionality is now
automatically applied.
Twist
You can create sweeps that twist along a path. You control the twist by setting the number
of degrees, radians, or turns. You can also create sweeps that twist along a path while
keeping the normal constant so the start and end profiles remain parallel to each other. You
cannot twist sweeps that use guide curves.
To create a sweep that twists along a path:
1 Open SweepTwist.sldprt from the File Explorer ,
which shows a sweep along a path.
2 In the FeatureManager design tree, right-click Sweep1
and select Edit Feature.
3 In the PropertyManager, under Options:
a) Select the new Twist Along Path option in Orientation/twist type.
b) Select Turns in Define angle by degree, radian or number of turns.
c) Set Angle defined in number of turns to 2.
4 Click OK .
Chapter 3 Features
3-22
SolidWorks 2005 Whats New 4-1
4
Parts
This chapter describes enhancements to parts in the following areas:
Custom properties
Equations, global variables, and linked values
Lighting
Mass properties
Measure tool
Multibody parts
Chapter 4 Parts
4-2
Custom Properties
The Custom Properties and Configuration Specific Properties dialog boxes have been
redesigned. Properties, values, and so on, are now displayed in a grid.
To add custom properties:
1 Open \parts\well.sldprt.
2 Click File, Properties.
3 On the Custom tab, click in the cell under Property Name, and select PartNo.
The property type Text appears under Type.
4 Under Value / Text Expression, type J0726, then press Enter.
J0726 appears for Evaluated Value.
5 Click in the second cell under Property Name, and type Diameter.
6 Under Type, select Text.
7 For Value / Text Expression, click the diameter dimension, 20, in the graphics area.
D1@Sketch4@well.SLDPRT appears for Value / Text Expression.
8 Place the pointer at the end of the dimension name, type mm, then press Enter.
20mm appears for Evaluated Value.
9 Click OK.
New custom properties PartNo and Diameter are created.
Equations, Global Variables, and Linked Values
Dimension Status Indicator
If a dimension is driven by an equation or linked to another dimension, a symbol appears
with the dimension in the graphics area.
dimension driven by an equation
dimension linked to another dimension through a shared value
For Value / Text Expression, you can also select values from the
list, which contains:
SolidWorks parameters (Mass, Density, and so on).
Global variables.
Linked dimension names.
(See Global Variables on page 4-5 and Linked Values on page 4-7.)
SolidWorks 2005 Whats New 4-3
Modifying Dimensions
When you double-click a dimension that is driven by an equation, the Modify dialog box
appears, just as it has previously for linked dimensions. You make selections and changes
based on the dimension status.
If the dimension is not driven by an equation and is not linked to another dimension, you
can click in the Modify dialog box and select:
Add Equation
Link value
If the dimension is driven by an equation, the dimension is unavailable and appears in
the Modify dialog box. You can click in the dialog box and select:
Edit Equation
Delete Equation
If the dimension is linked to other dimensions, appears in the Modify dialog box. You
can:
Change the dimension. All instances of the shared value update.
Click in the Modify dialog box and select Unlink value to change only that
dimension.
Equations
The user interface for Equations has been enhanced.
In the Equations dialog box:
Select Degrees or Radians for Angular Equation Units for use with trigonometric
functions in equations. This setting is saved as a document setting.
View comments in a separate Comment column.
View global variables. See Global Variables on page 4-5.
View linked dimension variables. See Linked Values on page 4-7.
View the name of the model being edited.
The user interface for adding and editing equations has been enhanced. The Add Equation
and Edit Equation dialog boxes include:
Buttons for all previously supported mathematical functions (sine, cosine, and so
on).
New mathematical functions (secant, cosecant, and so on).
A Comment button to add a comment to the equation.
The ability to switch the keypad visibility on and off.
Also, you can access the Equations dialog box from the Modify dialog box by double-
clicking a dimension driven by an equation.
Chapter 4 Parts
4-4
To add an equation:
1 Open \parts\well.sldprt.
2 Click Equations on the Tools toolbar, or click Tools, Equations.
3 In the dialog box, click Add.
4 Populate the equation box:
a) Select 25, the outside diameter of the tube
(D1@Sketch1).
b) Click .
c) Select 20, the inside diameter of the tube
(D1@Sketch4).
d) Click , then .
e) Click Comment and type tube OD.
The following appears in the equation box:
D1@Sketch1 = D1@Sketch4 + 8tube OD
5 Click OK twice.
The value for the outside diameter updates in the
graphics area. appears with the dimension to indicate that it is driven by an equation.
6 Keep well.sldprt open for the procedures that follow.
SolidWorks 2005 Whats New 4-5
To edit an equation:
1 Double-click the dimension, 28.
In the Modify dialog box, note that the dimension is unavailable.
2 Click and select Edit Equation.
3 In the Edit Equation dialog box, change 8 to 10, and click OK twice.
The value for the outside diameter updates to 30.
To delete an equation:
1 Double-click the dimension, 30.
2 In the dialog box, click and select Delete Equation.
The Equations dialog box appears, with the equation that drives D1@Sketch1
highlighted.
3 Click Delete, then click OK.
The equation is deleted, and no longer appears with the dimension in the graphics
area.
Global Variables
You can create global variables to use in equations. You define global variables in the
Equations dialog box (example: Well_Volume = 20000). You can:
Define global variables using other global variables, dimensions, and linked
dimension names (example: Height = Well_Volume/(pi*(D1@Sketch4/2)^2)).
Drive dimensions using global variables (example: D1@Extrude1 = Height).
Use a parts global variables within an assembly.
Chapter 4 Parts
4-6
Global variables and their current values appear:
In the Equations folder in the FeatureManager design tree.
Under Value / Text Expression on the Custom tab in the Summary Information
dialog box (accessed by clicking File, Properties).
Under Value / Text Expression in the Weldment dialog box.
To create a global variable:
1 Open \parts\well.sldprt, if it is not already open.
2 Click Equations on the Tools toolbar, or click Tools, Equations.
The Equations dialog box appears, and the Equations folder in the
FeatureManager design tree expands to show a previously created global variable and
its value, Well_Volume=20000.
3 In the dialog box, click Add.
4 Populate the equation box:
a) Type Height.
b) Click , then .
c) In the Equations folder in the FeatureManager design tree, click
Well_Volume=20000.
d) Click , , , , .
e) Click 20, the inside diameter of the tube (D1@Sketch4).
f) Click , , , , , , , .
g) Click 10, the thickness at the bottom of the tube (D1@Cut-Extrude1).
The following appears in the equation box:
Height = ( Well_Volume / (pi * ( D1@Sketch4 / 2 ) ^ 2 ) ) + D1@Cut-Extrude1
5 Click OK.
In the Equations dialog box, the new equation and its evaluate value, 73.662mm,
appear.
6 Click OK again.
Height=73.662mm appears in the Equations folder in the FeatureManager
design tree, where you can select it for use in other equations.
7 Keep well.sldprt open for the procedure that follows.
To drive a dimension using a global variable:
1 Click Equations on the Tools toolbar, or click Tools, Equations.
2 In the dialog box, click Add.
3 Populate the equation box:
a) Click 60, the length of the tube (D1@Extrude1).
b) Click .
SolidWorks 2005 Whats New 4-7
c) In the Equations folder in the FeatureManager design tree, click
Height=73.662mm.
The following appears in the equation box:
D1@Extrude1 = Height
4 Click OK twice.
The value for the length updates in the graphics area. appears with the dimension to
indicate that it is driven by an equation.
Linked Values
The user interface for linked dimension values has been enhanced. You can now:
Link dimension values from the Modify dialog box.
Use the names of linked dimensions in equations.
Linked dimension names and their current values appear:
In the Equations folder in the FeatureManager design tree.
In the Equations dialog box.
Under Value / Text Expression on the Custom tab in the Summary Information
dialog box (accessed by clicking File, Properties).
Under Value / Text Expression in the Weldment dialog box.
To link a dimension:
1 Open \parts\well.sldprt, if it is not already open.
2 Show the dimension names:
a) Click Options on the Standard toolbar, or click Tools, Options.
b) On the System Options tab, click General.
c) Select Show dimension names.
d) Click OK.
Chapter 4 Parts
4-8
3 In the graphics area, double-click the
dimension for the width of the top flange, 10.
4 In the Modify dialog box, click and select
Link Value.
5 In the Shared Values dialog box, type width
in Name, then click OK.
In the graphics area, appears with the
dimension, and the dimension name changes
to width. The linked dimension name width
appears in the Equations folder in the
FeatureManager design tree.
6 Double-click the dimension for the width of
the stepped diameter, 10.
7 In the Modify dialog box, click and select
Link Value.
8 In the Shared Value dialog box, select width
in Name, then click OK.
In the graphics area, appears with the
dimension.
9 Keep well.sldprt open for the procedure that follows.
To unlink a value:
1 In the graphics area, double-click one of the linked dimensions.
2 In the dialog box, click and select Unlink Value.
The dimension is no longer linked, and no longer appears with the dimension.
3 Close the part.
Width of top flange
Width of stepped
diameter
SolidWorks 2005 Whats New 4-9
Lighting
General Enhancements
With RealView Graphics, when a model is viewed in Shaded With Edges mode, the
edges do not change to white when the model is rotated. Previously, the edges sometimes
changed to white when adjacent faces were white, resulting in a loss of visibility.
Dynamic Lighting
You can position lights (point, spot, and directional) in a model by dragging manipulators,
which eliminates the need to type their coordinates. Additionally, the Ambient
Properties, Directional Properties, Point Properties, and Spot Properties dialog boxes
have moved to the Ambient, Directional, Point, and Spot PropertyManagers. All
previous dialog box functionality is retained in the PropertyManagers.
To position a Directional light:
1 Open \parts\Sprinkler_Body.sldprt.
2 Expand the Lighting folder in the FeatureManager design tree.
3 Double-click Directional1.
The Directional PropertyManager appears, and a manipulator appears in the graphics
area.
4 Move the pointer over the yellow dot on the manipulator.
The pointer changes to .
5 Drag the manipulator, and note the changes in lighting.
6 Drop the manipulator in the approximate location shown.
7 Click OK .
The appearance of the manipulator varies, depending on the zoom
scale of the graphics area and the position of the light.
Chapter 4 Parts
4-10
To add and position a point light:
1 Right-click the Lighting folder in the FeatureManager design tree, and select Add
Point Light.
2 Double-click Point1.
The Point PropertyManager appears, and a manipulator appears in the graphics
area.
3 In the PropertyManager, under Basic, click Edit Color, select blue , then click OK.
4 Move the pointer over the red dot on the manipulator.
The pointer changes to .
5 Drag the manipulator around the graphics area, and note the changes in lighting.
6 In the PropertyManager, under Light Position, set:
X coordinate to 0.
Y coordinate to 0.
Z coordinate to 45.
7 Click OK .
To add and position a spot light:
1 Right-click the Lighting folder in the FeatureManager design tree, and select Add
Spot Light.
2 Double-click Spot1.
The Spot PropertyManager appears, and a manipulator appears in the graphics
area.
3 Move the pointer over the center of the manipulator.
The pointer changes to .
The appearance of the manipulator varies, depending on the zoom
scale of the graphics area and the position of the light.
SolidWorks 2005 Whats New 4-11
4 Drag the manipulator to the approximate location shown.
The target appears on the model. The target is the point on the model at which the
spot light is aimed.
5 Move the pointer over the target.
The pointer changes to .
6 Drag the target to the upper right corner of the part, as shown.
The target snaps to the vertex.
7 In the PropertyManager:
Under Basic, click Edit Color, select red , then click OK.
Under Light Position, set Z coordinate to 75.
Target
Chapter 4 Parts
4-12
8 In the graphics area, drag the green circle to change the cone angle to the approximate
size shown.
9 Click OK .
Mass Properties
You can now assign mass properties to a part or assembly. This is useful when you create
a simplified representation of a component (for example, a purchased component such as a
gearbox or valve) and want to assign the correct mass and center of gravity to the model.
The mass properties can also be configured in the Mass Properties dialog box.
To assign mass properties to a part:
1 Open \parts\pressure_switch.sldprt.
2 Click Mass Properties on the Tools toolbar, or click Tools,
Mass Properties.
A 3D triad appears at the centroid of the part. The calculated
values for the mass properties appear in the dialog box.
3 Select Assigned Mass Properties.
The Mass Properties in the Components Coordinate System
appear.
4 Set Mass to 1500.
5 For Center of gravity, set:
X to 0.
Y to -5.
Z to 23.
You can also select any vertex, sketch entity, or reference point in the
graphics area for Center of gravity.
SolidWorks 2005 Whats New 4-13
6 Under Apply To, select This configuration.
7 Click OK.
In a design table, you can assign mass with the keyword $SW-MASS. You can assign
center of gravity using the keyword $SW-COG (with a value of x, y, z). If these fields are
left blank for a configuration, then the calculated mass properties are used. If you assign
values in the design table, then later clear Assigned Mass Properties in the Mass
Properties dialog box, the fields clear in the design table.
Measure Tool
The Measure tool includes enhanced functionality and user interface:
Displays measurement results in the graphics area, on or near the entities measured.
Displays coordinates in the graphics area.
The Measure dialog box has been reduced to the size of a small toolbar, which you can
expand as needed.
When the Measure tool is not active, commonly-used measurements
for selected entities appear in the status bar; in many cases you do not
need the Measure tool.
Calculated Center of Gravity Assigned Center of Gravity
Arc/Circle Measurements
Units/Precision
Show XYZ Measurements
XYZ Relative To
Projected On
Click to expand
Chapter 4 Parts
4-14
Additionally, the Measure Units/Precision dialog box replaces the Measurement
Options dialog box. Options from the old dialog box which do not belong to the Measure
tool do not appear in the new dialog box. You can select Use document settings, or
select Use custom settings to set various options such as Length unit, Decimal places,
and so on.
To display coordinates:
1 Open \parts\bracket_b.sldprt.
2 Select the vertex on the top left corner of the part, as shown.
The X, Y, and Z coordinates of the point appear in the status bar.
3 Click Measure on the Tools toolbar, or click Tools, Measure.
4 In the dialog box:
Click Show XYZ Measurements if it is not already selected.
Click to expand the dialog box, if it is not already expanded.
The X, Y, and Z coordinates of the point appear in the dialog box and in the graphics
area.
5 Keep bracket_b.sldprt open for the procedure that follows.
To measure between entities:
1 Click a blank area of the graphics area to clear your selection from the previous
procedure.
2 Click Left on the Standard Views toolbar.
3 Select the edge of the hole shown.
Select this edge
SolidWorks 2005 Whats New 4-15
A callout displays the diameter of the circle and the coordinates of the center of the
circle.
4 Select the edge of the hole in the lower right corner.
A callout displays the distance between the centers of the two holes. Callouts also
show the difference in coordinates between the two holes.
5 Click Arc/Circle Measurements and select Minimum Distance .
The callouts update to show information based on the minimum distance between the
two circles.
Multibody Parts
The organization of solid bodies for multibody parts was improved in the FeatureManager
design tree. You can:
Group bodies into folders in the Solid Bodies folder .
Select commands to apply to all bodies within a folder.
List the features that belong to each body.
To group bodies into folders:
1 Expand the Solid Bodies folder in the FeatureManager design tree.
2 Right-click a solid body name, select Add to New Folder, and name the folder.
The selected solid body is listed in the new folder. You can drag other bodies into the
same folder, and create other new folders and subfolders.
When Show XYZ Measurements is selected in the Measure
dialog box, the dY, dZ, and center distance callouts appear.
When Show XYZ Measurements is cleared, only the center
distance callout appears.
Chapter 4 Parts
4-16
To apply commands to all bodies within a folder:
1 Right-click the folder.
2 Select a command such as Hide Solid Body, Delete Body, Appearance, and so on.
The command is applied to all bodies in the folder.
To list the features that belong to each solid body:
1 Right-click the Solid Bodies folder in the FeatureManager design tree.
2 Select Show Feature History.
3 Expand the solid body to see the features that belong to that body.
4 To hide the feature history, right-click the Solid Bodies folder and clear Show
Feature History.
SolidWorks 2005 Whats New 5-1
5
Mold Tools
This chapter describes enhancements to mold tools in the following areas:
Cores
Heal edges
MoldflowXpress
Mold folders
Move face
Parting lines
Parting surfaces
Planar surface from co-planar loops
Tooling splits
Shut-off surfaces
Undercut detection
Chapter 5 Mold Tools
5-2
Cores
With the new Core tool, you can extract geometry from the tooling solid to create a
core feature. You can also create lifters and trimmed ejector pins.
To add a core:
1 Open \mold_tools\power_strip.sldprt.
The main core and cavity for this plastic part were previously created, but are hidden
for clarity. The recessed feature on the front of the part is a trapped molding area that
requires a core. A core sketch was previously created, but is hidden for clarity.
2 In the FeatureManager design tree, expand the Solid Bodies folder , then:
Right-click Cavity Body, and select Show Solid Body.
Right-click Plastic Part Body, and select Hide Solid Body.
The cavity appears and the plastic part disappears.
3 In the FeatureManager design tree, right-click Side Core Sketch and select Show.
4 Click Core on the Mold Tools toolbar, or click Insert, Molds, Core.
5 Select Side Core Sketch in the flyout FeatureManager design tree.
The Core PropertyManager appears, with the following selected:
Side Core Sketch for bounding sketch for core .
Face <1> (the sketch plane) for extraction direction.
Solid Body <1> (the cavity body) for Core/Cavity body .
The plane on which you create a core sketch does not need to be
parallel to the direction that the side core travels. Side Core Sketch
was created on the inside face of the cavity body, which is drafted 5
from the direction the core travels.
Front view Right view
SolidWorks 2005 Whats New 5-3
6 In the PropertyManager, under Selections, click in extraction direction, then select
the front face of the cavity body as shown.
7 Click Reverse direction if necessary, so the single-
headed arrow (extraction direction) appears as shown.
8 Under Parameters, set:
End Condition to Blind.
Depth along extraction direction to 50.
End Condition to Blind.
Depth away from extraction direction to 25.
9 Click OK .
A new body is created for the core, and is subtracted from the cavity body.
In the FeatureManager design tree, in the Solid Bodies folder , a new folder
named Core bodies appears. Additional core bodies you create are stored in this
folder.
10 In the graphics area, right-click the cavity body, and select Hide.
The core is complete.
Right view
Chapter 5 Mold Tools
5-4
Heal Edges
You can merge multiple edges into a single edge with Heal Edges. This is useful on
imported parts, where edges sometimes import as multiple short edges.
To heal edges:
1 Open \mold_tools\heal_edges.sldprt.
2 Move the pointer over the edges of the part. Note that the
edges of the part are actually made up of many small
edges.
3 Click Heal Edges on the Features toolbar, or click
Insert, Face, Heal Edges.
4 In the PropertyManager, under Faces:
Select the large face in the graphics area.
Set Angular Tolerance to 2.
Set Edge Length Tolerance to 5.
5 Click Heal Edges.
Edges less than 5mm long, with angles less than 2 at the vertex between the edges,
merge into one edge. Under Edge Information, Before and After display the number
of edges in the part before and after the Heal Edges operation.
6 Click OK .
7 Move the pointer over the edge of the part as shown. Note
that long edges replace the multiple short edges.
MoldflowXpress
With MoldflowXpress, you can analyze plastic parts and their molds based on geometry,
material, temperature, and injection gate location. The analysis produces an animated plot
of the time it takes to fill the mold. This enables you to:
Verify that the mold will fill in the allowed time.
Assess the quality of the resulting part.
Optimize the location of the injection gate.
To access MoldflowXpress, click MoldflowXpress Analysis Wizard on the Mold
Tools toolbar, or click Tools, MoldflowXpress.
For more information, click Help, MoldflowXpress Help.
SolidWorks 2005 Whats New 5-5
Mold Folders
As in previous releases, the Cavity Surface Bodies folder , Core Surface Bodies
folder , and Parting Surface Bodies folder are created automatically when you use
various mold tools, and the appropriate surfaces are added automatically to the folders.
Now, if you want to define a mold using surfaces that were not created with mold tools,
you can create the mold folders manually, then add the surfaces to the folders. To create
the mold folders manually, click Insert Mold Folders on the Mold Tools toolbar, or
click Insert, Molds, Insert Mold Folders.
Move Face
With the new Move Face tool, you can offset, translate, and rotate faces and features
directly on solid or surface models.
To offset a face:
1 Open \mold_tools\boss.sldprt.
2 Click Move Face on the Mold Tools toolbar, or click Insert, Face, Move.
3 In the PropertyManager, under Move Face:
a) Select Offset.
b) Select the curved face of one of the bosses
for Face(s) to move .
c) Set Distance to 5.
4 Click OK .
The selected face is offset the specified distance.
The radius of the curved face increases.
Face to move
Offset face Original boss
Chapter 5 Mold Tools
5-6
To translate a face:
1 Click Move Face on the Mold Tools toolbar, or click Insert, Face, Move.
2 In the PropertyManager, under Move Face:
a) Select Translate.
b) Select the curved face of another boss for
Face(s) to move .
c) Set Distance to 5.
3 Under Parameters, for Direction
reference , select the long edges of the boss,
as shown.
4 Under Move Face, select Flip direction.
5 Click OK .
The selected face is translated the specified distance. The radius of the curve of the
face remains the same.
To rotate a face:
1 Click Move Face on the Mold Tools toolbar, or click Insert, Face, Move.
2 In the PropertyManager, under Move Face:
a) Select Rotate.
b) Select the curved face of another boss for
Face(s) to move .
c) Set Draft Angle to 20.
3 Under Parameters, for Axis reference ,
select the back edge of the boss.
Face to move
Direction reference
Original boss Translated face
Face to move
Axis reference
SolidWorks 2005 Whats New 5-7
4 Click OK .
The selected face is rotated by the specified angle.
Parting Lines
Parting line functionality has been enhanced, so you can create:
Multiple parting line features in a single part.
Partial parting line features.
Parting line features that contain errors, reported as warnings.
To make parting lines easier to define, you can automatically split straddle faces found
during draft analysis, either along the +/- boundary or at a specified draft angle. You can
also split a face by selecting a:
Sketch segment.
Pair of vertices.
Spline on a surface (see Splines on Surfaces on page 2-16).
Additionally, parting line features are always visible, even when they are not selected.
To automatically split straddle faces:
1 Open \mold_tools\parting_line.sldprt.
2 Click Parting Lines on the Mold Tools toolbar, or click Insert, Molds, Parting
Line.
3 In the PropertyManager, under Mold Parameters:
a) Select Top Plane in the flyout FeatureManager design tree
for Direction of Pull .
b) Set Draft Angle to 1.
c) Click Draft Analysis.
Note that the spherical surface is identified as a straddle face (it
has both positive and negative draft).
You can also select features (such as Extrudes and Cut-Extrudes) to
offset, translate, and rotate with Move Face .
Original boss Rotated face
Chapter 5 Mold Tools
5-8
4 Under Mold Parameters, select Split faces.
The spherical face is split.
5 Select the new edge in the graphics area.
In the PropertyManager, the edge appears under Parting Lines.
6 Click OK .
To split a face by selecting a sketch segment:
1 Click View, Sketches to make sketches visible.
2 In the FeatureManager design tree, right-click Parting Line1 and select Edit Feature.
3 In the PropertyManager, click in Entities To Split, and select
the sketch segments on the front face of the part.
The new edges appear under Parting Lines.
4 Under Parting Lines, select each of the three redundant
edges from the list, and press Delete for each edge.
5 Click OK .
To split a face by selecting a pair of vertices:
1 In the FeatureManager design tree, right-click Parting Line1 and select Edit Feature.
2 In the PropertyManager, click in Entities To Split.
3 Rotate the part so you can see the back face.
4 Select the two vertices as shown.
A parting line segment appears.
5 Under Parting Lines, select each of the three redundant
edges from the list, and press Delete for each edge.
6 Click OK .
SolidWorks 2005 Whats New 5-9
Parting Surfaces
The parting surface functionality has been enhanced so you can:
Display a callout to show the minimum radius of curvature.
Use advanced selection tools, previously available only in the Parting Line
PropertyManager.
To create a parting surface manually:
1 Open \mold_tools\box02.sldprt.
2 Click Parting Surfaces on the Mold Tools toolbar, or click Insert, Molds, Parting
Surface.
3 In the PropertyManager, under Mold Parameters,
select Top Plane in the flyout FeatureManager design
tree for Direction of Pull .
4 Under Parting Line, select the edge shown for
Edges .
In the PropertyManager, the selection tools appear
under Parting Line. In the graphics area, the edge
highlights and a red handle appears.
5 In the PropertyManager, under Parting Line, click
Select next edge if necessary, to change the
direction of the red handle, as shown.
6 Click Add selected edge to add the next edge.
7 Continue the parting line. Click Select next edge as needed, to choose edges
along the outer perimeter of the part; click Add selected edge to add the edges.
The callout indicates the minimum radius on the parting surface.
8 Click OK .
If you select Zoom to the selected edge , the image crops to the
relevant area each time you click Add selected edge .
Chapter 5 Mold Tools
5-10
Planar Surface from Co-planar Loops
You can construct a planar surface from two or more co-planar loops. Select parting line
features or edges of other features to define the loops.
To construct a planar surface from co-planar loops:
1 Open \mold_tools\cups.sldprt.
The rectangle (Sketch6) and the top faces of the four cups are in the same plane.
2 Click Planar Surface on the Surfaces toolbar, or click Insert, Surface, Planar.
3 In the PropertyManager, for Bounding Entities , select the following in the flyout
FeatureManager design tree:
Parting Line1 through Parting Line4.
Sketch6 (the rectangle).
4 Click OK .
A planar surface is created, bounded by the rectangle and the edges of the four cups.
SolidWorks 2005 Whats New 5-11
Tooling Splits
You can create a tooling split for multiple bodies.
To create a tooling split for a multibody part:
1 Open \mold_tools\cups2.sldprt.
2 Click Tooling Split on the Mold Tools toolbar, or click Insert, Molds, Tooling
Split.
In the graphics area, for the sketch plane, select the flat surface.
3 Sketch a rectangle approximately as shown.
4 Close the sketch.
5 Click Isometric on the Standard Views toolbar.
6 In the PropertyManager, under Block Size, set Depth in Direction 2 to 40.
Sketch a rectangle
Chapter 5 Mold Tools
5-12
7 Under Parting Surface, click in Parting Surface Bodies , then select the flat
surface shown.
8 Click OK .
The tooling split is complete. ToolingSplit1[1] and Tooling Split1[2] appear in the
Solid Bodies folder in the FeatureManager design tree.
You can use Move/Copy Bodies on the Features toolbar to
separate the tooling split bodies to facilitate viewing them.
SolidWorks 2005 Whats New 5-13
Shut-Off Surfaces
Shut-off surfaces have been enhanced so you can now fill telescopic shut-off areas. You
can also:
Specify a parting line feature as a selection.
Use advanced selection tools, previously available only in the Parting Line
PropertyManager.
Select Show Preview.
To create a shut-off surface:
1 Open \mold_tools\box01.sldprt.
2 Click Shut-off Surfaces on the Mold Tools toolbar, or click Insert, Molds,
Shut-Off Surfaces.
The edges of the area requiring shut-off are highlighted, and a callout for the shut-off
surface type appears. In the PropertyManager, the selected edges appear in Edges .
3 In the PropertyManager, under Edges , select Show Preview.
Chapter 5 Mold Tools
5-14
4 Click Contact in the callout to change it to Tangent, and if necessary, click the red
arrow to change the preview as shown.
5 Click OK .
The shut-off surface appears.
Undercut Detection
For parts with non-planar parting lines, you can specify to use the parting line during
Undercut Detection, which produces more accurate results.
SolidWorks 2005 Whats New 6-1
6
Weldments
This chapter describes enhancements to weldments in the following areas:
Cut lists
Structural members along arcs
Weldment trimming
Weldment properties
Chapter 6 Weldments
6-2
Cut Lists
Cut List Folder
In the FeatureManager design tree, the Solid Bodies folder is renamed to Cut list
when the first weldment feature is inserted.
Automatic Cut List
You can generate a cut list automatically.
To generate a cut list automatically:
1 Open \weldments\welded_frame.sldprt.
2 Click Structural Member on the Weldments toolbar, or click Insert, Weldments,
Structural Member.
3 In the PropertyManager, under Selections, select:
Iso in Standard.
Square tube in Type.
30 x 30 x 2.6 in Size.
Each line in the sketch for Path segments.
4 Under Settings, select Apply corner treatment and click End Miter .
5 Click OK .
The Cut list folder appears in the FeatureManager design
tree. The (4) indicates the number of items in the cut list. The
icon indicates that the cut list needs to be updated.
6 Expand the Cut list folder .
The four segments of Structural Member1 are listed.
7 Right-click the Cut list folder , and select Update.
The segments sort into two sub-folders. The two identical side segments are grouped in
one Cut-List-Item folder, and the identical top and bottom segments are grouped in the
other Cut-List-Item folder. The icon indicates that the cut list is up-to-date.
Although you generate the cut list automatically, you manually
specify when to update it. This enables you to make many changes,
then update the cut list once. However, the cut list updates
automatically when you open a drawing that references the cut list.
Automatic is on by default for cut lists in new weldment parts. To
turn it off, right-click the Cut list folder and clear Automatic.
SolidWorks 2005 Whats New 6-3
Structural Members Along Arcs
You can create structural member features along arc segments. Previously, only straight
lines were supported. You can create the arc segment body as a separate body, or you can
merge it with adjacent segment bodies to create one continuous segment.
To create structural members along arc segments:
1 Open \weldments\welded_arc.sldprt.
2 Click Structural Member on the Weldments toolbar, or click Insert, Weldments,
Structural Member.
3 In the PropertyManager, click Keep
Visible .
4 Under Selections, select:
Iso in Standard.
Square tube in Type.
30 x 30 x 2.6 in Size.
Each sketch segment shown for Path
segments.
Merge arc segment bodies.
5 Click OK .
6 For the next structural member, select
each sketch segment shown for Path
segments.
7 Clear Merge arc segment bodies.
8 Click OK .
9 Click Cancel to close the
PropertyManager.
10 In the FeatureManager design tree,
expand the Cut list folder .
For Structural Member1, because Merge
arc segment bodies was selected, one
segment appears. For Structural
Member2, because Merge arc segment
bodies was cleared, five individual
segments appear.
Select these sketch segments for
the first structural member:
Select these sketch segments for
the second structural member:
Chapter 6 Weldments
6-4
Weldment Trimming
The Trim/Extend feature is improved so you can:
Trim both ends of a structural member at once by selecting more than one trimming
boundary.
Create more accurate trims with round pipes.
Preview trimmed features before accepting them in the PropertyManager.
To trim with more than one planar face:
1 Open \weldments\weld_trim_01.sldprt.
2 Click Structural Member on the Weldments toolbar, or
click Insert, Weldments, Structural Member.
3 In the PropertyManager, under Selections, select:
Iso in Standard.
Square tube in Type.
40 x 40 x 4 in Size.
Each line shown for Path segments.
4 Click OK .
Three cross members appear.
5 Click Trim/Extend on the Weldments toolbar, or click Insert, Weldments,
Trim/Extend.
6 In the PropertyManager, under Corner Type, select End Trim .
7 Under Bodies to be Trimmed, select the three cross members you just created.
8 Under Trimming Boundary, select:
Planar face.
The two faces shown for Faces/Bodies.
Preview.
9 Click OK .
The three cross members are trimmed at both ends.
Select these lines:
Face <1> Face <2>
Trimming Boundaries
SolidWorks 2005 Whats New 6-5
To trim with round pipe segments:
1 Open \weldments\weld_trim_02.sldprt.
2 Click Structural Member on the Weldments toolbar, or click Insert, Weldments,
Structural Member.
3 In the PropertyManager, under Selections, select:
Iso in Standard.
Pipe in Type.
33.7 x 4.0 in Size.
Each sketch segment shown for Path segments.
4 Click OK .
5 Click Trim/Extend on the Weldments toolbar, or
click Insert, Weldments, Trim/Extend.
6 In the PropertyManager, under Bodies to be Trimmed,
select the front pipe segment in the structural member
that you just created.
Note that the segment intersects two segments of Structural Member1.
7 Under Trimming Boundary, select:
Bodies.
The two bodies shown for Faces/Bodies.
Preview.
Select these sketch segments:
Trimming Boundaries
Chapter 6 Weldments
6-6
8 Click OK .
The end of the selected pipe segment is trimmed to fit up to the two segments of
Structural Member1.
9 Hide Structural Member1, then rotate the part so you can see the trimmed shape.
Weldment Properties
The user interface for weldment properties (the Weldment dialog box) was updated in
the same manner as the Custom Properties user interface. See Custom Properties on
page 4-2. Additionally, global variables and linked dimension names now appear under
Value / Text Expression in the Weldment properties dialog box. See Global
Variables on page 4-5 and Linked Values on page 4-7. Access the Weldment dialog
box in the same way as in SolidWorks 2004 (right-click the Weldment feature in
the FeatureManager design tree).
SolidWorks 2005 Whats New 7-1
7
Assemblies
This chapter describes enhancements to assemblies in the following areas:
Assembly performance
Exploded views
External references
General enhancements
Flexible sub-assemblies
Interference detection
Chapter 7 Assemblies
7-2
Assembly Performance
Level of Detail in Dynamic Views
In Performance options and Large Assembly Mode options, the Remove detail during
zoom/pan/rotate option has been replaced by the Level of detail slider.
To change the level of detail shown in views during zoom, pan, and rotate:
1 Click Options on the Standard toolbar, or click Tools, Options.
2 On the System Options tab, select one of the following:
Performance. Sets options for all assemblies.
Large Assembly Mode. Sets options for only large assemblies.
3 For Level of detail:
Move the slider along the scale from More (slower) to Less (faster).
- or -
Move the slider to Off (which is the equivalent of selecting the old Remove detail
during zoom/pan/rotate option).
4 Click OK.
Suspend Automatic Rebuilds in Assemblies
You can defer the update of assemblies until you are ready to rebuild the assembly. By
deferring the update, you can make many changes, then rebuild the assembly once. The
assembly still rebuilds automatically, if necessary, for internal updates and to protect the
integrity of the model.
To defer the update of assemblies:
Right-click the assembly name at the top of the FeatureManager design tree, and select
Suspend Automatic Rebuild.
(Rebuild Suspended) appears in the status bar.
To manually update when in Suspend Automatic Rebuild mode,
click Rebuild on the Standard toolbar.
To turn off the option, right-click the assembly name at the top of the
FeatureManager design tree, and clear Suspend Automatic
Rebuild.
You must reset the option every time you load the assembly
document.
SolidWorks 2005 Whats New 7-3
Exploded Views
The Explode dialog has been moved to the PropertyManager.
You now create exploded views by selecting and dragging parts in the graphics area
instead of defining the explode steps in a dialog box.
You can evenly space exploded stacks of components (hardware, washers, and so on) with
the new Auto-space option.
You can add a new component to existing explode steps. This is useful if you add a new
part to an assembly which already has an exploded view.
If a sub-assembly already has an exploded view, you can reuse that view in the top level
assembly.
To create an exploded view:
1 Open \assemblies\Oil Pump\Oil Pump.sldasm.
2 Click Exploded View on the Assembly toolbar, or click Insert, Exploded View.
3 In the graphics area, select the retaining ring.
A manipulator appears in the graphics area. Retaining Ring<1>
appears under Settings in the PropertyManager.
4 Move the pointer over the head of the vertical green arrow of the
manipulator.
The pointer changes to .
5 Drag the green arrow of the manipulator down to explode the retaining ring in the
vertical direction, and position as shown.
You can drag the yellow sphere in the center of the
manipulator to move the manipulator to a different
location. If you drop the manipulator on a feature,
an axis of the manipulator aligns with the feature.
Manipulator
Retaining ring
Chapter 7 Assemblies
7-4
To auto-space components:
1 In the flyout FeatureManager design tree, select Cover<1> and Gear<1>.
2 In the PropertyManager, under Options, select Auto-space components after drag.
3 Move the pointer over the head of the blue arrow of the manipulator, and drag to
position the components as shown.
When you drop the components in the position shown, Cover remains where you drop
it, and the software automatically spaces Gear a distance further along the same axis.
4 In the flyout FeatureManager design tree, select Housing<1>, Outer Rotor<1>, and
Inner Rotor<1>.
5 Move the pointer over the head of the blue arrow of the manipulator, and drag back to
position the components.
The components are spaced automatically.
You can change the autospace distance. In the PropertyManager,
under Options, move the Adjust the spacing between chain
components slider.
Drop position
Automatic spacing
SolidWorks 2005 Whats New 7-5
You can attach a component to existing explode steps. For example, you can add the
retaining ring to the explode step with the gear and cover.
To attach a component to an existing explode step:
1 In the PropertyManager, under Explode Steps, right-click Chain1 and select Edit
Step.
Under Settings, the components or Chain1 are listed in Component(s) of the
explode step .
2 Select the retaining ring.
Retaining Ring<1> is added to Component(s) of the explode step .
3 Click Apply to preview the change, then click Done.
The retaining ring maintains its downward explode direction, but now also follows the
forward explode direction of Chain1.
4 Click OK .
In SolidWorks 2005, collapse and explode the view in the same way
as in previous releases. Right-click in the graphics area and select
Collapse, or see the SolidWorks Online Users Guide for
information on Explode, Animate Explode and Animate Collapse.
Chapter 7 Assemblies
7-6
External References
You now have the ability to not create external references when designing in the context
of an assembly. If you select Do not create external references, no in-place mate is
created when you create a new component. Also, external references are not created when
you reference the geometry of other components, such as when you use Convert Entities
or Offset Entities, or extrude Up to Vertex of another component.
To specify that external references not be created:
Click Do not create external references on the Assembly toolbar.
- or -
Click Tools, Options, System Options, External References, and select Do not
create references external to the model.
General Enhancements
Assignable Mass Properties
You can now assign mass properties to a part or assembly. This is useful when you create
a simplified representation of a component, and want to assign the correct mass to the
component. See Mass Properties on page 4-12.
Managing Files in a Shared Environment
The Reload tool on the Standard toolbar brings up a new dialog box for managing
files in a shared environment. You can reload specific components of an assembly, and
you can determine if read-only files in your session have been modified on disk or are
available for write. See Reload on page 1-15.
Creation and Management of Assembly Component Configurations
You can now create and manage configurations for components (sub-assemblies and
parts) from the FeatureManager design tree of the top level assembly. See Creation and
Management of Assembly Component Configurations on page 8-4.
You can switch Do not create external references off and on as you
work in an assembly, to create external references for some
components, but not for others.
SolidWorks 2005 Whats New 7-7
Flexible Sub-Assemblies
You can create flexible sub-assemblies without having to create separate configurations in
the sub-assembly file. Previously, for each instance of the sub-assembly where you
wanted a different position of components, you had to create a separate configuration.
Now, you can change a sub-assembly from Rigid to Flexible from the parent assembly
without creating configurations in the sub-assembly. You can insert more than one
instance of the sub-assembly in the same configuration of the parent assembly. You can
make some instances rigid and others flexible, and the different instances can have
different positions of the sub-assembly components.
To create flexible sub-assemblies:
1 Open \assemblies\Control Panel\control_panel.sldasm.
The assembly contains three instances of sub-assembly knob_and_base.sldasm. Note
that you cannot rotate the knobs on the sub-assemblies.
2 In the FeatureManager design tree, right-click the second instance of the sub-assembly
(knob_and_base<2>), and select Properties.
3 In the dialog box, under Solve as, select Flexible, then click OK.
The sub-assembly is now flexible. In the FeatureManager design tree, the icon for the
assembly changes to .
4 In the graphics area, rotate the knob of knob_and_base<2>.
Chapter 7 Assemblies
7-8
Interference Detection
Interference detection has been enhanced so you can:
Display the true volume of interference as a shaded volume.
Change the display settings of the interfering and non-interfering components to see
the interference better.
Select to ignore interferences that you want to exclude, such as press fits,
interferences of threaded fasteners, on so on.
Choose to include interferences between bodies within a multibody part.
Choose to treat a sub-assembly as a single component, so that interferences between
the sub-assemblys components are not reported.
Distinguish between coincidence interferences and standard interferences.
To check for interferences in an assembly:
1 Open lens_frame.sldasm.
2 Click Interference Detection on the Assembly toolbar, or click Tools,
Interference Detection.
3 In the PropertyManager:
Under Selected components, leave lens_frame.sldasm in Components to
Check.
Under Options, select Make interfering parts transparent.
Under Non-interfering Components, select Use current.
4 Under Selected Components, click Calculate.
Four interferences are detected, and are listed under Results. The volume of each
interference appears to the right of each listing.
Previously, multiple interferences between a pair of parts were
sometimes reported as one interference. In SolidWorks 2005, each
interference volume is reported separately. This can result in more
interferences being reported.
When you select an interference under Results, it highlights in red in
the graphics area.
SolidWorks 2005 Whats New 7-9
To examine the results:
1 Under Results, select the long horizontal interference, then click to expand.
The interference is between the bottom corner of frontplate and a fillet on baseplate.
This is a valid interference, which can be fixed later by adding a chamfer to the edge of
frontplate.
2 Under Results:
Select another interference, and click to expand.
Right-click the interference and select Zoom to selection.
3 Under Non-interfering Components, select Wireframe.
The interference is between a countersunk bolt and a hex nut.
Examination of the interference reveals that the interference is
between the threads of the two components. The bolt and nut
are specified correctly, so you want to ignore this interference.
4 Under Results, with the interference still selected, click
Ignore.
The interference disappears from the Results list.
5 Repeat steps 2 and 4 for the remaining interferences between a bolt and a nut.
6 Click OK to close the PropertyManager.
If you want to show ignored interferences in the Results list, select
Show ignored interferences under Options.
Chapter 7 Assemblies
7-10
SolidWorks 2005 Whats New 8-1
8
Configurations
This chapter describes enhancements to configurations in the following areas:
Configurable tolerances
Creation and management of assembly component configurations
Configurable materials
Flexible sub-assemblies
Chapter 8 Configurations
8-2
Configurable Tolerances
Tolerances assigned to dimensions are now configurable in the Dimension
PropertyManager and design tables.
To configure a tolerance in the Dimension PropertyManager:
1 Open \configurations\bracket_plate.sldprt.
The part has two configurations, rough and machined, that have identical dimensions.
Rough is the active configuration.
2 In the graphics area, select the diameter dimension, 25.
3 In the PropertyManager, under Tolerance/Precision:
Select Symmetric in Tolerance Type .
Enter 5 for Maximum Variation .
Click Configurations, select This configuration, then click OK.
4 Click OK .
5 In the graphics area, select the width dimension 50.
6 In the PropertyManager, under Tolerance/Precision:
Select Bilateral in Tolerance Type .
Enter 10 for Maximum Variation .
Enter 5 for Minimum Variation .
Click Configurations, select This configuration, then click OK.
7 Click OK .
The tolerances appear in the rough configuration, but not in the machined
configuration.
SolidWorks 2005 Whats New 8-3
To configure tolerances in a design table:
1 Click Design Table on the Tables toolbar, or click Insert, Design Table.
2 Under Source, select Auto-create.
3 Click OK .
A Design Table is created that includes the following tolerances for the rough
configuration:
For the width dimension: $TOLERANCE@D1@Extrude2, with a value of
BILATERAL;10.000000;-5.000000.
For the diameter dimension: $TOLERANCE@D1@Sketch4, with a value of
SYMMETRIC;5.000000.
The values for the machined configuration are NONE.
4 Type values for machined:
For $TOLERANCE@D1@Extrude2, type Symmetric;5.
For $TOLERANCE@D1@Sketch4, type Symmetric;2.
5 In the design table, click in cell E2.
6 In the graphics area, double-click the diameter dimension, 25.
A column is added to the design table for parameter D1@Sketch4, with a value of 25
for rough.
7 For machined, type 35.
8 Click in the graphics area to close the design table.
The dimension and tolerance values for the two configurations update in the graphics
area.
rough configuration machined configuration
Chapter 8 Configurations
8-4
Creation and Management of Assembly Component Configurations
You can create configurations of assembly components from the FeatureManager design
tree, without opening the assembly component in its own window. The configurations are
still stored in the file of the component for which the configuration was created.
You can also switch configurations of a component from the FeatureManager design tree
of the assembly. You can switch configurations for more than one component at a time if
they have configurations with the same name.
To create or switch configurations, you must be editing the top-level assembly. The
component can be at any level in the FeatureManager design tree.
To switch a component to another configuration:
1 Open \configurations\vise\vise.sldasm.
2 If the Open External Referenced documents dialog box appears, select Open any
documents which have changed, then click OK.
3 In the FeatureManager design tree, hold down Ctrl and select jaw1 and jaw2.
4 Right-click and select Properties.
5 In the dialog box, under Referenced configuration, select Use named configuration.
6 Select Small.
7 Click OK.
The configurations of jaw1 and jaw2 change to Small in the graphics area and in the
FeatureManager design tree.
SolidWorks 2005 Whats New 8-5
To add configurations to components:
1 In the FeatureManager design tree:
a) Expand rest handle.
b) Right-click connector, and select Add Configuration.
2 In the PropertyManager:
a) Under Configuration Properties, type Long in Configuration name.
b) Under Advanced Options, select Use configuration specific color.
c) Click Color.
3 In the dialog box, select red , then click OK.
4 Expand Parent/Child Options.
A simplified tree displays connector and all related components from the same branch
of the FeatureManager design tree.
5 Select vise, rest handle, and connector.
6 Click OK .
New configurations named Long are created in connector.sldprt, rest
handle.sldasm, and vise.sldasm, and become the active configurations in the
FeatureManager design tree. The connector changes to red in the graphics area. You
can edit connector.sldprt later to define different dimensions and properties in the
new configuration.
Configurable Materials
You can specify a different material for each configuration of a part. When you specify a
material for a part, you can select whether the material applies to All configurations, This
configuration, or Specified configurations.
Flexible Sub-Assemblies
In assemblies, you can create flexible sub-assemblies without creating separate
configurations in the sub-assembly file. See Flexible Sub-Assemblies on page 7-7.
Chapter 8 Configurations
8-6
SolidWorks 2005 Whats New 9-1
9
Drawings
This chapter describes enhancements to drawings in the following areas:
Aligned section views
Comparing drawings
Crop views
Detached drawings
Detail views
Lightweight drawings
OLE objects
Options
Projected views
Section views
User interface
Chapter 9 Drawings
9-2
Aligned Section Views
You can use more than two lines to create an aligned section view. The lines must be
connected at an angle and cannot form multiple contours.
Comparing Drawings
Use DrawCompare to compare all entities between two drawing documents. The
differences between the drawings are displayed in color codes. Click Tools,
DrawCompare to access the tool.
Crop Views
The Crop View menu item has been removed from the Tools menu, but it is still available
at Insert, Drawing View, Crop.
Detached Drawings
When you load a model in a detached drawing view, all unsuppressed models in the
drawing document are loaded (including models on different sheets), regardless of
whether the models are related. This ensures that all models are updated when you make a
change.
Detail Views
You can create a detail view of a detail view or of a crop view. The second detail view uses
the scale relative to the original model, not relative to the first detail or crop view.
To create an aligned section view with more than two lines, you must
sketch the lines first, then click Aligned Section View .
1:1 4:1 2:1
SolidWorks 2005 Whats New 9-3
Lightweight Drawings
When you select a lightweight component in a drawing, it is no longer set to resolved. In
previous versions of the SolidWorks software, the component became fully resolved.
OLE Objects
When you insert an OLE object into a drawing, the object is placed:
On top of geometry
Beneath annotations, tables, and sketches
In previous versions, OLE objects were placed on top of geometry, annotations, and so on.
Options
In Tools, Options, System Options, Drawings, new and deleted options include:
Option Status Notes
Keyboard movement
increment
New Specifies the unit value of movement
when you use the arrow keys to move
(nudge) drawing views, annotations, or
dimensions.
Display drawing view
borders
Deleted See Drawing Views on page 9-6.
Dynamic drawing view
activation
Deleted The view closest to the pointer is
activated automatically when you create
entities such as sketches, annotations, or
dimensions.
SolidWorks 2005: Image covers the
model, not the dimension
SolidWorks 2004: Image covers
the model and a dimension
Chapter 9 Drawings
9-4
Projected Views
You can create an isometric projected view by moving the pointer to a corner of the parent
view before placing the view.
Section Views
Exclude Fasteners from Section Views
When you create a section view of an assembly drawing, you can exclude fasteners from
being sectioned. Fasteners include any item inserted from SolidWorks Toolbox (nuts,
bolts, washers, and so on). You can also designate any component as a fastener so it will
not be sectioned.
To exclude fasteners from a section view:
1 Open \drawings\testAssem1.slddrw from the File Explorer .
2 In Drawing View2, select the sketch line.
3 Click Section View on the Drawing toolbar, or
click Insert, Drawing View, Section.
4 In the dialog box, select Exclude fasteners.
Note that you can also select Flip direction to change
the orientation of the view.
5 Click OK.
6 Click in the drawing sheet to place the section view.
The view shows a section view of the part but not of the fasteners.
Section Views and Aligned Section Views
You can pre-select sketch entities that belong to the drawing sheet to create section views
and aligned section views. The sketch entities do not have to belong to an existing drawing
view.
Additionally, you can create section views or aligned section views from:
Crop views
Detail views
Exploded views (the exploded view must be an orthographic view)
To designate any component as a fastener, open the component and
click File, Properties. In the dialog box on the Custom tab, select
IsFastener in Property Name, and type 1 for Value / Text
Expression.
SolidWorks 2005 Whats New 9-5
User Interface
Drawing Sheets
Adding Drawing Sheets
When you add a new drawing sheet to an existing drawing, the Sheet Properties dialog
box no longer appears. Instead, the new sheet properties are based on the active sheet.
Delete
To delete a drawing sheet, right-click a sheet tab or sheet icon in the FeatureManager
design tree and select Delete. You can also right-click anywhere on the sheet (except in a
drawing view) and select Delete.
To prevent accidentally deleting a drawing sheet, you can no longer delete a sheet by
clicking an empty area of the sheet and pressing Delete.
Lock Sheet Focus
Double-click anywhere in a drawing sheet (except in a drawing view) to toggle between
Lock Sheet Focus and Unlock Sheet Focus.
Re-order
You can re-order drawing sheets by dragging:
Sheet names in the FeatureManager design tree.
Sheet tabs at the bottom left corner of the drawing document. Drag a tab (the pointer
changes to ) to another tab. To re-order multiple sheets, hold down Ctrl to select
the tabs, then release Ctrl before you drag.
Chapter 9 Drawings
9-6
Drawing Views
Borders
Border colors. New border colors indicate the different states of a drawing view.
Detached drawings no longer have blue borders.
Empty views and predefined views have a dotted black line border when no model
geometry is present. After a model is inserted into the view, the borders disappear.
Dynamic border activation. When you create a sketch, dimension,
or annotation that belongs to a drawing view, the border highlights
in a pink dotted line with solid corners.
Parent and child view borders. When you click any of the
following, the parent view borders are highlighted:
Child views
Section lines
Detail circles
Resizing borders. You can no longer resize a drawing view border. The borders are
tightly fitted around the view by default. If you add sketch entities to a drawing view, the
border automatically resizes to include these items. The border does not resize to include
dimensions or annotations.
Component and View Commands
When you right-click model geometry in a drawing view, the shortcut menu shows
component and view information. Previously, only component information was shown.
Drawing view borders from previous releases of the SolidWorks
software do not automatically resize.
Green dotted line
indicates the view is
selected.
Green dotted line with solid
corners indicates the view is
selected and locked.
Pink dotted line with solid
corners indicates the view
is locked.
SolidWorks 2005 Whats New 9-7
Creating Child Views
If you create a child view in a drawing with only one drawing view, the SolidWorks
software automatically creates the child view from the existing view, regardless of
whether it was selected.
Additionally, when you create any type of child view (section view, detail view, and so
on), you do not have to pre-select an existing view before you click the drawing view tool.
Deleting Views
To delete a drawing view, you can:
Select model geometry in a drawing view and press Delete.
Right-click model geometry in a drawing view and select Delete.
With either method, you are asked to confirm the deletion.
Lock View Focus
Double-click a drawing view to toggle between Lock View Focus and Unlock View
Focus.
Lock View Position
After you position a drawing view, right-click anywhere in the drawing view and select
Lock View Position to fix the drawing view in place. To release the drawing view, right-
click the drawing view and select Unlock View Position.
Moving Drawing Views
You can click and drag many entities (including edges, vertices, cosmetic threads, and so
on) in a drawing view to move the view. The pointer includes the pan icon, , to
indicate that you can use the selected entity to move the view. You can also select a
drawing view, then move (nudge) it with the arrow keys. See Options on page 9-3.
Names
You can rename drawing views. In the FeatureManager design tree, click-pause-click the
drawing view name and then type the new text.
Overlapping Drawing Views
If you select a drawing view that overlaps another drawing view, the view whose center is
closest to the pointer is selected.
Chapter 9 Drawings
9-8
PropertyManagers
Click anywhere in a drawing view (including model geometry) to display the drawing
view PropertyManager. Previously, you had to click within the drawing view, but outside
the model geometry to activate the drawing view PropertyManager.
In drawing view PropertyManagers, you can select a predefined scale and assign it to the
view.
Selection
When you box-select one or more drawing views that do not have dimensions or
annotations, the drawing views are selected. Otherwise, the dimensions and annotations
are selected, not the drawing views.
Edges
When you select an edge in a drawing, the entire line is highlighted if all of the line
segments are collinear. This behavior does not apply to components in an assembly
drawing that are mated to form a collinear edge.
To override this behavior, hold down Shift, then click an edge.
Original part
SolidWorks 2005: Entire
collinear edge is highlighted
SolidWorks 2004: Only the
selected edge is highlighted
SolidWorks 2005 Whats New 9-9
FeatureManager Design Tree
New icons in the FeatureManager design tree identify the drawing item:
Sketches
Selection
You can select a sketch anywhere in the drawing - the sketch does not need to belong to a
drawing view. The drawing view does not need to be active or have locked focus.
Snapping and Inferencing
When you drag a sketch point in a drawing, you can snap or infer to all visible sketch
points on the sheet.
Toolbars
Two new buttons have been added to the Drawing toolbar:
Previously, these tools were available from the Insert menu only.
Aligned Section View Empty View
Alternate Position View Horizontal Break
Auxiliary View Model View
Blocks Predefined View
Broken-out Section View Projected View
Crop View Section View
Detail View Vertical Break
Horizontal Break
Vertical Break
Chapter 9 Drawings
9-10
SolidWorks 2005 Whats New 10-1
10
Detailing
This chapter describes enhancements to detailing in the following areas:
Annotations
Autodimension
Bills of materials
Design Library
Insert model items
Options
Tables
Toolbars
Chapter 10 Detailing
10-2
Annotations
Alignment
Annotations are aligned based on the baseline of the text. Previously, leaders and text
boxes were used to align annotations.
When you select Space Evenly Across and Space Evenly Down, annotations are spread
evenly across based on the first and last selected annotation in the group. Previously,
annotations were spread based on the distance between the first and second entities in the
group.
Area Hatch/Fill
The Area Hatch/Fill dialog box has moved to the PropertyManager. All previous
functionality is retained. Additionally:
You do not have to select an area to fill before using the Area Hatch/Fill tool.
You can click in a closed region bounded by model edges or sketch entities to create
an area hatch or fill that covers the entire region. Previously, you had to select
individual boundaries and you could not apply an area hatch or fill to a region
bounded by a combination of model edges and sketch entities.
If you change the region boundaries, (for example, if you add a sketched rectangle
that you want to exclude from the area hatch or fill), you can right-click and select
Recreate Area Hatch to update the area.
When you select an area hatch or fill pattern, the Area Hatch/Fill PropertyManager
appears. A new option, Apply changes immediately, updates the drawing view
immediately with your changes to the pattern. Otherwise, click Apply to update the
drawing view when you want. This improves performance time.
Apply is available only when Apply changes immediately is
cleared.
SolidWorks 2005: Alignment based on the
baseline of the text
SolidWorks 2004: Alignment based on the top of
bounding boxes
SolidWorks 2005 Whats New 10-3
To add an area hatch pattern to a drawing:
1 Open \detailing\crosshatch.slddrw from the File Explorer .
2 Click Area Hatch/Fill on the Annotations
toolbar, or click Insert, Annotations, Area Hatch/
Fill.
3 In the drawing, select the area as shown.
4 Click OK .
Blocks
You can define leader attachment points for all instances of a block. Additionally, the
Definition section of the Block Instance PropertyManager contains the following
functionality:
Edit. Accesses the Block Definition PropertyManager.
Select a block definition. Allows you to change the selected block to a different
block definition. You do not have to delete a block, then insert a new block to
change the definition.
To define a leader attachment point in a block:
1 Open \detailing\block_with_leader.slddrw from the File Explorer .
2 Select the block in the graphics area.
3 In the PropertyManager, under Definition, click Edit.
The Block Definition PropertyManager appears.
4 In the PropertyManager, under Leader Point, set X
coordinate to 62 and set Y coordinate to 34.
The leader point is indicated by .
5 Click OK .
Select this
area
SolidWorks 2005 SolidWorks 2004
Chapter 10 Detailing
10-4
Cosmetic Threads
Cosmetic threads are indicated by the icon in the FeatureManager design tree. If the
cosmetic thread is hidden, it appears as .
You can use the option, Display precise threads, to check all cosmetic threads to
determine if they should be visible or hidden. See Cosmetic Threads on page 10-18.
Datum Target Symbols
When you select No target symbol in the Datum Target PropertyManager, you place
the symbol in the graphics area with one click. Previously, two clicks were required to
place the symbol.
Dimensions
Alignment
You can now use the tools on the Align toolbar to align dimensions.
Configurable Tolerances
When you apply a tolerance to a dimension, you can apply the tolerance to specific
configurations. See Configurable Tolerances on page 8-2.
Display
When you insert or edit a dimension in a drawing, you can select display options
(Parenthesis, Dual dimension, or Inspection dimension) directly from the
PropertyManager.
Modifying Dimensions
You can use the Modify dialog box to access the Add Equation or Shared Values dialog
boxes. See Modifying Dimensions on page 4-3.
Overrides
You can add tolerances to a dimension that you have overridden. In previous releases, you
could not override a dimension value and add a tolerance.
To add a tolerance to an overridden dimension:
1 Open \detailing\hole_callouts.slddrw from the File Explorer .
2 Select the dimension, 96.
3 In the PropertyManager, under Primary Value:
a) Select Override value.
b) Type 95 for the dimension value.
SolidWorks 2005 Whats New 10-5
4 Under Tolerance/Precision:
a) Select Symmetric in Tolerance Type .
b) Type 0.02 for Maximum Variation .
5 Click OK .
The dimension is overridden and includes a tolerance
value. If you clear Override value, the dimension returns
to its original value but retains the tolerance.
Geometric Tolerance Symbols
The dialog box for geometric tolerance symbols offers selections based on the symbol you
choose. Only the attributes that are appropriate for the selected symbol are available. For
example, if you select the concentric symbol, only the diameter attribute is available.
Additionally, symbol selection is easier because you can choose from symbol images
rather than their names.
To insert a geometric tolerance symbol:
1 Open a new drawing.
2 Click Geometric Tolerance on the Annotation toolbar, or click Insert,
Annotations, Geometric Tolerance.
3 In the dialog box:
a) Select Position in Symbol.
b) Type 0.25 for Tolerance 1.
c) Click Diameter .
4 In the PropertyManager, select favorites, leaders, formatting, or layer properties as
necessary.
5 Click in the graphics area to place the symbol.
6 Click OK in either the dialog box or the PropertyManager.
Chapter 10 Detailing
10-6
Halos
When you insert an annotation that is on top of a crosshatch or area hatch pattern, a halo of
space appears around the annotation so it is easier to read. The halo also surrounds leaders,
dimensions, and dimension lines.
Hide/Show Annotations
You can use the Hide/Show Annotations tool to hide or show the following
annotation types:
Highlighting
When you drag the pointer over an annotation, it
dynamically highlights. Previously, annotations
did not highlight.
Halos appear only if the annotations belong to the drawing view.
Auto Balloons Datum Features Revision Symbols
Balloons Datum Targets Revision Tables
Bill of Materials Dowel Pin Symbols Stacked Balloons
Blocks Geometric Tolerances Surface Finish Symbols
Center Marks Hole Tables Weld Symbols
Centerlines Multi-jog Leaders Weldment Cut Lists
Cosmetic Threads Notes
SolidWorks 2005 SolidWorks 2004
SolidWorks 2005 SolidWorks 2004
SolidWorks 2005 Whats New 10-7
Hole Callouts
You can modify hole callouts to include tolerances.
To add tolerances to hole callouts:
1 Open \detailing\hole_callouts.slddrw from the File Explorer .
2 Select the hole callout.
3 In the PropertyManager, under Tolerance/Precision:
a) Select Diameter (1.78) in Callout value.
b) Type 0.02 for Maximum Variation .
c) Select Depth (25.4) in Callout value.
d) Select Symmetric in Tolerance Type .
e) Type 0.03 for Maximum Variation .
f) Select CounterSink Angle (100) in Callout value.
g) Select Symmetric in Tolerance Type .
h) Type 2 for Maximum Variation .
4 Click OK .
The annotation is updated with the new
tolerances.
Library Features
If you insert an annotation into a library feature, the annotation is saved with that feature.
For example, a surface finish symbol attached to a face remains attached to the same face
and at the same relative location when you insert the feature.
Moving Annotations and Drawing Views
You can use the arrow keys to move (nudge) annotations or drawing views. See Options
on page 9-3.
When you insert the annotation into a library feature, either the
annotation itself or its leader must touch the feature to be saved with
the feature.
Chapter 10 Detailing
10-8
Notes
PropertyManager
The following functionality has been added to the Note PropertyManager:
Annotations. You can insert the following annotations in a note: Geometric
Tolerance , Surface Finish , and Datum Feature . See Annotations in
Notes on page 10-10.
Leader display. New display options are available when you attach a leader to a
multi-line note:
If you move the note to either side of the leader, the leader remains in the same
justification, except if you select Attach Leader Nearest. This option attaches the leader
to the top when the text is to the left of the leader, and attaches the leader to the bottom
when the text is to the right of the leader.
Attach Leader Top
Attach Leader Center
Attach Leader Bottom
Attach Leader Nearest
Attach Leader Bottom
Attach Leader Top
Attach Leader Center
SolidWorks 2005 Whats New 10-9
Rich Text Formatting
Notes use rich text formatting so you can format each item in the note independently.
Notes also support stacked text, bulleted and numbered lists, and so on.
To apply rich text formatting to a note:
1 Open \detailing\rich_text.slddrw from the File Explorer .
The note appears without rich text formatting.
2 Double-click the note.
The note is active and the Formatting pop-up toolbar appears.
3 In the note:
a) Double-click the word Notes, then click Bold on the Formatting pop-up
toolbar.
b) Highlight 1/32, then click Stack on the Formatting pop-up toolbar.
c) In the dialog box, under Stack, type 1 for Upper and type 32 for Lower.
d) Click OK.
4 To create a numbered list, select the two lines under Notes, then click Number on
the Formatting pop-up toolbar.
5 Click an empty area of the drawing sheet to close the note.
Chapter 10 Detailing
10-10
Annotations in Notes
When you insert an annotation into a note, you can either select an existing annotation in
the drawing or create a new one in the Note PropertyManager.
To insert an annotation from the Note PropertyManager:
1 Open \detailing\note_symbols.slddrw from the File Explorer .
2 Double-click the first note in the drawing.
3 Select ZZZ.
4 In the PropertyManager, under Text Format, click Surface Finish .
5 In the Surface Finish PropertyManager, type 125 for Minimum Roughness.
6 Click OK .
7 Click OK again to close the Note PropertyManager.
8 Keep note_symbols.slddrw open for the next procedure.
To insert an annotation from a drawing:
1 Open \detailing\note_symbols.slddrw from the File Explorer if you do not have
it open from the previous procedure.
2 Double-click the second note in the drawing.
3 Select ZZZ.
4 Select the note in the drawing sheet.
5 Click OK .
Variables in Notes
When you edit a note that contains a variable, you can either show the variable name or
show the contents of the variable. Click View, Annotation Link Variables to see the
variable name.
To edit the annotation, double-click the annotation and edit it in the
Surface Finish PropertyManager.
To edit the annotation, you must edit the existing annotation in the
drawing sheet. You cannot edit annotations in notes if they were
inserted from an existing annotation. When you edit the existing
annotation, all instances of the annotation are updated in the drawing
and the drawing sheets.
SolidWorks 2005 Whats New 10-11
Selection
All annotation tools are available whether you pre- or post-select an entity in the drawing.
Surface Finish Symbols
When you insert a surface finish symbol, the PropertyManager lists all symbols regardless
of the dimensioning standard. Additionally, improvements to surface finish symbols make
it easier to place the symbols exactly:
You can rotate the symbols to any degree.
Surface finish symbols are placed normal to an edge.
To rotate a surface finish symbol:
1 Open \detailing\surface_finish_symbol.slddrw from the File Explorer .
2 Select the surface finish symbol in the drawing sheet.
3 In the PropertyManager, under Angle, set Angle to 45.
4 Click OK .
SolidWorks 2004: Surface finish
symbol upright and rotated 90
SolidWorks 2005: Surface finish
symbol normal to edge
Chapter 10 Detailing
10-12
Weld Beads
Two types of weld beads are now available: Caterpillar and End Treatment.
To add weld beads to a weldment:
1 Open \detailing\tree_gate.slddrw from the File
Explorer .
2 Zoom in to the lower left corner of the view as
shown.
3 Click Caterpillar on the Annotation toolbar, or
click Insert, Annotations, Caterpillar.
4 In the drawing, select the edge as shown.
5 In the PropertyManager, under Caterpillar:
a) Select Full length in Bead type.
b) Set Bead size to 5.
6 In the graphics area, select the two edges as shown
for Trimming edges. These edges define the
boundaries for the weld bead.
7 Click OK to accept the trimming edges.
8 Click OK again to close the PropertyManager.
The caterpillar edges are trimmed at the corner and
the weld bead is applied.
The button for Weld Symbol has changed to . The End
Treatment tool uses the old Weld Symbol button.
Select this edge
Select these
edges to trim
SolidWorks 2005 Whats New 10-13
To add an end treatment to the weldment:
1 Click End Treatment on the Annotations toolbar, or click Insert, Annotations,
End Treatment.
2 In the PropertyManager:
a) Select the two edges as shown for
Edges .
b) Click ISO type .
c) Click Bead throat thickness and
set the value to 5.
3 Click OK to accept the edges.
4 Click OK again to close the
PropertyManager.
The end treatment is applied to the drawing.
5 Keep tree_gate.slddrw open for the next
procedure.
If you create end treatments or intermittent or partial caterpillar
symbols, you can display and change the dimensions of the welded
and non-welded areas. If you change the dimensions, the symbol
updates.
Select these
edges
Chapter 10 Detailing
10-14
Weld Symbols
When you insert a weld symbol, you can create multiple symbols and change them while
the dialog box is open. You can also move the weld symbol within the model and place the
leader and symbol as necessary.
To insert a weld symbol:
1 Open \detailing\tree_gate.slddrw from the File Explorer if you do not have it
open from the previous procedure.
2 Click Weld Symbol on the Annotations toolbar, or click Insert, Annotations,
Weld Symbol.
3 In the dialog box:
a) Click the Weld symbol underneath the leader line. In the Symbols dialog box,
select Fillet in the symbols list, then click OK.
b) Type 5 in the box to the left of the Weld symbol button to define the size.
4 In the graphics area, select the lower right edge as
shown to attach the leader. Notice that the weld
symbol is attached to the pointer.
5 Click again to place the weld symbol.
6 Click OK.
Select this
edge
SolidWorks 2005 Whats New 10-15
Autodimension
You can use the Autodimension tool to insert reference dimensions into drawing views as
baseline, chain, and ordinate dimensions.
To autodimension a drawing:
1 Open \detailing\bushing.slddrw from the File Explorer .
2 Click Autodimension on the Dimensions/Relations toolbar.
3 In the PropertyManager:
a) Under Entities to Dimension, select All entities in view.
b) Under Horizontal Dimensions, select Baseline in Scheme and set Dimension
placement to Above view.
c) Under Vertical Dimensions, select Ordinate in Scheme and set Dimension
placement to Right of view.
4 Click OK .
Chapter 10 Detailing
10-16
Bills of Materials
Custom Properties
The Column PropertyManager now uses the term Custom Property instead of User
Defined to insert a custom property into a BOM.
Equations and Formulas
Table-based bills of materials now support equations and formulas that were previously
available in Microsoft Excel-based bills of materials only.
To add an equation to a table-based bill of materials:
1 Open \detailing\casting.slddrw from the File Explorer .
The drawing has a bill of materials with a column labeled, COST.
2 Select the COST column by clicking when the pointer changes to .
3 In the Column PropertyManager, under Column Properties:
a) Select Equation.
b) Click Equation Editor.
4 In the dialog box:
a) Under Columns, double-click QTY.
b) Click for multiply.
c) Under Custom properties, double-click Price. The value for Price is included in
each parts custom properties.
d) Select Allow extra characters in column and custom property value to allow
non-numeric text in each cell.
e) Click at the beginning of the equation. The pointer should be before the equation,
'QTY.'*`Price`.
f) Type $ for Text, then click OK to add ''$'' to the equation. The equation appears as
''$'''QTY.'*`Price`.
g) Click OK.
Each cell in the column lists the quantity multiplied by the price per part.
5 Select the last cell in the COST column.
6 In the Cell PropertyManager, select Sum/Total Cell and:
a) Type $ for the box before Sum.
b) Click OK .
The sum of the COST column is displayed as $80.
If you insert a component below the Sum row, the sum does not
update. You must insert a component above the Sum row for it to be
included in the calculation.
SolidWorks 2005 Whats New 10-17
Design Library
Use the Design Library to see previews of saved annotations. You can also drag-and-drop
annotations to and from the Design Library. DXF/DWG files are supported in the Design
Library, but previews are available for DWG files only. See Design Library on page 1-4.
Insert Model Items
The Insert Model Items dialog box has been replaced with the Model Items
PropertyManager, which includes the following new functionality:
Dimension placement. Select Use dimension placement in sketch to place model
dimensions from the part in the same locations in the drawing.
Feature selection. Insert model items for selected features.
Layers. Insert model items for different layers of the drawing.
Hide/show. Use the hide/show pointer while the PropertyManager is active.
The left mouse button moves items, and the right mouse button hides/shows items.
When the Model Items PropertyManager is displayed, hidden model items are gray.
Additionally, when the Model Items PropertyManager and the hide/show pointer are
active, the following options are available:
Delete. Use the Delete key to delete model items.
Drag. Use the Shift key to drag model items to another drawing view.
Copy. Use the Ctrl key to copy model items to another drawing view.
To insert model items:
1 Open \detailing\tool_post.slddrw from the File Explorer .
2 Click Model Items on the Annotation toolbar, or click Insert, Model
Items.
3 In the PropertyManager:
a) Under Dimensions, select Eliminate duplicates.
b) Under Import from, click Selected feature.
c) Under Options, select Use dimension placement in sketch.
4 In Drawing View1, select the two edges as shown.
5 Hover over any of the dimensions. The pointer changes to .
6 Hold down the Shift key and drag the dimension 74.61 to Drawing
View3, located to the right of Drawing View1.
7 Click OK .
Select these
edges
Chapter 10 Detailing
10-18
Options
Cosmetic Threads
A new option, Cosmetic thread display, is available in Tools, Options, Document
Properties, Detailing. When you select High quality, this option checks all cosmetic
threads to determine if they should be visible or hidden. For example, if a hole (not a
through hole) is on the back of a model and the model is in a front view, the cosmetic
thread is hidden.
System performance is slower with this option selected. It is recommended that you clear
this option until you finish placing all annotations.
Line Style
You can define custom line styles, then apply them with the Line Style or Layer
Properties tools. In previous versions of the SolidWorks software, line styles were a
system-wide property. Now they are document-based properties.
To create a line style:
1 Open a new drawing.
2 Click Options on the Standard toolbar, or click Tools, Options.
3 On the Document Properties tab, click Line Style.
4 In the dialog box:
a) Click New.
b) Type whatsnew for the line style name, then press Enter. The name is not case
sensitive.
c) Under Line length and spacing values, clear the default text.
d) Type A,2,-2, where A indicates a normal line, 2 creates a 2mm line width, and -2
creates a 2mm gap between segments.
5 Click Save.
6 In the dialog box:
a) Select Save to the default user line style file. This ensures that the line style is
available for all documents, not just the current document.
b) Select the name of the new line style in the list, then click OK.
7 Click OK to close the Document Properties - Line Style dialog box.
8 Click Line Style on the Line Format toolbar.
The new line style is available.
You can also set a location to save line styles in Tools, Options,
System Options, File Locations. Select Line Style Definitions in
Show folders for and set a file location.
The line style units are based on the units used in the document.
SolidWorks 2005 Whats New 10-19
Toolbars
Align Toolbar
Align Between Lines
The Align Between Lines tool allows you to align annotations evenly between horizontal
or vertical lines. Unlike the Space Evenly Across and Space Evenly Down tools, which
require that you select at least three annotations, the Align Between Lines tool requires
that you select only one annotation and two horizontal or vertical lines.
To align annotations between lines:
1 Open \detailing\align_between_lines.slddrw from the File Explorer .
2 Select all entities in the graphics area.
3 Click Align Between Lines on the Align toolbar, or click Tools, Align, Align
Between Lines.
The annotations are aligned within each rectangle.
Grouping
You can select multiple annotations and group them so they move together when you drag
them. Similarly, you can ungroup annotations so they move independently. Limitations of
grouping include:
If you hold down Shift and drag a dimension in a group, you are asked if you want
to dissolve the group so the annotations move independently.
If you hold down Alt and drag an annotation in a group, the annotation moves
independently.
If you select an annotation within a group, then create a block, only the selected
annotation is included in the block. Grouped annotations are automatically
ungrouped when you create a block. You must hold down Ctrl and select individual
annotations (even if they are grouped) to include them in a block.
When you edit the definition of a block, you cannot create a group of entities within
the block.
To group annotations:
1 Open \detailing\axle_support.slddrw from the File Explorer .
2 Hold down Ctrl and select the two dimensions and note.
3 Click Group on the Align toolbar, or click Tools, Align, Group, Group.
4 Click an empty area of the drawing to clear all of the selections.
5 Drag any annotation in the group.
Chapter 10 Detailing
10-20
The annotations move together as a single entity.
6 Again, click an empty area of the drawing to clear all of the selections.
7 Hold down Alt and drag the dimension 79.
The dimension moves independently of the group.
8 Release Alt, then drag any of the annotations in the group.
The annotations move together as a single entity.
Moved Tools
The following tools have moved from the Drawing toolbar to the Align toolbar:
Align Collinear/Radial .
Align Parallel/Concentric .
Name Changes
The following tools on the Align toolbar have changed names:
To access these tools on the menu, click Tools, Align, and select the tool.
Annotation Toolbar
The Revision Symbol tool has been added to the Annotation toolbar.
The table buttons (Hole Table, Bill of Materials, and so on) have moved from the
Annotation toolbar to the Table toolbar.
Formatting Toolbar
The Font toolbar has been renamed to the Formatting toolbar.
Table Toolbar
The Table toolbar includes the Hole Table, Bill of Materials, Excel based Bill of
Materials, Revision Table, Design Table, and Weldment Cut List tools. These were
moved from the Annotations toolbar.
To ungroup the annotations, select an annotation in the group and
click Ungroup on the Align toolbar, or click Tools, Align,
Group, Ungroup.
Old Tool Name New Tool Name
Uppermost Align Top
Leftmost Align Left
Rightmost Align Right
Lowermost Align Bottom
Center Horizontally Align Horizontal
Center Vertically Align Vertical
Compact Horizontally Space Tightly Across
Compact Vertically Space Tightly Down
SolidWorks 2005 Whats New 11-1
11
Library Features
This chapter describes enhancements to library features in the following areas:
General enhancements
Design Library
Adding library features
FeatureManager design tree
PropertyManager
Library features and links
Library features for machine design
Chapter 11 Library Features
11-2
General Enhancements
Enhancements include the following capabilities:
Select a configuration while inserting the library feature into a part.
Link to parent part.
Edit by changing configurations, selecting a different position, and so on.
Add descriptions to references when saving the library feature.
Add annotations to a library feature, and have the annotations to the feature inserted
into the part with the library feature.
Store a helix as a library feature.
Flip the sketch orientation during insertion of a library feature by clicking the
direction arrow in the graphics area.
Transfer visual properties such as textures specified in the library feature to the
inserted features.
Design Library
The Design Library has replaced the Palette Features window and the menu option
(Insert, Features, Library Features). The Design Library now controls all library feature
functions including:
Display of the library features and subfolders that contain library features.
Preview of the library feature parts.
Insertion of the library features on the face of a part or on a plane in the graphics
area.
The Design Library includes multiple top-level folders, such as annotations,
assemblies, and forming tools.
SolidWorks 2005 Whats New 11-3
Library Features on a Plane
You can drag library features to a plane, or anywhere in the graphics area. If you drag a
library feature to the graphics area, you are prompted to select a plane. To place a library
feature on a plane, select the edges or the label.
Drag a Library Feature to a Plane
Select library feature. Drag the library feature to
a plane and select an edge
(or label) to position the
sketch.
Select one or more
References to position the
sketch (see References on
page 11-7).
Use References to position the sketch. Library feature positioned.
The arrow in the graphics area allows you to flip the sketch
orientation when inserting the library part.
80
80 80
80 80 80
Chapter 11 Library Features
11-4
Adding Library Features
To add a library feature:
1 Open sheet_metal_cover.sldprt from the File
Explorer .
2 Click Design Library to display the Design Library
Task pane.
3 Click to pin down the Design Library.
4 Click features, metric, slots.
Slots appear in the bottom panel of the Task Pane.
5 Select the straight slot, and drag the slot to the bottom
area of the flat Base-Flange1.
6 Position the slot just over the cut, between the second and third hems, as shown.
7 In the PropertyManager:
Select 12.2 X 61 in Configuration.
Locating edge1 highlights in References, and a popup window highlighting
the reference to select appears, with the reference edge highlighted.
Select the left edge of the Base-Flange1, as shown.
35
90
SolidWorks 2005 Whats New 11-5
In the popup window, the top edge is highlighted, and Locating edge2 is
highlighted in References.
Select the top edge of the Base-Flange1, just below the fillet, as shown.
This positions the slot and allows you to modify the Locating Dimensions.
8 In the PropertyManager, under Locating Dimensions:
a) Select Value, and type 135 for Locating dim1.
b) Select Value, and type 32 for Locating dim2.
9 Click OK .
Editing Library Features
Once you insert a library feature, you can change configurations, regardless of whether the
inserted feature is linked to the parent part in the library. You can also change the
references (see References on page 11-7).
Chapter 11 Library Features
11-6
FeatureManager Design Tree
You can create library features by selecting some or all features from the FeatureManager
design tree.
Hold down Ctrl and select multiple features from a previously saved part, and drag
the features from the FeatureManager design tree into a folder in the Design
Library.
Drag a folder with features from a previously saved part into the Design Library.
Creating a Library Feature
To save features as a library feature:
1 Open library_feature_save.sldprt from the File Explorer .
2 Click Design Library to display the Design Library Task pane.
3 Click to pin down the Design Library.
4 Select parts, hardware.
The bottom panel displays samples from the hardware folder.
5 In the FeatureManager design tree, hold down Ctrl and select the following:
Extrude1
Fillet1
CutExtrude2
6 Hold down Ctrl and drag the features to the lower pane of the Task Pane.
This opens the Save As dialog box, with the .sldlfp extension already selected.
7 Save the library feature as model1.sldlfp.
8 Click Yes in the dialog box.
This saves model1.sldlfp in the hardware folder of the Design Library, where you
can see a preview of the library feature.
When you create a part that includes multiple extruded features that
you want to save as a library feature, make sure that Merge result is
selected. This ensures that all features are included when you drag
the library feature to a model.
You can save a library feature by selecting the features and clicking
File, Save As. Select Lib Feat Part (*.sldlfp) in Save as type.
SolidWorks 2005 Whats New 11-7
Library Feature Subfolders
When you open a part saved as a library feature, the SolidWorks application adds two
subfolders in the FeatureManager design tree under the library feature.
References
Lists the references that need to be specified when inserting a library feature.
To rename any reference, click-pause-click the reference name (see Library Features and
Links on page 11-9).
Dimensions
Lists the dimensions that belong to features marked as library features. The Dimensions
folder includes two subfolders: Locating Dimensions and Internal Dimensions.
You can specify a dimension as a Locating Dimension by dragging the dimension from
the Dimensions folder to the Locating Dimensions subfolder. You can edit the Locating
Dimension when you insert a library feature.
If you do not want other users to change a dimension value while inserting a library
feature, mark the dimension as an Internal Dimension, and drag the dimension to the
Internal Dimensions folder.
To edit a dimension name, click-pause-click the dimension name (for example D1 in
D1@Extrude2).
PropertyManager
When you insert a library feature, the PropertyManager includes the following groups:
Placement Plane
Prompts you to select a face or a plane.
Configuration
Prompts you to select a configuration for the library feature. Default is selected if no
configurations exist.
Link to library part. This is cleared by default.
If selected, the library feature you insert remains linked to the parent library feature part,
and if updated, the library feature in the parent part changes. You cannot edit the inserted
library feature (see Library Features and Links on page 11-9).
If you drag a library feature to a reference plane, the drop point
defaults to the center of the selected reference plane.
Chapter 11 Library Features
11-8
Location and References
Depending on the library feature, either Location or References appears after you select
a configuration (or automatically if only a default configuration exists).
Location. If you do not have references, click Edit. This enables you to position the
library feature by editing the sketch.
References. Lists the references you need to specify to insert the library feature. The
Locating Dimensions (see Dimensions on page 11-7) allow you to specify values to
position the library feature.
The popup window in the graphics area indicates the references you must select on the
model to position the library feature.
Size Dimensions
Select Override dimension values to change the size of the library feature. This option is
only available if you have not linked the library feature to the parent part.
Library features with face references such as fillets do not need
reference dimensions.
Since Link to Library part (see Library Features and Links on page
11-9) is cleared, you are informed when a library feature is linked to
the parent and Override dimension values is checked.
SolidWorks 2005 Whats New 11-9
Library Features and Links
Selecting or clearing Link to library part determines the behavior of the library feature
and its relation to the parent part.
Capability
Available with
Link to library
part selected
Available with
Link to library
part cleared
Select a face or a plane for the Placement Plane.
Select Edit Sketch from the FeatureManager design tree
after the library feature is inserted.
Select Edit Definition from the FeatureManager design
tree after the library feature is inserted.
Change the values of Locating Dimensions in the
References group.
Select Override dimension values in the Size
Dimensions group to edit the dimensions of the library
feature sketch after the library feature is inserted.
Change configuration of the feature.
Select Edit Sketch in the PropertyManager when the
library feature includes no references.
Library features specific to machine design are now included under
Library Features in the SolidWorks application. These library
features are generated using design tables to facilitate design
modifications. Examples, with configuration names, are listed on the
next page.
Chapter 11 Library Features
11-10
Library feature Configuration naming convention
Slots
Straight slot Width x length. For example, 0.250 x 1.025.
Curved slot Slot width x outer radius x angle (the slot angle, is currently a
constant at 90 degrees). For example, 0.125 x 1.25 x 90.
Keyways
Square Width x height (for the shaft) and (for the hub).
For example, 0.8125 x 0.8175.
Rectangular Width x height (for the shaft) and (for the hub).
For example, 2.5 x 0.625.
O-ring grooves
bs 4518 - Pneumatic seal 0036-24.
Retaining ring grooves
Configuration names for Internal and External retaining ring
grooves are available.
Internal basic internal - ANSI b27-7. For example, diameter = 10.
External basic external - ANSI b27-7. For example, diameter = 24.
Hole patterns
Linear hole pattern
Configuration names use the formula diameter a x b, where
diameter size is the hole diameter, and the values a and b
represent the rows and columns, respectively.
For example: 0.188 2 x 2.
Linear hole patterns use standard hole sizes 1/8 - 3 (inches) in
increments of 1/16. Spacing is based on twice the diameter, with
patterns ranging from 2x2 to 8x8.
Radial hole pattern
Configuration names use the formula D x L x A.
For example: 0.188 x 0.500 x 30.
Radial hole patterns use standard diameter hole sizes, with
diameter represented by the value D, range from 1/8 - 3 (inches)
in increments of 1/16. The diameter of the pattern, represented by
the value L, is fixed at 4 times the diameter. The angle,
represented by the value A, varies from 0 to 90 degrees in
increments of 15 degrees.
SolidWorks 2005 Whats New 12-1
12
Other Functionality
This chapter describes enhancements in the following areas:
Application Programming Interface and macros
Import/Export
Installation
Chapter 12 Other Functionality
12-2
Application Programming Interfaces and Macros
Application Programming Interfaces
Click Help, SolidWorks API and Add-Ins Help Topics to access the SolidWorks,
eDrawings, FeatureWorks
, PDMWorks, SolidWorks Toolbox Browser, and SolidWorks
Utilities Application Programming Interfaces (API) Help systems.
SolidWorks API
The major enhancements made to the SolidWorks API in SolidWorks 2005 are:
Quick Tips and Bubble ToolTips. You can create Quick Tips and Bubble
ToolTips for any add-in.
Manipulator and TriadManipulator. You can create a generic manipulator and
use it to create a triad manipulator, which is similar to the triad in the SolidWorks
user interface.
Custom properties column in a revision table. You can get the custom properties
for a custom properties column in a revision table.
Layers. You can set the color, name, style, and line width of layers.
Display dimensions of drawing sheets and views. You can get the display
dimensions from the current drawing sheet or the current drawing view.
Pre-notification of new drawing view. An event can pre-notify your application
when a new drawing view is about to be created.
Arrays of annotations. You can return arrays of annotations.
Dynamically highlighted object selection. You can select dynamically highlighted
objects.
FeatureData. Seventeen new FeatureData APIs are included in this release.
Texture. You can access textures on bodies, components, faces, features, and
documents.
User-specified type libraries. You can add and remove references to user-specified
type libraries.
Add-ins and swAppFileOpenNotify2. Because it is now possible to have a NULL
active document when an add-in is notified by swAppFileOpenNotify2, use
SldWorks::IGetOpenDocumentByName2 instead of SldWorks::IActiveDoc2.
Examples. Hundreds of new Visual Basic code examples are included in this
release.
SolidWorks 2005 Whats New 12-3
eDrawings API
This release includes an eDrawings API. This API is an OLE programming interface to
eDrawings and is implemented as a Microsoft ActiveX
control. You can use the
eDrawings API to customize the eDrawings Viewer, create interactive web pages, and
translate files.
PDMWorks API
The PDMWorks API is now enabled for both PDMWorks client (add-in and standalone)
and PDMWorks advanced server installations. Other enhancements in this release of the
PDMWorks API include:
Document check-ins. You can check in documents.
Documents and projects. You can move a document to a different project. You can
also create sub-projects.
Document ownership. You can change ownership of a document.
Lifecyle statuses. You can get the vaults lifecycle statuses and the status of a
document.
Revision labels. You can get the next suggested revisions for a document.
SolidWorks version. You can get the SolidWorks version of a document.
SolidWorks Utilities API
Support for the Power Select tool is included in the SolidWorks Utilities 2005 API.
Macros
You can automatically edit macros after recording them. See Macro Editing on page 1-17
for details.
Chapter 12 Other Functionality
12-4
Import/Export
SolidWorks DWGEditor
The new SolidWorks DWGEditor
software allows you to edit DWG and DXF files and
save them in their native format. Because the documents are maintained in the DXF/DWG
formats, they can be opened again in AutoCAD.
This upgraded environment for supporting DWG and DXF legacy files includes
interaction with tools such as PDMWorks and eDrawings in addition to functionality such
as cutting and pasting geometry from the editor into SolidWorks.
You can access the SolidWorks DWGEditor in several ways.
Click Start, SolidWorks 2005,
SolidWorks DWGEditor.
In the SolidWorks Open dialog
box, select DXF(*.dxf) or DWG
(*.dwg) for Files of type. In the
DXF/DWG Import Wizard, select
Edit/view in the SolidWorks
DWGEditor, then click Finish.
During the installation of
SolidWorks, choose to associate
DXF/DWG files with the
SolidWorks DWGEditor. The
editor appears when you double-
click .dxf and .dwg files in a file
explorer or Design Library or
when you check files out of a
PDMWorks Vault.
To edit a file in SolidWorks DWGEditor:
1 Click Open on the Standard
toolbar, or click File, Open.
2 In the dialog box, select DWG(*.dwg)
for Files of type, browse to
\import\7550-021.dwg, and click
Open.
3 In the DXF/DWG Import dialog box,
select Edit / view in SolidWorks
DWGEditor, then click Finish.
4 In the DWGEditor, edit the drawing; for example, change the pattern of the holes in the
view on the left from 6 holes to 4 holes.
5 Click File, Save As and save the drawing as 7550-021A.dwg.
SolidWorks 2005 Whats New 12-5
AutoCAD DXF/DWG Files
Import of solids and surfaces in AutoCAD DXF and DWG files has been enhanced.
Import and export have been extended to AutoCAD R2004 in DWGDirect format.
Custom line styles are supported for export. On import, custom line styles in AutoCAD
are not recognized.
Mechanical Desktop (MDT) Translator
You can now create associative SolidWorks drawings when importing Mechanical
Desktop
(MDT) files. An option, Create linked drawing document, has been added to
the DXF/DWG Import Wizard dialog box. Mechanical Desktop must be installed on your
system.
eDrawings
You can add passwords when publishing eDrawings files from SolidWorks if you have
eDrawings Professional.
You can also export animations in models to eDrawings files.
For more about eDrawings, see eDrawings on page 13-2.
Assemblies
Components are no longer suppressed when importing large assemblies.
ProENGINEER Translator
The following new ProENGINEER
features are supported for import into SolidWorks:
Imported features (non-native to ProENGINEER)
Copy geometry feature
Thin revolve features
Import of the following features has been enhanced:
Lofts with multiple sketches
Reference patterns
Ambiguities between circular and linear patterns
Holes (more types recognized)
Protrusions (values for depth improved)
Sweep features with open loops
Cuts with open sketches
Cut lofts
Chapter 12 Other Functionality
12-6
Unigraphics Files
The SolidWorks software supports import of Unigraphics
NX files.
Assembly transforms and configurations have been enhanced.
An option, Import tool bodies, has been added to the Import Options for Unigraphics
files. Tool bodies are used to construct the final bodies. Clear the option to import only the
final bodies.
IDF Files
You can now import Intermediate Data Format (IDF) circuit board files (*.emn, *.brd,
*.bdf, *.idb) and create solid models of the circuit board and its components. The model is
a single part with each component an extruded feature.
Each IDF file has two parts: the board file and the library file; for example *.emn
and *.emp. Other possible combinations include *.brd/*.lib, *.brd/*.pro, *.bdf/*.ldf,
and *.idb/*.idl. The software looks for a library file with the same name and
extension corresponding to the board file. If it does not find the library, it prompts
you to browse for the file.
The name of each extruded feature in the FeatureManager design tree is based on
the component name.
Components of the same type appear in the same color.
If the board thickness is not defined in the IDF file, you are prompted to specify a
value and units.
To import an IDF file:
1 In SolidWorks, click Open on the
Standard toolbar, or click File, Open.
2 In the dialog box, for Files of type,
select IDF(*.emn,*.brd,*.bdf,*.idb).
3 Click Options, clear the IDF options
described below, then click OK.
Add board drilled holes. If holes
have been drilled in the circuit board,
the holes appear in the SolidWorks
part.
Reverse underside components. In
the rare cases where import data causes the components to be rotated incorrectly,
selecting this option compensates for the misplacement and allows proper location
of the component features.
4 Browse to \import\circuit_board.emn, then click Open.
A status bar displays the progress and the number of components.
SolidWorks 2005 Whats New 12-7
Installation
Administrative Images
Use the SolidWorks Administrative Director to create an administrative image for use in
multi-seat installations of the SolidWorks software. In the SolidWorks Master Setup
dialog box, click Administrative Tools to create an administrative image. Previously, you
had to use the command line to create an administrative image.
The administrative image wizard creates an initialization (.ini) file that contains
information about how to install the SolidWorks software to clients, how to migrate
registry settings to clients, various options, and so on. When you complete the wizard, an
.html file is generated that you can send to each client. A user clicks the link in the .html
file and the SolidWorks software is installed automatically with all of the options you
specified.
SolidNetWork License
Borrowing Licenses
If you use SolidNetWork License (SNL) to access a floating license of the SolidWorks
software, you can now use that license from a remote location. Previously, you could not
access an SNL license if your computer was not connected to the license server.
For instance, you may use a laptop computer that is connected to the license server while
you are at work, and then you take the computer home. You can now borrow a license
so that you can use the SolidWorks software from both home and work, regardless of
whether you are connected to the license server. The license is lent for a specified period
of time, up to 10 days, (or as defined by your system administrator), and the license is
removed from the available pool of licenses.
There are additional options that a system administrator can use to customize the
borrowing of SolidWorks licenses. For example, a system administrator can:
Define users or groups that are allowed to borrow licenses
Set the number of licenses that cannot be borrowed
See the SolidNetWork License Installation and Administration Guide for more
information about borrowing licenses.
eDrawings Professional
SNL now supports eDrawings Professional.
Chapter 12 Other Functionality
12-8
SolidWorks 2005 Whats New 13-1
13
SolidWorks Office Add-Ins
This chapter describes enhancements to the following SolidWorks Office add-ins:
eDrawings
eDrawings Professional
FeatureWorks
PDMWorks
PhotoWorks
SolidWorks Animator
SolidWorks Toolbox
SolidWorks Utilities
Chapter 13 SolidWorks Office Add-Ins
13-2
eDrawings
General
eDrawings Logo
An eDrawings logo is displayed in the corner of the HTML file if the HTML file does not
show the eDrawings application frame and menus when you display it on a web page.
Email Messages
The instructions in the email sent with eDrawings files include more detailed instructions
to the recipient about how to use eDrawings than were previously sent.
Unshaded Mode Line Color
When you switch the Shaded tool off, the model lines are shown in black to make the
model more visible. This functionality is supported by all versions of eDrawings files.
Application Programming Interface
The eDrawings Application Programming Interface (API) is an OLE programming
interface to eDrawings and is implemented as a Microsoft ActiveX
control. You can use
the eDrawings API to customize the eDrawings Viewer, create interactive web pages, and
translate files. The API contains functions that you can call from Visual Basic (VB),
Visual Basic for Applications (VBA), VB.NET, C++, and C#. These functions provide
direct access to the eDrawings environment.
To obtain the eDrawings API Software Development Kit (SDK), which contains sample
code and the eDrawings API Help, contact API Support at apisupport@solidworks.com.
Compression
eDrawings files are now saved using a new compression algorithm that automatically
maximizes file compression and maintains high visual quality. The following options have
been removed:
Compress file (In the eDrawings Viewer, Save As dialog box)
Compress this eDrawing (In the SolidWorks application, Export Options dialog
box)
SolidWorks 2005 Whats New 13-3
Download Options
When you download the eDrawings application from the solidworks.com web site, you
have the option to download the DXF/DWG translator. The DXF/DWG translator lets you
open DXF/DWG files in eDrawings. If you do not intend to view DXF/DWG files in
eDrawings, do not download the translator, which reduces download time.
Previously the translator was downloaded automatically.
DXF/DWG XREF Paths
When you import DXF or DWG files that reference XREF, shape, or font files, you can
specify the paths used to find these referenced files. You can specify multiple search paths
and the search order. Previously you could not specify the path.
The eDrawings application still tries to resolve the paths automatically if none are
specified. If eDrawings cannot resolve the path, it prompts you to resolve the path.
To set the XREF path:
1 Open eDrawings\HomeOffice-v3.dwg.
The Resolve Xref dialog box appears because eDrawings is unable to find the XREF
file named bsize.
2 Click Skip file to skip resolving the XREF.
The DWG file opens with the XREF unresolved.
3 Select the Layout1 tab beneath the graphics area.
Note that the sheet format, containing the title block
and border, is missing because the XREF is
unresolved.
4 Close the DWG file.
5 Click Tools, Options.
6 On the Import tab, under DXF/DWG Import, click
Add.
7 Browse to eDrawings\New_XREF_Folder\User,
then click OK twice to specify the path to the XREF
file.
8 Open HomeOffice-v3.dwg and select the Layout1
tab.
The sheet format appears because you set the correct
path to the XREF.
Chapter 13 SolidWorks Office Add-Ins
13-4
eDrawings Executables
When you close the eDrawings application launched from an eDrawings executable file, a
message prompts you to install eDrawings if it is not installed on that computer. The
prompt appears every fifth time you exit the eDrawings application launched from the
executable file.
Shadows
The View, Shadows option has been replaced with the Tools, Options, General, Display
shadows option. The shadows functionality is unchanged.
Tablet PCs
The eDrawings application is supported on Tablet PCs. You
can use the pen to do electronic markups.
Toolbar Buttons
Toolbar buttons are now available for these functions:
The functionality remains unchanged.
Toolbar Button Menu Item
Save Markup File, Save Markup
Mass Properties Tools, Mass Properties
Help Help, eDrawings Help Topics
SolidWorks 2005 Whats New 13-5
eDrawings Professional
Animations
When you publish eDrawings files from SolidWorks files that contain SolidWorks
Animator animations (including physical simulations imported into animations), you can
view these SolidWorks Animator animations in the eDrawings Viewer. Previously,
SolidWorks Animator animations were not saved in eDrawings files.
To publish animations from the SolidWorks application:
1 Click Tools, Add-Ins, select SolidWorks Animator, then click OK.
You must have the SolidWorks Animator add-in enabled to publish animations in
eDrawings files.
2 Open eDrawings/speaker.sldasm from the File Explorer .
3 Click File, Save As.
4 Select eDrawings (*.easm) in Save as type.
5 Click Options.
6 Select Save Animator Animations to eDrawings file so you can view the animations
in the eDrawings Viewer.
7 Click OK, then click Save to save the file as speaker.easm to the same folder.
To view animations in the eDrawings Viewer:
1 Open eDrawings/speaker.easm.
2 Select the Animations tab in the eDrawings Manager.
Animation1 is listed as an available animation. The Time
column shows the animation runs for 5 seconds.
3 Click Normal so the animation plays once and stops.
4 Click Play .
Animation creation has changed in SolidWorks 2005. See
SolidWorks Animator on page 13-24.
Chapter 13 SolidWorks Office Add-Ins
13-6
Passwords
When you publish an eDrawings file from the SolidWorks application, you can assign a
password to protect the eDrawings file.
Once protected, the password cannot be removed from the eDrawings file. The password
is carried over when you save a protected eDrawings file as another file name.
To add a password to an eDrawings file:
1 In the SolidWorks application, open eDrawings/Password.sldprt from the File
Explorer .
2 Click File, Save As.
3 Select eDrawings (*.eprt) in Save as type.
4 Click Password.
5 In the dialog box, select Password Required to Open Document, then type a
password.
6 Type the same password for Confirm Password, then click OK.
7 Click Save.
Now open the eDrawings file to test the password.
1 In the eDrawings Viewer, open eDrawings/Password.eprt.
2 In the Password dialog box, type an incorrect password for Enter Password, then
click OK.
A message prompts you to enter the password again.
3 Click OK, enter the correct password, then click OK to open the eDrawings file.
SolidNetWork License
SolidNetWork License (SNL) now supports eDrawings Professional. SNL allows users to
install more seats of the eDrawings Professional software than they have licenses for, by
floating the use of those seats without exceeding the number of licenses purchased.
For more information about purchasing SNL, contact your reseller.
You must have eDrawings Professional installed to be able to protect
eDrawings files with passwords. You can add a password to new or
existing eDrawings files. You can open password-protected
eDrawings files using the complimentary eDrawings Viewer,
provided you have the correct password.
Passwords do not guarantee security of the eDrawings file. They
provide only a moderate level of security.
SolidWorks 2005 Whats New 13-7
FeatureWorks
Hole Wizard Holes
FeatureWorks can now recognize hole features as Hole Wizard holes using automatic or
interactive recognition. You can also use step-by-step recognition to recognize Hole
Wizard features in parts that contain imported bodies and Hole Wizard holes.
During the recognition process, you can re-recognize cut extrudes, cut revolves, and
simple holes as Hole Wizard holes. FeatureWorks cannot re-recognize legacy holes as
Hole Wizard holes.
To set the FeatureWorks options:
1 Click Open on the Standard toolbar, or click File, Open.
2 In the dialog box, select Parasolid (*.x_t,*.x_b,*.xmt_txt,*.xmt_bin) in Files of type,
browse to Fwks_HoleWizard.x_t, and click Open.
3 Click No to the feature recognition prompt.
4 Click FeatureWorks Options on the FeatureWorks toolbar, or click
FeatureWorks, Options.
5 In the dialog box, under Advanced, clear Recognize holes as wizard holes.
6 Click OK.
Proceed with feature recognition. All three holes on the imported body are Hole Wizard
holes in the original part.
To recognize Hole Wizard holes using interactive recognition:
1 Click Recognize Features on the FeatureWorks toolbar, or click FeatureWorks,
Recognize Features.
2 In the PropertyManager:
Under Recognition Mode, select Interactive.
Under Feature Group, select Standard features.
FeatureWorks supports recognition of ANSI Metric standard
Counterbore and generic Hole type Hole Wizard features. All other
types of Hole Wizard holes are recognized as Hole Wizard Legacy
type holes. Simple holes are recognized as generic Hole type Hole
Wizard holes.
When the Recognize holes as wizard holes option is cleared,
FeatureWorks recognizes all holes as Hole Wizard Legacy type
holes.
Chapter 13 SolidWorks Office Add-Ins
13-8
3 Under Interactive Features:
Select Cut Revolve in Feature type.
Select all three faces of the right-most hole in the graphics area for Selected
entities .
4 Click Recognize.
The hole disappears from the model.
5 Click Show in the PropertyManager.
The FeatureWorks - Feature Manager dialog box appears. In the Recognized
Features Manager, note that FeatureWorks recognized the hole as a cut revolve
feature.
6 Right-click the cut revolve feature in the Recognized Features Manager and select
Re-Recognize As, Hole.
The cut revolve feature is re-recognized as a Hole Wizard Legacy type hole because
the option to recognize it as a Hole Wizard hole is cleared.
7 In the FeatureWorks - Feature Manager, click Map Features.
To recognize the remaining holes as Hole Wizard holes using automatic recognition:
1 Click FeatureWorks Options on the FeatureWorks toolbar, or click
FeatureWorks, Options.
2 In the dialog box, under Advanced, select Recognize holes as wizard holes.
3 Click OK.
4 Click Recognize Features on the FeatureWorks toolbar, or click FeatureWorks,
Recognize Features.
5 Under Recognition Mode, select Automatic.
6 Under Automatic Features, select Holes and clear all other options.
7 Click Recognize, then in the dialog box, click Map Features.
FeatureWorks recognizes the two remaining holes as Counterbore type (CBORE for
M2 Hex Head Machine Screw 1) and generic Hole type (M6.0(6) Diameter Hole1)
Hole Wizard holes, as shown in the FeatureManager design tree.
With the Recognize holes as wizard holes enabled, FeatureWorks
would re-recognize that hole as a Hole Wizard Counterbore type
hole.
SolidWorks 2005 Whats New 13-9
Step-By-Step Recognition
FeatureWorks has enhanced step-by-step recognition so you can recognize more features
than was previously possible. If a part contains an imported body and any of the following
features, FeatureWorks can now recognize these features:
Base sweeps (without guide curves)
Sketched bends
Hem flanges
Edge flanges
Miter flanges
Face fillets
Face chamfers
Revolves without a centerline
Full round fillets
Except for sheet metal features, FeatureWorks also recognizes all these features if they are
in multibody parts.
Miter Flanges
FeatureWorks can recognize miter flange features using interactive recognition only.
FeatureWorks does not recognize miter flanges with offset or those on multiple edges.
To recognize miter flanges:
1 Click Open on the Standard toolbar, or click File, Open.
2 In the dialog box, select Parasolid (*.x_t,*.x_b,*.xmt_txt,*.xmt_bin) in Files of type,
browse to Fwks_MiterFlange.x_t, and click Open.
3 Click Yes to the feature recognition prompt.
4 In the PropertyManager:
Under Recognition Mode, select Interactive.
Under Feature Group, select Sheet metal features.
5 Under Interactive Features:
a) Select Miter Flange in Feature type.
b) Select the face shown in the graphics area
for Selected entities .
c) Click in Fixed face , then select the
face shown.
6 Click Recognize, then click Map.
FeatureWorks recognizes the miter flange, as
shown in the FeatureManager design tree.
Fixed face
Selected entities
Chapter 13 SolidWorks Office Add-Ins
13-10
PDMWorks
Integration with SolidWorks
Task Pane
The PDMWorks
local view and vault view are integrated into the SolidWorks Task
Pane. You can now view the Vault when no documents are open.
The local view of the Task Pane File Explorer includes My PDMWorks Documents
(displaying documents in the folder specified in Client Options). In the Open in
SolidWorks folder, visual cues include:
Solid icon. A document open in its own window (an assembly, for example).
Transparent icon. A document open only in memory (a component of the
assembly, for example).
Name in orange. The document is read-only.
Name in bold. The document has been modified but not saved.
Tools for Find/Search , Reporting , Select Labels , and Refresh appear at
the top of the vault view. Project folders in the PDMWorks vault view appear with the
icon.
Toolbar and Menus
A PDMWorks toolbar appears in SolidWorks with the PDMWorks
Login, PDMWorks Logout, Check In (active), and PDMWorks
Options tools.
Save and PDMWorks Check In has been added to the SolidWorks File menu; it saves the
active files and opens the PDMWorks Check In dialog box.
PDMWorks has been added to the Tools menu; it replaces File, PDMWorks Open and
opens the PDMWorks Standalone Client Window.
SolidWorks Open
You can now open documents in the PDMWorks Vault with the SolidWorks Open dialog
box. The left panel in the dialog box contains items for My PDMWorks Documents and
PDMWorks Vault.
When you select a document in the Vault that is not owned (checked out) by another user,
the button to execute the action displays Check Out. If another user has checked out the
selected document, the button displays Open, which opens the document without
checking it out.
To open (rather than check out) a document that is not owned by another user, clear the
Check Out check box so the button changes to Open.
SolidWorks 2005 Whats New 13-11
The Check Out Advanced or Open Advanced button opens a dialog box so you can
specify reference handling, revision, working directory, note, and so on.
Compare Documents
The DrawCompare utility can access drawings in a PDMWorks Vault. When you browse
to a drawing, the SolidWorks Open dialog box appears with My PDMWorks Documents
and PDMWorks Vault in the left panel. See Comparing Drawings on page 9-2. You can
access models in a similar way with the Compare Documents, Compare Features, and
Compare Geometry tools in SolidWorks Utilities. This allows you to browse the vault to
compare different revisions of documents.
Revision Tables
PDMWorks Revision Scheme is integrated with the SolidWorks Revision Table.
A new tab in the VaultAdmin, Revision Table, enables handling revision tables
from PDMWorks and specifies rules for revision, number of rows, and revision
order.
When revision tables are enabled in PDMWorks, the SolidWorks Alpha/Numerical
Control options are not available for Revision Table in Tools, Options, Document
Properties, Tables.
If revision tables are enabled in PDMWorks, and the drawing includes a Revision
Table, then the table is updated automatically.
You can sort tables in ascending or descending order.
When you check in a drawing, the dialog box displays the revision in the table, and
the table is updated with the current revision information. The first time the
document is checked into the Vault, the revision is validated at the initial level.
Parts Not Revision-Managed
The PDMWorks Vault displays items that are not revision-managed, such as external
Toolbox parts and standard parts, as references. You can specify folders for libraries of
standard parts, in addition to SolidWorks Toolbox parts, on the VaultAdmin Toolbox tab.
When you disable check-in of non-revision-managed documents, you can select an option
to view referenced files in a system-controlled separate project.
A project folder is created in the vault view for each library (Toolbox References, for
example). The name of the folder appears in blue with the number of parts in the folder
displayed. Users cannot create, rename, delete, or assign ownership to the blue folders, but
they can generate reports, search the project, and so on.
Revision schemes are case-sensitive, and only uppercase letters are
allowed.
Chapter 13 SolidWorks Office Add-Ins
13-12
Parts that are not revision-managed also appear in blue in both the separate library project
and in the projects where they are referenced. A shortcut menu with limited choices is
available. You can right-click a document and select Document Information to determine
where the document is used, for example.
SolidWorks Task Scheduler (Update and Print)
Update PDMWorks Files and Print PDMWorks Files are now available in SolidWorks
Task Scheduler. You must have a PDMWorks client license installed on the computer
using the Task Scheduler. You log in separately for each type of operation.
Update PDMWorks Files converts PDMWorks Vault files that were created at an
earlier SolidWorks release to the current release. You can update the complete Vault or
specify a project. You can specify whether all revisions or only the latest revision are
updated. A log file lists any documents that do not convert. The vault is locked
automatically during the upgrade process.
Print PDMWorks Files schedules PDMWorks batch printing. You can select the
complete Vault or just one project, filter for file type (*.drw,*.slddrw, for example), and
schedule a single job or recurring jobs (daily, weekly, or monthly). The documents are
copied to a temporary folder on your local drive that you can specify.
PDMWorks with SolidWorks DWGEditor
You can now launch a PDMWorks Standalone client from the SolidWorks DWGEditor.
You can also open DXF and DWG files from a PDMWorks Vault into the DWGEditor.
For more information about the editor, see SolidWorks DWGEditor on page 12-4.
Check-In Enhancements
The PDMWorks Check In dialog box has been redesigned. Documents and references are
displayed in a grid where you can edit fields (including custom properties) individually, in
a group, or a whole column (click the header and enter text in the box that appears). You
can apply options such as Retain ownership and Delete local copy to individual
documents. Notes can be multi-line.
A VaultAdmin Lifecycle option allows clients to specify lifecycle status during check-in.
When you check in assembly and part documents, you can also check in their related
drawing documents. A client option specifies whether to include drawings in check-in,
check-out, and open operations. If the drawings are not in the same folders as their
models, you can specify the folders for Referenced Documents in SolidWorks File
Locations options.
You can now check in lightweight components, suppressed components, base parts, and
externally referenced components (except externally referenced assemblies. Parts can be
checked in without their assembly document. You can more easily specify the revision of
references during check-in.
You are prompted if documents need to be saved before check-in.
SolidWorks 2005 Whats New 13-13
Search Enhancements
The dialog box for searching the Vault has been enhanced with a new Advanced Search
dialog box. To access the previous Search dialog box, click Simplified.
The Advanced Search dialog box includes use of logical operators to create a list of
search criteria, and you can now search for configuration-specific properties and search in
hidden projects.
When you generate a report of the search results, you can right-click a document in the
report and select operations such as Open Document, Document Information, and so on.
To search the vault view:
1 Click Find/Search in the Task Pane, or right-click in the vault view and select
Find/Search.
2 In the dialog box, define search criteria (as described in the next procedure) and select
Options and Direction.
3 Click Find to find the next document in the Vault that meets the criteria, or click
Generate Report to view a report of all documents that meet the criteria.
When you select a document in the report, the document highlights in the vault view.
To specify search criteria:
1 Create a search criterion in the Advanced Search dialog box:
a) Select a Property (All Properties, Revision, a custom property, and so on) to be
searched.
b) Select a Condition (a text string condition such as is (exactly), is not, and so on,
or a numeric condition such as =, not =, and so on).
c) Type a Value of the property to be met.
d) Click Add to add the criterion to the list.
2 For subsequent criteria, select And or Or and repeat step 1.
3 To save the list of criteria, click Save Criteria. In the dialog box, browse to a folder,
type a file name (default file name extension .sqy), and click Save.
The numeric operators are: =, not =, >, <, >=, and <=. The text string
operators are: is (exactly), is not, contains, does not contain, is
empty, and is not empty. A limitation is that although the search can
compare dates or revisions for equalities (= and not =), it cannot
compare them for inequalities (> or <).
To load a list of criteria saved previously, click Load Criteria,
browse to a file, and click Open.
Chapter 13 SolidWorks Office Add-Ins
13-14
Client Options
Under Defaults, Check in / Check out / Open, you can select Include drawings. All
related drawings are selected when you execute one of these operations.
Under Defaults, Check out / Open, you can choose Select all references. Then when
you check out or open an assembly with the SolidWorks Open command, for example, the
reference files are checked out or opened without clicking the Check Out Advanced or
Open Advanced button to specify references. See SolidWorks Open on page 13-10.
Under Editing Files, you can select Edit .dwg/.dxf files using default program instead
of DWGEditor. For more information on the DWGEditor, see SolidWorks DWGEditor on
page 12-4.
Under My PDMWorks Documents, you can select Use most recently used SolidWorks
or PDMWorks folder or browse to specify a folder. The folder is displayed in the local
view in the Task Pane File Explorer.
The folder specified in Temporary viewing files is displayed in the local view.
API Access to Vaults
Client licenses now include API access to a Vault even if the Vault does not include the
Advanced Server. In PDMWorks 2004, the Advanced Server was required for API access.
The files necessary for the API operations, including operations involving SolidWorks
Task Scheduler (see SolidWorks Task Scheduler (Update and Print) on page 13-12), are
installed automatically with the client.
PDMWorks Triggers and Web Portal clients still require the PDMWorks Advanced
Server. Check-in APIs require client licenses.
Administration Enhancements
Vault passwords are now encrypted.
Shortcut menus now include standard Windows commands in addition to PDMWorks
items.
The Vault locks automatically during file updating operations. See SolidWorks Task
Scheduler (Update and Print) on page 13-12. In addition, you can specify in the
VaultAdmin Vault Settings for the Vault to be unlocked for one user, typically the vault
administrator.
Delete Documents
When deleting documents from the Vault, you can specify:
Scope (children)
Roll back to a specified revision (You are warned if a revision is referenced.)
SolidWorks 2005 Whats New 13-15
Copy Projects
You can copy projects. On the VaultAdmin Projects tab, select a project and click Copy
Project.
A grid displays the documents in the project so you can specify which documents to copy.
You must create new names so the document names are unique. You can append a prefix
or suffix to all the document names in a single operation.
You can also change the columns of data (Document, Number, Description, Owner,
Status) by selecting and editing individual cells, or by clicking a column header to edit all
items in the column.
With Advanced Select / Replace, you can edit the fields. Specify text to search for, add
or replace text, and select or clear documents for copying based on specified criteria.
You can specify the name of the new project folder, its description, and its parent. Only
the latest revision of the documents is copied to the new project.
Any information that appears in red is not valid because it duplicates information already
in the Vault.
Bulk Check-In
The Bulk Check In dialog box includes a filter for document types (SolidWorks Files
(*.sldprt, *.sldasm, *.slddrw), eDrawings Files (*.eprt, *.easm, *.edrw), and so on). For
file types not in the list, you can select Other Types of files As Specified Below and
enter a file type.
You can double-click headers to sort the documents.
Bulk check-in now allows you to specify lifecycle status and create new subproject
folders. Lifecycle status is validated.
Triggers
The following Triggers have been added:
Bump Revision
Modify Custom Property
Detailed Modify Project
Open Document
Rename Document
Web Portal
Each time you open a new Web Portal, a separate browser window is launched so you can
view multiple documents simultaneously.
Chapter 13 SolidWorks Office Add-Ins
13-16
PhotoWorks
General Enhancements
Some enhancements to the PhotoWorks add-in include:
General
All the icons in the toolbar, the dialog boxes, and the RenderManager tab now
follow the Windows XP look.
An OpenGL button has been added to the Preview dialog box to switch
between OpenGL and Ray Trace previews.
The default Screen image gamma correction value is 1. In earlier versions, this
was 1.5. Images rendered to screen appear darker in SolidWorks 2005.
You can view a full size image of a decal from the Decal Editor dialog box. Right-
click a decal on the Manager tab and select View Image File.
Indirect Illumination
The indirect illumination options have moved to the Illumination tab of the Options
dialog box from the Advanced tab.
The number of indirect illumination rays is shown on the Illumination tab of the
Options dialog box. This value is read-only.
You can set the radius for indirect illumination. The radius is the maximum distance
from where a photon hits a surface to where the rendering engine stops calculating
indirect illumination.
Lights
PhotoWorks lighting options are available by clicking PhotoWorks Properties in a
lighting PropertyManager. See Lighting on page 4-9.
You can turn lights on and off for your PhotoWorks scene via the RenderManager
tab. Right-click a light and toggle On in PhotoWorks. This does not affect the
visibility of the lights in the SolidWorks modeling environment.
SolidWorks 2005 Whats New 13-17
Materials
There are five new materials. The folder \miscellaneous\Studio Materials holds
four materials used by PhotoWorks Studio. The folder \miscellaneous\water\
holds the new liquid material that uses the enhanced dielectric materials. Note the
difference between the water material and the liquid material:
PhotoWorks Studio
The new PhotoWorks Studio allows you to render a model in an existing scene with lights.
You select from one of the studios and the scene and lights are automatically added.
You can change the quality and brightness of the image without customizing settings in
the Options dialog box or lighting PropertyManagers. Move the sliders in the
PhotoWorks Studio PropertyManager to change the quality and brightness. Adjusting the
brightness slider does not change the properties of the lights in the scene.
To render a model:
1 Open indent.sldprt from the File Explorer .
2 Click Edit Material on the Standard toolbar, or click Edit, Appearance, Material.
3 In the PropertyManager, under Materials, expand Iron and select Malleable Cast Iron.
4 Click OK .
5 Click PhotoWorks Studio on the PhotoWorks toolbar, or click PhotoWorks,
PhotoWorks Studio.
6 In the PropertyManager, under Scenery, select Infinite White Floor in List of
Available Studios.
Click the preview of the scene in the PropertyManager to view a
larger preview.
water liquid
Chapter 13 SolidWorks Office Add-Ins
13-18
7 Under Scene settings, move the Render Quality slider to
low, and click Render.
The model is rendered with the material that you set in
SolidWorks and the scene that you set in the PhotoWorks
Studio PropertyManager. Lights are automatically added to
the scene. With the Render Quality slider set to low, no
shadows are cast.
8 Under Scene settings, move the Render Quality slider to
medium, and click Render.
9 Click OK .
Note one difference is that opaque shadows are in
the image. If you continued to increase the quality,
transparent shadows and high anti-aliasing quality
would be used to render the image.
Caustics
Caustic effects are the result of indirect illumination.
Light is emitted from a light source, goes through one
or more specular reflections or transmissions, hits a diffuse object, and reflects to the
viewer. You can enable caustic effects independent of indirect illumination effects on the
Illumination tab of the Options dialog box.
For example, consider light patterns on the bottom of a swimming pool. Light is emitted
from a light source, the sun. The light goes through one or more specular transmissions as
it passes through the water. The light hits a diffuse object, the bottom of the pool. Finally,
the viewer sees the caustic effects on the bottom of the pool.
SolidWorks 2005 Whats New 13-19
For caustic effects to appear in PhotoWorks, the following must be true:
Caustic effects must be turned on in the Options dialog box.
One or more specular materials must be set to cast caustic photons.
One or more diffuse materials must be set to receive caustic photons.
A light source must emit caustic photons. Directional, point, and spot lights can
emit caustic photons.
To set the caustic options:
1 Open \SolidWorks_Office\caustics.sldprt from the File Explorer .
2 Click Options on the PhotoWorks toolbar, or click PhotoWorks, Options.
3 On the Illumination tab, under Caustics, select Enable caustic.
4 Click Apply, then Close.
To set the caustic options on the materials:
1 On the RenderManager tab, expand Materials. Right-click polished brass and
select Edit.
This is the material on the ring in the model.
2 On the Illumination tab, select Cast. Click Apply, then Close.
This specular and reflective material now casts photons.
3 Right-click injected plastic and select Edit.
This is the material on the base of the model.
4 On the Illumination tab, select Receive. Click Apply, then Close.
This diffuse material now receives photons.
To set the caustic options on the light source:
1 On the FeatureManager design tree tab, expand Lighting, then right-click Spot1
and select Properties.
2 Under Basic, click PhotoWorks Properties.
3 Under Advanced, set Energy to 30 and C photons to 10.
4 Click OK .
Chapter 13 SolidWorks Office Add-Ins
13-20
To render the model:
1 Click Render on the PhotoWorks toolbar, or click PhotoWorks, Render.
Note the distinct dots on the base from the photons emitted by the spot light that reflect
off the ring.
2 Edit the spot light and change C photons to 100.
3 Render the model again.
Note the dots on the base are less clear as more than one photon is reflected on top of
another. Also, the dots are fainter because the energy of the spot light is shared among
ten times as many photons.
Global Illumination
Global illumination in PhotoWorks includes all forms of indirect illumination other than
that caused by caustic effects. Indirect illumination comes from an object in the scene
other than a light source. Global illumination typically affects most objects in the scene.
For global illumination effects to appear in PhotoWorks, the following must be true:
Global illumination effects must be turned on in the Options dialog box.
One or more specular materials must be set to cast global illumination photons.
One or more diffuse materials must be set to receive global illumination photons.
A light source must emit global illumination photons. Directional, point, and spot
lights can emit global illumination photons.
To set the global illumination options:
1 Open \SolidWorks_Office\global_illumination.sldprt from the File Explorer .
2 Click Options on the PhotoWorks toolbar, or click PhotoWorks, Options.
SolidWorks 2005 Whats New 13-21
3 On the Illumination tab, under Global Illumination, select Enable global illumination
and All materials cast and receive illumination by default.
Global illumination now affects all materials on the model and in the scene.
4 Click Apply, then Close.
To add a material:
1 Select the face shown.
2 Click Materials on the PhotoWorks
toolbar, or click PhotoWorks, Material.
3 Expand plastics, miscellaneous and select
blue polished plastic.
4 On the Illumination tab:
Select Conductor in Material type.
Set Diffuse to 0.9.
Set Specular to 0.1.
A higher Diffuse value increases the effect of indirect rays cast onto the material.
5 Click Apply, then Close.
To set the global illumination options for the light:
1 In the FeatureManager design tree, expand Lighting, then right-click Directional1 and
select Properties.
2 Under Basic, click PhotoWorks Properties.
3 Under Advanced, set Energy to 60 and G photons to 10000.
4 Click OK .
To render the model:
1 Click Render on the PhotoWorks toolbar, or click PhotoWorks, Render.
Note the effect of the global illumination on the blue wall. The dots from the photons
are visible and the wall appears splotchy.
Chapter 13 SolidWorks Office Add-Ins
13-22
2 Edit the directional light and change G photons to 100000.
3 Render the model again. Note that it takes longer because of the increased photons.
Note the blue wall looks much smoother now.
Decal and Texture Mapping
Improvements have been made to how you add decals and
2D texture mapped materials. When the Preview dialog
box renders using Open GL, you see feedback on the size
and orientation of the decal or texture. Arrows and lines
appear in the preview to indicate the origin, axis of
rotation, height, width, and so on. The image shows an
example of planar mapping.
Additional enhancements include:
Reset aspect ratio. Click Use Image Ratio to reset
the decal or texture to its original size.
Fit width or fit height to selection. You can fit the
decal or texture to the height of the selected face, the
width of the selected face, or both the height and
width. In earlier versions, you could only fit to the
entire face.
To add a decal:
1 Open \SolidWorks_Office\coffeecup.sldprt from the File
Explorer .
2 Select the face shown, then click New Decal on the
PhotoWorks toolbar, or click PhotoWorks, Decal.
3 In the Preview dialog box:
Click Render, Immediate to immediately see the effects of
changes you make in the Decal Editor dialog box.
Click OpenGL , or click Render, Opengl.
SolidWorks 2005 Whats New 13-23
4 In the Decal Editor dialog box, on the Manager tab, select the decal shown. Note the
preview.
5 On the Texture tab:
Set About axis to 115 to rotate about the axis of the selected cylindrical face.
The axis is represented by the green line in the preview and the angle is represented
by the red curved arrow.
Set Rotation Angle to 180 to flip the decal.
Clear Fixed aspect ratio.
Set Width to 30. The width is represented by the distance between the pink
lines in the preview.
Set Height to 45. The height is represented by the distance between the blue
lines in the preview.
6 Click Apply, then Close.
7 Click Render on the PhotoWorks toolbar, or click
PhotoWorks, Render.
Environment Scenes
Enhancements to environment scenes include:
Floors. Floors have been added to spherical environment scenes.
Size/Alignment. A single value for the radius of a spherical environment replaces
the values for length, width, and height.
Single image. A single 2D image is used for a spherical environment. In earlier
versions, two copies of the same image were used for the top and bottom of the
sphere resulting in a seam where the images met.
Background image as environment. You can use a 2D image as a reflective
spherical or cubical environment. The 2D image appears only as a reflection on the
model and is not visible in the background. Select a Scaled image on the Back/
Foreground tab of the Scene Editor dialog box. Then, select Enable spherical
environment or Enable cubical environment.
Decal Preview
Chapter 13 SolidWorks Office Add-Ins
13-24
SolidWorks Animator
SolidWorks Animator has shifted from a path-based interface to a key points-based
interface, in which you decide how your assembly should look at various times, and then
the SolidWorks Animator application computes the sequences needed to go from one
position to the next. Key points-based animation uses three basic user interface elements:
Timeline. The area that displays the times and types of animation events.
Timebar. The entity you position along the timeline to indicate the time in the
animation you are viewing or editing.
Key points. The entities that correspond to assembly components, visual properties,
and so on.
Using key points-based animation means:
You position a timebar along the timeline to define where you want a change to end.
Changes can include the motion of an assembly component, different viewpoints,
and so on.
You position the assembly components in the graphics area where you want them to
be at the time indicated by the position of the timebar.
SolidWorks Animator positions the appropriate key points, based on the position of
the timebar, and solves the required animation, so that the components reach the
positions you designated.
You can animate the following:
Component position
Value of a distance mate
Value of an angle mate
Component properties
Viewpoint orientation
Component color
Component texture
You can continue to reposition components, viewpoint orientation, texture, and so on as
part of the same animation, or you can create multiple animations each with its own key
points, component positions, viewpoints, and so on. Animations are no longer
configuration specific.
SolidWorks 2005 Whats New 13-25
Animation Tabs
To access SolidWorks Animator, use the tabs located at the bottom left of the graphics
area. Tabs can include any of the following types:
Model. Selected by default when you open a model. When selected, the graphics
area appears normally.
Animation1. Always displays whenever you open a model. The tab may have an
empty animation with no sequences, or it may have an animation that includes
multiple sequences.
Animation - [identifier]. Displays when animations created using previous releases
of SolidWorks Animator are included with the assembly. The appended name
identifies the configuration, if any, used to create the animation.
Animation2. Displays if you created a new tab (see Key Points on page 13-28).
Each incremental tab can include one or more animated sequences.
User Interface
When you select an Animation tab, the graphics area splits horizontally. The upper area
displays the model, and the lower area splits vertically into two sections:
Lower left section displays the SolidWorks Animator tools and a duplicate of the
FeatureManager design tree so that the assembly components align with the
timeline. You can select a component using either FeatureManager design tree.
Animation tabs appears for parts or assemblies. You can rename any
tab by right-clicking the tab and selecting Rename.
Chapter 13 SolidWorks Office Add-Ins
13-26
Lower right section displays the timeline. You use the timeline to position the
timebar so that SolidWorks Animator can assign the corresponding key points .
Driving and Driven Components
When you move a component that drives the motion of related components, the system
animates the driven components as well. Along the timeline, the motion of driving
components is represented by a green bar, whereas the motion of driven components is
represented by a yellow bar (see Key Points on page 13-28).
Timeline
The timeline is the temporal interface for the animation. It works in association with
positioning assembly components in the graphics area, or adding visual changes to the
components. Visual changes to components include altering the model view and the
appearance (color, texture, and display properties) of the model.
The timeline is divided by vertical grid lines corresponding to numerical markers showing
the time. The numerical markers start at 00:00:00, and by default, are spaced depending
on the size of the window. For example, there may be one marker every one, two, or five
seconds along the timeline.
Timebar key points Changebars. Green displays a driving component,
and yellow displays a driven component.
SolidWorks 2005 Whats New 13-27
Timebar
The solid black vertical line on the timeline, is the timebar It represents the animation's
current time. You can move the timebar by dragging it or by clicking anywhere in the
timeline except over a key. When you move the timebar, you change the current time in
the animation, and the model updates accordingly.
Using the Timeline
To use the timeline to create the animation, first position the timebar where you want the
event to end. Then move the components and the viewpoint in the graphics area. Repeat
this process for each additional animation sequence.
SolidWorks Animator Tools
The SolidWorks Animator toolbar appears above the SolidWorks Animator
FeatureManager design tree, and displays the following tools:
When the pointer is on the timeline, pressing the space bar advances
the timebar to the next increment.
Tool Function
Play from start
Play
Stop
Display animation mode:
Normal
Loop
Reciprocate
Record. Records the animation so you can save it to an .avi file.
Animation Wizard. Starts the wizard (see Key Points on page 13-28).
Place New Key. Inserts a Key point at the position you select.
Different colors represent different functions. For example, a green key,
represents a component which you can animate (see Key Points on page
13-28).
Delete. Deletes a Key point .
Zoom In. Enlarges the size of the timeline to increase space between the
timebars.
Zoom Out. Reduces the size of the timeline to display a longer time span.
Chapter 13 SolidWorks Office Add-Ins
13-28
Key Points
Each Key point on the timeline represents a beginning or end of motion in time.
Whenever you position a new Key point, it corresponds to motion or changes to visual
attributes. Some types of key points include:
Changebars are horizontal lines that sometimes connect Key points. Changebars serve as
visual cues to the component, and to the type of motion. Some types of motion include:
Key Points
Black key points represent all non-movement attributes, including:
Viewpoint Orientation . You can change the view of the model as part of the
animation. Use the tools from the View or Standard Views toolbars, and position
the model, relative to the timebar.
Visual Attributes. These key points include editable attributes such as
Appearance and Texture . Dragging the component key point also
moves any associated component attributes.
Unconstrained Move. Indicates movement that is not restricted.
Green key points represent any selected key.
Green key with black border represent component.
Bad Solve. When constraints in the model prevent a component from moving where
you had placed it earlier, the green key will turn red. For example, if you animate a
component and then later fix the component or add a mate that restricts its movement,
the keys you defined earlier will turn red.
Interim key points. These are added by Animator to prevent conflicts. Conflicts can
occur with components that operate in tandem, such as pistons driven by a crankshaft
in an engine. If you move the crankshaft, position the appropriate key point, and then
position the key point for a piston further down on the time bar, SolidWorks
Animator adds interim key points for the piston to account for their motion.
Blue key points represent distance or angle mate movement.
Changebars between key points
Movement of driving component
Change to visual attribute of component
Bad solve movement of a driven
component
Interim key point for a driven component
Movement of distance or angle mate of
driving component
SolidWorks 2005 Whats New 13-29
Key Properties
When you move the pointer over any key point, a balloon displays the basic properties for
that key point. The example displays the key properties for Slide2<1> at two different
instances in the animation.
Some of the key properties include:
Name of the component, or name of the component the key property is related to.
Position of the key point along the timeline (the example is on the timebar located at
00:00:00).
Visual attributes such as color of the component (the example is mustard color).
View, such as shaded, wireframe, and so on.
Interpolation mode (see Shortcuts from the Timeline on page 13-30).
Encoding, whether the key point encodes viewpoint, component movement, or both.
SolidWorks Animator Shortcut Menu
The SolidWorks Animator shortcut menu is dynamic. You can right-click entities from the
Animator FeatureManager design tree, from the timeline area, or an Animation tab to
display a shortcut menu.
Shortcuts from the Animator FeatureManager Design Tree
Component or other assembly item. List component display options (see Component
Display Animation on page 13-31).
View Orientation. Allows you to select Lock and Suppress view orientations.
Suppress. Select to suppress viewpoint orientation keys in the animation, so that
the model view does not change during playback, or while editing the animation.
Clear to allow the animation to set the model view.
Lock. Select during editing to prevent adding new key points as you spin the model.
Clear to include changes in viewpoint orientation as part of the animation.
Suppress is selected.
Lock is selected.
Suppress and Lock are both cleared.
When you move the pointer over any key point, the graphic area
updates to display the corresponding position of the component.
When Suppress is selected, you cannot clear Lock. However, when
Suppress is cleared, you can select or clear Lock.
Chapter 13 SolidWorks Office Add-Ins
13-30
Shortcuts from the Timeline
Key point. Manipulate existing key points positioned when you placed the timebar during
animation editing (see Key Points on page 13-28).
View Orientation . Right-click and select any of the following:
Cut or Copy. Then move your pointer, and select Paste where you want to position
the new key point.
Place key point. Add a new key point , or a set of associated key points at the
pointer location, then drag the key point left or right to adjust the position.
Select All. Select all the key points. You can select a key point, and then drag to
position all the key points where you place your pointer, or choose Select All and
then choose Delete to return the animation to its pre-animation state.
Component . Right-click, select all functions available with a view orientation key
point , plus any of the following:
Interpolation modes
This enables you to control the acceleration or deceleration of a component or a visual
property during the playback. For example, if a component changes from time 00:00:02 to
time 00:00:06, you can adjust the playback motion from A to B, by selecting any of the
following:
Linear . The default setting moves the component from time 00:00:02 to time
00:00:06 at a uniform velocity from position A to position B.
Snap . The component remains in a stationary position A until time 00:00:06 is
reached, then it snaps to position B.
Ease in . The component starts moving uniformly, buts accelerates towards
position B as it approaches time 00:00:06.
Ease out . The component starts accelerating at time 00:00:02, but as it
approaches position B, it decelerates towards time 00:00:06.
Ease in/Ease out . Combines the motion so that the component accelerates to
the halfway time between position A and position B, and then decelerates as it
approaches time 00:00:06.
When you display the shortcut menu and select Place Key, the
vertical position of your pointer determines which key point or series
of associated key points is affected (see Key Points on page 13-28).
You can select more than one key point from the timeline and choose
Reverse Path to reverse the animation of entities that correspond to
the key points you selected. The position and any visual properties
are reversed. No additional reverse animation sequence is created.
SolidWorks 2005 Whats New 13-31
Animation Wizard
Start the Animation Wizard. The functions in the Animation Wizard have not changed.
You can select Rotate model, Explode, Collapse or Physical Simulation if a physical
simulation was previously enabled.
Shortcuts from the Animation Tab
Animation. Select Insert, Rename, or Delete to insert a new Animation tab, rename the
existing tab, or delete an Animation tab.
Component Display Animation
Right-click any component in the Animator FeatureManager design tree, or in the
graphics area to modify the display for that component.
You can animate the display of single or multiple components, and combine different
display options within the same or different assembly components.
To use component display options:
1 Right-click a component in the Animator FeatureManager design tree.
2 Select from the menu items:
Hide . Hide or show the component.
Change Transparency . Add transparency to the component. If transparent,
select Change Transparency again to remove transparency.
Component Display. Change how a component displays. Select from SolidWorks
display options such as Wireframe , Shaded , and so on. Default Display
returns the component display to its original state.
Move with Triad. Add a reference triad to the graphics area that you can
position anywhere in the graphics area.
The triad facilitates the movement and the orientation of the assembly
based on the X, Y, and Z axes.
Appearance. Select Color or Texture to modify either of these visual
attributes on the selected component.
Properties . Display the Component Properties dialog box.
Zoom to selection . Display an enlarged view of the component. The size of the
view is relative to the size of the assembly, and to the number of components. You
can also use any of the tools on the View toolbar.
With the Animation tab selected, Collision Detection and Physical
Dynamics are disabled if you try to move a component with the
Move Component tool on the Assembly toolbar.
Chapter 13 SolidWorks Office Add-Ins
13-32
Limit Mates
You can add a limit mate (Distance or Angle) to an assembly, and create the animation
based on the movement specified by the mate.
Once you create the animation, you can click on any section of the timeline to display a
preview of the position of the components at that time increment.
Set an Angle type of limit mate, then animate the rotation. The degree of
rotation is defined by the maximum and minimum values you set in the
Angle mate.
SolidWorks 2005 Whats New 13-33
To create an animation:
1 Open animator\nested_slides.sldasm from the File
Explorer .
2 Select Animation1 at the bottom of the graphics area.
The graphics area splits horizontally. The top area
displays the model. The bottom area splits vertically into
two sections:
The Animator toolbar and Animator FeatureManager
design tree on the left.
The timeline with the key points and the timebar on the right.
3 Click Rotate View on the Views toolbar, and spin the model to display the bottom.
4 On the timeline, click at the 5 second mark.
The timebar is inserted at the 5 second mark.
5 Drag the component, Slide2<1>, into position, as
shown.
The retaining pins on Slide2<1> should be almost
adjacent with the ends of the slots. Note the
following:
All key points that belong to Slide2<1> move to
the 5 second mark.
The green changebar indicates a driving
component.
6 On the timeline, click at the 9 second mark.
7 Drag the component Slide1<1>, as shown.
The single retaining pin should be almost adjacent with the end of the slot.
If you were to play the animation, the model would return to its
original isometric view, because View Orientation is set to Lock.
Chapter 13 SolidWorks Office Add-Ins
13-34
The timebar is inserted at the 9 second mark.
8 In the Animator FeatureManager design tree, right-click Slide1<1>, and select
Component Display, Wireframe.
9 Click Play from start on the SolidWorks Animator toolbar.
Slide2<1> begins the animation, and towards the 5 second mark, Slide2<1> starts to
move, changing to wireframe as it approaches the 10 second mark.
The timeline appears as follows after you play the animation:
Save Animation to File
You can save a partial animation by selecting a start and end frame value.
To save a partial animation:
1 Create the animation.
2 Select Record on the Animator toolbar to save the animation an .avi file.
3 In the dialog box:
a) Browse to a folder.
b) Type a name for File name.
c) Type a value for Frames per second (7.5 is the default).
d) Select Enter start and end frame.
e) Enter values for a starting frame and an ending frame.
4 Click Save.
70
SolidWorks 2005 Whats New 13-35
SolidWorks Toolbox
Access Control
You can add administrative access to the standards and options of SolidWorks Toolbox.
An administrator selects a password and forces settings to be view only. Individual users
will be able to view, but not modify, the settings without the administrative password. You
can restrict the following settings:
Standards data. The data in the Edit Data tab of the Configure Data dialog box
Toolbox options. The options on the Browser tab of the Configure Browser dialog
box
Add My Parts Wizard. The Add My Parts Wizard dialog box
Smart Fasteners options. The options on the Smart Fasteners tab of the Configure
Browser dialog box
To set administrative access:
1 Click Options on the Standard toolbar, or click Tools, Options.
2 On the System Options tab, click Data Options.
3 Click Edit Standards Data, then click the Access Control tab.
There you create a password and change the settings under User Access Control.
When a check box is cleared by the administrator, a user can view, but not modify,
those settings.
Configure Browser
Read-Only Documents
The read-only options under Inserting documents into SolidWorks of the Document
Properties portion of the Configure Browser dialog box have been removed. All
Toolbox documents now follow the read-only attributes of the file.
Access to Toolbox Library Data
The information on standards, catalogs, documents, and alternate file names is now
accessed from the Options dialog box within the SolidWorks software. In earlier versions,
you access the information from the Configure Browser dialog box.
This redesign facilitates the sharing of the information with Hole Wizard. If you disable an
item that is shared by Toolbox and Hole Wizard, the item is disabled for both functions. If
you turn off the Toolbox Browser add-in, only the catalogs, chapters, and pages
appropriate for Hole Wizard appear in the tree on the Edit Data tab of the Configure Data
dialog box.
Chapter 13 SolidWorks Office Add-Ins
13-36
Configure Data
There have been many enhancements to the editing of standards, catalogs, and the
components in the SolidWorks Toolbox library. Click Data Options, Edit Standards
Data on the System Options dialog box to open the Configure Data dialog box.
User-defined Standards
User-defined standards appear with a new icon before the standards name.
To create a new standard:
1 Click Options on the Standard toolbar, or click Tools, Options.
2 On the System Options tab, click Data Options.
3 Click Edit Standards Data.
4 On the Edit Data tab, select Standards at the top of the tree.
5 Type whatsnew for New Standard Name.
6 Select ISO in Derived From and click Create new standard.
A progress bar appears, then a new standard is added to the Toolbox library.
7 Keep the Configure Data dialog box open for the next procedure.
Enable/Disable Item
Now, you select a standard, catalog, page, or document in the tree and select Disabled.
This disables the selected item and all items below it in the hierarchy. The light bulb icon
changes to when you disable an item. The behavior of a disabled item is unchanged
from earlier versions of SolidWorks Toolbox.
To disable items in the Toolbox library:
1 If you have not completed the User-defined Standards section, you must do so before
proceeding.
2 On the Edit Data tab of the Configure Data dialog box, expand whatsnew, then Nuts,
then Hex Nuts.
3 Select Hex Nuts, then select Disabled.
Hex Nuts and all of the documents under Hex Nuts are now disabled. They will not
appear in the Toolbox Browser in the Task Pane.
4 Keep the Configure Data dialog box open for the next procedure.
You can enable and disable items in default standards or user-defined
standards. A user-defined standard is used for this example.
SolidWorks 2005 Whats New 13-37
Enable/Disable Values
You can now disable individual sizes, lengths, finish types, and other values for the
properties of documents. In earlier versions, you could not disable individual values.
To disable a value:
1 If you have not completed the User-defined Standards section, you must do so before
proceeding.
2 On the Edit Data tab of the Configure Data dialog box, expand whatsnew, then Nuts,
then Hex Nuts - Fine Pitch.
3 Select Hex Nut Style 1 Fine ISO - 8673.
4 On the Finish tab, select Disabled next to Washer-face.
The value, Washer-face, is now disabled and will not appear when you add a Hex Nut
Style 1 Fine ISO - 8673 to an assembly.
5 Keep the Configure Data dialog box open for the next procedure.
Shared Properties
The disabling of some properties is shared within a standard or catalog. This occurs for
properties that are common to more than one type of fastener. Shared properties are
denoted by on the tab. For example, if you disable Schematic threads for a
countersunk bolt, then Schematic threads are disabled for all other bolts and screws
within the standard or catalog. Some shared properties include: Finish, Thread Display,
and Drive Type.
Custom Properties
Custom properties that you add to SolidWorks Toolbox documents appear as a tab in the
Configure Data dialog box. You must select Each value for this property requires a
new configuration name when you add the custom property. Custom properties are
denoted by on the tab.
Alternate File Name
Select a catalog document and add an alternate file name on the Properties tab. The
behavior of an alternate file name remains unchanged from earlier versions.
Access to More Properties
In earlier versions, you could view and edit the size of the components including diameter,
length, thread length, and so on in the Configure Data dialog box. Now, you can also view
and disable the thread display, finish, hub style, keyway, and many other properties in this
dialog box. This allows you to view the available properties of many components in one
location before you insert the component into an assembly.
Chapter 13 SolidWorks Office Add-Ins
13-38
Part Numbers and Descriptions
You can now add the part numbers and descriptions for every configuration of a
document. After generating all configurations, you can optionally export the data to
Microsoft Excel, enter the part numbers and descriptions, then re-import the data. In
earlier versions, you had to enter the part numbers and descriptions one configuration at a
time as you added the document to an assembly.
To enter part numbers and descriptions:
1 If you have not completed the User-defined Standards section, you must do so before
proceeding.
2 On the Edit Data tab of the Configure Data dialog box, expand whatsnew, then
Washers, then Plain Washers.
3 Select Washer - ISO 8738 Clevis Pin.
4 Click the All Configurations tab.
The software generates and displays all the configurations for the washer.
5 Click Export and save the spreadsheet as whatsnew washer.xls.
6 Open the spreadsheet in Excel and enter part numbers and descriptions in the
appropriate column.
7 Save and close the spreadsheet.
8 In the Configure Data dialog box, click Import and open whatsnew washer.xls.
The part numbers and descriptions appear in the dialog box and appear when you insert
the documents into an assembly.
9 Click OK.
The values in the Part Numbers column must be unique. Also, do
not delete any columns from the spreadsheet.
SolidWorks 2005 Whats New 13-39
SolidWorks Utilities
Compare Features
The Compare Features tool now supports appearance properties, including colors, optics,
and textures.
To compare the appearance properties using Compare Features:
1 Open \SolidWorks_Office\wheel_A.sldprt and \SolidWorks_Office\wheel_B.sldprt
from the File Explorer .
2 Click Compare Features on the Utilities toolbar, or click Utilities, Compare
Features.
3 In the dialog box:
a) Select wheel_A.sldprt in Reference Part.
b) Select wheel_B.sldprt in Modified Part.
c) Click Compare.
4 In the Compare Features: Results dialog box, expand Modified Features.
5 Click Pair 1.
The Color, Color values, and Transparency values for both parts are listed because
they differ in both parts.
6 Click Pair 2.
The textures for both parts are listed because they each have a different texture.
7 Click Close.
wheel_A.sldprt wheel_B.sldprt
Chapter 13 SolidWorks Office Add-Ins
13-40
Compare Geometry
The Compare Geometry utility now supports assemblies when evaluating volume
comparison only.
The definition of a modified face has been updated for the Compare Geometry tool. A
modified face now includes overlapping faces if the intersection area of two faces is
more than 50% of the area of the smaller face.
To determine modified faces with the Compare Geometry tool:
1 Open \SolidWorks_Office\block_A.sldprt and \SolidWorks_Office\block_B.sldprt
from the File Explorer .
Block_B.sldprt is a modified version of block_A.sldprt.
2 Click Compare Geometry on the Utilities toolbar, or click Utilities, Compare
Geometry.
3 In the dialog box:
a) Select block_A.sldprt in Reference Document.
b) Select block_B.sldprt in Modified Document.
c) Click Compare.
4 In the Compare Geometry: Results dialog box, expand Face Comparison and
Modified Faces.
Pair 1 and Pair 2 are listed as Modified Faces. In previous versions of SolidWorks
Utilities, these faces would have been Unique Faces.
5 Click Close.
6 Click No when you are prompted to convert the volume comparison results into solid
bodies.
SolidWorks 2005 Whats New 13-41
Feature Paint
The Feature Paint tool allows you to paint texture properties to other features.
Additionally, when you paint optical properties, the properties are broken down into
transparency, ambience, diffusion, specularity, shininess, and emissivity. In previous
versions of SolidWorks Utilities, these properties were contained under Advanced Color
Properties.
To paint texture and optical properties to other features:
1 Open
\SolidWorks_Office\countertop.sldprt
from the File Explorer .
The countertop has a granite texture and
the inside of the sink is beige.
2 Click Feature Paint on the Utilities
toolbar, or click Utilities, Feature Paint.
3 In the dialog box, make sure Paste
appearance properties is selected.
4 In the FeatureManager design tree:
a) Select Base-Extrude for Copy properties from.
b) Select Cut-Extrude1, Cut-Extrude7, Fillet1, Fillet2, and Fillet3 for Paste
properties to.
5 Click Apply, but do not close the dialog box.
The granite texture is applied to the selected features.
6 In the FeatureManager design tree:
a) Select Shell1 for Copy properties from.
b) Select Boss-Loft1 for Paste
properties to.
7 Click Apply.
The color and optical properties are
applied to the outside of the sink.
8 Click Close.
If texture properties are applied to the target feature but not to the
source feature, the texture properties are not removed from the target
feature.
Chapter 13 SolidWorks Office Add-Ins
13-42
Find/Modify/Suppress/Simplify
The Simplify tool has been added to the Find/Modify/Suppress utility. For every part,
SolidWorks Utilities determines an internal calculation of insignificant volume based
on the size of the part. You can enter a simplification factor that increases or decreases the
insignificant volume factor. Supported features below the insignificant volume can be
suppressed to a derived configuration so you can perform analysis (using
COSMOSXpress) on the simplified part.
To create a simplified part:
1 Open \detailing\Top_plate.sldprt from the
File Explorer .
2 Click Simplify part on the Utilities
toolbar, or click Utilities, Simplify.
3 In the dialog box:
a) Select Fillets in Simplify.
b) Set Simplification factor to 1.
c) Click Find Now. You must perform the
Find utility before the Simplify utility.
A fillet feature is found as insignificant geometry based on the simplification factor.
The following attributes are listed in the dialog box:
Feature name. The name of the feature as shown in the FeatureManager design
tree.
Feature type.
Defining parameter. The parameter that indicates why the feature was found.
Value. The value of the Defining parameter.
Limiting value. The Simplification factor multiplied by the internal calculation for
insignificant volume.
State. This displays the text, Suppressed, if the feature is suppressed.
4 In the dialog box:
a) Under Feature name, select Fillet1.
b) Make sure Create derived
configuration is selected. When the part
is simplified, the fillets are suppressed in
a derived configuration.
c) Click Suppress.
A derived configuration is created, called
Simplify_1.
5 Click Close.
SolidWorks 2005 Whats New 13-43
Geometry Analysis
The definition of a small face has been updated for the Geometry Analysis tool. A
small face is one where all edges of the face are smaller than the specified length and
the area of the face is less than the square of the specified length of an edge. Previously, a
small face was one where all of its edges were smaller than a specified length.
Power Select
The Power Select tool now supports new feature types including sheet metal features and
body features (Curve Driven Patterns, Deform features, Structural Members, and so on).
Additionally, the Power Select tool uses a new interface to select feature types.
To use the Power Select tool:
1 Open \detailing\tree_gate_simplified.sldprt from the File Explorer .
2 Click Power Select on the Utilities toolbar, or click Utilities, Power Select.
3 In the dialog box:
a) Under Select what, clear all items except Features.
b) Under Filters and parameters, clear all items except Feature type.
c) Expand Weldments in
the features list, then
select Trim/Extend.
d) Click Search.
The utility finds one
feature, Trim/Extend5, and
highlights it in the graphics
area.
4 Click Close.
SolidWorks Utilities 2005:
two small faces
SolidWorks Utilities 2004:
three small faces
Chapter 13 SolidWorks Office Add-Ins
13-44
Reports
When you create a report in SolidWorks Utilities, you can save the report to the Design
Binder. You can create reports with the following utilities: Compare Features, Compare
Geometry, Compare Documents, Geometry Analysis, and Thickness Analysis. See
Design Journal on page 1-7.
To save a report to the Design Binder:
1 Open \SolidWorks_Office\bucket.sldprt from the File Explorer .
2 Click Geometry Analysis on the Utilities toolbar, or click Utilities, Geometry
Analysis.
3 In the PropertyManager:
a) Select Insignificant geometry and Small faces.
b) Set All Edge Lengths to 50.
c) Clear all other check boxes.
d) Click Calculate.
4 Click Save Report.
5 In the dialog box:
a) Type a name for Report name.
b) Select Add report to Design Binder.
6 Click Save.
7 Click Cancel to close the PropertyManager.
The report appears in the FeatureManager design tree in the Design Binder folder
with a .utl extension. It is embedded in the part, not linked. If you update the part, the
report does not update automatically.
8 Double-click the report to view it.
9 Keep bucket.sldprt open for the next procedure.
SolidWorks 2005 Whats New 13-45
Thickness Analysis
You can now create reports of the data collected with the Thickness Analysis tool. The
reports contain extra information to supplement the data included in the Thickness
Analysis PropertyManager. Additionally, you can use the Report Manager utility with
reports generated from Thickness Analysis.
To save a report with data from the Thickness Analysis tool:
1 Open \SolidWorks_Office\bucket.sldprt from the File Explorer if you do not
have it open from the previous procedure.
2 Click Thickness Analysis on the Utilities toolbar, or click Utilities, Thickness
Analysis.
3 In the PropertyManager, under Analysis
Parameters:
a) Set Target thickness to 3.
b) Select Show thick regions.
c) Set Thick region limit to 6.
d) Select Treat corners as zero thickness.
4 Click Calculate.
5 Click Save Report. You can create views in
the Orientation dialog box before clicking
Save Report if you want to include custom
views in the report.
6 In the dialog box:
a) Type a name for Report name. This is the name of the folder where the report is
saved. All reports generated by this utility are named gtReportIndex.htm.
b) Click Browse and navigate to where you want to save the report, then click OK.
c) Select View report on save.
d) Click Save.
The report is generated and opens with the following information:
Options Used. Lists the options you selected for the analysis.
Summary. Displays an abridged version of the Analysis Details.
Analysis Details.
Critical thickness range. Lists four ranges of critical thickness, with the number of
faces and surface area of the model that falls into each category. The % of analyzed
area is the total area analyzed that falls into the associated Thickness range.
Critical features. Lists all features that violate the Target thickness.
Mass Properties. Lists the Surface Area, Volume, and Mass of the part.
Model View(s). Displays the Thickness scale and the Current view of the model.
Chapter 13 SolidWorks Office Add-Ins
13-46
SolidWorks 2005 Whats New Index-1
3D ContentCentral 1-4, 1-5
A
align
align between lines 10-19
align collinear/radial 10-20
align parallel/concentric 10-20
dimensions 10-4
groups 10-19
space evenly across 10-2
space evenly down 10-2
align between lines 10-19
align collinear/radial 10-20
align parallel/concentric 10-20
align toolbar 10-1910-20
aligned section views 9-2, 9-4
analysis, mold tool 5-4
angular units in equations 4-3
animation tabs 13-25
animation wizard 13-31
animations, eDrawings Professional 13-5
annotation toolbar 10-20
annotations 10-210-14
align 10-20
alignment 10-2
area hatch/fill 10-2, 10-6
bills of materials 10-16
blocks 10-3
cosmetic threads 10-4
datum target symbols 10-4
Design Library 10-17
dimensions 10-4
geometric tolerance symbols 10-5
hide/show 10-6
highlight 10-6
hole callouts 10-7
insert model items 10-17
library features 10-7
move 10-7
notes 10-8, 10-9, 10-10
select 10-11
surface finish symbols 10-11
weld beads 10-12
weld symbols 10-14
Application Programming Interface
(API) 12-2
eDrawings 13-2
PDMWorks 13-14
apply to all, lofts 3-16
arc segments, weld 6-3
area hatch/fill 10-2, 10-6
assemblies 7-17-9
component configurations 8-4
exploded views 7-37-5
external references 7-6
flexible sub-assemblies 7-7
importing 12-5
interference detection 7-87-9
level of detail option 7-2
performance 7-2
suspend automatic rebuilds 7-2
attach components in exploded views 7-5
AutoCAD
import/export 12-5
Moving from AutoCAD 1-18
SolidWorks DWGEditor 12-4
autodimension 2-2, 10-15
auto-space exploded views 7-4
Index
Index-2
B
bend features 3-9
bills of materials 10-16
blocks 10-3
C
caustics, PhotoWorks 13-18
center of gravity 4-12
centerlines and guide curves, lofts 3-12
changebars 13-26, 13-28
check read-only files 1-15
collaboration 1-14
collapse Task Pane 1-2
commands, repeat 1-11
comments 1-8
compare
documents in PDMWorks 13-11
drawings 9-2
components
display animation 13-31
driving and driven 13-26
compression, eDrawings 13-2
configurations 8-28-5
assembly components 8-4
library features 11-7
mass properties 4-124-13
materials 8-5
tolerances 8-28-3
constant width fillets 3-8
coordinates 4-14
Copy Settings Wizard 1-16
cores, mold 5-2
cosmetic threads
display 10-18
FeatureManager design tree 10-4
crop views 9-2
curvature continuity, lofts 3-13
curvature to face, lofts 3-13
curve direction, deforms 3-6
curve to curve match tangency options,
deforms 3-6
curved weldments 6-3
custom properties
bills of materials 10-16
parts 4-2
customize
by work flow 1-10
registry settings 1-16
user interface 1-9, 1-16
cut lists, weldments 6-2
D
datum target symbols 10-4
decals, PhotoWorks 13-22
defer updates 7-2
deforms 3-4
curve direction 3-6
curve to curve match tangency options 3-6
surface push 3-4
surface tangent 3-6
delete connectors, lofts 3-17
Design Binder 1-7
Design Journal 1-71-8
Design Library 1-41-6
3D ContentCentral 1-4, 1-5
drag files 1-5
filters 1-4
library features 11-2
new folder 1-6
referencing folders 1-5
shortcuts 1-5
SolidWorks Toolbox 1-4
design tables
mass properties 4-13
tolerances in 8-3
detached drawings 9-2
detail views 9-2
dimensions 2-27
align 10-4
annotations 10-4
autodimension 10-15
configurable tolerances 8-28-3
configure tolerances 10-4
display 10-4
driven by global variables 4-6
equations 4-34-5
internal dimensions 11-7
locate 11-7
modify 4-3, 10-4
override 10-4
status indicator 4-2
directional light 4-9
distance between entities 4-14
dock Task Pane 1-2
documentation 1-18
download options, eDrawings 13-3
DrawCompare 9-2
drawing sheets 9-5
drawing views
aligned section 9-2, 9-4
borders 9-6
SolidWorks 2005 Whats New Index-3
child views 9-7
component and view commands 9-6
crop 9-2
delete 9-7
detail 9-2
lock view focus 9-7
lock view position 9-7
move 9-7, 10-7
overlap 9-7
projected 9-4
PropertyManagers 9-8
rename 9-7
section 9-4
select 9-8
drawings
aligned section views 9-2, 9-4
bills of materials 10-16
compare 9-2
crop views 9-2
detached 9-2
detail views 9-2
drawing toolbar 9-9
edge selection 9-8
FeatureManager design tree 9-9
lightweight 9-3
line styles 10-18
OLE objects 9-3
options 9-3
projected views 9-4
section views 9-4
sheets 9-5
sketch selection 9-9
sketches 9-9
DWGEditor. See SolidWorks DWGEditor
DXF/DWG
eDrawings 13-3
import/export 12-5
SolidWorks DWGEditor 12-4
dynamic lighting 4-94-12
E
edges
heal 5-4
in drawings 9-8
eDrawings 13-213-6
API 13-2
compression 13-2
download options 13-3
DXF/DWG import 13-3
executables 13-4
general items 13-2
shadows 13-4
tablet PCs 13-4
toolbar buttons 13-4
XREF paths 13-3
eDrawings Professional
animations 13-5
passwords 13-6
SolidNetWork License 13-6
SolidNetWork License (SNL) 12-7
equations 4-34-5
add 4-4
angular units 4-3
delete 4-5
edit 4-5
executables, eDrawings 13-4
expand Task Pane 1-2
exploded views 7-37-5
external references, do not create 7-6
extrusions, start plane 3-8
F
faces
move 5-55-7
straddle 5-7
Feature Palette 1-4
FeatureManager design tree
comments 1-8
Design Binder 1-7
drawing icons 9-9
materials, recently used 1-9
features 3-13-21
deforms 3-4
extrusions 3-8
fillets 3-8
flexes 3-9
general 3-2
indents 3-10
lofts 3-12
mirrors 3-19
move/copy bodies 3-19
smart selection 3-2
split line curves 3-20
sweeps 3-21
triad 3-4, 3-9, 3-19
FeatureWorks 13-713-9
Hole Wizard holes 13-7
miter flanges 13-9
step-by-step recognition 13-9
File Explorer 1-3
Index-4
File Locations 1-5
fillets, constant width 3-8
flex features 3-9
flexible sub-assemblies 7-7
flip relations 2-10
float Task Pane 1-2
formatting toolbar 10-20
forming tools filter 1-4
G
geometric tolerance symbols 10-5
getting started 1-2
global illumination, PhotoWorks 13-20
global variables 4-54-7
groups 10-19
guide curves
alignment in lofts 3-14
centerlines and, in lofts 3-12
draft angle in lofts 3-14
influence in lofts 3-15
H
handle colors, lofts 3-18
handles 2-8
heal edges 5-4
helixes 11-2
help 1-18
hide/show annotations 10-6
highlighting 1-9
hole callouts 10-7
Hole Wizard holes, FeatureWorks 13-7
I
import/export 12-412-6
assemblies 12-5
AutoCAD 12-5
Intermediate Data Format (IDF) 12-6
Mechanical Desktop 12-5
SolidWorks DWGEditor 12-4
Unigraphics 12-6
indent features 3-10
individual segment weight control, lofts 3-16
infinite lines 2-18
insert
model items 10-17
mold folders 5-5
installation
administrative images 12-7
SolidNetWork License (SNL) 12-7
interactive Whats New 1-18
interference detection 7-87-9
Intermediate Data Format (IDF) 12-6
internal dimensions 11-7
interpolation modes 13-30
intersection split lines 3-20
K
key points 13-24, 13-28
key properties 13-29
L
large assembly mode 7-2
level of detail option 7-2
library features 11-211-10
annotations 10-7, 11-2
configurations 11-7
Design Library 1-4, 11-2
dimensions 11-7
FeatureManager design tree 11-6
links to library part 11-9
machine design 11-10
PropertyManager 11-7
save as 11-6
library features, planes 11-3
lighting 4-94-12
directional 4-9
PhotoWorks 13-16
point 4-10
spot 4-10
lightweight drawings 9-3
line styles 10-18, 12-5
lines 2-182-19
linked values 4-74-8
lofts 3-123-18
centerlines and guide curves 3-12
curvature continuity 3-13
delete connectors 3-17
draft angle at guide curve 3-14
guide curve alignment 3-14
guide curve influence 3-15
handle colors 3-18
individual segment weight control 3-16
mesh previews 3-17
PropertyManager changes 3-12
synchronization 3-17
undo connector commands 3-17
SolidWorks 2005 Whats New Index-5
M
machine design
library features 11-10
overview 1-18
mass properties 4-124-13
materials
configurable 8-5
recently used 1-9
mates, SolidWorks Animator 13-32
measure tool 4-134-15
display coordinates 4-14
measure between entities 4-14
Mechanical Desktop 12-5
menus
customize 1-10
PDMWorks 13-10
merge edges 5-4
mesh previews, lofts 3-17
mirror
sheet metal features 3-19
sketch entities 2-25
miter flanges, FeatureWorks 13-9
modify dimensions 4-3
mold design
online tutorial 1-18
overview 1-18
mold tools 5-15-14
cores 5-2
folders 5-5
heal edges 5-4
MoldflowXpress 5-4
move face 5-55-7
parting lines 5-75-8
parting surface 5-9
planar surface from co-planar loops 5-10
shut-off surfaces 5-13
tooling splits 5-11
undercut detection 5-14
MoldflowXpress 5-4
move face 5-55-7
move/copy bodies 3-19
Moving from AutoCAD 1-18
multibody
folders 4-15
tooling splits 5-11
multi-user environment 1-14
N
no external references 7-6
notes 10-810-10
insert annotations 10-10
leader display 10-8
PropertyManager 10-8
rich text format 10-9
variables 10-10
O
offset a face 5-5
offset entities
splines 2-17
tool 2-22-3
OLE objects 9-3
online
help 1-18
resources 1-2
tutorial 1-18
Open in SolidWorks 1-3, 1-17
options
collaboration 1-17
cosmetic threads 10-18
drawings 9-3
File Explorer 1-17
line styles 10-18
macro editing 1-17
PDMWorks 13-14
organize solid bodies 4-15
override dimensions 10-4
P
part numbers 13-38
parting lines 5-75-8
parting surface 5-9, 5-12
parts 4-14-16
custom properties 4-2
equations 4-34-5
global variables 4-54-7
lighting 4-94-12
linked values 4-74-8
mass properties 4-124-13
measure tool 4-134-15
multibody 4-15
passwords
eDrawings Professional 13-6
PDMWorks 13-14
SolidWorks Toolbox 13-35
Index-6
PDMWorks 13-1013-15
bulk check in 13-15
client check in 13-12
compare documents 13-11
copy projects 13-15
delete documents 13-14
lock Vault 13-14
open 13-10
options 13-14
passwords 13-14
print files 13-12
revision tables 13-11
search 13-13
SolidWorks DWGEditor 13-12
SolidWorks Task Scheduler 13-12
Task Pane 13-10
toolbars and menus 13-10
triggers 13-15
update files 13-12
Web Portal 13-15
performance, assemblies 7-2
PhotoWorks 13-1613-23
caustics 13-18
decals 13-22
global illumination 13-20
indirect illumination 13-16
lights 13-16
materials 13-17
OpenGL 13-16
previews 13-16, 13-22
reflective environment 13-23
scenes 13-17, 13-23
studio 13-17
texture mapping 13-22
pin Task Pane 1-2
planar surfaces 5-10
planes, library features 11-3
point light 4-10
projected views 9-4
properties, weldment 6-6
Q
quick snaps 2-4, 2-7
Quick Tips 1-18
R
rebuild suspended 7-2
recent commands 1-11
registry settings 1-16
relations 2-15
reload 1-15
render, PhotoWorks 13-17
repeat last command 1-11
revision tables in PDMWorks 13-11
rotate a face 5-6
S
section views 9-4
selection
cross select 1-12
filters 1-13
select other 1-12
shadows, eDrawings 13-4
shared values 4-74-8
sheet metal features, mirror 3-19
shut-off surfaces 5-13
side cores 5-2
silhouette split lines 3-20
sketch snaps 2-52-6
sketch tools
mirror 2-25
offset entities 2-2
trim 2-20
sketching 2-2??
circles 2-4
constrain in 3D sketches 2-28
dimensions 2-27
lines 2-18
relations display 2-28
select in drawings 9-9
snap and inference 9-9
splines 2-82-17
smart selection 3-2
solid bodies 4-15
SolidNetWork License (SNL)
borrow licenses 12-7
eDrawings Professional 12-7, 13-6
SolidWorks Animator 13-2413-34
animation tabs 13-25
changebars 13-26, 13-28
component display animation 13-31
interpolation modes 13-30
key points 13-24, 13-28
key points and edits 13-30
key properties 13-29
save partial animation 13-34
shortcuts 13-29
timebar 13-24, 13-27
timeline 13-24, 13-26
tools 13-25, 13-27
SolidWorks 2005 Whats New Index-7
user interface 13-2513-31
view orientation 13-2913-30
SolidWorks DWGEditor 12-4, 13-12
SolidWorks Resources 1-2
SolidWorks Task Scheduler 13-12
SolidWorks Toolbox 13-3513-38
access controls 13-35
configure browser 13-35
configure data 13-36
in Design Library 1-4
in PDMWorks 13-11
part numbers 13-38
password protection 13-35
user-defined standards 13-36
SolidWorks Utilities 13-3913-45
Compare Features 13-39
Compare Geometry 13-40
Feature Paint 13-41
Find/Modify/Suppress/Simplify 13-42
Geometry Analysis 13-43
Power Select 13-43
Reports 13-44
Thickness Analysis 13-45
space components in exploded views 7-4
splines 2-82-17
add curvature control 2-11
add tangency control 2-11
flip relations 2-10
handles 2-8
modify curvature control 2-12
offsets 2-17
PropertyManager 2-92-10
relations 2-15
restrictions 2-15
shortcut menus 2-11
sketching 2-8
splines on surface 2-16
tangent magnitude 2-9
tangent radial direction 2-9
tools 2-15
split faces 5-7, 5-8
split lines, silhouette and intersection 3-20
splits, tooling 5-11
spot light 4-10
status bar
measurements 4-13
rebuild suspended 7-2
step-by-step recognition, FeatureWorks 13-9
straddle faces 5-7
sub-assemblies, flexible 7-7
surface finish symbols 10-11
surface push deform type 3-4
surface tangent, deforms 3-6
surfaces
parting 5-9
planar from co-planar loops 5-10
shut-off 5-13
splines on surface 2-16
trim with 3D sketch 2-2
suspend automatic rebuilds 7-2
sweeps 3-21
synchronization, lofts 3-17
system options
external references 7-6
level of detail 7-2
T
table toolbar 10-20
tablet PCs, eDrawings 13-4
target bodies
deforms 3-5
indents 3-10
Task Pane 1-21-6
Design Library 1-41-6
docked or floating 1-2
expanded and collapsed 1-2
File Explorer 1-3
PDMWorks 13-10
pinned and unpinned 1-2
SolidWorks Resources 1-2
Task Scheduler. See SolidWorks Task
Scheduler
text comments 1-8
timebar 13-24, 13-27
timeline 13-24, 13-26
to next options, loft guide curves 3-15
tolerances, configurable 8-28-3
tool bodies
deforms 3-5
indents 3-10
toolbars 1-11
align 10-1910-20
annotation 10-20
drawing 9-9
eDrawings buttons 13-4
formatting 10-20
PDMWorks 13-10
Standard 1-11
table 10-20
Toolbox. See SolidWorks Toolbox
Index-8
tooling splits 5-11
translate a face 5-6
triad
features 3-4, 3-9, 3-19
SolidWorks Animator 13-31
trim 2-202-24
corner trim 2-21
power trim 2-20
surfaces with 3d sketch 2-2
trim away inside 2-22
trim away outside 2-23
trim to closest 2-24
weldments 6-46-6
twist
features 3-9
sweeps 3-21
U
undercut detection 5-14
undo, loft connector commands 3-17
Unigraphics 12-6
user interface 1-2, 1-9, 1-16
user-defined standards 13-36
V
variables, global 4-54-7
view orientation, SolidWorks Animator 13-29,
13-30
voice comments 1-8
W
weight control, lofts 3-16
Welcome to SolidWorks 1-18
weld beads
caterpillar 10-12
end treatment 10-12
weld symbols 10-14
weldments 6-26-6
curved structural members 6-3
cut lists 6-2
online tutorial 1-18
properties 6-6
trim 6-46-6
Whats Wrong? 1-9
X
XREF paths, eDrawings 13-3
Vous aimerez peut-être aussi
- TopsWorks CadDocument6 pagesTopsWorks CadPeter DrummenPas encore d'évaluation
- Making Your Mesh in Solid WorksDocument12 pagesMaking Your Mesh in Solid WorksMX100Pas encore d'évaluation
- SolidWorks2001plus WhatsNewDocument142 pagesSolidWorks2001plus WhatsNewMX100100% (1)
- Sheet Metal ExampleDocument16 pagesSheet Metal ExampleVanesa TorresPas encore d'évaluation
- SWPrem DesigningBetterProducts by DedicatedComSaDocument14 pagesSWPrem DesigningBetterProducts by DedicatedComSaMX100Pas encore d'évaluation
- English Mau Al For CNC RouterDocument38 pagesEnglish Mau Al For CNC RouterMX100Pas encore d'évaluation
- SolidWorks98 UserGuideDocument427 pagesSolidWorks98 UserGuideMX100Pas encore d'évaluation
- PWM Spindle Control Using Mach3Document16 pagesPWM Spindle Control Using Mach3MX100100% (5)
- Quick Start Mach 3Document0 pageQuick Start Mach 3MX100Pas encore d'évaluation
- Hidden Figures: The American Dream and the Untold Story of the Black Women Mathematicians Who Helped Win the Space RaceD'EverandHidden Figures: The American Dream and the Untold Story of the Black Women Mathematicians Who Helped Win the Space RaceÉvaluation : 4 sur 5 étoiles4/5 (895)
- The Subtle Art of Not Giving a F*ck: A Counterintuitive Approach to Living a Good LifeD'EverandThe Subtle Art of Not Giving a F*ck: A Counterintuitive Approach to Living a Good LifeÉvaluation : 4 sur 5 étoiles4/5 (5794)
- Shoe Dog: A Memoir by the Creator of NikeD'EverandShoe Dog: A Memoir by the Creator of NikeÉvaluation : 4.5 sur 5 étoiles4.5/5 (537)
- Grit: The Power of Passion and PerseveranceD'EverandGrit: The Power of Passion and PerseveranceÉvaluation : 4 sur 5 étoiles4/5 (588)
- The Yellow House: A Memoir (2019 National Book Award Winner)D'EverandThe Yellow House: A Memoir (2019 National Book Award Winner)Évaluation : 4 sur 5 étoiles4/5 (98)
- The Little Book of Hygge: Danish Secrets to Happy LivingD'EverandThe Little Book of Hygge: Danish Secrets to Happy LivingÉvaluation : 3.5 sur 5 étoiles3.5/5 (400)
- Never Split the Difference: Negotiating As If Your Life Depended On ItD'EverandNever Split the Difference: Negotiating As If Your Life Depended On ItÉvaluation : 4.5 sur 5 étoiles4.5/5 (838)
- Elon Musk: Tesla, SpaceX, and the Quest for a Fantastic FutureD'EverandElon Musk: Tesla, SpaceX, and the Quest for a Fantastic FutureÉvaluation : 4.5 sur 5 étoiles4.5/5 (474)
- A Heartbreaking Work Of Staggering Genius: A Memoir Based on a True StoryD'EverandA Heartbreaking Work Of Staggering Genius: A Memoir Based on a True StoryÉvaluation : 3.5 sur 5 étoiles3.5/5 (231)
- The Emperor of All Maladies: A Biography of CancerD'EverandThe Emperor of All Maladies: A Biography of CancerÉvaluation : 4.5 sur 5 étoiles4.5/5 (271)
- Devil in the Grove: Thurgood Marshall, the Groveland Boys, and the Dawn of a New AmericaD'EverandDevil in the Grove: Thurgood Marshall, the Groveland Boys, and the Dawn of a New AmericaÉvaluation : 4.5 sur 5 étoiles4.5/5 (266)
- The Hard Thing About Hard Things: Building a Business When There Are No Easy AnswersD'EverandThe Hard Thing About Hard Things: Building a Business When There Are No Easy AnswersÉvaluation : 4.5 sur 5 étoiles4.5/5 (345)
- On Fire: The (Burning) Case for a Green New DealD'EverandOn Fire: The (Burning) Case for a Green New DealÉvaluation : 4 sur 5 étoiles4/5 (74)
- The World Is Flat 3.0: A Brief History of the Twenty-first CenturyD'EverandThe World Is Flat 3.0: A Brief History of the Twenty-first CenturyÉvaluation : 3.5 sur 5 étoiles3.5/5 (2259)
- Team of Rivals: The Political Genius of Abraham LincolnD'EverandTeam of Rivals: The Political Genius of Abraham LincolnÉvaluation : 4.5 sur 5 étoiles4.5/5 (234)
- The Unwinding: An Inner History of the New AmericaD'EverandThe Unwinding: An Inner History of the New AmericaÉvaluation : 4 sur 5 étoiles4/5 (45)
- The Gifts of Imperfection: Let Go of Who You Think You're Supposed to Be and Embrace Who You AreD'EverandThe Gifts of Imperfection: Let Go of Who You Think You're Supposed to Be and Embrace Who You AreÉvaluation : 4 sur 5 étoiles4/5 (1090)
- The Sympathizer: A Novel (Pulitzer Prize for Fiction)D'EverandThe Sympathizer: A Novel (Pulitzer Prize for Fiction)Évaluation : 4.5 sur 5 étoiles4.5/5 (121)
- Her Body and Other Parties: StoriesD'EverandHer Body and Other Parties: StoriesÉvaluation : 4 sur 5 étoiles4/5 (821)
- Dot Net GotchasDocument10 pagesDot Net GotchasAnand KolamPas encore d'évaluation
- TASK, Electronic Data ProcessingDocument2 pagesTASK, Electronic Data ProcessingOswaldo Joan Pinatik0% (1)
- Solutions Series: MitelDocument40 pagesSolutions Series: Mitelisoam123Pas encore d'évaluation
- Registry Editor TricksDocument12 pagesRegistry Editor TricksVaibhav ShuklaPas encore d'évaluation
- 08.block Diagram PDFDocument3 pages08.block Diagram PDFCarlos Escalona MaldonadoPas encore d'évaluation
- Python 3 - Functions and OOPs - MalayDocument4 pagesPython 3 - Functions and OOPs - MalayMahesh VP0% (1)
- LogDocument19 pagesLogBustamin TaepabuPas encore d'évaluation
- 00001321-v1 SPIE MarocDocument4 pages00001321-v1 SPIE MarocAnonymous MeeoAyEfePas encore d'évaluation
- SK Getting Started With PICkit 2 App 2Document8 pagesSK Getting Started With PICkit 2 App 2Luis NavarroPas encore d'évaluation
- ENVI 4.8 Download and Installation InstructionsDocument2 pagesENVI 4.8 Download and Installation InstructionsDaniel AnggraitoPas encore d'évaluation
- Getting Started With SAP HANA 2.0, Express Edition (Virtual Machine Method)Document64 pagesGetting Started With SAP HANA 2.0, Express Edition (Virtual Machine Method)Jimmy Ibarra EscobarPas encore d'évaluation
- Voltage Regulators For The 8202-E4BDocument106 pagesVoltage Regulators For The 8202-E4Bender40Pas encore d'évaluation
- C Programming Important QuestionsDocument6 pagesC Programming Important QuestionsamardotsPas encore d'évaluation
- Nano Editor Keyboard ShortcutsDocument1 pageNano Editor Keyboard Shortcutsmmorsy1981Pas encore d'évaluation
- Recover & Analyze Your Evidence in One CaseDocument2 pagesRecover & Analyze Your Evidence in One Caseあずま かせけPas encore d'évaluation
- Maintenance Strategy / Deadlines For SAP GUI For Windows / SAP GUI For JavaDocument10 pagesMaintenance Strategy / Deadlines For SAP GUI For Windows / SAP GUI For JavapalwaiPas encore d'évaluation
- Microprocessor Programming and System Design-1Document34 pagesMicroprocessor Programming and System Design-1Yaar RaiderPas encore d'évaluation
- Security PsAdminDocument28 pagesSecurity PsAdminRiyaz AhamedPas encore d'évaluation
- Flowchart Symbols and MeaningDocument6 pagesFlowchart Symbols and MeaningPrince SegebeePas encore d'évaluation
- Cob T24 PDFDocument27 pagesCob T24 PDFArun Kumar100% (8)
- Full Stack Development - Questions & AnswersDocument28 pagesFull Stack Development - Questions & AnswersPriya GracePas encore d'évaluation
- Saurabh SinghDocument6 pagesSaurabh SinghwallraPas encore d'évaluation
- Imaq PrintDocument314 pagesImaq PrintRebecca RogersPas encore d'évaluation
- Chapter 11 StringsDocument50 pagesChapter 11 StringsAfendey ArthurPas encore d'évaluation
- Unit Iv Advanced Microprocessor Notes PDFDocument73 pagesUnit Iv Advanced Microprocessor Notes PDFPadmanaban MPas encore d'évaluation
- Quanta Kl3a R1a 20091223 SchematicsDocument54 pagesQuanta Kl3a R1a 20091223 SchematicsAlex AlexPas encore d'évaluation
- EdgeX Explorations Tiejun Chen Huaqiao Zhang VMwareDocument30 pagesEdgeX Explorations Tiejun Chen Huaqiao Zhang VMwareKhanh KimPas encore d'évaluation
- IStorage Server Iscsi Target Working With GPXE Ms DHCP Performing Diskless BootDocument25 pagesIStorage Server Iscsi Target Working With GPXE Ms DHCP Performing Diskless BootmikshaPas encore d'évaluation
- Practical Malware Analysis - Part 2 Dynamic AnalysisDocument33 pagesPractical Malware Analysis - Part 2 Dynamic AnalysisMuhammad Saeed JavedPas encore d'évaluation
- Mqxioug PDFDocument290 pagesMqxioug PDFcadornettiPas encore d'évaluation