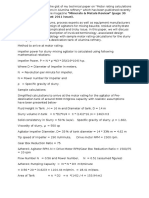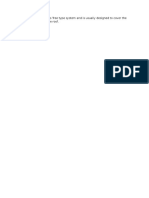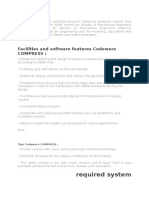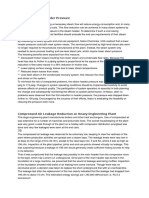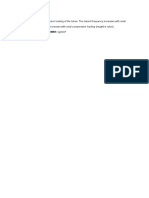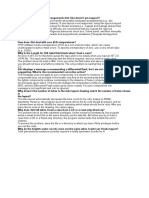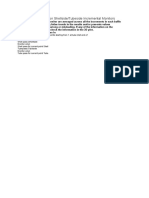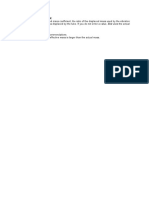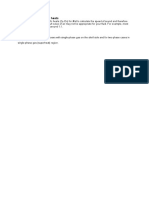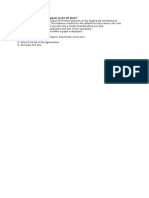Académique Documents
Professionnel Documents
Culture Documents
SolidWorks2006 WhatsNew
Transféré par
MX100Description originale:
Titre original
Copyright
Formats disponibles
Partager ce document
Partager ou intégrer le document
Avez-vous trouvé ce document utile ?
Ce contenu est-il inapproprié ?
Signaler ce documentDroits d'auteur :
Formats disponibles
SolidWorks2006 WhatsNew
Transféré par
MX100Droits d'auteur :
Formats disponibles
SolidWorks 2006
Whats New
1995-2005, SolidWorks Corporation
300 Baker Avenue
Concord, Massachusetts 01742 USA
All Rights Reserved
U.S. Patents 5,815,154; 6,219,049; 6,219,055; 6,603,486;
6,611,725; and 6,844,877 and certain other foreign
patents, including EP 1,116,190 and JP 3,517,643. U.S.
and foreign patents pending.
SolidWorks Corporation is a Dassault Systemes S.A.
(Nasdaq:DASTY) company.
The information and the software discussed in this
document are subject to change without notice and should
not be considered commitments by SolidWorks
Corporation.
No material may be reproduced or transmitted in any
form or by any means, electronic or mechanical, for any
purpose without the express written permission of
SolidWorks Corporation.
The software discussed in this document is furnished
under a license and may be used or copied only in
accordance with the terms of this license. All warranties
given by SolidWorks Corporation as to the software and
documentation are set forth in the SolidWorks
Corporation License and Subscription Service
Agreement, and nothing stated in, or implied by, this
document or its contents shall be considered or deemed a
modification or amendment of such warranties.
SolidWorks, PDMWorks, and 3D PartStream.NET, and
the eDrawings logo are registered trademarks of
SolidWorks Corporation.
SolidWorks 2006 is a product name of SolidWorks
Corporation.
COSMOSXpress, DWGeditor, DWGgateway,
eDrawings, Feature Palette, PhotoWorks, and
XchangeWorks are trademarks, 3D ContentCentral is a
service mark, and FeatureManager is a jointly owned
registered trademark of SolidWorks Corporation.
COSMOS, COSMOSWorks, COSMOSMotion, and
COSMOSFloWorks are trademarks of Structural
Research and Analysis Corporation.
FeatureWorks is a registered trademark of Geometric
Software Solutions Co. Limited.
ACIS is a registered trademark of Spatial Corporation.
GLOBEtrotter and FLEXlm are registered trademarks of
Globetrotter Software, Inc.
Other brand or product names are trademarks or
registered trademarks of their respective holders.
COMMERCIAL COMPUTER
SOFTWARE - PROPRIETARY
U.S. Government Restricted Rights. Use, duplication, or
disclosure by the government is subject to restrictions as
set forth in FAR 52.227-19 (Commercial Computer
Software - Restricted Rights), DFARS 227.7202
(Commercial Computer Software and Commercial
Computer Software Documentation), and in the license
agreement, as applicable.
Contractor/Manufacturer:
SolidWorks Corporation, 300 Baker Avenue, Concord,
Massachusetts 01742 USA
Portions of this software 1988, 2000 Aladdin
Enterprises.
Portions of this software 1996, 2001 Artifex Software,
Inc.
Portions of this software 2001 artofcode LLC.
Portions of this software 2005 Bluebeam Software,
Inc.
Portions of this software 1999, 2002-2005
ComponentOne
Portions of this software 1990-2005 D-Cubed Limited.
Portions of this product are distributed under license from
DC Micro Development, Copyright 1994-2002 DC
Micro Development, Inc. All rights reserved
Portions eHelp Corporation. All rights reserved.
Portions of this software 1998-2005 Geometric
Software Solutions Co. Limited.
Portions of this software 1986-2005 mental images
GmbH & Co. KG
Portions of this software 1996 Microsoft Corporation.
All Rights Reserved.
Portions of this software 2005 Priware Limited
Portions of this software 2001, SIMULOG.
Portions of this software 1995-2005 Spatial
Corporation.
Portions of this software 2003-2005, Structural
Research & Analysis Corp.
Portions of this software 1997-2005 Tech Soft
America.
Portions of this software are copyrighted by and are the
property of UGS Corp. 2005.
Portions of this software 1999-2005 Viewpoint
Corporation.
Portions of this software 1994-2005, Visual
Kinematics, Inc.
This software is based in part on the work of the
Independent JPEG group.
All Rights Reserved
Document Number: PMX0614-ENG
SolidWorks 2006 Whats New iii
Introduction
About this Book . . . . . . . . . . . . . . . . . . . . . . . . . . . . . . . . . . . . . . . . . . . . . . . . . . . . . ix
Moving to SolidWorks 2006. . . . . . . . . . . . . . . . . . . . . . . . . . . . . . . . . . . . . . . . . . . . . x
Chapter 1 SolidWorks Fundamentals
Viewports . . . . . . . . . . . . . . . . . . . . . . . . . . . . . . . . . . . . . . . . . . . . . . . . . . . . . . . . . 1-2
Appearance Callouts . . . . . . . . . . . . . . . . . . . . . . . . . . . . . . . . . . . . . . . . . . . . . . . . . 1-3
Cameras . . . . . . . . . . . . . . . . . . . . . . . . . . . . . . . . . . . . . . . . . . . . . . . . . . . . . . . . . . 1-3
Mouse Wheel . . . . . . . . . . . . . . . . . . . . . . . . . . . . . . . . . . . . . . . . . . . . . . . . . . . . . . 1-5
Selection . . . . . . . . . . . . . . . . . . . . . . . . . . . . . . . . . . . . . . . . . . . . . . . . . . . . . . . . . . 1-5
Invert Selection . . . . . . . . . . . . . . . . . . . . . . . . . . . . . . . . . . . . . . . . . . . . . . . . . . 1-5
Shift and Ctrl with Selection . . . . . . . . . . . . . . . . . . . . . . . . . . . . . . . . . . . . . . . . 1-5
View Toolbar. . . . . . . . . . . . . . . . . . . . . . . . . . . . . . . . . . . . . . . . . . . . . . . . . . . . . . . 1-6
Options . . . . . . . . . . . . . . . . . . . . . . . . . . . . . . . . . . . . . . . . . . . . . . . . . . . . . . . . . . . 1-6
Conversion Wizard . . . . . . . . . . . . . . . . . . . . . . . . . . . . . . . . . . . . . . . . . . . . . . . . . . 1-6
Chapter 2 Sketching
General Sketch Entities. . . . . . . . . . . . . . . . . . . . . . . . . . . . . . . . . . . . . . . . . . . . . . . 2-2
Offset with Parabolas and Ellipses . . . . . . . . . . . . . . . . . . . . . . . . . . . . . . . . . . . 2-2
Dynamic Sketch Updating. . . . . . . . . . . . . . . . . . . . . . . . . . . . . . . . . . . . . . . . . . 2-2
Tangency to a Face . . . . . . . . . . . . . . . . . . . . . . . . . . . . . . . . . . . . . . . . . . . . . . . 2-2
Blocks . . . . . . . . . . . . . . . . . . . . . . . . . . . . . . . . . . . . . . . . . . . . . . . . . . . . . . . . . . . . 2-3
Block Attributes. . . . . . . . . . . . . . . . . . . . . . . . . . . . . . . . . . . . . . . . . . . . . . . . . . 2-3
Editing Blocks . . . . . . . . . . . . . . . . . . . . . . . . . . . . . . . . . . . . . . . . . . . . . . . . . . . 2-4
3D Sketching Functions . . . . . . . . . . . . . . . . . . . . . . . . . . . . . . . . . . . . . . . . . . . . . . 2-6
Sketch Planes with Manipulators . . . . . . . . . . . . . . . . . . . . . . . . . . . . . . . . . . . . 2-6
Additional 3D Sketch Entities . . . . . . . . . . . . . . . . . . . . . . . . . . . . . . . . . . . . . . . 2-6
Contents
iv
Sketch Relations. . . . . . . . . . . . . . . . . . . . . . . . . . . . . . . . . . . . . . . . . . . . . . . . . 2-10
Dimension Control in 3D Sketches . . . . . . . . . . . . . . . . . . . . . . . . . . . . . . . . . . 2-11
3D Sketch Contour Selection. . . . . . . . . . . . . . . . . . . . . . . . . . . . . . . . . . . . . . . 2-11
Splines . . . . . . . . . . . . . . . . . . . . . . . . . . . . . . . . . . . . . . . . . . . . . . . . . . . . . . . . . . . 2-11
Control Polygons . . . . . . . . . . . . . . . . . . . . . . . . . . . . . . . . . . . . . . . . . . . . . . . . 2-11
Relax Spline . . . . . . . . . . . . . . . . . . . . . . . . . . . . . . . . . . . . . . . . . . . . . . . . . . . . 2-13
Dimension to Spline Handles. . . . . . . . . . . . . . . . . . . . . . . . . . . . . . . . . . . . . . . 2-13
Formatting Attributes for Sketch Entities . . . . . . . . . . . . . . . . . . . . . . . . . . . . . . . . 2-14
Resolve Conflicts . . . . . . . . . . . . . . . . . . . . . . . . . . . . . . . . . . . . . . . . . . . . . . . . . . 2-15
User Interface Changes . . . . . . . . . . . . . . . . . . . . . . . . . . . . . . . . . . . . . . . . . . . . . . 2-16
Move, Rotate, Scale, and Copy . . . . . . . . . . . . . . . . . . . . . . . . . . . . . . . . . . . . . 2-16
Move Sketch Entities . . . . . . . . . . . . . . . . . . . . . . . . . . . . . . . . . . . . . . . . . . . . . 2-17
Copy Sketch Entities . . . . . . . . . . . . . . . . . . . . . . . . . . . . . . . . . . . . . . . . . . . . . 2-18
Circular and Linear Sketch Patterns. . . . . . . . . . . . . . . . . . . . . . . . . . . . . . . . . . 2-19
Preserve Background Transparency for Raster Files . . . . . . . . . . . . . . . . . . . . . . . 2-20
Chapter 3 Features
Fastening Features. . . . . . . . . . . . . . . . . . . . . . . . . . . . . . . . . . . . . . . . . . . . . . . . . . . 3-2
Hole Series . . . . . . . . . . . . . . . . . . . . . . . . . . . . . . . . . . . . . . . . . . . . . . . . . . . . . . . . 3-4
Hole Wizard. . . . . . . . . . . . . . . . . . . . . . . . . . . . . . . . . . . . . . . . . . . . . . . . . . . . . . . . 3-4
Lofts. . . . . . . . . . . . . . . . . . . . . . . . . . . . . . . . . . . . . . . . . . . . . . . . . . . . . . . . . . . . . . 3-5
General enhancements: . . . . . . . . . . . . . . . . . . . . . . . . . . . . . . . . . . . . . . . . . . . . 3-5
Contour Selection. . . . . . . . . . . . . . . . . . . . . . . . . . . . . . . . . . . . . . . . . . . . . . . . . 3-5
Dynamic Sketch Update. . . . . . . . . . . . . . . . . . . . . . . . . . . . . . . . . . . . . . . . . . . . 3-5
Single 3D Sketch . . . . . . . . . . . . . . . . . . . . . . . . . . . . . . . . . . . . . . . . . . . . . . . . . 3-6
Start/End Constraint . . . . . . . . . . . . . . . . . . . . . . . . . . . . . . . . . . . . . . . . . . . . . . . 3-6
Patterns . . . . . . . . . . . . . . . . . . . . . . . . . . . . . . . . . . . . . . . . . . . . . . . . . . . . . . . . . . . 3-6
Curve Driven Patterns . . . . . . . . . . . . . . . . . . . . . . . . . . . . . . . . . . . . . . . . . . . . . 3-6
Data Propagation . . . . . . . . . . . . . . . . . . . . . . . . . . . . . . . . . . . . . . . . . . . . . . . . . 3-6
Fill Patterns . . . . . . . . . . . . . . . . . . . . . . . . . . . . . . . . . . . . . . . . . . . . . . . . . . . . . 3-7
Multibody Parts . . . . . . . . . . . . . . . . . . . . . . . . . . . . . . . . . . . . . . . . . . . . . . . . . . 3-8
Chapter 4 Parts
Layout of Sketch Blocks . . . . . . . . . . . . . . . . . . . . . . . . . . . . . . . . . . . . . . . . . . . . . . 4-2
Mates in Multibody Parts . . . . . . . . . . . . . . . . . . . . . . . . . . . . . . . . . . . . . . . . . . . . . 4-2
Smart Components . . . . . . . . . . . . . . . . . . . . . . . . . . . . . . . . . . . . . . . . . . . . . . . . . . 4-5
Creating Smart Components . . . . . . . . . . . . . . . . . . . . . . . . . . . . . . . . . . . . . . . . 4-5
Inserting Smart Components into Assemblies . . . . . . . . . . . . . . . . . . . . . . . . . . . 4-7
Editing Smart Components . . . . . . . . . . . . . . . . . . . . . . . . . . . . . . . . . . . . . . . . 4-10
Auto Size . . . . . . . . . . . . . . . . . . . . . . . . . . . . . . . . . . . . . . . . . . . . . . . . . . . . . . 4-10
SolidWorks 2006 Whats New v
Chapter 5 Assemblies
Assembly Performance. . . . . . . . . . . . . . . . . . . . . . . . . . . . . . . . . . . . . . . . . . . . . . . 5-2
Large Assembly Mode . . . . . . . . . . . . . . . . . . . . . . . . . . . . . . . . . . . . . . . . . . . . 5-2
Lightweight Components . . . . . . . . . . . . . . . . . . . . . . . . . . . . . . . . . . . . . . . . . . 5-2
Display States . . . . . . . . . . . . . . . . . . . . . . . . . . . . . . . . . . . . . . . . . . . . . . . . . . . . . . 5-2
Feature Scope . . . . . . . . . . . . . . . . . . . . . . . . . . . . . . . . . . . . . . . . . . . . . . . . . . . . . . 5-5
Layout of Sketch Blocks. . . . . . . . . . . . . . . . . . . . . . . . . . . . . . . . . . . . . . . . . . . . . . 5-6
Physical Simulation . . . . . . . . . . . . . . . . . . . . . . . . . . . . . . . . . . . . . . . . . . . . . . . . . 5-7
Load References . . . . . . . . . . . . . . . . . . . . . . . . . . . . . . . . . . . . . . . . . . . . . . . . . . . . 5-8
Width mates . . . . . . . . . . . . . . . . . . . . . . . . . . . . . . . . . . . . . . . . . . . . . . . . . . . . . . . 5-9
General Enhancements . . . . . . . . . . . . . . . . . . . . . . . . . . . . . . . . . . . . . . . . . . . . . . 5-10
Assembly Statistics . . . . . . . . . . . . . . . . . . . . . . . . . . . . . . . . . . . . . . . . . . . . . . 5-10
Smart Components . . . . . . . . . . . . . . . . . . . . . . . . . . . . . . . . . . . . . . . . . . . . . . 5-10
Smart Fasteners . . . . . . . . . . . . . . . . . . . . . . . . . . . . . . . . . . . . . . . . . . . . . . . . . 5-10
Chapter 6 Drawings
Drawing View Quality . . . . . . . . . . . . . . . . . . . . . . . . . . . . . . . . . . . . . . . . . . . . . . . 6-2
Model Views . . . . . . . . . . . . . . . . . . . . . . . . . . . . . . . . . . . . . . . . . . . . . . . . . . . . . . . 6-2
Detail Views . . . . . . . . . . . . . . . . . . . . . . . . . . . . . . . . . . . . . . . . . . . . . . . . . . . . . . . 6-3
Broken-Out Section Views . . . . . . . . . . . . . . . . . . . . . . . . . . . . . . . . . . . . . . . . . . . . 6-3
Broken Views . . . . . . . . . . . . . . . . . . . . . . . . . . . . . . . . . . . . . . . . . . . . . . . . . . . . . . 6-4
Section Views . . . . . . . . . . . . . . . . . . . . . . . . . . . . . . . . . . . . . . . . . . . . . . . . . . . . . . 6-4
3D Drawing View. . . . . . . . . . . . . . . . . . . . . . . . . . . . . . . . . . . . . . . . . . . . . . . . . . . 6-5
Edge Display. . . . . . . . . . . . . . . . . . . . . . . . . . . . . . . . . . . . . . . . . . . . . . . . . . . . . . . 6-6
Chapter 7 Detailing
Dimensions . . . . . . . . . . . . . . . . . . . . . . . . . . . . . . . . . . . . . . . . . . . . . . . . . . . . . . . . 7-2
3D Annotations. . . . . . . . . . . . . . . . . . . . . . . . . . . . . . . . . . . . . . . . . . . . . . . . . . . . . 7-3
Inserting 3D Annotations . . . . . . . . . . . . . . . . . . . . . . . . . . . . . . . . . . . . . . . . . . 7-3
Creating Annotation Views . . . . . . . . . . . . . . . . . . . . . . . . . . . . . . . . . . . . . . . . . 7-4
Creating a Drawing from Annotation Views. . . . . . . . . . . . . . . . . . . . . . . . . . . . 7-5
Notes . . . . . . . . . . . . . . . . . . . . . . . . . . . . . . . . . . . . . . . . . . . . . . . . . . . . . . . . . . . . . 7-6
Sheet Metal Bend Notes . . . . . . . . . . . . . . . . . . . . . . . . . . . . . . . . . . . . . . . . . . . . . . 7-6
Spelling. . . . . . . . . . . . . . . . . . . . . . . . . . . . . . . . . . . . . . . . . . . . . . . . . . . . . . . . . . . 7-7
Options . . . . . . . . . . . . . . . . . . . . . . . . . . . . . . . . . . . . . . . . . . . . . . . . . . . . . . . . . . . 7-7
vi
Tables. . . . . . . . . . . . . . . . . . . . . . . . . . . . . . . . . . . . . . . . . . . . . . . . . . . . . . . . . . . . . 7-8
General Enhancements. . . . . . . . . . . . . . . . . . . . . . . . . . . . . . . . . . . . . . . . . . . . . 7-8
Bills of Materials . . . . . . . . . . . . . . . . . . . . . . . . . . . . . . . . . . . . . . . . . . . . . . . . . 7-8
General Tables . . . . . . . . . . . . . . . . . . . . . . . . . . . . . . . . . . . . . . . . . . . . . . . . . . . 7-9
Chapter 8 Sheet Metal
Edge Flanges . . . . . . . . . . . . . . . . . . . . . . . . . . . . . . . . . . . . . . . . . . . . . . . . . . . . . . . 8-2
Multiple Edge Selection. . . . . . . . . . . . . . . . . . . . . . . . . . . . . . . . . . . . . . . . . . . . 8-2
Closed Corners . . . . . . . . . . . . . . . . . . . . . . . . . . . . . . . . . . . . . . . . . . . . . . . . . . . . . 8-2
Rips Using Sketch Entities . . . . . . . . . . . . . . . . . . . . . . . . . . . . . . . . . . . . . . . . . . . . 8-4
Sheet Metal Gauge Tables. . . . . . . . . . . . . . . . . . . . . . . . . . . . . . . . . . . . . . . . . . . . . 8-5
Flat Pattern Color Options. . . . . . . . . . . . . . . . . . . . . . . . . . . . . . . . . . . . . . . . . . . . . 8-5
Sheet Metal Bend Notes . . . . . . . . . . . . . . . . . . . . . . . . . . . . . . . . . . . . . . . . . . . . . . 8-6
Display Bend Note Position. . . . . . . . . . . . . . . . . . . . . . . . . . . . . . . . . . . . . . . . . 8-7
Modify Bend Note Format . . . . . . . . . . . . . . . . . . . . . . . . . . . . . . . . . . . . . . . . . . 8-8
Forming Tools . . . . . . . . . . . . . . . . . . . . . . . . . . . . . . . . . . . . . . . . . . . . . . . . . . . . . . 8-9
Chapter 9 Other Functionality
Application Programming Interfaces . . . . . . . . . . . . . . . . . . . . . . . . . . . . . . . . . . . . 9-2
Import/Export . . . . . . . . . . . . . . . . . . . . . . . . . . . . . . . . . . . . . . . . . . . . . . . . . . . . . . 9-4
AutoCAD. . . . . . . . . . . . . . . . . . . . . . . . . . . . . . . . . . . . . . . . . . . . . . . . . . . . . . . 9-4
DXF/DWG. . . . . . . . . . . . . . . . . . . . . . . . . . . . . . . . . . . . . . . . . . . . . . . . . . . . . . 9-4
DWGeditor. . . . . . . . . . . . . . . . . . . . . . . . . . . . . . . . . . . . . . . . . . . . . . . . . . . . . . 9-4
Import Diagnostics. . . . . . . . . . . . . . . . . . . . . . . . . . . . . . . . . . . . . . . . . . . . . . . . 9-4
Import Surface Repair . . . . . . . . . . . . . . . . . . . . . . . . . . . . . . . . . . . . . . . . . . . . . 9-5
Solid Edge . . . . . . . . . . . . . . . . . . . . . . . . . . . . . . . . . . . . . . . . . . . . . . . . . . . . . . 9-5
Adobe Illustrator . . . . . . . . . . . . . . . . . . . . . . . . . . . . . . . . . . . . . . . . . . . . . . . . . 9-5
Installation. . . . . . . . . . . . . . . . . . . . . . . . . . . . . . . . . . . . . . . . . . . . . . . . . . . . . . . . . 9-6
Reference Geometry . . . . . . . . . . . . . . . . . . . . . . . . . . . . . . . . . . . . . . . . . . . . . . . . . 9-6
Chapter 10 SolidWorks Office Add-Ins
eDrawings . . . . . . . . . . . . . . . . . . . . . . . . . . . . . . . . . . . . . . . . . . . . . . . . . . . . . . . . 10-2
3D Annotations . . . . . . . . . . . . . . . . . . . . . . . . . . . . . . . . . . . . . . . . . . . . . . . . . 10-2
COSMOSWorks. . . . . . . . . . . . . . . . . . . . . . . . . . . . . . . . . . . . . . . . . . . . . . . . . 10-2
eDrawings Administrative Install . . . . . . . . . . . . . . . . . . . . . . . . . . . . . . . . . . . 10-2
eDrawings Publisher for IntelliCAD . . . . . . . . . . . . . . . . . . . . . . . . . . . . . . . . . 10-2
Embedding Items . . . . . . . . . . . . . . . . . . . . . . . . . . . . . . . . . . . . . . . . . . . . . . . . 10-2
Macintosh. . . . . . . . . . . . . . . . . . . . . . . . . . . . . . . . . . . . . . . . . . . . . . . . . . . . . . 10-3
Mozilla Firefox and Netscape Browsers . . . . . . . . . . . . . . . . . . . . . . . . . . . . . . 10-4
SolidWorks Textures . . . . . . . . . . . . . . . . . . . . . . . . . . . . . . . . . . . . . . . . . . . . . 10-5
SolidWorks 2006 Whats New vii
FeatureWorks . . . . . . . . . . . . . . . . . . . . . . . . . . . . . . . . . . . . . . . . . . . . . . . . . . . . . 10-6
Hole Wizard. . . . . . . . . . . . . . . . . . . . . . . . . . . . . . . . . . . . . . . . . . . . . . . . . . . . 10-6
Miter on Multiple Edges . . . . . . . . . . . . . . . . . . . . . . . . . . . . . . . . . . . . . . . . . . 10-7
PDMWorks . . . . . . . . . . . . . . . . . . . . . . . . . . . . . . . . . . . . . . . . . . . . . . . . . . . . . . . 10-9
Selection . . . . . . . . . . . . . . . . . . . . . . . . . . . . . . . . . . . . . . . . . . . . . . . . . . . . . . 10-9
Grid View . . . . . . . . . . . . . . . . . . . . . . . . . . . . . . . . . . . . . . . . . . . . . . . . . . . . . 10-9
Clients . . . . . . . . . . . . . . . . . . . . . . . . . . . . . . . . . . . . . . . . . . . . . . . . . . . . . . . . 10-9
Usernames . . . . . . . . . . . . . . . . . . . . . . . . . . . . . . . . . . . . . . . . . . . . . . . . . . . . 10-10
Search Results . . . . . . . . . . . . . . . . . . . . . . . . . . . . . . . . . . . . . . . . . . . . . . . . . 10-11
VaultAdmin . . . . . . . . . . . . . . . . . . . . . . . . . . . . . . . . . . . . . . . . . . . . . . . . . . . 10-11
Web Portal . . . . . . . . . . . . . . . . . . . . . . . . . . . . . . . . . . . . . . . . . . . . . . . . . . . . 10-12
API. . . . . . . . . . . . . . . . . . . . . . . . . . . . . . . . . . . . . . . . . . . . . . . . . . . . . . . . . . 10-13
PhotoWorks. . . . . . . . . . . . . . . . . . . . . . . . . . . . . . . . . . . . . . . . . . . . . . . . . . . . . . 10-14
PhotoWorks Items . . . . . . . . . . . . . . . . . . . . . . . . . . . . . . . . . . . . . . . . . . . . . . 10-14
Lightweight Rendering . . . . . . . . . . . . . . . . . . . . . . . . . . . . . . . . . . . . . . . . . . 10-14
Camera. . . . . . . . . . . . . . . . . . . . . . . . . . . . . . . . . . . . . . . . . . . . . . . . . . . . . . . 10-15
Decals . . . . . . . . . . . . . . . . . . . . . . . . . . . . . . . . . . . . . . . . . . . . . . . . . . . . . . . 10-16
Fog Lights . . . . . . . . . . . . . . . . . . . . . . . . . . . . . . . . . . . . . . . . . . . . . . . . . . . . 10-17
Macros . . . . . . . . . . . . . . . . . . . . . . . . . . . . . . . . . . . . . . . . . . . . . . . . . . . . . . . 10-17
SolidWorks Animator . . . . . . . . . . . . . . . . . . . . . . . . . . . . . . . . . . . . . . . . . . . . . . 10-18
SolidWorks Design Checker . . . . . . . . . . . . . . . . . . . . . . . . . . . . . . . . . . . . . . . . . 10-19
SolidWorks Routing . . . . . . . . . . . . . . . . . . . . . . . . . . . . . . . . . . . . . . . . . . . . . . . 10-21
System Options . . . . . . . . . . . . . . . . . . . . . . . . . . . . . . . . . . . . . . . . . . . . . . . . 10-21
Adding Components . . . . . . . . . . . . . . . . . . . . . . . . . . . . . . . . . . . . . . . . . . . . 10-21
Additional Electrical Attributes. . . . . . . . . . . . . . . . . . . . . . . . . . . . . . . . . . . . 10-22
Conduit . . . . . . . . . . . . . . . . . . . . . . . . . . . . . . . . . . . . . . . . . . . . . . . . . . . . . . 10-22
Connection Points . . . . . . . . . . . . . . . . . . . . . . . . . . . . . . . . . . . . . . . . . . . . . . 10-22
Coverings. . . . . . . . . . . . . . . . . . . . . . . . . . . . . . . . . . . . . . . . . . . . . . . . . . . . . 10-22
Electrical Bill of Materials . . . . . . . . . . . . . . . . . . . . . . . . . . . . . . . . . . . . . . . 10-23
Exporting Data. . . . . . . . . . . . . . . . . . . . . . . . . . . . . . . . . . . . . . . . . . . . . . . . . 10-23
Fixed Length Route . . . . . . . . . . . . . . . . . . . . . . . . . . . . . . . . . . . . . . . . . . . . . 10-23
Graphics-only Cables . . . . . . . . . . . . . . . . . . . . . . . . . . . . . . . . . . . . . . . . . . . 10-23
Minimum Bend Radius . . . . . . . . . . . . . . . . . . . . . . . . . . . . . . . . . . . . . . . . . . 10-24
Re-Route to Omit Clips . . . . . . . . . . . . . . . . . . . . . . . . . . . . . . . . . . . . . . . . . . 10-24
Re-Route Through Clips . . . . . . . . . . . . . . . . . . . . . . . . . . . . . . . . . . . . . . . . . 10-24
Rotate Route Components. . . . . . . . . . . . . . . . . . . . . . . . . . . . . . . . . . . . . . . . 10-25
Route Guidelines . . . . . . . . . . . . . . . . . . . . . . . . . . . . . . . . . . . . . . . . . . . . . . . 10-25
Split Routes . . . . . . . . . . . . . . . . . . . . . . . . . . . . . . . . . . . . . . . . . . . . . . . . . . . 10-26
Standard Cables and Tubes . . . . . . . . . . . . . . . . . . . . . . . . . . . . . . . . . . . . . . . 10-26
Virtual Clips. . . . . . . . . . . . . . . . . . . . . . . . . . . . . . . . . . . . . . . . . . . . . . . . . . . 10-26
Harnessing. . . . . . . . . . . . . . . . . . . . . . . . . . . . . . . . . . . . . . . . . . . . . . . . . . . . 10-27
viii
SolidWorks Utilities . . . . . . . . . . . . . . . . . . . . . . . . . . . . . . . . . . . . . . . . . . . . . . . 10-28
General Enhancements. . . . . . . . . . . . . . . . . . . . . . . . . . . . . . . . . . . . . . . . . . . 10-28
Compare Features . . . . . . . . . . . . . . . . . . . . . . . . . . . . . . . . . . . . . . . . . . . . . . 10-28
Power Select. . . . . . . . . . . . . . . . . . . . . . . . . . . . . . . . . . . . . . . . . . . . . . . . . . . 10-29
Simplify . . . . . . . . . . . . . . . . . . . . . . . . . . . . . . . . . . . . . . . . . . . . . . . . . . . . . . 10-29
SolidWorks 2006 Whats New ix
About this Book
This book highlights and helps you learn the new functionality in the SolidWorks
2006
software. It introduces concepts and provides step-by-step examples for many of the new
functions.
This book does not cover every detail of the new functions in this software release. For
complete coverage of the new functions in the SolidWorks 2006 software, refer to the
SolidWorks Online Users Guide by clicking Help, SolidWorks Help Topics.
Intended Audience
This book is for experienced users of the SolidWorks software and assumes that you have
a good working knowledge of an earlier release. If you are new to the software, you
should read the Getting Started book, complete the Online Tutorial lessons, then contact
your reseller for information about SolidWorks training classes.
Additional Resources
Other resources where you can learn about the new functionality of the SolidWorks
software include:
SolidWorks 2006 Whats New Highlights. This book provides the highlights of the
new functionality in the SolidWorks software. This book is available in printed
format for subscription customers.
Interactive Whats New. Click next to new menu items and the title of new and
changed PropertyManagers to read what is new about the command. A help topic
appears with the text from this manual.
Online Help. The online help contains brief descriptions of the new functionality
with links to the complete, related help topics.
Introduction
Introduction
x
Late Changes
Due to software deadlines, this book may not include all of the enhancements in the
SolidWorks 2006 software. For enhancements that are not in this book, refer to the
SolidWorks Release Notes by clicking Help, SolidWorks Release Notes.
Using This Book
Use this book with the part, assembly, and drawing files provided. Read this book from
beginning to end, and open the proper part, assembly, or drawing document for each
example.
To use the example files:
1 Install the SolidWorks 2006 software.
2 Be sure to select the option to install the Example Files.
The example files are placed in the <install_dir>\samples\whatsnew folder.
Because some of the example files are used with more than one example, do not save
changes to these files unless instructed to do so.
Conventions Used in this Book
This book uses the following conventions:
Moving to SolidWorks 2006
Converting Older SolidWorks Files to SolidWorks 2006
Opening a SolidWorks document from an earlier release may take longer than you are
used to experiencing. After the file is opened and saved, subsequent opening time returns
to normal.
Convention Meaning Example
Bold Headings or titles that are not
menu items
Measure. Measure the
distance between two entities.
Bold Sans Serif Any SolidWorks tool, menu
item, or example file
Click Insert, Mate
References.
Italic Refers to books and other
documents, or emphasizes text
Refer to the SolidWorks Read
This First.
Tip When you create a 3D
model, first make the
2D sketch, then create
the extruded 3D
feature.
SolidWorks 2006 Whats New xi
The SolidWorks Conversion Wizard automatically converts all of your SolidWorks files
from an earlier version to the SolidWorks 2006 format. To access the Conversion Wizard,
click the Microsoft
Start button, select All Programs, SolidWorks 2006, SolidWorks
Tools, Conversion Wizard.
The utility offers you the choice to back up all of your files before the conversion. If you
choose to back up your SolidWorks files, the Conversion Wizard copies the files to a sub-
folder named Solidworks Conversion Backup. The wizard asks you for the location of
the files to convert, and leads you through the process.
At the end of the conversion process, two report files exist in the folder where you
directed the conversion.
Conversion Wizard Done.txt contains a list of files that converted.
Conversion Wizard Failed.txt contains a list of files that did not convert.
SolidWorks Service Packs
If you are a SolidWorks subscription customer, you can take advantage of SolidWorks
service packs that are regularly posted on the SolidWorks Web site. These service packs
contain software updates and enhancements to the SolidWorks 2006 software. To check
for a new service pack, click Help, Service Packs, and click Check. Select the check box
if you want the software to automatically check the SolidWorks Web site for a new service
pack once a week.
SolidWorks 2006 Whats New 1-1
1
SolidWorks Fundamentals
This chapter describes enhancements to SolidWorks fundamentals and user interface in
the following areas:
Viewports
Appearance Callouts
Cameras
Mouse Wheel
Selection
View Toolbar
Options
Conversion Wizard
Chapter 1 SolidWorks Fundamentals
1-2
Viewports
You can view models and drawings through viewports with the Window, Viewport menu
or tools on the Standard Views toolbar.
Specify either First Angle or Third Angle for Four View orientation under Projection
type for four view viewport in Tools, Options, System Options, Display/Selection.
View pop-up menus in the lower left corner of each viewport display the current
orientation. The menu for the active window is a different color than the menus in other
viewports. If a viewport is linked, appears on the menu. Click the menu to choose an
orientation or viewport tool.
When you switch from multiple viewports back to a single viewport, the model returns to
the active view. If you then switch back to multiple viewports, the orientations are the
defaults again.
You can change the
orientation or rotation of
any viewport independently
as long as the viewports are
not linked. When you link
views (click Link Views
on the View toolbar),
zooming and panning are
linked for all orthogonal
views. Non-orthogonal
views are not linked. View
rotation using the pointer is
not available in linked
views, but if you rotate a
view out of its orthogonal
orientation, the view is no
longer linked. If linked
views is turned on, views
become linked when rotated
into orthogonal orientation.
Single View
Two View - Horizontal Front and Top
Two View - Vertical Front and Right
Four View Front, Right, Top, and Trimetric
Link Views Link orthogonal views
SolidWorks 2006 Whats New 1-3
Appearance Callouts
Appearance callouts display the colors and textures of
the face, feature, body, and part under the item
selected and are a shortcut to editing colors and
textures. The display is similar to the Display Pane
(see Display States on page 5-2) but the Display Pane
does not show the states for faces.
To enable the callouts, click View, Appearance
Callouts. With this menu item selected, a callout
appears when you select a face, feature, or body in the graphics area or right-click a
feature or body in the FeatureManager design tree and select Appearance, Appearance
Callouts.
To edit a color or texture, select the display square in the callout.
You can specify file locations for Appearance Folders in Tools, Options, System
Options, File Locations.
Cameras
You can now add cameras to model documents, then view the model from the camera
perspective. For information on using cameras with SolidWorks Animator and
PhotoWorks, see SolidWorks Animator on page 10-18 and Camera on page 10-15.
Camera View has been added to the View toolbar.
A typical procedure:
1 Add a camera.
2 Position the camera and define its properties in the Camera PropertyManager, or use
the on-screen manipulators.
3 View the model from the cameras perspective.
Additional ways to use cameras:
Split the screen and view the model in one window and the camera view in another.
Move the camera through and into the model, and view the model from inside.
You can position the following items with on-screen manipulators (when the Camera
PropertyManager is open):
Camera
Target
Field of view
Chapter 1 SolidWorks Fundamentals
1-4
Controls in the Camera PropertyManager:
Coordinate system (Cartesian or Spherical)
Camera position and target point position
Camera type (with or without fixed orientation)
Perspective
Field of view
Depth of field (the effects are visible only in PhotoWorks renderings)
Camera orientation (yaw, pitch, and roll)
To add a camera:
1 Open fundamentals\sprinkler.sldprt.
2 In the FeatureManager design tree, right-click Lights and Cameras and select Add
Camera.
Camera1 appears under Lights and Cameras .
The graphics area splits into two viewports with the camera in the left viewport and
the camera view in the right viewport with a rectangle outlining the field of view.
The Camera PropertyManager opens.
3 In the window on the left, drag the field of view rectangle in the graphics area to
decrease its size and increase the display of the model.
SolidWorks 2006 Whats New 1-5
4 Drag the camera closer to the model
and around to the left to view this
orientation.
5 Click to close the PropertyManager
and return to a single viewport.
Mouse Wheel
The mouse wheel now zooms or scrolls in the window beneath the pointer. You can zoom
a graphics window without clicking in it (for example, when the PropertyManager is
active), and you can zoom a viewport in a multi-view layout without activating the view.
Selection
Invert Selection
When you select items (usually a small number) and click Invert Selection (Selection
Filter toolbar) or Tools, Invert Selection, all other similar items in the document are
selected and the original items are released.
Shift and Ctrl with Selection
Box and cross selection with Shift and Ctrl in the graphics area and in the FeatureManager
design tree now work the same way as in Microsoft Windows Explorer.
Shift with box selection selects everything within the box whether currently
selected or not. Any prior selections outside the box remain unchanged.
Ctrl with box selection inverts the current selection within the box. Any prior
selections outside the box remain unchanged.
You can now initiate box or cross selection in the FeatureManager design tree by holding
the pointer down in an empty region of the panel and dragging.
Chapter 1 SolidWorks Fundamentals
1-6
View Toolbar
Tools have been added to the View toolbar to toggle visibility of the following items,
which are also available on the View menu.
Options
Save eDrawings data in SolidWorks document has been removed from Tools, Options,
System Options, General and from File, Save As. The eDrawings Viewer can read
native SolidWorks documents directly.
Conversion Wizard
The option Create a backup for files to convert is now on the last page of the wizard.
Planes 3D Sketch Planes
Axes 3D Sketch Dimensions
Temporary Axes All Annotations
Origins Points
Coordinate Systems Routing Points
Curves Parting Lines
Sketches Sketch Relations
SolidWorks 2006 Whats New 2-1
2
Sketching
This chapter describes enhancements to sketching in the following areas:
General sketch entities
Blocks
3D sketch functions
Expanded spline control
Formatting attributes for sketch entities
Resolving sketch definition conflicts
User Interface changes
Transparency with raster data
Chapter 2 Sketching
2-2
General Sketch Entities
Offset with Parabolas and Ellipses
You can offset parabolas, ellipses, and partial ellipses. The interface and behavior are the
same as offsets between other sketch entities.
Dynamic Sketch Updating
When creating lofts, you can edit the sketches as you create the features (see Lofts on page
3-5).
Tangency to a Face
You can select a face or a surface, and apply a tangent relation between the face and
another sketch entity.
To apply a tangent relation between a face and a sketch entity:
1 Open Sketches\sketch_curve_tangent.sldprt.
2 Right-click Sketch3 and select Edit Sketch.
3 Press Ctrl and from the feature on the right, select the arc, the edge closest to the arc,
and the sloping face, as shown.
4 Click Add Relation (Dimensions/Relations toolbar) or Tools, Relations, Add.
5 In the PropertyManager, under Add Relations, click Tangent Face .
6 Click .
Arc
Edge
Face
SolidWorks 2006 Whats New 2-3
7 Repeat steps 3 to 5 to apply a tangent face relation between the arc and the left face.
Blocks
You create blocks from sketch entities. With blocks you can create and save sketches, and
integrate them into multiple sketch structures. Blocks enable you to:
Create layout sketches using a minimum of dimensions and relations.
Select complex sketches when parts of one sketch overlap parts of another sketch.
Move complex sketches within the graphics area.
Add new sketches to an existing block.
Create sketch structures by positioning sketches and using dimensions and relations.
Practical applications for blocks include:
Designing circuit boards. Represent various components, such as integrated
circuits on a circuit board.
Displaying and designing mechanical devices. Sketch layouts using relations
between blocks to create motion with mechanical devices such as actuators.
Block Attributes
Create blocks using one or more sketch entities.
Pre- or post-select entities to include in the block.
Create nested blocks (blocks within blocks).
Save blocks (.sldblk extension) and retrieve them in parts, assemblies, or blocks.
Add or remove sketch entities, or change dimensions and relations to edit blocks.
Browse for and drag blocks from the Task Pane.
Add annotations to blocks.
Mirror, scale, or pattern blocks.
Attributes and functions that apply to regular sketches apply to
blocks.
Chapter 2 Sketching
2-4
To create blocks:
1 Open a new part.
2 Starting the horizontal line at the origin, create a
sketch approximating the dimensions as shown.
3 Select the horizontal line and click Make block
(Block toolbar) or Tools, Blocks, Make.
4 In the PropertyManager, click .
5 Select the horizontal line, and add a Horizontal
relation.
6 Select the vertex, as shown, and add a Fix
relation.
7 Repeat steps 3 and 4 for each of the three
remaining entities.
This creates a linkage mechanism comprised of four blocks that are identified in the
FeatureManager design tree by icons.
8 Exit the sketch, save the part as four_bar.sldprt, and leave the part open to use later.
Editing Blocks
Add or remove sketch entities from the block.
Add or modify dimensions displayed during editing.
Add relations between sketch entities within the same block. You cannot add
relations to external sketch entities.
Create multiple instances of the same block using the Insert block tool.
Explode blocks to remove block attributes from all the corresponding sketch
entities. Exploding one instance of a block only affects that instance of the block.
Sketch new entities while editing a block to create relations between the new sketch
entities and the block you are editing.
Use blocks to create an assembly. Convert the blocks to create the individual
components within the assembly (see Layout of Sketch Blocks on page 5-6).
The Insert block command also enables you to add new blocks to the
sketch you are editing.
SolidWorks 2006 Whats New 2-5
To edit blocks:
1 In four_bar.sldprt, edit Sketch1.
2 Select the left block as shown:
a) In the PropertyManager, under Definition, click
Edit.
b) Click Point (Sketch toolbar) or Tools, Sketch
Entities, Point, and add a point towards the top of
the block, as shown.
3 Click the block confirmation corner , but do not close the sketch.
To insert and scale blocks:
1 While still in the sketch edit mode, click Insert block (Block toolbar) or Tools,
Blocks, Insert.
2 In the PropertyManager, under Blocks to Insert, click Browse and select
Sketches\hammer.SLDBLK.
3 Under Parameters, set Scale to .3.
4 Click to position the hammer block near the sketch point, as shown, and then click .
5 Sketch a line with a length of approximately 60, as shown.
6 With the line selected, click Make block (Block toolbar) or Tools, Blocks, Make.
7 In the PropertyManager, click .
You can also right-click the block in the
FeatureManager design tree, and select Edit
block.
Chapter 2 Sketching
2-6
8 Add Coincident relations between:
a) The sketch point on the upright block and the right end point on the line.
b) The center of the tangent arc on the hammer and the left end point on the line.
9 Click .
10 Add a dimension between the hammer centerline and the horizontal block.
11 Select the upper right vertex on the linkage, and move it to activate the hammer in a
horizontal back-and-forth motion.
3D Sketching Functions
Sketch Planes with Manipulators
You can create planes while in a 3D sketch. Sketching on a plane in 3D is similar to
sketching on a plane in 2D. You can resize or rotate planes using plane edges and
manipulators. Double-click the plane to activate it and to display the manipulators;
double-click outside the plane to de-activate it.
Additional 3D Sketch Entities
Arcs (center point, 3 point, and tangent)
Circles (center and perimeter)
Rectangles
Arcs and circles allow you to create such entities as loft features or routing paths using
single 3D sketches.
3D sketch entities use the same interface as their 2D counterparts. All 3D sketch entities
are rooted where you start the sketch in 3D space.
Use the Sketcher Triad to limit the drag of entities.
SolidWorks 2006 Whats New 2-7
To sketch in 3D using planes:
1 Open a part document and click 3D Sketch (Sketch toolbar) or Insert, 3D Sketch.
2 Double click Front in the FeatureManager design tree to add a sketch plane.
This enables you to sketch in 3D on a 2D plane.
3 Click Rectangle (Sketch toolbar), or Tools, Sketch Entities, Rectangle.
4 Starting at the origin, sketch a square and set the dimensions to 70.
5 Click Plane (Sketch toolbar) or Tools, Sketch Entities, Plane.
6 In the PropertyManager:
a) Under First Reference, select either vertical line, and click Perpendicular .
b) Under Second Reference, select the bottom horizontal line, and click Coincident
.
c) Click .
7 Click Line (Sketch toolbar) or Tools, Sketch Entities, Line.
8 Sketch two parallel lines, coincident to the bottom vertices of the square, and
perpendicular to the vertical lines.
Chapter 2 Sketching
2-8
9 Then, connect the two end points and set the dimensions to 70.
10 Click Plane (Sketch toolbar) or Tools, Sketch Entities, Plane.
11 In the PropertyManager:
a) Under First Reference, select one of the vertices connected in step 9.
b) Under Second Reference, select the Front plane, and click Parallel .
c) Click .
12 Click Line (Sketch toolbar) or
Tools, Sketch Entities, Line.
a) Sketch two lines, coincident
and perpendicular with each
vertex.
b) Sketch a horizontal line
connecting the two end points.
c) Set the dimension to 70.
13 Double-click in the graphics area to
clear the sketch plane.
SolidWorks 2006 Whats New 2-9
14 Click Line (Sketch toolbar) or Tools, Sketch Entities, Line, and sketch two lines
AlongZ to create the cube.
15 Close the sketch.
Planes also facilitate using 3D sketch entities using arcs to create lofts (see Lofts on page
3-5).
Chapter 2 Sketching
2-10
Sketch Relations
Additional sketch relations are supported with 3D sketching. For example:
Perpendicular relations between a line through a point on a surface.
Relations between 3D sketch entities created on one sketch plane, and 3D entities
created on other sketch planes.
Midpoint relations.
Relations between arcs and other sketch entities.
Relations between arcs such as concentric, tangent, or equal.
Concentric and perpendicular relations between a cone and a 3D sketch line.
Arc with perpendicular
line created on
perpendicular planes
Arc with tangent line and
perpendicular line to the
midpoint between entities
Equal arcs created on
perpendicular planes
Conical entity and 3D line sketch Concentric relation between
entities
Perpendicular relation between
entities
SolidWorks 2006 Whats New 2-11
Dimension Control in 3D Sketches
Enhancements include:
Dimensions between 3D sketch planes and other reference planes.
Dimensions between 3D sketch planes and model faces or planar surfaces.
Linear dimensions between a 3D sketch point and a 3D sketch plane, along the
direction of the normal of the selected plane.
Radius and diameter dimensions to arcs and circles.
Linear dimensions between arcs and circles on one 3D sketch plane and any entity
located normal to that plane.
3D Sketch Contour Selection
When creating lofts with 3D sketch contours as opposed to individual sketches, you can
select one or more contours, as well as join contours while in the Loft PropertyManager
(see Lofts on page 3-5).
Splines
Control Polygons
Control polygons are sequences of control points in space used to manipulate an objects
shape. Control polygons display when you sketch and edit a 2D or 3D spline. Control
points manipulate the shape of the spline.
Dragging control points as opposed to spline points localizes the area of change, giving
you more precise control over the splines shape.
To clear default display of control polygons:
1 Click Options (Standard toolbar) or Tools, Options.
2 Click Sketch.
3 Clear Show spline control polygon by default.
To display control polygons:
Right click the spline and select or clear Display Control Polygon
- or -
Select or clear Display Control Polygon (Spline Tools).
Chapter 2 Sketching
2-12
To use control polygons:
1 Open Sketches\spline_control.sldprt.
2 Under Extrude1, edit Sketch1.
3 Select the spline to display the PropertyManager and the control polygon.
4 Drag the four points, as shown, to adjust the shape of the spline.
5 Close the sketch.
Manipulating splines with control points causes subtle shape changes.
Control points on the spline control
polygon are shown by the arrows
Starting position of the control polygon Ending position of the control polygon
Original shape Modified shape
SolidWorks 2006 Whats New 2-13
Relax Spline
Relax Spline was added to address the following behavior encountered when dragging a
spline point along the spline:
Spline points behave as if they were clamped into position.
Spline shape is extensively modified.
Select Relax Spline to smoothly drag spline points along the entity without adversely
affecting the shape of the spline.
To use relax spline selected:
1 Open Sketches\relax_spline.sldprt, right-click Sketch1 and select Edit Sketch.
The top spline has Relax Spline selected, while the bottom spline has it cleared.
2 Select the top spline and drag the middle point along the spline.
The spline point moves along the entity because Relax Spline is selected.
3 Select the bottom spline, and drag the middle point along the spline.
The spline point does not move along the entity because Relax Spline is cleared.
Dimension to Spline Handles
Using the Smart Dimension tool with spline handles, you can add dimensions for:
Tangent Magnitude
Tangent Radial Direction
This allows:
Setting either value in the graphics area rather than the PropertyManager.
Controlling tangent magnitude and direction in Design Tables.
To dimension to spline handles:
1 Open
Sketches\spline_handles.sldprt.
2 Expand Revolve1 to edit its sketch.
3 Select the spline to display the spline
handles (handles are grey).
4 In the PropertyManager under
Parameters, select Tangent Driving.
5 Select the second spline handle from
the left, as shown:
You cannot reverse the Relax Spline option once you select it.
Chapter 2 Sketching
2-14
Drag to adjust the tangent magnitude.
Rotate to adjust the tangent dimension.
6 Click the spline point to set the handle, then right-click and select
Smart Dimension .
7 Dimension as shown:
a) Select either arrow tip, and set the tangent magnitude to 218.
b) Select the right arrow tip and the closest horizontal line, as shown, and set the
tangent direction to 25.
8 Close the sketch.
Formatting Attributes for Sketch Entities
You can assign color and font attributes to individual sketch entities. Capabilities are
similar to drawings, including:
Pre-or post-selection
Switching back to the originally defined color
Exporting DXF/DWG sketches
To change color and font attributes:
1 Open Sketches\bracket.sldprt.
2 Expand Sketched Bend1, right-click Sketch3 and select Edit Sketch.
SolidWorks 2006 Whats New 2-15
3 Select the bend line as shown.
4 Click Line Color (Line Format toolbar).
5 In the Set Sketch Color palette, select magenta
then click OK.
6 Select the bend line again:
Click Line Style (Line Format toolbar).
Select the dashed line style , and
click in the graphics area to apply the changes.
7 Select the bend line, click Color Display Mode
(Line Format toolbar) to return the dashed line to its
original color, and click in the graphics area to apply.
8 Click .
Resolve Conflicts
Resolve Conflicts generates a list of causes for over-defined sketches. The list is
organized into Solution Sets. This tool enables you to delete a solution set of over defined
dimensions or redundant relations without compromising your design intent.
Conflicts occur when sketches are over defined, and because the SolidWorks software
allows some redundancy.
To resolve sketch conflicts:
1 Open Sketches\hood_scoop.sldprt, and click
Close in the Whats Wrong dialog.
2 On the bottom right of the status bar, select Over
Defined to open the PropertyManager.
3 Under Conflicting Relations/Dimensions, click
Diagnose to display four Solution Sets.
Select to delete the Solution Set whose relations
and dimensions do not conflict with your design
intent
In this example, assume that the 90 is the
dimension not required for your design intent.
4 Select Solution Set 1, click Delete, then click .
The sketch is no longer Over Defined and your design intent remains intact.
The Color Display Mode does not affect
Line Style or Line Thickness. You can
change either of these attributes by using the
appropriate line tool.
Chapter 2 Sketching
2-16
User Interface Changes
Move, Rotate, Scale, and Copy sketch commands each opens its own
PropertyManager.
Linear and Circular sketch patterns use a PropertyManager that resembles the
functions used in features.
Move, Rotate, Scale, and Copy
Capabilities and changes include:
Enable Object Snaps while in the Move, Rotate and Scale commands.
Duplicate prior Move or Rotate coordinates using Repeat function.
Remove base point coordinates from all commands.
Remove destination pointer from Move and Copy commands.
Allow Copy while in the Scale command.
SolidWorks 2006 Whats New 2-17
Move Sketch Entities
To move sketch entities:
1 Open Sketches\move_entities.sldprt.
2 Click Move Entities (Sketch toolbar) or Tools, Sketch Tools, Move.
3 Block select the two rectangles as shown, for Entities to Move .
4 Under Parameters, click Base Point .
5 Click in the graphics area as shown, to place the Base Point .
6 Drag right to position, double-click , and close the sketch.
Base point from which to move
New position after drag
Chapter 2 Sketching
2-18
Copy Sketch Entities
To copy sketch entities:
1 Open Sketches\copy_resistor.sldprt.
2 Click Copy Entities (Sketch toolbar) or Tools, Sketch Tools, Copy.
3 Select the resistor in red for Entities to Copy .
4 In the PropertyManager:
a) Under Entities to Copy, select
Keep relations.
b) Under Parameters, click Base
Point .
5 Select the vertex at the top of the
resistor as the From point.
6 Select the left vertex on the horizontal
line as the To point.
7 Click to place the copy, and then click
.
Select to copy
From point To point
SolidWorks 2006 Whats New 2-19
Circular and Linear Sketch Patterns
Circular and linear sketch patterns use a PropertyManager.
To add a circular sketch pattern:
1 Open Sketches\circular_pattern.sldprt.
2 Click Circular Sketch Pattern (Sketch toolbar) or Tools, Sketch Tools, Circular
Pattern.
3 Select the circle for Entities to Pattern.
Point-1 is added under Parameters as the center of the pattern .
4 In the PropertyManager under Parameters, set Number to 5.
5 Click .
Circular sketch patterns default to the sketch origin as the center for
the pattern, but you can select any point as the center.
To edit the sketch pattern, right-click a pattern instance and select
Edit Circular Pattern.
Chapter 2 Sketching
2-20
Preserve Background Transparency for Raster Files
You can display and control the transparency of images added to 2D sketches (Sketch
Picture command, Sketch toolbar). Transparency settings include:
None. Use no transparency attributes.
From file. Keep the transparency attributes that exist in the file.
Full Image. Select to set the whole image transparent.
User defined. Select a color from the image, define a tolerance level for that color,
and apply a transparency level to the image.
To define sketch transparency:
1 Open Sketches\transparency.sldprt.
The part has two sketches on parallel planes.
2 Under Sketch1, double-click Sketch Picture1.
3 In the PropertyManager, under Transparency, select User defined.
4 With the eye dropper , click in the orange area, as shown, to define the color.
5 In the PropertyManager, under Transparency, move the Matching tolerance
slider to approximately .80.
6 Click .
7 Press the left arrow key to rotate the sketch 360, so that the Sketch1 is in the
background, and Sketch2 is in the foreground.
8 In the FeatureManager design tree, under Sketch2, double-click Sketch Picture2.
9 In the PropertyManager, under Transparency, select Full image.
10 In the PropertyManager move the Transparency slider to approximately .45.
Matching tolerance determines how closely you want to match
variations of the color you select. Each color in most images includes
varying shades. Use Matching tolerance to control the degree to
which the selected color is displayed.
SolidWorks 2006 Whats New 2-21
Sketch1 is displayed through Sketch2.
SolidWorks 2006 Whats New 3-1
3
Features
This chapter describes enhancements to features in the following areas:
Fastening features
Hole Series
Hole Wizard
Lofts
Patterns
Chapter 3 Features
3-2
Fastening Features
The new Fastening Features streamline creation of common features for plastic parts. You
can create:
Mounting bosses
Snap hooks
Snap grooves
Vents
To insert mounting bosses:
1 Open Features/Fastening_Features.sldprt.
2 Click Mounting Boss (Fastening Features toolbar) or Insert,
Fastening Feature, Mounting Boss.
3 In the PropertyManager:
a) Under Position, select the face in the lower-right corner as
shown for Select a face to position the mounting boss.
b) Select Axis1 for Select Direction to align the mounting boss
with Axis1. If necessary, click Reverse Direction so the
mounting boss points towards you.
You can control the parameters for the boss, fins, and mounting hole or pin.
c) Under Fins, select Axis2 as a vector to define the fin orientation.
d) Click .
To insert snap hooks:
1 Click Snap Hook (Fastening Features toolbar) or
Insert, Fastening Feature, Snap Hook.
2 In the PropertyManager, under Snap Hook
Selections:
a) Select the edge shown in the lower-right corner
for to position the snap hook. The selection
point defines the center of the leading edge of the
hooks base.
b) Select Axis1 for to define the vertical
direction of the hook.
c) Select Reverse direction under Axis1 to display
the snap hook.
d) Select Axis2 for to define the direction of the
hook.
SolidWorks 2006 Whats New 3-3
e) Select Enter body height, then set the base height to 15.
f) Click .
To add fastening features to each corner:
1 Mirror Mounting Boss1 and Snap Hook1 about the
Right Plane to create Mirror1.
2 Mirror Mirror1 about the Front Plane to create all the
mounting bosses and snap hooks.
To add a vent.:
1 Click View, Sketches to show Sketch Vent.
2 Click Bottom (Standard Views toolbar).
3 Click Vent (Fastening Features toolbar) or
Insert, Fastening Feature, Vent.
4 In the PropertyManager:
a) Select the outer circle shown for
Boundary .
b) Under Geometry Properties, select the bottom
face for Face .
c) Select the eight lines for Ribs. Set the
width to 2.
d) Select the four outer circles for Spars.
e) Select the inner circle for Fill-In Boundary .
f) Click .
5 Hide the sketches, then rotate the model to view the
fastening features.
Boundary
Ribs Spars
Fill-in
boundary
Bottom
face
Chapter 3 Features
3-4
Hole Series
You can now create a hole series, commonly used for mounting holes, using the Hole
Series PropertyManager.
Hole Wizard
The Hole Wizard functionality now uses a PropertyManager. Feature Scope is now
available for Hole Wizard holes.
To insert a Hole Wizard hole:
1 Open Features/connector/PC_connector.sldprt.
2 Click Hole Wizard (Features toolbar) or Insert, Features, Hole, Wizard.
3 On the Type tab, under Hole Specification:
Click Hole .
Select Ansi Metric in Standard.
Select M3.0 in Size.
4 On the Positions tab, select the sketch point as
shown.
5 Select the sketch point on the opposite end of the
part to place a second hole.
6 Click , then save the part.
7 Open Features/connector/HoleWiz.sldasm to see
the entire connector assembly.
You can also drag a favorite hole from the Design Library onto the
part.
Both holes must be the same type. To create
different types of Hole Wizard holes, add
them separately.
SolidWorks 2006 Whats New 3-5
Lofts
General enhancements:
You can add loft sections with greater
accuracy and fewer control points.
Loft sections added using the Add Loft
Section command automatically create
pierce points at their end points.
Previously these sections were added
with no relation to existing guide
curves.
You can create a loft to a point, even if
the point is part of a sketch containing
other sketch entities. Previously the
point had to be the only entity in the
sketch.
Contour Selection
You can enable contour selection through the new Sketch Tools box in the
PropertyManager. You can select single contours, automatically chain multiple contours,
or select multiple contours and join them to form a single sketch.
Dynamic Sketch Update
When you create or edit a loft, you can drag 3D sketch geometry to change the features
shape. You can also edit the sketch dimensions.
To dynamically update 3D sketches while editing a feature:
1 Edit the feature.
2 In the PropertyManager, under Sketch Tools, click Drag Sketch to enter 3D sketch
drag mode.
The feature can have only one 3D sketch. You cannot dynamically
edit 2D sketches.
Chapter 3 Features
3-6
3 Drag a guide curve or profile to reshape the feature.
4 Click .
Single 3D Sketch
All sketch entities (including guide curves and profiles) can be contained in a single 3D
sketch.
Start/End Constraint
Loft incorporates a new default start/end constraint called Default. The Default tangency
is approximated by a parabola that is scribed between the first and last profile. Tangency is
derived from the parabola to drive the loft surface.
Incorporating this new default condition results in a more predictable and natural loft
surface when matching conditions are not specified.
Previously, the None constraint applied zero curvature to the start/end constraints of the
loft.
Patterns
Curve Driven Patterns
Curve driven patterns now support 3D geometry. You can pattern features along 3D
curves or 3D edges.
Data Propagation
A new option propagates SolidWorks colors, textures, and cosmetic thread data to all
pattern instances.
To propagate data to pattern instances:
1 Open Features/ Pattern_Data.sldprt.
The boss has a cosmetic thread and the cut extrude is blue.
2 Click Linear Pattern (Features toolbar) or Insert, Pattern/Mirror, Linear Pattern.
Select a 3D guide curve contour Drag the contour Preview of new loft
SolidWorks 2006 Whats New 3-7
3 In the PropertyManager, under Direction 1:
a) Select the edge shown for Pattern Direction. Make sure
the direction arrow points left as shown.
b) Set Spacing to 50.
c) Set the Number of Instances to 3.
4 Under Features to Pattern , select Extrude2 and
Cut-Extrude1.
5 Under Options, select the new option Propagate Visual
Properties.
6 Click .
Fill Patterns
The new Fill Pattern feature lets you select an area defined by
co-planar faces or a sketch that lies on co-planar faces. The
command fills the defined region with a pattern of features or
a predefined cut shape.
You set parameters to control the way the grid of instances is
laid out. You can create a grid for a sheet metal perforation-
style pattern, or a grid of concentric shapes which you would
typically use on aesthetic parts.
The predefined cut shapes available are circles, squares,
diamonds, and polygons. You can control the parameters for
each shape.
Typical uses include:
Weight reduction
Ventilation holes
Grip Surfaces
Chapter 3 Features
3-8
Multibody Parts
You can create the patterns below in multibody parts:
Sketch driven and curve driven patterns. Select Geometry pattern in the
PropertyManager. If Geometry Pattern is cleared, the pattern appears only on the
body on which the seed feature is located (for the sketch pattern).
Linear patterns. Select or clear Geometry pattern in the PropertyManager.
Feature Scope is now available for sketch and curve driven patterns.
To create patterns in multibody parts:
1 Open Features/Multibody_Patterns.sldprt.
2 Click Linear Pattern (Features toolbar) or Insert, Pattern/Mirror, Linear Pattern.
3 In the PropertyManager, under Direction 1:
a) Select the edge shown for Pattern Direction.
b) Set Spacing to 30.
c) Set Number of Instances to 2.
4 Under Direction 2:
a) Select the same edge as Direction 1. If necessary,
click Reverse Direction so the arrow points in
the opposite direction from Direction 1.
b) Set Spacing to 30 and Number of Instances
to 2.
5 Under Features to Pattern , select the small hole in
the graphics area.
6 Under Options, clear Geometry pattern.
7 Click .
The linear pattern appears across the multiple bodies.
Previously this pattern failed.
Small hole
SolidWorks 2006 Whats New 4-1
4
Parts
This chapter describes enhancements to parts in the following areas:
Layout of sketch blocks
Mates in multibody parts
Smart Components
Chapter 4 Parts
4-2
Layout of Sketch Blocks
You can create a layout of sketch blocks in a part document (see Blocks on page 2-3).
Using this method, you can conceptually design an assembly, then automatically create a
full assembly, generating one component for each block (see Layout of Sketch Blocks on
page 5-6).
Mates in Multibody Parts
In multibody parts, you can precisely place bodies using mates. The following mates are
supported:
Angle
Coincident
Concentric
Distance
Parallel
Perpendicular
Tangent
You can apply mates:
While inserting a body into a part
After the body is already in the part
Additional capabilities:
Apply multiple sets of mates to the same body. Mates specified within different sets
can conflict with each other. For example, you can apply a perpendicular mate
between two faces in one set, and in a different set, apply a parallel mate between
the same two faces.
Select several bodies at once to be positioned by mates. The selected bodies move
as a single entity. The bodies that are not selected are treated as fixed.
Multibody parts should not replace the use of assemblies. A
multibody part consists of multiple solid bodies that are not dynamic.
If you need to represent dynamic motion among bodies, use an
assembly. Tools such as Move Component, Dynamic Clearance and
Collision Detection are available only with assembly documents.
SolidWorks 2006 Whats New 4-3
To add mates between bodies:
1 Open Parts\weldment.sldprt.
2 Click Move/Copy Bodies (Features toolbar) or Insert, Features, Move/Copy.
3 In the PropertyManager, for Bodies to Move , select the foot in the graphics area.
4 Under Mate Settings, select the top face of the foot and the bottom face of the
weldment for Entities to Mate .
The two faces align, and Coincident is selected in the PropertyManager.
5 Click Add.
Coincident appears under Mates.
In the PropertyManager, click Constraints if you do not see the Mate
Settings group box.
Chapter 4 Parts
4-4
6 Select the sides of the foot and weldment as shown for Entities to Mate .
7 Click Distance and set Distance to 70. Select Flip Dimension if necessary to
center the foot on the weldment leg.
8 Click Add.
Distance appears under Mates.
9 Select the sides of the foot and weldment as shown for Entities to Mate .
10 Click Distance and set Distance to 20. Select Flip Dimension if necessary to
center the foot on the weldment leg.
11 Click Add.
Distance appears under Mates.
12 Click .
SolidWorks 2006 Whats New 4-5
The mates appear under Body-Move/Copy in the FeatureManager design tree.
Smart Components
You can create smart components to insert into assemblies. When you make a component
smart, you associate other components and features with the component, such as bolts and
mounting holes. When you insert the component into an assembly, you can choose to
insert the associated components and features. The following feature types can be
associated with a smart component:
Extruded bosses and cuts
Revolved bosses and cuts
Simple holes
Hole Wizard holes
You can map configurations of the smart component to configurations of the associated
components and features.
Creating Smart Components
You define a smart component in a temporary defining assembly. After you establish the
component as smart, the defining assembly is no longer needed. All the defining data,
including the information necessary to reconstruct the defining assembly, is captured in
the component document.
To add mates when inserting a body, select Launch Move Dialog in
the Insert Part PropertyManager.
Chapter 4 Parts
4-6
To create a smart component:
1 Open Parts\defining_assembly.sldasm.
Use this assembly to define d_connector.sldprt as a
smart component, with the screws, nuts, and holes as
associated components and features. The connector has
3 configurations (11-pin, 17-pin and 21-pin). The sheet
metal part has three corresponding configurations with
different cutout sizes. The screws and nuts are the
same for each configuration.
2 Click Make Smart Component (Assemblies toolbar) or Tools, Make Smart
Component.
3 In the PropertyManager:
a) Under Smart Component, select d_connector<1> for Component to make
smart .
b) Under Components, select the two screws and the two hex nuts for Components
associated with Smart Component .
c) Under Features, select D Cutout and holes of smetal_part<1> for Features to
make smart .
4 Click Configurator Table.
The Configurator Table lists the configurations of d_connector, and has a column for
every component in the defining assembly. You specify the configurations for every
associated component and feature for each configuration of the smart component.
You can enter information in the table by:
Typing
Selecting from drop-down menus
Copying and pasting from other cells
5 Click in the first cell under D Cutout and holes <smetal_part-1>, and select 11pin.
6 For the second and third cells under smetal_part-1, select 17pin and 21pin.
7 In each of the cells for the screws and the hex nuts, select 6mm diameter.
Every cell now has a value.
8 Click OK.
9 Click .
In the FeatureManager design tree, the icon for d_connector<1> changes to , to
indicate that it is a smart component.
10 Save the assembly and click Yes to save the referenced models that have been
modified.
The components are hidden to facilitate selection of features in the
graphics area. After selecting features, click Show Components.
SolidWorks 2006 Whats New 4-7
All the smart components defining data, including the information necessary to
reconstruct the defining assembly, is saved in the component document
d_connector.sldprt.
11 Close the assembly.
The defining assembly is no longer needed and can be deleted.
To examine the smart component definition:
1 Open Parts\d_connector.sldprt.
The new folder, Smart Feature , in the FeatureManager design tree, indicates that
the part is a smart component. The subfolders Features , Components , and
References contain information about the associated components and features.
2 Right-click Smart Feature and select Preview.
A preview window appears, showing a temporary
assembly of the component and its associated
components and features.
3 Expand the Features folder under Smart
Feature , and select D cutout and holes.
The preview shows the D cutout and holes feature.
4 Expand Components and References , and
select items in these folders.
The preview shows the selected component or
reference face.
5 Click in the graphics area to close the preview window.
6 Close the part.
Inserting Smart Components into Assemblies
You insert a smart component into an assembly and position it with mates, exactly as you
do for any other component. Then you activate the Smart Feature, and choose which of the
smart components associated components and features to add.
To add a smart component to an assembly:
1 Open Parts\computer.sldasm.
2 Click Insert Components (Assemblies toolbar) or Insert, Component, Existing
Part/Assembly.
3 Browse to Parts\d_connector.sldprt and click Open.
Chapter 4 Parts
4-8
4 Click to place the part on the inside face of the chassis, as shown, and click Add/Finish
Mate (Mate pop-up toolbar) to accept the coincident mate.
5 Move the connector if necessary to position it over the face.
6 Select the connector and click Insert, Smart Features.
Other methods for inserting smart features:
In the graphics area, right-click the connector and select Insert Smart Features.
In the FeatureManager design tree, select d_connector<1>, then click the icon
that appears over the connector in the graphics area.
SolidWorks 2006 Whats New 4-9
A preview window appears that highlights the reference face required to insert the
cutout and screws.
7 Select the outside face of the chassis.
8 In the PropertyManager, under Options, select Update feature and component size/
location when smart component moves/changes so that if you change the smart
component, the associated components and features also change.
9 Click .
The screws, nuts, and cutout and holes are added to the assembly.
If you move the connector, the associated components and features
move when you click Rebuild (Standard toolbar).
Reference face
Reference face
Chapter 4 Parts
4-10
Editing Smart Components
The defining data for a smart component, including the information necessary to
reconstruct the defining assembly, is stored in the smart component document.
To edit the definition of a smart component:
1 Open Parts\d_connector.sldprt.
2 In the FeatureManager design tree, right-click on Smart Feature and select Edit in
Defining Assembly.
A temporary assembly, d_connector_ta.sldasm, opens.
3 Click Edit Definition on the pop-up toolbar.
4 In the PropertyManager, click Configurator Table.
5 For d_connector configuration 21pin, change the screw and hex nut configurations to
8mm diameter.
6 Click OK.
7 Click .
8 On the ConfigurationManager tab, double-click 21pin to see the updated
configuration.
9 Save and close the assembly.
The temporary assembly disappears. The updated information is stored in the smart
component d_connector.sldprt.
Auto Size
You can add auto-sizing capability to cylindrical smart components. When you insert the
smart component onto a cylindrical component in an assembly, the size of the smart
component is set to fit the cylindrical component.
To add auto-sizing to a smart component:
1 Open Parts\ring_defining_assembly.sldasm.
2 Click Make Smart Component (Assemblies toolbar) or Tools, Make Smart
Component.
3 In the PropertyManager:
a) Under Smart Component, select retaining_ring<1> for Component to make
smart .
b) Under Features, select Retaining ring groove of shaft<1> for Features to make
smart .
SolidWorks 2006 Whats New 4-11
4 Under Auto Size:
a) Select Diameter.
b) Under Concentric mate reference, select the inside cylindrical
face of the retaining ring for Cylindrical Face or Axis . This
defines the diameter that will automatically resize.
5 Click Configurator Table.
6 For each configuration of retaining_ring, map the appropriate shaft-1
retaining ring groove and define the minimum and maximum shaft
diameters allowed, as follows:
7 Click OK.
8 Click .
In the FeatureManager design tree, the icon for retaining_ring<1> changes to .
9 Save and close the assembly.
To add an auto-sizing smart component to an assembly:
1 Open Parts\shaft_assembly.sldasm.
2 Click Insert Components (Assemblies toolbar), then:
a) Browse to retaining_ring.sldprt and click Open.
b) Under Options, select Graphics preview.
3 Move the pointer over the large shaft, then over the small shaft.
The preview of the retaining ring changes size, depending on the size of the shaft.
retaining_ring shaft-1 Minimum Diameter Maximum Diameter
40mm shaft 40 39 40
65mm shaft 65 64 65
Chapter 4 Parts
4-12
4 Click to place the ring on the large shaft, and click Add/Finish Mate (Mate pop-up
toolbar) to accept the concentric mate.
In the FeatureManager design tree, the icon indicates that retaining_ring<1> is a
smart component.
5 Right-click the retaining ring and select Insert Smart Features.
The groove is added to the shaft. You can hide the retaining ring to see the groove.
In the FeatureManager design tree:
Smart-Feature1<retaining_ring-1> appears under shaft2<1>.
Retaining_ring-1 appears and contains the smart component retaining_ring<1>
and its associated feature.
If you move the ring, the groove moves when you click Rebuild
(Standard toolbar).
SolidWorks 2006 Whats New 5-1
5
Assemblies
This chapter describes enhancements to assemblies in the following areas:
Assembly performance
Display states
Feature scope
Layout of sketch blocks
Physical simulation
Load references
Width mates
General enhancements
Chapter 5 Assemblies
5-2
Assembly Performance
Large Assembly Mode
In System Options, the Large Assembly Mode page has been removed and its options
moved to the Assemblies page. Many seldom-used options are now automatically set by
the system.
When you open an assembly whose number of components exceeds the threshold you
specified in Options, you can select or clear Large Assembly Mode in the Open dialog
box.
To change Large Assembly Mode options:
1 Click Options (Standard toolbar), or click Tools, Options.
2 Select Assemblies.
3 Set options under Large Assemblies.
4 Click OK.
Lightweight Components
Enhancements:
Components need to be resolved less frequently.
You can create section views of assemblies without resolving lightweight
components.
Display States
You can set a separate display mode (Wireframe, Hidden Lines Removed, etc.) for each
component in an assembly. You can define different combinations of the following
settings for each component, and save them in Display States:
Display mode
Hide/Show state
Component color
Component texture
Transparency
You can:
Create multiple display states for each configuration of the model
Copy display states from one configuration to another
You need to convert documents to SolidWorks 2006 format to enable
lightweight mode for components.
SolidWorks 2006 Whats New 5-3
You can toggle between display states without having to change configurations, which can
result in improved performance, especially in large assemblies.
The Display Pane helps you visualize the display settings for each component in a display
state. You can click in the Display Pane to change display settings for each component.
In design tables, the new keyword $DISPLAYSTATE controls the display state of a
configuration. The keyword $SHOW is obsolete, because the hide/show state of
components is now stored in Display States.
In assembly drawings, you can create separate display states for each view.
To create a new display state:
1 Open Assemblies\cordless_drill.sldasm.
2 Click Shaded With Edges (View toolbar) or View, Display, Shaded With Edges.
3 On the ConfigurationManager tab, expand Default and Display State .
Display State-1 is the default display state for this configuration.
4 Right-click Display State and select Add Display State .
Display State-2 is added to the list and becomes the active display state.
5 Rename Display State-2 as demo.
6 On the FeatureManager tab, click (to the
right of the tabs) to show the Display Pane.
The Display Pane has five columns.
7 Move the pointer over Transmission in the
FeatureManager design tree, then:
a) Move the pointer to the right until it is in the
Display Mode column and the pointer
changes to .
b) Click, and select Hidden Lines Removed.
The component display mode changes, and replaces (default display mode) in
the Display Pane.
Components set to the default display mode use the display mode of
the top level assembly in the current window, as set on the View
menu or View toolbar.
Hide/Show
Display Mode
Color
Texture
Transparency
Chapter 5 Assemblies
5-4
8 For the BODY-RIGHT component, click in the Transparency column, and select
Change transparency.
The component becomes transparent, and appears in the Display Pane for BODY-
RIGHT.
9 For Trigger:
a) Click in the Display Mode column and select Shaded.
b) Click in the Color column and select Color.
c) Select red and click .
10 For Retainer, click in the Hide/Show column and select Hide.
11 On the ConfigurationManager tab, double-click Display State-1 .
Display State-1 becomes the active display state. You can toggle back and forth by
double-clicking each display state.
Display State-1
Display State-2
SolidWorks 2006 Whats New 5-5
Feature Scope
While defining assembly features (extruded and revolved cuts, simple holes, and Hole
Wizard holes), you can specify (in the PropertyManager) the components that the feature
affects:
All components. All components in the assembly, including those added after the
feature is created. When the feature changes, rebuilds act on all components in the
assembly, which can result in slower performance.
Selected components. Only those components listed in the selection box. You can
select components manually, or by specifying Auto-select, which selects all
components intersected by the feature. When the feature changes, rebuilds act only
on the selected list.
To define the scope of an assembly feature:
1 Open Assemblies\lens_mount.sldasm.
2 Click Extruded Cut (Features toolbar) or Insert, Assembly Feature, Cut,
Extrude.
3 Select Sketch1 at the bottom of the FeatureManager design tree.
4 In the PropertyManager, under Direction1, select Through All in End Condition.
The preview shows the cut affecting all
components.
5 Under Feature Scope, clear Auto-select.
6 Select slider<1>, slider<2>, and
baseplate<1> for Components to
Affect. .
7 Click .
The cut affects the baseplate and two
sliders, but not the rails or table.
Chapter 5 Assemblies
5-6
Layout of Sketch Blocks
You can create an assembly from a layout of sketch blocks (see Blocks on page 2-3).
Using this method, you can conceptually design an assembly, then automatically create a
full assembly, generating one component for each block. The generated components are:
Positioned the same as their representative block
Mated to the layout, so changes to the layout change the components
If a sketch block is from an existing component, that component is used in the assembly.
Otherwise, a new component is created that consists of a single sketch identical to the
sketch block.
You can create the new components in the same assembly as the layout, or create a new
assembly, preserving the original layout.
To create an assembly from a layout:
1 Open Assemblies\layout01.sldasm.
The assembly contains a sketch, but no components.
2 In the FeatureManager design tree, expand Sketch1.
Sketch1 contains four blocks. The first block has its default
name (Block1-1). The others have been renamed to left_link,
t_link, and right_link.
3 Right-click Sketch1 in the FeatureManager design tree, and select Create Assembly
from Layout Sketch.
The dialog box contains the following columns:
Create. Creates a component for the corresponding block listed under Source.
Source. Lists the layout sketch and its blocks.
Target Component. Lists the names of the assembly and part documents to be
created or modified.
Path. Lists the location of the assembly and part documents to be created or
modified.
4 In the dialog box:
a) Select Create new top level assembly. The Target Component for Sketch1
changes from layout01 to a new assembly name.
b) In the Create column, clear the first check box, so a component will not be created
for Block1. The Target Component and Path for Block1 disappear.
c) Under Target Component, click in the first box and rename the new assembly to
linkage01.
5 Click OK.
SolidWorks 2006 Whats New 5-7
A new assembly (linkage01) opens. It contains Sketch1, plus 3 new components.
Expand Mates to see three LockToSketch mates, which mate each component to
Sketch1.
You can now edit the new component documents to further define the components of
the new assembly.
6 Right-click t_link<2> in the FeatureManager design tree and select Open Part.
7 Click Extruded Boss/Base (Features toolbar) or Insert, Boss/Base, Extrude.
8 Select Sketch1 in the FeatureManager design tree.
9 In the PropertyManager, under Direction 1, set Depth to 10.
10 Click .
11 Save and close the part.
12 In linkage01.sldasm, change the view to Isometric .
Physical Simulation
You can assign numerical values for:
Linear acceleration of a linear motor feature
Acceleration of gravity of a gravity feature
Angular velocity of a rotary motor feature
The values are used by the COSMOSMotion application to define the loads on the
components when you perform a motion analysis based on the physical simulation.
To assign a numerical value:
1 Open Assemblies\linear_slide.sldasm.
2 Click Linear Motor (Simulation toolbar) or Insert, Simulation, Linear Motor.
3 In the PropertyManager:
Chapter 5 Assemblies
5-8
a) Select the upper right edge of the plate in the graphics area for Direction
Reference.
b) Select Numeric.
c) Set Numeric motor value to 100.
d) Click .
4 Click Calculate Simulation (Simulation toolbar).
5 Click Replay Simulation (Simulation toolbar) to see the simulation.
Load References
You can associate additional faces with a mate, that can then be used to define load-
bearing surfaces in COSMOSMotion analysis.
To insert load references:
1 Open Assemblies\hinge.sldasm.
The hinge assembly has a coincident mate
between two planar surfaces and a concentric
mate between two cylindrical surfaces as
shown.
2 In the FeatureManager design tree:
a) Expand Mates .
b) Right-click Concentric1 and select
Insert Load Reference.
3 In the PropertyManager, under Component1(hinge<1>), select Display component2
transparent.
Values outside the default range for physical simulation affect only
the COSMOSMotion application. For example, the default
maximum speed of a linear motor is 300 mm/s. If you specify a value
greater than 300 mm/s, the component does not move at a
correspondingly faster rate when you replay the physical simulation,
but does move faster in the COSMOSMotion application.
Concentric
Coincident
SolidWorks 2006 Whats New 5-9
4 In the graphics area, select the two inner cylindrical
surfaces of hinge<1> that are not yet part of the mate.
5 Clear Display component2 transparent.
6 Under Component2(hinge<2>):
a) Click in the selection box.
b) Select Display component1 transparent.
7 In the graphics area, select the inner cylindrical surface of
hinge<2> that is not yet part of the mate.
8 Click .
9 In the FeatureManager design tree, under Mates ,
expand Concentric1 and select Concentric1 Load
Reference.
The faces you defined in steps 4 and 7 highlight in the graphics area, and are now
associated with the Concentric1 mate.
Width mates
A width mate centers a tab within the width of a groove.
Tab references can include:
Two parallel planar faces
Two non-parallel planar faces (with or without draft)
One cylindrical face or axis
Groove width references can include:
Two parallel planar faces
Two non-parallel planar faces (with or without draft)
Examples:
Chapter 5 Assemblies
5-10
To add a width mate:
1 Open Assemblies\trigger.sldasm.
2 Click Mate (Assembly toolbar) or
Insert, Mate.
3 Under Advanced Mates, click Width .
4 Under Mate Selections:
a) For Width Selections , select the
two walls of the groove in the base.
b) For Tab Selections , select the two
faces on the arm.
The components align so that the tab is
centered between the faces of the groove.
5 Click twice to add the mate and close the PropertyManager.
6 Change view to Front .
7 Move and rotate the arm.
The arm can translate along the center plane of the groove and rotate about an axis
normal to the center plane. The width mate prevents the arm from translating or
rotating side to side.
General Enhancements
Assembly Statistics
In multi-configuration drawings, Assembly Statistics (Tools toolbar) now works for
all drawing views, including section views, even if the view is not of the current
configuration.
Smart Components
You can insert smart components into assemblies. When you create a smart component,
you define hardware and features associated with the component, such as bolts and
mounting holes. When you insert the component into an assembly, the associated
hardware and features are also inserted. See Smart Components on page 4-5.
Smart Fasteners
Smart Fasteners functionality has been improved, especially inserting fasteners in a
pattern of holes.
If Enable selection through transparency is selected in Tools,
Options, System Options, Display/Selection, press Shift when you
select the arm to temporarily override the option.
Width
Tab
SolidWorks 2006 Whats New 6-1
6
Drawings
This chapter describes enhancements to detailing in the following areas:
Drawing view quality
Model views
Detail views
Broken-out section views
Broken views
Section views
3D drawing view
Edge display
Chapter 6 Drawings
6-2
Drawing View Quality
There are no longer high quality and draft quality view settings in drawing view
PropertyManagers. All drawing views are automatically high quality. As a result,
lightweight drawings use the high quality view style. To override the high quality setting,
click Tools, Options, System Options, Display Style, and set Display quality for new
views to Draft quality.
If you open a drawing saved as draft quality in a previous release, it remains in this state in
SolidWorks 2006. However, if you change the drawing view to high quality, you cannot
change it back to draft quality.
Model Views
When you insert a model view, the PropertyManager allows you to:
Insert single or multiple views of the model.
Select standard view orientations or annotation views. See 3D Annotations on page
7-3.
To insert multiple model views with standard view orientations:
1 Open a new drawing.
2 In the PropertyManager:
a) Click Browse and open drawings\drill_fixture\drill_fixture.sldasm.
b) Under Number of Views, select Multiple views.
c) Under Orientation, click *Front and *Isometric .
d) Click .
The exception to draft quality views is when the software detects
very large assembly drawings. In this case, you are asked if you want
to create draft quality views.
SolidWorks 2006 Whats New 6-3
Detail Views
Bend lines in flat pattern sheet metal drawings remain visible in detail views.
Broken-Out Section Views
When you create a broken-out section view, you can exclude components and fasteners.
To exclude components from a broken-out section view:
1 Open drawings\chain\chain.slddrw.
2 Select the spline, then click Broken-out
Section (Drawing toolbar) or Insert,
Drawing View, Broken-out Section.
3 In the graphics area, select Handle<3> for
Excluded components.
4 Click OK.
5 In the PropertyManager:
a) Set Depth to 50.
b) Click .
The broken-out section applies to only one
component.
Handle<3>
Chapter 6 Drawings
6-4
Broken Views
When you create a broken view for sheet metal parts, bend lines remain visible.
Previously, bend lines were not supported. The bend lines are also trimmed appropriately
to the break lines.
Section Views
When you create a section view, you can specify the distance of the cut so the section view
does not create a cut of the entire drawing view.
To specify the distance of a section view:
1 Open drawings\board\board.slddrw.
A full section view already exists.
2 Select the section line.
3 In the PropertyManager, under Section
Depth:
a) Select Distance.
b) Set Depth to 65.
c) Click Preview.
All components between the section line
and section plane will be shown in the
section view.
4 Click .
The section view cuts the model to the distance specified.
SolidWorks 2005 SolidWorks 2006
Section plane
SolidWorks 2006 Whats New 6-5
3D Drawing View
3D drawing view lets you rotate a drawing view out of its plane so you can see
components or edges obscured by other entities. When you rotate a drawing view with 3D
drawing view, you can save the orientation as a new view orientation.
To manipulate a drawing view in 3D drawing view:
1 Open drawings\press\press.slddrw.
2 Select the spline, then click Broken-out Section
(Drawing toolbar) or Insert, Drawing View, Broken-
out Section.
3 In the dialog box, click OK.
4 Click 3D Drawing View (View toolbar), or View,
Modify, 3D Drawing View.
A pop-up toolbar appears with Rotate selected.
5 Rotate the drawing view to the orientation so you can
see the top of the model. Use Zoom to Area on the
pop-up toolbar to zoom in to the model if necessary.
6 Press Esc to exit rotate mode.
7 Select the edge as shown, then click Exit in the
pop-up toolbar.
8 Click in the PropertyManager.
The broken-out section view is created and the view
returns to its original orientation.
Select this edge
Chapter 6 Drawings
6-6
Edge Display
New functionality for the Hide Edge and Show Edge tools include:
Ability to hide and show multiple edges in a drawing view at the same time.
Highlighting of hidden edges (in orange) for easier selection.
Pre- or post-selection of edges to hide.
To hide and show multiple edges:
1 Open drawings\bolt.slddrw.
2 Click Hide Edge (Line Format toolbar).
3 In Drawing View1, select the edges shown.
4 After you select the second edge, right-click to accept the
selections.
5 Click Show Edge (Line Format toolbar).
6 In Drawing View2, select the two orange edges.
7 After you select the second edge, right-click to accept the
selections.
SolidWorks 2006 Whats New 7-1
7
Detailing
This chapter describes enhancements to detailing in the following areas:
Dimensions
3D annotations
Notes
Sheet metal bend notes
Spelling
Options
Tables
Chapter 7 Detailing
7-2
Dimensions
You can now create foreshortened diameters in drawing documents. If the software detects
that the diameter will be too large for the drawing view, the dimension is foreshortened.
You can also dimension to foreshortened radii and diameters. When you dimension to a
foreshortened radius or diameter, the dimension also appears as a zigzag.
To create a foreshortened diameter:
1 Open detailing\diameter.slddrw.
2 Hold down Shift and drag the dimension 2.70 to the detail view.
The dimension is shown with a zigzag and is properly scaled.
3 Click Options (Standard toolbar) or Tools, Options.
4 On the Document Properties tab, select Arrows.
5 Under Foreshortened diameter, select the double arrows,
then click OK.
The diameter dimension is updated.
To create a foreshortened radius:
1 Open detailing\radius.slddrw.
2 Right-click the dimension R7.00 and select Display
Options, Foreshortened.
3 Click Smart Dimension (Dimensions/Relations
toolbar) or Tools, Dimensions, Smart.
4 Insert a dimension from the foreshortened radius and the
center of the hole as shown.
The dimension 9.59 appears as a foreshortened radius.
5 Press Esc to exit dimension mode.
6 Right-click the dimension R16.00 and select Display Options, Foreshortened.
The dimension 16.85 becomes foreshortened because it applies to the radial dimension.
SolidWorks 2006 Whats New 7-3
3D Annotations
SolidWorks part and assembly documents now support 3D annotations according to the
ASME Y14.41-2003 standard. The annotations are displayed parallel to the plane on
which they reside.
If you create a drawing from the model, the SolidWorks software organizes 3D
annotations according to the models orthographic views, such as front, bottom, isometric,
etc. These orientations are called annotation views, and they replicate the standard
drawing view orientations.
After you create annotation views in the model, you can use these views in a drawing. The
annotation views are converted into 2D drawing views; the annotations you inserted in the
model are retained in the drawing.
Inserting 3D Annotations
To insert 3D annotations:
1 Open detailing\bracket.sldprt.
2 Click Datum Feature (Annotation toolbar) or Insert, Annotations, Datum
Feature Symbol.
3 Insert the datum feature symbols as shown, then click .
4 Click Smart Dimension (Dimensions/Relations toolbar), or Tools, Dimensions,
Smart.
Chapter 7 Detailing
7-4
5 Dimension the hole as shown.
6 With the large model face selected, click Geometric Tolerance (Annotation
toolbar) or Insert, Annotations, Geometric Tolerance.
7 Create the geometric tolerance shown, then click OK.
8 Save bracket.sldprt, and keep it open for the next procedure.
Creating Annotation Views
Annotation views represent 2D drawing views in a 3D model. If you have annotation
views enabled when you insert 3D annotations, the annotations belong to specific
annotation views.
To create annotation views:
1 Open detailing\bracket.sldprt if you do not have it open from the previous procedure.
2 Click Smart Dimension (Dimensions/Relations toolbar) or Tools, Dimensions,
Smart.
SolidWorks 2006 Whats New 7-5
3 Dimension the part as shown, then click .
4 Save bracket.sldprt, and keep it open for the next procedure.
Creating a Drawing from Annotation Views
After you create annotation views in a model, you can use these views in a drawing.
To create a drawing from a model with annotation views:
1 Open detailing\bracket.sldprt if you do not have it open from the previous procedure.
2 Click Make Drawing from Part/Assembly (Standard toolbar) or File, Make
Drawing from Part.
3 In the PropertyManager, under Number of Views, select Multiple views.
4 Under Orientation:
a) Select Annotation view.
b) Click *Front and *Right .
5 Click .
The drawing views appear with annotations.
Chapter 7 Detailing
7-6
Notes
In drawings, you can resize the bounding box around a note by:
Typing a note first, then resizing the bounding box.
Creating the bounding box first, then typing the text in the box.
You can also lock the note in place so it is not inadvertently moved.
To create a bounding box for a note:
1 Open a new drawing.
2 Zoom to the lower right corner of the title block.
3 Click Note (Annotation toolbar), or
Insert, Annotations, Note.
4 Click and drag a bounding box inside the
title block as shown.
5 Drag the handles to size the box as
necessary.
6 Type USB PORT AND CABLES.
7 In the PropertyManager, under Text
Format, click Lock/Unlock note .
8 Click .
The note is locked in place.
Sheet Metal Bend Notes
Flat patterns inserted into drawing documents can display bend notes. See Sheet Metal
Bend Notes on page 8-6.
Bounding box
SolidWorks 2006 Whats New 7-7
Spelling
You can now check the spelling in documents with the Spell Checker tool. This tool spell
checks notes, dimensions that include text, and drawing title blocks (when in Edit Sheet
Format mode). For multiple users, you can specify a central dictionary location.
Spell Checker:
Does not check words in a table
Is available with Microsoft Word 2000 or later
To specify a central dictionary location:
1 Click Options (Standard toolbar), or Tools, Options.
2 Select File Locations.
3 Select Spelling Folders in Show folders for.
4 Click Add and browse to the dictionary location.
5 Click OK twice.
To check spelling:
1 In a document, click Spell
Checker (Tools toolbar),
or Tools, Spelling.
The first misspelling is found.
In the PropertyManager, under
Suggestions, the tool offers
alternate spellings.
2 Click Change.
3 The tool continues to check
misspelled words. Select the
correctly spelled word in the
PropertyManager and click
Change until all misspellings
are corrected.
4 When the spelling check is complete, click .
Options
In Tools, Options, Document Properties, Detailing, you can set Trailing zeroes to
Standard. This option trims trailing zeroes to the ASME Y14.5M-1994 standard.
Chapter 7 Detailing
7-8
Tables
General Enhancements
Enhancements to tables include:
Row PropertyManager. When you select a row in a table, this PropertyManager
allows you to move the row up or down. You can also access this PropertyManager
from several PropertyManagers.
Moving tables. Click and drag the move icon in the upper-left corner of the
table.
Bills of Materials
New functionality for bills of materials (BOMs) allow you to:
Change the BOM Type (Top level only, Parts only, or Indented assemblies)
without losing manual edits to the table. When you change the BOM Type, the
documents file size increases and may slow performance. It is recommended that
you delete the original BOM, then insert a new BOM with the desired BOM Type.
Restore the original value of a cell if you manually edited its data by right-clicking
the cell and selecting Restore Original Value.
Eliminate the label, QTY, from the configuration column.
Expand or collapse sub-assemblies in indented BOMs.
Show numbers for indented sub-assemblies.
Set increment values for item numbers in the BOM.
To eliminate the QTY label from a BOM:
1 Open drawings\press\press.slddrw.
2 Click Options (Standard toolbar) or Tools, Options.
3 On the Document Properties tab, select Tables.
4 Select Dont add QTY next to configuration name.
You must select this option prior to inserting a BOM. If you select it after a BOM
exists, the option has no effect.
5 Click OK.
6 Select the drawing view, then click Bill of Materials (Table toolbar) or Insert,
Tables, Bill of Materials.
The configuration appears in the table without the QTY label.
SolidWorks 2006 Whats New 7-9
To show numbers for indented sub-assemblies in a BOM:
1 Open drawings\chain\chain.slddrw.
The BOM lists indented sub-assemblies, but they are not numbered.
2 Click anywhere in the BOM, then click Table Properties in the PropertyManager.
3 In the PropertyManager:
a) Under BOM Type, select Show numbering.
Sub-assemblies are listed with numbers that correspond to the main assemblies.
b) Click BOM Contents.
4 In the dialog box, click - in the row for Hyper shot.
The symbol changes to +, indicating
that the sub-assemblies for Hyper
shot are not visible.
5 Click OK.
6 Click .
General Tables
You can create general tables to use in drawings. These tables allow similar functionality
to other SolidWorks tables, such as split, merge, sort, and equations.
To insert a general table:
1 In a drawing document, click General Table (Table toolbar) or Insert, Tables,
General Table.
2 In the PropertyManager, under Table Size, set Columns and Rows to 3.
3 Click .
4 Click in the graphics area to place the table.
5 Click any cell in the table, then click Table Format in the PropertyManager.
6 In the Table PropertyManager, under Header:
a) Select Display title.
b) Type WIRE RUN LIST for Title.
7 Double-click cell A2.
8 Type FROM D CONNECTOR P1.
Chapter 7 Detailing
7-10
9 Double-click each cell in the table, and type the text as shown:
10 Right-click the table and select Formatting, Entire Table.
11 In the dialog box, set:
Column Width to 70.
Row Height to 25.
12 Click OK.
SolidWorks 2006 Whats New 8-1
8
Sheet Metal
This chapter describes enhancements to sheet metal in the following areas:
Edge flanges
Closed corners
Rips using sketch entities
Sheet metal gauge tables
Flat pattern color and font options
Sheet metal bend notes
Forming tools
Chapter 8 Sheet Metal
8-2
Edge Flanges
Multiple Edge Selection
You can select multiple linear edges, contiguous or non-contiguous, and create edge
flanges in a single operation. With contiguous edges, the software trims to 45.
Closed Corners
Enhancements:
Close non-perpendicular corners
Create closed corners on flanges whose bends do not equal 90
Change the overlap/underlap ratio
Change the gap dimensions
To add closed corners:
1 Open SheetMetal\closed_corner.sldprt.
2 Click Closed Corner (Sheet Metal toolbar), or click
Insert, Sheet Metal, Closed Corner.
SolidWorks 2006 Whats New 8-3
3 Select the left and right faces of Edge-Flange1, as shown, for Faces to Extend .
4 Select Butt for Corner type.
5 Increment the default value of the Gap distance by 1.
6 Click .
Right face of edge-flange Left face of edge-flange
Default gap distance Gap distance increments by 1
unit.
Chapter 8 Sheet Metal
8-4
Rips Using Sketch Entities
The rip functionality is now more robust. You can now use linear sketch entities as the
driving geometry in sheet metal rips, combine sketch entities and existing edges, and use
both internal and external edges to rip.
To use rip with linear sketch entities:
1 Open sheetmetal/shm_rip.sldprt.
2 Click Rip (Sheet Metal toolbar), or click Insert, Sheet Metal, Rip.
3 Select the edges shown for Rip Parameters .
4 Click .
SolidWorks 2006 Whats New 8-5
Sheet Metal Gauge Tables
With the sheet metal gauge table, properties of a designated material are stored in tables.
Tables are included with the SolidWorks application, and are located in:
<install_dir>\lang\<language>\Sheetmetal Gauge Tables\
Sheet Metal Bend Tables assign:
Gauge thickness
Allowable bend radii
K-factor
To apply the sheet metal gauge table:
1 Create a base flange.
2 In the PropertyManager, under Sheet Metal Gauges, select Use Gauge Table.
3 Select a Gauge Table .
- or -
Click Browse to locate the folder with sheet metal gauge tables.
The table briefly appears and populates the Sheet Metal Parameters:
species the Thickness: Sheet Metal Gauge.
adjusts the Bend Radius .
assigns the K-factor under Bend Allowance.
Flat Pattern Color Options
You can edit colors representing the following entities in flat patterns:
Bend Lines - Up Direction
Bend Lines - Down Direction
Form Feature
Bend Lines - Hems
Model Edges
To set flat pattern colors:
1 With a drawing document open, click Options (Standard toolbar) or Tools,
Options.
2 On the Document Properties tab, select Sheet Metal.
3 Select the flat pattern entity and click Edit.
4 Select a color from the Color palette.
Chapter 8 Sheet Metal
8-6
Sheet Metal Bend Notes
Flat patterns inserted into drawing documents can display bend notes. Bend notes allow:
Editing content. Edit text outside the note parameters (see Modify Bend Note
Format).
Modifying default format. Edit
<install_dir>\lang\<language>\bendnoteformat.txt
Maintaining associative capabilities. Change the angle or direction in the part, or
move the bend line, and the notes update in the drawing.
Positioning notes. Change the display position of bend notes.
To clear display of bend notes:
1 With a drawing document open, click Options (Standard toolbar) or Tools,
Options.
2 On the Document Properties tab, select Notes.
3 Under Bend notes, clear Display sheet metal bend notes.
To add and position bend notes:
1 Open SheetMetal\sheet_metal_cover.sldprt.
2 Click Make Drawing from Part/Assembly (Standard toolbar).
3 In the Sheet Format/Size dialog box, click OK.
4 In the PropertyManager:
a) Under Orientation, in More views , select Flat pattern.
b) Under Options, clear Auto-start projected view.
c) Under Scale, select Use custom scale, and type 1:3.
5 Click to place the view on the drawing sheet.
To display bend notes in a drawing when Display sheet metal bend
notes is cleared, right-click on the drawing view, select Properties,
and select Display sheet metal bend notes.
SolidWorks 2006 Whats New 8-7
6 Click Rotate (View toolbar) and rotate the drawing 90.
7 Select bend notes individually to:
Drag into a legible position
Rotate the note
Add leaders
Display Bend Note Position
You can display bend notes:
Above Bend Line
Below Bend Line
With Leader (to all bend lines)
If you select above or below the bend lines, you can also add note leaders individually or
to all bend notes simultaneously while in the drawing document.
If the font is too large, block-select the bend notes, and in the
PropertyManager, under Text Format, click Font, and resize.
You cannot individually delete bend notes, but you can right-click
the bend note, and select Hide.
Sample repositioning of bend notes
Chapter 8 Sheet Metal
8-8
To change the display position of bend notes:
1 With a drawing document open, click Options (Standard toolbar) or click Tools,
Options.
2 On the Document Properties tab, select Notes.
3 Under Bend Notes, select an item in Style.
Modify Bend Note Format
To modify the content of bend notes:
1 Open bendnoteformat.txt located in <install_dir>\lang\<language> using a text
editor.
2 Add or edit existing values outside the brackets <>.
3 Save the edits.
The values inside the brackets are parameters that maintain
associative capabilities. You can add an associative parameter by
following the format inside the brackets. Text outside the brackets is
not governed by format.
Do not edit values inside the
brackets.
You add values outside the brackets, or edit the default values
appearing to the left of the = sign.
SolidWorks 2006 Whats New 8-9
Forming Tools
The Forming Tool was added to the Sheet Metal toolbar.
The steps to create form tools were streamlined. When you create a part, using the
Forming Tool allows you to specify:
Stopping Face
Faces to Remove
The Orientation Sketch and the colors that identify the stopping faces are added
automatically. Once you save the part to the forming tools folder in the Design Library,
you can add the forming tool to a sheet metal part.
To create form tools:
1 Open Sheet Metal\halfshell3.sldprt.
2 Click Forming Tool (Sheet Metal toolbar), or click Insert, Sheet Metal, Forming
Tool.
3 Select the face on which the three revolve features are located, as shown, for Stopping
Face.
4 Select each of the faces, as shown, for Faces to Remove.
Chapter 8 Sheet Metal
8-10
5 Click and save the part to <install_dir>\data\design library\forming tools.
SolidWorks 2006 Whats New 9-1
9
Other Functionality
This chapter describes enhancements to functionality in the following areas:
Application Programming Interfaces
Import/Export
Installation
Reference Geometry
Chapter 9 Other Functionality
9-2
Application Programming Interfaces
Click Help, SolidWorks and Add-Ins API Help Topics to access the SolidWorks,
eDrawings, FeatureWorks, PDMWorks, PhotoWorks, SolidWorks Routing, SolidWorks
Toolbox Browser, and SolidWorks Utilities Application Programming Interface (API)
Help systems. The PhotoWorks and SolidWorks Routing APIs are new in this release.
Also included in this release is the SolidWorks for OEM partners. Contact SolidWorks
API Support at apisupport@solidworks.com for details.
The major enhancements and changes made to the SolidWorks API in SolidWorks 2006
are:
Task Pane. You can add tabs and ActiveX controls to the Task Pane.
Library features. Support for library features is included in this release.
Dimension tolerance. New and previously existing dimension tolerance APIs now
reside in the new DimensionTolerance interface, which makes it easier to find and
use dimension tolerance functions.
OLE objects on the active document. You can create and access OLE objects on
the active document.
WizardHoleFeatureData2 objects and hole wizard features. You can create a
WizardHoleFeatureData2 object and use its user-interface settings to create a hole
wizard feature. You can also use an existing hole wizard feature to create another
hole wizard feature.
Objects that correspond to Dispatch objects in components and parts. You can
get any object that corresponds to a Dispatch object in a component or part (for
example, a feature, annotation, or sketch object).
Patterned and mirrored cosmetic threads in models. Support for patterned and
mirrored cosmetic threads in models is included in this release.
New SelectionMgr APIs. You can mark selected entities, which lets you work with
only those selected entities with the specified marks.
SolidWorks 2006 Whats New 9-3
New FeatureData objects. These new FeatureData objects are included in this
release: CoreFeatureData, LibraryFeatureData, SimulationGravityFeatureData,
SimulationLinearSpringFeatureData, SimulationMotorFeatureData,
WeldmentBeadFeatureData, and WeldmentTrimExtendFeatureData.
Lightweight enhancements. Lightweight assemblies and lightweight drawings
have been enhanced so that parts need not be resolved as often. These enhancements
should not affect existing API applications that include lightweight-related
functions; however, it is recommended that you test your applications using the
enhanced lightweight functionality available in this release of the SolidWorks
software.
RegenPostNotify AssemblyDoc event. Applications that listen for the
RegenPostNotify AssemblyDoc event as the last event fired when a component is
added to an assembly might not work because of the performance enhancements
made to the Solidworks software. You should test your applications that rely on this
notification in this context and modify them as needed.
swdisp.cpp and swdisp.h. These files are no longer included in the SolidWorks
software: swdisp.cpp and swdisp.h. If you need these files, you can recreate them.
Old-style toolbar button images. The old-style toolbar button images that are 16
colors and 15x16 pixels (small) or 22x22 pixels (large) are not supported in this and
later releases of the SolidWorks software. Instead, you should create toolbar button
images that are 256 colors and 16x16 pixels (small) or 24x24 pixels (large).
Chapter 9 Other Functionality
9-4
Import/Export
AutoCAD
You can import from and export to AutoCAD
R2006.
DXF/DWG
You can import 3D faces from DXF/DWG files.
You can export splines and ellipses.
Multi-sheet drawings now include the following export options:
Export active sheet only
Export all sheets to separate files
Export all sheets to one file
DWGeditor
You can copy and paste entities and blocks from SolidWorks to DWGeditor. Click Edit,
Copy to DWGeditor to copy entities, including:
2D entities
Blocks
Drawing views
Annotations
The standard commands for copying and pasting are not supported for copying to the
DWGeditor because the entities must be translated to DWG format.
Import Diagnostics
Import Diagnostics has been added to the Tools toolbar and the Tools menu. When
you import a file in a non-SolidWorks format, a message prompts you to run Import
Diagnostics.
The Import Diagnostics PropertyManager has been redesigned as follows:
Faulty faces and gaps are listed when the PropertyManager is opened.
Messages inform you of the model status and results of actions.
Attempt to Heal All might fix the model in one step.
Additional manual steps are available on the shortcut menus.
SolidWorks 2006 Whats New 9-5
To diagnose and repair an imported model:
1 Open other_functionality\diagnostics1.x_b.
2 Click Yes to the message Do you wish to run
Import Diagnostics on this part?.
3 In the PropertyManager, click Attempt to Heal
All.
The listing of gaps under Gaps between faces
disappears and a message states that no faulty
faces or gaps remain.
To repair a gap with the gap closer:
1 Open other_functionality\diagnostics2.x_b.
2 Click Yes to the message Do you wish to run
Import Diagnostics on this part?
3 In the PropertyManager, click Attempt to Heal
All
Two gaps remain.
4 Right-click Gap<2> and select Gap Closer.
The gap is defined with lines and handles .
5 Drag the lowest handle to the upper line (not to
the upper handle).
The lower line turns green, indicating that the
gap can be closed.
6 Right-click Gap<2> and select Finish Gap
Closer.
7 Select Gap<1> .
This gap is the boundary of the whole surface, which is normal.
Import Surface Repair
When imported IGES surface data is not mathematically smooth, SolidWorks tries to
repair the surfaces instead of splitting them at discontinuities.
Solid Edge
You can now import Solid Edge sheet metal parts with the file extension .psm.
Adobe Illustrator
You can import Adobe
Illustrator
(*.ai) files with the SolidWorks Open command.
Chapter 9 Other Functionality
9-6
Installation
You can customize your installation to include the Export to PDF option which exports
SolidWorks documents in PDF format. During installation, in the SolidWorks Option
dialog box, click Customize to access the Export to PDF option.
Reference Geometry
You can create variable pitch helixes by entering different pitches along the curve at
distances you specify.
To create a variable pitch helix:
1 Open Other_Functionality\WormGear.sldprt.
2 Select Sketch3.
3 Click Helix and Spiral (Curves toolbar) or Insert, Curve, Helix/Spiral.
4 In the PropertyManager, under Defined By, select Pitch and Revolution.
5 Under Parameters:
a) Select Variable Pitch.
b) In Region Parameters, the first two rows of the table are pre-populated. Click the
appropriate cell in row three and type:
6 Click in the graphics area to see a preview.
Select Reverse direction if the preview
does not span the length of the cylinder.
7 Click .
8 Click Swept Cut (Features toolbar) or
Insert, Cut, Sweep.
9 In the PropertyManager, select:
Sketch4 for Profile .
Helix/Spiral1 for Path .
10 Click .
Rev Dia P
5.5 75 200
SolidWorks 2006 Whats New 10-1
10
SolidWorks Office Add-Ins
This chapter describes enhancements to the SolidWorks Office Add-Ins in the following
areas:
eDrawings
FeatureWorks
PDMWorks
PhotoWorks
SolidWorks Animator
SolidWorks Design Checker
SolidWorks Routing
SolidWorks Utilities
Chapter 10 SolidWorks Office Add-Ins
10-2
eDrawings
3D Annotations
The eDrawings software supports display of 3D annotations. When you rotate models in
the eDrawings Viewer, 3D annotations remain visible.
COSMOSWorks
Assembly Structure
eDrawings now supports assemblies containing COSMOSWorks analysis files.
Multiple Plots in a Single eDrawings File
With COSMOSWorks, all plots are now output to a single eDrawings file.
To create a single eDrawings file of multiple plots, right-click Study in the
COSMOSWorks Manager tree and select Save all plots as eDrawings.
eDrawings Administrative Install
Administrative install is supported by eDrawings 2006. Refer to Microsoft for Windows
Installer information.
eDrawings Publisher for IntelliCAD
An eDrawings Publisher for IntelliCAD
is available.
Embedding Items
OLE Objects
eDrawings supports OLE objects inserted in DWG files.
You can embed eDrawings files in Word and PowerPoint files as OLE objects.
To embed eDrawings files in Word files:
1 In Microsoft Word, open a new document.
2 Click Insert, Object.
3 Select eDrawings 2006 Control for Object type, then click OK.
4 Right-click the eDrawings Control box and select Properties.
5 For FileName, click , browse to any eDrawings file to insert, then click OK.
The path to the file appears.
6 Select EnableFeatures, then browse to the Property Pages dialog box.
SolidWorks 2006 Whats New 10-3
7 Set the options, then click OK.
8 Close the Properties box, then exit Design Mode to view the eDrawings file.
Raster Images
eDrawings supports insertion of BMP, GIF, JPG, PNG, and TIFF images as raster images
in DWG files. The image must accompany the DWG file. GIF, PNG, and TIFF images are
supported on Windows XP only.
Macintosh
eDrawings is now supported on the Macintosh
operating system versions Panther 10.3.3
and higher. You can open DXF/DWG, SolidWorks, and eDrawings files (eDrawings 1.x
files are not supported).
The complimentary eDrawings software for the Mac
operating system (eDrawings for
Mac) contains most of the functionality of the Windows version including animation,
measure, and print. Opening review-enabled files activates the eDrawings Professional
tools (markup, move, cross-section, etc.). There is no eDrawings Professional for Mac.
The user interface is similar to the Windows version with these exceptions:
Some tools that use buttons in Windows are only accessible via menu items.
The eDrawings Manager opens outside the graphics window. Drag a button next to
the graphics area to expand the eDrawings Manager.
To customize the toolbars, right-click in the toolbar area and select Customize
Toolbars.
Unsupported items: UI Mode, Save/Send as exe/HTML/zip file
For PowerPoint, view the slide show to display the eDrawings file.
eDrawings
Manager
Chapter 10 SolidWorks Office Add-Ins
10-4
Macintosh only:
- Search for component in eDrawings Manager.
- Multiple selection from eDrawings Manager.
- Spotlight importer. Finds all eDrawings files that contain a specific component,
configuration, or markup item (Tiger only).
- Drag an eDrawings file into another document, such as a text file.
Mozilla Firefox and Netscape Browsers
You can use the Mozilla Firefox and Netscape browsers (Windows operating system only)
to view eDrawings files embedded in HTML files. A plug-in is required for Mozilla
Firefox. Netscape 7.1 or higher comes with the plug-in installed.
To check if the plug-in is installed:
In Mozilla Firefox or Netscape, type about:plugins as the URL.
You have the plug-in if the list shows:
Mozilla Active X control and plugin support
File name: npmozax.dll
Mozilla AcitveX control and plugin module
If you have the plug-in, skip to To enable the eDrawings control:. Otherwise, install
the plug-in.
To install the plug-in:
1 In your browser, type http://www.iol.ie/~locka/mozilla/plugin.htm as the URL.
2 Under Download the precompiled Plug-in, find your browsers version, then
download the *.xpi file.
3 Click File, Open File, browse to the *.xpi file, then click Open.
This installs the plug-in automatically.
To enable the eDrawings control:
1 In the browsers installed directory, click defaults, pref, and edit the activex.js file.
2 Type this code at the bottom of the file as a single line:
pref("capability.policy.default.ClassID.CID22945A69-1191-4DCF-9E6F-
409BDE94D101", AllAccess);
3 Save the file.
4 In an HTML editor, open SolidWorks_Office\eDrw_Browser.htm and view the
source.
SolidWorks 2006 Whats New 10-5
5 In the OBJECT tag information, you must have the CLASSID information. If you
manually insert an eDrawings file, you must enter the full path to the file for the value.
In the sample file,
value="C:\ProgramFiles\SolidWorks\samples\whatsnew\SolidWorks_Office\Tool
Vise.EASM"
indicates the location of the source eDrawings file. The calling HTML file does not
need to be in the same location.
6 Restart the computer.
To view the embedded eDrawings file using Mozilla Firefox or Netscape:
1 In your browser, click File, Open File, and browse to
SolidWorks_Office\eDrw_Browser.htm.
The HTML file displays the embedded eDrawings file ToolVise.easm.
2 Right-click in the graphics window to display the shortcut menu options such as View,
Animate Views, and Print.
SolidWorks Textures
eDrawings supports SolidWorks textures, materials, cosmetic weld textures, and cosmetic
thread textures. Because eDrawings does not support RealView, turn it off in SolidWorks
to see how the model will look in the eDrawings Viewer.
If the eDrawings file is not visible, make sure the path in the
eDrw_Browser.htm file matches the installed location of
ToolVise.easm.
eDrawings 2005 - Textures not supported eDrawings 2006 - Textures supported
Marble countertop shown
Chapter 10 SolidWorks Office Add-Ins
10-6
FeatureWorks
Hole Wizard
Additional Types Supported
FeatureWorks recognizes these holes:
Countersink (ANSI Metric standard only)
Tap (ANSI Metric standard only)
Pipetap (ISO standard only)
Supported recognition methods:
Automatic
Interactive
Re-recognition. You can re-recognize cut revolve features as countersink, tap, or
pipetab features and vice versa.
Additional Standards Supported in Step-by-Step Recognition
FeatureWorks supports step-by-step recognition of all standards and all types of Hole
Wizard holes contained in a model (not in an imported body). Previously FeatureWorks
supported only the ANSI Metric standard.
To view the enhanced FeatureWorks recognition of Hole Wizard holes:
1 Open SolidWorks_Office\FWKS_HoleWiz.x_t.
2 Click No if prompted to run Import Diagnostics on the part.
3 Click No if prompted to proceed with feature recognition.
4 Click FeatureWorks Options (FeatureWorks toolbar) or FeatureWorks, Options.
5 Select Recognize holes as wizard holes, then click OK.
6 Click Recognize Features (FeatureWorks toolbar) or FeatureWorks, Recognize
Features.
7 In the PropertyManager:
a) Under Recognition Mode, select Interactive.
b) Under Feature Group, select Standard features.
c) Under Interactive Feature, select Hole in Feature type.
SolidWorks 2006 Whats New 10-7
d) Select the two faces of the lower-right hole shown
for Selected entities.
e) Select Recognize similar.
f) Click Recognize.
8 Select Show.
9 In the Recognized features manager, right-click Hole1
and select Re-Recognize As, Revolve to re-recognize
this Hole Wizard feature as a cut revolve.
10 Click Map Features to display one Hole Wizard
CounterSink hole and one cut revolve in the FeatureManager design tree.
11 Save the file as HoleWiz.sldprt.
To continue feature recognition using step-by-step and automatic recognition:
1 Click Recognize Features .
2 Select:
Automatic recognition
Standard features
Holes and Fillets/Chamfers.
3 Click Recognize.
4 Click Map Features.
FeatureWorks recognizes two Hole Wizard tapped holes plus multiple fillets and
chamfers. The Imported feature remains in the FeatureManager design tree because
you have not yet recognized extrude features.
Miter on Multiple Edges
FeatureWorks supports interactive recognition of miter flanges on multiple edges instead
of just single edges.
To recognize miter flanges on multiple edges:
1 Open SolidWorks_Office\FWKS_Miter.x_t.
2 Click No if prompted to run Import Diagnostics on the part.
3 Click Yes if prompted to proceed with feature recognition. Otherwise, click
Recognize Features .
Re-recognition as cut extrude is not available
for the newly supported Hole Wizard
standards.
Miter recognition has limitations. See the online help for details.
Chapter 10 SolidWorks Office Add-Ins
10-8
4 In the PropertyManager:
a) Under Recognition Mode, select Interactive.
b) Under Feature Group, select Sheet metal features.
c) Under Interactive Features, select
Miter Flange in Feature type.
d) Select the faces shown for Selected
entities (three inner faces) and Fixed
face.
5 Click Recognize then Map.
The faces must be all inner or all
outer. Mixed selection is not
permitted.
Fixed
face
Selected entities
SolidWorks 2006 Whats New 10-9
PDMWorks
Selection
Select multiple documents using Ctrl and Shift (as in Windows) in the vault view, in the
local view, and in dialog box grid views.
You can select multiple documents:
Open/Check Out Document
Delete Document
Change Project
Take/Release Ownership
Add/Remove Attachment
Grid View
The user interface is now a grid view that allows changing document properties for a
single cell, a group, or a column in these dialog boxes:
Open/Check Out Document
Reporting
Search Results
Clients
Attach Document
You can attach non-SolidWorks documents to a document in the Vault.
If you drag a document from the local view into a project in the vault view, PDMWorks
offers to attach the document you are checking in to a Vault document.
In the Check In Document dialog box, you can click Attach to another document? to
specify a document in the Vault.
Shortcut menu items are available in the vault view for Add Attachment and Remove
Attachment.
Explain Document Access
Right-click a document in the Vault and select Explain Access. The dialog box lists read/
write access and the vault settings regarding access. You can specify which revision to
view. The vault administrator can restrict client access (Open, Document Information,
Search, Reporting, and viewing and browsing in the Standalone and Web Portal clients)
based on lifecycle status.
Chapter 10 SolidWorks Office Add-Ins
10-10
Lifecycle Status
If an attempt to change document lifecycle statuses fails, a message appears with possible
explanations for the failure. In the Change Lifecycle Status dialog box, scope is
restricted to the selected item unless the revision is the latest.
Conflict Icon
A new icon informs users of conflicts . The icon appears in the Check In Document
dialog box to indicates a conflict in situations such as the following: User A checks out a
document but does not have ownership. User B checks out the same document, changes it
and checks it back in. If user A then changes the document and checks it back in, a conflict
is noted. The icon also appears in the local view in SolidWorks 2006, but not in
SolidWorks 2005.
Open/Check Out
The Open Document and Check Out Document dialog boxes are now combined into the
Open / Check Out Document dialog box with a grid format and options for Get Local
Copy, Take ownership, and Open now.
Collaboration
PDMWorks can check the Vault at a specified time interval to determine if any documents
currently opened read-only have been modified. The vault administrator must have
selected Bind ownership to SolidWorks read-write / read-only access on the
VaultAdmin Vault Settings tab. Users are notified the same way as in SolidWorks and
given the opportunity to reload or take ownership.
Document Information
In addition to the new grid layout and editing capabilities, the Document Information
dialog box includes an Attachments tab and can remain open while you view the Vault.
Client Options
Include COSMOS result files with check in, check out, and open operations for files
created in SolidWorks 2006 and later.
Specify ranges for displaying groups of documents within a project in the vault
view. Ranges apply to the first level of documents in a project and help improve
performance.
Usernames
Usernames are now displayed in the case entered by the vault administrator in
VaultAdmin. Previously, they appeared in the case entered at login. This affects the
display in the vault view and listings under History, for example.
SolidWorks 2006 Whats New 10-11
Search Results
In the Search Results dialog box:
Icons indicate the file type of documents.
You can select multiple documents for editing, apply the changes in the dialog box,
and save the changes to the documents in the Vault.
Actions available for documents are restricted based on document ownership as
specified by the vault administrator; for example, clients might not be allowed to
edit the lifecycle status, project, owner, etc.
VaultAdmin
Vault Startup
You are notified when the vault startup is complete and the Vault is ready for use.
Vault Rebuild
The options on the Vault Settings tab for starting the Vault have changed. Under On vault
startup, select or clear Validate vault and (if selected) choose either Next startup or
Every startup. When Next startup is selected, Validate vault is cleared after the tree has
been successfully rebuilt.
Regardless of the option setting, the Vault tree is rebuilt during the initial installation and
upgrade installations.
Log File
Only one log file is created now, and it is created only on request. On the Vault Settings
tab, click Save under Vault Log to save the current log file with a name you specify, or
click Clear to start a new file. A row of asterisks appears in the log whenever the server
starts up, along with information on the version and build of PDMWorks.
Options Removed
The Allow Notifications and Allow Sync options have been removed from the Vault
Settings tab.
eDrawings
The vault administrator can grant or deny Measure, Markup, and Save functionality to all
Web Portal and SolidWorks clients of eDrawings in the Vault regardless of whether the
client has an eDrawings Professional license.
To see the changes in the VaultAdmin settings, clients must be restarted because the
eDrawings control is created only once in a client session.
Chapter 10 SolidWorks Office Add-Ins
10-12
Revision Scheme
The default scheme on the Revision Scheme tab has changed so that the primary revision
is now a range of A to Z instead of a list of PRE, DEV, and REL.
Lifecycle
Lifecycle status is now specific to a revision rather than to a document, which enables ISO
compliance.
The options have been reorganized and expanded. When you select a status to specify
rules, the name of the status is displayed in the rules section of the tab. You can allow:
Revision level changes based on the status either in the vault before check in or
selected in the check-in dialog box.
Only administrators to change the status of previous revisions.
Automatic changing of a documents lifecycle when checking in the document at
the same lifecycle. For example, document at revision B with lifecycle status
Released is in the Vault; check in a document with revision C, give it lifecycle
status Released, and the rule changes the document with revision B to Obsolete
lifecycle status.
Validation on check in of the revision based on the revision rules of the selected
lifecycle.
Standard Libraries
The Toolbox tab has been renamed Standard Libraries. When you add folders for
standard libraries, you specify a Display Name in Vault in addition to a Path.
If a folder is not revision-managed, you can choose to view it in the vault view (under
Library Components), although the documents reside on the specified path and not in the
Vault.
Web Portal
eDrawings
When a Web Portal client views a document in the Vault in eDrawings, PDMWorks
checks that the version of eDrawings is the same or a more recent version than
PDMWorks. If not, the newest version of eDrawings is installed automatically.
You can use Measure, Markup, and Save functionality regardless of whether you have an
eDrawings Professional license if the vault administrator grants permission.
Access
Web Portal clients can view only revisions for which they have at least read-only access.
Also, access can be restricted based on the documents lifecycle status.
SolidWorks 2006 Whats New 10-13
API
New APIs:
Search
Create/Delete Root Level Project
Create/Delete Group
Create/Delete User
Chapter 10 SolidWorks Office Add-Ins
10-14
PhotoWorks
PhotoWorks Items
A new tab, PhotoWorks Items , has been added to the Task Pane. PhotoWorks must be
added in for the tab to be available. Default folders include:
scenes
lights
decals
When you drag a scene or decal from the PhotoWorks Items tab into the graphics area,
the corresponding PropertyManager or dialog box appears. No PropertyManager appears
for light schemes.
When you double-click scene or light files on the PhotoWorks Items tab, the scenes or
lights are attached to the active document. When you double-click a decal, the Decal
PropertyManager opens, but the decal is not inserted into the graphics area.
Lightweight Rendering
You can render lightweight models without resolving the assembly. The Render Manager
tree is not available in lightweight mode.
SolidWorks 2006 Whats New 10-15
Camera
You can insert cameras and view the model from the cameras perspectives. See Cameras
on page 1-3. PhotoWorks renders all aspects of SolidWorks camera views; for example,
differences in field of view.
No field of view
Near field of view
Middle field of view Far field of view
Chapter 10 SolidWorks Office Add-Ins
10-16
Decals
You can drag decals from the PhotoWorks Items tab in the Task Pane. You can size,
move, and rotate decals with on-screen manipulators and specify properties in the Decal
PropertyManager. You can now see decals in the SolidWorks graphics area in addition to
the Preview window. The Decal Wizard has been removed.
Label (UV) mapping (horizontal and vertical lines of the underlying parameterization of a
curve) maps decals onto the faces of models in a way that is analogous to placing an
adhesive label on a real part. Label mapped decals are not stretched or shrunk when they
are mapped to multiple non-planar surfaces.
The Decal PropertyManager tabs include:
Image (Decal Preview, Mask Image)
Mapping (Selected Geometry, Mapping, options to render the image)
Illumination (select material type and illumination properties)
To apply a decal:
1 Open solidworks_office\anchor_plate.sldprt.
2 On the Task Pane PhotoWorks Items tab,
expand decals, select the decals folder, then drag
Barcode from the lower pane onto the face shown.
3 In the PropertyManager, on the Mapping tab:
a) Clear Fixed aspect ratio.
a) Select Fit width to selection.
b) In the graphics area, select the two adjacent
faces as shown. The faces are listed under
Selected Geometry.
4 Drag the handles to stretch the decal over the three
selected faces.
5 In the PropertyManager, click Render Area .
6 In the graphics area, drag the pointer to define the
area to be rendered.
7 Click .
To apply a decal to a whole part, drag the
decal into an empty region of the graphics
area (not onto the part).
SolidWorks 2006 Whats New 10-17
Fog Lights
When Fog Quality in a spot light or point light PropertyManager is set to Low, fog is
evaluated in the default mode, which ignores objects blocking the light, so these objects
do not cast shadows. This setting is fast and appropriate for many situations.
For any other quality setting, volumetric shadows are calculated by taking objects
blocking the light into account. Higher quality settings increase rendering time because
the calculations use numerical integration.
Macros
Switching macros on and off is now handled in SolidWorks rather than PhotoWorks, so
Record actions to macro files has been removed from the General tab in PhotoWorks
Options.
Fog Quality set to Low - no fog shadows
Fog Quality set to High - volumetric
shadow displayed
Chapter 10 SolidWorks Office Add-Ins
10-18
SolidWorks Animator
Cameras can modify the view of static objects, and interface with SolidWorks Animator.
You can apply camera attributes (see Cameras on page 1-3) to static or animated views.
You can play an animation while viewing the model through the camera. If a camera is
attached to a component that moves during the animation, you view the animation through
the camera, showing the effects of the components movement.
For example, attach a camera to a spaceship. As you animate the spaceship, it enables you
to see what the camera sees as it approaches and passes stationary objects along the
motion path.
To simulate the camera view in an animation:
1 Open Animator/camera_animation.sldasm.
2 Select the Animation 1 tab at the bottom of the graphics area.
3 Click Camera View (View toolbar) or View, Display, Camera.
4 Click Play from start (Animator toolbar).
To see how the camera was configured:
1 In the FeatureManager design tree, expand Lights and Cameras .
2 Right-click Camera1 and select Properties to display the PropertyManager.
3 Note the selected parameters (see Cameras on page 1-3 for descriptions).
Target point: Drag in any
direction to move the cameras
line of sight.
Lock to Reference point: Camera
position, target point, focus
plane, and up vector can be
locked to model geometry.
SolidWorks 2006 Whats New 10-19
SolidWorks Design Checker
SolidWorks Design Checker is an add-in that verifies design elements such as
dimensioning standards, fonts, materials, and sketches to ensure that a SolidWorks
document meets pre-defined design criteria. You set the requirements by which the
document will be evaluated, then SolidWorks Design Checker assesses the document.
To add SolidWorks Design Checker to SolidWorks:
1 Click Tools, Add-Ins.
2 Select SolidWorks Design Checker, then click OK.
To set the requirements for SolidWorks Design Checker:
1 Click Build Checks (Design Checker toolbar) or Design Checker, Build Checks.
2 In the SolidWorks Design Checker window, click Open or File, Open.
3 Browse to Other_Functionality\requirements.swstd and click Open.
The document shows several pre-selected design criteria, such as BOM Balloon
Check, Dimensions Units Setting Check, etc.
4 On the Document Checks tab, click Dimensioning Standard or Checks,
Document, Dimensioning Standard.
5 In the Documents Dimensioning Standard Check section (at the bottom of the
window) select ISO.
6 On the Annotation Checks tab, click GTOL Datum or Checks, Annotation,
GTOL Datum.
This requirement identifies any GTOLs with missing datums. There is nothing further
to select.
7 On the Drawing Document Checks tab, click Title Block or Checks,
Drawing Document, Title Block.
8 In row 1 of the Title Block Check section:
a) Type Author for Name.
b) Select Text in Type.
c) Select List in Operator.
d) Type Bob for Value.
9 Click New.
10 Repeat step 8 for the second row, but type Company for Name and SolidWorks for
Value.
11 Click Save or File, Save.
Chapter 10 SolidWorks Office Add-Ins
10-20
To run SolidWorks Design Checker:
1 In the SolidWorks software, open Other_Functionality\gear.slddrw.
2 Click Check Active Document (Design Checker toolbar) or Design Checker,
Check Active Document.
3 In the dialog box, browse to requirements.swstd, then click Open.
4 In the Results dialog box, expand Passed Checks.
Items that passed the requirements checks are listed.
5 Expand Failed Checks.
Items that failed the requirements checks are listed.
6 Expand Documents Dimensioning Standard Check, then select gear - Sheet1.
The Expected Value was set to ISO, but the Actual Value in the drawing is ANSI,
which is why this check failed.
7 Click Save Report.
8 In the dialog box, type a value for Report Name, then click Save.
9 Open the report, SWDCReport.xml, to view the Design Check Analysis Report.
The report lists criteria used to evaluate the drawing, and shows the passed and failed
checks.
SolidWorks 2006 Whats New 10-21
SolidWorks Routing
System Options
(piping, tubing, and electrical cabling)
New options in Tools, Options, System Options, Routing:
Automatically route on drop of flanges. Select to automatically create a route sub-
assembly and start a route when a routing component such as a flange, tube fitting,
or electrical connector is dropped into an assembly.
Enable insertion of empty route assemblies. When selected, you can create an
empty route assembly by clicking File, New, Assembly and selecting the
routeAssembly template on the Advanced page of the New SolidWorks
Document dialog box. Assemblies created from the routeAssembly template must
be used only for route modeling.
Use automatic naming for route parts. When selected, the software automatically
assigns names for route parts. When cleared, the software asks you to enter a name
whenever a route part or assembly is created.
Always use default document template for routes. When selected, the software
automatically uses the default template specified the in the box below. When
cleared, the software asks you to specify a template whenever a route assembly is
created.
Adding Components
(piping and tubing only)
Enhancements:
You can rotate elbows, tees, and crosses during placement by holding down Shift
and pressing the left and right arrow keys.
The software extends the route sketch to continue the route. For elbows, the
software adds an arc that follows the radius of the elbow and a line on the other end
of the elbow. For tees and crosses, the software adds lines for each opening in the
connector.
You can add back-to-back fittings. For example, you can attach an elbow to an
elbow or a tee to a tee without a pipe or tube in between. Flange-to-flange
connections are not supported.
Chapter 10 SolidWorks Office Add-Ins
10-22
Additional Electrical Attributes
(electrical cabling only)
You can add electrical attributes to include custom data. To view or modify attributes in
the Edit Wires PropertyManager, under Additional Properties:
Type a Name and a Value for a new attribute, then click Create/Edit.
Click More Properties to view a table of the attributes for the route.
Conduit
(electrical cabling only)
You can create electrical conduit designs.
To create a conduit design:
1 Create a route with components such as a junction box or a switch box. These
components have a new connection point sub-type called Conduit.
2 Extend the route between the components with pipes and elbows.
3 Add electrical components such as plugs or ring terminals that mark the end of the
cables or wires.
4 Use the Auto Route function to join the electrical components to the ends of the
conduit route to indicate the path for the cables or wires through the conduit.
5 Add electrical properties to the cables or wires.
Connection Points
(piping, tubing, and electrical cabling)
To create a connection point on a cylindrical feature, select the flat face of the feature. You
no longer need to create a sketch point first.
Coverings
(piping, tubing, and electrical cabling)
You can add coverings to any route. Coverings represent material such as insulation or
split sleeves placed on routed items to protect them. Functionality includes:
Add the covering during or after route creation.
Display the covering in assemblies, drawings views, and Bills of Materials.
Select a material for the covering.
SolidWorks 2006 Whats New 10-23
Electrical Bill of Materials
(electrical cabling only)
You can add a bill of materials that displays items specific to electrical routing. The bill of
materials is titled Circuit Summary and includes conductor-wire ID, color, length, and
from/to information.
To create an electrical bill of materials:
1 Create a drawing of an electrical routing assembly.
2 Click Bill of Materials (Table toolbar) or Insert, Tables, Bill of Materials.
3 In the PropertyManager, under Table Template, browse for bom-circuit-
summary.sldbomtbt.
4 Under BOM Type, select Indented assemblies.
5 Click to add the table to the drawing.
Exporting Data
You can export piping and tubing data as a PCF file, for use in other applications such as
ISOGEN. The Create bend tables command has been renamed to Export pipe/tube
data.
Fixed Length Route
(tubing and electrical cabling only)
You can fix the length of a route segment. For example, if the connectors for a fixed length
wire move closer to or farther apart from one another, the route does not change its length.
To fix the length of a route:
1 Edit a route.
2 Right-click a spline and select Route Properties.
3 In the PropertyManager, select Fix length then set the parameters under Fixed length.
Graphics-only Cables
(electrical cabling only)
You can display cables without generating a part file for the cable. This improves
performance when an assembly has many cables. You cannot select a graphics-only cable
in the graphics area and the cable does not appear in the FeatureManager design tree. To
activate, edit a route then right-click the route in the FeatureManager design tree and
select Toggle display mode.
Chapter 10 SolidWorks Office Add-Ins
10-24
Minimum Bend Radius
(tubing and electrical cabling only)
The software now helps prevent violations of the minimum bend radius of the route.
Right-click a spline in the graphics area or right-click a violating wire in the Edit Wires
PropertyManager and select Repair route. A new route that does not violate the minimum
bend radius is created.
Re-Route to Omit Clips
(tubing and electrical cabling only)
You can update a route if you delete a clip from the routing sub-assembly. The next time
you edit the route, the software informs you that a clip has been deleted and asks if you
want to update the route. If you re-route, the route updates to a more direct path ignoring
the original clip.
If a clip is still in the assembly, but you no longer want the route to pass through it, you
can choose to ignore the clip in the route. While editing the route, right-click the sketch
segment under the clip and select Unroute from clip.
Re-Route Through Clips
(tubing and electrical cabling only)
You can update a route to travel through selected clips.
To re-route through clips:
1 Edit the route.
2 Click Auto Route (Electrical toolbar) or Electrical, Auto Route.
3 In the PropertyManager, under Routing Mode, select Re-route spline.
4 Select the spline and the axis of one or more clips, then click twice.
The route updates to pass through the clips.
SolidWorks 2006 Whats New 10-25
Rotate Route Components
(tubing and electrical cabling only)
You can rotate clips in a routing sub-assembly. As you drag them into the sub-assembly,
you can hold down Shift and press the left and right arrow keys. After they are in the sub-
assembly, you can right-click the component and select Add/Edit Mates (Rotate Clip).
Shortcut menu items include:
Align Axis. Aligns the components axis with an edge or axis in the assembly. The
component must have an axis named Clip Axis.
Rotate Clip. Sets the angle of rotation. Components must have an axis named Axis
of Rotation.
Route Guidelines
(electrical cabling only)
Previously, there was no way to preview the
wires in a cabling route after import of the
from/to data. Previews, called guidelines, now
appear when the Auto Route
PropertyManager is active. These guidelines
show the connections of the wires that need to
be bundled into finished routes. You have
options to display the guidelines, to update
them on changes, and to filter their visibility
by length.
Additionally, you have options for converting guidelines into routes as follows:
Merge guidelines to form routes. Merges two or more guidelines to merge into a
single route.
Join guidelines to existing routes. Joins a guideline into an existing route at a
selected route point.
Convert guidelines to routes. Converts one or more guidelines into unique routes.
Merging or joining guidelines into routes works best if their paths are
close together or approximately parallel to one another.
Chapter 10 SolidWorks Office Add-Ins
10-26
Split Routes
(piping, tubing, and electrical cabling)
You can split a route segment and apply different properties on each side of the split. To
split a route while editing the route, use the Split Entities tool to split the sketch segment,
then right-click the new point and select Split Route. A connection point appears in the
FeatureManager design tree under the Route feature. The connection point can be
renamed. Split Route is useful if, for example, you want to apply covering to only a
portion of a segment. You split the segment into two segments using Split Route and
apply covering to only one of the segments.
Standard Cables and Tubes
(tubing and electrical cabling only)
You can create a library of standard cables and tubes. The information for standard cables
and tubes is stored in an Excel spreadsheet. Properties include length, diameter, end
fittings, and configuration. Click Electrical, Standard Cables to access this functionality.
A sample Excel spreadsheet is located at <install_dir>\data\design
library\routing\standard cables and tubes.xls.
Virtual Clips
(tubing and electrical cabling only)
You can create a virtual clip to position a route during the initial stages of a design. The
virtual clip does not require any solid geometry and you can exclude the clip from the Bill
of Materials.
To create a virtual clip:
1 Create a new part.
2 Add one or two route points.
3 Add an axis to represent the path the route takes through the clip.
4 Optionally, add a mate reference to place the part when you add it to an assembly.
To route through a virtual clip:
1 Create a virtual clip with one or two route points and a clip axis.
2 Insert the virtual clip into the assembly.
3 Re-route through the virtual clip as described in Re-Route Through Clips on page
10-24.
SolidWorks 2006 Whats New 10-27
Harnessing
Harness Board Drawing Formats
You can control SolidWorks user preferences (annotation details, title block details, etc.)
in harness board drawings using standard SolidWorks drawing templates. Click Wiring,
Wiring Summary, then in the Wire Summaries PropertyManager, browse to select a
drawing template.
Splitting Wires in Harness Board Drawings
You can display individual wires emerging from an electrical cable or harness in harness
board drawings. This is useful when only preparation of the wire end (no connectors or
terminals) is needed. Click Wiring, Edit, Parts, then in the Edit Parts PropertyManager,
select a part, then select Display wire fan-out.
Design Rule Checks
You can check electrical documentation for completeness against a set of design rules that
you define. Click Wiring, Design Rule Checks, then in the Design Rule Checks
PropertyManager, select the rules you want to check.
Partial Coverings
You can add coverings such as looms, shrink tubing, and tape, to a portion of a segment.
Previously, they could be added only to the entire length.
Automatic Insertion of Wire Seals and Connector Plugs
You can set up the harnessing library to automatically add seal and plug components to the
BOM with one button rather than having to add each individually.
Chapter 10 SolidWorks Office Add-Ins
10-28
SolidWorks Utilities
General Enhancements
The Compare Features, Compare Geometry, and Compare Documents utilities now
compare two configurations of the same model.
To compare two configurations of the same model:
1 Click Compare Documents (Utilities toolbar) or Utilities, Compare Documents.
2 In the dialog box:
a) Under Document1, click Browse.
b) Open SolidWorks_Office\KnobB.sldprt.
c) Under Document2, click Browse.
d) Select KnobB.sldprt, but under Configurations, select dome, then click Open.
Under Document2, the part is renamed to KnobB_dome.sldprt.
e) Click Compare.
Two configurations of the same part are compared.
Compare Features
The results from the Compare Features utility are enhanced. The new Compare
Features: Results dialog box has two trees, one for the reference part and one for the
modified part. The trees contain two nodes: unique and modified features, and
uncompared features.
To examine Compare Features results:
1 Open SolidWorks_Office\KnobA.sldprt and KnobB.sldprt.
2 Make sure KnobB.sldprt is in the dome configuration.
3 Click Compare Features (Utilities toolbar), or Utilities, Compare Features.
4 In the dialog box:
a) Select KnobA.sldprt in Reference Part.
b) Select KnobB.sldprt in Modified Part.
c) Click Compare.
The dialog box shows the comparison results in two trees, one for each part.
Unique features are identified with red bullets and modified features with yellow
bullets.
The unique feature, Fillet1, in the modified part, is not listed under the reference
part tree because it does not exist.
SolidWorks 2006 Whats New 10-29
Power Select
Feature Types
The Power Select utility now supports the following features and entities:
Area Fill Pattern
Flex
Indent
Mate Reference
Reference points
Surfaces
Surface Types
The Power Select utility now supports a new filter: Surface type. The utility finds
entities based on surface types such as planes, cylinders, cones, and so on.
Simplify
The Simplify utility now supports assembly documents. It simplifies all parts in the
assembly by finding and suppressing small features, then creates a derived configuration.
Features supported by this utility are:
Chamfers.
Extrudes. Boss, boss-thin, cut, cut-thin. (Base extrudes and extrudes that are not
Blind or Mid-Plane are not found.)
Fillets. Simple, multi-radius, face (without the hold line parameter), variable radius.
(Full round fillets are not found.)
Holes. Simple and Hole Wizard.
When you simplify an assembly, you can Ignore features affecting assembly mates so
those features that would cause mate failures are not suppressed.
Assembly features are not found with the Simplify utility.
SolidWorks 2006 Whats New Index-1
3D annotations
eDrawings 10-2
inserting 7-3
3D drawing view 6-5
A
access
PDMWorks documents 10-9
PDMWorks Web Portal 10-12
administrative install, eDrawings 10-2
annotation views 7-4
annotations
3D 7-3
dimensions 7-2
notes 7-6
appearance callouts 1-3
Application Programming Interfaces
(APIs) 9-2
assemblies
feature scope 5-5
large 5-2
layouts 5-6
performance 5-2
assembly statistics 5-10
attach document in PDMWorks 10-9
Attempt to Heal All 9-4
AutoCAD 9-4
auto-sizing a Smart Component 4-10
B
bend notes
add 8-6
display 8-6
modify content 8-8
position 8-7
bill of materials 7-8, 10-23
bind ownership, PDMWorks 10-10
blocks 2-32-6, 5-6
attributes 2-3
create 2-4
edit 2-42-5
insert and scale 2-5
layout sketches 2-3, 2-4
uses 2-3
box selection 1-5
broken views 6-4
broken-out section views 6-3
C
cables
graphics-only 10-23
standard 10-26
callouts 1-3
camera
in models 1-3
in PhotoWorks 10-15
check in documents 10-10
check out documents 10-10
circuit summary 10-23
clients, PDMWorks 10-9
clips 10-24, 10-26
collaboration in PDMWorks 10-10
colors 1-3
components
display states 5-2
from sketch blocks 5-6
lightweight 5-2
Smart 4-5
conduit 10-22
configurations, display states in 5-2
conflict icon, PDMWorks 10-10
connection points 10-22
Index
Index-2
contour selection, lofts 3-5
control polygons. See splines
Conversion Wizard 1-6
COSMOS, result files in PDMWorks 10-10
COSMOSMotion 5-7
coverings, routing 10-22
cross selection 1-5
curve driven patterns 3-6
D
data propagation, patterns 3-6
decals 10-14, 10-16
Default start/end constraint, lofts 3-6
depth of field 1-3
design tables, display states in 5-3
detail views 6-3
detailing
3D annotations 7-3
annotation views 7-4
bill of materials 7-8
dimensions 7-2
foreshortened radius and diameter 7-2
general tables 7-9
notes 7-6
options 7-7
tables 7-8
diagnostics 9-4
dimensions 7-2
3D sketches 2-11
spline handles 2-13
display 1-3
display states 5-2
document information, PDMWorks 10-10
drawings
3D drawing view 6-5
assembly statistics 5-10
broken views 6-4
broken-out section views 6-3
detail views 6-3
display 6-2
draft quality views 6-2
edge display 6-6
high quality views 6-2
model views 6-2
section views 6-4
DWG 9-4
DWGeditor 9-4
DXF/DWG 9-4
dynamic sketch update, lofts 3-5
E
edges, hide/show 6-6
eDrawings 10-210-5
3D annotations 10-2
administrative install 10-2
COSMOSWorks 10-2
embedding eDrawings files in Word and
PowerPoint 10-2
for Macintosh 10-3
in PDMWorks 10-11, 10-12
Mozilla Firefox and Netscape 10-4
Publisher for IntelliCAD 10-2
raster images in DWG files 10-3
save data 1-6
SolidWorks textures 10-5
electrical attributes 10-22
electrical bill of materials 10-23
embedding eDrawings files in Word and
PowerPoint 10-2
explain document access, PDMWorks 10-9
export 9-49-6
export to PDF 9-6
F
fasteners, smart 5-10
fastening features 3-2
faulty faces 9-4
feature scope 5-5
features 3-13-8
fastening features 3-2
fill patterns 3-7
Hole Series 3-4
Hole Wizard 3-4
lofts 3-5
patterns 3-6
Smart 4-5, 4-7
FeatureWorks 10-610-8
Hole Wizard 10-6
miter on multiple edges 10-7
field of view 1-3, 10-15
fill patterns 3-7
flat patterns 8-68-8
fog lights, PhotoWorks 10-17
foreshortened radius and diameter 7-2
forming tools 8-98-10
fundamentals 1-21-6
G
gap closer 9-5
gaps 9-4
SolidWorks 2006 Whats New Index-3
general tables 7-9
grid view, PDMWorks 10-9
guidelines, routing 10-25
H
helix 9-6
hide/show state 5-3
Hole Series 3-4
Hole Wizard
FeatureWorks 10-6
PropertyManager 3-4
I
import 9-49-5
Solid Edge 9-5
surface repair 9-5
import diagnostics 9-4
installation 9-6
IntelliCAD, eDrawings Publisher for 10-2
invert selection 1-5
L
large assembly mode 5-2
layout sketches 5-6
lifecycle status 10-10, 10-12
lights 10-14, 10-17
lightweight
components 5-2
rendering 10-14
link views 1-2
lofts
adding loft sections 3-5
contour selection 2-11, 3-5
dynamic sketch update 2-2, 3-5
general enhancements 3-5
single 3D sketch 3-6
start/end constraint 3-6
to a point 3-5
log file, PDMWorks 10-11
M
Macintosh, eDrawings for 10-3
macros, PhotoWorks 10-17
mates
multibody parts 4-2
width 5-9
minimum bend radius, routing 10-24
miter on multiple edges, FeatureWorks 10-7
model views 6-2
motion analysis 5-7
mounting bosses, fastening features 3-2
mouse wheel 1-5
Mozilla Firefox, viewing eDrawings files
with 10-4
multibody parts
mates 4-2
patterns 3-8
N
Netscape, viewing eDrawings files with 10-4
notes 7-6
O
offsets 2-2
open, document in PDMWorks 10-10
options
assemblies 5-2
clients in PDMWorks 10-10
detailing 7-7
file locations 1-3
general 1-6
over defined, resolve conflicts 2-15
P
parts, Smart 4-5
patterns
curve driven 3-6
data propagation 3-6
fill patterns 3-7
multibody parts 3-8
PDMWorks 10-910-13
check out 10-10
client options 10-10
clients 10-9
collaboration 10-10
conflict icon 10-10
document information 10-10
eDrawings 10-11, 10-12
grid view 10-9
lifecycle status 10-10, 10-12
log file 10-11
open 10-10
revision scheme 10-12
search results 10-11
selection 10-9
usernames 10-10
vault startup 10-11
VaultAdmin 10-11
Web Portal 10-12
performance, assemblies 5-2
Index-4
perspective 1-3
PhotoWorks 10-1410-17
physical simulation 5-7
planes, 3D sketches 2-11
PowerPoint, embedding eDrawings files
in 10-2
R
ranges in PDMWorks vault view 10-10
raster images in DWG files, eDrawings
support 10-3
reference geometry 9-6
relations
3D sketches 2-10
resolve conflicts 2-15
resolve conflicts 2-15
revision scheme 10-12
rotate components, routing 10-25
routes 10-2110-26
conduit 10-22
fixed length 10-23
guidelines 10-25
split 10-26
S
scenes 10-14
scope, assembly features 5-5
scroll 1-5
search results in PDMWorks 10-11
section views 5-2, 6-4
selection
invert 1-5
PDMWorks 10-9
Shift and Ctrl 1-5
sheet metal
bend notes 8-68-8
closed corners 8-2
color options for flat patterns 8-5
edge flanges 8-2
flat patterns 8-58-8
forming tools 8-9
rips 8-4
sheetmetal gauge tables 8-5
show/hide state 5-3
single 3D sketch, lofts 3-6
sketch blocks 5-6
sketch entities
3D sketch entities 2-6
copy 2-18
ellipses and partial ellipses 2-2
formatting attributes 2-14
linear 8-4
move 2-17
move, rotate, scale, and copy 2-16
parabolas 2-2
splines 2-112-14
sketch patterns, circular and linear 2-19
sketch tools 2-162-19
sketches, dimensions 2-11
Smart Components 4-5
auto-sizing 4-10
configurator table 4-6, 4-11
creating 4-5
editing 4-10
inserting 4-7
smart fasteners 5-10
snap hook grooves, fastening features 3-2
snap hooks, fastening features 3-2
Solid Edge 9-5
SolidWorks Design Checker 10-19
SolidWorks for OEM partners 9-2
SolidWorks Routing 10-2110-26
bill of materials 10-23
clips 10-24
conduit 10-22
connection points 10-22
coverings 10-22
fixed length routes 10-23
guidelines 10-25
minimum bend radius 10-24
split routes 10-26
standard components 10-26
virtual clips 10-26
SolidWorks textures, eDrawings support
for 10-5
SolidWorks Utilities 10-2810-29
compare features 10-28
general enhancements 10-28
power select 10-29
simplify 10-29
spelling check 7-7
splines
control polygons 2-11
dimension handles 2-13
relax spline 2-13
standard components, routing 10-26
standard libraries, PDMWorks 10-12
start/end constraint, lofts 3-6
status, lifecycle 10-10
surfaces, repair on import 9-5
SolidWorks 2006 Whats New Index-5
T
tables 7-87-10
bills of materials 7-8
general 7-9
general enhancements 7-8
tangent, sketch curves 2-2
target 1-3
Task Pane, PhotoWorks Items tab 10-14
textures 1-3
toolbars 1-2, 1-6
toolbox, in PDMWorks 10-12
transparency 2-20
tubes, standard 10-26
U
user interface 1-21-6
usernames in PDMWorks 10-10
V
variable pitch helix 9-6
vault startup, PDMWorks 10-11
VaultAdmin 10-11
vents, fastening features 3-2
View toolbar 1-6
view, 3D drawing view 6-5
viewports 1-2
virtual clips 10-26
visibility 1-6
W
Web Portal 10-12
width mates 5-9
windows 1-2
Word, embedding eDrawings files in 10-2
Z
zoom 1-5
Vous aimerez peut-être aussi
- The Subtle Art of Not Giving a F*ck: A Counterintuitive Approach to Living a Good LifeD'EverandThe Subtle Art of Not Giving a F*ck: A Counterintuitive Approach to Living a Good LifeÉvaluation : 4 sur 5 étoiles4/5 (5794)
- The Gifts of Imperfection: Let Go of Who You Think You're Supposed to Be and Embrace Who You AreD'EverandThe Gifts of Imperfection: Let Go of Who You Think You're Supposed to Be and Embrace Who You AreÉvaluation : 4 sur 5 étoiles4/5 (1090)
- Never Split the Difference: Negotiating As If Your Life Depended On ItD'EverandNever Split the Difference: Negotiating As If Your Life Depended On ItÉvaluation : 4.5 sur 5 étoiles4.5/5 (838)
- Hidden Figures: The American Dream and the Untold Story of the Black Women Mathematicians Who Helped Win the Space RaceD'EverandHidden Figures: The American Dream and the Untold Story of the Black Women Mathematicians Who Helped Win the Space RaceÉvaluation : 4 sur 5 étoiles4/5 (895)
- Grit: The Power of Passion and PerseveranceD'EverandGrit: The Power of Passion and PerseveranceÉvaluation : 4 sur 5 étoiles4/5 (588)
- Shoe Dog: A Memoir by the Creator of NikeD'EverandShoe Dog: A Memoir by the Creator of NikeÉvaluation : 4.5 sur 5 étoiles4.5/5 (537)
- The Hard Thing About Hard Things: Building a Business When There Are No Easy AnswersD'EverandThe Hard Thing About Hard Things: Building a Business When There Are No Easy AnswersÉvaluation : 4.5 sur 5 étoiles4.5/5 (345)
- Elon Musk: Tesla, SpaceX, and the Quest for a Fantastic FutureD'EverandElon Musk: Tesla, SpaceX, and the Quest for a Fantastic FutureÉvaluation : 4.5 sur 5 étoiles4.5/5 (474)
- Her Body and Other Parties: StoriesD'EverandHer Body and Other Parties: StoriesÉvaluation : 4 sur 5 étoiles4/5 (821)
- The Sympathizer: A Novel (Pulitzer Prize for Fiction)D'EverandThe Sympathizer: A Novel (Pulitzer Prize for Fiction)Évaluation : 4.5 sur 5 étoiles4.5/5 (121)
- The Emperor of All Maladies: A Biography of CancerD'EverandThe Emperor of All Maladies: A Biography of CancerÉvaluation : 4.5 sur 5 étoiles4.5/5 (271)
- The Little Book of Hygge: Danish Secrets to Happy LivingD'EverandThe Little Book of Hygge: Danish Secrets to Happy LivingÉvaluation : 3.5 sur 5 étoiles3.5/5 (400)
- The World Is Flat 3.0: A Brief History of the Twenty-first CenturyD'EverandThe World Is Flat 3.0: A Brief History of the Twenty-first CenturyÉvaluation : 3.5 sur 5 étoiles3.5/5 (2259)
- The Yellow House: A Memoir (2019 National Book Award Winner)D'EverandThe Yellow House: A Memoir (2019 National Book Award Winner)Évaluation : 4 sur 5 étoiles4/5 (98)
- Devil in the Grove: Thurgood Marshall, the Groveland Boys, and the Dawn of a New AmericaD'EverandDevil in the Grove: Thurgood Marshall, the Groveland Boys, and the Dawn of a New AmericaÉvaluation : 4.5 sur 5 étoiles4.5/5 (266)
- A Heartbreaking Work Of Staggering Genius: A Memoir Based on a True StoryD'EverandA Heartbreaking Work Of Staggering Genius: A Memoir Based on a True StoryÉvaluation : 3.5 sur 5 étoiles3.5/5 (231)
- Team of Rivals: The Political Genius of Abraham LincolnD'EverandTeam of Rivals: The Political Genius of Abraham LincolnÉvaluation : 4.5 sur 5 étoiles4.5/5 (234)
- On Fire: The (Burning) Case for a Green New DealD'EverandOn Fire: The (Burning) Case for a Green New DealÉvaluation : 4 sur 5 étoiles4/5 (74)
- The Unwinding: An Inner History of the New AmericaD'EverandThe Unwinding: An Inner History of the New AmericaÉvaluation : 4 sur 5 étoiles4/5 (45)
- Agitator SizingDocument2 pagesAgitator Sizingsj_scribdPas encore d'évaluation
- The Selected Sprinkler Is Tree Type System and Is Usually Designed To Cover The Whole Tank Including The RoofDocument1 pageThe Selected Sprinkler Is Tree Type System and Is Usually Designed To Cover The Whole Tank Including The Roofsj_scribdPas encore d'évaluation
- 4Document1 page4sj_scribdPas encore d'évaluation
- CompressDocument14 pagesCompressAnonymous gfR3btyU0% (1)
- Knife Gate Valve - For Reference OnlyDocument16 pagesKnife Gate Valve - For Reference Onlysj_scribdPas encore d'évaluation
- Tanques PVSVDocument13 pagesTanques PVSVwfjerrPas encore d'évaluation
- Reducing Steam Header PressureDocument1 pageReducing Steam Header Pressuresj_scribdPas encore d'évaluation
- How To Write A Plant Operating ManualDocument3 pagesHow To Write A Plant Operating Manualsj_scribd100% (1)
- Location of Nozzle at U-BendDocument1 pageLocation of Nozzle at U-Bendsj_scribdPas encore d'évaluation
- Insulation Material: Table 6-3: Thermal Conductivity of Hot InsulationDocument1 pageInsulation Material: Table 6-3: Thermal Conductivity of Hot Insulationsj_scribdPas encore d'évaluation
- Axial Tension Loading: Required: No Units: Si: Mpa Us: 1000 Psi MKH: KG/MM Default: ZeroDocument1 pageAxial Tension Loading: Required: No Units: Si: Mpa Us: 1000 Psi MKH: KG/MM Default: Zerosj_scribdPas encore d'évaluation
- Block Bypass Streams: Required: No Units: None Default: Not BlockedDocument1 pageBlock Bypass Streams: Required: No Units: None Default: Not Blockedsj_scribdPas encore d'évaluation
- Xist Displays A Message Recommending A Differential Flash, But I Am Not Certain What Xist IsDocument1 pageXist Displays A Message Recommending A Differential Flash, But I Am Not Certain What Xist Issj_scribdPas encore d'évaluation
- Explanation of Items On ShellsideTubeside Incremental MonitorsDocument1 pageExplanation of Items On ShellsideTubeside Incremental Monitorssj_scribdPas encore d'évaluation
- Added Mass Coefficient: Required: No Units: None Default: Based On TEMA RecommendationsDocument1 pageAdded Mass Coefficient: Required: No Units: None Default: Based On TEMA Recommendationssj_scribdPas encore d'évaluation
- Ratio of Vapor Specific HeatsDocument1 pageRatio of Vapor Specific Heatssj_scribdPas encore d'évaluation
- Try Correct The Display by Changing The Font Size On The Axis LabelsDocument1 pageTry Correct The Display by Changing The Font Size On The Axis Labelssj_scribdPas encore d'évaluation