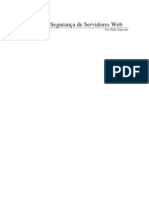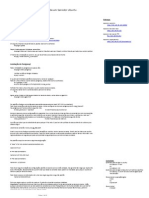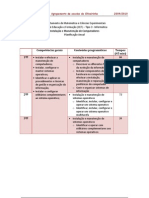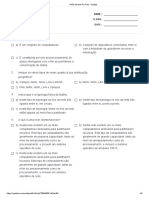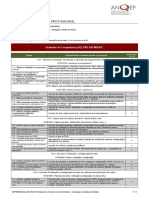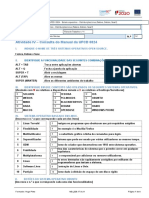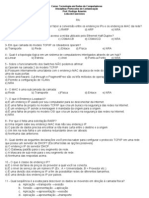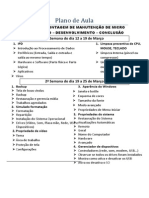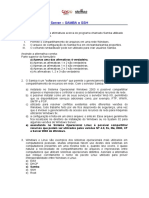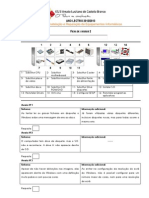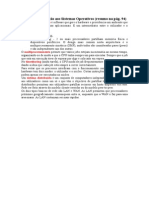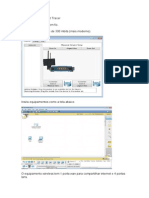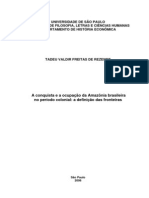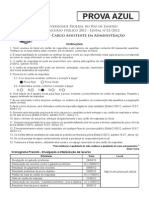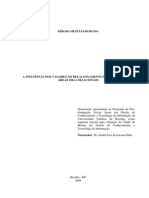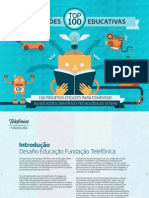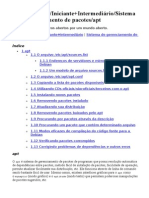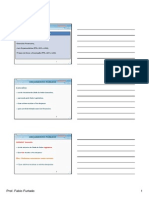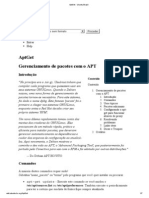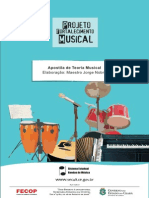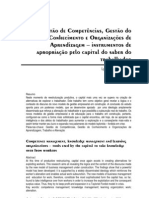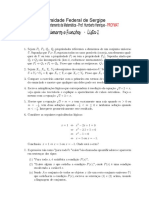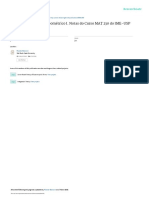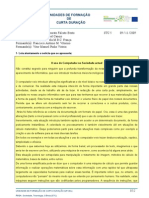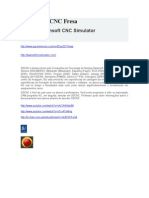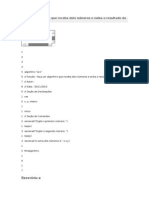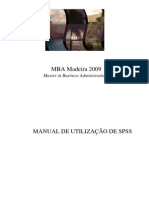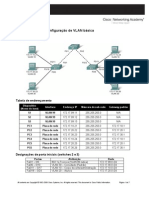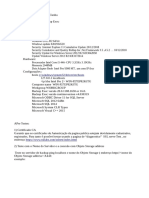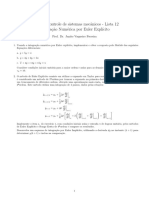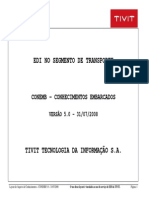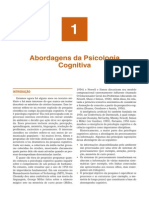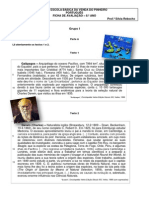Académique Documents
Professionnel Documents
Culture Documents
Ubuntu 13.04-manual-pt-BR PDF
Transféré par
Decio Araujo0 évaluation0% ont trouvé ce document utile (0 vote)
297 vues52 pagesTitre original
Ubuntu 13.04-manual-pt-BR.pdf
Copyright
© Attribution Non-Commercial (BY-NC)
Formats disponibles
PDF, TXT ou lisez en ligne sur Scribd
Partager ce document
Partager ou intégrer le document
Avez-vous trouvé ce document utile ?
Ce contenu est-il inapproprié ?
Signaler ce documentDroits d'auteur :
Attribution Non-Commercial (BY-NC)
Formats disponibles
Téléchargez comme PDF, TXT ou lisez en ligne sur Scribd
0 évaluation0% ont trouvé ce document utile (0 vote)
297 vues52 pagesUbuntu 13.04-manual-pt-BR PDF
Transféré par
Decio AraujoDroits d'auteur :
Attribution Non-Commercial (BY-NC)
Formats disponibles
Téléchargez comme PDF, TXT ou lisez en ligne sur Scribd
Vous êtes sur la page 1sur 52
Copyright :o1o pelo Time do Manual do Ubuntu.
Alguns direitos reserva-
dos. cba
lste trabalho licenciado sob a licena Creative Commons AuributionShare
Alike .o. Para visualizar uma copia desta licena, veja Appendix , visite
http//creativecommons.org/licenses/by-sa/.o/, ou envie uma carta para
Creative Commons, 1,1 Second Street, Suite oo, San lrancisco, California,
,1o, USA.
Revision number ,1o Revision date :o1o-o8-o 18o -ooo
Sumrio
Prlogo
Bem-vindo
Bem-vindo ao Iniciando no Ubuntu, um guia introdutorio escrito para
ajudar novos usuarios a comearem a usar Ubuntu.
Nosso objetivo cobrir o basico do Ubuntu (como instalaao e traba-
lhando com a area de trabalho) assim como guia-lo atravs dos aplicativos
mais populares. Nos planejamos este guia para ser simples de seguir, com
instrues passo-a-passo e muitas imagens de tela, permitindo-o descobrir o
potencial do seu novo sistema Ubuntu mesmo que voce seja um usuario de
computador novato ou esteja migrando de outro sistema operacional pela
primeira vez.
Por favor tenha em mente que este guia ainda um trabalho em pro-
gresso e sempre sera. loi escrito especialmente para o Ubuntu 1o.o i1s, e
apesar de termos procurado nao limitar nossas instrues a esta versao
inevitavel que algumas coisas mudarao com o passar do tempo na vida do
Ubuntu. Sempre que uma nova versao do Ubuntu for lanada, nos incor-
poraremos quaisquer mudanas no nosso guia, e tornaremos a nova versao
disponivel em http//www.ubuntu-manual.org.
Iniciando no Ubuntu . nao tem como objetivo ser um manual de ins-
truao completo do Ubuntu. lsta mais para um guia de inicio rapido que
o fara fazer as coisas que voce precisa fazer com o seu computador rapida-
mente e facilmente, sem o fazer quebra a cabea com detalhes tcnicos. Maiores informaes sobre o Ubuntu
e documentaao do sistema podem ser
encontradas em Capitulo .
Se voce estiver atras de maiores detalhes, existem excelentes fontes dis-
poniveis em http//help.ubuntu.com. O sistema de documentaao dentro do
Ubuntu tambm bastante til para o acesso de ajuda em topicos especi-
cos, e pode ser encontrado clicando-se em Sistema Ajuda e Suporte em
Ubuntu. Se alguma coisa nao for cobrida la, existem grandes dances que
voce encontrara a informaao que esta procurando em alguma daquelas lo-
calizaes. Nos faremos o que for possivel para incluir links para ajuda mais
detalhada sempre que pudermos.
Filosofia do Ubuntu
O termo Ubuntu um tradicional conceito Africano originado das linguas
Bantu do sul da Africa. Pode ser descrito como uma maneira de se conectar
com os outrosvivendo em uma comunidade global onde suas aes afetam
toda a humanidade. Ubuntu mais do que apenas um sistema operacional
uma comunidade de pessoas que se renem voluntariamente para cola-
borarem em um projeto internacional de sonware, que visa proporcionar a
melhor experiencia possivel ao usuario.
O compromisso do Ubuntu
O Ubuntu sera sempre livre de custos, incluindo seus lanamentos corpo-
rativos regulares e atualizaes de segurana.
e ixici~xio xo unux1u 1o.o
Ubuntu vem com suporte total comercial da Canonical e centenas de
empresas ao redor do mundo.
Ubuntu possui a melhor traduao e acessibilidade que a comunidade de
sonware livre pode oferecer.
O ncleo de aplicativos do Ubuntu sao todas gratuitas de de codigo-
aberto. Nos queremos que voce use sonwares gratuitos e de codigo-
aberto, os melhore e os passe adiante.
Uma breve histria do Ubuntu
Ubuntu foi concebido em :oo por Mark Shuuleworth, um empreendedor
Sul-Africano de sucesso, e sua companhia Canonical. Shuuleworth reconhe-
ceu o poder do linux e do codigo-aberto, mas reconhecia as fraquezas que
impediam o seu uso disseminado. Canonical e a companhia que prove su
porte tecnico e financeiro para o Ubuntu.
Lles possuem funcionarios ao redor do
mundo que trabalham em desenvolver
e melhorar o sistema operacional, as
sim como revisar trabalho enviado por
contribuidores voluntarios. Para apren
der mais sobre a Canonical, va para
http//www.canonical.com.
Shuuleworth pretendia abertamente resolver estes pontos fracos e criar
um sistema que fosse facil de usar, completamente livre (veja Capitulo
para uma completa deniao de livre), e que pudesse competir com
outros sistemas operacionais populares. Com o sistema Debian como base,
Shuuleworth comeou a construir o Ubuntu. Usando seus proprios fundos a
principio, cis de instalaao eram prensados e enviados para todo o mundo
sem nenhum custo para o usuario nal. O Ubuntu se espalhou rapidamente,
o tamanho da comunidade rapidamente cresceu, e logo se tornou a mais
popular distribuiao linux baseada em Debian disponivel.
Agora com mais pessoas trabalhando no projeto como nunca, Ubuntu
continua ver melhorias em funes essenciais e em suporte hardware,
e vem ganhando atenao de grandes organizaes em todo o mundo. Por
exemplo, em :oo, a Dell comeou a colaborar coma Canonical vendendo
computadores com Ubuntu pr-instalado. Tambm em :oo a Policia lran-
cesa comeou a migraao de toda a infraestrutura para uma variante de
Ubuntu, um processo que relatadamente os economizou milhes de lu-
ros em taxas de licenciamento do Microson Windows. Para o ano :o1:,
a Policia lrancesa antecipou que todos os seus computadores estarao ro-
dando Ubuntu. A Canonical lucra desse arranjo fornecendo suporte tcnico
e programas personalizados. Para informaes sobre Ubuntu Server
Ldition, e como voce pode utilizalo em
sua companhia, visite http//www.ubuntu.
com/products/whatisubuntu/serveredition/
features.
lnquanto grandes organizaes geralmente adam til pagar por servios
de suporte, Shuuleworth prometeu que o sistema Ubuntu graco (desktop)
sera sempre gratuito. Como em :o1o, o Ubuntu graco (desktop) esta ins-
talado em aproximadamente : de todos os computadores do mundo. lsso
igual milhes de usuarios de todo o mundo, e esta crescendo cada ano.
O que Linux?
Ubuntu desenvolvido sobre os fundamentos do linux, que um membro
da familia Unix. Unix um dos mais antigos tipos de sistemas operacionais
e tem proporcionado conabilidade e segurana nas aplicaes prossionais
por quase meio sculo. Muitos servidores em todo o mundo que armazenam
os dados de sites populares (como o YouTube e Google) rodam alguma
variante de sistema Unix. Lmbora o grafico moderno em geral tenha
substituido os antigos sistemas operaci
onais baseados em linha de comando, a
linha de comando ainda pode ser uma
maneira rapida e eficiente para realizar
muitas tarefas. Veja Capitulo para
maiores informaes, e Capitulo : A rea
de 1rabalho do Ubuntu para aprender
mais sobre o cor e outros ambientes de
trabalho.
linux foi designado desde o inicio com segurana e compatibilidade
iioioco ,
de hardware em mente, e atualmente um dos mais populares sistemas
operacionais baseados em Unix. Um dos beneficios do linux que ele
incrivelmente exivel e pode ser congurado para rodar em quase qualquer
dispositivodesde os mais pequenos micro-computadores e telefones moveis
at os maiores super-computadores. lnicialmente, Unix era totalmente em
linha de comando at as lnterfaces Gracas de Usuario (cuis) comearam a
crescer no inicio dos anos ,o.
lssas primeiras cuis eram dificeis de congurar e estranhas na melhor Para aprender mais sobre distribuies
Linux, veja Capitulo .
das hipoteses, e geralmente usadas somente por programadores de computa-
dor maduros. Na ltima dcada, contudo, as lnterfaces Gracas do Usuario
percorreram um longo caminho em termos de usabilidade, conabilidade
e aparencia. O Ubuntu apenas uma das muitas diferentes distribuies
linux, e usa um dos mais populares ambientes gracos damado cxoi. Um ambiente grafico e uma interface de
usuario sofisticada e integrada que prove a
base para que humanos interajam com um
computador usando um monitor, teclado e
um mouse.
O Ubuntu ideal para voc?
Novos usuarios do Ubuntu vao notar que leva um tempo para se acostumar
com o sistema operacional. Voce ira, sem dvidas, perceber semelhanas
em ambos Microson Windows e Mac os x, assim como algumas coisas
funcionam muito diferente. Usuarios vindos do Mac os x tendem a sentir
mais semelhanas pelo fato que ambos Mac os x e Ubuntu originaram do
Unix.
Antes que voce decida se Ubuntu foi ou nao feito para voce, sugerimos
que voce dedique algum tempo para se acostumar com o jeito que as coisas
sao feitase espere descobrir que algumas coisas sao diferentes do que voce
esta acostumado. Tambm sugerimos levar em consideraao o seguinte Um forum popular para discussao e suporte
e o Ubuntu Forums, http//ubuntuforums.
org. O Ubuntu baseado na comunidade. lsto , o Ubuntu feito, desen-
volvido e mantido pela comunidade. Por causa disso, provavelmente nao
ha suporte disponivel na sua loja de computadores local. lelizmente, a
comunidade do Ubuntu esta aqui para ajudar. lxistem muitos artigos,
guias e manuais disponiveis, assim como usuarios em varios foruns na
lnternet e salas de lnternet relay dat (acronymlRC) que estao dispostos a
ajudar os novatos. Adicionalmente, proximo do m deste guia, incluimos
um capitulo de soluao de problemas Capitulo . Veja Capitulo para aprender mais
sobre o Central de Programas do Ubuntu.
Para aprender mais sobre dualbooting
(rodar o Ubuntu ao lado de outro sistema
operacional), veja Capitulo 1 Instalaao.
Para mais informaes sobre o Wine, va
para http//www.winehq.org/.
Muitas aplicaes designadas para Microso Windows ou Mac os x
no iro rodar no Ubuntu. Para a vasta maioria de tarefas que as pes-
soas usam em seus computadores h alternativas situaveis disponiveis no
Ubuntu. lntretanto, muitas das aplicaes prossionais (como o Adobe
Creative Suite) nao sao desenvolvidos para trabalhar com Ubuntu. Se
voce depende de sonware comercial que nao compativel com Ubuntu,
mas se voce ainda quer usar o Ubuntu, voce deve levar em conta o dual-
booting. Alternativamente, alguns programas desenvolvidos para Win-
dows irao funcionar no Ubuntu com um programa damado Wine.
Muitos jogos comerciais no rodaro no Ubuntu. Se voce um joga-
dor pesado, entao o Ubuntu talvez nao seja para voce. Desenvolvedores
de jogos geralmente projetam seus jogos para o maior mercado, onde
podem ter o maximo de lucro. Ja que a fatia do mercado do Ubuntu nao
substancial como a do Microson Windows ou do Apple Mac os x, a
maioria dos desenvolvedores de jogos nao alocarao recursos de maneira
8 ixici~xio xo unux1u 1o.o
a fazer seus jogos compativeis com o Ubuntu. Se voce gosta de jogar um
jogo aqui e ali, existe desenvolvimento ativo de jogos na comunidade, e
muitos de alta qualidade podem ser instalados atravs do Ubuntu Son-
ware Center. Adicionalmente, alguns jogos desenvolvidos para Windows
irao funcionar no Ubuntu com o Wine.
Detalhes para contato
Muitas pessoas contribuiram com seu tempo livremente a este projeto. Caso
perceba algum erro ou ade que deixamos alguma coisa faltando, sinta-se
livre para entrar em contato conosco. Nos fazemos todo o possivel para
ter certeza de que este manual seja atualizado, informativo e prossional.
Nossos dados para contato sao os seguintes
O Time do Manual do Ubuntu
Pagina http//www.ubuntu-manual.org/
l-mail ubuntu-manual(lists.launchpad.net
iic =ubuntu-manual em irc.freenode.net
Convenes utilizadas neste livro
As seguintes convenes tipogracas sao usadas neste livro
Nomes de aplicaes, nomes de botes, itens de menu e outros elementos
de ix1iii~ci estao denidos em negrito.
Sequencias de menu sao algumas vezes denidas como Sistema
Preferncias Aparncia, o que signica, lscolha o menu Sistema,
entao escolha o submenu Preferncias, e entao selecione o item Appea-
rance.
Fonte mono-espaada usada para textos que voce deve digitar no
computador, textos que sao saidas do computador (como no terminal) e
atalhos de teclado.
Instalao
Muitas empresas (como Dell e System,o)
vendem computadores com Ubuntu
preinstalado. Se voce ja possui Ubuntu
instalado em seu computador, sintase livre
para pular para o capitulo Capitulo : A
rea de 1rabalho do Ubuntu.
Obtendo o Ubuntu
Antes que voce possa comear com o Ubuntu, voce precisara obter uma
copia do ci de instalaao do Ubuntu. Algumas opes de como fazer isto
estao descritas abaixo.
Baixando o Ubuntu
O mtodo mais comum e facil para obter o Ubuntu baixar o Ubuntu
image diretamente de http//www.ubuntu.com. Acesse o endereo web e cli-
que no link Baixar Ubuntu que ca na parte superior da pagina. Selecione
o local para baixar mais proximo a voce na caixa de dialogo (para garantir
velocidade maxima de download), entao clique em Comear a baixar.
-bit vs. -bit
Voce pode notar as palavras Ubuntu Desktop 1o.o (:-bit) debaixo do
botao de download padrao no site. Se voce nao tem certeza do que :-bit
signica, nao se preocupe. :-bit ira funcionar na maioria dos computado-
res, portanto, se estiver em dvida, simplesmente proceda com o download.
lntretanto, se voce sabe que seu computador suporta sonware e-bit, voce
pode desejar testar a versao e-bit ao invs disso. Para fazer isso clique em
Opes de download alternativos e faa sua escolha. _:bit e obit sao tipos de arquiteturas
de processadores. O modelo de obit
e mais novo, e os computadores mais
recentes vem com um processador capaz
de trabalhar a o bits. Veja Capitulo
para obter mais informaes.
Baixar Ubuntu como um torrent
Qando uma nova versao do Ubuntu lanada, s vezes o pode car con-
gestionado devido ao grande nmero de pessoas baixando ou atualizando ao
mesmo tempo. Caso esteja familiarizado com o uso de torrents, voce pode
baixar o arquivo torrent, clicando em Opes alternativas para baixar, e
desta forma obter uma copia da imagem do ci. Voce vera melhorias sig-
nicativas na velocidade ao baixar, e tambm estara ajudando a propagar
o Ubuntu para outros usuarios no mundo inteiro. Novamente, se voce nao
souber como usar torrents, voce pode baixar pelo mtodo padrao atravs do
site. Torrents sao uma forma de compartilhar
arquivos e informaes atraves da Internet
via o compartilhamento de arquivos Peer
to Peer. Qando uma nova versao do
Ubuntu e lanada, os servidores do Ubuntu
podem ficar muito ocupados. Se voce sabe
como usar torrents, nos recomendamos
que voce faa download da imagem de
cr dessa maneira para diminuir a carga
dos servidores durante periodos de alta
demanda.
Gravando a imagem do
Uma vez que baixou completo voce tera um arquivo damado ubuntu-
.-desktop-i.iso ou similar (aqui, i no nome do arquivo refere-se
versao :-bit. Ao invs disso, sera substituido por amd se voce fez o
download da versao e-bit). lsse arquivo uma imagem de cialgo como
um instantaneo do contedo de um cique voce precisa para gravar
a um ci vazio. Para descobrir como gravar uma imagem de ci em seu
computador, consulte a ajuda de seu sistema operacional ou fabricante. Voce
1o ixici~xio xo unux1u 1o.o
tambm pode encontrar instrues detalhadas em https//help.ubuntu.com/
community/BurninglsoHowto
Encomendando um gratuito.
Sera necessario criar uma conta online
gratis no Launchpad antes que voce possa
encomendar seu cr. Uma vez que voce
tenha o Ubuntu instalado e rodando, voce
precisara dessa conta novamente para uso
de todos os servios do Ubuntu One. Veja
Capitulo _ 1rabalhando com o Ubuntu
para mais informaes sobre o Ubuntu
One.
Alternativamente, um ci gratis pode ser pedido para a Canonical. lssa
opao pode ser preferivel se voce nao tem acesso a um gravador de ci, pos-
sui banda limitada, ou uma conexao devagar com a lnternet. Nao existem
custos de envio ou outras cobranas quando voce pede um ci do Ubuntu.
Simplesmente visite http//shipit.ubuntu.com para solicitar sua copia gratis
do ci do Ubuntu Desktop ldition.
O ci usualmente leva de duas a seis semanas para degar, dependendo da
sua localizaao e a demanda atual. Se voce preferir comear a usar Ubuntu
mais cedo, talvez voce prera seguir as instrues acima para baixar a
imagem de ci, e entao grava-la em um disco. L possivel comprar o Ubuntu em cr em
algumas lojas de computadores ou lojas
online. De uma olhada perto de voce ou na
Internet para ver se alguem esta vendendo
perto de voce. Apesar do Ubuntu ser
soware livre, nao e ilegal que pessoas o
vendam.
O Live
O ci do Ubuntu funciona nao somente como um ci de instalaao para
colocar o Ubuntu em seu computador, mas tambm como um live ci. Um
live ci permite que voce teste o Ubuntu sem fazer nenhuma modicaao
permanente no seu computador, rodando o sistema operacional inteiro
direito do ci.
A velocidade a que seu computador pode ler informaao de um ci
muito menor que a de ler informaao de um disco rigido. Rodar o Ubuntu
de um live ci tambm ocupa uma grande porao da memoria do seu com-
putador, que seria geralmente disponivel para programas acessarem quando
o Ubuntu estivesse rodando de seu disco rigido. A experiencia do live ci
vai, portanto, ser levemente mais devagar do que quando o Ubuntu esta
realmente instalado no seu computador. lntretanto, rodar o Ubuntu do ci
uma otima maneira de testar coisas e permite que voce prove os aplicati-
vos padrao, navegue na lnternet, e tenha uma impressao geral do sistema
operacional. Tambm til para decar se o hardware do seu computa-
dor funciona adequadamente no Ubuntu e se nao ha maiores problemas de
compatibilidade. Lm alguns casos, o computador pode
parecer estar funcionando normalmente
,porem aparentemente nao reconhecer
que o cr esta presente na inicializaao.
Isso esta correto, geralmente isso significa
que a prioridade dada aos dispositivos
na inicializaao precisa ser alterada.
Por exemplo, seu computador pode ser
configurado para procurar informaes
em seu disco rigido em primeiro lugar, e
em seguida procurar informaes em um
cr. Para executar o Ubuntu a partir de
um Live cr, e desejavel que se verifique
primeiramente as informaes do cr.
Mudar a prioridade de inicializaao esta
alem do escopo deste guia. Se precisar
de ajuda para mudar a prioridade de
inicializaao, consulte a documentaao do
fabricante do computador.
Para experimentar o Ubuntu usando um live ci, insira o ci do Ubuntu
na unidade de ci e reinicie o computador. A maioria dos computadores
sao capazes de detectar quando uma sigla ciinicializavel esta presente
em sua unidade no trao de inicializaao isto , o ci temporariamente
tera preferencia sobre seu sistema operacional. Qando o computador
inicializado, ele ira executar quaisquer informaes armazenadas neste ci
inicializavel, em vez de utilizar as informaes armazenadas no disco rigido
do seu computador normalmente utilizadas.
Assim que o computador encontra o live ci e depois de uma rapida tela
de carregamento, voce sera presenteado com a tela Bem-vindo. Usando
seu mouse, selecione o idioma a partir da lista esquerda, clique no botao
Experimentar o Ubuntu 1o.o. O Ubuntu ira iniciar, rodando diretamente
partir do live ci.
Assim que o Ubuntu estiver rodando, voce vera a area de trabalho pa-
drao. lalaremos mais sobre como realmente usar o Ubuntu no Capitulo :
ixs1~i~~o 11
M I S S I N G S C R E E N S H O T
ss:live-cd-welcome
The file screenshots/pt_BR/01-live-cd-welcome.png does not exist!
Figura 1.1 A tela de boas vindas o permite
escolher o idioma.
A Area de Trabalho do Ubuntu, mas por hora sinta-se livre para testar
vontade, abrir alguns programas, modicar conguraes e explorar tudo
as mudanas que zer nao serao salvas quando sair, entao nao se preocupe
em acidentalmente quebrar alguma coisa.
Ao terminar de explorar, reinicie seu computador clicando no botao
ligar no canto superior direito de sua tela ( um circulo com uma linha
cortando o topo) e depois escolhendo Reiniciar. Siga os dialogos que apare-
cem na tela, incluindo a remoao do live ci e pressionando Enter quando
instruido e entao seu computador sera reiniciado. lnquanto o live ci nao
estiver dentro do drive, seu computador retornara ao seu estado original
como se nada tivesse acontecido!
Requisitos mnimos do sistema
O Ubuntu funciona bem na maioria dos computadores. Se voce nao tem
certeza se ira funcionar no seu computador, o live ci uma otima maneira
de testar seu funcionamento. Para usuarios mais tcnicos, segue uma lista de
especicaes de hardware que o computador deve atender como requisito
minimo. A maioria dos computadores em uso hoje
preencham os requisitos listados aqui, no
entanto, consulte a documentaao do seu
computador ou fale com o fabricante se
voce quiser obter mais informaes.
Processador x8e ,oo MHz
:e n de memoria (i~)
cn de espao em disco
Placa graca com resoluao de 1o:,e8
Placa de som
Uma rede ou conexao com a internet
Instalando o Ubuntu
O processo de instalaao do Ubuntu projetado para ser rapido e facil.
Compreendemos, entretanto, que algumas pessoas podem adar a ideia
um pouco intimidadora. Para ajuda-lo a comear, incluimos um passo-a-
1: ixici~xio xo unux1u 1o.o
passo abaixo, alm de capturas de tela para que possa ver como as coisas
aparecerao no decorrer da instalaao. Alternativamente, voce tambem pode usar
o mouse com um clique duplo no icone
Instalar o Ubuntu 1o,o que e visivel na
area de trabalho quando se utiliza o Live
cr. Isto ira iniciar o instalador do Ubuntu.
Se voce ja testou o live ci do Ubuntu, voce deve estar familiarizado com
as iniciais Bem-vindo tela que aparece (veja a seao O live ci acima para
mais informaes). Mais uma vez, selecione o idioma no lado esquerdo e
clique no botaoInstalar o Ubuntu 1o.o.
l necessario pelo menos cn de espao livre no disco rigido para instalar
o Ubuntu, entretanto, 1o cn ou mais de espao livre recomendado. Dessa
forma, voce tera espao suciente para instalar programas extras mais tarde,
assim como armazenar os seus proprios documentos, msicas e fotos. Lxistem duas outras opes apresentadas
na tela Bemvindonotas da verso e
atualizar o instalador. Clicando sobre
notas da verso sublinhado em azul uma
pagina contendo todas as informaes
importantes sobre a versao atual do
Ubuntu se abrira. Clicando em atualizar o
instalador sera feita uma busca na Internet
para obter atualizaes para o Live cr do
Ubuntu que possam ter sido lanadas desde
a a criaao do cr.
Iniciando
Para comear, coloque o ci do Ubuntu no seu drive de ci e reinicie o seu
computador.
A proxima tela ira mostrar um mapa do mundo. Usando o mouse, clique
em sua localizaao no mapa para dizer Ubuntu onde voce esta. Alternati-
vamente, voce pode usar o menu suspenso logo abaixo. lsso permite que
o Ubuntu congure o relogio do sistema e outros recursos baseados na lo-
calizaao. Clique em Avanar quando voce estiver pronto para seguir em
frente.
M I S S I N G S C R E E N S H O T
ss:where-are-you
The file screenshots/pt_BR/01-where-are-you.png does not exist!
Figura 1.: Mostre ao Ubuntu sua localiza
ao.
lm seguida voce precisa dizer ao Ubuntu que teclado voce esta usando.
Normalmente voce ira considerar a opao sugerida satisfatoria. Se voce
estiver inseguro, pode clicar no botao Descobrir para que o Ubuntu desco-
bra a opao correta, pedindo-lhe para pressionar uma srie de teclas. Voce
tambm pode escolher o seu proprio layout de teclado na lista. Se quiser,
escreva algo na caixa abaixo para se certicar que esta satisfeito com sua
seleao. lntao, clique em Avanar para continuar.
Preparar espao em disco
A proxima etapa muitas vezes referida como particionamento. O partici-
onamento o processo de atribuiao de parties do seu disco rigido para
ixs1~i~~o 1
M I S S I N G S C R E E N S H O T
ss:keyboard-setup
The file screenshots/pt_BR/01-keyboard-setup.png does not exist!
Figura 1._ Verifique se o leiaute de teclado
esta correto.
uma nalidade especica. Qando voce cria uma partiao, que essencial-
mente uma divisao de seu disco rigido em sees que serao usadas para os
diferentes tipos de informaes. O particionamento pode s vezes parecer
complexo para um usuario novo, no entanto, nao tem que ser. Na verdade, o
Ubuntu oferece algumas opes que simplicam este processo.
M I S S I N G S C R E E N S H O T
ss:partition
The file screenshots/pt_BR/01-partition.png does not exist!
Figura 1. Lscolhe onde voce gostaria de
instalar o Ubuntu.
Apagar e usar o disco inteiro
Muitas pessoas que instalam o Ubuntu
pela primeira vez estao utilizando o
Windows xr, Windows Vista, Windows
,, ou Mac os x em seu computador. O
Ubuntu oferece a opao de substituir seu
sistema operacional existente ou instalar o
Ubuntu junto com seu atual sistema. Lste
ltimo e chamado de dualboot. Sempre
que voce ligar ou reiniciar seu computador,
voce tera a opao de escolher qual sistema
operacional que voce deseja usar para essa
sessao.
Utilize esta opao se voce deseja apagar todo o disco. lsto ira apagar todos
os sistemas operacionais existentes, que sao instalados no disco, como o
Windows xi e instalar o Ubuntu em seu lugar. lsta opao tambm til se
voce tiver um disco rigido vazio, como o Ubuntu automaticamente criara as
parties necessarias para voce.
1 ixici~xio xo unux1u 1o.o
Particionamento assistido
Se voce ja possui outro sistema operacional instalado em seu disco rigido,
e deseja instalar o Ubuntu paralelamente, escolha a opao Instalar lado a
lado, escolhendo entre eles a cada inicializao.
Ubuntu ira detectar automaticamente o outro sistema operacional e
instalar o Ubuntu junto com ele. Para conguraes mais avanadas de
dual-boot, voce precisara congurar as parties manualmente.
Especifique as parties manualmente
lsta opao para usuarios mais avanados e usada para criar particio-
namentos especiais, ou formatar o disco rigido com um sistema de arqui-
vos diferente do padrao. Tambm pode ser usado para criar uma partiao
/home separada. lsto pode ser muito til no caso de voce decidir reinstalar
o Ubuntu, ja que permite que voce formate e reinstale o sistema operacio-
nal, mantendo todos os seus arquivos pessoais e conguraes do programa
intactos em uma partiao separada.
Pelo fato desta tarefa ser bastante avanada, omitimos os detalhes desta
ediao do
emphlntroduao ao Ubuntu. Voce pode ver mais informaes e instru-
es detalhadas sobre o particionamento aqui https//help.ubuntu.com/
community/HowtoPartition. O Ubuntu instala uma pasta pessoal,
onde seus arquivos pessoais e dados de
configuraao estao localizados por padrao.
Se voce optar por ter sua pasta home em
uma partiao separada, entao, no caso de
voce decidir reinstalar o Ubuntu ou fazer
uma atualizaao do zero para a versao mais
recente, os seus arquivos pessoais e dados
de configuraao nao serao perdidos.
Qando estiver satisfeito com a forma com que suas parties serao
conguradas, clique o botao Avanar na parte de baixo para prosseguir.
Insira seus detalhes
Ubuntu precisa de saber algumas informaes sobre voce para poder con-
gurar a conta de login principal no seu computador. Seu nome aparecera
na tela de login, bem como oMeMenu, que sera discutida em Capitulo : A
Area de Trabalho do Ubuntu.
Nesta tela voce precisara informar ao Ubuntu
seu nome real,
seu nome de usuario desejado,
sua senha desejada,
como voc quer damar seu computador,
Como voce deseja que o Ubuntu inicie a sessao.
Digite seu nome completo em Qal o seu nome`. O campo de texto
seguinte onde voce seleciona um nome de usuario para si mesmo, que sera
o nome que exibido na tela de login do Ubuntu quando ligar seu computa-
dor. Voce vera que ele preendido automaticamente com o seu primeiro
nome. A maioria das pessoas adam mais facil mante-lo, no entanto, ele
pode ser alterado se voce preferir. Lmbora voce possa escolher o nome que
preferir para o usuario e o computador,
voce deve usar somente letras, nmeros,
hifens e pontos. Voce recebera um alerta
se digitar simbolos ou outros caracteres, e
ate que isso seja alterado voce nao podera
passar para a proxima tela.
lm seguida, escolha uma senha e digite no campo de senha esquerda,
entao, digite novamente no campo do direito para vericar. Qando ambas
as senhas coincidem, a fora da senha ira aparecer direita, o que lhe dira se
sua senha muito curta , fraca, boa, ou forte. Voce podera conti-
nuar o processo de instalaao independentemente da fora de sua senha, no
ixs1~i~~o 1
M I S S I N G S C R E E N S H O T
ss:who-are-you
The file screenshots/pt_BR/01-who-are-you.png does not exist!
Figura 1. Configure sua conta de usuario.
entanto, por razes de segurana, melhor escolher uma forte. A maneira
mais facil escolher uma senha que possua ao menos seis caracteres, e seja
uma mistura de letras, nmeros, simbolos, letras maisculas/minsculas.
Para maior segurana, evite senhas obvias, como sua data de nascimento,
nome do conjuge, ou o nome de seu animal de estimaao.
Agora voce precisa escolher um nome para o seu computador. Nova-
mente, este sera preendido automaticamente para voce usando o login que
voce digitou acima (vai ser algo como joao-desktop ou joao-laptop.),
entretanto, ele pode ser alterado se voce preferir . O nome do computador
sera principalmente utilizado para identicar o seu computador se voce
estiver em uma rede domstica ou de escritorio com varios outros compu-
tadores. Para saber mais sobre a criaao de uma rede, consulte Capitulo
Trabalhando com o Ubuntu.
linalmente, na parte inferior da tela voce tem tres opes para escolher a
respeito de como voce deseja efetuar login no Ubuntu.
Iniciar sesso automaticamente
O Ubuntu fara o login na sua conta principal automaticamente quando
voce iniciar o computador, portanto, voce nao tera que digitar seu nome de
usuario e senha. lsto torna a sua experiencia de login mais rapido e mais
conveniente, no entanto, se a privacidade e a segurana sao importantes
para voce, esta opao nao recomendada. Qalquer pessoa com acesso
fisico ao computador sera capaz de ativa-lo e tambm acessar seus arquivos.
Solicitar minha senha para iniciar sesso
lsta opao selecionada por padrao, uma vez que ira impedir que pessoas
nao autorizadas acessem seu computador sem conhecer a senha que voce
criou anteriormente. lsta uma boa opao para aqueles que, por exemplo,
compartilham o computador com outros familiares. Uma vez que o processo
de instalaao for concluida, uma conta login adicional pode ser criada para
cada membro da familia. Cada pessoa tera, entao, o seu proprio nome de
1e ixici~xio xo unux1u 1o.o
usuario e senha, preferencias, favoritos de internet, e espao de armazena-
mento pessoal.
Solicitar minha senha para iniciar sesso e descriptografar minha
pasta pessoal
lsta opao oferece uma camada extra de segurana. Sua pasta pessoal
onde seus arquivos pessoais sao armazenados. Ao selecionar esta opao,
o Ubuntu automaticamente habilita a criptograa na sua pasta pessoal, o
que signica que os arquivos e pastas devem ser descriptografados usando
sua senha antes de poderem ser acessados. Portanto, se algum tiver acesso
fisico ao disco rigido (por exemplo, se o computador for roubado e o disco
rigido removido), nao seria capaz de visualizar arquivos sem saber sua
senha.
Se voc escolher esta opo, tenha cuidado para no permitir o login au-
tomtico em data posterior. Isso ir gerar complicaes na pasta pessoal
criptografada, e possivelmente bloquear arquivos importantes.
Confirme suas configuraes e inicie a instalao
A ltima tela resume as conguraes de instalaao, incluindo todas as
mudanas que serao feitas para as parties do seu disco rigido. Note a
advertencia sobre os dados serem destruidos nas parties formatadas supri-
midasSe voce tem informaes importantes em seu disco rigido sem copia
de segurana, seria um bom momento para vericar se voce congurou suas
parties corretamente. Qanto tiver certeza de que todas as conguraes Voce nao precisa clicar no botaoAvanado
a menos que voce deseja alterar as configu
raes de seu gerenciador de inicializaao
ou proxy de rede. Lstas sao as tarefas mais
avanadas e estao alem do escopo deste
guia.
estao corretas, clique em Instalar para iniciar o processo de instalaao.
M I S S I N G S C R E E N S H O T
ss:confirmation
The file screenshots/pt_BR/01-confirmation.png does not exist!
Figura 1.o Verifique se tudo esta confi
gurado corretamente antes do Ubuntu ser
instalado.
Ubuntu sera instalado agora. Conforme o avano da instalaao, uma
introduao a alguns dos aplicativos padrao incluidos com o Ubuntu sera
apresentada. lstes aplicativos serao abordados com mais detalhes em Capi-
tulo Trabalhando com o Ubuntu.
ixs1~i~~o 1,
M I S S I N G S C R E E N S H O T
ss:first-slide
The file screenshots/pt_BR/01-first-slide.png does not exist!
Figura 1., O primeiro slide da apresenta
ao de slides de instalaao.
Apos cerca de vinte minutos, a instalaao sera concluida e voce sera
capaz de clicar em Reiniciar agora para reiniciar o seu computador e iniciar
o Ubuntu. O ci sera ejetado, retire o ci do drive e pressione Enter para
continuar.
M I S S I N G S C R E E N S H O T
ss:restart-now
The file screenshots/pt_BR/01-restart-now.png does not exist!
Figura 1.8 Agora voce esta pronto para
reiniciar seu computador.
Aguarde enquanto o computador reinicia, e entao voce vera a janela de
login (a nao ser que voce tenha selecionado o login automatico).
Clique no seu nome de usuario e entre com sua senha, entao pressione
Enter ou clique em Iog in. Voce entrara no Ubuntu e sera apresentado
sua nova area de trabalho!
18 ixici~xio xo unux1u 1o.o
M I S S I N G S C R E E N S H O T
ss:ubuntu-login
The file screenshots/pt_BR/01-ubuntu-login.png does not exist!
Figura 1., A janela de login do Ubuntu.
A rea de Trabalho do Ubuntu
Entendendo o desktop
A primeira vista voce ira notar muitas semelhanas entre Ubuntu e outros
sistemas operacionais como Windows ou Mac os x. lsso porque eles sao
todos baseados no conceito de interface graca de usuario (cui)ou seja,
voce usa o mouse para navegar na area de trabalho, abrir programas, mover
arquivos, e executar outras tarefas. lm suma, tudo orientado visualmente,
o que signica que importante voce se familiarizar com o local e o que
clicar no Ubuntu. O Ubuntu 1o.o enfatiza o social desde o
comeo, integrando sua area de trabalho a
redes sociais como o 1wiuer e o Facebook.
GNOME
Todos os sistemas operacionais baseado em cui usam umambiente de traba-
lho. Ambientes de trabalho abrangem muitas coisas, tais como a aparencia
do seu sistema e a forma como a area de trabalho organizada, disposta, e
navegada pelo usuario. lm distribuies linux (como o Ubuntu) ha uma
srie de ambientes de trabalho disponiveis para uso. Um dos ambientes de
trabalho mais popular damado de cxoi, que usado por padrao no
Ubuntu.xii, xici, e ixii sao outros ambientes de trabalho populares (utili-
zados no Kubuntu, Xubuntu, e lubuntu, respectivamente), e ha muitos mais.
Como o Ubuntu baseado no cxoi, vamos limitar nossa discussao neste
guia para explorar o ambiente cxoi. Para ler mais sobre outras variantes do
Ubuntu, consulte Capitulo .
Qando voce acessa pela primeira vez o Ubuntu apos instala-lo no seu
disco rigido, voce vera o ambiente cxoi. O Ubuntu altamente persona-
lizavel, assim como o ambiente cxoi mas, por enquanto, vamos explorar
apenas o layout padrao que esta na sua frente.
M I S S I N G S C R E E N S H O T
ss:blank-desktop
The file screenshots/pt_BR/02-blank-desktop.png does not exist!
Figura :.1 A area de trabalho padrao do
Ubuntu 1o.o.
1udo que esta em um painel e um , ate
mesmo o menu principal.
Primeiro, voce vai notar que existem dois painisum no topo da sua
:o ixici~xio xo unux1u 1o.o
area de trabalho e um no rodap. Um painel uma barra que que se posici-
ona na borda de sua tela e contm varios miniaplicativos. lsses miniaplica-
tivos oferecem funes teis tais como executar programas, ver as horas ou
acessar o menu principal.
A barra superior
Comeando pela esquerda, voce vera tres menus principaisAplicativos,
Iocais e Sistemaseguidos por dois icones de programas. O primeiro desses
icones abrira o Navegador Web lirefox (veja Capitulo Trabalhando com o
Ubuntu para mais informaes), e o proximo icone abrira o Centro de Ajuda
Ubuntu. O Centro de Ajuda Ubuntu e um recurso
bastante til. Lle oferece informaes
importantes sobre o seu sistema Ubuntu,
e esta sempre mao, bastando apenas
clicar neste icone do painel (ou navegar ate
Sistema Ajuda e suporte).
Ao lado direito deste painel voce encontrara a rea de noticao, que
similar em funao bandeja do sistema no Windows, ou area extras do
menu na barra de menu do Mac os x. Ao lado ca o MeMenu, que mostra
o seu nome de usuario (o nome que voce preendeu durante a instalaao) e
que usado para atualizar sites de redes sociais tais como Twiuer e lace-
book bem como denir seu status de Mensagens lnstantaneas no lmpathy.
Por ltimo, no lado direito do painel esta o menu de sessao, que oferece um
menu de opes para bloquear seu computador, encerrar a sessao, reiniciar o
computador ou desliga-lo completamente. Novas notificaes de emails e mensagens
instantaneas sao mostradas no miniaplica
tivo indicador de mensagens. Qando voce
receber uma nova mensagem, o icone do
envelope se tornara verde.
A rea de notificao
Dentro da vou encontrara os miniaplicativos indicador da rede, ajuste de
volume, indicador de Bluetooth (se o seu computador possuir Bluetooth),
indicador de mensagens e relogio. Alguns programas tambm colocarao um
icone na area de noticaao quando voce os abrir. Para remover um miniaplicativo, clique
sobre ele com o botao direito e selecione
Remover do painel.
Clicar com o botao esquerdo nos icones da area de noticaao trara
uma lista de opes e, em alguns casos, clicar com o botao direito em um
icone tambm podera executar uma aao relacionada quele programa. Por
exemplo, para ajustar o volume, clique uma nica vez com o botao esquerdo
no icone de volume e uma barra deslizante de ajuste de volume aparecera.
Clique no miniaplicativo de relogio para abrir um pequeno calendario, e
entao clique em uma data especica para adicionar um lembrete no seu
calendario do lvolution (veja Capitulo Trabalhando com o Ubuntu para
mais informaes sobre o lvolution). Para adicionar um novo miniaplicativo ao
painel, clique com o botao direito numa
area livre do painel e selecione Adicionar
ao painel.
Qando o calendario esta aberto ha um botao Iocais, que abrira um
pequeno mapa-mundi quando clicado. Nesta area voce podera denir suas
preferencias de localizaao clicando em Editar. Na janela que aparece, cli-
que em Adicionar e insira sua localizaao no campo de texto. Se voce vive
em uma cidade grande, ela ja pode constar na lista; se nao, voce pode inse-
rir sua latitude e longitude manualmente (tente buscar essas informaes
na lnternet, caso nao as tenha). Certique-se de que seu fuso-horario esta
selecionado e entao clique em OK para retornar tela de preferencias.
Sinta-se livre para explorar as outras opes disponiveis nas abas Geral e
Meteorologia, entao clique em Fecar abaixo quando terminar. Se houver
informaao de meteorologia disponivel para sua cidade, voce entao vera a
temperatura atual exibida junto data e hora na area de noticaao.
~ ~ii~ ii 1i~n~ino io unux1u :1
A barra inferior
O ambiente cor usado no Ubuntu pode
permitir que haja duas ou mais mesas
virtuais, ou reas de trabalho. Usar
essas areas de trabalho pode reduzir o
acmulo de janelas ao abrilas em areas de
trabalho separadas sem a necessidade de
utilizar um monitor separado. Por exemplo,
para manter suas atividades organizadas
voce pode ter seu email aberto em uma
area de trabalho e um documento de
texto que voce esta trabalhando em
outra. Para trocar de area de trabalho,
basta clicar nas caixas do alternador de
reas de trabalho ou use o atalho de
teclado Ctrl+Alt+Seta para esquerda ou
Ctrl+Alt+Seta para direita para trocar
de area de trabalho rapidamente.
O Ubuntu utiliza a maior parte da barra inferior para apresentar uma lista
de todos os programas ou janelas que estao abertas no momento. lles apa-
recem como botes horizontais os quais podem ser clicados para minimizar
ou restaurar as janelas correspondentes (ver abaixo para mais informa-
es.
No canto esquerdo da barra inferior ha um pequeno icone que se asseme-
lha a uma area de trabalho. lsse botao Mostrar rea de Trabalho ira todas
as janelas abertas de uma vez, dando a voce acesso livre sua area de tra-
balho. lsso particularmente til quando voce tem diversas janelas abertas
ao mesmo tempo e sua area de trabalho ca bagunada. Clicando no botao
novamente restaurara as janelas s suas posies originais.
No lado direito do painel voce vera algumas pequenas caixas em linha;
lsto o Alternador de rea de Trabalho. Por padrao, o Ubuntu 1o.o,
criado com duas areas de trabalho.
linalmente, o icone mais direita a lixeira, que funciona de forma
similar lixeira do Windows ou do Mac os x. Qalquer arquivo que voce
deletar sera enviado primeiramente para a lixeira. Para ver o contedo da
lixeira, clique neste icone. Voce pode esvazia-la clicando no botao Esvaziar
a Iixeira no menu. lsto ira deletar permanentemente qualquer arquivo ou
pasta que la estiver contido.
O plano de fundo da rea de trabalho
lntre os painis de cima e de baixo ha uma imagem que cobre toda a area
de trabalho. lsse o fundo da area de trabalho (mais comumente damada
papel de parede) e aquele que se encontra a sua frente pertence ao tema
padrao do Ubuntu 1o.o, conhecido como Ambiance. Para aprender mais
sobre como personalizar sua area de trabalho, inclusive mudando seu papel
de parede, veja a seao Personalizando a sua area de trabalho abaixo.
Gerenciando janelas
Ao abrir um programa no Ubuntu (como um navegador ou um editor de
textovide Capitulo Trabalhando com o Ubuntu para mais informaes
sobre o uso de programas), uma janela aparecera em sua area de trabalho.
Se voce ja usou um sistema operacional, como o Microson Windows ou
o Mac os x, voce provavelmente ja esta familiarizado com o conceito de
janelaa caixa que aparece em sua tela quando voce abre um programa.
No Ubuntu, a parte de cima dessa janela (a barra de ttulo) contera o titulo
da janela ao centro e tres botes no canto superior esquerdo. Da esquerda
para a direita, esses botes feam, minimizam e maximizam a janela. Alm
disso, voce pode clicar com o botao direito do mouse em qualquer lugar da
barra de titulo para obter uma lista de outras opes de gerenciamento da
janela.
:: ixici~xio xo unux1u 1o.o
M I S S I N G S C R E E N S H O T
ss:window-buons
The file screenshots/pt_BR/02-window-buttons.png does not exist!
Figura :.: Os botes fechar, minimizar
e maximizar estao no canto superior
esquerdo das janelas.
Fechando, maximizando, restaurando e minimizando janelas
Para fear uma janela, clique no no canto superior esquerdo da ja-
nelaele sera o primeiro botao.lmediatamente esquerda dele encontra-se
uma seta apontando para baixo, que usada para minimizar a janela para
o painel inferior da sua area de trabalho. Qando minimizada, a janela nao
estara mais visivel, mas o botao correspondente a ela no painel inferior per-
manecera, indicando que o programa ainda esta em execuao ao fundo. Um
clique nesse botao restaurar a janela sua posiao original. linalmente, o
botao mais direita da barra de titulo a janela, fazendo que ela preenda
toda a tela. Um segundo clique nesse mesmo botao fara a tela retornar ao
seu tamanho original.
Movendo e redimensionando as janelas
Para mover uma janela por sua area de trabalho, posicione o ponteiro do
mouse sobre a barra de titulo da janela, entao clique e arraste a janela en-
quanto continua pressionando o botao esquerdo do mouse. Para redimen-
sionar uma janela, posicione o ponteiro em uma borda ou canto da janela,
e este se transformara em uma grande seta, o icone de redimensionamento.
Voce pode clicar e arrastar para redimensionar a janela.
Alternando entre janelas abertas
No Ubuntu ha ao menos dois mtodos para alternar entre janelas abertas na
area de trabalho. Voce pode encontrar a janela na barra de tarefas do painel
inferior e clicar para traze-la frente da tela, ou voce pode usar Alt+Tab
para selecionar em qual janela deseja trabalhar. Mantenha pressionada a
tecla Alt, e aperte a tecla Tab at a janela que voce deseja apareer na area
de trabalho.
~ ~ii~ ii 1i~n~ino io unux1u :
Usando o menu Aplicativos
1alvez voce descubra ha alguns programas
do menu Aplicativos que nao usa com
frequencia ou que simplesmente nao quer
que apaream no menu. Para esconder
esses aplicativos (sem realmente desinstala
los), clique em Sistema Preferncias
Menu Principal. Lncontre no painel
direito os programas que deseja esconder e
desmarqueos na coluna Mostrar.
Ha tres cabealhos de menus no painel superior. Vamos analisa-los com
mais detalhes, a comear pelo menu Aplicativos.
Acessrios
O sub-menu Accessorios possui muitos programas que sao adequados para
produtividade, incluindo Calculadora e Tomboy Notas. Ver Capitulo _ 1rabalhando com o
Ubuntu para maiores informaes sobre os
aplicativos incluidos.
Outros programas em Acessorios incluem o Criador de ci/ivi lditor
de Texto gedit (similar ao Bloco de Notas do Windows e ao Textldit do Mac
os x), Procurar Arquivos (que discutiremos mais tarde) e Capturar Tela, que
o permite tirar uma fotograa de toda a sua area de trabalho.
Jogos
O Ubuntu tem muitos jogos inclusos para sua diversao. Se voce aprecia
jogos de cartas, veja Paciencia AisleRiot. Talvez voce esteja procurando por
um desao neste caso, existe o gBrainy e o Sudoku. O menu Jogos tambm
inclui Mahjongg, Minas (semelhante ao jogo Caa Minas do Windows) e
Qadrapassel (semelhante ao Tetris).
Grficos
Sob o submenu Grcos, voce encontrara o gerenciador de fotos l-Spot,
onde voce pode visualizar, editar e compartilhar imagens que voce baixou
de sua camera. O OpenOce.org Desenho o permite criar imagens usando
o pacote OpenOce.org, e o Digitalizador Simples um programa para
digitalizar imagens e documentos a partir de seu scanner.
Internet
Mensagem Instantanea (t, na sigla em
ingles) e um meio de comunicaao baseada
em texto que o permite conversar com ou
tra pessoa pela internet, instantaneamente.
No submenu Internet voce encontrara o navegador lirefox, o mensageiro
instantaneo lmpathy, que o permitira conversar com seus amigos e familia-
res, e o Ubuntu One, um programa que o permite sincronizar e criar copias
de segurana de seus arquivos atravs de diversos computadores.
Escritrio
Para aprender mais sobre o OpenOf
fice.org e para obter ajuda com a suite
de aplicativos OpenOice.org, visite
http//openoffice.org.
No submenu Escritorio voce encontrara a maior parte da suite OpenOf-
ce.org que o ajudara a criar documentos formais e apresentaes. Ainda
dentro de Escritorio encontra-se o cliente de e-mail lvolution e um dicio-
nario online. O pacote completo do OpenOce.org instalado por padrao no
Ubuntu consiste de
lditor de Texto OpenOce.org
Planilha OpenOce.org
Apresentaao do OpenOce.org
OpenOce.org Desenho (localizado no submenu Grcos)
: ixici~xio xo unux1u 1o.o
Multimdia
O sub-menu Multimdia possui programas para trabalhar com multimidia,
tais como
Gravador de disco Brasero
Totem Reprodutor de lilmes
Pitivi lditor de Videos
Reprodutor de msica Rhythmbox
Gravador de som
Mais informaes sobre todos esses programas podem ser encontradas
em Capitulo Trabalhando com o Ubuntu.
Central de Programas do Ubuntu
Aprenda mais sobre a Central de Progra
mas do Ubuntu em Capitulo . No parte mais inferior do menu Aplicativos esta a Central de Programas
do Ubuntu. lsse aplicativo te da acesso a uma biblioteca de programas que
podem ser baixados. A tela principal na Central de Programas do Ubuntu
semelhante ao menu Aplicativos, para facilitar a busca. Se voce sabe o
nome do programa que esta procurando, simplesmente digite-o no campo
de busca no topo direito da janelo da Central de Programas do Ubuntu. A
Central de Programas do Ubuntu tem as informaes dos programas que
estao instalados em seu computador. Se voce esta apenas curioso para saber
o que esta disponivel, voce pode explorar os programas disponiveis usando
as categorias listadas no lado esquerdo da janela.
Usando o menu Sistema
O menu Sistema, localizado no painel superior, contm dois submenus
importantes. lsses submenus, Preferncias e Administrao, permitem que
voce faa modicaes na aparencia do Ubuntu, assim como na forma que
ele funciona. Atravs do menu Sistema, voce pode tambm abrir a Ajuda
e Suporte (Ajuda e Suporte), descobrir mais sobre seu ambiente de trabalho
cxoi (About GNOMl), e conhecer mais sobre o Ubuntu em geral (Sobre o
Ubuntu). Veja Capitulo para mais informaes
sobre a configuraao do Ubuntu.
Preferncias
Voce pode usar o sub-menu Preferncias para modicar a aparencia da area
de trabalho e das janelas, escolher uma impressora padrao, adicionar atalhos
de teclado, alterar as entradas listadas no menu Aplicativos, editar conexes
de rede e mudar conguraes do mouse, dentre outras opes.
Administrao
A maioria das opes no menu Adminis-
trao ira solicitar que voce informe sua
senha quando clicar sobre um item. Lste e
um recurso de segurana para se certificar
de que apenas pessoas autorizadas tem
permissao para alterar as configuraes do
sistema. Para saber mais sobre segurana
no Ubuntu, veja Capitulo .
O sub-menu Administrao contm os programas que voce pode usar
para monitorar o desempenho do computador, alterar as parties do disco,
ativar os drivers de terceiros, gerenciar todas as impressoras instaladas e
gerenciar o modo como o computador recebe as atualizaes do Ubuntu.
lste sub-menu tambm tem o aplicativo Gerenciador de pacotes Synaptic,
~ ~ii~ ii 1i~n~ino io unux1u :
que um recurso mais tcnico para a localizaao e download de pacotes de
programas.
Buscando arquivos no seu computador
lxistem duas formas de se localizar arquivos em seu computador. Voce pode
usar a ferramenta Pesquizar por arquivos no menu Aplicativos, em
menuAcessorios. Voce tambm pode usar o menu Iocais no painel
superior. Consulte a seao abaixo sobre o Gerenciador de arquivos Nautilus
para mais detalhes.
Locais
O menu Iocais contm uma lista de pastas comumente utilizadas (como
Documentos, Musica, Downloads, e a Pasta Home). Voce tambm pode
procurar os discos no seu computador, clicando em Computador neste
menu. Se voce estiver em uma rede domstica, ira encontrar um item de
menu para acessar os arquivos compartilhados ou pastas. Voce tambm
pode acessar o aplicativo Pesquisar por arquivos a partir do menuIocais,
bem como procurar na lista de documentos abertos recentemente.
Sua pasta pessoal
A pasta Home onde os arquivos pessoais de cada usuario estao localizados.
Qando voce instalou o Ubuntu, voce digitou um nome para congurar sua
conta de usuario. lsse mesmo nome atribuido sua pasta pessoal. Qando
voce abre sua pasta pessoal, voce vai ver que existem varias pastas dentro
Area de trabalho (que contm todos os arquivos que sao visiveis na area de
trabalho), Documentos, Downloads, Msicas, lmagens, Pblico, Modelos e
Videos. Voce deve abrir o contedo de exemplo
para ver como os diferentes tipos de
arquivos sao exibidos no Ubuntu.
Voce vera tambm um link damado lxemplos. Um duplo-clique neste
link para abrir uma pasta contendo exemplos de documentos, planilhas e
arquivos multimidia.
Gerenciador de arquivos Nautilus
Assim como o Windows tem o Windows lxplorer e o Mac os x tem o
linder para gerenciar arquivos e pastas, o Ubuntu usa o gerenciador de
arquivos Nautilus por padrao. Veremos agora os recursos oferecidos no
Nautilus.
A janela do gerenciador de arquivos Nautilus
Qando voce abre uma pasta no desktop ou no menuIocais, a aplicaao
Nautilus arquivo janela do navegador se abre. A janela do navegador padrao
contm as seguintes caracteristicas
Menubar: O menu esta localizado na parte superior da janela. lstes
menus permitem que voce modique o leiaute do navegador, navegue,
favoritos pastas e arquivos usados, e ver as pastas e arquivos ocultos. Se voce marcar uma pasta, ele ira aparecer
no menu Locais menu.
:e ixici~xio xo unux1u 1o.o
Barra de ferramentas: A barra de ferramentas contm as ferramentas
de navegaao e ferramenta para tornar o contedo da janela maior ou
menor. A lista desdobravel lhe da a opao de mudar a visao de Icones to
Iista or Compacta. O icone de busca (que se parece com uma lupa) abre
um campo para que voce possa procurar um arquivo pelo nome. Se voce comear a digitar um local, o
Nautilus vai transformar os botes de
navegaao em um campo de texto chamado
Localizar.
Ferramentas adicionais de navegao: logo abaixo da barra, voce vera
uma representaao de onde voce esta navegando. lsto similar funao
Historico da maioria dos navegadores, que mostra onde voce esta e
permite-lhe recuar se necessario. Voce pode clicar em localizar para
voltar atravs do navegador de arquivos.
O lpainel esquerdo do navegador de arquivos tem atalhos para as pastas
mais utilizadas. Qando voce seleciona uma pasta, ela aparece no painel
esquerdo. Nao importa que pasta voce abrir, painel da esquerda contera
sempre as mesmas pastas. lste painel pode ser congurado para mostrar
caracteristicas diferentes, clicando na seta ao lado do menu locais
acima.
O maior deles, painel central, mostra os arquivos e pastas no diretorio
que voce esta navegando.
M I S S I N G S C R E E N S H O T
ss:quickshot-home
The file screenshots/pt_BR/02-quickshot-home.png does not exist!
Figura :._ gerenciador de arquivos
Nautilus exibindo sua pasta pessoal.
Navegando entre diretrios
Para navegar entre diretorios, use os favoritos no painel esquerdo do na-
vegador de arquivos Nautilus. Voce pode tambm refazer os seus passos
clicando no nome de uma pasta listada imediatamente abaixo dos icones
de navegaao. Um duplo clique em um diretorio visivel fara com que voce
navegue dentro dele no Nautilus.
Abrindo arquivos
Para abrir um arquivo, voce pode clicar duas vezes no seu icone ou clicar
com o botao direito e selecionar Abrir com (programa).
~ ~ii~ ii 1i~n~ino io unux1u :,
Criando novas pastas
Note que voce pode facilmente visualizar
arquivos ocultos, clicando em Ver e
depois em Mostrar arquivos ocultos,
ou, alternativamente, pressionar Ctrl+H.
Lsconder arquivos com um ponto (.) no
e garantia de seguranaao inves em vez
disso,mantenha as suas pastas organizadas
e arrumadas.
Para criar uma nova pasta dentro do Nautilus clique em Arquivo e depois
em Criar Pasta, entao o nomeie a pasta que aparece, substituindo o padrao
pasta sem titulo com o nome desejado (e.g., linanas Pessoais). Voce
tambm pode criar uma nova pasta pressionando Ctrl+Shift+N, ou usando
o botao direito do mouse na janela do navegador de arquivos e selecionando
Criar Pasta no menu de contexto (esta aao tambm ira funcionar na area
de trabalho ). Se voce deseja ocultar determinadas pastas ou arquivos,
coloque um ponto (.) Na frente do nome (i.e., .linanas Pessoais).
Copiando e movendo arquivos e pastas
Voce tambem pode usar os atalhos de
teclado Ctrl+C e Ctrl+V para copiar e
colar arquivos e pastas.
Voce pode copiar arquivos ou pastas no Nautilus clicando em Editar
Copiar, ou clicando no item e selecionando Copiar a partir do menu pop-
up. Ao usar Editar no menu do Nautilus, certique-se que voce selecionou o
arquivo ou a pasta que voce deseja copiar (clicando nele uma vez).
Mltiplos arquivos podem ser selecionados clicando com o botao es-
querdo em um espao vazio (i.e., nao em um arquivo ou pasta), segurando o
botao, e em seguida pressionado e arrastar o cursor atravs de arquivos ou
pastas que voce deseja. lste movimento de clicar e arrastar til quando
voce esta selecionando itens que estao agrupados. Para selecionar varios
arquivos ou pastas que nao estao posicionados lado a lado, mantenha pressi-
onada a tecla Ctrl enquanto clica em cada item individualmente. Depois de
varios arquivos e/ou pastas serem selecionados voce pode usar o menu Edi-
tar para executar aes como voce faria para um nico item. Qando um Qando voce corta ou copia um
arquivo ou pasta, nada acontecera ate que
voce cole em algum lugar. Colar afetara
apenas o arquivo mais recente que foi
recortado ou copiado.
ou mais itens foram copiados, navegue para o local desejado, em seguida,
clique em Editar depois em Colar (ou clique com o botao direito em um
area vazia da janela e escolha Colar) para move-los para o novo local.
lnquanto o comando copiar pode ser usado para fazer uma copia de um
arquivo ou pasta em um novo local, o comando cortar pode ser usado para
mover arquivos e pastas ao redor. Ou seja, uma copia sera colocada em um
novo local, bem como o original sera removido da sua localizaao atual.
Para mover um arquivo ou pasta, selecione o item que deseja mover
e, em seguida, clique em Editar depois em Cortar. Navegue at o local
desejado e clique em Editar depois em Colar. Tal como acontece com o no menu Editar do Nautilus voce tambem
vai encontrar o botao Copiar para e
Mover para. Lles podem ser usados
para copiar ou mover itens para locais
comuns, o que pode ser til se voce estiver
usando painis (veja abaixo). Note que e
desnecessario usar Colar quando usar estas
opes.
comando copy acima, voce tambm pode executar essa aao usando o menu
do botao direito do mouse, e vai funcionar para varios arquivos ou pastas de
uma vez. Uma forma alternativa para mover um arquivo ou pasta clicar
no item e arrasta-lo para a nova localizaao.
Usando mltiplas abas e mltiplas janelas do Nautilus
Ao abrir mltiplas janelas do Nautilus, pode ser til arrastar os arquivos e
pastas entre os locais. A opao de abas tambm esta disponivel no Nautilus,
assim como o uso de painis. Ao navegar em uma pasta do Nautilus, para Ao arrastar itens entre janelas, abas ou
paineis no Nautilus, um simbolo pequeno
aparece sobre o cursor do mouse para
que voce saiba qual a aao sera executada
quando voce soltar o botao do mouse.
Um sinal de mais (-) indica que voce esta
prestes a copiar o item, enquanto que uma
pequena seta significa que o item sera
movido. A aao padrao vai depender do
local onde voce esta trabalhando.
abrir uma segunda janela selecione Nova Janelano menu Arquivo. Uma
nova janela se abrira, permitindo que voce arraste os arquivos e pastas
entre os dois locais. Para abrir uma nova guia, clique em Arquivo depois
em Nova guia. Uma nova linha ira aparecer acima do espao usado para
:8 ixici~xio xo unux1u 1o.o
navegar seus arquivos contendo duas abasambas irao exibir o diretorio
que voce estava originalmente. Voce pode clicar nessas guias para alternar
entre elas, e clicar e arrastar arquivos ou pastas entre as guias da mesma
forma que faria entre as janelas. Voce tambm pode abrir um segundo
painel no Nautilus, visualizando dois locais ao mesmo tempo sem ter de
alternar entre as abas ou janelas. Para abrir um segundo painel, clique
no menu Ver depois em Painel extra, ou, alternativamente, pressione F3.
Novamente, arrastar arquivos e pastas entre os painis uma maneira
rapida de mover ou copiar itens.
Procurando por arquivos no seu copmputador
Procurar arquivos rapidamente pressio
nando Ctrl+F no Nautilus e em seguida,
digitar o que voce deseja encontrar.
Anteriormente, mencionamos que voce pode procurar por arquivos no
computador usando o menu Pesquisar por Arquivos sobre o menu Iocais
no painel superior. Voce tambm pode usar o navegador do Nautilus para
procurar por arquivos, conforme explicado acima.
Personalizando a sua rea de trabalho
Agora que voce ja foi apresentado ambiente de trabalho cxoi, vamos
dar uma olhada e personalizar algumas de suas caracteristicas, tais como
modicar o comportamento dos seus painis, ou alterar a aparencia de sua
area de trabalho.
Painis
Os painis (geralmente situados na parte superior e inferior da tela) podem
ser movidos de suas posies padrao para os lados da tela, permanecer es-
condidos quando nao estiverem em uso, e podem mudar de cor. Para acessar
esses recursos, clique com o botao direito do mouse no painel que voce de-
seja modicar e selecione Propriedades no menu pop-up. A guia Geral
tem opes para auto-esconder , posicionar o painel, e alterar o tamanho do
painel (largura).
Use a caixa drop-down Orientao para selecionar onde deseja posicio-
nar o painel, e logo abaixo voce pode denir a largura desejada (em pixels).
Perceba que a menor largura permitida :o pixels.
Por padrao, um painel cobre toda a extensao da area de trabalho. Para
mudar isso, voce pode desmarcar a opao Expandir. Assim, o painel enco-
lhera at atingir um tamanho minimamente suciente para acomodar todos
os objetos que estiverem contidos nele. Marcar o botao Ocultar automati-
camente fara o painel mover-se para dentro do canto da tela quando voce
nao o estiver usando e permanecera oculto at que voce mova seu cursor at
aquele canto.
Uma alternativa para ocultar o painel faze-lo manualmente. Ao clicar
no botao Mostrar botes de ocultao, serao acrescidos botes a cada lado
do painel que podem ser usados para oculta-lo. Por padrao, esses botes
mostram setas direcionais, mas voce pode desmarcar a opao Mostrar setas
nos botes de ocultao para remove-las e obter botes simples. Clicar
em um desses botes de ocultao do painel fara ele escorregar pela tela
at sumir de vista, deixando somente o botao de ocultaao oposto vista
~ ~ii~ ii 1i~n~ino io unux1u :,
para que voce possa clica-lo e trazer o painel de volta. A aba Plano de Por padrao, o Ubuntu requer que voce
tenha ao menos um painel em sua area
de trabalho. Se voce preferir um estilo
Microso Windows, um painel na parte
de baixo da area de trabalho pode ser
configurado tanto para iniciar programas
quanto para trocar a janela aberta. Se
prefere o visual do Mac os x, pode manter
um painel no topo e acrescentar uma doca
de aplicativos como o Docky, o Avant
Window Navigator (tv) ou o Cairo
Dock. 1odos eles estao disponiveis na
Central de Programas do Ubuntu, que
sera tratada em maior profundidade em
Capitulo .
Fundo nas Propriedades do painel o permite mudar a aparencia do painel.
Por padrao, esta marcada a opao Nenhum (usar tema do sistema), o
que signica que o tema da sua area de trabalho ditara a aparencia do
painel (vamos ver como mudar o tema da area de trabalho abaixo). Se
preferir, voce pode escolher a cor do painel que quiser, marcando a opao
Cor solida e abrindo a janela de escolha de cor. Voce tambm pode denir
a transparencia do painel usando o escorregador. Alternativamente, voce
pode clicar em Imagem de fundo se possuir uma imagem ou um padrao
gravado em seu computador que gostaria de usar como fundo do painel.
Utilize o selecionador de arquivo para localizar a imagem de fundo em seu
computador e entao clique em Abrir para aplicar a mudana.
Adicionando miniaplicativos
Ubuntu oferece uma seleao de miniaplicativos que podem ser adicionados a
qualquer painel. Miniaplicativos vao do informativo ao divertido, e tambm
podem fornecer acesso rapido a algumas funes. Para adicionar um mini-
aplicativo, clique com o botao direito em um painel, em seguida, selecione
Adicionar ao Painel a partir do menu pop-up. lra aparecer uma janela
com uma lista de miniaplicativos disponiveis, que podem ser arrastados para
um espao vazio em um painel. Voce pode querer dispor de algum tempo
para explorar os miniaplicativos diferentes disponiveiseles podem ser facil-
mente removidos do seu painel, clicando com botao direito do mouse sobre
o miniaplicativo e selecionando o botao Remover do painel. Para reposi-
cionar um miniaplicativo existente, clique com o botao direito sobre ele e
selecione Mover. Mova o cursor do mouse para o local desejado (pode ser
at um painel diferente) e o miniaplicativo seguira, em seguida, clique com o
botao esquerdo para solta-lo no lugar desejado.
A janela Adicionar ao Painel tambm pode ser usada para adicionar os
lanadores de aplicativos ao painel de forma semelhante a do lanador do
lirefox, direita do menu Sistema. Para adicionar um novo lanador, clique
duas vezes no Ianador de aplicativos no topo da janela. Aqui voce po-
dera navegar atravs de seus aplicativos e arrasta-los para o painel, criando
um novo lanador, assim como voce fez para adicionar um miniaplicativo
anteriormente. lanadores de programas tambm podem ser removidos e
reposicionados atravs de seus menus do botao direito do mouse. Voce tambem pode adicionar os lanadores
de programa a um painel arrastandoos
diretamente a partir do menu Aplicativos,
esquerda no painel superior.
Espaos de trabalho
Para modicar seus espaos de trabalho, clique com o botao direito sobre o
miniaplicativo alternador de espaos de trabalho (por padrao esta no lado
direito do painel de baixo, esquerda do miniaplicativo lixeira) e selecione
Preferncias. Na janela que aparece voce pode escolher quantos espaos
voce quer no total, e se eles serao exibidos no painel em uma ou mais linhas.
Voce tambm pode renomear cada espao de trabalho, e ter seus nomes
exibidos no painel do miniaplicativo. Se preferir, voce tambm pode optar
por ter apenas o espao de trabalho que voce esta usando atualmente exi-
bido no painel. Neste caso voce pode ainda alternar entre areas de trabalho
o ixici~xio xo unux1u 1o.o
movendo o mouse sobre o alternador de espaos de trabalho, e deslocando a
roda do mouse.
Aparncia
Para modicar ainda mais a aparencia do sua area de trabalho como plano
de fundo, fontes e tema da janela, voce pode utilizar as Preferencias de
aparencia. Para acessa-las, navegue at Sistema Preferncias Aparncia
no painel superior.
Tema
A janela Preferencias de aparencia inicialmente ira exibir a guia Tema
quando abrir. Voce podera escolher um tema que ira controlar a aparencia
das suas janelas, botes, barras de rolagem, painis, icones e outras partes
da area de trabalho. O tema damado Ambiance ativado por padrao,
no entanto, voce vera uma lista com sete temas diferentes para voce esco-
lher. Basta clicar uma vez sobre o tema que voce quer experimentar, e as
alteraes entrarao em vigor imediatamente.
Voce pode baixar temas adicionais clicando em Obter mais temas on-
line na parte inferior da janela. Seu navegador se abrira e o levara para
http//art.gnome.org/themes/, onde voce podera baixar novos temas a partir
de um grande nmero de opes. Depois de ter baixado um tema, loca-
lize o arquivo no seu computador (utilizando o Nautilus) e arraste-o para
a janela de Temas. lle sera acrescentado sua lista de temas disponiveis,
e ira aparecer uma janela perguntando se voce deseja aplicar as alteraes
imediatamente.
Voce tambm pode personalizar qualquer tema selecionando-o e clicando
no botao Personalizar abaixo. la voce podera misturar elementos de di-
ferentes temas como icones, ponteiros do mouse, botes e bordas de janelas
para criar um visual nico.
M I S S I N G S C R E E N S H O T
ss:appearance-preferences
The file screenshots/pt_BR/02-appearance-preferences.png does not exist!
Figura :. Voce pode trocar o tema na aba
Tema das Preferencias de aparencia.
~ ~ii~ ii 1i~n~ino io unux1u 1
Plano de fundo da rea de trabalho
Voce tambem pode alterar o plano de
fundo clicando com o botao direito na area
de trabalho e selecionando Alterar plano
de fundo no menu popup.
Clique na guia Plano de Fundo na janela de Preferencias de aparencia
para alterar o plano de fundo da area de trabalho. Aqui voce vera a seleao
padrao do Ubuntu de planos de fundo, no entanto, se voce possui fotos
armazenadas no seu computador voce pode usa-las tambm. Para alterar o
plano fundo, basta clicar na imagem que voce gostaria de usar a partir da
lista. Para usar uma imagem sua, clique no botao Adicionar e navegue at
a imagem que voce deseja. Clique duas vezes nela, e as alteraes entrarao
em vigor imediatamente. lsta imagem tambm sera adicionada sua lista
de planos de fundo disponiveis.
Se voce procura uma seleao maior de planos de fundo para a area de
trabalho, clique no link Obter mais planos de fundo online na parte infe-
rior da janela Preferencias de aparencia. lste link abrira seu navegador, e
direcionar voce ao site http//art.gnome.org/backgrounds.
Fontes
Voce tambm pode mudar completamente as fontes usadas na sua area de
trabalho atravs da janela Preferencias de aparencia, clicando na aba Fon-
tes. Voce pode congurar individualmente o estilo e tamanho das fontes
para aplicativos, documentos, itens da area de trabalho, titulos de janelas e
para qualquer coisa que use tamanhos xos de fontes. A seao Renderiza-
ao, na base da janela lontes fornece quatro opes para mudar a forma que
as fontes sao apresentadas na sua tela. Alterando entre estas opes pode
melhorar a aparncia do texto em diferentes tipos de monitores.
Protetor de tela
O Ubuntu oferece uma seleao de protetores de tela. Por padrao, uma tela
em branco sera exibida apos um curto periodo de inatividade. Para se-
lecionar um protetor de tela diferente, clique no menuSistema no pai-
nel superior,depois emPreferncias Proteo de tela. lsso abrira a ja-
nelaPreferencias de proteao de tela, com os protetores de tela disponiveis
listados esquerda. Qando voce seleciona um protetor de tela, voce vera
uma mini-visualizaao na janela, ou podera ver como ele ira funcionar na
sua tela inteira clicando no botao Visualizar. As teclas de seta esquerda
e direita no acima permitem percorrer protetores de tela diferentes sem
sair da visualizaao em tela deia. Para retornar janela de Preferencias de
proteao de tela, clique no botao Sair da tela ceia na parte superior da tela.
Certique-se que o botao Ativar proteo de tela quando o compu-
tador estiver ocioso esteja selecionado se voce quiser ativar a proteao de
tela. A barra deslizante podera ser ajustada para denir o tempo maximo de
inatividade. Se o protetor de tela iniciar apos o periodo de inatividade, voce
pode continuar trabalhando em seu computador pressionando uma tecla
qualquer ou movendo o mouse. Para segurana adicional, voce tambm
pode selecionar o botao Bloquear tela quando a proteo de tela estiver
ativa. Neste caso, o Ubuntu ira pedir a sua senha de usuario quando voce
retornar ao computador.
: ixici~xio xo unux1u 1o.o
Acessibilidade
O Ubuntu possui ferramentas embutidas para facilitar o uso do computador
por pessoas com determinadas limitaes fisicas. Voce pode encontrar es-
sas ferramentas no menu Sistema, escolhendo Preferncias Tecnologias
assistivas. Voce pode ajustar o teclado e o mouse s suas necessidades na
janela Preferencias das tecnologias assistivas clicando nos botes Acessi-
bilidade do teclado ou Acessibilidade do mouse.
M I S S I N G S C R E E N S H O T
ss:assistive-technologies
The file screenshots/pt_BR/02-assistive-technologies.png does not exist!
Figura :. 1ecnologias Assistivas permitem
que voce habilite recursos extras para
tornar mais facil o uso de seu computador.
Outras tecnologias assistivas
O Orca outra ferramenta til para pessoas com deciencia visual e vem
pr-instalado no Ubuntu. Para executar o Orca, pressione Alt+F2 e digite
orca na caia de comando. Clique Executar quando estiver pronto. O sinte-
tizador de voz do Orca sera ativado e o assistira pelas diversas opes como
tipo de voz, idioma da voz, Braille e magnicaao da tela. Qando tiver
terminado de escolher suas conguraes, voce precisara encerrar sua sessao
(o Orca oferecera essa opao pra voce). Assim que zer login novamente,
as conguraes do Orca que escolhera serao automaticamente executadas
sempre que usar seu computador.
lm complemento a estas opes, selecionar temas de alto contraste, e
fontes maiores, pode ajudar aqueles que possuem diculdades visuais.
Gerenciando seu computador
Qando tiver terminado de trabalhar em seu computador, voce podera
encerrar a sessao, hibernar, reiniciar ou desligar atravs do menu de sessao
no canto direito do painel superior. Voce tambm pode acessar rapidamente
essas opes ao pressionar as teclas Ctrl+Alt+Del.
~ ~ii~ ii 1i~n~ino io unux1u
Encerrando a sesso
lncerrar sessao mantera o computador ligado, mas te fara voltar tela de
login. lsso til para trocar de usuarios, como quando uma pessoa diferente
deseja acessar a conta dela, ou se voce gostaria de encerrar a sessao e
inicia-la novamente. Voce deve salvar seu trabalho antes de encerrar a
sessao.
Suspender
Para poupar energia, voce pode colocar o computador em modo de hi-
bernaao, o que ira salvar sua condiao atual e permitir-lhe iniciar mais
rapidamente, enquanto permanecer ligado, mas usando muito pouca ener-
gia. Suspender o computador para o disco rigido e salva a sua sessao para na
memoria, por isso muito rapido suspender e retomar a partir de suspensao.
Hibernar
Hibernar semelhante ao suspender, exceto que em vez de salvar a sua
sessao para a memoria, o Hibernar ira salvar a sua sessao para o disco
rigido. lsso leva um pouco mais de tempo, mas com a vantagem adicional de
que a hibernaao nao usa energia quando esta em um estado hibernado.
Reiniciando
Para reiniciar seu computador, selecione Reiniciar no menu de sessao.
Desligar
Para desligar completamente o seu computador, selecione select Desligar no
menu de sessao.
Outras opes
Voce pode bloquear sua tela rapidamente
usando a tecla de atalho Ctrl+Alt+L.
Bloquear a sua tela e recomendado quando
voce estiver longe do seu computador por
um curto periodo de tempo.
A partir do menu de sessao, voce tambm pode escolher Bloquear tela para
requerer uma senha para que se possa usar novamente o computadorisso
til caso precise deixar seu computador brevemente. Voce tambm pode
usar o menu de sessao para criar uma sessao de convidado para que um
amigo teste o Ubuntu, ou para alternar usurios, o que o permite acessar a
conta de outro usuario sem fedar seus programas.
Obtendo ajuda
Muitos programas possuem seu proprio
menu de ajuda o qual pode ser acessado
clicando no menu Ajuda dentro da janela
do aplicativo.
Ubuntu, tal como outro sistemas operacionais, possui embutido uma ajuda
de referencia, damada Centro de Ajuda Ubuntu. Para acessa-la, clique no
icone de Ajuda no painel superior. Voce tambm pode acessa-la clicando em
Ajuda e Suporte no menu Sistema.
Se voce nao consegue encontrar uma resposta para sua pergunta neste
manual ou no Centro de Ajuda Ubuntu, voce pode contatar a comunidade
Ubuntu atravs dos foruns do Ubuntu (http//ubuntuforums.org). Muitos
usuarios do Ubuntu abrem uma conta no forum para receber ajuda, e por
ixici~xio xo unux1u 1o.o
M I S S I N G S C R E E N S H O T
ss:help-icon
The file screenshots/pt_BR/02-help-icon.png does not exist!
Figura :.o Ao clicar o icone azul com um
ponto de interrogaao no painel superior
(logo direita do menu Sistema e do icone
do Firefox), a ajuda do sistema Ubuntu sera
aberta.
M I S S I N G S C R E E N S H O T
ss:help-center
The file screenshots/pt_BR/02-help-center.png does not exist!
Figura :., A ajuda de sistema embutida
prove ajuda ao Ubuntu em forma de
topicos.
sua vez, fornecer suporte para os outros que como eles ganham mais conhe-
cimento. Outra fonte util o Ubuntu Wiki (https//wiki.ubuntu.com), uma
pagina da web mantida pela comunidade Ubuntu. Lncorajamos voce a checar qualquer
informaao que encontrar em outros sites,
usando mltiplas fontes, quando possivel,
porem so siga instrues se as entender
completamente.
Trabalhando com o Ubuntu
Obtendo on-line
Se estiver em um local com acesso lnternet, voce vai querer ter certeza
voce esta conectado de modo a obter o maximo proveito do seu sistema
operacional Ubuntu. lsta seao do manual ira ajuda-lo a vericar a sua
conexao e congura-la quando necessario. Ubuntu pode se conectar lnter-
net usando uma conexao por cabo, sem o ou discada. O Ubuntu tambm
suporta alguns mtodos de conexao mais avanados, o que discutiremos
brevemente no nal desta seao.
Uma se refere a quando seu computador esta sicamente conectado a
um ou uma com um o. lssa a conexao mais comum para computadores
de mesa.
Uma wireless connection quando o computador se conecta lnternet
atravs de uma rede de radio sem o, tambm conhecida como Wi-li. Os
computadores portateis geralmente usam o Wi-li devido sua portabili-
dade, tornando mais facil acessar a lnternet a partir de diferentes comodos
da casa ou quando viajam. A m de conectar-se a conexao sem o, voce
deve ter uma rede sem o ativa. Voce normalmente precisara comprar e
instalar um roteador sem o ou ponto de acesso, embora em alguns locais ja
existam redes sem o disponiveis.
Uma conexao discada ocorre quando seu computador utiliza um modem
para conectar-se a um provedor de servio de internet atravs da sua linha
telefonica.
Gerenciador de rede
Para conectar-se lnternet no Ubuntu voce precisa usar o miniaplicativo
Gerenciador de redes. O Gerenciador de redes o permite ligar ou desligar
sua conectividade, alm de ajuda-lo a administrar suas conexes com o,
sem o, G e outras. Se voce nao tem certeza que seu com
putador possue uma placa de rede sem
fio, verifique com o fabricante do seu
computador
Voce pode acessar todas as funes do Gerenciador de Redes usando
este icone no painel superior. lste icone pode ser diferente dependendo do
tipo de conexao que voce estiver usando, e se a conexao com ou sem o.
Se voce estiver em dvida, tente por o cursor do mouse sobre o icone da
conexao at aparecer uma pequena descriao proxima ao cursor. Voce vera a
descriao Conexao de rede com o Auto eth0 ativa (por exemplo) se voce
estiver usando uma conexao com o, ou talvez outra coisa relacionada sua
rede ou conexao como Sem Conexao ou Rede lnativa.
Ao clicar neste icone sera exibida uma lista de conexes de rede dispo-
niveis para voce. Se atualmente, voce esta conectado a internet, o nome da
conexao sera exibido em negrito.
Voce pode clicar com o botao direito no icone Gerenciador de Redes.
Abrira um menu permitindo ativar ou desativar a rede, ver detalhes tcnicos
sobre a conexao e editar todas as conguraes das conexes. Na imagem
e ixici~xio xo unux1u 1o.o
M I S S I N G S C R E E N S H O T
ss:wired-network-icon
The file screenshots/pt_BR/03-wired-network.png does not exist!
Figura _.1 O Gerenciador de redes exibira
este icone no painel superior quando voce
estiver conectado a uma rede com fio.
M I S S I N G S C R E E N S H O T
ss:network-manager-menu
The file screenshots/pt_BR/03-autoeth.png does not exist!
Figura _.: Aqui voce pode ver a conexao
auto eth0 atualmente ativa listada no
menu do Gerenciador de redes.
M I S S I N G S C R E E N S H O T
ss:networking-right-click
The file screenshots/pt_BR/03-enable-networking.png does not exist!
Figura _._ Lsse e o menu quando voce
clica com o botao direito no icone de
conexes.
1i~n~in~xio co o unux1u ,
acima, a caixa ao lado de Habilitar Rede esta selecionada; voce pode des-
marcar para desativar todas as conexes de rede. lsto pode ser til quando
voce precisa desativar todas as conexes sem o, quando estiver em um
aviao, por exemplo.
Estabelecendo uma conexo com fio
Se voce possui um cabo Ethernet conectado a uma tomada de parede, um
roteador, ou outro dispositivo, logo voce podera congurar uma conexao de
rede por cabo no Ubuntu. Ja esta conectado` Se o icone do Gerenci
ador de redes no painel superior mostrar
uma conexao, voce provavelmente conse
guiu conectarse com sucesso durante o
processo de instalaao. Nesse caso, voce
nao precisa seguir o restante desta seao.
Para se conectar a conexao com o, voce deve saber se a sua rede de co-
nexao suporta inci. lsto a abreviaao para Protocolo de Conguraao
Dinamico de Host, e uma maneira para que computadores presentes em
sua rede recebam automaticamente informaes de seu Servio Provedor de
lnternet (isi). lsto geralmente a maneira mais rapida e facil de estabelecer
uma conexao entre o seu computador e o seu isi para acessar a lnternet,
embora alguns isis possam prover o que damado de endereo esttico. Se
voce esta em dvida se o seu isi suporta inci, voce podera entrar em con-
tato com o servio de atendimento a consumidor para decar. lles tambm
irao estar disponiveis para prover a voce informaes sobre o seu endereo
estatico se algum estiver alocado para voce (em alguns casos isis somente
alocam endereos estaticos para os consumidores sob pedido dos mesmos).
Conexes automaticas com DHCP
Se sua rede suporta inci, voce ja pode estar congurado corretamente para
o acesso. Para vericar isso, clique no icone do Gerenciador de Redes. Deve
haver um cabealho damado Rede com o no menu exibido. Se aparecer
Auto eth0 logo abaixo, o computador esta conectado e provavelmente
o inci ja esta congurado corretamente. Se aparecer desconectado em
cinza abaixo de Rede com o, olhe abaixo para ver se uma opao do tipo
Auto eth0 aparece na lista. Se assim for, clique sobre ela para tentar esta-
belecer uma conexao sem o.
Para vericar se voce esta conectado, clique com o botao direito no icone
do Gerenciador de Redes no painel superior e selecione a opao Informa-
es da conexo. Um endereo de Protocolo de Internet (tr,
do ingles Internet Protocol) e um rotulo
numerico atribuido a um determinado
dispositivo em uma rede de computadores.
Lle e como o nmero de telefone da sua
casa, permitindo que seu computador
seja identificado para voce poder acessar
a Internet e compartilhar arquivos com
outrem.
Voce devera ver uma janela que mostra detalhes sobre sua conexao. Se
se o seu endereo ii exibido como o.o.o.o ou comea com 1e,,:, entao
o seu computador nao recebeu um endereo corretamente pelo inci. Se
ele mostra um outro endereo, mais provavel que sua conexao tenha sido
automaticamente congurada. Para testar sua conexao de lnternet, voce
pode abrir o navegador lirefox para tentar carregar uma pagina web. Mais
informaes sobre o uso do lirefox podem ser encontradas mais tarde neste
capitulo. Para acessar a janela Informaes da
conexao, voce precisa ter certeza de que
a rede esta habilitada. Caso contrario,
esta opao estara cinza e voce nao sera
capaz de selecionala atraves do menu do
botao direito do applet Gerenciador de
Redes. Para habilitar rede, clique com o
botao direito sobre o applet Gerenciador de
Redes e selecione Habilitar Rede a partir
do menu popup.
Se mesmo apos seguir esses passos voce ainda nao estiver conectado,
talvez seja necessario congurar manualmente sua conexao, usando um
endereo ii estatico.
8 ixici~xio xo unux1u 1o.o
M I S S I N G S C R E E N S H O T
ss:connection-information
The file screenshots/pt_BR/03-connection-information.png does not exist!
Figura _. Lsta janela exibe seu endereo tr
e outras informaes sobre a conexao.
Configurao manual com endereo esttico
Se sua rede nao suporta inci, voce precisara saber algumas informaes
antes de poder se conectar.
Um endereo iv um endereo exclusivo usado para identicar seu
computador na lnternet. Qando conetado atravs de inci provavel
que ele varie s vezes, no entanto, se o seu isi tiver fornecido um ende-
reo estatico, entao ele nao ira variar. Um endereo ii sempre dado na
forma de quatro nmeros separados por pontos decimais, por exemplo,
1,:.1e8.o.:.
A mscara de rede mostra a seu computador o tamanho da rede a que
ele pertence. lla possui a mesma forma de um endereo ii, mas geral-
mente algo como :.:.:.o
O gateway o endereo ii no nal de seu isi. lla ajuda a conectar seu
computador ou falar com a sua rede, que atua como uma ponte entre
seu computador e a lnternet.
servidores brs sao um ou mais endereos ii de servidores de Siste-
mas de Nomes de Dominio. lsses servidores convertem endereos da
Web padrao (como http//www.ubuntu.com) em endereos ii similares
a ,1.18,.,.1e. lsta etapa permite que o computador encontre o site
correto quando voce digita o endereo do site que deseja visitar. l neces-
sario no minimo um servidor ixs, e os adicionais serao utilizados no caso
de o primeiro falhar.
Se voce nao tiver essas configuraes,
precisara consultar seu administrador de
rede ou provedor de acesso internet para
recebelas.
Para congurar manualmente uma conexao com o, clique com o bo-
tao direito no icone do Gerenciador de redes e escolha Editar conexes.
Certique-se de estar olhando para a aba Com o dentro da janela Cone-
xes de rede exibida.
A lista provavelmente ja tenha uma entrada damada Auto eth0 ou
algo do tipo. Se uma conexao estiver listada, escolha-a e entao clique no
botao Editar. Se nao houver conexes listadas, clique no botao Adicionar.
1i~n~in~xio co o unux1u ,
Se voce estiver adicionando uma conexao, precisa primeiramente dar
um nome conexao para que possa distingui-la de qualquer outra que for
adicionada mais tarde. No campo Nome da conexao, escolha um nome
como Conexao com o 1.
M I S S I N G S C R E E N S H O T
ss:connection-editing-window
The file screenshots/pt_BR/03-editing-ipv4.png does not exist!
Figura _. Nesta janela, voce pode editar
manualmente uma conexao.
Para congurar uma conexao
1. Abaixo do nome da conexao, certique-se que a opao Connect automa-
tically esta selecionada.
:. Mude para a aba Conguraes ivv.
. Mude o Mtodo para Manual.
. Clique no botao Adicionar ao lado da lista vazia de endereos.
. lscreva seu endereo ii no campo abaixo do cabealho Endereos.
e. Clique direita do endereo ii, diretamente abaixo do cabealho Ms-
cara de Rede e digite na sua mascara de rede. Se voce nao tiver certeza,
a mais comum :.:.:.o.
,. Clique direita da mascara de rede, diretamente abaixo do cabealho
Gateway, e digite o endereo de seu gateway.
8. No campo servidores brs abaixo, digite os endereos de seus servido-
res ixs. Se a rede tem mais de um servidor ixs, entre com todos eles,
separados por espaos ou virgulas.
,. Clique Aplicar para salvar suas alteraes.
Um endereo um endereo de hardware da placa de rede do computador,
e s vezes importante inform-lo quando se utiliza uma conexo de modem
por cabo ou similar. Se voc souber o endereo da sua placa de rede,
poder inseri-lo no campo de texto adequado na guia Com o da janela de
edio.
Qando voce tiver retornado para o tela Conexes de Rede, a conexao
recm-adicionada agora deve estar listada. Clique no botao Fecar para vol-
tar para a area de trabalho. Se a sua conexao esta congurada corretamente,
o icone do Gerenciador de Redes devera mostrar uma conexao ativa. Para
testar se sua conexao esta devidamente congurada, consulte as instrues
acima para vericar a conexao inci.
o ixici~xio xo unux1u 1o.o
Sem fio
Se seu computador estiver equipado com um cartao sem o(Wi-) e voce
tiver uma rede sem o por perto, voce deve ser capaz de congurar uma
conexao sem o no Ubuntu.
Conectando a uma rede sem fio pela primeira vez
Se o seu computador tem uma placa de rede sem o, voce deve ser capaz de
se conectar a uma rede sem o. A maioria dos laptops e netbooks possuem
uma placa de rede sem o. Para melhorar a velocidade e a segurana
da sua conexao, tente aproximarse do seu
ponto de acesso.
Ubuntu normalmente capaz de detectar as redes sem o que estao
disponiveis dentro do alcance da sua placa sem os. Para ver uma lista de
redes sem o, clique no icone do Gerenciador de Redes. No menu Sem
o, voce pode ver uma lista de redes sem o disponiveis. Cada rede sera
mostrada com um nome esquerda, e um medidor de sinal direita. Um
medidor de sinal se parece com uma srie de barrasquanto mais barras
preendidas, mais forte sera a conexao .
Uma rede sem o pode estar aberta para qualquer pessoa conectar-se
ou pode estar protegida por segurana de rede. Um pequeno cadeado sera
exibido ao lado do medidor de sinal de todas as redes sem o que estiverem
protegidas. Voce precisara saber a senha para poder se conectar a elas.
Para se conectar a uma rede sem o, clique no nome da rede desejada na
lista. lsse nome sera aquele denido quando o roteador ou ponto de acesso
foi instalado. Se voce estiver em um local de trabalho ou uma rede sem o
de acesso pblico, o nome da rede normalmente sera de facil identicaao.
Se a rede esta desprotegida (ou seja, o medidor de sinal da rede nao
exibir um cadeado), uma conexao deve ser estabelecida dentro de poucos
segundos. O icone do Gerenciador de Redes no painel superior mostrara
uma animaao enquanto o Ubuntu tenta estabelecer uma conexao, e se
conectar com exito, ira entao mostrar o medidor de sinal. Uma mensagem
de noticaao ira aparecer no canto superior direito da tela informando que
uma conexao foi estabelecida.
Se a rede estiver protegida, o Ubuntu exibira uma janela denominada
Autenticaao de rede sem o requerida assim que ele tentar se conectar.
lsso signica que necessaria uma senha para se conectar.
Se voce souber a senha, insira-a no campoSenha e clique em Conectar.
Conforme voce digita sua senha, ela sera obscurecida para impedir que
outros a vejam. Se preferir, voce pode selecionar a opao Mostrar senha
para ver a senha enquanto digita.
Apos voce clicar no botao Conectar, o icone do Gerenciador de Redes no
painel superior cara animado e tentara se conectar rede. Se voce inseriu
a senha correta, uma conexao sera estabelecida e o icone do Gerenciador
de Redes mudara, mostrando barras com mediao do sinal. Mais uma vez,
o Ubuntu mostrara uma mensagem pop up na parte superior direita da tela
informando que sua conexao foi estabelecida. Marque a opao Mostrar senha para se
certificar de que nao cometeu um erro ao
digitar a senha.
Se voce digitar a senha de rede sem os incorretamente, o Gerencia-
dos de Redes tentara estabelecer uma conexao e em seguida retornara
janelaAutenticaao de Rede sem o necessaria. Voce pode tentar digi-
tar a senha novamente, ou clicar em Cancelar para abortar a conexao. Se
1i~n~in~xio co o unux1u 1
M I S S I N G S C R E E N S H O T
ss:wireless-authentication
The file screenshots/pt_BR/03-wireless-authentication.png does not exist!
Figura _.o Digite a frase secreta da sua
rede sem fio.
voce nao sabe a senha da rede que voce selecionou, precisara obte-la com o
administrador da rede.
Uma vez que voce tenha estabelecido com exito uma conexao de rede
sem o, o Ubuntu ira armazenar as conguraes (inclusive a senha de
rede), a m de tornar mais facil se conectar mesma rede no futuro. Voce
tambm pode ser solicitado a selecionar um Chaveiro senha aqui. Um da-
veiro guarda senhas de rede e outras senhas importantes em um mesmo
lugar, assim voce pode acessa-las todas no futuro apenas lembrando sua
senha daveiro.
Conectando-se a uma rede sem fio salva
Se voce ja estabeleceu com exito uma conexao sem o, a senha da conexao
sera salva no seu computador. lsso permitira que voce se conecte mesma
rede, sem ter que re-digitar a senha.
Alm disso, o Ubuntu tentara conectar-se automaticamente a uma rede
sem o a seu alcance se suas conguraes estiverem salvas. lsso funciona
tanto para redes abertas quanto para redes protegidas.
Se voce tiver varias redes sem o salvas no alcance, o Ubuntu pode optar
por se conectar a uma delas, no entanto voce pode preferir conectar-se a
outra. Neste caso, clique no icone do Gerenciador de rede. Voce devera ver
uma lista de redes sem o ao alcance, juntamente com seus medidores de
sinal. Clique na sua rede desejada.
Se a senha e outras conguraes nao forem mudadas, o Ubuntu se
conectara sua rede sem o de sua escolha. Se a senha mudar, o Ubuntu
abrira a janela Autenticaao Requerida para Rede Sem lio. Neste caso, siga
as instruao da seao anterior.
Conectando uma rede sem fio oculta
lm algumas circunstancias, pode ser necessario se conectar a uma rede sem
o oculta. lstas redes ocultas nao mostram os seus nomes, o que signica
que eles nao vao aparecer na lista de redes sem o no menu Gerenciador de
: ixici~xio xo unux1u 1o.o
Redes. Para poder se conectar a uma rede oculta, voce vai precisar obter o
nome da rede e as conguraes de segurana com o administrador da rede.
Para conectar a uma rede oculta
1. Clique no icone do Gerenciador de rede no painel superior.
:. lscolha a opao Conectar a Rede sem o Oculta. O Ubuntu abrira a
janela Conectar a Rede sem o Oculta.
. Por padrao, o campo Conexes deve mostrar Novavoce pode deixa-
lo inalterado.
. No campo Nome da rede, digite o nome da rede sem o. lsse nome
tambm conhecido como . Por favor, indique o nome da rede exata-
mente como foi dado a voce.
. No campo Segurana da rede sem o, selecione uma das opes. Se
a rede aberta, deixe este campo como None. Se voce nao souber a
conguraao correta para a rede nao sera capaz de se conectar redes
ocultas.
e. Clique no botao Conectar.
O resto do processo deve funcionar exatamente como na seao sobre a
conexao inicial com redes sem o. Uma vez congurado de acordo com as
instrues acima, a rede oculta deve aparecer na lista de redes salvas.
Habilitando e desabilitando sua placa de rede sem fio.
Acesso sem o no Ubuntu ativado por padrao se voce tiver uma placa de
rede sem o em seu computador. lm certos casos, por exemplo, em avies,
voce pode precisar ou ser obrigado a desligar o seu radio. Alguns computadores podem ter um botao
ou interruptor para desligar o WiFi.
Para fazer isso, clique com o botao direito no icone do Gerenciador de
Redes, e desmarque a opao Habilitar rede sem o. Sua rede sem o sera
desligada e o computador deixara de buscar redes sem o disponiveis.
Para religar a rede sem o, clique com o botao direito no icone do Ge-
renciador de Redes, e em seguida na opao Habilitar rede sem o para
seleciona-la novamente. Sua rede sem o sera restabelecida. O Ubuntu ira
buscar por redes sem o proximas e ira conectar-se a uma rede salva que
esteja ao alcance.
Alterando uma rede sem fio existente
As vezes, voce pode querer alterar as conguraes de uma conexao sem
o que voce tenha salvo. Sua senha pode ter mudado, ou o administrador
do sistema lhe pediu para alterar algumas conguraes de rede ou de
segurana.
Para editar uma conexao de rede sem o salva
1. Clique com o botao direito no icone do Gerenciador de Redes e selecione
Editar Conexes
:. Uma janela de Conexes de rede deve-se abrir. Clique na aba Sem o
para ver uma lista de conexes sem o salvas.
. Por padrao, essa lista apresenta as conexes em ordem do mais recente-
mente usado para o menos recentemente usado. lncontre a conexao que
deseja editar, clique nela e entao no botao Editar.
1i~n~in~xio co o unux1u
. O Ubuntu devera abrir uma janela damada lditando o nome da
conexo, onde nome da conexo o nome da conexao que voce esta
editando. A janela deve exibir certo nmero de guias.
. Acima das abas voce pode modicar o campo Nome da conexo se
desejar dar conexao um nome mais familiar
e. Se a opao Conectar automaticamente nao for selecionada, o Ubuntu
ira detectar a rede sem o, mas nao ira se conectar automaticamente
a ela sem que voce a escolha atravs do menu Gerenciador de Redes.
Marque ou desmarque essa opao conforme necessario.
,. Na guia Sem o da janela lditando nome da conexo, voce podera ter
que editar o campo ssib. Um ssii o nome da conexao de rede sem o
se congurado incorretamente, a rede nao podera ser detectada e uma
conexao nao pode ser feita. Por favor, certique-se que a sigla ssii esta
denida de acordo com as instrues do seu administrador de rede.
8. Abaixo do ssii, voce vera o campo Modo. O modo lnfraestrutura
signica que voce ira se conectar a um roteador sem o ou ponto de
acesso. lste o modo mais comum para redes sem o. O modo Ad-hoc
um modo de computador-a-computador e muitas vezes utilizada
apenas nos casos mais avanados.
,. Na guia Segurana da rede sem o da janela lditando o nome da
conexo, voce pode ter que alterar o campo Segurana para a con-
guraao correta. Selecionar None signica que voce estara usando uma
rede aberta, sem segurana. Outras selees podem exigir informaes
adicionais
vrv cave o/1z8-bit uma antiga conguraao de segurana ainda
em uso por algumas redes sem os. Se sua rede usa esse modo de
segurana, voce precisara digitar uma dave no campo de texto Chave
que deve aparecer depois que voce selecionar este modo.
vrv frase secreta de 1z8-bit a mesma velha conguraao de segu-
rana como na entrada acima. No entanto, em vez de uma dave, o
administrador da rede deve ter lhe fornecido uma frase secretauma
senhapara se conectar rede. Uma vez que voce selecionar este
modo de segurana, voce precisara digitar sua frase no campo Chave.
vvA & vvAz Pessoal o modo mais comum de segurana para as
conexes de rede sem o em casa e nas empresas. Uma vez que voce
selecione este modo, tera que digitar uma senha no campo Senha.
Se o administrador de rede requer o ii~i, wii Dinamico, ou wi~
& wi~: Segurana empresarial, voce precisara que o administrador
ajude-o a congurar os modos de segurana.
1o. Na guia Conguraes do ivv, voce podera necessitar trocar o campo
Mtodo de (inci) Automatico para Manual, ou um dos outros m-
todos. Para congurar denies de manual (tambm conhecidos como
endereos estaticos), consulte a seao acima de manual para congurar
conexes de rede com o.
11. Qando voce terminar de fazer alteraes na conexao, clique em Apli-
car para salvar suas alteraes e fedar a janela. Voce pode clicar em
Cancelar para fedar a janela sem fazer mudanas.
ixici~xio xo unux1u 1o.o
1:. linalmente, clique o botao Fecar na janela Conexes de rede para
voltar area de trabalho.
Apos fazer as alteraes, as novas conguraes devem entrar em vigor
imediatamente.
Outros mtodos de conexo
lxiste outras maneiras de estar conectado ao Ubuntu
Com Gerenciador de rede, voce tambm pode congurar as conexes
de banda larga movel para manter on-line atravs do seu celular ou outro
suporte de dados movel.
Voce tambm pode conectar a uma isis (linha Digital de Assinante),
que o mtodo de conexao lnternet que usa sua linha telefonica e um isi
modem.
Tambm possivel usar o NetworkManager para estabeleceruma co-
nexao vix (Rede Virtual Privada). lstes sao comumente usados para criar
segurana na conexao para um ambiente de trabalho.
O Ubuntu tambm pode se conectar em banda larga movel, vixs, ou
isis, no entanto, esses mtodos estao alm do escopo deste manual. A vr L uma Rede Virtual Privada, e
algumas vezes e usada para ajudar na
segurana das conexes. rsts saoLinhas
Digitais de Assinantes, um tipo de conexao
de banda larga.
Navegando na internet
Uma vez conectado lnternet, voce deve ser capaz de navegar na intenet
com o Ubuntu. Mozilla lirefox o aplicativo padrao para navegar na inter-
net no Ubuntu.
Iniciando o Firefox
para configurar outros atalhos de teclado
ou alterar o atalho para executar o Firefox,
ir em Sistema Preferncias Atalhos de
teclado.
Para iniciar o lirefox, abra o menu Aplicativos, entao escolha Internet, e
escolha Navegador Web Firefox. Se o seu teclado possui um botao www,
voce tambm pode pressionar este podem para iniciar o lirefox.
Navegando pelas pginas da internet
Vendo usa pgina inicial
Qando voce inicia o lirefox, voce ira ver sua pagina inicial. Por padrao,
voce vera a pagina inicial do Ubuntu.
Para mostrar mais contedo web na tela, voce pode usar o Modo de Tela
eia. Modo de Tela deia condensa as barras de ferramentas do lirefox em
uma pequena barra de ferramentas. Para ativar o modo de tela deia, basta
escolher Ver Tela ceia ou pressionar F11.
Para ir rapidamente para sua pagina inicial, pressione Alt+Home.
Navegando para outras pginas
tat abreviaao de uniform resource locator
e vvv abreviaao de world wide web.
Para navegar at uma pagina da web, voce precisa digitar o seu endereo
de lnternet (tambm conhecido como uii) na Barra de localizaao. uiis
normalmente comeam com hup// seguidos por um ou mais nomes que
identicam o endereo. Um exemplo http//www.ubuntu.com/.
Para navegar
1i~n~in~xio co o unux1u
M I S S I N G S C R E E N S H O T
ss:firefox-home-page
The file screenshots/pt_BR/03-ubuntu-start-firefox.png does not exist!
Figura _., A pagina padrao do Ubuntu
para o navegador Firefox.
M I S S I N G S C R E E N S H O T
ss:firefox-location-bar
The file screenshots/pt_BR/03-firefox-location-bar.png does not exist!
Figura _.8 Voce pode inserir um endereo
da web ou pesquisar na internet, digitando
na barra de pesquisa.
1. Clique na barra de navegaao para selecionar a uii que ja esta la.
:. Digite a uii da pagina que voce deseja visitar. A uii que digitar substi-
tui qualquer texto presente na barra de navegaao.
. Pressione Enter.
Voce tambem pode pressionar F6 no seu
teclado para realar a barra de navegaao
no Firefox.
Para rapidamente selecionar a uii da barra de navegaao, pressione
Ctrl+L.
Se voce nao conhece um uii, tente digitar algo especico para a pagina
que voce quer visitar (por exemplo um nome ou uma outra solicitaao
de pesquisa) na barra de endereo e pressione Enter. lsso isso fara com
que seu provedor de pesquisas preferidoGoogle o padraoprocure por
esse termo, e leve voce para a pagina que estiver em primeiro dentre os
resultados da pesquisa.
e ixici~xio xo unux1u 1o.o
Clicando em um link
A maioria das paginas da internet possuem atalhos que voce pode clicar
para mover para outras paginas.
Para clicar em um link
1. Mova o mouse at o ponteiro mudar para um dedo indicador. lsto acon-
tece sempre que o ponteiro esta sobre um atalho. A maioria dos atalhos
sao textos sublinhados, mas botes e guras na pagina da web tambm
podem ser atalhos.
:. Clique no atalho uma vez. lnquanto o lirefox localiza a pagina do ata-
lho, mensagens de estados irao aparecer na parte inferior da janela.
Revendo seus passos
Se voce quiser visitar uma pagina que voce tenha visto antes, existem varias
maneiras de fazer isto.
Para voltar ou avanar uma pagina, clique no botao Pgina anterior ou
Proxima pgina
Para voltar ou avanar mais que uma pagina, clique no pequeno trian-
gulo nos botes Pgina anterior ou Proxima pgina. Voce deve visuali-
zar uma lista de paginas que voce visitou recentemente. Para retornar a
pagina, selecione-a na lista.
Para ver a lista de qualquer uii que voce digitou na barra de navegaao,
clique na seta para baixo no canto superior direito da barra de navegaao.
Para ver uma pagina selecione-a na lista.
Para escolher paginas que voce visitou durante a sessao atual, abra o
menu Historico e escolha da lista na parte inferior do menu.
Para escolher paginas que voce visitou durante varias sesses, abra o
menu Historico e escolha Mostrar todo o historico. O lirefox deve
abrir uma janela Biblioteca, o qual mostra uma lista de pastas. Clique
na pasta para mostrar sub-pastas ou titulos de paginas da web que voce
visitou no passado. Clique no titulo de uma pagina para ver essa pagina.
Parando e recarregando
Se uma pagina esta carregando muito devagar ou voce nao quer ver mais a
pagina, clique no botao Interromper carregamento.
Para recarregar a pagina atual ou para obter a versao mais atualizada,
clique no botao Atualizar ou pressione Ctrl+R.
Abrindo uma nova janela
As vezes, voce pode querer ter mais do que uma janela de navegaao. lsso
pode ajuda-lo a organizar melhor a sessao de navegaao, ou paginas da
internet separadas que voce esta vendo, por diferentes razes.
lxistem duas maneiras de criar uma nova janela
Na barra de menu, abra o menu Arquivo, e selecione Nova janela.
Pressione Ctrl+N.
Uma vez que uma nova janela esteja aberta, voce pode usa-la como a
primeira janelaincluindo a navegaao e as abas da abertura.
1i~n~in~xio co o unux1u ,
Abrindo um link em uma nova janela
As vezes, voce pode querer clicar em um link para navegar para outra pa-
gina web, mas nao deseja que a pagina original fede. Para fazer isso, voce
pode abrir o link que deseja, em sua propria janela.
Ha duas maneiras de abrir um link em sua propria janela
Pressione o botao direito do mouse em um link para abrir um menu de
contexto. Selecione a opao Abrir em nova janela. Uma nova janela ira
abrir, contendo a pagina da web do link que voce clicou.
Mantenha pressionado a tecla Shift enquanto estiver clicando em um
link. lsto tambm ira abrir a pagina da web em uma nova janela.
Navegao por abas
Voce pode alternar rapidamente entre
diferentes abas usando o atalho do teclado
Ctrl+Tab.
Se voce gostaria de visitar mais do que uma pagina de uma vez, voce pode
usar a Navegao por abas para navegar na web.
A navegaao por abas permite abrir varias paginas da Web dentro de
uma nica janela do lirefox, cada uma sendo exibida em sua propria aba.
lsso libera espao em sua area de trabalho, uma vez que que voce nao tera
que deixar uma janela aberta para cada pagina que estiver visitando. Voce
pode abrir, fedar e recarregar paginas web em um so lugar sem ter que
mudar para outra janela.
Abrindo uma nova aba em branco
lxiste tres maneiras de criar uma nova aba em branco
Clique no botao Nova aba no lado direito da ltima aba.
Na barra de menu, abra o menu Arquivo e selecione Nova aba.
Pressione Ctrl+T.
Qando voce cria uma nova aba, ela ira incluir uma pagina em branco
com a barra de localizaao concentrada. Comece a digitar um endereo
(uii) ou outro termo de pesquisa para abrir um site na nova aba.
Abrindo um link na sua prpria aba
Algumas vezes voce pode desejar clicar em um link para abrir outra pagina
sem que a pagina original seja fedada. Para fazer isso, voce pode abrir o
link que deseja clicando em sua propria aba.
lxistem tres maneiras de abrir um link em sua propria aba
Se o mouse tiver um botao do meio, ou uma roda, clique no link com o
botao do meio do mouse ou com a roda. A nova aba sera aberta, con-
tendo a pagina correspondente ao link no qual voce clicou.
Clique no link com o botao esquerdo do mouse, e mantenha pressionado.
Arraste o link at um espao em branco da barra de abas, e solte o botao
do mouse. A nova guia sera aberta, contendo a pagina correspondente ao
link que voce arrastou.
Pressione e segure a tecla Ctrl enquanto clica com botao esquerdo do
mouse sobre o link. A nova aba sera aberta, contendo a pagina corres-
pondente ao link no qual voce clicou.
8 ixici~xio xo unux1u 1o.o
Fechando a aba
Uma vez que voce terminou de ver uma pagina da internet, voce pode
fedar quela aba.
Ha quatro maneiras de se fedar uma aba
Clique no botao Fecar no lado direito da aba que voce deseja fedar.
Na barra de menu, abra o menu Arquivo
Clique com o botao do meio (ou a roda do mouse) na aba que deseja
fedar.
Pressione Ctrl+W.
Restaurando uma aba fechada
As vezes, depois de ter fedado a aba errada por acidente, ou por outra razao
voce quiser trazer de volta uma aba que voce recentemente fedou.
Para trazer de volta a aba que voce fedou, faa um dos seguintes
Na barra de menu, abra o menu Historico, escolha Reabrir aba e entao
escolha o nome da aba que deseja restaurar.
Pressione Ctrl+Shift+T para reabrir a ltima aba fedada.
Alterando a ordem das abas
Para mover uma aba para um local diferente na barra de abas, arraste-
o utilizando o mouse. Clique e segure a aba, arrastando-a para um novo
local na barra de abas. lnquanto voce arrasta a aba, o lirefox mostra um
pequeno indicador apontando para o local onde a aba sera posicionada.
Movendo uma aba entre janelas
Se voce tiver mais de uma janela do lirefox aberta, voce pode mover uma
aba aberta para outra janela. Voce tambm pode separa uma aba para que
ela forme a propria janela.
Para mover uma aba de uma janela do lirefox para outra janela ja aberta,
clique e segure na aba e arraste-a para a barra de abas da outra janela.
Qando voce soltar o botao do mouse, a aba sera anexada nova janela.
Para mover uma aba de uma janela em sua propria janela, clique e segure
na aba e arraste-a para a posiao abaixo da barra de abas. Qando voce
soltar o botao do mouse, a aba ira se tornar uma nova janela.
Pesquisando
Voce pode fazer buscas na rede ou em outras colees de dentro do lirefox
sem precisar acessar a pagina inicial da ferramenta de busca.
Por padrao, o lirefox fara buscas na rede usando a ferramenta de busca
Google.
Pesquisando na internet
Para realizar buscas na rede de dentro do lirefox, digite algumas palavras na
barra de busca do lirefox.
Por exemplo, se voce quer encontrar informaes da Copa do Mundo
1i~n~in~xio co o unux1u ,
1. Clique na Barra de pesquisa.
:. Digite a expressao copa do mundo. O que voce digitar sobrescrevera
qualquer texto atualmente na Barra de pesquisa.
. Pressione Enter para pesquisar.
Os resultados de busca do Google por copa do mundo devem aparecer
na janela do lirefox.
Selecionando ferramentas de busca
M I S S I N G S C R E E N S H O T
ss:firefox-search-bar
The file screenshots/pt_BR/03-searchbar-firefox.png does not exist!
Figura _., Lssas sao as outras ferramentas
de busca que voce pode usar da barra de
pesquisa do Firefox.
Se voce nao quiser usar o Google como seu provedor de busca na barra
de pesquisa, voce pode mudar o provedor de buscas usado pelo lirefox.
Para mudar o provedor de busca, clique no icone do lado esquerdo da
barra de pesquisa. lscolha um dos outros provedores de busca na lista.
Alguns provedores de busca, como o Google, pesquisa em toda a web, en-
quanto outros, como Amazon.com, so pesquisa em sites especicos.
Pesquisando na web por palavras selecionadas em uma pgina
As vezes, voce pode querer procurar por uma frase que aparece em uma
pagina web. lm vez de copiar e colar a frase na barra de pesquisa, o lirefox
permite que voce pesquise por palavras selecionadas dentro de uma pagina.
1. Destaque quaisquer palavras em uma pagina com o botao esquerdo do
mouse.
:. Clique com o botao direito sobre o texto que voce destacou para abrir um
menu pop-up. lscolha a opao Pesquisa |Provedor de pesquisa] por
|suas palavras selecionadas].
O lirefox deve abrir uma nova aba, que contem os resultados da pesquisa
para as palavras destacadas, utilizando o provedor de pesquisa selecionado.
o ixici~xio xo unux1u 1o.o
M I S S I N G S C R E E N S H O T
ss:firefox-find-toolbar
The file screenshots/pt_BR/03-firefox-find-bar.png does not exist!
Figura _.1o Voce pode localizar nas
paginas utilizando a barra de busca.
Buscando dentro de uma pgina
Voce pode querer pesquisar por um texto especico em uma pagina que
esteja olhando. Para localizar um texto em uma pagina atualmente visuali-
zando no lirefox
1. Pressione Ctrl+F ou Editar Iocalizar para abrir Find Toolbar no
rodap do lirefox.
:. Digite o texto que voce quer encontrar no campo Iocalizar na barra de
ferramentas localizar. A pesquisa inicia automaticamente assim que
voce digita algo no campo.
. Assim que o texto tiver sido encontrado na pagina, voce pode
Clicar em Proxima para encontrar o mesmo texto mais abaixo na
pagina.
Clicar em Anterior para encontrar o mesmo texto mais acima na
pagina.
Clicar em Realar tudo para realar todas as ocorrencias do termo
procurado na pagina atual.
Selecione a opao Diferenciar maisculas/minsculas para limitar
a pesquisa ao texto que tenha a mesma conguraao de maisculas e
minsculas que as palavras de sua busca.
Para encontrar a mesma palavra ou frase novamente, pressione tecla F3
ou escolha Editar ento Iocalizar proxima na barra de menu.
Copiando e salvando pginas
Com o lirefox, voce pode copiar parte de uma pagina para que voce possa
cola-la em outro lugar, ou salvar a pagina ou parte de uma pagina como um
arquivo em seu computador.
Copiando parte de uma pgina
Para copiar o texto de uma pagina
Vous aimerez peut-être aussi
- Análise de Segurança e Servidores WebDocument13 pagesAnálise de Segurança e Servidores WebniltoncesPas encore d'évaluation
- Configurando roteamento entre roteadores Cisco no Packet TracerDocument7 pagesConfigurando roteamento entre roteadores Cisco no Packet TracerFabiano SilvaPas encore d'évaluation
- Instalação de serviços em Ubuntu ServerDocument15 pagesInstalação de serviços em Ubuntu ServerRonaldo CandidoPas encore d'évaluation
- Arquitetura Sistemas OperacionaisDocument3 pagesArquitetura Sistemas OperacionaislolaPas encore d'évaluation
- Ufcd 0791xDocument1 pageUfcd 0791xapi-278115595Pas encore d'évaluation
- UFCD 0770 - ManualDocument17 pagesUFCD 0770 - ManualpfreixoPas encore d'évaluation
- Segurança da Informação: FirewallDocument3 pagesSegurança da Informação: FirewallWerbert Brito VianaPas encore d'évaluation
- Curso Técnico Gestão Equipamentos Informáticos RedesDocument45 pagesCurso Técnico Gestão Equipamentos Informáticos RedesBiaRosad0100% (1)
- Arquitetura de Computadores e RedesDocument8 pagesArquitetura de Computadores e RedesIgor Mateus GomesPas encore d'évaluation
- Aip Manual 0798 UtilitariosDocument39 pagesAip Manual 0798 UtilitariosChicomo Chingala100% (1)
- Cef ImcDocument1 pageCef ImcfilipaschoolPas encore d'évaluation
- ATIVIDADE II - InstalaçõesDocument3 pagesATIVIDADE II - InstalaçõesNuno SimõesPas encore d'évaluation
- Ficha 2 - 771 PDFDocument1 pageFicha 2 - 771 PDFpccardoso@gmail.comPas encore d'évaluation
- Partilha e Comunicação Entre ComputadoresDocument32 pagesPartilha e Comunicação Entre ComputadoresPaulo GonçalvesPas encore d'évaluation
- (Resolvido) (Ccna1) 8.1.4.7 Packet Tracer - Subnetting Scenario 1Document4 pages(Resolvido) (Ccna1) 8.1.4.7 Packet Tracer - Subnetting Scenario 1JOSE JOSE AUGUSTO CHAVES DA SILVA JUNIOR0% (1)
- Introdução Ao Sistema ComputacionalDocument45 pagesIntrodução Ao Sistema ComputacionalLuis Ricardo Sousa100% (1)
- Redes de Computadores: Hardware e Transmissão de DadosDocument138 pagesRedes de Computadores: Hardware e Transmissão de DadosFernando PinhoPas encore d'évaluation
- Montagem virtual de uma rede com dois computadores ligados por cabo crossover no Cisco Packet TracerDocument6 pagesMontagem virtual de uma rede com dois computadores ligados por cabo crossover no Cisco Packet TracerCarla CamposPas encore d'évaluation
- Arquitectura Interna Do ComputadorDocument2 pagesArquitectura Interna Do ComputadorMauricio Miranda0% (1)
- 07 - AISE Modulo 4 - Print - QuizizzDocument3 pages07 - AISE Modulo 4 - Print - QuizizzTó-Zé PaulaPas encore d'évaluation
- TIC conceitos e sistema operativoDocument18 pagesTIC conceitos e sistema operativornamaralPas encore d'évaluation
- Cisco Packet TracerDocument44 pagesCisco Packet TracerSidneyPas encore d'évaluation
- Referencial RedesDocument4 pagesReferencial RedesalxfromplanetxPas encore d'évaluation
- Instalação e configuração do Windows Server 2019 em Oracle VirtualBox - PARTE VDocument14 pagesInstalação e configuração do Windows Server 2019 em Oracle VirtualBox - PARTE VfgomasPas encore d'évaluation
- Sistemas Operativos LinuxDocument4 pagesSistemas Operativos LinuxNuno Simões100% (1)
- Lab-1.7.1-E1-Desafio de Integração de Habilidades-Introd Ao Packet Tracer PDFDocument4 pagesLab-1.7.1-E1-Desafio de Integração de Habilidades-Introd Ao Packet Tracer PDFJocênio Marquios EpaminondasPas encore d'évaluation
- Introdução conceitos informáticaDocument3 pagesIntrodução conceitos informáticaAntónio FigueiraPas encore d'évaluation
- Ativos de RedeDocument4 pagesAtivos de RedeAlfredo Dias Dos SantosPas encore d'évaluation
- AISE - Mod. 5Document5 pagesAISE - Mod. 5Teresa OliveiraPas encore d'évaluation
- Redes de Computadores - TCPIP-Guia-Definitivo PDFDocument10 pagesRedes de Computadores - TCPIP-Guia-Definitivo PDFDooLooPas encore d'évaluation
- Linux para Concursos: Gratuito, Estável e PersonalizávelDocument0 pageLinux para Concursos: Gratuito, Estável e Personalizávellauralima_1Pas encore d'évaluation
- Modulo 0844 SegurançaderedesDocument8 pagesModulo 0844 SegurançaderedesCarlos MarquesPas encore d'évaluation
- Tratamento de Ficheiros em CDocument5 pagesTratamento de Ficheiros em CAmélia Costa PereiraPas encore d'évaluation
- Exercícios Segurança3Document3 pagesExercícios Segurança3CursoPreparatorioPas encore d'évaluation
- Lista 1 Protocolos Ate Camada TransporteDocument2 pagesLista 1 Protocolos Ate Camada TransporteInformaPas encore d'évaluation
- Plano de AulaDocument3 pagesPlano de AulaIsabelle OliveiraPas encore d'évaluation
- Exercício DHCP e Cálculo de SubDocument1 pageExercício DHCP e Cálculo de SubCidasPas encore d'évaluation
- Montagem Computadores - Identificar Componentes MotherboardDocument3 pagesMontagem Computadores - Identificar Componentes MotherboardpereiragPas encore d'évaluation
- Configuração de Servidor de Ficheiros e ImpressãoDocument20 pagesConfiguração de Servidor de Ficheiros e ImpressãoCarlos José100% (1)
- Internet e IntranetDocument42 pagesInternet e IntranetEmanuelDragonPas encore d'évaluation
- Internet RedeDocument20 pagesInternet RedeJoão Gabriel De Lima SantosPas encore d'évaluation
- Detalhe Da UFCD: 5105 - Arquitetura Cliente - ServidorDocument1 pageDetalhe Da UFCD: 5105 - Arquitetura Cliente - ServidorJoão Tao PortugalPas encore d'évaluation
- Exercícios Ubuntu Server - SAMBA e SSHDocument3 pagesExercícios Ubuntu Server - SAMBA e SSHFernandinPas encore d'évaluation
- Ficha Avarias 2Document3 pagesFicha Avarias 2Susana MotaPas encore d'évaluation
- (MC) Exercícios Manutenção Preventiva 1Document2 pages(MC) Exercícios Manutenção Preventiva 1Juan Silva0% (3)
- Configurando servidor Samba Linux para compartilhamento com WindowsDocument8 pagesConfigurando servidor Samba Linux para compartilhamento com Windowsdan_dnlPas encore d'évaluation
- Curso Redes Linux IP EndereçosDocument2 pagesCurso Redes Linux IP EndereçosDaniel Silva De OliveiraPas encore d'évaluation
- Introdução aos Sistemas OperativosDocument38 pagesIntrodução aos Sistemas OperativosFred CatarinoPas encore d'évaluation
- Trabalho Processadores - 27 09 2010Document15 pagesTrabalho Processadores - 27 09 2010Igor SchmidtPas encore d'évaluation
- Resumo - Protocolos de RedeDocument6 pagesResumo - Protocolos de RedebfbgPas encore d'évaluation
- Trabalho - Módulo 7 - Manutenção de EquipamentosDocument3 pagesTrabalho - Módulo 7 - Manutenção de EquipamentosTiago IsidroPas encore d'évaluation
- Programoides-Falar o TextoDocument38 pagesProgramoides-Falar o TextoMaria RosadoPas encore d'évaluation
- SO - Ficha-De-Trabalho-2Document1 pageSO - Ficha-De-Trabalho-2jonashonorPas encore d'évaluation
- Rede InternetDocument17 pagesRede InternetJoão Gabriel De Lima SantosPas encore d'évaluation
- Níveis de Execução e Serviços LinuxDocument28 pagesNíveis de Execução e Serviços LinuxFilipe FernandesPas encore d'évaluation
- Perguntas Frequentes Sobre Redes de ComputadoresDocument10 pagesPerguntas Frequentes Sobre Redes de Computadoresjef84Pas encore d'évaluation
- 802.11n rede sem fio 300MbpsDocument12 pages802.11n rede sem fio 300MbpsCristiano Mariotti100% (1)
- IA e sistemas especialistasDocument38 pagesIA e sistemas especialistasDENIGURGPas encore d'évaluation
- Aplicação De S.g.b.d. Firebird Para Construção De Banco De DadosD'EverandAplicação De S.g.b.d. Firebird Para Construção De Banco De DadosPas encore d'évaluation
- A Conquista e A Ocupação Da Amazonia Brasileira No Periodo Colonial - A Definição Das FronteirasDocument353 pagesA Conquista e A Ocupação Da Amazonia Brasileira No Periodo Colonial - A Definição Das FronteirasEdson CruzPas encore d'évaluation
- HumbertoLucena Toque 33 PDFDocument2 pagesHumbertoLucena Toque 33 PDFDecio AraujoPas encore d'évaluation
- PLANEJAMENTODocument120 pagesPLANEJAMENTODecio AraujoPas encore d'évaluation
- Enviando Vygotsky Desenv. MentalDocument4 pagesEnviando Vygotsky Desenv. MentalDecio AraujoPas encore d'évaluation
- 2012 Assistente em Administrao GABARITADA AZUL PDFDocument31 pages2012 Assistente em Administrao GABARITADA AZUL PDFChristy WeissPas encore d'évaluation
- Aula 06 - Diagramas LógicosDocument25 pagesAula 06 - Diagramas LógicosEvandro RicardoPas encore d'évaluation
- (Apostila) Aplicacoes Corporativas - PHPDocument28 pages(Apostila) Aplicacoes Corporativas - PHPGesiel RodriguesPas encore d'évaluation
- Enviando Texto Completo Sergio Mesti - 2008Document118 pagesEnviando Texto Completo Sergio Mesti - 2008Decio AraujoPas encore d'évaluation
- Aulao Matematica Financeira IIDocument7 pagesAulao Matematica Financeira IISadrak MendesPas encore d'évaluation
- Aulao Dpe FGV Rodrigo MenezesDocument5 pagesAulao Dpe FGV Rodrigo MenezesDecio AraujoPas encore d'évaluation
- 100 Projetos Eficazes para FomentarDocument111 pages100 Projetos Eficazes para FomentarDecio AraujoPas encore d'évaluation
- Aula Mpu - 13012015Document12 pagesAula Mpu - 13012015Decio AraujoPas encore d'évaluation
- Tecnologias Na Escola - Como Explorar o Potencial Das Tecnologias de Informação e Comunicação Na AprendizagemDocument28 pagesTecnologias Na Escola - Como Explorar o Potencial Das Tecnologias de Informação e Comunicação Na AprendizagemRaphael FreirePas encore d'évaluation
- Aulao TRT SP 21 02 2014Document4 pagesAulao TRT SP 21 02 2014Decio AraujoPas encore d'évaluation
- Aula 30-10-14 Dir ConstitucionalDocument6 pagesAula 30-10-14 Dir ConstitucionalDecio AraujoPas encore d'évaluation
- Guia Do LinuxDocument30 pagesGuia Do LinuxDecio AraujoPas encore d'évaluation
- 10 dicas artigo científicoDocument4 pages10 dicas artigo científicoDecio AraujoPas encore d'évaluation
- 2AFO - TEMA Leis Orçamentárias (PPA, LDO, LOA) Prof Fabio FurtadoDocument6 pages2AFO - TEMA Leis Orçamentárias (PPA, LDO, LOA) Prof Fabio FurtadoDecio AraujoPas encore d'évaluation
- AptGet - Ubuntu Brazil PDFDocument7 pagesAptGet - Ubuntu Brazil PDFDecio AraujoPas encore d'évaluation
- 10 dicas artigo científicoDocument4 pages10 dicas artigo científicoDecio AraujoPas encore d'évaluation
- NBR 6022 ArtigoDocument5 pagesNBR 6022 ArtigoAndréPas encore d'évaluation
- Apostila Ms Project 2010Document26 pagesApostila Ms Project 2010Roberson CazottiPas encore d'évaluation
- Apostila de Teoria MusicalDocument27 pagesApostila de Teoria MusicalDecio AraujoPas encore d'évaluation
- Formação Wireless - Wifi PDFDocument417 pagesFormação Wireless - Wifi PDFDecio AraujoPas encore d'évaluation
- A Vida Da Poetisa e CantoraDocument5 pagesA Vida Da Poetisa e CantoraDecio AraujoPas encore d'évaluation
- Gestão Do ConhecimentoDocument13 pagesGestão Do ConhecimentomscamachoPas encore d'évaluation
- John Dewey e a educação progressivaDocument46 pagesJohn Dewey e a educação progressivaDecio AraujoPas encore d'évaluation
- Instrumentos de Apropriação Pelo Capital Do Saber Do TrabalhadorDocument23 pagesInstrumentos de Apropriação Pelo Capital Do Saber Do TrabalhadorJorge MorgadoPas encore d'évaluation
- Conheça 7 Pais de Tecnologias Que Mudaram o MundoDocument8 pagesConheça 7 Pais de Tecnologias Que Mudaram o MundoDecio AraujoPas encore d'évaluation
- UFSE lista de exercícios de números e funçõesDocument3 pagesUFSE lista de exercícios de números e funçõesHelder Oliveira RodriguesPas encore d'évaluation
- Geometria e Desenho Geometrico I Notas Do Curso MADocument33 pagesGeometria e Desenho Geometrico I Notas Do Curso MACarlos LinharesPas encore d'évaluation
- STC TIC DR2 Trabalho EntregueDocument12 pagesSTC TIC DR2 Trabalho Entreguegrimoinas5Pas encore d'évaluation
- Exercicios Fortran PDFDocument18 pagesExercicios Fortran PDFCarlos SantanaPas encore d'évaluation
- Apostila SSCNC FresaDocument15 pagesApostila SSCNC FresaRobert XimenesPas encore d'évaluation
- O que é LockDocument7 pagesO que é LockAndré SantosPas encore d'évaluation
- Exercício 1: Sistemas OperacionaisDocument5 pagesExercício 1: Sistemas OperacionaisJesué Lucas DiogoPas encore d'évaluation
- Atalhos ATALHOS WINDOWS, WORD E EXCELWindows, Word e ExcelDocument3 pagesAtalhos ATALHOS WINDOWS, WORD E EXCELWindows, Word e ExcelCarlos Eduardo TosinPas encore d'évaluation
- Faça Um Algoritmo Que Receba Dois Números e Exiba o Resultado Da Sua SomaDocument51 pagesFaça Um Algoritmo Que Receba Dois Números e Exiba o Resultado Da Sua SomaThyago FernandesPas encore d'évaluation
- Anunciador de Eventos An (PT)Document7 pagesAnunciador de Eventos An (PT)leonardoPas encore d'évaluation
- Manual SPSSDocument151 pagesManual SPSStrsantPas encore d'évaluation
- Aprendendo A Ler Partitura - Exercícios Parte 1Document5 pagesAprendendo A Ler Partitura - Exercícios Parte 1hackergenomaPas encore d'évaluation
- Kurzweil KA110 Stage Piano ArranjadorDocument16 pagesKurzweil KA110 Stage Piano ArranjadorAndersonkeyboards SosôPas encore d'évaluation
- Raciocínio Lógico para ConcursosDocument86 pagesRaciocínio Lógico para ConcursosAlexandre Lemos100% (1)
- Configurações de VLAN BásicaDocument7 pagesConfigurações de VLAN BásicaRomeuUcan100% (1)
- Backupexec Zadara ProcedimentosDocument36 pagesBackupexec Zadara ProcedimentosSilvio CunhaPas encore d'évaluation
- História Da Matemática - Simbolos MatemáticosDocument7 pagesHistória Da Matemática - Simbolos MatemáticosMatemática Mathclassy94% (17)
- Manual Gps IgoDocument15 pagesManual Gps IgoAndré MazzaliPas encore d'évaluation
- Mod.03 SimbologiaDocument10 pagesMod.03 Simbologiarurayo100% (1)
- Licença OperaçãoDocument3 pagesLicença OperaçãoJosianeMarioPas encore d'évaluation
- EM707 - Controle sistemas mecânicos integração numéricaDocument2 pagesEM707 - Controle sistemas mecânicos integração numéricaAnderson MontañezPas encore d'évaluation
- Conemb 50 PDFDocument9 pagesConemb 50 PDFMarcosHenriqueFischerPas encore d'évaluation
- Cap 01 PDFDocument28 pagesCap 01 PDFAnaki_SamaPas encore d'évaluation
- NR 18 - TreinamentoDocument13 pagesNR 18 - TreinamentoLuciana BoingPas encore d'évaluation
- Como Utilizar Algumas Ferramentas Do CD Hírens Boot 10Document4 pagesComo Utilizar Algumas Ferramentas Do CD Hírens Boot 10paulo de a sPas encore d'évaluation
- Escrevendo Casos de Uso Eficazes DownloadDocument4 pagesEscrevendo Casos de Uso Eficazes Downloadapi-17522500% (1)
- Teste 8.º Ano 1Document7 pagesTeste 8.º Ano 1Carla RainhoPas encore d'évaluation
- Ponto de FugaDocument6 pagesPonto de FugaAndré MoraisPas encore d'évaluation
- Minha Conta de Telefone VivoDocument1 pageMinha Conta de Telefone VivoERICKARTHURPas encore d'évaluation
- Recupere arquivos pendrive cartão memória Disk DrillDocument5 pagesRecupere arquivos pendrive cartão memória Disk DrillKiiScribdPas encore d'évaluation