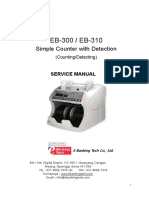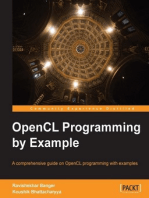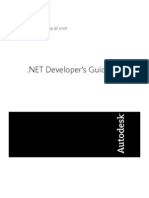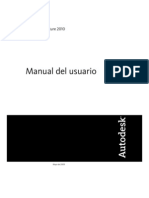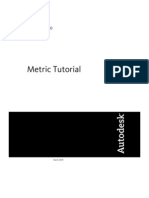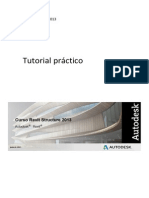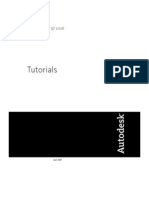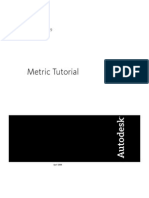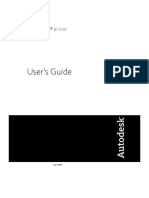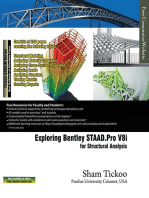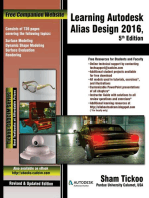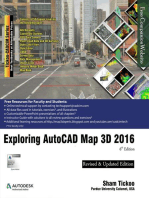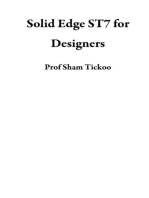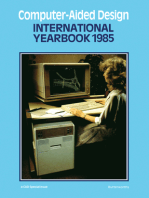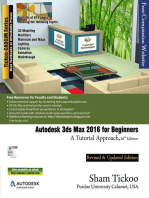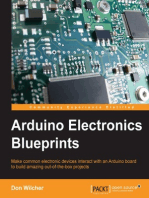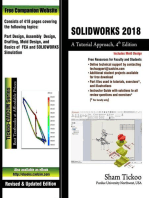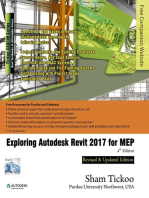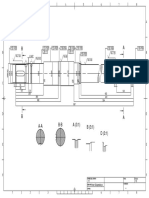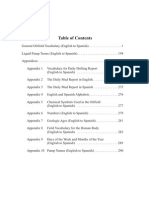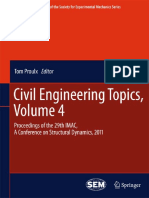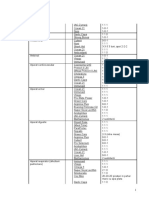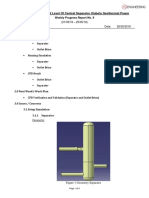Académique Documents
Professionnel Documents
Culture Documents
IRONCAD Getting Started Guide
Transféré par
José Antonio Quispealaya Hernández0 évaluation0% ont trouvé ce document utile (0 vote)
261 vues0 pageCopyright
© Attribution Non-Commercial (BY-NC)
Formats disponibles
PDF, TXT ou lisez en ligne sur Scribd
Partager ce document
Partager ou intégrer le document
Avez-vous trouvé ce document utile ?
Ce contenu est-il inapproprié ?
Signaler ce documentDroits d'auteur :
Attribution Non-Commercial (BY-NC)
Formats disponibles
Téléchargez comme PDF, TXT ou lisez en ligne sur Scribd
0 évaluation0% ont trouvé ce document utile (0 vote)
261 vues0 pageIRONCAD Getting Started Guide
Transféré par
José Antonio Quispealaya HernándezDroits d'auteur :
Attribution Non-Commercial (BY-NC)
Formats disponibles
Téléchargez comme PDF, TXT ou lisez en ligne sur Scribd
Vous êtes sur la page 1sur 0
IRONCAD
Getting Started Guide
Copyright 1995 - 2007 IronCAD, LLC All rights reserved.
IronCAD, Inovate, TeamVault, InnovationSuite, SmartSnap, SmartRender, SmartDimension, IntelliShape, TriBall,
SmartMotion, IronTool, Design Flow, Direct Face Modeling, Hyper-operability, SmartPaint, SmartUpdate, SmartBehavior,
IntelliFace, IntelliSurface, e-Engineering, and IronCAD the Next Industrial Revolution, are registered trademarks of
IronCAD or its Licensor.
ACIS and InterOp are registered trademarks of Spatial Technology, Inc.
Parasolid is a registered trademark of UGS PLM Solutions.
DCM, CDM are trademarks of D-Cubed Ltd.
Granite is a registered trademark of PTC, Inc.
OpenHSF and HOOPS are trademarks of Tech Soft America.
SentinelLM is a trademark of SafeNet Inc.
Adobe Illustrator, Adobe Acrobat, Adobe 3D PDF, Adobe 2D PDF, and Postscript are trademarks of Adobe Systems Inc.
Microsoft, MS-DOS, Windows, Windows NT, Visual Basic, Windows 2000, Windows XP, Windows 98, Vista, Vi-
sual Basic for Applications and Excel are registered trademarks or trademarks of Microsoft Corporation in the United States
and/or other countries.
TIFF is a trademark of Aldus Corporation, an Adobe Company.
AutoCAD, DXF, and 3D Studio are registered trademarks of Autodesk, Inc.
TARGA is a registered trademark of Truevision, Inc.
Apple and Macintosh are registered trademarks of Apple Computer Corporation.
The Graphic Interchange Format is the copyrighted property of CompuServe Incorporated. GIF is a service mark of Com-
puServe Incorporated.
The Kodak Photo Access CD is the copyrighted property of, and Kodak is a registered trademark of Eastman Kodak
Company.
Libtiff is the copyrighted property of Sam Leffler and SGI: 1988-1995 Sam Leffler; 1991-1995 SGI.
Netpbm is the copyrighted property of its individual authors.
This software is based, in part, on the work of the Independent JPEG Group.
IronCAD acknowledges the School of Architecture Property and Planning, University of Auckland, as the source of
many of the image scans contained in the IronCAD image library. IronCAD also acknowledges the following sources for
software included with IronCAD:
* qvlib VRML reader - SGI.
* NETPBM Library - Jef Poskanzer, et al.
* Zlib - the general purpose compression library is courtesy of Jean-loup Gailly and Mark Adler.
* libpng - the PNG image file format library is courtesy of its contributing authors and Group 42, Inc.
Yafray is copyrighted 2001 by Alejandro Conty Estvez and Alfredo de Greef and is licensed under the LGPL license.
* IronCAD Advanced Rendering Add-in is free software: you can redistribute it and/or modify it under the terms of
the GNU General Public License as published by the Free Software Foundation, either version 3 of the License, or (at your
option) any later version.
* This Add-in is distributed in the hope that it will be useful, but WITHOUT ANY WARRANTY; without even the
implied warranty of MERCHANTABILITY or FITNESS FOR A PARTICULAR PURPOSE. See the GNU General Public
License for more details.
* A copy of the GNU General Public License and the Lesser GPL can be found in the ReadMe Folder. If not, see <http:/
/www.gnu.org/licenses/>.
* To obtain the source code for the Advanced Rendering Add-in which is a derivative work of Yafray, please contact
IronCAD support for details.
A portion of IronCAD uses OpenEXR which is Copyrighted (c) 2002 by Industrial Light & Magic, a division of Lucas
Digital Ltd. LLC All rights reserved. Additional license information can be found in the ReadMe folder under OpenEXRLi-
cense.txt
A portion of IronCAD use Radiance software (http://radsite.lbl.gov/) developed by the Lawrence Berkeley National Lab-
oratory (http://www.lbl.gov/)." Additional license information can be found in the ReadMe folder under RadianceLi-
cense.txt.
Additional designations used by manufacturers and sellers to distinguish their products and all other products or name
brands are registered trademarks or trademarks of their respective holders.
Use, duplication or disclosure by the U.S. Government Departments and Agencies are as set forth in DFARS252.227-
7013.
i Table of Contents - IRONCAD Getting Started Guide
IRONCAD Getting Started Guide
Table of Contents
Chapter 1 About IRONCAD
IRONCAD - The Fastest and Easiest way to 3D .................................................................................................. 1-3
IRONCAD Productive Solid Modeling for Creative Design ............................................................................ 1-3
Parts ................................................................................................................................................................ 1-4
Assemblies and Products ................................................................................................................................ 1-5
Working with IRONCAD ..................................................................................................................................... 1-5
Setting the Scene ............................................................................................................................................ 1-6
The Stages of an IRONCAD Project .............................................................................................................. 1-6
Visual and Precision Part Design ................................................................................................................... 1-6
IRONCAD Features .............................................................................................................................................. 1-7
Chapter 2 Starting IRONCAD
System Requirements ........................................................................................................................................... 2-3
What You Need to Know to Work with IRONCAD ............................................................................................ 2-3
Installation ............................................................................................................................................................ 2-3
Installing IRONCAD under Windows XP Professional and 2000 ................................................................. 2-3
Starting IRONCAD .............................................................................................................................................. 2-4
Navigating the System .......................................................................................................................................... 2-5
The IRONCAD Window ................................................................................................................................ 2-5
Menus ............................................................................................................................................................. 2-6
Toolbars .......................................................................................................................................................... 2-6
Catalogs .......................................................................................................................................................... 2-7
Saving Your Work .......................................................................................................................................... 2-8
Exiting IRONCAD ............................................................................................................................................... 2-8
Getting Help and Other Information ..................................................................................................................... 2-8
Tooltips ........................................................................................................................................................... 2-8
The Help Tool ................................................................................................................................................. 2-9
IRONCAD Technical Support ........................................................................................................................ 2-9
IRONCAD Web Site ...................................................................................................................................... 2-9
Chapter 3 IRONCAD Quick Start
Setting Up the Working Environment .................................................................................................................. 3-3
Using IntelliShapes, SmartDimensions and SmartSnap ....................................................................................... 3-3
Creating a New IntelliShape Feature by Sketching a Profile ............................................................................... 3-5
Using Direct Face Modeling ............................................................................................................................. 3-7
Shelling a Part ....................................................................................................................................................... 3-8
Blending Edges ..................................................................................................................................................... 3-9
Using a Custom Hole .......................................................................................................................................... 3-10
Creating and Using Custom Catalogs ................................................................................................................. 3-11
Importing a Part .................................................................................................................................................. 3-11
Using the Mate and Align Positioning Tool ....................................................................................................... 3-11
Creating an Assembly ......................................................................................................................................... 3-12
Creating a 2D Drawing from a Part .................................................................................................................... 3-13
Creating a Section View ..................................................................................................................................... 3-14
Creating a Detail View ....................................................................................................................................... 3-15
Adding a Dimension ........................................................................................................................................... 3-15
IRONCAD Getting Started Guide - Table of Contents ii
Chapter 4 3D Design Overview
Knowing the Process .............................................................................................................................................4-3
Starting the Project ................................................................................................................................................4-3
Building a Part .......................................................................................................................................................4-3
Assembling Parts ...................................................................................................................................................4-6
Creating a 2D Drawing ..........................................................................................................................................4-7
Rendering a Part ....................................................................................................................................................4-7
Animating a Part ....................................................................................................................................................4-7
Communicating a Part ...........................................................................................................................................4-8
Chapter 5 Creating and Editing Shapes Using 2D Cross-sections
Using 2D Cross-sections in Shape Creation and Modification .............................................................................5-3
Creating the Flywheel with a Spin IntelliShape ..............................................................................................5-3
Setting the Drawing Options ...........................................................................................................................5-4
Drawing the Spin Profile .................................................................................................................................5-5
Positioning Lines Using Endpoint Position Dimensions .................................................................................5-5
Accurately Positioning Lines Using Curve Dimensions .................................................................................5-7
Relocating the Coordinate Axes of Endpoint Dimensions ..............................................................................5-8
Positioning Multiple Lines Simultaneously ....................................................................................................5-9
Using Shape Handles .....................................................................................................................................5-10
Editing the Cross-section of an Existing IntelliShape ...................................................................................5-11
Using the Offset Command ...........................................................................................................................5-12
Using 2D Constraints ....................................................................................................................................5-13
How Constraints Affect the Behavior of Shape Handles ..............................................................................5-17
Drag-and-Drop Modeling vs. 2D Cross-section Modeling ...........................................................................5-18
Setting Part and IntelliShape Names and Color ............................................................................................5-20
Creating a Bolt Hole Pattern ..........................................................................................................................5-20
Creating the Crankshaft .................................................................................................................................5-21
Adding More Shapes to the Crank Shaft .......................................................................................................5-23
Creating the Crank Arm ................................................................................................................................5-24
Creating Tangent Lines .................................................................................................................................5-25
Creating Tangency and Concentric Constraints ............................................................................................5-26
Parametric Constraints with Expressions ......................................................................................................5-28
Creating an Assembly ....................................................................................................................................5-29
Adding Gear Teeth to the Flywheel ..............................................................................................................5-30
Creating Linked Instances of a Cross-section ...............................................................................................5-32
2D Fillets vs. 3D Blends ................................................................................................................................5-33
Chapter 6 Inside the TriBall
The TriBall ............................................................................................................................................................6-3
Anatomy of the TriBall ...................................................................................................................................6-3
Chapter 7 Advanced Drawing Creation
Advanced Drawing Creation .................................................................................................................................7-3
Creating the Standard Views ...........................................................................................................................7-3
Changing the View Scale and Rendering options ...........................................................................................7-4
Moving Views .................................................................................................................................................7-4
Creating a Datum Reference Frame ................................................................................................................7-5
Adding SmartDimensions ...............................................................................................................................7-5
Modifying Individual Dimensions ................................................................................................................7-10
Adding a Feature Control Frame ...................................................................................................................7-12
Creating Centerlines ......................................................................................................................................7-12
Creating Reference Curves ............................................................................................................................7-13
Multi-Sheet Drawings and Supplementary Views ........................................................................................7-15
iii Table of Contents - IRONCAD Getting Started Guide
Using the Sheet Drawing Tools .................................................................................................................... 7-19
Named Styles ................................................................................................................................................ 7-19
Adding a Layer ............................................................................................................................................. 7-20
Part/Drawing Associativity ........................................................................................................................... 7-21
Chapter 8 IRONCAD Surface Modeling
Creating 3D Curves .............................................................................................................................................. 8-3
Create Surfaces from Solids ................................................................................................................................. 8-6
Creating Surfaces .................................................................................................................................................. 8-7
Chapter 9 Rendering With IRONCAD
Rendering Levels .................................................................................................................................................. 9-3
Lighting ................................................................................................................................................................. 9-7
Perspective ............................................................................................................................................................ 9-9
Surface Smoothness ............................................................................................................................................ 9-10
Printing Images ................................................................................................................................................... 9-11
Rendering Time .................................................................................................................................................. 9-11
Exporting Images ................................................................................................................................................ 9-13
Reflectivity: Ray Tracing and Reflection Mapping ........................................................................................... 9-13
Transparency Effects .......................................................................................................................................... 9-15
Draw Edges, Emission, and Technical Publications .......................................................................................... 9-18
Advanced Shadow Settings ................................................................................................................................ 9-19
Templates ............................................................................................................................................................ 9-21
The Projection Tools ........................................................................................................................................... 9-23
Slide Projector .............................................................................................................................................. 9-23
Cylindrical ................................................................................................................................................... 9-23
Spherical ....................................................................................................................................................... 9-24
Bump Maps ......................................................................................................................................................... 9-24
Adding a Custom SmartPaint Surface to a Catalog ............................................................................................ 9-27
Chapter 10 Animating with IRONCAD
Anchor-Animation Relationships ....................................................................................................................... 10-3
Creating an Exploded Parts Animation .............................................................................................................. 10-5
Adjusting Timing with the SmartMotion Editor ................................................................................................ 10-6
Modifying a SmartMotion .................................................................................................................................. 10-7
Creating Animations for General Viewing ......................................................................................................... 10-9
Creating a Dynamic Cutaway Animation ......................................................................................................... 10-10
Exporting Animations ....................................................................................................................................... 10-13
Animation Compression and Color Depth ....................................................................................................... 10-13
AVI ............................................................................................................................................................. 10-13
Animated GIF ............................................................................................................................................. 10-13
Chapter 11 Special Function Key Assignment
File/Edit Function Keys ................................................................................................................................ 11-3
Camera Function Keys/Buttons .................................................................................................................... 11-3
TriBall Function Keys .................................................................................................................................. 11-3
Positioning Function Keys ............................................................................................................................ 11-4
Rendering Function Keys ............................................................................................................................. 11-4
3D SmartDimensions Function Keys ........................................................................................................... 11-4
Cross-section Creation Function Keys ......................................................................................................... 11-4
2D Drawing Creation Function Keys ........................................................................................................... 11-4
Handle (sizebox, face, profile, sheet metal, etc.) Function Keys ................................................................. 11-5
Miscellaneous Function Keys ....................................................................................................................... 11-5
iv Table of Contents - IRONCAD Getting Started Guide
Chapter 1
About IRONCAD
1-2 About IRONCAD - IRONCAD Getting Started Guide
IRONCAD is the productivity leader when it comes to moving creative ideas into full 3D
reality. It utilizes a breakthrough Creative Design approach that delivers a level of design
freedom unmatched in the industry today. IRONCAD is the tool of choice for design engineers
when deadlines are tight and a high degree of unanticipated change is to be expected. It
provides a fresh alternative to todays history based parametric systems utilizing a radical new
drag and drop 3D environment that delivers unmatched ease-of-use, and superior productivity.
This Getting Started Guide will help you to quickly begin using IRONCAD to build 3D
parts and assemblies; create 2D drawings; apply colors, textures, add a variety of rendering
techniques; add animation effects; and communicate the results to the outside world.
This chapter will give you a quick overview of IRONCAD and its basic concepts. The next
chapter, Starting IRONCAD, provides instructions on installing, starting and navigating
IRONCAD. Chapters 3 through 8 offer sample exercises:
Chapter 3 walks through a quick start guide to working with IRONCAD;
Chapter 4 introduces the 3D design process using abstract parts;
Chapter 5 focuses on IRONCADs advanced capabilities for creating and editing
IntelliShapes using 2D geometry;
Chapter 6 demonstrates some of the more advanced capabilities of the TriBall;
Chapter 7 demonstrates some of the more advanced features of IRONCADs 2D drawing
creation capabilities;
Chapter 8 introduces Surface modeling capabilities.
Chapter 9 outlines the Rendering options.
Chapter 10 demonstrates IRONCADs Animation capabilities.
Chapter 11 serves as a centralized reference for IRONCADs default shortcut and function
key assignments introduced throught the various chapters of the Getting Started Guide.
More experienced users may want to begin with the installation instructions in Chapter 2 and
then move to Chapters 3 through 8.
In this chapter:
IRONCAD - The Fastest and Easiest way to 3D
IRONCAD Productive Solid Modeling for Creative Design
Working with IRONCAD
IRONCAD Features
IRONCAD Getting Started Guide - About IRONCAD 1-3
IRONCAD - The Fastest and Easiest
way to 3D
With all the features expected of a production product development tool, and more importantly
with those features unique to IRONCAD, mechanical design engineers are innovating faster.
Using IRONCAD, users can create 3D parts with a variety of surfaces, colors, and textures,
such as those shown below, and then create 2D drawings required to manufacture them.
Rendering, animation, and powerful exporting capabilities make IRONCAD a complete 3D
design package that allows everyone to innovate faster.
IRONCAD Productive Solid
Modeling for Creative Design
IRONCAD is a cost-effective, full-featured detail design production tool for engineering
design users. It utilizes a new Creative Design approach, which allows greater design
flexibility and capability, resulting in better products in a shorter time. IRONCAD provides an
alternative to the current history based parametric systems utilizing a radical new drag-and-
drop 3D environment with Direct Face Modeling that delivers unmatched ease-of-use,
productivity, and design flexibility with the ability to generate fully associative manufacturing
drawings. IRONCAD brings powerful 3D design capabilities to the desktops of professionals
in the following areas and more:
Industrial design. Use IRONCAD in the conceptual part of the design process for
exploring design alternatives.
Engineering and manufacturing. Use IRONCAD in industrial, mechanical, structural,
civil, and many other engineering disciplines for numerous applications in electro-
mechanical design, metal fabrication, and tooling.
Product design and packaging. Use IRONCAD for the design of consumer and
industrial products and packaging.
Wherever you turn in todays world, you are confronted with 3D computer images. When you
check out an advertisement for a new automobile, its hard to discern if the image displayed is
a photograph of an actual car or a computer-generated model.
IRONCAD offers a unique combination of simplicity and precision. Its easy to begin a 3D
part with shapes, colors, textures, and other items from the IRONCAD catalogs. Simply drag
them from the catalogs and drop them in the 3D scene, IRONCADs working environment for
3D part design.
1-4 About IRONCAD - IRONCAD Getting Started Guide
Once the basic elements are in place, you can use IRONCADs wide range of precision tools to
size and position your part, and then create the necessary standards-compliant 2D drawings
required to manufacture the part.
Parts
You use IRONCAD to build parts. A part is more than a collection of 3D geometry: it is a
combination of components that intelligently interact with each other. In IRONCAD, these
components can be generated by the ACIS or Parasolid kernel.
IntelliShapes. These geometric forms are the building blocks of a part. You can start
with the basic IntelliShapes in the IRONCAD catalogs or design custom IntelliShapes for
special needs. IntelliShapes instinctively interact when theyre joined or repositioned on
the surface of another.
SmartPaints. Use these colors, finishes and surface textures to add a realistic
appearance to parts.
SmartMotions. Not all parts are stationary. For example, if you build a robot arm, you
can simulate its motion. IRONCAD includes a catalog of SmartMotions which are basic
motion sequences, such as spinning, bouncing and moving along an axis. You can
combine and edit SmartMotions to create complex animations.
For even more sophisticated animations, you can create and save SmartMotions on
custom-designed paths, offering complete control of the parts animation.
Here are some sample IntelliShapes:
You can combine these IntelliShapes to form a part similar to the one below.
The shapes that compose a part interact with one another in an intelligent fashion. They know
how to land on one another and position themselves when moved. At any point in the part
design process, you can select and work with the individual component shapes. For instance,
the next illustration displays a part with a component shape highlighted.
Note
Throughout the documentation,
the term shape generally
refers to an IntelliShape.
IRONCAD Getting Started Guide - About IRONCAD 1-5
After selecting one shape in a part, you can move it, resize it, delete it, or perform other
operations.
Once all the shapes are in place, SmartPaints can be added to your part.
Every part has at least one IntelliShape and at least one SmartPaint component; SmartMotions
are optional. If you want animation effects, you can add SmartMotions to the part from the
Animation catalog or create a custom animation path.
These intelligent components of a part are unique in the world of 3D software. They assist you
in creating parts with more flexibility, extra speed and increased efficiency.
Assemblies and Products
When using IRONCAD to design products, your design may require only a single part
composed of several IntelliShapes. For example, a machine stand could be a single part that
consists of five shapes: one for the top and four for the legs.
Assemblies are made from
multiple parts.
Other products are more complex and may require that individual components be created as
parts that are then joined into assemblies.
Suppose you want to design a new coffee maker. You might want to start by combining a
number of IntelliShapes to build the heating element section. You could go on to build parts
for the carafe, the reservoir and other components. Finally, you could join these individual
parts to create the finished assembly.
And, of course, very complex products may contain multiple assemblies, each containing
several parts.
IRONCAD facilitates creation of product designs at all levels of complexity. The project can
be contained in a single file or in multiple files linked to a single master assembly file.
Working with IRONCAD
IRONCAD users work in many design fields. Whether you need to build a machine part or a
coffee maker, you can achieve the desired results using the tools in IRONCAD to work through
the various stages of an IRONCAD project.
Note
1-6 About IRONCAD - IRONCAD Getting Started Guide
Setting the Scene
To begin a design project in IRONCAD, you must first set up an appropriate scene for your 3D
part design. IRONCAD provides a variety of standard scene templates that are predefined with
appropriate dimensions, lighting and other parameters.
As you become comfortable working in IRONCAD, you may want to create and save custom
scene templates, much as you would create a template for a word processing document.
For more information on setting up the scene, refer to Starting IRONCAD in the next
chapter.
The Stages of an IRONCAD Project
An IRONCAD project has six potential stages:
1. Build a part.
Begin by using predefined individual shapes/parts that suit your needs. If none exist,
then join existing IntelliShapes to achieve the basic form of your part or create custom
shapes. Then you can edit or reposition components or a part to refine its design.
2. Build an assembly of parts.
It may sometimes be necessary or desirable to treat multiple parts as assemblies.
IRONCAD offers the capability to create such assemblies, and then add, delete or edit
any of its components while maintaining the individuality of each.
3. Create a drawing of a part.
Once a part or assembly has been created, IRONCAD offers a straightforward method
of creating a 2D drawing based on the 3D object. This drawing can be composed of one
or multiple views on single or multiple sheets containing all desired 2D information.
4. Render a part.
Once you create a 3D part, you can apply colors and surface textures to achieve
convincing realism. IRONCAD includes catalogs of SmartPaint elements for this
purpose. For example, you could add a brass finish to a fitting. You also can add
naturalistic details, such as bumps and reflections.
In addition, you can apply a variety of scene rendering techniques to affect the realism
of the part, including facet, smooth and realistic shading. Advanced rendering
techniques offer even more control over the parts appearance.
5. Animate a part.
To animate a part, use SmartMotions included in the Animation catalog, or create a
custom animation path. For complex animation, use the SmartMotion Editor. This tool
is similar to a multi-track tape recorder that offers control of the position and movement
of every animated part in a scene. For instance, you could rotate gears on a gear
reduction assembly.
6. Communicate a part.
IRONCAD parts seldom exist in a vacuum. You can share your parts with others
through 2D drawings, high-resolution printing, electronic mail, OLE integration, and
many other techniques. Export your parts to a wide variety of other applications or
import parts into IRONCAD.
Visual and Precision Part Design
At each stage of the design process, IRONCAD provides two general methods for
accomplishing your goals. They are:
The visual method. You can accomplish many tasks in IRONCAD using the mouse and
visual feedback. For instance, you can edit the size of an IntelliShape by pulling shape or
IRONCAD Getting Started Guide - About IRONCAD 1-7
sizebox handles. There are additional visual techniques for positioning, assembling,
coloring, and performing most features of IRONCAD.
The precision method. IRONCAD also offers many precision tools for accurate part
design. For example, you could position one component of a part exactly 15.75 cm from
another.
Naturally, the method you choose depends on your preferences and the task at hand. You might
use visual methods for quick results in the conceptual phase of a project and precision methods
during the detailing phase prior to production.
IRONCAD Features
IRONCAD includes many other powerful features that will help in designing parts more
quickly and efficiently.
Dual kernels. Based on your specific design needs, IRONCAD offers the flexibility of
dual kernels -- ACIS or Parasolid.
Drag-and-drop. For quick placement of IntelliShapes, SmartPaints and SmartMotions,
simply drag them from catalogs and drop them in the desired location.
Face modeling. IRONCAD provides tools to directly edit a selected face, irrespective of
its creation history.
Boolean. Add, delete and move shapes with intelligent Booleans.
SmartSnap functionality. IRONCADs SmartSnap features aid in visually positioning
the components of a part. When positioning an IntelliShape, valuable SmartSnap
feedback is displayed.
Precision tools. The TriBall, Mate and Align Positioning and Constraint tools,
SmartDimensions, attachment points, scene grid, and many other features are available
in IRONCAD for precision part design.
Extensive 2D drawing and editing tools. Create intricate 2D cross-sections for creating
custom IntelliShapes.
2D drawing layout. Create fully annotated 2D drawings that are fully associative to 3D
parts/assemblies.
SmartRender. SmartRender keeps projects on schedule by switching to less complex
rendering methods while dynamically manipulating parts.
Extensive right mouse button support. The right mouse button accesses powerful
IRONCAD functions. Most onscreen objects react to a click of the right mouse button,
often displaying a pop-up menu, a dialog box or other items.
Catalogs. IRONCADs catalogs contain hundreds of shapes and pre-designed parts,
textures and other resources. You can organize your project by creating new catalogs to
contain your own shapes and parts.
Customizable menus/toolbars/hot keys. IRONCADs default menus, toolbars, and hot
keys are fully customizable to meet specific user needs.
Complete compatibility. IRONCAD is compatible with Windows XP Professional and
2000.
Custom macros generated using Microsofts Visual Basic.
1-8 About IRONCAD - IRONCAD Getting Started Guide
Chapter 2
Starting IRONCAD
2-2 Starting IRONCAD - IRONCAD Getting Started Guide
To begin working with IRONCAD as quickly as possible, follow the instructions in this
chapter.
In this chapter:
System requirements
What you need to know to work with IRONCAD
Installation
Starting IRONCAD
Navigating the system
Exiting IRONCAD
Getting help and other information
IRONCAD Getting Started Guide - Starting IRONCAD 2-3
System Requirements
To run IRONCAD, you need at least the following:
A Pentium II 450MHz or faster CPU. 2.0 GHz processor recommended.
Windows XP Professional or 2000.
256 MB of RAM or higher minimum. 512 MB of RAM recommended.
255 MB of hard disk space. (Typical installation will require 202 MB.)
IRONCAD works with display adapters that produce 16-bit or 24-bit color. OpenGL
graphics accelerator with minimum of 64MB memory recommended. 128MB graphics
memory or more recommended for best performance.
A CD-ROM drive.
What You Need to Know to Work with
IRONCAD
In the world of 3D design software, IRONCAD is unusually clear and simple to operate. It
isnt necessary to learn numerous abstract concepts or acquire diverse technical skills to work
with IRONCAD.
Of course, you need to be familiar with the graphic user interface for your version of Microsoft
Windows. If you work with a word processor, spreadsheet or other mainstream application
program, your knowledge of the user interface is probably sufficient to begin using
IRONCAD. However, if youre not accustomed to working with a mouse, windows, icons, and
the other elements of a graphic environment, refer to the tutorial or reference manual for your
operating system.
Installation
Installing IRONCAD under Windows XP
Professional and 2000
Make sure no programs are running on your system. If you use an anti-virus program, disable
(turn off or exit) it before beginning the IRONCAD install process. You can re-enable the anti-
virus and other programs after the IRONCAD installation is finished.
IMPORTANT NOTE: If you have a previous version of IRONCAD already
installed, it is recommended that you uninstall it and restart your
computer before installing the latest version. If you have customized any
files in the IRONCAD folder (such as catalogs, templates, and/or any other
file or sub-folder), make a backup copy of those files to an alternate folder
or disk. After the installation process is finished, you can copy those files
or folders into the IronCAD folder in their respective locations.
If you have created custom toolbar (.xml) files, create a copy and then move them back after
installation. However, the old .xml files will not have any of the new toolbars that are included
in the newer version of IRONCAD. We recommend using the new .xml files and adding the
old custom information to the new files.
2-4 Starting IRONCAD - IRONCAD Getting Started Guide
To uninstall IRONCAD under Windows XP Professional and 2000:
1. Click the Start button on the Windows task bar.
2. On the task menu, select the Control Panel option.
3. Within the Control Panel, select Add/Remove Programs.
4. From the list of installed programs, select IRONCAD and click Remove.
IRONCAD is now uninstalled from your hard drive. It will preserve any file you
created or modified, as well as the directories that contain those files.
To install IRONCAD under Microsoft Windows XP and 2000:
1. Read the information under IMPORTANT NOTE above before beginning installation
of IRONCAD.
2. Insert the IRONCAD CD into your CD-ROM drive.
The IronCAD Setup dialog box is displayed automatically if your CD-ROM drive is set
to auto-run. Select the icon for IRONCAD to begin the installation process.
If the Setup dialog box is not displayed, select the Start button on the Windows task
bar and then select Run. In the Open field, enter the following command using the
letter of your CD-ROM drive. For example: d:\Setup.exe.
3. Follow the installation instructions.
Starting IRONCAD
As with installation, the procedure that you use for starting IRONCAD is the same for
Windows XP and 2000.
To start IRONCAD under Windows XP and 2000:
1. On the Windows task bar, click the Start button.
2. On the task menu, select the Programs option.
3. On the Programs menu, select IRONCAD to display a cascading menu.
4. From the cascading menu, select IRONCAD x.x.
The IRONCAD opening screen appears.
After the IRONCAD opening screen, a dialog box is displayed asking if the user would like to
register the product now.
If the user decides not to register at this time, the product will run for 60 days. After the
60-day period, the product must be registered to continue using it.
If the user decides to register the product, an activation wizard will open to guide the user
through the process of registering the product for the current machine. The serial number
and codeword shipped with the product, along with the users information, are used to
create an activation code that will be emailed back to the user. The registration process can
be completed by sending this information to IronCAD via the web or by fax.
The Welcome dialog box appears. Before you can begin working in IRONCAD, its
necessary to create a new scene.
To create a new scene:
1. Choose Create a new Scene to begin a new project.
Note
To conserve disk space, you can
omit some image catalogs from
the installation process. Once
you install IRONCAD, you can
access these catalogs directly
from the CD-ROM.
IRONCAD Getting Started Guide - Starting IRONCAD 2-5
2. Deselect Always show this dialog on startup if you dont want this dialog box
to appear when you start IRONCAD.
3. Choose OK.
The New dialog box appears.
4. On the New dialog box, choose the scene tab that best fits the type of work you do,
then select one of the scene templates.
If youre not sure which template type or scene template to choose, select the Blank
Scene template from the English tab.
IRONCAD displays a blank 3D scene. Now youre ready to begin working in IRONCAD.
Navigating the System
Since youre familiar with Microsoft Windows, you already know how to use most elements of
the IRONCAD interface. Much of your work in IRONCAD involves standard Windows
techniques in two environments: the scene environment for part design and the drawing
environment for 2D drawing creation.
Drag-and-drop object placement. Use this technique in the scene environment to build
a part by choosing items from catalogs. You also can edit the components of a part or
drawing view using the drag-and-drop method.
Pop-up menus. Most elements of the IRONCAD working environments include pop-up
menus of unique options. To display the pop-up menu for an item, right-click the item --
that is, click it once with the right mouse button.
Properties sheets. Like pop-up menus, nearly all items in IRONCAD have properties
sheets. These dialog boxes facilitate such operations as customizing the features of a part
or drawing element in IRONCAD. The properties sheet for an item is accessed through its
pop-up menu.
The remainder of this section introduces the unique features of the IRONCAD interface. Once
youre familiar with the basic concepts and techniques in this section, you can move on to the
next chapter and learn how to build a part.
The IRONCAD Window
When you open an IRONCAD scene or drawing, you see its associated main window and those
components listed below that are associated with the current working environment:
3D Scene. This is the workspace for 3D part design in the scene environment.
2D Drawing. This is the workspace for 2D drawing creation in the drawing environment.
Menus. IRONCADs default main menu bars provide access to most of the scene and
drawing commands in IRONCAD. IRONCADs menus are, however, fully customizable.
Toolbars. IRONCADs default scene and drawing toolbars provide options for working
with files, 2D and 3D graphics, drawing tools, and other important features of IRONCAD.
Like menus, IRONCADs toolbars can be customized, as desired.
Catalog. Catalogs are available in the scene environment and are groups of related
resources such as parts and surface finishes. To use catalog items in your part design
projects, simply drag and drop their icons into the scene.
Scroll bar and navigation buttons. Use the scroll bar to move through catalogs, to
browse their contents, or to view sections of a drawing too large to be displayed entirely
on the screen.
Tabs. To display a particular catalog or drawing sheet, select its tab.
2-6 Starting IRONCAD - IRONCAD Getting Started Guide
Status bar. Use this space at the bottom of the window to view informative messages and
tips about IRONCAD. The right side of the status bar shows the current unit of
measurement and the time.
Menus
Most of the default main menus follow conventions widely used in desktop software. For
example, if you have more than one scene/drawing open, you can switch between them using
the Window menu.
You can access detailed descriptions of all menu options in the IRONCAD On-line Help
system.
In addition to the main menu bar, many elements of IRONCAD have pop-up menus.
Right-click on the element to display a pop-up menu with commands related to the selected
element.
Toolbars
The toolbars available in the IRONCAD scene environment are:
Standard 3D Dimensions
Selection 2D Technical Drawing
Text Format 2D Constraints
Camera 2D Editing
IntelliShape Creation 2D Construction
SmartPaint Face/Edge Edit
SmartMotions 3D Curves
SmartMotions Surface
Camera Picker
The toolbars available in the IRONCAD drawing environment are:
Standard Text Format
Viewing Sheet Drawing
Annotation Sheet Editing
Styles and Layers Selection
View Dimensions
You can choose the toolbars that appear in the IRONCAD display.
To display a toolbar:
1. Choose Toolbars from the View menu or right-click on any currently displayed
toolbar.
2. On the Toolbars dialog box or the drop-down menu, check the box beside the
name of the toolbar you want to display.
To hide a toolbar, clear its checked box.
3. Choose Close in the dialog box.
Here are three of the toolbars in IRONCAD: IntelliShape Creation, Camera, and
View.
IntelliShape Creation toolbar (Scene)
Note
The convention of right-clicking
is used throughout IRONCAD.
In addition to revealing pop-up
menus, you can use right-clicks
to position or copy a part.
IRONCAD Getting Started Guide - Starting IRONCAD 2-7
Camera toolbar (Scene)
View toolbar (Drawing)
IRONCADs toolbars will help you implement many scene and drawing functions easily and
quickly.
Moving and Resizing a Toolbar
When you first start IRONCAD, the toolbars may appear across the top, down the left side, and
across the bottom of the workspace. They dont have to remain in these default locations,
however. You can position them anywhere in the IRONCAD window.
To move a toolbar, use the mouse to drag it to a new location.
Drag a toolbar by left-clicking its background between the available options and moving it to a
new location. If you drop it near an edge of the IRONCAD window, it appears as a horizontal
or vertical strip. If you drop it over a sheet or scene, it appears as a palette that floats over the
workspace.
To resize a floating toolbar, drag one of its corners.
Click and drag the corner to display an outline of the toolbars new shape. Drop the toolbar
when the desired shape is displayed.
Catalogs
The IRONCAD scene environment includes the following default catalogs installed on your
hard drive:
Shapes. This catalog contains a basic set of IntelliShape primitives such as blocks and
spheres. You combine these IntelliShapes to build parts.
Advanced Shapes. This catalog contains IntelliShape primitives that allow the user to
customize a shapes appearance by editing a set of variables.
Sheet Metal. This catalog includes IntelliShapes for items used in sheet metal design,
such as stock, bends, stamps, and punches.
Tools. This catalog contains a set of parameterized IntelliShapes created using the OLE
automation capabilities within IRONCAD. They present the user with an input dialog for
customization.
Animation. This catalog contains motion effects to use to animate your parts.
Surfaces. Obsidian, Rubber, and Shiny Blue are a few of the items in this catalog that can
be dragged and dropped onto parts and shapes in the scene.
Textures. Use a variety of textures, such as Marble, Chrome, or Wood to add realism to
your parts.
Bumps. This catalog contains a variety of different images that use bump mapping to add
realistic textures to parts.
Color. Use a variety of standard windows colors to quickly add color to parts in the scene.
Many other catalogs, including specialty catalogs, are available on the IRONCAD CD-ROM.
You can work with the default catalogs installed on your hard drive or any supplementary
catalogs available on the CD-ROM. The advantage of working with catalogs on the CD is that
it saves hard disk space. Of course, when you want to access a catalog on the CD, the CD must
be in your drive. If you work with a particular catalog frequently, you may want to copy its
Note
Move a toolbar anywhere in the
IRONCAD window.
2-8 Starting IRONCAD - IRONCAD Getting Started Guide
contents to your hard disk. You can reserve the CD for rarely-used items and experimentation.
Saving Your Work
When youre finished working in IRONCAD, or ready to move on to another project, save
your work. IRONCAD stores all the scene or drawing components and all their associated
properties in a single file.
To save new work in a file:
1. From the File menu, choose Save As.
IRONCAD prompts you for the name of a file.
2. Select the directory where you want to save the file if different from the directory
that is displayed.
3. Enter a descriptive title for the file name and choose Save.
IRONCAD saves your work in a file with this title. Unless you specify a different
extension, IRONCAD appends the extension .ics to a scene file and .icd to a drawing
file.
The next time you save your work, choose Save from the File menu instead of Save As.
IRONCAD uses the existing name for the file. The only time you would use the Save As
option with an existing file is to make a copy with a different name.
Exiting IRONCAD
When youre finished working with IRONCAD and have saved your work in a file, close the
program and return to Windows.
To exit IRONCAD, choose Exit from the File menu.
You will return to Microsoft Windows.
Getting Help and Other Information
When you have a question regarding IRONCAD, there are a number of resources available for
answers. Read the remainder of the Getting Started Guide for examples that introduce
some of the most important features of IRONCAD. In addition, the IRONCAD On-line
Help system contains thorough, task-oriented descriptions of nearly every IRONCAD feature.
Tooltips
Use Tooltips to view the label
for a button on a toolbar.
In addition to the manuals, IRONCAD itself offers on-line help in several forms. For instance,
if you arent sure about the functionality of a toolbar option, you can find out very quickly.
To display the name of a particular tool, point to it.
IRONCAD displays a Tooltip, a small box with the name of the tool. If youd rather not
display Tooltips, its easy to disable them.
To disable Tooltips display:
1. From the View Menu, select Toolbars.
2. On the Toolbars dialog box, clear the Show Tooltips box, then choose OK.
The Help Tool
Its easy to get information about other elements of the IRONCAD environment, as well.
Note
IRONCAD Getting Started Guide - Starting IRONCAD 2-9
To display information about a feature in the IRONCAD window, click
the Help tool, then click the feature.
IRONCAD opens its on-line help system and displays the requested information.
Browsing the Help System
For information on IRONCAD concepts and tasks, refer to the On-line Help system.
To view a list of Help topics, select IRONCAD Help from the Help
menu.
IRONCAD displays a tri-pane window with Contents, Index, and Search tabs for its
Help system displayed on the left and the IRONCAD Welcome screen on the right. Click
on the icon to the left of a topic on the Welcome screen or on a topic in the Contents for
information on it.
If you dont see the topic you want in the Contents or on the Welcome screen, look for it
by name by clicking the Index tab to display a complete listing of topics and subtopics. Or
click the Search tab to define search criteria for locating a topic.
IRONCAD Technical Support
For questions about technical support options, please contact your authorized Channel Partner
or IronCAD.
IRONCAD Web Site
Visit IRONCADs web site at www.ironcad.com for up-to-the-minute information about
IRONCAD. Our web site is frequently updated with the latest product and support
information.
2-10 Starting IRONCAD - IRONCAD Getting Started Guide
Chapter 3
IRONCAD Quick Start
3-2 IRONCAD Quick Start - IRONCAD Getting Started Guide
This chapter is a straightforward, step-by-step introduction to some of IRONCADs main
functionality.
In this chapter:
Setting Up the Working Environment
Using IntelliShapes, SmartDimensions and SmartSnap
Creating a New IntelliShape Feature by Sketching a Profile
Shelling a Part
Blending Edges
Using a Custom Hole
Creating and Using Custom Catalogs
Importing a Part
Using Direct Face Modeling
Using the Mate and Align Positioning Tool
Creating an Assembly
Creating a 2D Drawing from a Part
Creating a Section View
Creating a Detail View
Adding a Dimension
IRONCAD Getting Started Guide - IRONCAD Quick Start 3-3
Setting Up the Working Environment
1. Create a new scene.
From the File menu, choose New, and then Scene.
2. Select the template labeled Gray.ics from the Metric folder and then choose OK.
Using IntelliShapes, SmartDimensions
and SmartSnap
1. Drag the Block from the Shapes catalog and drop it into the scene.
2. Use the Fit Scene tool from the Camera toolbar for a close-up view of the block.
3. Select the block at the IntelliShape editing level.
This level is indicated by a yellow sizebox with red handles displayed over the block.
4. Drag the red handles to resize the block, as desired.
5. Right-click on one of the sizebox handles and choose Edit Sizebox from the
resulting pop-up menu.
6. Enter the following values then click OK:
L: 120
W: 100
H: 75
7. If necessary, select the Fit Scene tool again.
8. Drag an H Cylinder from the Shapes catalog and drop it on the center of the side
face of the block, as shown. A green dot will indicate the center of the face.
9. Click and drag one of the H Cylinders side sizebox handles until the holes diameter is
approximately the size shown in the following illustration.
3-4 IRONCAD Quick Start - IRONCAD Getting Started Guide
10. Select the H Cylinder at the IntelliShape editing level and then, from the Create menu,
select SmartDimension, and then Linear.
Alternately, you can select the Linear SmartDimension tool on the Dimensions
toolbar.
11. To place the SmartDimension, click the center of the H Cylinder, then click the top
face of the block (not the edge), and release.
12. With the H Cylinder still selected at the IntelliShape editing level, right-click on the
dimension value and choose Edit this SmartDimension from the resulting pop-up
menu.
13. Enter a value of 45, select the Lock option, and then choose OK.
14. Select the H Cylinder Intellishape by clicking anywhere on its inner surface (except the
center) and drag it to the end face of the block. Notice the "constrained" movement of
the H Cylinder as it is dragged around the blocks corner.
15. Drag the H Cylinder back to its approximate original location.
16. With the H Cylinder selected at the IntelliShape editing level, right-click on the
SmartDimension value and choose Delete from the resulting pop-up menu.
17. Still at the IntelliShape editing level, select the H Cylinder and, depressing the Shift
key (to activate SmartSnap), drag the center of the H Cylinder so that it snaps to the
center of the end face of the block, as shown.
Sizebox
Handles
Note
Placing a Smart-Dimension
between components of the
same part at the
IntelliShape editing level (with
the exception of an edge on
first selection), or between
separate parts at the part
editing level, adds a fully
functional SmartDimension
which can be edited and/or
locked, as necessary.
SmartDimensions applied to
components of the same part at
the part editing level function
only as annotation dimensions.
and cannot be edited/locked.
...then click here.
Dimension Value
To place the SmartDimension,
click here...
IRONCAD Getting Started Guide - IRONCAD Quick Start 3-5
Creating a New IntelliShape Feature
by Sketching a Profile
1. From the Create menu, choose IntelliShape, and then Extrude.
Alternately, you can select the Extrude tool on the IntelliShape Creation toolbar.
2. Move the cursor over the upper right corner of the blocks top face until a green dot
indicating its vertex is displayed, as shown. Click on the vertex.
The Extrude Shape Wizard appears.
3. On Page 1 of the Wizard, choose Remove Material, and then Next.
4. On Page 2, choose Next again.
5. On Page 3, enter a distance value of 50, and then choose Next.
6. On Page 4, Choose No for display of drawing grid, and then choose Finish.
The 2D drawing surface will appear.
7. From the 2D Editing Toolbar, select the Project 3D Edges tool.
If the toolbar is not displayed, select the View menu, choose Toolbars, and then
select 2D Editing.
8. Click on the two edges shown below to select them.
Be careful to click only the two edges, and not on the side face of the block, since
selecting the face would project all four edges of that face.
3-6 IRONCAD Quick Start - IRONCAD Getting Started Guide
9. Select the Two Point Line tool from the 2D Technical Drawing toolbar.
10. Using SmartSnap feedback to locate the midpoints, click and drag to draw a line
from the midpoint of one projected edge to the midpoint of the other, as shown.
11. From the 2D Editing toolbar, select the Trim Curve tool.
12. Trim the lines, as shown below.
Click these edges to project
them onto the 2D grid.
Tip
A small green dot indicates
snapping to the line, and a large
green dot indicates a midpoint
or endpoint. The small red dots
indicate unconnected
endpoints, which must be
connected before completing the
profile sketch (except for surface
creation).
Pick 1
Pick 2
IRONCAD Getting Started Guide - IRONCAD Quick Start 3-7
13. Choose Finish Shape.
14. Use the Orbit Camera tool (F3) from the Camera toolbar to move your viewpoint
around the block to view the IntelliShape which has been created.
We will now use the Extrude to Add Material to the part in a new feature.
15. From the Create menu, choose IntelliShape, and then Extrude.
16. Click the top face of the part.
17. On Page 1 of the Wizard, choose Add Material, and then Next.
18. On Page 2, choose Next again.
19. On Page 3, enter a distance value of 8, and then choose Next.
20. On Page 4, Choose No for display of drawing grid, and then choose Finish.
The 2D drawing surface will appear.
21. From the 2D Editing Toolbar, select the Project 3D Edges tool.
22. Select the top face to project to 2D geometry.
23. Choose Finish Shape.
Shelling a Part
1. Select the block at the part editing level, displaying its cyan blue outline.
2. From the Modify menu, select Shell Part.
Alternately, you can select the desired face and select the Shell Part option on
the Face/Edge Edit toolbar or you can right-click the part, and select Shell
from the resulting pop-up menu.
The Shell Part session bar appears in the Command Manager.
Tip
When using the 2D editing tools,
note the instructions indicated
in the lower left section of the
status bar of the IRONCAD
window.
Tip
On a three-button mouse,
the middle button can be
used to Orbit the camera at
anytime.
3-8 IRONCAD Quick Start - IRONCAD Getting Started Guide
3. Click the top face of the block to specify that it should remain open after shelling.
4. Enter 4 in the Thickness field on the Shell Part session bar and select the Apply
and Exit Command option.
5. Use the Orbit Camera tool (F3) to move your viewpoint around the block to observe
the results of the shelling operation.
Blending Edges
1. Select the inner cylindrical surface of the H Cylinder at the surfaces editing level.
It will become highlighted with green edges.
2. From the Modify menu, select Blend Edges.
IRONCAD Getting Started Guide - IRONCAD Quick Start 3-9
Alternately, you can right-click the surface and choose Blend Edges from the
resulting pop-up menu, or select the Blend Edges option on the Face/Edge Edit
toolbar.
The Blend Edges session bar appears in the Command Manager.
3. On the Blend Edges session bar, select Constant as the type of blend and, in the
constant blend radius field, enter 8.
4. Select the Apply and Exit Command option to apply the blend and exit the blend
operation.
5. Use the Orbit Camera tool (F3) to observe the results of the blending operation.
Blend this
3-10 IRONCAD Quick Start - IRONCAD Getting Started Guide
Using a Custom Hole
1. From the Tools catalog, drag and drop a Custom Hole shape on the side of the part,
as shown.
A Custom Hole dialog box will appear.
IRONCAD Getting Started Guide - IRONCAD Quick Start 3-11
2. Click the Metric toggle. Under Hole Dimensions, enter a Hole Diameter (d)
of 6 Hole Depth (h) of 12, CBore Depth (bh) of 3 and a CBore Diameter
(bd) of 24, and then choose OK.
3. Click once anywhere in the scene background to deselect the hole, then select the Fit
Scene tool on the Camera toolbar (F8).
Creating and Using Custom Catalogs
1. From the Catalogs menu, deselect Autohide so the Catalog Browser will
remain open to the right of the scene.
2. From the Catalogs menu, select New New New New to create a blank catalog.
A new catalog labeled Catalog1 will appear in the Browser.
3. Click the part at the part editing level (all edges will highlight in cyan blue) and then
drag the part into the catalog and drop it. A custom icon is automatically created for the
part once it has been successfully added to the catalog.
4. Select the parts catalog icon to highlight its label and then click on Unnamed in its
text box. Enter Sample and press the Enter key.
5. Create a new scene.
6. From the File menu, choose New, and then Scene.
7. Select the template labeled Blue.ics from the Metric folder and then choose OK.
8. From the new catalog, drag and drop the Sample part near the center of the new scene.
Importing a Part
1. From the File menu, choose Import.
2. From your hard disk, locate Program Files\IronCAD\x.x\Tutorials and open the
Tutorials folder.
3. Choose the part labeled SampleTop.sat and select Open.
The new part will appear in the scene. Select the Fit Scene tool, if necessary, to view
both parts. Note that even if Parasolid is set as the default kernel, the imported part
remains a .sat file, indicated by its gray surface color.
Using Direct Face Modeling
3-12 IRONCAD Quick Start - IRONCAD Getting Started Guide
Direct Face Modeling can be used to edit models that have no feature history, such as imported
models.
1. Set the Selection Filter to Faces by auto-feature.
2. Select the filleted face on the top of the imported part, right click and select Faces to
Intellishape. The fillets are now recognized as an IronCAD Blend.
3. Set the Selection Filter back to Any.
4. Select the Blend, right click and select Edit Shape.
5. Set the Blend Radius to 8.
6. Select the Apply and Exit Command option in the Proon the session bar, which
will complete the Blend operation.
7. Select the top face of the imported part at the Face editing level.
If necessary, choose the Select Tool on the Selection toolbar. Click on the top
face until a green outline appears around it.
8. From the Modify menu, select Move Face.
Alternately, you can select the desired face and select the Move Face option from the
Face/Edge Edit toolbar or right-click on the face and select Move from the resulting
pop-up menu.
The Move Face session bar appears in the Command Manager.
9. Select the TriBall tool (F10).
10. Drag the top handle of the TriBall upward a distance of approximately 10, as shown.
IRONCAD Getting Started Guide - IRONCAD Quick Start 3-13
11. Right-click on the TriBalls distance value and choose Edit Value from the resulting
pop-up menu.
12. Enter a value of 10.
13. Select the Apply and Exit Command option on the session bar, which will
complete the Move Face operation.
14. From the Edit menu, choose Deselect All.
Alternately, you can click anywhere in the scene background to deselect current
selections.
Using the Mate and Align Positioning
Tool
1. Select the imported part at the part editing level.
2. Select the Mate and Align Positioning tool from the Standard toolbar.
Alternately, from the Tools menu, you can choose Mate and Align Positioning
Tool.
3. Move the cursor over various areas of the selected part and note the arrow feedback.
4. Click on the midpoint of the lower edge of the closest face, as shown. (A green
SmartSnap dot indicates the edges midpoint.)
Note
The Face Editing
Notification dialog is
displayed after completion of all
face editing operations,
informing you that the
highlighted IntelliShapes will be
combined and that any future
modifications must be made
using the face editing tools. It
offers the option of proceeding
with the operation or canceling
it.
3-14 IRONCAD Quick Start - IRONCAD Getting Started Guide
5. Move the cursor over the midpoint of the upper outer edge of the Sample part until the
green SmartSnap dot appears. If needed, press the Tab key to reverse the direction of
the arrow, aligning it with the orientation of the arrow on the imported part.
6. Click to complete the mate and align positioning operation.
7. Deselect the Mate and Align Positioning tool.
Creating an Assembly
1. Select the Scene Browser option on the Standard toolbar (or select Scene
Browser from the View menu.)
The Scene Browser is displayed to the left of the scene. The two parts in the current
scene are represented by red block icons.
2. Right-click on the imported part in the Browser and choose Part Properties from
the resulting pop-up menu.
3. Enter Top in the User Name field and choose OK.
IRONCAD Getting Started Guide - IRONCAD Quick Start 3-15
4. Right-click on the Sample part in the Browser and choose Part Properties from the
pop-up menu.
5. Enter Base in the User Name field and choose OK.
6. From the Assembly menu, choose Assemble (or click the Assemble option on
the Assembly toolbar). An assembly composed only of the Base is created. To
expand the assembly to display its components in the Scene Browser, click the +
symbol to the left of its icon. This will display the Base part within the assembly.
7. Add the Top part to the new assembly by dragging its icon and dropping it on the
Assembly icon, as shown.
8. Select the Assembly in the scene and note that both parts within the assembly are
highlighted in yellow.
Creating a 2D Drawing from a Part
1. Select the Base part then go to File, Save As Part/Assembly.
2. Choose a filename and save. This part is now externally linked to the assembly
allowing you to create from it a part drawing.
3. From the File menu, choose New, and then Drawing.
4. From ISO, select the template labeled A1.icd, then choose OK.
5. Select the Fit Sheet tool from the Viewing toolbar.
6. From the Create menu, choose View, and then Standard.
The Standard Views Creation dialog box appears.
Alternately, you can select the Standard View option from the View toolbar.
7. Select Browse and, from your hard disk, locate the file you saved in step 2.
3-16 IRONCAD Quick Start - IRONCAD Getting Started Guide
8. Highlight the following four view ports: Top, Front, Right, and T.F.R. (Isometric)
views, then choose OK.
The 4 views are created and placed on the drawing sheet.
Creating a Section View
1. Use the Window Zoom tool to zoom in on the Top view (upper left) on the sheet.
2. From the Create menu, choose View, and then Section.
The Section View Command Manager appears.
Alternately, you can select the Section View option on the View toolbar.
3. Select the Vertical Section tool.
4. Click to position the vertical cut line on the drawing, approximately as shown.
Note
If hidden edges arent
displayed, right-click on the
view, select Properties from the
resulting pop-up menu, select
Hidden edges under Display
options, and select OK.
IRONCAD Getting Started Guide - IRONCAD Quick Start 3-17
5. Select the Flip Direction tool so that the section arrows point to the right.
6. Select the Fit Sheet tool.
7. Select the Place the Section View tool and position the new section view to the
right of its parent view, as shown above.
Creating a Detail View
1. From the Create menu, select View, and then Detail.
Alternately, you can select the Detail View option on the View toolbar.
2. Click to specify the center of the detailed view and move the cursor, as shown, to define
the source area and click again to set.
3. Move the cursor near the center of the sheet and click to specify the location of the new
detail view.
Adding a Dimension
1. Use the Window Zoom tool to zoom in on the Front view (lower left).
2. From the View menu, choose Toolbars, and then Dimensions.
3-18 IRONCAD Quick Start - IRONCAD Getting Started Guide
The Dimensions toolbar is displayed.
3. Select the SmartDimension tool, and then click on the rightmost vertical edge of the
part, as shown. Drag the dimension to the right and click again to position it.
4. Deselect the SmartDimension tool.
5. Right-click on the dimension value and choose Properties from the resulting pop-up
menu.
6. Select the Tolerancing tab and select Show Tolerance with Plus and Minus
style. Enter the following values and then choose OK:
Above Value: .05
Below Value: .03
7. Use the Fit Sheet viewing tool to zoom out for a view of the entire sheet.
Click here to add
IRONCAD Getting Started Guide - IRONCAD Quick Start 3-19
3-20 IRONCAD Quick Start - IRONCAD Getting Started Guide
Chapter 4
3D Design Overview
4-2 3D Design Overview - IRONCAD Getting Started Guide
This chapter illustrates the six potential stages of an IRONCAD project. Like most of the
examples youve seen so far, the sample project uses simple geometric shapes to illustrate the
features of IRONCAD.
In this chapter:
Knowing the Process
Starting the Project
Building a Part
Assembling Parts
Creating a 2D Drawing
Rendering a Part
Animating a Part
Communicating a Part
IRONCAD Getting Started Guide - 3D Design Overview 4-3
Knowing the Process
As you read in Chapter 1 of this Getting Started Guide, an IRONCAD project has the
following potential stages:
Building a part
Assembling parts
Creating a 2D drawing
Rendering a part
Animating a part
Communicating a part
At times you may alternate between these stages or eliminate some of them, but the concepts
and techniques at each stage remain the same.
Throughout the 3D design process, IRONCAD has two general methods for performing many
functions:
The visual method. Use the mouse and instant visual feedback to size, position, and
assemble parts; apply colors and textures to parts; and animate parts.
The precision method. You can use a number of measuring tools and properties sheets to
achieve extreme precision in your 3D designs.
You may want to use visual methods for quick results at the beginning of a project in the
conceptual phase and precision methods later in the detail design phase when precision is
required. Or, you may choose to use precision methods throughout the project.
Starting the Project
To create a new scene:
1. If necessary, start IRONCAD.
The IRONCAD opening screen appears, followed by the Welcome dialog box.
2. Choose Create a new Scene to begin a new project.
3. On the New Scene dialog box, choose the scene tab that best fits the type of work
you do, then select one of the scene templates and click OK.
If youre not sure which template type or scene template to choose, select the Blue.ics
template from the Metric tab.
IRONCAD displays a blank 3D scene. Now youre ready to work in IRONCAD.
Building a Part
You can begin a part with a single IntelliShape. This shape could be one of IRONCADs
standard IntelliShapes or a custom shape of your own design. Shapes and parts are initially
generated by the specified default modeling kernel -- either ACIS or Parasolid. However,
IRONCAD offers the option of switching between the two kernels, on a part-by-part basis, by
selecting the part in the scene and then pressing Ctrl+K. ACIS kernel support is indicated by a
gray surface color on the selected part, Parasolid by beige. To change the default kernel, select
Options from the Tools menu, select the Parts tab, and at the bottom left of the dialog box,
select the desired option under Default kernel type for new parts.
If IRONCAD is already running,
choose the New option from
the File menu and then select
Scene and click OK..
Note
4-4 3D Design Overview - IRONCAD Getting Started Guide
The IRONCAD catalogs contain many generic and special-purpose IntelliShapes. When you
work with predefined shapes, you drag them from the catalog and drop them in the 3D scene.
For example, to use a block as the foundation for a new part, you would drag it out of the
Shapes catalog and drop it in the scene.
Initial shape for new part
The following are a few other IntelliShapes that are included in the Shapes and Advanced
Shapes catalogs:
Sample shapes
When you drag a shape from a catalog and drop it in the scene, youre practicing the visual
method of part design. Much of your part design can be accomplished using the drag-and-drop
technique with shapes, colors, textures, lights, and other items.
At other times, however, you may require precise results that are beyond the capability of
visual, drag-and-drop part design methods. For example, if none of the predefined
IntelliShapes meet your requirements, you can create a custom shape using one of the available
IntelliShape Creation tools.
For precise part design, you can
use the 2D Technical Drawing
tools to create a cross-section
and then extend it into 3D.
To create a custom shape, use the 2D Technical Drawing tools to create the desired cross-
section, as shown on the left below:
Use the visual drag-and-drop
method to work with
IntelliShapes from IRONCAD
catalogs.
Note
Note
2D cross-section . .
. . . extruded into a 3D shape
IRONCAD Getting Started Guide - 3D Design Overview 4-5
Once youve created the cross-section, IRONCAD can extend it into 3D using a variety of
techniques that includes extrusion, spinning, sweeping and lofting. For example, the shape on
the right above displays the result of extruding a 2D cross-section.
Regardless of how you create the initial shape of a part, you may need to resize it. IRONCAD
offers visual and precision methods for resizing shapes and parts. For instance, you can display
either IntelliShape sizebox or shape handles with the Handle Toggle to resize a shape using
the drag-and-drop technique.
IntelliShape with sizebox/shape handles and Handle Toggle displayed
Using the mouse, you can drag a handle to edit the shapes size. Heres the result of dragging
one of the sizebox handles on the block shape:
Resized IntelliShape
Naturally, this method assumes that you can visually judge the correct size. However, you may
require a precisely sized block. IRONCAD offers a number of tools for precision sizing.
Once the initial shape has been created, you can add additional shapes to build your 3D part.
You might drag a second shape from a catalog and drop it on the first one.
Part with two shapes
One of the intelligent properties of IntelliShapes is that they instinctively interact with one
another. When you drop a new shape on an existing one, the new shape lands in the same way
as a physical object would land.
Note
You can use visual or precision
methods to resize a shape.
Note
Add new shapes to build your
part.
4-6 3D Design Overview - IRONCAD Getting Started Guide
As with sizing, there are visual and precision methods for positioning the shape components of
a part. You can drag one shape over another and use SmartSnap feedback to help locate
centers, edges, and other key points.
Visual positioning using SmartSnap feedback
In more complex situations, you can use measuring and positioning tools, such as the TriBall
and SmartDimensions, for accurate results.
Precise positioning using SmartDimensions
As you build your part, you continue to add, size, and position IntelliShapes. At any stage of
the process, you can select and work with the part as a whole or any of the shapes within the
part. To activate SmartSnap for an existing shape hold down the Shift key.
In the event that desired resizing cannot be accomplished with size handles or you want to
effect a change on a face that spans across two or more shapes, IRONCAD offers Direct
Face Modeling, a totally new editing technology. Direct face modeling allows the user to
modify the faces of a part irrespective of the underlying shape structure. Several face/edge
editing tools are available, providing powerful, easy-to-use technology not found in todays
traditional CAD systems.
Once the features of a part are in place, you can go on to the second phase: assembly.
Assembling Parts
Some projects require multiple parts to complete the design. This is no problem for
IRONCAD. New parts can be created in the same scene as existing parts or, if desired,
previously created parts can be linked into the current scene from the outside.
Assemblies are formed by simply selecting the desired parts and then choosing the
Assemble option on the Assembly toolbar. Assembly structure can be maintained by
repositioning parts and assemblies within the hierarchical display found in the Scene
Browser.
Parts linked into an assembly from the outside are fully associative: any changes made to the
linked file will automatically update in the current scene.
IRONCAD Getting Started Guide - 3D Design Overview 4-7
Creating a 2D Drawing
Once a part or assembly has been created, IRONCAD allows you to create a 2D drawing of its
3D structure. Drawings can be created in standard or custom sizes, displaying single or
multiple views, and can be drawn on a single sheet or multiple sheets, as desired.
A drawing is created by first specifying a view type and then selecting a 3D file to be
associated with the 2D drawing. Each view type includes options for selecting configurations
(if applicable); controlling rendering properties such as displaying hidden lines, defining
styles/layers; and setting scaling/framing properties. Additionally, IRONCAD includes the
capability of creating 2D support geometry to facilitate adding annotation, such as dimensions
and text, to the views contained within a drawing. Also offered are the options of creating a
Bill of Materials table and placing selected elements into separate layers.
Rendering a Part
IRONCAD has many features for adding realistic surfaces to your part in the next phase of
design and offers OpenGL features, as supported by your graphics card. The easiest way to
add a color or texture is to drag one of the SmartPaints from an IRONCAD catalog and
drop it on a shape or part. For example, if you drag the Silver Gradient texture from the
Texture catalog and drop it on a part, the results are similar to that shown below:
Part with Silver Grdient surface texture
In addition to colors and textures, IRONCAD allows you to create bumpy and transparent
surfaces with realistic reflections. Experiment with different surfaces and textures. Try the
default catalog set or use other catalogs available on the IRONCAD CD.
Some IRONCAD projects end after one or more of the first four phases. Other projects include
animating parts and/or sharing them with the outside world.
Animating a Part
IRONCAD includes a catalog of animation effects called SmartMotions. For example, if you
want to make a gear spin around a shaft, drag the Height Spin SmartMotion from the
Animation catalog and drop it on the gear.
Use SmartMotions for drag-
and-drop animation.
As with all other aspects of the program, IRONCAD has precision tools to complement simple
drag-and-drop animation effects. You can use the SmartMotion Editor to create complex,
multi-track animation for presentations, multimedia development, and other demanding
applications. The SmartMotions tools offer even more flexibility and control in creating
custom animation sequences.
Note
4-8 3D Design Overview - IRONCAD Getting Started Guide
Communicating a Part
The last phase of the part design process is sharing your creation with the outside world. This
can take the form of a 2D drawing layout, a translated part file using one of the supplied
translators, or an OLE document container.
For instance, you might use Microsoft Word to write a report and illustrate it with a 3D part.
Just drag a scene from IRONCAD and drop it into a Word document.
In addition to drag-and-drop OLE support, IRONCAD offers a suite of tools for
communicating your parts with other applications and users. IRONCAD supports high-
resolution printing for top-quality output.
This concludes your introduction to 3D design with IRONCAD. Continue on to the next
chapter to create an actual part.
Be sure to access On-line Help as a ready reference for details on IRONCAD functions and
tasks, as well as for detailed reference information and how to and Show-Me topics to
quickly learn the application.
Chapter 5
Creating and Editing Shapes
Using 2D Cross-sections
5-2 Creating and Editing Shapes Using 2D Cross-sections - IRONCAD Getting Started Guide
This chapter focuses on IRONCAD's advanced capabilities for creating and editing
IntelliShapes using 2D geometry. It assumes you are already familiar with the basics of
IRONCAD part design.
You will create the simple assembly of parts shown below. However, rather than creating the
parts in the least number of steps possible, you will explore numerous alternatives for
construction and modification.
Topics covered in this chapter include:
Using the Basic 2D Editing tools
Positioning Lines using Endpoint Dimensions, Curve Dimensions, and Curve Handles
Using Shape Handles
2D Constraints
Drag-and-Drop IntelliShape Modeling vs. 2D Cross-section Modeling
Creating a Hole Pattern
Referencing Other 3D Entities while in 2D Drawing Mode Using Project Edges
Creating and Maintaining Tangency Conditions
Creating an Assembly
Construction Lines
Linked Instances of a Cross-section
2D Fillets vs. 3D Blends
IRONCAD Getting Started Guide - Creating and Editing Shapes Using 2D Cross-sections 5-3
Using 2D Cross-sections in Shape
Creation and Modification
Creating the Flywheel with a Spin IntelliShape
A spin IntelliShape is a 3D shape created by revolving (spinning) a 2D profile (cross-section)
about an axis. The profile must consist of one or more closed loops of connected 2D lines with
no overlaps and no lines that cross over the spin axis (the Width axis).
1. From the File menu, select New, Scene, and click OK. From the Metric tab, select
the template Gray.ics and click OK.
2. To create a spin IntelliShape, click the Spin tool from the IntelliShape Creation
toolbar, or click Create, IntelliShape, Spin from the menu bar, and then click
anywhere near the center of the screen to specify the location of the shape.
The Spin Shape Wizard appears.
3. Click Next and Next again to accept default values for the first two steps, and then
specify the settings for the third step, as shown, and click Finish.
4. To position your view normal to the drawing surface, click the Look At tool and then
click on the drawing surface. Use the other camera positioning tools as needed to orient
your view so it looks approximately like this:
Note
To Control which toolbars are
displayed, click View,
Toolbars from the main
menu bar. Alternately, right-
click on any blank space next to
a toolbar and select from the
list displayed.
5-4 Creating and Editing Shapes Using 2D Cross-sections - IRONCAD Getting Started Guide
Setting the Drawing Options
Before you begin, make sure your 2D drawing options match those used in this chapter.
1. Right-click (click the right mouse button) anywhere in the view and select Snap...
from the menu, as shown. Alternately, click Format, Grid... from the menu bar and
select the Snap tab.
2. Set the Snap options exactly, as shown.
IRONCAD Getting Started Guide - Creating and Editing Shapes Using 2D Cross-sections 5-5
3. Click the Constraints tab, set the options, as shown, and click OK.
4. Click the Show Endpoint Positions tool from the 2D Editing toolbar so that it's
depressed "in," as shown. Notice that this tool does not invoke a command. It just
toggles on (in) and off (out) each time you click it.
Drawing the Spin Profile
1. Click the Polyline tool from the 2D Technical Drawing toolbar. Using the grid
lines as a reference, draw the profile approximately, as shown. As you move the cursor
5-6 Creating and Editing Shapes Using 2D Cross-sections - IRONCAD Getting Started Guide
between clicks, notice the snapping behavior and feedback lines that indicate geometric
relationships such as horizontal, vertical, perpendicular, parallel, or tangent line
conditions. Take advantage of this behavior to create the horizontal and vertical lines, as
shown. To end the Polyline command, press the Esc key or click the Polyline tool
again.
2. If you made a mistake and any line is not aligned, as shown, just drag its endpoint until
it snaps into the desired alignment.
3. Experiment with modifying the profile by dragging lines and vertices. Notice that a
vertex moves freely when you drag it, but a line only moves perpendicular to its length.
Positioning Lines Using Endpoint Position
Dimensions
Endpoint dimensions allow you to quickly and accurately position lines relative to datum lines.
These dimensions are not locked down or constrained, so you can move them freely at any
time.
1. Select the leftmost vertical line below its midpoint, as shown. Now move your mouse
cursor over the horizontal endpoint dimension text until it changes to a "hand" icon, and
then right-click and select Edit Value....
2. Change the Horizontal distance to 12.7, as shown, and then click OK.
1. Click
2. Right-Click and
select Edit Value
15.9
IRONCAD Getting Started Guide - Creating and Editing Shapes Using 2D Cross-sections 5-7
3. Repeat this same technique to position the adjacent horizontal line to 25.4 mm above
the horizontal axis: select the line, right-click on its vertical endpoint dimension, select
Edit Value..., change the Vertical distance to 25.4 mm, and click OK.
4. Select the next horizontal line, as shown, and change its Vertical position to 63.5
mm.
5. Select the vertical lines shown and change their Horizontal distances to 139.7 and
127
107.7
25.4
63.5
5-8 Creating and Editing Shapes Using 2D Cross-sections - IRONCAD Getting Started Guide
Accurately Positioning Lines Using Curve
Dimensions
1. Click the Show Endpoint Positions tool to turn it OFF, and click the Show
Curve Dimensions tool to turn it ON.
2. Select the angled line shown at a point above its midpoint (notice the difference if you
select it below its midpoint). Place your cursor over the blue dot connected to the
angular dimension and notice how your cursor changes to a hand. These blue dots are
called curve handles. Drag the angular curve handle clockwise by a few degrees to
change the angle of the line.
139.7
33.3
127
28.3
TIP
If you press and hold the Shift
key while dragging the curve
handle, youll notice that it
temporarily disables the
Smart Cursor (which
activates green lines that
indicate relationships between
the cursor location and other
lines). This is useful for cases
when the cursor is too snap
happy (snapping when you
dont want it to). You can also
disable the smart cursor by
right-clicking on the drawing
grid, selecting Snap and
deselecting the Smart
Cursor option.
36.4
IRONCAD Getting Started Guide - Creating and Editing Shapes Using 2D Cross-sections 5-9
3. Now set the angle by typing in a value. Right-click the angular dimension text and
select Edit Value.... Change the value to 45-degrees and then click OK.
4. Select the adjacent vertical line, as shown. Grab the linear curve handle (not the angular
curve handle) and drag it over to the vertex shown, and release.
5. Adjust the uppermost angular line to also lie at 45 degrees, as shown.
Relocating the Coordinate Axes of Endpoint
Dimensions
By default, endpoint dimension are attached to the horizontal and vertical datum lines. You can
Drag handle and snap to vertex
Linear
curve
handle
38.1
TIP
If an item you wish to select is
obstructed by an endpoint
dimension or curve dimension,
just zoom in slightly. The
geometry, of course, will
appear larger as you zoom in,
but items such as curve handles
and dimension text will remain
the same size.
5-10 Creating and Editing Shapes Using 2D Cross-sections - IRONCAD Getting Started Guide
change the reference axis of an endpoint dimension in one of two ways:
Move the location of the datum line to which the dimension is attached.
Attach the dimension to a different reference line.
In this section, you will use the second technique.
1. Click the Show Curve Dimensions tool to turn it OFF, and click Show
Endpoint Positions to turn it ON.
2. Select the uppermost angular line, as shown. Drag its lower arrowhead over to the other
angular line until it snaps onto the line. Change its Vertical value to 19.
3. Select a different line and notice that the vertical dimension still references the angled
line. Drag the dimension arrowhead back to the horizontal axis.
Positioning Multiple Lines Simultaneously
Endpoint dimensions and curve handles also may be used to position multiple lines
simultaneously.
1. Click the Box Select tool on the Selection toolbar and draw a box around the
lines, as shown. Alternately, you can select the lines by clicking one of them and then
Shift-clicking the rest (hold the Shift key while clicking).
2. While all five lines are still selected, click the line shown and change its Horizontal
distance to 152.4.
Drag
Click
25.4
19
IRONCAD Getting Started Guide - Creating and Editing Shapes Using 2D Cross-sections 5-11
3. Now suppose you've changed your mind and want to position this group of lines relative
to the "outer" line instead of the "inner" line. To do this, first make sure all five lines are
still selected (or box select them again if they are not), and then click on the outer line,
as shown, and change its Horizontal distance to 152.4.
4. To spin the cross-section into a solid 3D shape, click Finish Shape from the Edit
Cross-section menu. Alternately, right-click anywhere on the drawing surface and
select Finish Drawing.
The cross-section is revolved (spun) 360-degrees about its vertical axis and a new 3D
part is created.
Using Shape Handles
IRONCAD provides two different types of IntelliShape handles:
Sizebox handles - Allow you to vary the overall length, width, and height of an
IntelliShape feature. When you drag a Block or Cylinder out of the Shapes catalog, it
152.4
39.6
25.4
152.4
Note
Whenever you see a red dot in
your cross-section, it indicates
a vertex that belongs only to a
single line, as opposed to
connecting two lines. You
should eliminate all red dots
before you finish a shape.
IRONCAD can only create a
shape if the cross-section
contains closed loops of
lines without any overlaps or
disconnection. If you reposition
a disconnected endpoint onto
another endpoint and the red
dot still remains, right-click on
the dot and select Connect.
If that doesnt work, then the
endpoints are slightly
misaligned.
5-12 Creating and Editing Shapes Using 2D Cross-sections - IRONCAD Getting Started Guide
defaults to using sizebox handles. These handles are ideal for simple shapes, but for more
complex shapes they often do not provide the type of control desired.
Shape handles - Allow you to vary the individual line segments of the 2D profile that
defines the shape. When you create a custom shape using a 2D profile, it defaults to using
shape handles.
Shape handles provide an easy and powerful method for rapidly exploring design concepts in
3D space. They also enable you to precisely control the dimensions of a shape relative to any
other 3D geometry in the scene.
1. Select the flywheel at the IntelliShape level. (Click on it until it highlights in yellow, as
shown.)
2. Move your mouse cursor over the cyan colored outline of the 2D profile. Notice that
each line segment of the profile displays a red handle as the cursor touches it.
3. Experiment with pulling on the handles to modify the shape.
Editing the Cross-section of an Existing
IntelliShape
1. Select the flywheel part at the IntelliShape level. (Click it until it highlights in yellow.)
2. Right-click on the IntelliShape and select Edit Cross-Section. Be careful to click on
a surface of the shape, and NOT on any other icons, such as handles or the anchor.
The 2D drawing surface appears again and you are now back in 2D editing mode.
IRONCAD Getting Started Guide - Creating and Editing Shapes Using 2D Cross-sections 5-13
Notice that the 2D lines are displayed in the context of the 3D part. Normally, they should be
easy to view, but the visibility can be affected by your various rendering and color settings, and
by the complexity of the shape. To improve the visibility of the 2D lines, experiment with one
or both of these techniques:
Turn part edges off. From the main menu bar, select Format, Rendering... and
deselect the Draw part edges option.
Turn perspective off. Use the Perspective Camera tool on the Camera toolbar.
This is particularly useful if your view is exactly normal to the drawing surface and you
wish to see the exact relationship between 3D edges and 2D lines.
Using the Offset Command
Now suppose you want to use a constant wall thickness for the flywheel.
1. Delete the three (3) inner lines, as shown, by right-clicking each line and choosing
Delete, or by selecting each line (or all the lines at once using Shift-click) and pressing
the Delete key. Note: The red dots indicate endpoints that are not connected to
another line.
2. Select the three (3) lines shown (click the first line, and then Shift-click the remaining
two lines).
5-14 Creating and Editing Shapes Using 2D Cross-sections - IRONCAD Getting Started Guide
3. Click the Offset 2D Curves tool from the 2D Editing toolbar.
The Offset dialog appears.
4. Set the Distance to 19, leave the Number of copies at 1, and click Apply. If the
lines are offset to the wrong side (below instead of above), click Flip Direction.
Click OK.
5. To reconnect the lines, drag the two red dots to their closest respective endpoints.
6. Click Finish Shape.
Using 2D Constraints
Youve seen how IRONCAD enables you to easily create and modify shapes without forcing
you to worry about exact dimensions or constraints if you dont want to. This freedom is
especially useful when youre in the conceptual design phase. However, when you want to
enforce exact dimensions and constraints, including parametric relationships, IRONCAD
allows you to do that too. You can enforce as much or as little design intent information, as
desired.
1. Select the flywheel shape at the IntelliShape level.
2. Grab the Spin Angle handle, as shown, and drag it approximately 100 degrees.
Alternately, you can right-click on the handle, select Edit Value... and enter an exact
value.
1. Click
2. Shift-Click
3. Shift-Click
Drag ~100-degrees
IRONCAD Getting Started Guide - Creating and Editing Shapes Using 2D Cross-sections 5-15
3. Right-click on the IntelliShape and select Edit Cross-Section.
4. Click the Dimension Constraint tool on the 2D Constraints toolbar and apply
the three dimensions shown by clicking in the order shown. For the third dimension
(referenced by the number 7), notice that you can orient the dimension either as
horizontal, vertical, or shortest distance between two points simply by moving your
cursor until it snaps into the desired orientation.
5. Click the Angle Constraint tool and apply the angular dimension shown by clicking
the two lines that define the angle. Notice that you can reposition a dimension at any
time after placing it. Just end any currently active command, and then drag the
dimension text to a new location.
1.
3.
5.
6.
2.
4.
7.
19
68.2
19
5-16 Creating and Editing Shapes Using 2D Cross-sections - IRONCAD Getting Started Guide
6. Click the Parallel Constraint tool and click the two angled lines.
7. Right-click on each blue icon that indicates a horizontal or vertical line and select
Lock.
8. Dimension the vertical distance of the two angled lines, as shown. Modify the location
of any previously placed dimensions, as desired, by simply dragging the dimension text.
1.
2.
68.2
68.2
TIP
You can also lock horizontal
and vertical lines automatically
as you draw them. Just right-
click on the drawing grid,
select Constraint... and then
select the Horizontal/
Vertical option.
Right-Click on ALL Horizontal
and Vertical icons and select Lock.
19
19
68.2
IRONCAD Getting Started Guide - Creating and Editing Shapes Using 2D Cross-sections 5-17
9. To modify the value of an existing dimension, simply right-click on the dimension text
and select Edit.... Use this technique to change the dimensions to the values shown.
10. Experiment with dragging lines and vertices, as shown. Notice that you can move and
stretch the profile to some extent, but only in a manner that does not violate any of the
constraints. This is possible because the profile is not yet fully constrained.
If you wish to fully constrain the profile, you must somehow dimension or constrain it relative
to a fixed point. One way to do this is to right-click on a vertex and select Lock Position.
Another way is to dimension a vertex relative to some other fixed point, such as the origin.
For this profile, we dont want to lock down any particular vertex, so it makes sense to
dimension relative to the origin.
19
22.7
68.2
33.9
12.7
63.5
25.4
12.7
25.4
Drag
Drag
12.7 63.5
25.4
5-18 Creating and Editing Shapes Using 2D Cross-sections - IRONCAD Getting Started Guide
11. Use the Two Point Line tool to draw a horizontal line with one endpoint at the origin
and the other endpoint to the left of the origin.
12. Right-click the endpoint at the origin and select Lock Position.
13. Right-click the blue horizontal icon and select Lock.
14. Right-click the line and select Use Outline for Construction Only.
15. Apply a horizontal dimension between the top right corner of the profile and the origin.
16. Click the Colinear Constraint tool and then click the bottom horizontal line of the
profile and the horizontal construction line. This constrains the profile relative to the
horizontal axis. Alternately, you can apply a vertical dimension between endpoints of
these two lines and set the value to zero.
17. Apply a horizontal dimension between the origin and the vertex at the bottom left
corner of the profile. Edit the value and change it to 1.0. The profile is now fully
constrained.
Lock
Lock
Construction
Line
25.4
148.2
12.7
63.5
25.4
12.7
25.4
1. Click
2. Click
25.4
IRONCAD Getting Started Guide - Creating and Editing Shapes Using 2D Cross-sections 5-19
18. Click Finish Shape.
How Constraints Affect the Behavior of Shape
Handles
1. Select the flywheel at the IntelliShape level and try pulling the shape handle
corresponding to each line segment. The handles cannot move because the profile is
fully constrained.
2. Edit the profile. Now right-click the horizontal dimension that controls the radius of the
hole and select Lock to unlock it (right-click again and youll see that the lock has
toggled off).
3. Drag the line (or one of its vertices) and notice that the line moves freely and the value
of the unlocked dimension updates accordingly.
4. Click Finish Shape.
5. While the IntelliShape is selected, try pulling on each shape handle again. Notice that
the handle corresponding to the unlocked dimension is now free to move but the
remaining handles are still constrained.
25.4
25.4
25.4
25.4
TIP
When a dimension is unlocked,
if you right-click on it and
select Lock, it will lock to the
currently displayed value.
However, if you right-click,
select Edit, and then select
Lock from the Edit dialog,
you can lock the dimension to
its previously locked value.
Drag
25.4
32.1
5-20 Creating and Editing Shapes Using 2D Cross-sections - IRONCAD Getting Started Guide
6. Grab the Spin Angle handle and swing it back around to a full 360-degree spin.
Alternately, right-click on the handle, select Edit Value... and enter a value of 360
degrees.
Drag-and-Drop Modeling vs. 2D Cross-section
Modeling
In this section, you will first modify the 2D cross-section to effectively delete the hole in the
center of the flywheel. Then you'll recreate the hole as a separate IntelliShape feature using the
drag-and-drop method from the standard Shapes catalog.
1. Edit the cross-section of the flywheel.
2. Right-click on the horizontal dimension that determines the radius of the hole and select
Delete.
3. Drag the leftmost vertical line until it snaps to the vertical axis.
4. Right-click on the bottom left vertex and select Lock Position.
Pull
Right-click and delete
25.4
38.7
IRONCAD Getting Started Guide - Creating and Editing Shapes Using 2D Cross-sections 5-21
5. Click Finish Shape from the Edit Cross-section dialog.
The hole in the center of the flywheel should now be gone.
6. Open the Shapes catalog on the right side of your screen and drag the H Cylinder
shape to the center of the flywheel, as shown. As you're dragging the H Shape, notice
that when your cursor touches the top surface of the flywheel, the center point is
highlighted with a dark green dot, which turns to bright green when your cursor touches
it. This behavior is an example of SmartSnap feedback. Use it to ensure that you
snap to the exact center of the flywheel.
7. To adjust the diameter of the hole to 2 inches, right-click the handle shown, select Edit
Sizebox..., change the Length or Width value to 50.8, and click OK. Note that,
for this particular IntelliShape, the Length and Width values are constrained to be
equal.
Setting Part and IntelliShape Names and Color
As your design starts to become more complex, you may want to start naming individual parts
and their various IntelliShapes. It's also useful to add some color.
1. Open the Scene Browser using the Scene Browser tool on the Standard menu.
2. Click the "+" symbol next to the flywheel part to display its component IntelliShapes.
3. To change the name of the part, click the part name once, wait a moment, and then click
it again and the name will become editable. Change the name to Flywheel and press
Enter.
5-22 Creating and Editing Shapes Using 2D Cross-sections - IRONCAD Getting Started Guide
Alternately, you can right-click on the part name, select Part Properties..., select
the General tab and edit the User name.
4. Repeat this same procedure to change the name of Shape 1 to Spin Profile.
5. To change the color of the flywheel part, open the Surfaces catalog on the right side
of the screen and drag a new SmartPaint item anywhere onto the part. For example,
try using the Gold surface. Alternately, you can select the part, then right-click on it,
select Smart Paint... and edit the SmartPaint properties.
Creating a Bolt Hole Pattern
1. Open the Advshapes catalog, drag out the H Bolt Circle shape and use
SmartSnap feedback to center it on the flywheel, as shown. If you have difficulty
snapping to the center, make sure your view is oriented exactly, as shown. This is
important because SmartSnap feedback only works when your cursor is over a face -
- it cannot snap to "air." In other words, the flywheel must be oriented such that your
cursor can touch both the center point and the cylinder face at the same time.
2. While the H Bolt Circle IntelliShape is selected, right-click on one of its Width or
Length handles, select Edit Sizebox... and change the value to 101.6. This gives
the bolt pattern a radius of 50.8 mm.
3. Now zoom in on one of the bolt holes so that you can easily select it, then right-click on
the face of the hole, as shown, and select IntelliShape Properties...
Note
If you dont see a tab for the
Surfaces catalog, select the
Catalogs, Open... menu and
search for the catalog under the
IRONCAD installation
directory (for example,
C:\Program Files\
InnovationSuite\Catalogs).
IRONCAD Getting Started Guide - Creating and Editing Shapes Using 2D Cross-sections 5-23
4. Select the Variables tab and change the Number of Circles value to 6 and the
Radius of Circles value to 6.35 * .001 (the .001 multiplier is necessary because
the variable units are meters). Click OK. A message will appear asking you if you want
to replace the formula for the Radius of Circles parameter. Click Yes.
Creating the Crankshaft
In this section, you will create a crankshaft part that mates with the flywheel.
1. Position your view of the flywheel, as shown, and click the Extrude Shape tool on
the IntelliShapes toolbar, and then use SmartSnap feedback to center the origin
of the extrude shape on the flywheel, as shown. The Extrude Shape Wizard
appears.
2. Select Stand alone so this shape will create a new part.
3. Click Next three times to review and accept the remaining default values, and then
click Finish.
A 2D drawing surface appears.
4. Click the Project Edge/Face tool from the 2D Editing toolbar, and then click the
top face of the flywheel, as shown.
5-24 Creating and Editing Shapes Using 2D Cross-sections - IRONCAD Getting Started Guide
5. Press the Esc key or click the Project Edge/Face tool again to turn it OFF.
6. Click any blank area on the drawing surface to deselect the lines.
7. Right-click on the outer (largest) circle, select Curve Properties... and change the
Major Radius to 76.2.
Alternately, turn on Show Curve Dimensions, select the circle, right-click on the
radius dimension text, select Edit Value..., change the value to 76.2, and click OK.
8. Delete the innermost circle.
9. Click Finish Shape. The 2D profile is extruded and a new part is created.
10. To adjust the height of the new shape, right-click the shape, select Edit Forward
Condition, Extrude to Distance, change the Distance value to 25.4, and click OK.
Note that this value also could have been specified at the time of initial creation in the
Extrude Shape Wizard dialog.
Adding More Shapes to the Crank Shaft
Click
Note
Notice that, unlike most 3D
CAD systems, IRONCAD does
not require you to create each
part in a separate environment
(and a separate file) and then
switch to an assembly mode
to put them together. Its very
simple to create the parts in the
context of their mating parts,
enabling what we call fit by
design. By default, the parts
are all created in one file.
However, individual parts and/
or subassemblies may be split
out into separate linked files to
enable multiple team members
to work concurrently on an
assembly. Conversely, you can
build parts in separate files
first and then link them
together in other files.
IRONCAD Getting Started Guide - Creating and Editing Shapes Using 2D Cross-sections 5-25
1. Drag a Cylinder IntelliShape from the Shapes catalog and snap it to the center of the
crankshaft, as shown. Adjust the Length and Width to 50.8 and the Height to
152.4.
2. Now drag and drop a cylinder onto the other side of the crankshaft, as shown. Adjust the
Length and Width to 48.3 and the Height to 31.8.
3. To bevel the front edge of the crankshaft, click the Chamfer Edges tool from the
Face/Edge Edit toolbar, and then click the front/top edge of the crankshaft. Type in a
distance of 6.35 for both sides of the chamfer and then click the Apply and Exit
Command button.
5-26 Creating and Editing Shapes Using 2D Cross-sections - IRONCAD Getting Started Guide
4. Repeat this same process using the Blend Edges tool to blend the crankshaft edge to
a radius of 6.35, as shown. Blends are also sometimes referred to as "rounds" or
"fillets."
Creating the Crank Arm
1. In this section, you will begin creating a crank arm that mounts on the end of the
crankshaft, as shown.
2. Click Extrude Shape on the IntelliShapes toolbar and then use SmartSnap
feedback to center the origin of the extrude shape on the crankshaft end, as shown.
3. Click Stand alone in the Extrude Shape Wizard and then click Next and
Next again.
4. Set the Distance to 50.8, and then click Finish.
IRONCAD Getting Started Guide - Creating and Editing Shapes Using 2D Cross-sections 5-27
5. Use the Look At tool and other camera tools as needed to position your view of the
drawing grid, approximately as shown.
6. Use the Project Edge/Face tool to project the circular edge from the end face of the
crankshaft and then turn the tool OFF by pressing the Esc key or clicking the tool
button again.
7. Now use the Circle: Center Radius tool to create three more circles, as shown, for
a total of two pairs of concentric circles.
Creating Tangent Lines
Now you will connect the two outer circles with tangent lines and then trim away portions of
the circles to form a single closed profile with two holes.
1. Click the Tangent Line tool and select the left outer circle anywhere along the top
half of the circle. Now move your cursor around and notice that the line stays tangent to
the circle regardless of your cursor location. Notice also the prompt in the bottom left
corner of the IRONCAD window. The system is prompting you to either pick another
point, or to right-click to specify a distance and angle.
2. Move your cursor along the top edge of the right outer circle until the line snaps to the
tangent point of the circle, as shown, and then click that point. If you have difficulty
snapping to the desired point, try holding down the Shift key to disable
SmartCursor snapping.
TIP
Notice that when you activate a
command by pressing a tool
button, a context sensitive
prompt is displayed in the
lower left corner of the
IRONCAD window. You should
get in the habit of reading these
prompts. They often reveal
secrets that you might not
otherwise notice. For example,
most of the 2D editing
commands assign special
behavior to a right-mouse-
click. These right-mouse-click
behaviors often add substantial
power to the command.
5-28 Creating and Editing Shapes Using 2D Cross-sections - IRONCAD Getting Started Guide
3. While the Tangent Line tool is still active, repeat to create a tangent line along the
bottom sides of the outer circles, as shown, and then press the Esc key to end the
command.
4. Use Trim Curve Between Curves to trim the interior portion of each outer circle.
Creating Tangency and Concentric Constraints
In this section, youll fully constrain the cross-section.
1. Right-click on each tangency icon and select Lock.
Alternately, use the Tangent Constraint tool and click pairs of adjacent lines to
make them tangent.
2. Select the left inner circle and then right-click its center point and select Lock
Position.
Right-click
to lock
IRONCAD Getting Started Guide - Creating and Editing Shapes Using 2D Cross-sections 5-29
3. Click Concentric circle or arc and apply the two concentric relationships, as
shown.
4. Using the Dimension Constraint tool, dimension the radius of each circle and arc.
Click once to select the circle or arc and once again to specify the dimension location.
5. Using the Dimension Constraint tool again, dimension the horizontal distance
between the two inner circles. Click one circle, then click the other circle and then click
to locate the dimension.
6. Place another dimension between the circle centers, but this time align it vertically and
make sure its set to 0.0.
7. Now edit each dimension to achieve the values shown.
1.
2.
3.
4.
52.1
25.4
40.2
15.4
1.
3.
2.
52.1
115.5
25.4
15.4
40.2
50.8
76.2
38.1
27.9
19.1
5-30 Creating and Editing Shapes Using 2D Cross-sections - IRONCAD Getting Started Guide
Parametric Constraints with Expressions
In this section you will learn how to define mathematical relationships between dimensions.
1. Right-click on the drawing grid and select Parameters.
2. Move the Parameter Table dialog off to the side and notice that the dimensions are
now displayed as symbolic parameters rather than numeric values. The parameter
names on the drawing grid correspond to those in the parameter table.
3. Enter the expressions shown below for the R1 and R2 parameters. (In this example, R1
is the radius of the right arc and R2 is the radius of the right circle. Your parameter
names may be arranged differently. If so, you need to compensate accordingly). Click
OK to apply the changes.
4. Notice that the dependent dimension values are now calculated correctly. They are also
highlighted in a different color than the red (independent) dimensions.
5. Click Finish Shape to extrude the crank arm.
27.9
50.8
19.1
38.1
76.2
mm
mm
mm
mm
mm
mm
27.9
50.8
27.9
36.8
76.2
mm
mm
mm
mm
mm
mm
76.2
50.8
36.8
27.9
27.9
IRONCAD Getting Started Guide - Creating and Editing Shapes Using 2D Cross-sections 5-31
6. Right-click on the shape and select Flip Extrude Direction.
Creating an Assembly
In this section you'll organize the parts you've designed by combining them into a new
assembly and editing their names and colors.
1. Make sure everything in the scene is deselected, either by clicking on the scene
background or by choosing Deselect All from the Edit menu.
2. Select all three parts simultaneously by clicking one part then shift-clicking the other
two. All three parts should be highlighted with cyan colored edges. Alternately, you can
select the parts from the Scene Browser.
3. Select Assembly, Assemble from the main menu bar.
4. Open the Scene Browser to view the newly created assembly.
5. Rename the assembly and its component parts, as shown.
6. Open the Surfaces catalog and drag your favorite color onto the crank arm. If you
have the assembly selected, or nothing selected, you will be prompted to choose
whether to apply the new SmartPaint object to the entire assembly or only to the
part. Choose Replace SmartPaint for this part only. If the part is selected
when you drop the SmartPaint onto it, you will not be prompted and only the
selected part will be affected.
5-32 Creating and Editing Shapes Using 2D Cross-sections - IRONCAD Getting Started Guide
7. To blend the outer edges, click Blend Edges, set the radius to 6.35, select Extend
to smoothly connected edges and then pick the two outer edges, as shown, and
apply the command.
Adding Gear Teeth to the Flywheel
In this section, you'll go back to the flywheel shape and add gear teeth.
1. Click Extrude Shape and then click anywhere on the back face of the flywheel, as
shown.
2. Select Remove Material in the Extrude Shape Wizard and then click Finish.
Now use the TriBall to position the origin of the drawing surface at the center of the back face
of the flywheel.
3. Click the TriBall tool and then right-click on the center of the TriBall, as shown, and
select To Center Point. Click the circular edge of the back face of the flywheel, as
shown. The origin of the drawing surface should now be located at the center of the
back face of the flywheel.
4. Turn off the TriBall.
6.35
6.35
Click
1. Right-click
2. Click
IRONCAD Getting Started Guide - Creating and Editing Shapes Using 2D Cross-sections 5-33
5. Click the Project Edge/Face tool and right-click an edge of the outermost
cylindrical face of the flywheel, as shown.
6. Deselect the Project Edge/Face tool, right-click the projected circle from the
previous step, and select Use Outline for Construction Only from the resulting
pop-up menu.
7. Click any blank spot on the drawing surface to deselect the projected circle. Notice that
the circle has been projected as construction geometry instead of regular geometry.
8. Create a Horizontal Construction line at the interesetion of the circle and the vertical
green axis.
9. Using the Vertical Construction Line tool on the 2D Construction toolbar,
create a vertical construction line to the right of the vertical datum line. Use endpoint
dimensions to set the horizontal distance to 3.8 mm.
10. Use the Horizontal Construction Line tool to create a horizontal construction
line below the horizontal datum line. Use endpoint dimensions to set the Vertical
distance to 3.2.
11. Click the Two Point Line tool and create a line segment of arbitrary length
originating at the intersection of the original horizontal datum line and the newly
created vertical construction line. Then use the angular curve handle to adjust the angle
to -60 degrees, as shown. Finally, use the linear curve handle to snap the line to the
horizontal construction line.
12. With the line just created still selected, click the Mirror tool and then click the vertical
datum line. A mirror copy of the line segment is created.
Click
Here
3.7
3.2
2.0
-60.00
5-34 Creating and Editing Shapes Using 2D Cross-sections - IRONCAD Getting Started Guide
13. Use the Two Point Line tool to create two horizontal lines connecting the angled line
segments, as shown.
You've just created a profile for cutting out material between two teeth, but now you must make
radial copies of this pattern all the way around the perimeter of the Flywheel.
14. Right-click any one of the four line segments comprising the trapezoid and choose
Select Outline. All four lines should now be selected.
15. Click the Rotate 2D Curves tool and use the right mouse button to drag the outline
a few degrees clockwise. When you release the mouse button, select the Copy Here
option.
16. Enter 5 for Rotation Angle and 360/5 - 1 for Number of copies.
17. Click Finish Shape.
18. Now specify the depth of the cut to ensure that it goes all the way through the edge of
the flywheel.
19. With the newly created shape selected at the IntelliShape editing level, right-click on
one of its faces, select Edit Forward End Condition and then Extrude thru
Part. This ensures that the extrusion always goes through the entire part, regardless of
any dimensional changes made to other features of the part.
Creating Linked Instances of a Cross-section
The technique you just used to cut the teeth in the Flywheel may not always be the best
approach. In this section, you will explore an alternative technique that provides superior
power and flexibility for future modifications.
1. Edit the cross-section of the negative extrude shape created in the previous section.
2. To delete all the trapezoidal shapes except for the original created prior to copying the
others, select Edit, Select All Curves from the main menu, and then Shift-click the
four line segments of the original trapezoid to deselect them. All curves, except those
you want to keep, are now selected. Now just press the Delete key.
IRONCAD Getting Started Guide - Creating and Editing Shapes Using 2D Cross-sections 5-35
3. Click Finish Shape. You should now have only a single cutout, as shown.
4. With the shape still selected, click the TriBall and then click the handle on the axis of
the TriBall running parallel to the axis of the crankshaft, as shown. The axis is
highlighted in yellow to indicate that it is "locked." It is temporarily constrained to
only allow motion about or along this axis. Now use the right mouse button to rotate the
TriBall about the locked axis using an upward dragging motion, as shown. Upon
releasing the mouse, select the Link Here option. Enter 360/5 -1 for Number and 5
for Angle and then click OK.
5. Turn OFF the TriBall, open the Scene Browser, and notice the shapes listed under
the flywheel shape. Now instead of just one extrude IntelliShape, thee are 72 linked
instances of a single extrude shape! If you make a geometric change to any one of these
shapes it will apply to all of them, as you will see in the following section.
2D Fillets vs. 3D Blends
You have already seen how Blend IntelliShapes can be used to round or fillet the edges of your
parts. In this section, you will use 2D fillets instead of 3D blends to round the edges of the teeth
on the flywheel.
1. Select any one of the linked "tooth" IntelliShapes and edit its cross-section.
1. Click
2. Right-Drag
3. Choose Link Here
5-36 Creating and Editing Shapes Using 2D Cross-sections - IRONCAD Getting Started Guide
2. Click the Fillet tool and then click the bottom right vertex. Now the system is
prompting you to left-click and drag if you want to visually specify the radius, or to
right-click and drag to precisely specify the fillet radius. Right-click and drag, enter a
value or 1.3, and click OK. Repeat for the bottom left vertex.
3. Delete one of the rounded corners (right-click the arc line segment and select Delete
or select it then press the Delete key). Notice that the sharp corner reappears.
4. Press Undo to undo the delete, or create the fillet again.
5. Click Finish Shape. Notice that this change is reflected in all 72 linked instances of
the shape.
This concludes the chapter, demonstrating some of the more advanced capabilities of the of
creating and editing shapes using 2D cross-sections.
1. Click
2. Right-Click anywhere
and enter radius
Chapter 6
Inside the TriBall
6-2 Inside the TriBall - IRONCAD Getting Started Guide
Hailed by some as the most useful tool in the history of CAD, the TriBall is a powerful and
flexible tool for performing 3D spatial transformations in IRONCAD. Most of the examples
here show how to position individual parts; however, it is important to know that the TriBall
can be used in many other applications within IRONCAD, including:
Assembly Positioning
Part Positioning
Feature Positioning
Direct Face Modeling
Profile Plane Positioning
Key Frame Animation Path Manipulation
Loft and Sweep Path Manipulation
Texture Mapping Placement
Camera Positioning
Point and Spot Light Positioning
Anchor Positioning
Attachment Point Positioning
The purpose of this chapter is to demonstrate, via examples, some of the more advanced
capabilities of the TriBall. It assumes that the reader is somewhat familiar with the basic
capabilities of the TriBall. Two files, triball1.ics and triball2.ics (located under the
Program Files\InnovationSuite\Documentation\Tutorials folder), are required for these
examples. Topics covered here include:
Using the center handle of the TriBall
Using the inner orientation handles of the TriBall
Using the space bar to detach and reposition the TriBall
Temporarily constraining an axis of the TriBall
Increment snapping with the TriBall
Using the TriBall to copy radial / linear array patterns
To Point command
Point to Point command
Parallel to Edge command
Perpendicular to Face command
To Center Point command
Parallel to Axis command
Reverse command
Creating Patterns
IRONCAD Getting Started Guide - Inside the TriBall 6-3
The TriBall
Anatomy of the TriBall
Keyboard commands for the TriBall:
F10 Turn the TriBall on/off
SPACE Detach / attach the TriBall with selected object
CTRL Activate incremental snapping for translation / rotation
Toolbar button for the TriBall:
The orientation handles. These are
used for orienting objects with the TriBall
center as a fixed pivot point. There are two
main ways to use them: (1) Drag the handle
to point the axis at another location; (2)
Right-click and choose an item from the
pop-up menu.
The outer handles.
These are used mainly for
simple linear translations along
an axis or for specifying an axis
of rotation. They can also be used
to apply a temporary axis
constraint before using one of the
other TriBall features.
The center handle. This
handle is used primarily to
perform a point-to-point
translation. It is used by
dragging it directly to another
target location or by right-
clicking and picking an option
from the pop-up menu. It also
works well in combination with a
constrained axis.
The
circumferen
ce. Drag this to
rotate about a virtual
axis extending from
your viewpoint to the
TriBall center.
Interior. Drag inside
this blank area to
rotate. Also, right-click
here and set various
TriBall options, such as
snap settings.
2D plane.
Drag this to move
freely within the
selected virtual
plane.
6-4 Inside the TriBall - IRONCAD Getting Started Guide
Opening the sample file
1. Open the file, triball1.ics, from the directory: C:\Program
Files\Innovation\Documentation\Tutorials.
2. Select the shaft shown, then turn on the TriBall.
Using the TriBalls Orientation Handles to Position Parts
1. Right-click on the orientation handle shown below and choose Parallel to Axis from
the resulting pop-up menu.
2. Then click on the cylindrical surface, as shown. This will cause the shafts selected axis
to be aligned with the axis of the hole. Note that, in this case, the inner surface of the
hole could have been chosen instead of the outer surface and the result would have been
identical.
Note
When using the Parallel to Axis
function, the target must be
either a true cylindrical or
elliptical surface.
1. Right-click and choose
2. Click on cylindrical surface.
Parallel to Axis.
IRONCAD Getting Started Guide - Inside the TriBall 6-5
Using the TriBalls Center Point to Position Parts
1. To move the shaft over to the holes center, right-click the center of the TriBall and
choose To Center-point from the resulting pop-up menu.
2. Then click on the circular edge shown. This will move the Triball center (and the shaft)
to the virtual center point of the target selection.
Temporarily Constraining an Axis of the TriBall
1. Now slide the shaft down to the base of the hole by first clicking on the top outer TriBall
handle shown. This action will cause the vertical axis of the TriBall to become
highlighted in yellow, which means the TriBall is now temporarily constrained to move/
rotate only along/about that axis.
2. Now drag the center of the TriBall to the lower circular edge shown. The shaft should
slide down the constrained vertical axis and snap perfectly into alignment with the
bottom of the hole.
Parallel to Edge Command
1. Next, align the keyways by right-clicking on the orientation handle shown and choosing
Parallel to Edge from the resulting pop-up menu.
Note
When using To Center Point,
any of the following can be used
for the target selection: circular
edge, elliptical edge, cylindrical
surface, elliptical surface, or
spherical surface. In the case
of a cylindrical or elliptical
surface, the TriBall center will
move to the nearest point on the
target surfaces axis.
1. Right-click and choose
To Center Point.
2. Click on this
circular edge.
1. Click this handle.
2. Drag the center
of the TriBall to this
circular edge.
6-6 Inside the TriBall - IRONCAD Getting Started Guide
2. Then click the edge shown on the holes keyway. This will cause the selected axis of the
TriBall to become aligned with the target edge by rotating about the TriBall center
point.
3. Turn off the TriBall.
Perpendicular to Face Command
1. Select the key and turn on the TriBall.
2. Align the key with the keyway by right-clicking on the orientation handle shown and
choosing Perpendicular to Face from the resulting pop-up menu.
3. Then click the top surface of base, as shown. This will cause the selected axis of the
TriBall to become aligned perpendicular with the target face.
4. Click in a blank area of the scene to deselect the selected axis.
Drag-and-Drop Method of Repositioning the TriBall
1. Relocate the TriBall on the part by pressing the Space bar. The TriBall color will
now change to white, indicating that it is detached and can be moved independently
of the part.
2. Now drag the center of the TriBall to the corner of the key, as shown (zoom in, if
necessary).
1. Right-click and choose
2. Click this
edge.
Parallel to Edge.
1. Right-click and choose Perpendicular to Face.
2. Click this
face.
IRONCAD Getting Started Guide - Inside the TriBall 6-7
3. Then press the Space bar again to reattach the TriBall to the part (color returns to
blue).
To Point Command
1. Position the key into the keyway by dragging the center of the TriBall to the corner
point of the shaft, as shown. Alternately, right-click the center of the TriBall and choose
To Point from the resulting pop-up menu and then select the corner point of the shaft.
Both approaches have the same result.
2. Deselect the TriBall.
The shaft and key should now appear as shown below.
1. Press the Space bar
2. Drag the center of the TriBall
3. Press the Space bar
to the corner of the key.
(TriBall color changes to white).
(TriBall color returns to blue).
6-8 Inside the TriBall - IRONCAD Getting Started Guide
Perpendicular to Face Command
Select the part shown and turn on the TriBall. Now, right-click on the orientation handle
shown and choose Perpendicular to Face from the resulting pop-up menu. Then click the
face shown.
Parallel to Edge Command
1. Next, right-click on the orientation handle shown and choose Parallel to Edge from
the resulting pop-up menu.
2. Then click the edge shown.
Repositioning the TriBall Using the To Point Command
1. Click in a blank area of the scene to deselect the selected axis.
2. Relocate the TriBall on the part by pressing the Space bar. The TriBall color will
now change to white, indicating that it is detached and can be moved independently
of the part.
1. Right-click and choose
Perpendicular to Face.
2. Click this top face.
1. Right-click and choose
Parallel to Edge.
2. Click this edge.
IRONCAD Getting Started Guide - Inside the TriBall 6-9
3. Now, drag the center of the TriBall to the corner shown. Then press the Space bar
again to reattach the TriBall to the part (color returns to blue).
4. Position the key into the keyway by dragging the center of the TriBall to the corner
point of the shaft, as shown. Alternately, right-click the center of the TriBall and
choose To Point from the resulting pop-up menu and then select the corner point of
the shaft. Both approaches have the same result.
The part should now appear as shown:
1. Press the Space bar (TriBall
3. Press the Space bar
2. Drag the center of the
(TriBall color returns to blue).
TriBall to the corner.
color changes to white).
1. Right-click and
choose To Point.
2. Click this
point.
6-10 Inside the TriBall - IRONCAD Getting Started Guide
Reverse Command
1. Turn off the TriBall, select the part shown, and then turn on the TriBall.
2. Right-click on the top orientation handle shown and choose Reverse from the
resulting pop-up menu. This will flip the part 180 degrees in the direction of the
selected axis.
Point to Point Command
1. To align the pegs with the holes, first right-click on the orientation handle shown and
choose Point to Point from the resulting pop-up menu.
2. Then, in the order indicated, click the two center points of the holes shown. This will
cause the selected axis of the TriBall to become aligned parallel to a virtual line between
the two target points.
Repositioning/Constraining the TriBall
1. Relocate the TriBall on the part by pressing the Space bar. The TriBall color will
now change to white, indicating that it is detached from the part and can be moved
independently of the part.
Right-click and
choose Reverse.
1. Right-click and choose
Point to Point.
3. Pick this
center point.
2. Pick this
center point.
IRONCAD Getting Started Guide - Inside the TriBall 6-11
2. Next, click on the top outer TriBall handle shown. This action will cause the vertical
axis of the TriBall to become highlighted in yellow, which indicates that the TriBall is
now temporarily constrained to move/rotate only on that axis.
3. Now, drag the center of the TriBall to the lower circular edge shown. The TriBall should
slide up the constrained vertical axis and snap perfectly into alignment with the base
of the peg.
4. Now, press the Space bar again to reattach the TriBall to the part (color should
change back to blue).
5. Click in a blank area of the scene to deselect the selected axis.
6. To place the pegs in the holes, simply drag the center of the TriBall to the center of the
hole. Again, an alternate method is to right-click the center of the TriBall and choose To
Point from the resulting pop-up menu and then click the center of the hole.
The parts should now appear as shown.
1. Press the Space bar (Triball
4. Press the Space bar
2. Click this handle.
3. Drag center to this
circular edge
color changes to white).
(TriBall color returns to blue).
Drag center of
TriBall to center of hole.
6-12 Inside the TriBall - IRONCAD Getting Started Guide
To Center Point Command
1. Open the file, triball2.ics (shown below), from the directory: Program
Files\InnovationSuite\Documentation\Tutorials.
2. Select the shaft and turn on the TriBall. Move the shaft to the center of the socket by
first right-clicking on the center of the TriBall and selecting To Center Point from
the resulting pop-up menu. Then click the inner spherical surface, as shown. In this
case, the outer spherical surface could be chosen as the target, as well, which would
have the same result since the inner and outer spherical surfaces are concentric.
1. Right-click and choose
To Center Point.
2. Click this
spherical surface.
IRONCAD Getting Started Guide - Inside the TriBall 6-13
3. To align the shaft, right-click on the top orientation handle shown and choose Parallel
to Axis from the resulting pop-up menu. Then, click on the cylindrical surface shown.
This will cause the shafts selected axis to be aligned with the axis of the hole. Note that
there are several other co-axial cylindrical surfaces that could be used for the target
selection which would have the same result.
4. Deselect the TriBall tool.
Using the TriBalls Copy in Plane option
1. Set the Selection Filter to Face by auto-feature and select the counter-bored hole
as shown.
2. Click the Move Face tool from the Face-Edge Edit toolbar.
1. Right-click and choose
2. Click on this cylindrical
Alternative Drag-and-Drop Method: Simply drag
the orientation handle to the center of this hole.
Parallel to Axis.
surface.
6-14 Inside the TriBall - IRONCAD Getting Started Guide
3. Activate the TriBall and right-click and drag the top plane handle on the TriBall.
4. Enter 3.5 for Distance 1 and 2 for Distance 2 and click OK.
5. Click the Copy Feature icon on the Move Face toolbar then click Apply and Exit
Command.
Using the TriBall to Create Linked Copies
1. Now, use the TriBall to make a linked copy of an Intellishape. First, select the
IntelliShape hole shown and turn on the TriBall.
2. Then, click the outer TriBall handle, as shown. As in the previous examples, this action
will cause that axis of the TriBall to become highlighted in yellow, which means that it
is now temporarily constrained to move/rotate only on that axis.
3. Now, holding the right mouse button, drag the center of the TriBall to the midpoint of
the edge shown. The TriBall should slide along the constrained axis and snap into
alignment with the midpoint of the target edge.
l
Drag this plane
2. RIGHT-MOUSE-
drag the TriBall center
to the midpoint of this
line and . . .
1. Click this
handle.
IRONCAD Getting Started Guide - Inside the TriBall 6-15
4. When you release the mouse button, choose Link Here from the pop-up menu and
then OK.
5. Deselect the TriBall tool.
6. Select the disk shown and turn on the TriBall. Drag the center of the TriBall to the
centerpoint on the base, as shown.
7. Click the outer TriBall handle, as shown, to constrain the axis. Now, drag the indicated
orientation handle to the base surface shown. This is an example of using the drag-and-
drop capabilities of the orientation handles (as opposed to the right-click/select
methods).
8. Turn off the TriBall.
3. Choose Link Here.
Drag to this
center snap point.
1. Click this handle.
2. Drag orientation handle
to base surface.
6-16 Inside the TriBall - IRONCAD Getting Started Guide
9. Add a threaded counterbored hole by dragging the Custom Hole from the Tools
catalog and dropping it onto the center of the disk, as shown.
10. In the resulting Custom Hole dialog box, edit the values, as shown and then click OK.
Hole Depth
Cbore Diameter
Threads On
(bd): 0.375
(h): 0.375
IRONCAD Getting Started Guide - Inside the TriBall 6-17
The hole should appear as shown.
Using Increment Snapping with the TriBall
1. Select the Custom Hole and turn on the TriBall.
2. Then, right-click in an empty area inside the TriBall (i.e., not on a handle) and choose
Change Snap Increments... from the resulting pop-up menu.
3. Enter Distance value of 0.125 in the TriBall Snap Increments dialog then click OK.
Note
Right-mouse-clicking inside the
TriBall (not on a handle)
activates a pop-up menu with a
variety of settings. For
instance, the Orient to Global
setting is useful for resetting the
orientation of a skewed
object with respect to the global
scene coordinates.
Right-click and choose
Change Snap Increments.
6-18 Inside the TriBall - IRONCAD Getting Started Guide
4. Hold down the CTRL key to activate the TriBall increment snapping, and drag the
outside TriBall handle to the right until the distance value is 0.75, as shown.
Creating a Radial Array Pattern with the TriBall
1. To make a radial array of holes around the center of the disk, the TriBall must first be
relocated to the center of the disk. To do this, first depress the Space bar (the TriBall
color will now change to white, indicating that it can be moved independently).
2. Now, right-click the center of the TriBall and choose To Center Point and then click
the circular edge shown. The TriBall will move to the center of the disk.
3. Press the Space bar again to reattach the TriBall to the part (color should change
back to blue).
4. Now, create a radial array of holes about the center. To accomplish this, click the outer
TriBall handle shown to specify the axis of rotation.
5. Next, right-mouse-drag in an empty area within the TriBall (not on a handle). Release
the right mouse button and choose Create Radial Pattern from the resulting pop-
up menu.
CTRL - Drag
1. Press the Space bar.
2. Right-click and choose
3. Click this circular edge.
4. Press the Space bar.
To Center Point.
1. Click this handle.
2. RIGHT-MOUSE-drag
and choose Link Here.
to about 45 degrees
IRONCAD Getting Started Guide - Inside the TriBall 6-19
6. Enter the following values in the Create Pattern dialog then click OK.
The part should appear as shown. (If the threads arent displayed on all of the holes, just
access Add-On Properties by right-clicking on the IntelliShape.)
This concludes this chapter, demonstrating some of the more advanced capabilities of the
TriBall.
6-20 Inside the TriBall - IRONCAD Getting Started Guide
Chapter 7
Advanced Drawing Creation
7-2 Advanced Drawing Creation - IRONCAD Getting Started Guide
This chapter demonstrates some of the more advanced features of IRONCAD's drawing
creation capabilities. Although it is a stand-alone example, it assumes the reader is familiar
with the basic IRONCAD drawing creation concepts. The file drawingpart.ics (located in
the directory: Program Files\Innovation\Documentation\Tutorials) is required.
Topics covered in this chapter:
Creating Standard Views
Changing the View Scale and Rendering Options
Moving Views
Datums and Geometric Dimensioning & Tolerancing
Centerlines
Reference Curves
Section, Detail, Auxiliary, and General Views
Multi-Sheet Drawings
Hole Table
Sheet Drawing Tools
Styles and Layers
Part/Drawing Associativity
IRONCAD Getting Started Guide - Advanced Drawing Creation 7-3
Advanced Drawing Creation
Creating the Standard Views
1. From the File menu, select New, Drawing, and then OK. From the ISO tab, select
the template A2.icd and then choose OK.
2. Click the Standard Views tool.
3. The Standard view dialog box appears. Choose the Browse button and select the file
drawingpart.ics (from the directory: Program
Files\IronCAD\IRONCAD6\Documentation\Tutorials).
4. Choose the desired views Top, Front, and TFR, as shown and then choose OK. Note
the preview window controls which can be used to define a customized front-view
orientation.
7-4 Advanced Drawing Creation - IRONCAD Getting Started Guide
The views should appear as shown:
Changing the View Scale and Rendering options
1. Right-click on the T.F.R view, choose Properties, and then change the Scale to 1:2.
Also change the view name to ISOMETRIC and activate the check boxes Name and
Scale. Choose OK. The name and scale should now appear below the view.
2. Right-click on the isometric view and choose Shaded Rendering.
3. Using the same method, change the scale of the front and top views to 1:2. The
drawing should look like this:
IRONCAD Getting Started Guide - Advanced Drawing Creation 7-5
Moving Views
1. Select the Top view. When selected the red Frame Border will be displayed.
2. Move the cursor over to the Frame Border. When placed over the border, the cursor will
change to a four way arrow. Click with the left mouse and drag the view, noting the
automatic constrained alignment with the front (or parent) view.
Creating a Datum Reference Frame
1. Zoom in on the Front view. Click the Datum Feature tool, select the bottom edge of
the part, and drag the label to locate it, as shown. After clicking to place the label,
choose OK to accept the default "A" value (the primary datum).
2. Zoom in on the Top view. Using the same technique, add the secondary (B) and tertiary
(C) datums, as shown.
7-6 Advanced Drawing Creation - IRONCAD Getting Started Guide
Adding SmartDimensions
1. Select the SmartDimension tool and add the point-to-point SmartDimension
shown, by clicking the two points indicated, in the order shown.
2. Now add the point-to-line SmartDimension shown by clicking the two locations
indicated, in the order shown. Note that the dimension measures the perpendicular
distance from the point to the line.
30
30
102
IRONCAD Getting Started Guide - Advanced Drawing Creation 7-7
3. Use the SmartDimension tool to add the two radial dimensions shown. When
clicking on any circular arc (except for its midpoint) with the SmartDimension tool,
a radial dimension is automatically inferred.
4. Using the SmartDimension tool, add the point-to-point SmartDimension shown,
by clicking the two points indicated, in the order shown.
5. Select the SmartDimension tool and add the point-to-point SmartDimension
shown by clicking the two points indicated, in the order shown, and then pressing the
TAB key to toggle to a horizontal measurement.
15
15
127.9
Note
After clicking the second point
of a point-to-point Smart-
Dimension, use the TAB key to
toggle between a Horizontal,
Vertical, and Point-to-Point
measurement.
7-8 Advanced Drawing Creation - IRONCAD Getting Started Guide
6. Using the SmartDimension tool, add the point-to-line SmartDimension shown,
by clicking the two locations indicated, in the order shown.
7. Use the SmartDimension tool to add the radial dimension shown. Again, note
that when clicking on any circular arc (except for its midpoint) with the
SmartDimension tool, a radius dimension is automatically inferred.
37.3
R 30
269.8
37.3
Note
When clicking on a circular arc
(except for its midpoint) with
the SmartDimension tool, a
radial dimension is
automatically inferred.
When clicking on a circle with
the SmartDimension tool, a
diameter dimension is
automatically inferred. If this is
not desired, use the Radial or
Diameter Dimension tool
instead of a SmartDimension.
R 23.9
102
IRONCAD Getting Started Guide - Advanced Drawing Creation 7-9
8. Use the SmartDimension tool to add the diameter dimension shown. When
clicking on a circle with the SmartDimension tool, a diameter dimension is
automatically inferred.
9. Use the SmartDimension tool to add the line-to-line dimension shown. Hold the
Shift key for the first click. The Shift key will override the single-click behavior
(measuring the length of the selected line with one click) of the SmartDimension
tool.
10. Use the SmartDimension tool to add the point-to-line dimension shown. Hold
the Shift key for the first click. The Shift key will override the single-click behavior
of the SmartDimension tool and use the center point of the circle as the point from
which to measure.
f ff f 100.6
R 23.9
102
Note
The SmartDimension tool has a
default "single click" behavior.
This behavior allows
dimensions to be applied with a
single mouse click when the
first selection is a Line, Arc, or
Circle. To override this
behavior, hold down the Shift
key when making the first pick.
Note
To move the dimension display
to the side, as shown, deselect
the SmartDimension tool and
then click and drag the
dimension to the desired
location.
10
7-10 Advanced Drawing Creation - IRONCAD Getting Started Guide
11. Use the SmartDimension tool to add the point-to-line dimension shown.
Modifying Individual Dimensions
1. Change the point-to-line dimension (210.1) to a Basic dimension by right-clicking on
it, choosing Properties, picking the Tolerancing tab, selecting Basic
dimension, and then clicking OK.
R 23.9
30
102
10
R 30
210.1
202.5
IRONCAD Getting Started Guide - Advanced Drawing Creation 7-11
2. Add the postfix TYP to the line-to-line dimension (10) by right-clicking on it and
choosing Properties. Then pick the Text tab and enter TYP in the Text Postfix
field.
Results of Steps 1 and 2 edits:
10
7-12 Advanced Drawing Creation - IRONCAD Getting Started Guide
3. Change the two dimensions (shown below) to Reference dimensions by right-
clicking on them and choosing Properties, picking the Tolerancing tab, and then
selecting Reference dimension.
Adding a Feature Control Frame
1. Add a Feature Control Frame, as shown, by clicking the Feature Control Frame
tool, clicking on the inner circle, and then clicking to place the frame. Enter the
tolerance values and symbols, as shown in the Feature Control Frame dialog below.
2. To hide the leader line for the Control Frame, click the More button, deselect Show
Leader Line, and click OK and then OK again.
The Feature Control Frame should now resemble that below:
10 TYP
210.1
202.5
269.8
2.5
IRONCAD Getting Started Guide - Advanced Drawing Creation 7-13
Creating Centerlines
1. Zoom in on the Front View and add a centerline to the hole shown below by clicking the
Linear Centerline tool and then clicking on the circle, as shown. There are four
extension lines which can be sized by selecting the centerline and dragging the red
handles. Dimensions can be applied to these lines.
2. Size the centerlines and add the dimensions, as shown.
Creating Reference Curves
f 100.5
R 23.9
2.5
101.2
The angular orientation of a
centerline can be changed by
right-clicking on it and choosing
Properties.
Note
Note
Centerlines can also be added
by clicking on a cylindrical
surface in a side view.
35.1
15
160.5
7-14 Advanced Drawing Creation - IRONCAD Getting Started Guide
1. A reference curve is a line or circle which can be placed arbitrarily on the model.
Reference geometry is associative to the part and can also be dimensioned.
2. Add a reference line to the model by selecting the Reference Line button, clicking
the line, as shown, dragging the line to the left, and then clicking again to place it.
3. Set the exact position of the Reference Line by right-clicking on it, choosing
Properties, and entering an offset value of 38.1. Also change the style to Dot.
4. Repeat the steps above to add another Reference Line, but with an offset of 12.7.
IRONCAD Getting Started Guide - Advanced Drawing Creation 7-15
5. Add SmartDimensions to the Reference Lines, as shown below:
6. Add a textbox, as shown, by clicking the Text With Leader tool, clicking on the
part, dragging to the location shown, and then entering PAINT ZONE as the text.
12.7
25.4
105
160.5
25.4
105
160.5
7-16 Advanced Drawing Creation - IRONCAD Getting Started Guide
Multi-Sheet Drawings and Supplementary Views
1. Create a new sheet by selecting Sheet from the Create menu. From the
Workspace(Metric) tab, select the template A2.icd, and then choose OK.
2. Click the Standard View tool. Choose the Top and Front view and then choose
OK.
3. The Top and Front views appear on the new sheet. Right-click on the top view and
choose Break Alignment. Manually rearrange the views, as shown. (To move a
view, select it and then drag its border.) If necessary, scale the views so they appear as
shown below.
4. Zoom in on the Top view. Select the Section View tool and then click the location
shown to place the section line.
Note
Navigate between multiple
sheets by clicking the tabs in
the lower left corner of the
window.
Note
IRONCAD Getting Started Guide - Advanced Drawing Creation 7-17
5. Zoom out, click the green button on the Section View session bar, and then position
the new view, as shown. Note that the view is automatically aligned with the section line
direction.
6. Right-click on the section view, choose Properties, and check the Name option.
Click OK.
7. Select the Detail View tool and then click the location shown to place the center point
of the detail area. Drag the mouse to the approximate diameter shown and then click to
complete the detail area.
8. Zoom out and then click to position the new view, as shown.
9. Right-click on the detail view and choose Properties. Turn ON the Name and
Scale check boxes. If necessary, change the View Label to B. Click OK.
7-18 Advanced Drawing Creation - IRONCAD Getting Started Guide
10. Zoom in on the Front view, then select the Auxiliary View tool and then click the
two locations shown, in the order indicated, to place an auxiliary line. Click the Flip
Direction tool on the Auxiliary Line session bar to direct the auxiliary line arrows
towards the part. Click the green button to create the auxiliary view.
11. Zoom out and click to place the view, as shown. Note that the view is automatically
aligned with the auxiliary view direction.
12. Select the auxiliary line and size it, as shown, with the red endpoint handles.
13. Right-click on the auxiliary view and choose Properties. Change the View label to C
and turn ON the Name check box. Click OK. (Notice that the labels on the auxiliary
line updated to reflect the new view name.)
The sheet should now resemble that shown here:
IRONCAD Getting Started Guide - Advanced Drawing Creation 7-19
14. Zoom in on the Auxilary view, create Linear Centerlines on the small holes and
rotate them 30 degrees (in the Properties page).
15. Go to Create and select Hole Table.
16. Place the Hole Table on the sheet.
17. Click the centerlines of the first hole as the X and Y axis for the Hole Table.
18. Click the remaning holes to be included in the Hole Table.
19. Reverse the axis, remove markers and move labels as need to clean up as shown:
Note
The default orientation for a
General View is linked
directly to the 3D scene's
camera view.
7-20 Advanced Drawing Creation - IRONCAD Getting Started Guide
20. Make a new sheet by selecting Sheet from the Create menu. From the Workspace
(English) tab, select the template C Size Continuation.icd, and then choose OK.
21. Click the General View tool. Use the preview orientation controls to orient your
view, as shown, and then click OK to create the view.
22. Right-click on the view and choose Properties, change the scale factor to 1:1, and
then choose OK. The sheet should resemble the following:
IRONCAD Getting Started Guide - Advanced Drawing Creation 7-21
Using the Sheet Drawing Tools
The Sheet Drawing tools can be used to create 2D support geometry for annotations. Use the
Polyline, Bezier, and Text tool (all located on the Sheet Drawing toolbar) to create the
annotation shown here. When adding text with the Text tool, click and drag to create a text
box in the desired location and then insert the text.
Named Styles
There are a variety of options available for changing the appearance of a drawing, such as
dimension styles and layers. For example, a dimension's style can be changed individually by
right-clicking it and choosing Properties. On the other hand, changing the styles for the
entire drawing at once can be achieved using Named Styles.
1. To change the dimension style for the entire drawing, first click on the Named
Styles tool on the Styles and Layers toolbar. In the Type of named Style
drop down list, choose Dimension Styles, then choose ISO as the named style and
click the Modify button.
2. Select the Font tab and choose:
Name: Arial Narrow
Style: Regular
Size: 12
Then choose OK and Close. All dimensions on the drawing should now update to
reflect the changes.
Note
The Sheet Drawing tools are
not associative to the 3D
geometry.
7-22 Advanced Drawing Creation - IRONCAD Getting Started Guide
Adding a Layer
Layers are useful for organizing drawing elements. For example, a new layer can be added
specifically for datums, and it can be assigned a particular color so all datums can be clearly
distinguished on the drawing.
1. Click the Layers tool on the Styles and Layers toolbar and then select New
Layer.
2. Enter the DATUMS for Name, change the Color to Blue, and select the checkbox
Use Layer color on draw. Click OK twice.
3. Move the B datum from Sheet 1 of the drawing to the DATUMS layer by right-clicking
on it, selecting Properties, selecting More, and then selecting the layer, DATUMS.
Click OK twice. Now the B datum will be displayed in blue on the drawing.
IRONCAD Getting Started Guide - Advanced Drawing Creation 7-23
4. Repeat this process to move the A and C datums to the DATUMS layer. Now the color
for all the datums can easily be modified by simply changing the color of the DATUMS
layer.
Part/Drawing Associativity
When a change is made to the geometry of a 3D part, the changes can be updated in the
associated drawing(s). In many cases the dimensions will also automatically update.
1. Right-click on the ISOMETRIC view and choose Edit Scene. The 3D part file will
open. Select the inner cylindrical face of the hole shown, right-click, choose Edit
Face Radius, and enter a value of 27.9. Click OK.
2. Select the outer circular edge of the feature shown, right-click, choose Blend Edges,
enter a constant radius of 12.7, and click the OK button to apply the blend.
27.9
7-24 Advanced Drawing Creation - IRONCAD Getting Started Guide
The model should now resemble that shown here:
3. Switch back to the drawing by using the Window pull-down menu.
4. Zoom in on the top view as shown and then click the Update All Views tool. The
drawing updates to reflect the changes in the part file.
5. Note that the radial dimension has automatically updated to reflect the model change.
However the diameter dimension is now a magenta color, indicating that it is not valid
and should be deleted then re-applied. This happened because the edge to which the
dimension was originally applied was destroyed by the creation of the new blend.
IRONCAD Getting Started Guide - Advanced Drawing Creation 7-25
This concludes this chapter, demonstrating some of the more advanced features of IRONCAD's
drawing creation capabilities.
f 100.5
R 27.9
2.5
102
7-26 Advanced Drawing Creation - IRONCAD Getting Started Guide
Chapter 8
IRONCAD Surface Modeling
8-2 IRONCAD Surface Modeling - IRONCAD Getting Started Guide
This chapter is a step-by-step introduction to some of IRONCADs Surface Modeling
functionality.
In this chapter:
Create 3D Curves from points and from 2D profiles
Create Surfaces from Solids
Create Sweep, UV Mesh, Edge and Ruled Surfaces
Complete a Closed Volume Surface Model to a create Solid Model of a Faucet
This guide will walk you through using IronCADs surfacing modeling tools to create this
faucet base part:
IRONCAD Getting Started Guide - IRONCAD Surface Modeling 8-3
Setting Up the Working Environment
1. Create a new scene.
From the File menu, choose New, and then Scene.
2. Select the template labeled Gray.ics from the Metric folder and then choose OK.
Creating 3D Curves
1. Drag the Slot from the Shapes catalog and drop it into the scene.
2. Select the slot at the IntelliShape editing level and resize using the Edit Sizebox
dialog.
3. Enter the following values then click OK:
L: 130
W: 40
H: 15
4. Click the Insert 2D Shape tool then click on the center of the front face of the Slot
shape.
5. Activate the TriBall and move the grid out from the face 100mm and up 65mm.
8-4 IRONCAD Surface Modeling - IRONCAD Getting Started Guide
6. Draw a 30mm x 17mm rectangle centered on the grid and click Finish Shape.
7. Right click the 2D Shape and select Create 3D Curve, then delete the 2D Shape.
8. Click the 3D Curve Shape tool and pick the 3 points shown below (the points will
highlight green when you have them selected).
Note
To easily create and position
the rectangle:
Use the Rectangle Tool, right
click and drag 2 points and
enter Length 30 and Width 17.
Then use the 2D Move
command to drag the rectangle
from its center to the drawing
grid center.
3
1
2
IRONCAD Getting Started Guide - IRONCAD Surface Modeling 8-5
9. Press Esc to stop creating 3D points for the curve and click the second point. Activate
the TriBall and move the point back about 10mm as shown.
10. Then move it to the right about 19mm.
11. Finally move it up about 44mm and it will be in place. The exact location isnt critical
and you can adjust it to vary the shape of the faucet. Click Apply to finish the 3D
8-6 IRONCAD Surface Modeling - IRONCAD Getting Started Guide
Curve.
12. Repeat the 3D Curve to connect the other 3 points on the Slot to the other corners of the
rectangle. Its a good idea to use the TriBall to mirror the curves from one side to the
other to insure symmetry. Also, create a curve down the middle of the faucet, using the
same TriBall technique, to give it a more raised surface in the middle.
The Curves should look similar to this when you are finished:
Create Surfaces from Solids
1. On the original slot solid part, Shift+Select all the faces except the top face.
IRONCAD Getting Started Guide - IRONCAD Surface Modeling 8-7
2. Right click anywhere on the selected faces and choose the Create Surface Shape.
This will give us a surface model starting point to complete the rest of the model.
3. You can now delete the original solid slot part.
Creating Surfaces
1. The Sweep Surface gives you many options for driving cross sections along rails
to create unique shapes. Click the Sweep Surface icon from the Surface toolbar.
2. Click a vertex on the Slot surface. Then choose the follow options from the Sweep
Surface Command Manager: Type: Two Guides Orientation: Fixed # of Cross
Sections: 2
NOTE: Make sure you click the Add as Intellishape icon. This is an important
option to add the new surface to the existing surface so that it remains one part.
3. Select the two Guide Curves first (longer 3D Curves) then the arc edge of the Slot and
the side of the rectangle as the cross sections then click the Apply button. Make sure the
two match points (red dots) line up on corresponding ends of the cross section otherwise
the surface will twist. Also, the two red arrows should face the same direction.
8-8 IRONCAD Surface Modeling - IRONCAD Getting Started Guide
The result should look like this:
4. Repeat the Sweep process for the other side of the part.
5. Click the Mesh Surface icon and select a vertex on the model, then click the Add
as Intellishape icon from the Mesh Surface ribbon bar.
6. The Mesh Surface requires curves running in two directions to create a mesh network
that defines the surface shape. Select the top two shorter curves for the U curves then
1
2
3
4
IRONCAD Getting Started Guide - IRONCAD Surface Modeling 8-9
click the Pick V Direction Curves icon from the Mesh Surface ribbon bar and
select the longer curves defining the top of the faucet. Click Apply to finish.
7. The Edge Surface is used to create a patch connection 3 or 4 edges. Click the
Edge Surface icon and select a vertex on the model, then click the Add as
Intellishape icon from the Edge Surface ribbon bar.
U1
U2
V1
V2
V3
8-10 IRONCAD Surface Modeling - IRONCAD Getting Started Guide
8. Select the four edges that define the bottom of the faucet. Click Apply to finish.
9. The Ruled Surface is used to create a straight transition between two edges. Click
the Ruled Surface icon and select a vertex on the model, then click the Add as
Intellishape icon from the Ruled Surface ribbon bar.
1
2
3
4
IRONCAD Getting Started Guide - IRONCAD Surface Modeling 8-11
10. Select the two long edges on the front rectangle of the part. Click Apply to finish.
The model is now completely closed and automatically converts to a solid model. You can
now experiment by adding more features to finish the design.
1
2
8-12 IRONCAD Surface Modeling - IRONCAD Getting Started Guide
Chapter 9
Rendering With IronCAD
9-2 Rendering With IronCAD - IronCAD Getting Started Guide
Creating effective, realistic images from 3D models sometimes requires a combination of both
artistic and technical skill. This chapter describes how to use some of the best known practices
(and some little known tricks) to create quality renderings using IronCADs Legacy Raytracing
Engine. IronCAD Advanced Rendering Engine will be covered in a seperate document. This
chapter assumes some experience with basic operations such as using the selection and camera
tools.
Included in this chapter:
Rendering Levels
Lighting
Perspective
Surface Smoothness
Printing
Rendering Time
Exporting Images
Reflectivity: Ray tracing & Reflection Mapping
Transparency Effects
Draw Edges, Emission, and Technical Publications
Advanced Shadow Settings
Templates
Projection Types
Decals
Bumps
Adding a custom SmartPaint surface to a catalog
IronCAD Getting Started Guide - Rendering With IronCAD 9-3
Rendering Levels
The variety of rendering styles available in IronCAD are shown in the dialog below. This
dialog can be accessed from the Format menu, or by right clicking on the background of the
scene and choosing 'Rendering' from the pop up menu.
It is important to keep in mind that the best rendering style for many applications is not
necessarily the 'highest' settings. The following is a series of images of the same scene, with
different rendering styles and a description of when the style is most useful.
Wireframe - this style is rarely used for final renderings, unless there is a particular need to
see the actual polygons on the models.
9-4 Rendering With IronCAD - IronCAD Getting Started Guide
Facet Shading - as with wireframe, this style is rarely used for final renderings, unless there is
a particular need to see the actual polygons on the models.
Smooth shading - this style displays models with continuously shaded smooth surfaces, which
eliminates the 'faceted' look which is apparent with the wireframe and facet shading styles.
IronCAD Getting Started Guide - Rendering With IronCAD 9-5
Smooth shading / show textures - this style displays models with continuously shaded smooth
surfaces as well as any textures or decals that have been applied to model surfaces. Obviously
if there are no textures or decals, this style will be identical to regular Smooth shading.
Realistic shading - this style displays more realistic highlights and textures than smooth shad-
ing. This style will also display the effects of spotlights and bump maps.
9-6 Rendering With IronCAD - IronCAD Getting Started Guide
Realistic shading / antialiasing - this is the realistic rendering style with the addition of antialias-
ing, a rendering technique that eliminates the jagged edges to provide a much smoother,
cleaner final result. This style of rendering is used frequently for final renderings and is the best
choice for most purposes.
Realistic shading / shadows / antialiasing - same as above with the addition of shadows, which
can add a nice touch of realism in some cases, however many times it can be distracting for
visualization purposes, especially when there are multiple light sources which are casting
shadows. Use with discretion.
IronCAD Getting Started Guide - Rendering With IronCAD 9-7
Realistic shading / ray tracing / shadows / antialiasing - same as above with the addition of ray
tracing. Ray tracing is rendering technique which is used to accurately depict reflective (e.g.
chrome) and refractive (e.g. glass) surface properties. This requires much more time to render
than other styles, therefore it should only be used when accurate reflective and refractive prop-
erties are absolutely necessary. In many cases, reflective surfaces can be simulated with
'reflection mapping' which does not require ray tracing.
Lighting
Proper lighting is essential for good rendering. The default lighting scheme in IronCAD
consists of four directional lights, equally positioned around the center of the scene (see
figure). This lighting scheme is intended to provide equal lighting from all viewing angles.
While this is very desirable for modeling tasks, it is not usually the best lighting arrangement
for good renderings. To quickly change the lighting for better renderings, follow these simple
steps:
On the camera toolbar, choose Save Camera. (This saves the current view so it can be
recalled later.)
From the View menu, choose Lights. (This shows all lights in the scene.)
On the camera toolbar, choose Fit Scene
Click and drag the directional lights to get better highlights and contrast in the scene.
From the View menu, choose Lights. (Which hides the lights again.)
On the camera toolbar, choose Restore Camera. (This restores the previously saved view.)
The figures below show an example of how dramatically simple lighting changes can improve
an image. Note that both images are rendered with the same rendering style, only the default
lighting has been changed slightly. Even more dramatic effects can be achieved by adding other
types of lights (i.e. point lights and spotlights) and adjusting advanced light settings such as
intensity, shadow softness, attenuation, etc.
9-8 Rendering With IronCAD - IronCAD Getting Started Guide
Default lighting.
Scene after quickly repositioning the default lights.
IronCAD Getting Started Guide - Rendering With IronCAD 9-9
Perspective
Adjusting the camera's perspective is an easy way to add a touch of realism to your rendering.
To do this, use the zoom camera tool to zoom out, then use the dolly camera tool to move the
camera forward. This will increase the 'field of view' of the camera, which will amplify the
perspective. You can also edit the field of view angle directly by choosing Format / Camera.
Simply zooming in on a model or performing a fit scene does not produce an accurate
perspective of a model.
9-10 Rendering With IronCAD - IronCAD Getting Started Guide
This image was created using a field of view angle of 45 degrees.
Surface Smoothness
If you have a solid or surface model, IronCAD allows you to increase the surface smoothness,
a feature that is useful when rendering photo-realistic images within IronCAD. To do this, right
click on a model and choose Part Properties. Choose the Rendering tab and increase the
Surface Smoothness slider bar. The image below shows the effect of changing the surface
smoothness. The slider stops at 72, for higher values type directly into the box.
IronCAD Getting Started Guide - Rendering With IronCAD 9-11
Printing Images
When printing directly to a printer, IronCAD can sometimes create extremely large print spool
files. As shown in the examples below, lowering the DPI settings in your printer setup can
greatly reduce the size of the spool file. The following formula can be used to determine the
size of your print spool file when printing from IronCAD.
Width (in.) x Height (in.) x printer DPI x Printer DPI x 3 (3 bytes per pixel)
Example: A user prints an 8.5 x 11 image at 600 DPI to an HP Inkjet
8.5 x 11 x 600 x 600 x 3 = 96.3 MB print spool file
Example: A user prints an 8.5 x 11 image at 300 DPI to an HP Inkjet
8.5 x 11 x 300 x 300 x 3 = 24.1 MB print spool file
Another way to get good printed output is to export an image file, then print from another
image application (e.g. Adobe Photoshop, JASC Paint Shop Pro, Microsoft ImageComposer,
Microsoft Paint, Corel Photopaint). This has proven to be a very effective way of getting high
quality output.
Example:
1. Export an image as a .bmp image (1024 x 768 pixels).
2. Open the image in Microsoft Paint (automatically installed with Windows95 and NT).
3. Print the image to printer.
Rendering Time
There are many factors which can affect the amount of time required to render an image. The
major factors are:
Rendering Style
Resolution (# of pixels)
Number of models
Complexity of models
Surface properties (reflection and/or transparency)
Texture image file size
The following is a table of rendering times for a sample scene.
System Configuration - 200 Mhz Pentium Pro with 64M RAM
Image resolution - 800x600 pixel, TIFF format
9-12 Rendering With IronCAD - IronCAD Getting Started Guide
Rendering
Style
Rendering
Time
Smooth < 1 sec.
Realistic 7 sec.
Realistic w/
Antialiasing,
Shadows, and
Ray Tracing
66 sec.
IronCAD Getting Started Guide - Rendering With IronCAD 9-13
Exporting Images
In order to determine the best possible image export settings, it is helpful to know how the
image will be used. The following table gives a few general guidelines on what settings to use
for some different applications.
Reflectivity: Ray Tracing and
Reflection Mapping
As described previously, ray tracing is a rendering technique which is used to accurately depict
reflective (e.g. chrome) and refractive (e.g. glass) surface properties. This requires much more
time to render than other styles, therefore it should only be used when accurate reflective and
refractive properties are absolutely necessary. In many cases, reflective surfaces can be
simulated with 'reflection mapping' which does not require ray tracing.
Reflection mapping is a rendering technique used to simulate reflections without using
raytracing. This method requires an image 'map' of the environment to be reflected. Let's say
for example you wanted a 'chrome' sphere to reflect a window pane. An image file of the
window (e.g. 'winpane.bmp') would be specified as the reflection map for the sphere. Now the
'reflection' can be simulated without having to use the slower raytracing rendering style. This
technique is also useful for simulating reflections of environments/objects that don't actually
exist in the 3D scene.
To add a reflection map to an object, right click on it an choose SmartPaint then choose the
Reflection tab. Specify the appropriate reflection settings. Note: if None is selected, The
Reflection intensity and Reflection Blur settings will only be visible when using the 'ray
tracing' rendering style.
Warning: The default red and white surfaces in IronCAD have a reflection intensity of 25. This
value should be adjusted to an appropriate value (set to zero in most cases) before using the ray
tracing rendering style, otherwise the rendering time may be greatly increased.
Intended Use of
Image
Suggested
Resolution
File Format and
Advanced
Options Settings
Comments
Web Publishing 200x150 pixels
(DPI unimportant)
JPEG (.jpg)
- Medium quality
- Progressive loading
GIF (.gif)
- Min. storage depth
- Interlaced
Small file size is
extremely important.
JPEG is best for
photo-realistic
rendering
High Quality Printing ??? x ??? inches
300 DPI minimum
TIFF (.tif)
- 24 bit color
Specify the final print
size in inches. Obtain
the DPI from the
printer.
General VIewing on
desktop PC (e.g.,
embedding into MS
Word/PowerPoint)
640x480 pixels
(DPI unimportant)
BMP (.bmp)
- Min. storage depth
JPEG (.jpg)
- Highest quality
Use JPEG, if possible,
to save on disk space.
BMP is most
universal.
9-14 Rendering With IronCAD - IronCAD Getting Started Guide
The following images are examples of the difference between the two techniques and it shows
how they can even be used simultaneously.
Reflection: 100 Reflection Map: NONE Rendering Style: Ray tracing w/ antialiasing
Reflection: 100 Reflection Map: 'chrome.tif' Rendering Style: Realistic w/ antialiasing
IronCAD Getting Started Guide - Rendering With IronCAD 9-15
Reflection: 100 Reflection Map: 'chrome.tif' Rendering Style: Raytracing w/ antialiasing
Note: here Reflection mapping and raytracing are used together to create a realistic surface.
Transparency Effects
A variety of transparency effects can be achieved in IronCAD, depending on the surface and
rendering style settings. To change the transparency of an object, right click on it and choose
SmartPaint, then choose the Transparency tab.
The transparency setting controls how transparent the object is, with 0 being opaque and 100
being completely transparent.
The Transparency at edges setting can be used to give a realistic 'glassy' effect to the edges.
Ray tracing is not required for this effect.
The Index of refraction setting controls how transparent objects distort the light rays passing
through them. This property can be thought of as a 'magnifying' property, and it can be varied
to simulate real world materials such as:
Flint Glass: 1.71
Crown Glass: 1.51
Diamond: 2.47
9-16 Rendering With IronCAD - IronCAD Getting Started Guide
Water: 1.33
Air: 1.00
The most import point to understand about transparency is that for most situations, ray tracing
is not needed to produce acceptable transparency effects. In fact, the refractive effects caused
by ray tracing can be very distracting in situations where the transparency is being used for
visualization purposes.
Transparency: 80 Rendering Style: Realistic
IronCAD Getting Started Guide - Rendering With IronCAD 9-17
Transparency: 80 Rendering Style: Realistic w/ antialiasing
Transparency: 100 Rendering Style: Ray tracing w/ antialiasing
Transparency: 100 w/ modification at edges Rendering Style: Ray tracing w/ antialiasing
9-18 Rendering With IronCAD - IronCAD Getting Started Guide
Draw Edges, Emission, and Technical
Publications
Emission is a surface property that controls the 'brightness' of a surface. This property is
intended to give surfaces a glowing effect, but it can also be used in conjunction with the 'draw
edges' feature in situations such as technical publications to produce hidden line 'style' images.
The following technique can be very effective in environments such as technical publications.
To achieve this effect, follow these steps:
1. Change the background to white: choose Format / Background then choose white as the
color.
2. Change all surface colors to emissive white: right click on the model(s), choose
Smartpaint, then choose white as the color, then under the emission tab change the value
to 100 (for subtle shading effects, enter a lower value such as 20).
3. Turn on edges: choose Format / Rendering then check the box labeled 'draw edges.'
IronCAD Getting Started Guide - Rendering With IronCAD 9-19
Advanced Shadow Settings
The default shadow settings for lights are adequate for most cases, but sometimes shadow
effects don't always turn out as expected. Here are a few common problems, with tips on how
to eliminate them using the advanced shadow settings. These settings can be accessed by right
clicking on a light and choosing Light Properties, then under the Light tab, choose shadow
advanced settings.
Edge softness: 1 Shadow resolution: 256 Sampling rate 16 Bias percentage: 5
In the image above, although the cylinders are actually touching the flat surface, the shadows
are 'floating' away from the base of the object. Also notice the poor quality of the shadow
edges.
9-20 Rendering With IronCAD - IronCAD Getting Started Guide
Edge softness: 1 Shadow resolution: 256 Sampling rate 16 Bias percentage: 1
In the previous image, the 'floating' problem is eliminated by decreasing the shadow 'bias'
setting. However the quality of the shadow edges is still poor.
Edge softness: 1 Shadow resolution: 1000 Sampling rate 32 Bias percentage: 1
In the above image, the quality of the shadow edges has been greatly improved by increasing
the shadow 'sampling rate' and 'resolution' settings.
Edge softness: 15 Shadow resolution: 1000 Sampling rate 32 Bias percentage: 1
In the image above, the shadow 'edge softness' setting has been increased to produce a blurry
shadow effect.
IronCAD Getting Started Guide - Rendering With IronCAD 9-21
Ray traced shadows
This image shows the effect of 'ray traced' shadows. Ray traced shadows will eliminate the
'floating' effect and solve shadow edge quality problems, however this method can only
produce sharp shadows.
Templates
One of the quickest and easiest ways to create quality renderings is by using templates.
IronCAD templates are simply blank scenes which have been 'preset' with various types of
props, lights and rendering settings. To open a template, simply choose File / New, then choose
the appropriate tab / file. Custom templates can be created be simply adding IronCAD files to
the 'Templates' directory where IronCAD is installed. Custom template 'tabs' can also be
created by simply creating subdirectories under the 'Templates' directory.
9-22 Rendering With IronCAD - IronCAD Getting Started Guide
For example, the image below was created in just a few seconds by opening the GRANITE.ICS
template from the STAGE tab and dropping a part from a catalog directly onto the slab of
'granite'. The template already has the appropriate textures, lighting, and rendering settings to
produce a high quality image.
Projection Types
When applying any texture, decal, or bump map in IronCAD, a projection method is used to
determine how the image is 'wrapped' onto the surface(s). There are a variety of interactive
projection tools in IronCAD which allow the user to manipulate, position, and orient images
directly on the object itself. When an object is selected, the appropriate projection type(s) will
be highlighted on the editing toolbar (move texture, move bumps, or move decal). These
buttons can be selected to activate the interactive projection tool. As shown below, each
projection type has an on-screen representation which can be manipulated with 'handles'
(except for 'Automatic' and 'Natural' - see the IronCAD documentation).
Tip: In addition to using the handles, the TriBall can also be used to manipulate the projection
tools. To do this, just turn on the TriBall when a projection tool is active.
Tip: The projection type can be changed 'on the fly' by right clicking when a projection tool is
active.
IronCAD Getting Started Guide - Rendering With IronCAD 9-23
The Projection Tools
Slide Projector
Cylindrical
9-24 Rendering With IronCAD - IronCAD Getting Started Guide
Spherical
Bump Maps
Bump mapping is a rendering technique that uses an image file to give the illusion of a 3D
'bump' appearance to a surface. The image file and placement of a bump map is the same as
that of normal textures / decals, but the way it is rendered is quite different. The following two
images show the difference between using an image as a texture and as a Bump Map. The third
image illustrates how Image Maps and Bump Maps can be used together to create very realistic
surfaces. Rendering must be set to Realistic to see bump effects.
'SPOTS1.tif' applied as a Image Texture
IronCAD Getting Started Guide - Rendering With IronCAD 9-25
'SPOTS1.tif' applied as a Bump Map
'RUST.gif' applied as an Image Texture AND Bump Map simultaneously Decals
IronCAD allows the application of 'decals' to surfaces. Decals can be useful in applying
company logos, labels, etc. to surfaces and/or models. Decals are different from textures in two
significant ways: 1) decals are not repeated, or 'tiled' on the model surface. 2) decals have
advanced transparency effects such as 'cut away' and 'see through'. Decals can be positioned
and oriented in the same way as image textures and bump maps. To access the decal properties
of an object, right click on it and choose SmartPaint, then choose the Decals tab.
Warning: Decals can also be applied by dragging from a catalog, however this will override the
other properties of the object such as color, finish, transparency, etc.
9-26 Rendering With IronCAD - IronCAD Getting Started Guide
The most common use for decal transparency effects is to 'cut away' the background color of a
decal image as shown in the second image below. The transparency effects can be applied to
black pixels, white pixels, custom user colors or alpha channels (alpha channel is a 'masking
layer' feature supported by some image formats such as TIFF and Targa). The custom user
color can be very useful if the user knows the exact RGB values for the color they want to
become transparent. Programs such as Adobe Photoshop can be used to determine alpha
channels, RGB color values etc.
Transparency type: None
Transparency type: See through What is transparent: Black pixels
Transparency type: Cut away What is transparent: Black pixels
IronCAD Getting Started Guide - Rendering With IronCAD 9-27
Adding a Custom SmartPaint Surface
to a Catalog
1. To add a custom SmartPaint surface to a catalog do the following:
2. Open the textures catalog (or any catalog which contains a surface element)
3. Right click on any of the textures in the catalog an select Copy in the menu that appears
4. Create a new catalog by going to the Catalogs menu and selecting New.
5. Right click in the new catalog and in the menu that appears select Paste. This creates a
new surface object in the catalog. The surface object will use the default IronCAD icon*
in the catalog.
6. Double click on the surface object in the catalog. A SmartPaint dialog box appears.
7. You can now adjust any of the settings in the SmartPaint Properties tabs to get the
desired surface finish. For example, if you want a different image texture simply browse
to the texture's location using the browse button, then click OK on the dialog box.
8. Note: To use your own custom icon, right click on the object in the catalog and choose
'change icon'. Then browse for the icon file (.ico) that you wish to use (there are a
variety of shareware programs that will allow you to create your own custom icon files,
e.g. Image Alchemy).
Note: You can place any texture created in the scene or on a part into a catalog using the
eyedropper tool. Simply select the object that contains the image, use the eyedropper tool to
grab the texture. Go to a catalog and drop the texture into the catalog.
9-28 Rendering With IronCAD - IronCAD Getting Started Guide
Chapter 10
Animating with IronCAD
10-2 Animating with IronCAD - IronCAD Getting Started Guide
This chapter covers:
Anchor-animation relationships
Exploded part animations
Adjusting the timing of an animation
Modifying a SmartMotion
Animations for general viewing
Dynamic Cutaway animations
Exporting animations
Animation compression and color depth
IronCAD Getting Started Guide - Animating with IronCAD 10-3
Anchor-Animation Relationships
To quickly create animations in IronCAD, it is extremely important to understand the
relationship between animations and an objects 'anchor.' The anchor has many functions in
IronCAD, one of which is providing a reference point for animations. Every Group, Model,
and Shape in IronCAD has an anchor, and is visible only when that object is selected. It looks
like a green "L" shape, with a large green dot at the joint. The long part of the "L" is the object's
Height axis. The short part of the "L" is the Length axis. The axis not indicated by the anchor is
the Width axis (shown as a dotted line below).
For instance if a 'Height Move' from the Animation catalog was dropped onto this cylinder, it
would move a certain distance upward, along the Height axis of the anchor. Similarly, if a
"Width Spin" were dropped onto the cylinder instead, it would rotate about the Width axis of
the anchor using the anchor as the center of rotation, or 'pivot' point.
In many cases it is necessary or useful to reposition the anchor to control the animation
behavior of an object. For example, consider the model shown in the image below. If point A is
the initial position of the model's anchor and a "Height Spin" is applied, the model will rotate
about axis A, using the default anchor location (point A) as a pivot point. If the desired effect is
that the model rotate about a different point/axis on the model, let's say B, then the easiest way
to achieve this is by moving the anchor location. If the anchor can be relocated to point B then
the desired effect will be achieved and the animation itself does not have to be modified.
10-4 Animating with IronCAD - IronCAD Getting Started Guide
There are three ways to relocate the anchor relative to it's parent object:
1. Use the Move Anchor tool. This method is most useful when moving the anchor to
another location on the SURFACE of the model. To use the Move Anchor tool, first
select the model and then choose Move Anchor from the Shape menu. The cursor
changes to an anchor icon and SmartSnap feedback is activated as the cursor is moved
over the model. Now click on a new location for the anchor.
2. Use the TriBall. This method is useful when moving the anchor to a location which is
not on the surface of the model and/or the precise location is not important. To use the
TriBall, first select the object, then select the objects anchor by clicking directly on it
(the center of the anchor turns yellow and the axes extend slightly). Turn on the TriBall
and use it normally to relocate the anchor.
3. Use the Anchor property sheet. This can be useful when exact distances or angles are
known. Access this by right clicking the object and choosing Properties. Then choose
the Anchor tab and enter the appropriate values.
IronCAD Getting Started Guide - Animating with IronCAD 10-5
Creating an Exploded Parts Animation
Once the relationship between anchors and animations is understood, exploded part animations
can easily be created in IronCAD by using simple drag and drop 'Move' animations from the
Animations catalog. For example, consider the part shown below.
By noting the position of each part's anchor, it is easy to determine what type of animation
should be used on each part (see image below): a Height Move for parts A and C, and Length
Move for part B. Part D doesn't require an animation since all of the other parts are moving
away from it.
10-6 Animating with IronCAD - IronCAD Getting Started Guide
Adjusting Timing with the
SmartMotion Editor
These animations provide correct paths for the parts, however they do not account for any
interference between parts during the 'disassembly' process. Upon examination is apparent that
part C cannot move until part B is moved. Furthermore, part B cannot be moved until part A is
moved.
To change the 'timing' of these animations, the SmartMotion editor must be used. The
SmartMotion editor is a feature of IronCAD that allows the detailed editing of animation
keyframes and sequencing. To access it, choose SmartMotion editor from the View menu. Then
the SmartMotions can be arranged with the correct timing as shown below.
IronCAD Getting Started Guide - Animating with IronCAD 10-7
Modifying a SmartMotion
Sometimes, depending on the model or group size and orientation, the default catalog 'Move'
animations may be much too short, too long, or in the opposite direction. However it's easy to
modify these animation paths after they have been applied. There are four primary ways to do
this:
1. The TriBall
The easiest and most visually intuitive way to modify the animation path is by using the
TriBall. To do this, select model whose path you want to modify. The path should
appear as a white line or curve. Now select the white animation path. The animation
path grid will appear, showing the key frame points in red. Select the red key frame
point at the end of the path and turn on the TriBall. Use the TriBall normally to adjust
the final position of the model. Then turn off the TriBall and select the background of
the scene to deselect the animation & model.
10-8 Animating with IronCAD - IronCAD Getting Started Guide
2. Dragging key frame points
Another way to modify an animation is to simply click and drag the red key frame
points on the animation path. This will slide the key frame points around on the 2D
animation grid. To change the position in the height direction, use the red square handle
that appears above the key frame point when it is selected.
3. Key frame properties
Yet another way to modify the animation path is by directly editing the key frames
numerically via the Key Frame Property sheet. This can be accessed by right clicking on
any red key frame on the animation path.
4. SmartMotion Editor
Still another way to modify the animation path is by directly editing the SmartMotion
key frames numerically via the SmartMotion Editor. To do this, select SmartMotion
editor from the View menu, double click on the bar with Model name of interest. This
will expand the bar to show any SmartMotions that have been applied to the model.
Right click on the SmartMotion of interest and select Properties, then choose the Path
tab. Now change the Current Key to the desired number, then click Key Setup. Enter the
new position/orientation values.
IronCAD Getting Started Guide - Animating with IronCAD 10-9
Creating Animations for General
Viewing
Many times the only purpose of generating an animation is to simply show all viewpoints of a
design clearly and quickly. IronCAD allows you to create these types of animations in just a
few operations by utilizing pre-calculated SmartMotions from the Animations catalog.
One technique for creating an animation for general visualization purposes is to use the 'Spin'
animations as described below.
One technique for creating an animation for general visualization purposes is to use the 'Spin'
animations as described below.
1. Choose Fit Scene on the Camera toolbar.
2. If there are multiple models in the scene which are not assembled, assemble them now
by choosing Select All from the Edit menu, then click the Assemble button on the
Editing toolbar.
3. Drop the three 'Spin' animations onto the Model / Group
4. In the SmartMotion editor, adjust the animations so that they occur sequentially as
shown below. The order is not important.
5. Play the animation. If the model / group spins out of the view port, the anchor may need
to be repositioned nearer to the center of the model / group.
6. Export the animation. Choose Export Animation from the File menu.
10-10 Animating with IronCAD - IronCAD Getting Started Guide
Creating a Dynamic Cutaway
Animation
A Dynamic Cutaway is useful application which utilizes IronCAD 'negative' IntelliShape and
Animation technology. A Dynamic Cutaway can be described as 'moving cross-section'. In
order to create this type of animation, the design must be a solid model (i.e. native Intellishapes
or imported SAT/Parasolid/IGES solid/STEP file. In order to create a Dynamic Cutaway
animation use the following procedure:
1. Drop the 'H Block'
onto a surface on the model which is perpendicular to the direction of the desired
cutaway direction.
2. Resize the block so that it cuts away the appropriate size cross-section. In general, it
should be larger than the entire model, especially in the direction of the cutaway.
3. Drop a 'Height Move' animation
from the catalog onto a surface that the H Block is cutting. The animation path will
appear.
IronCAD Getting Started Guide - Animating with IronCAD 10-11
4. Modify the path so that the block will move through the entire part (as previously
described, a number of techniques are available to modify the SmartMotion).
10-12 Animating with IronCAD - IronCAD Getting Started Guide
5. Play back the animation using the SmartMotion toolbar. Preview the animation to
insure that the model is able to 'regenerate' at each frame. In some cases the geometry
may be too complex to perform the cutaway at all points.
6. Export the animation.
IronCAD Getting Started Guide - Animating with IronCAD 10-13
Exporting Animations
There are two main categories of animation export types:
Single file, or 'Encapsulated' (AVI and Animated GIF)
Multiple frame files (BMP, TGA, TIF, JPG, etc...)
As with rendering, the best settings for exporting animations depend greatly on the intended
use. The table below gives some recommended export settings for different applications:
*To set the frame rate, right click on the background of the SmartMotion Editor and choose
Properties, then type in the appropriate frame rate. The total number of frames will be
increased/decreased appropriately.
Animation Compression and Color
Depth
AVI
AVI is a compressed video format which allows real time playback of video/animation via a
computer. IronCAD allows the AVI image 'quality' to be specified when the animation is
exported. This 'quality' setting is inversely related to the level of compression. In other words,
higher quality settings will result in a larger AVI file size than lower quality settings. However,
because AVI is a compressed format by design, even the 'highest quality' setting will result in
some loss of image quality. Because of the nature of the AVI compression scheme, this loss of
quality will be most apparent in animations which contain very subtle color changes, such as
'gradient' backgrounds and textures.
Similarly, the 24-bit color option will produce a larger file size but will also have much higher
image quality when viewed on displays in 16 to 24 bit color. The 24-bit option is recommended
for most cases, unless file size is an extremely critical issue.
Animated GIF
GIF is also a compressed animation format, and was developed for transferring graphics
'online.' Traditionally the GIF format is used to store single image files, but beginning with GIF
version 89a the format is also used store animations, or 'flipbooks' of GIF images in sequence.
This is currently the most popular format for animations on the Web and is supported by all
newer browsers.
Intended
Use
File Type Suggested
Resolution
Frame
Rate*
Advanced
Options
Web Publishing Animated
GIF
100x75 pixels
(DPI unimportant)
5 fps - Minimum storage
General Viewing
on PC (e.g.,
embedding into
MS Word or
PowerPoint)
AVI 320x200 pixels
(DPI unimportant)
15 fps
(default
frame rate)
- Highest quality
- 24 bit color
Video (e.g., VHS
videotape)
TGA 720x480 pixels
(DPI unimportant)
24-30 fps - 24 bit color
10-14 Animating with IronCAD - IronCAD Getting Started Guide
The GIF format has a maximum color depth of 256 colors (8 bit) and animations exported from
IronCAD in this format have small file size, but can appear somewhat 'grainy' when played
back. One reason for this is that IronCAD does not 'optimize the color palette' of the GIF file
for each animation, but rather uses a standard 256 color palette. Although it involves the use of
additional software, the following technique can be used to create a higher quality GIF
animation:
Export the animation as multiple 24-bit color image files (from the file menu, choose
Export Animation and choose a format other than GIF or AVI, such as TIF, TGA, BMP).
Use an image conversion / processing program (PaintShop Pro, Image Composer,
PhotoShop) to convert the files to a series of GIF images, using any color palette
optimization settings available.
Use a program such as
Microsoft GIF Animator or
GIF Construction Set - http://www.mindworkshop.com/alchemy/gifcon.html
to compile the individual GIF files into a single animated GIF file.
Chapter 11
Special Function Key
Assignment
11-2 Special Function Key Assignment - IRONCAD Getting Started Guide
IRONCAD includes wide-ranging shortcut and function key assignments to aid in fast and
efficient part design. Among these function key assignments are several familiar standards, but
most are specific to IRONCAD in such areas as camera and part positioning, TriBall
functionality, handle behavior, and 2D drawing creation.
This chapter serves as a centralized reference for IRONCADs default shortcut and function
key assignments introduced throughout the various chapters of the Getting Started
Guide. However, these function key assignments are fully customizable.
IRONCAD Getting Started Guide - Special Function Key Assignment 11-3
File/Edit Function Keys
Ctrl + N...............................................New
Ctrl + 0................................................Open
Ctrl + S ...............................................Save
Ctrl + P ...............................................Print
Ctrl + Z ...............................................Undo
Ctrl + X...............................................Cut
Ctrl + C...............................................Copy
Ctrl + V...............................................Paste
Ctrl + A...............................................Select All
Del ......................................................Delete
Shift + Select ......................................Multiple selection
Camera Function Keys/Buttons
Function Key Assignment
F2........................................................Pan Camera/Pan
F3........................................................Orbit Camera
F4........................................................Dolly Camera Forward or Backwards
F5........................................................Zoom Camera
F8........................................................Fit Scene/Fit Sheet
F9........................................................Perspective Camera
Ctrl + F2 .............................................Walk Camera
Ctrl + F5 .............................................Window Zoom
Ctrl + F7 .............................................Target Camera
Three-Button Mouse
Middle button .....................................Orbit Camera
Middle button + Shift .........................Pan Camera/Pan
Middle button + Ctrl ...........................Zoom Camera
Middle button + Ctrl/Shift ..................Target Camera
Microsoft Intellimouse
Wheel button ......................................Orbit
Rotate wheel .......................................Zoom
In Drawing Three-Button Mouse
Middle Button.....................................Pan
In Drawing Microsoft Intellimouse
Wheel button ......................................Pan
Rotate wheel .......................................Zoom
With Orbit Camera toolbar button selected
Alt .......................................................Constrain rotation about vertical/horizontal part
axis
Shift ....................................................Constrain rotation about vertical/horizontal
scene axis
Ctrl + Alt.............................................Constrain rotation about vertical/horizontal part
axis in 45-degree increments
Ctrl + Shift ..........................................Constrain rotation about vertical/horizontal
scene axis in 45-degree increments
With Walk Camera toolbar button selected
Shift ....................................................Tilt camera up/down
TriBall Function Keys
F10......................................................Toggles TriBall on/off for shape/part
11-4 Special Function Key Assignment - IRONCAD Getting Started Guide
Ctrl + drag.......................................... Incremental snap to linear and angular defaults
With TriBall selected
Spacebar ............................................. Toggle between TriBall Only and moving the
shape/part
Translation handle
Shift + drag ........................................ Activate SmartSnap feedback to TriBall center
TriBall Positioning with 3D Curve
P ......................................................... Place point for selected curve type when TriBall is active
Positioning Function Keys
Shift + drag face/anchor..................... Activate SmartSnap feedback
With Mate & Align Constraint tool selected
Space bar ............................................ Toggle through Constraint type options
With Mate & Align Positioning tool selected
Space bar ............................................ Toggle through positioning options
Tab key............................................... Toggle through orientation directions
Rendering Function Keys
Ctrl + R .............................................. Immediate activation of realistic rendering
Ctrl + F8............................................. Activates IRONCADs internal software renderer
Ctrl + F9............................................. Activates OpenGL rendering
3D SmartDimensions Function Keys
With SmartDimension toolbar button selected
Shift + select circular edge................. Attach to center of edge
Ctrl + select face of shape.................. Attach to anchor of shape
Esc...................................................... Cancel SmartDimension command
Cross-section Creation Function Keys
When drawing profile geometry
Right-click last point of curve............ Activate pop-up dialog for numerical input
Shift + draw geometry ....................... Deactivate SmartCursor feedback
2D Drawing Creation Function Keys
Shift + select ...................................... Multiple selection
Ctrl/Shift + B...................................... Use precision hidden line
Ctrl/Shift + F...................................... Accesses File Optimization dialog box
Ctrl/Shift + L...................................... Accesses Links dialog box
Ctrl + move selected text box(es)
and/orsheet geometry ......................... Copy selected text box(es)/geometry
IRONCAD Getting Started Guide - Special Function Key Assignment 11-5
Alt + Drag Curves/text .......................Lock position movement in the Hortizontal/Vertical
Orientation
For Text Associative to a Selected Drawing View
Select Text w/Leader tool &
Shift + click on geometry ...................Places text associative to view
For SmartDimension Creation
Shift + select linear edge ....................Set first point of linear dimension
Shift + select arc or circle...................Set first point of linear dimension
Tab key during placement...................Toggle between parallel/horizontal/vertical
Handle (sizebox, face, profile, sheet metal, etc.)
Function Keys
Default behavior:
Shift + drag.........................................Direct SmartSnap to faces/edges/vertices
Ctrl + drag...........................................Snap to increments specified in Handle Snapping
Ctrl + Left-click..................................Multi-select Sizebox handles for editing
Tools/Options/Interaction - Use Snap as default handle
behavior:
Shift + drag.........................................Use no snapping
Right-mouse-click on handle - Use SmartSnap:
Shift + drag.........................................SmartSnap to lanes and axes
Miscellaneous Function Keys
Esc ......................................................Deselects most tools
Ctrl + drop from catalog.....................Replace existing part with catalog part
Ctrl + K...............................................Toggle between Parasolid and ACIS kernels
Ctrl + Alt.............................................Toggle between scene and drawing
Shift + place 3D curve start point
on existing geometry ..........................Activates automatic perpendicular 3D curve
placement
Ctrl + E ...............................................Turns on/off Hidden Edges on a selected assembly/part
Shift + Left-click ................................Selects 3D Curve in Surfacing Command Context
Right-click drag from Catalog............Option to place as part or IntelliShape or create
Assembly feature
Shift drag and drop from Catalog.......Select circular edge to drop to center point
Tab ......................................................Select Tab after selecting an edge to select smoothly
connected edges
Right-click and drag in Box Select.....Selects all elements that touch or are contained in the
box
11-6 Special Function Key Assignment - IRONCAD Getting Started Guide
Vous aimerez peut-être aussi
- EB-300 310 Service ManualDocument32 pagesEB-300 310 Service ManualVictor ArizagaPas encore d'évaluation
- Exploring Autodesk Revit 2018 for Architecture, 14th EditionD'EverandExploring Autodesk Revit 2018 for Architecture, 14th EditionÉvaluation : 5 sur 5 étoiles5/5 (1)
- Complete PCB Design Using OrCAD Capture and PCB EditorD'EverandComplete PCB Design Using OrCAD Capture and PCB EditorÉvaluation : 5 sur 5 étoiles5/5 (1)
- Autodesk Revit Architecture 2016 for Architects and DesignersD'EverandAutodesk Revit Architecture 2016 for Architects and DesignersÉvaluation : 4.5 sur 5 étoiles4.5/5 (3)
- SRS - How to build a Pen Test and Hacking PlatformD'EverandSRS - How to build a Pen Test and Hacking PlatformÉvaluation : 2 sur 5 étoiles2/5 (1)
- Ironcad 6 Getting - StartedDocument191 pagesIroncad 6 Getting - StartedCalin TrutaPas encore d'évaluation
- Manual de Iron CadDocument191 pagesManual de Iron CadAlejandro Calvimontes100% (1)
- Objectarx Developer'S Guide: Autocad Map 3D 2008Document196 pagesObjectarx Developer'S Guide: Autocad Map 3D 2008Sathiyaraj MurugarajPas encore d'évaluation
- AutoCad Map 3D 2008 - .NET Developer's GuideDocument96 pagesAutoCad Map 3D 2008 - .NET Developer's GuideAnderson Roberto da SilvaPas encore d'évaluation
- Manual Revit ArchitectureDocument1 714 pagesManual Revit ArchitectureRichard FigueroaPas encore d'évaluation
- Tutorials Structure Met A 4 FraDocument354 pagesTutorials Structure Met A 4 FraNomade VoyageurPas encore d'évaluation
- Auto Cad Map TutorialsDocument140 pagesAuto Cad Map TutorialsMarcio CorreaPas encore d'évaluation
- Autodesk Revit Tutorial PDFDocument360 pagesAutodesk Revit Tutorial PDFTuza KutuzaPas encore d'évaluation
- Tutorial de Revit 2010 en EspañolDocument380 pagesTutorial de Revit 2010 en EspañolEdy Mota GutierrezPas encore d'évaluation
- Revit Mep 2012 Tutorial PDFDocument374 pagesRevit Mep 2012 Tutorial PDFKhin Aung ShwePas encore d'évaluation
- Revit MEP 2011 TutorialDocument372 pagesRevit MEP 2011 TutorialGeorge Sobhy0% (1)
- Revit Mep 2011 User GuideDocument372 pagesRevit Mep 2011 User GuideByengineer01100% (2)
- Tutorial Práctico: Revit Structure 2013Document9 pagesTutorial Práctico: Revit Structure 2013davinciw2000Pas encore d'évaluation
- ARCHITECDocument374 pagesARCHITECBhunu DevPas encore d'évaluation
- Auto Cad Civil 2008 TutorialsDocument216 pagesAuto Cad Civil 2008 TutorialsChandrakantha K100% (2)
- Tutorials Structure Met A4 ENUDocument768 pagesTutorials Structure Met A4 ENUElmiche CastroPas encore d'évaluation
- Robot Getting Started Guide Eng 2011 Imperial 2Document188 pagesRobot Getting Started Guide Eng 2011 Imperial 2Fanane Aoulad Taher100% (1)
- Robot Getting Started Guide ENG 2011 ImperialDocument188 pagesRobot Getting Started Guide ENG 2011 Imperialioanadanna83Pas encore d'évaluation
- Tutorials Revit MEP 2009 MetENUDocument968 pagesTutorials Revit MEP 2009 MetENUInventor Solidworks100% (1)
- Map UgDocument1 466 pagesMap Ugmarius1979Pas encore d'évaluation
- Practical Arduino Engineering: End to End Development with the Arduino, Fusion 360, 3D Printing, and EagleD'EverandPractical Arduino Engineering: End to End Development with the Arduino, Fusion 360, 3D Printing, and EaglePas encore d'évaluation
- Embedded Systems Design with Platform FPGAs: Principles and PracticesD'EverandEmbedded Systems Design with Platform FPGAs: Principles and PracticesÉvaluation : 5 sur 5 étoiles5/5 (1)
- Exploring Autodesk Revit 2017 for Architecture, 13th EditionD'EverandExploring Autodesk Revit 2017 for Architecture, 13th EditionÉvaluation : 5 sur 5 étoiles5/5 (1)
- CUDA Programming: A Developer's Guide to Parallel Computing with GPUsD'EverandCUDA Programming: A Developer's Guide to Parallel Computing with GPUsÉvaluation : 4 sur 5 étoiles4/5 (1)
- 301 Top Tips for Design Engineers: To Help You 'Measure Up' in the World of EngineeringD'Everand301 Top Tips for Design Engineers: To Help You 'Measure Up' in the World of EngineeringÉvaluation : 5 sur 5 étoiles5/5 (1)
- Exploring Autodesk Revit 2018 for MEP, 5th EditionD'EverandExploring Autodesk Revit 2018 for MEP, 5th EditionÉvaluation : 1 sur 5 étoiles1/5 (1)
- Programming Microcontrollers with Python: Experience the Power of Embedded PythonD'EverandProgramming Microcontrollers with Python: Experience the Power of Embedded PythonPas encore d'évaluation
- 0.12 A 0.25 A 0.16 A 0.12 0.25 A 0.12 A 0.12 0.16 A 0.25 A 0.16 A 0.25 A Ra 1.63 Ra 0.63 Ra 80 Ra 0.63 Ra 1.25Document1 page0.12 A 0.25 A 0.16 A 0.12 0.25 A 0.12 A 0.12 0.16 A 0.25 A 0.16 A 0.25 A Ra 1.63 Ra 0.63 Ra 80 Ra 0.63 Ra 1.25José Antonio Quispealaya HernándezPas encore d'évaluation
- Excavadora KomatsuDocument20 pagesExcavadora KomatsuJosé Antonio Quispealaya Hernández100% (1)
- Ejemplos de Armadura EXDocument22 pagesEjemplos de Armadura EXJosé Antonio Quispealaya Hernández100% (1)
- Tutor de Sap 2000Document51 pagesTutor de Sap 2000José Antonio Quispealaya HernándezPas encore d'évaluation
- Diccionario Ingles-Espanol PDFDocument295 pagesDiccionario Ingles-Espanol PDFJose Daniel ChamorroPas encore d'évaluation
- Autocad Workbook For Architects and EngineersDocument298 pagesAutocad Workbook For Architects and EngineersRegen Basiño100% (3)
- Beginners Guide To SolidworksDocument65 pagesBeginners Guide To SolidworksGeorge KaridisPas encore d'évaluation
- Impact IssuesDocument61 pagesImpact IssuesTine F100% (2)
- Beginners Guide To SolidworksDocument65 pagesBeginners Guide To SolidworksGeorge KaridisPas encore d'évaluation
- Learning To Listen 1 SB PDFDocument81 pagesLearning To Listen 1 SB PDFParawati Sondari100% (5)
- PERT AnalysisUsingMS ProjectDocument16 pagesPERT AnalysisUsingMS Projectsapalijo990Pas encore d'évaluation
- Biblia VBA AccessDocument722 pagesBiblia VBA AccessMarco AlmeidaPas encore d'évaluation
- Civil Engineering Topics V4Document409 pagesCivil Engineering Topics V4Ioannis MitsisPas encore d'évaluation
- Afectiuni Si SimptomeDocument22 pagesAfectiuni Si SimptomeIOANA_ROX_DRPas encore d'évaluation
- Art and Geography: Patterns in The HimalayaDocument30 pagesArt and Geography: Patterns in The HimalayaBen WilliamsPas encore d'évaluation
- Chapter 2Document82 pagesChapter 2Kavitha Selvaraj50% (2)
- Taper Lock BushesDocument4 pagesTaper Lock BushesGopi NathPas encore d'évaluation
- Progress Report Week#9 UlubeluDocument6 pagesProgress Report Week#9 UlubelutiantaufikPas encore d'évaluation
- 1 Introduction To Microsoft VirtualizationDocument36 pages1 Introduction To Microsoft VirtualizationRavinder KantPas encore d'évaluation
- Polynomial Transformations of Tschirnhaus, Bring and Jerrard4s++Document5 pagesPolynomial Transformations of Tschirnhaus, Bring and Jerrard4s++wlsvieiraPas encore d'évaluation
- Chemistry NotesDocument11 pagesChemistry Notesraifaisal9267% (12)
- Neet Code W Question Paper AkashDocument21 pagesNeet Code W Question Paper AkashGlen PintoPas encore d'évaluation
- EXP1POSTLABDocument13 pagesEXP1POSTLABGiane MagimotPas encore d'évaluation
- BTL Info CNC ProgrammDocument132 pagesBTL Info CNC ProgrammdieulafaitPas encore d'évaluation
- Additive Manufacturing Objective QuestionsDocument7 pagesAdditive Manufacturing Objective Questionsmohammad shaqib100% (4)
- Komatsu Technical BrochurDocument7 pagesKomatsu Technical BrochurBenjamin MossoPas encore d'évaluation
- MX 400Document231 pagesMX 400Percy JimenezPas encore d'évaluation
- Module 12. Big Issues Lesson 12a. Reading. Pages 140-141: No Words TranslationDocument4 pagesModule 12. Big Issues Lesson 12a. Reading. Pages 140-141: No Words TranslationLeonardo Perez AlegriaPas encore d'évaluation
- Ansible Automation SA Technical Deck Q2FY19Document43 pagesAnsible Automation SA Technical Deck Q2FY19daniel_vp21Pas encore d'évaluation
- Chapter 3 FinalizedDocument11 pagesChapter 3 Finalizedpeter vanderPas encore d'évaluation
- EQ Cheat SheetDocument7 pagesEQ Cheat SheetGabrielPas encore d'évaluation
- Study of Mosquito Larvicidal Effects of (Bitter Gourd) Extracts As NanopowderDocument3 pagesStudy of Mosquito Larvicidal Effects of (Bitter Gourd) Extracts As NanopowderAnonymous AkoPas encore d'évaluation
- RA9275Document49 pagesRA9275znarf_ryanPas encore d'évaluation
- TA308 616configurationDocument1 pageTA308 616configurationJesus AvilaPas encore d'évaluation
- EY Enhanced Oil RecoveryDocument24 pagesEY Enhanced Oil RecoveryDario Pederiva100% (1)
- Double-Outlet Right Ventricle With An An Intact Interventricular Septum and Concurrent Hypoplastic Left Ventricle in A CalfDocument6 pagesDouble-Outlet Right Ventricle With An An Intact Interventricular Septum and Concurrent Hypoplastic Left Ventricle in A CalfYoga RivaldiPas encore d'évaluation
- 2003 Nissan Altima 2.5 Serivce Manual RSUDocument12 pages2003 Nissan Altima 2.5 Serivce Manual RSUAndy Dellinger100% (1)
- Epilepsy Lecture NoteDocument15 pagesEpilepsy Lecture Notetamuno7100% (2)
- Panasonic Refrigeraor NR-B472TZ - B412TZ v1.1Document24 pagesPanasonic Refrigeraor NR-B472TZ - B412TZ v1.1Anonymous 2iQ1B59Pas encore d'évaluation
- An Appraisal of The Literature On Centric Relation. Part II: ReviewDocument11 pagesAn Appraisal of The Literature On Centric Relation. Part II: ReviewManjulika TysgiPas encore d'évaluation
- AC350 Specs UsDocument18 pagesAC350 Specs Uskloic1980100% (1)