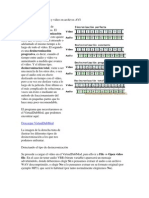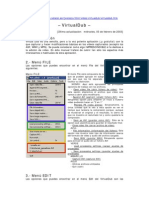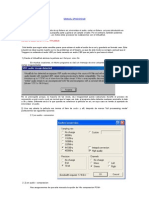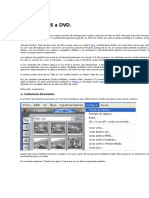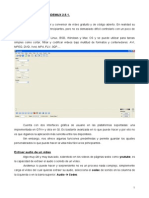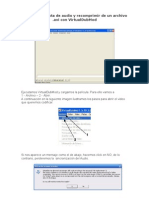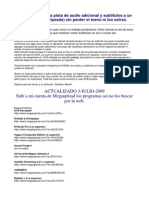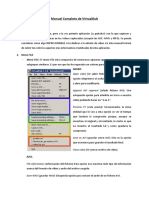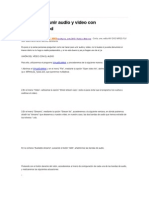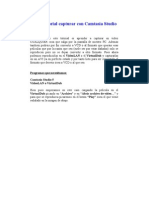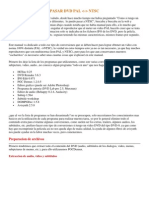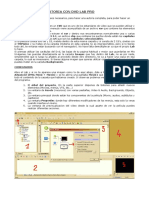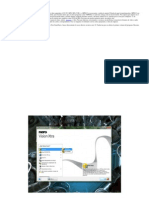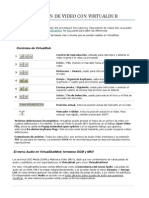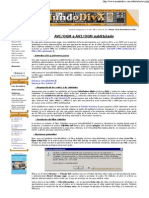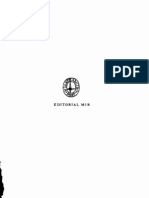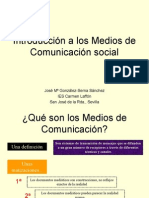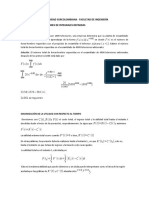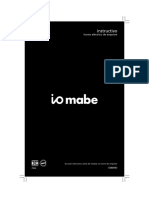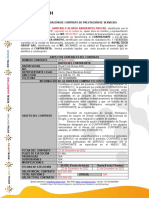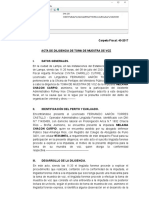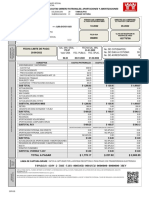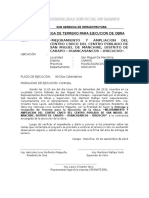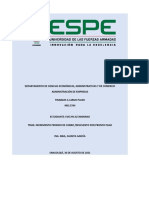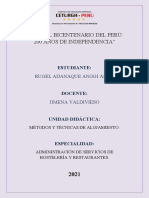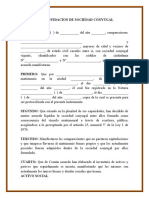Académique Documents
Professionnel Documents
Culture Documents
Manual de Virtualdub
Transféré par
bart48Copyright
Formats disponibles
Partager ce document
Partager ou intégrer le document
Avez-vous trouvé ce document utile ?
Ce contenu est-il inapproprié ?
Signaler ce documentDroits d'auteur :
Formats disponibles
Manual de Virtualdub
Transféré par
bart48Droits d'auteur :
Formats disponibles
Los problemas de sincronizacin de audio y vdeo pueden ser fciles de arreglar o difciles dependiendo de cul sea exactamente la causa
de la desincronizacin. Te doy algunas ideas de cmo se pueden solucionar (o, al menos, como lo suelo hacer yo). Hay veces en que el nico problema es que el audio est desfasado y se reproduce unos segundos antes o despus de lo que lo hace el vdeo. Eso es muy sencillo de arreglar con casi cualquier editor de vdeo. Puedes utilizar por ejemplo el VirtualDub Mod (que se encuentra fcilmente en la red y hay muchos tutoriales) y en el men Streams abres Stream List pinchas sobre la pista de audio con el botn derecho del ratn y le das a Interleaving. Se te abrir una nueva ventana en donde aparece Audio Skew Correction. Modifica el valor (por defecto en 0) segn quieras adelantar o atrasar el audio (usa valores positivos si el audio de la pelcula que tienes sale antes de lo debido y valores negativos en caso contrario). Una vez hecho eso, sal de las ventanas y prueba la pelcula para ver si se ha corregido o tienes que corregir mejor. Si el audio no est desfasado al principio pero va acumulando desfases a medida que la pelcula avanza. Eso se puede solucionar tambin con el Virtual Dub pero es ms difcil. El problema se puede deber a que la pelcula est en un formato NTSC (normalmente 29.9 fts) en vez de PAL (25 fts) y que el audio, sin embargo, est sacado de una peli PAL o viceversa. Eso lo puedes saber abriendo el archivo con el GSpot o bien con el propio Virtual Dub abriendo el men Video---->Frame rate. Si es ese el problema normalmente se soluciona cambiando el vdeo de frame rate a 25 fps y luego usando un editor de audio para conseguir que el audio tenga la misma duracin. Si el problema no es de frame rate lo normal es que el audio y el video estn sincronizados al principio y al final de la peli y ms desincronizados en el medio. Es un problema que puedes solucionar cambiando el Interleaving que se abre como antes (Streams---Stream List---(Botn derecho sobre la pista)---Interleaving).
MANUAL DE VIRTUALDUB
autora: Ninfu TABLA DE CONTENIDOS
01.CORTAR AVIS 02. CORTAR AVIS POR EL MEDIO 03. CORTAR PRINCIPIO O FIN DEL AVI 04. METER AVI EN DOS CDS 05. UNIR AVIS 06. EXTRAER SONIDO DE UN AVI 07. EXTRAER VDEO SIN AUDIO 08. SINCRONIZACIN 09. OTRA FORMA DE SINCRONIZAR 10. CORTAR LNEAS NEGRAS
01. CORTAR AVIS Abrimos el VirtualDub, y pulsamos Ctrl+O, o nos vamos a File / Open Video File y elegimos el .avi que queremos tratar.
Ahora nos vamos a Video / Direct Stream Copy y la seleccionamos.
Y en Audio, marcamos, Avi Audio y Direct Stream Copy.
Ahora vemos que en la parte de abajo, hay una serie de botones y una barra.
- Debemos situar el cursor al principio de la barra, si no esta le damos al botn (circulo rojo) y lo pondremos al principio de la pelcula. - Si pulsamos el botn (circulo verde), marcaremos el principio de la pelcula que queremos cortar. Aunque tambin podemos hacerlo, si nos vamos a Edit / Set Selection Start. - Y bien podemos darle al botn play (circulo azul) o directamente, le damos a la barra y seleccionamos donde queremos que termine lo que nosotros queremos cortar. Ahora bien podemos hacer dos cosas: - Podemos pulsar los botones 1 y 2, con lo que situaremos la barra en el Keyframe anterior o posterior al sitio que nosotros habamos seleccionado; ya que el vdeo solo se puede cortar entre Keyframes. - Tambin podemos ir dndole a las teclas SHIFT y las flechas del cursor derecha o izquierda, hasta colocarnos en el keyframe que nos interese cortar. Y cuando tengamos seleccionado el lugar donde queremos cortar, pulsamos la tecla (circulo amarillo), o directamente le damos a Edit /Set Selection End. Una vez que lo tengamos todo preparado, solo nos queda irnos a File / Save as Avi y darle el nombre que deseemos al trozo que hemos elegido. o darle directamente a F7.
02. CORTAR POR EL MEDIO AVIS Si lo que queremos es cortar un trozo de en medio de la pelcula, hacemos lo mismo que hemos hecho anteriormente, pero en este lugar en vez de elegir el principio de la pelcula, situamos el cursos en el trozo que queremos cortar y hacemos lo mismo que lo anterior. Si por ejemplo, quieres cortar un video que tienes muy grande en dos cds lo que debes hacer es cortarlo, una de las soluciones mas sencillas es, irnos a File/ Save Segmented Avi y nos saldr una pantalla y ah definiremos el tamao mximo del segmento (crculo rojo), casi siempre se suele poner la mitad de lo que ocupa. Si por ejemplo la pelcula ocupa 900Mb, pues pondremos 450Mb.
Cuando tengamos esto, solo debemos mirar el nmero de frames que tiene el segmento y empezar a cortar el otro trozo a partir de donde se corto el primero. 03. CORTAR PRINCIPO O FIN DEL AVI Si por ejemplo queremos cortar el principio de una pelcula, ponemos el cursor al principio del todo, tal y como hemos explicado anteriormente, y nos vamos a Edit / Set Selection Start y luego movemos el cursor hasta donde queremos cortar, podemos usar las teclas (crculo verde, crculo amarillo) para adelantar o retrasar imgenes (con eso iremos viendo imagen a imagen), y cuando ya tengamos decidido el trozo nos vamos a Edit / Set Selection End. Y cuando lo tengamos elegido el trozo que queremos cortar, nos aparecer en la barra un trozo de color azul , le damos a la tecla Supr, y se nos borrara.
Y cogemos y nos vamos al final de la pelcula y usamos las mismas teclas (crculo verde, crculo amarillo) para llegar a la imagen deseada, luego nos vamos a Edit / Set Selection Start y llevamos el cursor al final de la pelcula y pinchamos en Edit / Set Selection End, nos volver a salir una barra azul , le volvemos a dar a
Supr. Y cuando ya lo hemos hecho, nos vamos a File / Save Avi, y a esperar a que se guarde. 04. METER AVI EN DOS CDS Si tenemos una pelcula que es demasiado grande y la queremos meter en varios cd's podemos hacer lo siguiente: Abrimos el VirtualDub, y pulsamoa Ctrl+O, o le damos a Open Video.
Ahora nos vamos a Video / Direct Stream Copy y la seleccionamos.
Y en Audio, marcamos, Avi Audio y Direct Stream Copy.
Ahora nos vamos a la barra y la desplazamos a nuestro gusto o mas o menos a la mitad de los frames totales. Ahora nos vamos a Video y seleccionamos Select Range.
Y nos aparecer una pantalla en la que nosotros pondremos los frames.
Ahora os explicar que son las opciones siguientes y que debis poner en cada una de ellas: - Start Offset Time (ms): Aqu ponemos Cero. - Start Offset Franes: Aqu ponemos Cero. - Length: Eso es el frame done queremos cortar la pelcula. Si por ejemplo, la pelcula tiene 100.000 frames, nosotros la vamos a cortar en 50.000 frames - End Offset: Aqu nos pondr el resto de los frames que no queda para el otro cd. - Offset Audio to maintain a/v sync: Siempre marcada. - Cut off audio when video stream ends: Siempre marcada. Ahora cuando lo tengamos hecho solo deberemos irnos a File / Save as Avi y decir donde queremos guardarlo y ponerle un nombre. Y ahora para poder meter el otro trozo en otro cd's configuramos en Video / Select Range, otra vez lo mismo como antes, pero esta vez as: - Start Offset Franes: Aqu ponemos 50.000 frames. - Length: Aqu ponemos 150.000 frames - End Offset: Os aparecer en 0. Y luego le damos otra vez a File / Save as Avi y decimos con que nombre lo guardamos y donde y ya esta. 05. UNIR AVIS
Para poder unir dos videos, tenemos q mirar primero si tienen la misma compresion, aspect... Abrimos el VirtualDub, y pulsamos Ctrl+O, o le damos a Open Video.
Ahora nos vamos a Video / Direct Stream Copy y la seleccionamos.
Y en Audio, marcamos, Avi Audio y Direct Stream Copy.
Seguidamente aadimos el 2 video, le damos a File / Append Video.
Y si al unirlo no nos da ningn error, le damos a F7 o a File / Save as Avi, pero salvarlo con otro nombre diferente al que habis usado. Para conseguir que solamente una los videos, debemos ver que tenemos las siguientes opciones, en Video / Direct Stream Copy y en Audio /Avi audio y Audio / Direct Stream Copy. Si quisiramos unir mas videos, solo deberamos irnos a File /Append Avi Segment. Esto lo haremos todas las veces que queramos hasta tener todas las partes de los videos. 06. EXTRAER SONIDO DE UN AVI En esta seccin os voy a explicar como sacar el sonido de un avi. Como siempre, nos vamos a File / Open Video y buscamos la pelcula y ahora ponemos Video /
Direct Stream Copy y en Audio / Direct Stream Copy. Y ahora nos vamos a File / Save Wav y decimos donde queremos guardar el archivo con extensin .Wav; es decir el sonido.
07. EXTRAER VDEO SIN AUDIO En esta seccin os voy a explicar como extraer el video, es decir la imagen sin sonido. Como siempre, nos vamos al VirtualDub y nos vamos a File / Open Video y nos vamos a donde tengamos la pelcula (todo esto es como siempre). Nos vamos a Video / Direct Stream Copy. En la pestaa de Audio elegimos la opcin No Audio.
Y cuando ya lo hayamos echo hacemos lo de siempre File / Save Avi, y le ponemos el nombre donde queremos guardarlo y el lugar. 08. SINCRONIZACIN Ahora os voy a explicar un poco como arreglar esos problemas que tenis cuando se os desincroniza el video del audio. Lo primero de todo, abrimos el VitualDub y extraemos el audio y eso ya lo sabemos porque lo hemos echo en Extraer sonido de un Avi. y luego extraeremos el video sin audio que tambin lo hemos echo en Extraer video sin audio. Bueno, como ya tenemos las dos cosas, por un lado el video y por otro el sonido; nos vamos a las propiedades de cada archivo, es decir, botn derecho y nos vamos a la pestaa de detalles, para saber cuanto dura cada archivo; es para q no tengamos problemas de que por ejemplo el video sea mas largo que el sonido, que
si por ejemplo es el video, siempre podemos cortar el principio o las letras, que eso ya lo hemos explicado antes en Cortar principio o fin del avi. Esto debemos ir vindolo, ya que este mtodo es algo complicado, y si no os sale a la primera, deberis volver a intentarlo las veces que sea necesaria hasta tenerlo cuadrado. Nos vamos y abrimos el VirtualDub, y nos vamos a la pestaa de Audio / Interlaving, y en Video ponemos Direct Stream Copy y en Audio lo mismo Direct Stream Copy. Cuando le demos a Audio / Interlaving, nos aparecer una pantalla como esta.
- Enable audio/video interleaving: Esa opcin como podis ver esta selecionada por defecto. - Audio Block Placement: Podemos ver que en Preload pone 500 ms of audio before video starts. Y en interleave audio every 1 frames. - Audio Skew correction: Con esto es con lo empezaremos a trabajar. En Delay Audio track by (*****) ms. Ah ponemos lo siguiente: * Si el audio va delante que el video, colocamos un valor positivo (dnde estn las cruces), ejemplo si son 2 segundos lo que se adelanta pondremos +2000ms. * Si el video va delante que el sonido, colocamos un valor negativo (dnde estn las cruces), ejemplo si son 2 segundos lo que se adelanta pondremos -2000ms. Y cuando ya lo tengamos preparado solo debemos hacer lo de siempre File / Save Avi y guardarla donde queramos y con el nombre que queramos :p. 09. OTRA FORMA DE SINCRONIZAR Por si las moscas, con la primera manera no os habis enterado, os voy a poner otra forma de sincronizacin, y as usis la que os de la gana. Si, por ejemplo tienes el video y el sonido con distintos tamaos. Podemos cortar el video y acoplarlo
despus al sonido. Como siempre, nos vamos al VirtualDub y le damos a File / Open Video. Como hemos podido ver en todos los dems apartado, ponemos lo mismo de siempre y que es.... EXACTO!!!, en Audio / Direct Stream Copy. Y exacto, ahora le damos a File / Save Wav, guardamos el sonido con el nombre que queramos y ya sabemos que tendr extensin wav. Despus de que tengamos el sonido, nos vamos a Audio / No Audio y en Video / Direct Stream Copy (no os resulta siempre lo mismo???), y despus nos vamos a File / Save avi, y lo guardamos con el nombre que queramos. Con esto que hemos conseguido?? Venga, que se que lo sabis... EXACTO!!! Separar el sonido del video.. Muy bien... 1 gallifante pa el nene :p. Ahora debemos volver a comprobar las longitudes o el tamao de cada cosa (esto ya lo hemos echo anteriormente, as que supongo que lo sabris, y sino.... leeis mas arriba). Y despus de hacer eso, nos damos cuenta de que el video dura mas que el sonido; es decir, que el video dura 8000 seg, y el audio 7897 seg... y que hacemos, pues lo de siempre, cortar el video. Entonces aceleramos el frame Rate, ya sabis en Vdeo / Frame Rate; por lo que dividimos el Vdeo y el Audio por 1.00038 y eso lo multiplicamos por el frame Rate que tenemos, 25 * 1.00038 = 25.0095, que ese ser el Frame Rate que vamos a poner. Si al dividir Vdeo y Audio y vemos que el audio dura ms, nos saldr un nmero menos a 1 y el Frame Rate nos saldr menor a 25, con lo que deberemos hacer el vdeo mas largo. Entonces ahora nos vamos a:
Vdeo / Frame Rate y nos saldr una pantalla como esta y donde pone Change to (****) frames per secon; dnde estan los *, nosotros pondremos 25.0095. Cuando hagamos esto, nos vamos otra vez a File / Save avi y lo salvamos donde queramos y con el nombre que deseemos. Cuando ya tengamos el video, nos vamos a Audio / Wav Audio y buscamos el sonido que hemos sacado antes.
Y le damos a Audio / Direct Stream Copy y le damos a File / Save avi y salvamos el nuevo .avi. Y el resultado deber ser una pelcula sincronizada. Bueno, espero que os haya servido, ya aqu se acab esta seccin. 10. CORTAR LNEAS NEGRAS Bien, ya os he ido explicando muchas cosas a lo largo de este manual, ahora os voy a explicar como podemos cortar los dichosos mrgenes en negro que aparecen cuando ripeamos. Hacemos lo de siempre, abrimos el VirtualDub y nos vamos a File / Open Video File. Y ahora nos vamos a Video / Full Processing Mode. Ahora en Video / Filters o directamente le damos Ctrl + F. Cuando ya le hemos dado a Filters nos sale una ventana, en la cual pinchamos al botn ADD (Aadir) y buscamos " NULL TRANSFORM" y le damos a OK.
Y cuando le damos a Ok, nos saldr una pantalla como sta.
Y ahora en el cuadro que hemos visto anteriormente hay una opcin que es la de Cropping que en espaol es "Recortar". Cuando le demos nos saldr una pantalla, la cual deberemos configurar.
Cuando ya tengamos ajustados todos los mrgenes, nos vamos a Video / Compression y elegimos con que codecs queremos comprimirlo, xvid, mpeg-4, divx 5.... Y cuando ya lo tengamos, solo tenemos que volver a ir a File / Save avi y salvarlo donde queramos y con el nombre que queramos. Autora del manual: Ninfu_
Ests en la gua de edicin de video AVI provista por DivXLand.org. Para edicin de videos AVI, se pueden usar tanto VirtualDub como VirtualDubMod, lee sta parte para saber las diferencias.
Esta pgina est organizada con las tareas mas comunes que se pueden realizar en VirtualDub.
Controles de VirtualDub
A 1 2 3 4 B C Control de reproduccin, utilizado para reproducir y detener el video original o el video ya procesado Inicio / Fin, mueven el marcador hacia el principio o el final del video Retroceso / Avance, usado para retroceder o avanzar 1 cuadro en el video Previo / Siguiente keyframe, salta al previo o siguiente keyframe (keyframe = cuadro para sincronismo audio/video) Escena previa / Siguiente, usado para retroceder o avanzar al siguiente cambio de escena mas prximo que se detecte Inicio / Fin de Seleccin, usado para marcar el inicio y el final de una seleccin del video Posicin actual, indica la posicin actual del marcador en el video Marcador o Slider, indica la posicin actual en el video. Para avanzar mas rpido, mantn presionado SHIFT. Archivos defectuosos/incompletos: VirtualDub puede arreglar el ndice de un archivo de video con cuadros defectuosos o incompleto. Si aun as VDub no puede abrir la pelcula, en el dilogo Open Video File, activa la casilla de Popup extended open options y en el siguiente dilogo que aparece, selecciona Rederive keyframe flags. Este proceso suele tardar bastante, pero puede recuperar videos defectuosos. Extensiones de archivo: Todos los videos DivX son archivos de Audio-Video Interleave y la extensin AVI se usa para los mismos. La extensin DIVX no se recomienda porque es desconocida para muchos reproductores.
5 6
El men Audio en VirtualDubMod; formatos OGM y MKV
Los archivos OGG Media (OGM) y Matroska Video (MKV), dado que son contenedores de varias pistas de audio y subttulos, no son soportados por el VirtualDub pero s por VirtualDubMod. Por esto, VirtualDubMod posee ciertas diferencias como la inexistencia del men Audio. Las pistas de audio de un OGM / MKV se tratan independientemente, y se acceden desde el men Streams > Stream List. En esta ventana aparecen las pistas de video, seguidas de pistas de audio, y por ltimo los subttulos. El indispensable men Audio se accede con el botn derecho sobre la pista de audio que queremos modificar, de esta manera se pueden editar pistas en forma independiente. Para trabajar con estos archivos OGM y MKV, es recomendable tener instalado el DivX Total Pack, que agrega soporte para los formatos ms populares.
Solucin al problema de audio VBR
Al abrir videos en VirtualDub es comn encontrarse con un error similar a ste:
Este error aparece al abrir archivos con audio de bitrate variable (VBR). El formato AVI no est diseado para manejar audio VBR, a pesar que es posible reproducir estos archivos sin problemas, el gran conflicto aparece al intentar editar estos archivos. Para solucionar este problema, se debe convertir el audio a un formato de bitrate constante (CBR), como ser MP3. Este procedimiento se explica claramente aqu.
Tareas Comunes
procedimiento 1. Dividir un video en 2 partes 2. Unir 2 archivos en uno 3. Cortar o eliminar una porcin del video 4. Cambiar el tamao del archivo / el bitrate de video 5. Convertir un video de un formato cualquiera a DivX o XviD 6. Convertir el formato de audio a MP3 7. Agrandar o encoger el tamao (resolucin) del video 8. Aumentar o disminuir el volumen 9. Mover la pista de audio para reproducirse mas temprano o mas tarde 10. Reemplazar la pista de audio con un archivo de sonido WAV 11. Cambiar el brillo y contraste de un video 12. Cortar los bordes de un video 13. Cambiar la cantidad de cuadros por segundo (FPS) de un video 14. Capturar un cuadro de video y guardarlo como imagen JPG 15. Cambiar el cdigo FourCC de un AVI 16. Extraer el audio a un archivo WAV 17. Extraer el audio AC3 de un archivo AVI 18. Cambiar la frecuencia en KHz del audio explicacin
Si tienes alguna otra consulta, pregunta en el foro de DivXLand.org en espaol.
Otras Tareas
A. Comprobar si mi sistema est listo para trabajar con VirtualDub B. Configurar el codec DivX o XviD para comprimir video C. Averiguar los codecs que requiere un archivo
1. Dividir video en dos o ms partes Luego de abrir la pelcula en Virtual Dub, en ambos mens Video y Audio selecciona Direct Stream Copy. Presiona el botn fin (botn 2B). En el indicador de posicin de abajo vers el total de Frames o cuadros que tiene el video. Divide este nmero por 2 y sabrs cuantos cuadros tendr cada parte. Vuelve al principio del video y marca el inicio de la seleccin ( 6A). Mueve el marcador o slider hacia la mitad de la pelcula hasta que la cantidad de Frames sea igual a la que calculaste antes. Una vez ah, presiona el botn siguiente keframe (4B) y marca el fin de la seleccin con el botn 6B. Ya has seleccionado la primera mitad de la pelcula. En el men File selecciona Save segmented AVI y gurdalo con un nombre como "Parte 1" por ejemplo. Una vez terminado, el marcador debera todava estar en la mitad del video, as que presiona el botn para marcar el inicio de la seleccin (6A), mueve el marcador hasta el final y establece el fin de la seleccin con el botn 6B. Nuevamente File y Save segmented AVI y tendrs la segunda parte del video guardada.
2. Unir dos o ms archivos Abre la primera parte del archivo a unir. En el men File selecciona Append AVI Segment y abre la segunda parte del video. Asegrate de haber seleccionado Direct stream copy en ambos mens Video y Audio. Solo puedes unir videos que tengan el mismo formato y misma resolucin. Para guardar el video completo, elige Save as AVI desde el men File.
3. Cortar o eliminar porciones del video Luego de abrir la pelcula, mueve el marcador al comienzo de la parte a eliminar. Presiona el botn 4A o 4B para pegar el marcador al previo o siguiente keyframe. Marca el inicio de la seleccin (6A). Ahora ubica el marcador en el final de la parte a borrar y otra vez pega al keyframe con botn 4A o 4B. Marca el final de la seleccin (6B) y elige Delete selection en el men Edit. Asegurate de haber seleccionado Direct stream copy en ambos mens Video y Audio. Finalmente, ve a File > Save as AVI para guardar el video.
4. Cambiar el tamao del archivo / bitrate de video Puedes re-comprimir el video y el audio de una pelcula para que la misma tenga un tamao de archivo especfico o cambiar el intervalo de keyframes, formato de audio y tasa de bits por segundo. Este proceso tambin es bueno para arreglar el video si tiene cuadros defectuosos u otro problema. Necesitars el calculador de bitrate de DivXLand para calcular los bits por segundo del video y audio (bitrate). Abre la pelcula en VirtualDub y en ambos mens Video y Audio selecciona Full Processing Mode. Averigua la frecuencia (Sampling rate, en Hz) del audio a travs de File Information en el men File. En el men Audio elige Compression y clic en el MPEG Layer 3 codec. Si no tienes este codec instalado, haz clic aqu. Si ya est instalado, luego de seleccionarlo en el campo derecho elige un modo que coincida con tu bitrate de audio calculado con DivXLand Bitrate Calculator y cuya frecuencia sea igual a la que averiguaste mas arriba en este prrafo. Ahora ve a Video > Compression. Doble clic en el codec XviD o DivX y configralo como se explica aqu. Aceptar todo y guardar el archivo seleccionando Save as AVI desde el men File.
5. Conversin del formato de video (recompresin) Para hacer esto existen tres opciones: Recomprimir solo el video, ignorando el tamao del archivo procesado: Si no consideras el bitrate del audio al regrabar un video, el tamao del archivo procesado ser impredecible. Recomprimir solo el video, considerando el tamao de archivo: De esta forma tendrs que averiguar el bitrate del audio del archivo para que la pelcula recomprimida tenga el tamao deseado. Recomprimir ambos video y audio: De esta manera tendrs un archivo con el tamao que desees, y tendrs que recomprimir ambos canales de audio y video. Este es el mtodo mas seguro y efectivo, por lo que es el recomendado.
Usando la opcin 1: Abre la pelcula en VDub. En el men Video selecciona Full processing mode, y en Audio elige Direct stream copy. Ve a Video > Compression y doble clic en el codec Xvid o DivX, y configralo como se explica ac. En el men File elige Save as AVI. Usando la opcin 2: Abre la pelcula en VDub. En el men Video selecciona Full processing mode y en Audio > Direct stream copy. Averigua el bitrate y frecuencia del audio del archivo actual como se explica aqu. Luego calcula el bitrate del video con el DivXLand Bitrate Calculator, usando el bitrate de audio que averiguaste previamente. En Video > Compression elige el cdec XviD o DivX y configralo como se explica ac. Finalmente ve a File > Save as AVI para recomprimir y guardar el video. Usando la opcin 3: Abre la pelcula en VDub y en ambos mens Video y Audio selecciona Full Processing Mode. Calcula los bitrates de audio y video con el DivXLand Bitrate
Calculator. Averigua la frecuencia (Sampling rate, en Hz) del audio a travs de File Information en el men File. En el men Audio elige Compression y clic en el MPEG Layer 3 codec. Si no tienes este codec instalado, haz clic aqu. Si est instalado, luego de seleccionarlo en el campo derecho elige un modo que coincida con tu bitrate de audio calculado con DivXLand Bitrate Calculator y cuya frecuencia sea igual a la que averiguaste mas arriba en este prrafo. Ahora ve a Video > Compression. Doble clic en el codec de video deseado como ser DivX o XviD y configralo como se explica ac. Aceptar todo y guardar el archivo seleccionando Save as AVI desde el men File. Si al intentar guardar el archivo tienes algn error relacionado con el audio, es posible que hayas seleccionado una frecuencia de audio incorrecta, en este caso vuelve al panel de compresion de audio para seleccionar una frecuencia vlida.
6. Conversin del formato de audio a MP3 Abre la pelcula en VirtualDub. En el men Video selecciona Direct stream copy, y en Audio elige Full processing mode. Averigua la frecuencia (Sampling rate, en Hz) del audio a travs de File Information en el men File. En el men Audio elige Compression y clic en el MPEG Layer 3 codec. Si no tienes este codec instalado, haz clic aqu. Si est instalado, luego de seleccionarlo en el campo derecho elige un modo que no sea menor a 64 kbps (recomendado: 96 kbps). Nota que tambin debe coincidir la frecuencia (en Hz) con la que averiguaste previamente. Para guardar el archivo, ve a File > Save as AVI. Si tienes algn error mientras tratas de guardar, probablemente has seleccionado una frecuencia de audio que no corresponde con la actual en el dilogo de compresin de audio.
7. Cambiar el tamao (resolucin) del video Abre la pelcula en VD. En el men Video selecciona Full processing mode y en Audio > Direct stream copy. Ahora ve a Video > Compression. Doble clic en el codec DivX o XviD y configralo como se explica aqu. Ahora selecciona Filters en el men Video y clic en el botn Add. Doble clic en el filtro Resize y configralo como quieras. Para tener una buena calidad se recomienda usar el modo de muestre Bicubic (lento pero efectivo). Si estas agrandado el video, tal vez tambin quieras agregar el filtro Sharpen (perfilado) con un valor de 20 o 30 para evitar el suavizado excesivo y la prdida de detalles. Guarda el archivo seleccionando File > Save as AVI.
8. Aumentar o disminuir el volumen Para hacer esto, una vez abierto el video en el Virtual Dub ve al men Video y selecciona Direct stream copy. En Audio selecciona Full processing mode. De vuelta en Audio elige Volume e incrementa el volumen al menos un 300 %. Si el audio esta realmente muy bajo, aumntalo un 600-700%. Averigua la frecuencia (Sampling rate, en Hz) del audio a travs de File Information en el men File. En el men Audio elige Compression y clic en el MPEG Layer 3 codec. Si no tienes este codec instalado, descrgalo aqu. Si est
instalado, luego de seleccionarlo en el campo derecho elige un modo que no sea menor a 64 kbps (recomendado: 96 kbps). Nota que tambin debe coincidir la frecuencia (en Hz) con la que averiguaste previamente. Para guardar el archivo, ve a File > Save as AVI. Si tienes algn error mientras tratas de guardar, probablemente has seleccionado una frecuencia de audio que no corresponde con la actual en el dilogo de compresin de audio.
9. Mover la pista de audio para reproducirse antes o despus Una vez abierto el video en el VirtualDub, en ambos menus Audio y Video selecciona Direct stream copy. En Audio selecciona Full processing mode. Ve al menu Audio > Interleaving. En la parte de Audio Skew Correction ingresa la cantidad de milisegundos que quieres mover la pista de audio (1000 ms = 1 seg). Valores negativos harn que el audio se reproduzca mas temprano, positivos harn que aparezca mas tarde. Puedes probar como quedar presionando el botn 1C. Para guardar el archivo, ve a File > Save as AVI.
10. Reemplazar la pista de audio con un archivo de sonido WAV Abre la pelcula en VirtualDub y en ambos mens Video y Audio selecciona Full Processing Mode. Ve a Audio > WAV Audio y elige un archivo WAV que quieras usar como canal de audio. Guarda el archivo en File > Save as AVI.
11. Cambiar el brillo/contraste de un video Una vez abierto al video en VirtualDub, en el men Video selecciona Full processing mode y en Audio > Direct stream copy. Ahora ve a Video > Compression. Doble clic en el codec de video deseado como ser DivX o XviD, y configuralo como de detalla ac. Luego ve a Video > Filters y clic en el botn Add. Doble clic en el filtro brightness/contrast y configralo como corresponda. Guarda el archivo procesado seleccionando File > Save as AVI.
12. Cortar los bordes de un video Luego de abrir la pelcula en VirtualDub, en el men Video selecciona Full processing mode y en Audio > Direct Stream Copy. Ve a Video > Compression. Dale doble clic al codec XviD o DivX y configralo como se explica ac. Para cortar el video hay que aplicar algn otro filtro, as que sigue los pasos de la respuesta anterior para aplicar el filtro de brillo y contraste. Ahora en el dilogo Filters podrs hacer clic en el botn Cropping y especificar los valores de corte superior, inferior, izquierdo y derecho manualmente. Nota El codec DivX requiere que el ancho del video sea un valor mltiplo de 4, y la altura mltiplo de 2, de lo contrario no te dejar comprimir el video. Para guardar el archivo editado, ve a File y selecciona Save as AVI.
13. Cambiar el valor de FPS de un video Luego de abrir la pelcula en VirtualDub, en ambos mens Video y Audio selecciona Direct Stream Copy. Ve a Video > Frame Rate y en la seccin Source Rate adjustment ingresa la nueva cantidad de cuadros por segundo. Los valores comunes son 15, 25 y 30. Otros valores tambin se aceptan, pero algn redondeo podra ocurrir. Guarda el archivo seleccionando File > Save as AVI.
14. Capturar un cuadro de video y guardarlo como imagen JPG Abre la pelcula en VirtualDub y en ambos mens Video y Audio selecciona Direct Stream Copy. Mueve el marcador a la posicin donde est el cuadro que deseas capturar. Mantn presionado SHIFT para avanzar mas rpidamente. Una vez encontrada la imagen, ve al men Video y selecciona Copy source frame to clipboard. Si quieres copiar la imagen ya procesada por VirtualDub, elige Copy output frame to clipboard. Ahora puedes pegar la imagen desde el portapapeles en tu editor de imgenes preferido como Corel Photo-Paint para editarla y guardarla.
15. Cambiar el cdigo FourCC de un AVI Para convertir el encabezado de un archivo AVI, se puede usar un pequeo programa llamado WinX2D. Selecciona con l un archivo de video con el botn Browse, y luego selecciona el cdigo FourCC a asignarle y presiona Apply.
16. Extraer el audio de un video a un archivo WAV Abre la pelcula en VirtualDubMod y si aparece alguna advertencia sobre audio VBR simplemente contesta No. Ve al men Streams > Stream list. En la ventana que aparece, dale click derecho a la pista de audio a extraer y en el men que aparece elige Full processing mode, luego click derecho de nuevo y selecciona Conversion. Configura las opciones como se muestra a continuacin: Si planeas crear un DVD-Video con este audio, elige un sampling rate de 48000 Hz.
Estas opciones son totalmente compatibles con el audio requerido para VCD. Dale OK y luego Save WAV para extraer el audio a un archivo WAV sin compresin. Esto puede requerir bastante espacio en disco, aproximadamente 1.2 GB para una duracin de 2 horas.
17. Extraccin de audio AC3 Abre el video en VirtualDubMod y v al men Streams > Stream List. Elige la pista de audio a extraer y presiona el botn Demux para guardarla en un archivo AC3. Esto puede demorar varios minutos.
18. Conversin de la frecuencia de audio Abre la pelcula en VirtualDub. En el men Video selecciona Direct stream copy, y en Audio elige Full processing mode. Asegurate de tener instalado un codec de audio MPEG Layer 3. Ve al menu Audio > Conversion y elige el nuevo valor para la frecuencia, como ser 44100 Hz. Volviendo al men Audio, pon Compression y ah selecciona el codec MPEG Layer 3 instalado. A la derecha tienen que aparecer los modos disponibles, y ah elige alguno de 44100 Hz con un bit rate de unos 96 a 192 KBps, este valor se puede calcular con presicin usando el DivXLand Bitrate Calculator. Presiona OK. Finalmente, guarda el archivo seleccionando Save as AVI en el men File.
A. Comprobar que mi sistema est listo para trabajar con VirtualDub Para poder utilizar esta gua con xito, tu sistema debera: Tener instalado VirtualDub o bien VirtualDubMod. Tener instalado los cdecs de audio necesarios como ser el MP3 y AC3 Decompressor
Tener instalado los cdecs de video necesarios como el DivX y XviD. Si tienes videos que requieran otros codecs de audio o video, debes instalarlos tambin.
Atencin: Dado que los paquetes de codecs slo instalan decoders, necesitas instalar los codecs con su correspondiente instalador original para poder comprimir audio/video. Todo el software necesario y mucho ms est en la seccin de software de DivXLand.org.
Configuracin del Cdec de Video
Selecciona el cdec que ests usando para ver una configuracin detallada del mismo. DivX codec (versiones 5 y 6) XviD codec (1.x en general)
El bitrate de video para usar en el cdec puede calcularse con el DivXLand Bitrate Calculator o el Web BitCalc.
C. Averiguar los codecs de un archivo Para averiguar todos los datos posibles sobre un archivo de video de cualquier tipo, brelo con el GSpot el cual te informar datos como codecs, bitrates, y demas detalles que se puedan obtener desde el mismo. Para obtener los codecs necesarios, ve a sta pgina.
Dudas, Consultas o Sugerencias?
Ante cualquier duda sobre esta gua o artculo no dudes en preguntar en el foro de DivXLand en espaol. Publicando en el foro permites que otros usuarios tengan acceso a ms soluciones tambin.
Temas Relacionados
usuarios que leyeron esta gua tambin visitaron Gua de solucin de problemas de reproduccin Gua para grabar XCD de 800 MB Relaciones de Aspecto explicadas enlace sitio DivXLand DivXLand DivXLand
Did you know that you can use DivX technology to compress the video captured from your surveillance camera system? It's true, DivX works with all electronic surveillance products like security video cameras. Digital video taken with
surveillance cameras is not only fun to edit, but will help keep you safe too.
Vous aimerez peut-être aussi
- Sincronización de Audio y Vídeo en Archivos AVIDocument9 pagesSincronización de Audio y Vídeo en Archivos AVIAzael de la CruzPas encore d'évaluation
- Sincronizar Audio y Vídeo en Archivos AVIDocument6 pagesSincronizar Audio y Vídeo en Archivos AVIPepePas encore d'évaluation
- Aprender Premiere Pro CC 2014 con 100 ejercicios practicosD'EverandAprender Premiere Pro CC 2014 con 100 ejercicios practicosPas encore d'évaluation
- Sesion Ficha Crea Tus Propios Vídeos Con Camtasia StudioDocument5 pagesSesion Ficha Crea Tus Propios Vídeos Con Camtasia StudioArmandoVillavicencioCalcinaPas encore d'évaluation
- Aprender Photoshop CC 2020 con 100 ejercicios prácticosD'EverandAprender Photoshop CC 2020 con 100 ejercicios prácticosÉvaluation : 5 sur 5 étoiles5/5 (2)
- Virtualdub 1.4.8 Manual en Español Completo PDFDocument15 pagesVirtualdub 1.4.8 Manual en Español Completo PDFPepe GloberoPas encore d'évaluation
- Aprender Postproducción Avanzada con After Effects con 100 ejercicios prácticosD'EverandAprender Postproducción Avanzada con After Effects con 100 ejercicios prácticosPas encore d'évaluation
- Manual Kdenlive Actividad Tema 6 RealizacionDocument11 pagesManual Kdenlive Actividad Tema 6 RealizacionNorfeco MaixuPas encore d'évaluation
- Tutorial Adobe Premiere Pro 2.0Document16 pagesTutorial Adobe Premiere Pro 2.0Dano 15100% (5)
- DVD MaestroDocument25 pagesDVD MaestroJosé Fidel ValladolidPas encore d'évaluation
- Tutorial Extraer Insertar Pistas de Audio en VirtualdubDocument9 pagesTutorial Extraer Insertar Pistas de Audio en VirtualdubPijerasPas encore d'évaluation
- 5 Operaciones Comunes Con Virtual DubDocument5 pages5 Operaciones Comunes Con Virtual DubdrfperezPas encore d'évaluation
- Manual SpanishdubDocument9 pagesManual SpanishdubelronyPas encore d'évaluation
- Conviértete en director con Premiere Elements 9Document11 pagesConviértete en director con Premiere Elements 9Jackie OliverPas encore d'évaluation
- Manual V1.0Document53 pagesManual V1.0Rodrigo Ignacio Daroch VictoriaPas encore d'évaluation
- Pasar de VHS A DVDDocument17 pagesPasar de VHS A DVDFranciscoDanielRamirezFloresPas encore d'évaluation
- Manual Basico de AvidemuxDocument4 pagesManual Basico de AvidemuxJose A Boada LPas encore d'évaluation
- Manual de Edicion KinoDocument13 pagesManual de Edicion Kinof_gurbanPas encore d'évaluation
- Tutorial de Adobe Premiere Elements 9Document11 pagesTutorial de Adobe Premiere Elements 9Samuel Pati MasiPas encore d'évaluation
- Manual para Crear Subtítulos Con VisualSubSyncDocument20 pagesManual para Crear Subtítulos Con VisualSubSyncMaria Gabriela GuzmanPas encore d'évaluation
- Extraer Una Pista de Audio Virtual ModDocument8 pagesExtraer Una Pista de Audio Virtual Modjoanet87Pas encore d'évaluation
- Manual Camtasia Studio 7Document23 pagesManual Camtasia Studio 7Carmen Elizabeth Rocha CrespoPas encore d'évaluation
- Como Agregar Una Pista de Audio Adicional y Subtitulos A UnDocument54 pagesComo Agregar Una Pista de Audio Adicional y Subtitulos A UnAdrián Garcia100% (1)
- Agregar Pista de Audio y Subtitulos A DVD OriginalDocument46 pagesAgregar Pista de Audio y Subtitulos A DVD Originalbummercindor100% (3)
- VirutalDub - Manual CompletoDocument18 pagesVirutalDub - Manual CompletoAlcides Mario Salazar LopezPas encore d'évaluation
- Cambios de Framerate en AVIDocument38 pagesCambios de Framerate en AVIGerardoSánchezPas encore d'évaluation
- Manual para Unir Audio y Video Con VirtualDubModDocument3 pagesManual para Unir Audio y Video Con VirtualDubModRamonPas encore d'évaluation
- Cómo Grabar Lo Que Se Ve en La Pantalla de Nuestra Computadora Con VLCDocument6 pagesCómo Grabar Lo Que Se Ve en La Pantalla de Nuestra Computadora Con VLCtonypescaPas encore d'évaluation
- Manual Movie MakerDocument10 pagesManual Movie MakerjfabioesquinaPas encore d'évaluation
- Apuntes PremiereDocument2 pagesApuntes PremiereFrancisco Javier González GPas encore d'évaluation
- Tutorial ConvertXtoDVD & DVD ShrinkDocument26 pagesTutorial ConvertXtoDVD & DVD ShrinkMauricio Garcia MoralesPas encore d'évaluation
- Convierte AVI a DVD en 12 pasosDocument12 pagesConvierte AVI a DVD en 12 pasosMartin GiulianoPas encore d'évaluation
- Tutorial Camtasia StudioDocument12 pagesTutorial Camtasia StudioAlex GarciaPas encore d'évaluation
- Curso de Manejo de Windows Movie Maker 2Document8 pagesCurso de Manejo de Windows Movie Maker 2Luis Alexander Cordero ZañaPas encore d'évaluation
- AVIDEMUX - EjerciciosDocument5 pagesAVIDEMUX - Ejerciciosadri84Pas encore d'évaluation
- Tutorial DVDDocument9 pagesTutorial DVDluis-enrique-escalante-trejo-6673Pas encore d'évaluation
- Pasar DVD Pal A NTSC DefinitivoDocument29 pagesPasar DVD Pal A NTSC DefinitivoroviettPas encore d'évaluation
- Edición de Video Con Ffvdub y VirtualdubmodDocument13 pagesEdición de Video Con Ffvdub y VirtualdubmodjosesotofigueraPas encore d'évaluation
- Cambiar Audio en Una Película de Ac3 A mp3Document7 pagesCambiar Audio en Una Película de Ac3 A mp3Ferro FerroblaPas encore d'évaluation
- Como Hacer Una Autoria Con DVD Lab ProDocument9 pagesComo Hacer Una Autoria Con DVD Lab ProJosé CalixtoPas encore d'évaluation
- Manual AegisubDocument12 pagesManual AegisubViviana Fuentes FuentesPas encore d'évaluation
- Tutorial Movie MakerDocument25 pagesTutorial Movie MakerWilson OspinoPas encore d'évaluation
- Manual de Nero VisionDocument27 pagesManual de Nero VisionLuis Sanchez BazanPas encore d'évaluation
- Manual MPG Audio WizardDocument30 pagesManual MPG Audio WizardShanna DavisPas encore d'évaluation
- Kmplayer GuiaDocument5 pagesKmplayer GuiaHector AllendePas encore d'évaluation
- Tutorial de DVD Lab ProDocument36 pagesTutorial de DVD Lab ProMarcelo MariachiPas encore d'évaluation
- Guía de Edición de Video Con VirtualDubDocument7 pagesGuía de Edición de Video Con VirtualDubBelisario Martinez RobayoPas encore d'évaluation
- Manual para Crear Un Archivo AviDocument21 pagesManual para Crear Un Archivo AviPerpetua FelicidadPas encore d'évaluation
- Manual Movie MakerDocument10 pagesManual Movie Makerßilly PerezPas encore d'évaluation
- Tutorial Crear Un DVD Con DVD Lab ProDocument27 pagesTutorial Crear Un DVD Con DVD Lab PropublipucpPas encore d'évaluation
- Extraer subtítulos DVD SubRipDocument6 pagesExtraer subtítulos DVD SubRipHectorLopezPas encore d'évaluation
- Tutorial Como Subtitular Un BlurayDocument14 pagesTutorial Como Subtitular Un BlurayDiego Mundo Solis100% (1)
- Sincronizar Audio e Imagen de Un Vídeo Con VirtualDubDocument6 pagesSincronizar Audio e Imagen de Un Vídeo Con VirtualDubAntonio Lara MuñozPas encore d'évaluation
- Mundo Div XDocument6 pagesMundo Div XRicardo Egoavil CalderonPas encore d'évaluation
- Edición de Video Con ReaperDocument5 pagesEdición de Video Con Reaperfredy oliva100% (1)
- Manual para Realizar Un DVD Con Varias Películas, Con Menú y Subtítulos.Document17 pagesManual para Realizar Un DVD Con Varias Películas, Con Menú y Subtítulos.Julian MeixueiroPas encore d'évaluation
- Correo (Outlook) PDFDocument40 pagesCorreo (Outlook) PDFbart48Pas encore d'évaluation
- Internet (Todo) PDFDocument56 pagesInternet (Todo) PDFbart48Pas encore d'évaluation
- Bronshtein I. & Semendiaev K. - Manual de Matematicas para Ingenieros y EstudiantesDocument694 pagesBronshtein I. & Semendiaev K. - Manual de Matematicas para Ingenieros y EstudiantesFeriyolPas encore d'évaluation
- Comandos Desde La Consola en Windows XPDocument9 pagesComandos Desde La Consola en Windows XPelvis manuel suarez arias100% (4)
- Power Comunicacion PDFDocument12 pagesPower Comunicacion PDFMonica HerreraPas encore d'évaluation
- El Plan BradyDocument4 pagesEl Plan BradyKarina Fernandez0% (1)
- Problemas Integrales Definidas-1Document6 pagesProblemas Integrales Definidas-1SEBASTIAN CAMPOSPas encore d'évaluation
- Listado de Aspectos e Impactos AmbientalesDocument1 pageListado de Aspectos e Impactos AmbientalesDamalpa LopezPas encore d'évaluation
- Informe N 9 Conductividad ElectricaDocument10 pagesInforme N 9 Conductividad ElectricaRicardo Julk' VeraPas encore d'évaluation
- Io Mabe Io60heiDocument20 pagesIo Mabe Io60heiAldo Pérez de García100% (2)
- Sim Stat-Mech LAMMPS PizzaDocument40 pagesSim Stat-Mech LAMMPS PizzaNSPas encore d'évaluation
- Formato Hoja de Vida - PreprácticaDocument4 pagesFormato Hoja de Vida - PreprácticaJotAPas encore d'évaluation
- Taller VIRTUALDocument4 pagesTaller VIRTUALJorge L Delgado50% (2)
- Acta de Liquidación INGLOBI S.A.SDocument2 pagesActa de Liquidación INGLOBI S.A.SGiancarlo BarrientosPas encore d'évaluation
- Toma de Muestra de VozDocument2 pagesToma de Muestra de VozHeber ApazaPas encore d'évaluation
- 3.-Boleta Electronica en Contingencia 9261Document1 page3.-Boleta Electronica en Contingencia 9261Restaurantes UnidosPas encore d'évaluation
- Resumen Romano 3er ParcialDocument31 pagesResumen Romano 3er ParcialVictoria FabiPas encore d'évaluation
- Actividad 3 PFDocument8 pagesActividad 3 PFLaura Garcia RodriguezPas encore d'évaluation
- Informe Semanal 08 - Practicas - Pre - Profesionales - II OkDocument69 pagesInforme Semanal 08 - Practicas - Pre - Profesionales - II OkCLEYSON QUEZADA CASTILLOPas encore d'évaluation
- Tarea Semana 7Document5 pagesTarea Semana 7MaximilianoPas encore d'évaluation
- Caso MTVDocument5 pagesCaso MTVKatherine0% (1)
- 105-18028-4620000299-PET-430-H-007 - Izaje y Descarga Con Camión GrúaDocument8 pages105-18028-4620000299-PET-430-H-007 - Izaje y Descarga Con Camión GrúaJuan Carlos Quijano CotrinoPas encore d'évaluation
- Linea CapturaDocument1 pageLinea CapturaPerla ReyesPas encore d'évaluation
- CartaReclamoAguaDocument1 pageCartaReclamoAguaOctavioSanchezHernandezPas encore d'évaluation
- app-transporte-android-analisis-financieroDocument9 pagesapp-transporte-android-analisis-financieroISRAEL MANFRED CONDORI ROCHAPas encore d'évaluation
- Cartas A Instituciones para Proyecto de Seguridad CiudadanaDocument5 pagesCartas A Instituciones para Proyecto de Seguridad CiudadanaRolando Herrera MuñozPas encore d'évaluation
- Trabajo SpiDocument19 pagesTrabajo SpiFranek Mur BetonPas encore d'évaluation
- Acta de Entrega de TerrenoDocument3 pagesActa de Entrega de TerrenoRaul A. Chumbe QuispePas encore d'évaluation
- Prueba 3 Electronica Analogica DigitalDocument15 pagesPrueba 3 Electronica Analogica DigitalArco Negro100% (3)
- TP-5 Ingenieria Civil 1 Utn FrbaDocument9 pagesTP-5 Ingenieria Civil 1 Utn FrbaEsteban CoserPas encore d'évaluation
- Informe Ley de OhmDocument10 pagesInforme Ley de OhmMelissa F. MartinezPas encore d'évaluation
- Altamirano Evelyn - Decisiones FinancierasDocument6 pagesAltamirano Evelyn - Decisiones FinancierasDani JaramilloPas encore d'évaluation
- Contratos Tipicos y AtipicosDocument20 pagesContratos Tipicos y AtipicosYeimi Yoana CalderonPas encore d'évaluation
- Hotel Costa Del Mar (Mancora)Document21 pagesHotel Costa Del Mar (Mancora)Aleli RugelPas encore d'évaluation
- Liquidación de Sociedad Conyugal 2Document4 pagesLiquidación de Sociedad Conyugal 2Juan P Arango HenrietPas encore d'évaluation