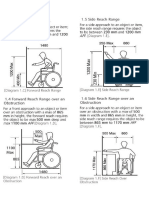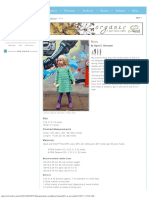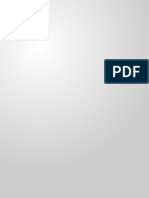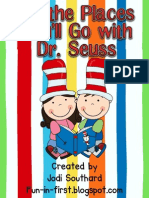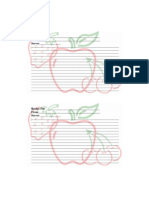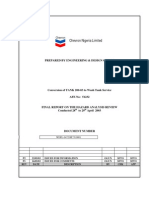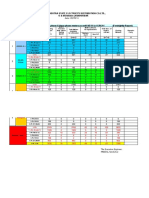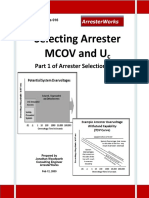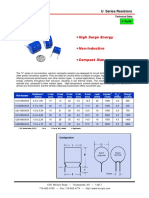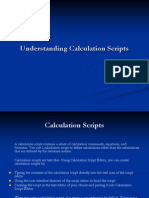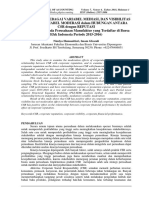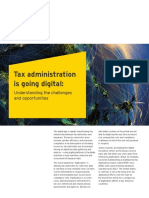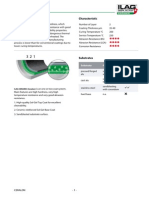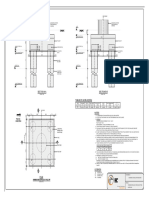Académique Documents
Professionnel Documents
Culture Documents
Navpoint 18
Transféré par
oljaorlicTitre original
Copyright
Formats disponibles
Partager ce document
Partager ou intégrer le document
Avez-vous trouvé ce document utile ?
Ce contenu est-il inapproprié ?
Signaler ce documentDroits d'auteur :
Formats disponibles
Navpoint 18
Transféré par
oljaorlicDroits d'auteur :
Formats disponibles
Page 1 of 12
Username: Mike Kelly Book: Autodesk Revit Architecture 2012 Essentials: AUTODESK OFFICIAL TRAINING GUIDE. No part of any chapter or book may be reproduced or transmitted in any form by any means without the prior written permission for reprints and excerpts from the publisher of the book or chapter. Redistribution or other use that violates the fair use privilege under U.S. copyright laws (see 17 USC107) or that otherwise violates these Terms of Service is strictly prohibited. Violators will be prosecuted to the full extent of U.S. Federal and Massachusetts laws.
Using Common Modifying Tools
Now that you have been introduced to the basic workflow of the Revit user interface, we will examine some common tools used to modify your designs. These exercises will not expose you to every available tool; rather, they are designed to introduce you to the ones you will most likely use every day. You will be guided through a series of exercises in creating a simple interior layout, continuing use of the project file from the previous section. In these exercises you will learn how to effectively copy, move, and rotate elements as well as create basic constraints to preserve design intent. You will also learn how to use dimension strings not just as annotation, but as interactive modifying tools.
Using Dimensions for Modifying Designs
In your first exercise, you will create a simple layout of interior partitions to explore the use of dimensions in establishing and preserving your design intent. 1. Activate the Level 1 Interior floor plan from the Project Browser. 2. From the Home tab in the ribbon, click the Wall tool and then change the wall type to Interior Partition Type A2. 3. In the Options Bar, set the Location Line to Finish Face: Interior. In the Properties palette, make sure Top Offset is set to 0. 4. In the Draw panel in the ribbon, click the Pick Lines icon, as shown in Figure 1.22, and then click on each of the red lines indicated in the floor plan. The Function parameter of a wall helps define its default height options. For example, an Interior wall defaults to the level above whereas an Exterior wall is set to unconnected height. FIGURE 1.22 Use the Pick Lines mode to add walls using layout lines or other guiding elements.
5. With the Wall command still active, change the Location Line to Wall Centerline and switch the Draw mode back to Line.
http://proquest.safaribooksonline.com.ezproxy.torontopubliclibrary.ca/print?xmlid=9781...
07/05/2012
Page 2 of 12
6. Draw two walls inside the area at the right of the layout, as shown in Figure 1.23. Note you may need to press the Esc key once at the end of each segment to continue the command for the next segment. Don't worry about exact placement of these walls; you'll get to that next. 7. From the Annotate tab in the ribbon, locate the Dimension panel and click the Aligned tool. In the Options Bar, notice that the default placement is Wall Centerlines. You can change the default placement anytime you use a dimension tool; however, we will need multiple placement methods in the next step, so just leave it as is.
FIGURE 1.23 Add wall segments as shown.
8. In the plan view, click on each of the two interior walls you just created. You will see one dimension appear between the two walls, but the command is still active. Keep going to the next step. 9. Hover the mouse pointer over one of the two exterior walls and you will notice that the centerline of the wall is the default reference. Press the Tab key until you see the inside face of the wall highlight, as shown in Figure 1.24, and then click to add the dimension. Repeat this process for the exterior wall on the other side. FIGURE 1.24 Use the Tab key to toggle between wall references before you place a dimension.
http://proquest.safaribooksonline.com.ezproxy.torontopubliclibrary.ca/print?xmlid=9781...
07/05/2012
Page 3 of 12
10. When you have selected all four walls and you want to complete the dimension command, click in the view window where you'd like the dimension string to be placed. It is important that you don't click on another model object or press the Esc key. 11. After the dimension string has been placed, press the Esc key to exit the command and select the dimension you just created. You will see an EQ symbol with a slash indicating that the dimensions along the string are not equal. Click this symbol, and the dimensionsalong with the wall spacingwill become equal. If you want to see the actual dimension values instead of EQ in your dimension strings, right-click on the string and select EQ Display to toggle between the two settings. Try moving one or both of the exterior walls to which the dimension string is referencing. You will see that the interior walls will remain equally spaced as long as the dimension string retains its EQ constraint. 12. Select the dimension string again and click the EQ symbol to remove the equality constraint. 13. Select one of the two interior walls and you will see that the dimension values to either side turn blue. Click the dimension between the interior wall and the exterior wall and change the value to 12-0 [3.6 m]. Repeat this process for the other side. 14. With the dimension string selected, click the lock symbol below each 12-0 [3.6 m] dimension to establish a constraint, as shown in Figure 1.25. FIGURE 1.25 Lock dimensions along a string to preserve design intent.
http://proquest.safaribooksonline.com.ezproxy.torontopubliclibrary.ca/print?xmlid=9781...
07/05/2012
Page 4 of 12
Now try moving each of the exterior walls again. Observe how the constrained dimensions are preserving your intent to keep the outer rooms at their defined dimension.
Aligning Elements
In the following exercise, you will use dimensions to precisely place two more walls. You will then learn how to use the Align tool to preserve a dimensional relationship between two model elements. The Align tool can be used in just about any situation in Revit and is therefore a valuable addition to your common toolbox. To begin this exercise, you will use temporary dimensions to place a wall segment. Elements in Revit can be initially placed in specific places using temporary dimensions or you can place them and then modify their positions using temporary or permanent dimensions as you learned in the previous exercise. Before you begin this exercise, you will need to adjust the settings for temporary dimensions. Switch to the Manage tab in the ribbon and click Other Settings and then Temporary Dimensions. Change the setting for Walls to Faces and the setting for Doors And Windows to Openings, as shown in Figure 1.26. FIGURE 1.26 Modifying the settings for temporary dimensions
1. Add a wall using Interior - Partition Type A2 to the main layout area. Continue to use the Finish Face: Interior location line option; however, use a temporary dimension to place each wall exactly 8-0 [2.5 m] from the nearest wall intersection, as shown in Figure 1.27. Repeat this process for the opposite side.
http://proquest.safaribooksonline.com.ezproxy.torontopubliclibrary.ca/print?xmlid=9781...
07/05/2012
Page 5 of 12
2. Press the Esc key or click the Modify button in the ribbon to exit the Wall command. Select one of the walls you created in step 1. You will see a string of temporary dimensions appear. Drag the grip on the far left of the dimension string so that it aligns with the outside edge of the other wall, as shown in Figure 1.28. 3. Click the dimension icon just below the length shown in the temporary dimension to convert it into a regular dimension string. Select the dimension string and click the lock symbol to establish a constraint, as shown in Figure 1.29. 4. Zoom out so you can see both new interior wall segments. From the Modify tab in the ribbon, select the Align tool. FIGURE 1.27 Place an interior wall using temporary dimensions.
FIGURE 1.28 Adjust references of temporary dimensions by dragging grips.
FIGURE 1.29 A temporary dimension has been converted and locked.
http://proquest.safaribooksonline.com.ezproxy.torontopubliclibrary.ca/print?xmlid=9781...
07/05/2012
Page 6 of 12
5. As illustrated in Figure 1.30, click the face of the wall that has been constrained in step 3 (a), click the corresponding face of the other new wall (b), and then click the lock to constrain the alignment (c). FIGURE 1.30 Use the Align tool to create an alignment and constrain the relationship.
Once you have completed this exercise, try moving the central interior wall to see how the two flanking walls maintain their dimensional and aligned relationships. Note that the constrained dimension can be deleted while preserving the constraint, as shown in Figure 1.31. FIGURE 1.31 Try moving the main wall to observe how the flanking walls behave.
http://proquest.safaribooksonline.com.ezproxy.torontopubliclibrary.ca/print?xmlid=9781...
07/05/2012
Page 7 of 12
Rotating, Grouping, and Arraying
Out of all the other basic modifying tools we could address in this chapter, the Rotate tool is perhaps the most unique. Rotating elements in Revit is not quite the same as in other applications like AutoCAD. For that reason, we will step through a simple exercise to explore the various ways of rotating content. 1. Activate the Level 1 Furniture floor plan from the Project Browser. 2. From the Home tab in the ribbon, click the Door tool. Place a few doors within walls in a variety of places throughout the interior layout. Use the spacebar to flip the rotation of the doors before you place them. Try using the temporary dimensions to specify distances between doors and nearby walls before you place them. Note that you can disable automatic door tagging by clicking the Tag On Placement button in the contextual tab of the ribbon when the Door command is active. 3. From the Home tab in the ribbon, click the Component tool and select Desk: Type D1 from the Type Selector. 4. In the floor plan, place one desk in the main central space. Press the spacebar once to rotate the desk and place another desk in one of the spaces in the east wing, as shown in Figure 1.32. FIGURE 1.32 Place two desks in the layout as shown.
http://proquest.safaribooksonline.com.ezproxy.torontopubliclibrary.ca/print?xmlid=9781...
07/05/2012
Page 8 of 12
5. Use the Component tool again and choose Chair-Desk from the Type Selector. Press the spacebar until the chair orients properly with the desk (Figure 1.33). FIGURE 1.33 Place a chair with the desk in the main space.
6. Repeat this process for the desk in the east wing, but add two additional chairs on the opposite side of the desk (Figure 1.34). 7. Select the desk and chair in the main space and click the Create Group command in the Create panel of the contextual ribbon. Name the group Desk-Chair-1. FIGURE 1.34 Place three chairs with the desk in the east wing.
http://proquest.safaribooksonline.com.ezproxy.torontopubliclibrary.ca/print?xmlid=9781...
07/05/2012
Page 9 of 12
8.
Repeat the process for the desk and chairs in the east wing. Name the group Desk-Chair
-3. 9. Select the group Desk-Chair-3 and click the Copy command in the ribbon. Set the Constrain and Multiple options in the Options Bar and begin to copy the group into each of the three spaces in the east wing. 10. With the Copy command still active, uncheck the Constrain option and place a copy of the group in the space at the north side of the layout. Your copied furniture should look like the image in Figure 1.35. FIGURE 1.35 Create copies of the group with multiple chairs.
11.
Select the last copied group and click the Rotate tool in the Modify panel of the ribbon. Remember to use the Esc key or click the Modify button in the ribbon to complete a command and select an object.
12. Drag the rotation center icon to the lower-right corner of the desk. 13. Point the mouse pointer in the east direction and click. This is the reference angle. 14. Move the mouse pointer to the south direction (Figure 1.36) and click. This is the final rotation.
http://proquest.safaribooksonline.com.ezproxy.torontopubliclibrary.ca/print?xmlid=9781...
07/05/2012
Page 10 of 12
FIGURE 1.36 Use the Rotate tool to modify the last copy of the Desk-Chair-3 group.
15. Select the Desk-Chair-1 group in the main space and click the Array tool in the Modify panel of the ribbon. In the Options Bar, uncheck the option for Group And Associate and set the Number to 4. 16. In the plan view click somewhere near the group, point the mouse pointer in the east direction and then enter 8-0 [2.5 m]. You will see four copies of the group. 17. Use any combination of copy, array, and rotate to complete the layout of the desk-chair groups, as shown in Figure 1.37. FIGURE 1.37 Complete the finished layout on your own.
In this exercise, you created a simple group of furniture elements. Groups can be a powerful tool for managing repeatable layouts within a design, but they can cause adverse performance if they are abused. There are far too many opinions and best practices for using groups to be listed in this chapter; however, there are just a few important tips to be aware of. Groups should be kept as simple as possible and they shouldn't be mirrored. You should also avoid putting hosted elements in groupsbut you'll learn more about these types of elements throughout this book.
Aligned Copying and Group Editing
One powerful and essential tool in Revit is the copy-to-clipboard command known as Paste Aligned. As you've seen throughout this chapter so far, this is yet another tool that can be used on just about
http://proquest.safaribooksonline.com.ezproxy.torontopubliclibrary.ca/print?xmlid=9781...
07/05/2012
Page 11 of 12
any kind of model or drafting element. In the following exercises, you will take the interior content you developed in the previous exercises and replicate it on other levels within the building. 1. Activate the Level 1 Furniture floor plan from the Project Browser. 2. Select all the interior walls, doors, and furniture seen in the floor plan. 3. In the Clipboard panel of the ribbon, click the Copy To Clipboard tool. You could also press Ctrl+C on your keyboard. 4. Also in the Clipboard panel of the ribbon, click the Paste drop-down button and select Aligned To Selected Views. You will be prompted with a dialog box to select levels to which the selected content will be copied in exactly the same position (Figure 1.38). Select Level 2 and Level 3 using the Ctrl key to make multiple selections. FIGURE 1.38 Use Paste Aligned To Selected Levels to create duplicate floor layouts.
5. Activate the view 3D Cutaway from the Project Browser to view the results of the aligned copying (Figure 1.39). FIGURE 1.39 The 3D Cutaway view uses a section box to display the inside of a building.
Now that you have created many copies of the furniture group on several levels, you can harness the power of the group by making changes to the group and observing how the overall design is updated.
http://proquest.safaribooksonline.com.ezproxy.torontopubliclibrary.ca/print?xmlid=9781...
07/05/2012
Page 12 of 12
1. Activate the Level 2 floor plan from the Project Browser. 2. Select one of the Desk-Chair-1 furniture groups in the main space. Click on the Edit Group button from the contextual ribbon. The view window will turn a light shade of yellow and a temporary toolbar will appear at the upper left of the view area. 3. Select the chair in the group and from the Type Selector, change it to Chair-Executive. 4. Rotate the chair 20 degrees using the Rotate tool (Figure 1.40). FIGURE 1.40 The view window will enter a temporary group editing mode.
5. Click the Finish button in the Edit Group toolbar and observe how the changes you made are propagated to all the group instances on all levels. Once you've saved your changes, activate the Level 1 and Level 3 floor plans to see the extent of the changes. THE ESSENTIALS AND BEYOND The Revit interface is organized in a logical manner that enforces repetition and therefore increases predictability. Almost every command can be executed by selecting a view from the Project Browser, choosing a tool from the ribbon, specifying settings in the Options Bar, and then placing an element in the drawing window. Although we only covered the most basic tools in the preceding exercises, you will be able to apply what you've learned in this chapter to the many exercises exploring other tools in subsequent chapters. ADDITIONAL EXERCISES Use the Window and Door tools to place some hosted elements in the walls. Create copies of these elements on other levels using the copy-paste aligned tools. Experiment with various ways to organize the Revit interface that support your preferred working method. Try tiling windows and undocking the Properties palette or the Project Browser. Try a radial array of furniture by changing the Array tool settings in the Options Bar.
http://proquest.safaribooksonline.com.ezproxy.torontopubliclibrary.ca/print?xmlid=9781...
07/05/2012
Vous aimerez peut-être aussi
- Clearview Accessibility Advisory Committee Accessibility AuditDocument13 pagesClearview Accessibility Advisory Committee Accessibility AuditoljaorlicPas encore d'évaluation
- Clearview Accessibility Advisory Committee Accessibility AuditDocument13 pagesClearview Accessibility Advisory Committee Accessibility AuditoljaorlicPas encore d'évaluation
- Clearview Accessibility Advisory Committee Accessibility AuditDocument13 pagesClearview Accessibility Advisory Committee Accessibility AuditoljaorlicPas encore d'évaluation
- Masonry Notes PDFDocument1 pageMasonry Notes PDFoljaorlicPas encore d'évaluation
- Universal DesignDocument1 pageUniversal DesignoljaorlicPas encore d'évaluation
- Clearview Accessibility Advisory Committee Accessibility AuditDocument13 pagesClearview Accessibility Advisory Committee Accessibility AuditoljaorlicPas encore d'évaluation
- Clearview Accessibility Advisory Committee Accessibility AuditDocument13 pagesClearview Accessibility Advisory Committee Accessibility AuditoljaorlicPas encore d'évaluation
- Masonry Parapet Class Notes PDFDocument1 pageMasonry Parapet Class Notes PDFoljaorlicPas encore d'évaluation
- Clearview Accessibility Advisory Committee Accessibility AuditDocument13 pagesClearview Accessibility Advisory Committee Accessibility AuditoljaorlicPas encore d'évaluation
- Example of Parapet Wall Research PDFDocument1 pageExample of Parapet Wall Research PDFoljaorlicPas encore d'évaluation
- Parapet Class Notes PDFDocument1 pageParapet Class Notes PDFoljaorlicPas encore d'évaluation
- Masonry Presentation PDFDocument1 pageMasonry Presentation PDFoljaorlicPas encore d'évaluation
- Petite Purls - Spring 2011Document6 pagesPetite Purls - Spring 2011oljaorlicPas encore d'évaluation
- Free - Heart Puzzles PDFDocument16 pagesFree - Heart Puzzles PDFoljaorlicPas encore d'évaluation
- Masonry Parapet PDFDocument1 pageMasonry Parapet PDFoljaorlicPas encore d'évaluation
- AdriaDocument3 pagesAdriaoljaorlicPas encore d'évaluation
- CCMPA Calculated Fire ResistanceDocument2 pagesCCMPA Calculated Fire ResistanceoljaorlicPas encore d'évaluation
- Dr. Seuss UnitDocument13 pagesDr. Seuss Unitgoobers51Pas encore d'évaluation
- Category 1Document7 pagesCategory 1oljaorlicPas encore d'évaluation
- A Simple Baby PulloverDocument2 pagesA Simple Baby PullovernikigewrgiouPas encore d'évaluation
- Homophones: Cooking Up SomeDocument6 pagesHomophones: Cooking Up SomeoljaorlicPas encore d'évaluation
- Petite Purls - Spring 2011Document6 pagesPetite Purls - Spring 2011oljaorlicPas encore d'évaluation
- Easy homemade butter cookies recipeDocument2 pagesEasy homemade butter cookies recipeoljaorlicPas encore d'évaluation
- How To Make Paper BoxDocument1 pageHow To Make Paper BoxvenkyheleprPas encore d'évaluation
- Interior Design GlossaryDocument67 pagesInterior Design GlossaryzoldtigrincsPas encore d'évaluation
- Recipe For - From - ServesDocument1 pageRecipe For - From - ServesoljaorlicPas encore d'évaluation
- Chicken Tikka MasalaDocument2 pagesChicken Tikka MasalaoljaorlicPas encore d'évaluation
- Shutterstock 25938661Document1 pageShutterstock 25938661oljaorlicPas encore d'évaluation
- Recipe CardsDocument1 pageRecipe CardsoljaorlicPas encore d'évaluation
- Recipe For - From - ServesDocument1 pageRecipe For - From - ServesoljaorlicPas encore d'évaluation
- The Subtle Art of Not Giving a F*ck: A Counterintuitive Approach to Living a Good LifeD'EverandThe Subtle Art of Not Giving a F*ck: A Counterintuitive Approach to Living a Good LifeÉvaluation : 4 sur 5 étoiles4/5 (5783)
- The Yellow House: A Memoir (2019 National Book Award Winner)D'EverandThe Yellow House: A Memoir (2019 National Book Award Winner)Évaluation : 4 sur 5 étoiles4/5 (98)
- Never Split the Difference: Negotiating As If Your Life Depended On ItD'EverandNever Split the Difference: Negotiating As If Your Life Depended On ItÉvaluation : 4.5 sur 5 étoiles4.5/5 (838)
- Shoe Dog: A Memoir by the Creator of NikeD'EverandShoe Dog: A Memoir by the Creator of NikeÉvaluation : 4.5 sur 5 étoiles4.5/5 (537)
- The Emperor of All Maladies: A Biography of CancerD'EverandThe Emperor of All Maladies: A Biography of CancerÉvaluation : 4.5 sur 5 étoiles4.5/5 (271)
- Hidden Figures: The American Dream and the Untold Story of the Black Women Mathematicians Who Helped Win the Space RaceD'EverandHidden Figures: The American Dream and the Untold Story of the Black Women Mathematicians Who Helped Win the Space RaceÉvaluation : 4 sur 5 étoiles4/5 (890)
- The Little Book of Hygge: Danish Secrets to Happy LivingD'EverandThe Little Book of Hygge: Danish Secrets to Happy LivingÉvaluation : 3.5 sur 5 étoiles3.5/5 (399)
- Team of Rivals: The Political Genius of Abraham LincolnD'EverandTeam of Rivals: The Political Genius of Abraham LincolnÉvaluation : 4.5 sur 5 étoiles4.5/5 (234)
- Grit: The Power of Passion and PerseveranceD'EverandGrit: The Power of Passion and PerseveranceÉvaluation : 4 sur 5 étoiles4/5 (587)
- Devil in the Grove: Thurgood Marshall, the Groveland Boys, and the Dawn of a New AmericaD'EverandDevil in the Grove: Thurgood Marshall, the Groveland Boys, and the Dawn of a New AmericaÉvaluation : 4.5 sur 5 étoiles4.5/5 (265)
- A Heartbreaking Work Of Staggering Genius: A Memoir Based on a True StoryD'EverandA Heartbreaking Work Of Staggering Genius: A Memoir Based on a True StoryÉvaluation : 3.5 sur 5 étoiles3.5/5 (231)
- On Fire: The (Burning) Case for a Green New DealD'EverandOn Fire: The (Burning) Case for a Green New DealÉvaluation : 4 sur 5 étoiles4/5 (72)
- Elon Musk: Tesla, SpaceX, and the Quest for a Fantastic FutureD'EverandElon Musk: Tesla, SpaceX, and the Quest for a Fantastic FutureÉvaluation : 4.5 sur 5 étoiles4.5/5 (474)
- The Hard Thing About Hard Things: Building a Business When There Are No Easy AnswersD'EverandThe Hard Thing About Hard Things: Building a Business When There Are No Easy AnswersÉvaluation : 4.5 sur 5 étoiles4.5/5 (344)
- The Unwinding: An Inner History of the New AmericaD'EverandThe Unwinding: An Inner History of the New AmericaÉvaluation : 4 sur 5 étoiles4/5 (45)
- The World Is Flat 3.0: A Brief History of the Twenty-first CenturyD'EverandThe World Is Flat 3.0: A Brief History of the Twenty-first CenturyÉvaluation : 3.5 sur 5 étoiles3.5/5 (2219)
- The Gifts of Imperfection: Let Go of Who You Think You're Supposed to Be and Embrace Who You AreD'EverandThe Gifts of Imperfection: Let Go of Who You Think You're Supposed to Be and Embrace Who You AreÉvaluation : 4 sur 5 étoiles4/5 (1090)
- The Sympathizer: A Novel (Pulitzer Prize for Fiction)D'EverandThe Sympathizer: A Novel (Pulitzer Prize for Fiction)Évaluation : 4.5 sur 5 étoiles4.5/5 (119)
- Her Body and Other Parties: StoriesD'EverandHer Body and Other Parties: StoriesÉvaluation : 4 sur 5 étoiles4/5 (821)
- Manufacturing Technology Question Papers of JntuaDocument15 pagesManufacturing Technology Question Papers of JntuaHimadhar SaduPas encore d'évaluation
- Convert Tank to Wash Service Hazards ReviewDocument74 pagesConvert Tank to Wash Service Hazards ReviewMatthew Adeyinka0% (1)
- 1302 FF6SF6DosingMachine 0Document3 pages1302 FF6SF6DosingMachine 0Fawzi ChakirPas encore d'évaluation
- Chapter 19 - Managing Personal CommunicationDocument37 pagesChapter 19 - Managing Personal CommunicationAmit Thapa100% (2)
- Maharashtra State Electricity Distribution Co - LTD., O & M Division, NANDURBARDocument3 pagesMaharashtra State Electricity Distribution Co - LTD., O & M Division, NANDURBARPuru BornarePas encore d'évaluation
- Plexus 2 DocumentationDocument29 pagesPlexus 2 DocumentationHeberto MonroyPas encore d'évaluation
- Cl60 Rooftop Iom 0213 eDocument94 pagesCl60 Rooftop Iom 0213 emikexiiPas encore d'évaluation
- Dome AbcsDocument1 pageDome AbcsRiddhi BhutadaPas encore d'évaluation
- Selecting Arrester MCOV-UcDocument9 pagesSelecting Arrester MCOV-Ucjose GonzalezPas encore d'évaluation
- High Surge Energy Non-Inductive Compact Size: U Series ResistorsDocument2 pagesHigh Surge Energy Non-Inductive Compact Size: U Series ResistorsYouness Ben TibariPas encore d'évaluation
- Mikom Remote Unit Software ManualDocument35 pagesMikom Remote Unit Software ManualealforaPas encore d'évaluation
- Jinal Black BookDocument7 pagesJinal Black Bookhardik patel0% (1)
- CE 308 Lec 7 Mixing, Handling and Placing of ConcreteDocument29 pagesCE 308 Lec 7 Mixing, Handling and Placing of ConcretewasimkhaliqPas encore d'évaluation
- InRoom Tech Data 31010 ApcDocument92 pagesInRoom Tech Data 31010 ApcRolandoPas encore d'évaluation
- 30x173 - TPDS-T - MK317 Mod0 - NAVSEA - 2011Document16 pages30x173 - TPDS-T - MK317 Mod0 - NAVSEA - 2011Anonymous jIzz7woS6Pas encore d'évaluation
- Understanding Calculation ScriptsDocument17 pagesUnderstanding Calculation ScriptsKrishna TilakPas encore d'évaluation
- Camden CM-30EE-LED Data SheetDocument2 pagesCamden CM-30EE-LED Data SheetJMAC SupplyPas encore d'évaluation
- Sadi Mohammad Naved: Duties/ResponsibilitiesDocument3 pagesSadi Mohammad Naved: Duties/ResponsibilitiesNick SanchezPas encore d'évaluation
- A Detailed Report ON Incense Stick ProductionDocument6 pagesA Detailed Report ON Incense Stick Productionanand agarwalPas encore d'évaluation
- Effect of CSR on Corporate Reputation and PerformanceDocument13 pagesEffect of CSR on Corporate Reputation and PerformanceAnthon AqPas encore d'évaluation
- Tata Safari 2.2L Headlamp Level Adjustment GuideDocument3 pagesTata Safari 2.2L Headlamp Level Adjustment GuidePraveen SinghPas encore d'évaluation
- EY Tax Administration Is Going DigitalDocument12 pagesEY Tax Administration Is Going DigitalVahidin QerimiPas encore d'évaluation
- App 2015 Upb Spmo Format - 1Document56 pagesApp 2015 Upb Spmo Format - 1mkpqPas encore d'évaluation
- Strategic Control ProcessDocument18 pagesStrategic Control ProcessMudassir IslamPas encore d'évaluation
- Loyalty Program Description PDFDocument7 pagesLoyalty Program Description PDFJayjay latiPas encore d'évaluation
- ZZZXDocument14 pagesZZZXJay R DenostaPas encore d'évaluation
- High-Temp, Non-Stick Ceramic Cookware CoatingDocument3 pagesHigh-Temp, Non-Stick Ceramic Cookware CoatingTomescu MarianPas encore d'évaluation
- Sda-02-Dd-02 - Pile & Pile Cap - Sheet-1 - R0Document1 pageSda-02-Dd-02 - Pile & Pile Cap - Sheet-1 - R0Himani PatelPas encore d'évaluation
- Automated Car Parking System DocumentationDocument5 pagesAutomated Car Parking System DocumentationVamsiVaddadiPas encore d'évaluation
- Konica 7020 Error Codes: Code DescriptionDocument3 pagesKonica 7020 Error Codes: Code Descriptionsaito36Pas encore d'évaluation