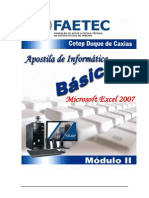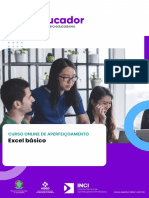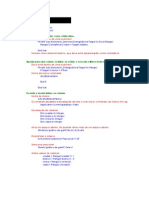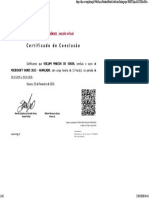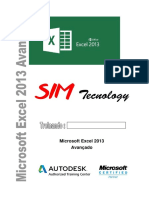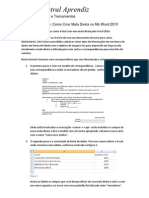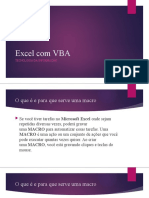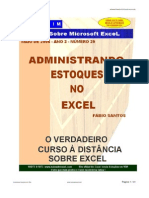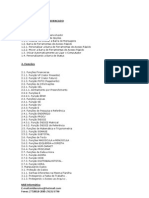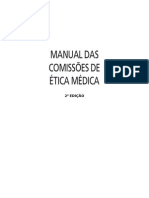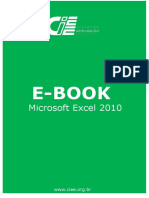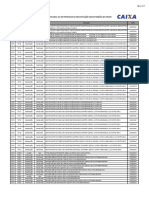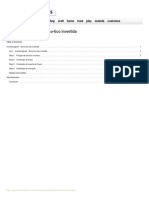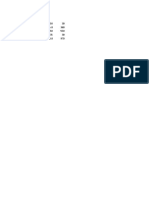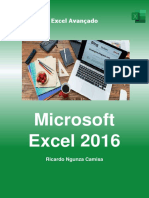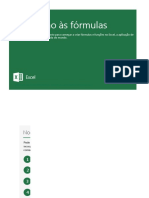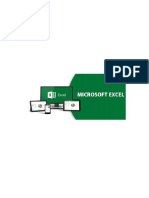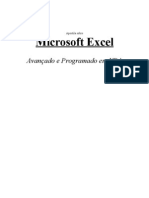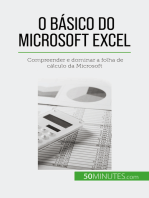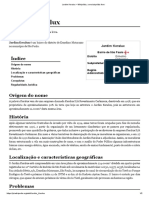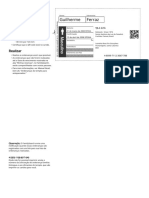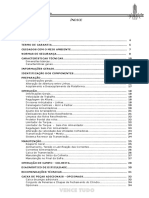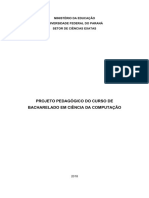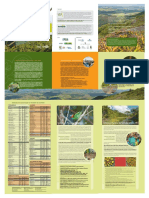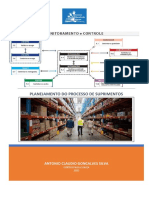Académique Documents
Professionnel Documents
Culture Documents
Apostila Excel Avançado, 110 Pags Jan. 2010
Transféré par
Edevaldo GonçalvesTitre original
Copyright
Formats disponibles
Partager ce document
Partager ou intégrer le document
Avez-vous trouvé ce document utile ?
Ce contenu est-il inapproprié ?
Signaler ce documentDroits d'auteur :
Formats disponibles
Apostila Excel Avançado, 110 Pags Jan. 2010
Transféré par
Edevaldo GonçalvesDroits d'auteur :
Formats disponibles
EXCEL AVANADO
Avanado
Excel Avanado
Material desenvolvido e organizado pela Escola SENAI Manuel Garcia Filho, para uso no Curso de Formao Continuada. SENAI JANEIRO 2010 Elaborao: Organizao: Editorao Eletrnica: Douglas David Silva Douglas David Silva / Jos Carlos Angelo Douglas David Silva / Jos Carlos Angelo
SENAI Servio Nacional de Aprendizagem Industrial Escola SENAI Manuel Garcia Filho Rua Guatemala, 19 09941-140 Diadema - SP Fone/Fax : (11) 4076-1888
e-mail : senaidiadema@sp.senai.br
SENAI
Excel Avanado
Sumrio
1. Conceitos bsicos do Excel 1.1 Reviso dos Conceitos Bsicos 1.2 Funes Bsicas 2. Funes Condicionais 2.1 Funo SE Simples 2.2 Funo SE Composta 2.3 Funes Complementares (E e OU) 2.4 Funo SOMASE 2.5 Funo CONT.SE 3. Funes de Pesquisa 3.1 Funo PROCV 3.2 Funo PROCH 4. Formatao Condicional 5. Auto-Filtro 6. Organizando Dados (Classificar) 6.1 Classificando Dados 6.2 Classificando a lista por mais de uma chave 6.3 Criando uma nova lista para Classificao Personalizada 7. Validao 7.1 Controlando entradas de dados 7.2 Restringindo Valores
SENAI
05
07
13
23 27 31
41
Excel Avanado
8. Grficos 8.1 Construindo um Grfico 8.2 Formatando o Grfico 8.3 Outras Alteraes 8.4 Linha de Tendncia 9. Tabela Dinmica 9.1 Grfico Dinmico 10. Anlise de Dados 10.1 Atingir Metas 10.2 - Cenrios 11. Macros 11.1 O que uma Macro? 11.2 Gravando uma Nova Macro 11.3 Executando uma Macro 11.4 Excluindo uma Macro 11.5 - Criar uma barra de ferramentas personalizada 11.6 Renomear uma barra de ferramentas personalizada 11.7 Excluir uma barra de ferramentas personalizada 12. Controle de Formulrios 12.1 Adicionar uma caixa de listagem 12.2 - Adicionar uma caixa de combinao 12.3 - Adicionar um boto de opo 12.4 - Adicionar uma barra de rolagem 12.5 - Adicionar um boto de rotao 13. VBA (funes e estruturas) 14. Referncias Bibliogrficas
53
65
71
81
89
99 109
SENAI
Excel Avanado
1. Conceitos Bsicos do Excel
O Excel um software integrado de planilhas e grficos. Ele tem trs ambientes de trabalho: planilhas, grficos e macros, todos includos em um nico pacote de fcil utilizao. Essa combinao faz do Excel uma ferramenta poderosa que permite executar uma variedade de tarefas para a rea comercial, cientfica e de engenharia. 1.1 REVISO DOS CONCEITOS BSICOS Antes de conhecermos conceitos intermedirios sobre o Excel, importante conhecermos alguns tipos de formataes de dados: Geral: Este formato no oferece formato de nmero especfico; Nmero: Utilizado para exibir nmeros em geral, possibilita utilizar algumas formataes como, por exemplo, alterar a exibio de nmeros negativos e escolha de casas decimais. Moeda: So usados para quantias monetrias, exibem automaticamente o (R$) ou ($). importante lembrar que o smbolo ficar alinhado esquerda e o devido valor alinhado a direita. Texto: Exibe o contedo em formato de texto, ou seja, exatamente como foi digitado. O que impossibilita de utilizar a clula formatada para efetuar clculos. Personalizado: Permite a voc a criar uma formatao personalizada para a clula. Todas essas e outras opes de formatao voc encontra clicando no menu Formatar e escolhendo a opo Clulas.
SENAI
Excel Avanado
1.2 FUNES BSICAS Funo Soma: utilizada quando necessrio somar valores. =SOMA(Intervalo de dados) Funo Mult: Est funo usada para multiplicar valores. =MULT(Intervalo de dados) Funo Mdia: Serve para descobrir a mdia dos valores. =MDIA(Intervalo de dados) Funo Mximo: Utilizada para descobrir o maior valor dentre os selecionados. =MAXIMO(Intervalo de dados) Funo Mnimo: Utilizada para descobrir o menor valor dentro dos selecionados. =MNIMO(Intervalo de dados) Vamos praticar: Utilizando a planilha abaixo, complete-a com clculos utilizando as funes revisadas.
SENAI
Excel Avanado
2. Funes Condicionais
2.1 - FUNO SE (Simples) Est funo usada para testar condies. Vejamos a sintaxe: =SE(teste lgico;verdadeiro; falso) Depois de fazer um teste, ele retorna VERDADEIRO se o teste for verdadeiro e FALSO se o teste for falso. Vamos praticar: Utilizando a dica descubra qual aluno foi aprovado.
Dica Se a mdia do aluno for menor que 7, ento ele ser REPROVADO; seno ele ser APROVADO.
SENAI
Excel Avanado
2.2 FUNO SE (Composta) Est funo usada para testar 2 ou mais condies. Vejamos a Sintaxe: =SE (teste lgico;verdadeiro;SE(teste lgico;verdadeiro;falso) Depois de fazer um teste, ele retorna VERDADEIRO se o teste for verdadeiro em seguida ele far o prximo teste, caso seja VERDADEIRO ele retorna verdadeiro (da segunda condio) e FALSO caso todos os testes resultem em falso. Vamos praticar:
Dica - Situao Se o a quantidade anual for menor que 500; a situao ser Abastecer; seno estar tudo OK. Dica - Detalhe Se o a quantidade anual for menor que 300; o detalhe ser Urgente; Se a quantidade anual for maior que 500; ento o detalhe ser OK; seno o detalhe ser Ateno. Voc pode no mximo inserir 7 condies na funo SE composta.
2.3 FUNES COMPLEMENTARES (E e OU) Estas funes podem ser muito teis como auxiliadores a Funo SE, vejamos como trabalhar com elas:
SENAI
Excel Avanado
2.3.1 Funo ou Se a regio for SUL ou NORTE ou LESTE a comisso ser de 10% caso contrrio ser de 5%. =SE(OU(A1=SUL;A1=NORTE;A1=LESTE);BE*10%;B2*5%) Observe bem a colocao dos parnteses e o ponto e vrgula. No bloco em negrito esto as vrias condies que estipulamos, separados por ponto e vrgula. Para a condio ser verdadeira, basta a resposta ser qualquer uma das opes, SUL, NORTE ou LESTE. A opo OU na frmula est isolado por parntese. OU(A1=SUL;A1=NORTE;A1=LESTE). Somente depois que vem o primeiro ponto e vrgula onde constar opo verdadeira e logo aps, no segundo ponto-e-vrgula, a opo falsa. 2.3.2 Funo e Se o total das vendas for entre R$ 10.000,00 e R$ 20.000,00, a comisso ser de 10%, caso contrrio ser de 5%. =SE(E(A1>=10000;A1<=20000);A1*10%;A1*5%) Para a condio ser verdadeira, as opes destacadas com sublinhado devem necessariamente ser verdadeiras, ou seja, o valor deve ser entre R$ 10.000,00 e R$ 20.000,00. Diferente do OU onde qualquer opo poderia ser verdadeira. 2.4 - FUNO SOMASE Conheceremos agora a Funo Somase, ela na verdade faz o mesmo que a funo SOMA, s que com ela, voc estipula um critrio para sua soma.
SENAI
Excel Avanado
Vamos conhecer a Sintaxe da funo SOMASE: =SOMASE(Intervalo de pesquisa;critrio;Intervalo de soma) Ex: =SOMASE (A2:E22;A28;D3:D22) Agora preencha tabela de Resumo.
SENAI
10
Excel Avanado
2.5 - FUNO CONT.SE Calcula o nmero de clulas no vazias em um intervalo que corresponde a um critrio pr-estipulado. Sintaxe: =CONT.SE(intervalo;critrios)
Vamos praticar: Usando a planilha de Controle de Pedidos, podemos descobrir quantos pedidos cada cliente solicitou. Para isso, acrescente na planilha de Resumo uma coluna com o nome de Qtde. de pedidos, como na figura abaixo.
SENAI
11
Excel Avanado
SENAI
12
Excel Avanado
3. Funes de Pesquisa
PROCV e PROCH so funes que procuram informaes armazenadas em uma tabela. Essas duas funes diferenciam-se entre si, pela forma de busca de informaes em relao disposio dos dados digitados da seguinte forma: PROCV localiza informaes em tabelas onde os dados esto dispostos no sentido vertical (dados armazenados em colunas Tabela Vertical) e PROCH localiza informaes em tabelas onde os dados esto dispostos no sentido horizontal (dados armazenados em linhas Tabela horizontal). 3.1 PROCV (Procura Vertical) =PROCV(item a procurar;faixa de tabela;colunas a deslocar) Vamos praticar: Para praticar vamos utilizar uma planilha de folha de pagamento:
SENAI
13
Excel Avanado
Porm vamos criar na pasta de trabalho atual uma segunda planilha para trabalharmos com a funo Procv. Confira na tabela a seguir:
Dica til: Utilize a funo abaixo para no caso do campo Cdigo desejado estiver em branco a clula do funcionrio no aparecer #N/D, que indica que o valor da busca no foi encontrado: =SE(A4<>; PROCV(A4;Pgto.!A7:H21;2);)
3.2 PROCH (Procura Horizontal) =PROCH(item a procurar;faixa de tabela;colunas a deslocar) Para praticar digite em uma nova planilha a tabela abaixo:
SENAI
14
Excel Avanado
Dica til: Utilize a funo abaixo para no caso do campo Cd. estiver em branco a clula do nome no aparecer #N/D, que indica que o valor da busca no foi encontrado: =SE(A4<>; PROCH(B11;B3:F7;2);)
NDICE Forma matricial Retorna o valor de um elemento em uma tabela ou matriz (matriz: usada para criar frmulas nicas que produzem vrios resultados ou que operam em um grupo de argumentos organizados em linhas e colunas. Um intervalo de matrizes compartilha uma frmula comum; uma constante de matriz um grupo de constantes usado como um argumento.) selecionado pelos ndices de nmero de linha e coluna. Use a forma de matriz se o primeiro argumento de NDICE for uma constante de matriz. Ocultar tudo NDICE(matriz,nm_linha,nm_coluna) Matriz um intervalo de clulas ou uma constante de matriz. Se a matriz contiver apenas uma linha ou coluna, o argumento nm_linha ou nm_coluna correspondente opcional. Se a matriz tiver mais de uma linha e mais de uma coluna e apenas nm_linha ou nm_coluna for usado, NDICE retornar uma matriz referente linha ou coluna inteira da matriz. Nm_linha seleciona a linha na matriz a partir da qual um valor dever ser retornado. Se nm_linha for omitido, nm_coluna obrigatrio.
SENAI
15
Excel Avanado
Nm_coluna seleciona a coluna na matriz a partir da qual um valor dever ser retornado. Se nm_coluna for omitido, nm_linha obrigatrio. Comentrios Se os argumentos nm_linha e nm_coluna forem usados, NDICE retornar o valor contido na clula que estiver no ponto de interseo entre nm_linha e nm_coluna. Se voc definir nm_linha ou nm_coluna como 0 (zero), NDICE retornar a matriz de valores referente coluna ou linha inteira, respectivamente. Para usar valores retornados como uma matriz, insira a funo NDICE como uma frmula de matriz (frmula de matriz: uma frmula que executa vrios clculos em um ou mais conjuntos de valores e retorna um nico resultado ou vrios resultados. As frmulas de matriz ficam entre chaves { } e so inseridas pressionando-se CTRL+SHIFT+ENTER.) em um intervalo horizontal de clulas para uma linha e em um intervalo vertical de clulas para uma coluna. Para inserir uma frmula de matriz, pressione CTRL+SHIFT+ENTER. Nm_linha e nm_coluna devem fazer referncia a uma clula dentro de uma matriz, caso contrrio, NDICE retornar o valor de erro #REF!. Exemplo 1 Talvez seja mais fcil de compreender o exemplo se voc copi-lo para uma planilha em branco.
=NDICE(A2:B3;2;2)
O valor na interseo da segunda linha com a segunda coluna no intervalo (Pras)
=NDICE(A2:B3;2;1)
O valor na interseo da segunda linha com a primeira coluna no intervalo (Bananas)
SENAI
16
Excel Avanado
Forma de referncia Retorna a referncia da clula na interseo de linha e coluna especficas. Se a referncia for formada por selees no-adjacentes, voc pode escolher a seleo que deseja observar. NDICE (ref;nm_linha;nm_coluna;nm_rea) Ref uma referncia a um ou mais intervalos de clula. Se voc estiver inserindo um intervalo no adjacente para a ref, coloque ref entre parnteses. Se cada rea na referncia contiver apenas uma linha ou coluna, o argumento nm_linha ou nm_coluna, respectivamente, ser opcional. Por exemplo, para uma referncia de linha nica, use NDICE(ref;;nm_coluna). Nm_linha o nmero da linha em ref de onde ser fornecida uma referncia. Nm_coluna o nmero da coluna em ref de onde ser fornecida uma referncia. Nm_rea seleciona um intervalo em ref do qual deve ser retornada a interseo de nm_linha com nm_coluna. A primeira rea selecionada ou inserida recebe o nmero 1, a segunda recebe o nmero 2, e assim por diante. Se nm_rea for omitido, NDICE usar a rea 1. Por exemplo, se ref descrever as clulas (A1:B4;D1:E4;G1:H4), ento nm_rea 1 representar o intervalo A1:B4, nm_rea 2 representar o intervalo D1:E4 e nm_rea 3 representar o intervalo G1:H4. Comentrios Depois que ref e nm_rea tiverem selecionado um intervalo especfico, nm_linha e nm_coluna selecionam uma clula especfica: nm_linha 1 a primeira linha do intervalo, nm_coluna 1 a primeira coluna, e assim por diante. A referncia que NDICE retorna a interseo entre nm_linha e nm_coluna. Se voc definiu nm_linha ou nm_coluna como 0, NDICE retorna a referncia para a coluna ou linha inteira, respectivamente.
SENAI
17
Excel Avanado
Nm_linha, nm_coluna e nm_rea devem apontar para uma clula na referncia; seno, NDICE retornar o valor de erro #REF!. Se nm_linha e nm_coluna forem omitidos, NDICE retornar a rea em referncia especificada por num rea. O resultado da funo NDICE uma referncia e interpretado como tal por outras frmulas. Dependendo da frmula, o valor retornado por NDICE pode ser usado como uma referncia ou como um valor. Por exemplo, a frmula de macro CL("largura";NDICE(A1:B2;1;2)) equivalente a CL("largura";B1). A funo CL usa o valor retornado por NDICE como uma referncia de clula. Por outro lado, uma frmula tal como 2*NDICE(A1:B2;1;2) traduz o valor retornado por NDICE no nmero da clula B1. Exemplo Talvez seja mais fcil de compreender o exemplo se voc copi-lo para uma planilha em branco.
=NDICE(A2:C6;2;3)
A interseo da segunda linha com a terceira coluna no intervalo A2:C6, que o contedo da clula C3 (38)
A interseo da segunda linha com a segunda coluna na segunda rea de A8:C11, que o =NDICE((A1:C6;A8:C11);2;2;2) contedo da clula B9 (1,25) A soma da terceira coluna na primeira rea do =SOMA(NDICE(A1:C11;0;3;1)) intervalo A1:C11, que a soma de C1:C6 (216) A soma do intervalo que inicia em B2 e termina na interseo da quinta linha com a segunda =SOMA(B2:NDICE(A2:C6;5;2)) coluna no intervalo A2:A6, que a soma de B2:B6 (2,42)
SENAI
18
Excel Avanado
CORRESP A funo CORRESP procura um item especificado em um intervalo de clulas e retorna a posio relativa desse item no intervalo. Por exemplo, se o intervalo A1:A3 contiver os valores 5, 25 e 38, a frmula.
=CORRESP(25,A1:A3,0) retornar o nmero 2, j que 25 o segundo item no intervalo. Use CORRESP no lugar de uma das funes PROC quando precisar da posio de um item em um intervalo em vez do item propriamente dito. Por exemplo, voc pode usar a funo CORRESP para fornecer um valor para o argumento nm_lin da funo NDICE. Sintaxe CORRESP(valor_procurado, matriz_procurada, [tipo_correspondncia]) A sintaxe da funo CORRESP tem os seguintes argumentos: valor_procurado Necessrio. O valor que voc deseja corresponder em matriz_procurada. Por exemplo, quando voc procura o nmero de algum na lista telefnica, est usando o nome da pessoa como valor de pesquisa, mas o nmero do telefone o valor desejado. O argumento valor_procurado pode ser um valor (nmero, texto ou valor lgico) ou uma referncia de clula a um nmero, texto ou valor lgico. matriz_procurada Necessrio. O intervalo de clulas que esto sendo pesquisadas. tipo_correspondncia Opcional. O nmero -1, 0 ou 1. O argumento tipo_correspondncia especifica como o Excel corresponde valor_procurado com os valores em matriz_procurada. O valor padro desse argumento 1.
SENAI
19
Excel Avanado
A tabela a seguir descreve como a funo localiza valores com base na configurao do argumento tipo_correspondncia. Tipo_correspondncia 1 ou no especificado Comportamento CORRESP localiza o maior valor que menor do que ou igual a valor_procurado. Os valores no argumento matriz_procurada deve ser colocados em ordem crescente; por exemplo: ...-2, -1, 0, 1, 2, ..., A-Z, FALSO, VERDADEIRO. 0 CORRESP localiza o primeiro valor que exatamente igual a valor_procurado. Os valores no argumento matriz_procurada podem estar em qualquer ordem. -1 CORRESP localize o menor valor que maior do que ou igual a valor_procurado. Os valores no argumento matriz_procurada devem ser colocados em ordem decrescente, por exemplo: VERDADEIRO, FALSO, Z-A, ...2, 1, 0, -1, -2, ... e assim por diante. OBSERVAES CORRESP no faz distino entre letras maisculas e minsculas ao fazer a correspondncia entre valores de texto. Se CORRESP no conseguir localizar um valor coincidente, ele retornar o valor de erro #N/D. Se tipo_correspondncia for 0 e valor_procurado for uma cadeia de texto, voc poder usar os caracteres curinga o ponto de interrogao (?) e o asterisco (*) no argumento valor_procurado. Um ponto de interrogao corresponde qualquer caractere simples, enquanto um asterisco corresponde qualquer seqncia de caracteres. Se voc quiser localizar um ponto de interrogao ou asterisco real, digite um til (~) antes do caractere. Exemplo Talvez seja mais fcil entender o exemplo se voc copi-lo em uma planilha em branco.
SENAI
20
Excel Avanado
Frmula
Descrio Como no existe uma correspondncia
Resultado
=CORRESP(39;B2:B5;1)
exata, retornada a posio do prximo valor mais baixo (38) no intervalo B2:B5.
=CORRESP(41;B2:B5;0)
A posio do valor 41 no intervalo B2:B5. Retorna um erro porque os valores no
=CORRESP(40;B2:B5;-1)
intervalo B2:B5 no esto em ordem decrescente.
#N/D
SENAI
21
Excel Avanado
SENAI
22
Excel Avanado
4. Formatao Condicional
A Formatao Condicional permite que voc formate dados, que atendam a uma ou mais condies especficas. Essas condies e os modos das formataes so definidos por voc baseados nos critrios de sua necessidade. 1. Uma determinada empresa de convnio mdico controla o pagamento das parcelas ms a ms em uma planilha de clculo, classificando como EM DIA a situao de quem pagou a parcela at a data do vencimento, e RESTRIO FINANCEIRA para quem est em dbito com o convnio. 2. Abra uma nova pasta e digite a tabela abaixo e salve-a com o nome de Convnio Mdico;
SENAI
23
Excel Avanado
3. Clique na clula C5 e arraste at a clula C14, selecionado o intervalo C5:C14; 4. Clique no menu Formatar e na opo Formatao condicional; O Excel entrar com a janela de dilogo abaixo, onde voc deve definir os critrios e o estilo da formatao.
Na Condio 1 da caixa de dilogo Formatao condicional, voc deve escolher entre comparar o valor de uma clula ou de uma frmula. No caso da sua planilha Convnio mdico voc deve comparar o valor de uma clula. 5. Na Condio 1, da caixa de dilogo Formatao condicional, selecione a opo o valor da clula ; 6. Na caixa seguinte, clique na seta da List Box e selecione a condio igual a; Seta da List Box
SENAI
24
Excel Avanado
7. Clique na caixa seguinte e digite as palavras Em Dia, para concluir os critrios condicionais; 8. Clique no boto Formatar, para definir os formatos a serem aplicados se o contedo da clula for igual a condio definida, ou seja Em Dia; 9. Na sua tela aparecer a janela de dilogo Formatar clulas, onde voc deve clicar na cor da Fonte vermelha e em seguida no boto OK, para confirmar a opo escolhida; 10. Na sua tela neste momento devem estar definidos o critrio e a formatao a serem aplicadas como a tela abaixo:
11. Clique no boto OK, na janela de dilogo Formatao condicional, para concluir; 12. Observe em sua planilha que todas as condies Em Dia, devem estar formatadas com a cor de fonte vermelha, se destacando das demais informaes; 13. Salve o arquivo e feche.
SENAI
25
Excel Avanado
SENAI
26
Excel Avanado
5. Auto-Filtro
Filtrar uma lista uma maneira de voc ocultar todas as linhas que no obedeam a critrios especficos e em alguns casos, Filtrar uma maneira de voc extrair registros de uma lista, que atendam a critrios determinados. Vejamos:
1. Clique em qualquer clula dentro da sua lista; 2. Acesse o filtro clicando no menu Dados, submenu Filtrar e selecione Autofiltro (automaticamente o Excel identificar o intervalo da sua lista e colocar, ao lado direito do Rtulo de cada coluna da lista uma seta de caixa de listagem);
SENAI
27
Excel Avanado
Ao clicar em uma das setas ao lado de qualquer campo, ser revelada uma listagem suspensa dos dados deste campo que voc poder utilizar para especificar os critrios de filtragem. 3. Clique na seta da caixa de listagem do campo Ms; 4. Selecione da lista suspensa, Janeiro que a informao que ser usada como critrio para a filtragem;
Como resultado do filtro que voc aplicou, a sua lista exibir somente os registros que so do ms Janeiro ocultando os demais. 5. Para exibir novamente todos os dados da lista, clique novamente na caixa de listagem do campo Ms e selecione a opo Tudo, que se encontra no incio da listagem; 6. Clique na seta da caixa de listagem do campo Cd;
SENAI
28
Excel Avanado
7. Selecione na listagem o cdigo 123NAC para filtrar os produtos nacionais e observe o resultado;
O Excel filtrou as informaes que atendiam ao critrio que voc definiu exibindo somente registros com cdigo igual a 123NAC. O nmero das linhas filtradas, e a seta da caixa de listagem do campo usado como critrio, so exibidos na cor azul dando um contraste em relao aos demais. O nmero de registros encontrados em relao ao nmero total exibido na barra de Status. 8. Para desabilitar o Autofiltro, clique no menu Dados, submenu Filtrar e Autofiltro.
SENAI
29
Excel Avanado
SENAI
30
Excel Avanado
6. Organizando Dados (Classificar)
6.1 CLASSIFICANDO DADOS Classificar reorganizar informaes baseadas em critrios especficos. Voc pode especificar at trs campos de uma lista para serem classificados ao mesmo tempo atravs das chaves de prioridade. A janela classificar disponibiliza trs chaves de prioridade, cabendo a voc definir qual o campo e qual a prioridade deste campo a classificar. As chaves de prioridade, que so caixas disponveis para voc selecionar o campo desejado, seguem a seguinte estrutura:
Primeira chave Classificar por Segunda Chave Em seguida por Terceira chave E depois por
SENAI
31
Excel Avanado
Classificando Dados 1. Clique em uma clula da lista; 2. Clique no menu dados, Classificar; 3. Na primeira caixa da janela de dilogo Classificar por, selecione o campo Fabricante para ser feita classificao desta coluna;
4. Por definio o Excel seleciona, a ordem crescente para classificao, mantenha esta opo e clique no boto OK para finalizar o procedimento; Observe que as datas de admisso esto em ordem crescente e que os demais campos continuam como antes sem nenhuma classificao especfica.
SENAI
32
Excel Avanado
Voc tambm pode fazer a classificao de dados atravs dos botes da barra de Ferramentas padro. Classificao crescente e Classificao decrescente.
6.2 CLASSIFICANDO A LISTA POR MAIS DE UMA CHAVE Voc usou at agora apenas uma chave classificando conseqentemente apenas um campo. Se voc deseja classificar mais de um campo basta utilizar mais de uma chave analisando sempre qual a ordem de classificao dos campos desejada em relao prioridade. 1. Selecione qualquer clula da sua lista; 2. Clique no menu Dados, Classificar: 3. A chave Classificar por estar definida com a classificao do Fabricante que voc fez anteriormente, altere para Ms; 4. Clique na caixa de dilogo da chave Em seguida por, e selecione o campo Fabricante;
SENAI
33
Excel Avanado
5. Clique na caixa de dilogo E depois por, e selecione o campo produto; 6. Por definio nas trs chaves as opes de classificao de campos Crescentes esto selecionadas e automaticamente o Excel detectou que a sua lista tem uma linha de cabealho (Rtulo ou Nome de campo), deixando ativa a opo Linha de cabealho na caixa Minha lista tem.
7. Clique no boto OK, para executar as classificaes; Voc definiu para o Excel classificar em ordem alfabtica crescente o campo Ms, em seguida dentro desta classificao alfabtica do Ms, classificar o campo Fabricante e dentro da classificao do Fabricante classificar o campo Produto.
SENAI
34
Excel Avanado
No caso do campo Ms o ideal seria classificar as informaes na ordem da disposio dos meses dentro do ano o que seria uma ordem no convencional de classificao. 8. Para a classificar o campo Ms em uma ordem especfica clique em qualquer clula da lista e clique no menu Dados, Classificar; 9. Clique na primeira chave que tem o campo Ms; 10. Clique no boto Opes da caixa Classificar;
SENAI
35
Excel Avanado
11. Clique na seta da caixa de ordem de classificao da primeira chave, e selecione da lista a opo de meses por extenso;
12. Clique no boto OK para confirmar a opo de classificao; 13. Clique no boto OK novamente para reorganizar os meses; A sua lista deve apresentar os meses classificados especificamente como os da tela abaixo e no mais em ordem alfabtica com na classificao anterior. Voc s consegue aplicar classificaes especficas atravs do boto Opes e atravs do uso das Listas personalizadas, para os campos da Primeira Chave.
SENAI
36
Excel Avanado
6.3 CRIANDO UMA NOVA LISTA PARA CLASSIFICAO PERSONALIZADA Para voc criar uma nova ordem de classificao personalizada: 1. Selecione o menu Tools, Opes;
2. D um clique na guia de ficha Listas; 3. Selecione NOVA LISTA da caixa de listagem personalizada ou clique na caixa Entradas da lista;
SENAI
37
Excel Avanado
Voc deve entrar com os dados da sua lista, separando cada item por vrgulas ou digite cada item em linhas separadas. 4. Digite a palavra Word e digite vrgula para separar esta palavra da prxima que ser digitada; 5. D um espao e digite Power Point e em seguida digite vrgula para separar esta palavra da prxima que ser digitada; 6. D um espao e digite a palavra Excel e digite vrgula para separar esta palavra da prxima que ser digitada; 7. D um espao e digite a palavra Access; 8. Clique no boto Adicionar;
A lista que voc digitou agora faz parte da relao das Listas personalizadas podendo ser usada sempre que achar necessrio.
SENAI
38
Excel Avanado
Clique no boto OK, para finalizar a caixa de Opes. Outra forma para voc adicionar lista, : Digite cada item da sua lista em uma clula da planilha; Selecione o intervalo digitado; Clique no menu Tools, Opes e selecione a guia Listas; Clique no boto Importar para adicionar o intervalo selecionado lista.
SENAI
39
Excel Avanado
SENAI
40
Excel Avanado
7. Validao de Dados
7.1 - CONTROLANDO ENTRADAS DE DADOS Desde a verso anterior de Excel, existe a possibilidade de controlarmos os valores digitados pelos usurios dentro das planilhas fazendo assim controle nos resultados. Podemos utilizar este recurso em uma clula ou em clulas selecionadas. 1. Digite a tabela abaixo em uma nova pasta de trabalho e salve-a com o nome de Validao;
No exemplo, a empresa colocou a disposio um valor para compra de material, onde cada material teve seu valor fixado e no podendo ser ultrapassado para que no haja nenhum prejuzo financeiro. 2. Selecione o intervalo de dados D4:D10, que corresponde ao Valor Real; 3. Clique no menu Dados e Validao;
SENAI
41
Excel Avanado
4. Na caixa Permitir:, deixe a opo Nmero Inteiro, na caixa Dados:, escolha a opo Menor ou igual a, j na caixa Mximo clique nela e depois selecione a clula A4 (a primeira verba disponvel);
SENAI
42
Excel Avanado
5. Na segunda guia Mensagem de entrada voc pode escolher uma mensagem que ser mostrada quando a clula escolhida for selecionada;
6. No campo do ttulo:, digite Valor Real, j no campo Mensagem de entrada:, digite Preencha com o valor real da compra.
Clique no boto OK, e verifique que quando voc seleciona uma das clulas que voc colocou uma mensagem de entrada aparece frase que voc escolheu.
SENAI
43
Excel Avanado
Agora selecione o mesmo intervalo de dados (D4:D10) e volte para a janela de Validao de Dados. 7. Na guia Alerta de erro, mantenha a opo Parar na caixa do Estilo:, na caixa de Ttulo:, digite AVISO!!!, j na caixa de Mensagem de erro:, digite Essa alterao resultar em Prejuzo.
Na caixa do Estilo, voc deve escolher a opo Parar, pois a nica opo que no autoriza a alterao aps confirmar a mensagem de Alerta. 8. Clique no boto OK para confirmar as configuraes de Validao; 9. Agora clique na clula D4 e digite um valor maior que a verba disponvel que est na clula A4, quando voc apertar a tecla <Enter> para confirmar a modificao aparecer um alerta avisando que a alterao no vlida;
SENAI
44
Excel Avanado
7.2 RESTRINGINDO VALORES Utilizando a ferramenta Validao, podemos restringir valores, ou seja, tornar restrito o tamanho do contedo de uma clula aplicando um critrio especfico. Para isso crie uma nova planilha no arquivo Validao e coloque o nome de Restrio. Agora digite a tabela abaixo:
1. Selecione a clula C4, que est reservada para o preenchimento do campo Nome; 2. Clique no menu Dados e depois em Validao;
SENAI
45
Excel Avanado
3. Na janela de Validao de dados, v at o campo Permitir: e escolha a opo Comprimento do texto, na opo Dados: escolha a opo entre; 4. No campo Mnimo:, digite o nmero 1, e na caixa Mximo:, digite 30, que o nmero mximo de caracteres;
Assim como no exemplo anterior, voc pode colocar uma mensagem de entrada que aparecer quando a clula que voc est aplicando a validao for alterada. 5. Na guia Alerta de Erro, vamos inserir um alerta que servir de aviso para a restrio. Quando tentar preencher o campo nome com mais de 30 caracteres, este alerta aparecer na tela, assim como no exemplo anterior;
SENAI
46
Excel Avanado
6. Clique no boto OK e teste a restrio;
Agora crie uma restrio para cada campo (End, CEP, CPF, Fone e Idade) coloque uma mensagem de entrada. Depois salve o arquivo. Atividade Validao 1. Digite a tabela abaixo em uma nova pasta de trabalho e salve o arquivo com o nome de Pedidos de Compras;
SENAI
47
Excel Avanado
Em sua planilha de Formulrio para Pedidos de Compras, voc possui um campo com datas e um com hora. Para que no sejam trocadas as informaes a serem digitadas, voc deve usar o processo de validao de dados. 2. Clique na clula B3, onde futuramente voc dever digitar a data de expedio do pedido; 3. Clique no menu Dados e no comando Validao, para que seja exibida a caixa de Validao de dados; 4. Na caixa Critrios de validao, clicem na seta da caixa de listagem da caixa Permitir; 5. Selecione da listagem a opo Data; validando a entrada de dados somente se atender a este critrio;
SENAI
48
Excel Avanado
Automaticamente sero disponibilizadas em sua caixa mais caixas de opes para complementar a validao que voc selecionou anteriormente na caixa Permitir. Na caixa Dados:, voc possui a listagem dos operadores de comparao, sendo que esta lista muda conforme o operador que voc selecionar. 6. Mantenha o operador maior do que, selecionado na caixa Dados:; 7. Clique na caixa Data inicial:, e digite 01/01/2000 para que datas anteriores a estas no sejam aceitas nesta campo;
Voc definiu os critrios para a validao dos dados que sero digitados no campo data de seu formulrio, e para que estes critrios sejam claros para as pessoas que venham a digitar esta informao e no conheam os parmetros de validao, interessante ser definido uma Mensagem de entrada de dados. 8. Selecione a guia de ficha Mensagem de entrada; 9. Clique na caixa Ttulo:, para digitar a mensagem que aparecer quando for selecionada a clula B3;
SENAI
49
Excel Avanado
10. Digite Validao para data, para que aparea como um ttulo antes da sua mensagem; 11. Cline na caixa Mensagem de entrada e digite A data a ser digitada, deve ser maior do que 01/01/2000;
12. Na guia Alerta de erro, escolha a opo Aviso na caixa de Estilo:, o que permitir a insero de um valor menor que 01/01/2000, aps confirmar a mensagem de erro;
13. Selecione a clula B4, que receber os dados do campo Hora do seu pedido;
SENAI
50
Excel Avanado
14. Clique no menu Dados e no comando Validao, para que seja exibida a caixa de Validao de Dados; 15. Na guia Configuraes, clique na caixa Permitir e selecione a validao Hora como restrio de entrada de dados; Sero disponibilizadas algumas caixas para que voc configure a validao. 16. Na caixa Hora Inicial, digite 09:00; 17. Na Hora Final, digite 18:00 como limite mximo de hora;
18. Clique na guia Alerta de erro, para que voc possa configurar a mensagem que deve ser exibida quando for inserida uma hora fora das condies da validao; 19. Na caixa Estilo:, selecione o estilo de erro Aviso na lista; 20. Na caixa Ttulo:, digite Validao Hora; 21. Na caixa Mensagem de erro, digite Os valores devem estar entre 09:00 e 18:00 horas.;
SENAI
51
Excel Avanado
22. Clique no boto OK, para confirmar as alteraes; 23. Digite na clula B3, o a data 25/05/1999, quando aparecer mensagem de aviso clique no boto Sim. Na clula B4, digite o horrio 07:00, e clique no boto Sim quando aparecer caixa de Aviso; 24. Salve o arquivo.
SENAI
52
Excel Avanado
8. Grficos
8.1 - CONSTRUINDO UM GRFICO Depois de aprender a trabalhar com funes, o ideal conhecermos mais essa grande ferramenta: grficos. Na verdade os grficos so representaes mais objetivas de um resultado de uma planilha. Enfim, vamos comear. Mas para isso abra a planilha Folha de Pagamento. Agora clique no boto Inserir Grfico ETAPA 1 Tipo de Grfico Nessa janela voc escolhe o tipo do seu grfico e o subtipo. e siga as 4 etapas a seguir:
SENAI
53
Excel Avanado
ETAPA 2 Dados de Origem Na janela de origem de dados, clique no boto Intervalo de dados e selecione as clulas desejadas, e volte a clicar no mesmo boto.
Aps escolher as informaes que sero apresentadas no seu grfico, escolha a disposio do mesmo, clicando em Linhas ou em Colunas, lembrando que com alguns modelos de grficos uma das duas no funciona. ETAPA 3 Opes de Grfico Esta etapa a maior e talvez a mais importante de todas, nela voc encontra opes importantes para deixar o grfico com a aparncia desejada.
SENAI
54
Excel Avanado
Ento vamos conhecer as guias:
GUIA Ttulo Eixos Linhas de Grade Legenda Rtulo de Dados Tabela de Dados
UTILIDADE Escolher o ttulo principal do grfico e os ttulos dos eixos. Escolher se os eixos X, Y e Z sero exibidas. Escolho quais linhas de grade eu quero exibir. Se meu grfico ter legenda ou no e qual a posio dela. til para escolher quais rtulos eu quero e a posio deles. Ativando essa opo abaixo do grfico aparecer uma tabela com as mesmas informaes.
ETAPA 4 Local do Grfico Na ltima etapa voc escolhe se ser criada uma nova planilha s com o grfico ou se o grfico ficar como um objeto junto com a planilha.
Aps clicar no boto concluir seu grfico j aparecer na planilha, ai s falta voc aplicar as formataes desejadas, conforme aprenderemos a seguir. Repare que seu grfico est totalmente interligado com as clulas selecionadas na etapa 2, ou seja, caso voc mude os dados nestas clulas, o grfico tambm sofrer modificaes instantneas.
SENAI
55
Excel Avanado
8.2 - FORMATANDO O GRFICO Possivelmente quando voc terminar de construir seu grfico, voc queira efetuar alteraes, de cores, bordas, sombreamento e at mesmo queira mudar o tipo do grfico, ento vamos aprender a efetuar essas mudanas. Para formatar um grfico basicamente voc tem que dar um duplo-clique no local que deseja fazer a alterao e escolher guia correspondente. Para isso olhe a indicao do nome de cada rea do grfico:
Ttulo do Grfico
rea do Grfico
Eixo dos Valores Y/Z
Parede
(Formatadas individualmente)
Colunas
Legenda
Obs. As reas variam dependendo do grfico escolhido. Agora que voc j conhece as reas do grfico de colunas, voc j pode alterar as cores. Para isso voc deve dar um duplo clique no local (objeto) que deseja formatar, para que a janela Formatar rea do grfico aparecer. Na guia Padres possvel efetuar alteraes na Borda e na rea do grfico;
SENAI
56
Excel Avanado
Na guia Fonte voc pode aplicar formataes nos textos do seu grfico.
8.3 - OUTRAS ALTERAES Agora vamos aprender a fazer algumas modificaes importantes aps o trmino do grfico, vejamos: Alterar o Tipo do Grfico Para alterar o tipo do grfico aps seu trmino siga os passos: 1. Clique com o boto direito na rea do Grfico; 2. Escolha a opo Tipo de Grfico;
SENAI
57
Excel Avanado
3. Escolha o tipo desejado; 4. Clique no boto OK. Seu grfico j aparecer com o novo tipo escolhido. Alterar o Contedo do Grfico Agora aprenderemos a alterar o contedo que ser apresentado no grfico, vejamos: 1. Clique com o boto direito na rea do Grfico; 2. Escolha a opo Dados de Origem; 3. Apague o contedo da caixa Intervalo de dados;
SENAI
58
Excel Avanado
4. Selecione novamente as clulas com os contedos que deseja exibir no grfico; 5. Clique no boto OK e verifique as modificaes. Alterar as Opes do Grfico Caso queira alterar as opes gerais do grfico (ETAPA 3) aps o trmino do grfico, siga os seguintes passos: 1. Clique com o boto direito na rea do Grfico; 2. Escolha Opes de Grfico;
3. Escolha uma das guias e faa a alterao desejada; 4. Clique no boto OK. Alterar o Local do Grfico Siga os passos abaixo caso deseje alterar o local do grfico, por exemplo, de objeto para planilha ou vice-versa: 1. Clique com o boto direito na rea do Grfico; 2. Escolha a opo Local...; 3. Mude o local do grfico e clique no boto OK.
SENAI
59
Excel Avanado
8.4 LINHA DE TENDNCIA Agora aprenderemos a trabalhar com uma ferramenta muito importante quando se trabalha com grficos, estamos falando da Linha de Tendncia. Essa ferramenta nos ajuda quando precisamos descobrir uma tendncia, ou seja, quando precisamos ter uma projeo, boa ou ruim. Para continuarmos, digite a tabela abaixo em uma nova Pasta de Trabalho e salve o arquivo com o nome de Linha de Tendncia.
Para se aplicar uma Linha de Tendncia, a primeira coisa com que se deve se preocupar com o tipo de grfico, podendo ser escolhido apenas um modelo de colunas 2D e escolhendo a srie como Colunas, caso escolha um grfico de colunas 3D, a ferramenta Linha de Tendncia no poder ser utilizada. 1. Crie um grfico de colunas utilizando o intervalo de dados A4:B15, que corresponde aos Meses e ao Total de Vendas;
SENAI
60
Excel Avanado
2. Coloque o ttulo Controle Anual e deixe como planilha. O grfico dever ficar assim:
Agora vamos inserir a linha de Projeo: 3. Selecione o grfico clicando na rea do Grfico; 4. Repare que na Barra de Menus, apareceu no lugar do menu Dados, um novo menu chamado Grfico;
5. Clique no menu Grfico e escolha a opo Adicionar Linha de Tendncia;
6. A janela Adicionar Linha de Tendncia se abrir;
SENAI
61
Excel Avanado
7. Nesta nova janela selecione a opo Polinomial e mantenha o nmero 2 na caixa de Ordem, o que d uma melhor noo de uma futura tendncia;
SENAI
62
Excel Avanado
8. Clique no boto OK e veja como ficou a sua Linha de Tendncia;
Agora faa um novo grfico utilizando a o intervalo de dados A4:A15;C4:C15, que representam os Meses e o Total de Despesas e insira uma Linha de Tendncia da mesma forma que foi inserida no outro grfico. Depois de pronto o seu grfico dever ficar dessa maneira:
Repare que mesmo sem estar preenchida a clula C15 que indica o Total de Despesas do ms de Dezembro, a linha de tendncia mostra uma projeo de qual ser o total do ms de dezembro. Enfim, pratique a utilizao desta ferramenta para ter um total domnio sobre ela, pois em um controle administrativo ela ser muito til.
SENAI
63
Excel Avanado
SENAI
64
Excel Avanado
9. Tabela Dinmica
Tabela Dinmica bastante til quando queremos resumir ou analisar dados em uma estrutura diferente da que temos no banco de dados. Usamos a Tabela Dinmica no menu Dados/Relatrio da tabela dinmica. Vejamos os dados digitados na primeira planilha e logo abaixo a Tabela Dinmica pronta com os dados organizados.
Abra uma nova pasta de trabalho e digite a lista abaixo e salve o arquivo com o nome de Tabela Dinmica.
SENAI
65
Excel Avanado
Para criarmos nossa primeira Tabela Dinmica, sigamos os passos a seguir: ETAPA 1 Localizao dos dados ou lista e qual o tipo de relatrio:
ETAPA 2 Selecione a tabela que deseja criar a Tabela e Grfico Dinmico:
ETAPA 3 Escolha o local onde ficar a Tabela Dinmica:
SENAI
66
Excel Avanado
Aps clicar no boto Concluir, aparecer na tela uma mscara da tabela, ento chegou hora de escolher os campos que apareceram no seu relatrio, isso usando a janela mostrada abaixo:
Dando um clique duplo sobre qualquer campo da sua Tabela Dinmica, se necessrio voc pode escolher o tipo de clculo que ser efetuado nos dados referentes:
9.1 - GRFICO DINMICO 1. Para criar um Grfico Dinmico clique em qualquer clula da tabela criada; 2. Utilizando a barra de ferramentas Tabela Dinmica, clique no boto Assistente de Grfico;
SENAI
67
Excel Avanado
3. Um Grfico Dinmico aparecer em uma nova planilha;
Assim como voc aprendeu a formatar um grfico anteriormente, voc tambm pode formatar um grfico dinmico de forma semelhante. 4. Clicando na seta do campo Legenda, ou no Boto de Campo Fornecedor podemos desmarcar qualquer um dos itens mostrados, esta ao ocultar a coluna correspondente;
Da mesma forma que voc pode ocultar um dado contido na legenda, voc tambm pode ocultar uma informao no Eixo X. Atividade Tabela Dinmica 1. Caso no tenha o arquivo, abra uma nova pasta de trabalho e digite a lista abaixo:
SENAI
68
Excel Avanado
2. Selecione uma clula de sua lista; 3. Clique no menu Dados e em Relatrio de Tabela Dinmica; 4. Na janela Assistente da tabela dinmica, mantenha selecionada a opo Banco de dados ou lista do Microsoft Excel;
SENAI
69
Excel Avanado
5. Clique no boto Avanar; 6. Na segunda etapa 2, j deve estar aparecendo o endereo A4:D31, caso no esteja, selecione este intervalo de dados, que corresponde a toda lista;
7. Na ltima etapa selecione a opo Planilha Existente e clique na clula G4 onde deseja que aparea sua tabela dinmica;
8. Clique no boto Concluir; 9. O Layout da sua Tabela Dinmica j aparece em sua planilha agora arraste os campos para as reas mais coerentes; 10. Faa a distribuio dos campos da seguinte maneira;
Agora voc pode formatar sua Tabela Dinmica e aproveite para criar um Grfico Dinmico.
SENAI
70
Excel Avanado
10. Anlise de Dados
10.1 - ATINGIR METAS Se voc conhece o resultado que deseja obter de uma frmula, mas no tem certeza sobre o valor de entrada necessrio para chegar a esse resultado, use o recurso Atingir Meta. Por exemplo, suponha que voc precise de algum dinheiro emprestado. Voc sabe o quanto precisa, por quanto tempo deseja pagar o emprstimo e quanto pode pagar por ms. Nesse caso, voc pode usar Atingir Meta para determinar que taxa de juros precisa fixar para atender sua meta de emprstimo. OBSERVAO Atingir Meta funciona somente com um valor de entrada de varivel. Se quiser aceitar mais de um valor de entrada; por exemplo, o valor do emprstimo e o valor do pagamento mensal de um emprstimo, use o suplemento Solver. Para obter mais informaes sobre o suplemento Solver, siga os links na seo Consulte Tambm. Passo a passo com um exemplo Vamos examinar o exemplo anterior, passo a passo. Como voc deseja calcular a taxa de juros do emprstimo necessria para atender sua meta, use a funo PGTO. A funo PGTO calcula um valor de pagamento mensal. Nesse exemplo, o valor de pagamento mensal a meta que voc deseja atingir.
SENAI
71
Excel Avanado
Preparar a planilha 1. Abra uma nova planilha em branco e construa a tabela abaixo.
2.
Em seguida, adicione a frmula para a qual voc tem uma meta. No
exemplo, use a funo PGTO: Na clula B4, digite =PGTO(B3/12,B2,B1). Essa frmula calcula o valor do pagamento. Nesse exemplo, voc deseja pagar R$ 900 por ms, mas no insere esse valor porque pretende usar Atingir Meta para determinar a taxa de juros e Atingir Meta requer que voc comece com uma frmula. A frmula faz referncia s clulas B1 e B2, que contm valores que voc especificou nas etapas anteriores. A frmula tambm faz referncia clula B3, que onde voc ir especificar que Atingir Meta deve inserir a taxa de juros. A frmula divide o valor em B3 por 12 porque voc especificou um pagamento mensal e a funo PGTO assume uma taxa de juros anual. Como no h nenhum valor na clula B3, o Excel assume uma taxa de juros de 0% e, usando os valores no exemplo, retorna um pagamento de R$ 555,56. Voc pode ignorar esse valor por enquanto. Por fim, formate a clula de destino (B3) de forma que ela exiba o resultado como uma porcentagem. Use Atingir Meta para determinar a taxa de juros. 1. Na guia Dados, no grupo Ferramentas de Dados, clique em Teste de
Hipteses e, em seguida, clique em Atingir Meta. 2. Na caixa Definir clula, insira a referncia para a clula que contm a
frmula que voc deseja resolver. No exemplo, essa referncia a clula B4.
SENAI
72
Excel Avanado
3.
Na caixa Para valor, digite o resultado da frmula desejado. No exemplo,
esse valor -900. Observe que o nmero negativo porque representa um pagamento. 4. Na caixa Por alterao, insira a referncia para a clula que contm o
valor que voc deseja ajustar. No exemplo, essa referncia a clula B3. OBSERVAO A clula alterada por Atingir Meta deve ser referenciada pela frmula na clula que voc especificou na caixa Definir clula. 5. Clique em OK.
O recurso Atingir Meta executado e gera um resultado, como mostra a ilustrao a seguir.
10.2 - CENRIOS Cenrios fazem parte de um conjunto de comandos chamado de ferramentas de teste de hipteses. Ao usar cenrios, voc realiza um teste de hipteses. Voc pode usar cenrios para criar e salvar diferentes conjuntos de valores e alternar entre eles. Tambm pode criar um relatrio de resumo de cenrios, que combina todos os cenrios em uma planilha. Um cenrio pode ter no mximo 32 valores diferentes, mas voc pode criar quantos cenrios desejar. Criar um cenrio Antes de criar um cenrio, digite a tabela abaixo:
SENAI
73
Excel Avanado
1 As clulas variveis tm valores que voc digita. 2 A clula de resultado contm uma frmula que se baseia nas clulas variveis (nesta ilustrao, = B2-B1 ). Obs. Para facilitar a leitura dos relatrios de resumo de cenrios, considere tambm a nomeao das clulas que voc planeja usar nos cenrios. Na guia Dados, no grupo Ferramentas de Dados, clique em Teste de Hipteses e, em seguida, clique em Gerenciador de Cenrios. 1. 2. 3. Clique em Adicionar. Na caixa Nome do cenrio, digite Pior Cenrio. Na caixa Clulas variveis, insira as referncias para as clulas que voc
deseja especificar no seu cenrio. Por exemplo, se voc quiser ver como a alterao dos valores das clulas B1 e B2 ir afetar o resultado de uma frmula com base nessas clulas, insira B1,B2. OBSERVAO Para preservar os valores iniciais para as clulas variveis, adicione um cenrio que usa esses valores antes de criar cenrios adicionais que usam valores diferentes. 4. 5. 6. 7. Clique em OK. Na caixa de dilogo Valores de Cenrio, digite os valores que voc deseja Para criar o cenrio, clique em OK. Se quiser criar cenrios adicionais, repita as etapas de 2 a 8. Quando
usar nas clulas variveis desse cenrio.
concluir a criao de cenrios, clique em OK e em Fechar na caixa de dilogo Gerenciador de Cenrios. Agora, suponha que o seu cenrio de oramento no melhor caso seja uma Receita Bruta de R$ 150.000 e Custos de Bens Vendidos de R$ 26.000, deixando R$ 124.000 no Lucro Bruto. Para definir esse conjunto de valores como
SENAI
74
Excel Avanado
um cenrio, crie outro cenrio, nomeie-o como Melhor Caso e fornea valores diferentes para a clula B1 (150.000) e para a clula B2 (26.000). Como o Lucro Bruto (clula B3) uma frmula a diferena entre Receita (B1) e Custos (B2) no necessrio alterar a clula B3 para o cenrio Melhor Caso. Depois que voc salvar um cenrio, ele se tornar disponvel na lista de cenrios que voc pode usar em testes de hipteses. Considerando os valores na ilustrao anterior, se voc optar por exibir o cenrio Melhor Caso, os valores na planilha sero alterados para se assemelharem ilustrao a seguir:
1 As clulas variveis tm valores que voc digita 2 A clula de resultado contm uma frmula que se baseia nas clulas variveis (nesta ilustrao, = B2-B1 ). Criar um relatrio de resumo do cenrio Relatrios de resumo do cenrio Para comparar vrios cenrios, voc pode criar um relatrio que os resuma na mesma pgina. Esse relatrio pode listar os cenrios lado a lado ou apresent-los em um relatrio de Tabela Dinmica. Um relatrio de resumo de cenrios baseado nos dois exemplos de cenrios anteriores pode ter a seguinte aparncia:
SENAI
75
Excel Avanado
Uma anotao exibida no final do relatrio de resumo, explicando que a coluna Valores Atuais representa os valores das clulas variveis no momento em que o Relatrio de Resumo de Cenrios foi criado e que as clulas que foram alteradas para cada cenrio esto realadas em cinza. 1. 2. 3. Em Gerenciador de Cenrios clique em Resumir. Clique em Resumo do cenrio ou Relatrio de tabela dinmica do Na caixa Clulas de resultado, insira as referncias para as clulas que
cenrio. fazem referncia a clulas cujos valores so alterados pelos cenrios. Separe as diversas referncias por vrgulas. OBSERVAES Relatrios de cenrios no so automaticamente recalculados. Se voc alterar os valores de um cenrio, essas alteraes no aparecero em um relatrio de resumo existente, mas sero exibidas se voc criar um novo relatrio de resumo. Voc no precisa de clulas de resultados para gerar um relatrio de resumo de cenrios, mas precisa delas para obter um relatrio de Tabela Dinmica de cenrios. Solver Use o Solver para ajustar cenrios de clculos e/ou determinar o valor mximo ou mnimo de uma clula alterando outras clulas. Por exemplo, voc pode alterar o valor do oramento previsto para publicidade ou verificar o efeito sobre o valor do lucro previsto.
SENAI
76
Excel Avanado
Definir e solucionar um problema Para iniciarmos um treino, construa a tabela abaixo:
Obs: O Solver trabalha em cima de frmulas, portanto, na coluna do total multiplicamos a quantidade de cada produto pelo preo do mesmo (Quant. X Preo), assim como no Total geral que inserimos a funo soma, a qual soma todos os totais. Repare que o valor total de gasto de R$ 1.717,50 conforme o oramento, mas na verdade, a verba disponvel de R$ 1.000,00 somente. No podemos alterar os preos, pois os mesmos so de mercado. Logo a sada alterar a quantidade de cada produto. Ao invs de ficarmos ajustando as quantidades utilizando o mtodo de tentativa e erro, vamos utilizar a ferramenta SOLVER para mudar o cenrio e ajustar as quantidades de modo que o total geral fique em R$1.000,00. 1. Na guia Dados, no grupo Anlises, clique em Solver.
Se o comando Solver ou o grupo Anlise no estiver disponvel, ser necessrio carregar o programa Solver Suplemento. Para isso siga os seguintes passos: a) Clique no Boto Microsoft Office , clique em Opes do Excel, e, em
seguida, clique na categoria Suplementos. b) Na caixa Gerenciar, clique em Suplementos do Excel e, em seguida,
clique em Ir. c) Na caixa Suplementos disponveis, marque a caixa de seleo Solver
Add-in e clique em OK.
SENAI
77
Excel Avanado
2.
Na caixa Definir Clula de Destino, insira uma referncia de clula (no
nosso caso a clula do total geral D7) ou um nome para a clula de destino. A clula de destino dever conter uma frmula. 3. Siga um destes procedimentos: Se voc deseja que o valor da clula de destino seja o maior possvel, clique em Mx. Se voc deseja que o valor da clula de destino seja o menor possvel, clique em Mn. Se voc deseja a clula de destino tenha um determinado valor, clique em Valor de e digite o valor na caixa. Para nosso exerccio, selecione a opo Valor de e na caixa de texto coloque o valor de 1.000, j que o mximo que podemos gastar.
Na caixa Clulas variveis aponte para as clulas C6:C10.
As clulas ajustveis devem estar relacionadas direta ou indiretamente clula de destino. Voc pode especificar at 200 clulas ajustveis. Se voc deseja que o Solver proponha automaticamente as clulas ajustveis com base na clula de destino, clique em Estimar. Adicionar uma restrio
SENAI
78
Excel Avanado
1.
Na caixa de dilogo Parmetros do Solver, em Submeter s restries,
clique em Adicionar. 2. Na caixa Referncia de Clula, insira a referncia da clula ou o nome do
intervalo da clula cujo valor voc deseja restringir. 3. Clique na relao ( <=; =; >=; nm ou bin ) que voc deseja entre a clula
referenciada e a restrio. Se voc clicar em nm, aparecer nmero na caixa Restrio, isso far com que o valor fique inteiro. Se voc clicar em bin, aparecer binrio na caixa Restrio.
4.
Na caixa Restrio, digite um nmero, uma referncia ou um nome de
clula, ou uma frmula.
5.
Siga um destes procedimentos: Para aceitar a restrio e adicionar uma outra, clique em Adicionar. Para aceitar a restrio e retornar caixa de dilogo Parmetros do
Solver, clique em OK. Voc s poder aplicar as relaes int e bin em restries sobre clulas ajustveis. Quando a caixa de seleo Presumir Modelo Linear na caixa de dilogo Opes do Solver for marcada, no existir um limite para o nmero de restries. Para os problemas no lineares, cada clula ajustvel poder ter at 100 restries, alm das restries de limite e de nmero inteiro nas variveis. Alterar ou excluir uma restrio 1. Na caixa de dilogo Parmetros do Solver, em Submeter s Restries,
clique na restrio que voc deseja alterar ou excluir.
SENAI
79
Excel Avanado
2.
Clique em Alterar e, em seguida, faa as alteraes ou clique em Excluir.
Clique em Solucionar e siga um destes procedimentos: Para que os valores das solues sejam mantidos na planilha, clique em Manter soluo do Solver na caixa de dilogo Resultados do Solver. Para restaurar os dados originais, clique em Restaurar valores originais.
SENAI
80
Excel Avanado
11. Macros
11.1 - O QUE UMA MACRO? Quando temos uma mesma seqncia de comandos que se repetem, cria-se uma macro para fazer esta tarefa automaticamente, e armazenar com um nome de macro. Uma macro um pequeno programa que contm uma lista de instrues a realizar no Excel. Como sendo um repositrio de operaes, uma macro pode executar um conjunto de tarefas atravs de um nico procedimento o qual pode ser invocado rapidamente. As instrues que formam o corpo da macro so escritas num cdigo prprio para que o computador as possa entender, essa linguagem designada por VBA Visual Basic for Applications. 11.2 - GRAVANDO UMA NOVA MACRO 1. Clique em Tools / Macro / Record New Macro. O Excel exibir a caixa de dilogo abaixo:
SENAI
81
Excel Avanado
2. O nome da Macro ser constitudo por um conjunto de caracteres que identificaro a Macro e a sua funcionalidade. 3. Shortcut Key composto por uma combinao de teclas que podero ser utilizadas para executar uma macro. 4. Opte por armazenar a macro numa das seguintes alternativas: This Workbook, New Workbook ou Personal Workbook, sendo que cada uma corresponde a macros de mbito diferente. Assim devero armazenar a macro na opo ThisWorkBook para que ela esteja ativa sempre que o documento estiver aberto, e para que ela esteja armazenada na prpria pasta de trabalho, no correndo o risco de ficar armazenada nas Macros do Excel. 5. No campo Description, introduza um comentrio funo este poder ser importante para que no seja esquecido o respectivo objetivo e funcionalidade. 6. Clique em OK para iniciar a gravao da macro. Observe uma pequena barra de ferramentas no programa. Isso indica que a gravao j comeou e todas as alteraes feitas na planilha sero armazenadas.
7. Na toolbar Stop Record, existem dois botes: Stop Recording e Relative Reference O boto de Stop Recording termina a gravao da macro, o boto de Relative Reference selecciona o modo de gravao da macro se feito com base em referncias relativas (boto selecionado) ou referncias absolutas.
SENAI
82
Excel Avanado
8. No caso da toolbar Stop Record desaparecer, poder voltar a exibi-la fazendo no menu a seqncia: View / Toolbars / Stop Record (selecione a toolbar). Caso a toolbar no aparea listada a gravao de macros no est ativa. Nota: Tome ateno aos passos que d quando est a gravar pois tudo ser registrado, o que significa que quando for executar a macro, esses procedimentos sero efetuados. 9. Sendo assim, selecione as clulas a serem formatadas, clique no menu Formatar/Autoformatao e escolha o estilo de formatao Clssico2.
10. Imagine agora que, alm a formatao das clulas voc ainda queria criar um grfico dentro da planilha. Para isso, selecione os dados e clique no boto .
A2:D18 Selecione da clula A2 at D18.
SENAI
83
Excel Avanado
11. Selecione um dos modelos de grficos e, logo depois, clique no boto Parar a gravao quiser. . Pronto, sua macro j est gravada e voc j pode utiliz-la onde
11.3 - EXECUTANDO UMA MACRO Agora que sua macro j est criada e armazenada no seu computador, hora de execut-la para ver se a sua planilha ser realmente modificada no momento da sua execuo. 1. Acesse o menu Tools/Macro e escolha a opo Macros. Observe que uma lista ser exibida mostrando todas as macros existentes em uma determinada pasta de trabalho.
SENAI
84
Excel Avanado
2. Localize na listagem exibida o nome da macro que voc acabou de criar e clique sobre ele. Agora, selecione o boto Executar posicionado na parte superior da janela e aguarde.
3. Este comando executar a macro. Tudo o que voc tem a fazer verificar se o parmetros estabelecidos no momento da criao da macro esto sendo executados corretamente. 4. Observe que toda a sua planilha foi modificada, conforme o que foi gravado, mas sempre conveniente verificar se as clulas esto sendo selecionadas corretamente para evitar erros no momento de sua execuo.
SENAI
85
Excel Avanado
11.4 - EXCLUINDO UMA MACRO Depois de criar a sua macro, voc possa repentinamente desejar apag-la para evitar que outros usurios a execute e danifique o contedo de seus documentos. Par isso, voc precisa realizar o seguinte procedimento: 1. Abra o Menu Tools, clique em Macro e escolha opo Macros. 2. Selecione a macro que voc deseja apagar e clique no boto Excluir. 3. Salve o seu trabalho, e feche seus documentos e lembre-se: esta opo no 100% segura e no pode ser desfeita. 11.5 CRIAR UMA BARRA DE FERRAMENTAS PERSONALIZADA No menu Tools, clique em Personalizar e depois clique na guia Tools bars. 1. Clique em Nova.
2. Na caixa Nome da barra de ferramentas, digite o nome desejado e, em seguida, clique em Ok.
SENAI
86
Excel Avanado
3. Deixe a caixa de dilogo Personalizar aberta (pode ser necessrio mov-la para tir-la do caminho) e siga um destes procedimentos: Para adicionar um boto barra de ferramentas, clique na guia Comandos. Na lista Categorias, clique na categoria para o comando associado ao boto e arraste o comando desejado da lista Comandos para a barra de ferramentas exibida. Para adicionar um menu interno barra de ferramentas, clique na guia Comandos. Na lista Categorias, clique em Menus internos e arraste o menu desejado da lista Comandos para a barra de ferramentas exibida.
4. Depois que voc adicionar todos os botes desejados, clique em Fechar. 11.6 RENOMEAR UMA BARRA DE FERRAMENTAS PERSONALIZADA 1. No menu Tools, clique em Personalizar e depois clique na guia Barras de ferramentas. 2. Na parte inferior da lista Tools bars, clique na Tools bar personalizar que voc deseja renomear. 3. Clique em Renomear. 4. Na caixa Nome da barra de ferramentas, digite o novo nome. Observao: Voc no pode renomear uma Tools bar interna. 11.7 EXCLUIR UMA BARRA DE FERRAMENTAS PERSONALIZADA 1. No menu Tools, clique em Personalizar e depois clique na guia Tools bars. 2. Na parte inferior da lista Tools bar, clique na Tools bar personalizada que deseja excluir. 3. Clique em Excluir. Observao: Voc no pode excluir uma barra de ferramentas interna. Quando voc seleciona uma barra de ferramentas interna, o boto Redefinir aparece e pode ser usado para restaurar a barra de ferramentas a seus botes, menus e submenus padro.
SENAI
87
Excel Avanado
SENAI
88
Excel Avanado
12. Controles de Formulrios
12.1 - ADICIONAR UMA CAIXA DE LISTAGEM 1. a) b) Se a guia Desenvolvedor no estiver disponvel, exiba-a. Clique no Boto Microsoft Office e, em seguida, clique em Opes
do Excel. Na categoria Mais Usados, em Opes principais para o trabalho com o Excel, marque a caixa de seleo Mostrar guia Desenvolvedor na Faixa de Opes e clique em OK. OBSERVAO A Faixa de Opes um componente do interface de usurio
do Microsoft Office Fluent. 2. Na guia Desenvolvedor, no grupo Controles, clique em Inserir e, em .
Controles de Formulrio, clique em Caixa de listagem
3. 4.
Clique no local da planilha em que deseja exibir o canto superior esquerdo Na guia Desenvolvedor, no grupo Controles, clique em Propriedades
da caixa de listagem.
DICA Voc tambm pode clicar com o boto direito no controle e clicar em Formatar Controle.
SENAI
89
Excel Avanado
Para especificar as propriedades do controle, faa o seguinte:
1. 2.
Na caixa Intervalo de entrada, insira uma referncia de clula a um Na caixa Vnculo da clula, insira uma referncia de clula que contenha
intervalo que contenha os valores para exibio na caixa de listagem. a seleo da caixa de listagem. A clula vinculada retorna o nmero do item selecionado na caixa de listagem. O primeiro item no intervalo retorna um valor de 1, o segundo item no intervalo retorna um valor de 2 e assim por diante. Use esse nmero em uma frmula para retornar o item real do intervalo de entrada. Por exemplo, um formulrio de preferncia de sobremesa tem uma caixa de listagem vinculada clula C1, o intervalo de entrada da lista D1:D5 e os itens no intervalo so: "Sorvete" (D1), "Bolo" (D2), "Licor" (D3), "Doce" (D4) e "Chocolate" (D5). A frmula a seguir, inserida na clula B1, retornar o valor "Licor" do intervalo D1:D5 se o valor de C1 for 3, com base na seleo atual da caixa de listagem. =NDICE(D1:D5,C1)
SENAI
90
Excel Avanado
12.2 - ADICIONAR UMA CAIXA DE COMBINAO
1.
Na guia Desenvolvedor, no grupo Controles, clique em Inserir e, em .
Controles de Formulrio, clique em Caixa de combinao
2.
Clique no local da planilha em que deseja exibir o canto superior esquerdo
da caixa de combinao. A seta suspensa exibida com a caixa de texto recolhida. 3. 4. 5. DICA Voc tambm pode clicar com o boto direito no controle e clicar em Formatar Controle. Para especificar as propriedades do controle, faa o seguinte: Para exibir a caixa de texto, arraste a ala de dimensionamento no centro Na guia Desenvolvedor, no grupo Controles, clique em Propriedades esquerdo at a direita.
SENAI
91
Excel Avanado
1.
Na caixa Intervalo de entrada, insira uma referncia de clula a um
intervalo que contenha os valores para exibio na lista suspensa da caixa de combinao. 2. Na caixa Vnculo da clula, insira a referncia de clula que contm a seleo na lista suspensa da caixa de combinao. A clula vinculada retorna o nmero do item selecionado na lista suspensa da caixa de combinao. O primeiro item no intervalo retorna um valor de 1, o segundo item no intervalo retorna um valor de 2 e assim por diante. Use esse nmero em uma frmula para retornar o item real do intervalo de entrada. Por exemplo, um formulrio de preferncia de sobremesa tem uma caixa de combinao vinculada clula C1, o intervalo de entrada da lista D1:D5 e os itens no intervalo so: "Sorvete" (D1), "Bolo" (D2), "Licor" (D3), "Doce" (D4) e "Chocolate" (D5). A frmula a seguir, inserida na clula B1, retornar o valor "Licor" do intervalo D1:D5 se o valor de C1 for 3, com base na seleo atual da caixa de combinao. =NDICE(D1:D5,C1) 3. Na caixa Linhas suspensas, insira o nmero de linhas a serem exibidas
na lista suspensa da caixa de combinao. Se o valor for:
SENAI
92
Excel Avanado
0 (zero), ele ser ignorado e tratado como 1. Menor do que o nmero de itens no intervalo especificado na caixa Intervalo de entrada, uma barra de rolagem ser exibida. Igual a ou maior do que o nmero de itens no intervalo especificado na caixa Intervalo de entrada, nenhuma barra de rolagem ser exibida. 12.3 - ADICIONAR UM BOTO DE OPO 1. Na guia Desenvolvedor, no grupo Controles, clique em Inserir e, em .
Controles de Formulrio, clique em Boto de opo
2. 3.
Clique no local da planilha em que deseja exibir o canto superior esquerdo Na guia Desenvolvedor, no grupo Controles, clique em Propriedades .
do boto de opo. DICA Voc tambm pode clicar com o boto direito no controle e clicar em Formatar Controle. 1. Para definir as propriedades do controle, faa o seguinte:
SENAI
93
Excel Avanado
Em Valor, especifique o estado inicial do boto de opo, seguindo um destes procedimentos: Para exibir um boto de opo marcado, clique em Marcado. Para exibir um boto de opo desmarcado, clique em Desmarcado. 2. Na caixa Vnculo da clula, insira uma referncia de clula que contenha
o estado atual do boto de opo:
A clula vinculada retorna o nmero do boto de opo selecionado no grupo de opes. Use a mesma clula vinculada para todas as opes em um grupo. O primeiro boto de opo retorna 1, o segundo boto de opo retorna 2 e assim por diante. Se voc tiver dois ou mais grupos de opes na mesma planilha, use uma clula vinculada diferente para cada grupo de opes. Voc tambm pode editar as propriedades do controle selecionando esse controle e clicando em Propriedades do Controle Formulrios. O tamanho do boto de opo dentro do controle e sua distncia do texto associado no podem ser ajustados Para separar os controles em grupos, devemos utilizar a ferramenta de Caixa de Grupo. na barra de ferramentas
SENAI
94
Excel Avanado
12.4 - ADICIONAR UMA BARRA DE ROLAGEM
1. 2. 3.
Na guia Desenvolvedor, no grupo Controles, clique em Inserir e, em . Clique no local da planilha em que deseja exibir o canto superior esquerdo Para especificar as propriedades do controle, faa o seguinte:
Controles de Formulrio, clique em Barra de rolagem da barra de rolagem.
SENAI
95
Excel Avanado
a)
Na caixa Valor atual, insira o valor inicial no intervalo de valores permitidos
abaixo, que corresponde posio da caixa de rolagem na barra de rolagem. Esse valor no deve ser: b) c) d) Menor do que o Valor mnimo; caso contrrio, o Valor mnimo ser Maior do que o Valor mximo; caso contrrio, o Valor mximo ser Na caixa Valor mnimo, insira o menor valor que um usurio pode usado. usado. especificar ao posicionar a caixa de rolagem no ponto mais prximo do topo da barra de rolagem vertical ou na extremidade esquerda de uma barra de rolagem horizontal. e) Na caixa Valor mximo, insira o maior valor que um usurio pode especificar ao posicionar a caixa de rolagem no ponto mais distante do topo da barra de rolagem vertical ou na extremidade direita de uma barra de rolagem horizontal. f) Na caixa Alterao incremental, insira a proporo em que o valor aumenta ou diminui e o grau em que a caixa de rolagem se move quando a seta em uma das extremidades da barra de rolagem clicada. g) Na caixa Mudana de pgina, insira a proporo em que o valor aumenta ou diminui e o grau em que a caixa de rolagem se move quando voc clica na rea entre a caixa de rolagem e uma das setas de rolagem. Por exemplo, em uma caixa de rolagem com um valor mnimo de 0 e um valor mximo de 10, se voc definir a propriedade Mudana de pgina como 2, o valor aumentar ou diminuir em 2 (nesse caso, 20% do intervalo de valor da caixa de rolagem) quando voc clicar na rea entre a caixa de rolagem e uma das setas de rolagem. h) i) Na caixa Vnculo da clula, insira uma referncia de clula que contenha A clula vinculada retornar o valor atual correspondente posio da a posio atual da caixa de rolagem. caixa de rolagem.
SENAI
96
Excel Avanado
12.5 - ADICIONAR UM BOTO DE ROTAO 1. Na guia Desenvolvedor, no grupo Controles, clique em Inserir e, em .
Controles de Formulrio, clique em Boto de Rotao
2. 3.
Clique no local da planilha em que deseja exibir o canto superior esquerdo Na guia Desenvolvedor, no grupo Controles, clique em Propriedades
do boto de rotao.
DICA Voc tambm pode clicar com o boto direito no controle e clicar em Formatar Controle. Para definir as propriedades do controle, faa o seguinte:
SENAI
97
Excel Avanado
1.
Na caixa Valor atual, insira o valor inicial do boto de rotao no intervalo
de valores permitidos a seguir. Esse valor no deve ser: Menor do que o Valor mnimo; caso contrrio, o Valor mnimo ser usado. Maior do que o Valor mximo; caso contrrio, o Valor mximo ser usado. 2. 3. 4. 5. Na caixa Valor mnimo, insira o menor valor que um usurio pode Na caixa Valor mximo, insira o maior valor que um usurio pode Na caixa Alterao incremental, insira a proporo em que o valor Na caixa Vnculo da clula, insira uma referncia de clula que contenha
especificar ao clicar na seta inferior do boto de rotao. especificar ao clicar na seta superior do boto de rotao. aumenta ou diminui quando as setas so clicadas. a posio atual do boto de rotao. A clula vinculada retorna posio atual do boto de rotao.
SENAI
98
Excel Avanado
13. VBA (funes e estruturas)
PROJETO 1 Objetivo: Sub projeto1A () este um comentrio Range(e10)=20 Range(plan2!e11)=casa End Sub Objeto Range
Sub projeto1b () exerccio 2 Range(e10:e11).clear Range(a1).select End Sub
SENAI
99
Excel Avanado
PROJETO 2 Objetivo: declarar variveis DIM
Definir declarao implcita e explicita (option explicit) Definir abrangncia de uma varivel
Sub projeto2A () declarar variveis Dim val1 Val1=Range(e10) Range(e1)=val1 End Sub Declarar varivel val2 na seo de declaraes. Sub projeto2b () armazena o valor da clula e10 na varivel val2 val2=Range(e10) End Sub Sub projeto2d() Dim val3 Dim val4 Dim total Val3=Range(a1) Val4=Range(a2) Total=val3*val4 Range(a3)=total
End Sub
SENAI
100
Excel Avanado
PROJETO 3 Objetivo: funo InputBox
Val=Inputbox(Digite o valor, ttulo da caixa, valor padro) Sub projeto3A () coleta um valor da caixa de entrada Dim val1 Val1=InputBox(Digite o seu nome,Treinamento) Range(b1)=val1 End Sub
Sub projeto3B () coleta dois valores e os multiplica Dim val1 Dim Val2 Dim total Val1=InputBox(Digite o primeiro valor,Treinamento) Val2=InputBox(Digite o segundo valor,Treinamento) Total=val1*val2 Range(a1)=total End Sub
SENAI
101
Excel Avanado
PROJETO 4
Objetivo: MsgBox Mensagem Sub projeto4A () Exibe uma mensagem
funo MsgBox
MsgBox Primeira mensagem MsgBox segunda mensagem,48,Treinamento End Sub
Sub projeto4B () coleta dois valores e os multiplica Dim val1 Dim Val2 Dim total Val1=InputBox(Digite o primeiro valor,Treinamento) Val2=InputBox(Digite o segundo valor,Treinamento) Total=val1*val2 MsgBox O total & total End Sub
SENAI
102
Excel Avanado
PROJETO 5
Objetivo:
funo MsgBox()
Val=MsgBox (Mensagem,4,Treinamento) Sub projeto5A () Coleta resposta Dim Val1 Val1=MsgBox (Voc esta gostando do treinamento,36,Perstorp) MsgBox Val1 End Sub
SENAI
103
Excel Avanado
PROJETO 6
Objetivo: If condio Then Instrues End If
Estrutura de deciso If End If
Sub projeto6A () Estrutura de deciso Dim Val1 Val1=Inputbox(Digite a velocidade) If Val1>110 then MsgBox Voc estar fora do limite de velocidade End If
MsgBox Em 3 horas voc percorrer & val1*3 & Kms End Sub
SENAI
104
Excel Avanado
PROJETO 7
Objetivo: If condio Then Instrues Else Instrues End If
Estrutura de deciso If Else - End If
Sub projeto7A () Estrutura de deciso Dim Val1 Val1=Inputbox(Digite o seu salrio) If val1 <1000 Then MsgBox Voc no pagar IR Else Msgbox o valor do IR & val1*0,1 End If End Sub
SENAI
105
Excel Avanado
PROJETO 8
Objetivo: Select Case Varivel Case expresso Instrues Case expresso Instrues Case Else Instrues End Select
Estrutura de deciso Case
Sub projeto8A () Estrutura de deciso case Dim Val1 Val1=Inputbox(Digite o nmero do banco) Select Case Val1 Case 237 MsgBox Bradesco
SENAI
106
Excel Avanado
Case 341 Msgbox Ita Case Else MsgBox banco no cadastrado End Select End Sub
PROJETO 9 Objetivo: Estrutura de looping Do While Do Until condio (faa at que) instruo Loop
Do While condio (Faa enquanto) instruo Loop
Sub Projeto9 () Dim val1 Dim val2 Dim juros Dim valor Val1=inputbox(Digite o valor do financiamento)
SENAI
107
Excel Avanado
Do While val1 >100000 MsgBox O valor mximo do financiamento 80.000,00 Val1=inputbox(Digite o valor do financiamento novamente) Loop Val2=inputbox(Digite o numero de parcelas) Do Until val1 < =12 MsgBox O valor mximo de parcelas 12 Val1=inputbox(Digite o nmero de parcelas novamente) Loop Juros= (val2*0,01)+1 Valor= (Val1*juros)/val2 MsgBox O valor de cada parcela & Format(valor,#,###.##) End Sub
SENAI
108
Excel Avanado
14. Referncias Bibliogrficas
SENAI
109
Vous aimerez peut-être aussi
- Excel (R) - Modulo Avancado - Araujo, Luiz FelipeDocument110 pagesExcel (R) - Modulo Avancado - Araujo, Luiz FelipeWanderlei FerreiraPas encore d'évaluation
- Apostila Excel 2007Document59 pagesApostila Excel 2007Juliana Cardoso100% (1)
- Apostila Completa - Excel Total PDFDocument218 pagesApostila Completa - Excel Total PDFLgSalgado0% (1)
- Curso Excel Basico1.1Document80 pagesCurso Excel Basico1.1marioPas encore d'évaluation
- MacrosDocument7 pagesMacrosJosé Antonio Ruotolo FilhoPas encore d'évaluation
- MS Word 2013 - Avançado PDFDocument1 pageMS Word 2013 - Avançado PDFDarthWilPas encore d'évaluation
- Apostila Excel 2013 Avançado Revisão 02-01-01-2016Document211 pagesApostila Excel 2013 Avançado Revisão 02-01-01-2016Flavia Firmino100% (2)
- E-Book - Tabela DinâmicaDocument21 pagesE-Book - Tabela DinâmicaKristyan VannbatPas encore d'évaluation
- E-Book - Fórmulas e Funções AvançadasDocument35 pagesE-Book - Fórmulas e Funções AvançadasAdriano DimaniPas encore d'évaluation
- Atividade Cadastro Clientes VBADocument10 pagesAtividade Cadastro Clientes VBAEdson De Jesus CarbonaroPas encore d'évaluation
- Como Criar Mala Direta No Ms Word 2010Document6 pagesComo Criar Mala Direta No Ms Word 2010Alexon Dos Santos GomesPas encore d'évaluation
- Excel Com VBADocument62 pagesExcel Com VBAjmenarjPas encore d'évaluation
- Exercício de Power Point 2007Document57 pagesExercício de Power Point 2007rosaguerrasouza100% (2)
- Excel Avancado Aula2 ExerciciosDocument4 pagesExcel Avancado Aula2 ExerciciostzaraujoPas encore d'évaluation
- Passo A Passo Tutorial Da Tabela Dinâmica1Document68 pagesPasso A Passo Tutorial Da Tabela Dinâmica1Paulo CesarPas encore d'évaluation
- Instituto Eidos Ebook Excel para Iniciantes PDFDocument54 pagesInstituto Eidos Ebook Excel para Iniciantes PDFJean FrançaPas encore d'évaluation
- Manual de ExcelDocument46 pagesManual de ExcelMaria SilvaPas encore d'évaluation
- Excel 2016 Avançado Macros e VBA - Júlio BattistiDocument82 pagesExcel 2016 Avançado Macros e VBA - Júlio BattistiJulio BattistiPas encore d'évaluation
- Administrando EstoqueDocument41 pagesAdministrando EstoqueErverson De Sousa Costa100% (1)
- Programa Do Curso de Excel AvançadoDocument5 pagesPrograma Do Curso de Excel Avançadousd 10Pas encore d'évaluation
- Programação Vba - ExcelDocument134 pagesProgramação Vba - ExcelMARCELO F. MENEGASSOPas encore d'évaluation
- Cronograma Excel AvançadoDocument3 pagesCronograma Excel AvançadoMaciel LopesPas encore d'évaluation
- HP 12CDocument56 pagesHP 12CClaudemir CoelhoPas encore d'évaluation
- Apostila Excel Aprenda Virtual OficialDocument58 pagesApostila Excel Aprenda Virtual Oficialliliany.fariasPas encore d'évaluation
- Exercícios Excel - Expressões e FunçõesDocument30 pagesExercícios Excel - Expressões e FunçõesDiego HenriquePas encore d'évaluation
- Excel Pro FissionalDocument24 pagesExcel Pro FissionalMadsonPas encore d'évaluation
- Manual Excel - Nivel IntermédioDocument32 pagesManual Excel - Nivel Intermédioeugpaulo3863100% (1)
- Excel Avançado Com VBADocument25 pagesExcel Avançado Com VBAMandraco VitorPas encore d'évaluation
- Trabalhando Com Bases de Dados No Excel 2010Document126 pagesTrabalhando Com Bases de Dados No Excel 2010Andréya AguiarPas encore d'évaluation
- Criar Um Cadastro No Excel Com VBADocument7 pagesCriar Um Cadastro No Excel Com VBAantoniocarPas encore d'évaluation
- Apostila - Jornada Do Excel - Aula 3Document116 pagesApostila - Jornada Do Excel - Aula 3Adriano MendesPas encore d'évaluation
- Manual Das Comissões de Ética Médica - CREMESP - 2005Document104 pagesManual Das Comissões de Ética Médica - CREMESP - 2005croceara100% (1)
- Avaliação Excel Basico UaitecDocument5 pagesAvaliação Excel Basico UaitecKauê Britto0% (3)
- Apostila DaxDocument50 pagesApostila Daxmatussalem filhoPas encore d'évaluation
- E BOOK Microsoft Excel 2010Document77 pagesE BOOK Microsoft Excel 2010Julio RodriguesPas encore d'évaluation
- Sinapi Manutencao de Composicao Banco Referencial 03 2018Document235 pagesSinapi Manutencao de Composicao Banco Referencial 03 2018Marcelo AlmeidaPas encore d'évaluation
- Como Criar Programas Do VBA para o ExcelDocument15 pagesComo Criar Programas Do VBA para o ExceldehflaPas encore d'évaluation
- Apostila de Excel BásicoDocument31 pagesApostila de Excel BásicoNatanael Gonçalves De Morais DutraPas encore d'évaluation
- Simplificando A Função TEXTO, CONCATENAR e & Do ExcelDocument10 pagesSimplificando A Função TEXTO, CONCATENAR e & Do ExcelMichell Fernandes Cassorillo de CarvalhoPas encore d'évaluation
- Módulo 10 - Princípios de DashboardDocument28 pagesMódulo 10 - Princípios de DashboardAna SouzaPas encore d'évaluation
- Inverted Jigsaw Serra Tico Tico InvertidaDocument16 pagesInverted Jigsaw Serra Tico Tico Invertidaassis_campos8950Pas encore d'évaluation
- Exercícios-Aluno-17 05 2019Document109 pagesExercícios-Aluno-17 05 2019le_09876hotmailcomPas encore d'évaluation
- Exercícios - AccessDocument2 pagesExercícios - AccessLeonardo EliasPas encore d'évaluation
- Ebook MCSE Dif 70 216 PDFDocument711 pagesEbook MCSE Dif 70 216 PDFdarkmalPas encore d'évaluation
- Domínio Escrita FiscalDocument407 pagesDomínio Escrita Fiscalapi-3834868100% (2)
- Informaticaaula10excel Exercicios 140512192248 Phpapp01Document16 pagesInformaticaaula10excel Exercicios 140512192248 Phpapp01Claiver GotardoPas encore d'évaluation
- Excel Avancado 2019Document83 pagesExcel Avancado 2019Daniel ZylbersztejnPas encore d'évaluation
- Apostila Excel AvançadoDocument31 pagesApostila Excel AvançadoExcelógico100% (4)
- Apostila Disciplina de Excel Fórmulas AvançadasDocument90 pagesApostila Disciplina de Excel Fórmulas AvançadasnayollePas encore d'évaluation
- Curso Python PDFDocument83 pagesCurso Python PDFAbelardo AlvesPas encore d'évaluation
- Utilização de Fórmulas No Excel - Ajuda Da MicrosoftDocument82 pagesUtilização de Fórmulas No Excel - Ajuda Da MicrosoftlyndacarolPas encore d'évaluation
- Material Complementar (Apostila Excel)Document49 pagesMaterial Complementar (Apostila Excel)Pesquisa InvesttePas encore d'évaluation
- Excel Avançado Apostila PadrãoDocument45 pagesExcel Avançado Apostila PadrãoMichel PhilipePas encore d'évaluation
- Apostila Excel 2021Document66 pagesApostila Excel 2021Lucas Mariano100% (1)
- O básico do Microsoft Excel: Compreender e dominar a folha de cálculo da MicrosoftD'EverandO básico do Microsoft Excel: Compreender e dominar a folha de cálculo da MicrosoftPas encore d'évaluation
- Apostila de EXCELDocument16 pagesApostila de EXCELApoio Digital CPMSA100% (1)
- Calca Esporte 106Document106 pagesCalca Esporte 106Edevaldo GonçalvesPas encore d'évaluation
- Corte de Costura Industrial - 83 PDFDocument82 pagesCorte de Costura Industrial - 83 PDFEdevaldo GonçalvesPas encore d'évaluation
- Assistente Administrativo - 188 PDFDocument188 pagesAssistente Administrativo - 188 PDFEdevaldo GonçalvesPas encore d'évaluation
- Terminologia Vestuario 32Document32 pagesTerminologia Vestuario 32Edevaldo GonçalvesPas encore d'évaluation
- Manual Wilcon 9brDocument934 pagesManual Wilcon 9brVirlei Silva100% (8)
- Modulo I.Ass. Adm - ComunicaçãoDocument164 pagesModulo I.Ass. Adm - ComunicaçãoEdevaldo GonçalvesPas encore d'évaluation
- Apostila Atendente de FarmáciaDocument96 pagesApostila Atendente de FarmáciaEdevaldo Gonçalves87% (15)
- Repertorio SertanejoDocument2 pagesRepertorio SertanejoLucas Rodrigges100% (1)
- Ebook Simoes JB LMF PDFDocument268 pagesEbook Simoes JB LMF PDFSimoes JBPas encore d'évaluation
- RGE - Compartilhamento de Infra-Estrutura-PostesDocument29 pagesRGE - Compartilhamento de Infra-Estrutura-PostesMárcio Andrade CamposPas encore d'évaluation
- Solicitação para Atividades Externas-1Document3 pagesSolicitação para Atividades Externas-1Carol T. SilvaPas encore d'évaluation
- Mini Teste 2 MicroDocument7 pagesMini Teste 2 MicroSebastião de CanavarroPas encore d'évaluation
- Geração e Formas de AprendizadoDocument25 pagesGeração e Formas de AprendizadoNeil NasonPas encore d'évaluation
- Ficheiros artigos-RV 1005 DGSSDocument2 pagesFicheiros artigos-RV 1005 DGSSpretox71Pas encore d'évaluation
- Jardim Keralux - Wikipédia, A Enciclopédia LivreDocument2 pagesJardim Keralux - Wikipédia, A Enciclopédia LivreLeandro CostaPas encore d'évaluation
- Desenvolvimento Sustentável Livro-Texto - Unidade IVDocument41 pagesDesenvolvimento Sustentável Livro-Texto - Unidade IVPaulo PiresPas encore d'évaluation
- Manual Portugal Na PráticaDocument40 pagesManual Portugal Na PráticaLuiz CarlosPas encore d'évaluation
- Guilherme Ferraz: ImprimirDocument1 pageGuilherme Ferraz: ImprimirLeandro GonçalvesPas encore d'évaluation
- Manual de Instalação Porteiro Residencial AmelcoDocument2 pagesManual de Instalação Porteiro Residencial AmelcofoxPas encore d'évaluation
- ESTATUTO de TeologiaDocument5 pagesESTATUTO de TeologiaLuiz XavierPas encore d'évaluation
- Formaçao de Empresas em Moçambique - Sociedades Por QuotasDocument3 pagesFormaçao de Empresas em Moçambique - Sociedades Por QuotasNhamito100% (2)
- Golf Bora Me7.5.10Document4 pagesGolf Bora Me7.5.10Mecanica Medero100% (1)
- Manual Plataforma BocudaDocument39 pagesManual Plataforma BocudaHermesson VagnerPas encore d'évaluation
- Darf PisDocument1 pageDarf PisRogerio RochaPas encore d'évaluation
- Manual Torno t240 - UsuárioDocument60 pagesManual Torno t240 - UsuárioVinícius Pereira100% (13)
- Passo A Passo Recálculo Multa Rescisória FDDocument13 pagesPasso A Passo Recálculo Multa Rescisória FDanacris2004Pas encore d'évaluation
- PPC Do Curso de Ciência Da ComputaçãoDocument30 pagesPPC Do Curso de Ciência Da ComputaçãoJJunior99Pas encore d'évaluation
- Treinamento - Switch - V8.1 DMVIEW+L2+L3+MPLS - 14-02-2014Document188 pagesTreinamento - Switch - V8.1 DMVIEW+L2+L3+MPLS - 14-02-2014João Gilberto Fernandes100% (1)
- Contrato JoãoDocument19 pagesContrato JoãoStefane SilvaPas encore d'évaluation
- Catalogo Linha Iec Ip55 100Document6 pagesCatalogo Linha Iec Ip55 100cristino_djPas encore d'évaluation
- Plano de Ação Do Departamento de Assistência Ao Estudante - DAE, Do Ministério Da Educação e Cultura 1980 1985Document77 pagesPlano de Ação Do Departamento de Assistência Ao Estudante - DAE, Do Ministério Da Educação e Cultura 1980 1985mjosianevPas encore d'évaluation
- Slides Da Primeira Aula Interativa - Módulo 1 - Bootcamp Analista de Ataque CibernéticoDocument35 pagesSlides Da Primeira Aula Interativa - Módulo 1 - Bootcamp Analista de Ataque CibernéticowellenjoyPas encore d'évaluation
- Corredor de BiodiversidadeDocument2 pagesCorredor de BiodiversidadeBruno SousaPas encore d'évaluation
- NB 842 PDFDocument9 pagesNB 842 PDFleandrogauchomouraPas encore d'évaluation
- MZ Government Gazette Series III Dated 2022-06-22 No 119Document36 pagesMZ Government Gazette Series III Dated 2022-06-22 No 119Revelino Jose RajaPas encore d'évaluation
- 00-Apostila de Planejamento Processos de SuprimentosDocument43 pages00-Apostila de Planejamento Processos de SuprimentosThaina FerreiraPas encore d'évaluation
- Jornada CientificaDocument37 pagesJornada CientificajunilsonPas encore d'évaluation