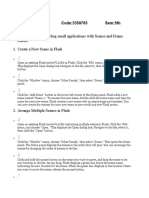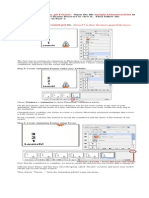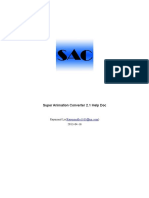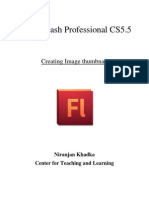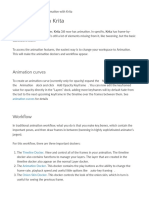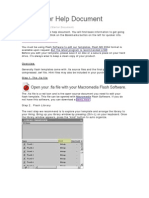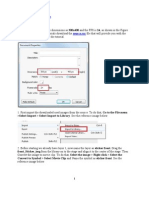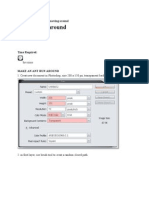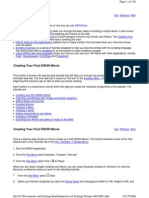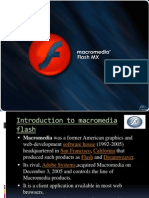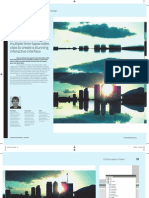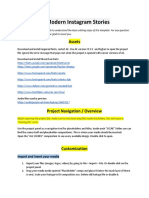Académique Documents
Professionnel Documents
Culture Documents
Flash Tutorial: Learn To Design An Adobe Flash Web Page Header
Transféré par
Affrizal MaulanaDescription originale:
Titre original
Copyright
Formats disponibles
Partager ce document
Partager ou intégrer le document
Avez-vous trouvé ce document utile ?
Ce contenu est-il inapproprié ?
Signaler ce documentDroits d'auteur :
Formats disponibles
Flash Tutorial: Learn To Design An Adobe Flash Web Page Header
Transféré par
Affrizal MaulanaDroits d'auteur :
Formats disponibles
Adobe Flash Tutorial by Carlos Aleman
Home Gallery Kidz Artlog Vlog Contact
Flash Tutorial
Learn to Design an Adobe Flash web page header
I've been getting questions about Adobe® Flash®, so I thought I'd create this basic tutorial. I'm not a programmer, so
there will be very little action scripting. The purpose of this lesson will be to cover timeline animation and the skills
necessary to create a basic .swf file and embed it on a web page. Since the animation in the header of my web site was
very simple and easy to create, I'll use it as the example. The basic timeline principles are the same in most versions
of Flash.
[This Tutorial as of April. 2008]
Adobe® Flash® is the most popular way to add animation and interactivity to web pages. When you work on a flash
project, the source file that you save is a .fla. When you want to see how your project will look on a web page, you
will 'publish' the file as an .swf file which is embedded into a .html file. An 'object' tag which contains the parameters for
the flash 'movie' can be embedded into an html file with Dreamweaver® or using the Flash application itself. This lesson
will be for the Windows operating system (Sorry Mac Users). So let us go through the process, step by step...
Here are the images that I will work with. They've been created in Photoshop (see my web design tutorial). Note that most
of them have transparent edges. To create this effect (In Photoshop), select and copy each element from a layer of
the design and paste into a new canvas. Make sure that the background layer is turned off. Save as a .png file and
select Interlace:None from the PNG Options.
http://www.carlosaleman.com/flash_tutorial.html (1 of 10) [5/16/2008 2:48:38 PM]
Adobe Flash Tutorial by Carlos Aleman
First create a new document (Hold>Ctr>New) in Flash. Select the latest Flash File type. I'll be using ActionScript 3.0, but I
will not be using much scripting...
Save the new document. Open the Document Properties box (Hold>Ctr>J). Choose the dimensions for the animation and
a background color. I like to keep the frame rate at 30 fps so that the animation runs smoothly.
http://www.carlosaleman.com/flash_tutorial.html (2 of 10) [5/16/2008 2:48:38 PM]
Adobe Flash Tutorial by Carlos Aleman
With the interface you can drag different palettes and position them to your liking. Here, I've chosen to place my
'stage' above the timeline and properties palette.
First, I will import all of my images (see my web design tutorial) into my library. My large background image will be a
web optimized jpg to reduce file size. The rest of the images (.png files) will be introduced in layers like a painting.
http://www.carlosaleman.com/flash_tutorial.html (3 of 10) [5/16/2008 2:48:38 PM]
Adobe Flash Tutorial by Carlos Aleman
In the Library (Hold>Ctr>L), right click on the .png files, select 'Properties' and set the Compression to'Lossless
(PNG/GIF)'. Do this for all of the .png files in the library.
Make sure your Timeline palette is open (Hold>Alt>Ctr>T). Since I have an odd compulsion to always leave the first
layer empty, I will create a new layer by clicking the Insert Layer icon.
http://www.carlosaleman.com/flash_tutorial.html (4 of 10) [5/16/2008 2:48:38 PM]
Adobe Flash Tutorial by Carlos Aleman
Rename Layer 2 to 'background layer' by double clicking on the layer and typing. From the library (Hold>Ctr>L), I drag
out my jpg background image and place it on the stage. In my Properties palette, I change the x and y coordinates to 0
in order to center the image. This works because I made the stage the same size as the background image.
Right click on the image and select Convert to Symbol. Give it a name and select the 'Graphic' radio button. Click OK.
Notice below that the layer that I'm not working on is locked. This makes it easier to select objects that you want to work
with. The first frame which is already a Key Frame (key frames have a small circle) by default is selected.
My objective is to have this background graphic fade in from black. We'll start at black (0% opacity) on key 1 and increase
to 100% opacity at key 60. 60 frames will give us a nice slow transition. Click once on the image and you should see
the Instance properties for the image in the Properties palette (Hold>Ctr>F3). The color should be 'Alpha' and we'll
reduce the opacity to 0%.
http://www.carlosaleman.com/flash_tutorial.html (5 of 10) [5/16/2008 2:48:38 PM]
Adobe Flash Tutorial by Carlos Aleman
Click frame 60 on the timeline and convert it into a Keyframe (F6). Click once on the graphic again and change the opacity
to 100%.
Now, to get this animation to actually work, right click on any frame in between the two keyframes and select 'Create
Motion Tween'. To test this in your browser press the F12 key. You should now see an arrow between the keyframes:
Lock the background layer. Create a new layer (layer 3) an drag out the next image from the library. This time instead of
a 'fade in' animation, we will create some motion. I position the .png file of the trees under the stage, so that it will be
moving in an upward direction.
Again, right click and select 'Convert to Symbol'. Select the last frame on the timeline and create a keyframe.
http://www.carlosaleman.com/flash_tutorial.html (6 of 10) [5/16/2008 2:48:38 PM]
Adobe Flash Tutorial by Carlos Aleman
With the last keyframe on layer 3 selected, move the .png file up over the background graphic. Then create another
motion tween (right click on any frame in between the two keyframes and select 'Create Motion Tween').
Now a little timeline management. We know that this animation will consist of more than 60 frames. So I'll take a guess
that I'll need at least 400 frames in total. I move the timeline scroll bar to the right until I get to frame 400. Then I click
and drag my mouse over frame 400 in all three layers. With these three frames selected, I right click and select
'Insert Frame'.
http://www.carlosaleman.com/flash_tutorial.html (7 of 10) [5/16/2008 2:48:38 PM]
Adobe Flash Tutorial by Carlos Aleman
I scroll back left to the beginning of the time line. I don't want the two animations that I have created so far to run at the
same time. So I will spread them out a little. While holding the Shift key, click on the first and last frames of the motion
tween in layer 3. The frames should turn black. I click once on one of the middle black frames and drag the entire tween
to the right until the first keyframe is on frame 30. This will give the first graphic time to fade in while the second
graphic begins to move into the picture.
Now click and drag the last keyframe on layer three to frame 140 in order to slow down the trees.
We continue adding layers of motion tweens. By the time I'm done, I have 345 frames worth of animation on 10 layers.
I want to remove the excess frames, so I click and drag my mouse through the empty frames until they turn black. Then
I right click and select 'Remove Frames'.
The animation is complete, but I don't want it to loop endlessly, so I will have to create a Stop Action. Create a new
layer and click on the last frame. Insert a keyframe and open your Actions Palette (F9). On line 1, type: stop( );
http://www.carlosaleman.com/flash_tutorial.html (8 of 10) [5/16/2008 2:48:38 PM]
Adobe Flash Tutorial by Carlos Aleman
This will add a small letter 'a' in the keyframe. This is just to show you how action scripting works. You can also stop
the looping in the Publish settings.
Open your Publish Settings (File>Publish Settings).
In the 'Formats' tab, make sure that Flash is selected. If you're not going to embed the flash using Dreamweaver®
or another editing application, select HTML and the Flash file will be automatically embedded for you.
In the 'Flash' tab, make sure that the JPEG quality is about 80. This is where you would also set sound preferences.
In the 'HTML' tab, you can determine how you would like the flash file to appear on the HTML page. If you don't want to
use the 'Stop' action on the timeline, you can uncheck 'Loop' here.
Click Publish and the .swf and .html files will be created in the same directory that you saved the .fla file.
If you choose to generate an HTML file in the Formats tab. The 'Object Tag' will look something like this:
http://www.carlosaleman.com/flash_tutorial.html (9 of 10) [5/16/2008 2:48:38 PM]
Adobe Flash Tutorial by Carlos Aleman
To test the flash movie on the web page, upload the .swf and .html to a web server and place them in the same
directory together. Check the web address (including the name of the folder and the .html file) in your browser, and
you should see the web page containing the flash movie (.swf)
You may be able to test on your computer or local network, but your browser may think that it is not safe and try to prevent it.
Hope this tutorial was fun. If you have any questions, please email me.
© Copyright 2008 Carlos Aleman
http://www.carlosaleman.com/flash_tutorial.html (10 of 10) [5/16/2008 2:48:38 PM]
Vous aimerez peut-être aussi
- The Timeline and KeyframesDocument15 pagesThe Timeline and Keyframes200307Pas encore d'évaluation
- To Flash: What You Should Already KnowDocument13 pagesTo Flash: What You Should Already Knowyogesh rPas encore d'évaluation
- Flash TutorialDocument12 pagesFlash Tutorialnabil790Pas encore d'évaluation
- Ebook - Web Design - How To Build A Complete Website With FlashDocument9 pagesEbook - Web Design - How To Build A Complete Website With FlashShirish PatelPas encore d'évaluation
- Flash Tutorial: What You Should Already KnowDocument12 pagesFlash Tutorial: What You Should Already KnowRohit SharmaPas encore d'évaluation
- KDMC Webdesign FlashDocument33 pagesKDMC Webdesign FlashAndrés Grondona PastranaPas encore d'évaluation
- What You Should Already Know: Flash Is A Tool For Creating Interactive and Animated Web SitesDocument9 pagesWhat You Should Already Know: Flash Is A Tool For Creating Interactive and Animated Web SitesVishal MadanPas encore d'évaluation
- MAAT Practical 10Document4 pagesMAAT Practical 10DHRUVPas encore d'évaluation
- Activity: Graphic Animation in .Gif Format: Sampleanimation - HTMLDocument3 pagesActivity: Graphic Animation in .Gif Format: Sampleanimation - HTMLBrandon BarryPas encore d'évaluation
- Exercise 1: Export Text Animation As Flash SWFDocument16 pagesExercise 1: Export Text Animation As Flash SWFxangolaPas encore d'évaluation
- Introduction To FlashDocument3 pagesIntroduction To FlashSadan Kumar0% (1)
- What Is Flash?: Download It For FreeDocument10 pagesWhat Is Flash?: Download It For Freedolls88Pas encore d'évaluation
- Jobsheet 3Document20 pagesJobsheet 3raffbelzPas encore d'évaluation
- Animation: Creating Frames and KeyframesDocument16 pagesAnimation: Creating Frames and KeyframesMa LeslynnePas encore d'évaluation
- Create A HangMan Game in Flash AS3 (Tutorial)Document20 pagesCreate A HangMan Game in Flash AS3 (Tutorial)em100% (1)
- Interface Introduction 1Document138 pagesInterface Introduction 1A Ropei RopeiPas encore d'évaluation
- Basic PhotoshopDocument124 pagesBasic PhotoshopMey CortezPas encore d'évaluation
- Photo Mask BannerDocument12 pagesPhoto Mask BannerRiswan MayasiPas encore d'évaluation
- Basic Flash Tutorials CS3Document16 pagesBasic Flash Tutorials CS3prabakaran_cadPas encore d'évaluation
- How To Create Animated GIFs Using PhotoshopDocument10 pagesHow To Create Animated GIFs Using PhotoshopPolgadas L. SamPas encore d'évaluation
- Flash Tutorial For Beginners Lesson 1 PDFDocument10 pagesFlash Tutorial For Beginners Lesson 1 PDFadmin atesnoPas encore d'évaluation
- Super Anim Help English VersionDocument21 pagesSuper Anim Help English Versioneragon47Pas encore d'évaluation
- Adobe Flash Actionscript TutorialDocument15 pagesAdobe Flash Actionscript TutorialNilesh MahajanPas encore d'évaluation
- Making The Ultimate Dynamic Image Gallery in Flash 8 - Part 1 of 2Document123 pagesMaking The Ultimate Dynamic Image Gallery in Flash 8 - Part 1 of 2Sumanthnr YadavPas encore d'évaluation
- GimptutDocument17 pagesGimptutapi-293009751Pas encore d'évaluation
- Final Cut Pro EasyDocument13 pagesFinal Cut Pro EasyWill Bishop-StephensPas encore d'évaluation
- Takshshela Junior College: Shivangi DargarDocument52 pagesTakshshela Junior College: Shivangi DargarVandana P. Trivedi100% (1)
- Flash Cs3 Animation 3 FXDocument9 pagesFlash Cs3 Animation 3 FXgeongeoPas encore d'évaluation
- Flash ManualDocument16 pagesFlash Manualmuhammad Kashif SaeedPas encore d'évaluation
- 20 Instagram Grunge StoriesDocument3 pages20 Instagram Grunge StoriesRavneet SinghPas encore d'évaluation
- Steps To Follow: Zoom in Zoom Out Flash Animation With Fading EffectDocument8 pagesSteps To Follow: Zoom in Zoom Out Flash Animation With Fading EffectappyluvtaeminPas encore d'évaluation
- I F MX: Ntroduction To LashDocument16 pagesI F MX: Ntroduction To Lashmarziano23Pas encore d'évaluation
- Animation With Krita - Krita Manual Version 4.1Document20 pagesAnimation With Krita - Krita Manual Version 4.1Willian Heredia100% (1)
- Flash Tutorial MX 2004 - Simple Links 01: Only The Timeline and Tools Are OpenDocument24 pagesFlash Tutorial MX 2004 - Simple Links 01: Only The Timeline and Tools Are OpenMarty DanielPas encore d'évaluation
- Walking Animation in FlashDocument11 pagesWalking Animation in FlashAnonymous 3q6HiKPas encore d'évaluation
- Dreamlinestudio Flash (Starter Document) : Demo HereDocument10 pagesDreamlinestudio Flash (Starter Document) : Demo HereRifky RakhmadhaniPas encore d'évaluation
- How To Create Animated GIFsDocument3 pagesHow To Create Animated GIFsYelyahKim MedrianoPas encore d'évaluation
- Tutorial 1Document18 pagesTutorial 1Darkn BacteriofagPas encore d'évaluation
- Flash TutorialsDocument47 pagesFlash TutorialsShiesaPas encore d'évaluation
- Rocket Animated GifDocument7 pagesRocket Animated GifNadir SayedPas encore d'évaluation
- Website in Flash: Term Paper: Multimedia Systems (CSE3230T)Document32 pagesWebsite in Flash: Term Paper: Multimedia Systems (CSE3230T)binzidd007Pas encore d'évaluation
- Grade 7 FirstTermDocument33 pagesGrade 7 FirstTermMolayo Morinsola AdelabuPas encore d'évaluation
- FlashDocument9 pagesFlashapi-27259648100% (1)
- Ant Moving Around: AnimationDocument12 pagesAnt Moving Around: AnimationDesty DeaPas encore d'évaluation
- Swish Max TutorialDocument138 pagesSwish Max TutorialAnton Bagus IndartoPas encore d'évaluation
- Hot Rod: American Street DragDocument8 pagesHot Rod: American Street DragSergio Omar FernandezPas encore d'évaluation
- How To Make A Boot SkinDocument27 pagesHow To Make A Boot SkinsedimbiPas encore d'évaluation
- Flash CS4 Lesson 1 - Getting AcquaintedDocument22 pagesFlash CS4 Lesson 1 - Getting AcquaintedJamie BallPas encore d'évaluation
- Presentation of Macromedia FlashDocument25 pagesPresentation of Macromedia FlashPrithvi AcharyaPas encore d'évaluation
- Crear Una Animación Vectorizada A Partir de Una Peli Con Photoshop, Streamline y After EfectsDocument7 pagesCrear Una Animación Vectorizada A Partir de Una Peli Con Photoshop, Streamline y After Efectsvictor_2203Pas encore d'évaluation
- Control Video in Flash: Paul Wyatt ShowsDocument7 pagesControl Video in Flash: Paul Wyatt ShowsGreenhouse MicePas encore d'évaluation
- DW Intermediate 10-2005Document10 pagesDW Intermediate 10-2005Nambi SembiluPas encore d'évaluation
- Introduction To Flash 2Document5 pagesIntroduction To Flash 2Liz D'TrendyPas encore d'évaluation
- 20 Modern Instagram StoriesDocument3 pages20 Modern Instagram StoriesJose Daniel Velez SanchezPas encore d'évaluation
- GI Model Swap TutorialDocument64 pagesGI Model Swap TutorialNuggetPas encore d'évaluation