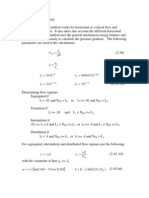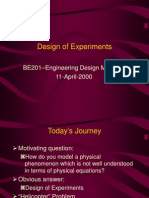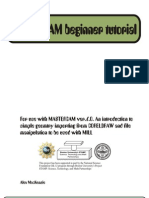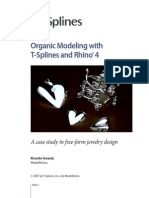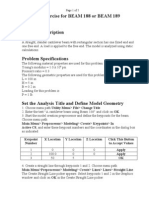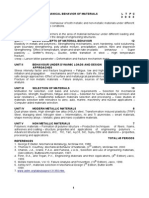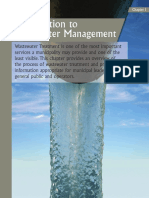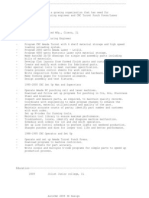Académique Documents
Professionnel Documents
Culture Documents
Flow Tutorial
Transféré par
sferrandDescription originale:
Copyright
Formats disponibles
Partager ce document
Partager ou intégrer le document
Avez-vous trouvé ce document utile ?
Ce contenu est-il inapproprié ?
Signaler ce documentDroits d'auteur :
Formats disponibles
Flow Tutorial
Transféré par
sferrandDroits d'auteur :
Formats disponibles
WATERJET TUTORIAL AVERY DIGITAL FABRICATION LAB
FlowPATH Tool-pathing Tutorial
This tutorial outlines the process of preparing a 2D digital le for tool-pathing with FlowPATH for use with the schools abrasive water-jet cutter. The water-jet is only capable of 2D cutting operations, and has extremely limited control of the depth of the cut so work should be designed with 2D lines and with the intention that the lines will be cut completely through the material not etched. Depending on the hardness of the material it is possible to etch or score a cut instead of cutting all the way through, but this should only be done with ductile materials as it will cause shattering or breaking in more brittle materials.
2D Geometry
The FlowPATH software will only accept 2D geometry, and it works best with lines and arcs, splines may cause some problems. The lines can be made in any 2D application capable of exporting DXF les; possible applications are Maya, 3dMax, Rhino, AutoCAD, Illustrator and VectorWorks. If your model is made of surfaces or polygons it is necessary to duplicate the edges of the objects to make 2D lines, you cannot use the surface geometry directly for water-jet cutting. Objects and parts should be made at full-scale on the XY plane with the Z axis up. *Rhino is the prefered application for exporting geometry.
Tips Before You Start
The waterjet can cut within an area of 18x32. You will need to inset all your geometry at least 1 from all four sides to ensure proper alignment of material and to allow room for weights to hold the material in place. Pieces or parts should be arranged in a way that makes ef cient use of material and pathed in a way that allows you to stop and restart with repositioned stock material if necessary: The water jet creates a kerf or thickness in its cut that varies from 1/32 to 1/16. If you manual order a path you must decide whether you want the kerf to align to the left, right, or center of your 2d geometry. Autopathing makes that decision for you. It is important to consider the implications that the cutting instructions, or path, you create will have in terms of the amount of time it takes to cut. The waterjet cuts continous lines many times faster than broken lines. Stopping and starting the jet takes much longer and uses much more garnet than continuous cutting. If possible avoid cutting fold lines or screw holes on the waterjet.
RHINO
Bring the geometry you want to cut into Rhino. (Or create in Rhino) Make sure that it is located correctly in relationto the X/Y axis, that the scale is correct, and that it ts within 18x32 with at least a 1 border.
CONVERT
Select your geometry and type convert. Toggle the options so that: Output=Arcs, SimplifyInput=No, DeleteInput=Yes, AngleTolerance= 3, Tolerance=3. This process simpli es your geometry. Unsimplied geometry bogs down the CNC process. You may need to lower the tolerances if the converted geometry deviates too much from the original. Simplify as much as possible.
In Rhino, select File=>Export Selected and choose AutocadDXF as the le type. When given the option select the R12 Natural export scheme.
EXPORT
FLOWPATH
Open the program FlowPATH. Choose File=>Open and select your .dxf le Use the zoom tools to navigate and the selection tools to choose geometry. Your geometry may appear broken at this point.
PURGE
Clicking the purge button eliminates overlapping geometry you may have mistakenly created.
ASSIGN CUT SPEEDS
Using the select window tool select all of your geometry. You will now assign a cut speed to your geometry.
ASSIGN CUT SPEEDS
Choose Preprocess=>Assign Speed=>60% is a good default speed. 100% is slowest and produces the cleanest edge but the widest kerf. SCRIBE lines cut fastest and without abrasive and are intended to not cut through the material. Scribe lines should be used to mark fold lines and screw holes. TRAVERSE lines indicate where the jet travels without cutting. The nal product is a single continuous line composed of variable line types .
ASSIGN CUT SPEEDS
After your geometry has been assigned a speed, your geometry should appear normal without breaks or inconsistencies In this case the middle open curves will be changed to SCRIBE lines. Linetypes/speeds can be changed at any time.
MANUAL PATHING
Open curves (in this case the straight lines) must be pathed manually. This requires the creation of TRAVERSE lines to direct the jet in between cuts. Click the T button at the bottom of the screen to switch to TRAVERSE linetype. Enable endoint snaps on the left. Select the Line button. In this case I want the jet to start with the scribe line and continue to the other scribe line. A travese line is drawn from the end of the scribe line to the next scribe line.
MANUAL PATHING
Choose PreProcess=>Manual Order Path Select the bottom left endpoint of the bottom scribe line as the starting point for this phase of the path.
MANUAL PATHING
The red arrow indicates the beginning of this path. FlowPATH prompts you for kerf directions. In general for open curves (i.e. not closed shapes) the kerf should be along the line and not off set to either side. Select Off set: None and click OK
MANUAL PATHING
This creates the beginning of the path and the red arrows indicate the direction and orientation of the jet as it travels.
AUTOPATHING
Next you will AutoPath the closed curves. First you will need to change the lead-in/out properties. Choose Draw=>Lead-in/out Properties The settings should match those shown. Radius in and radius out should be less than the radius of the smallest circle you are cutting. Somewhere in the range of .05-.2
AUTOPATHING
Select all of the closed curves in the part. (the open curves that were already manually pathed cannot be pathed again so its ok to select them also) Choose PreProcess => Auto Order Path
AUTOPATHING
FlowPATH automatically paths the closed curves. It off sets kerfs in such a way that the nal piece will have the same dimensions as the linework (inside the inner closed curves, outsied the outer closed curves)
AUTOPATHING
If there are more parts to path you can continue this process alternating between manual and automatic pathing as necessary. Groups of parts or pieces should be pathed in such a way that allows an individual part/ piece to be completed before starting a different part.
EXPORTING
To export a path le (a set of numeric instructions for the CNC machine) you will export an ORD (.ord) le. To save your work in FlowPATH export a PTH (.pth) le. Bring .ord le to the fabrication lab with a USB Flash drive (not a portable hard drive).
TIP
Reduce the time in cutting be limiting the number of times the jet must start/stop and traverse. The curve of the left takes about half as much time as the curve of the right to cut.
Vous aimerez peut-être aussi
- The Sympathizer: A Novel (Pulitzer Prize for Fiction)D'EverandThe Sympathizer: A Novel (Pulitzer Prize for Fiction)Évaluation : 4.5 sur 5 étoiles4.5/5 (119)
- Devil in the Grove: Thurgood Marshall, the Groveland Boys, and the Dawn of a New AmericaD'EverandDevil in the Grove: Thurgood Marshall, the Groveland Boys, and the Dawn of a New AmericaÉvaluation : 4.5 sur 5 étoiles4.5/5 (265)
- The Little Book of Hygge: Danish Secrets to Happy LivingD'EverandThe Little Book of Hygge: Danish Secrets to Happy LivingÉvaluation : 3.5 sur 5 étoiles3.5/5 (399)
- A Heartbreaking Work Of Staggering Genius: A Memoir Based on a True StoryD'EverandA Heartbreaking Work Of Staggering Genius: A Memoir Based on a True StoryÉvaluation : 3.5 sur 5 étoiles3.5/5 (231)
- Grit: The Power of Passion and PerseveranceD'EverandGrit: The Power of Passion and PerseveranceÉvaluation : 4 sur 5 étoiles4/5 (587)
- Never Split the Difference: Negotiating As If Your Life Depended On ItD'EverandNever Split the Difference: Negotiating As If Your Life Depended On ItÉvaluation : 4.5 sur 5 étoiles4.5/5 (838)
- The Subtle Art of Not Giving a F*ck: A Counterintuitive Approach to Living a Good LifeD'EverandThe Subtle Art of Not Giving a F*ck: A Counterintuitive Approach to Living a Good LifeÉvaluation : 4 sur 5 étoiles4/5 (5794)
- 6th Central Pay Commission Salary CalculatorDocument15 pages6th Central Pay Commission Salary Calculatorrakhonde100% (436)
- Team of Rivals: The Political Genius of Abraham LincolnD'EverandTeam of Rivals: The Political Genius of Abraham LincolnÉvaluation : 4.5 sur 5 étoiles4.5/5 (234)
- Shoe Dog: A Memoir by the Creator of NikeD'EverandShoe Dog: A Memoir by the Creator of NikeÉvaluation : 4.5 sur 5 étoiles4.5/5 (537)
- The World Is Flat 3.0: A Brief History of the Twenty-first CenturyD'EverandThe World Is Flat 3.0: A Brief History of the Twenty-first CenturyÉvaluation : 3.5 sur 5 étoiles3.5/5 (2219)
- The Emperor of All Maladies: A Biography of CancerD'EverandThe Emperor of All Maladies: A Biography of CancerÉvaluation : 4.5 sur 5 étoiles4.5/5 (271)
- The Gifts of Imperfection: Let Go of Who You Think You're Supposed to Be and Embrace Who You AreD'EverandThe Gifts of Imperfection: Let Go of Who You Think You're Supposed to Be and Embrace Who You AreÉvaluation : 4 sur 5 étoiles4/5 (1090)
- The Hard Thing About Hard Things: Building a Business When There Are No Easy AnswersD'EverandThe Hard Thing About Hard Things: Building a Business When There Are No Easy AnswersÉvaluation : 4.5 sur 5 étoiles4.5/5 (344)
- Her Body and Other Parties: StoriesD'EverandHer Body and Other Parties: StoriesÉvaluation : 4 sur 5 étoiles4/5 (821)
- Hidden Figures: The American Dream and the Untold Story of the Black Women Mathematicians Who Helped Win the Space RaceD'EverandHidden Figures: The American Dream and the Untold Story of the Black Women Mathematicians Who Helped Win the Space RaceÉvaluation : 4 sur 5 étoiles4/5 (894)
- Elon Musk: Tesla, SpaceX, and the Quest for a Fantastic FutureD'EverandElon Musk: Tesla, SpaceX, and the Quest for a Fantastic FutureÉvaluation : 4.5 sur 5 étoiles4.5/5 (474)
- Volvo EC160Document25 pagesVolvo EC160superbludnik100% (3)
- The Unwinding: An Inner History of the New AmericaD'EverandThe Unwinding: An Inner History of the New AmericaÉvaluation : 4 sur 5 étoiles4/5 (45)
- Bridgestone Databook 2010 - 0911Document52 pagesBridgestone Databook 2010 - 0911jesus_pacco100% (1)
- The Yellow House: A Memoir (2019 National Book Award Winner)D'EverandThe Yellow House: A Memoir (2019 National Book Award Winner)Évaluation : 4 sur 5 étoiles4/5 (98)
- On Fire: The (Burning) Case for a Green New DealD'EverandOn Fire: The (Burning) Case for a Green New DealÉvaluation : 4 sur 5 étoiles4/5 (73)
- TACO Hydronics Step by StepDocument45 pagesTACO Hydronics Step by Stepminiongsky100% (4)
- Trace EvidenceDocument43 pagesTrace EvidencevishnusrikanthrPas encore d'évaluation
- A815 PDFDocument8 pagesA815 PDFExport priminoxPas encore d'évaluation
- MCP Rapid ToolingDocument14 pagesMCP Rapid ToolingsferrandPas encore d'évaluation
- MCP Rapid ToolingDocument14 pagesMCP Rapid ToolingsferrandPas encore d'évaluation
- Method Statement For Installation of SwitchboardsDocument5 pagesMethod Statement For Installation of SwitchboardsDimitris NikouPas encore d'évaluation
- Quality Metrics For Aerospace: Tim Robertson PQA Nasa/JplDocument20 pagesQuality Metrics For Aerospace: Tim Robertson PQA Nasa/Jplnikhil jPas encore d'évaluation
- Coal and Petroleum - Class 8 - Notes - PANTOMATHDocument8 pagesCoal and Petroleum - Class 8 - Notes - PANTOMATHsourav9823100% (1)
- Pile Soil InteractionDocument250 pagesPile Soil Interactionnallay1705100% (3)
- API RP505 Classfication SelectedDocument2 pagesAPI RP505 Classfication SelectedSing Yew LamPas encore d'évaluation
- Rolling Friction FundamentalsDocument19 pagesRolling Friction FundamentalsMuhammad AliPas encore d'évaluation
- Storing and Sanitation TechniquesDocument27 pagesStoring and Sanitation TechniquesMarjory Alga Omale100% (1)
- APC Boosts Polypropylene OperationDocument6 pagesAPC Boosts Polypropylene OperationJuan AlejandroPas encore d'évaluation
- Unimog Techdata u4000 Euro5 1209 en PDF Unimog_techdata_u4000_euro5_1209_en_pdf.pdf Unimog_techdata_u4000_euro5_1209_en_pdf.pdf Unimog_techdata_u4000_euro5_1209_en_pdf.pdfDocument2 pagesUnimog Techdata u4000 Euro5 1209 en PDF Unimog_techdata_u4000_euro5_1209_en_pdf.pdf Unimog_techdata_u4000_euro5_1209_en_pdf.pdf Unimog_techdata_u4000_euro5_1209_en_pdf.pdfIvana Ilic67% (3)
- Beggs & Brill MethodDocument9 pagesBeggs & Brill Methodmatrix69Pas encore d'évaluation
- Aluminium Mold BasesDocument20 pagesAluminium Mold BasessferrandPas encore d'évaluation
- DiseñoexperimentosDocument22 pagesDiseñoexperimentossferrandPas encore d'évaluation
- Mastercam FullDocument12 pagesMastercam FullAndrew T100% (1)
- Composites SlidesDocument36 pagesComposites SlidessferrandPas encore d'évaluation
- Fresado de BolsilloDocument17 pagesFresado de BolsilloErnesto112358Pas encore d'évaluation
- Diagonal Ribs Increase Torsional Rigidity: by Robert L. WeckmanDocument3 pagesDiagonal Ribs Increase Torsional Rigidity: by Robert L. WeckmanKamesh Aru DPas encore d'évaluation
- Composite LaminateDocument6 pagesComposite LaminatesferrandPas encore d'évaluation
- JoyeriaDocument8 pagesJoyeriasferrandPas encore d'évaluation
- Services & Solutions: Designer's CornerDocument4 pagesServices & Solutions: Designer's CornersferrandPas encore d'évaluation
- Injection Molding Design GuideDocument11 pagesInjection Molding Design GuideNugroho Adhi SaputroPas encore d'évaluation
- Passing Marks Percentage by Student Grade LevelDocument1 pagePassing Marks Percentage by Student Grade LevelsferrandPas encore d'évaluation
- Straight Beam Analysis in ANSYSDocument5 pagesStraight Beam Analysis in ANSYSMohaned Elemam ElshawyPas encore d'évaluation
- Computer Aided Process Computer Aided Process PlanningDocument9 pagesComputer Aided Process Computer Aided Process PlanningDick Man0% (1)
- Straight Beam Analysis in ANSYSDocument5 pagesStraight Beam Analysis in ANSYSMohaned Elemam ElshawyPas encore d'évaluation
- Ansys Example0240Document30 pagesAnsys Example0240AndersonL88Pas encore d'évaluation
- Straight Beam Analysis in ANSYSDocument5 pagesStraight Beam Analysis in ANSYSMohaned Elemam ElshawyPas encore d'évaluation
- Straight Beam Analysis in ANSYSDocument5 pagesStraight Beam Analysis in ANSYSMohaned Elemam ElshawyPas encore d'évaluation
- Basf - 2010-09-17Document1 pageBasf - 2010-09-17sferrandPas encore d'évaluation
- Ansys Example0240Document30 pagesAnsys Example0240AndersonL88Pas encore d'évaluation
- Injection Molding Design GuideDocument11 pagesInjection Molding Design GuideNugroho Adhi SaputroPas encore d'évaluation
- 0Document10 pages0sferrandPas encore d'évaluation
- Gate PositioningDocument4 pagesGate PositioningsferrandPas encore d'évaluation
- GE - Thermo Plastic DesignGuideDocument15 pagesGE - Thermo Plastic DesignGuidelelmusamaPas encore d'évaluation
- Workbench Tutorial Boundary LayerDocument10 pagesWorkbench Tutorial Boundary LayersferrandPas encore d'évaluation
- Engineering Management Painting SpecificationsDocument15 pagesEngineering Management Painting SpecificationsPaula MontalvoPas encore d'évaluation
- General Service Solenoid Valves: NC NO UDocument4 pagesGeneral Service Solenoid Valves: NC NO UDevinPas encore d'évaluation
- PEB Specification and Standards With DetailsDocument15 pagesPEB Specification and Standards With DetailsMujjo SahbPas encore d'évaluation
- EdDocument1 pageEdpandirajaPas encore d'évaluation
- 1 s2.0 S0263822315001993 MainDocument10 pages1 s2.0 S0263822315001993 MainShree BiradarPas encore d'évaluation
- Internship Report CRDocument22 pagesInternship Report CRRockyXYZPas encore d'évaluation
- Series: Standard Product CapabilitiesDocument4 pagesSeries: Standard Product Capabilitiespmfg847633Pas encore d'évaluation
- Standard Allowable Stress Table: Material P No. UNS No. Allowable Stress, Ksi Min. Yield Stress, KsiDocument2 pagesStandard Allowable Stress Table: Material P No. UNS No. Allowable Stress, Ksi Min. Yield Stress, KsiGospel OgwuPas encore d'évaluation
- Application of FRC in Construction of The Underground Railway TrackDocument8 pagesApplication of FRC in Construction of The Underground Railway TrackClaudio PazPas encore d'évaluation
- OMEGA AIR-Process and Sterile Filtration - EN - 950119Document12 pagesOMEGA AIR-Process and Sterile Filtration - EN - 950119Junaid AhmedPas encore d'évaluation
- Introduction To Wastewater ManagementDocument18 pagesIntroduction To Wastewater ManagementMuhammad IqmalPas encore d'évaluation
- Introduction Electrical MotorDocument36 pagesIntroduction Electrical MotorYajidPas encore d'évaluation
- Adokapı Technical PresentationDocument32 pagesAdokapı Technical PresentationHussain BagasrawalaPas encore d'évaluation
- Heat Load Calculation IIDocument2 pagesHeat Load Calculation IIsiruslara6491Pas encore d'évaluation
- Manufacturing Engineer or CNC Programmer or CNC Set Up or CNC OpDocument2 pagesManufacturing Engineer or CNC Programmer or CNC Set Up or CNC Opapi-77548017Pas encore d'évaluation