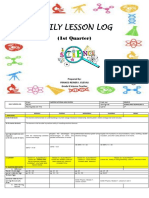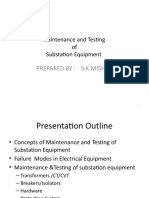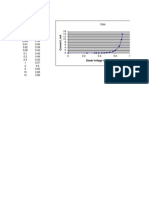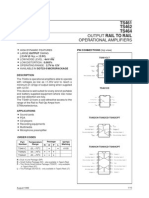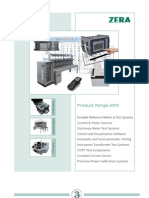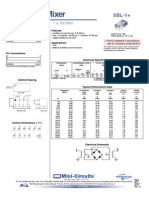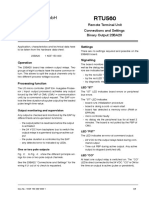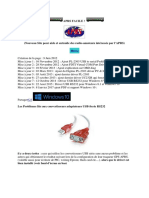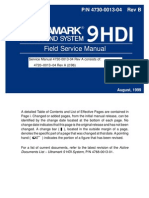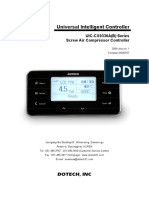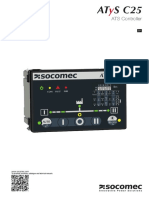Académique Documents
Professionnel Documents
Culture Documents
Plots, Curve-Fitting, and Data Modeling Using Microsoft Excel (How To Plot Data With MS Office 2010)
Transféré par
Tim FooTitre original
Copyright
Formats disponibles
Partager ce document
Partager ou intégrer le document
Avez-vous trouvé ce document utile ?
Ce contenu est-il inapproprié ?
Signaler ce documentDroits d'auteur :
Formats disponibles
Plots, Curve-Fitting, and Data Modeling Using Microsoft Excel (How To Plot Data With MS Office 2010)
Transféré par
Tim FooDroits d'auteur :
Formats disponibles
NGEE ANN POLYTECHNIC
School of Engineering
(Electronic & Computer Engineering Division)
BME Project Design (BPD)
Plots, Curve-Fitting, and Data Modeling in
Microsoft Excel (ver: MS Office 2010)
Table of Contents
Introduction........................................................................................................................................................................... 1
1.1 Simple X-Y Plots.................................................................................................................................................. 2
1.2 Changing the Plot Appearance............................................................................................................................. 3
1.3 Log Scales............................................................................................................................................................. 5
2 Curve-Fitting, or Trend lines.................................................................................................................................... 6
2.1 Preparing Multiple Data Series for Ploting.......................................................................................................... 9
2.2 Ploting Multiple Data Series .............................................................................................................................. 12
3 Concluding Remarks .................................................................................................................................................. 12
Introduction
This handout offers some tips on making nice plots from data collected like those in your project,
as well as instruction on how to use the built-in curve-fitting routines in Microsoft Excel. Excel is a
good utility program for data recording and plotting, and is actually used a lot by practicing
engineers in industry. The main reason for its popularity is simply cost and convenience (most
people have it on their computers) making information sharing very easy.
It is also easy to learn and use. With a little extra effort you can write your own computational
routines using the built-in VBA (Visual Basic) compiler. If you already know how to create a
This copy Belongs to:
Team Nbr:
Ngee Ann Polytechnic ECE
BPD fwj20/10/2013
2
basic X-Y plot on Excel, then skip ahead to page 5 and go straight to section 1.2 Changing the
Plot Appearance..
1.1 Simple X-Y Plots
Table 1 includes measured data on the current-
voltage relationship of a diode that we can use for
demonstration of the plotting and curve-fitting
features of Excel.
Start by entering the data in two columns as
shown in the figure above. Select the two
columns (hold down the Left Mouse Button and
Drag out a rectangular box ) and then:
Insert > Charts > Scatter. In this case there are
some options (sub-types) that control whether
each data point is highlighted by a marker of some
kind, and whether a smoothed (or straight) line is
shown connecting these data points. That isnt
really important at this stage because one can
always change the appearance later, but lets start
by choosing the smoothed-lines with data markers
(highlighted selection in the figure).
This gives a snapshot of what the graph will look like
so far, and the source of data. It will look a little
strange for a diode characteristic because it generally do
not conform to the way the theory was taught in the
textbooks. Excel has assumed the first column
represents the horizontal coordinate, so we need to
switch the X and Y data range around.
Table 1 Sample Diode I-V Data
(Note: these are actual
data recorded from a
certain diode. In this
study an exponential
dependence was
expected. So a list of
diode currents that
would yield a nice
plot was used and
those diode voltages
that produced those
currents was
recorded.)
I V
[mA] [Volt]
0 0
0.001 0.24
0.005 0.34
0.01 0.36
0.02 0.39
0.05 0.43
0.1 0.46
0.2 0.49
0.5 0.53
1.0 0.57
2.0 0.60
5 0.65
10 0.68
14 0.69
Ngee Ann Polytechnic ECE
BPD fwj20/10/2013
3
This is easy, just interchange the data ranges for
the X and Y values. To start the process Right
Click on the Data Series > Select Data.
It is also useful to give the data series a name like
Data (or Measurements) which will appear in
the legend.
Now select Edit and you will see the Select Data
Source dialog box. Here you can add labels for
the x- and y-axes by keying in the Series X
Values and Series Y Values: for the axis as
shown:
After filling in the dialog box,
click OK and the plot appears in
the worksheet.
1.2 Changing the
Plot
Appearance
The plot shown is the default
Excel format for plots, which
looks okay on a computer screen
but not great in a printed
document or presentation. If you
right-click anywhere within the
xy axis, you will see a list of options for changing the plot appearance.
First, if the plot area background colour happens to be grey, you should change it to white (or no
colour).
Ngee Ann Polytechnic ECE
BPD fwj20/10/2013
4
Next, to add axis labels select from Design > Chart Layouts > Layout 1 as shown below.
After that proceed on
to add major gridlines
on the x-axis, these
grid lines can be
reformatted (to
change style and
weight) to be dashed
lines. Similarly the
title and legend can
also be moved and be
suitably modified.
After the major
gridlines are added for
both axis,
In the example, the legend was moved inside the chart (just drag it in there), the plot was resized,
and the border was eliminated around the chart area.
That is starting to look like a nicely formatted plot, but there are still changes that are generally
strongly recommended, and that is increasing the:
weight of the connecting line
Format Data Series > Line> Weight , the
size of the markers and the
fonts used in Title Label.
Do this by double-clicking on one of the data points to launch the following dialog box.
You edit the font size of the axis labels and legend by double-clicking on those labels and making
the appropriate change. After doing this you should get the following:
Ngee Ann Polytechnic ECE
BPD fwj20/10/2013
5
Measurement of Diode V-I Characteristics
0
2
4
6
8
10
12
14
16
0 0.2 0.4 0.6 0.8
Diode Voltage V, Volts
C
u
r
r
e
n
t
I
,
m
A
Data
This is a suitably formatted plot for a professional looking report or power-point presentation.
1.3 Log Scales
Since many of the diode data points involve small currents, they appear close to zero on the linear
scale shown above. A logarithmic scale is sometimes used to effectively expand the scale for small
currents.
This is done in Excel by double-clicking on the appropriate axis (Y axis in this case)
Format Axis > Axis Options >Logarithmic scale ; check this box and press Close.
The data seems to fall on a straight line, which is what wed expect for an exponential dependence.
Ngee Ann Polytechnic ECE
BPD fwj20/10/2013
6
Minor formatting issues can be addressed here; note that the x-axis intersects the y-axis at 1 mA;
on a log plot like this wed prefer to have the x-axis and labels lie along the bottom of the chart.
This can be done by going back to the Format Axis > Axis Options dialog box (by double-
clicking on the y-axis).
After clicking the radio button: Horizontal axis crosses: Axis value , type in an appropriate
intercept value inside the box. In this case the appropriate value is 0.001. Now your plot should
look something like this:
2 Curve-Fitting, or Trend lines
Semiconductor diodes are usually modelled by a relationship of the form:
I = I
s
[e
qV/nkT
1 ] (eq 1)
where n is the ideality factor, I
s
is the reverse saturation current, and kT/q ~ 0.026 V at room
temperature. How can we use the measured data to determine appropriate parameters for the
saturation current and ideality factor for this diode? There is an easy way to do this using the
Trendline feature in Microsoft Excel.
Measurement of Diode V-I Characteristics
0.001
0.01
0.1
1
10
100
0 0.2 0.4 0.6 0.8
Diode Voltage V, Vol ts
C
u
r
r
e
n
t
I
,
m
A
Data
Here a shorter title was used and the line
connecting the data points was removed in
preparation for the next step, which is to
add a second Model curve to compare
the data (measured values of V-I) against
our diode model. Just double-click on one
of the data points and
Series Data > No Outline
Note that the limits of the vertical scale
can be adjusted, but in this example
Excel has automatically chosen
appropriate values. So we now have
something that looks like:
Ngee Ann Polytechnic ECE
BPD fwj20/10/2013
7
Click on the data series to which you want to add a trendline. Right click on the data series in the
chart to Add Trendline.; you will then see a new dialog box appear as shown below:
Grab this
corner
with the
cursor
and drag it
down
one row to
remove the
I=0
data point
Ngee Ann Polytechnic ECE
BPD fwj20/10/2013
8
Diode V-I Characteristics
0.0001
0.001
0.01
0.1
1
10
100
0 0.2 0.4 0.6 0.8
Diode Vol tage V, Volts
C
u
r
r
e
n
t
I
,
m
A
Data
Expon. (Data)
You can see that there are different options for curve-fitting the data, but if you do not grab the
corner of the data seris and remove the 0,0 entry the one important type (Exponential) will be
grayed out.
Do you know why?
The reason is that our data set
includes an I (0) = 0 data point,
which theoretically can never
have a simple exponential
model!
The trick here is to remove that
(0,0) data point from the plot;
the easiest way to do this is to
just grab one of the top corners
of the boxes enclosing the data
and adjust the series-data range
to exclude this point. Do that
for both the current and voltage
columns, and now you should
see all of the available curve-fitting options when you select Add Trendline again:
Now select the exponential model and hit Close. Excel will find the best fit of the data to a
model of the form
I = Ae
oV
and plot this on the chart as shown:
A pretty good fit in this case. But wed really like to know what the curve-fit parameters are,
right? Double-click on the trendline and get the Format Trendline >Trendline options to check
the Display equation on chart box. You can also change the name of the trendline to Model.
With a few additional but minor formatting changes
The last step is to simply compute the parameters we want from the information Excel has
provided. In this case Excel has told us that I = Ae
oV
is a pretty good fit to the data when
A = 5 10
6
and
o = 21.557 ~ 21.6
Note that our vertical scale is
in milliamps, so the fitting
parameter A also has these
units; in other words,
A = 5 nA .
Now, going back to our diode
model in (eq 1), we see that for
I
s
<< I the model reduces to:
I ~ I
s
e
qV/nkT
Hence we may conclude
that:
I
s
~ A=5 nA and
q/nkT = o ~ 21.6 (eq 2)
You can use Excel to compute the ideality factor n, from the last equation. Assuming the data was
taken at room temperature we can get n =1.78 ~ 1.8 , which is comfortably within the range to be
expected for real devices.
Diode V-I Characteristics
y =5E-06e
21.557x
0.0001
0.001
0.01
0.1
1
10
100
0 0.2 0.4 0.6 0.8
Diode Voltage V, Volt s
C
u
r
r
e
n
t
I
,
m
A
Data
Expon. (Data)
Ngee Ann Polytechnic ECE
BPD fwj20/10/2013
9
2.1 Preparing Multiple Data Series for Plotting
As an example of plotting multiple curves, lets make a plot showing how the diode would behave
at other temperatures using the model parameters just provided by our curve-fitting exercise. Note
that the saturation current I
s
is temperature dependent, approximately given by the relation
I
s
(T) T
3
e
-Eg/kT
(eq 3)
where E
g
is the bandgap energy of the semiconductor (1.13 eV for Silicon). If we know the
saturation current at some reference temperature T
0
, then we can write
( )
|
|
.
|
\
|
|
|
.
|
\
|
|
|
.
|
\
|
=
0
3
0
0
1 1
exp ) (
T T k
qE
T
T
T I T I
g
S S
(eq 4)
In the spreadsheet some room was made so that columns F-G-H will describe the predicted
currents at the three different temperatures entered into cells F9, G9, and H9.
The fitting constants for the diode saturation current I
s
, ideality factor n, and the measurement
temperature T
0
are included in cells F4:F7 as shown.
To define the voltages at which well compute the currents, enter the first two points in the series
(starting value and the next value or increment) and then drag downward to let Excel
automatically edit>fill>series in the rest of the cells as shown. The range of 0.00 to 0.75 Volts
should be sufficient.
Now we can enter the equation for the diode current in the appropriate boxes. There is a simple
way to do this in Excel such that we only need to enter the formula once.
Constants found by trendline fitting data
at room temperature
Temperature (in K) at which we compute
the diode current in col F-H
Enter the first two points and
drag down to fill the rest
Ngee Ann Polytechnic ECE
BPD fwj20/10/2013
10
Start with the temperature-dependent saturation current.
First click on the cell F10 and enter the formula from (eq 4) as shown in the spreadsheet below
(formulas are always preceded by an = sign inside the cell).
Note that the temperature is referenced as F$9; this tells Excel that no matter which cell this
formula ends up in when we drag it around, we always want to keep the 9th row as constant
reference. Similarly, the measured diode saturation current at T
0
is referenced as $F$5, which
tells Excel to keep both the column and row reference (as an absolute reference) position when
the formula moves to another cell. Without the $ in front of a row or column reference, the
reference will be interpreted as a relative position and changes according to the relative position of
the cell in the spreadsheet. The constant qE
g
/k is taken to be 13109.
The equation for cell F11 is as shown:
Once the formula is
entered you can
grab one corner of
the box around cell
F10 and drag it to
H10 to fill in the
saturation current
for the other
temperatures.
Next we enter the
equation for the full
diode current from
(eq 1) in cell F11 as
shown below.
Note that this time
we reference the
voltage as $E11,
because we want the
voltage to change
as we drag the
formula down, but
we dont want it to
change when we
drag it sideways.
Ngee Ann Polytechnic ECE
BPD fwj20/10/2013
11
Now grab the corner of the box surrounding cell F11 and drag it down to F26, to fill (or
populate) up to the last cell in that column; you should now see the following:
Now, each cell should compute the diode current for the voltage in the particular row, and for the
temperature at the top of the particular column that the cell appears in. If you then click in any of
these boxes, you can see how the references to the voltage and temperature change as you move
from cell to cell.
Saturation currents at
each temperature
Last step: grab the corner of
box around cell F11 and
drag down to F26. Drag to
H26 to fill in all the cells
within this column.
Equation in cell F11
for computing the I-V
curve at 290K
Ngee Ann Polytechnic ECE
BPD fwj20/10/2013
12
2.2 Ploting Multiple Data Series
To plot all three of these curves together we could use the same procedure as before and select the
range of data to plot
(cell E11 : H26) and then insert a new chart (or plot). However, doing it that way means wed
have to go through all of the formatting business again. A somewhat easier alternative is to copy
and paste a previously formatted graph (like the one we made for our measured data) and then just
change the references for the source data relating to the plot.
To do this, right click
somewhere inside the area of
the new chart and select
Source Data.
Click on the Add icon in the
dialog box to add a new
data series, then click the
Add button. after doing this,
enter a new Name: Model
at T=290K we can get the
following as a sequence:
The next step is to define
where the X-Y data for this new
series is
located. The
easiest way
is to click on
the little
spreadsheet symbols as shown above, and then
use the cursor to select the appropriate cells in
the spreadsheet. Note that if you do it this
way, you have to first delete the ={1}entry in
the Series Y-values: box, otherwise you will get an error message. Now do this for the other two
data sets for Model at 300K and Model at 310K.
3 Concluding Remarks
By now all of the required data should
be on the spreadsheet for the plot and we
just need to do some (additional)
formatting to polish it up.
The plot shown is what can be done on a
log scale:
Note the use of different line styles so
that the chart will still look good and
serve its purpose if and when the chart is
printed in B/W. Note that Excel doesnt
by default make very intelligent choices
of colors and line styles and widths for
the plots.
1. Click here to add a
new line to the plot
Diode V-I Characteristics
0.00001
0.0001
0.001
0.01
0.1
1
10
100
1000
0 0.2 0.4 0.6 0.8
Diode Voltage V, Volts
C
u
r
r
e
n
t
I
,
m
A
Data
Model at 290K
Model at 300K
Model at 310K
2. Name the new line
3. Click on these
symbols to define the
location of the
X and Y values
Ngee Ann Polytechnic ECE
BPD fwj20/10/2013
13
For good quality reports and presentations you need to choose bold, dark colors (good contrast
and) thicker line widths than the Excel defaults, as was done here. Also note that the data point
marker symbols (dark blue diamonds) appear on top of the orange-red curve to Model at 300K; to
make this happen you need to double click on one of the markers to launch the Format Data
Series dialog box, and then select the Series Order tab to define the order in which the plot lines
are drawn.
As a last note, most people do not
realize that Excel, like many of the
MS Office products, includes
similar drawing features that
appears in PowerPoint. To access
the drawing tools you just select
Insert >Illustrations>Shapes.
This allows you to add graphics or
comments to the plots very easily.
For example, here the plot can be
reformatted for a linear scale, the
scales can be adjusted a bit, and a
load line added by drawing in a
straight line through the appropriate
intercepts. Depending on the objective of the presentation, the use of Cut & Pasted on schematic
for the load line into the Excel chart from a PowerPoint drawing will enhance the quality of the
presentation.
Diode V-I Characteristics
0
5
10
15
20
0 0.2 0.4 0.6 0.8 1
Diode Voltage V, Volts
C
u
r
r
e
n
t
I
,
m
A
Data
Model at 290K
Model at 300K
Model at 310K
Load Line
Vous aimerez peut-être aussi
- The Sympathizer: A Novel (Pulitzer Prize for Fiction)D'EverandThe Sympathizer: A Novel (Pulitzer Prize for Fiction)Évaluation : 4.5 sur 5 étoiles4.5/5 (119)
- Devil in the Grove: Thurgood Marshall, the Groveland Boys, and the Dawn of a New AmericaD'EverandDevil in the Grove: Thurgood Marshall, the Groveland Boys, and the Dawn of a New AmericaÉvaluation : 4.5 sur 5 étoiles4.5/5 (265)
- The Little Book of Hygge: Danish Secrets to Happy LivingD'EverandThe Little Book of Hygge: Danish Secrets to Happy LivingÉvaluation : 3.5 sur 5 étoiles3.5/5 (399)
- A Heartbreaking Work Of Staggering Genius: A Memoir Based on a True StoryD'EverandA Heartbreaking Work Of Staggering Genius: A Memoir Based on a True StoryÉvaluation : 3.5 sur 5 étoiles3.5/5 (231)
- Grit: The Power of Passion and PerseveranceD'EverandGrit: The Power of Passion and PerseveranceÉvaluation : 4 sur 5 étoiles4/5 (587)
- Never Split the Difference: Negotiating As If Your Life Depended On ItD'EverandNever Split the Difference: Negotiating As If Your Life Depended On ItÉvaluation : 4.5 sur 5 étoiles4.5/5 (838)
- The Subtle Art of Not Giving a F*ck: A Counterintuitive Approach to Living a Good LifeD'EverandThe Subtle Art of Not Giving a F*ck: A Counterintuitive Approach to Living a Good LifeÉvaluation : 4 sur 5 étoiles4/5 (5794)
- Team of Rivals: The Political Genius of Abraham LincolnD'EverandTeam of Rivals: The Political Genius of Abraham LincolnÉvaluation : 4.5 sur 5 étoiles4.5/5 (234)
- Shoe Dog: A Memoir by the Creator of NikeD'EverandShoe Dog: A Memoir by the Creator of NikeÉvaluation : 4.5 sur 5 étoiles4.5/5 (537)
- The World Is Flat 3.0: A Brief History of the Twenty-first CenturyD'EverandThe World Is Flat 3.0: A Brief History of the Twenty-first CenturyÉvaluation : 3.5 sur 5 étoiles3.5/5 (2219)
- The Emperor of All Maladies: A Biography of CancerD'EverandThe Emperor of All Maladies: A Biography of CancerÉvaluation : 4.5 sur 5 étoiles4.5/5 (271)
- The Gifts of Imperfection: Let Go of Who You Think You're Supposed to Be and Embrace Who You AreD'EverandThe Gifts of Imperfection: Let Go of Who You Think You're Supposed to Be and Embrace Who You AreÉvaluation : 4 sur 5 étoiles4/5 (1090)
- The Hard Thing About Hard Things: Building a Business When There Are No Easy AnswersD'EverandThe Hard Thing About Hard Things: Building a Business When There Are No Easy AnswersÉvaluation : 4.5 sur 5 étoiles4.5/5 (344)
- Her Body and Other Parties: StoriesD'EverandHer Body and Other Parties: StoriesÉvaluation : 4 sur 5 étoiles4/5 (821)
- Hidden Figures: The American Dream and the Untold Story of the Black Women Mathematicians Who Helped Win the Space RaceD'EverandHidden Figures: The American Dream and the Untold Story of the Black Women Mathematicians Who Helped Win the Space RaceÉvaluation : 4 sur 5 étoiles4/5 (894)
- Plots, Curve-Fitting, and Data Modeling Using Microsoft Excel (How To Plot Data)Document11 pagesPlots, Curve-Fitting, and Data Modeling Using Microsoft Excel (How To Plot Data)Tim FooPas encore d'évaluation
- Plots, Curve-Fitting, and Data Modeling Using Microsoft Excel (How To Plot Data)Document11 pagesPlots, Curve-Fitting, and Data Modeling Using Microsoft Excel (How To Plot Data)Tim FooPas encore d'évaluation
- Plots, Curve-Fitting, and Data Modeling Using Microsoft Excel (How To Plot Data)Document11 pagesPlots, Curve-Fitting, and Data Modeling Using Microsoft Excel (How To Plot Data)Tim FooPas encore d'évaluation
- Elon Musk: Tesla, SpaceX, and the Quest for a Fantastic FutureD'EverandElon Musk: Tesla, SpaceX, and the Quest for a Fantastic FutureÉvaluation : 4.5 sur 5 étoiles4.5/5 (474)
- The Unwinding: An Inner History of the New AmericaD'EverandThe Unwinding: An Inner History of the New AmericaÉvaluation : 4 sur 5 étoiles4/5 (45)
- Electrico ProStar PDFDocument405 pagesElectrico ProStar PDFJ Angel Wolf Maketas50% (2)
- The Yellow House: A Memoir (2019 National Book Award Winner)D'EverandThe Yellow House: A Memoir (2019 National Book Award Winner)Évaluation : 4 sur 5 étoiles4/5 (98)
- On Fire: The (Burning) Case for a Green New DealD'EverandOn Fire: The (Burning) Case for a Green New DealÉvaluation : 4 sur 5 étoiles4/5 (73)
- Hutchison Effect ReportDocument87 pagesHutchison Effect ReportKenny HaworthPas encore d'évaluation
- Engine Immobilizer System Circuit DiagramDocument26 pagesEngine Immobilizer System Circuit Diagrammarcelo ustarez100% (3)
- Grade 8 Science Daily Lesson LogDocument11 pagesGrade 8 Science Daily Lesson LogMarissa FontanilPas encore d'évaluation
- Poly SulfoneDocument15 pagesPoly SulfoneDidit Eko PrasetyoPas encore d'évaluation
- Maintenance and Testing of Substation EquipmentDocument88 pagesMaintenance and Testing of Substation EquipmentRajeev SharmaPas encore d'évaluation
- How To Install A Strain GaugesDocument25 pagesHow To Install A Strain GaugesTim FooPas encore d'évaluation
- Project Management: For BME Project Design (1BPD)Document54 pagesProject Management: For BME Project Design (1BPD)Tim FooPas encore d'évaluation
- How To Plot Data 01 (Initial Plot)Document2 pagesHow To Plot Data 01 (Initial Plot)Tim FooPas encore d'évaluation
- How To Plot Data 00 (Starter)Document1 pageHow To Plot Data 00 (Starter)Tim FooPas encore d'évaluation
- How To Plot Data 00 (Starter)Document1 pageHow To Plot Data 00 (Starter)Tim FooPas encore d'évaluation
- How To Plot Data Mar2012Document11 pagesHow To Plot Data Mar2012Tim FooPas encore d'évaluation
- NF-Coupling W PCB Layout FWJDocument4 pagesNF-Coupling W PCB Layout FWJTim FooPas encore d'évaluation
- MP9989Document15 pagesMP9989857462946Pas encore d'évaluation
- Canon Corporate Brochure 2012 I-SensysDocument16 pagesCanon Corporate Brochure 2012 I-SensysDonato PaglionicoPas encore d'évaluation
- Micom Product RangeDocument12 pagesMicom Product RangeSenthil KumarPas encore d'évaluation
- Rail to Rail Op-Amps from STMicroelectronicsDocument10 pagesRail to Rail Op-Amps from STMicroelectronicsantonio170172Pas encore d'évaluation
- BRKSPM 2032Document33 pagesBRKSPM 2032luong vyPas encore d'évaluation
- Product Range 2013 GB V101Document22 pagesProduct Range 2013 GB V101Bobby Hendy P Tampubolon0% (1)
- GX2009 ManualDocument71 pagesGX2009 ManualTaufiq Omar HasanPas encore d'évaluation
- SBL 1Document2 pagesSBL 1Muhammad NaveedPas encore d'évaluation
- 3GPP Lte OtdoaDocument104 pages3GPP Lte OtdoaJuanann_88Pas encore d'évaluation
- CCIE Data Center Cheat Sheet TitleDocument4 pagesCCIE Data Center Cheat Sheet TitleNapster KingPas encore d'évaluation
- Abb Utilities GMBH: Remote Terminal Unit Connections and Settings Binary Output 23ba20Document8 pagesAbb Utilities GMBH: Remote Terminal Unit Connections and Settings Binary Output 23ba20TalibPas encore d'évaluation
- OJT Certificates Camarines Sur Polytechnic CollegeDocument5 pagesOJT Certificates Camarines Sur Polytechnic CollegeChristian Albert HuertoPas encore d'évaluation
- USB To Rs 32 ConvertorDocument11 pagesUSB To Rs 32 ConvertoryannickPas encore d'évaluation
- Datasheet 40-91025-2 en 120V 60HzDocument4 pagesDatasheet 40-91025-2 en 120V 60HzVulpe FlorianPas encore d'évaluation
- Analysis of Helical Transmission Lines by Means of The Complete Circuit Equations-JoiDocument12 pagesAnalysis of Helical Transmission Lines by Means of The Complete Circuit Equations-JoieragonindiaPas encore d'évaluation
- 4730 0013 04bDocument966 pages4730 0013 04bDoron ForshtatPas encore d'évaluation
- Lab 7Document8 pagesLab 7Tomas Rodriguez RamirezPas encore d'évaluation
- Universal Intelligent Controller: UIC-CX9330A (B) Series Screw Air Compressor ControllerDocument48 pagesUniversal Intelligent Controller: UIC-CX9330A (B) Series Screw Air Compressor Controllerchairul wahidPas encore d'évaluation
- Multi-function electrical safety testerDocument4 pagesMulti-function electrical safety testerLaura Daniela GavrilasPas encore d'évaluation
- Ds Datalog8 040416 UkDocument2 pagesDs Datalog8 040416 UkMohamed IbrahimPas encore d'évaluation
- InteliDrive IPC DatasheetDocument4 pagesInteliDrive IPC DatasheetMuhammad Shoaib HussainPas encore d'évaluation
- Atys C25 Instruction Manual - Instruction Manual - 2020 01 - 549780 - en IDocument40 pagesAtys C25 Instruction Manual - Instruction Manual - 2020 01 - 549780 - en IDwi WinarkoPas encore d'évaluation
- Protective Device Settings Report: Project: DateDocument6 pagesProtective Device Settings Report: Project: Daterian0201Pas encore d'évaluation
- Dynavar: Station Class and Intermediate Surge ArrestersDocument28 pagesDynavar: Station Class and Intermediate Surge ArrestersSer 345Pas encore d'évaluation