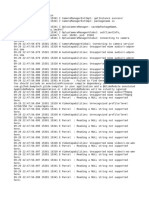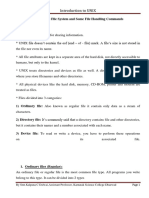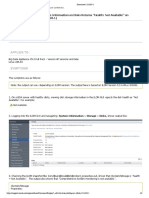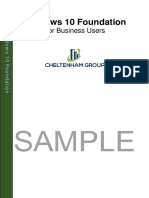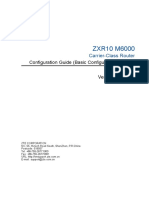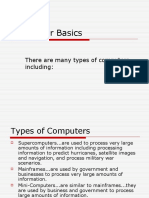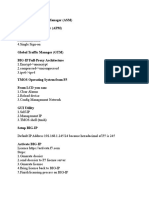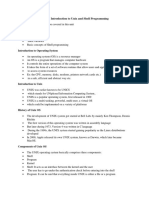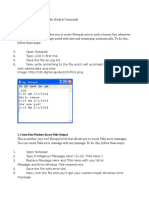Académique Documents
Professionnel Documents
Culture Documents
Installation Guide For Oracle F 3 SSC S
Transféré par
Juan AguilarDescription originale:
Titre original
Copyright
Formats disponibles
Partager ce document
Partager ou intégrer le document
Avez-vous trouvé ce document utile ?
Ce contenu est-il inapproprié ?
Signaler ce documentDroits d'auteur :
Formats disponibles
Installation Guide For Oracle F 3 SSC S
Transféré par
Juan AguilarDroits d'auteur :
Formats disponibles
Getting Started
Thank you for purchasing an Oracle University Self-Study Course (SSC). This guide helps you install and run the courses that you have purchased. It also shows you where to find support information as well as course updates. Support Information Visit http://www.oracle.com/us/education/tbt-support-079021.html to access technical support for Oracle Self-Study courses.
Minimum System Requirements You should have an Intel-compatible Pentium-class computer with at least the following: 500 MHz processor, 128 MB RAM (recommended: Pentium IV 199 MHz or above, 256 MB RAM) 8x CD-ROM drive Operating systems: Windows 2000 Professional Edition, Windows XP, Windows Vista, Windows 7 or Mac OS 10.6. X 1024 x 768 (minimum) display, 16-bit color High-performance graphics card or accelerator Sound card with Microsoft-compatible audio driver and speakers A Web Browser (Internet Explorer 5.5 SP2 with MSXML 2.6 or higher; Internet Explorer 6 or higher recommended or Firefox 3.x or higher) Java script enabled Macromedia Flash Version 8.0 or higher If you do not have the Flash plug-in installed, you can install it by going to the following link and downloading the plug-in from the Internet: www.macromedia.com/go/getflashplayer/
Installation Instructions CD-ROM Insert the CD-ROM in the CD-ROM drive. If Auto Run is enabled, the index.htm file opens on a Web browser. If Auto Run is not enabled, use a File Manager program such as Microsoft Windows Explorer to explore the CD-ROM. Double-click the index.html file. You are now ready to navigate through the topics. If .zip files are provided on the CD-ROM, copy the .zip file(s) from the CD-ROM to a directory on your local system. Once copied, follow the steps in the Oracle Software Delivery Cloud section of this guide to continue. Oracle Software Delivery Cloud (formally Oracle eDelivery) (zip file download) Download the course .zip file. Unzip the contents of the .zip file to a local folder (Note: Do not double-click the .zip file and attempt to run the index.html file). o To unzip the file on Windows, right-click the .zip file and select Extract All , then follow the instructions in the Extract file Wizard. (Note: If using WinZip or 7-zip, use the 'Extract to folder' option). o To unzip the file on Mac, double-click the .zip file Once extracted, move to the newly created course folder and double click the index.html file. You are ready to navigate through the topics. Use the TOC (Table of Content) on the index page to navigate through the course or use the "Start Course" button on the index page to start the course. If you are starting the course using the "Start Course" button then use the TOC/Menu found on the course UI to navigate through the courses. IMPORTANT: Before launching a SSCD course on your local computer for the first time, please follow the Error: Reference source not found process, outlined in the Error: Reference source not found section of this document.
Server Deployment 1. Copy the contents of the course folder from either the CD-ROM or the folder where you unzipped to an appropriate folder/directory on your web server. 2. Remove both the autorun.inf and the autorun.exe files. 3. Supply users the appropriate URL to the index.htm file in that folder.
Learning Management System (LMS) Server Deployment 1. Move into the location of the course files at SSCDcourseDirectoryName:/courses/courseName. Remove both the autorun.inf and the autorun.exe files. 2. Use WinZip or 7-Zip to zip the file contents of the course directory into its own individual .zip file. This creates the LMS-ready SCORM .zip for the course. (Note: The SCORM imsmanifest.xml and supporting .xsd files must be located in the root of the .zip file that is created) 3. Import the manifest file into your LMS and install each course .zip on the LMS as an individual course title. Refer to your LMS system administrator (or LMS documentation) for information on installing SCORM course titles. 4. Supply users the appropriate registration and/or login information to access the course on your LMS. Accessibility Settings Learners should have Narrator or some other compatible Screen Reader software running on their machine. Learners should run the course in IE (Internet Explorer). Note: Interactive Course Navigation elements like Menu, Previous, and Next can be accessed used the TAB key. Once the keyboard focus reaches the relevant button, learners will be able to hear the corresponding audio through Narrator. Interactive Course elements such as Bookmark, Glossary, and Search are not accessible through keyboard. Completing Exercises An exercise in the self-study materials requires your interaction. Please follow the assignment given to you in order to complete the task. The exercises have a built-in help functionality that provides specific instructions, alongside the assignment, on what to do next. Exiting a Course To exit a course, either select the close button in the player (top right corner) or close the browser window.
Troubleshooting Resolve Player Issues with Pop-up Blockers Since the course opens in a new window, it may not run on computers that have pop-up blockers enabled. Learners using computers with pop-up blockers enabled can manually choose to continue the course, with no adverse results. There are instances though when this does not work, and neither does disabling the pop-up blocker. In these instances, learners must uninstall the pop-up blocker to access the course. Tip: Learners can override most pop-up blockers by holding down the CTRL key while launching the course. Resolve IE Error on Restricting File to Show Active Content When running media content from a CD, if you get an error that Internet Explorer (IE) has restricted the file to show active content, you must change an IE security setting to resolve the issue. 1. Start Internet Explorer. 2. On the Tools menu, click Internet Options. 3. Click the Advanced tab. 4. Scroll down to the Security section. 5. Select the Allow active content from CDs to run on My Computer and Allow active content to run in files on My Computer options. 6. Click OK. Setting Adobe Flash Security Settings for Local Course Launching In Macromedia Flash Player 8, Macromedia has extended the Flash Player security environment to provide special permissions for files loaded from the local file system or LAN connections, such as //server1. In some instances, content that worked in Flash Player 7 may be interrupted by a prompt for a user to trust the file. Until trust is provided, the content may not function correctly if it attempts to communicate with the network or another file (SWF, HTML, etc) that is able to communicate with the network. When this occurs, the Flash Player will inform the user of the need to trust the file with the following dialog box:
To make the necessary changes, navigate to the following link: http://www.macromedia.com/support/documentation/en/flashplayer/help/settings_ manager04.html Step 1: Click Always allow. Step 2: From the Edit locations list, select Add location. Step 3: Click Browse for folder, and select the required folder. The course should run smoothly after the preceding steps are performed.
Vous aimerez peut-être aussi
- The Yellow House: A Memoir (2019 National Book Award Winner)D'EverandThe Yellow House: A Memoir (2019 National Book Award Winner)Évaluation : 4 sur 5 étoiles4/5 (98)
- The Subtle Art of Not Giving a F*ck: A Counterintuitive Approach to Living a Good LifeD'EverandThe Subtle Art of Not Giving a F*ck: A Counterintuitive Approach to Living a Good LifeÉvaluation : 4 sur 5 étoiles4/5 (5795)
- Shoe Dog: A Memoir by the Creator of NikeD'EverandShoe Dog: A Memoir by the Creator of NikeÉvaluation : 4.5 sur 5 étoiles4.5/5 (537)
- Elon Musk: Tesla, SpaceX, and the Quest for a Fantastic FutureD'EverandElon Musk: Tesla, SpaceX, and the Quest for a Fantastic FutureÉvaluation : 4.5 sur 5 étoiles4.5/5 (474)
- Grit: The Power of Passion and PerseveranceD'EverandGrit: The Power of Passion and PerseveranceÉvaluation : 4 sur 5 étoiles4/5 (588)
- On Fire: The (Burning) Case for a Green New DealD'EverandOn Fire: The (Burning) Case for a Green New DealÉvaluation : 4 sur 5 étoiles4/5 (74)
- A Heartbreaking Work Of Staggering Genius: A Memoir Based on a True StoryD'EverandA Heartbreaking Work Of Staggering Genius: A Memoir Based on a True StoryÉvaluation : 3.5 sur 5 étoiles3.5/5 (231)
- Hidden Figures: The American Dream and the Untold Story of the Black Women Mathematicians Who Helped Win the Space RaceD'EverandHidden Figures: The American Dream and the Untold Story of the Black Women Mathematicians Who Helped Win the Space RaceÉvaluation : 4 sur 5 étoiles4/5 (895)
- Never Split the Difference: Negotiating As If Your Life Depended On ItD'EverandNever Split the Difference: Negotiating As If Your Life Depended On ItÉvaluation : 4.5 sur 5 étoiles4.5/5 (838)
- The Little Book of Hygge: Danish Secrets to Happy LivingD'EverandThe Little Book of Hygge: Danish Secrets to Happy LivingÉvaluation : 3.5 sur 5 étoiles3.5/5 (400)
- The Hard Thing About Hard Things: Building a Business When There Are No Easy AnswersD'EverandThe Hard Thing About Hard Things: Building a Business When There Are No Easy AnswersÉvaluation : 4.5 sur 5 étoiles4.5/5 (345)
- The Unwinding: An Inner History of the New AmericaD'EverandThe Unwinding: An Inner History of the New AmericaÉvaluation : 4 sur 5 étoiles4/5 (45)
- Team of Rivals: The Political Genius of Abraham LincolnD'EverandTeam of Rivals: The Political Genius of Abraham LincolnÉvaluation : 4.5 sur 5 étoiles4.5/5 (234)
- The World Is Flat 3.0: A Brief History of the Twenty-first CenturyD'EverandThe World Is Flat 3.0: A Brief History of the Twenty-first CenturyÉvaluation : 3.5 sur 5 étoiles3.5/5 (2259)
- Devil in the Grove: Thurgood Marshall, the Groveland Boys, and the Dawn of a New AmericaD'EverandDevil in the Grove: Thurgood Marshall, the Groveland Boys, and the Dawn of a New AmericaÉvaluation : 4.5 sur 5 étoiles4.5/5 (266)
- The Emperor of All Maladies: A Biography of CancerD'EverandThe Emperor of All Maladies: A Biography of CancerÉvaluation : 4.5 sur 5 étoiles4.5/5 (271)
- The Gifts of Imperfection: Let Go of Who You Think You're Supposed to Be and Embrace Who You AreD'EverandThe Gifts of Imperfection: Let Go of Who You Think You're Supposed to Be and Embrace Who You AreÉvaluation : 4 sur 5 étoiles4/5 (1090)
- The Sympathizer: A Novel (Pulitzer Prize for Fiction)D'EverandThe Sympathizer: A Novel (Pulitzer Prize for Fiction)Évaluation : 4.5 sur 5 étoiles4.5/5 (121)
- Her Body and Other Parties: StoriesD'EverandHer Body and Other Parties: StoriesÉvaluation : 4 sur 5 étoiles4/5 (821)
- XD-Keyboard Shortcuts PDFDocument2 pagesXD-Keyboard Shortcuts PDFno namePas encore d'évaluation
- Install GentooDocument54 pagesInstall GentooThz EsyyPas encore d'évaluation
- Um1718 User Manual: Stm32Cubemx For Stm32 Configuration and Initialization C Code GenerationDocument140 pagesUm1718 User Manual: Stm32Cubemx For Stm32 Configuration and Initialization C Code Generationa.wPas encore d'évaluation
- Cisco Catalyst SD-WAN Device Compatibility Sdwan-Device-CompatibilityDocument11 pagesCisco Catalyst SD-WAN Device Compatibility Sdwan-Device-Compatibilitymarc1249Pas encore d'évaluation
- Log Cat 1696002475983Document7 pagesLog Cat 1696002475983Nikola FaransyahPas encore d'évaluation
- File ListDocument3 pagesFile ListBmo MaranePas encore d'évaluation
- How To Fix Missing Skype For Business Meeting Add-In For Outlook 2013Document12 pagesHow To Fix Missing Skype For Business Meeting Add-In For Outlook 2013GauriPas encore d'évaluation
- Manual For Goaml Web 1Document30 pagesManual For Goaml Web 1MashudPas encore d'évaluation
- 8th ChapterDocument39 pages8th ChapterMasthan BabuPas encore d'évaluation
- Zimbra Zmlocalconfig - Line 83 - Exec - Java - Not Found PDFDocument3 pagesZimbra Zmlocalconfig - Line 83 - Exec - Java - Not Found PDFborgesmagalhaesPas encore d'évaluation
- BCA1 LinuxDocument27 pagesBCA1 Linuxsankalphonakeri71Pas encore d'évaluation
- BDA Server ILOM GUI Storage Information On Disks Returns "Health - Not Available" On Healthy Disks (Doc ID 2111193.1)Document3 pagesBDA Server ILOM GUI Storage Information On Disks Returns "Health - Not Available" On Healthy Disks (Doc ID 2111193.1)stevenPas encore d'évaluation
- 7 - 8 CSS Week 8-9 - Maintain Computer Equipment and SystemsDocument8 pages7 - 8 CSS Week 8-9 - Maintain Computer Equipment and SystemsEdelmar BenosaPas encore d'évaluation
- Sample Windows 10 Foundation Training ManualDocument123 pagesSample Windows 10 Foundation Training ManualMark MalumPas encore d'évaluation
- ACT IR100UD MDT Manual v1.0.2.1 100903Document25 pagesACT IR100UD MDT Manual v1.0.2.1 100903edwinlibrerosPas encore d'évaluation
- EaseMon CloudDocument1 pageEaseMon Cloudmohamed ahmedPas encore d'évaluation
- SJ-20101203114016-007-ZXR10 M6000 (V1.00.30) Carrier-Class Router Configuration Guide (Basic Configuration Volume) - 326971 PDFDocument122 pagesSJ-20101203114016-007-ZXR10 M6000 (V1.00.30) Carrier-Class Router Configuration Guide (Basic Configuration Volume) - 326971 PDFZaman BajwaPas encore d'évaluation
- How To Obtain Your Isilon License Key: For Onefs Version 8.0 and LowerDocument2 pagesHow To Obtain Your Isilon License Key: For Onefs Version 8.0 and LowerhnzhangleiPas encore d'évaluation
- Simulacion Paralela Ansys MPIDocument9 pagesSimulacion Paralela Ansys MPIOscar Choque JaqquehuaPas encore d'évaluation
- Computer Basics: There Are Many Types of Computers IncludingDocument25 pagesComputer Basics: There Are Many Types of Computers Includingmountmalai07Pas encore d'évaluation
- Mobile App Proposal PDFDocument9 pagesMobile App Proposal PDFAhmed EidPas encore d'évaluation
- Change LogDocument20 pagesChange Logiori99 yagamiPas encore d'évaluation
- GUI NotesDocument27 pagesGUI NotesSatvik GuptaPas encore d'évaluation
- Epma PurgingDocument8 pagesEpma PurgingjeevanPas encore d'évaluation
- F5 101 NotesDocument11 pagesF5 101 NotesManjunath Shekar SinghPas encore d'évaluation
- Unit IV Introduction To Unix and Shell ProgrammingDocument19 pagesUnit IV Introduction To Unix and Shell ProgrammingLaxmikantha KammarPas encore d'évaluation
- Chercher... : David AmanDocument16 pagesChercher... : David AmanDavid Aman100% (1)
- Tkinter GUI Programming by ExampleDocument374 pagesTkinter GUI Programming by ExampleArphan Desoja100% (5)
- 10 Super Cool Notepad TricksDocument11 pages10 Super Cool Notepad TricksJovenil BacatanPas encore d'évaluation
- Error Sync 1611909096027Document32 pagesError Sync 1611909096027MatteoCssPas encore d'évaluation