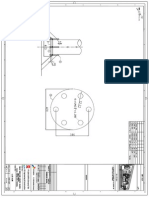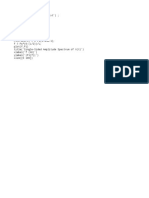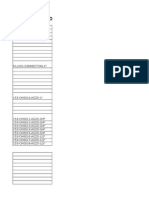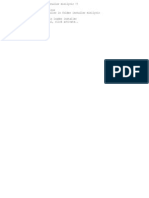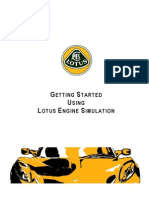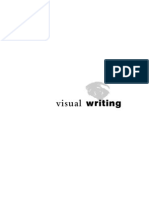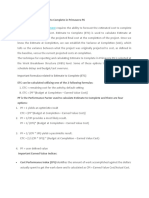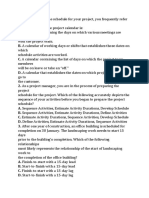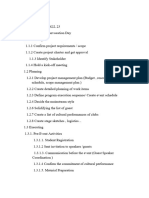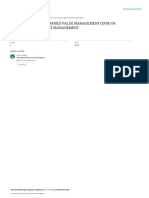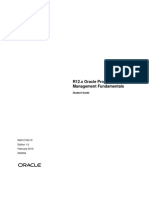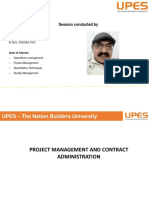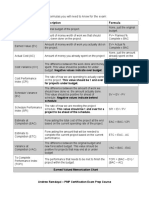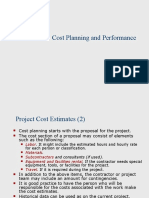Académique Documents
Professionnel Documents
Culture Documents
Primavera p6 Project Management Refrence Manual
Transféré par
Zulkarnain NasrullahTitre original
Copyright
Formats disponibles
Partager ce document
Partager ou intégrer le document
Avez-vous trouvé ce document utile ?
Ce contenu est-il inapproprié ?
Signaler ce documentDroits d'auteur :
Formats disponibles
Primavera p6 Project Management Refrence Manual
Transféré par
Zulkarnain NasrullahDroits d'auteur :
Formats disponibles
Primavera P6 Project Management Reference Manual Version 6.
Copyright 1999 - 2008 Primavera. All rights reserved. The software described her ein and this documentation is furnished under a Software License Agreement and m ay be used only in accordance with the terms of the Agreement. Except as provide d in the applicable Software License Agreement, Primavera assumes no liability r esulting from any omission or inaccuracies in this document or from use of the i nformation obtained herein. Except as provided in the applicable Software Licens e Agreement, Primavera does not assume any liability arising out of the applicat ion or use of any product described herein. Primavera reserves the right to make changes to any products described herein to improve reliability, function, or d esign, and reserves the right to revise this document and to make changes from t ime to time in content hereof with no obligation to notify any person of revisio ns or changes. Please send your comments to: Primavera Systems, Inc. Three Bala Plaza West Bala Cynwyd, PA 19004 Telephone: 1-610-667-8600 FAX: 1-610-667-7894 W orld Wide Web site: http://www.primavera.com The software products described in this document may not be copied, reproduced, modified, or distributed, except as indicated in the Software License Agreement. You may not reproduce the printed version of the User Documentation or other printed materials accompanying the so ftware, except as expressly permitted in the Software License Agreement or in wr iting by Primavera. However, you are permitted to reproduce and distribute as ma ny copies of the electronic version of the User Documentation, in printed and el ectronic format, as you reasonably require in support of your use of the softwar e. U.S. Government Restricted Rights: If the software is acquired for or on beha lf of the United States of America, its agencies and/or instrumentalities (U.S. G overnment), it is provided with RESTRICTED RIGHTS, as set forth in the Software L icense Agreement. Use, modification, reproduction, release, performance, display or disclosure of the software and accompanying documentation by the U.S. Govern ment are subject to the restrictions set forth in the Software License Agreement . Trademarks: Primavera, the Primavera sundial, Authorized Representative, Solut ion Provider, Business Solutions for a Project-Driven World logos, P6, P5, P3, P rimavera Project Manager, Primavera ProSight, Primavera Contract Manager, Pertma ster, Primavera Cost Manager, Evolve, Primavera Contractor, Primavera Inspire, C laim Digger and SureTrak are either trademarks, services marks or registered tra demarks of Primavera in the United States and/or other countries. All other trad emarks mentioned herein are the property of their respective owners. To view the P6 Commercial Notices and Disclosures for Documentation, go to the \Documentati on\<language>\Notices and Disclosures folder located in the \Documentation\<lang uage> folder of the P6 physical media or download.
iii Table of Contents Preface......................................................................... ........................ xi Primavera Products ............................................................. ................................xii Using Documentation and Help................ .......................................................... xv Where to Get Suppo rt ............................................................................. .........xviii Part 1: Overview and Configuration Understanding Project Management ............................................... 21 Why Use Project Portfolio Management? .......................................... ................ 22 Your Role in the Enterprise................................. ................................................ 23 Project Management Process O verview.............................................................. 26 Plannin g, Controlling, and Managing Projects .......................................... ......... 28 Quick Tour...................................................................... ....................31 Getting Started ................................................................ .................................... 32 Selecting a Language ................... ....................................................................... 36 The W orkspace........................................................................ ............................ 37 What Is a Layout? .............................. ................................................................. 40 Customizing Displays ...................................................................... ................... 42 Sample Layouts........................................... ........................................................ 44 Using Wizards....... ................................................................................ .............. 46 Setting User Preferences........................................................ ............49 Formatting Time Units........................................................... ............................. 50 Formatting Dates............................... .................................................................. 52 Setting Vi ew Currency and Symbols ........................................................ .......... 53 Setting Mail Preferences ......................................... ............................................ 54 Implementing Wizards ........... ............................................................................. 55 Creating a Log of Tasks and Setting Startup, Group and Sort, and Column Options ...................................... 56 Changing Your Password ............... ..................................................................... 58 Setting Profile and Spreadsheet Data Options .......................................... .......... 60 Setting Calculation Options for Resource and Role Assignments..... ................. 62 Selecting Startup Filters.................................. .................................................... 64
iv Table of Contents Part 2: Structuring Projects Setting Up the Enterprise Project Structure ...................................6 7 Enterprise Project Structure Overview........................................... ..................... 68 Setting Up the Enterprise Project Structure ........... ............................................. 75 Adding a New Project to the Ent erprise Project Structure.................................. 77 Using Project Arc hitect ......................................................................... .............. 79 Working with the Enterprise Project Structure ................ ................................... 87 Defining Enterprise Project Structure Det ails..................................................... 92 Setting Up the Organizational Breakdown Structure ..................103 The Enterprise OBS ............................................................. ............................. 104 Viewing an OBS................................ ................................................................ 107 Setting Up an OBS ......................................................................... ................... 109 Editing OBS Elements ................................... ................................................... 112 Defining Resources and Roles.................................................... .....115 Resources Overview.............................................................. ............................ 116 Viewing and Adding Resources .................. ...................................................... 117 Defining Resource Shi fts ............................................................................ ...... 124 Defining and Assigning Resource Codes and Values .................... ................... 125 Setting Up Roles ....................................... ........................................................ 128 Assigning Roles to Resources....................................................................... .... 133 Defining Custom Resource Curves ....................................... ............................ 135 Reviewing Work Breakdown Structures .......................................139 The Enterprise WBS ............................................................. ............................ 140 Viewing a WBS.................................. ............................................................... 142 Grouping by WBS Path........................................................................ ............. 144 Adding WBS Elements and Assigning Properties ................. ........................... 145 Using WBS Milestones ........................... .......................................................... 149 Assigning WBS Cat egory Values.................................................................... .. 151 Defining Earned Value Settings for Specific WBS Elements ................ ........... 152 Assigning Estimation Weights to WBS Elements ................... ......................... 155 Defining Budgets ............................................................... ...............159 Top-Down Budgeting.............................................................. .......................... 160 Establishing Budgets............................. ............................................................ 163 Establishing a Monthly Spending Plan .......................................................... ... 165 Tracking Budget Changes ................................................ ................................. 167 Establishing Funding...................... ................................................................... 169 Tracking and Analyzing Budgets..........................................................
............ 172 Establishing Project Codes...................................................... ........173 Defining and Assigning Project Codes ........................................... .................. 174 Grouping, Summarizing, and Filtering by Codes ........... .................................. 179 Primavera - Project Management
Table of Contents v Working with User-Defined Fields ............................................... ..183 Creating User-Defined Fields ................................................... ........................ 184 Working with User-Defined Fields .................. ................................................. 186 Working with Indicators... ................................................................................ . 188 Creating Calendars ............................................................. .............191 Adding Calendars................................................................ .............................. 192 Modifying Calendars ......................... ............................................................... 194 Part 3: Implementing the Schedule Establishing Activity Codes .................................................... ........201 Creating Activity Codes and Values ............................................. .................... 202 Grouping and Summarizing by Codes...................... ........................................ 207 Working with Activities ........................................................ ...........211 Activities Overview ............................................................ .............................. 212 Adding Activities ........................... ................................................................... 213 Defining General Activity Information................................................... .......... 215 Defining Schedule Information.................................... ..................................... 219 Establishing Relationships ........... ..................................................................... 223 Displa ying Activity Details for Assignments .......................................... ......... 229 Assigning Resources and Roles .................................... .................................... 230 Assigning Resource Curves to Resource o r Role Assignments........................ 234 Manually Planning Future Period A ssignments ............................................... 235 Assigning Activit y Codes and Adding Expenses ............................................. 241 Vi ewing Activity Feedback and Posting Resource Notes.............................. ... 243 Assigning Work Products and Documents................................... ..................... 245 Adding Steps.......................................... ........................................................... 246 Creating and Ass igning Activity Step Templates ............................................. 248 Viewing Activity Summaries .................................................... ........................ 251 Viewing Contract Manager Documents ................ ............................................ 252 Using Global Change ........... ............................................................................. 25 3 Working with Cost Accounts and Project Expenses.....................257 Cost Account and Expense Overview............................................... ................ 258 Setting Up a Cost Account Structure ....................... ......................................... 259 Adding Expenses and Entering Cost Information ............................................ 263 Defining Expense De tails........................................................................... ....... 266 Analyzing Costs .................................................... ............................................ 268
Performing Top-Down Estimation ................................................. 271 Performing Top-down Estimation.................................................. ................... 272 Applying Saved Top-Down Estimates To a Project.......... ................................ 276 Primavera - Project Management
vi Table of Contents Part 4: Updating and Managing the Schedule Managing Baselines ............................................................. ............281 Creating and Maintaining Baselines ............................................. .................... 282 Assigning Baselines to Projects ....................... ................................................. 286 Comparing Current and Base line Schedules..................................................... 288 Updating Baselines ..................................................................... ...................... 290 Updating, Scheduling, and Leveling.............................................. .295 The Update Process.............................................................. ............................. 296 Choosing a Method of Updating ................ ....................................................... 298 Highlighting Activit ies for Updating ............................................................... . 302 Updating Progress for Spotlighted Activities ............................. ...................... 304 Estimating Progress Automatically.................... ............................................... 306 Updating Using Timesheets .. ............................................................................ 309 Updating Activities Manually .................................................. ......................... 314 Interrupting Activity Progress.................... ....................................................... 320 Applying Actuals ... ................................................................................ ........... 322 Storing Period Performance (Past Period Actuals) ............... ............................ 324 Scheduling Projects............................ ............................................................... 328 Leveling Res ources ......................................................................... .................. 333 Recalculating Resource and Role Assignment Costs ........ ............................... 337 Managing Resource Assignments .............. ....................................................... 339 Summarizing Projects ........................................................... ..........341 Setting Summarization Options .................................................. ...................... 342 Summarizing Project Data ............................ .................................................... 343 Project Issues and Thresholds .................................................. ......351 Adding Issues................................................................... ................................. 352 Assigning Tracking Layouts to Issues ..... ......................................................... 356 Using the Issue Na vigator ........................................................................ ......... 357 Adding Thresholds ................................................ ............................................ 358 Threshold Parameter Definitions ...................................................................... 361 Moni toring Thresholds............................................................... ....................... 365 Assigning Tracking Layouts to Thresholds ........... ........................................... 366 Managing Risks.................................................................. ..............367 Adding Risks.................................................................... ................................. 368 Calculating Exposure Values .............. .............................................................. 370 Calculating a
Risks Impact ................................................................... ........... 371 Creating and Deleting Risk Types................................ ..................................... 372 Customizing Risk Layouts ............. ................................................................... 373 Primavera - Project Management
Table of Contents vii Maintaining a Projects Document Library ..................................375 Viewing a Document Library and Adding/Deleting Work Products and Documents...... ...................................... 376 Specifying Document Location Referenc es...................................................... 378 Assigning Work Prod ucts and Documents........................................................ 379 Tracking Projects .............................................................. ...............381 Creating Tracking Layouts....................................................... ......................... 382 Working with Tracking Layouts .................... ................................................... 385 Customizing Tracking Lay outs ......................................................................... 3 86 Grouping, Sorting, and Filtering Data in Tracking Layouts ................... .......... 388 Comparing Projects with Schedule Comparison ..........................391 Schedule Comparison Overview.................................................... ................... 392 Comparing Projects/Baselines ........................... ............................................... 393 Comparison Data ............ ................................................................................ .. 400 Creating and Using Reflections ................................................. .....407 Reflection Overview ............................................................ ............................. 408 Creating and Using Reflections ............... ......................................................... 409 Reflection Guideli nes............................................................................. ........... 413 Checking Projects In and Out.................................................... .....415 Managing Remote Projects ....................................................... ........................ 416 Checking Out Projects ............................. ......................................................... 417 Checking In Projec ts ............................................................................. ............ 419 Part 5: Customizing Projects Working with Layouts ........................................................... ..........425 Layout Types.................................................................... ................................. 426 Creating, Opening, and Saving Layouts .... ....................................................... 432 Exporting and Import ing Layouts..................................................................... 433 Copying and Pasting Resource Spreadsheet Data to Microsoft Excel........... ... 434 Grouping, Sorting, and Filtering Data........................................... 435 Grouping Data................................................................... ................................ 436 Sorting Data .............................. ........................................................................ 440 Fil tering Data .................................................................... ................................ 441
Customizing Layouts ............................................................ ...........445 Modifying Columns .............................................................. ............................ 446 Adjusting the Timescale........................ ............................................................ 449 Formatting Gant t Charts........................................................................ ............ 452 Formatting Activity Network Layouts ........................... ................................... 460 Modifying Resource and Activity Usage Pr ofile Settings ................................ 464 Primavera - Project Management
viii Table of Contents Customizing Reports ............................................................ ...........473 Reports Overview................................................................ .............................. 474 Opening Reports ............................. .................................................................. 475 Creating and Modifying Reports........................................................... ............ 476 Using the Report Editor ....................................... ............................................. 479 Adding Data Sources and Rows t o Reports ...................................................... 483 Adding Text Cells to Reports .............................................................. .............. 487 Sorting Report Data Sources.................................. ........................................... 495 Customizing a Report with the Re port Editor: an Example.............................. 496 Using Report Groups .. ................................................................................ ...... 506 Setting Up Batch Reports............................................. ..................................... 507 Printing Layouts and Reports.................................................... .....509 Defining Page Settings ......................................................... ............................. 510 Previewing Layouts and Reports................ ....................................................... 514 Printing Layouts and Reports........................................................................ .... 515 Publishing Layouts and Reports in HTML Format.......................... ................. 517 Publishing a Project On the Web ................................................ ...519 Project Web Site Overview ...................................................... ......................... 520 Publishing a Project Web Site .................... ....................................................... 522 Customizing the Appe arance of a Project Web Site ......................................... 524 Publi shing Activity and Tracking Layouts............................................. ........... 525 Part 6: Importing and Exporting Data Linking the Project Management and Contract Manager Modules .................... ...............................529 Linking the Project Management Module to Contract Manager ...................... 530 Linking a Project Management Project to a Contract Manager Project ........ ... 532 Importing Contract Manager Data to a Project Management Module Project . 534 Transferring Data to Other Project Management Module Users ..................... .........................537 Exporting Projects.............................................................. ............................... 538 Exporting Roles or Resources................ ........................................................... 545 Importing Projec ts.............................................................................. ............... 547 Importing Roles or Resources................................ ........................................... 567 Transferring Methodology Data................................................... ..573 Exporting Methodologies......................................................... ......................... 574 Exporting Roles or Resources......................
..................................................... 576 Importing Methodologie s............................................................................... ... 578 Importing Projects as Methodologies .................................... ........................... 583 Importing Roles or Resources.................... ....................................................... 588 Primavera - Project Management
Table of Contents ix Transferring Data Using Microsoft Project Files..........................593 Exporting Projects.............................................................. ............................... 594 Exporting Resources ........................ ................................................................. 602 Importing Projects from Microsoft Project................................................. ...... 607 Importing Resources from Microsoft Project .......................... ......................... 618 Transferring Data Using Microsoft Excel Files.............................627 Exporting Project Data to Microsoft Excel....................................... ................ 628 Updating Project Data in Microsoft Excel................... ..................................... 635 Importing Projects from Microsoft Exce l ......................................................... 638 Transferring Data Between P3 and the Project Management Module ................. ....................643 Exporting Projects to P3 3.x ................................................... .......................... 644 Importing P3 3.x Projects to the Project Manageme nt Module........................ 653 Transferring Data to Primavera Contractor Users ......................681 Exporting Projects.............................................................. ............................... 682 Exporting Resources ........................ ................................................................. 685 Index........................................................................... .......................687 Primavera - Project Management
xi Preface In this preface: Primavera Products Using Documentation and Help Where to Get Support Primaveras Project Management module is comprehensive, multiproject planning and control software, built on SQL, Oracle, and SQL Server Express server databases for enterprise-wide project management scalability. The module can stand alone f or project and resource management, or it can be used with companion Primavera p roducts to manage your project portfolios.
xii Preface Primavera Products Primavera provides an integrated project portfolio management (PPM) solution con sisting of role-specific tools to satisfy each team members needs, responsibiliti es, and skills. This solution uses standard Windows interfaces, client/server ar chitecture, Web-enabled technology, and stand-alone (SQL Server Express) or netw ork-based (Oracle and Microsoft SQL Server) databases. Primavera offers the foll owing software components: Project Management The Project Management module enab les users to track and analyze performance. It is a multiuser, multiproject syst em with scheduling and resource control capabilities supporting multi-tiered pro ject hierarchies, resource scheduling with a focus on roles and skills, recordin g of actual data, customizable views, and userdefinable data. The module is idea l for organizations that need to simultaneously manage multiple projects and sup port multiuser access across a department or the entire enterprise. It supports an enterprise project structure (EPS) with an unlimited number of projects, acti vities, baselines, resources, work breakdown structures (WBS), organizational br eakdown structures (OBS), user-defined codes, and critical-pathmethod (CPM) sche duling and resource leveling. Large-scale implementations for enterprise-wide pr oject portfolio management use it with Oracle or SQL Server as the project datab ase. For smaller implementations, you can use SQL Server Express. The module als o provides centralized resource management. This includes resource timesheet app roval and the ability to communicate with project resources who use the Timeshee ts module. In addition, the module provides integrated risk management, issue tr acking, and management by threshold. The tracking feature enables users to perfo rm dynamic cross-project rollups of cost, schedule, and earned value. Project wo rk products and documents can be assigned to activities and managed centrally. T he Report Wizard creates customized reports that extract specific data from its database. Primavera - Project Management
Preface xiii Methodology Management The Methodology Management module is a system for authori ng and storing methodologies, or project plan templates, in a central location. Project managers can select, combine, and tailor methodologies to create custom project plans. These customized methodologies can be imported into the Project M anagement module using the Project Architect wizard and used as templates for ne w projects. In this way, your organization can continually improve and refine me thodology activities, estimates, and other information with each new project. Ti mesheets Primavera also provides a Web-based interproject communication and time keeping system. As a team-level tool for project participants, Timesheets helps team members focus on the work at hand with a simple cross-project to-do list of their upcoming assignments. It also provides views of project changes and timec ards for manager approval. Because team members use this module to enter upto-th e-minute information about their assignments and record time against their workl oads, project leaders can make crucial project decisions with the confidence tha t they have the most current information possible. P6 Web Access P6 Web Access p rovides browser-based access to project, portfolio, and resource data across the enterprise. Every web user can create customized dashboards that provide an ind ividualized and focused view of the specific projects and categories of project data that are most relevant to their role in managing project portfolios, projec ts, and resources. Project Workspaces and Workgroups extend the model of customi zable, focused data views by enabling designated project team members to create a uniform team view of data that relates to one specific project or to a subset of activities within a project. P6 Web Access provides access to a wide range of data views and features that enable Web users to manage their projects from ini tial concept review and approval through to completion. Primavera Web Services P rimavera Web Services uses open standards, including XML, SOAP, and WSDL, to sea mlessly integrate Primaveras project management functionality into other applicat ions. Using Primavera Web Services, organizations can share Primavera project ma nagement data between applications independent of operating system or programmin g language. For detailed information, see the Primavera P6 Web Services Administ rators Guide. Primavera - Project Management
xiv Preface Primavera Integration API The Primavera Integration API (Application Programming Interface) is a Java-based API and server that enables developers to create cli ent code that can directly and seamlessly access Primaveras project management da tabase. For detailed information, see the Primavera P6 Integration API Administr ators Guide. Software Development Kit The Primavera Software Development Kit (SDK ) enables users to integrate the data in the Project Management module database with external databases and applications. It provides access to the schema and t o stored procedures that encapsulate business logic. The SDK supports the Open D atabase Connectivity (ODBC) standard and ODBC-compliant interfaces, such as OLEDB and JDBC, for connecting to the project management database. The SDK must be installed on any computer that needs to integrate with the database. For detaile d information, see the Primavera SDK Help. Schedule Comparison Schedule Comparis on provides the capability to compare two projects, or a project and an associat ed baseline, to determine what data has been added, deleted, or modified from th e schedules. Based on the data fields you select for comparison, this feature cr eates a project plan comparison report in one of three file formats. Schedule Co mparison is automatically installed with the Project Management module. You can access it from the Tools menu. ProjectLink ProjectLink is a plug-in that enables Microsoft Project (MSP) users to work in the MSP environment while being connec ted to Primaveras enterprise features. The functionality enables users of MSP20 02 and 2003 to open and save projects from or to the Project Management module d atabase from within the MSP application. Moreover, MSP users have the ability to invoke Primaveras resource management within the MSP environment. ProjectLink benefits organizations that have a substantial amount of project data stored in MSP but require some users to have the additional functionality and optimized da ta organization available within Primavera applications. Microsoft 2007 currently is not supported for use with Project Link. Primavera - Project Management
Preface xv Using Documentation and Help For a list of new features included in this version of the module, refer to the Whats New in Project Management? topic of the Help. This book guides you through the process of planning and controlling projects us ing the Project Management module. Read the first chapter to become familiar wit h the process of PPM, then follow the steps in each successive chapter to build projects and project components, set up codes and documents, manage the resource s required to complete the project plan, update projects as work gets underway, and report results throughout the project life cycle. This manual is organized a s follows: Part 1: Overview and Configuration Provides an overview of project po rtfolio management, simple steps for getting started quickly, and information ab out the standard layouts you can use to view project data. This part also provid es a quick tour, including instructions for configuring user workstation prefere nces. Part 2: Structuring Projects Includes the basics about the enterprise proj ect structure (EPS) and describes how to set up this structure, add new projects to build the hierarchy, use and navigate the EPS, open existing projects, and d efine project properties. In addition, Part 2 describes how to Use an organizational breakdown structure (OBS) in conjunction with the EPS to e nsure that each project is effectively managed and that corresponding security m easures are in place Establish the personnel and equipment required to perform t he work, define unlimited hierarchical resource codes for grouping and rollups, and create a standard set of roles based on skill requirements that you can assi gn to resources in all projects Establish and use a work breakdown structure (WB S) as the basis for the budget and spending information, specifications, and mil estones within the EPS Establish project budgets and the funding sources behind them, monthly spending plans that show how budgets are distributed throughout pr oject life cycles, and layouts that track and analyze variance as projects progr ess Set up project codes to categorize projects for organizing, grouping, select ing, and summarizing Define custom fields that enable you to track and report pr oject data in fields customized for your business needs Create calendars that de fine national and organizational holidays, project-specific work/nonworkdays, an d resource vacation days Primavera - Project Management
xvi Preface Part 3: Implementing the Schedule Describes how to define a set of codes you can use to categorize project activities for organizing, grouping, selecting, and s ummarizing. Part 3 also explains how to Establish the activities that compose projects and apply durations, dates, resou rce information, activity types, activity relationships, and other activity deta ils Set up the expenses, or nonresource costs, associated with a project, and cr eate global cost accounts to track activity costs and earned value according to your organizations specific cost account codes Assign estimation weights to WBS e lements and activities to perform top-down estimation Part 4: Updating and Managing the Schedule Describes how to establish baseline p lans against which you can track project cost, schedule, and performance data. P art 4 also explains how to Create baselines to use for comparison, summarization, and earned value reportin g Update projects by applying actual dates directly to activities or by using ti mesheet data from the Timesheets module, and how to schedule and level projects Summarize and save project data on-the-fly or at a regularly scheduled interval yo u specify Establish issues, or known problems within a project plan, either manu ally or by defining project thresholds, which monitor project data according to measures you specify Calculate the effect that a project riska concern or uncerta inty about a project or one of its componentswill have on a projects schedule, cos ts, and durations Catalog and track all project-related documents and deliverabl es, and track the schedule by setting up additional layouts to monitor project s tatus Compare projects and baselines to determine the project data that has been updated Check projects in and out of the module to maintain the most up-todate project data possible throughout the enterprise Primavera - Project Management
Preface xvii Part 5: Customizing Projects Describes how to: customize layouts for analysis and easier data entry display specific informatio n about project produce reports that detail or summarize project information and answer key questions that arise as the project progresses. publish a project on the World Wide Web. Part 6: Importing and Exporting Data Describes how to: exchange project and methodology data with other Primavera Project Management an d Methodology Management users using Primaveras propriety exchange format (XER). exchange project data with other Primavera Project Management users using Primav era XML files. exchange project data with Microsoft Project or Microsoft Excel. exchange project data between the Project Management module and Primavera Projec t Planner (P3), Primavera Contractor, and Primavera Contract Manager users. Project Management Help Provides an extensive online help system to supplement t he documentation. Use Help to access general information about program options, detailed descriptions of windows and dialog boxes, and step-by-step instructions for specific project tasks. Help also includes Hint Help for column values in v arious windows. Access Hint Help by clicking the Display Options bar, choosing H int Help, and then clicking a value in a column. Primavera - Project Management
xviii Preface Where to Get Support If you have a question about using Primavera products that you or your network a dministrator cannot resolve with information in the documentation or Help, conta ct Primavera Customer Support at the times and locations listed below. Please pr ovide your Primavera product serial number when contacting Primavera. Each inter action is logged to help Primavera resolve your questions quickly. Office Time Zone Hours 8:008:00 (MonFri) 9:002:00 (Sat) 8:306:30 (MonThur) 8:305:30 (Fri) 8:005:00 (MonFri) Telephone +1-610-668-3030 FAX +1-610-667-0652 E-mail Address* support@primavera.com Bala Cynwyd, ET Pennsylvania, USA London, England, UK GMT +44-20-8563-5555 +44-20-8563-5543 support@primavera.com Hong Kong GMT +8 +852-2111-8299 +852-2111-9477 support@primavera.com *Primaveras Web site at http://www.primavera.com/customer/index.asp provides su pport and product information, such as knowledgebases, file downloads, user grou p and newsgroup information, and a product enhancement request form. In the United States, Primavera periodically and randomly monitors technical sup port calls to ensure that you receive the highest quality support. All Primavera products are backed by comprehensive support and training. Primavera - Project Management
Part 1 Overview and Configuration In this part: Understanding Project Management Quick Tour Setting User Preferenc es
R ead this part to learn more about project portfolio management. Understanding Project Management discusses Primaveras enterprise approach to managi ng projects. It also defines the various enterprise-wide project management role s, explains how these roles can use other Primavera applications to achieve thei r project goals, and provides an overview of the methods used to successfully ma nage and control projects. Quick Tour introduces key project portfolio management concepts and explains how to perform basic tasks, such as opening a new project and using wizards. The Setting User Preferences chapter explains how to customize the module to fit your special needs.
21 Understanding Project Management In this chapter: Why Use Project Portfolio Management? Your Role in the Enterprise Project Manage ment Process Overview Planning, Controlling, and Managing Projects Primavera software products are designed to support the project management needs of organizations that manage large numbers of projects at one time. These integ rated applications use project portfolio management (PPM) to support the managem ent needs of project teams in different locations and at varying levels of the e nterprise. This chapter provides an overview of PPM, the roles used in PPM, and the basic concepts for planning, managing, and controlling your projects.
22 Part 1: Overview and Configuration Why Use Project Portfolio Management? Large businesses typically have hundredseven thousandsof projects underway at one time to create the new products and services that build their future. These proj ects cross normal business hierarchies and chains of command, making project por tfolio management (PPM) an enterprise-wide challenge. The pressure to complete p rojects on time and within budget, and maintain a competitive edge, is driving c orporations to develop and implement PPM processes. They are moving away from a traditional functional structure to a multipleproject organization that must ach ieve clear, but urgent goals, using limited, shared resources, and they need the fastest business payback from those projects to realize potential revenue and i ncrease shareholder equity. PPM provides comprehensive information on all projec ts in an organization, from executive-level summaries to detailed plans by proje ct. Individuals across all levels of the company can analyze, record, and commun icate reliable information and make timely, informed decisions that support thei r corporate mission. By putting the right tool in the right hands, PPM enables a n organization to Make strategic business decisions Control the minute detail that is necessary to finish projects Understand current resource demands, set priorities, and evalua te long-term staffing requirements Use skilled resources effectively and product ively Reorganize projects to fit shifting priorities without sacrificing quality Primavera - Project Management
Understanding Project Management 23 Your Role in the Enterprise By definition, PPM must meet the needs of several types of users. The following section describes the enterprise roles as they typically apply to the Primavera applications. Roles may vary or overlap depending on the organization. Network a dministrators Network administrators configure an enterprises network environment (local- and wide-area networks) for optimal performance with Primavera applicat ions. They install and maintain the server and client components of the applicat ions. In addition, they manage user access to enterprise data and develop and ma intain a comprehensive security policy to ensure that PPM data are protected fro m unauthorized access, theft, or damage. Network administrators ensure that the hardware and software supporting Primavera applications function reliably by Setting up and maintaining the network to ensure reliable connections and the fa stest possible data transfer Creating and maintaining accurate lists of network resources and users so that each has a unique network identity Database administrators Database administrators (DBAs) are responsible for setti ng up, managing, and assigning access rights for the Primavera database. They se t and oversee rules governing use of corporate databases, maintain data integrit y, and set interoperability standards. Database administrators ensure reliable a ccess to the Primavera database by Installing, configuring, and upgrading database server software and related prod ucts as required Creating and implementing the database Implementing and maintai ning database security, including creating and maintaining users, roles, and pri vileges for the database Monitoring database performance and tuning as needed Pl anning for growth and changes and establishing and maintaining backup and recove ry policies and procedures Primavera - Project Management
24 Part 1: Overview and Configuration Operations executives Operations executives are responsible for strategic planni ng and ongoing performance analysis. They use the Project Management module and the Portfolios section of P6 Web Access to analyze schedule, resource, and cost data across projects. Senior executives may be responsible for Prioritizing projects The profit/loss for a specific business entity Funding and go/no-go decisions about projects Strategic planning over the future of the bus iness or division Project controls coordinators Project controls coordinators are responsible for ensuring that Primavera applications are implemented properly and operate smooth ly. They play a key role during implementation by Working with operations executives and program/project managers to set up method ologies in the Methodology Management module Working with operations executives and program/project managers to structure project, organizational breakdown stru cture (OBS), and resource hierarchies, set up basic calendars, and define enterp risewide custom fields and codes in the Project Management module Working with t he project administrator to create user accounts and user groups for the Project Management module Assigning security rights to users in the Project Management module Program managers Program managers oversee several high-level project managers; t hey are responsible for multiple projects and use the Project Management and Met hodology Management modules, along with P6 Web Access to: Perform cross-project analysis Manage projects to on-time and on-budget completi on Prioritize resources across projects Plan projects before they are funded Primavera - Project Management
Understanding Project Management 25 Project managers Project managers manage multiple small, repetitive projects or a single, complex project. They are responsible for on-time/on-budget completion of the projects and use the Project Management module and P6 Web Access to Allocate specific named resources to a project in conjunction with the functiona l manager of those resources Communicate project information both up and down th e chain of command Manage resources related to the project Resource/cost managers Resource managers allocate resources across projects and distribute their workloads. They are responsible for resource planning, includin g recruiting, hiring, and training resources, and they may be responsible for lo ading resource information in the Project Management module, the Methodology Man agement module, and the Resource section of P6 Web Access. Cost managers perform detailed financial analysis of projects, handle project billing, and integrate financial information within the company. Team leaders Team leaders manage the w ork for a portion of a larger project. They are managers who produce work and ma nage a team, and they often use the Project Management and Timesheets modules, a nd P6 Web Access, to prioritize short-term tasks or objectives, typically when t he duration is less than the planning period of the project. Team members Team m embers are trained in a specific skill required on a project. They work with the ir manager to develop activities and durations for incorporation into the schedu le. Once activities are added to the schedule, team members update them using th e Timesheets module to indicate the work they performed during designated accoun ting periods. Team members may also use personalized dashboards in P6 Web Access to quickly access their projects, activities, documents, and more. Primavera - Project Management
26 Part 1: Overview and Configuration Project Management Process Overview When contractors develop plans for a building, one of the first steps is laying a foundation. This is also a true for building projects using the Project Manage ment module. The hierarchical structuring of data serves as the foundation befor e the addition of actual project data. The following is a suggested sequence for setting up these structures: Set up the organizational breakdown structure (OBS), which is the hierarchical a rrangement of your companys management structure, either as roles or individuals. Set up the enterprise project structure (EPS), which is the hierarchical struct ure that identifies the company-wide projects and enables organization and manag ement of those projects in your organization. Set up a resource hierarchy that r eflects your organizations resource structure and supports the assignment of reso urces to activities. For each project, set up the work breakdown structure (WBS) , which is a hierarchical arrangement of the products and services produced duri ng and by a project. For information about setting up security, see the Administrators Guide. Project controls coordinators, working with operations executives and program/pr oject managers, structure the OBS and EPS hierarchies. Setting up the OBS first enables association of the responsible managers with their areas of the EPSeither nodes or projectswhen the EPS is structured. User access and privileges to nodes and projects within the EPS hierarchy are also implemented via a responsible OB S, so the security profiles that monitor data access by project participants can be established early on in the process. Once the OBS is established, the EPS ca n be set up. An EPS can consist of multiple root nodes, which enable particular types of projects to be grouped together, such as project templates or high-risk projects. Within each root node, you can further break down an EPS into multipl e EPS nodes, such as Capital Improvement projects and Manufacturing projects, to categorize the types of templates projects. Primavera - Project Management
Understanding Project Management 27 The WBS acts as a continuation of the EPS for the individual projects in the ent erprise. A WBS provides organization and control of project and activity informa tion through a hierarchy of WBS elements. When you create projects, the Project Management module automatically creates a WBS element at the same hierarchy leve l and with the same name as the project. You can set anticipated project dates, budgets, and spending plans for a WBS at a high level to indicate when the work should occur and how much its planned budget and monthly spending will be before any projects are added to the EPS. In addition, you can use the preestablished budget amounts and funding information you set for WBS elements for their projec t and activity counterparts. For details on setting up these structures, see the applicable chapters in Part 2. The following example represents how the OBS, EPS, and WBS structures interrelat e within one branch of the EPS. The responsible manager used for the root node in the EPS branch is used as the default for the EPS nodes and projects for that branch; you can change the assig nment(s). The WBS extends beyond the project levelall activities in the project have a WBS association. Primavera - Project Management
28 Part 1: Overview and Configuration Planning, Controlling, and Managing Projects Before implementing Primavera to schedule projects, team members and other proje ct participants should understand the processes involved in project management a nd the associated recommendations that help smooth the Primavera implementation that supports your corporate mission. If you were driving to a place you had nev er seen, would you get in the car without directions or a map? Probably not. Mor e than likely youd take the time to plan your trip, consider alternate routes, an d estimate your time of arrival. Planning the drive before you even left would h elp your trip be more successful. And, along the way, should you encounter road blocks or traffic delays, you would have already identified alternate ways to re ach your destination. Project management follows the same methodology and purpos eto achieve each projects goals, you need to plan them in advance. Good project ma nagement is no longer an option in todays corporate world. It is a critical tool to help your company stay on target and accomplish its goals. Simply stated, pro ject management is the process of achieving set goals within the constraints of time, budget, and staffing restrictions. It allows you to get the most out of yo ur available resources. Resources include People Materials Money Equipment Information Facilities Roles Project portfolio management factors in all of these variables across multiple p rojects, enabling project managers and company executives to see an accurate pic ture of how each projects resource use affects other projects. Primavera - Project Management
Understanding Project Management 29 The process of project management is guided by three key principles: Planning Controlling Managing Planning a project The first step in project management is to define your projec t. 1 What is the scope of the work? What activities will make up the project and what is their relationship to each other? Youll also want to identify the major milestones that will help you monitor the projects progress. 2 What is the projec t duration? What are the dates when the project will begin and end? 3 What resou rces are available to the project? Beyond labor, think about all the types of re sources you will require. 4 Who will perform what tasks? Determining your labor resources and their available workhours is a key part of building a successful p roject. Youll need to plan for downtime and holidays and determine the regular wo rkweek for various staffing types. 5 How much will the project cost? What are th e costs per resource? Are there any hidden project costs? 6 What is the estimate d budget? Establishing a project budget estimate in advance helps you monitor po ssible cost overruns. The answers to these questions form the framework of your project. Controlling a project Once you have built your project and estimated yo ur budgeting needs, you save this original plan as a baseline, or target schedul e, to help you control the project. A baseline provides a solid point of referen ce as your schedule changes over time. It allows you to compare the original sch edule to the current one and identify significant changes and develop contingenc y plans. You control a project to keep it heading in the right direction. Youll w ant to track work progress and costs, compare them to your baseline, and then re commend what actions should be taken. Primavera - Project Management
30 Part 1: Overview and Configuration Effective project control reaps many benefits. It allows you to keep a close eye on possible problems before they become critical. It lets the project team and senior management view cost and scheduling timeframes based on the reality of th e schedule. Managing a project The process of guiding a project from start to fi nish is the responsibility of a project manager. A good project manager wears ma ny hats, acting at various times as a motivator, communicator, coordinator, and advisor. As you control the projects progress, it is your job to keep your team a ware of changes to the schedule and possible consequences. In many ways, you are the projects ambassador, ensuring that your project organization is carrying out its responsibilities for the best possible outcome. To be an effective project manager also requires consistency when you update your projects. Select a day ea ch week, or biweekly, when you will regularly update projects. This regular upda te will include progress on values such as Dates on which activities started or finished Dates when resources are consumed Changes to resource rates Determine a standard policy for the update and scheduling procedure, and for rep orting progress. The Project Management module provides many tools to assist you in reporting progress to both team members and senior management. Use the Proje ct Web Site option to create a central location where team members can view proj ect progress. Consider the many system reports as a means for communicating chan ge. In addition, senior management can use the Portfolios section of P6 Web Acce ss to summarize project data and easily capture a snapshot of how a project or g roup of projects is progressing. Primavera - Project Management
31 Quick Tour In this chapter: Getting Started Selecting a Language The Workspace What Is a Layout? Customizing Displays Sample Layouts Using Wizards This quick tour introduces you to the Project Management module and its workspac e. It discusses the layout approach to viewing data and includes samples to help you start creating your own layouts. You will also learn the basic steps for st arting the module, opening a project, and using wizards to speed up your work.
32 Part 1: Overview and Configuration Getting Started The installation process guides you through setting up the module on your comput er. Refer to the Administrators Guide for detailed instructions. Start the Projec t Management module Click Start, then choose Programs, Primavera, Project Manage ment. Log in Before using the module, you must enter a valid login name and pass word. If you do not know your login name and password, see your system administr ator. 4 Click to open the Welcome dialog box. 1 Type your login name. 2 Type your pass word. 3 Accept the database shown, or select another database. Passwords are case-sensitive and depend on selections in the Admin Preferences d ialog box. If the Enable Password Policy check box is marked in the Admin Prefer ences dialog box, you are required to enter a password with a minimum length of 8 characters, including one alpha and one numeric character. If the Enable Passw ord Policy check box is cleared in the Admin Preferences dialog box, you are req uired to enter a password of up to 20 characters in length. Your login name can be up to 20 characters in length. Use the Welcome dialog box to create a new project, open an existing project or the last open project, or open global data only. Primavera - Project Management
Quick Tour 33 Click to select a different portfolio Starts the Create a New Project wizard for adding a new project Displays the Ope n Project dialog box for selecting an existing project or EPS node to open Opens the last project you used Opens the module without opening or creating a project. Only global data and adm inistrative functions are available. Mark the Do Not Show This Window Again checkbox if you do not want the Welcome d ialog box to appear each time you open the module. The last project used at star tup automatically opens. To turn this option back on, choose Edit, User Preferen ces, then click the Application tab and mark the Show the Welcome Dialog at Star tup checkbox. Select a portfolio Select a project portfolio to view a group of p rojects that have a common characteristic. A portfolio can contain any number of projects. Choose File, Select Project Portfolio to select a portfolio. Primavera - Project Management
34 Part 1: Overview and Configuration Click to change your portfolio display. You can change the table font, color, an d row height, or expand/collapse all bands. Modify a portfolio Use the Project Portfolios dialog box to view and change gene ral information about the selected portfolio. You can also add and delete portfo lios. Choose Enterprise, Project Portfolios to set up project portfolios. The to p portion of the Project Portfolios dialog box contains information about all av ailable portfolios, and the lower portion is divided into two tabs that display specific information about a selected portfolio. Primavera - Project Management
Quick Tour 35 Select who can access the selected portfolio. All Users means the portfolio is a vailable to all users; Current User means only the current user can access the p ortfolio; and Another User means only the specified user can access the portfoli o. Click to add projects to the selected portfolio. Click to remove projects from t he selected portfolio. Primavera - Project Management
36 Part 1: Overview and Configuration Selecting a Language Use the Set Language dialog box to select the language in which to display the i nformation in menus, dialog boxes, and messages. This option does not affect the data you enter; this information appears exactly as typed. Select a language To display the Set Language dialog box, choose Tools, Set Lang uage. Restart the Project Management module for the language change to work properly. Primavera - Project Management
Quick Tour 37 The Workspace When you first open a project, the Home workspace displays the main functions av ailable in the module. For example, click Activities to focus on activity data a nd customize layouts. The workspace for each main window consists of a menu bar, navigation bar, directory bar, toolbar, and command bar. Use the toolbar to quickly access options that pertain to the window displayed a nd to change the look of your layout. Choose a menu to open a list of commands. Use the navigation bar to move between open windows, display and hide the direct ory, and open Help quickly for a specific window. Use the directory to switch your focus. Click the buttons in the Command bar to perform various functions specific to th e open window. Primavera - Project Management
38 Part 1: Overview and Configuration Display the directory bar Use the directory to display windows quickly. Choose V iew, Toolbars, Directory, to display or hide the directory bar. To display or hi de directory bar button text, choose View, Toolbars, Directory Button Text. Displays the Projects window. Use to globally review the global enterprise proje ct structure (EPS), and to work with individual projects. Displays the Resources window. Use to add or modify your organizations resources. Displays the Report s window. Use to produce reports for all projects or the open project. Displays the Tracking window. Use to display and create tracking layouts for the open pro ject. Displays the Work Breakdown Structure window. Use to add or modify the ope n projects work breakdown structure (WBS). Displays the Activities window. Use to work with activities in the open project. Displays the Resource Assignments w indow. Use to view, add, and delete resources assigned to activities. Display da ta at the project level Displays the Work Products and Documents window. Use to create and assign work products/documents for the open project. Displays the Pro ject Expenses window. Use to work with expense items for the open project. Displ ays the Project Thresholds window. Use to add or delete thresholds for the open project. Displays the Project Issues window. Use to add or delete issues for the open project, review issue history, and notify other team members of issues. Di splays the Project Risks window. Use to add, delete, or calculate risks for the open project. Display data at the enterprise level Primavera - Project Management
Quick Tour 39 Display the navigation bar Use the navigation bar to move between open windows. You can also use the navigation bar to display and hide the directory and open H elp for the current window or dialog box. The navigation bar is displayed or hid den when you choose View, Toolbars, Navigation Bar. To display or hide navigatio n bar button text, choose View, Toolbars, Navigation Bar Button Text. Returns to the Home workspace Displays the next window in a series of windows yo u opened. The Forward button is available only after you use the Back button to redisplay a previous window. Displays the last window you opened Displays or hid es the directory Opens Help Use shortcut menus Instead of using standard menus and buttons, you can also use the right mouse button to access frequently used commands. To use shortcut menu s, right-click an element or the white space in any window, then choose the appr opriate command. Select multiple items To select a group of items that are next to each other in the display, hold down the Shift key, click the first item in t he group, then click the last item in the group. To select multiple items that a re not next to each other in the display, hold down the Ctrl key, then click eac h item you want to select. Primavera - Project Management
40 Part 1: Overview and Configuration What Is a Layout? A layout is a customizable view of project information. To customize a layout to meet specific needs, you can choose from a wide range of project information, c olumns, colors, fonts, and activity groupings, and you can display these data in the top and/or bottom layouts. For example, show a Gantt Chart in the top layou t and an Activity Table in the bottom layout. Each time you change the way data are presented in the top and bottom layouts, you create a unique layout. The mod ule automatically prompts you to save a layout when you close it, allowing you t o define a unique name for it so you can use the layout again with the current p roject or a different project. You can also customize the Activity Table and Gantt Chart in the Projects window . Activity Table displays activity information in spreadsheet format. Use this typ e of layout to quickly update a project. Use the Fill Down function to quickly c opy and paste contents of rows in the Activity Table. You can use filters and gr oup data to see only those activities that occur in your current status cycle. Y ou can customize Activity Table columns. You can also sort, filter, and group ac tivities in the Activity Table, as well as change the font of the activity infor mation and the color of the table background. The Activity Table is displayed in the top and bottom layouts. Gantt Chart provides a graphical display of activit y progress over the course of the project. You can customize Gantt Chart bars, c olors, labels, and symbols. You can also sort, filter, and group activities in t he Gantt Chart. The Gantt Chart is displayed in the top and bottom layouts. Acti vity Usage Spreadsheet displays units, costs, or earned value data by activity o ver time. Use this type of layout to review per period and rolled up activity re source/cost data. The Activity Usage Spreadsheet is displayed in the top and bot tom layouts. Activity Network provides a graphical display of activities, includ ing logical relationships. You can specify which information you want to display , and you can change the Activity Network colors and fonts. You can also group a nd filter activities in the Activity Network. The Activity Network is displayed in the top layout only. Activity Details display detailed information for an act ivity you select in either the Activity Table or Activity Network. You can also use Activity Details to enter and edit an activitys information, such as dates, r esource assignments, and predecessor and successor relationships. Activity Detai ls is displayed in the bottom layout only. For more information on using the Fill Down function in the Activity Table, see the Help. Primavera - Project Management
Quick Tour 41 Resource Usage Spreadsheet displays resource data in spreadsheet format. This ap proach is helpful when you are updating and maintaining both your organizations resource hierarchy and individual resource information. This spreadsheet is dis played in the bottom layout only. Activity Usage Profile displays a time distrib ution of activity units and costs in a Bar Chart format. You can customize all a spects of the Activity Usage Profile display. You can also filter activity infor mation in the Activity Usage Profile. This profile is displayed in the bottom la yout only. Resource Usage Profile displays a time distribution of resource units and costs in relation to activities in a Bar Chart format. You can customize al l aspects of the Resource Usage Profile display. You can also filter activity an d resource information. This profile is displayed in the bottom layout only. You can also display a stacked histogram for the profile in the Activity window, an d in the Resource Analysis type layout in the Tracking window. Trace Logic provi des a graphical display of dependency relationships for an activity you select i n either the Activity Table or Activity Network. Trace Logic is displayed in the bottom layout only. Use toolbar buttons to customize the layout. To completely close the lower layou t and view only the data in the top layout, click the Show/ Hide Bottom Layout b utton. To hide or show more of the information in each pane, drag the horizontal split bar between the two layouts. In the sample layout above, the top part of the window shows activity data in a Gantt Chart, while the lower part displays the Activity Details. Primavera - Project Management
42 Part 1: Overview and Configuration Customizing Displays Most windows and dialog boxes include a Display or Layout Options bar at the top of the screen that contains commands that enable you to customize the current d isplay. Click this bar to display a menu of the commands available for that wind ow or dialog box. You can also access many of these commands from the View menu. Click the Layout Options bar to display a menu of the options available for the Activities window. For details about customizing layouts, see Customizing Layouts on page 445. You can switch your display from a hierarchical view to a list view when display ing information, such as resources and the work breakdown structure, that is dis played in different levels. To switch a display from hierarchy to list view, cli ck the leftmost column label that appears in the display. Primavera - Project Management
Quick Tour 43 An outline symbol ( )in the leftmost column label indicates a hierarchy view. A triangle symbol ( ) in the leftmost column label indicates a list view. After you change a display to list view, you can also sort the displayed informa tion by clicking any column label. Primavera - Project Management
44 Part 1: Overview and Configuration Sample Layouts The sample database included with the module provides standard layouts that you can use with your own projects. To open a sample layout, first open one of the p rojects from the sample database or your own database in the Activities window, then choose View, Layout, Open. In this sample layout, you can view your project data based on the projects work breakdown structure (WBS). Primavera - Project Management
Quick Tour 45 This layout enables you to compare your current dates to your baseline dates. This Activity Network layout enables you to view your project graphically, by pr edecessor and successor relationships. Click the Activity Network boxes to move along the critical path of the project, or right-click to make changes to the da ta. Primavera - Project Management
46 Part 1: Overview and Configuration Using Wizards Wizards are a great way to speed up your work. They quickly guide you through re petitive steps, doing most of the work for you. The module contains wizards for creating new projects, adding activities, creating resources, and building repor ts. If you prefer to work without wizards, mark this checkbox on the first dialog bo x of each wizard or choose Edit, User Preferences, Assistance, and set your choi ces in the Wizards section. These navigation buttons step you through the wizard. Click Prev to change your previous entries and Next to move forward. You can specify whether you want wizards to help you add activities and resource s. Other wizards are also available to create new projects, export and import pr oject data, and define administrative preferences. Wizards are discussed in more detail in the appropriate chapters of this manual or in the Help. Primavera - Project Management
Quick Tour 47 Set wizard options Choose Edit, User Preferences. Click the Assistance tab. Mark to use the New Resource Wizard. Mark to use the New Activity Wizard. Navigate wizards To move between different wizard windows, click Prev or Next. T o save your changes and close the wizard at any time, click Finish. To close the wizard without saving your changes, click Cancel. Primavera - Project Management
49 Setting User Preferences In this chapter: Formatting Time Units Formatting Dates Setting View Currency and Symbols Setting Mail Preferences Implementing Wizards Creating a Log of Tasks and Setting Start up, Group and Sort, and Column Options Changing Your Password Setting Profile an d Spreadsheet Data Options Setting Calculation Options for Resource and Role Ass ignments Selecting Startup Filters You can tailor certain options to fit your specific needs. For example, indicate the format for displaying time units and dates, specify the currency to use for viewing costs, and set startup display preferences. You can also indicate how y ou want to transfer information to and from e-mail installations of the module, and specify whether you want to use the latest calculated summarized data or the most current data in Activity/Resource Usage Spreadsheets and Profiles. This ch apter describes how to set these options.
50 Part 1: Overview and Configuration Formatting Time Units Time unit settings affect how time unit values are displayed in tracking layouts , activity durations, resource prices, availability, and work efforts. Choose Ed it, User Preferences, then click the Time Units tab. Mark to display the time unit abbreviation with the time/duration value. This option is disabled when Show Unit label or Show Duration label is not marke d. For each time period, specify the number of hours to use as a conversion factor when you display time unit fields in increments other than hours. These fields a re disabled when the Admin Preference Allow users to specify the number of work hours for each time period is not selected. Set time unit options In the Units Format section, select the time unit used to display work efforts, and resource/role prices and availability. In the Duration s Format section, select the time unit used to display activity duration values. Mark the Sub-Unit checkbox to include the next smallest time interval for the U nit of Time selected; the field name changes accordingly. For example, if you se lect Day in the Units field, the Sub-Units field displays Hours. You can also se lect the number of decimal places you want to include in time unit displays. In the Units/Time Format section, choose to show resource units per time as percent ages or as units per duration. Your choice determines how rates are displayed. F or example, 4h/d is the same as 50 percent of an eight-hour day. Primavera - Project Management
Setting User Preferences 51 Define the Hours per Time Period Primavera calculates and stores time unit value s in hourly increments. When you display or enter data in time unit fields in in crements other than hours, the Project Management module converts the data based on the Hours per Time Period settings (either Admin Preference or User Preferen ce - see note below). Conversely, if you enter time units in increments other th an hours, the Hours per Time Period settings (either Admin Preference or User Pr eference - see note below) are used to convert these input values to hours for d atabase calculation and storage. In order to display time unit data accurately, you should set the Hours per Time Period values according to the activity calend ar used by your role in the organization. For example, if you are an engineer an d engineers use an 8-hour activity calendar, enter 8 as the Hours/Day value. If you do not enter a value that corresponds to your roles activity calendar, acti vity durations may be displayed incorrectly when you view your activities in spr eadsheets, reports, etc. If the Admin Preference (Time Periods tab) option Allow users to specify the nu mber of work hours for each time period is not selected, these fields are not e ditable. When the option is not selected, the Hours per Time Period settings on the Time Periods tab of Admin Preferences are used to calculate display values f or time unit fields. Primavera - Project Management
52 Part 1: Overview and Configuration Formatting Dates Choose Edit, User Preferences, then click the Dates tab to specify how to displa y dates. Choose to exclude the time from date fields. Displays an example of your format preferences Specify date format Choose the date format you want to use, then choose how to d isplay time values in date fields. Mark the applicable checkboxes in the Options area to indicate how the selected date format should appear. In the Separator f ield, select the character you want to use to separate days, months, and years. Primavera - Project Management
Setting User Preferences 53 Setting View Currency and Symbols Choose Edit, User Preferences, then click the Currency tab to specify the curren cy used to view cost data, and whether to show or hide the currency symbol and/o r decimal values in cost values. You must enter all cost data in the view currency selected in User Preferences. Mark to include the symbol used for the currency. Click to select the currency for viewing costs; this may differ from the base cu rrency used to store monetary values. Mark to show decimal values for costs. The currencies available for viewing monetary units are defined by your administ rator in the Currencies dialog box. Primavera - Project Management
54 Part 1: Overview and Configuration Setting Mail Preferences Choose Edit, User Preferences, then click the E-Mail tab to configure the module to transfer information to and from e-mail installations. Not needed for Internet mail This is typically the project administrators address. Configure mail settings The module supports both MAPI (Messaging Application Int erface) and SMTP (Internet) for sending issues to users via e-mail. Select the a pplicable protocol for your mail system in the E-Mail Protocol field. When using SMTP, select Internet. If you are using MAPI as the protocol, type the profile name in the Mail Login Name/Profile Name field. The profile name is set in Contr ol Panel in the Mail Settings dialog box (accessible from the Mail and Fax icon) on the workstation running the module. Click Password to enter the password to the MAPI profile. In the Outgoing Mail Server (SMTP) field, type either the full y qualified domain name of the Internet mail server or its IP address. In the Us er EMail Address field, type the Internet mail address for the user from whom th e mail will be sent. If you have a MAPI configuration, clear the Outgoing Mail S erver (SMTP) field, and type the Microsoft Exchange e-mail address of the person sending the e-mail notification in the User E-Mail Address field. Primavera - Project Management
Setting User Preferences 55 Implementing Wizards Choose Edit, User Preferences, then click the Assistance tab to enable the use o f wizards when adding resources and activities. To discontinue a wizards use, you can either clear the checkbox in this dialog bo x or mark the Do Not Show This Wizard Again checkbox in the wizard dialog box. T o enable a wizard for future sessions, mark the applicable checkbox again in the Assistance tab of the User Preferences dialog box. If you clear one or both checkboxes and add a new resource or activity, you will need to use the current layout to add the information. Set assistance options Wizards guide you through the steps necessary to complete a function. Once you feel comfortable adding resources and activities, you may not need to use them. Mark the checkboxes in the Wizards section to automaticall y display the New Resource Wizard when you add a new resource, and the New Activ ity Wizard when you add a new activity. Primavera - Project Management
56 Part 1: Overview and Configuration Creating a Log of Tasks and Setting Startup, Group and Sort, and Column Options Choose Edit, User Preferences, then click the Application tab to establish the d efault window and dialog box that displays when you start the module, and to rec ord the actions you perform to a log file. You can also set options for grouping and sorting. Mark to automatically create a log file called ERRORS.LOG each time you work in the Project Make your selection based on the area in which you work most often; you can chan ge this setting as your requirements change. You must choose Show ID/ Code, Show Name/ Description, or both. Select the range of financial periods available for display as columns. If you d o not select a range, all financial periods are viewable as columns. Set startup and log file options Select the window to display each time you star t the module. Select Home if your work varies each day; the Home workspace enabl es you to select the applicable window or layout for each session. You can also indicate whether to display the Issue Navigator dialog box, which contains outst anding issues that are generated based on your preset thresholds, and the Welcom e dialog box, which enables you to choose to create a new project, open an exist ing project, open the last project opened in your previous session, or display g lobal/enterprise data only. Primavera recommends that you use the log file only with the assistance of Prima vera Customer Support staff. Primavera - Project Management
Setting User Preferences 57 Set grouping and sorting options You can show or hide the ID/ Code or Name/Descr iption fields as labels in the group-by bands when grouping by hierarchies that include both an ID/code and a name description. This user preference setting aff ects windows/dialog boxes where you cannot access a Group and Sort dialog box. M ark the Reorganize Automatically checkbox to enable the Project Management modul e to immediately re-sort any changes to activity data in the current view to ref lect the layouts grouping and sorting criteria. If you do not want the module to automatically reorganize data, you can choose R eorganize Now from the Tools menu to apply the group and sort criteria to the up dates in the current view. Set column options for financial periods You can make a range of financial perio ds available as columns in the Activities and Resource Assignments windows, as w ell as the Resources tab of Activity Details. You must enter a range to make fin ancial period columns available for selection in the Columns dialog box. For exa mple, if each financial period in the Financial Period dictionary has a duration of one month, you may only want to view the previous six financial periods (six months). You can change the range of financial periods you want to display at a ny time. Primavera - Project Management
58 Part 1: Overview and Configuration Changing Your Password The Enable Password Policy check box of the Admin Preferences dialog box control s the type of password to enter in the Change Password dialog box: If the Enable password policy setting is selected in the Password Policy field o f the Admin Preferences dialog box, enter a password that is a minimum of 8 char acters long, and that contains one alpha and one numeric character. This require ment is also shown in the Change Password dialog box. If the Enable password pol icy setting is not selected, enter a password up to 20 characters long. Choose Edit, User Preferences, then click the Password tab to open the Change Pa ssword dialog box, in which you can enter a new password. 1 Click to change your password. 2 Enter a new password. 3 Enter the new password again to confirm it. These password specifications are required when the Enabled Password Policy chec k box is marked in the Admin Preferences dialog box. Primavera - Project Management
Setting User Preferences 59 This password specification is required when the Enabled Password Policy check b ox is cleared in the Admin Preferences dialog box. Additional Considerations: If the Project Management module is running in LDAP authentication mode, passwor d management is handled through the directory server. You cannot change your pas sword through the module and the Password tab does not appear in the User Prefer ences dialog box. Passwords are case-sensitive. Passwords that were set before t he new password policy was enabled are valid and usable. The same login and pass word applies to Project Management, P6 Web Access, Timesheets, and ProjectLink. Changing the password in one application propagates the change to all. Primavera - Project Management
60 Part 1: Overview and Configuration Setting Profile and Spreadsheet Data Options Choose Edit, User Preferences, then click the Resource Analysis tab to choose th e project data to use when displaying and summarizing remaining units and costs in Resource Usage Spreadsheets, Resource Usage Profiles, and tracking layouts. Y ou can also choose options for displaying and calculating time-distributed data in Resource Usage Spreadsheets, Resource Usage Profiles, and tracking layouts in the Project Management module, as well as time-distributed charts in P6 Web Acc ess. If you choose to calculate the role limit based on custom defined role limits an d no limit has been defined for a role, the module assumes the role has a limit of zero maximum units/time. If you manually plan future period resource allocation in the Resource Usage Spr eadsheet, this setting determines the minimum timescale interval in which you ca n enter a value. If you do not choose Show All Projects, the module displays profile/ spreadsheet and tracking data from open projects only, and the data are live rather than su mmarized. Choose the project data to display If you choose Show All Projects from the Disp lay Options bar in a Resource Usage Profile or Resource Usage Spreadsheet, you c an specify whether to include data from open and closed projects, or only the pr ojects currently open when calculating remaining units and costs. (Closed projec ts are any projects in the enterprise project structure (EPS) that are not curre ntly open.) To include live data from all open projects and stored summary data from all clo sed projects (excluding those with a What-If status), choose All Closed Projects (Except What-If Projects). Primavera - Project Management
Setting User Preferences 61 Summarized data is available only when projects have been summarized. To summari ze data, choose Tools, Summarize, then select to summarize the open projects in the current view, all projects in the EPS (includes both open and closed project s but excludes summary only projects), or summary only projects (those projects for which the Contains Summarized Data Only checkbox is marked in the Project De tails Settings tab). To include live data from all open projects and stored summary data from all clo sed projects with a specific leveling priority, choose All Closed Projects with Leveling Priority Equal/Higher Than, and enter the leveling priority you want to use. (Specify the leveling priority per project in the General tab of the Proje cts window.) The module uses this value to consider applicable external projects (those not included in the current layout) when deducting from resource availab ility immediately during leveling. To not include resource data from external (c losed) projects in the remaining units and cost values for Resource Usage Profil es, Resource Usage Spreadsheets, and tracking layouts, choose Open Projects Only . Choose the time-distributed data to display In the TimeDistributed Data section of the Resource Analysis tab, choose a starting point for calculating remaining units and costs for display in Resource Usage Profiles, the Resource Usage Sprea dsheet, tracking layouts, and P6 Web Access charts. To focus on the current rema ining estimate, choose Remaining Early Dates. To focus on values calculated from a forecast date, choose Forecast Dates. Next, select the interval at which live resource and cost calculations are performed for Resource Usage Profiles and Re source Usage Spreadsheet displays and in tracking layouts. Profiles, spreadsheet s, and layouts are only affected if their timescale interval is set lower than t he interval set in the Interval for Time-Distributed Resource Calculations field . For P6 Web Access users, you can choose how you want to display role limits in t he Resource Staffing section of Global Preferences. Finally, choose to display role limits based on custom role limits defined in th e Roles dictionary or on the calculated limit of each roles primary resource. The Resource Usage Spreadsheet, Resource Usage Profile, tracking layouts, and P6 We b Access charts display the role limit according to the option you select. Primavera - Project Management
62 Part 1: Overview and Configuration Setting Calculation Options for Resource and Role Assignments Choose Edit, User Preferences, then click the Calculations tab to specify how co st and units are allocated when you add or delete multiple resource assignments. You can also choose the default behavior when replacing a resource/role on an e xisting activity assignment with a different resource/role. Choose resource assignment defaults You can specify how to calculate remaining v alues when new resource assignments are added to or removed from activities. Rem aining duration, remaining units, and remaining units/time will not change for e xisting assignments, regardless of the duration type. When the first assignment is added, units/costs are calculated based on the acti vitys duration type. Primavera - Project Management
Setting User Preferences 63 Preserve the units, duration, and units/time for existing assignments When addin g or removing multiple resource assignments on activities, choose this option fo r units, durations, and units/time to remain constant when additional resources are assigned to any activity. Regardless of the duration type of an activity, th is equation is always true: Remaining Units = Remaining Duration x Remaining Units/Time Recalculate the units, duration, and units/time for existing assignments based o n the activity duration type When adding or removing multiple resource assignmen ts on activities, choose this option to calculate a resource assignments remainin g values based on the activitys duration type, specified in the Activity Details General tab. Choose assignment staffing defaults In the Project Management module, you can ch oose the modules default behavior when you replace a resource on an existing acti vity assignment with a different resource and when you assign a resource to an e xisting role assignment. When replacing a resource on an existing activity assig nment, you can choose to always use the units/time and overtime factor of the ne w resource or of the current assignment (i.e., the resource you are replacing); or, you can choose to be prompted to select which units/time and overtime factor you want to use each time. When assigning a resource to an existing role assign ment, you can choose to always use the price/unit of the resource or role; or, y ou can choose to be prompted to select which price/unit you want to use each tim e. If you choose to always use the roles price/unit, in the Activity Details, Reso urces tab, the Rate Source is set to Role. If you choose to always use the resou rces price/unit, the Rate Source is set to Resource. The price/unit value used to calculate costs for the assignment is determined by the rate type you select in the Rate Type field (which are resource- and role-specific). Primavera - Project Management
64 Part 1: Overview and Configuration Selecting Startup Filters Choose Edit, User Preferences, then click the Startup Filters tab to choose the data filters you want to run when starting the module. You can choose to view da ta for your current projects only, or all data in the database. These filters ca n reduce the time it takes for your projects to open. When you change an option in the Startup Filters tab, you must exit and then res tart the module for the change to take effect. These filters can be changed in the individual views by clicking the Display Opt ions bar and then Filter By. Your security privileges control which data are displayed when you select View A ll Data (No Filter). Primavera - Project Management
Part 2 Structuring Projects In this part: Setting Up the Enterprise Project Structure Setting Up the Organiz ational Breakdown Structure Defining Resources and Roles Reviewing Work Breakdow n Structures Defining Budgets Establishing Project Codes Working with User-Defin ed Fields Creating Calendars
T his part describes how to start planning and creating projects. The first four chapters explain how to structure and add projects to the hierarc hy; establish the managers directly responsible for projects and the users assoc iated with them throughout the enterprise; set up project resources and roles; a nd use the work breakdown structure (WBS) to plan and manage project information . Subsequent chapters explain how to set up project budgets, funding sources, an d spending plans; track and analyze variance as projects progress; define projec t codes and assign values to project information so you can organize it in diffe rent ways across the enterprise; and define custom user fields. Once your projec t structures are set up, you can define the calendars that determine when work c an and cannot occur.
67 Setting Up the Enterprise Project Structure In this chapter: Enterprise Project Structure Overview Setting Up the Enterprise Project Structur e Adding a New Project to the Enterprise Project Structure Using Project Archite ct Working with the Enterprise Project Structure Defining Enterprise Project Str ucture Details This chapter describes how to define the enterprise project structure (EPS) that will be used to organize and manage the projects in your organization. In addit ion, it explains how to develop, create, and add projects to the EPS, and define project attributes.
68 Part 2: Structuring Projects Enterprise Project Structure Overview Typically, users in an enterprise will have access to a large database that cont ains all the projects and related information for their company. The information this database contains must be structured in a way that allows individuals to a ccess the project data they need, quickly and accurately. In addition, users mus t be able to review project data at the level appropriate for their role in the enterprise and the specific questions they need to answer. Your database of proj ects is arranged in a hierarchy called the enterprise project structure (EPS). T he EPS can be subdivided into as many levels or nodes as needed to parallel work in the enterprise. Nodes at the highest, or root, level might represent divisio ns within your company, project phases, site locations, or other major groupings that meet the needs of your organization, while projects always represent the l owest level of the hierarchy. Every project in the enterprise must be included i n an EPS node. Use the Admin Preferences, Data Limits tab to specify the maximum number of EPS levels you can define. Specify up to 50 combined EPS/WBS levels. The number of EPS levels and their structure depend on the scope of your project s and how you want to summarize data. For example, you may want to define increa singly lower levels of EPS nodes, similar to an outline, to represent broad area s of work that expand into more detailed projects. In the following example, the Caprini Corporation EPS node includes a lower-level node called Apex Project. T he Apex Project node is further divided into the Apex Construction node. This no de contains the projects that constitute their part of the Apex Project. For exa mple, the Apex Construction node contains the Automated System, Office Building Addition, and Conveyor System projects. You can specify as many projects as nece ssary to complete the required work and fulfill the scope set forth by operation s executives and program managers in your organization. This EPS shows the Caprini Corporation node, which is further divided into nodes that contain projects corresponding to the types of projects within the enterpr ise. A project is the lowest level in the EPS. Primavera - Project Management
Setting Up the Enterprise Project Structure 69 Multiple levels enable you to manage projects separately while retaining the abi lity to roll up and summarize data to higher levels. For example, you can summar ize information up to each node in the EPS. Conversely, top-down budgeting can b e performed from higher-level EPS nodes down through their lower-level projects for cost control. Ideally, one person or group controls the EPS across the enter prise. The project controls coordinator creates the hierarchical structure that identifies the company-wide projects. The coordinator works with the project man ager in each area of the enterprise to define basic project information for each group and to develop standards before any projects are added. The following dia gram is a simplified representation of responsibilities and projects within a hi erarchy. Review portfolio performance in P6 Web Access Operations Executive and Program Manager High-level EPS node Project Controls Coordinator Lower-level EPS node Project Project Project Manager and Resource/Cost Manager Team Leader Team Leader Team Members Timesheets module Primavera - Project Management
70 Part 2: Structuring Projects Move around in the EPS When you first start the module, click Open Existing on t he Welcome dialog box, or choose File, Open, from within the module. EPS nodes t hat contain other nodes and projects are identified by a pyramid symbol. A + sym bol indicates that more nodes or projects are rolled up beneath the selected nod e. Click + or doubleclick the node to display additional levels in the hierarchy . Root level of the enterprise project structure Indicates that this level is expa nded. Click the + to expand the item; click the - to collapse it. Indicates that this node contains more rolled up nodes or projects Identifies a project, the l owest level of the hierarchy Select the EPS node or project you want to open, then click Open. To view the EP S structure, click Projects from the Home workspace. You can right-click in the Projects window and choose Open Project to display th e Open Project dialog box. Primavera - Project Management
Setting Up the Enterprise Project Structure 71 Click Projects to display the enterprise project structure. You can group and sort by any defined project code; click the Display Options ba r, then choose Group and Sort By to select a code. The Specifications project wa s opened from the Open Project dialog box; this project is located under the Man ufacturing to Specifications node in the EPS. If you converted projects from a version prior to 4.1 to version 4.1 or later, t he Project Management module displays the project groups and member projects in the EPS as a two-level hierarchy showing the project group as the EPS node, and the member projects as projects of the node. Other project structures Other project data, such as the organizational breakdow n structure (OBS), the work breakdown structure (WBS), resources, and project co des, use a similar structure. These data correspond directly with the various le vels of the EPS to denote logical and meaningful divisions in the enterprise. Primavera - Project Management
72 Part 2: Structuring Projects Work breakdown structure Each project has its own WBS, which shows the hierarchy of products and services produced during and by a project. The summary rollup o f the highest WBS level is equal to that of the project level in the EPS. This e ffectively extends the EPS hierarchy down to the activity level in the EPS, as s hown in the following example. Both EPS and WBS nodes can be assigned dates and budgetsessential elements for to pdown planning. For more information about the OBS hierarchy, see Setting Up the Organizational B reakdown Structure on page 103. Organizational breakdown structure User access and privileges to nodes within th e EPS hierarchy are implemented through a global OBS that represents the managem ent responsible for the projects in the EPS. Each manager in the OBS is associat ed with his or her area of the EPS, either by node or by project, and the WBS of the particular level of the hierarchy. Primavera - Project Management
Setting Up the Enterprise Project Structure 73 Each level of the OBS is associated with a level of the EPS hierarchy, whether i t be a node or a project. Resources Resources are the personnel and equipment that perform the work across all projects. You can set up a resource hierarchy that reflects your organizati ons resource structure and supports the assignment of resources to activities. For more information about the resource hierarchy, see Defining Resources and Rol es on page 115. Primavera - Project Management
74 Part 2: Structuring Projects Project codes Project codes are another way to group and sort projects in the en terprise. When you have many projects in the hierarchy, codes enable consolidati on and/or filtering of potentially vast amounts of information located in differ ent areas of the enterprise. When you open a high-level EPS node, you can organize the layout by project code to quickly see only projects assigned to that code. For more information about summarizing data, see Summarizing Projects on page 341. Summarizing Projects You can view summary data for all projects in the enterprise in the Projects win dow of the Project Management module and in many P6 Web Access views. The Projec t Management module enables you to summarize data at regularly scheduled interva ls or on demand, using the Tools, Summarize command. Summarize data to obtain a broad overview of project information and to display project data more quickly. An administrative preference determines how resource and role assignment data is summarized: by calendar intervals, by financial period intervals, or both. Sinc e P6 Web Access displays summary data on many tabs and pages, project data must be appropriately summarized to view it in P6 Web Access. For example, to view pr oject data in Financial Period timescale intervals in P6 Web Access, resource an d role assignment data must be summarized by financial period. For more informat ion on setting administrative options for summarization, refer to the Primavera Administrators Guide. Primavera - Project Management
Setting Up the Enterprise Project Structure 75 Setting Up the Enterprise Project Structure To establish the EPS nodes that will contain your enterprise projects, choose En terprise, Enterprise Project Structure. This dialog box presents a high-level picture of your EPS, enabling you to set u p appropriate divisions of information in the enterprise. You must specify a responsible manager for each node in the EPS to enable securi ty rights and privileges; the module uses the OBS root as the default for all no des if you dont provide one. Click to move nodes up/down or indent/outdent. Add a node to the EPS Select the node under which you want to add a node. The ne w node will be placed below the selected node in the hierarchy. Click Add in the Enterprise Project Structure (EPS) dialog box. Type a unique ID and name for th e node directly in the column cells, or in the EPS ID and EPS Name fields. Accep t the responsible manager shown, or click the Browse button in the field to sele ct a different OBS element for the node. Use the arrow keys to indent/ outdent a node to denote its placement in the EPS, and to move a node up/down in the hier archy. Click Close. Primavera - Project Management
76 Part 2: Structuring Projects Add multiple root nodes You can distinguish different branches of the EPS hierar chy by including more than one root node. For example, you might want to separat e current projects from completed projects or from template projects that you us e as the basis for new projects. Add a root EPS node the same way you add an EPS node, but outdent the root to the left-most position in the hierarchy. Add root nodes to separate projects with an Inactive status or to distinguish pr ojects used as templates. For more information about security profiles, see the Administrators Guide. Build the hierarchy After you set up an EPS, you can define additional data abou t each EPS node, such as anticipated dates, budgets, and spending plans. Use the Project Details to specify this information, as described later in this chapter . Or, you can begin adding projects under the applicable nodes in the structure if you have access rights to these functions. Access rights are set by your netw ork or database administrator. Primavera - Project Management
Setting Up the Enterprise Project Structure 77 Adding a New Project to the Enterprise Project Structure A project is a set of activities and their associated information that constitut es a plan for creating a product or service. A project has a start and finish da te, work breakdown structure (WBS), and any number of activities, relationships, baselines, expenses, risks, issues, thresholds, and work products/documents. A project may also have its own Web site. While resources typically work on severa l projects, each project has its own resource assignments. Similarly, while cale ndars, reports, and activity codes may span all projects, they may also be proje ct specific. Determine your requirements for adding a new project to the hierarc hy. As a project manager who manages one or more higher-level projects in the en terprise, youll probably want to add an EPS node that encompasses these projects. If you are a team leader, youll probably want to add an individual project that incorporates the tasks your group needs to perform to complete the higher-level EPS node. You will create this individual project below one of the EPS nodes pre viously established by your project manager. You can also use the Project Architect wizard to create new projects. See Using P roject Architect on page 79. Use the Projects window to add a project to the EPS hierarchy. Define general in formation such as the projects ID and name, planned start and must finish by date s, and the responsible manager. Add a project to the EPS Choose Enterprise, Proj ects, or click Projects on the Home workspace to open the Projects window. Selec t the EPS node to which you want to add a project. (If you have not yet created any EPS nodes, select the root EPS node created for you when you installed the m odule.) Click Add. The Create a New Project Wizard guides you through the steps required to add a project, including selecting the node in which to place the pr oject in the EPS, naming the project, and identifying the responsible manager fo r the project. You cannot add projects below existing projects. Primavera - Project Management
78 Part 2: Structuring Projects The root node was selected as the EPS node in which to place the new project. Identify the new project using the General tab in Project Details. Use the defau lt information provided, or change it to accommodate the project requirements. To define additional project information, display Project Details at the bottom of your layout (click the Display Options bar and choose Show on Bottom, Project Details), then refer to the Defining Enterprise Project Structure Details on page 92. For more information about importing and converting projects, see the Administra tors Guide. Import projects You may want to build your EPS using projects previously created in an earlier version of the Project Management module, Microsoft Project, or P rimavera Project Planner 3.0 (P3). The Import Wizard prompts you to specify the information to be imported and where the project should be placed in the current EPS hierarchy. Primavera - Project Management
Setting Up the Enterprise Project Structure 79 Using Project Architect The Project Architect wizard helps you select and import methodologies as pre-bu ilt project plans from the Methodology Management module. Use Project Architect to create a new project plan or to add activities and associated information to an existing project. Because Project Architect copies methodologies from the Met hodology Management module database, the information you change does not affect source methodologies. For more information on using methodologies, see the Methodology Management Refe rence Manual. In addition to providing access to methodologies, Project Architect also contain s a bottom-up estimation feature that allows you to estimate resource units and costs for your methodology selections. Project Architect bases this estimate on the project complexity value that you specify during the architect process. This enables you to estimate work effort and cost before adding a project. Start Pro ject Architect Wizard Choose File, New to start the Create a New Project wizard. Select the EPS level in which to place the new project. Name the project and sp ecify a start date. Select a responsible manager. Depending on the choices you m ake when you run the Project Architect, the OBS element you select here will app ear at the top of the new projects OBS. Choose the default rate type. Then choose Yes and run the Project Architect. You can also access the Project Architect wizard from the File menu. Use this op tion to incorporate methodologies into the current project. The options that you select in Project Architect for the Responsible Manager and default rate may override the selections you choose in the New Project wizard. Select methodologies and estimate project complexity Click Select Base Methodolo gy or Plug-in Methodology to select the methodology you want to import. Click Ne xt to select the Base or Plugin Methodology you want to import. Click Next and t ype a value for the project complexity, or click the Size and Complexity Wizard button to calculate a value for the project complexity. The module uses the proj ect complexity percentage to calculate a value between the low and high estimate d values defined for the labor and nonlabor units, material costs, and expense c osts defined for each activity in the project. Primavera - Project Management
80 Part 2: Structuring Projects The project complexity value can be between 0 and 100 percent. If the project co mplexity value equals 0, the module uses the low estimate for each activity. If the project complexity value equals 100, the module uses the high estimate for e ach activity. For project complexity values between 0 and 100, the module calcul ates an intermediate value between the low and high estimates for each activity. The value calculated using the project complexity value is then copied into the planned labor/nonlabor units, material costs, and expense costs for each activi ty. Primavera - Project Management
Setting Up the Enterprise Project Structure 81 Click to select a methodology from the list of base methodologies stored in the Methodology Management module. Click to display information about this Project Architect session. You can enter additional information to explain your choice of a base methodology. The Ration ale information is added as a Notebook Topic at the project level. Primavera - Project Management
82 Part 2: Structuring Projects Tailor the WBS elements You can modify the Work Breakdown Structure (WBS) elemen ts associated with the selected methodology. Click Tailor to view the details an d activities of each WBS element. Organizations using Primavera ProjectLink cannot modify Microsoft Project (MSP)managed WBS elements in the Project Management module. For more information on P rojectLink, refer to the Primavera ProjectLink Help in Microsoft Project (availa ble only if ProjectLink is installed). You can access the help by clicking the H elp button on any ProjectLink screen. Click to include the selected WBS element. Click to view the details of the selected WBS element. Click to specify which of the activities for the selected WBS you want to include in your project plan. C lear the corresponding checkbox to exclude the selected activity. Primavera - Project Management
Setting Up the Enterprise Project Structure 83 Determine whether to merge the methodology WBS into the current projects WBS To r eplace the top level WBS node with the WBS from the methodology, mark the Merge methodology WBS into current projects WBS checkbox. To assign the current top l evel project OBS node to the project, clear the checkbox. Mark to replace the top level WBS node with the WBS from the methodology. Clear to assign the current top level project OBS node to the project Tailor the WPs and Docs You can view the work products and documents associated with the selected methodology. Click Tailor to view the details of each work pro duct or document and to select which documents to include in the project plan. R eview the tailored methodology Click Next to view the results after tailoring th e methodology. Click Overview to review the changes made to the selected methodo logy. Primavera - Project Management
84 Part 2: Structuring Projects Choose Assignment Rate Type You can use the rate type that has been set for the project. Alternatively, you can copy the price/unit rate type from the methodolo gy. Click to use the rate type that has been set for the project. Click to copy the price/unit rate type from the methodology. Choose the responsible manager to be used for the project and WBS assignments Yo u can use the responsible manager assignments from the project or the methodolog y. Click to assign a responsible manager based on the WBS assignments in Project Cl ick to use the responsible manager assignments that are made in the methodology. If you elect to use the assignments from the methodology, the top level WBS/proj ect node assignment is determined by whether you selected the Merge option in an earlier dialog. Primavera - Project Management
Setting Up the Enterprise Project Structure 85 Choose update project options Select a layout configuration to use when bringing methodology data into the project. You can create and save several different co nfigurations; however, only one configuration is used to import the file. Select Yes in the Use field next to the configuration you want to use. Click to customize the layout configuration. Click to create a new layout configuration. Modify a layout configuration To modify the options specified in a layout config uration, select the layout in the Update Project Options dialog box, then click Modify. The Action specified in the layout determines how to import data that ma tch in the import file and in the existing project database. Primavera - Project Management
86 Part 2: Structuring Projects The Modify Import Configuration dialog box lists the data types for which you ca n set options. Select one of the following in the Action field to indicate how y ou want to update the data type: Keep Existing Retains data in the existing database and does not overwrite them with the updated methodology data; adds new data if the record does not exist. U pdate Existing Overwrites data in the existing database with the updated methodo logy data; adds new data if the record does not exist. Insert New Retains data i n the existing database and adds any new data items. For example, if a new role was added in the Methodology Management module, but you dont want to change the e xisting roles, choose Insert New to add the new role to the project management d atabase. Do Not Import Retains data in the existing database and does not import the methodology data. Click OK to save changes to the modified layout configuration. Click Next to spe cify where you would like to place the Base or Plug-in methodology, then click F inish to create the project. Primavera - Project Management
Setting Up the Enterprise Project Structure 87 Working with the Enterprise Project Structure Open an EPS node to open all the projects that compose it, or open projects indi vidually. You can also select nonconsecutive projects to see their combined stat us, resources, or costs. Choose File, Open, select the nodes or projects you wan t to open, then click OK. Click to view a list of users who currently have the selected project open. Depending on your security profile or the way in which other users have opened t he project, one or more of these options may not be available. Only one user at a time can have Exclusive access to a project. Use status for filtering projects in the EPS You can change an open (Active) pro ject to closed (Inactive) when the project is completed. You can also assign a W hat-If status to a copied project that you want to use for analysis. Project sta tus can be used to organize and summarize information, and to filter projects. C hoose File, Open. Select the EPS node or project whose status you want to change and click Open. Then, click Projects in the Home workspace. Primavera - Project Management
88 Part 2: Structuring Projects In the General tab, select the projects status. To view only those projects with a specific status, choose View, Filter By, Stat us, then choose the status you want to use. You can also choose View, Filter By, Customize. In the Filters dialog box, mark the applicable Select checkboxes for the statuses of the projects you want to see. Status filters Primavera - Project Management
Setting Up the Enterprise Project Structure 89 Using Root Nodes to Denote Project Status Another way to distinguish projects with statuses other than Active is to place them under separate root nodes in the EPS. The projects remain part of the hiera rchy, but they are not considered when you budget, schedule, and level your acti ve projects. Choose Enterprise, Enterprise Project Structure, to set up root nod es as placeholders within the EPS. You can then drag and drop projects to these root nodes when status changes. You may want to place the status root nodes at the bottom of the EPS to keep the m separate from the rest of the hierarchy. Click to move a selected node to the left-most position and designate it as a ro ot node. Copy an EPS node or project You can copy an existing node or project to use as a template for a new one. Rename the node or project after you copy it, then make the necessary changes to it. Primavera - Project Management
90 Part 2: Structuring Projects When you open the Projects window, include the node/project you want to copy as well as the node to which you want to copy it. Select the node/project you want to copy, then click Copy from the command bar. Select the node to which you want to copy the node/project, then click Paste in the command bar. When you copy a project to another location in the EPS, you can also choose to copy the links to the WBS, documents, OBS, and other related elements. Mark the applicable checkb oxes in the dialog boxes that are displayed when you click Paste. Click OK in ea ch dialog box to proceed with the copy. Mark the checkboxes for the elements you want to copy. You can only delete projects that are opened in Exclusive mode. Delete an EPS node or project When you delete a node, all projects in that branc h of the hierarchy will also be removed. If you dont want to delete these project s, you must copy and paste them to another area of the hierarchy before you dele te the higher-level EPS node. Primavera - Project Management
Setting Up the Enterprise Project Structure 91 To delete an EPS node, choose Enterprise, Enterprise Project Structure. Select t he EPS node you want to delete, then click Delete. Confirm that you want to dele te the selected node by clicking Yes. To delete a project, open the Projects or WBS window with that project included. Select the project, then click Delete. Co nfirm that you want to delete the selected project by clicking Yes. Click to delete the selected project. Click to delete the selected node. Primavera - Project Management
92 Part 2: Structuring Projects Defining Enterprise Project Structure Details Define project details and defaults used throughout a project using the Project Details tabs in the bottom portion of the Projects window. You can also define i nformation specific to the EPS nodes in your hierarchy. To display Project Detai ls, click the Display Options bar, then choose Show on Bottom, Project Details ( the box next to Project Details should be marked). Make sure Project Details are displayed so you can define properties. To include/exclude tabs, right-click in the Details area, and choose Customize P roject Details. Open each tab to view and edit that type of information for the selected node or project. For details about the Budget Log, Spending Plan, Budget Summary, and Funding tab s, see Defining Budgets on page 159. Primavera - Project Management
Setting Up the Enterprise Project Structure 93 General information The General tab enables you to view and edit general informa tion about the selected node or project. This information includes the ID, name, responsible manager, leveling priority, and risk level. You can also view or ed it the projects Web site address, if applicable. Use status to identify active (Active) or closed (Inactive) projects. You can al so select What-If status for analysis before establishing a more permanent proje ct schedule, or Planned status for use during the project planning phase. The no des/projects assigned organizational breakdown structure (OBS) element. The Respon sible Manager is a mandatory assignment for each level of the EPS. The name of the user and the date and time the user checked out the project. Thi s field is blank when the Check Out Status is Checked In. The overall risk in performing the node/ project. Use the risk level to organize , filter, and report project information. Use this value to consider applicable external projects (those not included in t he current window) when deducting from resource availability immediately during leveling. Primavera - Project Management
94 Part 2: Structuring Projects Leveling Priority You can include assignments from closed projects during leveling. Mark the Consi der Assignments in Other Projects with Priority Equal/Higher Than checkbox in th e Level Resources dialog box and indicate a Project Leveling Priority for those projects on the General tab in the Projects window. You can enter a value from 1 to 100, with 1 being the highest priority. To use the priority level as a tie b reaker during leveling, include Project Leveling Priority under Leveling Priorit ies in the Level Resources dialog box. Primavera - Project Management
Setting Up the Enterprise Project Structure 95 Dates The Dates tab enables you to edit schedule information for the selected pr oject. This information includes the current data date, planned start date, and the scheduled finish date. If you have an EPS node selected, you can also enter the dates you anticipate the node will start and finish. The latest early finish date calculated when the project was last scheduled A da te constraint placed on the project end date The user-defined date the project i s expected to start or finish The start date of the project The date used as the starting point to calculate t he schedule The actual finish date of the project, if the project has finishedall activities in the project have actual finish dates. Anticipated Dates Anticipated start and finish dates are used during the project planning stage, a nd can be set at the EPS, project, or WBS level. If the selected project has no activities, or the activities have not started, the Start date or Finish date (i n columns) is set equal to the Anticipated Start or Anticipated Finish. Click th e Browse button to select a new date. Primavera - Project Management
96 Part 2: Structuring Projects Notebook The Notebook tab enables you to assign notebook topics and details to t he selected node or project. These topics are defined in the Notebook Topics tab of the Admin Categories dialog box. Click to add a topic, select a topic in the Assign Notebook Topic dialog box, th en click Assign. Click in this area to type a description of the selected topic. For free-form, user-defined details, you can use HTML editing features, which in clude formatting text, inserting pictures, copying and pasting information from other document files (while retaining formatting), and adding hyperlinks. Project codes The Codes tab enables you to assign project code values to the sel ected project. You must first add project codes and values (choose Enterprise, P roject Codes). To sort the display, click the applicable column label. Primavera - Project Management
Setting Up the Enterprise Project Structure 97 Default values The Defaults tab enables you to specify the default settings for the selected project. This information includes the default cost account for res ource assignments to activities, the defaults for automatic activity numbering, and the default activity calendar, duration type, and percent complete type. If you change the default calendar, the module applies the default calendar only to new activities. The default duration, percent complete, and activity types f or activities in the project. Changing these settings does not affect existing a ctivities. Mark to automatically number new activities one increment greater tha n the selected activity, when adding manually. The default cost account for reso urce assignments to activities and project expenses in the project New activity IDs are numbered according to this increment.
Auto-Numbering Activity IDs When a new activity is created, the activity ID is automatically generated using auto-numbering. Activity ID auto-numbering concatenates the prefix and the suff ix, with the suffix incremented to make the ID unique. For example, A (prefix), 100 0 (suffix), 10 (increment) yields activity IDs of A1010, A1020, A1030, and so on. If change the activity ID prefix, suffix, or increment, the change applies to new a ctivities only. Resources The Resources tab enables you to specify project level resource permis sions for the Timesheets application. Permissions include allowing resources to assign themselves to activities and to report their activities and assignments a s completed. You can also specify whether resources enter remaining units or act ivity completion percentages for their assigned activities and whether to allow the dates of new resource assignments to be independent of the activity or to al low new assignments to force a recalculation of activity dates and duration. Primavera - Project Management
98 Part 2: Structuring Projects This setting is used to calculate the cost for activities that have labor/nonlab or units with no assigned resources/ roles or resources/roles that do not have p rices. Mark to allow new resource/role assignments to determine the dates and durations of the activity. Marking the Drive Activity Dates by Default checkbox simply flags the correspond ing resource in the RBSif you customize columns in the Resources window to includ e the Drive Activity Dates editable column, a checkmark will appear in that column for the corresponding resources. Settings The Settings tab enables you to view and specify summarization informat ion and project-level settings for the selected project. Primavera - Project Management
Setting Up the Enterprise Project Structure 99 Mark to maintain only summarized data for the project. Maximum WBS level the pro ject data can be stored to in the database for summarization. This summarize lev el impacts the data shown in P6 Web Access when viewing summary, rather than live , data. The month the projects fiscal year begins. You can select a new month. Choose to identify all activities that have an early finish equal to the latest calculated early finish for the project with driving relationships traced to the project start date. The maximum float time for activities in the project before they are marked crit ical. You can type a new number and timeperiod. Marking the Contains Summarized Data Only checkbox enables an organization to ma intain summary-level data for projects managed externally from the Project Manag ement module. Calculations The Calculations tab enables you to set activity and resource/role assignment preferences for the selected project. In the Resource Assignments are a, for the setting When Updating Actual Units or Cost, to calculate a new At Com plete as the sum of the actual and remaining units or costs (At Complete = Actua l units/costs + Remaining units/costs), choose Add Actual to Remaining. Actual u nits and costs are normally calculated using this option. To calculate the remai ning units or costs as the difference between the At Complete and actual units o r costs (Remaining units/costs = At Complete units/costs Actual units/costs), ch oose Subtract Actual from At Completion. Primavera - Project Management
100 Part 2: Structuring Projects This setting is used to calculate the cost for activities that have labor/nonlab or/material units with no assigned resources/roles or resources/roles that do no t have prices. Mark to base percent complete on activity steps when using the ph ysical percent complete type. Choose to determine the true At Complete units/costs. Choose to track the amount remaining before you exceed the budget. Mark to update the Planned unit/cost values, and finish dates, when the Remainin g or At Completion values are changed on activities that have not started. Then, choose how to calculate the duration and units when progress is removed from an activity. Mark to recalculate actual or actual this period units and costs when one of the se values is updated. This option must be selected to store period performance. Refer to the Help for further information about the calculation settings. Mark the Recalculate Actual Units and Cost when Duration% Complete Changes check box to automatically update the actual units and costs when the Duration% comple te is updated. If this checkbox is cleared, the module does not estimate actuals , and the actual fields remain blank unless you specify values. If you use timesheets or Apply Actuals to update or apply actuals, you can still select the Recalculate Actual Units and Cost when Duration % Complete Changes o ption; however, when you apply actuals, the module overwrites existing actuals v alues that were recalculated based on this setting. You must have the project privilege Edit Project Details except Financials to ed it this setting. You can check the project privileges in Admin, Security Profile s. To recalculate units when costs are updated for resource assignments, mark the U pdate Units when Costs Change on Resource Assignments checkbox. Primavera - Project Management
Setting Up the Enterprise Project Structure 101 Mark the Link Actual and Actual This Period Units and Cost checkbox if you inten d to store past period actuals using the Store Period Performance feature. If th is option is not selected, you cannot store period performance or edit past peri od actuals. Primavera - Project Management
103 Setting Up the Organizational Breakdown Structure In this chapter: The Enterprise OBS Viewing an OBS Setting Up an OBS Editing OBS Elements An organizational breakdown structure (OBS) is a hierarchical arrangement of a p rojects management structure. User access and privileges to nodes and projects wi thin the enterprise project structure (EPS) are implemented via responsible mana gers, defined in an enterprise-wide OBS hierarchy. An OBS is not the same as a r esource pool. While resources are assigned to activities, OBS elements are assoc iated with EPS nodes and projects. The OBS element corresponding to an EPS node is the project manager responsible for all work included in that branch of the h ierarchy. In this way, an OBS supports larger projects that involve several proj ect managers with different areas of responsibility. Read this chapter to learn how to set up an OBS and associate its elements with the EPS.
104 Part 2: Structuring Projects The Enterprise OBS The organizational breakdown structure (OBS) is a global hierarchy that represen ts the managers responsible for the projects in your enterprise. The OBS usually reflects the management structure of your organization, from top-level personne l down through the various levels constituting your business. You can associate the responsible managers with their areas of the EPS either nodes or individual projects. When you associate a responsible manager with an EPS node, any project s you add to that branch of the EPS are assigned that manager element by default . The OBS hierarchy is also used to grant users specific access privileges to pr ojects and the WBS levels within projects. Click the Display Options bar, then Filter By, Current EPS/ Projects to view onl y the OBS elements assigned to the open projects. You may want to create your OBS to match each EPS node and project set up in the EPS. You can initially match OBS names to the EPS node and project names. For e xample, for the Corporate (Corporate IT) node, name the OBS element, Corporate I T Manager. For more information about setting up security, see the Administrators Guide. Assign users, by their login names, to the OBS elements to grant access to the c orresponding EPS nodes or projects. The type of access granted to a user is dete rmined by the project security profile assigned to the user. Security profiles a re set up on the Security Profiles dialog box (choose Admin, Security Profiles) and then assigned to users on the Users dialog box (choose Admin, Users). Primavera - Project Management
Setting Up the Organizational Breakdown Structure 105 This user will have project manager rights for the OBS element to which he or sh e is assigned. Enterprise OBS nodes Creating an EPS node or a project in the Projects window au tomatically creates and associates an OBS node as the responsible manager. Primavera - Project Management
106 Part 2: Structuring Projects The module automatically associates the OBS assigned to the EPS node in which th e new project is added. The OBS can mirror the EPS at the node and project level, or include additional OBS levels to accommodate your management organization. For example, you may wan t to specify team leaders as the responsible managers for the WBS levels of a pr oject, and the project manager above the team leaders in the OBS as the responsi ble manager of the project. In this way, you can delineate appropriate access an d security measures at various levels of the EPS while maintaining an OBS that a ccurately reflects your organization chart. An OBS can have only one root element. For more information about producing OBS and other standard reports, see Customiz ing Reports on page 473. You can also produce reports based on your OBS; several standard OBS reports are included with the sample projects. Primavera - Project Management
Setting Up the Organizational Breakdown Structure 107 Viewing an OBS You can view an OBS in two ways: as a chart or a table. Choose Enterprise, OBS, to open the Organizational Breakdown Structure dialog box. View the OBS chart Click the Display Options bar, then choose Chart View. To cha nge the information included in the chart and the way it is displayed, click the Display Options bar and choose Chart Box Template, Customize. Primavera - Project Management
108 Part 2: Structuring Projects This chart shows the OBS name and associated users for each OBS element; choose Chart Box Template, Customize to edit the information shown in the boxes and the box height and width. OBS Details are hidden so that more of the chart is visible. View the OBS table Click the Display Options bar, then choose Table View. Click the OBS Name column once to view the OBS hierarchy; click it again to list and sort OBS elements. Primavera - Project Management
Setting Up the Organizational Breakdown Structure 109 Setting Up an OBS Use the Organizational Breakdown Structure dialog box to create, view, and edit the global OBS. You can also use this dialog box to view a list of users who can access an OBS elements global and project information, and to see how people are assigned across the enterprise of projects. For more information about establishing EPS nodes, see Setting Up the Enterprise Project Structure on page 67. Create an OBS A root OBS node is automatically assigned to the root EPS node so that a default OBS element can be assigned to each project you add to the EPS ro ot. When you use the Enterprise Project Structure dialog box to set up the EPS n odes that make up the foundation of the EPS, you can use the existing root EPS a s the default for each node, or you can set up the OBS before you build the EPS. You can then assign actual responsible managers when you create EPS nodes. Once your basic OBS is in place, you can include additional OBS elements to provide access to specific EPS nodes, projects, and WBS elements, to users not included with the original enterprise OBS node. Choose Enterprise, OBS. Select the OBS el ement immediately above and of the same hierarchy level as the element you want to add, then click Add. Click the OBS Name column to display the OBS hierarchy, as indicated by this sym bol. The module inserts the new OBS element at the same level as the selected el ement. Type a meaningful name for the new OBS. Primavera - Project Management
110 Part 2: Structuring Projects Click in the OBS Description area on the General tab to type a description of th e OBS element. You can use HTML editing features, which include formatting text, inserting pictures, copying and pasting information from other document files ( while retaining formatting), and adding hyperlinks. For details on establishing users and profiles, see the Administrators Guide. View users associated with OBS elements Click the Users tab in the Organizationa l Breakdown Structure dialog box to view the users and corresponding security pr ofiles associated with an OBS element. You can also assign users from this tab, if you have appropriate access rights. The user associated with the selected OBS at that particular level of the hierar chy. Primavera - Project Management
Setting Up the Organizational Breakdown Structure 111 View a responsibility list Click the Responsibility tab to quickly see where res ponsible managers (OBS elements) are assigned across the enterprise. Select the OBS name for whom you want to see assignments. Assignments for the selected manager are shown by WBS level across the EPS. Primavera - Project Management
112 Part 2: Structuring Projects Editing OBS Elements You can edit an OBS in several ways. You can change an existing OBS elements posi tion and information, you can add an OBS element (described earlier), and you ca n delete an OBS element. Edit an OBS element Choose Enterprise, OBS. Click the O BS Name column label to display the OBS hierarchy. An outline symbol ( ) in the OBS Name column label indicates a hierarchy display. Select the OBS element you want to edit. To change the elements information, click the General tab and enter new information. To change the elements position in the OBS, click the appropria te arrow buttons. The Scheduling Manager OBS element is moved to the right using the right-arrow b utton, to make it an element of the Project Coordinator OBS. Primavera - Project Management
Setting Up the Organizational Breakdown Structure 113 Delete an OBS element Choose Enterprise, OBS. Click the OBS Name column label to display the OBS hierarchy. Select the OBS element you want to delete, then clic k Del/Merge. If the OBS element you want to delete has WBS, issue, threshold, ri sk, or any other data item assignments, you are prompted to merge the element wi th its higher-level OBS element. Click Yes, then click Yes again. If you delete a higher-level OBS element, the module deletes all of the elements contained in that element. Primavera - Project Management
115 Defining Resources and Roles In this chapter: Resources Overview Viewing and Adding Resources Defining Resource Shifts Definin g and Assigning Resource Codes and Values Setting Up Roles Assigning Roles to Re sources Defining Custom Resource Curves Resources include the personnel and equipment that perform work on activities ac ross all projects. Labor and nonlabor resources, such as engineers and equipment , are always time-based and are usually assigned to other activities and/or proj ects; material resources, such as supplies and other consumable items, are recor ded in terms of cost per unit, rather than hours. You can create a resource hier archy that reflects your organizations resource structure and supports the assign ment of resources to activities. You can establish unlimited hierarchical resour ce codes for grouping and rollups. In addition, you can set up roles with specif ic skill sets and use them as resource assignments until specific resources can be assigned. This enables you to schedule and plan costs by role at the project planning stage. You can also assign resource calendars and define contact inform ation, and define the price over time for resources and roles. This chapter desc ribes resources, roles, and resource codes.
116 Part 2: Structuring Projects Resources Overview You can develop a resource plan that integrates resources, costs, and the schedu le so you can effectively control your projects. Begin by defining a list of all the resources necessary to complete the projects included in your enterprise pr oject structure (EPS). For each resource, set availability limits, unit prices, and a calendar to define its standard worktime and nonworktime. Define shifts an d apply one or more of the shifts to the resources to whom they apply. Group the resources by broad categories so you can easily find a specific resource when a ssigning resources to a project. To enable grouping and rollups of your resource s across the enterprise, set up resource codes and assign code values. Use this information to produce resource reports and profiles. Analyze the resource alloc ation, and adjust your project plan to avoid overallocation and peaks and valley s of resource use. Resources are different than expenses. While some resources a re timebased and generally extend across multiple activities and projects, expen ses are one-time expenditures for nonreusable items required by activities. Role s If you are in the planning stage of your project or want to see how certain re source assignments will affect the schedule, you can assign roles as temporary p laceholders for resource assignments. Roles are project personnel job titles or skills. They represent a type of resource with a certain level of proficiencyrath er than a specific individual. Roles can also be assigned to specific resources to further identify that resources skills. For information about assigning resources to activities, see Working with Activit ies on page 211. Primary resources An activitys primary resource is typically the resource who is responsible for coordinating an activitys work. The primary resource updates the activitys start date, finish date, and expected end date. In addition, if an acti vity has any material resources, the primary resource may be responsible for rep orting the material resources hours/units. Primary resources are also responsible for editing the physical percent complete when weighted steps are linked to act ivity percent complete for the corresponding activities in a selected project. Primavera - Project Management
Defining Resources and Roles 117 Viewing and Adding Resources Use the Resources window to view and add the resources required to complete all projects across the enterprise. Structure the hierarchy of resources according t o the work performed. For example, you may have various teams comprised of indiv iduals in several resource groups in the enterprise. You can set up the hierarch y so that the people managing these groups are at a higher level than the resour ces in the groups. You can set up multiple root, or top-level, elements in a res ource breakdown structure (RBS). A root RBS element serves as the lead person (s uch as a manager), instead of a division or a department. For this reason, you c annot roll up lower-level resources to the root resource. You can also open the Resources window at the global levelwithout any projects op en. Team leaders, project managers, and resource managers in charge of teams or grou ps in the enterprise should jointly establish the resource hierarchy. The progra m manager and/or project controls coordinator may need to participate in this pr ocess to make sure resources are distributed consistently based on availability. Primavera - Project Management
118 Part 2: Structuring Projects View resources Choose Enterprise, Resources, or click Resources on the Home work space. Click the Display Options bar, then choose one of the following: To change the resource display from hierarchy to list view, click the Resource I D column label. A triangle symbol in this column label indicates a list display. You can sort resource information in a list display by clicking a column label. To view detailed information about a specific resource, choose Details, then sel ect the resource whose information you want to view. To view resources as a char t, choose Chart View. To select the columns to include in the display, choose Co lumns, Customize, or one of the predefined column displays. To select the resour ces to display, choose Filter By, then choose All Active Resources, All Resource s, or Current Projects Resources. To organize the resource hierarchy, choose Grou p and Sort By, and choose one of the predefined groupings or customize your own. If resource security is enabled, the module only displays the resources you have access rights to view. Refer to the Primavera Administrators Guide for more info rmation. Add a resource Choose Enterprise, Resources. Click the Display Options bar, then choose Group and Sort By, Default, to display the resource hierarchy. Select th e resource immediately above and at the same level as the resource you want to a dd, then click Add. Depending on your user preferences, the New Resource wizard may be started. The wizard prompts you to add the information included on each t ab in Resource Details. If you do not use the wizard, this information can also be entered directly on each tab. To display Resource Details, click the Display Options bar, then choose Details. Refer to this section to establish basic resou rce information. To specify additional information, refer to the following secti ons later in this chapter: Codes Defining and Assigning Resource Codes and Values on page 125 Roles Setting Up Roles on page 128 and Assigning Roles to Resources on page 133 Primavera - Project Management
Defining Resources and Roles 119 Use Resource Details to add, view, and edit detailed information about a new or selected resource. Click the left/right arrows to indent or outdent a selected resource to denote i ts position in the hierarchy; click the up/down arrows to move a selected resour ce up or down in the hierarchy. General information Use the General tab to enter general information about the s elected resource, including the resources ID, name, title, employee ID, e-mail ad dress, office phone numbers, and status. The employee identifier corresponding to the resource, such as social security n umber, used for the employee in your company If the resource is associated with a user in the Timesheets module, this field will correspond to the E-Mail Addres s on the Contact tab of the Users dialog box. If this checkbox is marked, the re source is available for assignment; if cleared, it indicates an inactive status or unavailability. Primavera - Project Management
120 Part 2: Structuring Projects Details Use the Details tab to specify a resources labor classificationlabor (pers onnel), nonlabor (equipment), or material (supplies), indicate whether a resourc e can log overtime hours, assign a calendar to the selected resource, specify th e resources default units/ time, specify how actual and remaining units are appli ed for a resources assignments, and indicate that any assignments for a resource will have its quantities recalculated whenever any cost changes occur. The module uses your calendar assignments for activity scheduling, tracking, and resource leveling; you can select a global calendar or a resource calendar for the resource. You can select a unit of measure name and abbreviation for the mat erial resource. By default, displays the view currency selected in User Preferen ces when the resource was added; you can select a different currency to associat e with the resource. Mark to enable the labor or nonlabor resource to record ove rtime hours for activities in the Timesheets module. Type the number by which th e resources standard price should be multiplied to determine the resources overtim e price (standard price * overtime factor = overtime price). Mark to automatical ly calculate the selected resources actual quantity of work according to project plan rather than reported hours in the Timesheets module; clear if you are using the Timesheets module to update actuals. Mark to indicate that any new assignme nts for this resource will have its costs recalculated whenever any quantity cha nges occur, such as changing the estimate to complete for an activity. The minim um amount of time a resource is available to work on an activity Primavera - Project Management
Defining Resources and Roles 121 Default Units/Time You can enter the default units/time value as a numeric value followed by a forw ard slash (/) and the appropriate time duration, depending on your user preferen ce setting for time units, or as a percentage for labor and nonlabor resources. For example, if the selected resource is one person, a reasonable value may be e ight hours (units) per day (duration). In this case, the Default Units/Time woul d be 8.00h/d, or eight hours of work per day. If you are entering a percentage, you would enter 100% indicating that the resource is available to work full-time . Similarly, if the selected resource is a department with five people, the Max Units/ Time may be 40.00h/d, or 500%. This means that five people can perform 40 hours of work per day, rather than one person performing 8 hours of work per da y. The module uses this value in conjunction with the calendar assignment to cal culate resource allocation/distribution during scheduling and leveling. Marking the Calculate Costs From Units checkbox simply flags the corresponding r esource in the RBSif you customize columns in the Resources window to include the Calculate Costs From Units column, a checkmark will appear in that column for the corresponding resources. The actual setting to perform a recalculation of resou rce quantities is on the Calculations tab of Project Details. Units and prices Use the Units & Prices tab to specify available quantities (lim its) for the resource. Setting limits helps you quickly identify areas of resour ce overload in Resource Usage Profiles using different colors to represent limit s and overallocated units in histograms. The module automatically adjusts the re sources costs for its assigned activities to reflect price changes for different timeperiods. Primavera - Project Management
122 Part 2: Structuring Projects Select the resources shift calendar and type the applicable shift number for whic h you are setting limits, if the shift calendar has more than one shift. See the Defining Resource Shifts section for information about defining shifts. Double-click the cell, then type the resources price followed by a forward slash (/) and the unit associated with the price. You can set varying limits and prices over time by specifying the effective star t date for each change. The number of units available during each workperiod (hour, day, week, or month) of the specified timeframe; you can enter a percentage, or a numeric value foll owed by a forward slash (/) and the appropriate time duration, depending on your user preference setting for time units. To level resources, you must set availability limits (Max Units/ Time). You can rename the five available Price/Unit fields in Admin Preferences, Rate T ypes tab. Using Limits for Delayed Resource Start Use limits to delay the start of a resource in the project schedule until the re source is available. For example, suppose you hire a new engineer, Joe, but he d oes not start for another month. You can add Joes activities and assignments to t he project and then set the resource limits as follows: Effective Date 10AUG01 10SEP01 Max Units/Time 0h/h 1h/h Primavera - Project Management
Defining Resources and Roles 123 Notes Use the Notes tab to enter comments about the resource. You can use HTML e diting features, which include formatting text, inserting pictures, copying and pasting information from other document files (while retaining formatting), and adding hyperlinks. For more information about configuring resources for use with the Timesheets mod ule, see the Administrators Guide. Timesheets Use the Timesheets tab to specify the selected resources timesheet log in name and whether the resource uses timesheets to record hours for assigned ac tivities. You must first set up login names in the Users dialog box. Choose Admi n, Users, then click the General tab. Mark if the resource uses timesheets to record time spent on his or her activiti es. Click the Browse button to select a login name for Timesheets. Click to access the Users dialog box, where you can specify a different login na me and password. Click the Browse button to select the resources timesheet approval manager. Primavera - Project Management
124 Part 2: Structuring Projects Defining Resource Shifts You can globally define shifts that span specific work hours over od of time and apply one or more shifts directly to the resources pply. The module considers the shift hours when calculating units ing leveling. The resource calendar is used to determine when the ork, and the limits for that period are determined from the shift that resource. Define resource shifts Choose Enterprise, Resource Add, then type the new shifts name. To edit the new shift, click a certain peri to whom they a and prices dur resource can w definition on Shifts. Click Modify.
The total shift hours must add up to 24 hours, and each shift must have a durati on of at least one hour. The start hour must begin and end on the hour, for example, 8:00 rather than 8:3 0. Choose Enterprise, Resources to assign the resource shifts to resources in the R esources Window, Units & Prices tab. Primavera - Project Management
Defining Resources and Roles 125 Defining and Assigning Resource Codes and Values Resource codes provide another way to categorize project resources. For example, establish a code called Classification, and create values for it, for example, Management and Engineering. Assign these values to the appropriate resources so you can quickly group, filter, or sort by all managers or all resources on the e ngineering team. Set up resource codes Choose Enterprise, Resource Codes. Click Modify to add resource code definitionsbroad categories for which you will be add ing values. Type the resource code name and enter the maximum number of characte rs for each value you will be assigning to the code. Click Close when you are fi nished adding codes and value lengths. Add resource code values In the Resource Codes dialog box, select the code for w hich you want to establish values, then click Add. Type the resource code value name; the maximum number of characters is preset at the resource code level. Typ e a description for the value. To create a hierarchy of code values, click the r ight arrow key to indent the selected value one level. Primavera - Project Management
126 Part 2: Structuring Projects You can further categorize code values by arranging them in a hierarchy. Assign resource code values You can assign code values to resources using the Co des tab in Resource Details or by creating resource code columns in the Resource s window and then assigning values in the columns. To use the Codes tab, click t he Display Options bar and choose Details (the box next to the Details command s hould be marked). Click the Codes tab, then click Assign. To use columns, click the Display Options bar, then choose Columns, Customize, and add one or more res ource code columns. Refer to the following example: Customize columns to include the resource codes for which you want to assign val ues; click in the column cell for each resource to select the resource code valu e assignment... or click Assign to select the resource code value for the select ed resource Primavera - Project Management
Defining Resources and Roles 127 Group and summarize using resource codes One way to use resource codes is for gr ouping and sorting in Resource Usage Spreadsheets. Right-click in a Resource Usa ge Spreadsheet layout and choose Group and Sort By, Customize. Grouping by resou rce codes enables you to quickly see the activities that are assigned to a parti cular area of responsibility or are being performed by a specific group througho ut your enterprise. Click a group band to see a summary or rollup of a particula r group. This section lists the activity assignments for selected resources or roles. This section is grouped by resource code. Primavera - Project Management
128 Part 2: Structuring Projects Setting Up Roles Roles are project personnel job titles or skills, for example, project planner, quality assurance tester, and engineer. You can create a standard set of roles t hat you can assign to labor and nonlabor resources and activities in all project s in the enterprise. You can establish an unlimited number of roles and organize them in a hierarchy for easier management and assignment. The set of roles you assign to an activity defines the activitys skill requirements. You can also defi ne multiple price per unit rates and unit/time limits for each role to accuratel y plan future costs and allocation. Assign roles to activities as you would reso urces during project schedule and cost planning. When your plans are finalized, you can replace roles with resources, based on each activitys role and skill requ irements. View roles Choose Enterprise, Roles, then click the Display Options ba r. To view only those roles that have assignments in the open project, choose Filte r By, Current Projects Roles. To view all roles, choose Filter By, All Roles. Primavera - Project Management
Defining Resources and Roles 129 View roles for a specific resource Choose Enterprise, Resources. Select the reso urce whose roles you want to view. Display Resource Details by clicking the Disp lay Options bar and choosing Details. Click the Roles tab. Add a role Choose Enterprise, Roles. Select the role immediately above and at th e same level as the role you want to add, then click Add. Type the roles ID and n ame. To create a hierarchy of roles, click the right arrow key to indent the sel ected role one level. For example, you may want to list specific roles included under Project Manager, such as Design Manager. Type a description of the roles re sponsibilities. You can use HTML editing features, which include formatting text , inserting pictures, copying and pasting information from other documents (whil e retaining formatting), and adding hyperlinks. Primavera - Project Management
130 Part 2: Structuring Projects Replace the highlighted text with the ID and name of the new role. Click the up/down arrows to move a role up or down in the list; click the left/r ight arrows to change a roles hierarchy level. For more information on assigning roles to activities, refer to Assigning Resourc es and Roles on page 230. Add rates to a role You can add up to five price per unit rates for each role in the roles dictionary. When you assign a role to an activity during project plan ning, you can choose which rate you want to use to calculate cost. Defining rate s for specific roles yields more accurate project cost planning results. To add rates to a role choose Enterprise, Roles. If tabs are not displayed in the Roles dialog box, click the Display Options bar and choose Roles Details. Select the role you want to assign rates to, then click the Prices tab. Enter up to five Pr ice/Unit rates for the selected role. For example, if the price per unit is $25/ hour, enter 25h; if the price per unit is $50000/year, enter 50000y. You can onl y enter unit values in minutes, hours, days, weeks, months, and years. Your syst em administrator defines the abbreviations for these units in the Admin Preferen ces, Time Periods tab. Primavera - Project Management
Defining Resources and Roles 131 Mark to indicate that any new assignments for this role will have its costs reca lculated whenever any quantity changes occur, such as changing the estimate to c omplete for an activity. Enter the price and unit for the selected role. The unit must be the same for ea ch rate defined for a specific role (e.g., you cannot mix hourly and weekly time units for the same role). If multiple rates are defined for a role and you chan ge the unit for one rate, the module changes the unit for all other defined rate s. If you enter a price but not a unit, the default unit is hours. Define role limits Use the Limits tab to specify available quantities (limits) f or a role. Setting limits helps you quickly identify areas of role overload in R esource/Role Usage Profiles, using different colors to represent limits and over allocated units in charts and histograms. In P6 Web Access, you can view role limits in all charts and histograms that dis play role data, such as the Capacity Planning chart (Portfolios section), Role U sage histogram (Resources section), and Team Usage histogram (Projects section). By default, role limits are calculated based on the limit defined for each roles primary resource, which may not accurately reflect a roles planned allocation. I n the Project Management module, on the User Preferences, Resource Analysis tab, you can choose to display role limits based on the custom role limits you defin e in the Roles dictionary. In P6 Web Access, you can set this same option in the Global Preferences, Resource Staffing section. Primavera - Project Management
132 Part 2: Structuring Projects To define role limits, choose Enterprise, Roles. If tabs are not displayed in th e Roles dialog box, click the Display Options bar and choose Roles Details. Sele ct the role you want to define limits for, then click the Limits tab. Click Add at the bottom of the Roles dialog box. Doubleclick in the Effective Date column, then click the Browse button to select the date the limit takes effect. In the Max Units/Time column, enter the allocation limit for the role as a unit value o r as a percentage, depending on your user preference settings for resource units /time (User Preferences, Time Units tab). You can set varying limits over time by specifying the effective start date for each change. Each effective date must be unique. The number of units available during each workperiod (hour, day, week, or month) ; you can enter a percentage, or a numeric value followed by a forward slash (/) and the appropriate time duration, depending on your user preference setting fo r time units. Primavera - Project Management
Defining Resources and Roles 133 Assigning Roles to Resources The set of roles you assign to a resource describes the resources skill capabilit ies. These role assignments make it easy to assign resources to activities accor ding to role. You can also assign roles to activities directly when you are unsu re of the actual resources available to work on those activities. You can later replace the roles with the applicable resources. For information on assigning resources to activities by role, see Working with Ac tivities on page 211. You can assign roles to resources in two ways: from the Resource Details window or from the Roles dialog box. Assign roles to resources from the Resource Detail s window Choose Enterprise, Resources, select the resource to which you want to assign a role, click the Display Options bar, then choose Details. Click the Rol es tab, then click Assign. Mark the checkbox for the role you want to use as the default role, if there are more than one listed for the resource. Displays resource roles for the selected resource; click the Role ID column labe l to sort the display. You can modify role names in the Roles dialog box (choose Enterprise, Roles). You can analyze resource and skill supply and demand using role and proficiency usage profiles. Assign roles to resources from the Roles dialog box Choose Enterprise, Roles. Cl ick the Display Options bar, then choose Roles Details. Select the role you want to assign. Click the Resources tab, then click Assign. Primavera - Project Management
134 Part 2: Structuring Projects Select the resource to which you want to assign the selected role; click the Ass ign button, then click the Close button. Double-click the displayed proficiency level, then select the appropriate profic iency level. Primavera - Project Management
Defining Resources and Roles 135 Defining Custom Resource Curves Resource/cost distribution curves enable you to specify how you want resource un its or costs spread over the duration of an activity. Resource units and costs a re distributed evenly during an activity unless you specify nonlinear distributi on using curves. The Resource Usage Profile and Resource Usage Spreadsheet refle ct resource curves. Resource curves are not used when leveling. If some of your activities require unique future period allocations because plan ned work cannot be accurately distributed using custom resource curves, you can manually enter future period planned and remaining units values for assignments in the Resource Usage Spreadsheet (Resource Assignments and Activities windows). Refer to Manually Planning Future Period Assignments on page 235 for more informa tion. The module contains a set of pre-defined resource curves you can assign to resou rce/role assignments. When the pre-defined resources curves do not accurately ca pture how units should be spread for some of your projects activities, you can cr eate global custom resource curves. If many activities require resource/role uni ts to be spread using the same distribution curve, you can define the custom cur ve and assign it to the necessary resource/role assignments. If timesheet data e xists for the actuals, curves are ignored for the actuals and are spread using t he timesheet data. Activities with timesheet data continue to spread the remaini ng units using the curve. To use curves to calculate the Actual Units/Cost and E V Units/Costs, mark the Recalculate Actual Units and Costs when duration % compl ete changes checkbox in the Calculations tab in Project Details. Resource curves do not support expenses. The Accrual Type field will continue to spread the expenses. For instructions on assigning resource curves to resource and role assignments, see Assigning Resource Curves to Resource or Role Assignments on page 234. Add a custom resource curve Choose Enterprise, Resource Curves. Click Add. Selec t an existing curve from which to copy the curve value percentages, then click S elect. Type a name for the new resource curve. Primavera - Project Management
136 Part 2: Structuring Projects You can type up to 60 alphanumeric characters for the new resource curve name. Click Modify to define the curves distribution. Edit the curve value percentages to create a curve that indicates how your costs/units should distribute over tim e. Curves are defined by 21 points (at 5% intervals from 0 to 100). Click Prorat e to make the total of the distribution values equal to 100% while maintaining t he shape you specified. Click OK, then Close. Primavera - Project Management
Defining Resources and Roles 137 Resource lag is taken into consideration. The curve should begin on the lagged sta rt date. Delete a custom resource curve Choose Enterprise, Resource Curves. Select the gl obal curve you want to delete. Click Delete, then click Yes. You cannot delete the default curves. If you delete a resource curve assigned to a resource or role assignment, the curve is removed from the assignment, and ea rned value for those assignments is recalculated. Primavera - Project Management
139 Reviewing Work Breakdown Structures In this chapter: The Enterprise WBS Viewing a WBS Grouping by WBS Path Adding WBS Elements and As signing Properties Using WBS Milestones Assigning WBS Category Values Defining E arned Value Settings for Specific WBS Elements Assigning Estimation Weights to W BS Elements A work breakdown structure (WBS) is a hierarchical arrangement of the products a nd services produced during and by a project. The project is the highest level o f the WBS while an individual activity required to create a product or service i s the lowest level. Each project in the enterprise project structure (EPS) has i ts own WBS. When creating a project, the project manager typically develops the WBS first, assigns work products and documents to each WBS element, and then def ines activities for performing the elements work. Specific earned value calculati ons can be specified for each WBS element, along with an organizational breakdow n structure (OBS) element responsible for all work included in the WBS element. Read this chapter to learn how to set up and implement a WBS.
140 Part 2: Structuring Projects The Enterprise WBS The enterprise work breakdown structure (WBS) consists of the WBS for each proje ct included in the enterprise project structure (EPS), in effect, extending the EPS beyond the project level. You can view the entire WBS at once, or you can di splay only the work breakdown structures for a specific node or project. Open th e EPS element whose WBS you want to view, then choose Project, WBS. When you create a project, the module automatically creates a WBS element at the same hierarchy level and with the same name as the project; you can differentia te the WBS level from that of the project by adding numbers or letters such as B ldg.1, Bldg.D&E. You can break down the work further, essentially extending the EPS to another level. Planning and budgeting You can set anticipated dates, budgets, and spending plan s at a high level in a WBS to indicate when the work should occur and how much i ts planned budget and monthly spending will cost. Because financial information is shared between projects and their WBS elements, you can use the pre-establish ed budget amounts and funding information you set for WBS elements immediately f or their project and activity counterparts. Primavera - Project Management
Reviewing Work Breakdown Structures 141 The budget and spending plan can stand alone to represent financial data for the WBS level. You can also summarize project data to a specific WBS level when calculating and maintaining summary data. Project Details The WBS levels to which you want to summarize data for viewing in P6 Web Access. You can also use the WBS at the planning stage of a project for topdown estimati ons and summary rollups of data not yet associated with projects. For example, y ou can create a WBS for a higher-level node of the EPS and include summary data, planned budgets, and dates, independent of any project. Primavera - Project Management
142 Part 2: Structuring Projects Viewing a WBS You can view a WBS as a chart or a table. Open the Work Breakdown Structure wind ow by choosing Project, WBS; you can also click WBS from the Directory bar or fr om the Home workspace. View the Work Breakdown Structure chart Click the Display Options bar, then choose Show on Top, Chart View. To change the displayed infor mation, click the Display Options bar and choose Chart Box Template, then an inf ormation type. To change the displays content and appearance, click the Display Options bar, the n choose Chart Box Template and/or Chart Font and Colors. View the Work Breakdown Structure table Click the Display Options bar, then choo se Show on Top, WBS Table. To list and sort WBS elements, click the WBS Code col umn label. To change the information the table displays, click the Display Optio ns bar, then choose any of the following: To view detailed information about a specific WBS element, choose Show on Bottom , WBS Details, then select the WBS element whose information you want to view. T o hide WBS Details, choose Show on Bottom, No Bottom Layout. To change the colum ns in the WBS display, choose Columns, then one of the predefined displays, or c ustomize the columns. Primavera - Project Management
Reviewing Work Breakdown Structures 143 You can also choose to display a Gantt Chart to the right of the WBS table. Clic k the Display Options bar, then choose Show on Top, Gantt Chart. Click the Display Options bar, then choose Columns, Customize, to select only th e columns you want to display. This display is grouped according to OBS assignment. Primavera - Project Management
144 Part 2: Structuring Projects Grouping by WBS Path You can organize multiple projects that use the same work breakdown structure (W BS) by grouping their identical WBS levels. The WBS path lists activities groupe d by WBS levels, without displaying the project level node. Group by WBS path in the Activities and WBS windows. You can also filter or display the WBS path as a column in projects and reports. Further organize a layout by sorting to arrang e the order of activities. If you use both grouping and sorting to organize a la yout, the items are grouped first, then sorted. Organize multiple projects that follow the same work breakdown structure path. Group activities by WBS path Choose Project, Activities, then choose View, Group and Sort. In the Group By section, click the cell, then select WBS Path. Click Sort, then select a sort order for the WBS path. Click OK. Click Sort, then sele ct a sort order for the WBS path. Click OK. To view the WBS path in the WBS window, choose Project, WBS, then View, Group an d Sort by, WBS Path. Primavera - Project Management
Reviewing Work Breakdown Structures 145 Adding WBS Elements and Assigning Properties When you create projects, the module automatically creates a WBS toplevel elemen t with the same name and EPS and project IDs as the project. Use the Work Breakd own Structure window to view and edit the open projects WBS. Add a WBS element Ch oose Project, WBS. Select the WBS element immediately above and under which you want to add the new element, then click Add. The new WBS element is indented one level under the selected WBS element. Display Work Breakdown Structure Details by clicking the Display Options bar and choosing Show on Bottom, WBS Details. Re fer to the following sections to establish basic WBS properties. To specify addi tional information, refer to the following chapters: To include/exclude tabs, right-click in the Details area, and choose Customize W BS Details. Notebook tab Setting Up the Enterprise Project Structure on page 67 Budget Log, Sp ending Plan, and Budget Summary tabs Defining Budgets on page 159 WBS Milestones Us ing WBS Milestones on page 149 WPs & Docs tab Maintaining a Projects Document Libra ry on page 375 Earned Value tab Defining Earned Value Settings for Specific WBS El ements on page 152 Primavera - Project Management
146 Part 2: Structuring Projects Display Work Breakdown Structure Details so you can add and assign information f or each WBS element you create. General information Use the General tab to view and edit the selected WBS elemen ts general information. This includes the code, name, status, and responsible man ager. The user-defined dates the project/activities associated with the WBS element ar e expected to start and finish; used during the project planning stage, and set at the WBS, EPS, or project level Determines whether Timesheets users have access to activities within the WBS. In general, only Active status enables access. However, a project level option can be set to enable read-only access when the WBS status is Inactive. The name of the selected WBS elements root OBS element You can also directly edit some WBS information in the Work Breakdown Structure table. Doubleclick the information you want to change, then type or select the n ew value. Edit a WBS element Select the WBS element you want to edit. To change the elemen ts position in the WBS, click the appropriate arrow buttons at the bottom of the command bar on the right side of the Work Breakdown Structure window. Display Wo rk Breakdown Structure Details by clicking the Display Options bar and choosing Show on Bottom, WBS Details, then enter new information in the tabs. Primavera - Project Management
Reviewing Work Breakdown Structures 147 Delete a WBS element Choose Project, WBS. Select the WBS element you want to del ete, then click Delete. If the WBS elements you want to delete have activity ass ignments, you are prompted to delete the WBS element and all of its activity ass ignments, or delete the WBS element and reassign, or merge, all of its activity assignments to the elements higher-level WBS element. Click OK, then click Yes. If you delete a higher-level WBS element, the module also deletes all elements c ontained in that element. How a WBS Elements Status Affects Timesheets Users There are four status types for WBS elements: Planned, Active, Inactive, and Wha t-If. Planned WBS elements If a WBS elements status is Planned, Timesheets users cannot view any activities included in the WBS element. This prevents Timesheets users from assigning themselves to and performing work on activities assigned t o a WBS element that is not authorized for actual use. Active WBS elements If a WBS elements status is Active, Timesheets users can view all activities included in the WBS element. Depending on their timesheet privileges, users may also be a ble to assign themselves to and perform work on activities that are included in an Active WBS element. If a WBS element belongs to a higher-level WBS element, t he element has the same status as that element. Inactive WBS elements If a WBS e lements status is Inactive, a project level setting on the Project Details Resour ces tab determines whether Timesheets users can view activities that belong to t he WBS. When this option is turned on, Timesheets users can view, but can not ed it activities that are included in the Inactive WBS element. Primavera - Project Management
148 Part 2: Structuring Projects What-If WBS elements If a WBS elements status is What-If, Timesheets users cannot view any activities included in the WBS element. This prevents Timesheets users from assigning themselves to and performing work on activities assigned to a WB S element that is not authorized for actual use. If a WBS element belongs to a h igher-level WBS element, both elements have the same status. Primavera - Project Management
Reviewing Work Breakdown Structures 149 Using WBS Milestones In the initial stages of project planning, the project manager, and other indivi duals responsible for establishing project processes, need to decide how the mod ule will calculate earned value, percent complete, resource use, and financial d ata. You can add an unlimited number of WBS milestones, which can also be used t o calculate earned value. Milestones are assigned at the WBS level, and each mil estone is given a weight that indicates its importance to the project schedule. When you mark a WBS milestone as complete, the module uses its weight to calcula te the performance percent complete of all activities included in the WBS level. That is, the performance percent complete is applied to all activities under th at WBS level and then rolled back up to the WBS. For example, suppose a particul ar level of the WBS includes ten activities, and actual finish dates have been e ntered for five of these activities. The same WBS level is also assigned four WB S milestones having equal weights, but only one of these milestones is marked as complete. The module uses the completed WBS milestone to calculate the WBS leve ls performance percent complete as 25, even though half the activities included i n the WBS level are finished. You may want to use WBS milestones when higher-lev el task increments comprise a body of activities and you want to control the act ivities at the WBS level. For example, to control the design of a new product, y ou might assign WBS milestones to the major steps required to complete the desig nsuch as drafting the requirements, writing the design specifications, and so on. Each of these milestones would contain the detailed activities required to comp lete it. The first milestone is complete, and the corresponding performance percent compl ete, relative to the other WBS milestones, is shown. Primavera - Project Management
150 Part 2: Structuring Projects If a WBS element has no activities beneath it, and you mark milestones as comple te, the performance percent complete will remain zero. To calculate performance percent complete, add a dummy activity to the WBS element. Add WBS milestones Use the WBS Milestones tab to add an unlimited number of WBS milestones to a WBS element. Click Add, then type a name for the milestone and a ssign a weight for calculating performance percent complete for all activities i n the WBS element. The module calculates this performance percent complete, or earned value, based on the weighted milestones you mark as Completed on this tab, independent of the child activities corresponding to the selected WBS element. Type a number indic ating the significance of this milestone relative to the others listed, and to c alculate a corresponding percent complete value when the milestone is marked Com pleted. When you mark the checkbox for a milestone, the module calculates the performanc e percent complete for the WBS element based on the milestones weight value in co mbination with the other milestones listed. How Weights Affect Percent Complete If all weighted milestones for a WBS element have a value of 1.0 and you have a total of four milestones, marking one as Completed would indicate that the WBS e lement is twenty-five percent complete. If this same milestone had a weight of 9 .0, and the other three had 1.0 weights, marking it Completed would indicate tha t the WBS element is seventyfive percent complete. The module uses the following formula to calculate percent complete from weighted milestones: Actual Weight of Completed Milestones / Total Possible Weight of All Milestones Applying this formula to the previous example, the completed milestone has a wei ght of 9.0, and is divided by the total weight of all milestones (12.0), to equa l seventy-five percent complete. Primavera - Project Management
Reviewing Work Breakdown Structures 151 Assigning WBS Category Values Depending on your security profile, you can define a custom category and categor y values for WBS elements. This category and its values are not project-specific ; you can assign category values to all WBS elements in the EPS, which allows yo u to customize the module to reflect your organizations terminology and unique re quirements. This category and its values also enables you to group, sort, and fi lter WBS elements. For more information about defining a WBS category and values, refer to the Prim avera Administrators Guide. Establish a custom category and its values using the Admin Categories dialog box . The Admin Categories dialog box appears when you choose Admin, Admin Categorie s. Assign a WBS category value Choose Project, WBS. Add the WBS category as a co lumn by clicking the Display Options bar and choosing Columns, Customize. Select the WBS category name under General in the Available Options area, then click t he right arrow button to move it to the Selected Options column; click OK. Selec t the WBS element to which you want to assign a category value, then click the B rowse button in the WBS category column. Select the value to assign to the WBS element, click the Select button, then cli ck the Close button. Primavera - Project Management
152 Part 2: Structuring Projects Defining Earned Value Settings for Specific WBS Elements Earned value is a technique for measuring project performance according to both project costs and the schedule. This technique compares the budgeted cost of the work to the actual cost. While earned value analyses are typically performed fo r WBS elements, you can also perform an earned value analysis for activities and groups of activities. Use the Earned Value tab in Work Breakdown Structure Deta ils to specify settings for calculating the selected WBS elements earned value. E arned Value cost is the portion of the budgeted total cost of the activity that is actually completed as of the project data date; it is calculated as Earned Value = Budget At Completion (BAC) x Performance % Complete The method for calculating the performance percent complete depends on the earne d-value technique selected for the activitys WBS. To define default earned value settings for all WBS elements, choose Admin, Admi n Preferences, then click the Earned Value tab. Define earned value settings for a specific WBS element Display Work Breakdown S tructure Details by clicking the Display Options bar and choosing Show on Bottom , WBS Details. Select the WBS element whose earned value settings you want to de fine, then click the Earned Value tab. Primavera - Project Management
Reviewing Work Breakdown Structures 153 In the Technique for Computing Performance Percent Complete area, choose the com pletion percentage method you want to use when calculating an activitys earned va lue: Activity Percent Complete: Calculates earned value according to current activity completion percentages and the percent complete type selected on the General ta b of Activity Details. Use Resource Curves / Future Period Buckets: If you want to override the Activity Percent Complete type for activities that have a resour ce curve assigned to at least one of the resource assignments, or for activities that have assignments with manuallydefined future period bucket values. If a cu rve is assigned, Units Percent Complete is always multiplied by the Budget at Co mpletion to calculate Earned Value. WBS Milestones Percent Complete: Calculates earned value according to completion of the WBS elements weighted milestones, rat her than the completion percentages of the elements activities. 0/100 Percent Com plete: Calculates earned value as 100 percent only after the activity ends. Unti l the activity is complete, the activitys earned value is zero percent. 50/50 Per cent Complete: Calculates earned value as 50 percent after the activity starts a nd until the activity ends. After the activity ends, the activitys earned value i s 100 percent. Custom Percent Complete: Calculates earned value as a percentage you specify. This percentage applies after the activity starts and until the act ivity ends. After the activity ends, the activitys earned value is 100 percent. For more information on Future Period Bucket planning, see Manually Planning Futu re Period Assignments on page 235. In the Technique for Computing ETC area, choose the method you want to use when calculating an activitys estimate to complete (ETC) value: ETC = Remaining Cost for Activity: Calculates ETC values as the remaining cost t o complete an activity (ETC = remaining duration of activity * applicable resour ce rates). PF = 1: Calculates ETC values as Budget At Completion (BAC) less Earn ed Value Cost. This method yields an optimistic result. PF = 1/CPI: Calculates E TC values according to a Performance Factor (PF) of 1 divided by the Cost Perfor mance Index (CPI).This method yields the most likely result. Primavera - Project Management
154 Part 2: Structuring Projects PF = 1/(CPI*SPI): Calculates ETC values according to a PF of 1 divided by the pr oduct of the CPI and Schedule Performance Index (SPI). This method yields a pess imistic result. PF =: Calculates ETC values according to a PF you specify. Primavera - Project Management
Reviewing Work Breakdown Structures 155 Assigning Estimation Weights to WBS Elements You can assign estimation weights to work breakdown structure (WBS) elements and activities to perform Top-down estimation. You can assign estimation weights di rectly in the Project Management module or import them from the Methodology Mana gement module using Project Architect. For information about using Top-down Estimation, see Performing Top-Down Estimati on on page 271. The Project Management module uses the estimation weights to calculate the numbe r of units that each WBS element receives in relation to its lower-level element s in the WBS hierarchy. For example, if 1,000 days of labor are applied top down to three WBS elements with estimation weights of 30, 30, and 40, then each WBS element receives 300 days, 300 days, and 400 days, respectively. Top-down estima tion weights are relative values between elements in the WBS hierarchy; the abso lute values of the estimation weights have no meaning. Top-down estimation uses the WBS Estimated Weight field to determine how to push down the units within each branch of the WBS. The algorithm is: WBS 1.1 Weight WBS 1.1 Units = Sum of All WBS Weights at WBS Level x Est Units where: WBS 1.1 Weight = Weight of WBS 1.1 WBS 1.1 Units = Number of Units Alloca ted to WBS Element 1.1 Sum of All WBS Weights at WBS Level = Sum of Weight of Al l WBSs at Same Level of Hierarchy as WBS 1.1 Est Units = Number of Estimated Uni ts Distributed Among All WBSs at WBS Level 1.N For example, if you select a WBS with three, level-one WBS elements beneath it, and each of those elements has a weight of 1 with an estimate of 100 days, the module calculates each WBS as havi ng 33.3 days, as follows: 1 Units = 1 + 1 + 1 x 100d = 33.3d Alternatively, if the weights for each WBS element vary, such as 6 for one eleme nt and 2 each for the other two elements, the result is 60 days for the first el ement, and 20 days each for the other two elements: 6 Units = 6 + 2 + 2 x 100d=60d Primavera - Project Management
156 Part 2: Structuring Projects The algorithm continues to calculate any lower-level WBS elements in the WBS bra nch to distribute the units accordingly. This process continues until all WBS le vels in the branch have been considered; it then continues with the next branch in the hierarchy. The module ignores any WBS element that does not have activity assignments when distributing units within a branch of the WBS. If an activity has multiple resources assigned, each resource will be allocated remaining units in proportion to how many remaining units each resource previously was assigned for that activity. For example, if Resource 1 previously had six hours of remai ning units on an activity with remaining units of five days, and Resource 2 prev iously had four hours of remaining units, Resource 1 will now have remaining uni ts of three days (24 hours) and Resource 2 will have remaining units of two days (16 hours). If an activity is completed, that activity is allocated zero remaining units. If all activities under a WBS are completed, zero units are distributed to that WB S. Assign estimation weights to WBS elements Choose Project, WBS. Click the Display Options bar, then choose Columns, Customize. In the Est Weight column, enter th e applicable weights for each element listed. Primavera - Project Management
Reviewing Work Breakdown Structures 157 You can also right-click to select the columns to display for entering data. Type directly in the column field for the WBS element to enter its estimated wei ght. Assign estimation weights to activities Choose Project, Activities. Click the Di splay Options bar, then choose Columns. Add the Est Weight column by selecting i t in the Available Columns list and clicking the right arrow. Click OK. Enter th e applicable weights in the Est Weight column for each activity listed. Est Weight is located under the General listing. Primavera - Project Management
159 Defining Budgets In this chapter: Top-Down Budgeting Establishing Budgets Establishing a Monthly Spending Plan Tra cking Budget Changes Establishing Funding Tracking and Analyzing Budgets Budgets consist of the total estimated effort (or quantities) necessary, and the cash flow required, to complete a project. Before a project starts, the resourc e/cost manager, along with the operations executive, program manager, and projec t manager, determine scope and budget requirements, and set these estimates. As requirements change, resource and financial support are adjusted to compensate f or those changes. The individuals involved in project funding and financial supp ort can perform topdown estimating and log changes to the budget in the project planning stage, or after the project is underway. The module tracks these change s, while retaining the original amounts. Read this chapter to learn how to estab lish a budget, note and implement changes to it, and track monthly spending and variance at various levels in your enterpriseenterprise project structure (EPS) n ode, project, and work breakdown structure (WBS).
160 Part 2: Structuring Projects Top-Down Budgeting The ability to perform top-down planning is key to enterprise-wide planning and control. If an organizations projects have a budget of $5 billion over the next t wo years, the details probably will not be worked out until some period after th e first project commences. The structure used by a company to organize its proje cts must be flexible enough to allow each project and group of projects to maint ain its WBS and to draw only against the resources normally allotted to it. The module facilitates a top-down budgeting approach to cost management. The resourc e/cost manager or other person responsible for making decisions about project la unches generally establishes highlevel budget estimates. These estimates are set at each EPS node. Project managers distribute the budgets to the projects for w hich they are responsible in each node, as shown in the following example. Set original budget estimate at EPS node. Assembly Auto Conv $6,000,000 $4,000,000 $2,000,000 $1,500,000 $1,500,000 $3,000,000 Distribute original budget at the project level. Values do not roll up, and dist ributed values do not have to equal the budget of the higher-level EPS node. Corporate FS-upg Facilities Bldg Hydra-DE $2,500,000 $500,000 Once budget estimates are set at the EPS level, you can establish a monthly spen ding plan to keep track of cash flow for each node and project. Primavera - Project Management
Defining Budgets 161 Assembly MAY03 JUN03 JUL03 AUG03 $6,000,000 $180,000 $360,000 Spending plan at EPS node $710,000 $2,000,000 AUTO MAY03 JUN03 JUL03 AUG03 $4,000,000 $100,000 $200,000 $300,000 $850,000 CONV MAY03 JUN03 JUL03 AUG03 $2,000,000 $100,000 $170,000 $450,000 $850,000 Spending plan at project level With spending plans in place, you can compare the monthly totals for the EPS nod e with those of all projects in the node, to ensure monthly spending does not ex ceed your original budget estimates. Spending Plan Spending Plan Tally Variance (Assembly) (AUTO+CONV) MAY03 JUN03 JU L03 AUG03 $180,000 $360,000 $710,000 $2,000,000 $200,000 $370,000 $750,000 $1,70 0,000 $20,000 $10,000 $40,000 $300,000 Negative variance indicates a need to reevaluate planned spending during these m onths. If your projects use funding to support budgets, you can also set up a Funding S ource dictionary, which you can then use to quickly assign specific funding sour ces to budget items as you develop projects. When estimates are firmly establish ed, resource/cost managers and team leaders can set budget amounts and spending plans at the WBS levels for which theyre responsible. Resources and budgets can t hen be allocated at the activity level. Primavera - Project Management
162 Part 2: Structuring Projects Once projects are underway, you can monitor budget changes using change logs, an d continue to track monthly spending as actual costs are applied. When your proj ects are complete, you can record and maintain the benefit, or return on investm ent (ROI), of performing each project. This value assists the operations executi ve in the strategic planning process when undertaking future projects. The remai nder of this chapter discusses how to establish budgets, spending plans, and fun ding, as well as how to track changes. Primavera - Project Management
Defining Budgets 163 Establishing Budgets You can establish budget estimates at the planning stage, then refine them as pr ojects progress. Document budget changes as they occur, and then use these chang es to calculate the latest budgeted amounts for the project. You can also record monthly spending of budgeted funds, track the current and undistributed varianc e amounts, and roll up the monthly spending plan of each project in a branch to its higher EPS nodes. Set up the total budget for each EPS node in the hierarchy first, then enter the applicable portion of the total budgeted amount to each p roject in the nodes branch. Once these initial total amounts are entered, you can start apportioning anticipated monthly spending amounts per project. The module then tallies the amounts for the projects so you can keep track of the total sp ending plan and assess the variance between this total and the current budget. T his process is ongoing through the project life cycle. Close to the completion o f the project, you can better determine profitability and enter the ROI. This am ount can be used as a gauge when determining whether a project of this type shou ld be undertaken in the future. Display Project Details by clicking the Display Options bar and choosing Show on Bottom, Project Details. Establish budgets Choose Enterprise, Projects, to open the Projects window. (If you already set budget estimates for nodes and projects, open the WBS window to enter budgets for the WBS levels in your projects.) Click the Budget Log tab for the selected node/project (or WBS element). Enter the total budgeted amount you anticipate for this project in the Original Budget field. Primavera - Project Management
164 Part 2: Structuring Projects Enter the total estimated budget amount for the selected EPS node or project. After you have entered budgeted totals for a node and its projects, you can star t apportioning anticipated monthly spending amounts for each of the projects in the branch. Read the next section for more information. Primavera - Project Management
Defining Budgets 165 Establishing a Monthly Spending Plan You can distribute the budget monthly for each EPS node and project to create a spending plan. The Spending Plan tab also totals the spending plans of lower lev els of the EPS on a monthly basis so you can compare how much you distributed at a high level to how much was actually distributed at lower levels. In the follo wing example, at the EPS node level Assembly, the spending plan for 01MAY is $15 0,000. The combined spending plans of Assemblys projects (AUTO and CONV) is $160, 000. Because this amount is $10,000 more than was planned, it appears in red ($1 0,000) in the Undistributed Current Variance column. Monthly spending plan of levels beneath the EPS node selected The difference between the EPS nodes monthly spending and that of its projects tal lies. Enter monthly spending amounts at the EPS level Click the Spending Plan tab in t he Projects window for a selected EPS node or project. Enter total expenditures for each month in the Spending Plan column. The Spending Plan Tally column shows any amounts previously recorded for project spending plans. Primavera - Project Management
166 Part 2: Structuring Projects You can also use the Spending Plan tab to establish a monthly benefit plan. This plan helps you track the financial benefit of performing the projects on a mont hly basis. Enter the benefit amount, or profit return on your monthly spending, in the Benefit Plan column. The module also tallies the benefit plans for the co mbined project amounts in a selected EPS node branch. Primavera - Project Management
Defining Budgets 167 Tracking Budget Changes As projects progress, changes in scope, resource reallocation, funding additions /withdrawals, or other factors that affect original budgeted amounts, often occu r. The Budget Change Log enables you to track modifications that affect the budg et; this log also provides a clear indication of the who, what, when, where, and how behind the change. Change amounts are not incorporated in the current budget until these amounts ha ve an Approved status. Only authorized project participants may issue budget cha nges and mark them as approved. You may post a change amount as Pending; the pro gram manager of the affected EPS node, or the project manager of the affected pr oject, must then mark the amount as Approved or Not Approved. The module recalcu lates the new budgeted amount and adjusts the current budget based on approved c hanges to the log: Proposed Budget = Original Budget + Approved Budget Changes + Pending Budget Cha nges Current Budget = Original Budget + Approved Budget Changes Primavera - Project Management
168 Part 2: Structuring Projects Enter the budget. As the project progresses, record any changes. The module calculates these fields based on the original budget and approved and pending budget changes. Click the Budget Summary tab to track budget and spending totals as projects pro gress and changes occur. The Budget Summary tab enables you to see the current b udget, distributed current budget, and benefit plan totals for an overall pictur e of how your projects are doing financially. Current Budget Total Spending Plan Total Spending Plan Total Spending Plan Tally Primavera - Project Management
Defining Budgets 169 Establishing Funding If you are working on government, capital, or other projects that are traditiona lly funded by sources outside or within your organization, you can set up a Fund ing Source dictionary, which you can then use to quickly assign specific funding sources to budget items as you develop projects. You can apply unlimited funding assignments to each EPS and project level. Define funding sources Choose Enterprise, Funding Sources. Select the funding so urce immediately above and at the same level as the fund you want to add, then c lick Add. You can set up the Funding Source dictionary as a hierarchy to categor ize and group similar funds, such as those affiliated with a particular agency. Type any additional information about the fund in the Description area using HTM L editing features, which include formatting text, inserting pictures, copying a nd pasting information from other document files (while retaining formatting), a nd adding hyperlinks, then click Close. To display your funding hierarchy as a chart, click the Display Options bar and choose Chart View. Primavera - Project Management
170 Part 2: Structuring Projects The funds you establish are global, or available to any EPS node or project in y our EPS hierarchy. Use the arrows to change the placement of a selected fund in the hierarchy. Specify your funding source, amount, and fund share percentage at the EPS or pro ject level. The fund share value is the portion of the total funded amount contributed by th e funding source for the assignment. You can assign the same funding source mult iple times with varying monetary amounts and share contributions for different l evels of the EPS. You define both the amount and share values for the fund. Fund s do not roll up; you edit them for each EPS level to allow for top-down plannin g. You can add a Total Funding column in the Projects window to display the sum of the funding for each project and EPS node. Primavera - Project Management
Defining Budgets 171 The totals shown represent the total funding amount for a particular EPS node or project; you can assign one or more funds to each node or project. Set up fund contributions individually to the applicable EPS nodes and projects. Primavera - Project Management
172 Part 2: Structuring Projects Tracking and Analyzing Budgets The resource and cost spreadsheets provide an overall picture of unit and cost b udget distributions, along with the variance amounts resulting from current use versus original estimates at the activity level. At the EPS level, you can custo mize columns and produce reports to display original budget amounts per project, along with the current variance amounts. This is beneficial in the early stages of your projects when you may not have all resources and estimates in place to cover the scope and goals set forth by upper management. Create a layout for bud get and variance comparison Open the Projects window, then click the Display Opt ions bar and choose Columns, Customize. You can select any budget-related column s from the list of choices. The following example compares the original budget a mounts assigned to the projects and the current variance resulting from budget s pending on those projects to date. For information about assigning and analyzing budgets at the WBS, activity, and cost account levels, see Reviewing Work Breakdown Structures on page 139, Working w ith Activities on page 211, and Working with Cost Accounts and Project Expenses on page 257, respectively. For information about running reports, see Printing Layou ts and Reports on page 509. When current spending differs from original budget estimates, a variance results . A variance amount shown in parentheses indicates a negative variance amount fo r the project. Primavera - Project Management
173 Establishing Project Codes In this chapter: Defining and Assigning Project Codes Grouping, Summarizing, and Filtering by Cod es You can organize the projects in the enterprise project structure (EPS) in group s according to specific categories, such as location and division, using project codes. The module supports an unlimited number of hierarchical project codes; y ou can establish as many as you need to meet the filtering, sorting, and reporti ng requirements for your projects. For example, use project codes to arrange pro jects hierarchically when your EPS contains many projects within many levels. Re ad this chapter to learn how to set up project codes, assign code values to proj ects, and use project codes to organize your enterprise layouts.
174 Part 2: Structuring Projects Defining and Assigning Project Codes You can use project codes to group projects and consolidate large amounts of inf ormation, and to generally distinguish one project from another. You can group b y project code in the Open Project dialog box and in the Projects window, by rig ht-clicking anywhere in the dialog box or window, choosing Group and Sort By, th en selecting the project code name. All projects assigned a value for that code display in the Open Project dialog box or the Projects window, grouped by their corresponding value. Any project not assigned a value for the project code is pl aced at the bottom of the window under a No Code group band. Choose to group the selected projects by project code; all predefined project co des are available in the Group and Sort By menu. Project codes are set up in the Project Codes dictionary, which is available to the entire enterprise. You can create values for the predefined codes, or you ca n create new project codes and values for use with your projects. Assign code va lues to projects using the Codes tab in Project Details. Primavera - Project Management
Establishing Project Codes 175 Define project codes and values Choose Enterprise, Project Codes. Click Modify i n the Project Codes dialog box, then define as many project code definitions as you need. Click Modify, then supply a project code name, along with the number of characte rs that will be available for each code value. To add values to a project code, click Close in the Project Code Definitions dia log box. In the Project Codes dialog box, select the project code for which you want to establish values, then click Add and type the values and descriptions. T o change a code values position in the project codes hierarchy, select the code, then click the appropriate arrow button. For example, if you create a code calle d Location, you may then want to specify code values for the different cities in which your company has offices, such as Philadelphia, Chicago, and San Francisc o. Within these office locations, you can create values for the specific departm ents located in that city. To indent a department beneath a city location, first select the department, then click the up or down arrow buttons until it is dire ctly below the city location. Click the right arrow button to indent the departm ent. Primavera - Project Management
176 Part 2: Structuring Projects Click the arrows to move values up or down in the list, or to change a selected values position in the hierarchy. To see a graphical display of your project codes hierarchy, click the Display Op tions bar and choose Chart View. You can also modify the appearance of the table or chart using the other menu commands available from the Display Options bar. Defining weighted project codes Weighted project codes enable you to rank or pri oritize projects using a weight value and then view projects by score. The Proje ct Management module works with the project codes and scoring feature of P6 Web Access to determine the score of each project code. For example, assume you rank projects in terms of risk. Project codes with the highest score have the most r isk; those with the lowest score have the least risk. To add weight to a project code, in Project Codes, enter a value in the Weight column. To display the Weig ht column, click the Display Options bar, select Columns, then choose Weight. In P6 Web Access, you can display the Project Score field in the Project Statistic s portlet and scorecard portfolio views to view the score of each weighted proje ct code you create. Primavera - Project Management
Establishing Project Codes 177 In Project Code Definitions, you can display the Weight column along with the We ight Percent and Max Code Value Weight columns. To display these columns, click the Display Options bar, select Columns, then choose Weight. The Weight Percent column displays the project code weight divided by the total of all project code weights. The Max Code Value Weight column enables you to enter the maximum allo wed weight value for a specific project code type. If the Codes tab is not shown in Project Details, right-click in the Details are a of the Projects window and choose Customize Project Details; select Codes from the list of available tabs, click the right-arrow button to move it to the Disp lay Tabs column, then click OK. Assign project code values In the Projects window, select the project for which you want to assign project code values. Display Project Details by clicking the Display Options bar and choosing Details (the box next to the command should be marked). Click the Codes tab, then click Assign. In the Assign Project Codes dia log box, click the value for the applicable code, then click the Assign button. Close button Assign button Primavera - Project Management
178 Part 2: Structuring Projects Click the Close button in the Assign Project Codes dialog box when you are finis hed assigning project code values to the project. You can also assign several values at once. Press and hold the Ctrl key, then se lect each value you want to assign. Click the Assign button. Primavera - Project Management
Establishing Project Codes 179 Grouping, Summarizing, and Filtering by Codes Use project codes to group projects in Activity Table and Gantt Chart layouts wi thin the Projects window. Grouping enables you to focus on a particular aspect o f projects, such as product line or location. In the following example, projects assigned the same division values are grouped together and identified by descri ption bands. Current bars, which represent the early or actual start and finish dates for each project, and summary bars, which represent all projects within ea ch group band, are included in the layout. The summary bar begins at the earlies t start date of all projects that are assigned the code value and extends to the latest early finish date of all projects that are assigned the code value. Group by project codes so the layout is easy to read. To select the bars included in the Gantt Chart, click the Display Options bar, t hen choose Bars. Summary bar Current bar Group by project code Click the Display Options bar, then choose Group and Sort By. Choose a specific project code or choose Customize to include additional cod es or other project elements in your layout. The module creates a group band for each Group By parameter you select in the Group and Sort dialog box. Primavera - Project Management
180 Part 2: Structuring Projects You can customize the appearance of each group band, choose whether to show summ ary data, indent the group band, specify the lowest level you want to include fo r the Group By element, and enter the time interval by which to group daterelate d elements. Mark to hide group title bands that do not contain activities within the group. Click in the first row of the Group By column, then select the project code or o ther parameter by which you want to group. You can group by more than one item b y adding additional rows. Mark the Indent checkbox for hierarchical items to sho w all levels or only levels up to the number indicated in the To Level cell. You can indent only one level per group. If you select a date Group By item, you ca n select the time interval in the Group Interval cell. To change the font and ba ckground color of the group bands, double-click the Font & Color cell for each i tem. For more information about summarizing data, see Summarizing Projects on page 341. Summarize project code groups By default, the module summarizes the data include d under each group band at the group band level in the layout and shows summary bars in the Gantt Chart. If the Gantt Chart is not displayed, click the Display Options bar, then choose Show on Top, Gantt Chart. The summary data are current up to the date when data were last summarized. Primavera - Project Management
Establishing Project Codes 181 Mark to display a summary bar for each group band in the layout. If your layout is grouped by EPS also, mark the Display checkbox for the EPS Summary bar. To exclude the project details and show only a summarized band, double-click the band. A plus sign (+) displays before the group band name when a group is summa rized. To summarize all groups in the layout, click the Layout Options bar and c hoose Collapse All. Filter by project code You can create custom filters that us e project codes to limit the projects that are included in the Projects window. For example, to review only the projects within a specific division, select the Division project code. Click the Display Options bar, then choose Filter By, Cus tomize. Click New in the Filters dialog box to add a filter. Identify the filter with a meaningful name. Select the filter parameter. In this case, all projects with the project code value of Accounting for the Division p roject code will be selected. Primavera - Project Management
182 Part 2: Structuring Projects Click OK to return to the Filters dialog box. The new filter is listed under Use r Defined filters, and the corresponding select checkbox is marked, indicating i t is active. Click Apply to see the projects selected by the filter, or click OK to apply the filter to the layout and close the dialog box. This layout contains the projects selected by the filter. You can also display s pecific information for these projects by modifying column dataclick the Display Options bar, then choose Columns, Customize. Primavera - Project Management
183 Working with User-Defined Fields In this chapter: Creating User-Defined Fields Working with User-Defined Fields Working with Indic ators User-defined fields enable you to customize fields and values and add them to th e project database. For example, you can use them to track additional activity d ata such as delivery dates and purchase order numbers. You could also track reso urce- and cost-related data such as profit, variances, and revised budgets. This chapter describes how to configure user-defined fields to meet your projects nee ds.
184 Part 2: Structuring Projects Creating User-Defined Fields User-defined fields (UDFs) enable you to add an unlimited number of custom field s and values to the project database. Examples of UDFs include purchase order nu mbers, delivery dates, drawing numbers, profit, variances, and revised budgets. Subject areas You may customize an unlimited number of UDFs in any of the follow ing subject areas: Activities, Activity Steps, Activity Resource Assignments, Pr ojects, Resources, WBS, Expenses, Issues, Risks, and Work Products & Documents. In each of these subject areas, you can add columns and group, sort, and filter data based on the UDFs applicable to the subject area. Data types For each custo m field you create, you can specify any of the following data types for that fie ld: Cost, Integer, Number, Text, Start Date, Finish Date, and Indicator. The dat a type you select determines the type of data you can specify in a field. For ex ample, if you select Start Date, when you create a column for the Start Date you can only enter dates in the Start Date column. For more information on Indicator-type UDFs, refer to Working with Indicators on p age 188. The Indicator UDF is a special type of field that enables you to enter color-cod ed values and display them in columns and reports. The following table summarizes the data types available and their uses in user-d efined fields: Data Type Use For Text Start Date Text or combinations of text and numbers Start date Finish Date Finish Date Number Cost Indicator Numeric value with two decimal pla ces Currency value An indicator field that you can use to enter color-coded icon values in columns and display color-coded text in reports Numeric data except m oney Integer Primavera - Project Management
Working with User-Defined Fields 185 Defining user-defined fields Choose Enterprise, User Defined Fields. Select the subject area to which you want to add a new field, then click Add. Double-click in the Title column and type a name for the UDF. Doubleclick in the Data Type co lumn and select the appropriate data type, then click Close. Organizations using Primavera ProjectLink cannot define or assign values to UDFs for Microsoft Project (MSP)-managed projects in the Project Management module. For more information on ProjectLink, click the Help button on any ProjectLink sc reen to access the Primavera ProjectLink Help in Microsoft Project (available on ly if ProjectLink is installed). You must select a subject area before entering a Title or Data Type. Enter a Title and Data Type for the user-defined field. For example, in the Proj ect Expenses subject area, you could enter Change Order # as the title and selec t Cost as the data type. The Add and Delete buttons are disabled if you do not have edit privileges for u ser-defined fields. Only users with security privileges to edit UDFs can add, modify, or delete UDFs in the User Defined Fields dialog. Users that do not have access rights to edit UDFs can still view them in the User Defined Fields dialog. Any user can assign values to existing UDFs in columns. Also, only users with project security priv ileges to view project cost data can view UDF values with a Data Type of Cost. Primavera - Project Management
186 Part 2: Structuring Projects Working with User-Defined Fields Like other data fields, you can create columns for UDFs, group, sort, and filter based on UDF data, and view UDF data in reports. Read the following sections to learn more about utilizing these capabilities. Creating UDF columns You can dis play UDFs in the columns of the Activity Table, Activity Steps, Activity Resourc e Assignments, Projects, Resources, WBS, Project Expenses, Issues, Risks, and Wo rk Products and Documents. For detailed information on adding columns, refer to Customizing Layouts on page 4 45. You can only create columns for a UDF in the layout of the subject area in which you created the UDF. For example, if you create a UDF called Purchase Order Num ber in the Project Expenses subject area, the Purchase Order Number UDF can only be viewed in the Expenses layout. For detailed information on grouping, sorting, and filtering data, refer to Group ing, Sorting, and Filtering Data on page 435. For detailed information on Global Change, refer to Using Global Change on page 253. Group, Sort, and Filter UDFs When a layout is grouped by user field, you can gro up, sort, filter, and view summaries. To group and sort based on UDFs, click Vie w, Group and Sort. To filter data based on a UDF, select View, Filters. Global c hange using UDFs You can use Global Change to assign values to Activity, Activit y Resource Assignments, and Expenses user fields. To assign a global change clic k Tools, Global Change. You must create UDFs in the User Defined Fields dialog before you can assign and populate UDFs using Global Change. There are no pre-existing UDFs available in the database. For detailed information on reports, refer to Customizing Reports on page 473. Viewing UDFs in reports You can view UDFs in reports and display them in columns . In the Report Wizard, you can select any UDF to be included in the report. You can also group, sort, and filter data based on a UDF. After you run the report, any UDFs you selected will appear in columns. Formatting UDF date bars You can create bars for user-defined date fields and view them in the Gantt chart. Click View, Bars. In the Bars dialog, click Add. Enter a name in the Name field. In t he Timescale field, select User Dates (the User Start Date and User Finish Date fields will become enabled). Select the user-defined start and finish date value s in the User Start Date and User Finish Date fields. For detailed information on formatting bars, refer to Formatting Gantt Charts on p age 452. Primavera - Project Management
Working with User-Defined Fields 187 You must create user-defined start date and finish date fields in the User Defin ed Fields dialog before you can create bars for these fields in the Gantt chart. Also, the User Finish Date and User Start Date columns are only editable when y ou select User Dates in the Timescale column. Click in the Filter column to open the Filters dialog. Select a filter and click Apply, OK. If desired, click on the Bar Style tab to change the bars appearance. Click Apply, OK. If you select a User Finish Date that is earlier than the User Start Date, or if there is no value associated with those fields, the bar will not be displayed. Select User Dates in the Timescale column. The User Finish Date and User Start Date fields are automatically enabled when y ou select User Dates in the Timescale column. If desired, click the Bar Labels tab and enter information to display UDFs as a label on any bar. Primavera - Project Management
188 Part 2: Structuring Projects Working with Indicators Indicators are a special type of user-defined field (UDF) that enable you to sel ect color-coded icons as values for display in columns, group and sort, filters, and reports. Indicator UDFs can be used to highlight Activities, Activity Steps , Activity Resource Assignments, Projects, Resources, WBS, Expenses, Issues, Ris ks, and Work Products & Documents. For example, you could group activities based on priority or status using Indicator UDFs. Like all other UDFs, you can perfor m the following functions using Indicator UDFs: For more information on defining UDFs, refer to Working with UserDefined Fields on page 186. display in columns group and sort data based on indicators filter data based on indicators perform global changes display as labels on timescale bars view indic ator data in reports using columns, group and sort, and filters Defining Indicator UDFs From the Enterprise menu, click User Defined Fields. Cli ck Add, then select the Subject Area to which you want to add the indicator UDF. In the Data Type field, select Indicator. Enter a name (e.g., High Priority) in the Title field and click Close. Selecting Indicator UDF values Once you create an indicator UDF, you can assign indicator values. You must create columns for indicator UDFs in order to assign values to a particular activity, resource, pro ject, etc. An indicator UDF can have one of four values: red, yellow, green, or blue. These values, shown in the next figure, are selectable icons in a drop-dow n list when you click on a UDF field. You must select one of these values whenev er you enter a value for an Indicator UDF, whether in columns, group and sort, f ilters, reports, global change or bars. Primavera - Project Management
Working with User-Defined Fields 189 Indicator UDF example As an example, assume you want to create an Indicator UDF that signifies status and priority of activities based on the following paramete rs: Red - high priority activities that have not started Yellow - high priority activities that have started Green - completed activities Blue - low priority ac tivities that have started First, you could create an Indicator UDF in the User Defined Fields dialog calle d Priority Indicator. Then, in Activities, you would create a column for the Pri ority Indicator UDF. In the Priority Indicator column, you would identify the ac tivities you want to add an indicator value to, click in the Priority Indicator field, and select the appropriate value. You could then group, sort, and filter data based on the Priority Indicator value. The Activity Table would look simila r to the following figure, with Indicators grouped by type. Primavera - Project Management
190 Part 2: Structuring Projects Indicator UDFs in columns, group and sort, filters, bars, global change, and rep orts Modifying columns, group and sort, filters, bars, global change, and report s to include Indicator UDF data is functionally the same as other types of UDFs. The values will display as icons in each of these cases, except reports. In rep orts, Indicator UDF columns show the text value of the icon (i.e., rather than d isplaying the icon, the value is red, yellow, green, or blue), as shown in the n ext figure. Indicator UDF icon values display as text in reports. Primavera - Project Management
191 Creating Calendars In this chapter: Adding Calendars Modifying Calendars You can create and assign calendars to each resource and each activity. These ca lendars define the number of available workhours in each calendar day. You can a lso specify national holidays, your organizations holidays, project-specific work / nonworkdays, and resource vacation days. The module uses your calendar assignm ents for scheduling and tracking activities, and leveling resources. An activitys type determines whether the activity uses the calendar of an assigned resource or its activity calendar. You can link resource and project calendars to global calendars. Changes to a global calendar apply to all resource and project calend ars linked to the global calendar. Read this chapter to learn how to add and mod ify calendars.
192 Part 2: Structuring Projects Adding Calendars You can establish an unlimited number of calendars to accommodate different work patterns. For example, if some activities require a fiveday workweek, while oth ers are performed part-time (such as Monday, Wednesday, and Friday), you can cre ate different calendars and assign the activities and resources in your projects to them. For information about assigning global or project calendars to activities, see Wo rking with Activities on page 211. There are three calendar pools: global, resource, and project. The global calend ar pool contains calendars that apply to all projects in the database. The proje ct calendar pool is a separate pool of calendars for each project in the enterpr ise. The resource calendar pool is a separate pool of calendars for each resourc e. You can assign resource or global calendars to resources, and global or proje ct calendars to activities. Create a global calendar Choose Enterprise, Calendar s. Choose Global, then click Add. Select the calendar you want to copy for the n ew global calendar, then click the Select button. Type the new calendars name. To make the new calendar the default global calendar for activities and resources, mark the Default checkbox. To edit the new calendar, click Modify. To view the calendars assignments before changing it, click Used By. For information about modifying calendars, see Modifying Calendars on page 194. For information about assigning resource calendars to resources, see Defining Res ources and Roles on page 115. Create a resource or project calendar Choose Enterprise, Calendars. If you are c reating a project calendar, you must first open a project. Choose Resource or Pr oject, then click Add. Select the calendar you want to copy for the new resource or project calendar, then click the Select button. Type the new calendars name. To edit the new calendar, click Modify. To view the calendars assignments before changing it, click Used By. Primavera - Project Management
Creating Calendars 193 Organizations using Primavera ProjectLink cannot create or edit project-specific calendars for Microsoft Project (MSP)managed projects in the Project Management module. For more information on ProjectLink, click the Help button on any Proje ctLink screen to access the help in Microsoft Project (available only if Primave ra ProjectLink is installed). Click to convert a resource or project calendar to a global calendar. Primavera - Project Management
194 Part 2: Structuring Projects Modifying Calendars For additional information about modifying calendars, refer to the Help. Use more than one calendar when your projects contain activities that can occur on different schedules. For example, you can create one calendar that specifies a normal Monday-through-Friday workweek and another calendar that specifies cont inuous worktime (24 hours/day). If you define multiple project calendars, you mu st assign each activity to the specific calendar that indicates the worktime ava ilable for performing that activity. The module schedules each activity only dur ing the worktimes of the calendar to which it is assigned. You can also create m ultiple calendars to control the times when work is performed by resources throu ghout your organization. You can then associate different holidays/exceptions fr om the global calendar for each work cycle to indicate individual resource avail ability. Define the workhours for each day in the regular workweek. Use the Cale ndar dialog box to view and edit a global, project, or resource calendar. Modify calendars Choose Enterprise, Calendars; choose the calendar type (Global, Resou rce, or Project), select the calendar you want to modify, then click Modify. To base a resource or project calendar on another calendar, select a new global calendar in the Inherit Holidays and Exceptions from Global Calendar field. A calendar consists of a standard workweek and a list of exceptions. Choose the month you want to modify by clicking the appropriate arrow t to the month-year title. Modify the year by clicking the month/year clicking the appropriate arrow button. To change the number of hours fic workday, click the date you want to change. Work hours defined with decimal values other than .0 or .5 will round to .0 or .5. Primavera - Project Management button nex title, and in a speci up or down
Creating Calendars 195 Displays a yearly calendar so you can select a specific month to view Choose to define the total work hours in each day. Set the number of hours available to work for a specific day. Click to make the selected day a nonwork day. To apply the same change to all instances of a specific weekday in the displayed month, click the weekdays column label. Primavera - Project Management
196 Part 2: Structuring Projects Choose to define which hours of the day are work or nonwork hours. Select the hours you want to change and click either Work or Nonwork. To make an exception into a workday and apply the default number of work hours t o that day, click the exception you want to change, then click Standard. Click to specify the number of default work hours for the selected day in the op en calendar. If the dates display color changes to white, the number of hours you entered does not equal the default number of work hours for that weekday. Each calendars work/nonworktime is based on its regular workweek. The changes you make to the regular workweek are reflected in the global, resource, or project calendar dialog box. The calendar dialog box shows normal/standard, nonworktime, and exceptions in the colors indicated in the legend. Apply exceptions directly in the calendar dialog box. To apply the same change to all instances of a spec ific weekday in the displayed month, click the weekdays column label. Specify d efault work hours Use the Calendar Weekly Hours dialog box to specify the number of default work hours for each week day in the open calendar. Primavera - Project Management
Creating Calendars 197 Select a day of the week to set its default number of work hours. Click to make the selected hour a work hour. Click to make the selected hour a nonwork hour. Check this display for the default number of work hours for the selected day in the open calendar. Delete a calendar Choose Enterprise, Calendars. Choose Global, Resource, or Proj ect, depending on the type of calendar you want to delete. Select the calendar y ou want to delete, then click Delete. If activities or resources are assigned to the calendar, the Calendars in Use dialog box is displayed. To delete the calendar and link its assignments to a different calendar, choose Select Replacement Calendar, click OK, then select a replacement calendar when p rompted. To delete the calendar and link its assignments to the default global c alendar, choose Link to Default Global Calendar, then click OK. Primavera - Project Management
Part 3 Implementing the Schedule In this part: Establishing Activity Codes Working with Activities Working with C ost Accounts and Project Expenses Performing Top-Down Estimation
R ead this part to learn how to define and use activity codes to organize and filt er project activities, add activities and relationships to projects, and monitor project expenses using cost accounts. Establishing Activity Codes describes how t o structure project data using activity codes so you can organize the informatio n in different ways. Working with Activities describes how to create a schedule co nsisting of activities and resource assignments. Working with Cost Accounts and P roject Expenses discusses tracking activity costs and earned value throughout the project life cycle. Performing Top-Down Estimation shows you how to perform and a pply top-down estimation to WBS elements and activities.
201 Establishing Activity Codes In this chapter: Creating Activity Codes and Values Grouping and Summarizing by Codes You can define a set of codes to categorize the activities in your projects. You can then sort, filter, and group activities according to the activity codes and values you assign. This chapter describes how to use global codes to organize p roject activities across an enterprise project structure (EPS) according to spec ific categories, such as product and division. You will learn how to use EPS-lev el activity codes to organize project activities. You will also learn how to est ablish project activity codes to filter and organize activities based on unique, project-specific features or requirements.
202 Part 3: Implenting the Schedule Creating Activity Codes and Values You can also create activity codes and values in P6 Web Access. For information on creating activity codes and values in P6 Web Access, refer to the P6 Web Acce ss Help. Activity codes represent broad categories of information, such as design, qualit y control, or location. For each code, you can define specific values that furth er describe that category. For example, if your organization has more than one l ocation, you can create a Location code with values such as New York, San Franci sco, and Chicago. You can then associate activities with a specific location, su ch as New York, and define an unlimited number of values for each code. Create g lobal activity codes Choose Enterprise, Activity Codes. Choose Global, then clic k Modify. Click Add, then type the name of the global activity code. Specify the maximum number of characters for the activity codes values. Click the Display Options bar, then Filter By, Current Projects Values to view on ly the values assigned to the open projects. Activity code values Activity codes Create global activity code values Choose Enterprise, Activity Codes. Choose Glo bal. Select the activity code for which you want to create a value, then click A dd. Type the values name and description. The value cannot exceed the maximum cha racter length specified for the activity code. Primavera - Project Management
Establishing Activity Codes 203 Create EPS-level activity codes Choose EPS, then click Modify. Click Add to sele ct the EPS to which you want to apply the activity code. Next, type the name of the EPS activity code. Specify the maximum number of characters for the activity codes values. Click to select an EPS level to which you want to add an activity code. Displays the EPS levels that have assigned activity codes, and which you have se curity access to, based on the user security profiles. The Project Management module lists EPS-level activity codes that you do not hav e access rights to, under the No EPS ID level. More information about EPS-level ac tivity code security is available in the Project Management Help. Primavera - Project Management
204 Part 3: Implenting the Schedule Create EPS-level activity code values Choose Enterprise, Activity Codes. Choose EPS. Select the activity code for which you want to create a value, then click A dd. Type the values name and description. The value cannot exceed the maximum cha racter length specified for the activity code. Click to remove the activity code value and its assignments. Primavera - Project Management
Establishing Activity Codes 205 Create project-level activity codes Open the project for which you want to creat e activity codes, then choose Enterprise, Activity Codes. Choose Project, then c lick Modify. Click Add, then type the name of the project activity code. Specify the maximum number of characters for the activity codes values. Project activity codes are listed beneath the name of the open project. Create project-level activity code values Choose Enterprise, Activity Codes. Cho ose Project. Select the activity code for which you want to create a value, then click Add. Type the values name and description. The value cannot exceed the max imum character length specified for the activity code. Type the new value name and description directly in these cells; the names length cannot exceed the length specified in the Max Length field for the code. Use these arrows to indent/outdent a value in the activity code hierarchy, and t o move a selected value up or down in the list. Primavera - Project Management
206 Part 3: Implenting the Schedule Convert EPS-level activity codes and values You can convert an EPS-level activit y code and its values to a global activity code with global values. Choose Enter prise, Activity Codes. Choose EPS, then click Modify. Select the code you want t o convert, then click Make Global. Click Yes to convert the code and its values. For instructions on assigning activity codes and values to activities, see Workin g with Activities on page 211. Convert project-level activity codes and values You can convert a project activi ty code and its values to a global activity code with global values. Choose Ente rprise, Activity Codes. Choose Project, then click Modify. Select the code you w ant to convert, then click Make Global. Click Yes to convert the code and its va lues. If you change activity codes or values, the module applies your changes to all a ctivity assignments. In addition, if you convert project activity codes to globa l activity codes, the module applies these changes to all activity assignments. Primavera - Project Management
Establishing Activity Codes 207 Grouping and Summarizing by Codes Use global, EPS, and project activity codes to group activities and projects in Activity Table, Gantt Chart, and Activity Network layouts. Grouping enables you to focus on specific activities, such as those within a particular phase or depa rtment. The following example shows activities grouped by the global activity co des Location and Project Manager. Group by location and project manager so the layout is easy to read. When you summarize an activity group, the early date bar begins at the earliest start date of all activities in the code value and extends to the latest early f inish date of all activities in the code value. Summary bar Primavera - Project Management
208 Part 3: Implenting the Schedule For more information about grouping and sorting, see Grouping, Sorting, and Filte ring Data on page 435. Group by activity code In the Activities window, click the Layout Options bar, t hen choose Group and Sort. Under Group By, click the first available line, then select the project, EPS, or global activity code by which you want to group. If you are grouping by a hierarchical element, you can select the lowest level y ou want to include in the layout. Group by as many fields as necessary for your layout. Primavera - Project Management
Establishing Activity Codes For more information about summarizing data, see Summarizing Projects on page 341. 209 Summarize groups By default, the module summarizes the data included under each group band at the group band level in the layout and shows summary bars in the G antt Chart. If the Gantt Chart is not displayed, click the Layout Options bar, a nd choose Show on Top, Gantt Chart. The summary data are current up to the date when data were last summarized. To display summary bars in the Gantt Chart, clic k the Layout Options bar, then choose Bars to display the Bars dialog box. For more information about bars, see Formatting Gantt Charts. Mark to display a summary bar for each group band in the layout. To exclude the project details and show only a summarized band, double-click the band. A plus sign (+) displays before the group band name when a group is summa rized. To summarize all groups in the layout, click the Layout Options bar and c hoose Collapse All. Primavera - Project Management
211 Working with Activities In this chapter: Activities Overview Adding Activities Defining General Activity Information Defi ning Schedule Information Establishing Relationships Displaying Activity Details for Assignments Assigning Resources and Roles Assigning Resource Curves to Reso urce or Role Assignments Manually Planning Future Period Assignments Assigning A ctivity Codes and Adding Expenses Viewing Activity Feedback and Posting Resource Notes Assigning Work Products and Documents Adding Steps Creating and Assigning Activity Step Templates Viewing Activity Summaries Viewing Contract Manager Doc uments Using Global Change Activities are the fundamental work elements of a project. They are the lowest l evel of a work breakdown structure (WBS) and, as such, are the smallest subdivis ion of a project that directly concerns the module. If you divide activities int o steps, an activitys primary resource is typically responsible for managing and tracking the progress of the steps, while the project manager is typically respo nsible for managing and tracking the progress of the overall activity. This chap ter describes how to add activities and their properties.
212 Part 3: Implenting the Schedule Activities Overview Activities represent work that must take place in a determined amount of time. U se the Activity Table or Activity Network layouts to add activities and build yo ur projects. Within these layouts, you can define the following activity informa tion: Activity ID and name to uniquely identify and describe the activity Predecessor and successor relationships to define relationships with other activities in the same project or in different projects in the enterprise project structure (EPS) Activity start and finish dates Activity calendar Activity type, duration type, and percent complete type; whether an activity is a start or finish milestone; how to keep an activitys unit values, duration values, and resource units/time va lues synchronized; and how to calculate an activitys percent complete WBS element Activity codes and values to categorize activities Constraints on the activitys scheduled start and finish dates Expenses Work products and documents, standards , and deliverables Resources Roles to identify skill requirements for staffing t he activity Notes and feedback to communicate with the resource working on an ac tivity Notes about performing the activity Steps to divide the activity into sma ller units Activity Step Templates to define sets of reusable steps common to ma ny activities in a project or across projects Primavera - Project Management
Working with Activities 213 Adding Activities For more information on layouts, refer to Working with Layouts on page 425 and Cust omizing Layouts on page 445. Use the Activities window to create, view, and modify activities for the open pr oject. The Activities window can be divided into upper and lower layouts. For ex ample, show an Activity Table, Gantt Chart, Activity Usage Spreadsheet, or Activ ity Network in the top layout, and/ or show Activity Details, an Activity Table, Gantt Chart, Activity or Resource Usage Spreadsheet or Profile, or Trace Logic in the bottom layout. Customize the layouts to suit your requirements. Choose Pr oject, Activities, to display the Activities window. To open a layout, click the Layout Options bar and choose Show on Top/ Show on B ottom, then select the layout type. To add an activity to a project, use the Activity Table and Gantt Chart, or Acti vity Network. Depending on your user preferences, the New Activity wizard may st art to help you add an activity. Add activities in the Activity Table Select an activity within the group to which you want to add a new activity, then click Ad d. The new activity is placed according to the sorting options selected for the layout. Primavera - Project Management
214 Part 3: Implenting the Schedule Include the Gantt Chart to see a timescaled version of your schedule as you add activities. Type information directly in the column cells for the new activity... ...or use Activity Details to complete activity information. Add activities in Activity Network In Activity Network, select the group band or an activity box within the group band into which you want to add the new activi ty, then click Add. The new activity was added to this second-level WBS group band. If no groups have been set up in Activity Network, the activity will be added to the bottom of the layout. Primavera - Project Management
Working with Activities 215 Defining General Activity Information Use the General tab to define general information for the selected activity, inc luding duration type, WBS assignment, primary resource, activity type, and activ ity calendar. In the Activities window, select the activity whose general inform ation you want to define. Click the Layout Options bar, then choose Show on Bott om, Activity Details; click the General tab. Layout Options bar To specify which Activity Details tabs you want to display and their order, clic k the Layout Options bar, then choose Bottom Layout Options. Primavera - Project Management
216 Part 3: Implenting the Schedule Activity type Select the activity type according to the activitys function in the project and the calendar that should be used for the activity during scheduling . To indicate that the activitys resources are scheduled according to the activity calendar, select Task Dependent. To indicate that each of the activitys resources are scheduled according to the resources own calendar, select Resource Dependent . To indicate that the activitys duration is dependent on its predecessor and/or successor activities, select Level of Effort (LOE). LOE activities do not have c onstraints and are considered to be ongoing; examples include project management tasks, reviews, and meetings. The module does not include Level of Effort activ ities when leveling resources. All finish to start and start to start predecessors and start to finish and star t to start successors drive the start date of the LOE activity; all finish to fi nish and start to finish predecessors and finish to start and finish to finish s uccessors drive the finish date of the LOE activity. To indicate that the activity marks the beginning of a major stage in the projec t, select Start Milestone. Milestones do not have timebased costs or resource as signments. However, a primary resource can be specified. Start milestone activit ies have a zero duration. To indicate that the activity marks the end of a major stage in the project, select Finish Milestone. Milestones do not have time-base d costs or resource assignments. However, a primary resource can be specified. F inish milestone activities have a zero duration. To indicate that the activitys d uration is dependent on the earliest start date and latest finish date of the ac tivities that share a common WBS level, select WBS Summary. Driving resources can not be assigned to WBS Summary activities. Duration type Select the duration type based on whether resources, the schedule, or costs will be most important when activities are updated in a project. The d uration type applies only when resources are assigned to the activity. The follo wing equation must hold true regardless of which data are updated: Primavera - Project Management
Working with Activities 217 Remaining Units (resource) = Units/Time x Remaining Duration (activity) For example, if a resource is assigned to an activity for 8 hours/day for 5 days , the remaining units or work effort is calculated as 40 hours. The duration typ e enables you to control which variables of this equation are calculated when yo u change a value. Select Fixed Duration & Units/Time or Fixed Duration & Units to indicate that th e schedule is a limiting factor in your project. The activitys duration does no t change regardless of the number of resources assigned when you modify or updat e activities. You usually choose these duration types when you are using task de pendent activities. When you update the remaining duration for the activity, you can choose to calculate either the remaining units or the units per timeperiod. If you want to recalculate the remaining units and keep the units/time for the resource constant, choose Fixed Duration & Units/Time. The module uses the equat ion: Remaining Units = Units/Time x Remaining Duration If you want to keep the remaining units constant instead and recalculate the uni ts/time, choose Fixed Duration & Units. The module uses the equation: Units/Time = Remaining Units/Remaining Duration Select Fixed Units/Time to indicate that resource availability is the most criti cal aspect of your project. In this case, the units/time or rate of the resource remains constant, even if the activitys duration or work effort changes. You m ost often use this duration type when you are planning resource dependent activi ties. Select Fixed Units to indicate that the budget (units or cost) is a limiti ng factor; that is, the total amount of work is fixed. When you update activitie s, the work effort required to complete the activity does not change, even if th e activitys duration or the resource rate changes. Typically, you would use thi s type in conjunction with resource dependent activities. Increasing resources c an decrease the activity duration. For more information on the percent complete type, see Part 4, Updating and Manag ing the Schedule on page 279. Percent complete type You can choose to calculate an activitys percent complete a ccording to activity duration, activity units, or a physical percent complete th at you enter for each activity. You must define a percent complete type for each activity. To indicate that the activitys percent complete will be entered by the user for t his activity, select Physical. Primavera - Project Management
218 Part 3: Implenting the Schedule To specify that the activitys percent complete be calculated from the planned and remaining duration, select Duration. To specify that the activitys percent compl ete be calculated from the actual and remaining units, select Units. Activity calendar This field displays the selected activitys calendar. Click the Browse button to select a new calendar. WBS Click the Browse button to assign a new WBS element to the selected activity. Responsible manager This field display s the name of the responsible manager (in the OBS) assigned to the selected acti vitys WBS element. Primary resource This field displays the name of the selected activitys primary resource. The primary resource is the person responsible for th e overall work on the activity and for updating activity status. Click the Brows e button to select a new primary resource. Primavera - Project Management
Working with Activities 219 Defining Schedule Information Use the Activity Details Status tab to view and edit detailed schedule informati on for the selected activity, including actual start and finish dates, free floa t, total float, constraints, and duration. You can also view and edit the activi tys labor and nonlabor unit/cost values and material cost values. The module auto matically recalculates the time value and period you enter according to the proj ects calendar and the standard timeperiod defined by your network/database admi nistrator. To view the available timeperiod abbreviations, choose Admin, Admin P references, then click the Time Periods tab. You must have appropriate access ri ghts to edit Admin Preferences. In the Activities window, select the activity wh ose schedule information you want to define. Click the Layout Options bar, then choose Show on Bottom, Activity Details; click the Status tab. Duration Update the Duration fields when you are setting the duration or updatin g the activity as a whole. (Most likely, the activity type will be Task Dependen t.) For more information on updating the schedule, see Part 4, Updating and Managing the Schedule on page 279. To enter the planned duration for the activity, in the Planned field enter the e xpected number of workperiods required to complete the selected activity. To ent er the remaining duration for the activity, in the Remaining field enter the rem aining number of workperiods needed to complete the selected activity. If the se lected activity is in progress, type a new number immediately followed by the ti meperiod abbreviation. Primavera - Project Management
220 Part 3: Implenting the Schedule Use the General tab of the Admin Preferences dialog box to specify the default d uration for activities in all projects. Choose Admin, Admin Preferences, then cl ick the General tab. To enter a new at completion estimate, in the At Complete field enter an estimat e of the duration at completion time for the selected activity. If the selected activity is in progress, type a new at completion estimate (At Complete Duration = Actual Duration + Remaining Duration). If the Link Planned and At Completion for not started activities checkbox is clear ed in the Projects Details, Calculations tab in the Project Window, the original planned / remaining units and costs, and the durations, will remain constant wh en you update the At Complete value for activities that have not started. Status Once an activity is underway, update its start and finish dates and other status information. To enter the activitys planned start date, click the Browse button in the Started field, then select a date. If the activity has actually started, mark the Start ed checkbox, then specify the actual start date in the Started field. To enter t he activitys planned finish date, click the Browse button in the Finished field, then select a date. If the activity is complete, mark the Finished checkbox, the n specify the actual finish date in the Finished field. If the planned date you enter differs from its scheduled date, you are prompted to apply a constraint to hold the activity in place. If you do not constrain the activity, your dates are overwritten when the schedule is calculated. If the selected activity has started, the Exp Finish field displays the date the activity is expected to end. (Only the primary resource can edit this date in t he Timesheets module.) Anyone who has access to the project can edit this date. Primavera - Project Management
Working with Activities 221 The % field name changes depending on the percent complete type set on the Activ ity Details General tab. If the selected activitys percent complete type is set to Duration, the Duration % is calculated from the planned and remaining durations. If the selected activi tys percent complete type is set to Units, the Units % is calculated from the act ual and remaining units. If the selected activitys percent complete type is set t o Physical, you can enter its physical percent complete in the Physical % field. To edit the Physical % field, the activity must have started. Total float is the amount of time the selected activity can be delayed, without delaying the projects finish date. Free float is the amount of time the selected activity can be delayed, without delaying the immediate successor activities. Constraints Use constraints when activities must start or finish on a specific d ate. Network logic alone cannot reflect all project situations. Sometimes activi ty must be accomplished according to specific dates rather than on dates determi ned by other activities in the project. To model dependence on specific dates, a ssign primary and secondary constraints to activities. The module uses the date constraints only when they create a tighter schedule. For example, an imposed St art On date of December 1 will not affect a schedule-determined early start date of December 15. Conversely, if an imposed Start On or After date is set to Dece mber 30, the module schedules an activity whose early start is December 15 to th e imposed start date. Choose the primary constraint for the activity, then click the Browse button in the Date field to select the date to which the primary constraint applies. Choos e a secondary constraint if necessary. This list is filtered based on the value you select in the Primary field. Click the Browse button in the Date field to se lect the date to which the secondary constraint applies. You can enter a constraint date only after you select a constraint type. Primavera - Project Management
222 Part 3: Implenting the Schedule Labor/Nonlabor Units/Cost or Material Cost Click the Options bar and select Labo r or Nonlabor units or cost, or Material cost. The amounts in the Status tab tot al the amounts for all resources assigned in the Resources tab. The planned amount is the expected number of labor/nonlabor units or cost, or ma terial cost the selected activitys resources will use. The actual amount is the a ctual number of labor/nonlabor units or cost, or material cost the selected acti vitys resources have used. If the selected activity has started, type a new actua l value. The remaining amount is the remaining number of labor/nonlabor units or cost, or material cost the selected activitys resources will use. If the selecte d activity is in progress, type a new remaining value. The at complete amount is an estimate of the labor/ nonlabor units or cost, or material cost at completio n time for the selected activitys resources, (At Complete Units/Cost = Actual Uni ts/Cost + Remaining Units/Cost). If the selected activity is in progress, type a new at complete estimate. If the Link Planned and At Completion for Not Started Activities checkbox is cle ared in the Projects Details, Calculations tab on the Project Window, the origin al planned / remaining units and costs and the durations will remain constant wh en you update the At Complete value for activities that have not started. Primavera - Project Management
Working with Activities 223 Establishing Relationships Create relationships between activities to indicate whether an activity can begi n only after other activities start or finish. Once you assign relationships, sc hedule the project to calculate early and late dates for each activity. Establis h relationships between activities in the same project, or link projects by crea ting relationships between activities in different projects within the EPS. You can define relationships to activities in any other project (not including whatif/inactive projects), even if the project is not opened in the current display. There are several methods for assigning relationships. Use the Activity Network to visualize the flow of logic as you link activities, or use the Gantt Chart t o view relationships according to time. You can also use the Relationships tab i n Activity Details to assign relationships to activities in the same project or in other projects in the EPS. Relationship types and lag You can define the foll owing four types of relationships. Typically, you define relationships from the predecessor to the successor activity. Finish to start. The successor activity can begin only when the predecessor acti vity completes. Finish to finish. The finish of the successor activity depends o n the finish of the predecessor activity. Start to start. The start of the succe ssor activity depends on the start of the predecessor activity. Start to finish. The successor activity cannot finish until the predecessor activity starts. When a successor activity cannot start or finish as soon as its predecessor star ts or finishes, you can define a lag time for the relationship. Lag is the numbe r of time units from the start or finish of an activity to the start or finish o f its successor. Lag can be a positive or negative value. For example, a start t o start relationship with a three-day lag indicates that the successor activity can start three days after the start of its predecessor. Primavera - Project Management
224 Part 3: Implenting the Schedule For more information on advanced scheduling options, see Updating, Scheduling, an d Leveling on page 295. You can select a calendar to calculate the lag between predecessors and successo rs for all activities. If you do not select a calendar, the Successor Activity C alendar is used to calculate lag. You can calculate lag based on the Predecessor Activity Calendar; the 24 Hour Calendar, which uses continuous, 7 days/week, 24 hours/day workperiods; or the Project Default Calendar, which is the calendar s elected as Default for New Activities on the Defaults tab of Project Details. To select the calendar for scheduling relationship lag, choose Tools, Schedule. Cl ick Options. In the General tab, select a calendar in the Calendar for Schedulin g Relationship Lag field. View relationships in the Gantt Chart To assign relationships in the Gantt Chart , make sure relationships are displayed onscreen. Click the Layout Options bar, then choose Bars. Click Options in the Bars dialog box. Click the General tab in the Bar Chart Options dialog box and mark the Show Relationships checkbox, then click OK. Primavera - Project Management
Working with Activities 225 While you are dragging the relationship line between two activities, a hint wind ow displays that indicates the type of relationship that will be created when yo u release the mouse button. Create relationships in the Gantt Chart or Activity Network Drag the mouse betwe en any two activities that you want to connect. Point to the left or right of th e predecessor activity and drag the mouse to the left or right of the successor activity. The mouse pointer changes to a as you define relationships. Drag the mouse from the end of activity A114380 to the start of A1143820 to defi ne a finish to start relationship. To modify or delete a relationship, double-click the relationship line. Primavera - Project Management
226 Part 3: Implenting the Schedule Dissolving Activities To maintain relationships when deleting activities, choose Edit, Dissolve, in th e Activities window. Dissolving deletes an activity and joins its predecessor an d successor activities with a finish to start relationship. The selected activit y to be dissolved must have a predecessor and successor. This sequence of activities above can be completed with just two activities. Dis solve activity A114400. Activity A114390 and A114410 automatically join with a f inish to start relationship. To assign a relationship between projects, click the Display Options bar in the Assign Predecessors/ Assign Successors dialog box, then choose Select Project. S elect activities to define relationships the same way as you would from the same project. Assign relationships using Activity Details In the Activities window, select the activity to which you want to add a predecessor or successor relationship. Disp lay Activity Details by clicking the Layout Options bar and choosing Show on Bot tom, Activity Details, then click the Relationships tab. Click Assign in either the Predecessors or Successors section. Select the predecessor or successor acti vity you want to assign, click the Assign button, then click the Close button. D ouble-click the Relationship Type field, then select a relationship type. Double -click the Lag field, then type the relationships lag time value. Primavera - Project Management
Working with Activities 227 Click the arrows to move from one activity to the next activity in the display. To expand either the Predecessors or Successors area, drag the split bar separat ing the right and left panes. You can also use the Predecessors or Successors tabs in Activity Details to assi gn relationships. The Relationships tab combines the predecessor and successor i nformation in a single tab. The data stored in the Relationships tab is synchron ized with the information in the Predecessors and Successors tabs. Trace Logic The Trace Logic layout enables you to examine a path while still vie wing the entire project. Click the Layout Options bar and choose Show on Bottom, Trace Logic. In the Gantt Chart or Activity Network upper layout, select the ac tivity from which you want to begin tracing logic. To move through the chain of activities, click a predecessor or successor of the selected activity. To modify the number of predecessor/successor levels, click the Layout Options bar and ch oose Bottom Layout Options. Primavera - Project Management
228 Part 3: Implenting the Schedule This Trace Logic layout shows three levels for both predecessors and successors. Primavera - Project Management
Working with Activities 229 Displaying Activity Details for Assignments Display the following Activity Details tabs so you can assign additional project information: Resources, which include the personnel and equipment that perform work on activi ties across all projects. You can also assign and remove project personnel job t itles or skills, known as roles. Codes, which are used to categorize activities according to your organizational and project needs. Notebook, which provide addi tional information that further describes the activity according to specific cat egories of information. Steps, which divide activities into smaller units. You c an apply a weight to each step, which can be linked to the activitys physical per cent complete for the completed steps. Feedback, which allows you to exchange no tes with an activitys primary resource to and from the Timesheets module. WPs & D ocs, which enable you to catalog and track all projectrelated work products and documents. Expenses, which are one-time expenditures for nonreusable items. You can associate predefined cost accounts with expenses to categorize them. Summary , which displays detailed cost and unit information for the selected activity. C ontract Manager Docs, which enables you to view Contract Manager (Expedition) do cuments associated with the selected activity. This option is displayed when lin k data is entered in Admin Preferences. Modify Activity Details tabs In the Activities window, click the Layout Options bar, then choose Show on Bottom, Activity Details. Click the Layout Options bar, then choose Bottom Layout Options. In the Available Tabs column, click the tab that you want to display, then click the right arrow button. To shift the tab to the left in the Activity Details display, select the tab name in the Display Ta bs column and click the up arrow button; to shift the tab to the right in the di splay, click the down arrow button. Primavera - Project Management
230 Part 3: Implenting the Schedule Assigning Resources and Roles In the Activities window, select the activity to which you want to assign a reso urce or role. Click the Resources tab in Activity Details. For information about establishing resources and roles for your projects, see Def ining Resources and Roles on page 115. Click Add Resource to assign a resource to the selected activity; click Add Role to assign a role to the selected activity. Select the resource or role you want to assign. To assign multiple resources or roles, hold down the Ctrl key, then click each resource/role you want to assign. Click the Select button, then click the Close button. Organizations who do not want to assign resources to activities can use the acti vity Owner attribute to specify one person who is responsible for an activity. P 6 Web Access users with the appropriate license can update progress for activiti es they are associated with as activity Owner. Additionally, to support oversigh t and approval processes, the activity Owner designation can be combined with th e use of the new Reflection project feature, which provides the capability to re view changes before updating an active project. For information about activity O wner and Reflection project features, see the Project Management Module online H elp and the Administrators Guide. Also refer to Creating and Using Reflections on p age 407. You can customize the Resources tab columns to include other information for res ources and roles. Right-click in the Columns area of the Resources tab, then cho ose Customize Resource Columns. To define detailed information, double-click each appropriate cell and enter the resources or roles information for the selected activity. To replace a resource o r role assigned to the activity, select the resource or role you want to replace , click Add Resource or Add Role, then click the Replace button. Select the new resource or role with which you want to replace the existing resource/role, then click the Close button. Primavera - Project Management
Working with Activities 231 Recalculating Costs/Units for Assignments If you want to calculate costs from the units indicated or to recalculate units based on actual cost, include the Cost Units Linked column in Activity Details. If you mark the assignments checkbox for the Cost Units Linked column, the module notifies you that costs will be recalculated. If no progress has occurred for t he activity, the Planned Cost/Units, Remaining Cost/Units, and At Completion Cos t/Units are equal. When you apply an actual start to the activity, and record an actual quantity value or an actual cost value for the resource or role assignme nt, the Planned Cost/Units value is retained and the Remaining and At Complete C osts/Units are recalculated automatically. Roles with specific skill sets can be assigned resources to enable schedule and cost planning until specific resource s are identified. You can later replace the role with the correct resource, base d on the proficiency requirements established for the role. To remove a role assigned to an activity, the activity must have a resource assi gnment. In the Resources tab of Activity Details, double-click the Role cell for the role you want to remove. (Add the Role column if it is not included in the tab.) Click the Clear button in the Select Role dialog box. Assign resources to activities by role At least one role must be assigned to act ivities to assign resources by role. Click Assign by Role; the Assign Resources by Role dialog box lists the roles assigned to the selected activity. The resour ces who can fulfill each role are listed below it. Select the resources you want to assign. Click the Select button, then click the Close button. Once you assig n a resource or role and specify the planned units anticipated for its use on ac tivities, you can use Activity or Resource Usage Spreadsheets and Profiles to tr ack its use as the project progresses. Primavera - Project Management
232 Part 3: Implenting the Schedule To analyze role use per time-period or by selected role, include a Role Usage Pr ofile in the bottom portion of your layout. This Activity Usage Spreadsheet is organized by resource, so you can see the wee kly spread of resource use each month over the course of each activitys duration. Primavera - Project Management
Working with Activities 233 Choosing the Rate Source and Rate Type for an Assignment Up to five price/unit rates may be defined for each resource and role in the dat abase. When both a resource and a role share an assignment on the same activity, you can choose to use the rate of the resource or role to calculate costs, or e nter a custom rate. If you choose to use the rate of the resource or role, you c an select which price/unit rate associated with the resource or role you want to use to calculate costs for the assignment. Choose Project, Activities. Select t he activity that contains the resource and role assignment. Display Activity Det ails, then click the Resources tab. Customize the tab to display the Rate Source , Rate Type, and Price/ Unit columns. Double-click in the Rate Source field and choose Resource, Role, or Override. When a resource and role share an assignment on the same activity, you can choos e to always use the rate of the resource or the rate of the role in the Calculat ions tab of User Preferences. Choose Resource to calculate costs for the assignment based on the resources pr ice/unit value. Choose Role to calculate costs for the assignment based on the r oles price/unit value. Choose Override if you want to enter a custom rate in th e Price/Unit column. If you choose Resource or Role, select the rate type you wa nt to use to calculate costs for the assignment in the Rate Type field. (If rate s have been defined for the resource or role, some or all of the rate types have an associated price/unit value.) When you select the rate type, the Price/Unit field displays the price/unit value defined for the resource or role. If only a resource is assigned to an activity, the rate source must be Resource or Override. If only a role is assigned to an activity, the rate source must be Role or Override. Primavera - Project Management
234 Part 3: Implenting the Schedule Assigning Resource Curves to Resource or Role Assignments For information on creating custom resource curves, refer to Defining Custom Reso urce Curves on page 135. You can assign a resource distribution curve to any resource or role assignment on activities with a duration type of Fixed Duration and Units/Time or Fixed Dur ation & Units. Resource usage and costs are distributed evenly during an activit y unless you specify nonlinear distribution using custom curves (or manually ent er future period values as described in the next section). You can also assign a resource curve in the Resources tab in Activity Details. To learn how to manually plan future period resource/role distribution, refer to the next section, Manually Planning Future Period Assignments on page 235. Choose Project, Resource Assignments. Select the resource/role assignment to whi ch you want to assign a resource curve. To display the Curve column, click the D isplay Options bar, then choose Columns, Customize. Select Curve from the Genera l group and add it to the Selected Options list. Double-click in the Curve column, select the curve you want to assign to the res ource/role assignment, then click Select. Remove a resource curve from a resource or role assignment Choose Project, Resou rce Assignments. Select the resource/role assignment from which you want to remo ve the resource curve. Click in the Curve column, then click Clear in the Select Curve dialog box. You can also remove curves from the Resources tab in Activity Details. Primavera - Project Management
Working with Activities 235 Manually Planning Future Period Assignments Your projects may contain activities for which you know work will be performed sp oradically and at varying levels of effort. For these activities, it is difficul t to plan a resource/role assignments work on an activity using pre-defined or cu stom resource curves because the work you plan to perform per period on an activ ity may not be fully reflected by the curve. As a result, performance against th e project plan cannot be accurately measured. For example, assume an activity ha s a planned duration of 28 days and planned units of 80 hours. For this activity , you know that the actual work will not be spread evenly across the duration of the activity; rather, the planned units will be spread as follows: Week 1 10h After planning future period resource allocation, you can create a baseline from the project plan. As the current project schedule progresses and you apply actuals, you can track how the project is performing against plan by comparing t he current projects planned future periods to the current projects actuals. Week 2 30h Week 3 15h Week 4 25h Assigning a pre-defined or custom resource curve to the resource/role assignment may not reflect the actual work being performed on the activity at any given ti me. To achieve the most precise resource/role distribution plan, you can manuall y enter the planned resource/role allocation per assignment in the timescale uni t you choose (days, weeks, months, quarters, years, or financial periods). As th e project progresses, if work on an assignment is not proceeding according to pl an, you can manually update the remaining units for an assignments future perio ds, enabling you to measure the remaining work for an assignment without changin g the original plan. You can manually modify an assignments planned past and futu re periods at any time, even if the activity associated with the assignment is i n progress. When you manually enter future period bucket values for an assignment, the modul e automatically identifies the future period values as a MANUAL resource curve. Primavera - Project Management
236 Part 3: Implenting the Schedule There are many factors to consider when manually planning future period resource distribution. For a more detailed list of guidelines and considerations, refer to the Future Period Bucket Planning FAQ topic in the Project Management module He lp. Guidelines When manually planning future period assignment buckets, adhere to th e following guidelines: You CANNOT enter You CAN enter future period values for future period values for . . ... . . . . assignments in the Resource Usage Spreadsheet of the Resource Assignments and Activities windows. . . . all resource/role assignments. . . . Planned Units and Remaining (Early) Units. . . . any other field. . . . assignments to Task Dependent, Resource . . . assignments to milestone Dep endent, Level of Effort, and WBS activities. Summary activities. . . . assignmen ts to activities with duration types of Fixed Duration & Units and Fixed Duratio n & Units/Time. . . . assignments to activities with duration types of Fixed Uni ts and Fixed Units/Time. Additionally, if the project-level setting Link Planned and At Completion for n ot started activities is marked (Project Details, Calculations tab), the total planned values of the Planned Units and Remaining (Early) Units for the assignme nt will always be equal for not started activities. For example, when you enter a value for a future period in the Planned Units field, the Remaining (Early) Un its field is automatically populated with the same value; the reverse is also tr ue. If this setting is not marked, you can enter different values for the same f uture period in the Planned Units and Remaining (Early) Units fields; in this ca se, the total values for each field are calculated independently for the assignm ent. Once an activity is in progress, the Planned Units and Remaining (Early) Units f ields are automatically unlinked. Primavera - Project Management
Working with Activities 237 When choosing the spreadsheet fields to display, you can also display Actual Uni ts to compare the completed work against the planned and remaining work. Display spreadsheet fields for future period bucket planning in the Resource Usa ge Spreadsheet Display the Resource Usage Spreadsheet in either the Activities w indow or the Resource Assignments window. To display the Planned Units and Remai ning (Early) Units fields in the Resource Usage Spreadsheet, click the Display O ptions bar and choose Spreadsheet Fields, Customize. Move the Planned Units and Remaining (Early) Units fields to the Selected Options list and, if desired, rem ove all other fields from the Selected Options list. Click Apply, OK. To sort the display in an alphabetical list, click the Available Options bar and choose Group and Sort By, List. Create a future period bucket planning layout You can plan future period resourc e/role assignments in any type of layout in the Resource Assignments and Activit ies windows. Here are some helpful hints to consider before you begin: For detailed information on creating layouts, modifying columns, and adjusting t he timescale, refer to Customizing Layouts on page 445. Create or open a layout that enables you to easily identify resources, the activ ities to which they are assigned, and the activities associated projects (because the same activity name may appear in different projects). Refer to the followin g image for sample layouts. Click the Layout Options bar and choose Columns, Cus tomize. Move the Curve, Planned Units, and Remaining (Early) Units columns to th e Selected Options list, then modify the remaining columns as desired. Click App ly, OK. By displaying the Curve column, you can determine which assignments alre ady have an assigned pre-defined or custom curve, or a defined manual curve. Whe n you manually enter or edit a value in a future period bucket for an assignment , the module automatically enters a value of Manual in the assignments associated Curve column. Primavera - Project Management
238 Part 3: Implenting the Schedule For assignments that do not have a defined total Planned Units or Remaining (Ear ly) Units value, it is useful to display the Planned Units and Remaining (Early) Units columns. When you display these columns, you can enter or edit an assignm ents total planned or remaining units to spread the units evenly over the durat ion of the assignment, then manually modify the future period distribution as ne cessary. Adjust the timescale in the Resource Usage Spreadsheet to reflect the planning p eriods in which you typically plan future resource distribution. For example, if you plan your work in daily buckets, adjust the timescale to Week/Day and enter hourly planning unit values. If you track past period actuals per financial period and plan to report perform ance against manual future period values, you should enter future period plannin g values in financial period timescale intervals. You can adjust the timescale t o reflect your predefined financial periods. For detailed information on displaying the desired data, refer to Grouping, Sorti ng, and Filtering Data on page 435. If you are planning future period resource distribution for a project that has a lready started, you may want to apply a filter to display only the activities yo u want to plan, such as activities that dont have an actual duration or that have a planned start after the current date or data date. Alternatively, if a projec t has already started and you want to update the remaining units for activities that are in progress, you could apply a filter to display only activities that h ave an Actual Start date and do not have an Actual Finish date. If you use the Resource Usage Spreadsheet in the Activities window to plan futur e period resource distribution, you can only enter values for open projects. Primavera - Project Management
Working with Activities 239 Spreadsheet fields displayed for Planned Units, Actual Units, and Remaining Earl y Units. Change the timescale intervals to reflect your planning, updating, and reporting periods. Layout grouped and sorted by project and by resource. List layout displaying columns for Project, Resource Name, Curve, Planned Start, and Planned Finish. Use a list layout to sort the list in ascending or descendi ng order for a specific column by clicking on a column heading. When you edit a future period value for an assignment, the Curve column automati cally displays a value of Manual, even if a pre-defined or custom curve was prev iously assigned. Editable future period assignment values are displayed in white cells; uneditabl e values are displayed in gray cells. Primavera - Project Management
240 Part 3: Implenting the Schedule For samples of manuallyplanned future period assignments using different plannin g periods, timescales, and user preference settings, refer to the Project Manage ment module Help. Manually enter future period values You can manually enter future period assignm ent values per bucket for labor, non-labor, and material resource assignments, a s well as for role assignments. After you display the Resource Usage Spreadsheet , create a suitable future period bucket planning layout, and display editable s preadsheet fields, enter or edit the Planned Units and/or the Remaining (Early) Units for each assignment bucket for the planned or remaining duration of the ac tivity. If desired, you can apply a resource curve to an assignment before you m anually enter future period values for the assignment. For example, if the assig nment you want to manually plan has a planned resource distribution that is simi lar to a defined resource curves distribution, you can apply the resource curve to the assignment. When you apply the resource curve, future period values are spread across the duration of the activity according to the resource curve distr ibution; you can then manually modify the future period values as necessary. Onc e you manually modify future period values, the resource curve you assigned is a utomatically removed from the assignment. Once an activity is in progress and changes occur to the project plan, you can m anually edit the activity assignments past and future period Planned Units and fu ture period Remaining (Early) Units to reflect changes to the original plan. Before entering values in future periods, consider the following: The values you should enter in future period buckets are dependent on the durati on of your planning periods (buckets), the timescale you choose, and user prefer ence settings. The values you enter in the Planned Units and Remaining Units fie lds are converted to the Unit/Time specified in the User Preferences, Time Units tab. For example, if the Unit/Time user preference is set to Hour and you enter 1d, the value is converted to 8h. To avoid planning mistakes, you should set th e Unit/Time user preference to the same time unit you use to plan your work. For example, if you plan your work in hours, set the Unit/Time to Hours. You must h ave the Edit Future Periods project privilege to manually enter future period data. Primavera - Project Management
Working with Activities 241 Assigning Activity Codes and Adding Expenses In the Activities window, select the activity to which you want to assign a code and value. Click the Codes tab in Activity Details. For information about establishing activity codes and values, see Establishing Ac tivity Codes on page 201. Click Assign. Select the activity code value you want to assign. To assign multi ple codes and values, hold down the Ctrl key, then click each code value you wan t to assign. Click the Select button, then click the Close button. Add expenses to activities In the Activities window, select the activity to which you want to add an expense. Click the Expenses tab in Activity Details. You can customize the columns to include other information for the expense assig nments. Right-click in the Columns area of the Expenses tab and choose Customize Expense Columns. For information about setting up expenses for your projects, see Working with Cos t Accounts and Project Expenses on page 257. Click Add, then type the expenses name. Double-click the items expense category li sting, click the category you want to assign, then click the Select button. Doub le-click the Accrual Type cell, then select the expenses accrual type. Type the n umber of planned units you expect the selected activity to use. Type the cost of each unit. The module calculates and displays the expenses planned cost (planned units * price/unit) in the Planned Cost field. Primavera - Project Management
242 Part 3: Implenting the Schedule For more information on automatically calculating actuals, see Updating, Scheduli ng, and Leveling on page 295. To automatically calculate an expenses actual cost based on the activitys planned completion percentage, mark the Auto Compute Actuals checkbox. To enter actual expense costs already incurred by the activity, type the cost in the Actual Cost field. Type the name of the vendor business or organization to which the expense is payable. Primavera - Project Management
Working with Activities 243 Viewing Activity Feedback and Posting Resource Notes In the Activities window, select the activity whose comments you want to view. T hese comments are added in the Timesheets module by the primary resource for the activity. Click the Feedback tab in Activity Details. Review the notes in the F eedback from Primary Resource area. In the Notes to Resources area, type any comments to the resources who are worki ng on the activity. The notes are then posted with the activity in the Timesheet s module for the resources to read. Assign notes to activities In the Activities window, select the activity to which you want to assign a note. Click the Noteb ook tab in Activity Details. Click Add. Select the notebook topics you want to assign. These topics are prede fined in the Notebook Topics tab of the Admin Categories dialog box. To make the topics accessible for assignment to projects, EPS nodes, WBS elements, and/or a ctivities, mark the appropriate checkboxes in the Admin Categories dialog box. T o assign multiple topics, hold down the Ctrl key, then click each notebook topic you want to assign. Click the Assign button. Primavera - Project Management
244 Part 3: Implenting the Schedule In the Description section of the Notebook tab, type a brief description for the selected notebook topic. You can use HTML editing features, which include forma tting text, inserting pictures, copying and pasting information from other infor mation fields (while retaining formatting), and adding hyperlinks. Primavera - Project Management
Working with Activities 245 Assigning Work Products and Documents Work products and documents enable you to catalog and track all project-related documents and deliverables. This includes guidelines, procedures, standards, pla ns, design templates, worksheets, and all types of project deliverables. Choose Project, Work Products and Documents, to set up the documents. For more information about work products and documents, see Maintaining a Projects Document Library on page 375. Set up the categories for work products and documents by choosing Admin, Admin C ategories, then clicking the Document Categories tab. Click the Document Status tab to establish the different status codes you want to use for the documents. C ategories and status codes are then assigned to documents in the Work Products a nd Documents window. In the Activities window, select the activity to which you want to assign a document. Click the WPs & Docs tab in Activity Details. Click Assign and select the document you want to assign. To assign multiple docu ments, hold down the Ctrl key, then click each item. Click the Assign button, th en click the Close button. Mark the checkbox for the selected document to indica te that it is a work product. To view detailed information about and/or open a d ocument, select the item, then click Details in the WPs & Docs tab. Primavera - Project Management
246 Part 3: Implenting the Schedule Adding Steps You can divide an activity into smaller task increments called steps and then as sign weights to the steps to calculate the activitys percent complete. Weighted s teps enable you to track the progress of an activity based on the number of step s completed. The percentage value is shown, relative to the weights of the other steps. For example, three steps are assigned to an activity; the first step has a weight of 2, and the second and third steps each have a weight of 1. When you mark the first step (weight of 2) complete, the percent complete is 50. When yo u mark the first and second steps complete, the percent complete is 75. When all three steps are marked complete, the percent complete is 100. For more information on creating Activity Step Templates and assigning them to a ctivities, refer to the next section, Creating and Assigning Activity Step Templa tes. You can add steps unique to each activity. You can also create Activity Step Tem plates that capture a group of steps common to multiple activities, then assign the step group to activities. This section describes how to add unique steps to activities; the next section describes how to create and assign Activity Step Te mplates. Add steps In the Activities window, select the activity to which you wa nt to add a step. Click the Steps tab in Activity Details. You may want to use weighted steps to status activities when a project consists of large activities that encompass distinct tasks. Click Add. Type the name of the new step. Type a brief description of the step f or the selected activity. You can use HTML editing features, which include forma tting text, inserting pictures, copying and pasting information from other infor mation fields (while retaining formatting), and adding hyperlinks. To move the s tep to an earlier stage of the activity, click the up arrow. To move the step to a later stage of the activity, click the down arrow. Primavera - Project Management
Working with Activities 247 To indicate that the step is complete, mark the Completed checkbox. To add colum ns for percent complete, weight, weight percent, and userdefined fields, right-c lick over the columns in the Steps tab, and choose Customize Steps Columns. Step % Complete Percent complete indicates progress on the step and can be used to calculate percent complete for the activity. Step Weight The weight of the st ep indicates the steps importance. The higher the value, the greater the importan ce. The weight can be any number between 0.0 and 999999.0 and is relative to the other steps listed for the activity. To change the weight of a step, double-click the Step Weight column and type a n ew weight for the step. Step Weight Percent The step weight percent value is calculated based on the ste p weights assigned to the activity. This column is 0 percent for nonweighted ste ps. User-defined fields You can change the title of user-defined fields and use them to enter values such as finish date, start date, cost, or number of hours w orked for a step. Choose Enterprise, User Defined Fields to assign and edit thes e titles. Setting Options for Using Weighted Steps You must select Physical as the percent complete type in the General tab in Acti vity Details to use weighted steps to calculate an activitys percent complete. Th e Physical % field in the Status tab of Activity Details then becomes a calculat ed field, which displays the percent complete based on the relative weights of t he completed steps versus the incomplete steps. In addition, you must mark the A ctivity Percent Complete Based on Activity Steps checkbox in the Project Details Calculations tab in the Projects window to base percent complete on weighted ac tivity steps. If you do not set these options, you can still edit the Step Weigh t and Completed fields in the Steps tab, but they will not be used in any calcul ations. You will also be able to edit the Physical % field in the Status tab of Activity Details. Primavera - Project Management
248 Part 3: Implenting the Schedule Creating and Assigning Activity Step Templates Your organization may have several activities that repeat within a project or ac ross projects. For example, every time you develop a new software application, s everal specifications must be written and approved. Developing a specification i s a multi-step process that never changes. For example, the Write Specifications o r System Design activity could have the following steps: Submit initial spec Review initial spec Revise initial spec Final review Final r evision These steps may apply to many or all Write Specifications activities in a project or across all projects. Rather than manually inputting these steps into each Writ e Specifications activity, you can create an activity step template containing th ese steps and assign the template to each applicable activity at once. You can c reate activity step templates manually or convert existing step(s) into a templa te. For more information on weighted steps, refer to the previous section, Adding Ste ps. Creating activity step templates manually Choose Enterprise, Activity Step Templ ates. In the top grid of the Activity Step Templates dialog, click Add. Type a n ame in the Step Template Name field (e.g., Specification steps). To add steps to the template, click Add in the bottom grid. Type a Step Name and a Step Weight. The Step Weight is used to calculate the progress of an activity; the greater t he weight of the step, the more progress has been made on the activity when you mark a step complete. You can add an unlimited number steps to a template. You c an customize the bottom grid to display user-defined field columns in which you can add step data such as dates and costs. Any userdefined field data you enter in an activity step template is saved as part of the template. Primavera - Project Management
Working with Activities 249 You can customize these columns to display user-defined fields. Converting existing step(s) into an activity step template In the Activity Table , select the activity that contains the step(s) you want to convert to a templat e. In the Steps tab of Activity Details, ctrl-click to select the desired step(s ), then right-click on the selected step(s) and choose Create Template. Enter a name for the template when prompted. The step(s) and their associated name, desc ription, and weight are added to the new template. You can also choose to add th e steps UDFs to the template. Highlight the steps to include in the template, then rightclick and choose Creat e Template. Mark to add UDFs assigned to the step(s) to the step template. Primavera - Project Management
250 Part 3: Implenting the Schedule The module automatically updates step UDF data in activity step templates when a step UDF is added, deleted, or modified in the User Defined Fields dialog box. Assigning activity step templates to activities You can assign an activity step template to activities separately or to several activities at once. To assign a template to one activity, select the activity in the Activity Table. Click the L ayout Options bar and choose Show on Bottom, Activity Details. In the Steps tab, click Add From Template. In the Assign Activity Step Templates dialog, select t he template you want to add and click the Select icon (+ symbol). The Steps tab is automatically populated with the steps listed in the template. Click to add steps from an activity step template, then select the template. Click to add a template to more than one activity (the activities must be select ed in the Activity Table). You can also assign an activity step template to multiple activities at once. In the Activity Table, Ctrl-click each activity to which you want to assign a temp late. From the Command Bar, click Steps to launch the Assign Activity Step Templ ates dialog. Choose the template you want to add to the selected activities, the n click Assign. Primavera - Project Management
Working with Activities 251 Viewing Activity Summaries In the Activities window, select the activity whose summary information you want to view. Click the Summary tab in Activity Details. To view summary information about the activitys units, choose Display Units. To v iew summary information about the activitys costs, choose Display Cost. To view a ll of the activitys start and finish dates, choose Display Dates. Primavera - Project Management
252 Part 3: Implenting the Schedule Viewing Contract Manager Documents Contract Manager documents are documents from the Contract Manager module (forme rly known as Expedition) that are associated with project activities. In the Act ivities window, select an activity that has a Contract Manager document associat ed with it. Click the Contract Manager Docs tab in Activity Details. To view a document, select the document, then click View. For Contract Manager v ersion 8.5 (Expedition), the document displays in Contract Manager Print Preview . For Contract Manager version 9.0 and higher, the document displays in your def ault Web browser. You can view Contract Manager documents only if your project is linked to a proj ect in the Contract Manager module. Refer to Linking the Project Management and C ontract Manager Modules on page 529 for more information. You must access the Con tract Manager module to associate a document with a project activity. Primavera - Project Management
Working with Activities 253 Using Global Change The Global Change feature enables you to make changes to all activities, or a se lected group of activities, at one time. You can use Global Change to edit exist ing values, assign new values, or delete a group of activities from your project . You can create global change specifications at varying levels, for activities, activity resource assignments, or project expenses. For example, create a state ment to assign resource assignments to a group of activities. In addition, you c an save global change definitions you define. When you run Global Change, data e xclusively locked by another user does not change. To obtain exclusive access, b efore opening the project, choose Exclusive in the Access Mode section of the Op en Project dialog box. Choose File, Open. You must have access to the activities to which you want to make global changes. If your security profile does not enable you to access these activities, you wi ll not be able to save your changes. Change data globally Use the Global Change dialog box to create, edit, delete, o r run global change specifications. Choose Project, Activities, then choose Tool s, Global Change. Select a global change and click Apply Change. You can view th e data changes in the Global Change Report window. To accept the changes display ed in the Global Change Report window, click Commit Changes; to cancel the globa l change and return the data to its original state, click Cancel Changes. Primavera - Project Management
254 Part 3: Implenting the Schedule Click and select a user name to make the specification available to that user. C hoose to make the selected global change specification available globally or onl y to specified users. Click New to globally change activities, activity resource assignments, or proje ct expenses. Click Import to select a PCF file to import into another project. C lick Export to save a PCF file to another location. Add or modify a global change statement Choose Tools, Global Change. Select the subject area for the global change statement. To select parameters for expressio ns that can affect all activity information, choose Activities. To select parame ters for expressions that can affect an activitys resource information, choose Activity Resource Assignments. Choose Project Expenses to select parameters for expressions that can affect an activitys expense information. Define If, Then, and Else statements to specify the data you want to change. If statements contro l which project data changes. Then and Else statements specify the changes to be made. You can define an unlimited number of If, Then, or Else statements. All g lobal change specifications require at least one Then statement. If statements a re optional. The module applies a Then statement with no If statement to all act ivities in the current filter. Click the If, Then, or Else section to select it, then click Add to add a statement. Changing some parameters of an If, Then, or Else statement may affect the operat ors and criteria available in the statement. Primavera - Project Management
Working with Activities 255 You can create user-defined parameters. Click to define additional If, Then, and Else statements. Copy and paste a specification Choose Tools, Global Change. Select the specifica tion you want to copy, then click Copy. Click Paste. The new specification is pl aced at the bottom of the list of specifications. Cut, copy, or paste a statemen t Choose Tools, Global Change. Select the global change specification you want t o edit, then click Modify. Select the statement you want to cut or copy, then cl ick either Cut or Copy. Click the section into which you want to paste the state ment, and click Paste. The new statement is placed at the bottom of the list of statements. You cannot paste statements from the If section of the Global Change dialog box into the Then or Else sections; however, you can cut or copy and paste between t he Then and Else sections. Store new values in user-defined fields To define user fields, choose Enterprise , User Defined Fields. In the Modify Global Change dialog box, use the custom us er fields in a global change statement to store custom values in a project datab ase. For example, you can create a Then statement assigning a value of COMPLETE to the text-type user field defined for the Activities subject area called Produ ction for Development activities. You can display Production as a column in the Activity Table to view the new values. Primavera - Project Management
256 Part 3: Implenting the Schedule Changing the subject area of a specification will clear all existing If, Then, a nd Else statements. Combine text fields You can use Global Change to modify text data items such as activity IDs and names, and activity codes, by linking two text fields using the ampersand (&) operator. This is called concatenation. The following statement a dds the location activity code value to the Activity ID field, if there is a val ue assigned to the activity: Then: Activity ID = Activity ID & Location Use a dash (-) or underscore (_) to r epresent spaces when concatenating data. For more information on the valid arithmetic operators and calculations availabl e in Global Change, along with examples of date arithmetic, see the Help. Use arithmetic with Global Change You can use arithmetic equations to change num eric data such as quantities, costs, and durations. Use addition, subtraction, m ultiplication, and division to calculate new values. Click the Operator column t o list the various operator symbols. Join text strings with an ampersand symbol (&). Arithmetic operators can link two data items, a data item and a number, or two numbers that you enter. Use arithmetic operators in Then and Else statements to calculate new values for a data item. The module does not use arithmetic ope rations in If statements, only comparisons. Primavera - Project Management
257 Working with Cost Accounts and Project Expenses In this chapter: Cost Account and Expense Overview Setting Up a Cost Account Structure Adding Exp enses and Entering Cost Information Defining Expense Details Analyzing Costs Cost accounts enable you to track activity costs and earned value throughout the project life cycle. Set the default cost account at the project level so that i t is automatically assigned to the projects activities. Cost accounts are establi shed in a hierarchy available to all projects in the enterprise project structur e (EPS). Expenses are nonresource costs associated with a project and assigned t o a projects activities. They are typically one-time expenditures for nonreusable items. Examples of expenses include facilities, travel, consulting, and trainin g. Read this chapter to learn how to set up cost accounts and add expenses.
258 Part 3: Implenting the Schedule Cost Account and Expense Overview You can create cost accounts that you can assign to activities in any project. C ost accounts are hierarchical and they enable you to track activity costs and ea rned value according to your organizations specific cost account codes. You can assign a default parent cost account for each project in the Projects wi ndow, then assign the child cost accounts when associating expenses with activit ies. You can also add expenses, assign expense categories to them, and specify whethe r an expense accrues at the start or end of an activity or uniformly over its du ration. Each expense has a planned actual, remaining, and at completion value fo r both cost and units. Expenses are not the same as resources. Resources can be time-based and generall y extend across multiple activities and/or multiple projects. Examples of resour ces are personnel and equipment. Unlike resources, expenses are project-specific and they are not time-based. The module does not include expenses when leveling resources. Primavera - Project Management
Working with Cost Accounts and Project Expenses 259 Setting Up a Cost Account Structure Set up a cost account structure and assign codes to activities and/or resources. Use the cost account structure to track the amount of work accomplished against the amount of money spent. Create a cost account hierarchy Choose Enterprise, C ost Accounts. Click the Cost Account ID column label to display the cost account s hierarchy. An outline symbol in the Cost Account ID column label indicates a h ierarchy display. Select the cost account immediately above and at the same leve l as the cost account you want to add, then click Add. Type the cost accounts ID and name. The cost account ID and name should identify a project component, such as engineering, hardware, or research. Create cost accounts beneath each main c omponent to delineate the components parts, such as coding and installation for h ardware. In the Cost Account Description area provide an optional, brief summary of the cost account. You can use HTML editing features, which include formattin g text, inserting pictures, copying and pasting information from other document files (while retaining formatting), and adding hyperlinks. When you indent, or create a lowerlevel cost account, the module automatically p refixes the new account with the higher levels ID. Use these arrows to indent/ outdent a value in the cost account hierarchy and to move a selected value up or down in the list. Primavera - Project Management
260 Part 3: Implenting the Schedule Set the project default cost account Specify a default cost account that will be used for resources assigned to activities and project expenses in the selected project. Choose Enterprise, Projects, to open the Projects window. Display Proje ct Details by clicking the Display Options bar and choosing Show on Bottom, Proj ect Details. Click the Defaults tab, select a project in the upper layout, then click the Browse button in the Cost Account field. Select the default cost accou nt, then click the Select button. The module only uses your default cost account for new resource assignments to a ctivities and new project expenses. Changing this setting does not affect existi ng resource assignments to activities or existing project expenses. Edit a cost account Choose Enterprise, Cost Accounts. Make sure the cost account s hierarchy is displayed; an outline symbol in the Cost Account ID column label indicates a hierarchy display. Select the cost account you want to edit. Type a new cost account ID and name. To change the cost accounts position in the cost ac counts hierarchy, click the appropriate arrow buttons. If you change a cost accounts ID or name, the change applies to all activity assi gnments. Primavera - Project Management
Working with Cost Accounts and Project Expenses 261 Delete a cost account Choose Enterprise, Cost Accounts. Select the cost account you want to delete, then click Del./Merge. If the cost account is assigned to ac tivities or projects, the Cost Account in Use dialog box is displayed. To delete the cost account and specify a replacement cost account, choose Select Replacement Account, click OK, then select a replacement account. To delete the cost account without specifying a replacement cost account, choose Delete Accou nt(s), then click OK. Copy and paste cost accounts Choose Enterprise, Cost Accou nts. Make sure the cost accounts hierarchy is displayed; an outline symbol in th e Cost Account ID column label indicates a hierarchy display. Select the cost ac count you want to copy, then click Copy. Select the cost account to which you wa nt to paste the copied account, then click Paste. Primavera - Project Management
262 Part 3: Implenting the Schedule The copied cost account displays below the selected cost account in the hierarch y, and includes any lower-level cost accounts in the copied cost account. You cannot copy a cost accounts activity and project assignments. Cut and paste cost accounts Choose Enterprise, Cost Accounts. Make sure the cost accounts hierarchy is displayed; an outline symbol in the Cost Account ID colum n label indicates a hierarchy display. Select the cost account you want to cut a nd paste, then click Cut. Select the cost account to which you want to move the cut account, then click Paste. When you cut and paste a cost account, the module maintains the accounts activity and project assignments. Primavera - Project Management
Working with Cost Accounts and Project Expenses 263 Adding Expenses and Entering Cost Information Use the Project Expenses window to create, view, and edit expenses and related c ost information for the open project. You can assign a cost account and correspo nding work breakdown structure (WBS) code so you can identify the project compon ent associated with the expense, and the area of work with which it is associate d. The Project Expenses window is displayed when you choose Project, Expenses. T o include Project Expense Details at the bottom of the Project Expenses window, click the Display Options bar and choose Expense Details. (The box next to Expen se Details should be marked.) For steps on adding expenses to activities from the Activities window, see Workin g with Activities on page 211. Add expenses Choose Project, Expenses. Click Add. Select the activity that incur s the expense, then click the Select button. Group the activities in the Select Activity dialog box so you can easily find the activity. Click the General, Acti vity, Costs, and Description tabs, and enter the expenses information. For an exp lanation of the fields on these tabs, refer to Defining Expense Details on page 26 6. Primavera - Project Management
264 Part 3: Implenting the Schedule Enter cost information for expenses Choose Project, Expenses. Select the expense whose cost information you want to enter, then click the Costs tab. Type the nu mber of units you expect the expenses assigned activity to use, then supply the p rice for each unit. The module calculates and displays the planned cost of the s elected expense (planned units * price/unit) in the Planned Cost field. For more information on automatically calculating actuals, see Updating, Scheduli ng, and Leveling on page 295. To automatically calculate an expenses actual cost based on the activitys completi on percentage, mark the Auto Compute Actuals checkbox. The module automatically updates the actual/remaining units when project actuals are applied. This settin g assumes that all work for the activity proceeds according to plan. Enter an expense accrual type Choose Project, Expenses. Select the expense whose accrual type you want to enter, then click the Activity tab. Select one of the following accrual types: Start of Activity, to accrue the entire expense on the date the activity begins End of Activity, to accrue the entire expense on the date the activity ends Unif orm Over Activity, to evenly distribute the expense over the course of the activ itys duration Primavera - Project Management
Working with Cost Accounts and Project Expenses 265 To set up expense categories, choose Admin, Admin Categories, then click the Exp ense Categories tab. Assign an expense category Choose Project, Expenses. Select the expense to which you want to assign an expense category. Expense categories enable you to classi fy the type of cost and can be used to group, sort, filter, and report the expen se and cost information for your projects. Click the General tab, then click the Browse button in the Expense Category field. Select the category you want to as sign, then click the Select button. Change an expense assignment Choose Project, Expenses. Select the expense you wa nt to reassign, then click the Activity tab. Click the Browse button in the Acti vity Name field. Select the activity to which you want to reassign the expense, then click the Select button. Primavera - Project Management
266 Part 3: Implenting the Schedule Defining Expense Details Use Expense Details to view and edit detailed information about the selected exp ense item. Expense Details appear in the Project Expenses window when you choose Expense Details from the Display Options bar. General information Use the Gener al tab to define general information for the selected expense item, such as the item name and category. You can also specify the items vendor, cost account, and document number. The cost account assigned to the activity that incurs the selected expense The n ame of the business or organization to which the selected expense is payable The project administrator defines expense categories in the Admin Categories dia log box. The purchase order or invoice number for the selected expense Activity information Use the Activity tab to change the selected expense items ac tivity assignment and specify the expense items accrual type. You can also view t he items activity assignment according to WBS element, activity status, activity start and finish dates, and primary resource. The ID and name of the activity that incurs the selected expense The code for th e WBS element that contains the selected expenses assigned activity The rate at which the selected expense accrues Primavera - Project Management
Working with Cost Accounts and Project Expenses 267 Costs Use the Costs tab to specify cost amounts for the selected expense item, i ncluding price/unit, planned cost, actual cost, and remaining cost. You can also indicate if you want to calculate an expense items actual cost according to acti vity completion percentage. Type a value to quantify the expense. For example, type lbs for pounds. Mark to indicate whether the actual and remaining units for the expense are comp uted automatically using the planned cost and the activitys schedule percent comp lete. Description Use the Description tab to enter a description of the selected expen se item. You can type a new description. You can use HTML editing features, whic h include formatting text, inserting pictures, copying and pasting information f rom other document files (while retaining formatting), and adding hyperlinks. Primavera - Project Management
268 Part 3: Implenting the Schedule Analyzing Costs Comparing actual costs to budgets is a simplistic approach to cost control. Dete rmining performance using earned value is more effective. Measuring earned value involves three key indicators: planned value, earned value, and actual cost. If you track these values over time, you can see the past spending and schedule tr ends for the project, together with a forecast of future costs. The variance between the planned budget and earned value amounts indicates an un favorable schedule variance. Customize columns in the Projects window to report earned value for all projects in the enterprise. Use cost spreadsheets, profiles, and cost control reports to monitor spending. F or example, the following summary report lists the expenses associated with each project and provides the total planned, actual, and remaining costs for each ex pense. Primavera - Project Management
Working with Cost Accounts and Project Expenses 269 EX-01 Expense Summary By Project Expense Item Computer Equipment Meeting Lunch Trip expenses Meeting Lunches Auto Milage Printing Binding Shipping (FedEx) Subtotal Activity ID A20.190 A10.10 A10.20 A10.40 A10.30 A10.50 A10.50 A10.60 Budgeted Cost $10,000.00 $100.00 $10,000.00 $300.00 $200.00 $500.00 $100.00 $500 .00 $21,700.00 Actual Cost $0.00 $200.00 $15,000.00 $500.00 $150.00 $1,000.00 $0.00 $0.00 $16,8 50.00 Remaining Cost $10,000.00 $0.00 $0.00 $0.00 $0.00 $0.00 $0.00 $500.00 $10,500.00 Project Name Expense Item Computer Equipment Meeting Lunch Trip expenses Russell Computers Activity ID A20.190 A10.10 A10.20 Budgeted Cost $10,000.00 $100.00 $10,000.00 Ac tual Cost $0.00 $200.00 $15,000.00 Remaining Cost $10,000.00 $100.00 $0.00 Page 7 of 12 The following Activity Usage Spreadsheet pairs activity duration columns on the left with the corresponding cumulative cost information on the right. You can se e the cumulative remaining expense cost for each activity per month, along with the totals for the WBS elements. Primavera - Project Management
270 Part 3: Implenting the Schedule Produce activity profiles to see a graphical representation of cost flow for all or selected activities in the Activities window. The histogram bars in the foll owing example indicate quarterly expenses for multiple selected activities. Usin g a time-based graphic helps you gauge when and where costs are expended, and en ables you to see if spending is staying within budget. Primavera - Project Management
271 Performing Top-Down Estimation In this chapter: Performing Top-down Estimation Applying Saved Top-Down Estimates To a Project Top-Down Estimation enables you to apply labor, nonlabor, and/or material resour ce units to activities in a top-down manner using assigned estimation weights. R ead this chapter to learn how to perform and apply top-down estimation to WBS el ements and activities.
272 Part 3: Implenting the Schedule Performing Top-down Estimation To perform top-down estimation, you must first assign estimation weights to work breakdown structure (WBS) elements and activities. You can assign estimation we ights directly in the Project Management module or import them from the Methodol ogy Management module using Project Architect. For information on assigning weights to WBS elements and activities, see Reviewin g Work Breakdown Structures on page 139. You can limit the scope of your estimate according to work breakdown structure ( WBS) element and resource. After you develop a top-down estimate, save the estim ate for later reference or use, or apply the estimate to the project. If you app ly an estimate, the module updates planned labor/nonlabor units for all activiti es and activity resource assignments that fall within the estimation scope you s pecify. Top-down estimations do not affect project expenses. When performing a t op-down estimation, you should first determine the total number of labor or nonl abor resource units you want to apply. You can determine this number using eithe r prior experience on similar projects, or you can use the modules Function Point option, if you are estimating an information technology project. Unlike labor and nonlabor resources, a top down estimate can not be applied to a ll material resources at once, because their units of measure differ. You must s elect the material resources individually. For organizations using Primavera ProjectLink, top-down estimation is disabled f or Microsoft Project (MSP)-managed projects. For more information on ProjectLink , click the Help button on any ProjectLink screen to access the help in Microsof t Project (available only if ProjectLink is installed). Perform top-down estimations using prior experience Choose Tools, Top Down Estim ation. Choose to estimate labor or nonlabor resource units. Click the Browse but ton in the WBS field to select the WBS element whose activities you want to esti mate, then click the Select button. To estimate activities assigned to a specifi c resource within the specified WBS element, such as a material type resource, c lick the Browse button in the Resource field, select the resource, then click th e Select button. Primavera - Project Management
Performing Top-Down Estimation 273 The Total Activities field reflects the number of activities included under the specified WBS element. To estimate the entire project, select the root WBS eleme nt. Select an individual resource whose assigned activities you want to estimate for the selected WBS element. Click to view detailed information about and/or a pply a previously saved top-down estimate. Choose Prior Experience. Using the value displayed in the Current Units field as a guide, type the estimate in the Estimated Units field. To apply an adjustment percentage to the estimate, mark the Apply Adjustment checkbox, then type the a djustment percentage you want to use. For example, if the estimated units are 40 0 and you apply an adjustment of 50%, the module will add 200 (50% of 400) to th e estimated units. The Adjusted Units field will display 600 units. To save the estimate without applying it, click Save As. Type a name and any assumptions and notes about the estimate, then click Save. Develop top-down estimations using f unction points Choose Tools, Top Down Estimation. Choose to estimate labor or no nlabor resource units, or select a material resource in the Resource field. Clic k the Browse button in the WBS field to select the WBS element whose activities you want to estimate, then click the Select button. Choose Function Point, then click Function Points. Primavera - Project Management
274 Part 3: Implenting the Schedule Type the Unadjusted Function Point Count (UFP) value you want to use, or click C alculate to calculate the UFP. If you choose to calculate the UFP, in the applic able boxes type the number of low, average, and high complexity files and transa ctions to be developed under the WBS element and resource, if any, you are estim ating. Click Close. The Function Point Estimation dialog box reappears. Your UFP value is listed in the Unadjusted Function Point Count (UFP) box. Primavera - Project Management
Performing Top-Down Estimation 275 Type the Total Degree of Influence (TDI) value you want to use, or click Charact eristics to calculate the TDI. If you choose to specify characteristics, select a system characteristic, then choose the numeric value that indicates the charac teristics degree of influence on the WBS element you are estimating. A 0 indicate s no influence and 5 indicates the strongest influence. When you select a value, the Value Description box displays text describing the value for the selected c haracteristic. Select a value for all system characteristics, then click Close. The Function Point Estimation dialog box reappears. The TDI value is listed in t he Total Degree of Influence (TDI) box. Type the average productivity value, the n click Close. To apply an adjustment percentage to the estimate, mark the Apply Adjustment checkbox, then type the percentage you want to use. For example, if the estimated units are 400 and you apply an adjustment of 50%, the module will add 200 (50% of 400) to the estimated units. The Adjusted Units field will displ ay 600 units. To save the estimate without applying it, click Save As. Type a na me and any assumptions and notes about the estimate, then click Save. Apply topdown estimations Click Apply to perform the top-down estimation. Click Yes when prompted to confirm that you want to apply a top-down estimate to the project. C lick OK. Primavera - Project Management
276 Part 3: Implenting the Schedule Applying Saved Top-Down Estimates To a Project After you specify the number of units you want to apply, the module distributes the total units to the selected activities, using the estimated weights assigned to the projects WBS elements and activities. The module uses these weights to ca lculate the proportion of resource units that each WBS element and activity shou ld receive in relation to other WBS elements. The module also maintains a histor y of saved top-down estimations. Apply saved top-down estimations Choose Tools, Top Down Estimation. Click History. Select the estimate you want to apply. Click Apply. View a projects top-down estimations Choose Tools, Top Down Estimation. Click His tory. Primavera - Project Management
Performing Top-Down Estimation 277 The Applied column indicates which estimates were applied to the open project fr om the Estimation History dialog box. To view an estimates details, select the estimate, then click these tabs. To delete an estimate, select it, then click Delete. Primavera - Project Management
Part 4 Updating and Managing the Schedule In this part: Managing Baselines Updating, Scheduling, and Leveling Summarizing Projects Project Issues and Thresholds Managing Risks Maintaining a Projects Docu ment Library Tracking Projects Comparing Projects with Schedule Comparison Creat ing and Using Reflections Checking Projects In and Out
S uccessful project management doesnt end after you develop a project plan. You nee d to track daily events and update the schedule with accurate data. Managing Base lines describes how to create a copy of a project that can be compared to the cur rent schedule to gauge progress, and Updating, Scheduling, and Leveling explains h ow to update the schedule and level resources. Summarizing Projects provides steps for summarizing project data as needed or at regularly scheduled intervals. Rea d Project Issues and Thresholds and Managing Risks to learn how these features help you monitor project schedules to identify potential problems early in the proces s. Maintaining a Projects Document Library describes how to track project-related d ocuments and work products, while Tracking Projects shows you how to create layout s that enable you to view summary data for individual projects, as well as the e ntire enterprise project structure (EPS). Read the Creating and Using Reflections chapter to learn how to merge selected changes from a reflection project into th e original project while keeping active project data intact. Read the Checking Pr ojects In and Out chapter to learn how to keep track of projects that are used ou tside of the enterprise database.
281 Managing Baselines In this chapter: Creating and Maintaining Baselines Assigning Baselines to Projects Comparing Cur rent and Baseline Schedules Updating Baselines A baseline is a complete copy of a project plan that you can compare to the curr ent schedule to evaluate progress. This chapter describes how to create baseline s and assign them to projects. You will also learn how to modify a baseline, upd ate a baseline with new data, and compare a projects current schedule to its base line.
282 Part 4: Updating the Schedule Creating and Maintaining Baselines Before you update a schedule for the first time, you should create a baseline pl an. The simplest baseline plan is a complete copy or snapshot of the original sche dule. This snapshot provides a target against which you can track a projects cost , schedule, and performance. Each baseline can be assigned a type that categoriz es its purpose, for example, initial planning baseline, what-if project plan bas eline, or midproject status baseline. Baseline types are defined by the administ rator in the Admin Categories dialog box. You can compare up to three baselines at one time. For example, you might want to create a baseline of the original pr oject schedule, and then create two additional baselines at different stages of the project. You can compare these to the current schedule to see how the projec t is progressing according to the project plan. You can also create a project ba seline to use for summarization. You must have at least one project open to access project baselines in the Maint ain Baselines or Assign Baselines dialog boxes. Designate any existing project, or a copy of the current project, as a baseline. The maximum number of baselines allowed is defined by the administrator in the Admin Preferences dialog box. Baseline projects do not exist as separate project s that you can access. To copy or modify a baseline project manually, you must f irst unlink it from its current project. The restored baseline project then acts a s any other project in the enterprise project structure (EPS). You can also upda te a baseline project with new or modified project data from the current project . The module only updates the data types you select when you update a baseline. Create project baselines Open the projects for which you want to create a baseli ne or view assigned baseline projects. Choose Project, Maintain Baselines. The M aintain Baselines dialog box groups the currently open projects into individual bands, with any existing baseline projects beneath its current project. After creating a baseline, you can set a baseline as the project, primary, secon dary, or tertiary baseline in the Assign Baselines dialog box. Primavera - Project Management
Managing Baselines 283 Click to delete the currently selected baseline project. You can rename each baseline to make it unique. Assign a type to baselines to he lp categorize them across multiple projects. Click to update the selected baseli ne project with new/modified data from the current project. To create a baseline project, select the desired project and click Add. If multi ple projects are open, you can create a baseline for the selected projects. (To select a project Ctrl-click on its band.) Choose to save a copy of the current p roject as a new baseline or convert another project to a new baseline. If you ch oose to save the current project as a baseline, the module creates a baseline pr oject with the same name and data date as the current project. To distinguish th e baseline project, the module appends the name with B1 and increments each new baseline added. For example, if Acme Project is saved with 3 baselines the new b aselines should be saved as: ID ACME B1 ACME B2 ACME B3 Name Acme Project B1 Acme Project B2 Acme Project B3 Primavera - Project Management
284 Part 4: Updating the Schedule Before you convert a project as a baseline, you should copy it; it will no longe r be available in the project hierarchy. If you choose to convert another project as a baseline of the current project, y ou are prompted to select the project to designate as the baseline from the proj ect hierarchy. You cannot select a project that is currently open, nor can you s elect a project that already has its own assigned baseline. The module creates a baseline project with the same name and data date as the selected project. (To distinguish the baseline project, the module appends the name with B1.) This new baseline project is then removed from the project hierarchy and is no longer av ailable as an individual project. You can only convert one project at a time as a baseline. If multiple projects a re open, you must select one project before you can create the baseline project. After you create a baseline, you can change its name and assign a baseline type to it. Delete a baseline You can delete a baseline from the project database. Se lect the project that contains the baseline you want to delete. Choose Project, Maintain Baselines. Select the baseline, then click Delete. You cannot delete an active baseline. An active baseline is any baseline designa ted as the primary, secondary, or tertiary baseline in the Assign Baselines dial og box. Modify a baseline manually As a project progresses and changes occur, you may wa nt to modify a baseline project. You can restore a baseline project, making it a vailable again as a separate project in the project hierarchy. Open the project that contains the baseline you want to restore. Choose Project, Maintain Baselin es. Select the baseline you want to restore, then click Restore. Click Yes. The restored project is placed in the same node as the project to which it was linke d as a baseline. To learn more about updating baselines with new or modified data from the curren t project, refer to Updating Baselines on page 290. Restoring a project to modify a baseline manually is different from updating a b aseline. When you update a baseline using the Update Baseline tool, the module u pdates every instance of every data type you select. If you want some, but not a ll, changes to the current project for a specific data type (such as resource as signments) reflected in the baseline, restore the baseline and edit the data. If you want all changes to a data type reflected in the baseline, update the basel ine. Primavera - Project Management
Managing Baselines 285 The restored baseline project can be accessed in the project hierarchy along wit h its current project. Current project After you make changes to a restored baseline project, you can return it as a ba seline to retain the changes for comparison against the current project. For exa mple, you may want to revise the baseline to indicate scope changes once the cur rent project is underway. Primavera - Project Management
286 Part 4: Updating the Schedule Assigning Baselines to Projects Use the Assign Baselines dialog box to designate the current project or an exist ing baseline as the project, primary, secondary, or tertiary baseline. The proje ct baseline is always used to summarize a project. The project baseline or prima ry baseline can be designated as the project to use when calculating earned valu e (based on a setting in the Settings tab of Project Details). The primary, seco ndary, and tertiary baselines are user-defined baselines used to compare project s. Assign the baseline to use for summarization or earned value To choose which baseline to use for summarizing a project, open the project for which you want t o select a project baseline. Choose Project, Assign Baselines. In the Project fi eld, select the project to which you want to assign a project baseline. In the P roject Baseline field, select the desired baseline or the current project. If no baseline is designated as active, the current project is used as the baseline p roject. You can assign only one project baseline to a project. You must have the appropr iate security privileges to select the project baseline. Assign the baselines to use for the current project Use the Assign Baselines dia log box to choose the primary baseline for a project. Open the projects for whic h you want to select a baseline. Choose Project, Assign Baselines. In the Projec t field, select the project to which you want to assign a primary baseline. Each baseline field in the Assign Baselines dialog lists the current project and all existing baselines for the selected project. To use an existing baseline as the primary baseline, select an existing baseline in the Primary field. If you do n ot select a value for the primary baseline, the current project is used as the p rimary baseline. Assign baselines for comparison To assign an existing baseline as the secondary or tertiary baseline, choose Project, Assign Baselines. In the Project field, select the project to which you want to assign baselines. In the Secondary and Tertiary fields, select an existing baseline or the current projec t. You can assign the same project as secondary and tertiary baselines. You can assign only one primary, secondary, and tertiary baseline to a project. Secondary and tertiary baselines are not required. Primavera - Project Managemen t
Managing Baselines 287 Select a project from the list of open projects. Select the baseline to use for summarization or earned value. Baseline assignments are user-specific, meaning that each user can choose a diff erent version for his/her active baseline to the current project. Primavera - Project Management
288 Part 4: Updating the Schedule Comparing Current and Baseline Schedules For more information about updating the schedule, see Updating, Scheduling, and L eveling on page 295. After a project is updated, you can quickly evaluate progress and performance on screen. Use a layout that shows current and baseline bars to identify tasks that start or finish later than planned. In the list of activities, include columns for the planned value, actual costs to date, and earned value to identify tasks that are behind schedule or over budget. For detailed reporting, create schedule and activity matrix reports and resource and cost graphics. Run the Earned Valu e report to analyze cost and schedule variance using the project or primary base line. Displaying baseline and current bars in the Gantt Chart indicates how the schedule is progressing according to the original plan. A target comparison make s it easy to see variances between the current and baseline dates. Add columns i n the Activity Table for almost any data item from the baseline project. Display activity bars that represent baseline dates. You can also display target and va riance data on the activity bars. When the current project is open, you can view, but not change, baseline data. T o modify the baseline, you must first restore it as a separate project. You can also update baseline project data using the Update Baseline utility. BL appears before any data item that is available from a baseline project. This layout includes current and baseline columns for start and finish dates. Primavera - Project Management
Managing Baselines 289 Setting preferences for baseline values Choose to calculate the earned value fro m the Planned or At Completion values of the project or primary baseline. For ex ample, based on the settings chosen, you can add the planned duration to the BL Start date to calculate the BL Finish date, or you can use the duration at compl etion to calculate the actual baseline finish date. To choose the type of baseli ne you want to use to calculate earned value, in the Projects window, select a p roject. On the Project Details, Settings tab, choose to calculate earned value u sing the project baseline or the baseline you have defined as your primary basel ine. To specify how earned value is calculated, choose Admin, Admin Preferences. On the Earned Value tab, in the Earned Value Calculation section, choose to cal culate earned value using At Completion values with current dates, Planned value s with current dates, or Planned values with planned dates. Primavera - Project Management
290 Part 4: Updating the Schedule Updating Baselines As a project progresses, certain types of project data are likely to change. Whe n a project is in progress and data changes, the original baseline you created f or the project may not accurately measure performance against the current projec t. Likewise, creating a new baseline may not yield accurate results for measurin g performance because some data will change during the life of the project that should be measured against the original project data. For example, changes to an y of the following data types can affect results when comparing a project to its baseline: Added/dropped activities Modified activity data including dates, cost s, resources, steps, documents, notebooks, relationships, codes, expenses, and u serdefined fields Modified project-level data including details, documents, risk s, issues, thresholds, calendars, and codes Using Primaveras Update Baseline utility, you can update the original baseline pl an with new activity, resource/role assignment, and project data. When updating a baseline, you can choose to update all activities or you can apply a filter to update activities that meet the filters criteria. You can also specify the types of data to update, including specific data related to activities, resources, co sts, thresholds, and issues. When updating a baseline, you can select to update specific User Defined Fields (UDFs) related to projects, the WBS, activities, st eps, and expenses. Selecting to update specific UDFs provides greater flexibilit y and control about what to update, while enhancing system performance. You can only update one baseline at a time. You must have the Update Project Bas elines project privilege to update a baseline. Primavera - Project Management
Managing Baselines 291 Update a project baseline To update a baseline, open the project that contains t he data you want to add to the baseline. Choose Project, Maintain Baselines. Sel ect the baseline you want to update. Click Update. Select the project-level data you want to update. Choose to update all activities or select a filter to only update activities that meet the filters criteria. Choose to add new activities fr om the current project, delete activities no longer in the current project, and/ or update existing activities. If you choose to update existing activities, clic k Update Options to select the types of activity and resource/role assignment da ta you want to update. To save the results of the baseline update to a file (inc luding errors and warnings), enter a path or select a file. After selecting opti ons, click Update. When the update is complete, click View Log to view the resul ts of the update. Select one of these options to update project, product, document, WBS, risk, iss ue, or threshold data, including specific, related UDFs. Choose one of these options to update activity data. Choose this option to run the baseline update faster. If you choose this option, errors are not logged during the baseline update (see the following note). Click to specify the types of data to update for existing activities. Primavera - Project Management
292 Part 4: Updating the Schedule Select any of these options to update the baseline with data related to activiti es, including relationships, code assignments, constraints, and UDFs. Select to update resource and role assignment data, budgeted and actual units an d costs, newly added resource and role assignments, and UDFs for activity resour ce assignments. Click Help on both of the dialog boxes displayed above to view important informa tion to consider when selecting update baseline options. If errors occur when updating a baseline in optimized mode, you will not be able to determine the data item that is causing the update to fail. To determine the data item causing the failure, turn off the Run Optimized option and rerun the baseline update. After the update is complete, refer to the log file to determin e which data item is causing the update to fail. Baseline update performance is further optimized when you log in to Primavera as an Admin Superuser. Primavera - Project Management
Managing Baselines 293 Ensuring Baseline Data Is Updated When you update a baseline, the module stores the date on which the baseline was last updated. You can view this date in the Last Update Date field of the Maint ain Baselines dialog box. The module does not consider the last update date when you choose the Ignore Last Update Date option in the Update Baseline dialog box . Primavera recommends that you select the Ignore Last Update Date option if you plan to update different data types at different times (for example, you will n ot update all baseline data each time). If you do not select this option, some d ata types may not be updated from the correct date when you run the baseline upd ate. Primavera - Project Management
294 Part 4: Updating the Schedule For example: On June 1st, you run a baseline update that includes activity steps. On June 8th , you run a baseline update that does NOT include activity steps. On June 15th, you run a baseline update that includes activity steps. You do not select the Ig nore Last Update Date option. Given this scenario, when you run the baseline update on June 15th, activity ste ps are only updated from June 8th because the baseline is updated from the last update date. If you select the Ignore Last Update Date option, all changes to ac tivity steps are updated regardless of the date the baseline was last updated. Primavera - Project Management
295 Updating, Scheduling, and Leveling In this chapter: The Update Process Choosing a Method of Updating Highlighting Activities for Upd ating Updating Progress for Spotlighted Activities Estimating Progress Automatic ally Updating Using Timesheets Updating Activities Manually Interrupting Activit y Progress Applying Actuals Storing Period Performance (Past Period Actuals) Sch eduling Projects Leveling Resources Recalculating Resource and Role Assignment C osts Managing Resource Assignments A good project schedule can serve as a key management tool for making decisions and predicting whether the project will finish on time and within budget. Update your project regularly so you can record progress and identify potential proble ms. You can update project progress by applying actual data to activities direct ly in a project or by using timesheet updates from the Timesheets module. After you update the project, schedule it to calculate the earliest start and finish d ates as well as the latest start and finish dates for each activity and for the entire project. Level resources in your project schedule to ensure that resource demand does not exceed resource availability. When you level resources, each ac tivity is delayed until sufficient resources are available. Read this chapter to learn how to update and schedule projects, and level resources.
296 Part 4: Updating the Schedule The Update Process Once a project is underway, it is important to keep the schedule up to date. Act ual durations will probably vary from your original estimates, and the sequence of activities may change once the work begins. In addition, you may need to add new activities and delete unnecessary ones. Regularly updating schedules and com paring them with baseline schedules ensures that you are using resources effecti vely, monitoring project costs against budget, and keeping abreast of actual dur ations and costs so you can initiate your contingency plan if necessary. The pro ject controls coordinator, along with the project managers, establishes company procedures and communicates them to all participants. Usually, several projects at various levels of progress occur simultaneously. Project portfolio management can be complicated further when project managers, key resources, or other emplo yees involved in the process are geographically dispersed. You must consider the se factors as you establish updating guidelines. To help develop procedures, ask questions such as these: What data need to be assembled for the update and what methods will be used to c ollect the data? How often should projects be updated? Are resources local or of fsite? On which project teams are resources participating? Who on each team will be gathering the information used for the project update? Who needs to see the results of the update and when do they need to see them? What types of informati on need to be generated after each update to communicate progress before the nex t update? The answers to these questions help determine how you will use the module to upd ate projects. Identify the types of data to collect The data to collect may depe nd on whether you are updating activities or individual resource assignments. Yo u can update activities by simply recording actual dates and a remaining duratio n. For resource assignments, enter the actual hours to date and the hours remain ing. The module can also estimate progress automatically. Primavera - Project Management
Updating, Scheduling, and Leveling 297 Determine how data will be collected Will you automatically collect timesheet en try data for each employee from the Timesheets module? Does your organization ne ed to collect status from project team members who are not assigned resources or Timesheets users? Will you import data from other systems supported by your com pany, such as an accounting system? Or will updates be handwritten on printouts of the schedule distributed to project participants, collected weekly by the pro ject manager or team leader, and entered in the module? If you answered Yes to o ne or more of these questions, your update process will probably involve more th an one procedureall handled equally well by the module. Determine how often data should be updated Depending on how quickly your projects change, you may want to update monthly, weekly, or even daily. Although no rules exist for update frequ ency, consider these general guidelines: if your projects never seem to be accur ate, you are not updating often enough, or the scope of your activities is too b roadyou should divide activities into smaller ones. If you spend too much time up dating, youre updating too often, or the scope of your activities is too narrow. Analyze and communicate data Recording progress in the module is only the beginn ing of the update process; after you produce an updated schedule, you need to an alyze the results. Examine updated project schedules using the many display and print options available. You can first view onscreen layouts to see immediate re sults, then look at project data in more detail by generating reports. Pinpoint potential problems by comparing the current schedule to the target plan in the B ar Chart or by displaying a Resource Usage Profile for a graphical representatio n of resource use. If problems exist, you may want to perform what-if analyses bef ore modifying the network. Use existing report templates, create new template sp ecifications by modifying existing ones, or add your own template to produce the data you need to see. Effective communication to all project participants is al so essential to the success of every project. Use easily understood reports and layouts to show the project team and management what is happening. Focus on crit ical activities, resource and cost overloads, and slippages, and identify actual and required future progress. Primavera - Project Management
298 Part 4: Updating the Schedule Choosing a Method of Updating You can update project schedules in several different ways. Update progress for all activities and resources as a whole, update activities and resources individ ually, update progress from timesheets, or use a combination of these methods. M ore than likely, your projects do not progress as plannedmany activities start ou t-of-sequence, activities take more or less time to complete than originally pla nned, or actual resource use exceeds planned use. In these cases, update activit ies and resources individually to help you forecast the effects of unforeseen pr ogress or lack of progress and take appropriate corrective actions. You can upda te activities and/or resources manually in the Project Management module, collec t timesheet data from the Timesheets module, or use P6 Web Access to collect act ivity progress from project team members who are designated as activity Owners. Sometimes, you may only need to estimate progress. You can choose to auto compute actuals, then simply specify the data date and apply actual data. Before the fir st update, the data date is the project start date; once the project begins, the data date is the date up to which you are reporting progress. The module uses t he data date to determine which activities have progressed and how much, and to calculate the remaining durations of activities that have started. The module al so notes which activities are complete and sets their remaining durations to zer o. Most projects progress somewhere between these two situations: some activitie s occur as planned and some do not. If this is the case, you can combine the two updating methods. Allow the module to calculate a project schedule as if the pr oject progresses exactly as planned and then individually update those activitie s and resources that have deviated from the plan. Primavera - Project Management
Updating, Scheduling, and Leveling 299 Regardless of the method you choose, the update process should proceed in the fo llowing order: For information on implementing the Timesheets module, see the Administrators Gui de. 1 Establish a standard update procedure that includes which method you will use to record progress. Depending on the method you choose, set calculation variable s for percent complete type and duration type. 2 Create a baseline plan, as disc ussed in Managing Baselines on page 281. 3 Record progress on activities automatic ally or manually in the Project Management module and from Timesheets module dat a. Use P6 Web Access to collect progress from designated activity Owners. Record ing progress includes entering actual start and/or finish dates (see Types of Act ivity Dates on page 300), updating actual resource use/cost to date, and estimati ng remaining work to complete. If collecting timesheet data from the Timesheets module, review and approve timesheets in the Timesheet Approval application, whi ch is accessible from within the Project Management module and P6 Web Access, or as a stand-alone application (if properly configured). For more information about combining activity owner and Reflection project featu res to collect activity status, see the Project Management Help and the Administ rators Guide. If collecting progress from activity owners, use Reflection project features to implement a review and approval process that enables you to examine updates to a ctivity status and specify which, if any, you want to merge into the active sour ce project. 4 Apply project actuals. 5 Calculate the schedule and level resource s. 6 Compare the current schedule to the baseline plan and identify variances. 7 Analyze data through layouts and reports. 8 Make adjustments and communicate th e schedule updates. Primavera - Project Management
300 Part 4: Updating the Schedule Types of Activity Dates Date Field Start Definition The current start date of the activity. Set to the remaining start date until th e activity is started, then set to the actual start date. An A after the Start val ue indicates that it is the Actual Start; an * indicates that a Start constraint i s applied to the activity. The current finish date of the activity. Set to the a ctivity planned finish date while the activity is not started, the remaining fin ish date while the activity is in progress, and the actual finish date once the activity is completed. An A after the Finish value indicates that it is the Actual Finish; an * indicates that a Finish constraint is applied to the activity. The d ate on which the activity actually started. The date on which the activity actua lly finished. The earliest possible date the remaining work for the activity can begin. This date is calculated by the project scheduler based on activity relat ionships, schedule constraints, and resource availability. The earliest possible date the activity can finish. This date is calculated by the project scheduler based on activity relationships, schedule constraints, and resource availability . The latest possible date the remaining work for the activity must begin withou t delaying the project finish date. This date is calculated by the project sched uler based on activity relationships, schedule constraints, and resource availab ility. The latest possible date the activity must finish without delaying the pr oject finish date. This date is calculated by the project scheduler based on act ivity relationships, schedule constraints, and resource availability. The date t he activity is scheduled to begin. This date is set equal to the early start dat e by the project scheduler but can be updated manually by the project manager. T his date is not changed by the project scheduler once you apply an Actual Start date. The date the activity is scheduled to finish. This date is set equal to th e early finish date by the project scheduler but can be updated manually by the user. This date is not changed by the project scheduler once you apply an Actual Finish date. The date the remaining work for the activity is scheduled to begin . This date is calculated by the project scheduler but can be updated manually b y the user. Before the activity is started, the Remaining Start is the same as t he Planned Start. This is the start date that Timesheets users follow. Finish Actual Start Actual Finish Early Start Early Finish Late Start Late Finish Planned Start Planned Finish Remaining Start Remaining Finish The date the remaining work for the activity is scheduled to fi nish. This date is calculated by the project scheduler but can be updated manual ly by the user. Before the activity is started, the Remaining Finish is the same as the Planned Finish. This is the finish date that Timesheets users follow.
Primavera - Project Management
Updating, Scheduling, and Leveling 301 Date Field Expected Finish Definition The date the activity is expected to finish. Typically, this date is entered in the Timesheets module by the primary resource. When scheduling your projects, yo u may choose to use or ignore the Expected Finish dates. The date for which the activitys constraint applies. Depending on the constraint type, this date could b e a start or finish date. For example, for a Finish On constraint, the constrain t date is the date on which the activity must finish. If the activity does not h ave a constraint, this field will be empty. For an activity with an external rel ationship, the date the external relationship was scheduled to finish. This date may be used to calculate the start date of the current activity during scheduli ng. This field is populated on import when an external relationship is lost. For an activity with an external relationship, the late start date of the lost exte rnal relationship. This date may be used to calculate the finish date of the cur rent activity during scheduling. This field is populated on import when a succes sor relationship is lost. The date on which an activitys progress was, or is plan ned to be, suspended. The date on which an activitys progress was, or is planned to be, resumed. Constraint Date External Early Start External Late Finish Suspend Date Resume Date Primavera - Project Management
302 Part 4: Updating the Schedule Highlighting Activities for Updating The Progress Spotlight feature highlights the activities that should have been w orked on during a specified timeperiod. You can also drag the data date line to a specific date to highlight the activities that fall between the last data date and the new data date. Once you spotlight activities, you can automatically sta tus them, manually update them. Unlike selected activities, when Progress Spotlight is active, activities remain spotlighted even when you click in another area of the workspace. Use the Progress Spotlight feature Choose View, Progress Spotlight, or click the Progress Spotlight icon to highlight a timeperiod equal to the smallest increme nt of the displayed timescale from the previous data date. To increase/decrease the highlighted area between the previous data date and the new date by one or m ore timescale increments, drag the data date line to the right or the left. Upda te activities as described later in this chapter, or reschedule the project imme diately according to the new data date by pressing F9. Drag the data date line C lick the data-date line; when it changes to an arrow, drag the line to the right until you reach the new data date. The Project Management module spotlights the activities between the last data date and the new data date. Update activities as described later in this chapter, or reschedule the project immediately accord ing to the new data date by pressing F9. For more information about the Update Progress dialog box, see Estimating Progres s Automatically on page 306. Depending on the density of the timescale above the activity bars, you may not b e able to position the data date line on the exact date and time you want to use . In this case, enter the data date in the Update Progress dialog box and have t he Project Management module estimate progress as of that date before you update individual activities. Primavera - Project Management
Updating, Scheduling, and Leveling 303 The Project Management module spotlights activities that should have started, pr ogressed, or finished between the previous data date and the new data date in th e Gantt Chart. Primavera - Project Management
304 Part 4: Updating the Schedule Updating Progress for Spotlighted Activities If activities are progressing on schedule, you may want to estimate progress for all activities as of the new data date you specify. The Project Management modu le can quickly estimate activity dates, percent complete amounts, and remaining durations when you use the Update Progress dialog box to update a project. Estim ating activity progress is a quick and convenient way to update your project. Th e Project Management module estimates progress only for those activities that we re supposed to take place. Since progress can occur out of sequence, you may nee d to update additional activities especially if you selected activities by draggi ng the data date line or by using the Progress Spotlight feature. You should als o review all incomplete activities to make sure their remaining durations, actua l dates, and percent complete amounts are realistic. Once you spotlight activiti es, you can quickly update the project as on time. You can update projects automat ically, update each activity manually, or use both methods. Estimate progress fo r all spotlighted activities Spotlight the activities for which you want to esti mate progress by dragging the data date line or by using the Progress Spotlight feature. Choose Tools, Update Progress. Select a new data date if the one shown is not accurate. You can not drag the new data date line to a date that is before the old data da te line. Choose to update all activities scheduled to work during the current update peri od or only selected activities. Primavera - Project Management
Updating, Scheduling, and Leveling 305 Click Apply. For each activity in the update, Project Management module estimate s percent complete amounts as of the data date, sets dates to actual dates if th ey fall before the new data date, and estimates remaining durations for activiti es that are not finished as of the data date. The Project Management module also updates resource assignments based on each activitys revised percent complete an d remaining duration while adhering to Autocost Rules. In addition, the Project Management module takes into account only the first price per unit in the Resour ce Dictionary, if more than one price per unit for varying through dates exists, when updating resource assignments. If you estimate progress for selected activities that do not fall within the upd ate period, those activities will show no progress. When spotlighting activities , you can only estimate progress percent complete, remaining duration, and so onfo r activities that are within the update period. If you manually update a spotlig hted activity then run Update Progress, the module will overwrite your manual ch anges. Primavera - Project Management
306 Part 4: Updating the Schedule Estimating Progress Automatically If you want to estimate progress as if activities are proceeding on schedule, yo u can automatically calculate actual data based on activity, resource, and/or ex pense data. Estimating activity progress is a quick and convenient way to update your project. The module estimates progress only for those activities that were supposed to take place. Since progress can occur out of sequence, you may need to update additional activities. Set Auto Compute Actuals by activity If you set the Auto Compute Actuals option by activity, the module determines actual dates , percent complete amounts, remaining durations, and actual and remaining units for all assigned resources. Choose, Project, Activities, and open a layout that contains the activities you want to automatically update. Add a column for the A uto Compute Actuals option and mark the checkbox next to each activity. You should not automatically compute actuals for those activities from which you are collecting timesheet data from the Timesheets module; otherwise, your times heet data are overwritten when you apply actuals. Mark the Auto Compute Actuals checkbox for each activity you want to update auto matically. The Auto Compute Actuals option is listed in the General section of A vailable Options in the Columns dialog box. Primavera - Project Management
Updating, Scheduling, and Leveling 307 Set Auto Compute Actuals by resource If you set the Auto Compute Actuals option by individual resource, the module automatically updates actual units and remain ing units using the planned units and the activitys percent complete. Choose Ente rprise, Resources, and select the resource that you want to automatically update when actuals are applied. Click the Details tab and mark the Auto Compute Actua ls checkbox. To set Auto Compute Actuals for expenses, choose Project, Expenses, then click t he Costs tab and mark the Auto Compute Actuals checkbox. Actual and remaining co sts and units are updated. Mark to automatically calculate actuals for the selected resource. You can not automatically compute actuals for those resources from which you are collecting timesheet data from the Timesheets module. If you choose to disable the timesheet usage, your timesheet data are overwritten when you apply actuals. Primavera - Project Management
308 Part 4: Updating the Schedule Setting Auto Compute Actuals Setting the Auto Compute Actuals option to ON for an activity automatically upda tes actual and remaining units/costs for all resources/ expenses assigned to the activity, regardless of whether the individual resources/expenses have the Auto Compute Actuals option set to ON. If you dont want to update all assignments, tu rn OFF the activitys Auto Compute Actuals option and turn it ON only for those re sources/ expenses you want updated automatically. For example, you may be collec ting actual data from some, but not all, resources through the Timesheets module . For those resources from which you are collecting actual data, turn OFF the ac tivity- and resource-level Auto Compute Actuals option, and turn it ON for those resources not reporting data through the Timesheets module. For more information on applying actuals, see Interrupting Activity Progress on pa ge 320. Update progress automatically Once you set the appropriate Auto Compute Actuals options, you can update progress automatically. Choose Tools, Apply Actuals. Primavera - Project Management
Updating, Scheduling, and Leveling 309 Updating Using Timesheets For details on using the Timesheet Approval application, click Help in the Times heet Approval window. If employees are entering timesheet data using the Timesheets module, you can up date activities in the Project Management module (and P6 Web Access) based on th eir timesheet entries. Use the Timesheet Approval application to process timeshe ets submitted by Timesheets users. To access Timesheet Approval, you must have one of the required security privile ges to approve timesheets and the Timesheet Approval application must be properl y configured. When enabled, you can access Timesheet Approval from within the Pr oject Management module and P6 Web Access, or as a stand-alone application. For more information on configuring access to Timesheet Approval, refer to the Admin istrators Guide or to the Project Management Help. For information on configuring resources to use timesheets, see the Administrato rs Guide. Approve timesheets Choose Tools, Time Approval. From the Approving As drop-down list, if necessary, choose your designated time approval role, which is determin ed by your security profile. If you have privileges to approve timesheets as a Project Manager or a Resource Manager, but not both, the Approving As field is read only and displays your cur rent timesheet approval privilege. If a timesheet approval manager has designate d timesheet approval rights to you, this field displays, for example, Project Ma nager Delegate for <project managers personal name>. A notification message appears at the top right of the window when you have resu bmitted timesheets to review. Select the timesheet period you want to review. In the top half of the window, s elect the timesheet you want to review; the window refreshes to display the time sheet details in the bottom half of the window. Rightclick the selected timeshee t and select Approve to update the project with activity progress, or select Rej ect to return a timesheet to a Timesheets user. If you choose to reject a timesh eet, you are prompted to confirm the rejection, and to send a rejection e-mail t o the associated timesheet resource(s). Mark the checkbox to send a rejection email, then click OK. You can edit the contents of the e-mail as necessary. If a resources timesheet is unavailable, you can enter progress for assigned acti vities. Primavera - Project Management
310 Part 4: Updating the Schedule Select a timesheet period. Click to filter timesheets by status, such as Action Required, Approved, Rejected, or Not Submitted. Lists each resource with a times heet for the selected period, based on your timesheet filter selection. Displays activity information for the selected timesheet. Primavera - Project Management
Updating, Scheduling, and Leveling 311 Using Timesheet Approval For more detailed information on using Timesheet Approval, click Help in the Tim esheet Approval application, or refer to the Project Management or P6 Web Access Help. As a timesheet approval manager, you can approve or reject timesheets, notify re sources about timesheet status, add timesheet notes, and run timesheet reports. You can also determine if a resource has not started or not submitted a particul ar timesheet, and assign a delegate approval manager to process your timesheets when you can not process them yourself (for example, while you are on vacation). Administrative settings in the Project Management module specify whether Resour ce Managers or Project Managers (or both) must review and approve timesheets. If you are a Resource Manager, you can review timesheets for resources to whom you have been assigned as timesheet approval manager. If you are a Project Manager, you can review timesheets for resources who are assigned to activities within p rojects for which you are responsible. If you are a timesheet approval delegate for a Resource Manager, you can review timesheets for resources to whom the Reso urce Manager has been assigned as timesheet approval manager. If you are a times heet approval delegate for a Project Manager, you can review timesheets for reso urces who are assigned to activities within the project(s) for which you have be en granted approval rights. A Project Manager can delegate approval rights to di fferent users for each project. Timesheet Approval (as shown on the previous page) displays a Timesheet table (t op) and Activity table (bottom). The Timesheet table lists all timesheets you ar e responsible for processing during the selected timesheet period, based on filt er criteria you select (Action Required, Submitted, Not Submitted, etc.). The Ac tivity table displays a breakdown of the number of regular, overhead, and total hours the resources associated with the selected timesheets have allocated to pr oject activities. In both the Timesheet table and Activity table, you can group and sort based on predefined criteria, customize the columns that display, searc h for timesheets or activities, and print the contents of the table. Primavera - Project Management
312 Part 4: Updating the Schedule The following table displays some of the icons available in Timesheet Approval a nd describes the purpose of each icon. Icon Description Click to assign a delegate user to process your timesheets when you are not able to process them yourself. After selecting a delegate for your resources or proj ects, you can activate and disable the delegates approval rights at any time. Y ou can assign any Primavera user as a delegate, with limited restrictions; when you activate a delegates approval rights, the delegate is granted the same approv al rights and access to timesheets as you. Click to approve the selected timeshe et. You can approve any timesheet with a status of Submitted, Resubmitted, PM Ap proved, or RM Approved. The PM Approved and RM Approved status types are only va lid when two timesheet approval levels are required based on administrative sett ings. Click to reject the selected timesheet. You can reject any timesheet with a status of Submitted, Approved, Resubmitted, PM Approved, or RM Approved. The P M Approved and RM Approved status types are only valid when two timesheet approv al levels are required based on administrative settings. In the Timesheet Table, click to filter timesheets by one of the following status types: Action Require d, Submitted, Resubmitted, Not Submitted, Approved, Rejected, or All. The Action Required filter, which is selected by default, displays all timesheets that cur rently require your approval. The Resubmitted filter displays all resubmitted ti mesheets that require your approval, regardless of the selected timesheet period . The Approved filter displays only timesheets that you have personally approved . In the Activity Table, click to filter activities by All Activities, Regular A ctivities, or Overhead Activities. Regular Activities are activities related to project work, while Overhead Activities are activities not related to project wo rk, such as vacation time. In the Timesheet Table, click to group timesheets by None, Status, Last Reviewer, Reviewed Date, or Timesheet Period. The Timesheet P eriod grouping option is only available when you also select either the Action R equired or Resubmitted timesheet filter. In the Activity Table, click to group a ctivities by None, WBS, Project, Role, or Status. Above the appropriate table, c lick to customize the columns you want to display. Primavera - Project Management
Updating, Scheduling, and Leveling 313 Icon Description Click to send an e-mail reminder to the resource(s) associated with the selected timesheet(s). When you choose to send an e-mail, the subject and body of the email are automatically populated based your timesheet filter selection; you can edit the subject and body of any e-mail. Click to run a standard or custom times heet report. Standard reports are pre-defined reports and can not be edited. Cus tom reports are defined by a timesheet administrator in the Project Management m odule and customized for your organization. When you run a report as a resource manager, the report displays data for all resources whose timesheets you are res ponsible for processing. When you run a report as a project manager, the report displays data for those projects to which you have OBS access. Next to the appro priate timesheet, click to add or view notes for the timesheet. To quickly view the last note added for a timesheet, hover over the icon. This icon does not app ear for Not Started timesheets. To sort the list of timesheets or activities in ascending order, click in the he ading row of the column you want to sort by. Click the column heading again to s ort in descending order. Primavera - Project Management
314 Part 4: Updating the Schedule Updating Activities Manually You can also manually update future period unit values for assignments to activi ties. For more information, refer to Managing Resource Assignments on page 339. In addition to updating activities automatically or using timesheets, you can ma nually update data for each activity. Record actual dates, actual resource use, and costs incurred up to the data date or time now. There are different activity t ypes, percent complete types, and duration types to accommodate your scheduling requirements. You should set these variables at the start of the project when yo u establish your update procedures. Set percent complete type An activitys percen t complete can be calculated according to activity duration, activity units, or a physical percent complete that you enter for each activity. Choose Project, Ac tivities, and display the Activity Details General tab or add a column for Perce nt Complete Type in the Activity Table. For more information on defining activity and duration types, see Working with Ac tivities on page 211. You can add a column to review or modify the percent complete type. Select the percent complete type for the activity. Primavera - Project Management
Updating, Scheduling, and Leveling 315 Select the percent complete type based on how you report progress for the activi ty. Select Physical Percent Complete when activity progress can most easily be repor ted based on personal judgment. Enter the activity percent complete. Select Dura tion when activity progress can be easily reported in terms of actual calendar d ays of work remaining. Duration% Cmp = [(Planned Duration Rem Duration) / Planned Duration] x 100 Select Units when progress is best reported based on the work effort that has be en accomplished and how much effort remains. Enter the actual and remaining unit s. Units % Cmp = [Actual Units / At Completion Units] x 100 Update actual dates Once an activity is underway, update its start and finish da tes and other status information. Choose Project, Activities and display the Act ivity Details Status tab. If the activity has actually started, mark the Started checkbox, then specify the actual start date in the Started field. If the activ ity is complete, mark the Finished checkbox, then specify the actual finish date in the Finished field. To update any other activity data, such as remaining duration or actual units, y ou must first enter an actual start date for the activity. Update activities with Duration percent complete type In the Activities window, select the activity to update and display the Activity Details Status tab. In th e Remaining field, type the remaining number of workperiods needed to complete t he selected activity. When you schedule or apply actuals, the actual duration is calculated as the total working time from the actual start date to the current data date (for inprogress activities) or to the actual finish date (for complete d activities), using the activitys calendar. If resources are assigned to the act ivity, each resources remaining units are calculated as the activitys remaining du ration multiplied by its remaining units per time. Primavera - Project Management
316 Part 4: Updating the Schedule Type a new remaining duration for the activity. Update activities with Physical percent complete type In the Activities window, select the activity to update and display the Activity Details Status tab. Enter the physical percent complete and the remaining duration for the activity. If r esources are assigned, you must also update each resources actual regular units. Type the percent complete for the activity when the percent complete type is Phy sical. The module calculates the actual duration for the activity when you apply actual s or schedule the project. Type a new remaining duration for the activity. Update activities with Units percent complete type If you are updating activitie s with the Units percent complete type, most likely your focus is on resource pl anning and scheduling. (You may also have specified the activity type as Resourc e Dependent and the Duration type as Fixed Units/Time.) You should update the la bor units (and/or nonlabor units) for the activity, rather than the duration. If multiple resources are assigned to an activity, you should update each resource individually in the Resources tab. In the Activities window, select the activit y to update and display the Activity Details Resources tab. Primavera - Project Management
Updating, Scheduling, and Leveling 317 Actual Regular Units for a resource indicate the actual amounts without consider ing overtime units. Actual Units include Actual Regular Units plus Actual Overti me Units. When you update activities manually, you should turn off Auto Compute Actuals se ttings; otherwise, your changes are overwritten when you apply actuals or calcul ate the schedule. Update the actual regular units and the remaining units for each resource. When you update units in the Resources tab, the Started checkbox in the Status t ab is automatically marked. The Labor Units amounts in the Status tab total the amounts for all resources as signed in the Resources tab. The units % complete is calculated from the actual and at completion amounts. Primavera - Project Management
318 Part 4: Updating the Schedule How Activity Duration, Units, and Resource Units/Time Are Synchronized The module automatically synchronizes the duration, labor/nonlabor units, and re source units/time for activities so that the following equation is always true f or each activity: Duration = Units / (Resource Units/Time). Since three variable s are involved (duration, units, and units/time), when you change the value of o ne variable, the module must alter the value of a second to balance the equation . The Duration Type setting for an activity allows you to control how the module synchronizes these variables when any one of the equations variables are changed . The following table lists the value that is automatically changed to synchroni ze these variables whenever the value of one of the duration type variables is c hanged. When you change units, this value changes... Duration Units/Time Duratio n Units/Time When you change the duration, this value changes... Units Units Uni ts/Time Units/Time When you change units/ time, this value changes... Duration U nits Duration Units When you add the first resource, this value changes... Units Units Units Units When you add additional resources, this value changes... Dura tion Units Duration Units/Time of each resource Activity duration type Fixed Units/ Time Fixed Duration & Units/Time Fixed Units Fixed Duration & Units Primavera - Project Management
Updating, Scheduling, and Leveling 319 Removing Progress from Activities You can remove progress from an activity by removing the Actual Start and/or Act ual Finish from the activity. When the actual start or actual finish is removed from an activity, the activitys planned units and its durations are recalculated. How the module calculates these changes is based on the project setting in the Project Details, Calculations Tab. Depending on the option selected, the module will either redistribute the remaining work on the activity by setting the plann ed duration equal to the remaining duration, and setting the planned units equal to the remaining units; or, the module can distribute the planned work by setti ng the remaining duration equal to the planned duration, and setting the remaini ng units equal to the planned units. For more information on the Project Details, Calculations tab, refer to the Help . If the Link Planned and At Completion for Not Started Activities checkbox is cle ared in the Resource Assignments section in the Projects window, Calculations ta b, only activity and assignment dates will be adjusted when progress is removed from an activity. Choose to re-distribute the remaining work or the planned work for activities, w hen progress is removed. Primavera - Project Management
320 Part 4: Updating the Schedule Interrupting Activity Progress At some point in the project, you may need to stop work on an activity for a per iod of time. Indicate this interruption by specifying suspend and resume dates i n the Status tab of Activity Details. Suspend an activitys progress Display the A ctivity Details, Status tab. In the Activity Table, select the activity you want to suspend, then enter a Suspend date. When the activity resumes, enter a Resum e date. The activity must have an actual start date before you can enter a suspe nd date. Record the Suspend date as the end of the last day on which work occurred for th e activity. When work begins again, record the Resume date. The module calculates an actual duration for all activities based on the amount of time actually worked. The amount of time an activitys progress is suspended is considered nonworktime based on activity and resource calendar definitions. You can use bar necking to graphically display the suspended activitys nonworktime. In the Bars dialog, Bar Settings tab, select the Calendar nonwork time option un der Bar Necking Settings. You can also show suspend and resume dates as columns. You can only enter suspend and resume dates on Task Dependent and Resource Depen dent activities. When you enter a suspend or resume date, the activity is suspen ded or resumed at the beginning of the specified day. Primavera - Project Management
Updating, Scheduling, and Leveling 321 If you manually plan future period allocation for assignments to activities, the Planned Units values you enter for an assignment are not affected when you ente r a suspend and resume date for an activity; the values remain in the same futur e period buckets in which you originally entered them. However, an assignments ma nually-planned future period Remaining (Early) Units are pushed out to the resum e date once you schedule the project. Primavera - Project Management
322 Part 4: Updating the Schedule Applying Actuals Once progress is recorded by approving timesheets, entering actual data, and/or setting Auto Compute Actuals options, you must apply actuals. Applying actuals s chedules activities with progress and/or that have the Auto Compute Actuals opti on set. When you apply actuals, you move the data date or time now. The module sch edules activities only within the specified timescale (between the current data date and new data date) and calculates progress for those activities that are se t to automatically calculate actuals. Apply actuals Open the project or EPS node that contains the projects to schedule. Choose Tools, Apply Actuals. If you ope ned an EPS node that contains multiple projects, you can choose to use the same data date for all projects and then specify the date, or you can choose to use a different data date for each project and then select the dates. Double-click to select a new data date for the corresponding project. Click to u pdate the schedule. Choose to use a different data date for each project. If you choose to always recalculate, all activities are treated as Fixed Units a nd Fixed Units/Time. Primavera - Project Management
Updating, Scheduling, and Leveling 323 Apply actuals as a service You can use Job Services to automatically apply actua ls to selected projects/EPS nodes at regularly scheduled intervals. Choose Tools , Job Services, then click Add. Select Apply Actuals in the Service Type field. Specify a number in the Job # field to indicate the sequence in which the servic e should be performed, if more than one service is listed. Type a brief descript ion of the service in the Job Name field. In the Status field, select Enabled to activate the apply actuals service. You can suspend a service at any time by se lecting Disabled in the Status field. In the Run Job area on the Job Details tab , schedule when the service should be run: every day at a specific time, or week ly, every two weeks, or monthly on a day and time you specify. Click the Job Options tab to select the projects/EPS nodes to which the job serv ice will apply actuals. Mark the checkbox for the project you want to use as the Default Project. The va lue of the activity remaining duration setting for each project is taken from th at of the Default Project. Select the date up to which you want to apply the ope n projects/EPS nodes actuals. You must have the appropriate access rights to set up job services. The Job Serv ice does not interact with the module client when running jobs. All jobs are run on the server(s) on which the Job Service is installed. Primavera - Project Management
324 Part 4: Updating the Schedule Storing Period Performance (Past Period Actuals) Using the Store Period Performance feature, you can track actual to date units a nd costs. For example, if you increase the actual this period by 50, the Project Management module increases the actual to date by the same amount. At the end o f each financial period, reset the actual this period values of all activities a nd assignments to zero by choosing Tools, Store Period Performance. Resetting th e actual this period values does not affect actual to date values; rather, it pr epares you to begin tracking new use for the current period. Storing period perf ormance records actuals for the selected financial period along with earned valu e and planned value, so you can track previous periods and compare current and f uture trends. If past period data changes after you store period performance, yo u can edit the data in financial period columns of the Activity Table, Resource Assignments window, and the Resources tab of Activity Details. Your projects may be scheduled to update every two weeks, monthly, or even quarterly. To track ac tual costs and progress recorded, update your schedule at the times established in the Financial Periods dictionary, then store period performance at the end of the update period and before the start of the next schedule update. To run Store Period Performance, you must be assigned the Store Period Performan ce and Add/Edit Project Activities Except Relationships project privileges. Organizations using Primavera ProjectLink cannot run Store Period Performance on Microsoft Project (MSP)managed projects in the Project Management module. For m ore information on Primavera ProjectLink, click the Help button on any ProjectLi nk screen to access the help in Microsoft Project (available only if Primavera P rojectLink is installed). Link actual and actual this period units and cost To store period a project, the actual and actual this period units and cost must ose Enterprise, Projects. Click the Layout Options bar and choose , Project Details. In the Project Details, Calculations tab, mark l and Actual This Period Units and Cost option. Primavera - Project Management performance on be linked. Cho Show On Bottom the Link Actua
Updating, Scheduling, and Leveling For details on defining financial periods in the Financial Periods dictionary, r efer to the Primavera Administrators Guide. 325 Post actual amounts for the period Choose Tools, Store Period Performance. The S tore Period Performance dialog box lists all open projects. For each project you want to store period performance for, double-click in the Financial Period colu mn to select a financial period. The Select Financial Period dialog box lists al l financial periods predefined in the Financial Periods dictionary. If you do no t want to store period performance for a project, remove the mark from the corre sponding checkbox in the Selected column. If any open project is read-only or checked out, the Store Period Performance me nu option is disabled. Click to run Store Period Performance for the selected periods. Double-click in the Financial Period column to select a financial period. Unmark the checkbox if you do not want to store period performance for that proj ect. Click Store Now. The Project Management module stores the actual this period val ues in the selected financial period for each project (regardless of the data da te or actual start dates), then sets actual this period values to zero in antici pation of the next schedule update period. Primavera - Project Management
326 Part 4: Updating the Schedule You can store period performance for the same financial period in a project more than once. When you store period performance after it has already been stored f or a period, the module appends any new values to the period and does not overwr ite existing values (except for earned value and planned value data which is cal culated as usual; the new earned value and planned value data overwrites the exi sting period data). Also, you do not have to store period performance sequential ly (i.e., you can skip periods). View or edit past period actual data You can view and edit past period actual da ta for each financial period. To choose the range of financial periods that are available for display as columns choose Edit, User Preferences. In the Applicati on tab, Columns section, select a range of financial periods. You must select a financial period range to display as columns, as described abo ve. If you do not select a range, financial period columns are not available. If your resources use the Timesheets module to enter time, you should not edit p ast period actuals in the Project Management module. For more information on displaying columns, refer to Modifying Columns on page 446 . In the Activity Table, you can display columns for actual this period labor and nonlabor units; labor, nonlabor, material, expense, earned value, and planned va lue cost; and, earned value and planned value labor units. In the Resource Assig nments window and the Activity Details, Resources tab, you can display columns f or actual units and cost. The available financial period columns are listed in t he Financial Period Value section. Once you display a financial period column, y ou can edit the data in any field of that column. Primavera - Project Management
Updating, Scheduling, and Leveling 327 Available financial period columns in the Activity Table When you create a financial period, the default name is YYYY-MM-DD (e.g., 2004-0 401). The Columns dialog box lists financial period columns alphanumerically rat her than in the order listed in the Financial Periods dictionary. To ensure the proper order, you should use the default name or add a letter or number to the b eginning of the name (e.g., 1 Fiscal Month, 2 Fiscal Month, etc.) Available financial period columns in the Resource Assignments window and the Re sources tab of Activity Details You cannot edit past period actual data for activities that do not have an actua l start date. You can edit past period actual data for activities that have reso urce assignments in the Resource Assignments window or in the Resources tab of A ctivity Details. You can also view past period actual spreads in the Activity Usage Profile/Sprea dsheet, Resource Usage Profile/Spreadsheet, Tracking window (in the Project Gant t/Profile and Resource Analysis layouts), time-distributed reports, and P6 Web A ccess. Primavera - Project Management
328 Part 4: Updating the Schedule Scheduling Projects The module employs the Critical Path Method (CPM) scheduling technique to calcul ate project schedules. CPM uses activity durations and relationships between act ivities to calculate project dates. This process is performed in two phases or pa sses over the activities in a project. The first pass or forward pass calculates th e early start and finish dates for each activity, based on the start or finish d ates of predecessor activities as well as the duration of the activity. The seco nd pass or backward pass calculates the late start and finish dates for each activ ity, based on the start or finish dates of successor activities as well as the d uration of the activity. The free float and total float for each activity are re calculated. You can schedule one project or all projects in a particular EPS node. To display and/or use the default scheduling settings, click Default in the Sche dule Options dialog box. Schedule a project Open an individual project or the node that contains the proj ects you want to schedule. Choose Tools, Schedule. The Schedule dialog box lists the number of projects to be scheduled, along with the earliest data date of al l open projects. You can change the data dates for individual projects directly in the Projects window, or when you apply actuals (choose Tools, Apply Actuals). A forecast start date is shown if you manually changed the start date of a proj ect by dragging the project bar to a new timeframe in the Portfolios section of P6 Web Access or in Tracking layouts. You can choose to use this new date instea d of the projects planned date and current data date when you schedule the projec t. Mark the Set Data Date and Planned Start to Project Forecast Start During Sch eduling option. If multiple projects are open, each with a project forecast star t date, the forecasted start date is used from each project during scheduling. Organizations using Primavera ProjectLink cannot schedule Microsoft Project (MSP )-managed projects in the Project Management module. For more information on Pri mavera ProjectLink, refer to the Primavera ProjectLink Help in Microsoft Project (available only if Primavera ProjectLink is installed).You can access the help by clicking the Help button on any ProjectLink screen. For more information on additional scheduling options, refer to the Help. Primavera - Project Management
Updating, Scheduling, and Leveling 329 If more than one project is open, this changes to Earliest Data Date. Mark to record your scheduling results in a log file, then click the Browse butt on to specify a filename and location. When the option to ignore external relationships is selected, mark this option i f all open-ended activities with no successors, or with successors to external p rojects are to be made critical. Otherwise, the total float of the activities is computed using the Schedule Finish of the project. Mark to level resources whil e scheduling the open projects. Mark to recalculate resource and role assignment costs after you schedule the project(s). Leave this option cleared to preserve activity dates dependent on external relat ionships to projects that are not included in the opened projects. Select to define critical activities either by total float or by activities that constitute the longest path. Choose to calculate float using the finish date of each project for openended ac tivities. Selecting Each Project uses the Schedule Finish date of each project a s the latest finish date of all activities in the project. Selecting Opened Proj ects ignores each ects finish date and uses the latest finish e of all projects t o calculate late dates for all activities. The Schedule Finish date for each pro ject is the same and equal to the latest finish date. Select the method for calc ulating total float for all activities. Start Float is the difference between th e early and late start dates (Start Float = Late Start Early Start); Finish Floa t is the difference between the early and late finish dates (Finish Float = Late Finish Early Finish); and Smallest of Start Float and Finish Float use the most critical float value. Primavera - Project Management
330 Part 4: Updating the Schedule Calculates critical float path and subpaths based on total float. Normally, the path with Float path of 1 will be the path made of activities that drive the act ivity with the least total float. Click the Advanced tab to specify additional options for determining critical ac tivities based on multiple float paths. Calculates the critical float path and s ubpaths based on free float. In this case, the most critical path is the longest path, or the path the drives the Schedule Finish of the project back to the pro ject start date. Enter the number of float paths to calculate; more float paths will take longer to calculate. Calculates critical float path and sub-paths based on total float. In this case, the float path assigned the number 1 is comprised of activities that drive the activity with the least total float. Select the WBS activity to represent the end of the float paths. If this option is left blank, then the entire project is (or multiple, selected projects are) c onsidered in determining all float paths. Primavera - Project Management
Updating, Scheduling, and Leveling 331 Setting Float Paths for Multiple Projects In the Advanced tab of the Scheduling Options dialog box, you can calculate multiple float paths for one or more proje cts. Mark the Calculate multiple float paths check box, then choose Total Float to calculate the critical float path, or Free Float, to identify the critical pa th as the longest float path based on the sequence and start and end dates of ac tivities in the projects. In the Display multiple float paths ending with an act ivity field, click the Browse button to choose an activity or milestone to be th e end of the critical float paths. In the Specify the number of paths to calcula te field, choose the number of float paths to calculate from the total number of activities across all projects. Enter a low number (10 or less) to optimize per formance. When you are finished, click Close. Automatic scheduling and leveling You can also choose to calculate the schedule each time activity data change, re scheduling activities that have changed significantly and rescheduling any activ ities affected by the change to the first activity. Mark the Schedule Automatica lly When a Change Affects Dates checkbox in the General tab of the Schedule Opti ons dialog box to recalculate the schedule each time a significant change is mad e to an activity, relationship, or resource. If you turn off automatic schedulin g, changes to activities will not be reflected in the schedule until you calcula te the schedule again. You can also choose to level resources during automatic s cheduling. To enable leveling of resources, mark the Level Resources During Sche duling checkbox in the General tab of the Schedule Options dialog box. After the forward pass, if a Must Finish by Date is specified in the Project Det ails Dates tab, the backward pass is calculated using the must finish by date ra ther than the schedule end date. Schedule project data as a service Choose Tools, Job Services, then click Add. S elect Schedule in the Service Type field. Specify a number in the Job # field to indicate the sequence in which the service should be performed, if more than on e service is listed. Type a brief description of the service in the Job Name fie ld. In the Status field, select Enabled to activate the scheduling service. You can suspend a service at any time by selecting Disabled in the Status field. In the Run Job area on the Job Details tab, schedule when the service should be run : every day at a specific time, or weekly, every two weeks, or monthly on a day and time you specify. Primavera - Project Management
332 Part 4: Updating the Schedule Click the Job Options tab to select the projects/EPS nodes the job service will schedule. In this example, projects are scheduled each week on Friday. Mark to log informa tion about the service to a file you specify. You must have the appropriate access rights to set up job services. The Job Serv ice does not interact with the module client when running jobs. All jobs are run on the server(s) on which the Job Service is installed. Primavera - Project Management
Updating, Scheduling, and Leveling 333 Leveling Resources Level resources in your projects to ensure that resource demand does not exceed resource availability. Resource leveling is an automated process that changes th e start of certain activities. During leveling, the resource requirements of all scheduled activities are compared to the maximum quantity available at the time of leveling. An activity is delayed if too few resources are available at any t ime during the activitys duration. Expenses are not included when leveling resources. You can select the resources to be leveled, and you can add leveling priorities that specify which project or activity is leveled first when a conflict occurs. The maximum amount of work that a resource is capable of performing for a given timeperiod is defined by the resources Max Units/Time in the Units & Prices tab i n the Resources window. Organizations using Primavera ProjectLink cannot level resources for Microsoft P roject (MSP)-managed projects in the Project Management module. For more informa tion on Primavera ProjectLink, refer to the Primavera ProjectLink Help in Micros oft Project (available only if Primavera ProjectLink is installed). You can acce ss the help by clicking the Help button on any ProjectLink screen. Level resources Open the projects that contain the resources you want to level. Choose Tools, Level Resources. You can set several resource leveling options to meet your requirements. Click Level after you make your selections. Primavera - Project Management
334 Part 4: Updating the Schedule Mark to recalculate all resource and role assignment costs after you level resou rces. Mark to automatically level resources each time you schedule a project. Mark to level all resources, or clear and click Select Resources to specify the resources to be leveled. Mark to delay activities with resource conflicts only u p to their late finish dates, then type the minimum amount of total float and sp ecify the maximum percentage by which the resource availability can be increased . For more information on leveling options, refer to the Help. For example, if resources are assigned across multiple projects, you can determi ne whether to consider the resource assignments in other projects when leveling. A leveling priority number is assigned to each project when you add the project (in the Projects Details General tab.) In the Level Resources dialog box, mark the checkbox to consider assignments in other projects and specify the priority value you want to consider. If you mark the Preserve Scheduled Early and Late Da tes checkbox, the projects current early dates are retained before leveling. To r eview the leveled early dates, choose to show the Remaining Start/Finish dates o r the Start and Finish dates. In addition, when you preserve these dates, the mo dule only forward-levels the schedule, which means that the early dates of activ ities from the start to the finish of the project are scheduled. Primavera - Project Management
Updating, Scheduling, and Leveling 335 When preserving early and late dates, shows early dates before leveling Shows leveled dates Shows leveled dates If you clear the Preserve Scheduled Early and Late Dates checkbox, the module al so performs backward leveling. Backward leveling schedules activities to occur a s late as possible without delaying the project finish. The module reverses the leveling process, beginning at the projects late finish and working towards the b eginning of the project. If insufficient resources are available to schedule an activity on its late dates, the activity is advanced to an earlier date. When th e schedule is leveled forward and backward (by clearing the checkbox to preserve scheduled early and late dates), the projects early and late start/finish dates are updated. Prioritize activities during leveling To handle scheduling conflict s that may occur during leveling, you can add priorities that specify which proj ect or activity is leveled first. In the Leveling Priorities section of the Leve l Resources dialog box, click Add to add a blank leveling priority to the list o f leveling priorities. Select the type of priority, then select the order in whi ch the item specified in the priority will be leveled. Add priorities in the ord er in which you want the module to consider them. To remove a priority, select i t, then click Remove. To change the information specified for a priority, double -click the Field Name column, then select a new field name and/or double-click t he Sort Order column, then select Ascending or Descending. Primavera - Project Management
336 Part 4: Updating the Schedule Leveling priority definitions The following table defines several of the priorit y and order options you can specify for leveling resources. Priority Ascending ( Lower) Descending (Higher) Levels lower priority activities first Levels lower priority projects first Activity Leveling Levels higher priority Priority activities first Project Level ing Priority Planned Start Planned Finish Levels higher priority projects first Levels activities with earlier Levels activities with later planned start dates first planned start dates first Levels activities with earlier Levels activities with later planned finish dates first planned finish dates first Planned Duration Levels activities with shorter Levels activities with longer pl anned durations first planned durations first Remaining Duration Total Float * L evels activities with shorter Levels activities with longer remaining durations first remaining durations first Levels activities with less total float or more critical activities first Levels activities with more total float or less critic al activities first Early Start Early Finish Late Start Late Finish Levels activities with earlier, Levels activities with later, early start dates first early start dates first Levels activities with earlier, Levels activities with later, early finish dates first early finish dates first Levels activities with earlier, Levels activities with later, late start dates first late start da tes first Levels activities with earlier, Levels activities with later, late fin ish dates first late finish dates first * Indicates that the priority is available only if you mark the Level Resources On ly Within Activity Total Float checkbox in the Level Resources dialog box. Primavera - Project Management
Updating, Scheduling, and Leveling 337 Recalculating Resource and Role Assignment Costs When changes are made to resource or role cost information, you are prompted to recalculate costs, so that the correct values display for activity costs in all open projects. The Recalculate Assignment Costs command ensures that project cos ts reflect any updated price per time values on activities. For example, you sho uld recalculate costs if you change a resources price/time and the resource is as signed to activities, or if a resource/role has multiple prices and the activity dates change, because the activity cost calculation is based upon the activity start date. In some cases, you will be prompted to recalculate costs. You can al so run this command from the Tools menu, if you have access rights to View Resou rce and Role Costs. Recalculate Assignment Costs is disabled if you do not have the View Resource an d Role Costs global privilege. Recalculate assignment costs To update assignment costs for activities in an ope n project, choose Tools, Recalculate Assignment Costs. Click Recalculate. Choosing this command recalculates activity costs in all open projects. Mark this to synchronize overtime factors. The recalculate utility ignores any assignment with a Rate Type set to Custom. T he customized, manually entered price is not overwritten when you synchronize pr ices. Primavera - Project Management
338 Part 4: Updating the Schedule In the Resources window, Details tab, you must mark the setting to Calculate Cos ts from Units to recalculate assignment costs. In the Resources window, choose V iew, Details, then click the Details tab. Calculate cost when using multiple resource rates The total cost for a resource assignment considers any changes in the price/unit over the course of the activi ty. Enter a price/unit for each rate type (defined in Admin Preferences, Rate Ty pes tab) in the Units & Prices tab in the Resources window. Select the rate type you want this assignment to use in the Resources tab in Activity Details. The c ost of the resource assignment is based on the rate type assigned to the resourc e assignment. For more information on using multiple resource rates and rate types, see the He lp. For example, a three-day activity has a resource that works 8 hours a day. The p rice/unit for the resource for the first two days is $10/hour, and the price/uni t for the third day is $30/hour. The cost of the first 16 hours of the resource assignment is $160 (16 hours x $10.00/hour). The cost for the last 8 hours of th e resource assignment is $240 (8 hours x $30.00/hour). The total cost for the re source is $400.00 ($160.00 + $240.00). If you have resources with shifts that use timesheets, costs are calculated usin g the price of the first shift for the resource. Primavera - Project Management
Updating, Scheduling, and Leveling 339 Managing Resource Assignments Use the Resource Assignments window to add and view all resource assignments, gr ouped by resource, for the currently opened project. In the Resource Usage sprea dsheet, you can display resource cost and quantity information and manually upda te future period assignment data. Display the Resource Usage Spreadsheet Choose Project, Resource Assignments, or from the Activities view, click the Options di splay bar, select Show on Bottom, then choose Resource Usage Spreadsheet. This f ollowing image is from the Resource Assignments view: When grouped by Resource, click to assign an activity to the resource. Use the details tabs to view or assign resource assignment properties such as co st account, price/unit, rate type, and planning information. Group and sort resource assignments Click the Display Options bar and choose Gro up and Sort. Choose one of the predefined group and sort options, or choose Cust omize. Primavera - Project Management
340 Part 4: Updating the Schedule You can manually plan future period resource allocation for an assignment before or after progress has started on the assignment. For detailed instructions on m anually planning/updating future period assignment buckets, refer to Manually Pla nning Future Period Assignments on page 235, then refer to the Help for detailed guidelines to consider. Manually update assignment data In the Resource Usage Spreadsheet (in both the A ctivities and Resource Assignments windows), you can manually update values for an assignments Budgeted Units and Remaining (Early) Units. For example, if work o n an activity is not proceeding according to plan, and the future work planned t o be performed on an activity cannot be accurately captured by using linearly sp read units, you can manually update the assignments Budgeted Units and/or Remaini ng (Early) Units to reflect the new plan. Primavera - Project Management
341 Summarizing Projects In this chapter: Setting Summarization Options Summarizing Project Data You can summarize and save resource quantity, cost, and/or custom user field inf ormation from an enterprise project structure (EPS) node or a projects work break down structure (WBS). You can then view summary data such as original budget and other cost values at various levels of the EPS in the Project Management module , as well as in P6 Web Access. This chapter explains how to summarize data on-the -fly or at a regularly scheduled interval you specify.
342 Part 4: Updating the Schedule Setting Summarization Options Before you can summarize information, you need to specify which projects should be summarized and the work breakdown structure (WBS) level to which data should be summarized. For example, you may want to analyze only specific projects in th e enterprise project structure (EPS) or concentrate on information that resides at a particular WBS level or below. Administrators can further define summarization options by editing registry sett ings and administrative preferences. Refer to the Administrators Guide for more i nformation. Set summarization options Choose Enterprise, Projects. Select the project you wa nt to summarize. Click the Settings tab in Project Details. In the Summarize to WBS Level field, specify the maximum WBS level to which the project can be summa rized. This number indicates the level to which others will be able to display within P 6 Web Access. The Last Summarized On field displays the date when data were last summarized fo r the project. Mark the Contains Summarized Data Only checkbox if you plan to link to project d ata in other applications. On the Options tab of Admin Preferences, your administrator can choose to summar ize resource and role assignment data by calendar intervals, financial period in tervals, or both. These settings determine how summarized assignment data is dis played in charts and spreadsheets in P6 Web Access. For example, if assignment d ata is not summarized by financial period, financial period timescale intervals are not available in P6 Web Access. For more information on these options, refer to the Primavera Administrators Guide. Primavera - Project Management
Summarizing Projects 343 Summarizing Project Data You can summarize data at any time, using the Tools, Summarize command, or you c an use the Job Services option to schedule a time when data are regularly summar ized. For example, set the module to summarize every Monday at 8:00 a.m. In each case, project data are summarized according to the settings you specify and the new summary values are saved to the project database, overwriting any previousl y calculated summary data. You can view and report on summarized data in the Pro ject Management module and in P6 Web Access. You can also summarize a single project or a specific group of projects. Select the projects you want to summarize in the EPS, then right-click and choose Summa rize Project. Click Yes. Summarize project data manually Choose Enterprise, Projects. Choose Tools, Summa rize, then select to summarize the open projects in the current view, all projec ts in the EPS (includes both open and closed projects but excludes summary only projects), or summary-only projects (those projects for which the Contains Summa rized Data Only checkbox is marked in the Project Details Settings tab). If you choose to summarize all projects, data are also summarized for each EPS n ode after the project summaries are saved to the database. Summarize project data as a non-distributed job service Choose Tools, Job Servic es, then click Add. Select Summarize in the Service Type field. Specify a number in the Job # field to indicate the sequence in which the service should be perf ormed, if more than one service is listed. Type a brief description of the servi ce in the Job Name field. In the Status field, select Enabled to activate the su mmary service. You can suspend a service at any time by selecting Disabled in th e Status field. In the Run Job area on the Job Details tab, schedule when the se rvice should be run: every day at a specific time, or weekly, every two weeks, o r monthly on a day and time you specify. Primavera - Project Management
344 Part 4: Updating the Schedule In this example, projects are scheduled and then summarized at the end of each t wo-week period. Mark to summarize projects immediately after they are scheduled. Mark to log information about the service to a file you specify. You must have the appropriate access rights to set up job services. The Job Serv ice does not interact with the module client when running jobs. All jobs are run on the server(s) on which the Job Service is installed. For more information on the Primavera Distributed Job Service, refer to the Admi nistrators Guide. Summarize project data as a distributed job service Primavera rvices (PDJS) enable large summarization jobs to be separated by running the services concurrently on multiple servers. For ummarize an EPS with four EPS nodes (projects) in two, three, ummarization jobs. Primavera - Project Management distributed job se into smaller jobs example, you can s or four separate s
Summarizing Projects 345 Refer to the following two figures. The first figure shows that Job #1 is summar izing 2 EPS nodes (Custom and Specs). The second figure shows that Job #2 is sum marizing two different EPS nodes (Assembly and Facilities). These EPS nodes are all part of the same EPS. Job 1 is summarizing the data in two EPS nodes of a single project, Custom and S pecs. Primavera - Project Management
346 Part 4: Updating the Schedule Job 2 is also summarizing the data in two EPS nodes of a single project, Assembl y and Facilities. The PDJS will run Job #1 and Job #2 concurrently on different PDJS servers. When Job #2 is complete, the PDJS will summarize the enterprise-level data as a sepa rate job. Before running the PDJS, consult your administrator to confirm that the PDJS has been installed and configured on your network. When running concurrent jobs, do not mix Summary jobs with non-Summary jobs. If you mix different job types with Summary jobs, the PDJS will run the jobs in seq uence (not concurrently). As a result, the enterprise-level data will not be sum marized. Primavera - Project Management
Summarizing Projects 347 To set up a PDJS summarization job, choose Tools, Job Services, then click Add. Select Summarize in the Service Type field. Specify a number in the Job # field to indicate the sequence in which the service should be performed. Type a brief description of the service in the Job Name field. In the Status field, select En abled to activate the summary service. You can suspend a service at any time by selecting Disabled in the Status field. For Job 1, in the Run Job area on the Jo b Details tab, schedule when the service should be run: every day at a specific time, or weekly, every two weeks, or monthly on a day and time you specify. For each subsequent job, in the Run Job area on the Job Details tab, select the opti on to run the job Immediately after previous job# (as shown in the following fig ure). For each job, in the Job Options tab, assign the EPS nodes you want to inc lude in the job (as shown in the previous figures). Primavera - Project Management
348 Part 4: Updating the Schedule Ideally, the number of concurrent jobs running at any one time should not exceed the number of machines configured to run the PDJS (Controller and PDJS servers) . There is no restriction on the maximum number of concurrent jobs allowed to ru n, however there may be performance issues if the number of concurrent jobs exce eds the number of machines. Primavera - Project Management
Summarizing Projects 349 How Data Is Summarized You can summarize data for all projects in the EPS. Summary information is calcu lated and displayed for costs and quantities, custom user fields, dates, duratio ns, float, progress, baselines, variances, and special cases for activity, resou rce, and cost data. The following paragraphs explain how the module summarizes s pecific data. Costs and quantities Cost and quantity data items, such as planned cost and planned quantity, are totaled by adding the values for each activity i n the summary. User-defined fields User-defined fields are summarized according to type. For example, items representing start dates show the earliest start dat e, and items for finish dates show the latest finish dates. A numeric user-defin ed field is totaled for the summarized activities. A text-based user-defined fie ld displays a blank unless values for all activities are the same. Dates If you display early dates, the earliest early (or actual) start date and the latest ea rly (or actual) finish date are shown. The same rules apply for late dates and b aseline early and late dates. Durations Planned and remaining duration values ar e summarized. For activities with no progress, the planned and remaining duratio ns are the number of workperiods between the earliest early start and the latest early finish dates. If the summary activity has an actual start date, planned d uration is calculated from the actual start date to the latest early finish date ; the remaining duration is calculated from the internal early start date to the l atest early finish date. (The module keeps track of the early start date for eac h activity, even when you assign an actual start date; this is referred to as th e internal early start date of the remaining duration.) If the summary activity is 100 percent complete, planned duration is calculated as the difference between the actual start date and the actual finish date; the remaining duration is zero . Primavera - Project Management
350 Part 4: Updating the Schedule Float You can base total float of the summarized data on the start dates, finish dates, or most critical dates. To set this option, choose Tools, Schedule, Opti ons. On the General tab, select how you want to calculate total float in the Com pute Total Float As field. On the Advanced tab, choose how you want to calculate multiple float paths. Progress The simplest measure of percent complete uses du ration to compare the amount of time remaining to complete the activities to the ir planned duration. In this case, the following ratio is used for each group: [(Summary Current Planned Duration Summary Remaining Duration) / Summary Current Planned Duration] x 100 Baseline data, comparison data, and variances You classify each baseline, compar ison, or variance data item as either a date or a duration data item. See the Dat es and Durations sections on the previous page. Primavera - Project Management
351 Project Issues and Thresholds In this chapter: Adding Issues Assigning Tracking Layouts to Issues Using the Issue Navigator Add ing Thresholds Threshold Parameter Definitions Monitoring Thresholds Assigning T racking Layouts to Thresholds Issues are known problems within a project plan that require attention or correc tive action. You can manually create issues and you can generate issues automati cally by defining project thresholds. You can associate these issues with work b reakdown structure (WBS) elements, activities, or resources. Create a threshold by selecting a parameter, such as start date variance; setting a lower threshold value for the threshold, such as 2 days; and applying the threshold to a specifi c WBS element, or area, of your project plan. After you define a threshold, the module monitors and generates the thresholds issues for you. This chapter describ es how to add issues and thresholds and use them to help you manage your project s.
352 Part 4: Updating the Schedule Adding Issues Issues identify problems within a schedule that must be addressed before the pro ject can be completed. Issues can be added manually to projects, or you can use thresholds to generate them automatically. (See Adding Thresholds on page 358.) On ce you create an issue, you can assign a priority level, tracking layout, and re sponsible manager to it. You can also e-mail the issues details, along with your comments, to any member of the projects staff. Use the Issue Navigator feature to quickly view all the information associated with an issue. Add an issue Choose Project, Issues. If Issue Details are not displayed, click the Display Options b ar, then choose Issue Details (the box next to the command should be marked). Cl ick Add, then click the General tab. Type the issues name. Select the manager res ponsible for addressing the issue. Responsible managers are defined in the organ izational breakdown structure (OBS). Click the Browse button in the Tracking Lay out field to select the layout that best displays the issue. The system date is automatically entered in the Date Identified field. Click the Browse button if y ou need to select a different date. Your user name is automatically entered in t he Identified By field. You can type another user name of the individual who ide ntified the issue. If the issue was generated by running the threshold monitor, Monitor is displayed. Primavera - Project Management
Project Issues and Thresholds 353 You can group and sort issues by various detail items, such as project, EPS, or WBS. Click the Display Options bar, then choose Group and Sort By. Use the Date Identified and Resolution Date fields to track how long an issue is open and how long it took to resolve closed issues. The issue status is automatically set to Open; the priority is set to Normal. Ch ange these fields as required. You can only modify fields in the Details tab for issues you have added; these f ields are Read-Only if the issues are generated by a monitoring threshold. Define an issues details and add notes Choose Project, Issues. Click the Details tab, then type the issues actual (numeric) value in the Actual Value field. To as sociate the issue with a WBS element other than the root WBS element, click the Browse button in the Applies to WBS field and select the element. You can also a ssociate the issue with a resource or activity. To enter additional information about the issue, click the Notes tab, then type your notes. You can use HTML edi ting features, which include formatting text, inserting pictures, copying and pa sting information from other document files (while retaining formatting), and ad ding hyperlinks. If the threshold monitor generated the selected issue, the parameter name is lis ted in the Threshold Parameter field in the Details tab. Primavera - Project Management
354 Part 4: Updating the Schedule To change the list of recipients, click the Display Options bar on the Assign Re cipients dialog box, and choose Resources or Users. Send e-mail about an issue In the Project Issues window or the Issue Navigator d ialog box (choose Tools, Issue Navigator), select the issue about which you want to send e-mail, then click Notify. To specify the individuals to whom you want to send e-mail, click Add. Choose Select Recipient from a Dialog to select a rec ipient from a list of resources or users, click OK, then select a recipient from the Assign Recipients dialog box. Click the Assign button. To remove a recipien t from the recipient list, select the recipient, then click Remove. Click to add recipients to the e-mail, then choose how you want to select recipi ents. To type a recipients e-mail address directly, choose Manually Add a New Recipient , click OK, then type the recipients information. Type a subject for the e-mail, then type any additional comments about the issue in the Contents area. Click Send All. Primavera - Project Management
Project Issues and Thresholds 355 View and add to an issues history Choose Project, Issues. Select an issue, then c lick Issue History. Type any additional comments about the issue, then click Add. Primavera - Project Management
356 Part 4: Updating the Schedule Assigning Tracking Layouts to Issues Assign a tracking layout to an issue to graphically display the information surr ounding the issue, then use the Issue Navigator (choose Tools, Issue Navigator) to open this layout in the Tracking window. Assign a tracking layout to an issue Choose Project, Issues. If Issue Details are not displayed, click the Display O ptions bar, then choose Issue Details (the box next to the command should be mar ked). Select the issue to which you want to assign a tracking layout. Click the General tab, then click the Browse button in the Tracking Layout field. Select t he tracking layout you want to assign, then click the Select button. This tracking layout shows total costs over time. Primavera - Project Management
Project Issues and Thresholds 357 Using the Issue Navigator The Issue Navigator helps to provide you with the information you need regarding a particular issue so you can quickly resolve it. Select an issue that you adde d or was generated automatically and choose to jump to its associated tracking l ayout; activity, WBS, or resource assignment; or more details. You can also send an e-mail to notify other users about the issue. Use the Issue Navigator Choose Tools, Issue Navigator. Select the issue whose details you want to view, click the appropriate button to display the information you want to view about the iss ue. For example, click Tracking to immediately display the Tracking window alrea dy open to the issues associated tracking layout. The associated tracking layout, activity, WBS, and/or resource for an issue are specified in the Project Issues window (if manually entered), or in the Project Thresholds window (if generated automatically). If a button is unavailable, it means the issue is not associated with that topic . You can automatically display the Issue Navigator each time you open the module. Choose Edit, User Preferences, then click the Application tab. Mark the Show th e Issue Navigator Dialog at Startup checkbox. Primavera - Project Management
358 Part 4: Updating the Schedule Adding Thresholds Project thresholds consist of parameters assigned to WBS elements; they are used to monitor projects and generate issues. For example, you may set a threshold w ith the Cost % of Planned parameter and an upper threshold value of 100 percent. When the actual cost of the specified WBS element reaches 100 percent of the pl anned cost, the module generates an issue. You can assign thresholds to WBS elem ents at the activity or WBS level. If you monitor a project at the WBS activity level, the module reviews and reports issues for each activity that violates the threshold. If you monitor a project at the WBS level, the module reviews and re ports the WBS summary level data rather than at the activity level. For example, if an activity within a particular WBS level has a start date variance of 1, but the start date variance at the WBS level is 0, an issue is not generated even t hough you may be monitoring for a lower threshold of 1. For more information about each parameter, see Threshold Parameter Definitions on page 361. Add a threshold Choose Project, Thresholds. Click Add, then click the General ta b. Select a threshold parameter. If you enter a lower and upper threshold limit, an issue is generated for any WBS element/ activity that falls outside the spec ified range. For example, enter 2 days as the lower limit and 10 days as the uppe r limit for a total float threshold. You are notified when any WBS element/activ ity has a total float less than or equal to 2 days and greater than or equal to 1 0 days. The module automatically enters the type of value that corresponds to th e selected threshold. Select the WBS element you want the threshold to monitor, then select whether to monitor it at the WBS or activity level. If you select ac tivity, the threshold will review activities in the specified WBS and in lowerle vel elements of that WBS. The manager responsible for addressing the issues gene rated by the threshold is automatically assigned when you select a WBS element. Responsible managers are defined in the OBS. Click the Browse button in the Trac king Layout field to select the layout that best displays the threshold problem area. Primavera - Project Management
Project Issues and Thresholds 359 The threshold status is automatically set to Enabled. If you do not want to use it to monitor the project, select Disabled. You can also change the thresholds is sue priority. Specify the timespan to monitor Choose Project, Thresholds. Select the threshold whose details you want to define, then click the Details tab. Click the Browse button in the From Date and To Date fields and select the dates for which the th reshold should monitor WBS elements or activities. The module checks only those WBS elements or activities whose start dates are after the From Date and whose f inish dates are before the To Date. To monitor all defined thresholds, choose Tools, Monitor Thresholds. Monitor the threshold Once you define a threshold parameter, you need to monitor it to generate any applicable issues. In the Project Thresholds window, select the threshold you want to monitor, then click Monitor. A list of any issues gene rated are displayed in the Details tab. Primavera - Project Management
360 Part 4: Updating the Schedule View threshold issues You can quickly view the issues generated by a particular threshold. Select the threshold whose issues you want to review, then click the Details tab. Select the issue whose details you want to view, then click Go To. Click to jump to the Issues window for the selected issue. View a list of issues for the selected threshold. Group, sort, and filter thresholds From the Project Thresholds window, click the Display Options bar, then choose Filter By or Group and Sort By and the option that describes how you want to view thresholds. Primavera - Project Management
Project Issues and Thresholds 361 Threshold Parameter Definitions A threshold consists of a parameter, or type, and a lower and/or upper threshold value. The module generates an issue automatically when a threshold parameter i s below or equal to the lower threshold or equal to or above the upper threshold value. The following paragraphs define the available threshold parameters. Acco unting Variance (AV) An Accounting Variance (AV) threshold value is expressed as a monetary value. An issue is generated if the Accounting Variance (the differe nce between the activitys planned cost according to the schedule and the actual c ost of performing the activity) falls beyond the threshold values. Accounting Va riance is computed as AV = Planned Value Cost Actual Cost. A negative value indi cates that actual costs have exceeded the scheduled costs. A positive value indi cates that actuals costs have not reached the scheduled costs. If the lower thre shold value is zero, an issue is generated as soon as actual costs are greater t han scheduled costs. Cost % of Planned Cost % of Planned threshold values are ex pressed as a percentage. An issue is generated if the ratio of the activitys actu al cost to its planned cost (actual cost / planned cost * 100) falls beyond the threshold values. Actual cost is the same as Actual Cost, and planned cost is th e same as Budget at Completion (BAC). The Cost % of Planned will reach 100 perce nt when the actual cost reaches the planned cost. The Cost % of Planned may be g reater than 100 percent. CPI Cost Performance Index A Cost Performance Index (CP I) threshold value is expressed as a ratio. An issue is generated if the CPI fal ls beyond the threshold values. The Cost Performance Index is computed as CPI = Earned Value Cost / Actual Cost. A value less than one indicates that actual cos ts have exceeded the value of work performed. Primavera - Project Management
362 Part 4: Updating the Schedule If the lower threshold value is one, an issue is generated whenever the actual c osts exceed the value of the work performed. Cost Variance (CV) A Cost Variance (CV) threshold value is expressed as a monetary value. An issue is generated if the CV (the difference between the activitys earned value and the actual cost of performing the activity) falls beyond the threshold values. Cost Variance is com puted as CV = Earned Value Cost Actual Cost. A negative value indicates that act ual costs have exceeded the value of work performed, which may be considered a c ost overrun. If the lower threshold value is zero, an issue is generated as soon as actual cost of the work is greater than the value of the work. A larger nega tive value for the threshold indicates that a certain amount of cost overrun may be tolerated before an issue is generated. Cost Variance Index (CVI) A Cost Var iance Index (CVI) threshold value is expressed as a ratio. An issue is generated if the CVI (the ratio of the cost variance to the earned value of work performe d) falls beyond the threshold values. The Cost Variance Index is computed as CVI = Cost Variance (CV) / Earned Value Cost. A value less than zero indicates that actual costs have exceeded the value of work performed. If the lower threshold value is zero, an issue is generated whenever the actual costs exceed the value of the work performed. Duration % of Planned A Duration % of planned threshold v alue is expressed as a percentage. An issue is generated if the ratio of the act ivitys actual duration to its planned duration (actual duration / planned duratio n * 100) falls beyond the threshold values. The ratio of actual duration to plan ned duration may be greater than 100. Finish Date Variance A Finish Date Varianc e threshold value is a specified number of days. An issue is generated if the di fference between the activitys planned and current finish date (calculated as Pla nned Finish Date Finish Date) falls beyond the threshold values. Primavera - Project Management
Project Issues and Thresholds 363 If an activitys status is Not Started or Active, then the Finish date will be the Planned Finish date, and the finish date variance is always zero. If an activit ys status is Completed, then Finish date is the actual finish date. A negative va lue for Finish Date Variance indicates that the current finish date is later tha n the planned finish date. Free Float A Free Float threshold value is a specifie d number of days. An issue is generated if an activitys free float (the amount of time the activity can be delayed without delaying the Early Start of any succes sor activity) falls beyond the threshold values. Free Float threshold monitoring can only be applied at the activity level, not at the WBS level. Schedule Perfo rmance Index (SPI) A Schedule Performance Index (SPI) threshold value is express ed as a ratio. An issue is generated if the Schedule Performance Index (the rati o of the earned value of work performed to the planned cost of work that was sch eduled) falls beyond the threshold values. The Schedule Performance Index is com puted as SPI = Earned Value Cost / Planned Value Cost. A value less than one ind icates that less work was actually performed than was scheduled. If the threshol d value is one, an issue is generated whenever the value of the work performed f alls below the expected cost of performing that work, according to the schedule. Start Date Variance A Start Date Variance threshold value is a specified number of days. An issue is generated if the difference between the activitys planned a nd current start dates (calculated as Planned Start Date Start Date) falls beyon d the threshold values. If an activitys status is Not Started, then the Start dat e will be the Planned Start date, and the start date variance is always zero. If an activitys status is Started or Completed, then Start date is the actual start date. Schedule Variance (SV) A Schedule Variance (SV) threshold value is expres sed as a monetary value. An issue is generated if the Schedule Variance (the dif ference between the activitys earned value and the planned value) falls beyond th e threshold values. Primavera - Project Management
364 Part 4: Updating the Schedule Schedule Variance is computed as SV = Earned Value Cost Planned Value Cost. A ne gative value indicates that less work was actually performed than was scheduled. The activity may be considered behind schedule. If the threshold value is zero, an issue is generated as soon as the earned value of the work performed falls b elow the amount of work that was supposed to be performed, according to the sche dule. A larger negative value for a Schedule Variance threshold indicates that a n activity may be behind schedule by that amount before an issue is generated. S chedule Variance Index (SVI) A Schedule Variance Index (SVI) threshold value is expressed as a ratio. An issue is generated if the Schedule Variance Index (the ratio of the schedule variance to the planned value) falls beyond the threshold values. The Schedule Variance Index is computed as SVI = Schedule Variance (SV) / Planned Value Cost. A value less than zero indicates that the value of the wor k performed is less than what was scheduled. If the threshold value is zero, an issue is generated whenever the value of the work performed falls below the expe cted cost of performing that work, according to the schedule. Total Float A Tota l Float threshold value is a specified number of days. An issue is generated if an activitys total float (the amount of time the activity can be delayed without delaying the project finish date) falls beyond the threshold values. Variance at Completion (VAC) A Variance at Completion (VAC) threshold value is expressed as a monetary value. An issue is generated if the Variance At Completion (the plan ned total cost latest total cost estimate) falls beyond the threshold values. Va riance At Completion may also be expressed as VAC = Budget at Completion (BAC) E stimate At Completion (EAC). A negative value indicates an estimated total cost overrun. If the threshold value is zero, an issue is generated as soon as the la test estimate for total cost exceeds the planned total cost. A larger negative v alue for a Variance At Completion threshold indicates that a certain amount of e stimated total cost overrun may be tolerated before an issue is generated. Primavera - Project Management
Project Issues and Thresholds 365 Monitoring Thresholds You can run all the thresholds assigned to a project at one time, or you can run only individual thresholds as needed. Monitor all thresholds at once When the p roject is open, choose Tools, Monitor Thresholds. To use the timeperiod specifie d for each threshold, choose Use Original Threshold Monitor Windows. To specify a new timeperiod that will apply to all thresholds, choose Use New Threshold Mon itor Window, then click the Browse buttons in the From Date and To Date fields t o select a new set of dates. Click Monitor. Monitor a specific threshold Choose Project, Thresholds. Select the threshold yo u want to monitor. Click Monitor. You cannot monitor a threshold whose status is Disabled. To change a thresholds s tatus, double-click the status you want to change in the Project Thresholds wind ow. Primavera - Project Management
366 Part 4: Updating the Schedule Assigning Tracking Layouts to Thresholds Assign a tracking layout to a threshold to graphically display the information s urrounding the threshold and the issues it generates, then use the Issue Navigat or (choose Tools, Issue Navigator) to open this layout in the Tracking window. A ssign a tracking layout to a threshold Choose Project, Thresholds. Select the th reshold to which you want to assign a tracking layout. Click the General tab, th en click the Browse button in the Tracking Layout field. Select the tracking lay out you want to assign, then click the Select button. Select the tracking layout to associate with the threshold when an issue is gene rated. Any issues that are generated display using this tracking layout. Primavera - Project Management
367 Managing Risks In this chapter: Adding Risks Calculating Exposure Values Calculating a Risks Impact Creating and Deleting Risk Types Customizing Risk Layouts The integrated risk management feature enables you to identify, categorize, and prioritize potential risks associated with specific work breakdown structure (WB S) elements and resources. You can also create risk control plans and assign a p robability of occurrence and an organizational breakdown structure (OBS) element to each risk. A risks assigned OBS element is the person or project manager resp onsible for managing the risk. This chapter describes how to add risks and risk types, calculate a risks impact, and customize how you view risks.
368 Part 4: Updating the Schedule Adding Risks Identify a risk by entering its name, status, risk type, priority level, and dat e it was identified. You can also specify which WBS element and resources the ri sk will affect and the OBS element responsible for controlling the risk. Add a r isk Choose Project, Risks. Click the Display Options bar, then click Risk Detail s (the checkmark next to the command should be marked). Click Add, then click th e General tab. Type the risks name, then select the WBS element and the resource that the risk will affect. If you do not specify a resource, the module consider s all resources in the selected WBS. Select the manager responsible for controll ing the risk. Responsible managers are defined in the organizational breakdown s tructure (OBS). Select the type of risk you are creating, and specify the priori ty level to assign to the risk. To specify a risk identification date other than the current date, click the Bro wse button and select a new date. Primavera - Project Management
Managing Risks 369 Add a risk description and control plan Click the Description tab, then type a d escription of the risk. To enter a description of the risks control plan, click t he Control tab, then type the description in the Risk Control Plan field. You ca n use HTML editing features in both tabs; these features include formatting text , inserting pictures, copying and pasting information from other document files (while retaining formatting), and adding hyperlinks. Primavera - Project Management
370 Part 4: Updating the Schedule Calculating Exposure Values The module uses a risks probability of occurrence, date of potential impact, and resource unit and expense estimates to calculate a risks net exposure values. The se exposure values are then used to determine the risks impact on the projects cos t, float, and finish date. The current project data are not changed. Calculate a risks exposure values Choose Project, Risks. Click the Display Options bar, then click Risk Details (the checkmark next to the command should be marked). Select the risk whose exposure values you want to calculate, then click the Impact tab . In the Impact area, specify the as-of impact date. The module considers only tho se activities for the selected WBS/resource that are scheduled to start on or af ter the impact date. Type the estimated number of labor and nonlabor, or materia l, time units and the estimated total cost of expenses the risk will incur, if t he risk occurs. Type or select a percent estimate of the probability that the ri sk will occur. The module calculates and displays the risks exposure values as Ex posure = Impact x Probability. This number is calculated using the The Current fields contain the remaining number of labor and nonlabor, or materi al, time units and the current remaining expenses, for the WBS and resource assi gned to the currently selected risk. Primavera - Project Management
Managing Risks 371 Calculating a Risks Impact The module uses the top-down estimation method to apply a risks exposure values a nd calculate impact on a projects schedule, cost, and duration. The module applie s these values to activities that finish on or after the risks impact date. This does not include completed, locked, or milestone activities. When applying expos ure values, the module uses any WBS elements and activities the WBS contains, al ong with resource assignments and information (such as price and availability), then schedules the project according to your current scheduling preferences. You must first determine a risks exposure values on the Impact tab before calcula ting a risks impact. Calculate a risks impact Schedule the project whose risk impact you want to calcu late, then choose Project, Risks. Select the risk whose impact you want to calcu late. Click Calc Impact in the command bar. The module applies any resource unit s, then schedules the project using the current scheduling options. Use this dialog box to view the selected risks effect on the projects schedule cos t and duration. The number of activities the risk will affect. This is not the t otal number of activities contained in the WBS element. Primavera - Project Management
372 Part 4: Updating the Schedule Creating and Deleting Risk Types You can create risk types, or categories of possible risks, that you can assign to risks in any project. You can use risk types to classify and standardize risk s for all projects. Add a new risk type Choose Admin, Admin Categories. Click th e Risk Types tab, then click Add. Type the name of the new risk type. To move a risk type up or down in the list, select it, then click Shift Up or Sh ift Down. Delete a risk type Choose Admin, Admin Categories. Click the Risk Types tab, the n select a risk. Click Delete. Click Yes to delete it. Primavera - Project Management
Managing Risks 373 Customizing Risk Layouts Use the Columns dialog box to specify which columns you want to display in the c urrent risk spreadsheet layout. Customize risk layout columns In the Project Ris ks window, click the Display Options bar and choose Columns, Customize. Double-arrow buttons add/remove all available columns in the current layout; sin gle-arrow buttons add/remove selected items in the current layout. Click to change the column title of a selected item. Modify the columns shown in the risk layout by clicking the right/left arrow but tons to move data items between the Available Options and Selected Options colum ns. Items listed in the Selected Options column will appear in the current layou t when you click OK. Click Apply to see your changes without closing the dialog box. Filter, group, and sort risk layouts You can select the risks you want to v iew and specify how you want to display them, and you can restrict which risks y ou view. In the Project Risks window, click the Display Options bar. Choose Filt er By or Group and Sort By and the option that best describes how you want to vi ew risks. Primavera - Project Management
374 Part 4: Updating the Schedule This risk layout is grouped by WBS element and filtered by open risks for quick analysis. Primavera - Project Management
375 Maintaining a Projects Document Library In this chapter: Viewing a Document Library and Adding/Deleting Work Products and Documents Speci fying Document Location References Assigning Work Products and Documents Use the Work Products and Documents feature to catalog and track all projectrela ted documents and deliverables. This includes guidelines, procedures, standards, plans, design templates, worksheets, and all types of project deliverables. Thi s chapter describes how to maintain your projects library of work products and do cuments.
376 Part 4: Updating the Schedule Viewing a Document Library and Adding/Deleting Work Products and Documents A document can be a reference document for an activity, by providing standards a nd guidelines for performing an activitys work, or it can be formally identifie d as a project standard. A document can also be a work product or activity outpu t, such as testing plans and blueprints. You can also identify project deliverab les, or documents that will be delivered to the end user or customer at the end of the project. Use the Work Products and Documents feature to maintain general information about project documents, such as revision date, location, and author . Store the document files on a network file server, configuration management sy stem, or Web site, depending on your project requirements. You can assign work p roducts and documents from WBS Details (and assign them to specific WBS elements to track work) or from Work Products and Documents Details. You can also indica te whether the documents are public or private. View a projects document library Choose Project, Work Products and Documents. Click the Display Options bar and c hoose WP & Doc Details. (The checkbox next to the command should be marked.) Add a work product or document Open the project to which you want to add a work pro duct or document. Choose Project, Work Products and Documents. Click the Title c olumn label to display the documents hierarchy. (An outline symbol in the Title column label indicates a hierarchy display.) Select the document immediately abo ve and at the same level as the document you want to add, then click Add. Click the General tab in Work Products and Document Details. Type a name for the docum ent, then add general information about the document. Primavera - Project Management
Maintaining a Projects Document Library 377 Enter the selected documents reference or catalog number. Track the documents version by entering the corresponding number and last update date. Set up a document status by choosing Admin, Admin Categories. Set up document categories by choosing Admin, Admin Categories; use categories t o organize different types of documents. Mark to indicate the document is a project deliverable. Enter a document description Click the Description tab and type a description fo r the document. You can use the HTML editing features, which include formatting text, inserting pictures, copying and pasting information from other document fi les (while retaining formatting), and adding hyperlinks. Delete document records Choose Project, Work Products and Documents. Select the document or group of do cuments you want to delete, then click Delete. Click Yes when prompted. Deleting a document deletes only the documents link, not the documents actual, phy sical file. Primavera - Project Management
378 Part 4: Updating the Schedule Specifying Document Location References You can specify two types of document location references, private location and public location. Private location references can be viewed only by Project Manag ement module users. Public location references can be viewed by all project part icipants, including Timesheets users. For this reason, public location reference s typically refer to files stored in a widely accessible network location, an in tranet, or the Internet. Enter document location references In the Work Products and Documents window, select the document record for which you want to enter a location reference. Click the Display Options bar and choose WP & Doc Details. ( The checkbox next to the command should be marked.) Click the Files tab. If you want to define the document as private, type the file location in this fi eld, or click the Browse button to select the location. If you want to define th e document as public, type the file location in this field, or click the Browse button to select the location. Open a work product or document Choose Project, Work Products and Documents. Sel ect the document you want to open. Click the Files tab. To view a documents priva te file, click Launch next to the Private Location field. Only Project Managemen t module users can view this file. To view a documents public file, click Launch next to the Public Location field. All project participants can view this file. Primavera - Project Management
Maintaining a Projects Document Library 379 Assigning Work Products and Documents You can assign work products and documents to both activities and WBS elements. For example, during a projects early planning stages, you may assign a document t o a WBS element. Later, you can assign the same document to one or more activiti es as your projects activity details develop. For instructions on assigning documents from the Activities and Work Breakdown S tructure windows, see Working with Activities on page 211 and Reviewing Work Breakd own Structures on page 139. Assign documents from the Work Products and Documents window Select the document you want to assign. To assign multiple documents, hold down the Ctrl key, then click each document. Click the Display Options bar and choose WP & Doc Details. (The box next to WP & Doc Details should be marked.) Click the Assignments tab. Click Assign. From the pop-up dialog box, select the activity or WBS element to which you want to assign the selected document. Click the Assign button. To remo ve a document assignment from an activity or WBS element, select the item in the Assignments tab, then click Remove. To change the sort order of any column, click the column labels. Mark this checkbox to indicate that the assigned document is a work product. Primavera - Project Management
381 Tracking Projects In this chapter: Creating Tracking Layouts Working with Tracking Layouts Customizing Tracking Lay outs Grouping, Sorting, and Filtering Data in Tracking Layouts The Tracking feature enables you to access, display, and manipulate summarized o r live project data in a variety of formats to perform schedule, cost, and resou rce analyses. This chapter describes how to create and maintain tracking layouts . You will also learn how to customize the format and level of information that each tracking layout displays.
382 Part 4: Updating the Schedule Creating Tracking Layouts The Tracking window is divided into two or more panes, depending on the type of layout displayed. The upper left pane, or Project Explorer window, shows the ent erprise project structure (EPS) and contains information about the available pro jects. The upper right pane, or Top Layout window, always displays the current l ayout and layout options. Depending on the type of layout you open, the left and right panes may be split horizontally to display additional panes on the lower half of the window. These include the Resource Explorer window on the lower left and the Bottom Layout window on the lower right. Top Layout window Project Explorer window Hide this column by choosing View, Hide Left Columns, or by dragging the split b ar. For more information about user preferences, see Setting User Preferences on page 49. For more information about summarizing data, see Summarizing Projects on page 341. Tracking layouts display summarized data when you select closed projects in the Project Explorer window and when you choose to open only global data when you fi rst start the module. (Summarized data are available when projects have been sum marized in the module.) If you select open projects in the Project Explorer wind ow, tracking layouts display live data. You can change this setting to display s ummarized data by choosing one of the closed projects options in the Resource An alysis tab of the User Preferences dialog box (Edit, User Preferences). Primavera - Project Management
Tracking Projects 383 View project details Right-click a project in the Project Explorer window and ch oose Project Details to review additional information about the project. For exa mple, the Summary tab displays the date the summarizer was last run for the sele cted project. This will give you an idea of how current your summary data is. Th e summary tab also displays information about the WBS level to which the project was summarized. For example, a project may use four WBS levels, but may have be en summarized to WBS level 2. As a result, Tracking window data shows rolled up values to the second WBS level for that project, when viewed in Summary mode. Yo u can also review general information, such as the projects status and responsibl e manager, project codes, and project dates. Tracking layout types You can create four types of tracking layouts: Project Tables display project data in a table format. (Top Layout window only) Project Bar Charts display project data in a horizontal Bar Chart format. (Top L ayout window only) Project Gantt/Profiles display project information in columns and Gantt Chart format (in the Top Layout window) and timedistributed project d ata in either spreadsheet or profile format (in the Bottom Layout window). Resou rce Analysis layouts display resource/project usage information in columns and G antt Chart format (in the Top Layout window) and time-distributed total resource allocation data in either spreadsheet or profile format (in the Bottom Layout w indow). Primavera - Project Management
384 Part 4: Updating the Schedule All tracking layouts enable you to survey projectsfirst at a comprehensive level, then at more detailed levels according to EPS, project, work breakdown structur e (WBS), organizational breakdown structure (OBS), phase, or specific WBS data e lements. You can also use features such as filtering and grouping to customize t he format and level of information you want to include in a tracking layout. Tra cking layouts can be accessible to all users (global) or to a specific user only . You can assign tracking layouts to thresholds and issues to help monitor a pro jects problem areas. For step-by-step instructions on creating each type of tracking layout, see Trac king Projects in the Help. Create a tracking layout Choose Enterprise, Tracking. In the Project Explorer wi ndow, choose the project or EPS node for which you want to create a layout. Clic k the Display Options bar in the Top Layout window (on the right side), then cho ose Layout, New. In the New Layout dialog box, type the new layouts name. In the Available To field, choose to make the layout available to you (Current User) or to everyone (All Users). Choose the type of layout you want to create... ...then customize it. Primavera - Project Management
Tracking Projects 385 Working with Tracking Layouts Open a tracking layout by choosing Enterprise, Tracking. In the Project Explorer window, choose the project or EPS node for which you want to open a layout. Cli ck the Browse button in the Layout Name field in the Top Layout window. Select t he layout you want to open and click OK. You can also click the Display Options bar in the Top Layout window, then choose Layout, Open. When you create and save a layout, only the presentation options are saved, not the data. This enables you to use the layout with different projects. Save a layout In the Top Layout window, click the Display Options bar, then choo se Layout, Save or Save As. If you choose Save As, type a new name for the layou t and indicate whether the layout should be available to All Users, the Current User, or Another User. If you select Another User, click the Browse button in th e User field, then select the user. Share a layout You can share a layout with o ther users in several different ways: When you first create the layout, you can specify that it be available to All Us ers. You can save an existing layout using a different name and then specify tha t it be available to All Users or Another User. If you specify Another User, you can then select a specific user. You can export the layout to a file and then e -mail the file or its location to other users. You can publish the layout to a W eb site. For information on publishing tracking layouts to a Web site, see Publishing a Pr oject On the Web on page 519. Delete a layout In the Top Layout window, click the Display Options bar, then ch oose Layout, Open. Select the layout you want to delete, then click Delete. Clic k Yes. Export a layout In the Top Layout window, click the Display Options bar, then choose Layout, Open. Select the layout you want to export, then click Expor t. Specify the drive and folder to which you want to export the layout, type a n ame for the layout, then click Save. The layout is saved in .PLF format. Import a layout In the Top Layout window, click the Display Options bar, then choose La yout, Open. Click Import. Locate the layout (*.PLF) you want to import and selec t it, then click Open. Primavera - Project Management
386 Part 4: Updating the Schedule Customizing Tracking Layouts Depending on the type of tracking layout displayed, you can customize various as pects of the Tracking window. For example, you can display only the top or botto m window in a layout, and you can select the columns of information displayed in layouts that contain tables and spreadsheets. For step-by-step instructions on customizing each type of tracking layout, see T racking Projects in the Help. Customize a Project Table You can customize the columns that display in a Projec t Table. Click the Display Options bar in the Top Layout window and choose Colum ns. See Customizing Layouts on page 445 for more information on customizing column s. Customize a Project Bar Chart You can customize the bar options that appear i n a Project Bar Chart. Click the Display Options bar in the Top Layout window an d choose Top Layout Options, Bars. Show up to three bars. Choose the data you want the bar to represent and its col or. To change the timeperiod for the layout, move the mouse over a year in the times cale until the mouse pointer changes to a hand. Drag to the right to move backwa rd in time and to the right to move forward in time. Customize a Project Gantt/Profile You can customize the columns that appear in t he Project Gantt Chart (Top Layout window), and the data/timescale that appears in the profile (Bottom Layout window). To customize columns, click the Display O ptions bar in the Top Layout window and choose Columns. To customize profile opt ions, click the Display Options bar in the Bottom Layout window and choose Botto m Layout Options, Profile Settings or Timescale. See Customizing Layouts on page 4 45 for more information. Primavera - Project Management
Tracking Projects 387 Customize a Resource Analysis layout You can customize the columns and bars that appear in the Top Layout window, and the data/ timescale that appears in the pr ofile (Bottom Layout window). To customize the Top Layout window, click the Disp lay Options bar in the Top Layout window. Choose Top Layout Options, then the it em you want to customize. To customize profile options, click the Display Option s bar in the Bottom Layout window and choose Bottom Layout Options, Profile Sett ings or Timescale. See Customizing Layouts on page 445 for more information. Primavera - Project Management
388 Part 4: Updating the Schedule Grouping, Sorting, and Filtering Data in Tracking Layouts Grouping data allows you to organize information into bands, based on a common a ttribute such as a hierarchy, code value, or resource. You can choose to group d ata using the standard data groupings provided in the module, or you can create a customized grouping. Sorting enables you to determine the sequence of data in the layout. This Project Bar Chart is grouped by Project. You can group and sort by other de fault groupings, or customize your own. For more information on customized grouping, sorting, and filtering data, see Gro uping, Sorting, and Filtering Data on page 435. Group and sort data in tracking layouts In the Top Layout window, click the Disp lay Options bar, then choose Top Layout Options, Group and Sort By. Select the d ata grouping you want to apply to your layout, or customize the grouping. If you choose Customize, double-click the Group By field and select the field by which you want to group data. Click Sort to select a sort order for the grouping, the n click Apply to preview your selections or OK to save them. Primavera - Project Management
Tracking Projects 389 Filter data in tracking layouts Use filters to display only the data youd like to see. A filter contains a formula that restricts your view to only the data you require. Click the Display Options bar in the Project Explorer window and choose Filters. Click Add. In the new row, click the Parameter field and select a valu e. Double-click the Is cell and select a filter criteria. Type a value and click OK. Click to add another row and enter additional filter criteria. Click to preview changes. Click to delete a selected row in the filter. The filter term Any of the following is the same as OR. All of the following is the same as AND. Primavera - Project Management
391 Comparing Projects with Schedule Comparison In this chapter: Schedule Comparison Overview Comparing Projects/Baselines Comparison Data Schedule Comparison provides the capability to compare two projects, or a projec t and an associated baseline, to determine what data has been added, deleted, or modified from the schedules. Based on the data fields you select for comparison , this feature creates a project plan comparison report in one of three file for mats.
392 Part 4: Updating the Schedule Schedule Comparison Overview You can use Schedule Comparison to generate a comparison report between revised and original projects you have access to, or between revised projects you have a ccess to and their associated baselines. You can select up to five project or pr oject/baseline comparisons to include in a report. For each comparison report, y ou can specify the project and activity data fields you want to compare, choose the format of the report output file, and specify whether you want to group acti vity data by activity, rather than by data type. Primavera - Project Management
Comparing Projects with Schedule Comparison 393 Comparing Projects/Baselines Schedule Comparison is available from the Tools menu of the Project Management m odule. If Schedule Comparison is configured to use the same database instance as the Project Management module, log in is automatic. If Schedule Comparison is c onfigured to use a different database instance, or configured to use multiple da tabase instances, you will be prompted to log in. Start Schedule Comparison Choo se Tools, Schedule Comparison. If login is required, type your login name and pa ssword. If applicable, choose the database you want to connect to, then click OK . If more than one database instance is configured, a dropdown list displays benea th the password field, so you can select the database you want to use. After a successful login, the Schedule Comparison main window displays and you c an select the projects/baselines and specific data fields you want to compare. Primavera - Project Management
394 Part 4: Updating the Schedule Select projects/baselines to compare To compare a project to its baseline or to another project, in the Schedule Comparison main window, select the revised proj ect, then select the project or baseline to which you want to compare it. Choose a format, name, and destination for the comparison report output file and speci fy Advanced options to select the data fields you want to compare. Click to select the revised project. Click to select the original project or bas eline. Select output format and report location. Select project and activity data fields to compare. To remove a project or baseline from the list of items to compare, click inside the corresponding row, then press Delete. Primavera - Project Management
Comparing Projects with Schedule Comparison 395 Select a revised project To select a revised project, click in a row, then click the Browse button that displays. The Select Project dialog box shows all projects to which you have access, group ed by EPS. A + symbol indicates that more nodes or projects are rolled up beneat h the selected node. Click + or double-click the node to display additional leve ls in the hierarchy. Select the desired project, then click OK. Click the Find button to search for a project by name. The found projects are di splayed in a flat list, not according to the EPS. To return to the original EPS tree, click the Clear button. Primavera - Project Management
396 Part 4: Updating the Schedule The Find function always searches through all of the projects and not only those currently displayed. Select an original project or baseline To select an original project or baseline , click in a row, then click the Browse button that displays. Choose the option to display projects or baselines. The Projects option displays all of the projec ts you have access to, grouped by EPS. The Baselines option displays all baselin es associated with the revised project you selected. After locating the desired project or baseline, select it and click OK. Select whether to display projects or baselines. When the Baselines option is selected, project baselines are displayed in a flat list, not according to the EPS. Click the Find button to search for a project or baseline by name. See Select a r evised project on page 395 for details. Primavera - Project Management
Comparing Projects with Schedule Comparison 397 Set advanced options Click the Advanced... button to select the project and acti vity data fields you want to include in the report. Project data Activity data All project and activity options are selected by default. To exclude an option, unmark the corresponding checkbox.To include an option in the comparison report, mark the checkbox next to the item name. To group the comparison report activit y data by activity, instead of by data field type, mark the Group report by acti vity checkbox. When this option is enabled, the items you select in the Activity data section are grouped by activity in the report. Project items display at th e top of the report and not grouped by activity. Click OK to save your selected options. Set the output format In the Send Report To section, choose one of the available formats: HTML (default) CSV ASCII text When the output format is ASCII text, select a field delimiter and text qualifie r from the drop-down list. Available field delimiters comma (,) Primavera - Project Management
398 Part 4: Updating the Schedule pipe (|) dot (.) Available text qualifiers: none double quotes (") single quote () dollar sign ( $) Set the output file location To set the filename and location to save the compar ison report, use one of the following options: In the Output File field, type the full path and filename. Ensure that you enter the proper file extension, based on the output format you selected. If the wrong file extension is specified, the report will not display properly when opened for viewing. If you specify only a filename and do not specify a location, the report is save d to the module installation directory. Click the Browse button next to the Output File field. Browse to the desired out put destination, type a filename (no file extension is needed), and click Save. View reports automatically To view reports automatically after they are generate d, mark the checkbox next to View the file when done. When this option is select ed, reports are automatically opened in the default module that is associated wi th the reports output format (e.g., HTML reports are opened by the systems default browser). Generate the comparison report When you have finished setting all of the report and output options, click Compare to generate the report. If any of the revised projects listed for comparison do not have an associated o riginal project/baseline selected, an error message is displayed. Ensure that an original project/ baseline is selected for each revised project that is listed. Primavera - Project Management
Comparing Projects with Schedule Comparison 399 If the output file already exists, a warning is displayed. To overwrite the exis ting file, click Yes. To cancel the comparison and select a different filename, click No. While Schedule Comparison is working, a dialog is displayed that shows the progress of the comparison. To stop the comparison before it is completed, click Cancel. When the comparison is complete, a confirmation dialog listing the location of the report is displayed. Click OK to continue. Primavera - Project Management
400 Part 4: Updating the Schedule Comparison Data The following table lists the business objects, and the fields within those busi ness objects, that are compared by Schedule Comparison. Some fields are for reporting or uniqueness verification only and are not compar ed. These are identified by an asterisk. Option General Project Data Business Object Project Fields DataDate FinishDate MustFinishByDate OBSName PlannedStartDate StartDate S tatus General WBS Data WBS AnticipatedFinishDate AnticipatedStartDate OBSName Status Added/Deleted WBS WBS Code Name Project Budget Data Project CurrentBudget CurrentVariance DistributedCurrentBudget TotalBenefitPlan TotalBen efitPlanTally TotalSpendingPlan TotalSpendingPlanTally UnallocatedBudget Undistr ibutedCurrentVariance Primavera - Project Management
Comparing Projects with Schedule Comparison 401 Option Scheduling Options Business Object ScheduleOptions Fields ComputeTotalFloatType CriticalActivityFloatThreshold CriticalActivityPath Type IgnoreOtherProjectRelationships LevelResourcesDuringScheduling MakeOpenEnde dActivitiesCritical OutOfSequenceScheduleType RecalculateAssignmentCosts Relatio nshipLagCalendar StartToStartLagCalculationType UseExpectedFinishDates Added/Deleted Activities Activity ID Name General Activity Data Activity CalendarName FreeFloat IsCritical TotalFloat WBSCode WBSName Primavera - Project Management
402 Part 4: Updating the Schedule Option Costs Business Object Activity Fields ActualExpenseCost ActualLaborCost ActualMaterialCost ActualNonLaborCost A tCompletionExpenseCost AtCompletionLaborCost AtCompletionMaterialCost AtCompleti onNonLaborCost PlannedExpenseCost PlannedLaborCost PlannedMaterial Cost PlannedN onLaborCost RemainingExpenseCost RemainingLaborCost RemainingMaterialCost Remain ingNonLaborCost Primavera - Project Management
Comparing Projects with Schedule Comparison 403 Option Units Business Object Activity Fields ActualLaborUnits ActualNonLaborUnits AtCompletionLaborUnits AtCompletionN onLaborUnits PlannedLaborUnits PlannedNonLaborUnits RemainingLaborUnits Remainin gNonLaborUnits Durations Activity ActualDuration AtCompletionDuration PlannedDuration RemainingDuration Dates Activity ActualFinishDate ActualStartDate EarlyFinishDate EarlyStartDate LateFinishDate L ateStartDate PlannedFinishDate PlannedStartDate Percent Complete Activity DurationPercentComplete PhysicalPercentComplete UnitsPercentComplete Constraints PrimaryConstraintDate PrimaryConstraintType SecondaryConstraintDate SecondaryCon straintType Primavera - Project Management
404 Part 4: Updating the Schedule Option Added/Deleted Assignments Business Object ResourceAssignment Fields ActivityID ActivityName ResourceID ResourceName General Resource Assignment ResourceAssignment ActivityID* ActivityName* ActualCost ActualUnits AtCompletionCost AtCompletionUn its CostAccountName IsPrimaryResource PlannedCost PlannedDuration PlannedUnits P ricePerUnit RemainingCost RemainingDuration RemainingUnits RemainingUnitsPerTime ResourceID ResourceName RoleID RoleName Added/Deleted Expenses ActivityExpense ActivityID ActivityName ExpenseItem Primavera - Project Management
Comparing Projects with Schedule Comparison 405 Option General Expenses Business Object ActivityExpense Fields ActivityID* ActivityName* ActualCost AtCompletionCost CostAccountName Exp enseItem* ExpensePercentComplete PlannedCost PricePerUnit RemainingCost Relationships Relationships Lag PredecessorActivityID PredecessorActivityName* SuccessorActivityID Successor ActivityName* Type* Activity Codes CodeValue Description Notebook Topics Steps ActivityNote ActivityStep NotebookTopicName ActivityID* ActivityName* Name* PercentComplete Weight WeightP ercent Primavera - Project Management
407 Creating and Using Reflections In this chapter: Reflection Overview Creating and Using Reflections Reflection Guidelines A reflection is a copy of an active project that contains a link to the original project. This allows you to make changes to the reflection and then merge selec ted changes back into to the original project, keeping active project data such as timesheet information intact.
408 Part 4: Updating the Schedule Reflection Overview A reflection is a copy of a project that has the following characteristics: Has the same name as the original source project with reflection appended to it. Internally, contains a link to the source project that allows the application t o merge changes to the reflection into the source project. Has a what-if status. After creating a reflection, you can make changes to it. If desired, you can the n merge selected changes back into the source project keeping active data in the source project intact. Creating a reflection facilitates the following work flo ws and processes: Creating a sandbox area to test different project scenarios. Reviewing changes m ade by team members to activities they own in a reflection. Using the reflection as an intermediary project lets you review and accept changes before merging th e reflection back into the source project. Reviewing changes to a project by exp orting a reflection as an .XER file. You can send the .XER file to outside users who can import the file into their database. After making changes to the projec t, the outside users can export the file and send the resulting .XER file back t o you. By importing the .XER file back into your reflection, you can decide whic h changes to keep when you merge the reflection back into the source project. Primavera - Project Management
Creating and Using Reflections 409 Creating and Using Reflections Creating and using reflections involves the following process: Create a reflecti on. Make changes to the reflection. Preview the changes to the project. If desir ed, print a report of the changes to the project. Then merge selected changes in to the source project. Create a reflection In the Projects view, right click on the project for which you want to create a reflection. In the context menu, click Create Reflection. If the project does not contain an y baselines, the system responds by creating a reflection. If the project does not contain any baselines, the system responds by creating a reflection. Otherwise, the system responds by displaying the Copy Baselines dia log box. For any baselines you want to copy, mark the checkbox(es) in the Copy c olumn of the Copy Baselines dialog box and click OK. The system responds by crea ting a reflection. Make changes in the Reflection Once a reflection has been created, you can make changes to the reflection as needed to explore alternative project scenarios. Primavera - Project Management
410 Part 4: Updating the Schedule Preview changes to be merged In the Projects view, right click on the reflection that you want to merge with the source project. In the context menu, click Merge Reflection into Source Proj ect. If there are any changes to merge, the system responds by displaying the Pr eview Changes to Project dialog box. Primavera - Project Management
Creating and Using Reflections 411 Choose changes to merge Next, choose changes from the reflection to merge into t he source project. There are two ways the changes can be viewed, or grouped, in the Preview Changes to Project dialog box: by subject area or by activity. When you view the change s by activity, check boxes appear in the Merge column for activity rows. This al lows you to select which activities to merge into the source project. Primavera - Project Management
412 Part 4: Updating the Schedule Merge the Changes Determine any actions the application should take prior to merging Determine any actions the application should take after merging If for whatever reason, you decide not to merge the changes in the Reflection in to the Source project, click Cancel and no changes will be made to the source pr oject. Otherwise, click Merge Changes to merge the changes into the source proje ct. Primavera - Project Management
Creating and Using Reflections 413 Reflection Guidelines Several factors determine whether you can create or merge reflections of particu lar projects: Guidelines for creating reflections You use the Create Reflection right click option to create a reflection of a project. This option is disabled when you do not have access to create projects within the EPS node. Additionally , the right click option is hidden when any of the following is true: A group band node is selected More than one project is selected A summary-only p roject is selected An MSP-managed project is selected Guidelines for merging reflections You use the Merge Reflection into Source Proj ect right-click option to merge changes. This option is disabled when any of the following is true: The source project has been checked out The source project and/or the reflection has been opened exclusively by another user You do not have super user privileg es to both the source project and the reflection Additionally, the right-click option is disabled when any of the following is tr ue: A group band node is selected More than one project is selected A non-reflection project is selected (i.e. the project does not contain a source project field v alue) The selected project contains a source project field value, but it does no t have a what-if status The selected project has a what-if status but it does no t contain a source project field value Primavera - Project Management
415 Checking Projects In and Out In this chapter: Managing Remote Projects Checking Out Projects Checking In Projects The Project Check In/Check Out feature enables you to keep track of projects tha t are used outside of the enterprise database. For example, a project manager ma y check out a project and take it along to a project site, updating or modifying the project while at that site. When the project manager returns to the office, the project is checked back in, updating the enterprise database. This chapter describes the XER file format in which you can check projects in and out of the module; it also explains how to check in and check out projects using the XER fo rmat.
416 Part 4: Updating the Schedule Managing Remote Projects You can check projects out to work on them at remote locations. When a project i s checked out, it cannot be modified in the module until it is checked back in. You can check projects out in the Primavera proprietary format (XER). This forma t enables you to use activity, cost, resource, and other types of project inform ation with other installations of the Project Management module, regardless of t he database being used (Oracle, Microsoft SQL Server, or SQL Server Express). For more information about converting projects, see the Administrators Guide. Track check out status You can easily determine whether a project has been check ed out. Choose Enterprise, Projects, click the Display Options bar, then choose Show on Bottom, Project Details. The checkmark on the project symbol indicates that this project is checked out. Click the General tab to check or change the status of the project. The name of the user that checked out the project. This field is blank when the Check Out Status is Checked In. The date and time the user checked out the project. This field is blank when the Check Out Status is Checked In. Primavera - Project Management
Checking Projects In and Out 417 Checking Out Projects The Check Out wizard guides you through the steps for checking out projects. Bef ore you start the wizard, open the projects that you want to check out. Check ou t projects Choose File, Check Out. You can check out multiple projects to the XER format. Select the projects that you want to check out. For projects that you do not wan t to check out, clear the Check Out checkbox. If the project you want to check out is not on the list, click Cancel, open the project, and restart the wizard. For organizations using Primavera ProjectLink, Microsoft Project (MSP)-managed p rojects are not available for check out in the Project Management module. MSP-ma naged projects must be checked out in Microsoft Project using ProjectLink. For m ore information on Primavera ProjectLink, refer to the Primavera ProjectLink Hel p in Microsoft Project (available only if Primavera ProjectLink is installed). Y ou can access the help by clicking the Help button on any ProjectLink screen. Specify the name of the file and the location where the file will be saved, then click Finish. Primavera - Project Management
418 Part 4: Updating the Schedule Click the Browse button to select the file location. If you check out multiple projects to a single .XER file, the interproject relat ionships between activities in all the projects included in the file are preserv ed. Primavera - Project Management
Checking Projects In and Out 419 Checking In Projects Projects previously checked out of the Project Management database can be checke d back in to any Project Management module installation. Check in projects Choos e File, Check In. Click the Browse button to select the file that you want to ch eck in, then click Next. The relationships between all of the projects in the XER file are preserved. Specify check in project options An XER file can contain data from several proje cts. The first column in the Check In Project Options dialog box lists all the p rojects included in the XER file. If a project with the same name already exists in the current module installation, the Match checkbox next to it is marked. To prevent data in the module database from being overwritten when you check in th e XER file, double-click the Import Action field next to each project, then sele ct one of the following options: Update Existing Project The existing project is updated with any new/modified da ta in the XER file; adds new data if the record does not exist. Select the proje ct to update in the Import To field. You can further define how data should be u pdated when matches occur. Refer to Choose update project options on the next page for more information. Replace Existing Project The existing project is deleted and then replaced with the project checked in from the XER file. Select the proj ect to be replaced in the Import To field. Primavera - Project Management
420 Part 4: Updating the Schedule Ignore this Project The project is not checked in. Choose update project options Click Next to select a layout configuration to use when checking in project data. The options specified in the layout configuratio n determine how the module handles data in the file that match data in the datab ase. You can create and save several different configurations; however, only one configuration can be used to check in the file. Select Yes in the Use field nex t to the configuration you want to use. Click to customize the layout configuration . Click to create a new layout confi guration. Modify a layout configuration The options specified in a layout configuration de termine how data are updated when projects are checked in. To modify these optio ns, select the layout configuration in the Update Project Options dialog box, th en click Modify. Primavera - Project Management
Checking Projects In and Out 421 Mark to delete risks, relationships to external projects, thresholds, activities , activity relationships, and activity resource assignments that are in the proj ect being updated, but that are not included in the file. To keep the data, clea r the checkbox. The Modify Import Configuration dialog box lists the data types for which you ca n set options. Mark the Delete checkbox next to a data type to remove data that exist in the project you are updating but that are not included in the file you are checking in. For example, if several thresholds are defined in the project t hat you are updating, but they are not included in the file you are checking in, mark the checkbox in the Delete column to remove the thresholds from the projec t being updated. The Delete field applies only to risks, relationships to external projects, thre sholds, activities, activity relationships, and activity resource assignments. G lobal data types are not affected by this setting. Select one of the following in the Action field to indicate how the data type is updated: Primavera - Project Management
422 Part 4: Updating the Schedule Keep Existing Retains data in the existing project and does not overwrite them w ith the updated data; adds new data if the record does not exist. Update Existin g Overwrites data in the existing project with updated data; adds new data if th e record does not exist. Insert New Retains data in the existing project and add s any new data items. For example, if a new role was added to the data, but you dont want to change the existing roles, choose Insert New to add the new role to the existing project. Do Not Import Retains data in the existing project and doe s not import the updated data. Click OK to save changes to the modified layout configuration. Click Next. Click Finish to complete check in. Primavera - Project Management
Part 5 Customizing Projects In this part: Working with Layouts Grouping, Sorting, and Filtering Data Customi zing Layouts Customizing Reports Printing Layouts and Reports Publishing a Proje ct On the Web
R ead this part to learn how to customize your desktop and create layouts that hel p you see the data you need to manage your projects. Working with Layouts describe s the types of layouts you can create and explains how to add, open, and save la youts. It also describes how to import and export layouts to share with other us ers. Read Grouping, Sorting, and Filtering Data to learn how to display only the d ata you need to see in a layout. Customizing Layouts shows you how to change the l ook and content of layouts by modifying columns, formatting Gantt Charts, adjust ing the timescale, and editing fonts and colors. Customizing Reports discusses how to create reports and assign them to report groups and batches. Printing Layouts and Reports describes the printing options, and Publishing a Project On the Web ex plains how to create a project Web site.
425 Working with Layouts In this chapter: Layout Types Creating, Opening, and Saving Layouts Exporting and Importing Layou ts Copying and Pasting Resource Spreadsheet Data to Microsoft Excel You can create layouts that display the data you need to see, in the format you need to see them. Customize the top and bottom areas of the layout to include ta bles, graphs, charts, Activity or Project Details, and more. Once you are satisf ied with your layout, you can save it so you or other team members can use it ag ain. This chapter describes the different layout types and explains how to creat e, open, save, export, and import layouts. It also describes how to copy and pas te spreadsheet data to Microsoft Excel.
426 Part 5: Customizing Projects Layout Types You can open WBS, projects, and resource assignment layouts, and the following t ypes of activity layouts: Activity Tables, Activity and Resource Usage Spreadshe ets and Profiles, Gantt Charts, Activity Networks, Activity Details, and Trace L ogic. Split the Activities window into top and bottom panes to display different types of layouts at the same time. For example, show an Activity Table in the t op pane and a Resource Usage Profile in the bottom pane. Click the Layout Options bar to display a menu of options that you can use to cu stomize the top and bottom panes of the Activities window. Click Show on Top and Show on Bottom to select the layout type displayed in each area of the Activities window. For additional information about layout types and examples of sample layouts, se e Quick Tour on page 31. Refer to the following examples: Primavera - Project Management
Working with Layouts 427 Click the Show/Hide Bottom Layout button to display the top layout in an expande d view. Activity Table Displays activity information in spreadsheet format. Use this type of layout to quickly update a project. You can use filters and data grouping to see only those activities that occur in your current status cycle. Activity Usage Spreadsheet Displays units, costs, or earned value data by activity over time. Use this type of layout to review per period and rolled up activity resource/cost data. Primavera - Project Management
428 Part 5: Customizing Projects Click the Relationship Lines button to view relationships in the Gantt Chart. Gantt Chart Provides a graphical display of activity progress over the course of the project . Use this layout to review or analyze the schedule. Activity Network To quickly zoom in on an Activity Network box, hold down the Alt key, then click and drag your mouse in the Activity Network section. Provides a graphical display of activities, including logical relationships. Act ivity Network can be displayed in the top layout only. The left side of this exa mple displays the WBS hierarchy, while the right side shows the activity flow in graphical format. Use this layout to change the sequence of activities as your project evolves. Primavera - Project Management
Working with Layouts 429 Activity Details Displays and enables you to modify detailed information for an activity you sele ct in either the Activity Table or Activity Network. This type of layout can be displayed in the bottom layout only. Use this layout type to add and update acti vities. To show or hide any of the Detail tabs, right-click on a tab title and choose Cu stomize Activity Details. Activity Usage Profile Displays a time distribution of activity units and costs in a Bar Chart format. This profile can be displayed in the bottom layout only. Use this layout type to review the labor use for activities in a specific timeperiod. You can display usage for all activities, or choose Selected Activities to displ ay usage for only the highlighted activities. Primavera - Project Management
430 Part 5: Customizing Projects Resource Usage Spreadsheet Displays resource data in spreadsheet format. This spreadsheet can be displayed in the bottom layout only. Use this layout type to view resource allocation over time, according to a timescale you specify. You can display activities by selected resource or assignment. Resource Usage Profile Displays a time distribution of resource units and costs in relation to activiti es in a Bar Chart format. This profile can be displayed in the bottom layout onl y. Use this layout type to analyze resource levels with the schedule. To display a pop-up box containing totals for a specific month, doubleclick that months bar in the graph. You can also display the profile as a histogram using different colors and patte rns for multiple resources. Click the Display Options Bar and choose Stacked His togram. Primavera - Project Management
Working with Layouts 431 Trace Logic Provides a graphical display of dependency relationships for an activity you sel ect in either the Activity Table or Activity Network. Trace Logic can be display ed in the bottom layout only. Use this layout type to easily move forward and ba ckward through the plan to view the critical path. To quickly zoom in on a box, hold down the Alt key, then click and drag your mou se in the Trace Logic layout. Primavera - Project Management
432 Part 5: Customizing Projects Creating, Opening, and Saving Layouts Once you create a layout, you can save it and use it again at other stages of th e project or with different projects. Make layouts available to all users (globa l) or to a specific user only. Choose Layout, Open, to apply an existing layout to the current project or proje cts. For detailed instructions on customizing the top and bottom layouts, see Customiz ing Layouts on page 445. Add a new layout Customize the top and bottom layouts to create a new layout, th en save the layout using a name you specify. Click the Layout Options bar, then choose Layout, Save As. Type the layout name, then select who will be able to us e this layout: All Users, the Current User, Another User, or Project. If you sel ect Another User, click the Browse button in the User field, then select the use rs name. (If you save a layout and specify a user other than yourself, you will n o longer be able to access the layout.) If you select Project, click the Browse button and specify a project in the Select Project dialog box. Once you have sel ected who will be able to use the layout, click Save. Open a layout Click the La yout Options bar, then choose Layout, Open. Select the layout you want to open, then click Open. To preview the layout without closing the Open Layout dialog bo x, click Apply. Save changes to a layout Click the Layout Options bar, then choo se Layout, Save. To save a copy of the layout using a different name, choose Lay out, Save As. Type a name for the layout copy, then click Save. Primavera - Project Management
Working with Layouts 433 Exporting and Importing Layouts If you want to share a layout with other users, export it to a central location from which they can then import the layout to use with their own projects. Expor t a layout Click the Layout Options bar, then choose Layout, Open. Click the nam e of the layout you want to export, then click Export. Specify a name and locati on for the export file, then click Save. Import a layout Click the Layout Options bar, then choose Layout, Open. Click Im port, then select the location of the layout file you want to import. (Primavera layout files have a .PLF extension.) Click Open. If you want to make the layout available to all users, click Yes when prompted. To overwrite the current layout with your changes, click the Layout Options bar and choose Layout, Save. Primavera - Project Management
434 Part 5: Customizing Projects Copying and Pasting Resource Spreadsheet Data to Microsoft Excel You can copy resource spreadsheet data from the Project Management module and pa ste it in Microsoft Excel. Choose Project, Resource Assignments. Select a row, t hen choose Edit, Copy. You can also select multiple rows. All associated data, a s well as row and column headers and values, is copied to the clipboard. You may need to expand column widths to display all the project information. In Excel, right-click in the spreadsheet, then choose Paste. Any edits made in E xcel cannot be returned to your Project Management module project. Use this feat ure for reporting only. Excel may reformat data pasted into a spreadsheet. To prevent this, reformat the cells as text before pasting the data, or paste the data into a different sprea dsheet application. Primavera - Project Management
435 Grouping, Sorting, and Filtering Data In this chapter: Grouping Data Sorting Data Filtering Data Grouping organizes activities or projects into categories that share a common at tribute. For example, focus on activities by resource, responsibility, or dates. Sorting arranges activities, resources, or projects in any order you select, su ch as by start date. Filters enable you to narrow your selection to a specific d ata group. Use the standard filters provided or add new filters. Read this chapt er to learn how to group, sort, and filter data in your projects.
436 Part 5: Customizing Projects Grouping Data Group to organize information in categories that share a common attribute, such as enterprise project structure (EPS), work breakdown structure (WBS), code valu e, or resource. Use predefined grouping options; for example, when displaying th e Expenses window, group by vendor, WBS, or category. Use these predefined grouping and sorting options for the WBS, expenses, work pr oducts and documents, thresholds, and risks windows. You can also customize group criteria when you are working with projects, activi ties, and resources. Group by simple, one-level lists of information, such as da tes, durations, costs, and other numeric data. You can also group by multiple da ta items in the same layout. For example, group by project, then total float. Ea ch group band can have a unique color and font. Group criteria can also be arran ged in hierarchies of data at multiple levels (up to 20). These items include pr ojects, WBS, project codes, and activity codes. Choose whether to indent each le vel in the hierarchy, and specify up to which level to show. If you limit the nu mber of levels, you can group by additional data items. Primavera - Project Management
Grouping, Sorting, and Filtering Data 437 This layout is grouped by multiple levels of the WBS. You can also specify customized grouping and sorting criteria when a Resource Us age Spreadsheet is shown as a bottom layout in the Activities window. Customize grouping In the Activities window, click the Layout Options bar, then choose Group and Sort. You can also click the Display Options bar from the Proje cts or Resources window and then choose Group and Sort By, Customize. In the Gro up By field, select the data item by which you want to group data. Mark the Show Group Totals checkbox if you want to display total rolled up values for each it em you select in the Group By field. For example, if you choose to group by WBS, each WBS band displays the sum of the values for the activities included in tha t WBS item. Primavera - Project Management
438 Part 5: Customizing Projects Mark the Show Group Totals to display totals in the grouping bands. Clear the ch eckbox to hide any totals in the grouping bands Mark Show Grand Totals to displa y a grand total band at the top of the window. Mark Show Summaries Only if you o nly want to display bands for the data items you select in the Group By field (f or example, if you want to display WBS bands and hide the WBSs activities). Mark to decrease the space taken by indenting levels on the hierarchy and allow for t he display of additional data. To select the data item by which you want to grou p data, click the Group By field and select a value from the drop-down list. When grouping by a hierarchical item, such as WBS, mark the Indent checkbox to i ndent each level, and specify how many levels to show. These settings apply to the Group By field selected above. When grouping by numbers, dates, or durations, choose an interval for each group . For example, group activities by actual costs in increments of $3000. Mark or clear the checkboxes to choose the text to display on the grouping bands . To display the field name on the grouping band, mark the Show Title checkbox. To display the ID or Code value on the grouping band, mark the Show ID/Code chec kbox. To display the Name or Description on the grouping band, mark the Show Nam e/Description checkbox. To sort the grouping bands alphabetically rather than th eir order in their respective hierarchy, mark the Sort Grouping Bandings Alphabe tically checkbox. To hide group title bands that do not contain activities withi n the group, mark the Hide If Empty checkbox. You must select either Show ID/Code or Show Name/ Description. Primavera - Project Management
Grouping, Sorting, and Filtering Data 439 Set as a user preference To display a label on grouping bands for windows/dialog boxes where you cannot access a Group and Sort dialog box, choose Edit, User Pr eferences. Click the Application tab. In the Group and Sorting section, mark Sho w ID/Code, Show Name/ Description, or both. Mark to immediately rearrange updated activity data to reflect the group and sor t criteria. Primavera - Project Management
440 Part 5: Customizing Projects Sorting Data Sorting determines the sequence in which projects, activities, or resources are listed in the current window. You can sort alphabetically, numerically, or chron ologically based on the data item you choose. For example, sort by total float t o see critical activities first, or sort by percent complete in descending order to see completed or in progress activities at the top of the layout. Specify so rt order In the Activities window, click the Layout Options bar, then choose Gro up and Sort. Click Sort. You can also click the Display Options bar from the Pro jects or Resources window and choose Group and Sort By, Customize, Sort. To select a data item to use as the sort method, doubleclick the Field Name cell and select the field. To select a sort order, doubleclick the Sort Order cell a nd choose Ascending or Descending. Click Add to specify additional sort criteria. Reorganizing Data You can mark the Reorganize Automatically checkbox on the Applications tab of Us er Preferences to immediately reorganize the current view or layout each time yo u add an activity or change activity data. However, if you have many changes to make and you choose not to mark the setting in User Preferences, you can select Tools, Reorganize Now to organize the project. When you change views, apply a fi lter, cut, copy, paste, or refresh data, the module will reorganize the data, re gardless of whether the Reorganize Automatically checkbox is marked or cleared. Primavera - Project Management
Grouping, Sorting, and Filtering Data 441 Filtering Data Use filters to focus on specific data. A filter is a set of instructions that de termines which data display in the current window. You can create one set of fil ters for activities and one set for projects, or use predefined filters. Filters can be user-defined, global or layout. User-defined filters are filters that yo u define. They are available only to you for all projects to which you have acce ss. Global filters are available to all users for all projects. Layout Filters a re only available to the currently open layout. Select a filter To select activi ties for the project currently open, in the Activities window click the Layout O ptions bar, then choose Filters. To filter the projects in the Projects window, click the Display Options bar, then choose Filter By. Mark the checkbox beside e ach filter you want to apply. You can also customize individual filters when cre ating tracking layouts or reports using the Report Wizard. Click to view all activities (and remove all filters). Choose All or Any to comb ine multiple filters. Combining filters further narrows the selected data. Click to see how a filter works before you commit to it. To convert a userdefined or layout filter into a global filter, select it, then click Make Global. These predefined filters are available when you select activities in the Activit ies window. A different set of predefined filters is provided when you filter by projects in the Projects window. Choose to replace the activities that appear in the layout or highlight a subset of the activities in the layout. Click to create a layout filter from a default or global filter. Primavera - Project Management
442 Part 5: Customizing Projects To view a user-defined, layout, or global filters settings before applying it, se lect it, then click Modify. To view the criteria for a predefined filter, first copy and paste it. The filter is copied to the user-defined list, which you can then modify. Create a user-defined filter In the Activities window, click the Layout Options bar, then choose Filters. You can also click the Display Options bar from the Pr ojects window and choose Filter By, Customize. Click New. Type a filter name. Cl ick the Parameter cell and select a data item. Double-click the Is cell to selec t a filtering criteria. Specify a value in the Value field. If the values requir e a specific entry, you can select from a drop-down list. For example, if filter ing by activity type, you must select from a list of the available types. Click Add to define multiple selection criteria. Specify whether all criteria must be met or at least one criterion. If you specify that all criteria must be met, each statement is joined with an An d. If any criteria can be met, an Or is used. You can nest criteria to create multiple levels of selections. If you specify the topmost parameter as All of the Following, each successive level selects from on ly the activities/projects that meet the criteria of previous levels. If you spe cify Any of the Following as the highest parameter, each group of criteria is se parated by an Or. Primavera - Project Management
Grouping, Sorting, and Filtering Data 443 A second set of criteria is joined by an And because All of the Following is spe cified as the highest parameter. This filter selects all activities with negativ e float that belong to the Specifications project and have either a testing or m arketing resource assigned. To nest a set of criteria within another set, select the line of criteria, then us e the arrow keys to indent it. Create a layout filter In the Activities window, click the Layout Options bar, t hen choose Filters. Select a default or global filter, then click the Copy As La yout button. Modify the copied filter, as needed. Remove filters Click the Layou t Options bar, then choose Filter. To remove a specific filter, clear the Select checkbox for the filter you want to remove. To remove all filters, mark the All Activities or All Projects checkbox. To preview your changes, click Apply. Dele te user-defined activity filters Click the Layout Options bar, then choose Filte r. Select the filter you want to delete, then click Delete. You can delete only global and layout filters. Primavera - Project Management
444 Part 5: Customizing Projects Combining Filters To create a filter that selects any activity from one selection criteria and any activity from another selection criteria, you must define two separate filters and then combine them when you run the filters. For example, to select any activ ity belonging to the Corporate IT group that is not complete, you might create o ne filter that selects any activity that falls under various WBS levels (specifi c to the Corporate IT group), and another filter that selects any activity with remaining labor units greater than zero. To run the filters, choose All Selected Filters and mark the checkboxes for the two filters on the Filters dialog box. Displays the name of the filter currently applied to the layout. Primavera - Project Management
445 Customizing Layouts In this chapter: Modifying Columns Adjusting the Timescale Formatting Gantt Charts Formatting Act ivity Network Layouts Modifying Resource and Activity Usage Profile Settings This chapter describes how to customize layout rows and columns, set the timesca le, modify Gantt Chart bars, specify the look of Activity Network boxes, and mod ify Resource and Activity Usage Profile settings to help you monitor project per formance. Refer to Printing Layouts and Reports on page 509 for instructions on se tting page and print options, previewing and printing layouts and reports, and p ublishing layouts and reports in HTML format.
446 Part 5: Customizing Projects Modifying Columns You can customize the look and content of the columns included in tables and spr eadsheets in the Activities window. Choose which columns you want to include; ch ange the column widths, the order in which columns are displayed, and the row he ight; specify column fonts and colors; edit column titles; and copy column forma ts from other layouts. To move a column, click and drag it to a new location. Click a column title to t oggle the sort order from ascending to descending. The down arrow indicates that the data are sorted in descending order. You can also customize the columns displayed in most windows, such as Projects, Resources, WBS, and Issues. To view more columns, click and drag the divider bar. Primavera - Project Management
Customizing Layouts 447 Add or remove columns In the Activities window, click the Layout Options bar, th en choose Columns. To include a column in the layout, select it in the Available Options list, then click the right arrow. To remove a column from a layout, select it in the Selec ted Options list, then click the left arrow. Click the double-arrows to add or r emove all columns at once. The sequence of columns in the layout will be the sam e as their order in this list. Click the up and down arrows to move columns high er or lower in the list. Copy column format from another layout In the Columns dialog box, click the Copy From button. Select the layout and click Open. Edit column titles, widths, and alignments In the Available Options or Selected Options area of the Columns dial og box, select the column name you want to change. Click Edit Column. Type the n ew name, then specify the maximum number of characters for the column width. Cho ose how the title will be aligned in the column header. Primavera - Project Management
448 Part 5: Customizing Projects Change column fonts, colors, and row height From the Activities window, click th e Layout Options bar, then choose Table Font and Row. To change a font, click th e Font button, then select a new font. To change a color, click the Color button , then select a new color. Click these fields to customize the font and color of your table. Click to resto re the standard table fonts and colors. Mark to show the symbols that identify the different levels of information inclu ded in columns. You can also specify the height for rows: The Keep Current Row Heights option enables you to retain all custom row heights manually set in the layout during your current user session. Clear the Keep Cur rent Row Heights checkbox to automatically size each row based on cell content, font size, and column width or to specify a height for all rows in the layout. I f you choose to Optimize Height by Row Content, you can set a value to limit the amount of lines per row that are automatically adjusted during text wrapping. Primavera - Project Management
Customizing Layouts 449 Adjusting the Timescale Your timescale settings significantly affect your ability to manually plan futur e period resource distribution in the Resource Usage Spreadsheet. For details, r efer to the Future Period Bucket Planning FAQ topic in the Help. Gantt Charts, Activity and Resource Usage Spreadsheets, and Activity and Resourc e Usage Profiles display a timescale that starts just before your project begins and extends until your finish date. This timescale can be shown in different ti me units, such as years, quarters, and days. You can expand or condense the time scale view to control the size of the bars or columns that appear in the layout. To show data for different months in the layout, click and drag a months column. To manually expand or condense the timescale, click and drag the date in a month . You can also right-click in the Bar area and choose Timescale to change the ti mescale settings. Change the timescale of a profile, spreadsheet, or Gantt Chart In the Activities window, open a profile, spreadsheet, or Gantt Chart. Click the Layout Options b ar and choose Timescale. In the Projects window, right-click in the bar area of a Gantt Chart and choose Timescale. Primavera - Project Management
450 Part 5: Customizing Projects To select the date from which the timescale should start for the profile, spread sheet, or Gantt Chart, in the Timescale Start field click the Browse button. Sel ect the date intervals at which data are displayed. If you choose Day/Shift as t he date interval, click the Browse button to select the corresponding shift in t he Shift Calendar field. To change the font and color settings, click the font b utton to specify the font style, size, and color for the timescale and column he adings. Click the Default Font button to change the timescale font and color to the default settings. Choose to display Primary or Ordinal Dates. If showing Pri mary Dates, choose the format in which to display date intervals: Calendar, Fisc al, or Week of Year. If the profile or spreadsheet is displaying past period act ual values, choose a financial period Date Interval. Choose to show two or three time units on the timescale. The Date Interval optio ns differ depending on the Type you choose. If the profile or spreadsheet is dis playing past period actual data (rather than actual to date values), choose Cale ndar or Fiscal as the Type. In the Date Interval field, select a financial perio d timescale to view past period actual data per financial period. If the profile or spreadsheet is not displaying past period actual values, choose any Type and Date Interval. Timescale settings apply to both the top and bottom layouts. For more information on summarizing assignment data by financial period, refer t o the Administrators Guide or the Help. For more information on storing period pe rformance, refer to Storing Period Performance (Past Period Actuals) on page 324. If assignment data is summarized by financial period (which is controlled by an administrative preference), Financial Period timescale intervals display all sum marized assignment data (past period actual and actual to date) in profiles and spreadsheets. For periods with stored performance, financial period intervals di splay summarized past period actuals; for periods without stored performance, fi nancial period intervals display summarized actual to date values. Primavera - Project Management
Customizing Layouts 451 Average the timescale for Activity and Resource Spreadsheets You can display the timescale in the Activity and Resource Spreadsheet based on a calculated averag e. Mark the Base On Hours Per Timeperiod checkbox to divide the timescale interv al totals by automatic increments, based on the date interval selected. When you choose this option, the Divide Interval Totals By field displays the division i ncrement based on the division increment specified in User Preferences for the c orresponding date interval: 1h for Hour date interval, 2h for Shift date interva l, 8h for Day date interval, 40h for week date interval, and so on. Mark to specify the values you want to use to divide the timescale interval tota ls in the Divide Interval Totals By field. Specify the unit of measure for the t imescale intervals. Primavera - Project Management
452 Part 5: Customizing Projects Formatting Gantt Charts A bar in a Gantt Chart can represent many things, such as a milestone, early and late dates for an activity, or summarized data. To visually distinguish the dif ferent bars included in a Gantt Chart, specify unique colors, shapes, and patter ns. You can display the Gantt Chart in the Projects window when reviewing the EP S, or in the Activities window when reviewing specific projects. Add and delete bars Click the Layout Options bar (Activities window) or Display Options bar (Pr ojects window), then choose Bars. Click Add. Type a name for the new bar, then s elect the timespan the bar represents from the Timescale drop-down list. Doubleclick the Filter field, then mark each filter you want to apply. Click OK. To de lete a bar, select it in the Bars dialog box, then click Delete. Mark to show or hide a bar. Use these fields to change the selected bars shape, color, and pattern. To combine bars, specify the same row number for each one. For example, to displ ay the Actual Bar and Remaining Bar on the same line, specify Row 1 for each bar . Primavera - Project Management
Customizing Layouts 453 Change a Gantt Chart bars timespan Click the Layout Options bar (Activities windo w) or Display Options bar (Projects window), then choose Bars. Select the Gantt Chart bar for which you want to change the timescale. Double-click the Timescale column, then select the new timescale. To represent this value: Start Date to Finish Date Percent Complete Performance Percent Complete Planned Start Date to Planned Finish Date Actual Start Date to Actual Finish Date Remain ing Start Date to Remaining Finish Date Primary Baseline Planned Start Date to P rimary Baseline Planned Finish Date Secondary Baseline Planned Start Date to Sec ondary Baseline Planned Finish Date Tertiary Baseline Planned Start Date to Tert iary Baseline Planned Finish Date Early Start Date to Early Finish Date Late Sta rt Date to Late Finish Date Remaining Finish Date to Late Finish Date Remaining Finish Date to Late Finish Date with Remaining after the late date User start an d end dates defined in the activity columns Select this bar: Current Bar % Complete Bar Performance % Complete Bar Plan Bar Actual Bar Remain Bar Primary Baseline Bar Secondary Baseline Bar Tertiary Baseline Bar Early Bar Late Bar Float Bar Neg Float Bar User Defined Bars Apply Gantt Chart settings from another layout In the Bars dialog box (Activitie s window), click Copy From. Select the layout with the Gantt Chart settings you want to apply. To apply the selected layouts settings and close the dialog box, c lick Open. Primavera - Project Management
454 Part 5: Customizing Projects Change a Gantt bars style In the Bars dialog box, select the Gantt Chart bar you want to change. Click the Bar Style tab. To specify the shape, color, and patter n of the bars Start Endpoint (first field), the height and thickness of the bar ( second field), and the Finish Endpoint (end field), click each corresponding fie ld and select a shape. Change a Gantt bars settings In the Bars dialog box (Activ ities window), select the Gantt bar you want to change. Click the Bar Settings t ab. In the Grouping Band Settings section, mark the Show Bar When Collapsed chec kbox to include the selected bar when you display summary level information. Mar k Show Bar for Grouping Bands to display the selected bar as a summary bar only. Select how to show activity nonwork time in the Bar Necking Settings section. M ark the Calendar Nonwork Time checkbox to show the activity calendars nonwork tim e as a neck in the selected bar. Mark the Activity Nonwork Intervals checkbox to show the selected bars nonwork time based on the activitys suspend/resume dates a nd other gaps of time, such as when using out of sequence progress. Change a Gan tt Chart bars label You can choose to display a bar label, which acts like a titl e in describing the bars purpose. In the Bars dialog box, select the Gantt Chart bar you want to change. Click the Bar Labels tab. To add a label, click Add. Cli ck in the Label field, then select the label value. To remove a label, select it in the Bar Labels tab, then click Delete. To change the position of a label, se lect it, then click in the Position column and select a new position. You can use the Table, Font and Row dialog box to change the font for text that appears within layout rows, including Gantt Chart bar labels. To access this dia log box, click the Layout Options bar from the Activities window. Then choose Ta ble Font and Row. To change the font, click the Font button, then select a new f ont. Primavera - Project Management
Customizing Layouts 455 Display notebook items in the Gantt Chart You can attach notebook items to the b ars in a Gantt Chart. Notebook items might include anticipated problems, core re quirements, entry criteria, exit criteria, metrics, scope, status, and other inf ormation. You can print notebook items with the layout, or publish them with the layout to the project Web site. In the Bars dialog box, click the Bar Labels ta b. To add a notebook item, click Add. Select a position for the label, then sele ct a notebook item from the drop-down list. You can attach notebook items to Gantt Chart bars in the Bar Labels tab. Only on e notebook item can be attached to each bar in the Gantt Chart. Set the default size for notebook items in the Gantt Chart In the Bars dialog bo x, click Options. Click the General tab. Type or select a new width and height f or the notebook items you want to display in the Gantt Chart. These settings are used only the first time a notebook item is displayed next to the bar. Once you resize the notebook item manually, the default settings are d isregarded. You can also click the Relationship Lines button in the toolbar to show and hide relationship lines. Show or hide relationship lines in the Gantt Chart In the Bars dialog box, click Options. Click the General tab. Mark the Show Relationships checkbox to display relationship lines in the Gantt Chart, or clear the checkbox to hide relationsh ip lines. In the Activities view, mark to show relationships between activities. These settings are used only the first time a notebook item is displayed next to the bar. Once you resize the notebook item manually, the default settings are d isregarded. Primavera - Project Management
456 Part 5: Customizing Projects Show or hide the Gantt Chart legend In the Bars dialog box, click Options. Click the General tab. Mark the Show Legend checkbox to display the Gantt Chart legen d, or clear the checkbox to hide the Gantt Chart legend. Set the text limit for bar labels in the Gantt Chart In the Bars dialog box, click Options. Click the G eneral tab. To limit the amount of text characters that show on the bars, mark t he Limit Text Label Characters To checkbox and then type or select the character limit at which you want to allow the text label to be displayed. When showing collapsed bars, only Notebook Items that contain all text will disp lay. Customize collapsed bars in the Gantt Chart You can format collapsed bars to dis play as a single bar or as individual bars in the Gantt Chart in the Activities window. In the Bars dialog box, click Options. Click the Collapsed Bars tab. Cho ose the Collapse to Grouping Bands option to display the activity bars as a sing le bar. If the Show Relationships checkbox in the General tab is marked, you can mark the Show Relationships for Collapsed Bars to show relationship lines from the collapsed bar to other collapsed and individual bars. In the Show Bar Neckin g For section, mark the Calendar Nonwork Time checkbox to show nonwork time from the activitys calendar as a neck, or thin bar, on the collapsed bar. Mark the Ac tivity Nonwork Intervals checkbox to show a neck, or thin bar, for activity and/ or calendar nonwork time, including suspend/resume dates. Choose to place each individual bar as close to the grouping band as possible, u nder its timescale date. Mark to allow bar labels and bars to overlap when minim izing space in the Gantt Chart. The collapsed Bar tab is available when formatting bars in the Activities window . Primavera - Project Management
Customizing Layouts 457 Customize the data date line You can change the style, size, and color of the da ta date line to more easily distinguish it on-screen and in printouts. In the Ba rs dialog box, click Options. Click the Data Date tab. To change the style of th e data date line, select a style from the drop down list. The line can be solid, or contain a series of dashes and dots. To change the thickness of your data da te line, select a value between 1 and 10 pixels in the Size field. This option o nly applies to the solid line style. Click in the Color field to select a color from the color palette. If your line style is something other than the solid line and you increase the s ize to a number greater than one, the bar style switches to a solid line. Change the background lines in the Gantt Chart In the Bars dialog box, click Opt ions. Click the Sight Lines tab. To show background horizontal lines before ever y Summary bar, mark the Show Major Lines checkbox in the Horizontal Lines sectio n and then select a line style from the drop-down list. To show background horiz ontal lines before every X number of rows, mark the Show Minor Lines Every check box and then type or select the row interval at which you want to the minor line s to be displayed. Next, select a line style from the dropdown list. To show bac kground major vertical lines for every X amount of time, mark the Show Major Lin es checkbox in the Vertical Lines section, and then type or select the number of intervals and time unit to display the major vertical lines. Next, select a lin e style for the vertical lines from the drop down list. To show background minor vertical lines before every X amount of time, mark the Show Minor Lines Every c heckbox and then type or select the number of intervals and time unit to display the minor vertical lines. Next, select a line style from the drop-down list. Primavera - Project Management
458 Part 5: Customizing Projects Display the sight lines based on the selected time unit. Highlight a timeperiod in a Gantt Chart Use the Curtain Attachment dialog box to highlight a specific timeperiod in a Gantt Chart. In the Activities window, cho ose View, Attachments, Curtain, Add Curtain. Mark the Display Curtain Attachment checkbox. Click the Browse buttons to select the start and finish dates. Click Delete to remove the curtain from the layout. In the layout, to manually shift t he curtain, move the mouse cursor over the curtain and click and drag it to the new dates. To change the start and finish dates of the display, click and drag t he sides of the curtain to the new dates. To hide all curtains displayed in the layout, choose View, Attachments, Curtain, Hide All. To display curtains that ma y be hidden in the layout, choose View, Attachments, Curtain, Show All. Double-c lick on the curtain to edit the curtain date range, color and fill pattern. Clear to hide the curtain attachment in the Gantt Chart. Click to select the col or for the curtain attachment. Click to select the curtain pattern. Primavera - Project Management
Customizing Layouts 459 Add text to a Gantt Chart Use the Text Attachment dialog box to create formatted text and insert it in a Gantt Chart. The text displays in the foreground of the Gantt Chart, whenever you click in the layout. In the Activities window, select the activity to which you want to add text. Click the Layout Options bar and ch oose Attachments, Text. Click to select the texts font and style. Modify and remove text in a Gantt Chart In the Gantt Chart, double-click the tex t to select it, then modify it in the Text Attachment dialog box. To manually sh ift the text attachment, move the mouse cursor over the text, click to select th e attachment, and drag it to the new location. To remove a text attachment in th e Gantt Chart, click the text attachment you want to remove, then click Delete. Primavera - Project Management
460 Part 5: Customizing Projects Formatting Activity Network Layouts The Activity Network layout displays a project as a diagram of activities and re lationships, according to the work breakdown structure (WBS). You can control ne arly every aspect of the Activity Network, including the appearance of activitie s, the contents of activity boxes, and the spacing between activities. You can use an Activity Network layout to Easily view relationships among activities and the flow of work through a projec t Examine and edit an activity and its predecessors and successors Focus on the driving relationship path An Activity Network box visually represents a project activity. When customizing boxes, you can specify particular fonts and colors, set spacing and positioning , and copy styles from another layout. Primavera - Project Management
Customizing Layouts 461 Activity ID Total Float Planned Duration Activity Name Remaining Duration Early Start Early Finish Choose an Activity Network box template With an Activity Network layout displaye d in the Activities window, click the Layout Options bar, then choose Activity N etwork, Activity Network Options. Click the Activity Box Template tab. Click to display a list of predefined activity box templates. Click to customize the selected activity boxs font and colors. Click to customize the selected activity box template. Customize an Activity Network box template You can use one of the predefined act ivity box templates, or customize your own. With an Activity Network layout disp layed in the Activities window, click the Layout Options bar, then choose Activi ty Network, Activity Network Options. Click the Activity Box Template tab. From the drop-down list, select a template that is similar to the one you want to cre ate, then click Box Template. You can add rows for inserting new fields and dete rmine how high and wide the field cells should occupy within the activity box. Primavera - Project Management
462 Part 5: Customizing Projects Click to add a new row to the activity box. Double-click in Field Name field and choose the data item to add to the box. Use the Width and Height fields to customize the size of the new data items cell. Customize the Activity Network layout With an Activity Network layout displayed in the Activities window, click the Layout Options bar, then choose Activity Net work, Activity Network Options. Click the Activity Network Layout tab. Aligns activity boxes towards the top of the Activity Network window, in relatio n to their predecessors/successors Centers activity boxes in relation to their p redecessors/successors Choose to display the activity networks with the longest or shortest path of linked activities on top. When an activitys predecessor/successor is not immediately adjacent to its activi ty in the Activity Network, the relationship line may not be visible because of other activity boxes. To reposition activity boxes so that all relationship line s are visible, mark the Adjust to Show All Relationships checkbox. Primavera - Project Management
Customizing Layouts 463 To have the module automatically determine the view that best shows all activity boxes in the layout after you have reorganized it, mark the Always Zoom to Best Fit After Reorganize checkbox. To have the module indicate progress by drawing an X on a completed activity or a slash on an activity in progress, mark the Sho w Progress checkbox. To change the amount of vertical space between activity box es in the Activity Network, specify a spacing factor that is a percentage of the height of activity boxes in the Activity Network table. To change the horizonta l space between activity boxes in the Activity Network, specify a horizontal spa cing factor that is a percentage of the width of activity boxes in the Activity Network table. Copy from another Activity Network layout With an Activity Networ k layout displayed in the Activities window, click the Layout Options bar, then choose Activity Network, Activity Network Options. Click Copy From. Select the A ctivity Network layout whose attributes you want to copy. Click Open. In the Activity Network, when you select a data item for grouping, the hierarchy on the left side of the window contains the WBS so you can filter activities ac cording to the hierarchy. Save an Activity Network layout You can save the Activity Network layout as an . ANP file to use later or email to another project user. To save an Activity Netw ork layout, click the Layout Options bar, then choose Activity Network, Save Net work Positions. Open a saved Activity Network layout To open the saved layout, c lick the Layout Options bar, then choose Activity Network, Open Network Position s. Select the file and click Open. Primavera - Project Management
464 Part 5: Customizing Projects Modifying Resource and Activity Usage Profile Settings The Activity Usage Profile displays a time distribution of activity units and co sts in a Bar Chart format. You can customize all aspects of this display, and yo u can also filter the information it contains. The Resource Usage Profile displa ys a time distribution of resource units and costs in relation to activities in a Bar Chart format. You can also customize and filter the settings for this layo ut. You can customize Resource and Activity Usage Profiles in several different ways. Select the type of information you want to display, change the timescale, and/or customize the bars and background. You can also click this button to display the Resource Usage Profile in the bott om layout. Click the Display Options bar and choose Show All Projects to show data for all projects. If you do not choose this option, only data for open projects are show n. To move the legend, click and hold the mouse button, and drag the legend anyw here in the Profile. When showing all projects, resource distributions are calculated at the resource level. When showing open projects, calculations are made at the activity assign ment level. Primavera - Project Management
Customizing Layouts 465 Format resource data settings Display the Resource Usage Profile in the bottom p ane of the Activities window. Click the Layout Options bar, choose Show on Botto m, Resource Usage Profile. Next, click the Display Options bar for the Resource Usage Profile, and choose Resource Usage Profile Options. Click the Data tab, th en specify the type of data to display in the profile and the way it will be rep resented. You can also right-click in the Resource Usage Profile area and choose Resource Usage Profile Options. The data options differ slightly depending on w hether you are showing data for all projects or only open projects. Mark to display past period actual values (rather than actual to date values). I f projects are summarized by financial period (which is controlled by an adminis trative setting), this option is ignored. Click Help in this dialog box for more detailed information. hoose the type of information to display in the profile. Mark the checkbox for each type of cost/unit value to display. Determine whether you want to show these data by date (as a bar) or as a curve representing cumul ative value. Select the color for each bar/curve. When showing all projects, mar k to show resource/role limits, available units, and overallocation. Mark to sho w allocation limit and overtime when showing open projects only. For detailed instructions on customizing Activity and Resource Usage Profiles, r efer to the Help. You can also show the limit and overallocation when displaying open projects onl y. You can only show the planning limit when displaying data in units. Primavera - Project Management
466 Part 5: Customizing Projects The Resource Usage Profile displays past period actual data for the Actual, Show Overallocation, and Show Available Units options if you choose the option to Di splay Actual using Financial Period data. When showing all project data, choose how to display remaining unit or cost dist ributions for early and late dates. Format the resource data settings for the st acked histogram Display the Resource Usage Profile in the bottom pane of the Act ivities window. Click the Layout Options bar, choose Show on Bottom, Resource Us age Profile. Next, click the Display Options bar and choose Stacked Histogram. T hen click the Display Options bar and choose Resource Usage Profile Options. Cli ck the Data tab, then specify the type of data to display in the profile and the way it will be represented. You can also right-click in the Resource Usage Prof ile area and choose Resource Usage Profile Options. Primavera - Project Management
Customizing Layouts 467 Mark to display past period actual values (rather than actual to date values). I f projects are summarized by financial period (which is controlled by an adminis trative setting), this option is ignored. Click Help in this dialog box for more detailed information. Choose the type of information to display in the profile. Choose to show one tot al curve or individual curves representing cumulative value in the color selecte d for each resource filter. Add a filter to select the resources to include in t he profile. Select a pattern and color for each resource filter. Use the arrow k eys to arrange the order you want to display the resource filters in the stacked histogram. In the profile, the legend displays the resource filter/group name as specified in the options. For detailed instructions on customizing Stacked Histograms, refer to the Help. Double-click on the individual bar to display the value for each resource/role g roup for the selected time period. Primavera - Project Management
468 Part 5: Customizing Projects Format resource graph settings Click the Graph tab. Mark the checkbox next to ea ch time unit (major or minor) for which you want to display a vertical line in t he background. Choose the type of horizontal line you want to display for each n umber along the side of the profile, then select the line color. If the option i s available, mark the Show Legend checkbox to display a legend for the profiles b ars. To display the profiles bars in 3D, mark the 3D Bars checkbox. To change the profiles background color, click Background Color and select a new color. To div ide the timescale into increments you specify, mark the Calculate Average checkb ox. Specify the Unit of Measure for the timescale increments. Options when Stacked Histogram is selected for the Resource Usage Profile. Specify the value the module will use to divide the timescale interval totals. O r, display the division increment based on the increment specified in the User P references for the corresponding date interval. Primavera - Project Management
Customizing Layouts For more information about setting user preferences, see Setting User Preferences on page 49. 469 Set user preferences for resource analysis Click Preferences in the Resource Usa ge Profile Options dialog box to specify whether to include data from open and c losed projects, or only the projects currently open in the module, when calculat ing remaining units and costs. (Closed projects are any projects in the enterpri se project structure (EPS) that are not currently open in the module.) For data displayed in the Resource Usage Profile, Resource Usage spreadsheet, tracking la youts, and time-distributed P6 Web Access charts, specify the following: choose to use remaining or forecast start and finish dates to display resource units an d cost values select the interval at which live resource and cost calculations a re performed choose to display role limits based on custom role limits defined i n the Roles dictionary or based on the limit defined for each roles primary resou rce Primavera - Project Management
470 Part 5: Customizing Projects Format activity data settings Display the Activity Usage Profile in the bottom p ane of the Activities window. Click the Layout Options bar, Show on Bottom, Acti vity Usage Profile. Click the Display Options bar for the Activity Usage Profile , choose Activity Usage Profile Options. Click the Data tab. Mark the checkbox n ext to each type of filter you want to use to select the data included in the pr ofile. Then, select the pattern that will be used to display each data type. Mar k the Total checkbox to display the total cost. Select more than one filter to s ee a combination of values in the Activity Usage Profile. Choose the type of information to display in the profile. Mark to display past p eriod actual values (rather than actual to date values). If projects are summari zed by financial period (which is controlled by an administrative setting), this option is ignored. Click Help in this dialog box for more detailed information. Mark the checkbox for each type of cost/unit value to display. Determine whethe r you want to show these data by date (as a bar) or as a curve representing the cumulative value. Select the color for each bar/curve. Mark the checkbox for eac h type of cumulative curve to display. Select the color for each curve. The Activity Usage Profile displays past period actual data for the Actual bar a nd curve and the Planned Value, Earned Value, and Estimate at Completion curves if you choose the option to Display Actual and Earned Value using Financial Peri od data. Primavera - Project Management
Customizing Layouts 471 Format activity graph settings Click the Graph tab. Mark the checkbox next to ea ch time unit (major or minor) for which you want to display a vertical line in t he background. Mark the checkbox next to the type of horizontal line you want to display for each number along the side of the profile. Then select the line col or. To display a legend for the profiles bars, mark the Show Legend checkbox. To display the profiles bars in 3D, mark the 3D Bars checkbox. To change the profiles background color, click Background Color and select a new color. To display the timescale in increments you specify, mark the Calculate Average checkbox. Speci fy the Unit of Measure for the timescale increments. Specify the value the module will use to divide the timescale interval totals. O r, display the division increment based on the increment specified in the User P references for the corresponding date interval. Primavera - Project Management
473 Customizing Reports In this chapter: Reports Overview Opening Reports Creating and Modifying Reports Using the Report Editor Adding Data Sources and Rows to Reports Adding Text Cells to Reports Sor ting Report Data Sources Customizing a Report with the Report Editor: an Example Using Report Groups Setting Up Batch Reports Reporting is a key part of monitoring a project and communicating its progress t o team members and executive management. This chapter discusses how to open stan dard reports, create new reports, and modify existing reports. It also describes how you can organize reports in hierarchical groups. Refer to Printing Layouts a nd Reports on page 509 for instructions on setting page and print options, previe wing and printing layouts and reports, and publishing layouts and reports in HTM L format.
474 Part 5: Customizing Projects Reports Overview You can create new reports, or modify existing ones, using the Report Wizard or Report Editor. A large library of standard reports is provided for your use. The Report Wizard enables you to create a wide variety of complex reports very rapi dly using a wizard-style interface. You can also use the wizard to modify report s created using the wizard. The Report Editor is a what-you-see-is-what-you-get (W YSIWYG) report writer that allows you to group, sort, filter, and roll up projec t information. You can also display time distributions for units and costs, and include graphics and HTML links in reports. Use the Report Editor to modify and custom tailor reports created in the Report Wizard. The report icon shows whethe r it was created in the Report Wizard or the Report Editor. Indicates the reports were created using the Report Wizard Indicates the reports were created using the Report Editor After you create a report, you can preview, print, or save it to a text or HTML file. Saving the report to a file enables you to import data to a spreadsheet pr ogram, e-mail it, archive it, or publish it on a Web site. Primavera - Project Management
Customizing Reports 475 Opening Reports Use the Reports window to create, edit, run, and delete global and project repor ts. You can also use the Reports window to export and import reports to and from other module installations. Open the Reports window Choose Tools, Reports, Repo rts. Reports can be global or project specific. Click the Display Options bar to sort and filter the reports listed in this wind ow and to define screen fonts and colors. Print single or batch reports. Click to build reports using the Report Editor. Click to easily create ad hoc reports. Each report can belong to one report grou p. To add, modify, or delete these groups, choose Tools, Reports, Report Groups. Primavera - Project Management
476 Part 5: Customizing Projects Creating and Modifying Reports For additional information about creating and modifying reports using the Report Wizard and Report Editor, refer to the Help. You can create and modify reports using the Report Wizard or Report Editor. Use the Report Wizard to quickly create a report using the wizard interface. Use the Report Editor to modify and custom tailor your reports according to your needs. The Report Wizard quickly guides you through creating ad hoc reports and enable s you to group, sort, and filter the data. If a report is modified using the Rep ort Editor, and you decide to change it again using the Report Wizard, the chang es made in the Report Editor will be lost. To include a new report in a particular report group, select the report group in the Reports window before you start the wizard. When you finish creating the re port, it will be saved in the selected report group. Create a report with the Report Wizard Choose Tools, Report Wizard, and follow t he prompts. Using the Wizard, you can select multiple subject areas for the repo rt. For each selected subject area you can customize columns and apply group, so rt, and filter options. When you are finished defining the report parameters, cl ick Finish. The subject area selected here... ...determines the additional subject areas available for the report. Primavera - Project Management
Customizing Reports 477 Select the subject area to configure. You can customize columns and apply group, sort, and filter options. Click to change the name of a field as it appears on the report. Primavera - Project Management
478 Part 5: Customizing Projects For more information on using the Report Editor, refer to the next section, Using the Report Editor. Create a report with the Report Editor To create a blank report with the Report Editor, you need to select an existing report first. If you do not want to modif y your original report, make a copy of it before you edit it with the Report Edi tor. Once you select a report, click Modify, and confirm that you want to use th e Report Editor. Within the Report Editor, click the new report icon and confirm your decision. You have now a blank report that you can customize. Click the New Report icon to create a blank report. Modify a report You can modify reports using the Report Wizard or the Report Edi tor. In the Reports window, select the name of the report you want to modify. To use the wizard, click the Wizard button. To use the Report Editor, click Modify . Primavera - Project Management
Customizing Reports 479 Using the Report Editor The Report Editor is an elaborate tool that enables you to create highly customi zed, custom-tailored reports. The Report Editor allows you to create, edit, and organize report components, where a report component may be a data source, a row , or a cell. The Report Editor consists of the following main parts: Toolbar, Ru ler, Left Margin, Report Canvas, and the right-click menu. In the Reports window , select a report, then click Modify to open it with the Report Editor. Toolbar Ruler Left Margin Report Canvas Primavera - Project Management
480 Part 5: Customizing Projects Using the Toolbar The Toolbar provides shortcuts to the main functions of the Re port Editor. Toolbar The New Report button deletes the displayed reports settings and creates a new re port. The Add Data Source button adds a data source, or category of information, to th e displayed report. This button is available only if the selected report area is a Detail Area. The Add Row button adds a row to the selected area of the displa yed report. The Add Text Cell button adds a text cell to the selected row. Primavera - Project Management
Customizing Reports 481 The Add Image Cell button adds an image cell to the selected row. The Add Line Cell button dds a line cell to the selected row. Line cells contain horizontal lines only. The Print Preview button displays a preview of the displayed report. The Properties button allows you to define the selected report components prope rties. You can also double-click a component. The Report Wizard button allows yo u to modify the current report settings using the Report Wizard. Launching the R eport Wizard within the Report Editor removes any report settings that were adde d using the Report Editor. Report settings configured by the Report Wizard will not be removed. Using the Ruler The Ruler indicates the horizontal position of each report compo nent. A blue, shaded area indicates the position and width of the selected cell. A red, vertical bar indicates your cursors position on the Report Canvas. Using the Left Margin The Left Margin helps you identify each data source and row. To help you identify data sources, the Left Margin displays each data sources name a nd grouping, if any, in the upper-left corner of the data source area. To help y ou identify rows, the Left Margin displays each rows type in the upper-left corne r of the row. The icon indicates rows that are part of a header area. The icon i ndicates rows that are part of a footer area. Using the Report Canvas The Report Canvas enables you to view each components position in the overall report. The R eport Canvas also provides visual cues that identify each components properties a s follows: Primavera - Project Management
482 Part 5: Customizing Projects Data sources are color-coded. If a data source is embedded, or nested, in a pare nt data source, then each data source displays in an original color. Text cells are coded according to the type of data they report. To determine a text cells ty pe, you can refer to the icons that appear in the upper-right corner of the cell . - indicates a Custom Text cell, or a cell that contains text you specify. - in dicates a Field Data cell, or a cell that compiles and reports information from a field you specify. - indicates a Field Title cell, or a cell that contains the name of a field you specify. - indicates a Variable cell, or a cell that report s information related to the overall report, rather than a specific data source. Text cells that appear in red indicate that the cells properties either have not been defined or conflict with the properties of the data source that contains th e cell. To view a cells properties, double-click the cell. Selecting a report com ponent A blue border indicates the selected report component. To select a compon ent, click the component. To increase the scope of the selected area, press Esc. For example, if a text cell is selected, pressing Esc selects the report row th at contains it. Pressing Esc again selects the data source that contains the row . Double-click a component to open the Properties window. While the window is open , you can select any component in the Report Canvas and modify its properties. Modifying properties In addition to viewing a reports layout, you can also use th e Report Canvas to edit a report directly. To view a components properties, or se ttings, double-click the component. You can also use the context sensitive help if you right-click on a component. Deleting a component Some of the components y ou can delete by pressing the Delete button or choosing Delete from the right-cl ick menu. However, if you cannot delete the selected component this way, press E SC first to increase the scope of the selected area, and press Delete again. Primavera - Project Management
Customizing Reports 483 Adding Data Sources and Rows to Reports Use the Report Editor to add or remove data sources and rows. The Report Canvas provides you the following main areas for data sources: Area Page Header Area Description Report components that appear at the top of each page of the compiled report. Th e Page Header Area may contain rows and cells. The Page Header Area is different from the standard header you specify in the Page Setup dialog box. If you speci fy a standard header, the standard header appears at the top of the page, follow ed by the reports Page Header, in the compiled report. Report components that a ppear before the compiled reports details and on the first page of the report o nly. The Report Header Area may contain rows and cells. If the report contains a data source, report components that appear before the data sources records in th e compiled report. The Data Source Header Area may contain rows and cells. The a rea where most report information is compiled. If the report contains a data sou rce, the Detail Area indicates which information the data source compiles and th e informations layout in the compiled report. The Detail Area may contain data so urces, rows, and cells. If the report contains a data source, report components that appear after the data sources details in the compiled report.The Data Source Footer Area may contain rows and cells. Report components that appear after the compiled reports details and on the last page of the report only. The Report F ooter Area may contain rows and cells. Report Header Area Data Source Header Area Detail Area Data Source Footer Area Report Footer Area Page Footer Area Report components that appear at the bottom of each page of the compiled report. The Page Footer Area may contain rows and cells.The Page Foote r Area is different than the standard footer you specify in the Page Setup dialo g box. If you specify a standard footer, the standard footer appears at the bott om of the page, after the reports Page Footer, in the compiled report. Primavera - Project Management
484 Part 5: Customizing Projects You can only add a data source to a reports Detail Area, or to another data sourc es Detail Area. Add data sources to reports 1 In the Report Editor, click the gray Detail Area, then click You can also use the right-click menu on the Detail Area. 2 Click the Source tab, then, in the Loop Through list, select the type of information you want to report in the new data source. To group the data sources information acco rding to a related category, click the Group By arrow, then select a grouping ca tegory. The list of available categories reflects the data source you select fro m the Loop Through list. . Embed data sources By embedding data sources, or adding data sources to other da ta sources, you can outline relationships between different types of information . For example, if you embed an activity data source in a WBS data source, the co mpiled report will list activity information according to WBS. 1 Click the Detai l Area of the data source in which you want to embed the new data source, then c lick . 2 Click the Source tab, then, in the Loop Through list, select the type o f information you want to report in the new data source. The list of available d ata sources reflects the new data sources relationship to the parent data source. Primavera - Project Management
Customizing Reports 485 To group the data sources information according to a related category, click the Group By arrow, then select a grouping category. The list of available categorie s reflects the data source you select from the Loop through list. Define layout options for data sources 1 Double-click the data source whose layout options you want to define. 2 Click the Source tab. 3 Select when you want to insert page b reaks in the compiled report. 4 To specify the number of hierarchy levels you wa nt to include in the compiled report, specify a number in the Max level field. T o include all hierarchy levels, select 0. The Max level field is available only if the data source reports hierarchical information. 5 To report information in hierarchy order, mark the Organize Hierarchically checkbox. The Organize Hierarc hically checkbox is available only if the data source reports hierarchical infor mation. 6 To hide, or exclude, the data sources report components if the data sou rce does not produce any records, mark the Hide If Empty checkbox. This includes the data sources header and footer. 7 To hide, or exclude, parent data source re cords from the compiled report, if its children data sources do not produce any records, mark the Hide Record If No Children checkbox. Primavera - Project Management
486 Part 5: Customizing Projects The Report Editor does not display the actual height, or amount of vertical spac e, the row will occupy in the compiled report. To view the rows actual height in the compiled report, click Print Preview. Add rows to reports 1 In the Report Editor, click the report area to which you w ant to add a row, then click . 2 Click . 3 Click the Row tab, then type the height of the new row. To change the rows back ground color, click Color, then select a new color. Copy (or cut) and paste rows 1 Right-click the row you want to copy (or cut) and paste, then choose Copy (or Cut). To copy/cut a row that contains cells, click a cell in the row, press Esc, then press Ctrl+C to copy or Ctrl+X to cut. 2 Righ t-click the report area where you want to paste the copied/cut row, then choose Paste. Remove rows from reports Right-click the row you want to remove, then cho ose Delete. To delete a row that contains cells, click a cell in the row, press Esc, then press Delete. Primavera - Project Management
Customizing Reports 487 Adding Text Cells to Reports The Report Editor enables you to add four types of text cells to reports: Field Title cells, Field Data cells, Variable cells, and Custom Text cells. Field Titl e cells contain the name of a Project Management module field you specify. Field Title cells are helpful when you want to add a label to a column or another tex t cell. Examples of field titles are WBS Code and Activity Name. Field Data cell s compile and report information from a Project Management module field you spec ify. For example, if you add a Field Data cell that refers to the field WBS Code , then the cell will report codes for WBS elements. Variable cells report inform ation related to the overall report, rather than a specific data source. Report name and page number are examples of Variable type information. Custom Text cell s contain custom text that you specify. Select the type of cell you want to add to the report. Primavera - Project Management
488 Part 5: Customizing Projects For more information about adding rows to reports, see the preceding section. Add field title or field data cells to reports 1 In the Report Editor, select th e row to which you want to add a field title or field data cell. 2 Click . 3 Click the Cell tab, then select Field Title or Field Data as the cell type. If the cell is part of a data source, select the category of information that cont ains the field title you want to report in the cell. 4 Select the field whose ti tle you want to report in the cell for a Field Title cell; for a Field Data cell , select the field whose information you want to compile and report in the cell. Field Title and Field Data are only functional when the selected report cell is within a data source. Add variable or custom text cells to reports 1 In the Report Editor, select the row to which you want to add a variable or custom text cell. 2 Click . 3 Click the Cell tab, select Variable or Custom Text as the cell type. 4 Select the type of variable information you want to report in the cell, or type the cus tom text you want to appear in the cell. Add image cells to reports 1 In the Report Editor, double-click the row to which you want to add an image cell. 2 Click Primavera - Project Management from the Image tab of the Properties dialog box.
Customizing Reports 489 3 Click Select Image, then click Load. 4 Select the drive that contains the imag es file. 5 In the Look in field, double-click the folder(s) that contains the ima ges file, select the file, then click Open. To expand the image to the size of th e selected image cell, mark the Stretch Image checkbox. 6 Click OK. The Report Editor supports BMP and JPG files. You can also change a cells width directly in the Report Editor. Place your point er over the cells left or right edge. When the pointer changes to a double-headed arrow, drag the cells edge to a new position. Define layout options for image cells 1 Double-click the image cell whose layout options you want to define. 2 Click the Image tab, then click the Image alignme nt arrow To use your mouse to drag the cell to the appropriate position in the r ow, select None. To position the cell relative to the left margin, select Left, then type the cells left indent in the Left field. To position the cell flush aga inst the right margin, select Right. To extend the cell across the entire row, s elect Center. 3 In the Width field, type the cells numeric width, or the distance you want the cell to occupy between the reports left and right margins. If the c ells alignment is Center, you cannot enter the cells width. Define HTML settings f or image cells The Project Management module enables you to specify how you want to include an image in a report if you compile the report to an HTML file. 1 Do uble-click the image cell whose HTML settings you want to define. 2 Click the Im age tab, then click Select Image. To copy the images file, type a location and na me for the copied image file, relative to the reports HTML directory, in the Rela tive Image Path field. Copying an image file allows you to maintain a stable HTM L directory for the report. Primavera - Project Management
490 Part 5: Customizing Projects To reference the images file, rather than copy the file, mark the Reference Image Instead checkbox, then type the location and name of the images file in the Rela tive Image Path field. Referencing an images file is helpful when the images conte nt frequently changes. Add line cells to reports 1 In the Report Editor, select the row to which you want to add a line cell. 2 Click . 3 Click the Line tab, then specify the number of lines to include in the new lin e cell. You can also change a cells width directly in the Report Editor. Place your point er over the cells left or right edge. When the pointer changes to a double-headed arrow, drag the cells edge to a new position. Define layout options for line or text cells 1 Double-click the line or text cel l whose layout options you want to define. 2 To define options for a line cell, click the Line tab, then click the Line alignment arrow. To define options for a text cell, click the Cell tab, then select the cell alignment. To use your mous e to drag the cell to the appropriate position in the row, select None. Primavera - Project Management
Customizing Reports 491 To position the cell relative to the left margin, select Left, then type the cel ls left indent in the Left field. To position the cell flush against the right ma rgin, select Right. To extend the cell, or line, across the entire row, select C enter. 3 Type the cells numeric width, or the distance you want the cell to occup y between the reports left and right margins. If the cells alignment is Center, yo u cannot enter the cells width. Add borders to text cells in reports 1 In the Rep ort Editor, double-click the text cell to which you want to add borders. 2 Click the Cell tab, then click Borders. 3 Mark the appropriate checkboxes to add bord ers to the cell. Cell borders always appear in black. You cannot change the color of a cells borde rs. Clear the appropriate checkboxes to remove the cells borders. Format text in text cells 1 Double-click the cell whose text you want to format. Primavera - Project Management
492 Part 5: Customizing Projects 2 Click the Cell tab. To change the position of the cells text relative to the ce lls left and right edges, select a new alignment. To apply a style to the cells te xt, select a new font style. To apply a custom style to the cells text, select Cu stom as the font style, then click Custom Font to select new formatting options. Change a text cells background color 1 Double-click the text cell whose backgrou nd color you want to change. 2 Click the Cell tab, then click Color. You can use the Color dialog box to either select a color from the Basic Colors palette or define a custom color with the color spectrum. To select a color from the Basic Colors palette, under Basic Colors, click the color you want to apply to the tex t cell, then click OK. To define a custom color 1 In the color spectrum, click t he color you want to apply, then drag the slider at the right of the dialog box to adjust the colors attributes. You can also type the colors numeric values in th e RGB (Red, Green, Blue) and HLS (Hue, Luminescence, Saturation) fields. 2 Click Add to Custom Colors, then click OK. Clear this checkbox to disable the HTML link for the cell. Primavera - Project Management
Customizing Reports 493 The Link Prefix field will most likely be the URL prior to the file you wish to link to, for example http:// www.foo.com/. Likewise, the Enable Link Field checkbo x and the Link Suffix field will be used to generate the actual filename and ext ension you wish to link to. If Enable Link Field is marked, then the Link Object and Link Field fields will determine the filename and the Link Suffix field wil l provide the extension of the file you wish to link to, for example .html. If Ena ble Link Field is not marked, then the Link Suffix field will provide both the f ilename and extension of the file you wish to link to, for example foo.html. Add HTML links to image or text cells 1 Double-click the cell to which you want to add an HTML link. 2 Click the appropriate tab for the type of cell for which you want to add the link: Cell tab for text cells or Image tab for Image cells, then click HTML links. 3 Type the Internet address of the Web page to which you want the selected text cell to link, or type the prefix of the Internet address to which you want the selected image cell to link. 4 If you want each report rec ord to be a hot-link to another file, mark the Enable Link Field checkbox. To di sable the link if a specific field does not produce any records in the compiled report, mark the Disable Link If Empty Value checkbox. Select an object, or cate gory of information, and a field from the Link Object and Link Field lists. The list of available objects and fields reflects the type of information reported b y the cells row. 5 Type the suffix of the Internet address to which you want the selected cell to link. 6 To create a link to a specific frame in the Web page, i f the Web page uses frames, type the name of the frame. Both Link Prefix and Link Suffix are used to build the URL link for the text or image cell. The URL is built as follows: [Link Prefix]+[Link Field]+[Link Suffix ], if the Enable Link Field checkbox is marked. If the Enable Link Field checkbo x is not marked, then the URL is built like this: [Link Prefix]+[Link Suffix]. Primavera - Project Management
494 Part 5: Customizing Projects If the background image is smaller than the reports page, the Project Management module tiles, or repeats, the image to fill the reports background area. If the b ackground image is larger than the reports page, the Project Management module po sitions the image in the upper-left corner of the report page, then excludes tho se areas of the image that do not fit within the reports right and bottom margins . Add background images to reports 1 In the Report Editor, click . 2 Click the Rep ort tab, then click Background Image. 3 Click Load. 4 Select the drive that cont ains the images file. 5 Under Look In, double-click the folder(s) that contains t he images file, select the file, then click Open. Remove background images from r eports 1 In the Report Editor, click . 2 Click the Report tab, then click Backgr ound Image. 3 Click Clear, then click OK. Copy (or cut) and paste cells 1 Right-click the cell you want to copy (or cut), then choose Copy (or Cut). 2 Right-click the row in which you want to paste the copied cell, then choose Paste. To paste the cell to a row that contains other c ells, select a cell in the row, press Esc, then press Ctrl+V. Remove cells from reports Right-click the cell you want to remove, then choose Delete. Primavera - Project Management
Customizing Reports 495 Sorting Report Data Sources You can sort a reports records by applying a sort order to one or more of the rep orts data sources, and edit a reports sort order by changing the sort settings for one or more of the reports data sources. Sort a report 1 Double-click the data s ource whose records you want to sort. 2 Click the Source tab, then click Add. 3 Select the field by which you want to sort the data sources records. The list of available sorting fields reflects the sort object you select from the Sort by Ob ject list. 4 To sort records in ascending order, choose Ascending. To sort recor ds in descending order, choose Descending. 5 Click OK. To sort by additional obj ects and fields, repeat steps 2 through 4. Edit sort orders for reports Double-click the data source whose sort order you w ant to edit; click the Source tab. To add a new field to the sort order, click Add, then type the sort criteria. Cl ick OK, then change the fields position in the sort order, if necessary. To delet e a field from the sort order, select a sort row, then click Delete. To change a data types position in the sort order, select its sort row, then click the appro priate arrow button. To edit a sort rows sort object or field, select the row, th en click Edit. Primavera - Project Management
496 Part 5: Customizing Projects Customizing a Report with the Report Editor: an Example In this example, we use the Report Editor to customize a report, originally crea ted with the Report Wizard. To view the original report, select the PP-01 EPS, Pr oject Details report under the report group Project/ WBS details. The original re port, depending on your project data should be similar to this: Primavera - Project Management
Customizing Reports 497 After customizing, the same report has the following layout: b) Only projects that have more than one activity are displayed. a) Sorted by St rategic Priority order. c) Double line separator. c) If Risk Level is High or Very High, the field is highlighted in red. d) The new column, Project Status, displays only if the Risk Level is High or Very High. To customize the original report in the Report Editor: 1 In the Reports window, select the original report created in the Report Wizard (PP-01 EPS, Project Deta ils). 2 Click Copy. 3 Click Paste. 4 Double-click the name of the copied report and rename it, so you can remember which one is customized. Primavera - Project Management
498 Part 5: Customizing Projects 5 While the new report is selected, click Modify... . Since the original report was created in the Report Wizard, a warning appears that you are about to modify the report. Confirm your decision by clicking the Yes button. The Report Editor displays. Filtering and sorting the data source The current report displays all projects, regardless how many activities they contain. You may want to filter the data sou rce to show projects that have more than one activity. You may also want to sort these projects by Strategic Priority. To filter and sort the data source: 1 Dou ble-click on the Data Source Header Area. The Properties window displays. Primavera - Project Management
Customizing Reports 499 The selected tab shows what components properties you can modify currently. Click to edit the filter criteria for the data source. Click to sort the source data by a field. 2 Click the Edit filter... button. The current filter criteria displays all Proj ect and EPS nodes but filters out the WBS nodes. 3 Click Add. 4 Set the filter criteria to show data only if the Total Activities is greater than one. Primavera - Project Management
500 Part 5: Customizing Projects 5 Change the (Any of the following) logical operator to (All of the following). To create a new filter line, you can copy/ paste an existing one, and then modif y its properties. 6 Click OK. 7 Click the Add button on the Properties window to sort the data sou rce. 8 Select Project for the Sort by Object field and Strategic Priority for th e Sort by Field. 9 Click OK. 10 Close the Properties window by clicking the x at the top right ha nd corner. 11 Click the preview icon to view the current report. The Report Canv as does not display the actual height, or amount of vertical space, each report component will occupy in the compiled report. To view the reports vertical spac ing and your progress, you can always click the preview icon to view the report. Primavera - Project Management
Customizing Reports 501 Adding a new filtered column To display the project status, you have to add a ne w column to the report. You may want to show the Project Status field only if th e Risk Level is High or Very High. To add a new filtered column 1 Select the row tha t you want to add the new column. The row is highlighted in blue. 2 Right-click the row and choose Add Text Cell. The Properties window displays, now showing the Cell properties. 3 Set the Cell Object to WBS, and the Cell field to Project Status. You may want to set the cel l properties to adjust position and alignment as well. If you accidently moved or resized a cell, you can set the exact position and si ze here. Primavera - Project Management
502 Part 5: Customizing Projects 4 Click the Edit filter and set the filter criteria to display the cell only if the Risk Level is High or Very High. The window title displays the scope of the filter. In this case, the filter appl ies to the selected Cell. To quickly create the second filter condition, select the first one first, copy/ paste (Ctrl+C/ Ctrl+V) it, then change the value, Very High to High. Make sure you set the logical operator to (Any of the following). Note that this time the filter criteria apply to this cell only and not to the whole report. 5 Click OK. 6 Close the Properties window. 7 Add a header, titled Project Status to the new column. You can either follow the steps above to add this header to the Project Status c olumn, or you can copy/paste the Strategic Priority cell first, then simply move it to the right and edit its properties. These cells are Custom Texts. Custom T exts do not display data, they show exactly what you type in the Custom Text fie ld. 8 Click the Preview icon to view the current report. The new column should d isplay only if the Risk Level is High or Very High. Primavera - Project Management
Customizing Reports 503 Highlighting the Risk Level field You may want to call attention to projects tha t have a risk level of High or Very High by displaying the field value in red. It is not possible to change the property of a field at run-time but the following ti p may help to achieve the same result. To highlight the Risk Level field in red: 1 Select the Detail Area. 2 Choose Add Row from the right-click menu. 3 Copy the cells from the first row and paste them into the second one. If you p review the report now, you see double records, since we created two rows with th e exact same data. 4 Double-click the Risk Level cell in the second row. 5 Set t he Font Style to Custom, and click Custom Font... to change the color to red. Do not close the Properties window yet. You can work on the Report Canvas while th e Properties window is still open. It may speed up your work with setting proper ties of different components on the screen. 6 Click the first row in the Detail Area. Since the Properties window is still open, it should display the Row tab n ow. Make sure you click the row and not a cell in the row. 7 Click the Edit filt er... on the Row tab. 8 Set the filter criteria to display data only if the Risk Level is not equal to High or Very High. Primavera - Project Management
504 Part 5: Customizing Projects 9 Click OK. This condition allows to display the selected row only if the condit ion is true. In this case, the data displays only in this row if the Risk Level is not equal to Very High or High. 10 Click the second row in the Detail Area. 11 Cl ick Edit filter, and set the filter criteria to show data only if the Risk Level equals to High or Very High. 12 Close the Properties window and preview the report. The conditions we set for the rows allow us to show only one row at a time. If the Risk Level is High or Very High, the second row displays, if the Risk Level is n either High or Very High, the first row displays. Since all the cells are the same i n the two rows, except the Risk Level color, it seems as if the cell was highlig hted in the report. Primavera - Project Management
Customizing Reports 505 For specific details refer to the help. Click the Help button on the dialog box to open the context sensitive help. Working with lines Lines are displayed in Line Cells. You may want to use a doub le line, instead of a single line under the column headers. To modify line prope rties, double-click the Line Cell under in the Page Header area, and set the num ber of lines to two. If you preview the report now, it should resemble to the la yout we wanted to achieve. Close the Report Editor, and confirm that you want to save the current report. You can now run the report by clicking the Run Report. .. button on the Reports view. Primavera - Project Management
506 Part 5: Customizing Projects Using Report Groups Report groups are a hierarchical way to organize global and project reports. Eac h report can belong to one report group. Add a report group Choose Tools, Report s, Report Groups. Click Add, then type the name of the new report group. Click to list report groups in ascending or descending order or as a hierarchy. Report groups can have multiple levels. Click to move groups up and down and to indent/outdent to denote hierarchy level . Assign a report to a report group Choose Tools, Reports, Reports. Select the rep ort you want to add to a report group, then click the Browse button in the Repor t Group field at the bottom of the Reports window. Select the group to which you want to add the report, then click Select. Also use this field to remove the selected report from a report group and/or rea ssign the report to a different report group. Primavera - Project Management
Customizing Reports 507 Setting Up Batch Reports Batch groups allow you to run a series of reports at one time. A report can have only one batch group assignment. Create a batch report group Choose Tools, Repo rts, Batch Reports. Choose Global or Project. Click Add, then type the name of t he new group. Click Close. Add reports to a batch report group Choose Tools, Reports, Batch Reports. Select the batch report group, then click Assign. Select the reports you want to assig n to this group and click the Assign button. When you are finished assigning rep orts, click the Close button. Run a batch report From the Reports window, click Run Batch, select the batch you want to print, then click OK. Click to run the batch report. Select the batch report. Primavera - Project Management
508 Part 5: Customizing Projects Run a batch report as a service Choose Tools, Job Services, then click Add. Sele ct Batch Reports in the Service Type field. Specify a number in the Job # field to indicate the sequence in which the service should be performed, if more than one service is listed. Type a brief description of the service in the Job Name f ield. In the Status field, select Enabled to activate the batch report service. You can suspend a service at any time by selecting Disabled in the Status field. In the Run Job area on the Job Details tab, schedule when the service should be run: every day at a specific time, or weekly, every two weeks, or monthly on a day and time you specify. Click to select the projects/ EPS nodes for which you want to run the batch repo rt. Select the batch report you want the job service to run. Add a separate job serv ice for each batch report you want to run. You must have the appropriate access rights to set up job services. The Job Serv ice does not interact with the module client when running jobs. All jobs are run on the server on which the Job Service is installed. Primavera - Project Management
509 Printing Layouts and Reports In this chapter: Defining Page Settings Previewing Layouts and Reports Printing Layouts and Repor ts Publishing Layouts and Reports in HTML Format Printing layouts and reports for distribution is an effective way to communicate project data. This chapter discusses how to define page settings (such as page orientation, margins, and header/footer settings), preview layouts/reports, and print them (including how to convert them to Web reports).
510 Part 5: Customizing Projects Defining Page Settings You can customize printed layouts and reports in a number of ways. For example, customize header and footer settings and change margins for the printed page. De fine page settings From the Print Preview window, click the Page Setup button. C lick the Page tab to set orientation, scaling, and paper size. Portrait orientation prints vertically on the page; landscape orientation prints horizontally on the page. To increase or reduce the size of the printed layout/ report, specify a percentage in the Adjust To field. To increase or reduce the n umber of pages to be printed horizontally and vertically, choose Fit to, then sp ecify a value in the Pages Wide field. Use Print Preview to see the number of pages the layout will span. Choose this o ption to compress spacing by specifying the number of pages. This option is avai lable for layouts only. Primavera - Project Management
Printing Layouts and Reports 511 Set page margins Click the Margins tab, then specify the values for each margin. Add headers and footers You can customize the header and footer. You can also in sert a graphic, such as your company logo, in the header or footer. Click the He ader or Footer tab. Type or select the amount of sections to divide the header or footer into. Selec t when you want to print the header/footer. Select the height of the header/foot er. Click to add a logo to the selected section. Click to change the font, then spec ify font settings and click OK. In the Text/Logo section, add text to the header or footer by typing directly in the selected tab. Do not modify any text betwee n square brackets [ ]. Select a global variable and click Add. Global variables include portfolio prope rties (earliest project start, earliest data date, and so on). Primavera - Project Management
512 Part 5: Customizing Projects In the Define Header/Footer section, mark the Show Section Divider Lines checkbo x to display lines between each section of the header or footer. Define the valu es you want to insert in the header or footer. Choose Text/Logo to add text vari ables or a logo, such as your company logo. Choose Revision Box to allow space i n the header/footer to be able to enter dates, approvals, and revision informati on. If displaying the Gantt Chart in your layout, you can choose to display the Gantt Chart Legend in the header or footer. Add a logo to a header or footer Cli ck the Header or Footer tab, in the Define header/footer section, choose Text/Lo go for the selected section. In the Add Text section, click the Picture button. Click the Browse button in the Picture dialog box, then select a filename and cl ick Open. Specify the layout and spacing options and click OK. The logo image is displayed in the Header or Footer Sample area. If you change the report page setup from the Print Preview dialog box, the chang es will be applied only to the current printing. To save changes to the report p age setup permanently, make the changes from the Properties palette in the Repor t Editor. Primavera - Project Management
Printing Layouts and Reports 513 Specify layout options Use the Options tab to select the layout areas and timefr ame to include in the printed layout. Mark this checkbox if you want each group printed on its own page. For example, you may want to group your activities by resource and distribute a printout to e ach individual. The Options tab contains different options when printing reports. Primavera - Project Management
514 Part 5: Customizing Projects Previewing Layouts and Reports The Print Preview option enables you to review the layout or report before sendi ng it to a printer. Open Print Preview To preview a layout, display the layout i n the Activities window, then choose File, Print Preview. To preview a report, i n the Reports window, select the report you want to preview, then click Run Repo rt. Choose Print Preview, then click OK. Use these buttons to move to the beginning of the layout/report, scroll through it one page at a time, or move to the end of the layout/report. Click to select the default printer, paper size, and orientation. When you are satisfied with th e look of the layout/report, click to print it. Click to zoom in and out of the displayed page. The status bar indicates the size at which the layout/report is currently magnif ied, the number of the page that is currently displayed, and the total number of pages in the layout/report. As you move your mouse over the Print Preview window, the pointer changes to a m agnifying glass. Click the Zoom In button in the toolbar to zoom in on details a nd the Zoom Out button to zoom back out. Primavera - Project Management
Printing Layouts and Reports 515 Printing Layouts and Reports You can print layouts and reports by sending them directly to a printer, publish ing them as HTML files, or printing them to ASCII text files (reports only). Pri nt a layout To send a layout directly to your printer, open the layout you want to print, then choose File, Print. You can also click the Print button from the Print Preview window. Print a report From the Reports window, select the name of the report you want to print. Click Run Report. 1 Select the destination for the report. For an ASCII text file, you can also sp ecify the character to use to separate fields and text. 2 For HTML and ASCII fil es, specify a name and location for the saved file. 3 Click to run the report. You can also publish a report to an HTML file through Print Preview. For more in formation, see Publishing Layouts and Reports in HTML Format on page 517. Primavera - Project Management
516 Part 5: Customizing Projects Selecting a Printer You can select a printer, other than the current default for the operating syste m, to print your layouts and reports. The printer settings will remain the same until you log out. Choose, File, Print Setup. Click to adjust the features and settings provided by the selected printer. Primavera - Project Management
Printing Layouts and Reports 517 Publishing Layouts and Reports in HTML Format Use Print Preview to publish layouts and reports as HTML files and post them to a Web site to share with other project team members. 1 Click the Publish button. 2 Select the drive and folder where the file should be stored. 3 Type a name for the file. 4 Click Save. Primavera - Project Management
518 Part 5: Customizing Projects The layout/report opens in your Web browser. Primavera - Project Management
519 Publishing a Project On the Web In this chapter: Project Web Site Overview Publishing a Project Web Site Customizing the Appearan ce of a Project Web Site Publishing Activity and Tracking Layouts To share project data, you can publish project plans in HTML format using the Pr oject Web Site Publisher. This chapter describes how to publish project data to a Web site in HTML format, customize the appearance of the Web pages on the proj ect Web site, and publish activity and tracking layouts as HTML pages.
520 Part 5: Customizing Projects Project Web Site Overview To share project data between company offices local or worldwide, publish projec t plans to a project Web site that can be accessed by anyone via the World Wide Web or only employees on your office intranet. Using a Web browser, users can th en view project documents that contain hypertext links, or jumps, to other pages in the structure, allowing them to move between projects and reports and from p age to page within a report. A project Web site enables users to browse a projec t plan at a high level and then quickly view more detailed information about spe cific project data. The Project Web Site layout is divided into three panes. The upper pane contains a navigation toolbar for quick access to the various sec tions of the Web site. Select the data to view in the left, or Navigation, pane... ...and the details for the selected element are displayed in the right pane. Primavera - Project Management
Publishing a Project On the Web 521 Navigate a project Web site using the projects work breakdown structure (WBS), re source hierarchy, roles, work products and documents outline, activity codes, is sues, and risks. For example, select a resource in the left pane and view the re sources information and activity assignments in the right pane. Similarly, select a work product or document and view the documents details and WBS and activity a ssignments. The level of detailed information that can be viewed depends on the information you choose to publish. Also view reports, activity layouts, and trac king layouts in the project Web site. The list of reports or layouts appears in the left pane, and the selected report or layout is displayed in the right pane. System requirements Refer to the Administrators Guide for system requirements fo r your Web server. Primavera - Project Management
522 Part 5: Customizing Projects Publishing a Project Web Site When publishing a project Web site, you control the level of detail published, a s well as the project reports and layouts included. Publish a project Web site O pen the project you want to publish. Choose Tools, Publish, Project Web Site. Cl ick the General tab to specify general information about the Web site. The Web site name and description appear on the Web site opening (or splash) scr een. Type the location of the Web site files. Choose a folder that contains no e xisting files. Mark to preview the Web site in your Web browser after creating t he files. Click the Topics tab to determine the detailed data to publish to the Web site. If all checkboxes are cleared, only WBS data are published. Mark the checkbox ne xt to each type of information to include. Move the mouse over a checkbox to view a description of it here. Primavera - Project Management
Publishing a Project On the Web 523 Click the Graphics tab to select existing activity and tracking layouts to publi sh to the projects Web site. Define activity layouts in the Activities window and tracking layouts in the Tracking window. Mark to include the selected activity and tracking layouts on the projects Web si te. Click the Reports tab to select existing reports to publish to the projects Web s ite. Reports are defined in the Reports window. Mark to include the reports on the projects Web site. Click Publish to create the project Web site. Primavera - Project Management
524 Part 5: Customizing Projects Customizing the Appearance of a Project Web Site Use the standard, or default, Web site scheme to build your project Web site; yo u can also customize the scheme or create a new scheme. Customize a Web site sch eme Choose Tools, Publish, Project Web Site. Click the General tab, then click E dit Scheme. Select a Web site element from the Item field and modify its setting s. Click OK. Click to specify the Web site icon... ...then select the icon file and location. You may want to create a copy of the default scheme and then make your changes t o the copy. Click Save As, then type a new name. Primavera - Project Management
Publishing a Project On the Web 525 Publishing Activity and Tracking Layouts You can also save individual activity and tracking layouts as HTML files, which can be posted to a Web site or your corporate intranet. These layouts are not li nked to any project Web site that you may have created previously. For activity layouts: The timescale begins on the date defined by the selected layout. The columns dis played in the Web pages are defined by the selected layout. Activity layouts are not interactive. They are a picture of your project only. For tracking layouts: The elements displayed in the Web pages are defined by the selected layout. Trac king layouts are not interactive. They are a picture of your project only. Publish an activity layout Choose Tools, Publish, Activity Layouts. Select the l ayout and click the Select button. Specify the location and name of the HTML fil e to which the layout will be saved. Click Open. Primavera - Project Management
526 Part 5: Customizing Projects Publish a tracking layout Choose Tools, Publish, Tracking Layouts. Select the la yout and click the Select button. Specify the location and name of the HTML file to which the layout will be saved. Click Open. If you clear the Include in Project Web Site checkbox in the Graphics tab of the Publish Project Web Site window, when the Web site is published, activity and t racking layouts are saved as HTML files without being linked to the project Web site. Primavera - Project Management
Part 6 Importing and Exporting Data In this part: Linking the Project Management and Contract Manager Modules Transf erring Data to Other Project Management Module Users Transferring Methodology Da ta Transferring Data Using Microsoft Project Files Transferring Data Using Micro soft Excel Files Transferring Data Between P3 and the Project Management Module Transferring Data to Primavera Contractor Users
his part describes how to exchange Project Management module data with other app lications. Linking the Project Management and Contract Manager Modules describes h ow to link Project Management module projects to and from the Contract Manager m odule. Transferring Data to Other Project Management Module Users describes how to use XER, Primaveras proprietary exchange format, to back up or exchange project/ resource/role data between project management databases. You can also use XML to backup and exchange projects between project management databases. To export me thodologies from the Methodology Management module and import them into the Proj ect Management module, refer to Transferring Methodology Data. To transfer data be tween the Project Management module and Microsoft Project, read Transferring Data Using Microsoft Project Files. To transfer data using Microsoft Excel, read Trans ferring Data Using Microsoft Excel Files. To convert Primavera Project Planner (P 3) 3.x projects to Project Management module format, or vice versa, read Transfer ring Data Between P3 and the Project Management Module. To export project or reso urce data for use with Primavera Contractor, read Transferring Data to Primavera Contractor Users. T
529 Linking the Project Management and Contract Manager Modules In this chapter: Linking the Project Management Module to Contract Manager Linking a Project Mana gement Project to a Contract Manager Project Importing Contract Manager Data to a Project Management Module Project Primaveras Contract Manager module (formerly known as Expedition) is a contract m anagement and project administration tool. From the Project Management module, y ou can set up access to Contract Manager and create a link to import Contract Ma nager data (version 8.5 or later) to update schedule dates, cost information, th e Activity Codes dictionary, and the Costs Accounts dictionary. You can also vie w Contract Manager documents associated with your projects activities and, if you r organization is set up to access Contract Manager version 9.0 or higher, you c an view project-level Contract Manager information in P6 Web Access. This chapte r explains how to link the Project Management and Contract Manager modules, link projects, and import data.
530 Part 6: Importing and Exporting Data Linking the Project Management Module to Contract Manager To connect the Project Management module to a Contract Manager HTTPS:/ / URL, th e SSL library must be loaded. Refer to the readme.txt file located in the \Documen tation\Technical Documentation\Connect P6 to a Contract Manager HTTPS URL folder of Primavera installation located in the \Documentation\<languag e> folder of t he P6 physical media or download. To set up access to Contract Manager data, you must first create a link between the Project Management module and Contract Manager (formerly known as Expedition ). Link to Contract Manager Use the Admin Preferences dialog box to set up a lin k with Contract Manager and choose the Contract Manager product version you are connecting to. Choose Admin, Admin Preferences, then click the Options tab. Mark the Enable Link to Contract Manager Module checkbox, then choose the version yo u are connecting to. Click Close. If connecting to Contract Manager 9.x or higher, type the URL and port number to the Contract Manager Web server. When connecting to Contract Manager 9.x and higher For http, the default port nu mber is 80, but you do not have to enter it. If you are not going to use port 80 , you must enter the port number (or name or IP address). For example: http://10 .12.14.168:110. For https, the default port number is 443. You must always enter the port number , including the default port number, at the end of the URL. For example: https:/ /10.12.14.189:443. Primavera - Project Management
Linking the Project Management and Contract Manager Modules 531 To create a link between the Project Management and Contract Manager modules, yo u must have the required security privilege, Edit Admin Preferences and Categori es. Primavera - Project Management
532 Part 6: Importing and Exporting Data Linking a Project Management Project to a Contract Manager Project Once the link between the Project Management and Contract Manager modules is est ablished, you can then create a link from your project to an Contract Manager pr oject to enable users to import and view Contract Manager data in the Project Ma nagement module. If you are connecting to Contract Manager version 9.x or higher , creating a link between your project and a Contract Manager project additional ly enables users to view Contract Manager data in Project Workspace portlets in P6 Web Access. Connecting to version 9.x or higher also enables users to launch Contract Manager from P6 Web Access. Link to a Contract Manager Project Choose E nterprise, Projects, then display project details. Select the project to which y ou want to link a Contract Manager project. If the Contract Manager tab is not d isplayed, right click on a tab at the bottom (for example, General) to display t he Project Details dialog box, and move Contract Manager into the Display Tabs s ection. On the Contract Manager tab, mark the Allow this project to link with a Contract Manager Project checkbox. Click the browse button (in version 9.5 and above) to the right of the Group Name:Project Name field to choose the Contract Manager project to which you want to link your project. If you are connecting to Contract Manager version 8.5 (Expedition), the Group Na me and Project Name appear as separate fields, as shown in the following image. Type the name of the Contract Manager database and project you want to link to y our project. Choose whether users are prompted for a user login and password when retrieving Contract Manager data. If you choose for users to log in without being prompted, type a login name and password. To link your project to a Contract Manager project, you must have the project pr ivilege, Edit Contract Manager Link. Primavera - Project Management
Linking the Project Management and Contract Manager Modules 533 If an identical username and password do not already exist in both Contract Mana ger and the Project Management module, you will be prompted to enter the Contrac t Manager Name and Password. If an identical username and password already exist in both Contract Manager and Project Management module, the Select Project Mana ger Project popup menu will display for you to select the project. From Contract Manager, you can additionally create a link from a Contract Manage r project to a Project Management project schedule. A link from within Contract Manager enables you to review dates from the project schedule to see how schedul e delays or other factors affect the project. For more information on creating a link from Contract Manager, please refer to the Contract Manager Users Guide. Primavera - Project Management
534 Part 6: Importing and Exporting Data Importing Contract Manager Data to a Project Management Module Project After linking the Project Management and Contract Manager modules, and linking a Project Management project to a Contract Manager project, you can import specif ic types of Contract Manager data to the Project Management module. Importing Co ntract Manager data To import Contract Manager project data, open the Project Ma nagement project to which you want to import data. Choose File, Import from Cont ract Manager. Select the types of schedule, cost, and dictionary data you want t o import. Click Import. Before data is imported, the Contract Manager Import Report is displayed listing all the information that will be imported to your project. Click Commit Changes to import the data. To save the report to a log file, click Yes and specify a f ilename and location. Click Close. Click Yes to save any changes you made to the import settings or No to discard changes. Primavera - Project Management
Linking the Project Management and Contract Manager Modules 535 Import considerations This section details how the Project Management module imp orts data from Contract Manager. Global activity codes The Spec Section code is available to all projects in the Project Management module. For Contract Manager 8.54 (Expedition) data, this act ivity code is referred to as SPCS. Project activity codes The Responsibility, Co ntracts, Bid Package, and Submittal activity codes are imported as project activ ity codes. For Contract Manager 8.54 (Expedition) data, these activity codes are referred to as RESP, CNTR, BIDP, and ISSB, respectively. The Responsibility cod e is imported from the Contacts subsection of the Project Information section. T he Abbreviation and Company Name columns are used as the code value and descript ion, respectively. The Contracts code is imported from the Contracts and Purchas e Orders subsections of the Contract Information section. The No. and Descriptio n columns are used as the code value and description, respectively. When you imp ort the Submittal Activity code, the activity is assigned the code value Yes to indicate that the item is a submittal. How activity codes are imported If the code or value does not exist, the importe d code or value is added to the dictionary. If the code exists but the value doe s not, the value is added to the dictionary. If the code and value exist, but th e value assigned to the activity does not match the imported value, the value on the activity is overwritten. If the activity does not exist, it is created. Cost accounts Cost codes in Contract Manager are imported to the Cost Accounts d ictionary. The Cost Accounts dictionary is available to all projects in the Proj ect Management module. All items in the Cost Worksheet are imported as cost acco unts and placed under a root node having the same name as the imported Contract Manager project. The Cost Code and Title columns are imported as the Cost Accoun t ID and Cost Account Name, respectively. Cost information Cost information from Contract Manager is imported as Expenses for activities. Primavera - Project Management
537 Transferring Data to Other Project Management Module Users In this chapter: Exporting Projects Exporting Roles or Resources Importing Projects Importing Rol es or Resources Project, resource, and role data can be transferred from one Project Management or Methodology Management module to another by exporting and importing XER files , Primaveras proprietary exchange format. Project data can also be exchanged betw een Project Management and other applications in XML format. This chapter descri bes how to use the Export and Import wizards to share project information, roles , and resources.
538 Part 6: Importing and Exporting Data Exporting Projects For information about importing XER and XML files, see Importing Projects on page 547. For information about the tables and fields that are converted in XER forma t, see the XERPROJECTS.PDF file, located in the \Documentation\Technical Documen tation\Data Mapping Docs folder located in the \Documentation\<languag e> folder of the P6 physical media or download. You can transfer project data between Project Management and Methodology Managem ent application as XER files or XML files, which can be used with any other Proj ect Management module installation, regardless of the database type on which it runs. The Export wizard allows you to export Project Management projects to othe r applications. Timesheets and baselines are not exported when you export project data. With the appropriate access, you can export secure codes and secure code assignments to XML format; however, you cannot export them to XER format. For more information about secure codes, refer to Primaveras Administrators Guide. Primavera ProjectLink users can export a Microsoft Project (MSP)-managed project to XER format, but not to XML format. When you do export an MSP-managed project , the project contained in the XER file is no longer considered MSP-managed. For more information on Primavera ProjectLink, click Help on the Primavera ProjectL ink toolbar in Microsoft Project (available only if Primavera ProjectLink is ins talled). If you want to make backup copies of a project, export the project as an XER fil e, then store the exported file. Primaveras proprietary format (XER) supports a ll project, resource, and role information developed using the Primavera suite o f project management tools. The Primavera PM/MM XER file format enables you to e xport data between PM and MM release 5.0 and more recent versions, for use withi n the Project Management module, Methodology Management module, and P6 Web Acces s. The Contractor XER format is supported to import data from Contractor 4.0 and subsequent versions into PM 6.2. The XER format supports all project data, whil e the XML format does not. You should not use the Export wizard to back up your entire database. Primavera - Project Management
Transferring Data to Other Project Management Module Users 539 Differences Between XML and XER Export Formats The following table compares the features and benefits of both formats for exporting project data between Project Management modules. A checkmark represents that a particular format is better s uited for that functionality. Functionality Data formats XML is an industry-standard format, while XER is proprietary. Multi ple projects XER supports exporting multiple projects at once, to a single XER f ile. XML exports only one project at a time to a separate XML file. Job Service XER supports scheduling exports on a regular basis as services. XML does not. XM L XER Primavera - Project Management
540 Part 6: Importing and Exporting Data Exporting Projects in XER Format Select export type and projects Open the projec ts in the Project Management module that you want to export. Choose File, Export . Choose Primavera PM/MM (XER), then click Next. Choose Project as the export type, then click Next. Primavera - Project Management
Transferring Data to Other Project Management Module Users 541 Clear the Export checkbox next to each project that should not be exported, then click Next. Lists only projects that are currently open in the Project Management module Specify filename and location Type a name for the XER file. To specify a differe nt location to store the file, click the Browse button. If you do not specify a folder, the file is stored in the My Documents folder of the current user. Click Finish to export the project to a single file with an XER extension. Primavera - Project Management
542 Part 6: Importing and Exporting Data Export projects as a service With the XER format, you can export projects as a service. Choose Tools, Job Ser vices, then click Add. Select Export in the Service Type field. Specify a number in the Job # field to indicate the sequence in which the service should be perf ormed, if more than one service is listed. Type a brief description of the servi ce in the Job Name field. In the Status field, select Enabled to activate the ex port service. You can suspend a service at any time by selecting Disabled in the Status field. In the Run Job area on the Job Details tab, schedule when the ser vice should be run: every day at a specific time, or weekly, every two weeks, or monthly on a day and time you specify. Click the Job Options tab to select the projects/EPS nodes you want to export. In this example, projects are exported every day at 5pm. Mark to log information about the service to a file you specify. You must have the appropriate access rights to set up job services. The Job Serv ice does not interact with the Project Management client when running jobs. All jobs are run on the server on which the Job Service is installed. Primavera - Project Management
Transferring Data to Other Project Management Module Users 543 Exporting Projects in XML Format Select export type and project Open the project that you want to export in the Project Management module. Choose File, Export. Choose Primavera PM (XML), then click Next. If multiple projects are open, select the Export checkbox next to the single pro ject that you want to export. You can select only one project when exporting to XML format. Then click Next. Lists only projects that are currently open in the Project Management module Primavera - Project Management
544 Part 6: Importing and Exporting Data Specify filename and location Type a name for the XML file. To specify a differe nt location to store the file, click the Browse button. If you do not specify a folder, the file is stored in the My Documents folder of the current user. Click Finish to export the project to a single file with an XML extension. Primavera - Project Management
Transferring Data to Other Project Management Module Users 545 Exporting Roles or Resources For information about the tables and fields that are converted, see XERRESOURCES .PDF or XERROLES.PDF, located in the \Documentation\Technical Documentation\Data Mapping Docs folder located in the \Documentation\<languag e> folder of the P6 physical media or download. The Project Management module enables you to export only the roles or resources in your enterprise resource hierarchy to XER files. You might want to choose thi s option to include existing roles or resources in a new database. When you export roles and resources, secure codes and secure code assignments re lated to the roles and resources are not exported. For more information about se cure codes, refer to Primaveras Administrators Guide. Export roles or resource data In the Project Management module, choose File, Exp ort. Choose Primavera PM/MM, then click Next. Choose Resource Only or Role Only as the export type, then click Next. Primavera - Project Management
546 Part 6: Importing and Exporting Data Type a name for the XER file. To specify a different location to store the file, click the Browse button. If you do not specify a folder, the file is stored in the My Documents folder of the current user. Click Finish to export the roles or resources to a single file with an XER extension. Click to select the location where the file will be stored. Primavera - Project Management
Transferring Data to Other Project Management Module Users 547 Importing Projects For information on exporting project data, see Exporting Projects on page 538. For information about the tables and fields that are converted in XER files, see th e XERPROJECTS.PDF file, located in the \Documentation\Technical Documentation\Da ta Mapping Docs folder located in the \Documentation\<languag e> folder of the P 6 physical media or download. You can transfer project data to the Project Management module as XER files (Pri mavera proprietary exchange format) or XML files, which can be used with any oth er Project Management module installation, regardless of the database type on wh ich it runs. You can use the Import wizard to bring XER or XML files into the Pr oject Management module. You can also use a command line (batch) interface to im port XER files. You might want to use these methods to quickly restore one or mo re projects. The Import wizard guides you through the steps for importing projec ts. When you import project data, some data is not imported, including timesheets an d baselines. You can import secure codes and secure code assignments to XML form at, if you have the correct access; however, you cannot import them to XER forma t. For more information about secure codes, refer to Primaveras Administrators Gui de. If resource security is enabled in the Project Management module, some restricti ons apply when importing activity resource assignments. Refer to the Help for mo re details. For information on importing material resources, see Importing Roles or Resources on page 567. XER files exported from version 5.0 and subsequent versions of the Project Manag ement module, or from Primavera Contractor 4.1, 5.0, and 6.1 can be imported int o P6 Project Management version 6.2. Primavera - Project Management
548 Part 6: Importing and Exporting Data Differences between XML and XER Import Formats The following table compares the features and benefits of both formats for importing project data between Project Management modules. A checkmark represents that a particular format is better s uited for that functionality. Functionality Security XML always enforces individual user security settings, and never violat es your security restrictions. If there is a security conflict, the import will try will continue and ignore data that a user should not have access to; if it i s not possible to continue while ignoring data, the import is stopped. Security is never bypassed when updating data. XER allows updates to all data if you have the Import Global Data security privilege set. Exclusive Project Access XML alw ays opens a project as exclusive, and will stop the import if it cannot gain exc lusive access. This ensures that other users are not changing data during the im port process. XER accesses projects as shared, which means other users can updat e data in the middle of the import process. Committing Data XML will not commit partial data. If an import action for a specific transaction fails before all da ta is committed, XML rolls back the data; global and project-specific imports ar e treated as separate transactions. XER can end up with partial commits of data. Work Shift Handling XML replaces any existing work shifts. XER tries to insert work shifts, which can potentially corrupt your shift definitions. Broad Range o f Actions XER supports the full range of import actions, including Update Existi ng Project, Create New Project, Replace Existing Project, Ignore this Project, a nd Add into Existing Project. XML supports only Update Existing Project and Crea te New Project. Primavera - Project Management XML XER
Transferring Data to Other Project Management Module Users 549 Functionality Resources and Roles XER supports importing resources and roles. XML does not. Mu ltiple projects XER supports the import of multiple projects at once, from a sin gle XER file. XML imports only one project at a time from a separate XML file. D ocuments XER supports importing documents that are not stored in the content rep ository, such as work products and other documents. XML does not. Version Checki ng XER checks project versions while importing, and ensures you cannot import pr ojects older than 2 prior releases. XML does not; instead, if there is a version incompatibility, bad data is ignored. XML XER Primavera - Project Management
550 Part 6: Importing and Exporting Data Importing Projects in XER Format with the Import Wizard Select import type and f ile In the Project Management module, choose File, Import. Choose Primavera PM/M M (XER), then click Next. Choose Project as the import type, then click Next. Primavera - Project Management
Transferring Data to Other Project Management Module Users 551 Click the Browse button to select the file you want to import. Click Next. If you include more than one project in an XER file, the relationships between t he projects are preserved. External dependencies with projects you did not expor t are also preserved. Specify import project options An XER file can contain data from several project s. The first column in the Import Project Options dialog box lists all the proje cts included in the XER file. If a project with the same name already exists in the current installation of the Project Management module, the Match checkbox ne xt to it is marked. Primavera - Project Management
552 Part 6: Importing and Exporting Data To prevent data in the project management database from being overwritten when y ou import the file, double-click the Import Action field next to each project, t hen select one of the following options: Update Existing Project The existing project is updated with any new/modified da ta in the XER file; adds new data if the record does not exist. Select the proje ct to update in the Import To field. All currently open projects are listed. You can further define how data should be updated when matches occur. See Choose upd ate project options on page 553. Create New Project The existing projects data rem ains the same. A new project is created. Click the Import To field to select whe re the new project will be placed in the EPS. A number is appended to the end of the project name. When the import is complete, you can rename the project. For example, if you are creating a new project from the existing project, AUTO, the new project is named AUTO1. You must select the Create New Project option if you want the Project Management module to import past period actual data. If you choose any other option, past period actual values are not imported. If you select the Create New Project opti on, past period actual data will only be imported if the defined financial perio ds are exactly the same in both databases. Replace Existing Project The existing project is deleted and replaced with the p roject imported from the XER file. Select the project to be replaced in the Impo rt To field. Baselines and timesheets assigned to projects are deleted when you select the Re place Existing Project import option. Ignore this Project The project is not imported in the Project Management module . Add Into Existing Project You can merge the project you are importing within a n existing project. Click the Import To field, then select a specific WBS level within an existing project. The imported project is appended to the selected WBS . Primavera - Project Management
Transferring Data to Other Project Management Module Users 553 Choose update project options Click Next to select a layout configuration to use when importing project data. The options specified in the layout determine how the Project Management module handles data in the import file that matches data in the database. You can create and save several different configurations; howev er, only one configuration can be used to import the file. Select Yes in the Use field next to the configuration you want to use. The Update Project Options dialog box appears, regardless of the import option y ou select. For example, if you choose to create a new project, you still must se lect a configuration for importing global data. Click to create a new layout configuration. Click to customize the layout configuration. Primavera - Project Management
554 Part 6: Importing and Exporting Data Modify a layout configuration The options specified in a layout configuration de termine how data is updated when projects are imported. To modify these options, select the layout in the Update Project Options dialog box, then click Modify. The import of activities, their relationships, and their resource assignments is dependent on one another. For example, if you choose to update one of these ite ms, all three are updated automatically. If the XER file you are importing was e xported from Primavera Contractor, do not check Delete for activities if the Pro ject Management module project you are updating contains WBS Summary tasks. If y ou choose to delete activities, the WBS Summary tasks will be deleted. Mark to delete specific items that are in the project being updated, but are not included in the import file. The Modify Import Configuration dialog box lists the data types for which you ca n set options. Mark the Delete checkbox next to a data item to remove data that exists in the project you are updating, but is not included in the file you are importing. For example, if several activities are defined in the project you are updating, but they are not included in the file to be imported, mark the checkb ox in the Delete column to remove the activities from the project being updated. The Delete field applies only to risks, relationships to external projects, thre sholds, activities, activity relationships, and activity resource assignments. G lobal data types are not affected by this setting. Primavera - Project Managemen t
Transferring Data to Other Project Management Module Users 555 Select one of the following in the Action field to indicate how the data type is updated: Keep Existing Retains data in the existing project and does not overwrite it wit h the updated data; adds new data if the record does not exist. Update Existing Overwrites data in the existing project with updated data; adds new data if the record does not exist. Insert New Retains data in the existing project and does not overwrite them with updated data from the import file; adds new data for all records in the import file, even if the same record exists in the project you a re updating. Choosing the Insert New option will result in duplicate records after import whe n the same record exists in both the existing project and the import file. For e xample, if the same calendar is present in the import file and the existing proj ect, choosing this option adds the calendar to the project you are updating whil e preserving the original calendar in the updated project. Do Not Import Retains data in the existing project and does not import the updat ed data. If you manually plan future period assignments to activities, be sure to select the appropriate import action when importing data; otherwise, manually-planned f uture period assignment values may be lost. For example, if you are updating an existing project with imported data and you choose to import activity resource a ssignments, future period assignment values that exist in the project you are im porting will overwrite future period assignment values in the project you are up dating. Therefore, if the project you are importing does not contain manually-pl anned future period assignment values and the project you are updating does cont ain manually-planned future period assignment values, the manually-planned futur e period values will be lost when the same assignment exists in both projects. The action you choose for importing the items in the Activity Data Type group ar e dependent on each other. For example, if you choose to update existing relatio nships, you must also update existing resource assignments and activities associ ated with the relationships. Primavera - Project Management
556 Part 6: Importing and Exporting Data The action for activity data types are dependent on one another. The Delete field for these items can be independent. The Activity Resource Assignments item under Activity Data Type includes role as signments. If a relationship type was updated when the project was exported, to import the modified relationship type, you must choose to Update Existing and mark the Dele te field for activity relationships; otherwise, a new relationship will be added . For example, suppose you have Activity 100 with a finish to start relationship type. If you import a project that has Activity 100, but the relationship type has been changed to a start to start type, the import process results in Activit y 100 with both the finish to start relationship and the start to start relation ship when you do not mark the Delete field. You must mark the Delete field to re move the original relationship type of finish to start. Click OK to save changes to the modified layout configuration. Click Next. Selec t a currency If the import file does not specify a currency, or if the currency does not match a currency defined in the Project Management module, the Currency Type dialog box appears. Click the Browse button to select a currency that matc hes the one found in the import file. If your currency is not listed, cancel the Import wizard and add the currency in the Currencies dialog box (Admin, Currenc ies). You will not see this dialog box if the import currency is the same as the base currency. Click Next, then click Finish to import the project. Primavera - Project Management
Transferring Data to Other Project Management Module Users 557 Importing Projects in XML Format with the Import Wizard To import XML files, you must have access to all resources. For more information on defining access to resources, see Primaveras Administrators Guide. Select import type and file In the Project Management module, choose File, Impor t. Choose Primavera PM (XML), then click Next. Click the Browse button to select the file you want to import. Click Next. Primavera - Project Management
558 Part 6: Importing and Exporting Data Specify import project options An XML file can contain data from only one projec t. Select the appropriate import action and click Next. To prevent data in the project management database from being overwritten when y ou import the file, double-click the Import Action field, then select one of the following options: Update Existing Project The existing project is updated with any new/modified da ta in the XML file; adds new data if the record does not exist. Select the proje ct to update in the Import To field. All currently open projects are listed. You can further define how data should be updated when matches occur. See Choose upd ate project options on page 553. Create New Project The existing projects data rem ains the same. A new project is created. Click the Import To field to select whe re the new project will be placed in the EPS. A number is appended to the end of the project name. When the import is complete, you can rename the project. For example, if you are creating a new project from the existing project, AUTO, the new project is named AUTO1. Primavera - Project Management
Transferring Data to Other Project Management Module Users 559 Choose update project options Click Next to modify the layout configuration used when importing project data. The options specified in the layout determine how the Project Management module handles data in the import file that matches data in the database. Primavera - Project Management
560 Part 6: Importing and Exporting Data Modify a layout configuration The options specified in a layout configuration de termine how data is updated when projects are imported. To modify these options, select the layout in the Update Project Options dialog box, then click Modify. Mark to delete specific items that are in the project being updated, but are not included in the import file. The Modify Import Configuration dialog box lists the data types for which you ca n set options. Mark the Delete checkbox next to a data item to remove data that exists in the project you are updating, but is not included in the file you are importing. For example, if several activities are defined in the project you are updating, but they are not included in the file to be imported, mark the checkb ox in the Delete column to remove the activities from the project being updated. The Delete field applies only to risks, thresholds, activities, activity relatio nships, and activity resource assignments. Global data types are not affected by this setting. External relationships are not treated as a separate data type in XML import; they are in XER import. Primavera - Project Management
Transferring Data to Other Project Management Module Users 561 Select one of the following in the Action field to indicate how the data type is updated: Keep Existing Retains data in the existing project and does not overwrite it wit h the updated data; adds new data if the record does not exist and you have the appropriate security privileges. Update Existing Overwrites data in the existing project with updated data; adds new data if the record does not exist. Insert N ew Retains data in the existing project and adds any new data items. For example , if a new role was added in the XML file, but you dont want to change the existi ng roles, choose Insert New to add the new role to the existing project. Do Not Import Retains data in the existing project and does not import the new or updat ed data. The Activity Resource Assignments item includes role assignments. If a relationship type was updated when the project was exported, to import the modified relationship type, you must choose to Update Existing and mark the Dele te field for activity relationships; otherwise, a new relationship will be added . For example, suppose you have Activity 100 with a finish to start relationship type. If you import a project that has Activity 100, but the relationship type has been changed to a start to start type, the import process results in Activit y 100 with both the finish to start relationship and the start to start relation ship when you do not mark the Delete field. You must mark the Delete field to re move the original relationship type of finish to start. Click OK to save changes to the modified layout configuration. Click Next. Primavera - Project Management
562 Part 6: Importing and Exporting Data Importing Projects in XER Format with the Command Line Interface You can use a W indows command line interface to import XER files, which also enables you to do so from a batch file or programmatically. When you import projects with the command line interface, you can create only ne w projects, you cannot update an existing project. If there are multiple projects in an XER file, they are created under the same E PS when you use the command line interface. You cannot filter out specific projects within an XER file. To use the Windows command line interface to import an XER file, do the followin g: 1 Copy the file actiontemplate.xml from the \Support\CmndLineImport folder lo cated in the \Documentation\<language> folder of the P6 physical media or downlo ad) and edit it to specify the EPS you want to import the project to, the layout you want to use, and the XER file you want to import from. You can specify more than one import action in a single file, by including multiple <action> nodes. Primavera - Project Management
Transferring Data to Other Project Management Module Users 563 The following is a sample actions.xml file that imports 2 XER files from the sam e script. All tags must appear in the file; however, you can leave some tags emp ty, as noted below. Values in bold are literal values you must enter as is. Valu es in italics are samples that will vary with your configuration. <actions> <action> <type>import</type> <importFormat>XER</importFormat> <importT ype>PROJECT</importType> <importAction>CREATE</importAction> <importTo>EPS1</imp ortTo> <importConfiguration>MyConfig1</importConfiguration> <importFile>c:\somef ile1.xer</importFile> </action> <action> <type>import</type> <importFormat>XER</ importFormat> <importType>PROJECT</importType> <importAction>CREATE</importActio n> <importTo>EPS2</importTo> <importConfiguration>MyConfig2</importConfiguration > <importFile>c:\somefile2.xer</importFile> </action> </actions> Tag <type> <importFormat> <importType> <importAction> Description Required. The type of action to take. Currently the only supported v alue is import. Required. The format being imported. Value must be XER Required. The type data being imported. Value must be PROJECT. Required. The action to ta ke while importing. Value must be CREATE. Primavera - Project Management
564 Part 6: Importing and Exporting Data Tag <importTo> Description Optional. The short name of the EPS element you are importing to. Th is name must exist in the destination database. If you do not provide a name, th e default EPS is used. <importConfiguratio Optional. The import configuration to use while n> importing . This name must exist in the destination database. If you do not provide a name , the default import configuration is used. <importFile> Required. The full path to the XER file you want to import. Primavera - Project Management
Transferring Data to Other Project Management Module Users 565 Internationalization Notes If you include non-English characters in the actions.xml file, save the file as Unicode, and use the XML encoding attribute to specify the language, prior to th e <actions> tag. For example, to specify German or French encoding: <?xml version=1.0 encoding=windows-1252?> If you are using a batch file, use the chcp command to specify the appropriate l anguage encoding. See Microsoft.com for details. 2 Close the PM module if it is running. 3 From the Windows command line, a batch file, or code, issue a command in the following form from the folder where PM.EXE is located: PM.EXE /username=<name> [/password=<name>] [/alias=<name>] /actionScript=<path> [/logfile=<path>] Parameter /username=<name> /password=<name> /alias=<name> Description Required. The username to log in to the PM module. Optional. The pas sword for the username, if there is one for the username. Optional. The name of an existing destination database alias. If you do not specify an alias, the most recently accessed alias is used. /actionScript=<path> The full path to the edited actions.xml file. Must include the file name. /logfile=<path> Optional. The full path for creating the log file that contains processing results. Must include the file name. If you do not spe cify a log file, the default is c:\<PM.exe folder\PrimaveraCmdLineLog.txt Primavera - Project Management
566 Part 6: Importing and Exporting Data For example: PM.EXE /username=admin /password=admin /alias=PMDB /actionScript=c:\somefolder\i mportprojects.xml / logfile:c:\somefolder\myLog.txt If any values include spaces, enclose the value in double quotes (). For example: PM.EXE /username=admin /password=admin /alias=PMDB /actionScript=c:\some folder\i mportprojects.xml /logfile=c:\some folder\myLog.txt Processing results are written to the log file, or you can echo them to the comm and line interface. Possible results are: Code 0 1 2 3 4 5 6 214783647 Description Success. Invalid alias. Invalid username or password. XML file not found. Invali d action type (did not specify CREATE). Insufficient security privileges. Failur e while processing the import action. Could include invalid or missing values in the xml file. Unhandled exception, including invalid characters. If the command does not include all the required parameters, the PM module opens . Primavera - Project Management
Transferring Data to Other Project Management Module Users 567 Importing Roles or Resources For information about the tables and fields that are converted, see XERRESOURCES .PDF or XERROLES.PDF, located in the \Documentation\Technical Documentation\Data Mapping Docs folder located in the \Documentation\<languag e> folder of the P6 physical media or download. The Project Management module enables you to import XER files that contain only roles or resources. You might want to choose this option to add new roles/resour ces to the resource hierarchy or overwrite the existing role/resource hierarchy. Roles and resources are defined at the global level. When you import roles and resources, secure codes and secure code assignments re lated to the roles and resources are not imported. For more information about se cure codes, refer to Primaveras Administrators Guide. If resource security is enabled in the Project Management module, some restricti ons apply when importing resources. Refer to the Help for more details. XER files exported from version 5.0 and subsequent versions of the Project Manag ement module, or from Primavera Contractor 4.1, 5.0, and 6.1 can be imported int o P6 Project Management version 6.2. Primavera - Project Management
568 Part 6: Importing and Exporting Data Select import type and file In the Project Management module, choose File, Impor t. Choose Primavera PM/MM, then click Next. Choose to import Resource Only or Ro le Only data. Click Next. Click the Browse button to select the file you want to import. Click Next. The data in the import file must match the type being imported. For example, you cannot import resource data from an XER file that contains project data. Primavera - Project Management
Transferring Data to Other Project Management Module Users 569 Choose update role or resource options Click Next to select a layout configurati on to use when importing role or resource data. The options specified in the lay out determine how the Project Management module handles role or resource data in the import file that matches data in the database. You can create and save seve ral different configurations; however, only one configuration can be used to imp ort the file. Select Yes in the Use field next to the configuration you want to use. Click to create a new layout configuration. Click to customize the layout configuration. Primavera - Project Management
570 Part 6: Importing and Exporting Data Modify a layout configuration The options specified in a layout configuration de termine how data is updated when roles/resources are imported. To modify these o ptions, select the layout in the Update Role/ Resource Options dialog box, then click Modify. The Modify Import Configuration dialog box lists the data types fo r which you can set options. The Delete field does not affect the import of reso urces or roles. This field applies only to activities, risks, relationships to e xternal projects, and thresholds. Double-click to select the action to take when duplicate data is encountered. Select one of the following in the Action field to indicate how the roles or res ources are updated: Keep Existing Retains roles/resources in the global dictionary and does not over write them with the updated data; adds new data if the record does not exist. Up date Existing Overwrites roles/resources in the global dictionary with updated d ata; adds new data if the record does not exist. Insert New Retains roles/resour ces in the global dictionary and adds any new roles/resources. Resource assignments to the roles are not included when exporting only roles. To maintain resource role assignments when selecting Insert New, resource data mus t be exported/ imported. Do Not Import Retains existing roles/resources in the global dictionary and does not import the updated roles/resources. Primavera - Project Management
Transferring Data to Other Project Management Module Users 571 Click OK to save changes to the modified configuration, then click Next. Select a currency If the import file does not specify a currency, or if the currency do es not match a currency defined in the Project Management module, the Currency T ype dialog box appears. Click the Browse button to select a currency that matche s the one found in the import file. If your currency is not listed, cancel the I mport wizard and add the currency in the Currencies dialog box (Admin, Currencie s). You will not see this dialog box if the import currency is the same as the base currency. Click Next, then click Finish to import the resources/roles. Primavera - Project Management
573 Transferring Methodology Data In this chapter: Exporting Methodologies Exporting Roles or Resources Importing Methodologies Imp orting Projects as Methodologies Importing Roles or Resources Methodology data can be transferred between Project Management module users by e xporting and importing XER files (Primavera proprietary exchange format). This c hapter describes how to use the Export and Import wizards in the Methodology Man agement module to transfer methodologies between Methodology Management module u sers, export methodologies to the Project Management module as project plans, an d import a project from the Project Management module as a new methodology.
574 Part 6: Importing and Exporting Data Exporting Methodologies For more information about importing methodologies as XER files, see Importing Me thodologies on page 578. Methodologies can be transferred from the Methodology Management module as XER f iles, Primaveras proprietary exchange format, and used with any other Methodology Management installation, regardless of the database type on which it runs. Use the Export wizard to export methodologies to XER files. Use the Import wizard to bring XER files into the Methodology Management module. Although the wizards quickly can back up and restore one or more methodologies, they should not be used to back up your entire database. Select export type and methodology In the Methodology Management module, open th e methodology that you want to export. Choose File, Export. Choose Methodology, then click Next. Choose Methodology as the export type, then click Next. Primavera - Project Management
Transferring Methodology Data 575 Specify filename and location. Type a ent location to store the file, click folder, the file is stored in the My k Finish to export the methodology to Primavera - Project Management name for the XER file. To specify a differ the Browse button. If you do not specify a Documents folder of the current user. Clic a single file with an XER extension.
576 Part 6: Importing and Exporting Data Exporting Roles or Resources The Methodology Management module enables you to export roles or resources in yo ur enterprise resource hierarchy to XER files. You may want to choose this optio n to include existing roles or resources in a new database. Export roles or reso urce data In the Methodology Management module, choose File, Export. In the Expo rt Type dialog box, choose Resource Only to export resource data, or Role Only t o export role data, then click Next. Choose to export Resource Only data, then click Next, or . . . choose to export Role Only, then click Next. Primavera - Project Management
Transferring Methodology Data 577 Type a name for the XER file. To specify a different location to store the file, click the Browse button. If you do not specify a folder, the file is stored in the My Documents folder of the current user. Click Finish to export the roles or resources to a single file with an XER extension. Click to select the location where the file will be stored. Primavera - Project Management
578 Part 6: Importing and Exporting Data Importing Methodologies For more information on exporting methodologies, see Exporting Methodologies on pa ge 574. Methodologies can be transferred from the Methodology Management module as XER f iles, Primaveras proprietary exchange format, and used with any other Methodology Management installation, regardless of the database type on which it runs. Use the Export wizard to export projects to XER files. Use the Import wizard to brin g XER files into the Methodology Management module. The wizards quickly can back up and restore one or more methodologies Select import type and file In the Met hodology Management module, choose File, Import. Choose Methodology, then click Next and choose Methodology. Click the Browse button to select the file you want to import. Click Next. Primavera - Project Management
Transferring Methodology Data 579 Select the action to take with the imported data If you have a methodology open when you import, you are prompted to choose an action. Choose one of the followi ng actions, then click Next: Create a New Methodology The existing methodologys data remains the same. A new m ethodology is created. This action is performed automatically if no methodology is open when you import. Add into the Current Methodology You can merge the meth odology you are importing within an existing methodology. Click Next, then selec t a specific WBS level within the methodology. The imported methodology is appen ded to the selected WBS. Replace the Current Methodology The existing methodolog y is deleted and replaced with the one imported from the XER file. Primavera - Project Management
580 Part 6: Importing and Exporting Data Choose update methodology options Click Next to select a layout configuration to use when importing methodologies. The options specified in the layout determine how the Methodology Management module handles data in the import file that matc hes data in the database. You can create and save several different configuratio ns; however, only one configuration can be used to import the file. Select Yes i n the Use field next to the configuration you want to use. The Update Methodology Options dialog box displays, regardless of the import opt ion you select. For example, if you choose to create a new methodology, you stil l must select a configuration for importing global data. Click to create a new layout configuration. Click to customize the layout configuration. Modify a layout configuration The options specified in a layout configuration de termine how data is updated when methodologies are imported. To modify these opt ions, select the layout in the Update Methodology Options dialog box, then click Modify. Primavera - Project Management
Transferring Methodology Data 581 Mark to delete risks, activities, or activity cores that are in the methodology being updated, but are not included in the import file. The Modify Import Configuration dialog box lists the data types for which you ca n set options. Mark the Delete checkbox next to a data item to remove data that exists in the methodology you are updating, but is not included in the file you are importing. For example, if several activities are defined in the methodology you are updating, but are not included in the file to be imported, mark the che ckbox in the Delete column to remove the activities from the methodology being u pdated. The Delete field applies only to activities, activity cores, and risks. Global d ata types are not affected by this setting. Select one of the following in the Action field to indicate how the data type is updated: Keep Existing Retains data in the existing methodology and does not overwrite it with the updated data; adds new data if the record does not exist. Update Exist ing Overwrites data in the existing methodology with data; adds new data if the record does not exist. Insert New Retains data in the existing methodology and a dds any new data items. For example, if a new role was added in the XER file, bu t you do not want to change the existing roles, choose Insert New to add the new role to the existing methodology. Do Not Import Retains data in the existing me thodology and does not import the updated data. Primavera - Project Management
582 Part 6: Importing and Exporting Data Click OK to save changes to the modified layout configuration. Click Next. Selec t a currency If the import file does not specify a currency, or if the currency does not match a currency defined in the Methodology Management module, the Curr ency Type dialog box appears. Click the Browse button to select a currency that matches the one found in the import file. If your currency is not listed, cancel the Import wizard and add the currency in the Currencies dialog box (Admin, Cur rencies). You will not see this dialog box if the import currency is the same as the base currency. Click Next, then click Finish to import the methodology. Primavera - Project Management
Transferring Methodology Data 583 Importing Projects as Methodologies For more information on exporting project data, see the Importing Projects in XER Format with the Import Wizard on page 550. Project data can be transferred from the Project Management module as XER files (Primavera proprietary exchange format) and imported as a methodology. You can c apture the best practices of a successful project by importing the project as a methodology. Use the Export wizard in the Project Management module to export pr ojects to XER files; use the Import wizard in the Methodology Management module to bring XER files in as methodologies. To import a project as a methodology, the XER file must contain only the project you are importing. XER files exported from Project Management 5.0 and subsequen t versions can be imported into the P6 Methodology Management module. Select import type and file In the Methodology Management module, choose File, I mport. Choose Project, then click Next. Choose Project as the import type, then click Next. The data in the import file must match the format being imported. For example, y ou cannot import a project from an XER file that contains only role or resource data. Primavera - Project Management
584 Part 6: Importing and Exporting Data Click the Browse button to select the file you want to import. Click Next. Select action to take with the imported data If you have a methodology open when you import, choose one of the following actions: Create a New Methodology The existing methodologys data remains the same. A new m ethodology is created. This action is performed automatically if no methodology is open when you import. Add into the Current Methodology You can merge the meth odology you are importing within an existing methodology. Click Next, then selec t a specific WBS level within the methodology. The imported methodology is appen ded to the selected WBS. Replace the Current Methodology The existing methodolog y is deleted and replaced with the one imported from the XER file. Primavera - Project Management
Transferring Methodology Data 585 Select the source data for estimates You use either the actual effort and cost d ata from the project or the projects planned data as the basis of the methodologys effort and cost estimates. Choose update project options Click Next to select a layout configuration to use when importing project data. The options specified in the layout determine how the Methodology Management module handles data in the import file that matches d ata in the database. You can create and save several different configurations; h owever, only one configuration can be used to import the file. Select Yes in the Use field next to the configuration you want to use. Primavera - Project Management
586 Part 6: Importing and Exporting Data The Update Project Options dialog box appears, regardless of the import option y ou select. For example, if you choose to create a new methodology, you still mus t select a configuration for importing global data. Click to create a new layout configuration. Click to customize the layout configuration. Modify a layout configuration The options specified in a layout configuration de termine how data is updated when projects are imported. To modify these options, select the layout in the Update Project Options dialog box, then click Modify. Mark to delete risks, activities, or activity cores that are in the methodology being updated, but are not included in the import file. Primavera - Project Management
Transferring Methodology Data 587 The Modify Import Configuration dialog box lists the data types for which you ca n set options. Mark the Delete checkbox next to a data item to remove data that exists in the methodology you are updating, but is not included in the file you are importing. For example, if several activities are defined in the methodology you are updating, but are not included in the file to be imported, mark the che ckbox in the Delete column to remove the activities from the methodology being u pdated. The Delete field applies only to activities, activity cores, and risks. Global d ata types are not affected by this setting. Select one of the following in the Action field to indicate how the data type is updated: Keep Existing Retains data in the existing methodology and does not overwrite it with the updated data; adds new data if the record does not exist. Update Exist ing Overwrites data in the existing methodology with updated data; adds new data if the record does not exist. Insert New Retains data in the existing methodolo gy and adds any new data items. For example, if a new role was added in the XER file, but you dont want to change the existing roles, choose Insert New to add th e new role to the existing methodology. Do Not Import Retains data in the existi ng methodology and does not import the updated data. Click OK to save changes to the modified layout configuration. Click Next. Selec t a currency If the import file does not specify a currency, or if the currency does not match a currency defined in the Methodology Management module, the Curr ency Type dialog box appears. Click the Browse button to select a currency that matches the one found in the import file. If your currency is not listed, cancel the Import wizard and add the currency in the Currencies dialog box (Admin, Cur rencies). You will not see this dialog box if the import currency is the same as the base currency. Click Next, then click Finish to import the project. Primavera - Project Management
588 Part 6: Importing and Exporting Data Importing Roles or Resources The Methodology Management module enables you to import XER files that contain o nly roles or resources. You may want to choose this option to add new roles/reso urces to the enterprise resource hierarchy or overwrite the existing role/resour ce hierarchy. Roles and resources are defined at the global level. XER files exported from Project Management 5.0 and subsequent versions can be im ported into the P6 Methodology Management module. Select import type and file In the Methodology Management module, choose File, I mport. Choose Resource Only to import resource data, or Role Only to import role data, then click Next. Choose Resource Only or Role Only, then click Next. Primavera - Project Management
Transferring Methodology Data 589 Click the Browse button to select the file you want to import. Click Next. The data in the import file must match the format being imported. For example, y ou cannot import resource data from an XER file that contains project data. Choose update role or resource options Click Next to select a layout configurati on to use when importing role or resource data. The options specified in the lay out determine how the Methodology Management module handles role or resource dat a in the import file that matches data in the database. You can create and save several different configurations; however, only one configuration can be used to import the file. Select Yes in the Use field next to the configuration you want to use. Primavera - Project Management
590 Part 6: Importing and Exporting Data Click to create a new layout configuration. Click to customize the layout configuration. Modify a layout configuration The options specified in a layout configuration de termine how data is updated when roles/resources are imported. To modify these o ptions, select the layout in the Update Role/ Resource Options dialog box, then click Modify. The Modify Import Configuration dialog box lists the data types fo r which you can set options. The Delete field does not affect the import of reso urces or roles. This field applies only to activities, risks, and activity cores . Double-click to select the action to take when duplicate data is encountered. Primavera - Project Management
Transferring Methodology Data 591 Select one of the following in the Action field to indicate how the roles or res ources are updated: Keep Existing Retains roles/resources in the global dictionary and does not over write them with the updated data; adds new data if the record does not exist. Up date Existing Overwrites roles/resources in the global dictionary with updated d ata; adds new data if the record does not exist. Insert New Retains existing rol es/resources in the global dictionary and adds any new roles/resources. Resource role assignments are not included when exporting only roles. To maintai n the resource role assignments when selecting Insert New, resource data must be exported/ imported. Do Not Import Retains roles/resources in the existing global dictionary and does not import the updated data. Click OK to save changes to the modified layout configuration. Click Next. Selec t a currency If the import file does not specify a currency, or if the currency does not match a currency defined in the Methodology Management module, the Curr ency Type dialog box appears. Click the Browse button to select a currency that matches the one found in the import file. If your currency is not listed, cancel the Import wizard and add the currency in the Currencies dialog box (Admin, Cur rencies). You will not see this dialog box if the import currency is the same as the base currency. Click Next, then click Finish to import the roles/resources. Primavera - Project Management
593 Transferring Data Using Microsoft Project Files In this chapter: Exporting Projects Exporting Resources Importing Projects from Microsoft Project Importing Resources from Microsoft Project Use the Microsoft Project import and export options to transfer project and reso urce information between the Project Management module and Microsoft Project 200 2 or a more recent version. Project Management shares data with Microsoft Projec t 2002, 2003, and 2007 via Microsoft Project XML files. Microsoft Project is not required to be installed on the same computer as Project Management to import X ML files. You can also use the Microsoft Project option to import or export MPX files, which integrate with third-party applications that support MPX versions 4 .0 and 4.1. This chapter describes how to use the Export and Import wizards to s hare information using the Microsoft Project format.
594 Part 6: Importing and Exporting Data Exporting Projects For information about the fields that are converted, see MSPMAPPINGS.PDF or MPXM APPINGS.PDF, located in the \Documentation\Technical Documentation\Data Mapping Docs folder located in the \Documentation\<languag e> folder of the P6 physical media or download. Exporting project data from Project Management to an MPX, MPP, or XML format all ows you to import the file into Microsoft Project. MPX files can also be importe d into other software applications that support the MPX format. The Export wizar d guides you through the steps for exporting projects. You can convert multiple projects at a time to MPX, MPP, or XML formats. When you export project data, secure codes and secure code assignments related t o the project are not exported. For more information about secure codes, refer t o the Primavera P6 Administrators Guide. The Project Management module does not export past period actual data to Microso ft Project. For additional export considerations regarding manual assignment values (manual curves), refer to the Project Management module Help. Microsofts actual units for manual assignments, referred to as manual curves, a re not imported to Project Management when using the Microsoft XML format. The t otal actual units are imported and spread linearly. To export manual assignment values to MPP format, you are required to have installed Microsoft Project 2000 or a subsequent version. Microsoft provides a conversion utility to upgrade your to Microsoft Project 2002. For more information, refer to http://www.microsoft. com/downloads. If you plan to exchange project data containing manual assignment values with Microsoft Project, you can achieve the most accurate conversion res ults using Microsoft Project 2003 or 2007. For more information on manually plan ning future period assignments, refer to Manually Planning Future Period Assignme nts on page 235 or the Project Management module Help. Select export type and project In the Project Management module, open the projec ts that you want to export. Choose File, Export. Choose Microsoft Project and se lect the type of file to which you want to export, then click Next. Primavera - Project Management
Transferring Data Using Microsoft Project Files 595 Microsoft Projects MPX file format does not support resource curves. If the proje cts you export contain resource curves or manual assignment values, such as manu al curves, select a different export file format to retain these values. Manual curves are not imported to Project Management when using the Microsoft XML forma t. You are required have installed Microsoft Project 2002 or a subsequent version o n your computer to export to MPP format. Suspend and resume dates can only be exported to MPP format. You can export to MPX, MPP, XML 2002/ 2003, or XML 2007 formats. The file format s displayed in the pull-down menu are based on the version of Microsoft Project you have installed on your computer. If a version of Microsoft Project or anothe r application that supports the MPP format is installed, it will cause MPP to be displayed in the list. Choose Project as the export type, then click Next. Primavera - Project Management
596 Part 6: Importing and Exporting Data By default, all projects are selected in the Project to Export screen. Clear the Export checkbox next to each project that should not be exported. Double click in the Export File Name field if you want to change the name and location of the Microsoft Project file. If you do not specify a folder, the file is stored in t he My Documents folder of the current user. Click Next. Modify template options Add a new template or modify the existing template, whic h contains options for exchanging data with Microsoft Project. Click to create a new template. Click to customize the selected template. Primavera - Project Management
Transferring Data Using Microsoft Project Files 597 Click the General tab in the Modify Template dialog box. If you previously selec ted to export to XML format, the following screen is displayed. In the Select a currency field, click the button. In the Select Currency dialog box, select the type of currency used for expressing project and activity costs. Select one of the 10 Microsoft Project baselines to export for planned and budge ted values. Selecting 0 indicates the current baseline. Mark to import Microsoft Project summary tasks as WBS summary activities. Primavera - Project Management
598 Part 6: Importing and Exporting Data If you previously selected to export to MPP or MPX format, the following screen is displayed. In the Select a currency field, click the button. In the Select Cu rrency dialog box, select the type of currency used for expressing project and a ctivity costs. Select one of the 10 Microsoft Project baselines to export for planned and budge ted values. Selecting 0 indicates the current baseline. Mark the check box to su mmarize the project to the WBS level after the import. Mark the check box to schedule the project after the import. Primavera - Project Management
Transferring Data Using Microsoft Project Files 599 Click the Activity tab in the Modify Template dialog box. In the Export section, choose the text field to which to export the Activity ID from the Project Manag ement module. If you choose not to export the Activity ID to a text field in Mic rosoft Project, in which case, the checkbox is not marked, the Project Managemen t Activity ID is not exported to Microsoft Project. From the pull-down menu, you can select up to 30 task IDs. Mark to export activi ty IDs to Microsoft Projects task field. Primavera - Project Management
600 Part 6: Importing and Exporting Data Click the Notebooks tab in the Modify Template dialog box. Notebook fields are d efined in the Project Management module in Admin Categories (choose Admin, Admin Categories, then click the Notebook Topics tab). These notebook fields can be e xported to project, WBS, and activity notes fields in Microsoft Project. Mark to export all notebook topics defined in the Project Management module. Oth erwise, only the notebooks selected for the Project, WBS, and Activity notes are exported. Primavera - Project Management
Transferring Data Using Microsoft Project Files 601 Click the Custom Field Mappings tab in the Modify Template dialog box. To export your user-defined fields to a particular Microsoft Project field, select the us er-defined field in the Project Management Field column. You can map custom fields defined for WBS, projects, resources, activities, or a ctivity resource assignments. Click OK to save your modifications to the template. Click Next to review the se ttings for your export, then click Finish. WBS Summary activities in the Project Management module convert to Summary Tasks in Microsoft Project. MPX and MPP formats have separate template options. Primavera - Project Management
602 Part 6: Importing and Exporting Data Exporting Resources For information about the fields that are converted, see MSPMAPPINGS.PDF or MPXM APPINGS.PDF, located in the \Documentation\Technical Documentation\Data Mapping Docs folder located in the \Documentation\<languag e> folder of the P6 physical media or download. The Project Management module enables you to export only the resources in your e nterprise resource hierarchy. When you export the Project Management modules reso urce data to MPX or MPP format, you can import the file into Microsoft Project. MPX files can also be imported into other software applications that support the MPX format. The Export wizard guides you through the steps for exporting resour ces. When you export resources, secure codes and secure code assignments related to t he resources are not exported. For more information about secure codes, refer to Primaveras Administrators Guide. Export resource data In the Project Management module, choose File, Export. Choo se Microsoft Project and select the type of file to which you want to export, th en click Next. You are required to have Microsoft Project 2002 or a more recent version install ed on your computer to export to MPP format. You can export resource data to MPX. Primavera - Project Management
Transferring Data Using Microsoft Project Files 603 Choose Resource Only as the export type, then click Next. Primavera - Project Management
604 Part 6: Importing and Exporting Data Type a name for the MPX or MPP file. To specify the location where the file will be stored, click the Browse button. If you do not specify a folder, the file is stored in the My Documents folder of the current user. Click to select the location where the file will be stored. Modify template options Add a new template or modify the existing template, if n ecessary. The template contains options for exchanging data with Microsoft Proje ct. Click to create a new template. Click to customize the selected template. Primavera - Project Management
Transferring Data Using Microsoft Project Files 605 Click the Resources tab in the Modify Template dialog box. Choose to import Micr osoft Project fields by the resources name or initials, to manage existing resour ces, or to import a resource to be displayed under a specific resource in the Mi crosoft Project resource tree. Select to import the Resource ID by the resources name or initials. Opens the Select Resource dialog box in which you can search for and select a sp ecific resource under which to import a resource. If an imported resource already exists, you can select to keep it in its current form, update it, or include it as a new resource. Primavera - Project Management
606 Part 6: Importing and Exporting Data Click the Custom Field Mappings tab in the Modify Template dialog box. Choose Re sources from the drop down list. To export your userdefined fields to a particul ar Microsoft Project field, select the userdefined field in the Project Manageme nt Field column. Click OK to save your modifications to the template. Click Next to review the se ttings for your export, then click Finish to export the resources to a single fi le with an MPX or MPP extension. Primavera - Project Management
Transferring Data Using Microsoft Project Files 607 Importing Projects from Microsoft Project For information about the fields that are converted, see MSPMAPPINGS.PDF or MPXM APPINGS.PDF, located in the \Documentation\Technical Documentation\Data Mapping Docs folder located in the \Documentation\<languag e> folder of the P6 physical media or download. Transferring data from Microsoft Project to the Project Management module is det ermined by the version of Microsoft Project you use. You can import the followin g file types: MPX files Microsoft Project or similar applications MPP files from Microsoft Pro ject 2002 and 2003 MSP XML files from Microsoft Project 2002, 2003, and 2007. To import XML or MPX files, Microsoft Project is not required to be installed on your computer. The Import wizard guides you through the steps for importing pro jects. When you import project data, secure codes and secure code assignments related t o the project are not imported. For more information about secure codes, refer t o the Primavera P6 Administrators Guide. For users importing MPX files, review the export table in Microsoft Project befo re you generate the MPX file. The default export table settings in Microsoft Pro ject do not contain some data fields supported by the MPX format. For example, a ssume you have a custom field mapped to the task field Start1. By default, Start 1 is not included in the Microsoft Project export table. In this case, you must add the Start1 field to the export table to accurately generate and import the M PX file. For third-party MPX tools, refer to the vendors documentation for inform ation on how to export additional data fields. Refer to the Microsoft Project on line help to learn how to edit the export table. If your Microsoft Project software is not activated, you are prompted to activat e the software through the Microsoft Office Activation Wizard the first time you attempt to export data from MS Project to the Project Management module (by sel ecting File, Export, in MS Project). You are required to activate Microsoft Proj ect the first time you are prompted, otherwise, the import will not be successfu l. Primavera - Project Management
608 Part 6: Importing and Exporting Data Microsoft Jet 4.0 users are required to install Service Pack 6. Import errors ma y occur on computers running Microsoft Jet 4.0 Service Pack 5 or earlier. If resource security is enabled in the Project Management module, certain restri ctions apply when importing activity resource assignments. Refer to the Help for more details. Select import type and file Choose File, Import. Choose Microsoft Project, then click Next. You can import MPX, MPP, XML 2002/2003, or XML 2007 formats. The file formats di splayed in the pull-down menu are based on the version of Microsoft Project you have installed on your computer. If a version of Microsoft Project or another ap plication that supports the MPP format is installed, it will cause MPP to be dis played in the list. Note: If you select the XML option in the Import Format screen, the Import Type screen is not displayed. Choose Project as the import type, then click Next. Project and Resource Only bu ttons become available when XML, MPX, or MPP is selected. The Summary Only butto n becomes available when XML or MPP is selected. Primavera - Project Management
Transferring Data Using Microsoft Project Files 609 Click Select to choose the files you want to import. If a password has been set on the Microsoft Project file, enter the password to ensure that the project wil l be imported. Suspend and resume dates can only be imported from MPP files (not MPX files). Wh en an activity contains multiple suspend and resume dates in Microsoft Project, the first suspend and resume dates (split task dates in Microsoft Project) are i mported into the Project Management module. Any remaining suspend and resume dat es are ignored. Double click the Import Action field to select how the Microsoft Project file sh ould be imported: Create New Project The existing projects data remains the same. A new project is created. Select the level of the EPS at which the project should be imported. Cl ick the Browse button in the Import To field to select an EPS node. Add into Exi sting Project Click the Browse button in the Import To field to select a specifi c WBS level within an existing project. The imported project is appended to the selected WBS. The existing project must be open in the Project Management module . Replace Existing Project The existing project is deleted without preserving in formation and replaced with the project imported from the Microsoft Project file . Click the Browse button in the Import To field to select the project to replac e. The existing project must be open in the Project Management module. Baselines and timesheets assigned to projects are deleted when you select the Re place Existing Project import option. For additional import considerations related to manual assignment values (manual curves), refer to the Project Management module Help. The MPX file format does not support time-phased data, and therefore, does not s upport manual assignment values (manual curves). When you import an MPX file, if you choose the Replace Existing import action and the project you are replacing contains manual assignment values, all manual values will be deleted. Primavera - Project Management
610 Part 6: Importing and Exporting Data Organizations using Primavera ProjectLink cannot import MSP-managed projects whe n selecting Add into Existing Project or Replace Existing Project in the Project Management module. For more information on ProjectLink, click Help on any Proje ctLink screen to access the Primavera ProjectLink Help in Microsoft Project (ava ilable only if ProjectLink is installed). Modify template options Add a new template or modify the existing template (if n ecessary). The template contains options for exchanging data with Microsoft Proj ect. Click to create a new template. Click to customize the selected template. Primavera - Project Management
Transferring Data Using Microsoft Project Files 611 Click the General tab in the Modify Template dialog box. If you previously selec ted to import XML format, the following screen is displayed. In the Select a cur rency field, click the button. In the Select Currency dialog box, select the typ e of currency used for expressing project and activity costs. Select one of the 10 Microsoft Project baselines to export for planned and budge ted values. Selecting 0 indicates the current baseline. Mark to import Microsoft Project summary tasks as WBS summary activities. Primavera - Project Management
612 Part 6: Importing and Exporting Data If you previously selected to import MPP or MPX format, the following screen is displayed. In the Select a currency field, click the button. In the Select Curre ncy dialog box, select the type of currency used for expressing project and acti vity costs. Select one of the 10 Microsoft Project baselines to export for planned and budge ted values. Selecting 0 indicates the current baseline. Mark the check box to su mmarize the project to the WBS level after the import. Mark the check box to schedule the project after the import. Primavera - Project Management
Transferring Data Using Microsoft Project Files 613 Click the Activity tab in the Modify Template dialog box. In the Import section, choose how you want to import milestone activities that have resource assignmen ts. You can import them into the Project Management module as Start Milestone ac tivities with associated expenses, or as Task Dependent activities with associat ed resource assignments. Then, choose to import the Task ID from Microsoft Proje ct to the Activity ID field in the Project Management module or to a selected us er-defined text field. Select if you want to import MSPs fixed costs as project e xpenses. If you do not choose this option, fixed costs are not imported. If you choose this option but DO NOT select the Import Microsoft Projects fixe d costs as expenses option, the milestones are imported but expenses associated with the start milestones are not. If you choose not to import the Task IDs fro m Microsoft Project, the Project Management module creates Activity IDs for each activity. Unmark this checkbox if you do not want to import expenses. The fields are relevant for export only. Primavera - Project Management
614 Part 6: Importing and Exporting Data Click the Resource tab in the Modify Template dialog box. Choose whether you wan t to import the Resource Initials or the Resource Name from Microsoft Project to the Resource ID field in the Project Management module. If you select Resource Initials, only one resource is imported if multiple resou rces in Microsoft Project use the same initials. If you select Resource Name, up to the first 20 characters of the name are imported (based on your setting in t he Admin Preferences, ID Lengths tab in the Project Management module). If multi ple resources in Microsoft Project use the same characters up to the specified I D Length, only one resource is imported. Choose how to handle resources that already exist in the project management modu le database but are also contained in the Microsoft Project import file. Keep existing resource Retains the resource in the project management database a nd does not overwrite it with the resource from the Microsoft Project file. Upda te existing resource Overwrites the resource in the project management database with the resource from the Microsoft Project file. Add new resource Retains the resource in the project management database but also adds the resource from the Microsoft Project file. Primavera - Project Management
Transferring Data Using Microsoft Project Files 615 Choose whether you want to add a new resource if the resource does not xist in the project management module database but is contained in the Project import file. Then, select the level of the hierarchy at which should be imported. Click the Browse button, then select the resource ch to place all resources from the Microsoft Project file. Select to import the Resource ID by the resources name or initials. already e Microsoft resources under whi
Opens the Select Resource dialog box in which you can search for and select a sp ecific resource under which to import a resource. If an imported resource already exists, you can select to keep it in its current form, update it, or include it as a new resource. Primavera - Project Management
616 Part 6: Importing and Exporting Data Click the Notebooks tab in the Modify Template dialog box. Project, WBS, and act ivity notes from Microsoft Project are imported into Notebook fields in the Proj ect Management module. Notebook fields are defined in the Project Management mod ule in Admin Categories (choose Admin, Admin Categories, then click the Notebook Topics tab). Select the Notebook fields into which you want to import the Micro soft Project notes. Primavera - Project Management
Transferring Data Using Microsoft Project Files 617 Click the Custom Field mport information from Management module. For user-defined field in Mappings tab in the Modify Template dialog box. You can i Microsoft Project into userdefined fields in the Project each Microsoft Project field you want to import, select a the Project Management Field column.
You can map Microsoft Project fields to user-defined fields related to WBS, proj ects, resources, activities, or activity resource assignments. Click OK to save your modifications to the template. Click Next to review your i mport settings, then click Finish to import the Microsoft Project files. Summary Tasks in Microsoft Project import as WBS Summary activities in the Proje ct Management module. Primavera - Project Management
618 Part 6: Importing and Exporting Data Importing Resources from Microsoft Project For information about the fields that are converted, see MSPMAPPINGS.PDF or MPXM APPINGS.PDF, located in the \Documentation\Technical Documentation\Data Mapping Docs folder located in the \Documentation\<languag e> folder of the P6 physical media or download. Transferring data from Microsoft Project to the Project Management module is det ermined by the version of Microsoft Project you use. You can import the followin g file types: MPX files Microsoft Project or similar applications MPP files from Microsoft Pro ject 2002 and 2003 The Import wizard guides you through the steps for importing resources. When you import resources, secure codes and secure code assignments related to t he resources are not imported. For more information about secure codes, refer to Primaveras Administrators Guide. If resource security is enabled in the Project Management module, certain restri ctions apply when importing resources. Refer to the Help for more details. Microsoft Jet 4.0 users should install Service Pack 6. Import errors may occur o n computers running Microsoft Jet 4.0 Service Pack 5 or earlier. Primavera - Project Management
Transferring Data Using Microsoft Project Files 619 Select import type and file Choose File, Import. Choose Microsoft Project, then click Next. You can import MPX, MPP, XML 2002/2003, or XML 2007 formats. The file formats di splayed in the pull-down menu are based on the version of Microsoft Project you have installed on your computer. If a version of Microsoft Project or another ap plication that supports the MPP format is installed, it will cause MPP to be dis played in the list. Note: If you select the XML option in the Import Format screen, the Import Type screen is not displayed. The Import Type screen is available for MPX and MPP for mats, only. The screen contains the following options: Choose Project as the imp ort type, then click Next. Project and Resource Only buttons become available when XML, MPX, or MPP is sele cted. The Summary Only button becomes available when XML or MPP is selected. Primavera - Project Management
620 Part 6: Importing and Exporting Data Click Select to choose the files you want to import. If there is a password on t he Microsoft Project file, type the password. If you do not enter a password on a protected file, the resources will not be imported. Modify template options Add a new template or modify the existing template (if n ecessary). The template contains options for exchanging data with Microsoft Proj ect. Click to create a new template. Click to customize the selected template. Primavera - Project Management
Transferring Data Using Microsoft Project Files 621 Click the General tab in the Modify Template dialog box. The following screen is displayed, supporting the MPP or MPX options. In the Select a currency field, c lick the button. In the Select Currency dialog box, select the type of currency used for expressing project and activity costs. Select one of the 10 Microsoft Project baselines to export for planned and budge ted values. Selecting 0 indicates the current baseline. Mark the check box to su mmarize the project to the WBS level after the import. Mark the check box to schedule the project after the import. Primavera - Project Management
622 Part 6: Importing and Exporting Data Click the Activity tab in the Modify Template dialog box. In the Import section, choose how you want to import milestone activities that have resource assignmen ts. You can import them into the Project Management module as Start Milestone ac tivities with associated expenses, or as Task Dependent activities with associat ed resource assignments. Then, choose to import the Task ID from Microsoft Proje ct to the Activity ID field in the Project Management module or to a selected us er-defined text field. Select if you want to import MSPs fixed costs as project e xpenses. If you do not choose this option, fixed costs are not imported. If you choose this option but DO NOT select the Import Microsoft Projects fixe d costs as expenses option, the milestones are imported but expenses associated with the start milestones are not. If you choose not to import the Task IDs fro m Microsoft Project, the Project Management module creates Activity IDs for each activity. Unmark this checkbox if you do not want to import expenses. These fields are relevant for export only. Primavera - Project Management
Transferring Data Using Microsoft Project Files 623 Click the Resource tab in the Modify Template dialog box. Choose whether you wan t to import the Resource Initials or the Resource Name from Microsoft Project to the Resource ID field in the Project Management module. If you select Resource Initials, only one resource is imported if multiple resources in Microsoft Proje ct use the same initials. If you select Resource Name, the first 20 characters o f the name import (based on your setting in the Admin Preferences, ID Lengths ta b in the Project Management module). Choose how to handle resources that already exist in the project management database but are also contained in the Microsof t Project import file. Keep existing resource Retains the resource in the project management database a nd does not overwrite it with the resource from the Microsoft Project file. Upda te existing resource Overwrites the resource in the project management database with the resource from the Microsoft Project file. Add new resource Retains the resource in the project management database but also adds the resource from the Microsoft Project file Primavera - Project Management
624 Part 6: Importing and Exporting Data Choose whether you want to add a new resource if the resource does not already e xist in the project management database but is contained in the Microsoft Projec t import file. Then, select the level of the hierarchy at which resources should be imported. Click the Browse button, then select the resource under which to p lace all resources from the Microsoft Project file. Select to import the Resource ID by the resources name or initials. Opens the Select Resource dialog box in which you can search for and select a sp ecific resource under which to import a resource. If an imported resource already exists, you can select to keep it in its current form, update it, or include it as a new resource. Primavera - Project Management
Transferring Data Using Microsoft Project Files 625 Click the Custom Field Mappings tab in the Modify Template dialog box. You can i mport information from Microsoft Project into userdefined fields in the Project Management module. Choose Resources from the drop-down list. For each Microsoft Project field you want to import, select a user-defined field in the Project Man agement Field column. The Field column is sorted by field type. Click OK to save your modifications to the template. Click Next to review the se ttings for your import, then click Finish to import the Microsoft Project resour ces. Primavera - Project Management
627 Transferring Data Using Microsoft Excel Files In this chapter: Exporting Project Data to Microsoft Excel Updating Project Data in Microsoft Exc el Importing Projects from Microsoft Excel Use the Spreadsheet import/export option to transfer project and resource inform ation between the Project Management module and Microsoft Excel. This chapter de scribes how to use the Export and Import wizards to share information using the Spreadsheet (XLS) format.
628 Part 6: Importing and Exporting Data Exporting Project Data to Microsoft Excel For information about the tables and fields that are converted, see the XLSmappi ngs.PDF file, located in the \Documentation\Technical Documentation\Data Mapping Docs folder located in the \Documentation\<languag e> folder of the P6 physical media or download. When you export Project Management project data to XLS file format, you can then open the file in Microsoft Excel. You can also import the file into other softw are applications that support the XLS file format. The Export wizard guides you through the steps for exporting projects. To import data from an XLS file, you must have the Project Superuser security pr ofile.This setting is available in the Project Access tab in the Admin, Users di alog box. Export does not support the sub-unit time format. Make sure the Sub-unit checkbo xes are clear in the Edit, User Preferences, Time Units tab. The Project Management module ignores external project relationships when export ing activity relationship data to XLS files. Primavera - Project Management
Transferring Data Using Microsoft Excel Files 629 Select export format and subject area Open the project in the Project Management module you want to export. Choose File, Export to start the Export wizard. Choo se Spread Sheet, then click Next. Select the subject areas you want to export, then click Next. If you choose multiple subject areas, Export will create an individual worksheet for each subject area in the spreadsheet file. Primavera - Project Management
630 Part 6: Importing and Exporting Data If you choose Resources as the only subject area to export, you do not have to s elect a project to export. This step is skipped during the Export wizard. The Pr oject Management application exports all resources in the Project Management dat abase. Select the data types to export, then click Next. Mark the appropriate checkbox next to the projects you want to export. Primavera - Project Management
Transferring Data Using Microsoft Excel Files 631 Modify template options Add a new template or modify the existing template. The template contains options for exchanging data with Microsoft Excel or other spre adsheet applications. Click Modify to customize the selected template. Single-click to rename the template. Click to create a new template. Select a Subject Area in the Modify Template dialog box to modify its options. I n the Columns tab, select the fields to export. The available options are based on the selected subject area. You cannot remove a subject areas required columns from the Selected Options sect ion. Primavera - Project Management
632 Part 6: Importing and Exporting Data Click to expand the list of data items. Click to apply the default columns to the export template. Primavera - Project Management
Transferring Data Using Microsoft Excel Files 633 In the Modify Template dialog box, click the Filter tab to select the activities you want to export for the selected subject area. If using more than one filter , choose to show activities that meet all selection criteria in each filter, or to show activities that must meet only one selection criteria in each filter. Se lect the filter(s) to use for the export file. If necessary, click Modify to edi t the selected user-defined filter. The fields available for filtering are based on the selected subject area. Mark to include all the data items that export with the selected subject area. Primavera - Project Management
634 Part 6: Importing and Exporting Data Click the Sort tab in the Modify Template dialog box to apply order to the colum ns during export. Select the sort order for each field name. Click OK to save yo ur modifications to the template. Click to define a sort order for the selected subject area. Click Next to define the location to save the ile Name field and click the Browse button if cation of the export file. Click Next to view port file. Click Finish to export the project Primavera - Project Management export file. Double click in the F you want to change the name and lo the summary information for the ex data to an XLS file.
Transferring Data Using Microsoft Excel Files 635 Updating Project Data in Microsoft Excel The Project Management module exports subject areas as individual sheets within the XLS file. In the export file, each field within a subject area displays as a column in the excel sheet. You can update each subject area in its own sheet. To successfully import data, do not delete the USERDATA sheet. This sheet contai ns the user preference settings for the Project Management application. For information about sheet names for subject areas, refer to the Primavera Proj ect Management module Help. Update unit, cost, duration, percent complete, and date fields When updating uni t, cost, duration, and percent complete fields, you may want to import one updat ed field at a time into the Project Management module. For example, you can expo rt the Activities subject area, and update the activity percent complete and the remaining duration in the export file. When you import the Excel file, PM updat es the activity data. However, to update other activity values related to the re maining duration and percent complete, PM needs to know which field was updated first. In PM, you cannot update these fields simultaneously. To update unit, cos t, duration, and percent complete fields, make a copy of the export file you wan t to update. The activity expenses have been exported to Excel. In the copied file, update the necessary field for an activity. In that activity row, blank out the remaining fields that are not marked (*) to give it a null v alue. As a result, during import, PM will not update the fields with null values in the project, and PM will calculate the other fields as necessary. Primavera - Project Management
636 Part 6: Importing and Exporting Data Updated field The other cost fields are blank in the export file. Import will only update the Budgeted Cost field for activity A1000. Do not remove or null the value of unique fields. Refer to Table 1 to view the l ist of unique fields. In PM, choose File, Import to import the Excel file into the selected project. R epeat these steps for each unit, cost, duration, percent complete, and date fiel d. Delete a row To delete a row in the exported file, place a D or d in the Delete T his Row column in the export file. This is placed as the last column in the expo rt file. When you import, the deleted row is moved from the project database. Up date unique fields If you modify unique columns, such as Activity ID, Relationsh ip type, and Resource ID, import adds new data instead of updating the existing information. For example, if you modify the Activity ID and import the file, imp ort adds a new activity to the project. To successfully update the existing acti vity ID, or other unique fields, copy and paste the existing row, update it, the n delete the original row. For example, to change the relationship between two a ctivities, select the row of the relationship you want to modify in the TASKPRED sheet in Excel. Choose Edit, Copy, and then choose Edit, Paste to place a copy of the activity row in the same sheet. Change the value in the Relationship Type field of one of the rows. Type a D or d in the other row to delete it. As a result, Project Management adds a new relationship and deletes the old relationship. Primavera - Project Management
Transferring Data Using Microsoft Excel Files 637 Table 1 lists the unique fields for each subject area. Subject Area Activities Activity Relationships Expenses Resource Assignments Column(s) Activity ID Successor, Predecessor, Relationship Type Activity ID, Expense Item Activity ID, Resource ID, Role ID, Cost Account ID Primavera - Project Management
638 Part 6: Importing and Exporting Data Importing Projects from Microsoft Excel For information about the tables and fields that are converted, see the XLSmappi ngs.PDF file, located in the \Documentation\Technical Documentation\Data Mapping Docs folder located in the \Documentation\<languag e> folder of the P6 physical media or download. You can import data that has been exported and updated in Microsoft Excel into t he Project Management module. However, you cannot import any global data that do es not currently exist in the database, such as resources, codes, cost accounts. If Microsoft Excel does not reside on your computer, you can still import XLS f iles that may have been created in other third-party applications. The Import wi zard guides you through the steps for importing projects. The User Preference settings are stored in the USERDATA sheet of the exported fi le. If this sheet is deleted, information will not be imported based on the user preference settings that were used while exporting data. The Project Management module ignores past period actual columns when importing data from XLS files. When you import multiple fields, fields are updated in the order reflected in th e XLSmappings.PDF, not in the order of the Excel spreadsheet. For more information on importing, refer to the Project Management Help. Select import format Choose File, Import. Choose Spreadsheet, then click Next. Primavera - Project Management
Transferring Data Using Microsoft Excel Files 639 Select the Excel file to import Type the location of the XLS file or click the B rowse button to select the file you want to import. Click Next. Select import type and options Choose the subject areas to import into the proje ct. Click Next. Each subject area is exported to a separate worksheet in the XLS file. The Impor t wizard will not import a subject area if its title has been changed in the wor ksheet within the XLS file. If the title has been changed, the subject area will be grayed out on the Import Type window. Primavera - Project Management
640 Part 6: Importing and Exporting Data In the Project Management module, users cannot import any global data that does not currently exist in the Project Management database, such as resources, codes , cost accounts. Select the project to update The existing project is updated with any new/modifi ed data in the XLS file. Click the Browse button in the Import To field to selec t the project to update. The project must be open in the Project Management modu le to use this option. Click Next to display information about the import file. Click Finish to complet e the import. Primavera - Project Management
Transferring Data Using Microsoft Excel Files 641 Import errors are recorded in the import log file PRM_XLSIMPORT.LOG. If errors o ccur, Import will prompt you to view this file in the users temp directory. Primavera - Project Management
643 Transferring Data Between P3 and the Project Management Module In this chapter: Exporting Projects to P3 3.x Importing P3 3.x Projects to the Project Management Module Project data from Primavera Project Planner (P3) version 3.x can be converted an d opened in the Project Management module, and Project Management projects can b e converted and opened in P3 3.x. If you are using the Project Management module , however, Primavera recommends that you convert your P3 3.x projects to Project Management format, as the Project Management module contains many features and fields that cannot be converted to P3 3.x format. This chapter describes how to use the Export and Import wizards to share project information between P3 and th e Project Management module.
644 Part 6: Importing and Exporting Data Exporting Projects to P3 3.x For more information about data that is transferred from the Project Management module to P3 3.x, see Special considerations on page 648. You can convert an existing Project Management project to Primavera Project Plan ner (P3) 3.x format, for example, when you need to share data with a subcontract or who does not use the Project Management module. Because the Project Managemen t module uses many structures and features that P3 3.x does not support, some da ta is not converted. The Export wizard guides you through the steps for exportin g projects. You can convert only one project at a time to P3 3.x format. Select export type and project Open the project you want to export. Choose File, Export . Choose Primavera Project Planner, then click Next. Primavera - Project Management
Transferring Data Between P3 and the Project Management Module 645 Mark the Export checkbox next to the project you want to export, then click Next . Type a name for the P3 3.x file. Type a four-character name for the project. Click the Browse button to select the location where the P3 3.x file will be sto red. Primavera - Project Management
646 Part 6: Importing and Exporting Data Select planning unit Choose the planning unit (hours or days) that you want P3 3 .x to use to schedule project data. The Project Management module uses only hour ly planning units. If you choose Days, you can select to export the resource uni ts as hours or days. Click Next. See Advanced conversion options on page 677 to change the number used to calculate days. Choose cost calculation rules You can set several Autocost rules for the exporte d project. Default settings are used for all other Autocost rules. These calcula tions apply only when the project is scheduled in P3 3.x. You can change these s ettings when you open the project in P3 3.x. Primavera - Project Management
Transferring Data Between P3 and the Project Management Module 647 Yes, link remaining duration and schedule percent complete: This rule automatica lly links each activitys schedule percent complete (PCT) with its remaining durat ion (RD). When you update either value, P3 3.x calculates the other. Clear this checkbox if the schedule percent complete for your activities does not typically indicate their remaining duration. Yes, freeze resource units per timeperiod: M ark this checkbox to freeze the units per timeperiod and calculate a new estimat e to complete when the remaining duration changes: Estimate to Complete = Units per Timeperiod x Remaining Duration Estimate at Com pletion = New Estimate to Complete + Actual to Date When this checkbox is cleared, P3 3.x can adjust the units per time-period when the estimate to complete or the remaining duration changes: Units per Timeperiod = Estimate to Complete / Remaining Duration When resources quantities are updated, P3 should use current unit prices to reco mpute the following costs: Budget, Actual to Date, Estimate to Complete: Mark an y checkbox for this rule if you want P3 3.x to calculate the cost of the resourc es budget, actual to date, or estimate to complete as the product of its unit pri ce (from the Resource dictionary) and the quantity. Primavera - Project Management
648 Part 6: Importing and Exporting Data P3 3.x uses the following formulas: Budgeted Cost = Budgeted Quantity x Price per Unit Actual Cost = Actual Quantity to Date x Price per Unit Cost to Complete = Quantity to Complete x Price per Un it Because the cost at completion depends on the newly calculated costs, P3 3.x rec alculates the cost at completion as Cost at Completion = Cost to Complete + Actual Cost After selecting the cost calculation rules, click Finish to export the project. P3 3.x files are created in the folder specified. These files can be opened dire ctly through P3 3.x. Special considerations The following list describes the dat a items that are transferred from the Project Management module to P3 3.x. Duration types The Project Management modules duration types control the way reso urce and activity dates are scheduled. Duration types are similar to Autocost ru les in P3 3.x. When the duration type in the Project Management module is Fixed Units or Fixed Units/Time, the resource assignment becomes driving in P3 3.x. Wh en the duration type in the Project Management module is Fixed Duration & Units/ Time or Fixed Duration & Units, the resource assignment becomes nondriving in P3 3.x. Using Fixed Duration & Units/Time is comparable to marking the Freeze Reso urce Units per Timeperiod checkbox in P3 3.x. Resources The Project Management m odule contains a global dictionary of resources that are used for all projects i n the enterprise. P3 3.x stores resources at the project level. Only resources a ssigned to activities in the project being exported are imported into P3 3.x. Th e resource ID in the Project Management module can contain 15 characters; resour ce IDs in P3 3.x can contain eight characters. P3 3.x truncates resource IDs to 8 characters. If duplicate IDs exist, P3 3.x automatically increments the last t wo characters of the ID. Notebooks In the Project Management module, each activi ty is assigned a Notebook field, which can contain up to 32,000 characters. P3 3 .x contains 99 log records. Each log can contain 48 characters. Notebooks are co nverted to logs in P3 3.x, but the information is truncated if it does not fit i n the 99 log records. Primavera - Project Management
Transferring Data Between P3 and the Project Management Module 649 Units and costs To calculate quantities in P3 3.x, labor and nonlabor units from the Project Management module are added. To calculate costs in P3 3.x, labor, n onlabor, and material costs, expenses, and overtime costs from the Project Manag ement module are added. Activity IDs In the Project Management module, activity IDs can contain 20 characters, while in P3 3.x, they are limited to 10 character s. P3 3.x truncates the Project Management modules activity IDs to 10 characters. When duplicate IDs exist, the first eight characters of the activity ID are con verted and P3 3.x increments the last two characters starting with 00. For examp le, the Project Management modules activity IDs ABCDEFGHIJKLMNOPQRST and ABCDEFGH IJKLMNOPPPP are converted to ABCDEFGHIJ and ABCDEFGH00 in P3 3.x. Cost accounts The Cost Accounts Dictionary in both P3 3.x and the Project Management module ca n contain an unlimited number of cost accounts; however, in the Project Manageme nt module the dictionary is global, while in P3 3.x it is project-specific. Only the cost accounts assigned in the Project Management project are converted to P 3 3.x. In the Project Management module, cost accounts can contain 15 characters ; in P3 3.x they can contain 12 characters. P3 3.x truncates cost accounts to 12 characters. When duplicate accounts exist, P3 3.x automatically increments the last two characters of the account. Calendars In the Project Management module y ou can create an unlimited number of global, project, and resource calendars. Gl obal and project calendars can be assigned to activities; global and resource ca lendars can be assigned at the resource level. In P3 3.x, you can create one glo bal calendar, 31 project calendars, and an unlimited number of resource calendar s. When you import a Project Management project to P3 3.x, the global calendar i n P3 3.x is not changed. All resource calendars are imported to P3 3.x. Resource holidays and exceptions are not converted to P3 3.x. Only the standard worktime is converted. For example, if a resource calendars standard worktime is three days per week, then the resource calendar is imported with a standard work time of three days per week. No other nonworktime is imported. Primavera - Project Management
650 Part 6: Importing and Exporting Data If the Project Management module contains less than 31 calendars (global plus pr oject), the calendars are imported directly to the project calendars in P3 3.x. However, if the Project Management module contains more than 31 calendars, only the first 30 calendars assigned are exported. These calendars are assigned numbe rs 2 to 31 in P3 3.x. Any activity in the Project Management module assigned to a calendar that is not exported is assigned to Calendar 1, the standard five-day , eight-hour calendar in P3 3.x. You can define work hours in the Project Manage ment module in half hour increments. The smallest unit in P3 3.x is hour. If one half of an hour is work time and the other half is nonworktime in the Project M anagement module, the entire hour will be nonworktime in P3 3.x. Activity codes P3 3.x supports up to 10 characters for the activity code value l ength; the Project Management module allows a maximum of 20 characters. P3 3.x t runcates the Project Management module code values to 10 characters. The maximum number of activity codes in P3 3.x is 20, and the total of the lengths assigned to the codes cannot exceed 64. You can create an unlimited number of codes in t he Project Management module. When you export a Project Management project to P3 3.x, only the first 64 characters of activity codes are converted to P3 3.x. Al so, the Project Management module exports the first four letters of the activity code description to P3 3.x as the activity code name. For example, if the activ ity code description is Responsibility in the Project Management module, the mod ule will export RESP as the activity code name in P3 3.x. Project codes P3 3.x supports up to 10 project codes. All project codes assigned to the Project Management project are exported. However, only the first 10 proj ect codes exported are imported to P3 3.x. WBS The Project Management module sup ports a maximum of 25 levels with an unlimited number of characters. P3 3.x supp orts 20 WBS levels with a limit of 48 characters. The Project Management module will export as many levels as possible until the limit of 48 characters or 20 le vels is reached. WBS descriptions are converted only if the WBS node is assigned to activities. Primavera - Project Management
Transferring Data Between P3 and the Project Management Module 651 Custom data items The first eight custom data items in the Project Management mo dule are converted to P3 3.x. Suspend and resume dates In P3 3.x, a suspend date indicates that an activity is suspended at the end of the specified day. In the Project Management module, a suspend date indicates that an activity is suspend ed at the beginning of the specified day. Due to this discrepancy, actual and re maining durations are affected for daily projects. Hourly projects are not affec ted. For example, an activity suspend date of 05OCT04 (beginning of the day) in the Project Management module will export to P3 as 05OCT04 (the end of the day). In P3, the actual duration for the activity will be one day greater than it was in the Project Management module because P3 progresses the work through the sus pend date. Scheduling options The following advanced scheduling options convert to P3 3.x: Project Management Make open-ended activities critical For activities started out of sequence use ( Retained logic or Progress override) P3 3.x Show open ends as (Critical or Noncritical) When scheduling activities apply (Re tained logic or Progress override) Calculate start-to-start lag from (Early Calculate start-to-start lag from Start or Actual Start) (Actual start or Early start) Compute Total Float as (Start fl oat, Finish float, or Smallest of start float and finish float) Calculate total float as (Most critical, Start float, or Finish float) In the Project Management module, you can choose the calendar to use for schedul ing relationship lag. Regardless of your setting in the Project Management modul e, P3 3.x always uses the predecessor calendar. Project level calculations In th e Project Management module, you can choose how you want to update resource assi gnments. Choose to Add Actual to Remaining or Subtract Actual from At Completion when updating Actual Units or Costs. In P3 3.x this setting is the same as the autocost rule, Add actual to ETC or Subtract actual from EAC. Primavera - Project Management
652 Part 6: Importing and Exporting Data The Recalculate Actual Units and Cost when duration % complete changes setting d etermines if the actual units and cost are updated when the % complete is update d. If the setting is marked, both the Actual quantity to date and Actual cost to date fields are marked in the autocost settings in P3 3.x. If it is not marked in the Project Management module, neither field is marked in P3 3.x. The Link Ac tual and Actual this Period Units and Cost field converts to the Link actual to date and actual this period autocost rule in P3 3.x. Expenses All expenses become resource assignments in P3 3.x. An expense cost accou nt is assigned to the resource assignment if a cost account is not already assig ned. Data not converted The following data is not converted to P3 3.x: Constraints on Level of Effort activities Enterprise project structure (EPS) EPS Codes Feedback (from resources) Financial periods Issues OBS Past period actual s Resource curves Future period buckets Risks Roles Secure codes Steps Threshold s Timesheet data Work products and documents Primavera - Project Management
Transferring Data Between P3 and the Project Management Module 653 Importing P3 3.x Projects to the Project Management Module You can import an existing P3 3.x project to the Project Management module. In m ost cases, you will be upgrading your P3 3.x schedules to the project hierarchy in the Project Management module. The Import wizard guides you through the steps for importing P3 3.x projects to the Project Management module. If resource security is enabled in the Project Management module, some restricti ons apply when importing resources and activity resource assignments. Refer to t he Help for more details. Select import type In the Project Management module, choose File, Import. Choose Primavera Project Planner, then click Next. Primavera - Project Management
654 Part 6: Importing and Exporting Data Choose project group(s) to import When converting P3 projects to the Project Man agement module, you can import multiple project groups (master projects) simulta neously or import project groups individually. You should select multiple projec t groups only when you want to import all subprojects contained in those project s. You should import project groups individually when you want to specify the su bprojects to import. The projects cannot be open in P3. The existing P3 projects remain intact. The import wizard displays different screens and options when you import a singl e project group versus multiple project groups. Determine if you want to import single or multiple project groups, then follow the corresponding instructions de tailed in this section. To import multiple project groups: In the P3 3.x Project Directory field, click the Browse button to select the location of the projects you want to import, the n select the project groups to import. Click Next and skip to the next section, S pecify import project options on page 657. Primavera - Project Management
Transferring Data Between P3 and the Project Management Module 655 To import a single project group: In the P3 3.x Project Directory field, click t he Browse button to select the location of the projects you want to import, then select the project group to import. Click Next. Choose subprojects to import The selected project group (master project and its associated subprojects) is displayed on the next wizard screen. By default, all projects (master project and subprojects) are selected for import. Unmark the ch eckbox next to each project you do not want to import. You do not have to import the master project. The project group you chose to import may not contain subprojects; however, you still must choose to either combine subprojects or create separate projects as d escribed below. If the project group contains subprojects and you choose to comb ine subprojects, you must select at least one subproject. Choose to combine subprojects or create separate projects for each selected subp roject. Mark the Combine subprojects option if you want to import the selected pro jects as one project rather than separating them into individual projects. For e xample, in P3 3.x, the project group APEX contains three projects, AUTO, BLDG, a nd CONV (as shown in the following image). If you select the Combine subprojects option, the Project Management module imports one project named APEX with all s elected subprojects as WBS levels. Primavera - Project Management
656 Part 6: Importing and Exporting Data Mark the Create separate projects option if you want to import each selected subpr oject as an individual project. If you select this option, you cannot import the master project. For example, in P3 3.x, the project group APEX contains three s ubprojects, AUTO, BLDG, and CONV. This group is converted to three individual pr ojects (APEX is not converted). Before the import, create an EPS node to select as the location for the converted projects. Regardless of whether subprojects exist for the selected project group, f you ch oose to combine subprojects, project activity codes are imported as global activ ity codes; if you choose to create separate projects, project activity codes are imported as project activity codes. Mark to import the selected projects as one project with the subprojects represe nting WBS levels. If you select this option, you must select at least one subpro ject (if a subproject exists). You do not have to select the master project. Select this option if you want to import each selected subproject as an individu al project. If you select this option, you cannot select the master project. Primavera - Project Management
Transferring Data Between P3 and the Project Management Module 657 Specify import project options Choose how the P3 3.x projects should be imported . Beside each project name, click the Import Action field, then click the down a rrow to select the type of import. Normally, you will choose the Create New Proj ect option when moving your P3 projects to the Project Management module. You ca n also choose to update or replace an existing Project Management module project . The projects listed on the wizard screen depend on your selections on previous s creens, as described in the following images. If you are importing multiple project groups simultaneously, the wizard displays the project group names. If you are importing a single project group and chose to combine subprojects in the previous wizard screen, the Project ID will always be the name of the projec t group (master project), even if you do not import the master project itself. If you are importing a single project group and chose to create separate project s in the previous wizard screen, each subproject is listed separately. Primavera - Project Management
658 Part 6: Importing and Exporting Data Create new project The existing projects data remains the same. A new project is created. If the project does not fit within the existing EPS, create a new level before importing the project. Click the Browse button in the Import To field to select the level of the EPS at which the project should be imported. Replace ex isting project The existing project in the Project Management module is deleted (without preserving any information) and replaced with the project imported from P3 3.x. Click the Browse button in the Import To field to select the project to replace. The project must be open in the Project Management module to use this option. Update existing project The existing project is updated with any new or modified data in the P3 3.x file and adds new data if the record does not exist. Click the Browse button in the Import To field to select the project to update. The project must be open in the Project Management module to use this option. When you import a P3 project to a Contractor project that contains manual future period assignment buckets, the manual values are deleted if you choose the Repl ace Existing or Update Existing import option. For additional import considerations regarding future period bucket planning, re fer to the Contractor application Help. If you chose Create New Project in the Import Action field, click the Browse but ton in the Import To field to select the level of the EPS at which the project s hould be imported. To keep your projects organized, it is best to set up a basic EPS before you import projects. If you chose Update Existing Project or Replace Existing Project in the Import Action field, click the Browse button in the Imp ort To field to select the project you want to update or replace. Primavera - Project Management
Transferring Data Between P3 and the Project Management Module 659 If you choose to create a new project, select the location in the EPS for the im ported project. If you choose to replace or update an existing Project Management module project , select the project to replace or update. Primavera - Project Management
660 Part 6: Importing and Exporting Data Select location for resources For each project, select the level of the hierarch y at which resources should be imported. Click in the Import To field, then clic k the Browse button. Select the resource under which to place all resources from the P3 3.x project. To better organize your resources, it is best to set up a b asic resource hierarchy before you import projects. If you leave the field blank , the Project Management module creates a root node with the same name as the P3 project. The resource field is disabled for the Replace Existing Project and Up date Existing Project import types. If resource security is enabled in the Project Management module, users with res tricted resource access will only have the option to select their assigned resou rce access node. Resources contained in the import file that do not exist in Pro ject Managements resource dictionary are added to the users resource access node. Users with no resource access cannot import resources. Select the location in the resource hierarchy for the selected projects resources . Primavera - Project Management
Transferring Data Between P3 and the Project Management Module 661 Select location for activity logs P3 3.x activity logs are converted to notes in the Project Management module. Notebook topics are predefined categories in the Project Management module that help to organize your project notes. Choose to c reate a new notebook topic for the notes, or select from the existing list of no tebook topics. To display notes in the Project Management module, in the Activit ies window click the Layout Options bar, then choose Show on Bottom, Activity De tails. Click the Notebook tab. Primavera - Project Management
662 Part 6: Importing and Exporting Data Choose update project options Click Next to select a layout configuration to use when importing project data. The options specified in the layout determine how the Project Management module handles data in the import file that matches data in the database. You can create and save several different configurations; howev er, only one configuration can be used to import the file. Select Yes in the Use field next to the configuration you want to use. The Update Project Options dialog box appears regardless of the import option yo u select. For example, if you choose to create a new project, you still must set update options for global data. Click to create a new layout configuration. Click to customize the layout configuration. Primavera - Project Management
Transferring Data Between P3 and the Project Management Module 663 Modify a layout configuration The options specified in a layout configuration de termine how data is updated when projects are imported that contain duplicate da ta. To modify these options, select the layout in the Update Project Options dia log box, then click Modify. Mark to delete relationships to external projects, activities, activity relation ships, and activity resource assignments that are in the project being updated, but are not included in the import file. The import of activities, their relationships, and their resource assignments is dependent on one another. For example, if you choose to update one of these ite ms, all three are updated automatically. The Modify Import Configuration dialog box lists the data types for which you ca n set options. Mark the Delete checkbox next to a data item to remove data that exists in the project you are updating but is not included in the file you are i mporting. For example, if several activities are defined in the project you are updating, but are not included in the file to be imported, mark the checkbox in the Delete column to remove the activities from the project being updated. The Delete field applies only to relationships to external projects, activities, activity relationships, and activity resource assignments. Global data types ar e not affected by this setting. Primavera - Project Management
664 Part 6: Importing and Exporting Data Select one of the following in the Action field to indicate how the data type is updated: Keep Existing Retains data in the existing project and does not overwrite it wit h the updated data; adds new data if the record does not exist. Update Existing Overwrites data in the existing project with updated data; adds new data if the record does not exist. Insert New Retains data in the existing project and adds any new data items. For example, if a new calendar was added in the P3 3.x file, but you dont want to change the existing calendars, choose Insert New to add the new calendar to the existing project. Do Not Import Retains data in the existin g project and does not import the updated data. The actions you choose for importing the items in the Activity Data Type group a re dependent on each other. For example, if you choose to update existing relati onships, you must also update existing resource assignments and activities assoc iated with the relationships. The action for activity data types are dependent on one another. The Delete field for these items can be independent. If a relationship type was updated when the project was exported, to import the modified relationship type you must choose to Update Existing and mark the Delet e field for activity relationships; otherwise, a new relationship will be added. For example, suppose you have Activity 100 with a finish to start relationship type. If you import a project that has Activity 100, but the relationship type h as been changed to a start to start type, the import process results in Activity 100 with both the finish to start relationship and the start to start relations hip when you do not mark the Delete field. You must mark the Delete field to rem ove the original relationship type of finish to start. The Activity Resource Assignments item under Activity Data Type includes roles. Primavera - Project Management
Transferring Data Between P3 and the Project Management Module 665 Calculate cost values Click Advanced in the Update Project Options dialog box to display options specific to existing P3 3.x projects regarding how you want cos ts handled in the Project Management module. Indicate whether you want the Project Management module to recalculate the cost values from the unit prices and assigned resource quantities. When importing a d aily project that has resources with a blank unit of measure in P3 3.x, choose t o convert the resource assignments in days or hours. If you choose hours, the Pr oject Management module retains the resource values as-is. If you choose days, t he Project Management module multiplies all resource values by a factor of eight (assuming 8 hr/day). You can change the multiplier in the PRMCONVERT.INI file. Refer to Advanced Conversion Options section later in this chapter. Choose wheth er to import resource assignments that only have cost information (no quantity i nformation) associated with them as expenses or as resource assignments with a p lanned cost. Primavera - Project Management
666 Part 6: Importing and Exporting Data Choose additional project options Use the Project Options dialog box to specify the following additional options. Click Finish to begin the import process. This option only appears when you are importing multiple project groups. Click to import the P3 project. Merge subprojects Mark this setting to import each project group as one project rather than separating them into individual projects. For example, in P3, the pr oject group APEX contains three projects, AUTO, BLDG, and CONV. Merging the subp rojects imports only one project named APEX with all activities under that proje ct. This option is only available when you choose to import multiple project gro ups simultaneously. Projects are merged automatically when your Import Type is Replace Existing Proj ect. If your Import Type is Update Existing Project, projects are merged automat ically only when you import multiple project groups or multiple subprojects (in a single project group). When you merge subprojects, all activity codes convert to Project Management as project activity codes. Otherwise, they convert as global activity codes. Schedule project after import Mark this setting to automatically schedule the pr oject in the Project Management module after the import. Primavera - Project Management
Transferring Data Between P3 and the Project Management Module 667 Import WBS codes as a global activity code Mark this setting to import the WBS c odes from P3 into the Project Management module as global activity codes assigne d to the activities. The global activity code name created, P3 WBS - Proj, where Proj is the name of the project group in P3, will store the WBS values. Import unused WBS codes Mark this setting to keep all the WBS codes within each project , even if they are not assigned to any activities. Special considerations Most data is converted directly from P3 3.x to the Projec t Management module. This section explains how data is handled after it is impor ted into the Project Management module and a direct match does not exist; it als o identifies data that is not converted. See Data not converted on page 652 for ad ditional cases. Planning unit You can only convert projects with an hourly or daily planning uni t. Weekly and monthly planning units are not supported. To display duration unit s in hours, choose Edit, User Preferences, Time Units. Choose Durations as the t ime unit and Hour as the unit. Activity codes The Project Management module cont ains global and project activity codes. Global activity codes are provided with the sample data delivered with the Project Management module. If you choose to c reate separate projects (rather than combine them) in the Import wizard, all act ivity codes, activity ID codes, and alias codes from P3 3.x import as global act ivity codes in the Project Management module, so they are available to all proje cts. If you choose to combine subprojects into one project to import, the activi ty codes, activity ID codes, and alias codes import as projectspecific activity codes. Activity code values assigned to activities in P3 3.x that do not exist in the A ctivity Codes Dictionary are not converted to the Project Management module. When activity codes are imported into the Project Management module, the P3 acti vity code description is used as the activity code in the Project Management mod ule. For example, if the activity code name in P3 is RESP and the description is Responsibility, then Responsibility is imported as the activity code in the Pro ject Management module. If there is no description associated with an activity c ode, then the four-character name is imported as the activity code. Primavera - Project Management
668 Part 6: Importing and Exporting Data Project codes The Project Management module contains a global project codes dict ionary which is available to all projects in the enterprise. You can assign a pr oject code value to projects for each project code you create. All 10 project co des defined in the P3 3.x project and their assignments are imported. If the import option Combine subprojects (when importing a single project group) o r Merge Subprojects (when importing multiple project groups) is marked in the Impo rt wizard, the project codes and values assigned to the master project are impor ted. Activity type The Project Management module supports the following activity type s that correspond to activity types in P3 3.x: . Project Management Activity Typ e Task Dependent Resource Dependent Start Milestone Finish Milestone Resource Depe ndent Start Milestone Finish Milestone Level of Effort WBS Summary P3 3.x Activity Type Task Independent Start Milestone Finish Milestone Meeting Start Flag Finish Flag Hammock WBS Activity IDs In P3, actor, all activity es numeric activity ver, leading blanks numeric Activity IDs are right-justified. In Primavera Contr IDs are left-justified. When you import a P3 project that us IDs into Primavera Contractor, they are left-justified. Howe are not removed.
Primavera - Project Management
Transferring Data Between P3 and the Project Management Module 669 Duration types The Project Management module allows you to specify each activity s duration type as Fixed Units/Time, Fixed Duration and Units/Time, Fixed Units , or Fixed Duration and Units. When all resource assignments on the P3 3.x task are non-driving, the duration type becomes Fixed Duration & Units/Time, which in dicates that an activitys duration will not change, regardless of the number of resources assigned to the activity or the amount of work required to finish the activity. When any resource assignment on the P3 3.x task is driving and Freeze Resource Units per Timeperiod is marked in the autocost rules, the duration typ e becomes Fixed Units/Time. When any resource assignment on the P3 3.x task is d riving and Freeze Resource Units per Timeperiod is not marked in the autocost ru les, the duration type becomes Fixed Units. Percent complete type Each activity in the Project Management module must be ass igned one of the following percent complete types: physical, duration, or units. When you import P3 3.x activities to the Project Management module, they are as signed the percent complete type of Duration, which specifies that the activity s percent complete is calculated from the actual and remaining durations. Suspen d and resume dates In P3 3.x, a suspend date indicates that an activity is suspe nded at the end of the specified day. In the Project Management module, a suspen d date indicates that an activity is suspended at the beginning of the specified day. Due to this discrepancy, actual and remaining durations are affected for d aily projects. Hourly projects are not affected. For example, an activity suspen d date of 05OCT04 (end of the day) in P3 will import to the Project Management m odule as 05OCT04 (the beginning of the day). In the Project Management module, t he actual duration for the activity will be one day shorter than it was in P3 be cause P3 progresses the work through the suspend date (while the Project Managem ent module suspends progress at the beginning of the day). Primavera - Project Management
670 Part 6: Importing and Exporting Data Custom data items P3 3.x custom data items are converted to the following user-d efined data items in the Project Management module. Project Management Project M anagement Activity User Field Resource User Field User Text User Start Date User End Date User Integer User Number User Text User Start Date User End Date User Integer User Number P3 3.x Custom Data Item Type Character (C) Start (S) Finish (F) Numeric (N) Precision (P) You can display converted activity custom data items as columns in the Project M anagement modules Activity Table. In the Activities window (with an Activity Tabl e or Gantt Chart displayed on top), click the Layout options bar, then choose Co lumns. Select the appropriate user-defined fields from the list of Available Opt ions and add them to the layout. You can also display your converted resource cu stom data items as columns in the Project Management module. In the Activities w indow, click the Layout options bar, then choose Show on Bottom, Activity Detail s. Click the Resources tab to display resource information. Right-click in the c olumn area, and choose Customize Resource Columns. Select the appropriate user-d efined fields from the list of Available Options and add them to the table. WBS codes In the Project Management module, a WBS must exist and all activities must be assigned to a WBS code. If the imported P3 3.x project uses a WBS, it is converted to the Project Management module. If no WBS exists, the Project Manag ement module creates a WBS root node and names it PROJ, where PROJ is the P3 3.x project name. All activities are assigned to this WBS code. Primavera - Project Management
Transferring Data Between P3 and the Project Management Module 671 Because the Project Management module uses the WBS to define a project structure , you should not assign the same WBS code to different activities across project s within a project group in P3 3.x. For example, if activity CS300 is part of th e Conveyor System project, it should not be assigned a WBS code that belongs to the Automation System project. If the conversion program encounters this situati on, it duplicates the codes entire branch in both projects. To distinguish the projects, the program and project names are added as a prefix to the WBS code st ructure. For example, for the APEX project, APEX.CONV.AM.01 and APEX.AUTO.AM.01 would be included as branches in the WBS. Resources The Project Management module contains one master resource pool across all projects. A sample resource hierarchy is provided when you install the Proj ect Management module. When you import a project, the resources are imported to the location in the hierarchy you specify in the Import wizard. If duplicate res ource IDs are encountered during the import process, you can choose how to resol ve each conflict by modifying the import configurations in the Import wizard. In the Project Management module, resources are classified as labor, nonlabor, or material. Any resource in P3 3.x with a unit of measure equal to most variations of a time unit, such as h, hr, or hour, is converted as a labor resource. Any r esource in P3 3.x with a unit of measure equal to those defined in the Admin Cat egories, Units of Measure tab in the Project Management module is converted as a material resource. All other resources are classified as nonlabor. Labor units are displayed as hrs/day. You can change the display unit by choosing Edit, User Preferences, and then clicking the Time Units tab. You can customize how the import program classifies resources. See Advanced conve rsion options on page 677 for more information. Primavera - Project Management
672 Part 6: Importing and Exporting Data All time-based calculations in the Project Management module are based on hourly units. If your project in P3 3.x is planned in days, the Project Management mod ule refers to each resources unit of measure to determine how to convert resource assignments. If the resource unit of measure is equal to most variations of an hourly time unit such as, hr or mh, then the Project Management module assumes t he resource assignment is based on hours and converts it as-is. If the resource unit of measure is something other than hours such as, day or d, then the Projec t Management module assumes the resource assignment is in days and multiplies al l resource values by a factor of eight (assuming 8 hr/day). In this case, decide if eight is the correct multiplier. If the resource is classified as a material resource, the resource units are not multiplied; they convert as-is. You can ch ange the multiplier in the PRMCONVERT.INI file. You can also modify the list of unit of measure abbreviations that the Project Management module refers to durin g the conversion. Refer to Advanced Conversion Options section later in this cha pter. For resources that have a blank unit of measure, use the Import wizard to decide how to handle the assignments, as described earlier in this chapter. The conversion process creates additional levels in the resource structure for P 3 3.x hierarchical resources. The Project Management module supports only maximu m limits for resources. Normal resource limits are not converted. Resources assigned to milestone activities in P3 ect Management module. The resource name is used esources budgeted cost is the expenses planned he milestone becomes the primary resource in the 3.x become expenses in the Proj for the expense name, and the r cost. The first resource found on t Project Management module.
Resource curves You can specify the allocation of resources and costs over the d uration of an activity using resource curves. All resource curve definitions ass igned to the projects being exported from P3 3.x, are imported into the Project Management module. The curve name is prefaced by the P3 3.x project name in the Project Management module (e.g., APEX - Triangular). The resource curve assignme nts are also imported. Primavera - Project Management
Transferring Data Between P3 and the Project Management Module 673 P3 3.x divides the activitys duration into 11 increments (points) from 0 through 100 percent. Each increment indicates resource use. The value for 0% represents the amount of resource already used when the activity begins; the value for 10% represents the usage between the start and 10% completion. Curves in the Project Management module are defined using 21 points. The first point from P3 3.x impo rts directly into the Project Management module. The other 10 curve values are s plit in half and rounded to the nearest 10th. For example: P3 3.x Bell Shape 0 1 3 8 15 23 23 15 8 3 1 Project Management Bell Shape: 0 .5 .5 1.5 1.5 4 4 7.5 7. 5 11.5 11.5 11.5 11.5 7.5 7.5 4 4 1.5 1.5 .5 .5 Costs In P3 3.x, the estimate to complete can be a negative value to account for cost overruns on an activity. All negative cost values import to the Project Ma nagement module as expenses, so the cost overruns can be tracked. Lump sum costs can be converted as expenses or resource assignments with a budgeted cost in th e Project Management module. From the Import Wizard, click on the Advanced butto n in the Update Project Options dialog box to select your preference. Cost accou nts Cost accounts are converted from P3 3.x to the Project Management module. Co st accounts are global across all projects in the Project Management module. A s ample cost account hierarchy is provided when you install the Project Management module. When you import a project, the Project Management module creates a bran ch for the project cost accounts, and the project name is added to the beginning of each cost account. The cost category in P3 3.x becomes part of the cost acco unt in the Project Management module. For example, cost account 11101 from proje ct APEX creates the following branch in the Project Management module: APEX APEX .11101 APEX.11101.L If duplicate cost accounts are encountered when you import a P3 3.x project, you can choose how to resolve each conflict by modifying the import configurations in the Import wizard. Primavera - Project Management
674 Part 6: Importing and Exporting Data Calendars The Project Management module supports global, resource, and project c alendars. Global calendars in the Project Management module apply to all project s. Sample global calendars are provided with the Project Management module. When you import a project, all base calendars are added to the list of existing glob al calendars. Resource calendars from P3 3.x are converted to resource calendars in the Project Management module. The Project Management module does not suppor t the ability to designate repeating holidays. If you convert a daily P3 3.x pro ject, the repeating holidays from the P3 3.x project are applied directly to the global calendars in the Project Management module. For example, if July 4 is a repeating holiday in P3 3.x, it is designated as a nonworkday in the global cale ndars for each applicable date from the project start date to the project finish date in the Project Management module. Constraints The Project Management module supports two constraints per activity. Review the following conversion table: Project Management Constraint Type Start On or After Start On or Before Finish On or After Finish On or Before Star t On Expected Finish Date Mandatory Start Mandatory Finish Not Converted As Late As Possible P3 3.x Constraint Type Early Start (start no earlier than) Late Start (start no later than) Early Finis h (finish no earlier than) Late Finish (finish no later than) Start On Expected Finish Mandatory Start Mandatory Finish Zero Total Float Zero Free Float Target projects You can convert target projects just as you would any other proj ect; however, the target designators are not converted. To designate a target pr oject in the Project Management module, choose Projects, Maintain Baselines. Cli ck Add and choose Convert Another Project to a New Baseline of the Current Proje ct. Select the converted target project as the baseline for the current project. Primavera - Project Management
Transferring Data Between P3 and the Project Management Module 675 Scheduling options The following scheduling options convert to the Project Manag ement module: Project Management Make open-ended activities critical For activities started out of sequence use ( Retained logic or Progress override) P3 3.x Show open ends as (Critical or Noncritical) When scheduling activities apply (Re tained logic or Progress override) Calculate start-to-start ly start or Early start) ritical, Start float, or sh float, or Smallest of lag from (Actual Calculate start-to-start lag from (Ear Start or Actual Start) Calculate total float as (Most c Finish float) Compute Total Float as (Start float, Fini start float and finish float)
In P3 3.x, relationship lag is always calculated using the predecessor calendar. An advanced scheduling option in the Project Management module enables you to c hoose the calendar you want to use. This setting will default to predecessor cal endar for imported P3 3.x projects. In the Project Management module, float calc ulations for subprojects converted as individual projects are always based on th e finish date of each individual project. The Project Management module always r olls up resources assigned to an activity, which then determine the activitys dur ations and schedule dates. Autocost rules P3 3.x provides automatic resource/cost calculation rules by whic h P3 3.x calculates costs and estimates resource use when you update activities. These rules convert to the Project Management module. The autocost rule, Add ac tual to ETC or Subtract actual from EAC converts to the Add Actual to Remaining or Subtract Actual from At Completion when updating Actual Units or Costs field in the Calculations tab in the Projects window. Primavera - Project Management
676 Part 6: Importing and Exporting Data P3 3.x provides an autocost rule to choose whether you want to use the updated p ercent complete to calculate actual quantity to date, actual cost to date, both (mark both checkboxes), or neither (clear both checkboxes). If both checkboxes a re marked in P3 3.x, the setting in the Project Management module, Recalculate A ctual Units and Cost when duration % complete changes, is marked. If neither che ckbox is marked in P3 3.x, the setting is not marked in the Project Management m odule. If one checkbox is marked and the other is not, the setting in the Projec t Management module is not marked. The Link actual to date and actual this perio d autocost rule in P3 3.x converts to the Link Actual and Actual this Period Uni ts and Cost field in the Calculations tab in the Projects window in the Project Management module. Data not converted This section lists the data items that are not converted from P3 3.x to the Project Management module. Refer to Special con siderations on page 648 for additional cases. Layouts, filters, Global Change specifications, and report and graphic specifica tions Layouts, filters, Global Change specifications, and report and graphic spe cifications are not converted with the project; however, sample data is provided for these items in the Project Management module. Access rights Access rights a re not converted in the Project Management module. Your system administrator mus t set up global and project profiles that determine privileges. Leveling options and leveling priorities Choose Tools, Level Resources, to set options for level ing in the Project Management module. Financial periods and past period actuals In the Project Management module, financial periods are global. Financial period s and past period actual data are not converted to the Project Management module because financial periods are project-specific in P3. Choose Admin, Financial P eriods, to define financial periods in the Project Management module. After you define financial periods choose Tools, Store Period Performance, to store past p eriod actuals per financial period. Refer to the Primavera Administrators Guide for more information on defining fina ncial periods in the Project Management module. Primavera - Project Management
Transferring Data Between P3 and the Project Management Module 677 Advanced conversion options The Conversion utility provides additional options t hat you can set in an INI file. You can also use command-line parameters to conv ert multiple projects at one time. The PRMCONVERT.INI file is created in your Wi ndows or Winnt folder the first time an import is run. Add any of the following options to the file: [WBS] WbsAsActCode=[0,1] Choose 1 to enable the import proc ess to import all WBS codes as a global activity code. The global activity code name created, P3 WBS - Proj, where Proj is the name of the project group in P3, will store the WBS values. If this option is set to 0, the WBS will import to th e WBS structure in the Project Management module. The default setting is 0. Auto Select=[0,1] Choose 1 to enable the conversion process to attempt to match the W BS with the project hierarchy structure. A unique WBS branch will be created for each project within the project group. The default setting is 1. [Settings] NoU I=[0,1] Choose 1 to remove the GUI screens when using command line conversions. For example, if you are using a batch file to perform many conversions, and you do not want any GUI to show, select 1. The default setting is 0. Primavera - Project Management
678 Part 6: Importing and Exporting Data DailyMultiplier=[#] Select an integer to use as a multiplier when exporting/impo rting daily P3 3.x projects. The default multiplier is 8. For example: P3 3.x to Project Management: If a duration is one day in P3 3.x and the daily multiplier is set to 12, the duration in the Project Management module will be 12 hours. P roject Management to P3 3.x: If a duration is 40 hours in the Project Management module and the daily multiplier is set to 10, the duration in P3 3.x will be fo ur days. [Resource Units] The conversion process uses the unit of measure for re sources in P3 3.x to determine whether to categorize a resource in the Project M anagement module as labor, nonlabor, or material. If a resource in P3 3.x contai ns one of the following units of measure, it is converted as a labor resource in the Project Management module: h, h., hr, hr., hrs, hrs., hour, d, d., day, day s, w, w., wk, wk., wks, wks., week, m, m., mnth, y, y., yr, yr., yrs, yrs., year , md, md., mds, mds., mh, mh., mhs, mhs. If a resource in P3 3.x contains one of the following units of measure, it is converted as a material resource in the P roject Management module: feet, ft, ft., sqft, cyds, cyd, cyd., yard, yrd, yrd., yrds, yd, yd., yds, yds., inch, ton, tons, in, in., lf, lnft, lft, ea, each, un it, u. All other resources are converted as nonlabor. The unit of measure conver sion is not case-sensitive. Labor=[unit of measure] Specify unit of measure stri ngs to add to the default labor list; use commas to separate each string. NonLab or=[unit of measure] Specify unit of measure strings to add to the default nonla bor list; use commas to separate each string. Material=[unit of measure] Specify unit of measure strings to add to the default material list; use commas to sepa rate each string. In the following example, a1, test, and bbb will be added to t he default list above, hrs and hr. will be removed from it and added to the nonl abor list, and lb, lbs will be added to the default material list: Primavera - Project Management
Transferring Data Between P3 and the Project Management Module 679 [Resource Units] Labor=a1,test,bbb NonLabor=hrs,hr. Material=lb,lbs BlankIsLabor =[0,1,2] Set to 0 to convert blank resource unit of measure fields to nonlabor r esources in the Project Management module; set to 1 to convert blank resource un it of measure fields to labor resources; set to 2 to convert blank resource unit of measure fields to material resources. The default setting is 1. HourlyAdd=[c omma-delimited string] Specify resource unit strings to be added to the default list of units treated as hourly. HourlyRemove=[comma-delimited string] Specify r esource unit strings to be removed from the default list of units treated as hou rly. DailyAdd=[comma-delimited string] Specify resource unit strings to be added to the default list of units treated as daily. DailyRemove=[comma-delimited str ing] Specify resource unit strings to be removed from the default list of units treated as daily. In the following example, the unit strings a1, test, and bbb a re treated as hourly units: [Resource Units] HourlyAdd=a1,test,bbb The default s tring for Hourly = h,h.,hr,hr.,hrs,hrs.,hour,mh,mh.,mhs,mhs., rh,rh.,rhs,rhs.,ph ,ph.,phs,phs. The default string for Daily = d,d.,day,days,md,md.,mds,mds.,rd,rd ., rds,rds.,pd,pd.,pds,pds. Primavera - Project Management
680 Part 6: Importing and Exporting Data [UOM Mapping] UOM1=unit of measure=unit of measure string Specify the units of m easure used in P3 that are equivalent to the unit of measure specified in the Ad min Categories in the Project Management module. In the following example, all a bbreviations of cubic yard listed in the unit of measure string will convert to the standard cubic yard (cu. yard) unit of measure defined in the Project Manage ment module: [UOM Mapping] UOM1 =cu. yard=cy, cuyd, cuy, kf Primavera - Project Management
681 Transferring Data to Primavera Contractor Users In this chapter: Exporting Projects Exporting Resources Data can be transferred from a Project Management module user to a Primavera Con tractor 5.0 or 6.1 user by exporting XER files, Primaveras proprietary exchange f ormat. This section describes how transfer project and resource information from the Project Management module for use with Primavera Contractor 5.0 or 6.1. You cannot export data for use with Primavera Contractor 4.1; however, you can tran sfer data from Primavera Contractor 4.1 to a Project Management module user usin g the import process described in Importing Projects on page 547.
682 Part 6: Importing and Exporting Data Exporting Projects For more information about importing Primavera Contractor XER files, see Importin g Projects in XER Format with the Import Wizard on page 550. Use the Export wizard to export Project Management module projects to Primavera Contractor 5.0 or 6.1 XER files. The Export wizard guides you through the steps for exporting projects. Select export type and project Open the project(s) in th e Project Management module you want to export. Choose File, Export. Choose Prim avera Contractor 6.1 or later, or 5.0, then click Next. Choose Project as the ex port type, then click Next. Choose Project as the export type, then click Next. Primavera - Project Management
Transferring Data to Primavera Contractor Users 683 Mark the Export checkbox next to the project that you want to export. You can on ly export one project at a time. Click Next. Lists only projects that are currently open in the Project Management module. Yo u can only select one project to export. Specify filename and location Type a name for the XER file. To specify the locat ion where the file will be stored, click the Browse button. If you do not specif y a folder, the file is stored in the My Documents folder of the current user. C lick Finish to export the project to a single file with an XER extension. Click to select the location where the file will be stored. Primavera - Project Management
684 Part 6: Importing and Exporting Data Data not available in Primavera Contractor Primavera Contractor does not contain some of the functionality available in the Project Management module. To enable Primavera Contractor to import an XER file exported from the Project Management module, the following data is contained in the XER file but not imported into P rimavera Contractor: Budget data EPS Codes Financial periods Issue Codes Manual resource curves Multiple critical float paths Past period ac tuals Portfolios Project Codes Resource Shifts Risks Roles Thresholds Work produ cts and documents Primavera - Project Management
Transferring Data to Primavera Contractor Users 685 Exporting Resources For more information about importing Primavera Contractor XER files, see Importin g Roles or Resources on page 567. The Project Management module enables you to export only the resources in your r esource hierarchy to Primavera Contractor 5.0 or 6.1 XER files. Use the Export w izard to export Project Management module resources to Primavera Contractor XER files. use the Import wizard to bring XER files into the Project Management modu le. The Export wizard guides you through the steps for exporting projects. Expor t resource data In the Project Management module, choose File, Export. Choose Pr imavera Contractor 6.1 or later, or 5.0, then click Next. Then, choose Resource Only as the export type and click Next. Choose Resource Only as the export type, then click Next. Primavera - Project Management
686 Part 6: Importing and Exporting Data Type a name for the XER file. To specify the location where the file will be sto red, click the Browse button. If you do not specify a folder, the file is stored in the My Documents folder of the current user. Click Finish to export the reso urces to a single file with an XER extension. Click to select the location where the file will be stored. Primavera - Project Management
687 Index A Access rights 87 Accrual types, expenses 264, 266 Active project status 87, 93 W BS elements 147 Activities 211256 adding 213 expenses to 241 in Activity Network 214 steps to 246 assigning activity codes to 241 notes to 243 resources to by ro le 231 auto compute actuals, setting 306 calendar, specifying 218 codes 201209 as signing 241 converting project to global 206 creating EPS 203 global 202 project 205 values 205 grouping and summarizing by 207 values, creating global 202 cost 222 critical 99 dates 300, 301 defining general information for 215 schedule in formation for 219 Details 40, 429 assigning relationships using 226 including/ex cluding tabs 215 modifying tabs 229 displaying Activity Details for assignments 229 dissolve 226 duration entering 219 type 318 units, and resource units/time, synchronizing 318 entering at completion duration estimate 220 start and finish dates for 220 expected finish date 220 float free 221 total 221 labor units 222 layouts, publishing to Web site 525 level of effort type 216 milestone type 216 overview 212 primary resource 218 prioritizing for leveling 335 profile 41 relat ionships, establishing 223 resource dependent type 216 resources and roles, assi gning 230 responsible OBS 218 resume 320 selecting WBS element for 218 setting d efault type 97 Spreadsheet 40 step templates assigning to activities 250 creatin g 248 steps 116, 246 converting to template 249 suspend 320 Table 40, 427 groupi ng and summarizing using codes 179 using to add activities 212213 task dependent type 216
688 Index type, identifying 216 update with duration percent complete type 315 physical pe rcent complete type 316 units percent complete type 316 updating manually 314 pr ogress for all 306 Usage Profile 429 customizing 470 formatting 470 modifying 46 4 Usage Spreadsheet 427 WBS summary type 216 Activity Details 40 Activity Networ k 40, 428 adding activities in 212, 214 box template choosing 461 customizing 46 1 copying from another layout 463 formatting layout 460, 462 opening saved layou t 463 saving 463 activity Owner 230, 298, 299 Activity step templates assigning to activities 250 creating 248 Activity Table 40 Activity Usage Profile 41 Activ ity Usage Spreadsheet 40 Actual finish date 300 start date 300 units, calculatin g automatically 120, 267 Actual dates setting for updated activities 305 Anticip ated finish date 95, 146 start date 95, 146 API xiv Apply actuals 322 setting as a job service 323 Approved status for budget changes 167 Arithmetic operators 2 56 Assign button 177 Assigning estimation weights to activities 157 Assigning es timation weights to WBS elements 156 Assignment costs calculating with time-vary ing resource rates 337 recalculating for roles 337 Assignments, manually plannin g 235, 340 Assistance options, setting 55 Auto compute actuals 298 setting by activity 306 by resource 307 for expenses 30 7 Averaging timescale 451 B Backward pass 328 Bar Chart tracking layout 383 Bars adding and deleting 452 cur rent 179 necking 454 summary 179180, 209 timescale, changing 453 user-defined dat e fields 186 Baselines columns, showing comparison with current project in layou t 288 compare using Schedule Comparison 393 comparing 286 displaying activity ba rs 288 editing 288 managing 281288 modifying 288 saving 282 schedules, comparing with current 288 update with new data 290 Benefit plan 166 Borders, adding to te xt cells in reports 491 Budget changes approved status 167 not approved status 1 67 pending status 167 tracking 167 creating a layout for budget and variance com parison 172 defining 159172 distributing to projects 160 establishing 163 fund sh are percentage 170 recalculating based on changes 167 setting up monthly spendin g plan 165 summary 168 top-down 160 tracking and analyzing 172 using WBS 140 Bud geted cost expense 264
Index 689 percent of threshold 361 C Calendars applying exceptions 196 changing workweek hours 196 creating 191197 del eting 197 global 120, 192 modifying 194 project, creating 192 resource 120, 192 setting default 97 yearly 195 Categories expense 265266 Cell borders 491 Cells co pying (or cutting) and pasting 494 removing from reports 494 Check-in/check-out projects 415422 Close button 177 Codes activity 201209 project 74, 96, 173182 resou rce 125 Columns adding 447 colors, changing 448 copying format from another layo ut 447 fonts, changing 448 indicators, view in 190 modifying 446 removing 447 ro w height, changing 448 titles, editing 447 user preference 57 Command bar 37 Com paring projects and baselines 393 Complexity, projects 79 Concatenation 256 Cons traint, date 301 Contract Manager importing data 534 link to Project Management 529536 Cost accounts 257270 copying and pasting 261 creating 259 cutting and pasti ng 262 deleting 261 editing 260 overview 258 replacement, specifying 261 setting default for project 97, 260 Cost managers 25 Cost performance index thre shold 361 Costs analyzing 268, 272 at completion 222 information, entering 263 s pecifying amounts for expenses 267 Critical activities, setting maximum float to detect 99 Critical path method scheduling technique 328 Currency associating wi th resources 120 selecting view 53 showing/hiding 53 Curtain attachment manually shifting 458 Custom color, defining 492 Custom fields indicators 188 Custom tex t cells 487 adding to reports 488 identifying in the report canvas 482 Customer support xviii D Data date 95, 298 dragging line to change 302 selecting for scheduling 322 selec ting with Update Progress 304 updating activities using 306 Data sources adding to reports 483, 484 defining layout options for 485 embedding 484 identifying in the report canvas 482 Database administrator 23 Dates actual finish 300 start 3 00 anticipated finish 95, 146 start 95, 146 constraint 301 early finish 300, 328 start 300, 328 entering start and finish for activities 220 expected finish 220 , 301 external early start 301 External late finish 301
690 Index finish 300 forecast start 328 formatting 52 late finish 300, 328 start 300, 328 planned finish 300 start 300 remaining finish 300 start 300 resume 301 start 300 suspend 301 update actual 315 Decimals, showing/hiding 53 Default duration 220 global calendar 192 project cost account 260 scheduling settings 328 startup win dow, setting 56 tracking layouts 356, 366 Details tabs, including/excluding 92, 145, 177 Directory bar 37 displaying 38 Displaying the directory bar 38 Displayi ng the navigation bar 39 Dissolve activities 226 Distributed job services 344 Do cumentation, using xv Documents 245, 375379 adding 376 assigning to WBS elements and activities 379 categories 245 deleting records 377 number for expense 266 op ening 378 specifying location references 378 viewing 376 Duration at completion estimate, entering 220 default 220 entering 219 percent complete type 315 percen t of planned 362 planned 219 remaining 219, 315 synchronizing with units and res ource units/ time 318 types 97, 216, 318 E Early finish date 300, 328 start date 300, 328 Earned value calculating using we ighted WBS milestones 149, 150 choosing completion percentage method for calcula ting 153 cost 152 defining settings for WBS elements 152 performance, measuring using 268 using a baseline, choosing value for calculating 289 E-mail sending ab out an issue 354 transferring information 54 Endpoints, modifying 454 Enterprise project structure access and privileges to 72 adding projects to 77 defining de tails 92 funding 170 linking projects through activity relationships 223 moving around in 70 nodes adding 75 deleting 90 leveling priority 94 OBS element for 93 , 104 opening 87 root 77 setting budget estimates for 160 spending plan 161, 165 overview 68 project codes 174 setting up 67101 WBS 140 EPS activity codes, creat ing 203 Estimate project complexity 79 Estimate-to-complete (ETC), techniques fo r calculating 153 Exceptions, applying to calendar 196 Exclusive access 87 Expec ted finish date 220, 301 Expedition. See Contract Manager. Expenses 257270 accrua l types 264, 266 actual cost 264 adding 241, 263 assignment, changing 265 auto c ompute actuals, setting for 307
Index 691 budgeted cost 241, 264 calculating actual and remaining units automatically 267 categories 265266 costs, specifying 267 customizing columns in Activity Details 2 41 details, defining 266 document number 266 overview 258 planned cost 241, 264 price/unit 264 summary report 268 Export format P3 644 XER 540, 574 XML 543 meth odologies, XER format 574 projects as a job service 542 P3 format 644 XER format 540 XML format 543 resources 545, 576 roles 545, 576 Export, layout 385, 433 Ex posure values, calculating 370 External early start date 301 External late finis h date 301 startup 64 timesheets by status 310 user-defined, creating 442 using project sta tus 87 Financial periods in columns 57 user preference 57 Finish date 300, 362 F inish to finish relationship 223 Finish to start relationship 223 Fiscal year, s etting month for start of 99 Float calculating multiple float paths 330 free 221 , 328, 363 total 221, 328, 364 Forecast start date 328 Forward pass 328 Free flo at 221, 328, 363 Function points calculating unadjusted values 274 using to perf orm top-down estimations 273 Funding defining sources 169 viewing total 170 Futu re period bucket planning 235 create layout 237 display spreadsheet fields 237 g uidelines 236 manually enter values 240 updating assignment data 340 Future peri ods, manually planning 235, 340 F Feedback, viewing 243 Field data cells 487 adding to reports 488 identifying in the report canvas 482 title cells 487 adding to reports 488 identifying in the r eport canvas 482 Filter 435444 by project code 181 combining 444 creating, user-d efined 442 deleting 389 user-defined 443 global 441 nesting criteria 442 removin g 443 risks 373 selecting 441 G Gantt Chart 40, 428 applying settings from another layout 453 background lines, changing 457 bar label, changing 454 bars, formatting 452 bars, necking 454 crea ting and viewing relationships in 225 curtain attachments, displaying 458 format ting using user-defined dates 186 grouping by code 179 legend, showing or hiding 456 notebook items, displaying 455 notebook items, setting default size 455 sum marizing using codes 179 text attachments, displaying 459 timescale, changing 44 9 Global activity codes 201 calendar 120, 192 change
692 Index using indicators 190 filters 441 reports 475 Global change 253 Arithmetic operat ors 256 modifying statement 254 text fields, combining 256 using arithmetic with 256 using with user-defined fields 186 Group 435444 band, customizing appearance of 180 by activity codes 207 by hierarchical item 438 by project code 179 by WB S path 144 customizing 437 using interval 438 using resource codes 127 H Headers/footers, adding 511 Hierarchies activity codes 202 cost account 258 EPS 77 funding 169 OBS 104, 106, 112 project code 174 resource 117 roles 128 WBS 139 HTML 517 editing features 96, 244, 369 links, adding to image or text cells 493 settings, defining for image cells 489 project 78 projects as methodologies 583 P3 files 653 XER files 550 XML files 55 7 projects, command line XER files 562 resources 567, 588 roles 567, 588 Inactiv e project status 87, 93 WBS elements 147 Indicators, working with 188 Issue navi gator 352, 357 Issues 351366 adding 352 default tracking layouts for 356, 366 def ining details for 353 sending e-mail about 354 viewing history of 355 J Job Service exporting projects 542 Job service 323, 331, 343, 347, 508 distribut ed 344 non-distributed 343, 347 L Labor units 222 Lag time 223226 Language, setting 36 Late finish date 300, 328 st art date 300, 328 Layouts Activity Details 429 Network 212, 428, 460 Table 212, 427 Usage Profile 429 Usage Spreadsheet 427 adding 432 budget and variance compa rison 172 create for future period bucket planning 237 customizing 373, 445471 ex porting 433 Gantt Chart 428 grouping and summarizing by codes 207 headers/footer s, adding 511 I Image cells adding HTML links to 493 to reports 488 defining HTML settings for 4 89 layout options for 489 Import format P3 653 XER 550, 578 XML 557 layout 385, 433 methodologies, XER files 578
Index 693 HTML format 517 importing 433 opening 432 sample 44 overview 40 page settings, d efining 510 previewing 514 printing 509 publishing to project Web site 520, 523, 525 Resource Usage Profile 430 Spreadsheet 430 sample, opening 44 saving 432 Tr ace Logic 431 tracking 381389 assigning to thresholds 366 creating 382 default fo r issues 356, 366 filtering 388 global 384 types 426 working with 425434 Left mar gin, using in Report Editor 481 Legend printing 513 showing or hiding in Gantt C hart 456 Level 295336 priorities, setting 94, 335 setting resource availability l imits to 122 Level of effort activities 216 Limits setting resource availability 121 setting role availability 131 using for delayed resource start 122 Line cel ls adding to reports 490 defining layout options for 490 Location references for documents 378 Log file, creating for tasks 56 Login name entering 32 Timesheets 123 Logo adding to a header or footer 512 shortcuts 39 Methodologies exporting, XER format 574 importing from projects 583 XER files 578 transferring to other Project Management module users 573, 591 Me thodology Management module importing methodologies 7986 overview xiii Microsoft Excel, copying resource spreadsheet data to 434 Microsoft Project files exportin g projects 594, 628 exporting resources 602 importing projects 607, 618, 638 imp orting resources 618 Microsoft Project-managed projects See MSP-managed projects Milestones activities 216 WBS 149 MSP-managed projects xiv exporting to XER fil es 538 importing 610 Multiple items, selecting 39 N Navigation bar 37, 39 Network administrator 23 Nodes adding to EPS 75 OBS 105, 1 09 Nonlabor units 222 Not approved status for budget changes 167 Notebook EPS no de and project 96 topics 243 Notes assigning to activities 243 resources, enteri ng for 123 O OBS chart 107 creating and adding elements 109 deleting element 113 editing elem ents 112 element assigned to activity 218 establishing for EPS node/project 93 h ierarchy 112 M Mail preferences, setting 54 Margins, setting 511 Material resource 120 Menu bar 37
694 Index identifying when adding a new project 77 responsible 72 root 75, 106, 109 securi ty profile for 104, 110 setting up 103113 table 108 viewing 107, 110 Opening the module 32 Operations executive 24, 69 Options bar 42 Organizational breakdown st ructure. See OBS. Out-of-sequence activities, updating 298 Overtime units 317 Ov erview 2630 P P3 projects exporting 644 data not converted 652 special considerations 648 impo rting 653 advanced conversion options 677 data not converted 676 special conside rations 667 P6 Web Access, overview xiii Page settings, defining 510 Password ch anging 58 entering 32 Pending status for budget changes 167 Percent complete bas ed on activity steps 100 calculating using weighted steps 247 calculation types 217, 314 estimating for updated activities 305 physical 116, 247 setting default type 97 types 221 Performance percent complete, calculating using weighted WBS milestones 149, 150 Physical percent complete 116, 316 Planned cost expense 264 percent of threshold 361 duration entering 219 finish date 300 project status 93 start date 95, 300 WBS elements 147 Planned duration percent of threshold 362 PLF files 385 Portfolios setting access to 35 PPM. See Project Portfolio Management Predecessor relationship 226 Preserve early and lat e dates during leveling 335 Preview layouts 514 reports 514 Price per unit 305 P rice/time for activities without resources 100 Price/unit expense cost 264 setti ng 122 Primary resources 116, 218, 220, 243 role 133 Primavera Contractor, expor ting projects for use with 681 Primavera proprietary format 416 Print Preview 51 4 Printing 509518 headers/footers 511 layouts 515 legend 513 page settings, defin ing 510 reports 515 Prior experience, using to perform top-down estimations 272 Priority definitions for leveling 336 leveling number 334 Private location refer ence, entering 378 Profiles Activity Cost 270 Usage 429, 470 data options, setti ng 60 Resource Usage 430, 468 timescale, changing 449 Program manager 24, 69 Pro gress estimating 298 See Update. Progress Spotlight 302 Project Architect Wizard 7986 Project codes 74, 173182 adding values to 175 assigning to projects 96 value s 177
Index 695 chart 176 defining 175 filtering by 181 grouping by 179 scoring 176 summarizing by 180 weighted 176 Project complexity 79 Project controls coordinator 24, 69 Pr oject data transferring between P3 and the Project Management module 643 to othe r Project Management module users 537, 571 to Primavera Contractor users 681686 u sing Microsoft Excel files 627641 using Microsoft Project files 593617 Project Man agement process overview 26 roles 23 Project Management module importing Contrac t Manager data 534 link to Contract Manager 529536 overview xii Project manager 2 4, 30, 69 Project Portfolio Management 22 Project Portfolios selecting 33 Projec t Web site adding layouts 523 reports 523 customizing appearance 524 overview 52 0 publishing 522 schemes 524 system requirements 521 ProjectLink export consider ations 538 import considerations 610 overview xiv Projects access rights to 87, 104 activity codes, creating 205 adding to EPS 77 assigning relationships betwee n 226 check-in/check-out 415422 coding 175 compare using Schedule Comparison 393 controlling 29 cost accounts 257270 creating using Project Architect Wizard 79 defining EPS details 92 deleting 90 duration, setting 50 end date 95 exclusive a ccess to 87 expenses 257270 exporting Microsoft Project format 594, 628 P3 format 644 XER format 540 XML format 543 importing 78 Microsoft Project format 607, 61 8, 638 P3 files 653 XER files 550 XML files 557 importing, command line XER file s 562 leveling priority 94 link to Contract Manager project 532 linking with act ivity relationships 223 maintaining document library 375379 managing 30 managing remotely 416 OBS element for 93 opening 70, 87 planned start date 95 planning ov erview 29 publishing on the web 519526 scheduling 322328 spending plan 161, 165 st atus 87, 93 summarizing 74, 180, 341350 options 342 time units, setting 50 tracki ng 381389 updating 295336 viewing document library 376 Public location reference, entering 378 Publishing project Web site 520, 522 R Rate source 233 Rate type 338 Recalculate Resource Costs 337 Recipient adding to e-mail list 354 removing from e-mail list 354 Reflection 299 creating 409 guide lines 413 merging changes 412
696 Index overview 408 previewing and choosing changes 410 Relationships assigning between projects 226 using Activity Details 226 creating in Gantt Chart or Activity Net work 225 deleting 225 establishing 223 lines, showing or hiding in Gantt Chart 4 55 modifying 225 types and lag 223 viewing in Gantt Chart 224 Remaining duration , entering 219, 315 finish date 300 start date 300 units, calculating automatica lly 267 Remaining duration estimating for updated activities 305 Report canvas, using in Report Editor 481 Report Editor left margin, using the 481 ruler, using the 481 Reports adding background images to 494 borders to text cells in 491 da ta sources to 483, 484 field title or field data cells to 488 image cells to 488 line cells to 490 rows to 483, 486 variable or custom text cells to 488 batch s etting as a job service 508 setting up 507 creating with Report Wizard 476, 478 customizing 473507 editor 474 expenses summary 268 global 475 variables, adding 5 11 groups 506 headers/footers, adding 511 HTML format 517 indicators, view in 19 0 modifying 478 opening 475 overview 474 page settings, defining 510 previewing 514 printing 509 removing background images from 494 cells from 494 rows from 486 Re port Editor, working with 481 sorting 495 user-defined fields, viewing in 186 wi zard 474 Resource price per unit 305 updating 305 Resource assignments calculati ng the units, duration, and units/time based on activity duration type 63 choosi ng defaults for 63 grouping and sorting 339 manually planning 235 manually updat ing 340 preserving the units, duration, and units/time for 63 viewing 339 Resour ce Assignments window 234, 434 Resource costs, recalculating 337 Resource curves 135 assigning to resource or role assignments 234 deleting 137 modifying 136 re moving from a resource or role assignment 234 Resource rates calculating costs w ith multiple 338 time-varying 337 Resource spreadsheet data, copying to Microsof t Excel 434 Resource Usage Spreadsheet display fields for future period bucket p lanning 237 Resource/cost manager 25, 69 Resources adding 118 assigning roles to 133 to activities 230 to activities by role 231 auto compute actuals, setting 3 07 availability, or standard rate 120 breakdown structure (RBS) 117 calendar 120 choosing as rate source 233 codes 125, 126 customizing columns in Activity Deta ils 230 defining 115134
Index 697 dependent activities 216 exporting 545, 576 Microsoft Project format 602 hierarc hy 117 importing 567, 588 Microsoft Project format 618 labor classification 120 leveling 333334 overview 116 price/unit 122 primary 116, 218, 220, 243 recalculat ing costs 337 replacing assignments 230 setting limits for 121 user preferences for analysis 469 shifts 124 Timesheets settings for 123 units and prices 121 uni ts/time 122, 318 Usage Profile 41, 430, 464, 465, 468 Spreadsheet 41, 430 Stacke d Histogram 466 viewing 117 Responsibility list, viewing for OBS 111 Responsible manager WBS 146 See OBS. Resume activity progress 320 Resume date 301 Risks add ing 368 types 372 calculating exposure values 370 impact 371 customizing layout 373 deleting types 372 filtering 373 managing 367373 Role assignments choosing de faults for 63 manually planning 235 manually updating 340 Roles add rates to 130 adding 129 analyzing use 232 assigning to activities 230 choosing as rate sourc e 233 defining 115134 exporting 545, 576 importing 567, 588 limits defining 131 setting options for viewing 61 overview 1 16 primary 133 recalculating costs 337 removing from activities 231 setting up 1 28 units/time 132 using as resource assignments 231 viewing 128 Root EPS node 77 OBS 75, 106 Rows adding to reports 483, 486 copying (or cutting) and pasting 48 6 removing from reports 486 Ruler, using in Report Editor 481 S Sample layouts 44 Schedule 295336 automatically 331 backward pass 328 data date 9 5 defining activity information for 219 forward pass 328 performance index thres hold 363 projects 320328 setting as a job service 331 using forecast start date 3 28 variance index threshold 364 threshold 363 Schedule Comparison comparison dat a 400 overview xiv, 392 SDK. See Primavera Software Development Kit. Security pr ofiles associated with OBS elements 110 Shifts resource 124 Shortcut menus 39 Si ght lines 457 Software Development Kit xiv Sort 435444 Spending plan EPS nodes an d projects 161 establishing 165 tally 165 Spotlight activities See also Progress Spotlight.
698 Index Spreadsheets Activity Cost 269 Usage 427 data options, setting 60 Resource Usage 430 timescale, changing 449 Start date 300 variance threshold 363 Start to fini sh relationship 216, 223 Start to start relationship 216, 223 Starting the modul e 32 Startup filters 64 options, setting 56 Status activity 220 approved for bud get changes 167 check-in/check-out 416 not approved for budget changes 167 pendi ng for budget changes 167 project 87, 93 Step adding to activities 246 assigning templates to activities 250 converting to template 249 creating templates manua lly 248 weights 116 Successor relationship 226 Summarize by activity codes 207209 by project codes 180 how the module summarizes data 349 manually 343 projects 7 4, 98, 180 setting as a job service 343 to WBS level 141 using resource codes 12 7 Summary bars 179180, 209 budget 168 expenses report 268 Suspend activity progre ss 320 Suspend date 301 T Tabs, modifying Activity Details 229 Tailoring a methodology 83 Tally benefit pl an 166 spending plan 165 Target. See Baselines. Task dependent activities 216 Team leader 25, 69 member 25, 69 Technical support xviii Text cells adding borde rs to 491 adding HTML links to 493 changing background color 492 custom, identif ying in the report canvas 482 defining layout options for 490 formatting text in 491 identifying in the report canvas 482 Thresholds 351366 adding 358 assigning tracking layout to 366 monitoring 365 parameter definitions 361 Time formatting units 5052 Timescale changing increment for progress update 302 Timescale, adjust ing 449 Timesheet Approval, overview 311 Timesheets approving 309 establishing r esource settings for 123 filtering by status 310 login name, selecting 123 updat ing activities using 309 Timesheets application single login name for, setting 1 23 Timesheets module 243 overview xiii Toolbars 37 Top-down budgeting 160 Top-do wn estimation 155, 271277 applying 275 applying saved estimations 276 deleting 27 7 using function points 273 using prior experience 272 viewing 276 Total Degree of Influence (TDI) 275 Total float 221, 328, 364 Trace Logic 41, 227, 431 Tracki ng layouts 381389 assigning to issues 356357 thresholds 366 creating 382 filtering 388 global 384 publishing to Web site 525
Index 699 Transferring information through e-mail 54 U Unadjusted Function Point Count (UFP) 274 Units percent complete type 315 regula r and actual 317 Units/time formatting 50 maximum 122 maximum, for roles 132 set ting default 120 Update activities with duration percent complete type 315 physi cal percent complete type 316 units percent complete type 316 actual dates 315 a nalyzing data from 297 baselines 290 choosing a method 298 collecting data for 2 96 cycle, communicating progress 297 determining frequency 297 guidelines for pr ocess 299 manually 314 process 296 progress automatically 308 for all activities 306 progress for spotlighted activities 304 project progress 295336 using manual and update progress methods together 305 using timesheets 309 User preferences, setting up 4961 User defined fields using with Global Change 255 User-defined fi elds 183190 indicators, working with 188 cost threshold 362 creating layout to show budget estimate 172 finish date thres hold 362 index, cost threshold 362 negative 161 schedule index threshold 364 thr eshold 363 start date threshold 363 Viewing resource assignments 339 Views, swit ching between hierarchy and list 42 W WBS 139154 access rights to levels 104 active elements 147 adding an element to 1 45 category value, assigning 151 chart, viewing and modifying 142 defining earne d value settings for 152 deleting elements 147 editing elements 146 inactive ele ments 147 milestones 149 planned elements 147 planning and budgeting using 140 r esponsible manager 146 selecting element for activity 218 viewing 142 what-if el ements 148 WBS summary activities 216 Weight activity steps 247 assigning to WBS 155 estimation assigning to activity 157 assigning to WBS 156 using in top-down estimation 155 WBS milestone 150 Weighted codes 176 What-if project status 87, 93 WBS elements 148 Wizards assistance options 55 create a new project 77, 79 im plementing 55 new activity 55, 213 new resource 55, 118 overview 46 Project Arch itect 7986 report 474, 476, 478 using 46 V Variable cells 487 adding to reports 488 identifying in the report canvas 482 Va riance accounting threshold 361 at completion threshold 364 between planned budg et and spending plan 165 comparing current and target dates 288
700 Index Work breakdown structure. See WBS. Work hours defining 195 Work products 245, 37 5379 adding 376 assigning to WBS elements and activities 379 categories for 245 d eleting records 377 opening 378 specifying location references 378 viewing 376 W orkspace, overview 37 X XER file format 416 XER files exporting methodologies 574 MSP-managed projects 5 38 projects 540 resources 545, 576 roles 545, 576 importing methodologies 578 pr ojects 550 projects as methodologies 583 resources 567, 588 roles 567, 588 impor ting, command line projects 562 XML files exporting projects 543 importing proje cts 557
Vous aimerez peut-être aussi
- The Yellow House: A Memoir (2019 National Book Award Winner)D'EverandThe Yellow House: A Memoir (2019 National Book Award Winner)Évaluation : 4 sur 5 étoiles4/5 (98)
- Hidden Figures: The American Dream and the Untold Story of the Black Women Mathematicians Who Helped Win the Space RaceD'EverandHidden Figures: The American Dream and the Untold Story of the Black Women Mathematicians Who Helped Win the Space RaceÉvaluation : 4 sur 5 étoiles4/5 (895)
- Tesla Coil DesignDocument10 pagesTesla Coil DesignZulkarnain NasrullahPas encore d'évaluation
- Allowable Nozzle LoadsDocument7 pagesAllowable Nozzle LoadsZulkarnain NasrullahPas encore d'évaluation
- GAuGE WELLDocument1 pageGAuGE WELLZulkarnain NasrullahPas encore d'évaluation
- FFT MatlabDocument1 pageFFT MatlabZulkarnain NasrullahPas encore d'évaluation
- Mto Corrosion & Inhibitor Scale Package: Line No 153-WDS0002-AGZ0-1"Document6 pagesMto Corrosion & Inhibitor Scale Package: Line No 153-WDS0002-AGZ0-1"Zulkarnain NasrullahPas encore d'évaluation
- Altair Competence Library-En Rev09Document24 pagesAltair Competence Library-En Rev09Zulkarnain NasrullahPas encore d'évaluation
- S350 Engl PDFDocument29 pagesS350 Engl PDFParameswararao BillaPas encore d'évaluation
- BoilBal SpreadsheetDocument16 pagesBoilBal SpreadsheetZulkarnain NasrullahPas encore d'évaluation
- ReadDocument1 pageReadZulkarnain NasrullahPas encore d'évaluation
- Alamat PentingDocument1 pageAlamat PentingZulkarnain NasrullahPas encore d'évaluation
- Soft Key Solutions - HASP4 HASP HL Hardlock Dongle Emulator For Aladdin Hardware KeyDocument4 pagesSoft Key Solutions - HASP4 HASP HL Hardlock Dongle Emulator For Aladdin Hardware KeyZulkarnain Nasrullah100% (1)
- Getting StartedDocument178 pagesGetting StartedZulkarnain NasrullahPas encore d'évaluation
- Getting Started With Lotus Engine SimulationDocument184 pagesGetting Started With Lotus Engine SimulationZulkarnain NasrullahPas encore d'évaluation
- Visual WritingDocument136 pagesVisual Writingvirgi88100% (1)
- 2.ansys Fluid Dynamics r14Document8 pages2.ansys Fluid Dynamics r14Saumya SinhaPas encore d'évaluation
- The Subtle Art of Not Giving a F*ck: A Counterintuitive Approach to Living a Good LifeD'EverandThe Subtle Art of Not Giving a F*ck: A Counterintuitive Approach to Living a Good LifeÉvaluation : 4 sur 5 étoiles4/5 (5794)
- The Little Book of Hygge: Danish Secrets to Happy LivingD'EverandThe Little Book of Hygge: Danish Secrets to Happy LivingÉvaluation : 3.5 sur 5 étoiles3.5/5 (400)
- Devil in the Grove: Thurgood Marshall, the Groveland Boys, and the Dawn of a New AmericaD'EverandDevil in the Grove: Thurgood Marshall, the Groveland Boys, and the Dawn of a New AmericaÉvaluation : 4.5 sur 5 étoiles4.5/5 (266)
- Shoe Dog: A Memoir by the Creator of NikeD'EverandShoe Dog: A Memoir by the Creator of NikeÉvaluation : 4.5 sur 5 étoiles4.5/5 (537)
- Elon Musk: Tesla, SpaceX, and the Quest for a Fantastic FutureD'EverandElon Musk: Tesla, SpaceX, and the Quest for a Fantastic FutureÉvaluation : 4.5 sur 5 étoiles4.5/5 (474)
- Never Split the Difference: Negotiating As If Your Life Depended On ItD'EverandNever Split the Difference: Negotiating As If Your Life Depended On ItÉvaluation : 4.5 sur 5 étoiles4.5/5 (838)
- Grit: The Power of Passion and PerseveranceD'EverandGrit: The Power of Passion and PerseveranceÉvaluation : 4 sur 5 étoiles4/5 (588)
- A Heartbreaking Work Of Staggering Genius: A Memoir Based on a True StoryD'EverandA Heartbreaking Work Of Staggering Genius: A Memoir Based on a True StoryÉvaluation : 3.5 sur 5 étoiles3.5/5 (231)
- The Emperor of All Maladies: A Biography of CancerD'EverandThe Emperor of All Maladies: A Biography of CancerÉvaluation : 4.5 sur 5 étoiles4.5/5 (271)
- The World Is Flat 3.0: A Brief History of the Twenty-first CenturyD'EverandThe World Is Flat 3.0: A Brief History of the Twenty-first CenturyÉvaluation : 3.5 sur 5 étoiles3.5/5 (2259)
- On Fire: The (Burning) Case for a Green New DealD'EverandOn Fire: The (Burning) Case for a Green New DealÉvaluation : 4 sur 5 étoiles4/5 (73)
- The Hard Thing About Hard Things: Building a Business When There Are No Easy AnswersD'EverandThe Hard Thing About Hard Things: Building a Business When There Are No Easy AnswersÉvaluation : 4.5 sur 5 étoiles4.5/5 (344)
- Team of Rivals: The Political Genius of Abraham LincolnD'EverandTeam of Rivals: The Political Genius of Abraham LincolnÉvaluation : 4.5 sur 5 étoiles4.5/5 (234)
- The Unwinding: An Inner History of the New AmericaD'EverandThe Unwinding: An Inner History of the New AmericaÉvaluation : 4 sur 5 étoiles4/5 (45)
- The Gifts of Imperfection: Let Go of Who You Think You're Supposed to Be and Embrace Who You AreD'EverandThe Gifts of Imperfection: Let Go of Who You Think You're Supposed to Be and Embrace Who You AreÉvaluation : 4 sur 5 étoiles4/5 (1090)
- The Sympathizer: A Novel (Pulitzer Prize for Fiction)D'EverandThe Sympathizer: A Novel (Pulitzer Prize for Fiction)Évaluation : 4.5 sur 5 étoiles4.5/5 (121)
- Her Body and Other Parties: StoriesD'EverandHer Body and Other Parties: StoriesÉvaluation : 4 sur 5 étoiles4/5 (821)
- PJM535 StudentCourseSyllabusDocument7 pagesPJM535 StudentCourseSyllabusRonald McflurryPas encore d'évaluation
- Lecture 3Document27 pagesLecture 3junaid_256Pas encore d'évaluation
- How To Calculate Estimate To Complete in Primavera P6Document12 pagesHow To Calculate Estimate To Complete in Primavera P6Osama AliPas encore d'évaluation
- EPM7e Slides Ch07 How To Monitor and Control A TPM ProjectDocument40 pagesEPM7e Slides Ch07 How To Monitor and Control A TPM ProjectGulzaibPas encore d'évaluation
- Explain Five Occasions When Quality Will Be Particularly Relevant Within A Project Life CycleDocument8 pagesExplain Five Occasions When Quality Will Be Particularly Relevant Within A Project Life CyclesiddharthPas encore d'évaluation
- APADMS 3353 Project Management FinalDocument9 pagesAPADMS 3353 Project Management FinalAt KlaPas encore d'évaluation
- CPD Presentation Part 2-2019.2 PDFDocument125 pagesCPD Presentation Part 2-2019.2 PDFForbes Kamba100% (1)
- HW 7Document13 pagesHW 7Sheldon_CoutinhoPas encore d'évaluation
- Adi Prasetyo IBCDocument19 pagesAdi Prasetyo IBCpuput utomoPas encore d'évaluation
- Project Control Techniques - Variance ControlDocument9 pagesProject Control Techniques - Variance ControlgerrymolloyPas encore d'évaluation
- PMP Cost and Schedule TestDocument6 pagesPMP Cost and Schedule TestTawanda KurasaPas encore d'évaluation
- Project Control System ManualDocument134 pagesProject Control System ManualHamidullah Asady Wardak100% (2)
- ĐỀ 2 PMG201 FALL 23Document9 pagesĐỀ 2 PMG201 FALL 23phanlypl1122Pas encore d'évaluation
- The Application of Earned Value Management (Evm) in Construction Project ManagementDocument12 pagesThe Application of Earned Value Management (Evm) in Construction Project ManagementAhmed ShaheenPas encore d'évaluation
- As 4817-2006 Project Performance Measurement Using Earned ValueDocument8 pagesAs 4817-2006 Project Performance Measurement Using Earned ValueSAI Global - APAC0% (1)
- ProjectCostControlTools and TechniquesDocument26 pagesProjectCostControlTools and Techniquesahsana29100% (3)
- R12.x Oracle Project Management Fundamentals Student Guide - D60121GC10 PDFDocument939 pagesR12.x Oracle Project Management Fundamentals Student Guide - D60121GC10 PDFatchyu atchyuthPas encore d'évaluation
- DocxDocument20 pagesDocxmani karthik100% (1)
- MBA 2nd Year AICTE Model Curriculum 2019-20Document26 pagesMBA 2nd Year AICTE Model Curriculum 2019-20SUBHAM SHARMAPas encore d'évaluation
- 22.4.18 Monitoring and Control-OmmDocument27 pages22.4.18 Monitoring and Control-OmmSambit MohapatraPas encore d'évaluation
- Earned Value - One Page SummaryDocument1 pageEarned Value - One Page Summarymy.nafi.pmp5283Pas encore d'évaluation
- EVM Formulas For Exam PDFDocument1 pageEVM Formulas For Exam PDFwfelicescPas encore d'évaluation
- Cost Planning and ControlDocument19 pagesCost Planning and ControlMohdTauseef100% (1)
- Earned Value ManagementDocument12 pagesEarned Value ManagementNasin BabuPas encore d'évaluation
- Incremental WBSDocument6 pagesIncremental WBSHarry Rahmat GazaliPas encore d'évaluation
- 2014-05 Cost Breakdown Structure v0Document2 pages2014-05 Cost Breakdown Structure v0Aayushi AroraPas encore d'évaluation
- PMP QuestionsDocument27 pagesPMP Questionsteststudydocs100% (3)
- PM Crossword PuzzleDocument7 pagesPM Crossword Puzzlejsofv5533Pas encore d'évaluation
- Evms AbDocument10 pagesEvms AbShanmugam EkambaramPas encore d'évaluation
- Earned Value Management TutorialDocument7 pagesEarned Value Management TutorialracmalufPas encore d'évaluation