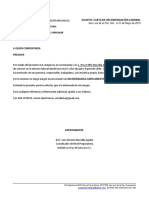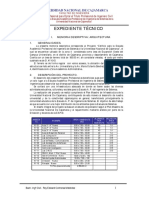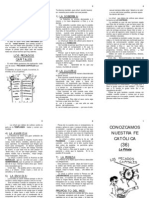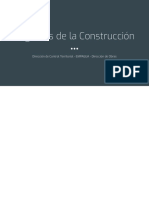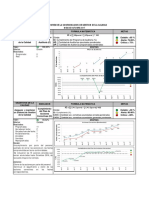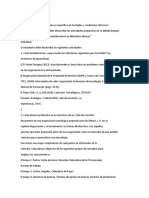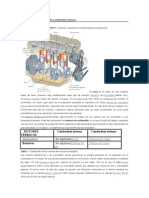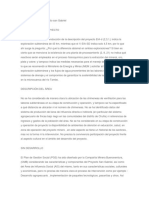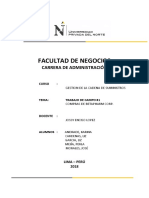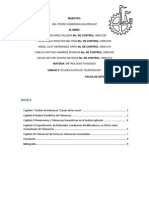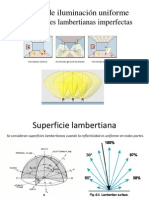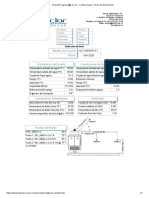Académique Documents
Professionnel Documents
Culture Documents
Marcos en Photopaint
Transféré par
Luis Antonio Mancilla AguilarCopyright
Formats disponibles
Partager ce document
Partager ou intégrer le document
Avez-vous trouvé ce document utile ?
Ce contenu est-il inapproprié ?
Signaler ce documentDroits d'auteur :
Formats disponibles
Marcos en Photopaint
Transféré par
Luis Antonio Mancilla AguilarDroits d'auteur :
Formats disponibles
Como usar el Efecto Marco en Corel Photo-Paint (versiones 9+).
Introduccin
El efecto del MARCO es una gran manera de agregar un interesante marco o borde artistico a sus imagenes. Permite enmarcar una imagen con un marco preestablecido, otra imagen o un rea definida por una mscara. Es posible cambiar el color, la opacidad y la alineacin de los marcos, y guardar una configuracin personalizada como estilo preestablecido.
Abriendo la Imagen. Para este ejercicio se utilizara la imagen paisaje.jpg de la carpeta del curso, o una de su preferencia. La magen se abre siendo el fondo del objeto esta misma.
El cuadro de dialogo de Efecto Marco Abralo usando el menu: Efectos > Creativo> Marco. En la pestaa seleccionar usted puede abrir, suprimir, seleccionar y rendir marcos invisibles especficos para utilizar con su foto. Para seleccionar solo hay que dar clic con el Mouse. Se pueden utilizar marcos mltiples simultneamente . Para abrir marcos adiciones solo hay que elegir el icono abierto del archivo a la derecha de cada linea con el nombre del archivo. Usted puede intercambiar un marco por otro seleccionando en el icono a la derecha del nombre del archivo. Se puede suprimir un marco seleccionando el icono de cancelacin debajo y a la derecha de la lista. La secuencia de los marcos en la lista es importante para el resultado. Los marcos pueden ser reordenados arrastrandolos y moviendo hacia arriba o abajo en la lista, aunque usted puede tener que seleccionar entre ellos para poder actualizar la visualizacin previa de la imagen. Debajo de la pestaa de la modificar, puede modificar el aspecto y las caractersticas del marco actualmente seleccionado de muchas maneras. - cambie el color, - cambie la opacidad - cambie el Desenfoque y fundido - el modo que mezcla - cambie la escala horizontal y vertical - cambie la rotacin - mueva de un tirador del marco verticalmente u horizontalmente - la posicion del marco contra la foto. Debajo del Area tabulada del cuadro de dialogo esta una seccin que muestra el nombre del archivo actualmente seleccionado del marco y los Predeterminado es una lista de marcos utilizados y guardados anteriormente. El marco y los ajustes por default nos dan como resultado la figura 3.
Modificaciones. Intente cambiar el color usando la lista de colores. Ahora ajuste el deslizador de la opacidad - un ajuste mas bajo permite que la imagen se vea a travs del marco. El deslizador Desenfoque y fundido necesita generalmente ser tratado suavemente ya que incluso los ajustes pequeos pueden causar grandes diferencias al borde. Intente un ajuste de 3 o 4 puntos. La caracterstica de la mezcla tiene tres ajustes posibles: El normal, aadir y multiplicar. Incluso con un ajuste de la opacidad de 100%, el modo de la mezcla permite que usted combine el marco con la foto de diversas maneras. Observe el l efecto de cada modo de la mezcla e intente ajustar la opacidad del deslizador al mismo tiempo. El resultado tambin depender del color que usted ha elegido para su marco. Intente una mezcla de la aadir con opacidad 100% con un color negro y despues usar el color blanco del marco. Los parmetros de la escala permiten que hagamos el marco mas grande o mas pequeo contra la foto. El parmetro del rotar hace exactamente lo que dice. Es a menudo mejor no rotar marcos cuadrados o rectangulares pero el circular o los marcos ovalos seran divertidos. El control del alinear es muy practico. En algunos casos, la opcin por default no es buena , si no que queremos colocar el marco hacia fuera de la imagen. Los dos controles de reflejar cambiar el marco entero en cualquier direccin. La figura creada es la siguiente.
Como usar el Efecto Marco en Corel Photo-Paint (versiones 9+).
Multiples Marcos en una sola imagen de Fondo
En esta seccin observaremos el uso simultneo de los archivos mltiples del MARCO en una imagen. La cuadro de dialogo efectos permite que carguemos los numerosos archivos al mismo tiempo, modificarlos por separado en el marco y especificar como actuaran con uno y otros marcos. Los resultados son diferentes, si aplicramos en varias ocasiones diversos efectos al marco sobre la misma imagen. PhotoPaint permite que apliquemos muchos efectos sobre el marco al mismo tiempo
1 2
Abrir la foto original una vez mas. y abrir el cuadro de dialogo efecto Marco (Efectos > Creativo> Marco). Presionar el botn de Restablecer en el cuadro de dialogo, el cuadro marco cargado por default es el Cuadrado1.cpt de la lista de marcos Cargar el segundo archivo de marco Selecionar el icono para abrir el archivo en la segunda linea de la lista de marcos, para abrir el cuadro de dialogo de abrir un archivo de marco Cercirese de que la opcion de previsualizacion este habilitado, y observe los diferentes marcos que estan disponibles. Para este ejercicio aqu, cargue el marco de Cuadro3.cpt. Aqu estn los resultados de los efectos por default para cada uno de nuestros marcos simples hasta ahora: (Figura 5). Ahora realizar algunas modificaciones.
Modificaciones. Primero, cercirese de que los iconos de la visibilidad del ' ojo ' para ambos marcos cargados estn activos. Seleccione el marco Cuadrado1 de la lista, despus cambiar a la pestaa de modificar . Cambie el color a rojo y cambie el modo de la mezcla a Multiplicar. Con el botn de Previsualizacion presionado, Se muestra como en la figura 6: un marco externo negro grande con anillos pequeos del marco Caudrado3 con un marco interno rojo fino de ' rayas verticales del marco Cuadrado1. No presione aun el botn ACEPTAR ya que necesitamos realizar ms cambios. Ahora seleccione el marco Cuadrado3, despus cambiar a la pestaa modificar. Realice los cambios siguientes al marco Cuadrado3: color = cianuro Desenfoque/fundido = 2 Mezcla = multiplicar escala horizontal = 120 escala vertical = 110 Presionar ACEPTAR El resultado debe aparecer como la figura 7.
Vous aimerez peut-être aussi
- Informatica IDocument30 pagesInformatica ILuis Antonio Mancilla AguilarPas encore d'évaluation
- Preguntas CAPITULO 9Document2 pagesPreguntas CAPITULO 9Christian Quito50% (4)
- CArta de RecomendacionDocument1 pageCArta de RecomendacionLuis Antonio Mancilla AguilarPas encore d'évaluation
- CSI-SEPROINCA. Diplomado Diseño Estructural en Acero y Concreto Armado Barquisimeto 2-2015Document9 pagesCSI-SEPROINCA. Diplomado Diseño Estructural en Acero y Concreto Armado Barquisimeto 2-2015Carlos Rivas100% (1)
- Expediente Tecnico EapisDocument151 pagesExpediente Tecnico EapisEveling AzulPas encore d'évaluation
- Folleto La PiñataDocument2 pagesFolleto La PiñataLuis Antonio Mancilla Aguilar100% (1)
- Lego Education 2011 CatalogoDocument23 pagesLego Education 2011 CatalogoLuis Antonio Mancilla AguilarPas encore d'évaluation
- Ejercicios Combinar CorrespondenciaDocument1 pageEjercicios Combinar CorrespondenciaLuis Antonio Mancilla AguilarPas encore d'évaluation
- Ma Ad 6Document2 pagesMa Ad 6Luis Antonio Mancilla AguilarPas encore d'évaluation
- Regentes de La ConstrucciónDocument28 pagesRegentes de La ConstrucciónMaría Del Rosario VásquezPas encore d'évaluation
- CatalogotipograficoDocument61 pagesCatalogotipograficoAlvaro Vargas QPas encore d'évaluation
- Formato 17 Plan de Acción-Control Simultáneo-SaneamientoDocument1 pageFormato 17 Plan de Acción-Control Simultáneo-SaneamientoJ Smithk UCPas encore d'évaluation
- Indicador CGC 2017Document1 pageIndicador CGC 2017Gera BdPas encore d'évaluation
- TraducidoDocument4 pagesTraducidoAmilkar PerezPas encore d'évaluation
- Localización de Averías en Máquinas de Corriente AlternaDocument14 pagesLocalización de Averías en Máquinas de Corriente AlternadiegoPas encore d'évaluation
- Metodo de Gestion de InventariosDocument7 pagesMetodo de Gestion de InventariosJonathan AlajoPas encore d'évaluation
- Apuntes Capitulo 1 Ccna 2 PDFDocument11 pagesApuntes Capitulo 1 Ccna 2 PDFpahiescorpPas encore d'évaluation
- Motores Endotérmicos o de Combustión InternaDocument3 pagesMotores Endotérmicos o de Combustión InternaFredy Pari YucraPas encore d'évaluation
- Guía OC AMD FX Con OverdriveDocument10 pagesGuía OC AMD FX Con Overdrivecito23Pas encore d'évaluation
- Observaciones San GabrielDocument2 pagesObservaciones San GabrielAndrewYabarPas encore d'évaluation
- Experimento Quimica1Document3 pagesExperimento Quimica1flor de amorPas encore d'évaluation
- Analisis Ticlio HuancayoDocument20 pagesAnalisis Ticlio HuancayoJavierPas encore d'évaluation
- Compras de Betapharm Corp.Document3 pagesCompras de Betapharm Corp.Josè MoralesPas encore d'évaluation
- Memoria EscalerasDocument4 pagesMemoria EscalerasBertha AlejandraPas encore d'évaluation
- Unidad 5 Tolerancias AcumuladasDocument10 pagesUnidad 5 Tolerancias AcumuladasJuan Pablo Irigoyen BeltranPas encore d'évaluation
- Turbinas HidraulicasDocument14 pagesTurbinas HidraulicasChristian Bryan100% (1)
- SG-F-67 Formato Inspección Bomba de AguaDocument46 pagesSG-F-67 Formato Inspección Bomba de AguaKeiver MorenoPas encore d'évaluation
- Lista de Chequeo - Talento HumanoDocument2 pagesLista de Chequeo - Talento Humanoangela patrica herrera betancourthPas encore d'évaluation
- Metodologia de Muestreo y Aforo para Aguas ResidualesDocument7 pagesMetodologia de Muestreo y Aforo para Aguas ResidualesLiily GuamánPas encore d'évaluation
- 6 NTC1275 Llantas Neumaticas Tipo IDocument42 pages6 NTC1275 Llantas Neumaticas Tipo IHernando Camargo100% (1)
- Hino FC9JDocument6 pagesHino FC9JCarlos Arturo AcevedoPas encore d'évaluation
- Lab 2 Array - V2Document6 pagesLab 2 Array - V2Alex ChuctayaPas encore d'évaluation
- Análisis de Iluminación UniformeDocument15 pagesAnálisis de Iluminación UniformeFernando MagosPas encore d'évaluation
- PDF ContableTeclabDocument9 pagesPDF ContableTeclabJuanE.GarcíaMontovioPas encore d'évaluation
- GLACIAR Ingenier A S.A.S. - Cooling Towers - Torres de EnfriamientoDocument1 pageGLACIAR Ingenier A S.A.S. - Cooling Towers - Torres de EnfriamientoJuan Diego Suarez RiosPas encore d'évaluation
- Infografía MEGLDocument4 pagesInfografía MEGLMarx E LopezPas encore d'évaluation