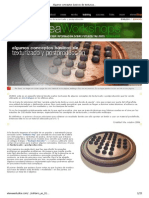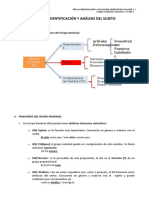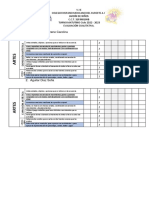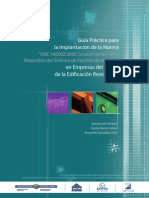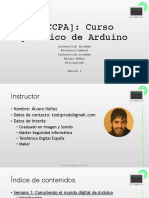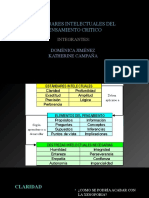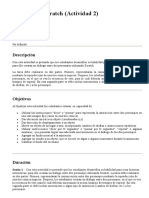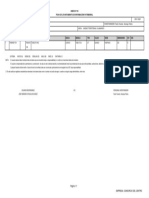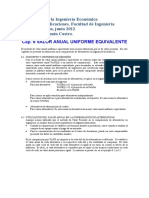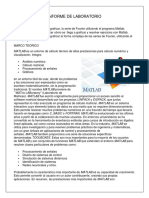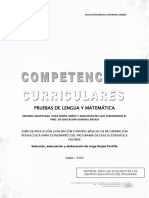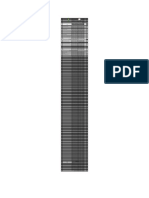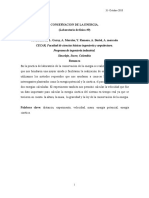Académique Documents
Professionnel Documents
Culture Documents
Ud 01
Transféré par
Miriam Burgos GomezTitre original
Copyright
Formats disponibles
Partager ce document
Partager ou intégrer le document
Avez-vous trouvé ce document utile ?
Ce contenu est-il inapproprié ?
Signaler ce documentDroits d'auteur :
Formats disponibles
Ud 01
Transféré par
Miriam Burgos GomezDroits d'auteur :
Formats disponibles
Unidad Didctica 1
Introduccin a Photoshop
Contenido
1. Introduccin
2. Tipos de imgenes
3. Entrar y salir de Photoshop
4. La ventana
5. Vista rpida de los mens
6. Vista general del cuadro de herramientas
U.D. 1
|
Introduccin a Photoshop
|
11
1. Introduccin
Photoshop es, ms que un programa de dibujo, una herramienta que permi-
te retocar fotos, restaurarlas o transformarlas en una composicin fantstica de
una manera tan profesional, que ser difcil que el espectador pueda detectar
algn rastro del trabajo de retoque de la imagen.
Este manual llevar al usuario a hacer un amplio recorrido a travs del pro-
grama, para que pueda aprender, paso a paso, a producir fotos de la mxima
calidad con un enfoque directo y simple, no sin antes haber aprendido a ma-
nejar las herramientas que le permitirn convertirse en un mago del retoque
de fotografas.
2. Tipos de imgenes
Son dos las categoras principales de grficos por computadora existen-
tes: los grficos vectoriales y los grficos de mapa de bits. Photoshop utiliza
fundamentalmente los mapas de bits, aunque para los trazados se emplearn
grficos vectoriales. Veamos ambos ms detenidamente:
Los grficos vectoriales no dependen de la resolucin pero tienen con-
torno y relleno. Temporalmente se visualizarn como mapas de bits en
la pantalla o en la impresora, ya que se constituyen por ecuaciones pa-
ramtricas que no indican nada a no ser que podamos ver su resultado.
Los grficos de mapas de bits son una serie de pxeles que en conjunto
forman una imagen. Estos grficos dependen de la resolucin y contie-
nen un nmero determinado de pxeles. Se denominan tambin grficos
rasterizados.
La palabra pxel proviene de la abreviatura de la expresin picture ele-
ment. Los pxeles son algo as como los ladrillos de los mapas de bits, los
elementos de la imagen ms pequeos de los mapas de bits. Tienen capaci-
dad de almacenar color medida en bits y poseen una posicin relativa al resto
de pxeles. Normalmente, los pxeles tienen forma cuadrada y su tamao es
relativo.
12
|
Photoshop CS4
La resolucin de la imagen es la cantidad de pxeles mostrados en una ima-
gen por unidad de longitud, y normalmente se suele hablar de pxeles por pul-
gada (pixels per inch -ppi-, o ppp- en castellano). De este modo, una imagen
que midiese una pulgada y tuviese 8 pxeles por pulgada, tendra un total de
64 pxeles, una imagen de 16 pxeles por pulgada tendra un total de 256 y
una de 72 tendra un total 5.184 pxeles. A mayor nmero de pxeles, mayor
resolucin, ya que se reproducen ms detalles y transiciones de color ms sua-
ves que en imgenes de resolucin ms baja. Conviene saber que la resolucin
tpica de los monitores es de 72 o 96 ppi.
Si utilizsemos una resolucin demasiado alta para el dispositivo de salida,
aumentara el tamao del archivo y la impresin de la imagen sera ms lenta
adems de que el dispositivo sera incapaz de imprimir la imagen a tan alta
resolucin.
Cuando hablamos de profundidad de color nos estamos refiriendo a la can-
tidad de bits de la informacin del color que puede almacenar un pxel. Estos
bits codifican el color del pxel, de manera que a mayor nmero de bits tenga-
mos, mayor ser el rango de colores que podremos codificar para ese pxel, con
lo que el pxel podr tomar un mayor nmero de colores, de ah la denomina-
cin de profundidad de color. Por otro lado, el modo de color es la cantidad de
datos de color que se pueden almacenar en un formato de archivo. Por decirlo
de algn modo, es algo as como el contenedor donde colocamos los pxeles,
as que de nada servir un mapa de bits con una profundidad de color grande,
si se guarda en un formato (contenedor) que no admita tal profundidad.
Antes de continuar sera conveniente conocer algunos conceptos acerca del
color y la mezcla de colores. Si no lo sabe, la luz visible est compuesta por
la suma ponderada de una serie de tonos de color simple (esto se denomina
espectro), que pueden ir desde el rojo hasta el violeta, pasando por todas las
tonalidades intermedias. Cada tono aporta su parte al color de la seal (esto es,
el haz de luz que percibimos) en mayor o menor grado dependiendo de su peso.
Existen dos tipos de mezclas: la mezcla aditiva, y la mezcla sustractiva. La
primera se da cuando mezclamos la luz que procede de fuentes lumnicas. As
es como se forman las imgenes en un televisor o en nuestro monitor, ya que
desprenden luz propia. Esto lo consiguen mezclando tres colores primarios
U.D. 1
|
Introduccin a Photoshop
|
13
que se usan para formar cualquier color. Estos colores primarios en la mezcla
aditiva son el Rojo (Red), verde (Green) y azul (Blue). De este modo, el color
de un pxel queda registrado si almacenamos el valor de cada una de estos
componentes, esta codificacin es el denominado modo de color RGB.
De esta forma, puesto que trabajamos con fuentes de luz, el mximo aporte
de cada uno de los colores primarios, dar como resultado la luz blanca, mien-
tras que el aporte nulo de cada canal dar como resultado la ausencia de luz,
esto es, el color negro.
Por otro lado, el concepto de mezcla sustractiva hace referencia a la luz
reflejada, como ocurre en la mezcla de tintas. Una tinta de color azul, la vemos
as porque absorbe todo el espectro visible excepto ese color que es reflejado.
Por este motivo, si mezclamos dos tintas de diferente color, cada una de ellas
absorber parte del color reflejado por la otra, es decir, se estn quitando mu-
tuamente color, de ah la denominacin de substractiva.
En este tipo de mezcla los colores primarios son el Cian, Magenta, y Ama-
rillo (CMY), que son utilizados en dispositivos de salida como impresoras. Por
supuesto, dada la caracterstica, substractiva de la mezcla de sustancias sin
luz propia, la mezcla de todos los colores dar como resultado el color negro,
puesto que todo el espectro visible ser absorbido, mientras que la ausencia
de tinta dar como resultado el color blanco (si as es el soporte), es decir, toda
la luz ser reflejada.
3. Entrar y salir de Photoshop
Cmo podramos trabajar con un programa sin entrar a l? Realmente sera
difcil ver todas las posibilidades que nos brinda, de modo que veamos el modo
de acceder a PhotoShop.
Lo nico que tenemos que hacer ser acceder al men Inicio a travs del bo-
tn Inicio, a continuacin seleccionaremos Programas o bien Todos los Progra-
mas y se abrir otro submen en el que seleccionaremos Adobe Photoshop CS4.
Tambin podra darse el caso de que no necesitemos acceder al men porque
dispongamos de un acceso directo al programa en el escritorio de Windows.
Photoshop CS4
14
|
Para salir de Photoshop podremos hacerlo utilizando el men Archivo y
dentro de este marcando la opcin Salir, o bien la combinacin de teclas
[CTRL+Q]. Otro modo de hacerlo ser utilizando el botn Cerrar de la esquina
superior derecha de la ventana del programa, aunque tambin podemos usar el
comando correspondiente en el men de control, que es el representado por el
icono de Photoshop en la esquina superior izquierda de la ventana.
4. La ventana
Es hora de familiarizarnos con la ventana de Photoshop, que en un principio
ser similar a la de la siguiente figura.
En la parte superior de la ventana tenemos la Barra de aplicaciones, en
cuyo extremo derecho encontramos los botones Minimizar, Restaurar y Cerrar,
adems contiene un conmutador de espacio de trabajo, mens (slo si est
U.D. 1
|
Introduccin a Photoshop
|
15
maximizada la ventana) y otros controles de la aplicacin, como son el zoom
y las herramientas de organizacin de ventanas, por ejemplo. Como sabr de
otras aplicaciones, el botn Minimizar oculta la ventana bajo la barra de tareas
de Windows como un botn, as que para volver a abrirla deber hacer clic
sobre dicho botn. Por otro lado, aunque la ventana est maximizada por de-
fecto, podemos disminuir el tamao de la misma, para ello bastar con pulsar
el botn Restaurar.
Una vez en esta situacin, podr arrastrar cualquier lateral o esquina de la
ventana para redimensionarla. Adems en este estado de la ventana, el botn
Restaurar se convertir en el botn Maximizar el cual nos permitir maximizar
de nuevo la ventana. Estas funciones tambin estn disponibles en el men de
control, que es desplegado cuando hacemos clic sobre el icono de Photoshop
que se encuentra en la barra de aplicaciones.
Otra particularidad de la ventana de Photoshop es que sus dimensiones no
afectan al resto de herramientas y paletas. Esto quiere decir que la ventana no
es un contenedor de estas herramientas, es decir, si restauramos la ventana
las paletas pueden quedar fuera de la misma. Esta caracterstica es muy til,
ya que si disponemos de un escritorio con varios monitores podremos utilizar
un monitor para el trabajo sobre la imagen mientras que usamos otro para dis-
poner de una gran cantidad de paneles, paletas y herramientas, de forma que
no molesten al dibujar sobre el lienzo. Esto es una gran ventaja, y de hecho
la mayora de diseadores grficos prefieren tener dos monitores a un monitor
muy grande, ya que esta caracterstica hace el trabajo mucho ms cmodo.
Photoshop CS4
16
|
Photoshop por defecto nos muestra tres ventanas acopladas en el lado de-
recho, cada una de las cuales contiene un grupo de paneles organizados en
fichas. As, por ejemplo tenemos la primera de ellas que contiene el panel
Color, el panel Muestras y el panel Estilos, cuyo uso se ver a lo largo del curso.
Estas ventanas pueden ser desacopladas de la parte derecha de la venta-
na de Photoshop arrastrndolas por su barra superior. Una vez desacopladas
se pueden cerrar mediante el botn Cerrar de la esquina superior derecha
que aparece cuando estn desacopladas. Junto a este botn, aparece el botn
Contraer en iconos, cuya funcin es la de ocultar la ventana acoplable dejando
visible slo un icono por cada panel de opciones, o bien volver al estado origi-
nal. Como la propia ventana de Photoshop, estas pequeas ventanas pueden
redimensionarse mediante la esquina inferior derecha que aparece rayada.
Contraer en iconos Cerrar
Tirador de redimensionado
U.D. 1
|
Introduccin a Photoshop
|
17
Tambin podremos desacoplar el grupo de ventanas completo, como si fuese
una nica ventana, ya que, como podemos ver, tiene una barra superior que nos
permitir arrastrar el grupo para desacoplarlo de la parte derecha de la ventana
de Photoshop. Otra opcin interesante es contraer en iconos el grupo de venta-
nas completo (sin desacoplarlo) con lo que tendremos un mayor espacio para
trabajar con las imgenes.
Photoshop CS4
18
|
En el borde izquierdo de la ventana de Pho-
toshop disponemos del cuadro de herramientas
que nos ofrece todas las herramientas de diseo
y dibujo. Son muchas las herramientas de las
que dispone, as que le hemos dedicado el l-
timo prrafo de esta unidad a su presentacin,
aunque no se preocupe puesto que las iremos
estudiando a medida que vayamos avanzando a
lo largo de este libro.
En el borde inferior de la ventana nos en-
contramos con la barra de Estado, que muestra
informacin til acerca de la situacin en la
que nos encontramos (como el aumento actual
y el tamao del archivo de la imagen activa).
La barra de estado, en realidad, est situada en
la ventana del documento (imagen), ya que si
desacoplamos la ventana del documento de la
ventana de Photoshop, dicha barra se queda en
la ventana del documento, lo cual es lgico si
pensamos que podremos tener varios documen-
tos abiertos, con lo que la informacin que de-
beramos ver en la barra de estado ser distinta
en cada uno de ellos.
Hay en total veintitrs paneles que estn
agrupados en varios cuadros o ventanas acopla-
bles como ya hemos dicho. Cada ficha o panel
se puede extraer del grupo e incluso acoplarlo
en otra ventana tan slo arrastrndolo hasta ese
lugar. Cada panel ser descrito en su corres-
pondiente apartado, no obstante y dada su gran
U.D. 1
|
Introduccin a Photoshop
|
19
utilidad, en esta unidad veremos nicamente tres de ellos: el Panel Navegador,
el Panel Informacin y el Panel Opciones. Los dos primeros estn agrupados en
una ventana, el de Opciones est integrado bajo el men, en la parte superior
de la ventana de Photoshop.
4.1. El Panel Navegador
Permite previsualizar una imagen completa rpidamente en un tamao pe-
queo. Si el panel no aparece en pantalla, para mostrarlo bastar con acceder
al men Ventana y escoger la opcin Navegador, con lo que se mostrar la ven-
tana con los paneles Navegador, Histograma e Informacin.
El recuadro de vista de color rojo, representa el rea de la imagen que esta-
mos visualizando en la ventana del documento. Con el botn deslizante de la
parte inferior definimos el tamao de ste, as que configuraremos el nivel de
detalle que visualizaremos en la ventana. Se trata realmente del zoom, cuanto
mayor sea el zoom, menor ser el tamao del recuadro por lo que disponemos
de toda la ventana de la imagen para visualizar esa seccin.
Si el recuadro de vista es menor que el tamao de la imagen, podr des-
plazarlo por la misma en la ventana del navegador para seleccionar la zona a
visualizar. No obstante tambin puede optar por hacer simplemente clic en
otro punto de la ventana Navegador.
Photoshop CS4
20
|
Podemos tambin cambiar el color de la caja de visualizacin de este panel
si accedemos al men del panel. Para ello, haremos clic sobre el botn Men
de panel en la esquina superior derecha. Una vez hecho esto, seleccione la
nica opcin que nos aparece en este men, en el cuadro de dilogo que nos
aparece elija un color de los que figuran en la lista o uno personalizado. Para
finalizar, haremos clic en OK.
4.2. El Panel Informacin
Su funcin es la de proporcionar informacin general sobre la imagen en la
que estamos trabajando. Para mostrarlo abriremos el men Ventana y dentro de
ste seleccionaremos la opcin Informacin. Como ya hemos visto, este panel
se muestra en la misma ventana que el Navegador y el histograma. Al ser uno
de los paneles ms usados en el trabajo con Photoshop, est dotado de un ata-
jo de teclado que nos evitar abrirlo mediante el men. As podremos pulsar la
tecla F8 para abrir la ventana que lo contiene, y si pulsamos dicha tecla con la
ventana abierta, sta se cerrar de nuevo.
U.D. 1
|
Introduccin a Photoshop
|
21
El Panel Informacin muestra una informacin diferente en cada caso. De
este modo:
Al visualizar los valores CMYK, el panel Informacin muestra un signo de
exclamacin si el color que hay debajo del puntero o del muestreador de
color est fuera de la gama de colores CMYK imprimibles.
Si utilizamos la herramienta Marco, el panel Informacin mostrar las
coordenadas x e y de la posicin inicial y la anchura (An) y altura (Al)
del marco a medida que arrastremos.
Con las herramienta Recortar, el panel Informacin muestra al arrastrar
la anchura (An) y altura (Al) del marco. Tambin indica el ngulo de
rotacin del marco de recorte.
Al utilizar la herramienta Lnea, Pluma o Degradado y al desplazar una se-
leccin, el panel Informacin muestra segn se arrastra las coordenadas
x e y de su posicin inicial, el cambio en X (DX), el cambio en Y (DY),
el ngulo (A) y la distancia (D).
Cuando se usan los comandos de transformacin bidimensionales, el
panel Informacin muestra el cambio de porcentaje en anchura (An) y
altura (Al), el ngulo de rotacin (A) y el ngulo del sesgado horizontal
(H) o vertical (V).
Utilizando un cuadro de dilogo de ajuste de color (por ejemplo, Cur-
vas), se mostrarn los valores de colores anteriores y posteriores de los
pxeles bajo el puntero y bajo los muestreadores de color.
Photoshop CS4
22
|
Para cambiar las opciones de esta paleta escogeremos Opciones de Panel
en el men del panel Informacin. A continuacin, en Primer Informe de Color,
sealaremos una de las opciones que nos muestra de entre todas las que tiene
disponibles.
En Segundo Informe de Color, escogeremos una de las opciones de visuali-
zacin distinta a la que hayamos escogido en el primer informe. En Unidades
sealaremos una unidad de medida. Finalmente haremos clic en OK.
Tambin puede seleccionar en este cuadro de dilogo el tipo de informacin
que desea que se muestre en la parte inferior del panel Informacin.
Todas estas opciones podemos tambin cambiarlas directamente en el pro-
pio panel. Si lo que queremos es cambiar las unidades de medida, tendremos
que hacer clic en el icono en forma de cruz del panel Informacin y de este
U.D. 1
|
Introduccin a Photoshop
|
23
modo aparecer un men emergente con estas opciones. Para cambiar los mo-
dos de informe de color, haremos clic en el icono de cuentagotas.
4.3. El Panel Opciones
Este panel, por defecto, est integrado bajo los mens. Contiene algunos
valores comunes a muchas de las herramientas, como los modos de pintura
y la opacidad, y otros especficos como, por ejemplo, los valores de Borrado
para la herramienta Lpiz. Las opciones de cada una de las herramientas se
especifican en el panel de Opciones correspondiente, que se actualizar auto-
mticamente segn la herramienta que tenga seleccionada.
Para mostrar el panel Opciones, en el caso de que no se muestre, podemos ir
al men Ventana y en l escoger Opciones o bien hacer doble clic en una herra-
mienta del cuadro de herramientas (excepto en las herramientas Mano o Lente).
El Panel Opciones permite volver a asignar los valores de las herramien-
tas por defecto, escogiendo la opcin Restaurar herramienta abriendo el men
contextual del panel Opciones. Para abrir este men debemos hacer clic con
el botn derecho del ratn sobre el icono de la herramienta actual. Si lo que
queremos es devolver los valores por defecto a todas las herramientas, selec-
cionaremos Restaurar todas en el men del panel Opciones.
Photoshop CS4
24
|
4.4. El Espacio de Trabajo
Photoshop nos permite configurar el
conjunto de paneles que se mostrarn en
la ventana, de modo que podremos car-
gar diferentes grupos de paneles segn el
trabajo que estemos realizando, o guardar
un grupo de paneles personalizado segn
nuestros gustos. Esto lo podemos conse-
guir haciendo uso de la opcin Espacio de
trabajo del men Ventana, o mediante el
botn desplegable del mismo nombre que
aparece en la parte derecha de la barra de
aplicaciones.
As, un espacio de trabajo es un grupo
de paneles especficos para cierto tipo de
tarea, y que podremos guardar para pos-
teriormente cargarlo y reutilizarlo, o bien
utilizar uno de los tiles espacios de tra-
bajo predefinidos de Photoshop.
De manera predeterminada, Photoshop
presenta el espacio de trabajo Aspectos
esenciales que muestra tres ventanas de
paneles: la de los paneles Color, Muestras y
Estilos, la de los paneles de Ajustes y Ms-
caras (que son una novedad de Photoshop
CS4) y la ventana de los paneles Capas, Ca-
nales y Trazados.
U.D. 1
|
Introduccin a Photoshop
|
25
Un espacio de trabajo muy til y completo es el siguiente de la lista, el
llamado Bsico que aade a las ventanas del anterior espacio de trabajo la
que contiene los paneles Historia y Acciones, y la que contiene los paneles
Navegador, Histograma e Informacin. Todos estos paneles son altamente re-
comendables para trabajar con Photoshop, por lo que este es un espacio de
trabajo muy til.
En la lista de espacios de trabajo aparece tambin un espacio llamado No-
vedades de CS4 que es muy til para hacer un paseo por las novedades que
incluye esta versin del programa, ya que este espacio de trabajo colorea, para
resaltarlas, las opciones que presentan novedades en los mens del programa.
Tambin disponemos de varios espacios de trabajo predeterminados ms,
cada uno de los cuales est pensado para realizar unas tareas concretas sobre
la imagen. Tenemos as, por ejemplo, el espacio de trabajo Color y Tono que
abre un conjunto de ventanas de paneles pensados para realizar ajustes de
color y tono en las imgenes; o el espacio de trabajo Pintura, que muestra el
panel de pinceles, as como los paneles de Color, Muestras y Estilos, para que
Photoshop CS4
26
|
sea cmodo pintar sobre la imagen sin tener paneles innecesarios que ocupen
la pantalla.
Los Espacios de trabajo, adems de los conjuntos de paneles y su posicin en
pantalla, tambin pueden almacenar Mtodos abreviados de teclado y configura-
ciones personalizadas de los Mens, con lo que podremos conseguir personalizar
totalmente a nuestro gusto un espacio de trabajo, modificando atajos de teclado
e incluso los mens de Photoshop. Cuando pulsemos sobre la opcin Guardar
espacio de trabajo del submen Espacio de trabajo o del botn desplegable de
la barra de aplicaciones, nos aparecer un cuadro de dilogo donde podremos
indicar un nombre para nuestro espacio de trabajo as como qu aspectos de-
seamos guardar en l, pudiendo elegir si deseamos guardar los paneles, mtodos
abreviados de teclado y mens o cualquier combinacin de ellos.
Antes de guardar nuestro espacio de trabajo personalizado tendremos que
configurar los aspectos de Photoshop que deseamos guardar en l. As abri-
remos las ventanas de paneles que deseemos o cerraremos las que no nos
interesen, adems de establecer su posicin y orden como deseemos. Tambin
podremos modificar los mtodos abreviados de teclado existentes o aadir nue-
vos, as como modificar los mens si lo deseamos. Para ello, tendremos que
abrir el men Edicin y seleccionar la opcin Mtodos abreviados de teclado o
Mens, con lo que aparecer un cuadro de dilogo con sendas fichas donde
podremos configurar dichas opciones.
U.D. 1
|
Introduccin a Photoshop
|
27
Podremos, por ejemplo, asignar un color a ciertas opciones de men para
que queden resaltadas y as verlas rpidamente al abrir el men, para lo que
debemos posicionarnos en la ficha Mens, seleccionar la opcin de men de-
seada y hacer clic sobre su columna Color, donde podremos elegir el color en
que quedar resaltada mediante una ficha desplegable.
Una vez que hemos guardado un espacio de trabajo personalizado podre-
mos utilizarlo sin ms que seleccionarlo en la lista de espacios de trabajo, con
lo que se cargarn los paneles de trabajo que almacenaba, as como los atajos
de teclado y los mens si es que los guardamos. Tambin podremos borrar un
espacio de trabajo si no nos interesa usarlo ms, para lo que podremos elegir
la opcin Eliminar espacio de trabajo de la lista de espacios de trabajo, eso s,
debemos tener cargado otro espacio de trabajo distinto para poder eliminarlo.
Photoshop CS4
28
|
5. Vista rpida de los mens
Los mens son listados de comandos agrupados segn la tarea a la que
estn vinculados. Dichos comandos, por ejemplo el men Archivo, contiene
opciones relacionadas con los archivos de documentos. Pueden desplegarse
cuando se pulsa con el botn derecho del ratn sobre un determinado elemen-
to de la ventana, pero tambin si se hace clic sobre algunos de los ttulos de la
barra de mens, situada debajo de la barra de ttulos.
U.D. 1
|
Introduccin a Photoshop
|
29
Para seleccionar algn comando de un men haremos clic sobre dicho
men y elegiremos el comando de la lista que lo contiene. Para ejecutar un
determinado comando, bastar hacer clic sobre l. Si una vez dentro del men
se decide no optar por ninguno de los comandos que all aparecen, se tendr
que pulsar fuera del mismo para cancelar la operacin, o bien sobre su nombre
de nuevo, o pulsar la tecla [ESC].
Cuando una opcin aparece sin resaltar significa que est inhibida y, por
tanto, no puede ser seleccionada en ese momento.
Otra forma de desplegar un men es a travs del teclado, bastar con que
pulsemos la tecla [ALT] y a continuacin la letra del men que aparece subra-
yada. Por ejemplo, si pulsamos [ALT], el men Archivo aparecer con la letra R
subrayada, de este modo, pulsando ahora la tecla [R] abriremos dicho men.
Una vez abierto podremos seleccionar las opciones con los cursores y ejecutar-
las pulsando la tecla [ENTER]. Las opciones del men tambin tienen alguna
letra subrayada, as pues cuando el men se encuentra abierto, si pulsamos la
tecla correspondiente a la opcin se ejecutar automticamente.
Tambin se puede apreciar en el men, que aparecen combinaciones de
teclas al lado de algunas opciones, son los denominados mtodos abreviados.
Con estas combinaciones accederemos rpidamente a las operaciones ms
utilizadas. Suelen ser siempre la tecla [CTRL] (control) ms otra tecla. Por
ejemplo, para ordenar imprimir se utiliza la combinacin [CTRL + P], y para
copiar una seleccin se usa [CTRL + C]. No obstante se pueden consultar
dichas combinaciones en los propios mens, ya que como hemos comentado
aparecen junto a los comandos correspondientes.
Cuando pulsamos con el botn derecho del ratn sobre el rea de dibujo o
algn elemento de la ventana de Photoshop o sobre las capas, aparecen unos
mens denominados mens emergentes o mens contextuales. Estos mens
contienen los comandos ms comunes utilizados sobre el elemento al que
estn asociados.
Con el fin de conocer el estado de las opciones seleccionables en el men,
as como su funcionamiento, se describen a continuacin los smbolos que
podemos encontrar en los mens y su significado:
Photoshop CS4
30
|
Marca de Verificacin: aparecen dentro de un recuadro donde se agrupan
varias opciones y seala la que est seleccionada. Podremos seleccionar
ms de una opcin al mismo tiempo.
Tringulos: este smbolo aparece al lado de algunos comandos de men e
indica que la opcin dispone de un submen con varias entradas ms. No
es necesario hacer clic para que se despliegue el submen, bastar con
que site el puntero del ratn sobre la opcin con el tringulo y se abrir
automticamente.
U.D. 1
|
Introduccin a Photoshop
|
31
Puntos Suspensivos: cuando en un men se incluye un comando que va
acompaado de tres puntos suspensivos significa que al seleccionar esa
opcin se abrir un cuadro de dilogo. Para que el programa contine
trabajando, ser necesario primero escoger alguna opcin a travs de
ese cuadro.
6. Vista general del cuadro de herramientas
El cuadro de herramientas contiene todas las herramientas de trabajo de
Photoshop. Las herramientas pueden estar solas o bien agrupadas con otras.
Aquellas que estn agrupadas tienen un pequeo tringulo negro en la esquina
inferior derecha, como puede apreciar en la siguiente figura.
Photoshop CS4
32
|
De manera predeterminada, el cuadro de herramientas aparece acoplado a
la parte izquierda de la ventana de Photoshop, pero tenemos la posibilidad de
desacoplarlo, con lo que se convertir en una ventana que podremos desplazar
por la pantalla libremente. Para ello tendremos que hacer clic en su tirador,
que es una doble lnea de puntos, y arrastrar hasta una posicin libre. Podre-
mos igualmente acoplarlo de nuevo si lo arrastramos hasta el borde hasta que
veamos una lnea azul que indica la parte de la ventana en la que se acoplar.
Tambin es posible ver el cuadro de herramientas como una columna de he-
rramientas o como dos columnas de herramientas, para lo cual slo tendremos
que hacer clic en el botn de doble flecha que aparece en su cabecera, con lo
que cambiaremos entre una o dos columnas alternativamente.
Podremos activar una herramienta tanto con el ratn como con el teclado.
Para activar una herramienta con el ratn deber hacer clic sobre ella. Si de-
sea desplegar un grupo de herramientas, mantenga unos instantes pulsado el
botn del ratn sobre la herramienta activa o haga clic en el botn secundario
del ratn sobre ella. No obstante, para conmutar de herramienta dentro de un
mismo grupo, no es necesario desplegar ste, ya que puede hacer clic conse-
cutivamente manteniendo pulsada la tecla [ALT].
Muchas herramientas cuentan con una tecla como atajo de teclado, nor-
malmente una letra, que utilizaremos para activar la herramienta a travs del
teclado, para ello, bastar con pulsar dicha letra, por ejemplo la M en el
caso de la seleccin rectangular. Igualmente, para seleccionar una herramienta
de un grupo que no es la activa, es decir, la que aparece visible en el panel,
seguiremos pulsando dicha tecla junto con la tecla [MAYSCULAS] consecuti-
vamente hasta seleccionar la deseada.
Existen algunas otras funciones del teclado para manejar algunas herramien-
tas que veremos a su tiempo, no obstante le adelantaremos algunas de ellas:
Para usar cursores precisos en forma de cruz para los pinceles, pulsare-
mos la tecla [BLOQ MAYS].
Para aplicar una operacin de una herramienta magntica, pulse [EN-
TER]. Para cancelarla, pulse [ESC] o bien [CTRL] y la tecla [punto].
U.D. 1
|
Introduccin a Photoshop
|
33
As mismo, a continuacin daremos una breve descripcin a modo de intro-
duccin de las funciones de cada herramienta, de manera que pueda tomar un
primer contacto con ellas:
Marco rectangular: realiza selecciones rectangulares.
Marco elptico: realiza selecciones elpticas.
Marco fila nica y Marco columna nica realizan selecciones de 1 pxel
de ancho.
Mover desplaza selecciones, capas y guas.
Para realizar selecciones a mano alzada escogeremos la herramienta Lazo.
Photoshop CS4
34
|
Si queremos que las selecciones a mano alzada tengan el borde recto,
utilizaremos la herramienta Lazo poligonal.
Con la herramienta Lazo magntico podremos dibujar bordes de selec-
cin pegados a los bordes de los objetos.
La herramienta Varita mgica selecciona reas segn similitudes de color.
La herramienta Seleccin Rpida nos permite seleccionar reas pintando
con un pincel.
La Herramienta Recortar se utiliza para recortar imgenes.
La herramienta Sector define reas para utilizarlas en diseo Web.
Seleccionar sector permite seleccionar y activar uno o varios sectores.
U.D. 1
|
Introduccin a Photoshop
|
35
Pincel corrector corrige imperfecciones de la imagen. Pinta con pxeles
muestreados de una imagen haciendo coincidir la textura, iluminacin,
transparencia y sombra de los pxeles muestreados con los pxeles que
se estn corrigiendo.
Pincel corrector puntual elimina taras y otras imperfecciones de las foto-
grafas. La herramienta Pincel corrector puntual funciona de modo pare-
cido al Pincel corrector: pinta con pxeles muestreados y hace coincidir
la textura, iluminacin, transparencia y sombra de los pxeles muestrea-
dos con los pxeles que se estn corrigiendo. La diferencia estriba en
que para el Pincel corrector puntual no necesita especificar un punto
de la muestra. El Pincel corrector puntual muestrea automticamente el
rea que rodea el punto retocado.
Con la herramienta Parche, podr reparar un rea seleccionada con pxe-
les de otra zona de la imagen. Utilice la herramienta Parche para clonar
reas aisladas de una imagen.
Podr eliminar el efecto de ojos rojos de las fotografas con la herramien-
ta Pincel de ojos rojos.
Pincel pinta trazos de pincel.
Con el Lpiz dibujaremos trazos de borde marcado.
Podr sustituir colores con la herramienta Sustitucin de color.
Photoshop CS4
36
|
La herramienta Tampn de clonar pinta con una copia de la imagen.
Si lo que queremos es tener la seleccin como motivo utilizaremos la
herramienta Tampn de motivo.
La herramienta Pincel de historia pinta con el estado o la instantnea
seleccionados.
Pincel histrico funciona como el Pincel de historia pero adems puede
configurar varios aspectos que no estn disponibles en el Pincel de historia.
Borrador borra pxeles y restaura partes de la imagen al estado guardado
anteriormente.
Borrador de fondos borra pxeles del fondo de una imagen.
Borrador mgico permite borrar pxeles similares entre s.
U.D. 1
|
Introduccin a Photoshop
|
37
La herramienta Degradado permite crear degradados de color.
Para rellenar con el color del fondo reas de color similar, tenemos la
herramienta Bote de pintura.
La herramienta Desenfocar desenfoca los bordes marcados de la imagen.
Para lograr el efecto contrario, es decir, enfocar bordes suaves, usare-
mos la herramienta Enfocar.
Para emborronar la imagen utilizamos la herramienta Dedo.
Si queremos aclarar reas de la imagen, escogeremos la herramienta
Sobreexponer.
El efecto contrario lo logramos con la herramienta Subexponer que oscu-
rece reas de la imagen.
La herramienta Esponja modifica la saturacin de color de un rea.
Photoshop CS4
38
|
La herramienta Seleccin de trazado permite seleccionar trazados con-
cretos de una imagen.
Seleccin directa selecciona y desplaza trazados y partes de trazados.
Si queremos crear texto, escogeremos la herramienta Texto horizontal.
Mscara de texto horizontal crea bordes de seleccin con la forma del
texto.
Para crear texto vertical tenemos disponible la herramienta Texto vertical.
Mscara de texto vertical crear bordes de seleccin con la forma del
texto vertical.
Para dibujar trazados de borde suave, nada mejor que la herramienta
pluma.
Pluma de forma libre dibuja trazados al arrastrar.
La herramienta Aadir punto de ancla aade puntos de ancla al trazado.
Para eliminar puntos de ancla del trazado utilizamos la herramienta Eli-
minar punto de ancla.
U.D. 1
|
Introduccin a Photoshop
|
39
Para convertir segmentos de lnea recta en segmentos curvos y viceversa
se usa la herramienta Convertir punto de ancla.
Para dibujar lneas rectas tendremos que seleccionar la herramienta Lnea.
Con la herramienta Rectngulo podr dibujar rectngulos.
Rectngulo redondeado hace lo mismo que la anterior pero con las esqui-
nas redondeadas.
Elipse permite crear elipses, crculos y circunferencias.
Con la herramienta Polgono podr crear polgonos de varios lados.
Forma personalizada permite crear dibujos cerrados definiendo los pun-
tos de cada segmento.
El Cuentagotas permite seleccionar un color a partir de una muestra.
Muestra de color toma muestras de hasta cuatro ubicaciones simult-
neamente.
Photoshop CS4
40
|
La herramienta Regla mide distancias, ubicaciones y ngulos.
Nota permite crear notas aclaratorias al documento.
Recuento permite ir marcando con nmeros las zonas de la imagen que
deseemos para poder realizar un recuento de elementos.
Para desplazar el lienzo de la imagen dentro de su ventana, tenemos la
herramienta Mano.
Rotar Vista no rotar el lienzo de la imagen para poder trabajar en dife-
rentes ngulos.
La herramienta Zoom aumenta y reduce la visualizacin de la imagen.
|
41
U.D. 1
|
Introduccin a Photoshop
1. Enumere las distintas formas de entrar y salir de Photoshop
2. Defna brevemente el signifcado de la palabra pxel y explique con sus propias pa-
labras a qu nos referimos cuando hablamos de resolucin de la imagen. Qu rela-
cin hay entre los pxeles y la resolucin de la imagen?
3. Cules son los colores primarios de la mezcla aditiva? Cmo se denomina el modo
de color que recoge la codifcacin que recoge dichos colores primarios?
4. Cules son los colores primarios de la mezcla sustractiva?
5. Qu color dar como resultado de la superposicin de los colores primarios de la
mezcla sustractiva?
6. Podra explicar cmo haremos, generalmente, que se muestre cualquiera de los
paneles de Photoshop?
7. Cmo podremos saber, con ayuda del panel Informacin, si un color est fuera de
la gama de los colores CMYK imprimibles?
8. Cmo sabremos cules de las herramientas del Cuadro de Herramientas estn
agrupadas?
Ejercicios de repaso y autoevaluacin
Vous aimerez peut-être aussi
- Calidulce Anual 2016 2017Document156 pagesCalidulce Anual 2016 2017Miriam Burgos GomezPas encore d'évaluation
- Algunos Conceptos Basicos de Texturizado y PostproduccionDocument15 pagesAlgunos Conceptos Basicos de Texturizado y PostproduccionMiriam Burgos GomezPas encore d'évaluation
- Paco Torreblanca Coleccion AzucarDocument5 pagesPaco Torreblanca Coleccion AzucarMiriam Burgos Gomez100% (2)
- Receta de Pastel de Manzana - Dulces RegionalesDocument2 pagesReceta de Pastel de Manzana - Dulces RegionalesMiriam Burgos GomezPas encore d'évaluation
- Tema 9Document3 pagesTema 9pepePas encore d'évaluation
- Sistema de Ecuaciones Lineales 2x2Document4 pagesSistema de Ecuaciones Lineales 2x2yormanPas encore d'évaluation
- Reductores de FriccionDocument10 pagesReductores de Friccionjose perozoPas encore d'évaluation
- Ficha Clinica Infantil JardinDocument7 pagesFicha Clinica Infantil JardinPedro Alexander Gajardo PedrerosPas encore d'évaluation
- 2a - MayaDocument9 pages2a - MayaLoria Perez América GuadalupePas encore d'évaluation
- UNE166002 2006 Gestion I D IDocument124 pagesUNE166002 2006 Gestion I D IVictorPas encore d'évaluation
- PensamientoCreativoDocument20 pagesPensamientoCreativoMIGUEL BENJAMIN SUAREZ VERAPas encore d'évaluation
- 1.1 HCCPA Sesion 1Document12 pages1.1 HCCPA Sesion 1Dionisio CovaPas encore d'évaluation
- El Turismo Mistico y Su Influencia en El Desarrollo Económico Del Caserio de Cachiche Ica - 2018Document39 pagesEl Turismo Mistico y Su Influencia en El Desarrollo Económico Del Caserio de Cachiche Ica - 2018Rubén D GAPas encore d'évaluation
- Plan - Estratégico - Municipal Costa RicaDocument15 pagesPlan - Estratégico - Municipal Costa RicaClaudia estefani Inga PacayaPas encore d'évaluation
- Estándares Intelectuales Del Pensamiento CriticoDocument9 pagesEstándares Intelectuales Del Pensamiento CriticoCrisKtytoPas encore d'évaluation
- ScratchDocument6 pagesScratchAlfredo Serrano BurilloPas encore d'évaluation
- Orientaciones para La Evaluacion Isfd Los RoblesDocument7 pagesOrientaciones para La Evaluacion Isfd Los RoblesNataliaNarmonaPas encore d'évaluation
- Anexo #04 Ficha de Levantamiento de Información PatrimonialDocument1 pageAnexo #04 Ficha de Levantamiento de Información Patrimonialpaola yesenia sarango palmaPas encore d'évaluation
- Baby Gym BarranquillaDocument2 pagesBaby Gym BarranquillaS RamírezPas encore d'évaluation
- Escala Valorativa Sobre El Curso Taller Evaluacion y Resultado de Los EstudiantesDocument3 pagesEscala Valorativa Sobre El Curso Taller Evaluacion y Resultado de Los Estudiantescenterglobalservicec.g.s. GlobalservicePas encore d'évaluation
- Cap 6-Valor Anual Uniforme EquivalenteDocument5 pagesCap 6-Valor Anual Uniforme EquivalenteJuan Sebastian Sanchez PadillaPas encore d'évaluation
- 1 Mayra SanchezDocument11 pages1 Mayra SanchezclaudiaPas encore d'évaluation
- Jean Jacques RousseauDocument16 pagesJean Jacques RousseauAlicia SendraPas encore d'évaluation
- Informe de Laboratori1Document13 pagesInforme de Laboratori1carolina vargasPas encore d'évaluation
- Juegos de Conocimiento FísicoDocument29 pagesJuegos de Conocimiento FísicomarinalauracondePas encore d'évaluation
- Probabilidad y Estadistica IINDocument3 pagesProbabilidad y Estadistica IINVictor Manuel Alvarez HernándezPas encore d'évaluation
- Runas SagittaastralDocument9 pagesRunas SagittaastralFer BloodPas encore d'évaluation
- Manual Pruebas Curr Lengua y Mate Ebsf 2015Document35 pagesManual Pruebas Curr Lengua y Mate Ebsf 2015Jeniffer TafurPas encore d'évaluation
- CMC Explicacic3b3nDocument27 pagesCMC Explicacic3b3nJOANPas encore d'évaluation
- Resumen: Contratación Despidos Subcont. T. Normal Escasez Exceso Inv Costo TotalDocument28 pagesResumen: Contratación Despidos Subcont. T. Normal Escasez Exceso Inv Costo TotalNelson SunPas encore d'évaluation
- Cronograma de ActividadesDocument1 pageCronograma de ActividadesMercedes de MoscosoPas encore d'évaluation
- Planificacion Septiembre Historia Quinto y SextoDocument2 pagesPlanificacion Septiembre Historia Quinto y SextoSandra Paola BarriaPas encore d'évaluation
- Laboratorio Conservacion de La EnergiaDocument4 pagesLaboratorio Conservacion de La EnergiaalfredoPas encore d'évaluation