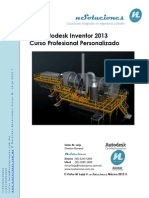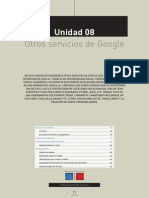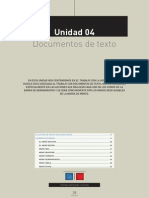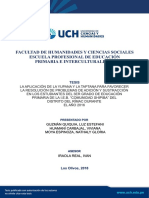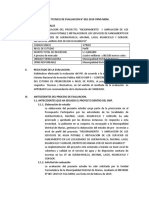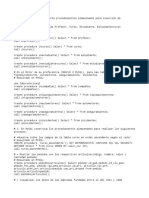Académique Documents
Professionnel Documents
Culture Documents
Unidad 06
Transféré par
obelixgaliarraCopyright
Formats disponibles
Partager ce document
Partager ou intégrer le document
Avez-vous trouvé ce document utile ?
Ce contenu est-il inapproprié ?
Signaler ce documentDroits d'auteur :
Formats disponibles
Unidad 06
Transféré par
obelixgaliarraDroits d'auteur :
Formats disponibles
Unidad 06 Presentaciones
En esta unidad continuamos con el trabajo en la herramienta Google Docs dedicada a la realizacin de presentaciones. El entorno de trabajo de esta aplicacin es muy sencillo e intuitivo, por lo que nos centraremos en las posibilidades de personalizacin de una de las mltiples plantillas disponibles y en la creacin de una presentacin nueva
Introduccin.............................................................................................................58 Crear una presentacin desde una plantilla................................................58 Crear una presentacin nueva............................................................................62
Tiempo estimado: 4 horas
57
Unidad 06
Presentaciones
Introduccin
La tercera herramienta que Google Docs pone a nuestra disposicin es el programa de presentaciones. Mediante una presentacin se puede comunicar informacin de una forma visual y amena mucho ms atractiva que con un documento de texto o una hoja de clculo. La funcin de una presentacin es transmitir informacin de una manera agradable y que capte la atencin del pblico, bien sea para explicar un tema, para exponer un proyecto o para visualizar los puntos a tratar en una investigacin o trabajo. Se trata de un conjunto de diapositivas que muestran una combinacin de texto, imgenes, vdeos, sonido, etc. por lo que resulta un excelente elemento de apoyo para explicar un tema en clase. Bien para proyectar con un can (proyector de vdeo-datos), mostrarlas en la pizarra digital o para ser seguidas desde un ordenador, contribuyen a centrar la atencin sobre aspectos clave de la explicacin. PNTE Apps ofrece por medio de la aplicacin Drive, la posibilidad de crear excelentes presentaciones de una manera muy sencilla y sin necesidad de adquirir una licencia de un programa tipo Power Point. El programa de presentaciones incluido en PNTE Apps, como el resto de las herramientas, favorece el trabajo colaborativo. A continuacin se apuntan algunas de las razones por las que resulta ventajoso utilizar esta aplicacin: 1. Fcil de compartir. Una vez creado el documento se comparte con los compaeros del grupo sin que nadie tenga inconvenientes ni problemas de compatibilidad para abrir el archivo de trabajo y participar en su elaboracin. 2. Cualquier usuario del grupo de trabajo est en condiciones de aadir y/o editar informacin. Adems, es posible que todos compartan el documento al mismo tiempo. 3. Responsabilidad. Mientras se agregan varios asuntos al texto todos los miembros del equipo ven en el mismo momento quin escribi y aport ideas al trabajo.
4. Facilidad de uso. Las presentaciones son tremendamente sencillas para que nos centremos en las ideas a comunicar. 5. Al disponer de un solo documento almacenado en la nube no es necesario que cada persona del grupo elabore sus propias diapositivas. En su lugar, la presentacin de diapositivas de Google Docs puede ser iniciada por una persona que posteriormente podr compartirla, y el resto de los miembros del grupo tienen la oportunidad de agregar diapositivas e ideas desde sus propios ordenadores. 6. A la hora de revisar un documento todos pueden abrirlos desde sus ordenadores, independientemente del sistema operativo que usen, y hacer su seguimiento. 7. El historial de revisiones facilita volver a fases del proyecto ya superadas. Otra de las grandes ventajas que presenta la aplicacin de presentaciones de Google Docs es que los usuarios de Power Point, Impress, etc. pueden utilizar las presentaciones que ya tienen elaboradas y subirlas a su espacio de almacenamiento en Google Drive. Desde aqu las podrn editar sin problemas. Vamos a ver, por medio de un ejemplo sencillo, cmo podemos preparar una presentacin Se puede optar por comenzarla desde un documento vacio o utilizar una plantilla como gua. stas, consisten en documentos preformateados que se encuentran a nuestra disposicin en Google Drive. Ahora que nos hacemos una idea de lo que es un programa de presentaciones y que sabemos las ventajas que nos ofrece PNTE Apps, vamos a construir de forma sencilla y rpida una presentacin para nuestra labor docente. Para ello, sacaremos partido a las plantillas elaboradas por el PNTE. Vamos mano a la obra. Entramos, si no lo estamos ya, en Google Drive, en la direccin: http://docs.educacion.navarra.es
Crear una presentacin desde una plantilla
Si es preciso nos autenticamos en la aplicacin y nos encontramos en la pantalla inicial.
58
Presentaciones
Unidad 06
Optamos por ojear las que nos presenta el PNTE. Vemos que son todas del mbito educativo, pero algunas estn pensadas para el procesador de textos, otras para las hojas de clculo y unas pocas, son presentaciones. Buscamos la que mejor se adapta a nuestras necesidades. A modo de ejemplo, vamos a decidirnos par Presentacin formal pulsando sobre el botn Usar esta plantilla.
El botn Crear, nos brinda una serie de posibilidades que vamos a aprovechar:
En este caso, queremos confeccionar una presentacin con poco esfuerzo y acudimos a las plantillas que nos ofrecen Google o el propio PNTE.
Vemos que se carga este documento con unos contenidos iniciales. Empecemos por describir la pantalla que nos encontramos.
Esta pantalla cuenta con varias pestaas que organizan las plantillas segn sean pblicas (todas las que ofrece Google), las que ya usamos anteriormente, o las del Departamento de Educacin. Tambin podemos ir creando nuestras propias plantillas y quedarn recogidas en una de estas pestaas.
Como siempre, la parte superior aloja el men, con las opciones clsicas, que iremos desplegando a medida que las necesitemos. En el lado izquierdo, se suceden las 7 diapositivas que la plantilla nos ha creado. La par-
59
Unidad 06
Presentaciones
te central, es el rea de trabajo de la diapositiva activa, y por ltimo, debajo de sta, se encuentra el rea de notas, que resulta muy til, ya que recoge las anotaciones que facilitarn al orador la presentacin de los contenidos con todas la ayudas que necesita para completar su exposicin, y que los asistentes no vern. Lo primero que haremos, ser asignarle un nombre a este documento que acabamos de crear, ya que por defecto Google lo ha llamado Copia de Presentacin - Formal. Para ello, pulsamos en el men Archivo, y Cambiar nombre... Una vez, renombrado, pulsamos Aceptar. Tambin se puede pinchar con el ratn directamente en el rea de texto en la que aparece el nombre de la presentacin (Copia de Presentacin formal, en este caso) y aparecer la misma ventana para cambiar el nombre.
Entramos en materia con una bienvenido al Colegio y la ilustraremos con una fotografa del centro. Para insertarla, pinchamos en el recuadro gris con el texto Foto en el centro, y pulsamos en Insertar --> Imagen...
Ahora, nos toca completar el material que vena de forma predeterminado para adaptarlo a nuestras necesidades. Pinchamos sobre NOMBRE DEL CENTRO. Se activa un campo de edicin, con lo que podemos colocar en ese espacio el nombre de nuestro centro. Procedemos de la misma forma con TTULO y FECHA. Ahora, la diapositiva, presenta un aspecto similar a esto: Pulsamos sobre el botn Seleccionar una imagen para subirla. Probablemente, la foto no encaje en el mismo espacio que el marco gris anterior. Lo ms cmodo es redimensionarla, haciendo uso de los cuadrados de las esquinas. Si se pincha con el ratn uno de ellos, y sin soltarlo, desplazamos el ratn, comprobaremos que el tamao de la imagen cambia. Aprovechamos esta funcin, para colocarla a nuestro gusto. Pinchamos sobre el texto Sustituye la imagen que desees y escribe aqu el texto de la diapositiva, y siguiendo esas instrucciones, introducimos aqu el texto que queremos que vean las madres y padres mientras les estemos dando la bienvenida a nuestro centro. Realizamos la misma operacin con el nombre del centro.
En la segunda diapositiva anunciamos el ndice de nuestra presentacin. Es una buena prctica, describir brevemente el contenido de lo que vamos a exponer a continuacin.
60
Presentaciones
Unidad 06
Por ltimo, para concluir nuestro documento, slo nos queda agradecer a las familias su asistencia y su colaboracin. La diapositiva nmero 7 de nuestra plantilla, no se adapta demasiado a nuestro caso. Sobra la tabla y la tenemos que eliminar. Colocamos el cursor del ratn encima de ella, pulsamos el botn izquierdo y queda seleccionada. Desplazamos el ratn hasta colocarnos en la orilla de la tabla.
Ahora toca crear la diapositiva correspondiente a las actividades extraescolares y a los proyectos educativos. Cuando el cursor se transforma pinchamos con el botn izquierdo y pulsamos sobre la techa Supr. Ahora insertamos un cuadro de texto, en el men Insertar --> Cuadro de texto. Escribimos el mensaje de despedida.
Se puede apreciar cmo el uso de una plantilla facilita de forma extraordinaria las cosas, hasta el punto que crear nuestra presentacin es cosa de unos minutos. Seguimos pues con la siguiente diapositiva.
An no hemos archivado nuestro trabajo! Con cualquier otra aplicacin, hubiramos recomendado ya hace tiempo ir guardando a menudo. Con Docs, no es necesario. Ya se encarga regularmente Google de hacerlo por nosotros, de modo que nos podemos despreocupar de esta cuestin.
61
Unidad 06
Presentaciones
Una vez completadas las diapositivas, es decir que finalizada la edicin de la presentacin, toca visualizarla, tal como se har delante de la audiencia para la que se prepar. Se consigue en el men Ver --> Iniciar presentacin. Se abre una nueva ventana del navegador que incluye en la parte inferior izquierda un cuadro de mandos para el pase de diapositivas.
Lo propio, para ver el resulta completo de nuestro trabajo, es que pulsemos sobre el botn Pantalla completa, con el fin de comprobar que el material responde a nuestras necesidades.
Crear una presentacin nueva
Si queremos personalizar nuestra presentacin al mximo, la otra opcin es crearla desde cero. Para ello en la pantalla inicial de Google Drive se pulsa el botn Crear y seleccionamos Presentacin. Desde la ventana de edicin se pone en marcha el asistente para presentaciones.
El botn Play (el que se encuentra entre la flecha a la izquierda y la flecha a la derecha), arranca el pase automtico de diapositivas. Una vez iniciado, cambia el aspecto del cuadro de mandos por el siguiente:
Ahora, entre las dos flechas, disponemos del mando Pausa, que detiene la presentacin si se pulsa. Los otros controles sirven para: retrocede a la diapositiva anterior detiene la reproduccin automtica avanza hacia la diapositiva siguiente visualiza una diapositiva concreta, que se elije por medio de la flecha que incorpora este mando. visualiza la presentacin a pantalla completa. Es la opcin que se usa cuando se est realizando la presentacin de verdad ante nuestra audiencia, ya que en la pantalla de proyeccin veremos nicamente nuestras diapositivas. presenta un men con los distintos ajustes de configuracin. stos son: abrir notas de orador (visualiza las notas de ayuda que es posible aadir para ayudar al profesor), abrir editor, imprimir, descargar en formato PDF (resulta muy interesante si queremos distribuir ese material entre los asistentes, ya que archiva el contenido de la presentacin en un documento PDF muy cmodo par imprimir), descargar en formato PPTX (transforma esta presentacin en otra con el formato de la aplicacin muy extendida Power Point). A diferencia de la plantilla, en esta ocasin el programa solamente ha cargado la diapositiva del ttulo, que se edita a nuestra conveniencia, igual que se haca con la plantilla. La manera de aadir ms diapositivas es pulsando con el ratn en botn rojo con el signo + y el icono de flechas hacia abajo que nos indica un men desplegable. Se elige uno de los modelos que nos presenta.
62
Presentaciones
Unidad 06
Diapositiva 3:
Aqu seleccionaremos el tipo de diapositiva que mejor nos venga a nuestros propsitos. Lo ms habitual es que la mayora de las diapositivas sean del tipo Ttulo y cuerpo, mientras que cuando insertemos video o fotografas nos convendr el tipo Slo ttulo o Diapositiva vaca. Si el diseo que seleccionamos al principio no nos convence, en cualquier momento lo podemos cambiar desde el men DiapositivaCambiar Diseo. Lo que ahora se propone es la creacin de una presentacin para exponer un experimento de ciencias con alumnado de 1, que denominaremos La interesante aventura de un ... Iremos creando nuestras diapositivas con el siguiente contenido: Diapositiva 1:
Diapositiva 4:
Diapositiva 5:
Diapositiva 6:
Diapositiva 2:
63
Unidad 06
Presentaciones
Diapositiva 7:
Se recomienda ir probando las diferentes posibilidades, antes de seleccionar la que a cada uno le parezca ms llamativa. Cada una de ellas, abre opciones de configuracin, como por ejemplo la rapidez con la se ejecutar el cambio de una diapositiva a otra, el sentido del movimiento, si lo hay, etc. Disponemos de un botn Aplicar a todas las diapositivas, si queremos que el efecto sea idntico en todos los casos. De lo contrario, tendremos que configurar una a una.
Ahora que ya dispones de los contenidos, se trata de darle cierta gracia a nuestra exposicin. Para ello, disponemos de una serie de efectos en las transiciones de las diapositivas, incluso a cada elemento dentro de ellas. El men Diapositiva es el que nos proporciona estas posibilidades por medio de la opcin Cambiar transicin. Se abre una ventana en la parte derecha de nuestra pantalla.
El botn Reproducir, facilita una vista previa que siempre ayuda para tomar decisiones. Una vez completadas las diapositivas, cuando demos por finalizada la edicin de la presentacin, podremos visualizarla, tal como se har delante de la audiencia para la que se prepar. Esto se consigue en el men Ver --> Iniciar presentacin.
Como vemos, por defecto, Google no aplica ninguna transicin entre diapositivas. Si pulsamos la flecha a la derecha de Sin transicin, se despliega el men con el listado de los efectos posibles.
64
Vous aimerez peut-être aussi
- Manual Curso Inventor 2010 - 2011Document46 pagesManual Curso Inventor 2010 - 2011Ramon MartinezPas encore d'évaluation
- Manual de Autodesk Inventor 2013Document99 pagesManual de Autodesk Inventor 2013Pablo Federico Obregon100% (2)
- Unidad 08Document9 pagesUnidad 08obelixgaliarraPas encore d'évaluation
- Unidad 05Document11 pagesUnidad 05obelixgaliarraPas encore d'évaluation
- Unidad 03Document9 pagesUnidad 03obelixgaliarraPas encore d'évaluation
- Unidad 05Document11 pagesUnidad 05obelixgaliarraPas encore d'évaluation
- Unidad 04Document8 pagesUnidad 04obelixgaliarraPas encore d'évaluation
- Cambiosdestacados EFQM2013Document1 pageCambiosdestacados EFQM2013obelixgaliarraPas encore d'évaluation
- Unidad 02Document9 pagesUnidad 02obelixgaliarraPas encore d'évaluation
- Paris PassDocument8 pagesParis PassobelixgaliarraPas encore d'évaluation
- Medidas de PosicionDocument89 pagesMedidas de PosicionanaPas encore d'évaluation
- Estrabismo: Visión doble y sus causasDocument30 pagesEstrabismo: Visión doble y sus causasIsabel Cristina GómezPas encore d'évaluation
- Medida Cautelar Después de La Sentencia CeciliaDocument5 pagesMedida Cautelar Después de La Sentencia CeciliaFanny Romero PalominoPas encore d'évaluation
- Calibración AutoliteDocument10 pagesCalibración AutoliteAxel EduardoPas encore d'évaluation
- Catequesis 3Document5 pagesCatequesis 3Geoffrey SarmientoPas encore d'évaluation
- Historia Del Cajón PeruanoDocument7 pagesHistoria Del Cajón PeruanoItzMoises GM Akiyama M Q100% (1)
- INFORME TECNICO DE EVALUACION #De Marias ModeloDocument19 pagesINFORME TECNICO DE EVALUACION #De Marias ModeloyonyjaramezaPas encore d'évaluation
- Organiza Tu Tiempo Personal Gina MuñozDocument11 pagesOrganiza Tu Tiempo Personal Gina Muñozximena tuiranPas encore d'évaluation
- UPV FV Autoconsumo 29nov2022 UnivJaen-V2Document30 pagesUPV FV Autoconsumo 29nov2022 UnivJaen-V2Bilel BardadiPas encore d'évaluation
- Clasificacion Del Homicidio en El PeruDocument14 pagesClasificacion Del Homicidio en El PeruKarla Margot Alban RuizPas encore d'évaluation
- Trabajo JuliethDocument10 pagesTrabajo JuliethAndreina Barrios CeronPas encore d'évaluation
- Cata de Vino CabernetDocument11 pagesCata de Vino CabernetLisbeth Miyoun SunhgPas encore d'évaluation
- Analisis Del Mercado - Jugo JumexDocument2 pagesAnalisis Del Mercado - Jugo JumexOscar Fernando100% (1)
- Margaritas AlegresDocument33 pagesMargaritas AlegresrobertoPas encore d'évaluation
- Informe Historia SurrealistaDocument18 pagesInforme Historia SurrealistaNayeli Quispe RodriguezPas encore d'évaluation
- La Verdad, La Racionalidad y El Desarrollo Del Conocimiento Científico PopperDocument6 pagesLa Verdad, La Racionalidad y El Desarrollo Del Conocimiento Científico PopperrodrigoPas encore d'évaluation
- Texto ArgumentativoDocument7 pagesTexto ArgumentativojurisstaPas encore d'évaluation
- Las 4 bestias y el reino eternoDocument2 pagesLas 4 bestias y el reino eternoluis daniel monsalvo victorinoPas encore d'évaluation
- Plan de La Semana de La Lucha Contra El Cáncer 16Document6 pagesPlan de La Semana de La Lucha Contra El Cáncer 16John Nefi100% (2)
- 2018 Jeep Grand CherokeeDocument452 pages2018 Jeep Grand CherokeeFredy RacancojPas encore d'évaluation
- Guia de #9 Interaprendizaje - Abel Saant-5°Document9 pagesGuia de #9 Interaprendizaje - Abel Saant-5°Dommingo ChumpiPas encore d'évaluation
- Script MySQLDocument6 pagesScript MySQLhuevitoalexPas encore d'évaluation
- de Comidad Tipicas de ChileDocument29 pagesde Comidad Tipicas de ChilePablaPas encore d'évaluation
- 8 Gestión de La CalidadDocument16 pages8 Gestión de La CalidadAnonymous FeSflG2TlPas encore d'évaluation
- Alcohol Etilico 96 - HdsDocument5 pagesAlcohol Etilico 96 - Hdsgpilla_31Pas encore d'évaluation
- El Arca y CristoDocument2 pagesEl Arca y Cristocarlos mario gomezPas encore d'évaluation
- Tarea Académica 3 - Grupo 2-1Document12 pagesTarea Académica 3 - Grupo 2-1WESLEY FAREL TONGO SALCEDO100% (1)
- Suelo y TopografiaDocument12 pagesSuelo y TopografiaFabiola Pinto GrandaPas encore d'évaluation
- CERTIFICADO MEDICO 2023 IESS (1) .Docx DRA INGRIDDocument1 pageCERTIFICADO MEDICO 2023 IESS (1) .Docx DRA INGRIDHOSPITAL MIGUEL HILARIO ALCIVARPas encore d'évaluation
- Asistente de Recursos MetodológicosDocument78 pagesAsistente de Recursos Metodológicoscostelo63Pas encore d'évaluation