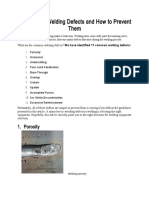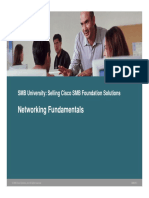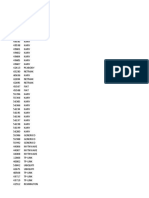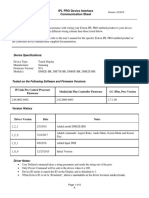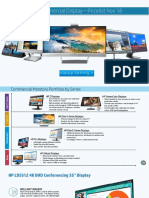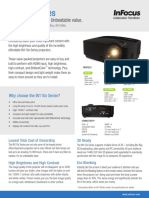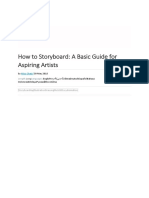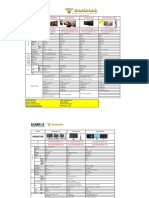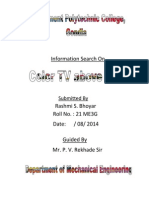Académique Documents
Professionnel Documents
Culture Documents
10 DOs and DON
Transféré par
Rez HabloDescription originale:
Copyright
Formats disponibles
Partager ce document
Partager ou intégrer le document
Avez-vous trouvé ce document utile ?
Ce contenu est-il inapproprié ?
Signaler ce documentDroits d'auteur :
Formats disponibles
10 DOs and DON
Transféré par
Rez HabloDroits d'auteur :
Formats disponibles
10 DOs and DON'Ts for Technical Presentations
Designing a Technical PowerPoint Presentation
When using PowerPoint or other presentation software for a technical presentation, your primary concerns should be: How technical should this presentation be? Can I make this information clear and concise? A technical presentation, in my view, is the most difficult type of presentation to make. Your audience may include highly skilled individuals as well as those who are not as familiar with the concepts or terminology. You will need to address both learning styles.Audience analysis is an important skill in itself and should be one of the first items on yourpresentation checklist. Tips for Designing Technical Presentations
The DOs 1. Keep the fonts consistent in both style and sizethroughout the whole presentation. 2. Use common fonts that are available on every computer, such as Arial, Times New Roman or Calibri. This way, there will not be any surprises if the computer used for the presentation does not have the unusual font you chose installed, and therefore substitutes another font. 3. 4. 5. 6. Include relevant photos and graphics such as simple charts or diagrams. Consider whether the audience can understand the information presented or if you need to simplify the chart / diagram for clarity. Make sure that graphics are of good quality so the information is easily deciphered at the back of the room. Make labels on charts large enough to be read at a distance. Use heightened contrast on your slides. Consider creating the same presentation in two formats -- one presentation with dark text on a light background, and a second, duplicate presentation using light text on a dark background. This way, you are ready for either a very dark room or very light room to present in and can choose the suitable presentation accordingly. 7. 8. 9. Keep the number of slides to a minimum. Present only what is necessary and don't overwhelm the audience with too much information. Technical information is hard enough to digest. Allow time for a question period at the end of your presentation Know everything about your topic so that you are prepared for any question that arises, even if the question was not
covered in the material you presented. 10. Have detailed handouts ready to give out after the presentation. This allows for the audience to later reflect on the presentation and the information is ready at hand for any necessary follow-up.
The DON'Ts 1. Don't confuse the audience with disorganized slides so that the purpose of the presentation is not crystal clear. 2. Don't overwhelm your audience with busy slides. Think of that old clich -- "less is more". 3. 4. 5. 6. 7. Don't use small images or small text on your slides. Think about those people at the back of the room. Don't use script type fonts. They are notoriously difficult to read at the best of times, let alone on a screen. Don't use more than three or four related points on each slide. Don't use a fancy background. It may be pretty or even on topic, but the text will be difficult to read. Keep to a subtle backdrop for the information. Don't add pictures for the sake of decoration. Make sure there is a point to be made and that information is obvious to the viewer.
8. 9.
Don't use sounds or animations unless they are to emphasize a point. Even then, it is risky as they can detract from the main focus of the presentation. Don't use acronyms unless all members of the audience are familiar with them.
10. Don't include more than four or five items on a chart. Even though Excel charts can be made to show great detail, a slide show is not the place for this information. Stick to important facts only.
It always sucks to show up to a conference with a slide deck that looks lovely with lots of pictures and evocative hipster stock photography all nicely formatted for a 4:3 ratio (1024x768 pixels is common) and then find out their projectors are 16x9 and run something like 1280x720 pixels. Nobody wants to be THIS stretchy guy:
It is true that some people have a genetic inability to see that 4:3 content has been uncomfortably stretched to fit a 16:9 screen. We have a name for these people. They are called "Bad People."* As an aside, there are few sadder technical things than 4:3 content stretched across an expensive 16:9 widescreen HDTV. From electronic stores to hotel lobbies, airport status displays to caf menus. Make it stop. What's the easiest way to convert your 4:3 slide deck to 16:9 in a pitch and still have your images look nice? There' s a number of ways on the internet but they all involve "math" and "ratios" and "thought." Nonsense. Too hard. Here's what I do.
STEP 0 - SWITCH TO 16:9 AND SEE BAD IMAGES.
Click Design | Page Setup and switch from 4:3 to 16:9. Other folks say to enter in custom numbers and do multiplication. Hang in there, this is easier.
At this point, all your images WILL be stretched out.
STEP 1 - FIX IMAGE RATIOS WITHOUT MESSING UP THEIR SIZES
Here's the trick. Right click on an image and select Size and Position. From this dialog, click in the Height box. Now, just click up once and down once. As long as the Lock Aspect Ratio checkbox is checked, just changing the scale by 1 step and then switching back will fix your image. You can do it with your keyboard even faster.
Here's trick #2. You don't need to close the Size and Position dialog. It's modeless. You can leave it open and go from slide to slide quickly changing your images. Just click the image, click Height, then up/down, then do another image. Repeat until it's all done. It'll take just a few seconds per slide.
This trick will fix all your image ratios, but expect to do one more pass to make sure that you're using all the space afforded by this new widescreen layout. Regardless of how you images are sized you might want to make some tweaks to the layout and spacing of your text and images. How to you switch your slides from 16:9 to 4:3? Exactly the same steps except adjust the ratio in Step 0. Hope this helps someone.
Vous aimerez peut-être aussi
- The Subtle Art of Not Giving a F*ck: A Counterintuitive Approach to Living a Good LifeD'EverandThe Subtle Art of Not Giving a F*ck: A Counterintuitive Approach to Living a Good LifeÉvaluation : 4 sur 5 étoiles4/5 (5794)
- The Gifts of Imperfection: Let Go of Who You Think You're Supposed to Be and Embrace Who You AreD'EverandThe Gifts of Imperfection: Let Go of Who You Think You're Supposed to Be and Embrace Who You AreÉvaluation : 4 sur 5 étoiles4/5 (1090)
- Never Split the Difference: Negotiating As If Your Life Depended On ItD'EverandNever Split the Difference: Negotiating As If Your Life Depended On ItÉvaluation : 4.5 sur 5 étoiles4.5/5 (838)
- Hidden Figures: The American Dream and the Untold Story of the Black Women Mathematicians Who Helped Win the Space RaceD'EverandHidden Figures: The American Dream and the Untold Story of the Black Women Mathematicians Who Helped Win the Space RaceÉvaluation : 4 sur 5 étoiles4/5 (895)
- Grit: The Power of Passion and PerseveranceD'EverandGrit: The Power of Passion and PerseveranceÉvaluation : 4 sur 5 étoiles4/5 (588)
- Shoe Dog: A Memoir by the Creator of NikeD'EverandShoe Dog: A Memoir by the Creator of NikeÉvaluation : 4.5 sur 5 étoiles4.5/5 (537)
- The Hard Thing About Hard Things: Building a Business When There Are No Easy AnswersD'EverandThe Hard Thing About Hard Things: Building a Business When There Are No Easy AnswersÉvaluation : 4.5 sur 5 étoiles4.5/5 (344)
- Elon Musk: Tesla, SpaceX, and the Quest for a Fantastic FutureD'EverandElon Musk: Tesla, SpaceX, and the Quest for a Fantastic FutureÉvaluation : 4.5 sur 5 étoiles4.5/5 (474)
- Her Body and Other Parties: StoriesD'EverandHer Body and Other Parties: StoriesÉvaluation : 4 sur 5 étoiles4/5 (821)
- The Sympathizer: A Novel (Pulitzer Prize for Fiction)D'EverandThe Sympathizer: A Novel (Pulitzer Prize for Fiction)Évaluation : 4.5 sur 5 étoiles4.5/5 (121)
- The Emperor of All Maladies: A Biography of CancerD'EverandThe Emperor of All Maladies: A Biography of CancerÉvaluation : 4.5 sur 5 étoiles4.5/5 (271)
- The Little Book of Hygge: Danish Secrets to Happy LivingD'EverandThe Little Book of Hygge: Danish Secrets to Happy LivingÉvaluation : 3.5 sur 5 étoiles3.5/5 (400)
- The World Is Flat 3.0: A Brief History of the Twenty-first CenturyD'EverandThe World Is Flat 3.0: A Brief History of the Twenty-first CenturyÉvaluation : 3.5 sur 5 étoiles3.5/5 (2259)
- The Yellow House: A Memoir (2019 National Book Award Winner)D'EverandThe Yellow House: A Memoir (2019 National Book Award Winner)Évaluation : 4 sur 5 étoiles4/5 (98)
- Devil in the Grove: Thurgood Marshall, the Groveland Boys, and the Dawn of a New AmericaD'EverandDevil in the Grove: Thurgood Marshall, the Groveland Boys, and the Dawn of a New AmericaÉvaluation : 4.5 sur 5 étoiles4.5/5 (266)
- A Heartbreaking Work Of Staggering Genius: A Memoir Based on a True StoryD'EverandA Heartbreaking Work Of Staggering Genius: A Memoir Based on a True StoryÉvaluation : 3.5 sur 5 étoiles3.5/5 (231)
- Team of Rivals: The Political Genius of Abraham LincolnD'EverandTeam of Rivals: The Political Genius of Abraham LincolnÉvaluation : 4.5 sur 5 étoiles4.5/5 (234)
- On Fire: The (Burning) Case for a Green New DealD'EverandOn Fire: The (Burning) Case for a Green New DealÉvaluation : 4 sur 5 étoiles4/5 (74)
- The Unwinding: An Inner History of the New AmericaD'EverandThe Unwinding: An Inner History of the New AmericaÉvaluation : 4 sur 5 étoiles4/5 (45)
- E-CHS LM Module4 Q3-Q4decDocument130 pagesE-CHS LM Module4 Q3-Q4decHari Ng Sablay91% (11)
- E-CHS LM Module4 Q3-Q4decDocument130 pagesE-CHS LM Module4 Q3-Q4decHari Ng Sablay91% (11)
- How To Create A Bootable USB Using RufusDocument5 pagesHow To Create A Bootable USB Using RufusRez HabloPas encore d'évaluation
- Chapter 4 Network TopologiesDocument53 pagesChapter 4 Network TopologiesKaruppanan KomathyPas encore d'évaluation
- Difference of Straight Through and Crossover CableDocument4 pagesDifference of Straight Through and Crossover CableRez HabloPas encore d'évaluation
- How To Setup A TPDocument3 pagesHow To Setup A TPRez HabloPas encore d'évaluation
- Network TopologyDocument40 pagesNetwork TopologyRez HabloPas encore d'évaluation
- Salcedo Consolidated Test Results BPP 1Document2 pagesSalcedo Consolidated Test Results BPP 1Rez HabloPas encore d'évaluation
- Lec 2 0Document20 pagesLec 2 0Rez HabloPas encore d'évaluation
- Chapter 15Document49 pagesChapter 15Gaurav SinghPas encore d'évaluation
- Achieving Acceptance of COVIDDocument17 pagesAchieving Acceptance of COVIDRez HabloPas encore d'évaluation
- Computer Networks MCQ QuestionsDocument8 pagesComputer Networks MCQ QuestionsRez HabloPas encore d'évaluation
- Why It Takes More Than Skills To Be A Great LeaderDocument3 pagesWhy It Takes More Than Skills To Be A Great LeaderRez HabloPas encore d'évaluation
- Sample Final Project Writing A CritiqueDocument3 pagesSample Final Project Writing A CritiqueRez HabloPas encore d'évaluation
- 8 Core Competencies Leaders Need To Sustain PerformanceDocument3 pages8 Core Competencies Leaders Need To Sustain PerformanceRez HabloPas encore d'évaluation
- 11 Common Welding Defects and How To Prevent ThemDocument7 pages11 Common Welding Defects and How To Prevent ThemRez HabloPas encore d'évaluation
- Why Leadership Is Important For A Great LifeDocument12 pagesWhy Leadership Is Important For A Great LifeRez HabloPas encore d'évaluation
- 19.5 Teamwork and Leadership: Lea RN in G Obj Ectiv EsDocument8 pages19.5 Teamwork and Leadership: Lea RN in G Obj Ectiv EsRez HabloPas encore d'évaluation
- Work Immersion Module 4 Activities WorksheetDocument4 pagesWork Immersion Module 4 Activities WorksheetRez HabloPas encore d'évaluation
- 8 Myths of Leadership (By A STEM Leader)Document3 pages8 Myths of Leadership (By A STEM Leader)Rez HabloPas encore d'évaluation
- What Is A GPODocument18 pagesWhat Is A GPORez HabloPas encore d'évaluation
- Some Good Leadership Qualities Every Leader Needs To HaveDocument4 pagesSome Good Leadership Qualities Every Leader Needs To HaveRez HabloPas encore d'évaluation
- 8 Core Competencies Leaders Need To Sustain PerformanceDocument3 pages8 Core Competencies Leaders Need To Sustain PerformanceRez HabloPas encore d'évaluation
- Some Good Leadership Qualities Every Leader Needs To HaveDocument4 pagesSome Good Leadership Qualities Every Leader Needs To HaveRez HabloPas encore d'évaluation
- CSS Occupational Health and Safety ProceduresDocument2 pagesCSS Occupational Health and Safety ProceduresLelouch BritaniaPas encore d'évaluation
- 17 Leadership Styles Examples That You Need To KnowDocument27 pages17 Leadership Styles Examples That You Need To KnowRez HabloPas encore d'évaluation
- An Effective PitchingDocument5 pagesAn Effective PitchingRez HabloPas encore d'évaluation
- SMB University 120307 Networking Fundamentals PDFDocument38 pagesSMB University 120307 Networking Fundamentals PDFJacques Giard100% (1)
- 10 Leadership ToolsDocument4 pages10 Leadership ToolsRez HabloPas encore d'évaluation
- D Chs LM Module3 q1 q2 DecDocument151 pagesD Chs LM Module3 q1 q2 DecHari Ng Sablay89% (9)
- WTF Is Your Brand & Niche Clarity WorksheetDocument25 pagesWTF Is Your Brand & Niche Clarity WorksheetGladysGavanchoPas encore d'évaluation
- Stock General 14.7Document54 pagesStock General 14.7fernandoPas encore d'évaluation
- Samsung LC27R500 DatasheetDocument2 pagesSamsung LC27R500 DatasheetvaynePas encore d'évaluation
- IPL PRO Device Interface Communication SheetDocument6 pagesIPL PRO Device Interface Communication SheetJeenu BabuPas encore d'évaluation
- MOQ Displays Pricelist Nov'18Document11 pagesMOQ Displays Pricelist Nov'18gem lihanshPas encore d'évaluation
- IN110x Series: Unbelievable Low Price. Unbeatable ValueDocument2 pagesIN110x Series: Unbelievable Low Price. Unbeatable ValueSilvester CharlyPas encore d'évaluation
- The Vearis: 998t - Gad9ets - MDocument56 pagesThe Vearis: 998t - Gad9ets - MthecomputerpaperPas encore d'évaluation
- Logo Channel Name Genre: Audio Language(s) Subtitle(s) EPG Freq., Pol., Tr. Package FormatDocument8 pagesLogo Channel Name Genre: Audio Language(s) Subtitle(s) EPG Freq., Pol., Tr. Package FormatVasile TipcuPas encore d'évaluation
- Tutorial StoryboardDocument30 pagesTutorial StoryboardSuperutunPas encore d'évaluation
- 3m Privacy Filter Screen Anti Glare Screen Protector Price List Singapore 2019Document32 pages3m Privacy Filter Screen Anti Glare Screen Protector Price List Singapore 2019Anchor Business & IT SolutionsPas encore d'évaluation
- Cheatsheet Video AdsDocument1 pageCheatsheet Video AdsGigendPas encore d'évaluation
- Testing The Brand New Chinese Image-to-Video I2VGen-XLDocument23 pagesTesting The Brand New Chinese Image-to-Video I2VGen-XLIrakliPas encore d'évaluation
- Aesculap PV440 Camera System - User ManualDocument192 pagesAesculap PV440 Camera System - User Manualprzy3_14Pas encore d'évaluation
- BOSCH CCTV TrainingDocument115 pagesBOSCH CCTV TrainingRizwan Shaikh100% (1)
- Think VisionDocument88 pagesThink VisionIvanPas encore d'évaluation
- Fundamentals of IP Video-1Document22 pagesFundamentals of IP Video-1Syed Rahmath AliPas encore d'évaluation
- Truvision Tvm-2002 / 2202 / 2212 2402 / 2702 / 3202 / 4002 Monitors User ManualDocument24 pagesTruvision Tvm-2002 / 2202 / 2212 2402 / 2702 / 3202 / 4002 Monitors User ManualPaul Ramos CarcaustoPas encore d'évaluation
- Dell 2210Document2 pagesDell 2210Vaserkos77Pas encore d'évaluation
- Re - 1989-10Document100 pagesRe - 1989-10Anonymous kdqf49qbPas encore d'évaluation
- Monitor: ModelDocument2 pagesMonitor: ModelMarlon campañeroPas encore d'évaluation
- (English) 2023 Korean Literature Review Contest GuidelinesDocument5 pages(English) 2023 Korean Literature Review Contest GuidelineshigashikuniPas encore d'évaluation
- Tvix PVR r2230 EnglishDocument68 pagesTvix PVR r2230 EnglishgudmragPas encore d'évaluation
- LCD Television Sets Vision 9 Vision 7 Vision 9 Vision 7 Vision 6 Vision 6Document4 pagesLCD Television Sets Vision 9 Vision 7 Vision 9 Vision 7 Vision 6 Vision 6David Martin JonesPas encore d'évaluation
- Information Search On: Submitted byDocument8 pagesInformation Search On: Submitted byGirish SaharePas encore d'évaluation
- DCI and OTHER Film FormatsDocument10 pagesDCI and OTHER Film Formatstatoescrib100% (1)
- Popcornhour-A400 UserManualDocument89 pagesPopcornhour-A400 UserManualTestrootePas encore d'évaluation
- LTV32-LN100 Datasheet 20180401Document2 pagesLTV32-LN100 Datasheet 20180401coennovationsPas encore d'évaluation
- Guide G-Eye 500 enDocument16 pagesGuide G-Eye 500 enNIKIPas encore d'évaluation
- DirecTV DVR HR23 ManualDocument108 pagesDirecTV DVR HR23 Manualcellsae100% (1)
- C5043S - SpectraEnh7 FHD IR PTZ - Spec - PIDS OficialDocument14 pagesC5043S - SpectraEnh7 FHD IR PTZ - Spec - PIDS OficialJesus PradoPas encore d'évaluation