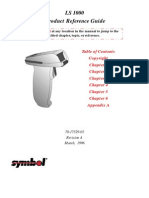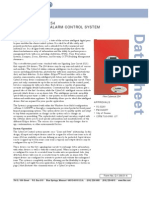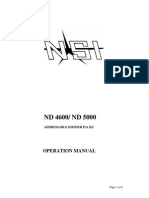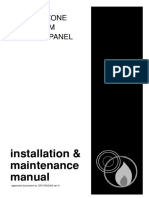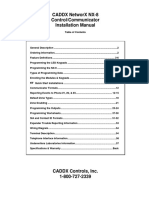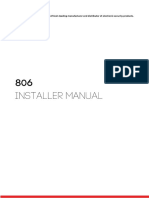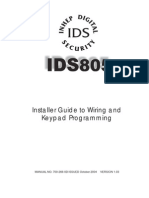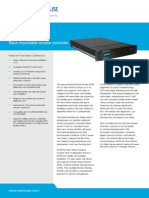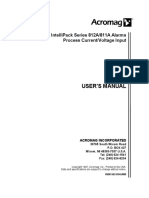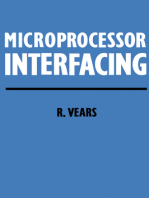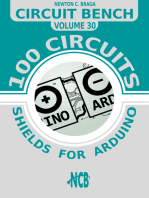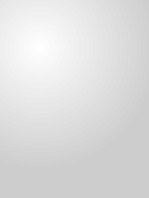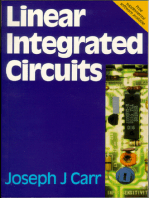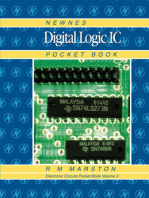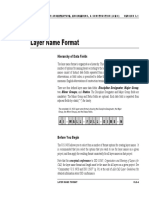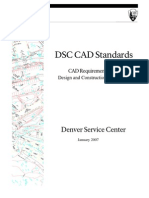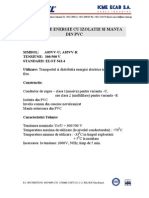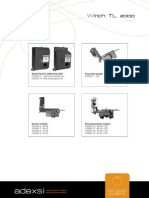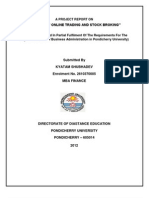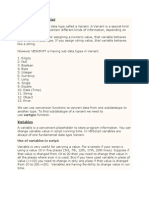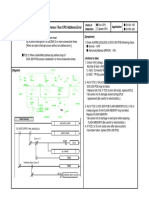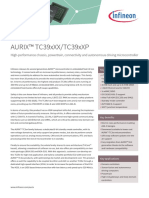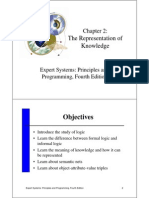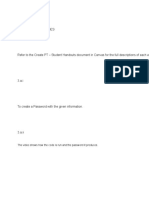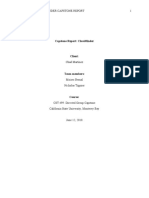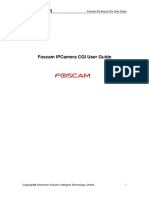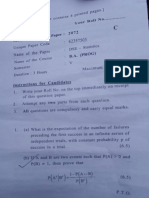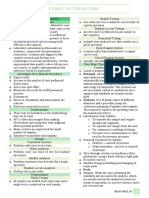Académique Documents
Professionnel Documents
Culture Documents
600 700 Install - 4.44e PDF
Transféré par
Claudiu Capatina0 évaluation0% ont trouvé ce document utile (0 vote)
194 vues83 pagesDoc intercal clinofon
Titre original
600 700 install_4.44e.pdf
Copyright
© Attribution Non-Commercial (BY-NC)
Formats disponibles
PDF, TXT ou lisez en ligne sur Scribd
Partager ce document
Partager ou intégrer le document
Avez-vous trouvé ce document utile ?
Ce contenu est-il inapproprié ?
Signaler ce documentDoc intercal clinofon
Droits d'auteur :
Attribution Non-Commercial (BY-NC)
Formats disponibles
Téléchargez comme PDF, TXT ou lisez en ligne sur Scribd
0 évaluation0% ont trouvé ce document utile (0 vote)
194 vues83 pages600 700 Install - 4.44e PDF
Transféré par
Claudiu CapatinaDoc intercal clinofon
Droits d'auteur :
Attribution Non-Commercial (BY-NC)
Formats disponibles
Téléchargez comme PDF, TXT ou lisez en ligne sur Scribd
Vous êtes sur la page 1sur 83
Intercall 600 & Intercall 700
Installation & Operation Guide
Documentation Issue 4.44
www.intercall.co.uk
No part of this leaflet may be reproduced without prior written consent and while every effort is made to ensure the information contained within this guide
is correct, no liability will be accepted for errors or omissions. Intercall is a registered 2009 all rights reserved.
Intercall 600/700 Installation & Operation Guide Issue 4.44 Page 1 of 82
Index
Introduction to Intercall
Page
Introduction & Intercall 600 & 700 Inter-compatibility 3
Guide to Intercall 600 4
Guide to Intercall 700 5
Ordering Information. 7
Specials order codes and obsolete order codes.. 8
User Guide
Intercall 600 Call Points.... 9
Intercall 600 Display Unit.. 10
Intercall 700 Audio Call Point... 11
Intercall 700 Audio Display Unit... 12
Intercall 768 Audio Room Communicator 15
Intercall 733 Door and Access Control Unit 16
Intercall 700 Call / Display Unit, Overdoor Lights & Other devices 17
Installation Guide
System Concepts & Network Cable Requirements... 18
Planning an Installation..... 19
Using the FJB to split the load. 21
First Fix.. 22
Second Fix........ 24
System Tests...... 25
L747 Installation Procedures........ 26
Intercall Components & Network Devices
L617 and L717 Power Supply Controller.... 29
L7717 Large Power Supply Controller.... 30
L622 Intercall 600 Standard Call Point.... 31
L733 Door Monitoring & Access Control Point... 32
L737 Booster Power Supply...... 33
L628 600 Series LCD Display... 34
L748 Large Corridor LED Display.... 35
L746 Overdoor Light..... 36
L747 Universal Interface... 37
L747RS422 Dynamic Interface for CMSN.... 38
Alphanumeric Paging.... 39
RB1 Relay Board...... 40
L714 Remote Sounder with Relay..... 41
DPU414 Thermal Printer...... 42
FJB2 Fused Junction Board....... 43
L758 Audio LCD Display..44
L722 Call Point...... 45
L634 Network Input/Output Module..... 46
L752 Audio Call Point... 47
L762 Audio Call/Display Unit....... 48
L768 Room Communicator Unit....... 49
Intercall 600/700 Installation & Operation Guide Issue 4.44 Page 2 of 82
CMS Lite Call Management Software for Windows.50
TIR4 Infra Red Trigger...... 51
LIMKIT USB System Configuration Kit....... 52
SCP Slave Call Point..... 52
SRP Slave Reset / Present Point... 54
CS1 Ceiling Pull Switch.... 55
PIR1 Passive Infra Red Detector (For Bed monitoring).... 56
L672 Dementia Controller..... 57
Configuration Guide
System Configuration 58
Display Menu Settings....... 60
L672 Dementia Controller User Profiles & Menu Settings.. 65
Zoning Configuration........ 67
Zoning Examples....... 69
Factory Text & Call Point Address Setting... 75
Setting the User ID on the TIR4 Triggers.. 52
L617 / L717 System Configuration Switch Setting.. 77
Fault Finding Guide
Call Point Faults.........78
Display Unit Faults.... 79
Power Supply Faults.. 80
L747 Interface Faults..... 81
Network Faults: Data corruption / Volt Drop / Audio Faults.... 82
Intercall 600/700 Installation & Operation Guide Issue 4.44 Page 3 of 82
Introduction to Intercall.
INTERCALL is one of the most advanced range of nursecall systems available today. They couple
functionality with the most up to date reliable electronic technology available. Intercall have revolutionised
nursecall by providing simple to install and operate systems, which are very competitively priced and out
perform practically all other systems available today. Indeed the Intercall 600 system is the best selling
nursecall system within the UK
Since the introduction of Intercall in 1988, we have made people aware that there can be a more flexible,
more efficient, more effective way of using nursecall than ever before
This leaflet covers our two most advanced addressable call systems, the Intercall 600 and the Intercall 700.
Both systems are so flexible, that from the smallest home to the largest hospital, we have a solution to your
particular requirements. The systems may be completely re-configured, at any time, so now you can choose
how to manage patient and staff call requirements and change them as you wish.
We recommend that you read the following pages as they describe how you can make the most of your
Intercall Nursecall system.
Intercall 600 and 700 Inter-compatibility.
Intercall 600 and Intercall 700 systems share several network devices. The following table highlights the
inter-compatibility between the two systems.
Part No Description 617
PSU
717
PSU
Network
Cable
IR
Receiver
L622 600 Series Non Audio Call Point (Mk2) - -* 2 wire
L722 600/700 Series Non Audio call point with Infra Red - - 2 wire -
L617 600 Series Master Power Supply - 2 wire
L733 600/700 Series Door Monitor & Access Control Point - - 2 wire
L717 700 Series Master Power Supply - 2 wire
L746 600/700 Triangular Overdoor Light - - 2 wire
L746s As above with integral sounder - - 2 wire
L737 600/700 Series Booster Power Supply - - 2 wire
L752 700 Series Audio Call Point with Intercom - 4 wire -
L758 700 Series Audio Display Unit with Intercom - 4 wire
L762 700 Series Audio Call / Display Unit with Intercom - 4 wire -
L768 700 Series Room Communicator - 4 wire
L628 600 Series Display Unit (Mk2) - -* 2 wire
L634 600/700 Series Network Input/Output Module - - 2 wire
L748 700 Series Corridor LED Display Unit - 2 wire
FJB2 Fused Junction Board Unit (Mk2) - - 4 wire
L747 600/700 Series Universal System Interface - - 2 wire
L714 600/700 Series Remote Sounder - - 2 wire
PIR1 Passive Infra Red Bed Monitor - - 2 wire
SCP Slave Call Point - - -
SRP Slave Reset/Presence Point - - -
RB1 Relay Board - - 2 wire
Due to the continued development programme on the Intercall range of products, please contact the sales office for the
latest information.
* Only applies to Mk2 products manufactured after August 2003
Intercall 600/700 Installation & Operation Guide Issue 4.44 Page 4 of 82
The INTERCALL 600 is our most popular addressable call system, coupling flexibility with ease of use, it provides a
complete solution that out performs practically all other systems available today. Being an addressable system, it
requires only one two core connection to network devices and operates at 12voltsDC. The room descriptions may be
programmed using a PC compatible laptop computer or similar which can be programmed on or off site as required.
L622 Standard Call Point.
A Call Point is required for every individual call location on the system. It features six levels of
call, multi-colour re-assurance LED & call follower sounder. The industry standard trigger socket
will accept pear leads, pressure mats, portable radio triggers and a host of other triggering devices.
Options which must be specified when ordering include: Magnetic Key reset (L622M) Emergency
call only. Non-latching call points are available for telephones etc. see pages 31 & 46
L628 LCD Displays.
A Display Unit is required in every location where calls are to be shown and the alarm is to
sound. It features LCD display with backlight, multi-level adjustable alarm, day/night volume
control, Priority alarm tone for specific call locations, configuration menus and an output which
can be connected to trigger external equipment. All displays are identical but can be configured
on site to operate independently. see page 34
L733 Door Monitoring & Access Control Point.
Generally used to monitor fire doors and main entrances for unauthorised entry or exit. Token
allows door to be opened by authorised personnel without sounding the alarm and isolated to allow
the door to be left open if required. Supplied with two magnetic tokens. See page32
SCP Slave Call Point.
Slave call points are used to cover several beds in one room or ward where each individual bed
does not require a separate identity on the call system. Units must be wired back to a standard call
point to provide the reset and to generate the call identity. see page 52
L746 Overdoor Light.
Overdoor lights are an optional item normally positioned above the door in a corridor to indicate
the status of the call point(s) within the room. The L746 can be used to monitor several call point
addresses and are ideal for end of corridor indication. The L746S Unit is fitted with an integral
sounder. see page 36
L714 Remote Sounder with relay.
Remote Sounders are used in areas where only an audible alarm is required. The sounder is similar
in operation to the L628 with limited zoning facilities. Any assistance or emergency call on the
system will over-ride the standard call tone. The unit is fitted with a relay which provides N.O and
N.C dry contacts. see page 41
CS1 Ceiling Pull Switch
Connects to call point for en-suite rooms
and bathrooms/toilets See Page 55
L717 & L737 Power Supply & FJB2
Provides power for system & holds back up
battery. Laptop connects to L717 to configure
system. L737 is a booster PSU required for
larger systems See Page 31
Printers and alphanumeric pagers
Printers and alphanumeric pagers may be
connected to the system with the L747
universal interface. See Page 36
Intercall 600/700 Installation & Operation Guide Issue 4.44 Page 5 of 82
The INTERCALL 700 is the latest innovation in the Intercall range of advanced call systems. The system boasts all the
features of the Intercall 600 system together with hands free two way speech facilities between all audio units. All room
call points have an integral infra red receiver which allows a call to be generated away from the call point without the
need for trailing wires. Using an infra red trigger TIR4, it is possible to identify the calling resident together with their
location which can be used to route the call to specific members of staff. The system is fully addressable and only
requires connection to a common 12v network cable. The system is configured using a PC compatible computer or
similar & may be programmed on or off site as required.
L752 Audio Call Point.
An L752 is required for every individual audio call location on the system. It features 7
levels of call, hands free two way intercom, integral infra red receiver, audio page facility,
re-assurance LED & call waiting sounder. The industry standard jack socket will accept
a host of triggering devices. The unit may be flush or surface mounted using the Intercall
BB1 backbox. See page 47
L758 Audio Display Unit.
Audio display units are generally located throughout the establishment and provide
description of the call type, location and identity of caller together with sounding the
integral alarm. It features 2 line back-lit display, multi function audible alarm, two way
intercom facility and audio page facility to all other displays and to all members of staff
present within a residents bedroom. see page 44
L762 Call/Display Unit
The L762 combines the features of the speech call point with a built in display. When in
staff present mode the unit will display all calls on the system in full alphanumeric text,
enabling staff to see & speak to other callers elsewhere on the system without having to
leave their patient. see page 48
L722 Non Audio Call Point.
The L722 Call Point contains identical features to the audio call point described above
without the intercom. Options which must be specified when ordering include: emergency
call only & non-latching operation for telephone ring detectors etc.
TIR4 Infra Red Trigger.
The infra red trigger is worn by residents and allows access to the call system at all times.
It will trigger any Intercall 700 series call point within range and can be configured to
generate different levels of call. Each trigger is assigned a unique number which may be
programmed into the system to identify the calling resident by name. see page 51
Intercall CMSN Software.
With the addition of the powerful Call Management Software, the Intercall 600/700
system becomes the complete solution to resident care. Running on any PC compatible
computer under Windows 2000/XP, it provides residents database, management
reporting and system control functions, in addition, the PC can be connected to a pager
transmitter and manage calls to staff alphanumeric pagers. see page 50
Intercall 600/700 Installation & Operation Guide Issue 4.44 Page 6 of 82
All INTERCALL systems can be enhanced with the use of accessories which allows the system to be used by patients
with virtually any level of disability. The following list details a few of the most popular accessories with their
application and part numbers. In addition to the standard range of accessories, we also manufacture bespoke accessories
to suit a particular requirement, please contact your supplier for more information.
NP2 & NP4 Pear Leads.
Our attractively styled pear leads allow access to the call system when residents are
away from the call point. The lead is available in 2Metre and 4 Metre lengths and the
right angle jack plug means that the plug is less likely to be damaged by furniture
movement. All pear leads are fitted with a clip fastener, which allows the unit to be
attached to clothing or bed sheets if required.
S2 Water Resistant Air Switches.
For bathroom / shower applications, the S2 Air Switch is ideal, being totally sealed
and safe as it uses air to trigger the call. The unit is supplied with 2metres of air pipe
which is then plugged into the front of any Intercall call point. The unit is fitted with a
clip fastener, which allows the unit to be attached to clothing or bed sheets if required.
All call points generate a standard call should the pear lead be removed from the jack
socket.
PS1 Plug In Pull Cord.
The PS1 converts a normal call point into a unit which may be activated by pull string.
The unit plugs into the jack socket and has a 30cm cord terminated with a pull which
allows the call point to be activated by simply pulling gently on the pull. This is
ideal in toilets where a ceiling pull switch has not been fitted or where is it out of
reach.
Intercall PM2 Antibacterial Pressure Mat.
The Intercall PM2 is an antibacterial pressure mat which plugs into the call point jack
socket and activates a standard call when pressure is applied to the mat. The unit
should be placed on top of the floor surface and is supplied with a three metre lead
terminated with a standard right angle jack plug. The surface area of the mat measures
910 x 610 mm.
BC1 Breath Switch.
The breath switch allows even the most severely handicapped access to the call
system. It operates in a similar way to the pear leads and air switches, generating a
standard call, and plugs into the jack on all call points. It is supplied with detachable
mouth - pieces, which may be sterilised.
TIR4 Infra Red Trigger.
The TIR4 allows a call point to be activated remotely, and has the advantage of
triggering a local call anywhere in the home (Infra Red Call Points only). This enables
carers to identify the location of the resident instantly. Competitors radio signals pass
through walls so while it is possible to know who requires assistance it is not possible
to pinpoint their exact location from the call system. The TIR4 requires infra red call
points to receive the signals, these are available on the Intercall 600 and 700 systems.
Using the TIR4 with an Intercall 700 system, it is possible to identify the calling
resident and call location.
Intercall 600/700 Installation & Operation Guide Issue 4.44 Page 7 of 82
Ordering Information
L617 600 Series Master Power Supply Unit.
L628 600 Series LCD Display Unit. (See Note 3)
L622 600 Series Standard Call Point.
L622M 600 Series Call Point with magnetic reset. (See Note 2)
L717 600/700 Series Master Power Supply Unit.
L752 700 Series Call Point with IR receiver and intercom facility. (See Note 3)
L762 700 Series Call/Display Unit as L752 with LCD unit. (See Note 3)
L758 700 Series LCD Display Unit with intercom facility. (See Note 3)
L768 700 Series Room Communicator.
L748 700 Series Corridor LED Display with 100mm characters.
L722 600/700 Series Non Audio Call Point with integral infra red receiver.
L732 600/700 Series Non Audio Call Point with integral infra red receiver.
L733 600/700 Series Door Monitoring & Access Control
L746 600/700 Series Two Colour Group Overdoor Light
L746S 600/700 Series Two Colour Group Overdoor Light with sounder
L737 500/600/700 Series Universal Booster Power Supply
L747 600/700 Series Universal Interface. (Operates with DPU414 or RFTX)
L714 600/700 Series Remote Sounder and relay output board
Optional Accessories
CS1 Ceiling Pull Switch with twin LEDs
LBAT 12V 1.9Ah Battery for Power Supplies (L617/L717/L737)
LIMKIT 600 / 700 Series System Configuration Kit including software.
CMSL CMS Lite Call Management Software for Intercall 600/700 Windows 2000/XP
SW1 Day / Night Switch - Connects to L617/L717
TIR4 Pendant Infra Red Trigger (Used with L722/L752/L762)
RFTX Scope Paging Transmitter & 1 Pager (Also Requires L747) (See Note 1 & 2)
RAP Additional Alphanumeric Pager for above (See Note 1)
DPU414 Thermal Printer to operate with L747
AD1 Adapter Plate (single gang plate to fit double gang box) (white)
AD3 Adapter Plate horizontal double to Pull switch (white)
LPR Thermal Printer Paper for obsolete DPU40 Printer
LPR2 Thermal Printer Paper for DPU414 Printer
M1 Door Contact Reed Switch (NO / NC)
NP2 Styled 2 Metre Pear Push Lead
NP4 Styled 4 Metre Pear Push Lead
PM1 Pressure Mat (600 x 300mm) Plugs into call point jack socket
PS1 Plug in Pull Cord for Call Points
RB1 Relay Board
SCP Slave Call Point (No electronics requires connection to call point)
SRP Slave Reset/Presence Point (For use with L732 Call Point)
S2 Soft Touch Air Switch with 3m of air pipe.
PIR1 Passive Infra Red Detector (See Note 2)
FJB2 Fused Junction Board
BB1 Surface Mounting Backbox for Intercall styled units
NOTES: 1 SPECIAL PROGRAMMING REQUIRED PLEASE CONTACT THE SALES OFFICE FOR MORE INFORMATION, 2 SPECIAL
ORDER NON STOCK ITEM PLEASE CONTACT THE SALES OFFICE FOR AVAILABILITY, 3 REQUIRES INTERCALL BB1
BACKBOX FOR SURFACE MOUNTING FLUSH MOUNTS INTO STANDARD DOUBLE GANG BACKBOX. 1999 Lismore Instruments
Limited
Intercall 600/700 Installation & Operation Guide Issue 4.44 Page 8 of 82
Obsolete Order Codes with Replacements
OBSOLETE ORDER CODE / PRODUCT AVAILABLE EQUIVALENT
L607 600 Series Printer Interface L747 600/700 Series Universal Interface
L707 700 Series Printer Interface L747 600/700 Series Universal Interface
L627 600 Series Pager Interface L747 600/700 Series Universal Interface
L727 700 Series Pager Interface L747 600/700 Series Universal Interface
L616 600 Series Overdoor Light L746 600/700 Series Overdoor Light
L626 600 Series Group Overdoor Light L746 600/700 Series Overdoor Light
L716 600/700 Series Overdoor Light L746 600/700 Series Overdoor Light
L726 600/700 Series Group Overdoor Light L746 600/700 Series Overdoor Light
L726S 600/700 Series Overdoor Light + Sounder L746S 600/700 Series Overdoor Light + sounder
L618 600 Series LCD Display Unit L628 600 Series Display Unit (BB1 Backbox required when
upgrading surface mounted L618 unit)
PCPC1 600 Series Programming Software & Lead LIMKIT 600 / 700 Series System Configuration Kit including
software.
L722DK 600/700 Door Monitoring Point L733 600/700 Door Monitor & Access Control Point
AN133 600/700 Non Latching Module L634 Network Input/Output Module
L622_AN134 600/700 Remote Reset Call Point L634 Network Input/Output Module
L622_AN121/AN310 Call Point with Emergency Input L622 Call Point (2009 onwards) with X2,L2,X3 fitted as standard
AN Order Codes
Some items are available to suit particular applications and call points are available with alternative software to perform
specialist functions. The most common AN order codes are described below
L622 AN310 L622 Call point with additional terminals for emergency call from the X2 trigger input
L752 AN121 L752 Call point modified to generate emergency call from the X trigger input
Getting In touch with Intercall Nursecall Systems
UK Technical Support Telephone 0870 870 4660
Export Department Telephone +44 1403 713240
Fax +44 (0)1403 713141
Email: sales@intercall.co.uk
Web: www.intercall.co.uk
Intercall 600/700 Installation & Operation Guide Issue 4.44 Page 9 of 82
Intercall 600 User Guide.
Layout of the Intercall 622 and 722 Non Audio Call Point.
Making a standard call.
A standard call can be generated by any of the following:
Pressing the Call button on the call point.
Activation of the pear lead (or other device) plugged into the Jack socket.
Operation of a ceiling pull switch wired to the call point.
Un-plugging the pear lead from the Jack socket.
To confirm a standard call is active, the Re-assurance light will flash red one per second.
Staff Present Mode*.
When members of staff enter a room, they must press the Reset button on the call point. The call
point is now in Staff Present mode and the Re-assurance light will show a constant green.
Other members of staff can now locate them, by pressing the Show Staff button on any display
unit. When they leave the room, they should press the Reset button again, this tells the system
they are no longer in the room & the Re-assurance light is off.
Staff Assistance Call*.
Staff assistance call can only be generated when the call point is in staff present mode and the
Re-assurance light showing constant green. Pressing the Call button will generate an assistance
call and the Re-assurance light will alternate red, then green, once a second to confirm this
action. To cancel the assistance call, press the Reset Button once. The call point is now in staff
present mode with the Re-assurance light showing constant green. To cancel the staff present,
press the Reset Button again until the Re-assurance light is off.
Staff Emergency/Crash Call.
Staff emergency call can be generated at any time by pressing the Call Button and the Reset
Button simultaneously (or pressing the Emergency Button). To confirm this action the Re-
assurance light will showing a rapid red flashing light. To cancel the emergency call, press the
Reset Button once, the call point is now in staff present mode with the Re-assurance light
showing constant green. To cancel the staff present mode, press the Reset Button again until the
Re-assurance light is off. On early Intercall 600 systems, unanswered standard calls could be set
to time-out and automatically convert to emergency calls.
Call Accepted.
To avoid several members of staff from responding to a single call, calls may be accepted from
any display unit. To accept a call, wait until the call you wish to accept is on the top line of the
display and press the Accept Button. The call point re-assurance light will flash green to let the
resident know that staff are on their way. The call point will return to the calling condition if the
call point is not reset within a pre-set time period. Only standard calls and assistance calls can be
accepted.
* Features highlighted in this way, may be disabled by the commissioning engineer.
Intercall 600 Call levels and what they mean.
Call Standard patient call
Assistance Staff requiring assistance.
Emergency Staff requiring urgent assistance.
Present -- - A member of staff is in the room.
Visit -- - A member of staff has accepted the call at the
display and is on their way to the resident.
O Call button.
O Reset button.
O Re-assurance light.
O Jack socket.
O O
O
O
Intercall 600/700 Installation & Operation Guide Issue 4.44 Page 10 of 82
Using Intercall 600 Display Units.
O Two line LCD display. O Show staff button. O Accept call button.
Standard Call.
A standard call will make a short uninterrupted tone, which repeats every 2 seconds. The
number shown on the left identifies the queue position, where the lowest number is the
oldest call. The right hand side of the display shows the call location. In the example to
the left, there is a call from BEDROOM 24.
More than one Call.
When more that one call is active, the calls are scrolled on the display with their
respective queue position.. On the example shown to the left, we have two active calls
BEDROOM 24 is the oldest call and is in queue position 1. The call from DINING
ROOM is more recent and is given queue position 2.
Assistance Call*.
An assistance call will make two short tones which are repeated every two seconds. On
the illustration to the left, there is a standard call from Bedroom 14 and an assistance
call from the Dining Room. The A after the call number identifies the call as an
assistance call.
Accepting a calling resident. (Accept Call/Visit)
To prevent several members of staff from responding to the same call, calls are
accepted at the display units. To accept a call, simply wait until the call you wish to
accept is shown on the top line of the display, then press the Accept Call button. It is
only possible to accept Standard and Assistance calls shown above.
Emergency Call.
An emergency call will make a fast series short tones which are repeated continuously.
On the illustration to the left, the word EMERGENCY indicates the urgency of the
call. The accept facility is not available on emergency calls and the staff must attend the
room to reset. When an emergency call is active, all other calls are held in memory but
only displayed when the emergency call is reset.
Locating other members of staff.
To locate other members of staff either in residents rooms or on their way to respond to
calls, simply press and hold the Show Staff button on any display panel. On the
illustration to the left, a member of staff is present in Bedroom 14, indicated by the
small P and a member of staff has accepted and is visiting the call from the Lounge,
indicated by the small V. Numbering of Visit and Nurse Present events is the same
as standard and assistance calls.
Intercall 600 Call levels and what they mean.
Call Standard patient call
Assistance Staff requiring assistance.
Emergency Staff requiring urgent assistance or
standard calls which have timed-out
Present -- - A member of staff is in the room.
Visit -- - A member of staff has accepted the call at the
display and is on their way to the resident.
O
O
O
Intercall 600/700 Installation & Operation Guide Issue 4.44 Page 11 of 82
Intercall 700 User Guide.
Layout of the Intercall 752 Audio Call Point.
Making a standard call.
A standard call can be generated by any of the following:
Pressing the Call button on the call point.
Operation of the pear push lead (or other device) plugged into the Jack socket.
Operation of a ceiling pull switch wired to the call point.
Un-plugging the pear lead from the Jack socket.
Operation of a radio or infra red pendant.
To confirm a standard call is active, the Re-assurance light will slowly flash red.
Priority Call*
A Standard call, which has remained active for a pre-set time period will automatically
convert to Priority Call and the Re-assurance light will flash rapidly.
Staff Present Mode*.
When members of staff enter a room, they must press the Reset button on the call point.
The call point is now in Staff Present mode and the Re-assurance light will show a
constant green. Other members of staff can now locate and communicate to this room.
When they leave the room, they should press the Reset button again, this tells the
system they are no longer in the room & the Re-assurance light is off.
Staff Assistance Call*.
Staff assistance call can only be generated when the call point is in staff present mode
and the Re-assurance light showing constant green. Pressing the Call button will
generate an assistance call and the Re-assurance light will show red, then green once a
second to confirm this action. To cancel the assistance call, press the Reset Button
once. The call point is now in staff present mode with the Re-assurance light showing
constant green. To cancel the staff present, press the Reset Button again until the Re-
assurance light is off.
Staff Emergency/Crash Call.
Staff emergency call can be generated at any time by pressing the Call Button and the
Reset Button simultaneously (or pressing the Emergency Button). To confirm this
action the Re-assurance light will showing a rapid red flashing light. To cancel the
emergency call, press the Reset Button once, the call point is now in staff present mode
with the Re-assurance light showing constant green. To cancel the staff present mode,
press the Reset Button again until the Re-assurance light is off.
Staff Attack Calls.
Staff attack calls can only be generated from an infra red trigger remote from the call point. Attack level calls are
indicated by a very rapid red flash on the Re-assurance light and can only be reset with a reset infra red trigger, or by
a Guardian display when used with a combined Intercall 700 / Guardian system.
Paging other members of staff*.
Locating and communicating with other members of staff is simplicity with the Intercall 700 system. Simply press and
hold the Reset button and you can page to all other Displays and Call points in Staff Present mode.
Intercall 700 Call levels and what they mean.
Call Standard patient call
Priority Standard patient call which has remained
unanswered for a period of time.
Assistance Staff requiring assistance.
Emergency Staff requiring urgent assistance.
Attack Staff under threat & require urgent assistance.
Present -- - A member of staff is in the room.
Visit -- - A member of staff has accepted the call at the
display and is on their way to the resident. If the intercom
facility has been used, this will be logged on the printer.
O
O
O
O
O
O Call button.
O Reset button.
O Re-assurance light.
O Jack socket.
O Emergency button.
Intercall 600/700 Installation & Operation Guide Issue 4.44 Page 12 of 82
Layout of the Intercall 758 Audio Display Unit.
O Two line LCD display. O Show staff button. O Accept call / Intercom button.
Standard Call.
A standard call will make a short uninterrupted tone, which repeats every 2 seconds. The
number shown on the left identifies the queue position, where the lowest number is the
oldest call. The right hand side of the display shows the call location. In the example,
there is a call from BEDROOM 24.
More than one Call.
When more that one call is active, the calls are scrolled on the display with their
respective queue position. On the example shown to the left, we have two active calls
BEDROOM 24 is the oldest call and is in queue position 1. The call from DINING
ROOM is more recent and is given queue position 2
Assistance Call*.
An assistance call will make two short tones which are repeated every 2 seconds. On the
illustration to the left, there is a standard call from Bedroom 14 and an assistance call
from the Dining Room.
Priority Call*.
If a standard call remains un-answered, it automatically converts to a Priority Call. A
Priority call is indicated with a letter P after the call number. The intercom facility is not
available on priority calls and the staff must attend the room to reset. When a priority call
is active, all standard and assistance calls are held in memory but only displayed when the
priority is reset.
Emergency Call.
An emergency call will make a fast series short tones, which are repeated continuously.
On the illustration to the left, the word EMERGENCY indicates the urgency of the call.
The intercom facility is not available on emergency calls and the staff must attend the
room to reset. When an attack or emergency call is active, all other calls are held in
memory but only displayed when the emergency call is reset.
Attack Call.
An attack call will make a fast series short tones, which are repeated continuously. On the
lower line of the LCD, the word ATTACK is displayed similar to an emergency call.
The intercom facility is not available on emergency calls and the call can only be reset
with an infra red reset trigger or using a Guardian display unit. When an ATTACK or
EMERGENCY call is active, all other calls are held in memory but only displayed when
the emergency call is reset.
O
O O
Intercall 700 Call levels and what they mean.
Call Standard patient call
Priority Standard patient call which has remained
unanswered for a period of time.
Assistance Staff requiring assistance.
Emergency Staff requiring urgent assistance.
Attack Staff under threat & require urgent assistance.
Present -- - A member of staff is in the room.
Visit -- - A member of staff has accepted the call at the
display and is on their way to the resident.
Intercall 600/700 Installation & Operation Guide Issue 4.44 Page 13 of 82
Accepting a call. (Accepting a non-speech call)
To prevent several members of staff from responding to the same call, calls are accepted
at the display units. To accept a call, simply wait until the call you wish to accept is shown
on the top line of the display, and press the Accept Call button. It is only possible to
accept Standard and Assistance calls shown previously. If you are accepting a non-speech
call point (such as a toilet or door point) then the call will be removed from the display
and the sounder silenced for a pre-set period of time.
Accepting a call and speaking to a calling resident.
To accept and speak to a resident, the procedure is the same as accepting a call above.
Wait until the call you call you wish to speak to is shown on the top line of the display,
press & release the Accept Call button. Once the word speech open appears, you will
be able to hear the caller. Press and hold the Accept Call button when talking to the
resident. Once the conversation is complete, press the Show Staff button once to close the
intercom. (The speech channel will close after 60 seconds automatically)
Speech Busy.
To indicate to all other users that the speech channel is in use, Speech Busy appears on
the lower line of all other displays on the system and this is shown to the left. On all other
displays, new calls will be shown using the top line of the LCD only and calls may be
accepted (as non-speech calls) but the intercom facility will not activate.
Locating other members of staff.
To locate other members of staff, press and hold the Show Staff button on any display
panel. On the left, a member of staff is present in Bedroom 14, indicated by the small p
and a member of staff is dealing with the call from the Lounge, indicated by the small v.
Paging other members of staff.
To page all staff, simply press and hold the Talk button and speak to all other displays
and call points in staff present mode. This is only possible when no calls are active on the
system and is not possible when Speech Busy is displayed on the lower line of the LCD.
Intercall 600/700 Installation & Operation Guide Issue 4.44 Page 14 of 82
User ID on the Intercall 700 System.
How the displays show who is calling*.
With the Intercall 700 system, it is possible to display the residents name, was well as
their location when calling. We call this feature User ID. In order to register their name
on the system, the resident must trigger the call point with an infra red trigger assigned to
their name. All Intercall 700 Call Points are fitted with an infra red receiver which picks
up these signals.
Standard Calls/Assistance Calls/Priority Calls.
The main difference when the User ID is enabled, is that both lines of the LCD are used
for each call. On the top line, the location is displayed as previously and on the lower line,
the User ID is displayed. Above left, is a standard call from Bedroom 14 activated by
the trigger allocated to Mary Robinson. To the left shows the factory default User No
rather than the residents name.
Secondary Descriptions*.
Four User IDs are reserved as System User ID, these allow common descriptions to be
allocated to other calling devices, connected to the call point. For example, a ceiling pull
switch in an en-suit bathroom may be given the secondary description EN-SUIT BATH
This will be combined with the room description when the switch is activated to produce
BEROOM 14 EN-SUIT BATH as shown on the left.
More than one call active.
When more than one call is active, the calls are scrolled on the LCD display as normal but
you can only see one call at any time. Each call is shown with the corresponding Caller
ID. On the right we have a second call activated, with call number 2 and this time from
Peter Jenkins in the Dining Room.
No User ID.
If a call point is not triggered from the infra red trigger, it is not possible to establish
which resident activated the call point. When this occurs ,the lower line of the display
reports No User ID as shown on the left.
*This feature can be disabled at the commissioning stage.
Intercall 600/700 Installation & Operation Guide Issue 4.44 Page 15 of 82
Using the L768 Room Communicator.
The L768 Room Communicator allows the intercom speech path to be initiated to a Call Point without the Call Point
having called first. The unit is very simple to use with the desired room selected using the rotary control on the front
panel. The L768 must be used in conjunction with L758 displays to show and sound for calls from the rooms.
To call and speak to a room.
Turning the SELECT control (Shown on the left) clockwise or anticlockwise will scroll
through all available call points on the system. You may contact any call point which is
not currently calling. Rooms can be contacted regardless of other system activity,
providing the speech channel is not in use. While the rooms are being contacted, the call
point buttons are inactive.
Selecting the desired room.
Turn the Select control until the desired room is showing on the top line of the display. In
the example shown on the left BEDROOM 21 is being selected.
The privacy bleep.
With the desired room showing on the top line, press and release the TALK button as
shown on the left. There will be a small delay while the room is contacted before the
privacy bleep is sounded at the call point and at the Room Communicator. While the room
is contacted, the screen will show PLEASE WAIT on the lower line of the display.
Opening the speech channel.
After the privacy bleep has sounded, the intercom channel will be open and the call point
will be able to speak to the Room Communicator. Press and hold the TALK button while
speaking to the room and release to allow the room to speak. While the speech channel is
open the words Speech Open will be showing on the lower line of the display.
Closing the speech channel.
When the conversation is complete, the intercom may be closed by pressing the SELECT
button once. This will reset the unit and close the intercom channel.
Selecting another room.
Once the speech channel has been closed and the room is again showing on the top line of
the display, another room can be selected using the SELECT control as previously
described. Alternatively, if the SELECT control is not operated for 10 seconds, the unit
will return to the default text (Intercall 700)
Intercall 600/700 Installation & Operation Guide Issue 4.44 Page 16 of 82
Using the L733 Door Monitor & Access Control Unit.
The L733 is controlled with the use of a contact-less key token, which performs all functions when brought near the
token area on the facia. The unit is simple to use and can be configured in a number of ways to suit the location. Please
see the simple user information below.
How to go out of the door.
Touch your token onto the token picture.
The green light will flash & the beeper will sound.
You have 20 seconds to open & close the door**.
When the door closes, the unit resets.
7 If the door is left open, the alarm will sound.
How to leave the door open.*
Touch your token onto the token picture.
The green light will flash & the beeper will sound.
Touch your token onto the token picture again.
The green light will be steady & the beeper stops.
You may now open and hold the door open.
When the door closes, the unit resets.
How to reset the alarm.
When the unit is alarming, the red light flashes.
Shut the door.
Touch your token onto the token picture.
The red light will stop flashing.
The system will stop alarming.
Getting in from outside the door.*
Press the access button or use your token.
You have 20 seconds to open & close the door**.
The unit inside will be beeping.
When you close the door, the unit will reset.
*This function may not be available on all doors depending upon your system configuration.**The unit
will automatically reset after 20 seconds if the door is not opened.
Intercall 600/700 Installation & Operation Guide Issue 4.44 Page 17 of 82
Call/Display Unit.
The L762 Call/Display Unit combines the features of the L752 Call Point and L758 LCD
Display unit. Calls are generated in the same way as with the Audio Call Point discussed
previously, with the exception that there is no separate emergency button. (Emergency calls
are generated by pressing both call and reset buttons simultaneously) The LCD display is
enabled when the call point is in Staff Present Mode and operates in a similar way to the
LCD Display Unit also described previously.
Normally, when no call is active on the system, the LCD will show the programmed default
text and the factory default is Intercall 700. If an Emergency or Attack call is active, the
LCD display will show this call, but the sounder will not operate unless the call point is in
Staff Present mode.
How the displays show faults on the system.
The system is continuously monitored and should a system fault occur, the lower line of the
LCD will read System Fault and this is accompanied by an audible alarm, which informs of
problems without becoming intrusive.
Overdoor Lights.
Overdoor lights are an optional item generally located outside the room to relay the status of
the call point within the room. The unit is fitted with twin red/green LEDs which mimic the
re-assurance LED on the call points.
Overdoor Light Call Patterns.
Call Slow Flashing Red
Priority Fast Flashing Red
Assistance Alternating Red / Green flash
Emergency Rapid Red Flashing.
Attack Very Rapid Red Flashing.
Present Continuous Greeen Indication.
Call Accepted / Spoken Slow Green Flashing
Door Monitoring and Access Control Points.
Generally used to monitor fire doors and main entrances for unauthorised entry or exit.
Token allows door to be opened by authorised personnel without sounding the alarm and
isolated to allow the door to be left open if required. See page32
Slave Call Points.
Similar to standard call points, these units are generally used in rooms with several beds.
The unit can only generate a standard call from the CALL button or jack socket. There is no
facility to reset and this must be done on the standard call point within the room.
Slave Reset/Present Points.
Similar to standard call points, these units are located by the door of the room or ward to
allow the staff to generate staff present indication and to reset the call away from the call
point. There is no call facility on this unit. See page 54
Remote Infra Red Trigger.
The TIR4 Infra Red Trigger may be used to make a call away from the call point without
trailing wires. All Intercall 700 call points are fitted with an infra red receiver as standard,
which will receive signals from the trigger within a typical 5 x 5 metre room. See page 51
Pear Leads.
Pear leads are used to trigger the any Intercall call point. They are available in 2metre and 4metre lengths terminated
with a 90 degree jack plug. There is a clip which may be used to secure the lead to bedding or residents clothing. The
unit features a wipe clean, soft touch switch which is easy activated with light finger pressure.
Intercall 600/700 Installation & Operation Guide Issue 4.44 Page 18 of 82
Installation Guide.
System Concepts.
Both the Intercall 600 and Intercall 700 systems are fully addressable and network devices only require a connection to
the common Network to operate. The Intercall 600 system uses a two core network for power and signals, while the
Intercall 700 audio system uses a four core network, one pair for power and signal and the other pair for audio. All units
are fitted with a positive (+) and negative (-) terminal and Intercall 700 audio devices have additional (a) and (b)
terminals for the audio pair.
Network Devices (Call Points, LCD Displays, Overdoor Lights etc) connect to the Network which proves all power.
The system may be configured using a PC or Laptop Computer which connects to the L717 Power Supply.
As can be seen on page 3, several Intercall 600 and Intercall 700 network devices may be used on either systems. In
addition, it is not necessary to have the audio feature on an entire Intercall 700 system, for example L722 Non Audio
Call Points may be used within the bedrooms while Audio Call Points and Audio Displays are used elsewhere on the
system. To reduce audio interference and costs, we recommend that the network audio pair is only run to the parts of the
system where the audio feature is required.
As with all systems of this nature, the integrity of the network cabling is paramount to the performance and reliability of
the system. Excessive cable volt drop must be avoided and to achieve this we recommend the use of a heavier Spine
cable between L717 Power Supply and FJB2 Junction Units, then lighter Spur cables from the Junction units, taking
in the network devices. The network output from the power supply runs at 13.8V and the network devices will operate
down to 9~10v permitting a 4.8v maximum volt drop along the network cables to the furthest device.
We only recommend the use of FJB units, which have fused outputs for the wiring of individual sections of the system.
Generally, one FJB would be located on each floor on wing of the establishment, with the Spine Cable connecting them
back to the Power Supply Units.
Understanding Current Units.
The amount of volt drop experienced in each length of cable depends on the size of the cable and the total amount of
current drawn by the network devices attached to it. To simplify the cable run calculations, we have given each network
device a Current Unit value, which reflects the amount of current drawn by that unit. The following limits apply: 1.
The absolute maximum length of each spur from the FJB 2. The maximum number of Current Units per spur
from the FJB. 3. The spine cable is also limited to a maximum length per system.
Network Cable for Intercall 600 and Intercall 700 Non speech Installations.
Use a 2 core non screened minimum 0.75mm
2
(24/0.2) cable for the network Spine between the power supplies and to
the FJBs and 4 or 6 core non-screened stranded security alarm cable 0.22mm
2
(7/0.2) for the network spur outputs from
the FJB.
Network Cables for Intercall 700 speech Installations.
We recommend 2 core non screened minimum 0.75mm
2
(24/0.2) and Belden 8760 for the network spine and Belden
8723 for the network spur outputs from the FJB.
Belden 8760 is a single pair cable, connect to the (A) and (B) terminals with the screen drain wire connected to (-)
and use 2 core the 0.75mm
2
non screened for the (+) and (-) connections.
Belden 8723 is a two pair individual screened cable. Use one pair for the (+) & () & one pair for the (A) & (B).
Connect the screen drain wire to the Network () terminal.
On the left we are showing the spine cable for a typical
Intercall 700 speech installation. For non-speech
applications ignore the Belden cable.
Intercall 600/700 Installation & Operation Guide Issue 4.44 Page 19 of 82
Planning an Installation.
Locate the L717 PSU/Controller in a central location of
the building and run Spine cable(s) to FJB locations.
Run a maximum of 4 cable spurs from the FJBs each no
longer than 60 metres with a maximum of 25 current units
per spur. See the chart on the right for a Current Unit
rating for each network device.
If the system requires more than 100 current units use
a L7717 Large Power Supply or L7700 IP Power
Supply,
If the system requires more than 600 metres of network
cable (including the spine and all spurs) Double the size
of the network spine cable cross sectional area (1.5mm2)
Each spine cable must be no longer than 80 metres from
Master Power Supply to furthest FJB
If using Booster Power Supplies their inputs must be
connected to the Master Power Supply output. See page 32
Avoid running Network cables alongside mains cables, fluorescent lights, electrical switch-gear, lift machinery and
motors and high voltage cables.
Never use two cores within a four core cable where the other cores are used by another Intercall system or other
system such as Fire Alarm, Telephone etc.
There must be NO CONNECTION between the Network + or and mains electrical earth always check with
a suitable meter before switching on the system.
IMPORTANT The spur length limits assumes that units are located at regular intervals along the length of the cable
and that a maximum of 20% of the call points are calling at any one time. This limit can be increased by reducing the
length of spur or number of current units attached to the spur. Eg 40% of the units calling at any one time, max cable
run 30 metres or maximum 12 current units per spur.
The following table shows the number of
Current Units for each piece of equipment
Device Description No of
Units
L622 Standard Call Point 1
L622M Magnetic Call Point 1
L733 Door Monitoring Point 1
L634 I/O Module 1
CS1 Ceiling Pull Switch 0
SCP Slave Call Point 0
L628 Larger LCD Display 4
L746 Overdoor Light 1
L746S Light + Sounder 3
L714 Remote Sounder 4
L747 System Interface 4
RB1 Relay Board 2
PIR1 Passive Infra Red Unit 1
L722 Infra Red Call Point 1.5
L752 Audio Call Point 2.5
L758 Audio Displays Unit 4
L762 Audio Call/Disp Unit 2.5
Ceiling Pull switches &
Slave Call point connect to
the call point only
Additional Spines to other
FJBs
PSU
Maximum of 25 Current Units Per Spur
Maximum length of each spur 60 metres
Total amount of network cabling including spine and
all spurs must not exceed 600 Metres per power supply.
Maximum load per power supply: 100 current units
S
S
p
i
n
e
M
a
x
l
e
n
g
t
h
8
0
M
Intercall 600/700 Installation & Operation Guide Issue 4.44 Page 20 of 82
Replacing an existing System using the existing wiring.
The INTERCALL system is ideally suited for the replacement of existing hard wired nursecall system, using the
existing cabling but please note the following considerations.
Study and make notes about the existing system.
The most common problems occur when the old system is removed before the wiring is understood. We need to identify
two cores common to all parts of the system which are usually the supply lines. Look for legends on the printed circuit
boards (0v, GND, +12 + etc)
Remove all parts of the old system from the wiring.
Another common problem is where parts of the old system are still connected, a remote sounder, bell or buzzer in
another part of the system.
Make sure the old power supply is switched off and disconnected from the system.
Do not attempt to keep the old system running on the same cables as you are installing the new system, you are most
likely to damage both systems and delay completion.
Beware of Multi-core cables.
Multi-core cable is often used on older systems where every call point requires an individual connection back to the
display panel. This cable must be 80 pair cable (160 cores) is quite common. If you are using multicore cable you should
only use two cores within the multi-core length. If this cable is too small to connect the amount of current units required,
then this cable should be replaced with a cable of the SPINE specification.
When using the existing cabling, normally there is one cable back from each call point. In this instance, we would
connect several call points cables together (to a maximum of 25 current units) and connect them to one single output of
the FJB. Once the existing cabling is connected, additional spurs can be run from the FJB for new extensions as shown
above.
Typical New Installation.
CP CP CP CP CP CP CP CP
C
P
CP CP
CP CP CP CP CP CP CP CP
DM
LCD
C
P
C
P
D
M
C
P
C
P
C
P
C
P
C
P
C
P
C
P
C
P
C
P
L
C
D
FJB
FJB
PSU
FJB
FJB
PSU
FJB
BPS
FJB
The above diagram shows the FJB1 in use showing
four spur outputs. Always locate the FJB2 in a
central location (extending the spine to a central
location if necessary) minimising the length of
the individual cable spurs.
On the right, we are showing two buildings with
the Spine cable running between floors and on the
three floor building, a Booster is located on the top
floor
Intercall 600/700 Installation & Operation Guide Issue 4.44 Page 21 of 82
FJBs in use.
This page shows the typical installation of a L717/L7717 Master Power Supply and a single FJB2 Fused Junction Box.
Spine cable to input of another FJB2
NETWORK SPURS
Non Speech: 0.22mm
2
Cable
Speech: Belden 8723 0.32mm
2
Cable
Spurs with a maximum of 25 current
units per spur from FJB2
L717
L7717
NETWORK SPINE
NON SPEECH:
0.75mm
2
Two Core
SPEECH:
0.75mm
2
Two Core & Belden 8760
Intercall 600/700 Installation & Operation Guide Issue 4.44 Page 22 of 82
First Fix.
Please read the advice given on page 18 with regard to power supply position and required cabling techniques.
INTERCALL 600 and 700 Mains connection requirements
L7717/L7700 Large / IP Power Supply Non Switched Fused Spur unit with 5amp fuse fitted
L617 600 Series Master Power Supply Non Switched Fused Spur unit with 5amp fuse fitted
L717 700 Series Master Power Supply Non Switched Fused Spur unit with 5amp fuse fitted
L737 600/700 Series Booster Power Supply Non Switched Fused Spur unit with 5amp fuse fitted
L748 600/700 Corridor LED Display Non Switched Fused Spur unit with 5amp fuse fitted
RFTX Scope pager transmitter Non Switched Fused Spur unit with 5amp fuse fitted
DPU414 Thermal Printer Standard 13amp socket
Due to the wide variety of fixing possibilities, the Intercall system is not supplied with backboxes. We recommend the
following available from your local electrical wholesaler or supplier.
SURFACE MOUNTING: INTERCALL BB1 BACKBOX
FLUSH MOUNTING: 35mm Depth DOUBLE METAL
BOXES
SURFACE MOUNTING: CRABTREE 9047 or
CONTACTUM 1042 FLUSH MOUNTING: 25mm Depth
SINGLE METAL BOXES*
L628 600 SERIES DISPLAY UNIT L622 / L722 NON AUDIO CALL POINTS
L752 700 SERIES AUDIO CALL POINT L746 600/700 SERIES OVERDOOR LIGHTS
L758 700 SERIES AUDIO LCD DISPLAY UNIT L714 600/700 SERIES REMOTE SOUNDER
L762 700 SERIES AUDIO CALL/DISPLAY UNIT RX1 RADIO RECEIVER
FJB2 600 / 700 SERIES PROTECTED JUNCTION BOARD RB1 RELAY BOARD
L747(MK2) 600 / 700 SERIES UNIVERSAL INTERFACE PIR1 PASSIVE INFRA RED DETECTOR
VERY IMPORTANT
DO NOT USE METAL BACKBOXES BOXES WITH FOUR MOUNTING LUGS AS THEY RESTRICT ACCESS
AND CAN DAMAGE SOME UNITS.
INTERCALL 600 and 700 Equipment which is not mounted in backboxes
L717/L617/L737 Power Supply
Wall Mounted W240mm x H180mm x D100mm
(Allow 200mm access on all sides)
L7717/L7700 Large/IP Power Supply
Wall Mounted W380mm x H270mm x D120mm
(Allow 200mm access on all sides)
TP1 Tone Pager Kit Desk Mounted Requires no fixed installation
RFTX Scope Transmitter Kit
Wall Mounted W190 H330 D100 (Not including aerial)
(Allow 200mm Access around all sides)
CS1 Ceiling Pull Switch Surface mounting only - Requires no backbox
DPU414 Thermal Printer Desk Mounted Requires no fixed installation
Intercall 600/700 Installation & Operation Guide Issue 4.44 Page 23 of 82
First Fix Recommendations.
Always mount call points above the final bed height to avoid damage to the call points if the beds are
moved.
IMPORTANT Ensure Infra Red call points are located in a position suitable for infra red reception and
are not obscured by curtains, doors or furniture etc. Infra Red Receiver only units are best located on the
ceiling or high on the wall. If the infra red performance is crucial to your system, always perform a site
test before installation to establish the optimum location and quantity of infra red receiver units.
Locating Infra Red Call Points in direct sunlight may degrade their performance.
HIGH FREQUENCY FLUORESCENT LIGHT FITTINGS must operate above 50KHz at all times
to ensure they do not interfere with infra red systems. Most lighting manufacturers are aware of this
issue and can recommend suitable light fittings.
Locate LCD displays at typically 1600mm from the ground for ease of use.
DO NOT locate any device directly above a radiator or other heat source as this may affect the front
panel label and operation of the unit and LCD display.
Power Supplies must be located in accessible positions for programming and maintenance access.
Radio RFTX transmitters must not be located within 10 metres of any Intercall power supply.
Do not locate audio call points and Audio display units back to back on stud or partition walls as this
will cause audio feedback as there is insufficient audio insulation between the two units to prevent this
from occurring.
When first fix is completed ensure INTERCALL parts are stored safely and the back-boxes and any bare
wires are protected from paint, nails and plaster!.
Intercall 600/700 Installation & Operation Guide Issue 4.44 Page 24 of 82
Second Fix.
These pages cover the connecting and basic testing of all parts of the system. It is intended as a brief overview for
connecting and testing for the first time and does not go into great detail on each individual unit. Detailed information
on each individual unit is covered from page 29 and the user guide from page 9.
Connecting the L717/L7717 Master Power Supply.
Connect the mains supply to the L717 Power Supply and switch on.
The alarm will sound for about 4 seconds while the unit carries out a power on reset.
If the supply is unstable, due to flat battery, a short on the output wiring or fluctuating mains supply, the unit will
not reset and the alarm will continue to sound.
After the reset, the following light should be visible: The Yellow Mains OK LED, the Green DC OK LED and
the red Micro LED will be flashing at once a second.
If the mains supply of off, the Yellow LED will not light & the mains failure alarm will beep every 5 seconds.
If the Green LED is not lit check the fuse is intact and the fuse holder is tight around the fuse connections.
Do not switch the system on by connecting the battery as the surge may blow the fuse.
Switch off and connect one leg of the installation so that we can test the operation of the units.
Once the units are connected, test the system as per the instructions in page 25 Basic System Test.
ALWAYS CHECK THE POLARITY OF THE BATTERY AND ALL UNITS BEFORE SWITCHING ON!
All network devices are fitted with reverse polarity protection and the PSU network ouput fuse will blow or the
power supply will shut down if any unit is connected incorrectly.
Basic System Test Power Up.
Before the system is tested, the call point(s) address switches will need to be set. If you are testing a single call point set
up we recommend setting the unit to ADDRESS 1. (Switch 1 OFF, All others ON) There is a complete list of factory
text settings in this guide. If you will be using Overdoor Lights, set the switches on the Overdoor Light to the same
setting as the call point.
Connect the Master Power Supply and test as per the instructions as detailed above and switch the mains supply on.
When power is applied to the call points, the re-assurance LED will flash green three times to indicate the unit has
reset and is running correctly.
When power is applied to the display units, the display will show the software version (e.g. V2.01) followed by the
default standing text. The factory default standing text is INTERCALL 600 or INTERCALL 700 depending on
the system.
When power is applied to the overdoor lights they illuminate the three green flash start up pattern. Set the address
switches in the same way as the Call Point addresses. (See page 36 for more information)
If you are not sure that the above power up sequence has operated correctly, please see page 78 Fault Finding Guide.
Basic System Test - Call Test. (Intercall 600/700)
Once the system has powered up correctly, the following test can be carried out:
All items marked * are optional and may not be fitted on your system.
Press the CALL area on a call point.
The red re-assurance LED will flash slowly on the call point.
After a short pause, the display will sound and the LCD display will be showing 1 BEDROOM 1.
* The overdoor light assigned to BEDROOM 1 will show the standard call signal. (Slow Red Flash)
Press the RESET area on the call point to reset.
Intercall 600/700 Installation & Operation Guide Issue 4.44 Page 25 of 82
Basic System Test - Accept Call. (Intercall 600/700)
The following tests apply to standard Intercall 600 and Non Audio Intercall 700 installations.
With the display sounding and showing the call, press the CALL ACCEPT button. The following will happen.
The call point re-assurance LED will stop flashing red and flash green.
The LCD will briefly display - ACCEPTED - on the lower line and the alarm will stop sounding.
The call will be removed from the display and the LCD display will show INTERCALL 600/700.
* The overdoor light will show slow flashing green.
If you press and hold the SHOW STAFF button on the display after a pause you will see 1v BEDROOM 1.
Release the SHOW STAFF button
After a delay, the call will return as per 1.
Press the RESET area on the call point to reset.
The Accept Call, Nurse Present functions and the delay period can be disabled or configured for different applications
and may not be enabled on your system. Please see page 58 for more information.
Basic System Test - Accept Call & Open Intercom. (Intercall 700 only)
With the display sounding and showing the call, press the CALL ACCEPT button. The following will happen.
The call point re-assurance LED will stop flashing red and flash green.
The LCD will briefly display - ACCEPTED - on the lower line and the alarm will stop sounding.
The call will remain on the top line and SPEECH OPEN will be displayed on the lower line.
The intercom channel will open and it is possible to listen to the call point.
Press and hold the ACCEPT button on the display to speak to the call point.
To cancel the intercom channel, press the SHOW STAFF button.
The call will be removed from the display and the LCD display will show INTERCALL 700.
* The overdoor light will show slow flashing green.
If you press and hold the SHOW STAFF button on the display after a pause you will see 1v BEDROOM 1.
Release the SHOW STAFF button
After a delay, the call will return as per 1.
Press the RESET area on the call point to reset.
Basic System Test - Nurse Present & Location. (Intercall 600/700)
With no call active and the display showing the default text (INTERCALL 600 or 700), test the following:
Press the RESET area on the call point and the green LED will light continuously.
If you press and hold the SHOW STAFF button on the display after a pause you will see 1p BEDROOM 1.
* The overdoor light will show continuous green indication.
Press the RESET area on the call point to reset.
Basic System Test Staff Page. (Intercall 700 only)
With no call active and the display showing the standing text (INTERCALL 700) the following tests may be carried
out:
Press and hold the ACCEPT button on the display.
Your speech will be amplified and output from every display on the system.
Your speech will also be output from all call points in nurse present mode. See page 11
You can also page from the call point as follows:
Press the RESET area on a call point so the green LED lights continuously.
Press and hold the RESET/PAGE button on the call point.
Your speech will be amplified and output from every display on the system.
Your speech will also be output from all call points in nurse present mode. See page 11
Press the RESET area on the call point so the green LED is extinguished.
The above are simple system tests, for more detailed information, please refer to page 9 User Guide.
Intercall 600/700 Installation & Operation Guide Issue 4.44 Page 26 of 82
Installation Procedures DPU414 connected to L747.
The L747 has now taken over from the L607 and L707 printer interface. It is plug and play and detects which system it
is connected to. Please follow the instructions below:
Unpack the Equipment and check you have the following items:
DPU414 Thermal Printer
L747 Universal Interface
Mains plug top style Power supply (PSU)
Parallel Data Lead for connection between L747 & Printer
Check battery is fitted into printer (See DPU414 Operation Manual page 25)
Roll of thermal paper
Locate DPU414 as required within 1.5 metres of L747 and mains socket.
Plug power supply into printer & 13 amp socket (See DPU414 manual page 12)
Switch power supply and printer on (See DPU414 manual page 10)
Install paper roll into printer (See DPU414 manual page 13 & 14)
Set ALL 8 of the L747 DIP switches to the OFF position (See Below).
Set the JP1 and JP2 jumpers on the L747 on one pin only.
Connect parallel data cable between L747 and Printer. (Manual page 21)
Ensure DPU414 power and on line lamps are lit green. (Manual page 10)
Connect the L747 to the NETWORK + and cables. OBSERVE POLARITY !
After about 5 to 10 seconds the printer will print the start up and the L747 LED will flash red once per second.
Check time is correct. Should you need to advance or retard the hour for BST or GMT, Press and hold the
BST/GMT button until the red LED stops flashing and the printer reports the hour has been advanced or
retarded. (If you go over repeat the operation until the correct hour is shown)
The date and time is factory programmed, this can be altered using the 747set.exe software utility, a copy of
which can be downloaded from the Intercall web site.
Secure the L747 to the wall in the backbox. (See Below).
Secure the Parallel data cable with the jack screws. (See Below).
Download system text in the normal way. (See Below).
Changing the position of DIL Switch 2 will make the printer print out all text stored in the system (Addresses and
User ID) and it will show a large dot to the left of all addresses that have a call point connected. Ideal for
commissioning and double address testing.
The red LED on the front of the L747 flashes once per second when receiving good data from the network. If the
printer is switched off, set off line or not connected the red LED will stop flashing. If the printer runs out of paper
The data will be stored and printed out when the new paper roll is fitted.
The following switches can be set on the L747 to select which calls printed etc please check with the client.
SW1 OFF Print when a fault occurs (Unit failure/tamper/mains failure) (No audible alarm)
SW1 ON Dont print when a faults occurs. (No audible alarm)
SW3 OFF Intercall mode (Prints Nurse Present).
SW3 ON Guardian Visit mode (Prints Visit if reset trigger button pressed)
SW4 OFF Print in condensed mode for Intercall 700 (Small Characters on one line)
SW4 ON Print in normal mode for Intercall 700 (Larger characters on two lines)
Intercall 600/700 Installation & Operation Guide Issue 4.44 Page 27 of 82
Installation Procedures Scope RS232 Serial RFTX Kit connected to L747.
The 747 is plug and play and detects which system it is connected to. Please follow the instructions below:
Unpack the Equipment and check you have the following items:
Scope transmitter
L747 Universal Interface
Mains Lead for Scope Transmitter
RS232 Data Lead for connection between L747 & Scope kit (This lead is only supplied when the Scope equipment
is purchased from Intercall). Order Code 747SL
Any additional pagers ordered
Remove the lid of the Scope transmitter and secure the unit to the wall.
Attach the aerial to the Scope transmitter
Connect the power lead to the mains supply and plug this directly into the bottom of the Scope transmitter using the
IEC power socket.
Switch the mains supply on & check the RED LED on the bottom of the Scope transmitter
Connect the integral battery in the Scope transmitter.
Unpack the L747 Universal Interface and secure the backbox to the wall.
Set the switches on the L747 as follows:
SW5 ON and SW8 ON (Towards the silver colour disk Battery)
ALL OTHER SWITCHES OFF
SERIAL I/O JUMPERS JP1 and JP2 FITTED OVER BOTH PINS
Connect the L747 to the NETWORK + and cables. OBSERVE POLARITY !
After about 5 seconds the red LED on the front of the L747 will flash once a second.
Connect the RS232 data lead between the L747 socket and the right hand 9 pin data socket on the bottom of the
Scope transmitter.
Check the L747 red is still flashing and secure L747 to backbox and parallel data connectors to L747 and Scope kit
with lock screws.
Test by making call and checking GREEN LED on scope transmitter lights for approx 1 second while transmitting
to the pagers.
The red LED on the L747 will continue to flash all the time good network data is being received and the Scope kit
does not give a Busy Signal
The following switches can be set on the L747 to select which calls are sent to the pager please check with the
client.
SW1 OFF Page when a fault occurs (Unit failure/tamper/mains failure)
SW1 ON Dont page when a faults occurs.
SW2 OFF Page when a call point is put into nurse present.
SW2 ON Dont Page when a call point is put into nurse present.
SW3 OFF Page when a call point is Accepted.
SW3 ON Dont Page when a call point is accepted.
SW4 OFF Page when a call point is reset.
SW4 ON Dont Page when a call point is reset.
Intercall 600/700 Installation & Operation Guide Issue 4.44 Page 28 of 82
Installation Procedures Upgrading L607/L707 Printer Interface to L747
If the L607 or L707 Printer Interface has failed and you wish to replace this unit, it must be replaced with a L747
Universal Interface. The following text describes the upgrade procedure and pre-installation checks.
1. Check that the existing printer is a DPU414 (If the existing printer is a DPU411 or DPU40 then this will not work
with the L747 and a new DPU414 must be purchased)
2. Assuming the existing printer is a DPU414 you will need to purchase the following items:
DPU414 Battery pack Order Code E1779
DPU414 Plug top power supply Order Code Order Code E1780
DPU414 Parallel Data Cable Order Code W1788
L747 Universal Interface
3. If the existing printer is a DPU40 or DPU411 you will need to purchase the following items:
DPU414 Thermal Printer
L747 Universal Interface
4. Installation/Upgrade procedure:
Disconnect and remove existing L607 / L707 Printer Interface.
Discard existing power and data leads between interface and printer
Fit batteries into the compartment in the DPU414 Printer. See DPU414 manual page 25
Plug top power supply plugs into 13Amp socket and rear of DPU414 Thermal Printer
Connect new white data cable to DPU414
Switch plug top power supply and leave connected to DPU414 for 24hours to charge battery.
Install L747 as per standard instructions.
To fit the battery into the DPU414:
Turn the printer over, locate the batter compartment and remove the compartment cover.
Connect the battery pack plug to the small socket in the battery compartment.
Insert the battery pack with the label showing.
Replace the battery compartment cover.
Connect the mains charger and switch on for 24 hours to fully charge the battery.
Intercall 600/700 Installation & Operation Guide Issue 4.44 Page 29 of 82
L717 Intelligent Power Supply Unit.
The L717 may be used with Intercall 700 & Intercall 600 systems provided all network devices were manufactured after
August 2003. The L617 600 Series Power Supply is still available for maintaining earlier Intercall 600 systems as
you cannot replace the L617 with a L717 without ensuring all network devices are 600/700 compatible. The L717
provides power and data signals for the network devices and stores the text programming information & when this is
customised, it will need to be downloaded to any new display, call logger or pager interface installed on the system at a
later date. When using with an Intercall 700 with Intercom, the (A) and (B) cables do not connect to this unit.
Mains Terminals: 220-240VAC @ 20W (Max)
Required Battery: 12v, 1.9/2.1/2.4 Ah sealed lead acid battery. OBSERVE POLARITY!
Output Terminals (+-): Three parallel pairs provided for convenience, connect to network devices.
LIM Connector: Connects to LIM for system text programming. (See page52)
Configuration Switches: See page 77 for a complete list of DIL switch settings.
Day/Night Terminals: By connecting a switch between these two terminals you can switch the
between the two volume levels set-up on the displays. (See Pages 34)
Download Button: Press & hold for 10 seconds, then release, to download text to LCD displays.
THE BATTERY MUST BE CONNECTED WHEN DOWNLOADING
Reset Pins: If shorted, resets the power supply and cancels all calls active on the system.
Mains Failure Alarm: Beeps every 3 seconds when no mains supply is present.
Red Led: Flashes, indicating unit is operating correctly.
Yellow Led: Indicates AC is present and transformer is operating.
Green Led: Indicates 12volt DC supply is present and fuse is intact
Onboard Fuse: 1Amp 20mm protection for power supply & battery.
Installation: Self Contained Surface Mounted Case. (See Below)
Size & Weights: 225 x 180 x 90 mm, 1400g
Intercall 600 617/717
Intercall 700 717
+
-
+
-
+
-
E L N
Mains Supply
failure alarm
Battery Leads Red (+) Black (-)
Battery Fuse
1 Amp 20mm
Reset Pins
Network Output
terminals
Day/Night Switch
Terminals
Supply 220~240v AC
Connect to Fuse Spur with
3A fuse fitted
DO NOT CONNECT TO
PLUG TOP
Red micro LED
Green DC LED
Yellow AC LED
1 2 3 4 5 6 7 8
ON DIP
Download Button
LIM Programming
Connector
configuration
switches
Intercall 600/700 Installation & Operation Guide Issue 4.44 Page 30 of 82
L7717 Large Power Supply Unit (65W).
The L7717 is similar to the L717 Power Supply, but with a larger power source, has the capacity to control & operate an
entire system The L7717 is Not compatible with the L737 Booster Power Supply and cannot be used with them.
The printed circuit board controller is identical to the L717 as can be seen below, however, the unit is powered from a
separate 65Watt supply unit which is mounted alongside the PCB within a self contained, surface mounting, mild steel
enclosure. There is space in the enclosure for a 12Volt 12AH battery. The power supply stores the text programming
information & when this is customised, it will need to be downloaded to any new display, call logger or pager interface
installed on the system at a later date. When using with an Intercall 700 with Intercom, the (A) and (B) cables do
not connect to this unit. *The L7717 may be used with Intercall 600 devices manufactured after August 2003 only.
Mains Supply Input: Remove protective cover to gain access to these terminals.
Required Battery: 12v, 12Ah sealed lead acid battery. OBSERVE POLARITY!
Output Terminals (+-): Three parallel pairs provided for convenience, connect to network devices.
LIM Connector: Connects to LIM for system text programming. (See page52)
Configuration Switches: See page 77 for a complete list of DIL switch settings.
Day/Night Terminals: By connecting a switch between these two terminals you can switch the
between the two volume levels set-up on the displays. (See Pages 34)
Download Button: Press & hold for 10 seconds, then release, to download text to LCD displays.
THE BATTERY MUST BE CONNECTED WHEN DOWNLOADING
Reset Pins: Short together momentarily to reset system & all active calls.
Mains Failure Alarm: Beeps every 3 seconds when no mains supply is present.
Red Led: Flashes, indicating unit is operating correctly.
Yellow Led: Indicates AC is present and transformer is operating.
Green Led: Indicates 12volt DC supply is present and fuse is intact
Onboard Fuse: 5Amp 20mm protection for power supply & battery.
Installation: Self Contained Surface Mounted Case. (See Below)
Size & Weights: 370mm x 260mm x 110 mm 4.5Kg
+
-
+
-
+
-
Mains Supply
failure alarm
Battery Leads Red (+) Black (-)
Battery Fuse
1 Amp 20mm
Reset Pins
Network Output
terminals
Day/Night Switch
Terminals
Red micro LED
Green DC LED
Yellow AC LED
1 2 3 4 5 6 7 8
ON DIP
Download Button
LIM Programming
Connector
configuration
switches
Intercall 600 - -- -*
Intercall 700 - -- -
Intercall 600/700 Installation & Operation Guide Issue 4.44 Page 31 of 82
L622 Standard Call Point.
The L622 is the standard call point for the Intercall 600 non audio system and can generate up to six independent call
levels indicated by the twin colour re-assurance LED. The call follower sounder which is activated when the call point
is in staff present mode, alerts staff to other calls on the system. The jack socket will accept any closing contact input
from pear leads, pressure mats, radio triggers and a host of other triggering devices. The X, X2 and L terminals are used
to connect to CS1 Ceiling Pull Switches or SCP Slave Call Points. The L2 & X3 terminals are for SRP Slave Call Point
connections. A Magnetic Reset version is available, order code L622M. For Non-Latching and remote reset
applications, please see the L634 on page 46.
Network Terminals: Connect to the Intercall 600 (2 wire) Network. [+, ] OBSERVE POLARITY
X Terminal: Standard Call Input which automatically generates System Text 3.
This allows the input to have a secondary description, for example Ensuite
X2 Terminal: Emergency Call Input which automatically generates System Text 4.
This allows the input to have a secondary description, for example Bathroom
X3 Terminal: Reset / Present Input for SRP Slave Reset Points
Re-assurance LED: Slow Red flashing Standard Call
Slow Red/Green flashing Assistance Call
Rapid Red flashing Emergency/Crash Call
Green flashing - Accepted Call Staff on their way
Constant Green Nurse Present Mode
L Terminal: Red LED Output for ceiling pull switches with built in re-assurance lights.
L2 Terminal: Green LED Output for SRP (Slave Reset Points).
Pear lead Socket: Industry standard socket that will accept any normally open switch.
This socket can accept input from pear leads, pressure mats, radio triggers etc.
Installation: Flush or surface mount in standard single size electrical backbox.
Size & Weights: 80 x 80 x 40 mm, 70g
Intercall 600 - -- -
Intercall 700 - -- -
Plug-on connector for Network
and Ceiling Pull Switch & Slave
Call/Reset Points
Staff Present Call
follower sounder
Address switches set the
unique address of the unit
Jack socket
Re-assurance LED
Intercall 600/700 Installation & Operation Guide Issue 4.44 Page 32 of 82
L733 Door Monitoring & Access Control Point.
The L733 replaces the L722DK as the Door Monitoring Point for the Intercall 600 and Intercall 700 systems. It is used
to protect fire doors, entrance & exit doors or other sensitive areas. The door is fitted with a magnetic contact (not
supplied), which is used to trigger the call point and activate the call system. The unit is controlled with the use of a key
token, which performs all functions when brought near the token detection area on the facia. The unit features standard
call and emergency call generation, integral 20 second exit timer with audible bleep and mode jumper to prevent
sensitive or dangerous exit doors being permanently left open. In mode I & II, the unit automatically re-arms when the
door is closed. In mode III, the unit must be manually re-armed. The unit is supplied with one magnetic token.
Network: Connect to the Intercall 600 or 700 (2 wire) Network. [+, ] OBSERVE POLARITY
X Terminal: Call Input, the unit will generate a standard call in alarm which will not upgrade to Priority.
X2 Terminal: Emergency Input, the unit will generate an emergency call in alarm.
X3 Terminal: Remote authorised access press button input, this mimics the functions of the token area in a
remote location (eg external side of the door)
Exit Timer: To allow authorised personnel to use the door without generating an alarm. Before opening the
door, swipe the token area once, the green LED will flash and the sounder will pulse. The door
may now be opened, however, if the door remains open after the 20 seconds, the alarm will sound.
If the door is opened & shut within 20 seconds, the unit will re-arm immediately.
JP1 Fitted: Mode I: This allows the door to be permanently left open. Before opening the door, swipe the
token area twice, the sounder stops & the LED is continuously green. The door can now be opened
and left open without an alarm being generated. Once the door is shut, the unit will automatically
re-arm immediately.
JP1 Removed: Mode II: This prevents the door from being permanently left open & disables the double swipe
feature.
LK1 Cut: Mode III: This removes the exit timer and converts the single swipe into on/off mode. Before
opening the door, swipe once to isolate the door & the green LED will light. Opening and closing
the door while isolated has no effect. Close the door and swipe to re-arm the unit.
Alarm Reset: The alarm is reset but closing the door and swiping the token area once.
Installation: Flush or surface mount in standard single size electrical back-box.
Size & Weights: 80 x 80 x 40 mm, 70g
Intercall 600 - -- -
Intercall 700 - -- -
Intercall 600/700 Installation & Operation Guide Issue 4.44 Page 33 of 82
L737 Universal Booster Power Supply Unit.
The Booster Power Supply unit is designed to increase the permitted number of units and quantity of cable that can be
used on any one system. The L737 is only compatible with the L617 and L717 Power Supply. Only one master
supply may be connected on any one system but several booster units may be connected as required. The input of the all
booster unit(s) must be connected directly to the output circuit of the master and not daisy chained. (See diagrams
below) You must not make any connection that will effectively short out the L737 input and output. When installing a
system that requires a booster, always load the booster(s) output with more cable than the master. You may locate the
Booster Power Supply either alongside the master unit or on the next floor/wing etc.
The input to all Booster PSUs must be connected to the output of the Master PSU
Use a Booster PSU to split the cable and system loading
Compatibility: The L737 is only compatible with the L617 or L717 Power Supply.
Mains Terminals: Live , Neutral , and Earth, 220~240v AC via a 3 Amp fused spur outlet.
Battery Terminals: Flying leads with spade terminals for 12v, 1.9/2.1/2.4 Ah battery.
Reverse Connect i on of bat t ery wi l l dest roy uni t .
Output terminals (+&-): Three pairs provided for convenience, connect to network devices.
For Intercall 700, the A & B cables are simply joined input to output.
Input Terminal: Connect to output circuit of master power supply.
Reset Pins: If shorted, resets the booster power supply.
Mains Failure Alarm: Beeps continuously when no mains supply is present and at power on reset.
Red Led: Flashing - booster running. Off network input failure.
Yellow Led: Indicates mains AC supply is present.
Green Led: Indicates 12volt DC supply is present and fuse is intact.
Onboard Fuse: 1Amp 20mm protection for power supply.
(The charger current limit is set at 1.6 Amps)
Installation: Self Contained Surface Mounted Case. (See Below)
Size & Weights: 225 x 180 x 90 mm, 1400g
Intercall 600 - -- -
Intercall 700 - -- -
+
-
+
-
+
-
-
+
E L N
Mains Supply
failure alarm
Battery Leads Red (+) Black (-)
Network Output
terminals
Network Input
terminals
Mains Supply
220~240v AC
Green DC LED
Red micro LED
Yellow AC LED
Intercall 600/700 Installation & Operation Guide Issue 4.44 Page 34 of 82
L628 LCD Display Unit.
A display unit is required in every location where calls are to be shown and the alarm is to sound. The L628 features
two-line LCD display with backlight and a multi-level adjustable alarm. (See page 10 for more information) It is capable
of sounding a different tone for selected call points (doors, drug cupboards, telephone, etc) and only displaying specific
call points (Zoning) if required. More information can be found from page 58. There is an open collector output, which
can be connected to the RB1 Relay Board [See Page 40] or used to directly trigger external equipment. All displays are
identical but can be configured on site to operate independently.
Network Terminals: Connect to the Intercall 600 (2 wire) Network. [+, ] OBSERVE POLARITY
Z0, Z1, Z2: Connect to zone switch or wire link (See Zone Switch Connection Below)
OC Output Terminal: Open collector output active continuously when the alarm is sounding.
Note: Rating 12vDC 100mA. Minimum [ON] resistance = 100 Ohms.
The OC terminal may be used to trigger an external device directly, which will accept this
type of input. Alternatively you may connect this terminal to a RB1 Relay Board which will
provide normally open & normally closed dry contacts.
Night Alarm Setting: This controls the alarm volume when in night mode.
Day Alarm Setting: This controls the alarm volume when in day mode.
To change between the day and night mode you will need to connect a switch to the
DAY/NIGHT terminals on the Master Power supply. (See page 29)
Menu Enable Jumper: Remove to prevent access to the engineers display menu.
Sounder output: Typical Maximum 92db@30cm.
Zone Switch: This text is intended as a technical reference only and details of zoning are discussed on page
61. When a display is required to only sound for specific call points, we need to connect a
switch or permanent wire link to the Z terminals. The following connections force the
display to use the address windows that are programmed on site:
Z1 Not Connected, & Z2 Not Connected = Global (Sound for all calls)
Z1 Not Connected & Z2 Connected to Z0 = Use Address Window C
Z1 Connected to Z0 & Z2 Not Connected = Use Address Window B
Z1 Connected to Z0 & Z2 Connected to Z0 = Use Address Window A
Installation: Flush mount - use standard double size electrical backbox. Surface mount use BB1 (See
page 22). Connects to system two core and optional zone switch and auxiliary devices.
Size & Weights: 80 x 140 x 40 mm, 200g
Intercall 600 - -- -
Intercall 700
Intercall 600/700 Installation & Operation Guide Issue 4.44 Page 35 of 82
L748 Corridor LED Display Unit.
The L748 Corridor LED Display is ideal for where calls need to be easily and clearly seen by staff on the move. It may
be used in several applications including hospitals, doctors surgeries and larger nursing homes. Call information is very
clearly displayed on the illuminated 16 character display. The integral alarm is adjustable for day and night volumes
The display may be configured to show a standing message or appear off when no calls are active on the system.
The unit is compatible with the INTERCALL 700 protocol only and shows the same text as the LCD display units. The
unit can either operate as the only type of display on the system or can be used in conjunction with the standard LCD
units. Operation of the unit is similar to the standard LCD units, with all calls numbered in queue order. Emergency and
Attack calls are flashed on the display to show the higher priority while normal, assistance and priority calls are stored
in memory but not displayed until the higher priority calls are dealt with. There are no user controls on the unit,
however, the display menus controls are available and the unit has a unique display menu structure for configuration.
These menus are configured using the two buttons in a similar manor to the standard display. For more information on
the L748 Display Menus, please refer to page 61
There are two versions of this unit, the earlier Mk1 unit is directly supplied with a 90-250VAC-15W (max) supply
whereas the Mk2 unit is supplied with a separate 5V DC Power Supply with an input voltage range of 90-230VAC.
Installation: The unit is supplied with a mounting bracket, which is secured to the wall first and the display
is mounted onto the bracket, for straightforward installation and maintenance purposes.
Connections (Mk1): The Mk1 L748 is supplied with open ended 3 metre mains supply lead and 3 metre data
lead, both of which are terminated with suitable connectors to mate with the L748.
Connections (Mk2): The Mk 2 L748 is supplied with a data cable terminated with a RJ11 connector (Shown
above) and open ended spade connectors & separate 5V Power Supply with IEC mains lead.
The network + & connects to the open ended red and black leads from the RJ11 connector
(do not connect to the Yellow or Blue cables) The 5V power supply simply plugs into the
mating connector on the L748.
Character Size: H60mm x W40mm Red Illumination.
Physical Size: W910mm x H95mm x D60mm (excluding mounting bracket)
Intercall 600
Intercall 700 - -- -
Intercall 600/700 Installation & Operation Guide Issue 4.44 Page 36 of 82
L746 Addressable Overdoor Light.
The L746 Overdoor light is usually located above a door or corridor to indicate the status of specific call point(s). It is
fitted with Red and Green LEDs which mimic the re-assurance indicator on the call points. The unit is fully
addressable and requires no separate connection to the call point(s). It is simply set to the address range of the call
points it is required to indicate. There are with two banks of DIL switches, one set to the lowest call point address and
another set to the highest address. The unit is available with an integral sounder order code = L746S.
Network Terminals: Connect to the Intercall 600 or 700 (2 wire) Network. [+, ] OBSERVE POLARITY
OC Output Terminal: Open collector output active continuously when the alarm is sounding.
Note: Rating 12vDC 100mA. Minimum [ON] resistance = 100 Ohms. The OC terminal may be used to
trigger an external device directly or connect to RB1 Relay Board to provide normally open &
normally closed dry contacts.
Jumper JP1: Emergency Only Jumper - When fitted, the unit will only indicate emergency calls.
Jumper JP2: Nurse Present Jumper - When fitted, the unit will not indicate nurse present status.
Option Drill Outs: The option drill-outs are activated by carefully twisting a 5mm drill bit between the finger &
thumb on the required hole to remove the printed circuit pad and breaking the connection.
Drill Out 1 = Unit Responds to Attack Only
Drill Out 2 = Unit Responds to Emergency Only
Drill Out 3 = Unit Responds to Call Only
Drill Out 1 & 2 = Unit Responds to Priority Only
Drill Out 1 & 3 = Unit Responds to Accept & Speech Only
Drill Out 2 & 3 = Unit Responds to Assistance Only
Drill Out 4 = Fr Light Patterns*
Drill Out 5 = CC Indicator*
Drill Out 4 & 5 = Gn Patterns*
Drill Out 6 = Convert O/C Output to single 1 second pulse.
Drill Out 7 = Convert O/C Output to Pulsed output.
L746s Sounder : The sounder mimics the LCD display sounding patterns. (only applies to L746S)
Lower Address : Sets the lowest call device address that the light will show.
Upper Address : Sets the Upper call device address that the light will show. The L746 will respond to all call
devices between the lower & upper addresses with the highest level of call. Overdoor light settings may
overlap so that more than light will respond to several call points. If the unit is required to respond to
a single call point address, set both lower and upper DIL switches to the same address.
Installation: Flush or surface mount in standard single size electrical backbox. (See page 22). Connects
to system two core and optional ceiling pull switch and auxiliary devices.
Size & Weights: 80 x 80 x 40 mm, 70g
Intercall 600 - -- -
Intercall 700 - -- -
Intercall 600/700 Installation & Operation Guide Issue 4.44 Page 37 of 82
L747 Universal System Interface.
The L747 Universal System Interface is used to output system activity in three formats: Printer Mode is used with the
DPU414 Thermal Printer to provide a printed record of system events, with date & time. Pager Mode is used with the
RFTX Scope Paging Equipment kit to provide alphanumeric paging output, details of which are on page 39. PC mode
it is used with the CMSLite Software package designed to manage resident call information.
Pin Description Pin Description Pin Description Pin Description
1 Parallel Strobe Output 6 Parallel Data 4 Output 11 Parallel Busy Input 16 Not Connected
2 Parallel Data 0 Output 7 Parallel Data 5 Output 12 Not Connected 17 RS232 RTS Output
3 Parallel Data 1 Output 8 Parallel Data 6 Output 13 RS232 CTS Input 18 Not Connected
4 Parallel Data 2 Output 9 Parallel Data 7 Output 14 RS232 TX Output 19-25 Signal Ground
5 Parallel Data 3 Output 10 Not Connected 15 RS232 RX Input
Note: Data Cables are supplied with DPU414, RFTX Scope kit & PC Software kit.
Please refer to page 77 for cable connection details.
Switches Pager Mode Pri nt er Mode CMS LI TE
SW1 Off Print & Page for system faults and lost devices OFF or ON
SW1 On Dont Print or Page for system faults and lost devices OFF or ON
SW2 Off Page for Nurse Present OFF
SW2 On Dont Page for Nurse Present
Change SW2 position to print
diagnostic printout -
SW3 Off Page for Accept Call Intercall Staff Present mode OFF
SW3 On Dont Page for Accept Call Guardian Visit mode -
SW4 Off Page for Call Reset Condensed Printout (700 only) OFF
SW4 On Dont Page for Call Reset Condensed Printout off -
SW5 ON OFF ON
SW6 OFF OFF ON
SW7 OFF (See Note 1 below) OFF OFF
SW8 ON OFF ON
JP1 JUMPER ON (Fitted) OFF (Not Fitted) ON (Fitted)
JP2 JUMPER ON (Fitted) OFF (Not Fitted) OFF (Not Fitted)
Al l ot her combi nat i ons of s wi t ches are i l l egal and may caus e s puri ous res ul t s
Note 1: SW7 Controls RS232 Baud Rate Off = 1200 Baud On = 2400 Baud.
Network Terminals: Connect to the Intercall 600 or 700 (2 wire) Network. [+, ] OBSERVE POLARITY
I/O Connections: 25way D female with both parallel or serial connections available. Pin out as above.
JP1 & JP2 Jumpers: Both must be fitted to enable RS232 programming and RS232 data output.
Programming: Using the 747SET software supplied with the LIMKIT, the date, time & pager CAP code
may be configured using the L747SL Serial Lead.
Time Set button: Printer mode Only Touch button under label to advance hour for British Summer Time. In
the Spring, press and hold until LED stops flashing, release button and printer will advance
hour. Repeat operation for converting back to GMT in the Autumn. If an hour is advanced or
retarded by mistake, repeat operation 23 times to get correct hour setting.
Zoned Pagers: We offer a special order L747 for pagers are grouped into four zones and Emergency/ Attack
calls are sent to different pagers. Order code L747SW2062, contact the factor for information.
Red/Green LED: Green indicates power and transmit data, red flashes to indicate unit operational. If the output
device is not connected or is giving a busy signal, the Red LED will not flash.
Installation: Flush mount - use standard double size electrical backbox. Surface mount - use BB1.
Size & Weight: 165 x 116mm 185g
Intercall 600 - -- -
Intercall 700 - -- -
Intercall 600/700 Installation & Operation Guide Issue 4.44 Page 38 of 82
L747RS422 Dynamic Interface.
The L747RS422 Dynamic Interface is used in conjunction with the Call Management System Network software where
several individual systems are linked back to one PC for Data Logging purposes and to drive alphanumeric staff pagers.
The L747RS422 is fitted with a line driver which allows the data to be transmitted up to 2000m from the L747RS422 to
the PC. The PC must be fitted with a suitable data converter device to accept the incoming RS422 signals, such as the
L7203 Eight way Interface unit, shown below. We strongly advise the use of lightning protection on the twisted pair
cables, we recommend FURSE ESP06Q (www.furse.com) protectors, prices for which are available on request.
The diagram below on the left shows the rear of the interface detail and on the right, the connection method to the
L7203 Eight Way Interface Unit. This interface can only be used with the CMSN software Version 2 or above.
The diagram below shows many systems connected to a single Data Logging computer.
Network Terminals: Connect to the Intercall 600 or 700 (2 wire) Network. [+, ] OBSERVE POLARITY
RS422 Data Output: DO + & DO Recommended Cables CAT5 UTP or CW1198 for external installations.
Red/Green LED: Red flashing and continuous green LED indicates data output 19200 Baud.
DIP Switches: These are NOT the same as standard L747 see above illustration.
Installation: Flush mount - use standard double size electrical backbox. Surface mount - use BB1.
Size & Weight: 165 x 116mm 185g
Intercall 600
Intercall 700 - -- -
Intercall 600/700 Installation & Operation Guide Issue 4.44 Page 39 of 82
Alphanumeric Paging Kit.
The Alphanumeric Paging Kit is used in conjunction with the L747 Universal System Interface to provide alphanumeric
paging for both the Intercall 600 and 700 systems. The kit is comprises; Paging transmitter with integral 240V ac supply
and back up battery, power lead, RS232 data connection lead, wave antenna and one alphanumeric pager. Please read
and retain all relevant documentation supplied with the transmitter and pager. You attention is drawn to the licensing
requirements of this type of equipment and the package should contain all application forms.
The standard scope transmitted supplied by us is fitted with a RS232 data
interface and a RS232 data lead for direct connection to the L747 Interface.
How the pagers will display the calls:
Intercall 600
Pagers are supplied with full operating instructions and modes of operation. Additional pagers are available part number
RAP. However it is important to record the serial number of the transmitter, as this number will need to be quoted when
additional pagers are ordered for existing systems.
By using the Intercall 700 PC based call management software, it is possible to route the calls from individual callers to
specific members of staff. The PC interface to the Intercall system is via the L747.
Using the LIMKIT it is possible to program the standard L747 pager CAP code (Pager Address) sent to the pager
transmitter.
Intercall 600 - -- -
Intercall 700 - -- -
BEDROOM 323
CALL
Intercall 600 Standard Call
BEDROOM 323
EMERGENCY
Intercall 600 Emergency
BEDROOM 323
RESET
Intercall 600 Reset Call
BEDROOM 323
CALL
MARY JONES
Intercall 700 Standard Call
with user ID
BEDROOM 323
CALL
NO USER ID
Intercall 700 call with no
user ID
BEDROOM 323
ATTACK
USER No 54
Intercall 700 Attack call
with user ID
240VAC Power
Supply
Serial RS232
Data Lead
(747SL)
Scope
Transmitter
L747 Interface
Intercall 600/700 Installation & Operation Guide Issue 4.44 Page 40 of 82
RB1 Relay Board.
The RB1 Relay board converts the O/C output from the LCD Displays (L628,L758) and L746 Overdoor Light into
Normally Open and Normally Closed contact sets. The unit may also be configured by the factory to provide time
delays for some access door applications. It may also be used to trigger a call point from a external voltage (such as door
bells etc). The unit is fitted with a T 12v output which may be used to drive low current devices from the network.
Network Terminals: Connect to the Intercall 600 or 700 (2 wire) Network. [+, ] OBSERVE POLARITY
T Terminal: 12volt DC output which may be used to drive external equipment which requires a DC
supply. MAXIMUM OUTPUT LOAD: 12VOLTS 10mA.
O/C Terminal: Open collector input from display or overdoor light to trigger on-board relay.
C: Relay Common contact
NO: Relay Normally Open contact
NC: Relay Normally Closed contact
MAXIMUM RELAY CONTACT RATING: 24 VOLTS DC 500mA.
Installation: Flush or surface mount in standard single size electrical backbox. (See page 22). Connects
to system two core and optional ceiling pull switch and auxiliary devices.
Size & Weights: 80 x 80 x 40 mm, 70g
Intercall 600 - -- -
Intercall 700 - -- -
O/C Output from
L628,L758,L746
L628
Network
+ and -
L622/L722
12V DC to
trigger
call point
Intercall 600/700 Installation & Operation Guide Issue 4.44 Page 41 of 82
L714 Remote Sounder with Relay.
The Remote Sounder is designed for use in areas where an alarm signal is required to attract attention but no indication
of call location is required. The sounder is similar in operation to the LCD Display Unit with a multi level adjustable
alarm but has only limited zoning facilities. Any assistance or emergency call on the system will over-ride the standard
call tone. The unit may be configured to respond to all call levels or emergency and attack calls only.
There is an on-board relay with normally open and normally closed dry contacts.
Network Terminals: Connect to the Intercall 600 or 700 (2 wire) Network. [+, ] OBSERVE POLARITY
C Terminal: Common terminal for relay contacts.
NO Terminal: Normally Open contact for relay.
NC Terminal: Normally Closed contacts for relay.
Note: Relay Contact Rating = 24vDC 600mA.
SW1,2,3: Display Address. These set the Display Address setting for the remote sounder. They are
only used on a system that is to be zoned. The Display Address settings enable an address
window to be set up on one display copied to all displays and remote sounders set to the
same Display Address. Please refer to page58 for more information on zoning.
SW4: Mode. When OFF the sounder will operate for Emergency and Attack calls only.
Control Jumper: This jumper controls the operation of the on-board relay. When in the SOUND
position, the relay will operate with the sounder. When in the PAGE position,
the relay will operate continuously all the time a call is active on the system.
Night Alarm Setting: This controls the alarm volume when in night mode.
Day Alarm Setting: This controls the alarm volume when in day mode.
To change between the day and night mode you will need to connect a switch to the
DAY/NIGHT terminals on the Master Power supply. See page58.
Sounder output: Typical Maximum 81db@30cm.
Installation: Flush or surface mount in standard single size electrical backbox. (See Page 22). Connects
to system two core and optional zone switch and auxiliary devices.
Size & Weights: 80 x 80 x 40 mm, 70g.
Intercall 600 - -- -
Intercall 700 - -- -
Intercall 600/700 Installation & Operation Guide Issue 4.44 Page 42 of 82
DPU414 Thermal Printer.
The DPU414 Printer is used in conjunction with the L747 to provide a permanent record of all system activity together
with the date and time. The unit is supplied with parallel data lead for connection to the L747, separate mains ac power
supply and integral back up battery. Please unpack the printer carefully and retain the DPU414 operation manual for
future reference. Please see page 37 for more information on the L747 Interface.
Loading paper the Paper:
C Open the roll cover by pushing it back and lifting it up.
C Unwrap the paper roll and cut the paper end straight across.
C Make sure the paper is the correct way round, with the glossy side showing.
C Push the tip of the paper into the inlet at the bottom of the paper holder, until the auto-loader catches it.
C The auto paper feeder will pull through 10cm of paper which will show from the paper outlet.
When the paper has loaded successfully, Press the ON LINE button so that the Green ON LINE LED is lit.
C Close the paper roll cover and pull it towards the front of the printer to lock it.
C
C
C
+
C
Power Switch
FEED Button
Serial Connector
Paper Cover
Window
ONLINE Button
ONLINE Led
OFFLINE Led
Parallel Connector
12VDC Power Supply
OBSERVE POLARITY!
Power LED
Intercall 600 - -- -
Intercall 700 - -- -
Printer plug top style
power supply
Standard PC Printer data cable
Intercall 600/700 Installation & Operation Guide Issue 4.44 Page 43 of 82
FJB2 Fused Junction Board.
The FJB2 replaces the earlier FJB1 and provides four spur outputs from the network spine with each output
incorporating a over current/voltage and reverse polarity protection device. A front panel mounted red/green LED
indicates the condition of the internal fuses and continuously monitors the network data signals. Idividual fuse failure
LEDs are mounted on the reverse of the unit and in the event of a cable fault, on one of the outputs, the spur will be
isolated without disabling the entire cable network. Please refer to page 21 for more information on the use of this unit.
Input / Output Terminals: Connect to the network spine and can be daisy chaned as shown above.
Note: The two Input/Output terminals are not protected or monitored.
Output(s)1,2,3,4: Individually fused and monitored network outputs.
Fuses: 4 off 315mA (0.315Amp) Anti-Surge 20mm Fuses.
Status LED indications: Flashing Green Network healthy & All fuses ok.
Flashing Red Immediate Network data error.
Flashing Red/Green Recent Network Data Error. (In last 10 minutes)
Continuous Red Fuse Failure. (Remove unit to investigate further)
Installation: Flush mount into double gang electrical back-box. Surface mount using BB1.
Size & Weights: 160 x 115 x 20 mm, 70g
Intercall 600 - -- -
Intercall 700 - -- -
Intercall 600/700 Installation & Operation Guide Issue 4.44 Page 44 of 82
L758 Audio Display Unit.
An Audio Display Unit is required in every location where calls are to be shown, the alarm is to sound and the intercom
facility is required. It features a two line LCD display with back-light, multi-level adjustable alarm, full two-way
intercom facility to Audio call points and voice page facility to other displays and call points. It is capable of sounding a
different tone for selected call points (doors, drug cupboards, telephone, etc) and only displaying specific call points
(Zoning) if required. More information can be found from page 58. There is an open collector output which can be
connected to trigger external equipment such as pagers, lamps and sounders. All displays are identical but can be
configured on site to operate independently. The unit flush mounts into a standard double gang backbox or may be
surface mounted using the Intercall BB1.
Network Terminals: Connect to the Intercall 700 (4 wire) Network. [+, ,A,B] Additional terminals are provided
for the Belden screen drain wire termination Observe Polarity !
Z0, Z1, Z2: Connect to zone switch or wire link (See Zone Switch Connection Below)
OC Output Terminal: Open collector output active continuously when the alarm is sounding.
Note: Rating 12vDC 100mA. Minimum [ON] resistance = 100 Ohms.
The OC terminal may be used to trigger an external device directly, which will accept this
type of input. Alternatively you may connect this terminal to a RB1 Relay Board which will
provide normally open & normally closed dry contacts.
Night Alarm Setting: This controls the alarm volume when in night mode.
Day Alarm Setting: This controls the alarm volume when in day mode.
To change between the day and night mode you will need to connect a switch to the
DAY/NIGHT terminals on the Master Power supply. (See page 29)
Audio gain control: Controls the speech level output from the display unit. This does not effect the volume from
the speaker in the unit.
Menu Enable Jumper: Remove to prevent access to the display menus and disable text download reception.
Zone Switch: This text is intended as a technical reference only and details of zoning are discussed on page
61. When a display is required to only sound for specific call points, we need to connect a
switch or permanent wire link to the Z terminals. The following connections force the
display to use the address windows that are programmed on site:
Z1 Not Connected, & Z2 Not Connected = Global (Sound for all calls)
Z1 Not Connected & Z2 Connected to Z0 = Use Address Window C
Z1 Connected to Z0 & Z2 Not Connected = Use Address Window B
Z1 Connected to Z0 & Z2 Connected to Z0 = Use Address Window A
Installation: Flush mount - use standard double size electrical backbox. Surface mount use BB1. (See
page 22). Connects to system two core and optional zone switch and auxiliary devices.
Sounder output: Typical Maximum 92db@30cm.
Size & Weights: 80 x 140 x 40 mm, 200g
Intercall 600
Intercall 700 - -- -
Intercall 600/700 Installation & Operation Guide Issue 4.44 Page 45 of 82
L722 Infra Red Call Point.
The L722 Infra Red Call Point is similar to the L622 button reset unit, with the additional facilities of an infra red
receiver & extra terminals for connection to slave call point(s). The unit may be used as part of an Intercall 600 or 700
system and the infra red receiver gives the system true portability with the use of the TIR and STC range of triggers and
Pendants. More information on the TIR range of triggers may be found on page 51 Please refer to page 31 for more
information on the L622 Call Point. Please refer to the information contained on page 23 for more information regarding
installation and performance of the Infra Red receiver.
Network Terminals: Connect to the Intercall 600 or 700 (2 wire) Network. [+, ] OBSERVE POLARITY
X Terminal: Standard Call Input which automatically generates Auxiliary Input Text 3.
This allows the input to have a secondary description, for example Ensuite
X2 Terminal: Emergency Call Input which automatically generates Auxiliary Input Text 4.
This allows the input to have a secondary description, for example Bathroom
X3 Terminal: Reset / Present Input for SRP Slave Reset Points
L Terminal: Output signal to drive ceiling pull switches with built in re-assurance lights. Max load 12v 10mA
L2 Terminal: Output signal to drive Slave Reset Points Green LED. Max load 12v 10mA
- Terminal: Additional Network negative common terminal for auxiliary connections.
Address Switches: Set to unique setting between 1 and 215.
System User-Id: This feature allows the X1 and X2 input(s) to have a secondary description, for example
En-suit or Ceiling Pull Cord when activated Only available when using L717.
Re-assurance LED: Slow Red flashing Standard Call
Faster Red flashing Priority Call
Slow Red/Green flashing Assistance Call
Rapid Red flashing Emergency/Crash Call
Green flashing - Accepted Call Staff on their way
Constant Green Nurse Present Mode
IR Receiver: Typically, the unit will cover a room 6m x 6m. Important: Refer to notes on Page 23.
Pear lead Socket: Industry standard socket that will accept any normally open switch.
Installation: Flush or surface mount in standard single size electrical backbox.
Size & Weights: 80 x 80 x 40 mm, 70g
Intercall 600 - -- -
Intercall 700 - -- -
Intercall 600/700 Installation & Operation Guide Issue 4.44 Page 46 of 82
L634 Network Input / Output Module.
The L634 is used to interface an external device(s) to the Intercall system network. The unit features three input triggers;
two non-latching and one remote reset and two outputs; Re-assurance LED & Open Collector which can be used to
trigger external equipment for normal or emergency calls. Typical applications include telephone ringing detectors (with
TA1), contacts from fire alarm or other control panels or input from remote contacts etc. It may also be used to link two
independent Intercall systems together to allow signalling, such that an active alarm on one system triggers a call on the
other system and visa versa.
Shown above, the L634 signalling between two independent Intercall systems, always use a pair of RB1 relay boards to
keep the two systems isolated. Above right, the L634 in use with the TA1 Telephone Ring Detector to trigger a call on
the system when the telephone is ringing.
Network Terminals: Connect to the Intercall 600 or 700 (2 wire) Network. [+, ] OBSERVE POLARITY
X Terminal: Remote Reset Input. Connect to negative to trigger a Standard Call which is reset when the
call is accepted at the display.
X2 Terminal: Non-Latching Call Input. Connect to negative to generate a Standard Call, when the
connection to negative is broken, the call will automatically reset within 6 seconds. This call
can be accepted at the display and will return after the accept timer has expired if the input
trigger is still active.
X3 Terminal: Non-Latching Emergency Call Input. Connect to negative to generate an Emergency Call,
when the connection to negative is broken, the call will automatically cancel within 6
seconds.
L Terminal: Re-assurance LED output +12V to confirm unit is triggered.
L2 Terminal: Open Collector Output, this output will only be active when there is a call on the Intercall
Network, which does not originate from this device. When linking two independent systems
together, use two RB1 Relay Boards to provide isolation (as shown above)
JP1 Jumper: When fitted, the L2 output (described above) is only active for emergency and attack calls.
Installation: Flush or surface mount in standard single size electrical back-box.
Size & Weights: 80 x 80 x 40 mm, 70g
Intercall 600 - -- -
Intercall 700 - -- -
Intercall 600/700 Installation & Operation Guide Issue 4.44 Page 47 of 82
L752 Audio Call Point.
An Audio Call Point is required for every individual call location on the system where the two way intercom facility is
required. It features seven levels of call, hands free two way intercom, integral infra red receiver, programmable
emergency button, audio page facility, audible call re-assurance, re-assurance LED and another call sounder. The
industry standard trigger socket will accept pear leads, pressure mats, portable radio triggers and a host of other
triggering devices. The unit flush mounts into a standard double gang backbox or may be surface mounted using the
Intercall BB1. Please refer to the information contained on page 23 for more information regarding installation and
performance of the Infra Red receiver.
Network Terminals: Connect to the Intercall 700 four wire Network. [A,B,+, ] OBSERVE POLARITY
X Terminal: Standard Call Input which automatically generates Auxiliary Input Text 3.
This allows the input to have a secondary description, for example Ensuite
X2 Terminal: Emergency Call Input which automatically generates Auxiliary Input Text 4.
This allows the input to have a secondary description, for example Bathroom
X3 Terminal: Reset / Present Input for SRP Slave Reset Points
L1 Terminal: Output signal to drive ceiling pull switches with built in re-assurance lights. Max load 12v 10mA
L2 Terminal: Output signal to drive Slave Reset Point Green LED. Max load 12v 10mA
- Terminal: Additional Network negative common terminal for auxiliary connections.
Emergency Jumper: Remove to disable the Emergency button on the front panel.
Address Switches: Set to unique setting between 1 and 215.
Re-assurance LED: Slow Red flashing Standard Call
Faster Red flashing Priority Call
Slow Red/Green flashing Assistance Call
Rapid Red flashing Emergency/Crash Call
Green flashing - Accepted Call / Intercom operating [Slow Flash]
Constant Green Nurse Present Mode
Audio gain control: Controls the speech level output from the call point. This does not effect the volume from the
speaker in the call point.
IR Receiver: Typically, the unit will cover a room 6m x 6m. Important: See Page 23.
Installation: Flush mount using standard double size electrical backbox or surface mount using BB1
Size & Weights: 160 x 115 x 25 mm 135g
Intercall 600
Intercall 700 - -- -
Intercall 600/700 Installation & Operation Guide Issue 4.44 Page 48 of 82
L762 Audio Call/Display Unit.
The L762 Call/Display Unit provides all the combined features of the L752 Audio call point and L758 Audio LCD
display. It features seven levels of call, hands free two way intercom, integral infra red receiver, integral LCD display,
audio page facility, audible call re-assurance, re-assurance LED and another call sounder. The trigger socket will
accept pear leads, pressure mats, portable radio triggers and a host of other triggering devices. The unit flush mounts
into a standard double gang backbox or may be surface mounted using the Intercall BB1. All X1 to X5 remote trigger
inputs feature a secondary description facility where details for the remote device may be programmed. For example
En-Suite or Ceiling Pull Switch may be allocated to these inputs. Please refer to the information contained on page
23 for more information regarding installation and performance of the Infra Red receiver.
Network Terminals: Connect to the Intercall 700 4 wire Network. [A,B,+, ] OBSERVE POLARITY
X1 Terminal: Programmable Input No 1 Factory Default is Standard Call, System Text 1
X2 Terminal: Programmable Input No 2 Factory Default is Emergency Call, System Text 1
X3 Terminal: Programmable Input No 3 Factory Default is Nurse Present/Reset Toggle.
X4 Terminal: Programmable Input No 4 Factory Default is Emergency Call, System Text 2
X5 Terminal: Programmable Input No 5 Factory Default is Nurse Present Only.
L1 Terminal: Red LED Output for Ceiling pull switch LED. Max load 12v 10mA
L2 Terminal: Green LED Output for Slave Reset Point LED. Max load 12v 10mA
0V Terminal: Additional Network negative common terminal for auxiliary connections.
Address Switches: Set to unique setting between 1 and 215.
Re-assurance LED: Slow Red flashing Standard Call
Faster Red flashing Priority Call
Slow Red/Green flashing Assistance Call
Rapid Red flashing Emergency/Crash Call
Green flashing - Accepted Call Staff on their way / Paging from Call Point
Constant Green Nurse Present Mode
Audio gain control: Controls the speech level output from the call point. This does not effect the volume from the
speaker in the call point.
IR Receiver: Typically, the unit will cover a room 6m x 6m. Important: See Page 23.
Integral Menus: Extensive menu structure for Call Point & Display configuration. See Page 61
Installation: Flush mount using standard double size electrical backbox or surface mount using BB1
Size & Weights: 160 x 115 x 25 mm 135g
Intercall 600
Intercall 700 - -- -
Intercall 600/700 Installation & Operation Guide Issue 4.44 Page 49 of 82
L768 Room Communicator Unit.
The L768 Room Communicator allows the intercom speech path to be initiated to a room without the room having
called first. The unit is very simple to use with the desired room selected using the rotary control on the front panel. The
L768 must be used in conjunction with L758 displays to show and sound for calls from the rooms. Individual Audio Call
Points can only be contacted when they are in the Reset or Nurse Presence condition. The call points give an attention
double bleep to announce the page or intercom communication. Only L752 and L762 units with batch codes L04xxxx or
later are compatible with the Room Communicator.
To Call and Speak To A Room.
1. Turning the SELECT control clockwise or anticlockwise will scroll
through the rooms on the system. Use this method until the desired
room is showing on the top line. On the example to the left this is
Bedroom 21.
2. With the desired room showing on the top line of the display, press
and release the TALK button. The unit will show PLEASE WAIT
on the lower line of the display while the selected room is contacted.
Before the speech channel opens, a re-assurance double bleep will
sound at the call point and at the Room Communicator.
3. Once the Re-assurance bleep has sounded, the speech channel is
open from the room to the communicator. Press and hold the TALK
button to speak to the room and release to hear the room.
4. When the conversation is complete and you wish to close the
intercom, press and release the Select button. This will reset the unit
and close the speech channel.
5. You may use the SELECT control to select another room as
described in paragraph 1 above, alternatively, the unit will reset to
the default text setting if the select control is not used for 10
seconds.
Tannoy All Rooms: This feature is only suitable for systems with less than 30 Audio Call Points and operates at a
reduced volume level. If this facility is required, it must be specified at the time of ordering
and the unit will require auxiliary 13.5V power source.
Network Terminals: Connect to the Intercall 700 four wire Network. [A,B,+, ] OBSERVE POLARITY
Audio gain control: Controls the speech level output from the communicator to the rooms. This does not effect the
volume of the speech back from the rooms.
Installation: Flush mount using standard double size electrical backbox or surface mount using BB1
Size & Weights: 160 x 115 x 25 mm 135g
Intercall 600/700 Installation & Operation Guide Issue 4.44 Page 50 of 82
CMS Lite Call Management Software.
The Intercall Call Management Software Lite is a simple way to manage all data from your Intercall 600 or Intercall 700
call system. All system activity is recorded and may be printed at a later stage for use in resident care assessment reports.
The main screen, keeps a track of all system activity as it occurs, with all current calls highlighted, together with the
location of staff. Pop up warning screens can be configured to report standard calls, emergency calls or system faults.
In addition, the Intercall Call Management software can be used to connect staff alphanumeric pagers. These are
invaluable for keeping staff in touch with calling residents and specific members of staff can be alerted to specific
events. For instance, the matron can be alerted to emergency calls only while system faults are routed through to
maintenance. There is a Page Staff facility, which allows a text message to be sent to any or all staff . The main screen
can be configured for Intercall 600 where the date & time, call type and calling room are shown or Intercall 700 where
the calling resident may also be shown. Intercall 700 mode is shown below.
The CMS Lite software requires a L747 Universal Interface to connect to the Intercall system. The software is supplied
with an interface cable fitted with both 9 and 25way connectors. This cable is connected to a serial communication port
on the PC.
The PC Requirements are listed below.
PC compatible computer with Pentium P4-1000MHz (or equivalent or better)
CD Rom drive (The software is supplied on CD Rom only)
Microsoft Windows 2000/Windows XP (Windows XP Professional recommended)
128Mb Ram
Available 9pin RS232 serial communication port (Only Com1 and Com2 supported in software)
Minimum 1Gb free space on hard disk
Password Access and Installation Details.
A password is required to enter the Setup screen or exit the software. Installation details and factory default passwords
are contained within the readme.txt file supplied on the CD Rom.
Important.
CMSL will be replaced with CMSN Network Version and an Embedded version in the future, contact the factory for
details.
Intercall 600/700 Installation & Operation Guide Issue 4.44 Page 51 of 82
TIR4 Infra Red Pendant Trigger.
The infra red trigger is worn by residents and allows access to the call system at all times. It will trigger any Intercall
700 series call point within range and can be configured to generate different levels of call. Each trigger is assigned a
unique number which may be programmed into the system to identify the calling resident by name. All Intercall 700
series call points are fitted with infra red receivers as standard and one call point will typically cover a room area of
20sq metres. For information on the positioning of infra red call points please refer to page.
The battery life in the trigger depends on frequency of use and in a typical TIR4 installation expected life is between 6
and 12 months. The battery is a 12volt battery type 23A Alkaline which is available from many retail stores.
Detail of the TIR4 Mk1 and Mk2 Trigger:
Intercall 600 - -- -
Intercall 700 - -- -
Intercall 600/700 Installation & Operation Guide Issue 4.44 Page 52 of 82
LIMKIT USB System Configuration Kit.
The New USB Programming Module is used to program the software configurable devices such as the ST Triggers &
TIR4 Pendants and L747 together with the Room Text, User ID and Auxiliary Input Text within the power supply
units. The kit is supplied with connection leads which are required to program different devices.
LIMPROG USB Configuration software.
The LIMPROG Configuration Software is used in conjunction with the LIM USB Programming Module to program the
text within the system and scan the system network to discover devices. All the text used by the system is stored in the
power supply & can be downloaded to the system by either the software or by using the download button on the power
supply. (See page 29) Once downloaded, the information is also stored in the displays and L747 Universal Interface.
Intercall 600 - -- -
Intercall 700 - -- -
Intercall 600/700 Installation & Operation Guide Issue 4.44 Page 53 of 82
SCP Slave Call Point.
Slave call points are used to cover several beds or areas in one room or ward where each individual point does not
required a separate identity on the call system. Units must be wired back to a standard call point to provide the reset and
to generate the call address. Slave Call Points can only generate standard patient call from either the call button or pear
lead socket.
Pear lead Socket: Industry standard socket that will accept any normally open switch.
This socket can accept input from pear leads, pressure mats, radio triggers etc.
Installation: Flush or surface mount in standard single size electrical backbox.
Size & Weights: 80 x 80 x 40 mm, 60g
Intercall 600 - -- -
Intercall 700 - -- -
Above: Front panel and pcb detail of the SCP Slave Call Point
SCP Connects to call point X and - terminals (L722 call point shown above)
Several Slave Call Points may be used to trigger a single call point
Intercall 600/700 Installation & Operation Guide Issue 4.44 Page 54 of 82
SRP Slave Reset / Present Point.
Slave Reset / Present Points are normally located by the door of a bedroom to enable staff to reset the call point and to
register as staff present away from the patient call point. The unit is used in conjunction with the L732 Call Point, which
has additional terminals for this purpose.
Reset Button: Performs same functions as reset button on L732 but in remote location.
LED: Green Led operates with green re-assurance LED in L732 Call Point
Installation: Flush or surface mount in standard single size electrical backbox.
Size & Weights: 80 x 80 x 40 mm, 60g
Intercall 600 - -- -
Intercall 700 - -- -
Above: Front panel and pcb detail of the SRP Slave Reset/Present Point
Above: Typical Room Layout showing L732 Call Point, SRP Remote/Preset Unit and L746 Overdoor Light.
Above: SRP Connects to L722 (Mk2) Call point using X2 and L2 terminals
Intercall 600/700 Installation & Operation Guide Issue 4.44 Page 55 of 82
CS1 Ceiling Pull Switch.
Ceiling Pull Switches are used in bathrooms, fitted to the ceiling over the toilet and bath to allow a call to be generated
from these areas. They are fitted with 3 metre length of orange cord terminated with an easy to operate G style pull and
twin re-assurance indicators.
Cord: Three metres orange with easy to operate G pull in orange.
Installation: Surface mount in self contained enclosure.
Size & Weights: Diameter 80mm x depth 30mm weight 50g
Important: You must not mix old style Red LED and new style Clear LED Ceiling Pull
switches on the same call point.
Intercall 600 - -- -
Intercall 700 - -- -
3m
Very Important: A MAXIMUM OF 3 CS1 UNITS MAY BE CONNECTED TO ONE CALL POINT
Above: Front view and pcb detail with the cover removed
CS1 Connects to call point X -ve and L terminals (L622 call point shown above)
Intercall 600/700 Installation & Operation Guide Issue 4.44 Page 56 of 82
PIR1 PIR Detector used to monitor beds.
The PIR1 unit is a network compatible unit which can trigger a call point when a resident is out of bed. The unit is often
used with an isolating switch located outside the room to remotely enable and disable the device. The unit is also
available with a delay function to prevent unnecessary calls and for dementia care systems. please contact the technical
department for more information. The unit can be used as a simple PIR for security and access control purposes or with
the use of a mask (shown fitted below) to monitor a bed. The location of the unit is important and this id detailed below.
Above: Front view and pcb connection detail
MASKS ARE FREE ON REQUEST BUT MUST BE ORDERED SEPARATELY
PIR1 Connects to call point X and network + and -
Connections: PIR1 Connects to call point X and network + and -
Warm up period: As the PIR1 will continually call for 10 minutes after power up ensure the units
are isolated at time of system power up.
Installation: Surface mount in standard single gang backbox.
Size & Weights: 80mm x 80mm x depth 25mm weight 50g
Intercall 600 - -- -
Intercall 700 - -- -
Very Important: LOCATION OF THE PIR1 FOR BED MONIORING
Mount the PIR 1 at a height of 2m from floor level.
The bed must be minimum 0.75m wide and no greater than 1.75m.
The pillow end of the bed must be furthest away from the PIR1.
The headboard must be between 3.5 and 4.5 metres from the PIR1.
ENSURE UNITS ARE ISOLATED AT POWER UP
BED
HERE
HERE
3.5 4.5m
0.75 1.75m
T
O
P
PIR1 Located
in the room
opposite bed
KS1 Isolating
Keyswitch Located
outside the room
Call Point
Located beside
the bed
4 core cable
Typical installation example for bed montoring
applications
View from above. Location of the PIR1 is very
important for effective operation.
Intercall 600/700 Installation & Operation Guide Issue 4.44 Page 57 of 82
L672 Dementia Controller.
The Intercall Dementia Care Unit has specifically been developed to provide non-intrusive help for residents who may
need assistance when they are confused. By controlling the lighting in the bedroom and en suite WC areas, the L672
helps guide a confused resident to the bathroom and back to bed without the need for staff to be in the room. If at any
time the residents movements do not conform to a pre-programmed normal behavior pattern, an alarm is automatically
raised to alert your staff through the Nursecall system. In addition, the unit can be configured to monitor bedroom and
patio doors to alert staff immediately if the resident leaves the bedroom. Normally located outside the bedroom, the
L672 Dementia Care Unit gives constant visual indication of the status indication of movement in the room and/or
operation of the door(s). The LCD display makes it easy to select the desired movement profile for the resident and
shows the cause of any alarm activation. See page 65 for information on the L672 Configuration.
Typical System Installation
Network: Connects to Intercall Network + and -
Address: DIP Switch Device Network Address (1-215/254)
Inputs (0V Common): Bed Monitor, Room PIR, Ensuite PIR, Door Contact(s) & Slave Call Point
Outputs: N.O ELV Relay outputs: Bed Light, Room Light, Aux Alarm, Light Over-ride.
Installation: Surface mount in BB1 backbox , flush monitor .
Size & Weights: 160 x 115 x 20 mm, 70g
Intercall 600/700 Installation & Operation Guide Issue 4.44 Page 58 of 82
Intercall 600 & Intercall 700 Configuration Guide.
These pages are intended to give the reader an overview of the possibilities using Intercall 600 and Intercall 700 systems
for specific configurations. Detailed information on the individual components can be found from page 29.
Below we list the parameters that can be configured with the Intercall 600 & 700
Changing the call point text messages.
Changing the text which is shown when no calls are active.
Display Alarm Tone volume settings.
Reduced Alarm Tone from displays at night time.
Changing the time before a standard call becomes an emergency and/or disabling this function completely.
Changing the time before a standard call becomes a priority call and/or disabling this function completely.*
Changing the time before an accepted call returns to the calling state (Mute Timer)
Enabling and disabling the nurse present auto-expiry timer. (Mk2 Products only)
Disabling the Call Follower sounder on the call points.
Disabling the nurse present feature on the call points.
Making specific call points generate a different alarm sound from the displays.
Disabling the Accept Call function on the displays
Enabling LCD display units to show faulty or missing network devices.*
Enabling LCD display units to show resident name as well as call location.*
Making the LCD displays show only specific call points (Zoning).
Supervisors Display Showing all calls but only sounding for crash calls.
*Intercall 700 only
Programming the text messages
The first thing we will need to do is to set the switches on the call points so we can give each unit a text identity. (This is
what will be displayed when the call point is active e.g. BEDROOM 14) .Before we can begin we need to ask the
following questions:
Will the system be zoned ? (Operated in areas e.g. wings or floors)
Will we need more than one call point with the same text (E.g. rooms with more than one bed).
Will we need special text that is not in the factory default. (E.g. names or wards etc)
If the answer to all of the above is no then we can continue with the factory configuration described below. If the answer
to any of the above is yes, please read the paragraph Custom configuration.
Factory Text Configuration.
The factory text is programmed into the power supply and displays, is a simple Address Number for each device (Eg
Address 1, Address 2 etc) Simply set the switches on the call point to the desired setting. NOTE: All call points must
have a unique switch setting.
Custom Text Configuration
If a system is to be zoned or where repeated or special text is required, the power supply will need to be programmed.
The text can be customised using the LIMKIT.
Zoning Text
If a system is to be zoned we must disregard the text and concentrate on the call point address as the text can be
programmed at a later date. See page 61 for more information and examples of zoning.
Repeated text.
If a system requires more than one call point to have the same text identity (e.g. two beds in one room) we can set the
call point to an address with a text identity we do not require and re-program the text.
Special text.
If a system requires special text we address the first call point 01, the second 02 etc and completely re-program the
entire text.
Intercall 600/700 Installation & Operation Guide Issue 4.44 Page 59 of 82
Changing the text shown when no call is active.
Using the LIMPROG Programming software (Supplied in the LIMKIT), you may alter the default text. This allows your
company name and a call out telephone number to be shown if you wish. You have two lines of 16 characters which may
be used. The factory default is Intercall 600 or Intercall 700 depending on the system.
LCD Display Alarm Volume Levels.
Every LCD display is fitted with a Day and Night alarm volume setting. The volume of each LCD display may be set
up independently depending on the local conditions and background noise. See page 34 for more detailed information.
Reducing the alarm volume at night.
With the addition of a day/night switch connected to the Power Supply, the alarm volume from the LCD displaus may
be reduced at night time. When the switch is thrown, the LCD Display units automatically use their night alarm
settings which may be configured individually to suit the local conditions. See pages 29 and 34 for more detailed
information.
System Features Configuration.
The System configuration is controlled by the master power supply (L617/L717) and is adjusted by means of a bank of
DIL switches detailed on page 77. They control the following features:
Changing the time before a standard call becomes an emergency and/or disabling this function completely.
Changing the time before an accepted call returns to the calling state (Mute Timer)
Disabling the Call Follower sounder on the call points.
Disabling the reset button present/reset toggle on the call points.
Enabling and disabling the nurse present auto-expiry timer. (Selected products only)
Enabling LCD display units to show faulty or missing network devices.*
Enabling LCD display units to show resident name as well as call location.*
Changing the time before a standard call becomes a priority call and/or disabling this function completely.*
* Intercall 700 systems only using L717 Power Supply
Page 77 details all possible switch settings and the user guide from page 9 onwards, describes the features operation.
Display Features Configuration.
The Display features configuration is controlled by menu driven settings in all LCD Display units. Access to the display
menus is obtained by first pressing and holding down the Show Staff button. While holding down the Show Staff
button, press and hold the Accept Call button for 10 seconds. The following features are changed from within the
display menus:
Making specific call points generate a different alarm sound from the displays. (2
nd
Tone)
Disabling the Accept Call function on the displays. (Accept Button enable)
Making the LCD displays show only specific call points (Zone A,B,C).
Supervisors Display Showing all calls but only sounding for crash calls.
* Intercall 700 systems only using L717 Power Supply
Displays can be configured to show only certain call points (Zoning) and/or certain call types ('Supervisor' displays
where staff are to be alerted only for emergency calls) The Accept Calls feature can be disabled for corridor displays or
on installations where this feature is not required. Displays can be set up to sound a different alarm tone for certain call
points (Doors or drug cupboards etc) 'Master Displays' can be configured to show all activity on a zoned system but only
sound for local calls. For more information on display configuration with zoning see page 61. More detailed information
on the display configuration can be found in page 60 display menus.
We have chosen to show the zoning configuration by giving typical examples of zoning requirements that we have
encountered using the Intercall system. Intercall 600 and 700 displays feature the zoning menu described in page 61 and
the Intercall 700 zoning capabilities will be extended in the future.
The L748 LED display unit features additional menus which are described on page 61
Intercall 600/700 Installation & Operation Guide Issue 4.44 Page 60 of 82
L628 & L758 Display Menu Settings.
To access the display menus, ensure the menu enable jumper if fitted and press & hold the left display button and then
the right button simultaneously for 10 seconds. The left button changes the option and the right button advances to the
next menu setting. After the final setting, the right hand button will return the unit to normal operating mode.
Menu Settings Description
DISPLAY ADDRESS: 00 to 07 or 15
Sets the Display Address of the unit. When display address 1 or above
is selected, and the unit is not in master mode, the menu will jump to
2ND TONE LO ADD.
ZONE A LOW ADD: 001 to 215
Select the Lowest call point address for zone switch position A. This
function is available only when the display is in master mode or set to
Display Address 00.
ZONE A HI ADD: 001 to 215
Select the Highest call point address for zone switch position A. This
function is available only when the display is in master mode or set to
Display Address 00.
ZONE B LOW ADD: 001 to 215
Select the Lowest call point address for zone switch position B. This
function is available only when the display is in master mode or set to
Display Address 00.
ZONE B HI ADD: 001 to 215
Select the Highest call point address for zone switch position B. This
function is available only when the display is in master mode or set to
Display Address 00.
ZONE C LOW ADD: 001 to 215
Select the Lowest call point address for zone switch position C. This
function is available only when the display is in master mode or set to
Display Address 00.
ZONE C HI ADD: 001 to 215
Select the Highest call point address for zone switch position C. This
function is available only when the display is in master mode or set to
Display Address 00.
2ND TONE LOW ADD: OFF / 001 to 215
Select the Lowest call point address for the Second Tone alarm setting.
This range operates in addition to the zone windows above.
2ND TONE LOW ADD: OFF / 001 to 215
Select the Highest call point address for the Second Tone alarm
setting. This range operates in addition to the zone windows above.
ACCEPT BUTTON:
ENABLED
DISABLED
When enabled, allows the calls to be accepted at this display using the
Accept button. When disabled, this function does not operate on this
display only.
SHOW ALL CALLS:
ENABLED
DISABLED
When enabled, this display will show all calls on the system but will
only sound the audible alarm for calls in the current zone.
SOUND FOR:
ALL CALLS
EMERGENCY CALLS
ONLY
Select Emergency Only to allow Emergency and Attack calls only to
generate the audible alarm from this display. All other call types will
be shown but the audible alarm will not operate on this display.
EMERGENCY CALLS:
OWN ZONE ONLY
ALL ZONES
Select All Zones to allow this display to show and sound for
Emergency and Attack calls in all zones on the system. Own Zone
Only will not show or sound for Emergencies or Attack calls from
other zones.
ACCEPT ATTACK:
ENABLED
DISABLED
When enabled, allows ATTACK calls to be accepted at this display
using the Accept button. When disabled, this feature will be removed
from this display only.
PRIORITY CALLS:
OWN ZONE ONLY
ALL ZONES
Select All Zones to allow this display to show and sound for Priority
calls in all zones on the system. Own Zone Only will not show or
sound for Priority Calls from other zones.
NIGHT OVER-RIDE:
ENABLED
DISABLED
Enabled = Emergency & Attack calls sound at the DAY alarm level
when the system is in Night Mode. Disabled = Emergency & Attack
sound at the NIGHT alarm level when the system is in Night Mode.
TEXT DOWNLOAD:
ENABLED
DISABLED
Disable to prevent display from receiving the text download
instruction sent from the power supply controller.
EMERGENCY TONE:
EMERG ONLY
EMERG + PRIOR
This controls the call types which are sounded with the rapid
beep..beep..beep alarm tone. Select Emergency Only or Emergency
and Priority call types.
Intercall 600/700 Installation & Operation Guide Issue 4.44 Page 61 of 82
L762 Call/Display - Display Menu Settings
Due to the large number of settings, the L762 menu is divided into two sections, this first section deals with the Display
Menu only. Ensure the Menu Enable jumper is fitted to the rear of the unit and press and hold the Reset button then
press and hold the Talk button, simultaneously for 10 seconds. To change the displayed option, press the Reset
button. To move to the next item, press the Talk button. While in the menu mode, the unit will not respond to system
activity.
Menu Settings Description
SELECT MENU DISPLAY
Select DISPLAY to enter the display mode configuration, or
select CALL POINT to enter the call point mode configuration.
MAX ADDRESS RANGE
1-215
1-254
If you are installing this display on a zoned legacy Intercall 700
system, set to 1-215 to avoid the zoning information being
shown on the display.
DISPLAY ADDRESS 00 to 07
Sets the Display Address of the unit. This Unit can only be
configured as a slave display and must receive the zoning information
from a master display set to the same display address.
ZONE A LO: 001 001 to 215
Select the Lowest call point address for zone switch position A.
This function is available only when the display is set to Display
Address 00.
ZONE A HI: 215 001 to 215
Select the Highest call point address for zone switch position A.
This function is available only when the display is set to Display
Address 00.
ZONE B LO: 001 001 to 215
Select the Lowest call point address for zone switch position B.
This function is available only when the display is set to Display
Address 00.
ZONE B HI: 215 001 to 215
Select the Highest call point address for zone switch position B.
This function is available only when the display is set to Display
Address 00.
ZONE C LO: 001 001 to 215
Select the Lowest call point address for zone switch position C.
This function is available only when the display is set to Display
Address 00.
ZONE C HI: 215 001 to 215
Select the Highest call point address for zone switch position C.
This function is available only when the display is set to Display
Address 00.
2ND TONE LO: OFF OFF / 001 to 215
Select the Lowest call point address for the Second Tone alarm
setting. This range operates in addition to the zone windows
above.
2ND TONE HI: OFF OFF / 001 to 215
Select the Highest call point address for the Second Tone alarm
setting. This range operates in addition to the zone windows
above.
ACCEPT BUTTON:
ENABLED
DISABLED
When enabled, allows the calls to be accepted at this display
using the Accept button. When disabled, this function does not
operate on this display only.
SHOW ALL CALLS:
ALL ZONES
OWN ZONE ONLY
Select All to allow this display to show and sound for
Emergency and Attack calls in all zones on the system. Own
Zone Only will not show or sound for Emergencies or Attack
calls on other zones.
SOUND FOR:
ALL CALLS
EMERGENCY ONLY
Select All to allow this display to respond for all call levels,
Select Emergency Only to ignore all calls apart from
Emergency and Attack Calls.
EMERGENCY CALLS:
ALL ZONES
OWN ZONE ONLY
Select All Zones to allow this display to show and sound for
Emergency and Attack calls in all zones on the system. Own
Zone Only will not show or sound for Emergencies or Attack
calls from other zones.
ACCEPT ATTACK:
ENABLED
DISABLED
When enabled, allows ATTACK calls to be accepted at this
display using the Accept button. When disabled, this feature
will be removed from this display only.
Intercall 600/700 Installation & Operation Guide Issue 4.44 Page 62 of 82
Menu Settings Description
PRIORITY CALLS:
ALL ZONES
OWN ZONE ONLY
Select All Zones to allow this display to show and sound for
Priority calls in all zones on the system. Own Zone Only will
not show or sound for Priority Calls from other zones.
DISPLAY ACTIVE:
NURSE PRES ONLY
NURSE PRES + RESET
Select when the LCD display is enabled. NURSE PRES ONLY
will enable the display only when the unit is in Nurse Present
Mode. Select NURSE PRES+RESET to enable the display when
the unit is in either nurse presence or reset mode.
SHOW LOST UNITS:
ENABLE
DISABLE
Select Enable to allow the display to show lost network devices,
this will sound an alarm in the room whenever there is a fault on
the system.
LOAD DEFAULT TXT
ENABLE
DISABLE
Select Enable to load the default room and user text into the
display (Address 1 to Address 254 & User ID 1 to User ID 250)
SHOW STAFF
ENABLE
DISABLE
Select Enable to allow staff to be located when the reset button is
held down. (Same function as show staff button on display)
NIGHT OVER-RIDE:
ENABLED
DISABLED
Enabled = Emergency & Attack calls sound at the DAY alarm
level when the system is in Night Mode. Disabled = Emergency
& Attack sound at the NIGHT alarm level when the system is in
Night Mode.
TEXT DOWNLOAD:
ENABLED
DISABLED
Disable to prevent display from receiving the text download
instruction sent from the power supply controller.
INTERCOM
ENABLED
DISABLED
When a call is accepted from this display, select Disabled to
prevent the speech channel being opened. This does not affect
the functionality on any other display or call/display unit.
EMERGENCY TONE:
EMERG ONLY
EMERG + PRIOR
This controls the call types which are sounded with the rapid
beep..beep..beep alarm tone. Select Emergency Only or
Emergency and Priority call types.
Intercall 600/700 Installation & Operation Guide Issue 4.44 Page 63 of 82
L762 Call/Display - Call Point Menu Settings
Due to the large number of settings, the L762 menu is divided into two sections, this second section deals with the Call
Point Menu only. Ensure the Menu Enable jumper is fitted to the rear of the unit and press and hold the Reset button
then press and hold the Talk button, simultaneously for 10 seconds. To change the displayed option, press the Reset
button. To move to the next item, press the Talk button. While in the menu mode, the unit will not respond to system
activity.
Menu Default Settings Description
SELECT MENU CALL POINT
Select DISPLAY to enter the display mode configuration, or
select CALL POINT to enter the call point mode configuration.
CALL+RST BUTTON EMERGENCY
Select the desired call type generated when the Call & Reset
button are activated simultaneously.
CALL+RST ID 000
Select the required User ID generated when the Call & Reset
buttons are activated simultaneously.
CALL BUTTON CALL Select the call type generated when the Call button is activated.
CALL BUTTON ID 000 Select the User ID generated when the Call button is activated.
JACK SOCKET CALL Select the call type generated when the Pear Lead is activated.
JACK SOCKET ID 000 Select the User ID generated when the Pear Lead is activated.
X1 INPUT TYPE CALL Select the call type generated when the X1 Input is activated.
X1 INPUT ID 251 Select the User ID generated when the X1 Input is activated.
X2 INPUT TYPE EMERGENCY Select the call type generated when the X2 Input is activated.
X2 INPUT ID 251 Select the User ID generated when the X2 Input is activated.
X3 INPUT TYPE RESET Select the call type generated when the X3 Input is activated.
X3 INPUT ID 252 Select the User ID generated when the X3 Input is activated.
X4 INPUT TYPE EMERGENCY Select the call type generated when the X4 Input is activated.
X4 INPUT ID 253 Select the User ID generated when the X4 Input is activated.
X5 INPUT TYPE NURSE PRESENT Select the call type generated when the X5 Input is activated.
X5 INPUT ID 254 Select the User ID generated when the X5 Input is activated.
AUDIO END TALK
END_TALK = ACCEPT
END_TALK = RESET
This setting controls how this call point behaves when the
conversation is terminated at a display unit. Select End_Talk =
Accept and this call point will become an accepted call, Select
End_Talk = Reset and this call point will reset.
PRIORITY UPGRADE
ENABLED
DISABLED
Select Enabled to allow a standard call from this call point to
upgrade to a priority call using the system timers as configured
on the power supply. Select Disabled to prevent the upgrade.
LIGHT PATTERNS ENGLISH
Configured this units LEDs to suit various international market
conditions.
Intercall 600/700 Installation & Operation Guide Issue 4.44 Page 64 of 82
L748 LED Display Menu Settings
The L748 Call/Display has a unique menu structure, based on the standard display menu, but with additional functions
relating specifically to this unit. Access to the display menus is obtained by using the two hidden buttons located on the
front panel. Please refer to page 35 for more information. Access to the menus is obtained by; pressing and holding
down the Show Staff button. While holding down the Show Staff button, press and hold the Accept Call button.
After holding both buttons down for 10 seconds, you should gain access to the menus. To change the displayed option,
press the Show Staff button. To move to the next item, press the Accept Call button. When the display is showing
the last menu item (DEFAULT TEXT), one more press of the Accept Call will return the unit to normal operating
mode. Please note while in the menu mode, the unit will not respond to system activity. This unit can only be configured
as a slave display and must receive the zoning information from a master display set to the same display address.
Menu Settings Description
DISPLAY ADD: 00 00 to 07
Sets the Display Address of the unit. When display address 1 or
above is selected, the menu will jump to 2ND TONE LO ADD.
This Unit can only be configured as a slave display and must
receive the zoning information from a master display set to
the same display address.
ZONE A LO: 001 001 to 215
Select the Lowest call point address for zone switch position A.
This function is available only when the display is set to Display
Address 00.
ZONE A HI: 215 001 to 215
Select the Highest call point address for zone switch position A.
This function is available only when the display is set to Display
Address 00.
ZONE B LO: 001 001 to 215
Select the Lowest call point address for zone switch position B.
This function is available only when the display is set to Display
Address 00.
ZONE B HI: 215 001 to 215
Select the Highest call point address for zone switch position B.
This function is available only when the display is set to Display
Address 00.
ZONE C LO: 001 001 to 215
Select the Lowest call point address for zone switch position C.
This function is available only when the display is set to Display
Address 00.
ZONE C HI: 215 001 to 215
Select the Highest call point address for zone switch position C.
This function is available only when the display is set to Display
Address 00.
2ND TONE LO: OFF OFF / 001 to 215
Select the Lowest call point address for the Second Tone alarm
setting. This range operates in addition to the zone windows
above.
2ND TONE HI: OFF OFF / 001 to 215
Select the Highest call point address for the Second Tone alarm
setting. This range operates in addition to the zone windows
above.
SHOW CALLS: ON ON / OFF
When ON, this display will show all calls on the system but will
only sound the audible alarm for calls in the current zone.
EMERG CALLS: ALL ALL / OWN
Select All to allow this display to show and sound for
Emergency and Attack calls in all zones on the system. Own
Zone Only will not show or sound for Emergencies or Attack
calls on other zones.
CALL LEVEL: ALL ALL / ONE / TWO
Select All to allow this display to respond for all call levels,
Select One to ignore Emergency and Attack Calls. Select
Two to ignore all calls other than Emergency and Attack calls.
This function over-rides all other settings on this display.
DEFAULT TEXT: OFF ON / OFF
Select ON to show the top line of the default text in quiescent
mode eg INTERCALL. Select OFF to clear the display in
quiescent mode. A single red led will continue to flash indicating
unit operational.
Intercall 600/700 Installation & Operation Guide Issue 4.44 Page 65 of 82
L672 Dementia Controller Menu Settings
The L672 Dementia Controller contains sixteen pre-set profiles which can be selected to suit the individual client
behaviour and altered as their needs change. The following table shows the amount of time which will pass before an
alarm is generated. To change the current profile, press an hold both buttons down on the unit for approximately 10
seconds. After this delay PROFILE: will be displayed, press the left hand button to increment the number (the number
rolls around from 00 to 16) and select the right hand button to store the new profile.
Profile Out Of Bed
Alarm
Ensuite
Alarm
Room
Alarm
Door 1
(Corridor)
Door 2
(Patio)
Ensuite
Light Usher
0 Immediate N/A N/A Immediate Immediate N/A
1 2 Min 1 Min 30 Sec Immediate Immediate 50 Sec
2 3 Min 2 Min 30 Sec Immediate Immediate 1:45 Min
3 4 Min 2 Min 1 Min Immediate Immediate 1:45 Min
4 5 Min 3 Min 2 Min Immediate Immediate 2:30 Min
5 5 Min 4 Min 1 Min Immediate Immediate 3:30 Min
6 8 Min 5 Min 2 Min Immediate Immediate 4:30 Min
7 8 Min 5 Min 3 Min Immediate Immediate 4:30 Min
8 10 Min 6 Min 2 Min Immediate Immediate 5 Min
9 10 Min 6 Min 3 Min Immediate Immediate 5 Min
10 10 Min 8 Min 1 Min Immediate Immediate 7 Min
11 15 Min 5 Min 10 Min Immediate Immediate 4:30 Min
12 15 Min 10 Min 5 Min Immediate Immediate 8:30 Min
13 15 Min N/A N/A 10 Sec 10 Sec N/A
14 20 Min 10 Min 10 Min Immediate Immediate 9 Min
15 20 Min N/A N/A 10 Sec 5 Sec N/A
16 30 Sec 10 Sec 10 Sec Immediate Immediate 20 Sec
17
Light Timer: 20-100 secs / Alarm Timer: 2-30 mins
Immediate Immediate N/A
The following examples show the profiles in operation.
Profile 1 will allow the resident to be out of bed for 2 minutes before raising the alarm, however, should he remain out
of bed and in the room for more than 30 seconds [Room Alarm], the alarm will sound. If he is longer than 1 minute in
the ensuite [Ensuite Alarm] the alarm will sound. The Ensuite light will dim and the bed light will illuminate 50
seconds after the resident entered the WC [Ensuite Light Usher] to usher the resident back to the bedroom and back
into bed.
Profile 5 will allow the resident to be out of bed for 5 minutes before raising the alarm, however, should he remain out
of bed and in the room for more than 1 minute [Room Alarm], the alarm will sound. If he is longer than 4 minutes in the
ensuite [Ensuite Alarm] the alarm will sound. The Ensuite light will dim and the bed light will illuminate 3 minutes
after the resident entered the WC [Ensuite Light Usher] to usher the resident back to the bedroom and back into bed.
Profile 16 is intended as a demonstration profile with short duration timer settings. It will allow the resident to be out of
bed for 30 seconds before raising the alarm, however, should he remain out of bed and in the room for more than 15
seconds [Room Alarm], the alarm will sound. If he is longer than 15 seconds in the ensuite [Ensuite Alarm] the alarm
will sound. The Ensuite light will dim and the bed light will illuminate 8 seconds after the resident entered the WC
[Ensuite Light Usher] to usher the resident back to the bedroom and back into bed.
Profile 17 is a simplified profile where the bed occupancy sensor is replaced with a PIR located near the bed to detect
when the resident gets out of bed. When the bed PIR is activated, both lights are switched on and will remain on for the
time period programmed into the [Light Timer], setting (between 20 and 100 seconds) If any PIR inputs are activated,
this time period is extended, keeping the lights on, all the time resident movement is detected. In the event that the lights
remain on above the programmable [Alarm Timer] setting (2 to 30 minutes) the alarm will be raised.
Door Alarm.
It is not possible to set the door alarm while either door is in the open condition.
Intercall 600/700 Installation & Operation Guide Issue 4.44 Page 66 of 82
L672 Dementia Controller Menu Settings
The menu structure allows the unit configuration to be changed at any time. The Menu enable jumper must be fitted to
the rear of the unit to gain access to the following menus which proceed after the Profile choice.
Profile Settings Description
SELECT PROFILE: 00 00 to 17
Sixteen preset profiles which can be selected to suit the individual occupants
normal behaviour patterns. Please refer to the profile table for more
information on specific timings for each profile
BED SENSOR DELAY
OFF / 02 / 04 / 08
(Seconds)
This setting allows a delay to be introduced from the bed sensor before the
dementia controller detects an out of bed condition. The range is none (00)
2,4 or 8 seconds.
ROOM ALARM TYPE
CALL / PRIORITY /
EMERGENCY
Selects the type of call generated by the room profile alarm. The menu
structure prevents the doors from being set to a lower call level than the room.
X4 ALARM TYPE
*CALL / *PRIORITY /
EMERGENCY
X5 ALARM TYPE
*CALL / *PRIORITY /
EMERGENCY
Selects the type of call generated by the X4 CORRIDOR DOOR contact &
X5 PATIO DOOR contact. *The menu structure prevents the doors from
being set to a lower alarm type than the room. If the Room Alarm Type is set
to Call, the door alarm may be set to Call, Priority or Emergency. If the Room
Alarm Type is set to Priority, the door alarm may be set to Priority or
Emergency. If the Room Alarm Type is set to Emergency, the door alarm can
only be set to Emergency.
ROOM USER ID OFF 254
Selects the User ID generated by the room profile alarm. This can be used to
generate a secondary address from the room for example BEDROOM 10
DEMENTIA ALARM
X4 USER ID OFF 254
Selects the User ID generated by the X4 Door Contact input. This can be used
to generate a secondary address from the room for example BEDROOM 10
CORRIDOR DOOR
X5 USER ID OFF 254
Selects the User ID generated by the X5 Door Contact input. This could be
used to generate a secondary address from the room for example
BEDROOM 10 PATIO DOOR
ALARM RELAY ON / OFF
The unit is fitted with an auxiliary relay to trigger third party alarm systems
and pager systems. This is disabled by default.
AUTO OFF TIMER
OFF / 5 / 6 / 7 / 8
9 / 10 / 11 / 12
(Hours)
The unit can automatically switch off after a number of hours. For example it
is switched on when the resident is put to bed but automatically switches off
in the morning. The range is between 5 and 12 hours.
BED SENSOR CPR ON / OFF
When used in conjunction with later versions of the Intercall Call
Management Software, the out of bed activity is silently monitored by the
software. However, this function is not compatible with earlier systems and
must be disabled.
MIN ENSUITE TIME
00 / 02 / 04 / 08
(Seconds)
Selects the minimum length of time that the Ensuite PIR will need to be
activated before the light switch-over & cue timer is enabled. This allows
alteration of the ensuite/room detection performance. The range is 0,2, 4 or 8
seconds. The default is 0 seconds.
AUTO RESET ON / OFF
Once the room alarm is activated, if the resident returns to be the bed the unit
can be configured to automatically reset the room alarm. This function can be
disabled so a member of staff must visit to reset the room alarm at the
Dementia Controller.
RELAY 4
DOOR ONLY /ROOM
ONLY /DOOR & ROOM/
DOOR OR ROOM
Relay 4 operates when part or all of the Dementia Controller is enabled as
options on left. This can be used to switch the light control automatically
between normal light switches (ie during the day) and the Dementia
Controller (ie at night time)
CALL POINT ID OFF 254
Selects the User ID generated by the X6 and X7 Slave Call Point. This can be
used to generate a secondary address from the room for example
BEDROOM 10 CALL POINT
BED OCCUPIED
CONTACT CLOSED
CONTACT OPEN
Select the polarity of the X1 Bed Sensor input. Bed Mats are normally
Contact Closed when the bed is occupied. The input can be set to Contact
Open for different bed sensor types.
ALARM TIMER
[Profile 17 only]
02 - 30 Minutes
If the PIRs are continuously activated for this period of time, the unit
generates a Room Alarm. This setting is only available and only applies to
Profile 17.
LIGHT TIMER
[Profile 17 only]
10 100 Seconds
The Light Timer is the length of time the lights remain on after the last PIR
activation is detected. This setting is only available and only applies to Profile
17.
Intercall 600/700 Installation & Operation Guide Issue 4.44 Page 67 of 82
Zoning Configuration.
The INTERCALL system features comprehensive zoning facilities which can cope with most zoning requirements. The
principle of zoning is to enable calls to be displayed only in the area from which they originate. This could be achieved
by installing separate systems but this does not provide 'master' displays where all calls can be shown or the ability to
display emergency 'crash' calls throughout the building to alert other members of staff.
With the INTERCALL system, the zoning is configured and controlled by the display units. They have terminals for the
zone switch and built in menu functions, which are used to configure the zone requirements. When a system is zoned, we
must concentrate on the call point addresses and disregard the text that is associated to that address as this will need to
be re-programmed when the system is commissioned.
Additional Equipment Required.
If a system is to be zoned, you will need to re-program the text. See page 58 Custom Configuration for more
information. If the zoning configuration is to be changed by the staff (e.g Day/Night operation) we will need a zone
switch or time switch for automatic switching.
Call Points
When a system is zoned, we effectively have call points in separate groups which are to be treated as the zones. (See the
diagram above) All the call points in each group must have consecutive addresses.
Display Units
We also have displays arranged in groups these are called display addresses. All displays in the same group must be set
to the same display address. The zone switch is connected to one display in each group, this display is the master
display for that group.
Zone Switch
The Zone Switch is simply a closing contact, which is connected to the chosen master display for each display
address group. It may be a simple manual switch, time switch or automatic closing contact. If the contact is open
circuit, then all displays in that display address group are global and they will respond to all call points on the system.
This global mode is often used as one of the zone settings.
Display Address Windows
The mechanism by which the zoning is programmed at the LCD Displays, is based around three address windows,
these are called Zone A, Zone B and Zone C. Each address window has a Lower Address setting and a Higher
Address setting. When the Zone Switch is operated, it selects either global (all addresses) or one of the three address
windows. Pages 34 and 44 detail the connections to be made on the LCD Display units which select the address
window which that group of addresses will use. Page 60 details the setting of the address windows Zone A, Zone B
and Zone C.
Display Menu - Display Address 00.
There are 16 available display addresses from 00 to 15. When display address 00 is used, the settings for the address
windows Zone A, Zone B and Zone C are set up individually on all displays. This allows displays to be controlled
by a single switch, but to have different address window settings.
Top Floor (Zone two)
Add 10 Add 11 Add 12 Add 13 Display Add 0 Add 14 Add 15
Ground Floor (Zone one)
Add 1 Add 2 Add 3 Add 4 Display Add 0 Add 5 Add 6
Master Display with zone
switch connected
All call points in each group or
zone are consecutively addressed
When the zoning set up is
complete, the text can be
programmed
Intercall 600/700 Installation & Operation Guide Issue 4.44 Page 68 of 82
Display Menu - Display Address 01 to 07.
When display addresses 01 to 07 are used, the settings for the address windows Zone A, Zone B and Zone C are set
up on the master display and transmitted to all other displays on the same display address. When using display address
01 to 07, only the master display can access the Zone A, Zone B and Zone C settings within the display menu.
These display addresses must be used when Remote Sounders are required to be zoned.
Display Menu - Second
Tone.
The Second Tone may be considered as an additional address window. Any active call point within the Second Tone
Low and High address range will make the LCD Display sound (Using the solid alternative alarm tone) regardless of the
zone settings. This is ideally used for exit doors or specific call points which are to be alerted throughout all zones.
Display menu - Show All Calls.
This setting allows calls from all zones to be displayed, but only calls within the selected address window will sound
the audible alarm tone. This function can be enabled or disabled at each display within the display menu settings.
Display menu Priority Calls. Selected Products Only.
This setting allows priority calls from all zones outside the selected address window to be displayed and generate the
audible alarm tone. This function can be set to All Zones which will show and sound for priority calls from all zones
on the system or Own Zone Only which will not show priority calls outside the address window.
Display menu Emergency Calls.
This setting allows emergency calls from all zones outside the selected address window to be displayed and generate
the audible alarm tone. This function can be set to All Zones or Own Zone Only which will not show emergency calls
outside the address window.
Display menu Accept Attack Calls.
This setting allows attack calls to be accepted on the display using the accept button. This function is specific to the each
display and prevents unauthorized reset of attack calls where displays are in vulnerable or common locations.
Remote Sounders
The Remote Sounder only features basic zoning facilities and we recommend using LCD displays rather than Remote
Sounders where a system is to be zoned. Remote Sounders pick up the zoning information from a master display unit
set to the same display address. When zoning Remote Sounders, you must use display Address 01 to 15 and set up the
address window values on the master display. The display address is set up on the Remote Sounder using DIL switches.
Power Supplies.
Zoning does not affect the quantity or location of power supply units on the system. This must be calculated in
accordance with the Wiring Limitation. (See page 18)
Overdoor Lights.
Zoning does not affect the operation of the overdoor lights. They may be set to a manual address window with the use
of two sets of DIP switches which set the lower and higher address limits. See page 36 for more information.
Thermal Printer and Universal Interface (L747).
The L747 Interface and Thermal Printer will record all system activity regardless of zoning. See page 42
Alphanumeric Pagers and Universal Interface (L747).
The L747 Interface and Alphanumeric Pagers will record all system activity regardless of zoning. The L747 can be
configured so that only emergency or attack calls are sent to the pagers. Special order L747s are available which offer
zoned paging configurations.
PC Logging and Alphanumeric Paging.
By using the Call Management Software, it is possible to zone individual alphanumeric pagers to any number of zones
and using it with the Intercall 700 system, it is possible to route specific call types, locations or users to specific
alphanumeric pagers.
Text Programming.
Once the zone set up is complete, the call point text can be programmed into the power supply and downloaded to the
system.
Intercall 600/700 Installation & Operation Guide Issue 4.44 Page 69 of 82
Zoning Example 1.
In the example below, we have 2 zones with 9 call points and 2 display units on each zone. They are to be operated
independently and the LCD Displays are only to show calls local to the zone. The Options described below allow for
this to be switched (say for day/night staffing levels) and to allow emergency or attack calls to be shown on all zones.
Setting up the Call Points.
Set up call points on the first zone with consecutive addresses. The zone 1 example above starts at address 1 and
continues to address 9.
Leaving a gap to allow for future expansion, set up call points on the second zone with consecutive addresses. The
zone 2 example above starts at address 15 and continues to address 23.
Continue the above procedure on all further zones, leaving gaps for future expansion between all zones. The zone 3
example above starts at address 30 and continues to address 38.
Setting up the LCD Display Units.
Set up all displays in zone 1 as follows:
DISPLAY ADDRESS 00. We wish the displays in both zone 1 and zone 2 to be switched together, so we have
used the same display address on all LCD displays. As we are using display address 0 the address window
settings will need to be set up on all displays.
ZONE A LOW ADD 1,ZONE A HIGH ADD 9. This address window Zone A is set to receive only local calls
from zone 1.
Set up all displays in zone 2 as follows:
DISPLAY ADDRESS 00. We wish the displays in both zone 1 and zone 2 to be switched together, so we have
used the same display address on all LCD displays.
ZONE A LOW ADD 15,ZONE A HIGH ADD 23. This address window Zone A is set to receive only local calls
from zone 1.
Zone Connection.
Select one LCD Display to be the master (It can be any display in any zone and in the example above it is one of
the displays on zone 2) and connect the terminals on the rear of the unit to select address window A. For
information on the connections for the zone switch, please refer to page 34
Options.
Should you wish to switch the zone (Say in the daytime, you wish to see all calls on all displays and at night time
the calls are only displayed locally) Connect a switch to select either global or address Window A
If you set the all display menus to EMERGENCY CALLS = ALL ZONES, Then Emergency or Attack calls
from either zone 1 or zone 2 will be shown on all LCD display units.
If you set the all display menus to PRIORITY CALLS = ALL ZONES, Then Priority calls from either zone 1 or
zone 2 will be shown on all LCD display units..
If you want specific call points to show on a display regardless of the zone settings, set the 2ND TONE LOW and
HI window to encompass the call required device addresses.
1 00 2 3 4 5 6 7 8 9 00
15 16 17 18 19
20 21 22 23
00 00
Optional Zone Switch
Zone 1
Zone 2
Intercall 600/700 Installation & Operation Guide Issue 4.44 Page 70 of 82
Zoning --- Example 2.
In the example below, we have 2 zones with 9 call points and 2 display units on each zone. There are two modes of
operation; 1. Independently (LCD Displays show calls within the zone) and 2. All calls are shown in zone 2 but all LCD
displays in zone 1 are silent and do not sound. Emergency calls are to stay within the local zone.
Call Points.
Call points are set up with consecutive addresses in each zone, with a gap between zones as per example 1.
LCD Displays.
Set up all displays in zone 1 as follows:
DISPLAY ADDRESS 00. We wish the displays in both zone 1 and zone 2 to be switched together, so we have
used the same display address on all LCD displays. As we are using display address 0 the address window
settings will need to be set up on all displays.
ZONE A LOW ADD 1,ZONE A HIGH ADD 9. We have set up two address windows on the LCD displays in
zone 1. The first address window Zone A is set to receive only local calls from zone 1.
ZONE B LOW ADD 215,ZONE B HIGH ADD 215. The second address window is set up away from any call
point address (at address 215) so when using the Zone B setting, the display will not respond to any call.
EMERGENCY CALLS = OWN ZONE ONLY. We have set Emergency calls = own zone only to prevent
emergency calls crossing the address window settings. This will mean that in zone 1, when address window Zone
B is selected, no emergency calls will sound in zone 1.
Set up all displays in zone 2 as follows:
DISPLAY ADDRESS 00. We wish the displays in both zone 1 and zone 2 to be switched together, so we have
used the same display address on all LCD displays.
ZONE A LOW ADD 15,ZONE A HIGH ADD 23. We have set up two address windows on the LCD displays in
zone 2. The first address window Zone A is set to receive only local calls from zone 2.
ZONE B LOW ADD 1,ZONE B HIGH ADD 23. The second address window is set up to receive calls from both
zone 1 call points and zone 2 call points.
EMERGENCY CALLS = OWN ZONE ONLY. We have set Emergency calls = own zone only to prevent
emergency calls crossing the address window settings. This will mean that in zone 2, when address window Zone
A is selected, no emergency calls from zone 1 will sound in zone 2.
Zone Switch.
Connect the zone switch to select either Address Window A or Address Window B. When the zone switch is
operated, it will select the address windows which will be used by all the LCD display units, on both zones. For
information on the connections for the zone switch, please refer to page 34
Options
If you set the all display menus to EMERGENCY CALLS = ALL ZONES, Then Emergency or Attack calls
from either zone 1 or zone 2 will be shown on all LCD display units.
If you set the all display menus to PRIORITY CALLS = ALL ZONES, Then Priority calls from either zone 1 or
zone 2 will be shown on all LCD display units.
If you want specific call points to show on a display regardless of the zone settings, set the 2ND TONE LOW and
HI window to encompass the call required device addresses.
1 00 2 3 4 5 6 7 8 9 00
15 16 17 18 19 20 21 22 23 00 00
Zone 1
Zone 2
Intercall 600/700 Installation & Operation Guide Issue 4.44 Page 71 of 82
Zoning Example 3.
In the example below, we have 2 zones with 8 call points, 2 display units and one remote sounder on each zone. There is
a zone switch in each zone which controls the displays in the local zone only. There are two modes of operation; 1. LCD
Displays and Remote Sounders show/sound for calls within their own zone only, and 2. Show calls /sound for calls from
zone 1 and 2 on the local displays and sounders.
Call Points.
Call points are set up with consecutive addresses in each zone, with a gap between zones as per example 1.
LCD Displays.
Set up the master display in zone 1 as follows:
DISPLAY ADDRESS 01. We wish all displays in zone 1 to be switched together, but not affect the displays in the
other zones. As we are using display address 1 the address window settings can only be set on the master display
and all other displays, and remote sounders, set to display address 1 will pick up the settings.
Set: ZONE A LOW ADD 1,ZONE A HIGH ADD 8. The first address window Zone A is set to receive only
local calls from zone 1.
Set: ZONE B LOW ADD 1,ZONE B HIGH ADD 22. The second address window Zone B is set to receive calls
from both zone 1 and zone 2.
Set: ZONE C LOW ADD 215,ZONE C HIGH ADD 215. The second address window is set up away from any
call point address (at address 215) so when using the Zone B setting, the displays will not respond to any call.
Set the Remote Sounder to display address 01. The remote sounders will pick up the address window settings
which are entered into the master display set to display address 1 in zone 1.
Set up the master display in zone 2 as follows:
DISPLAY ADDRESS 02. We wish all displays in zone 2 to be switched together, but not affect the displays in
zone 1.
Set: ZONE A LOW ADD 15,ZONE A HIGH ADD 22. The first address window Zone A is set to receive only
local calls from zone 2. As we are using display address 2 the address window settings can only be set on the
master display and all other displays, and remote sounders, set to display address 2 will pick up the settings.
Set: ZONE B LOW ADD 1,ZONE B HIGH ADD 22. The second address window Zone B is set to receive calls
from both zone 1 and zone 2.
Set the Remote Sounder to display address 02. The remote sounders will pick up the address window settings
which are entered into the master display set to display address 2 in zone 2.
Zone Switches.
Connect a zone switch in each zone to select either Address Window A or Address Window B. When the zone
switch is operated, it will select the address windows for all displays in the local zone only. It will not affect
displays in the other zone. For information on the connections for the zone switch, please refer to page 34
If you do not wish to switch the zone setting but you wish to use Remote Sounders, fit links to the master displays in
zone 1 and zone 2 to permanently select Address window A and enter the settings into the master displays.
1 01 2 3 4 5 6 7 01 8 01
15 16 17 18 19 20 21 02 22 02 02
Zone 1
Zone 2
Intercall 600/700 Installation & Operation Guide Issue 4.44 Page 72 of 82
Zoning Example 4.
In the example below, we have 3 zones with 10 call points and 2 display units on each zone. There is a three position
zone switch in each zone which controls the displays in the local zone only. There are three modes of operation; 1.
Independently (LCD Displays show calls within the zone) 2. Show calls from all zones on the local displays. 3. Local
displays to show no calls from any zone.
Call Points.
Call points are set up with consecutive addresses in each zone, with a gap between zones as per example 1.
LCD Displays.
Set up the master display in zone 1 as follows:
DISPLAY ADDRESS 01. We wish all displays in zone 1 to be switched together, but not affect the displays in the
other zones. As we are using display address 1 the address window settings can only be set on the master display
and all other displays set to display address 1 will pick up the settings.
Set: ZONE A LOW ADD 1,ZONE A HIGH ADD 10. The first address window Zone A is set to receive only
local calls from zone 1.
Set: ZONE B LOW ADD 1,ZONE B HIGH ADD 39. The second address window Zone B is set to receive calls
from zones 1,2 and 3.
Set: ZONE C LOW ADD 215,ZONE C HIGH ADD 215. The third address window is set up away from any call
point address (at address 215) so when using the Zone C setting, the displays will not respond to any call.
Set up the master display in zone 2 as follows:
DISPLAY ADDRESS 02. We wish all displays in zone 2 to be switched together, but not affect the displays in the
other zones. As we are using display address 2 the address window settings can only be set on the master display
and all other displays set to display address 2 will pick up the settings.
Set: ZONE A LOW ADD 15,ZONE A HIGH ADD 24. The first address window Zone A is set to receive only
local calls from zone 2.
Set: ZONE B LOW ADD 1,ZONE B HIGH ADD 39. The second address window Zone B is set to receive calls
from zones 1,2 and 3.
Set: ZONE C LOW ADD 215,ZONE C HIGH ADD 215. The third address window is set up away from any call
point address (at address 215) so when using the Zone C setting, the displays will not respond to any call.
Zoning example 4 continues on the next page..
1 01 2 3 4 5 6 7 8 9 01
Zone 1
10
15 02 16 17 02
Zone 2
18 19 20 21 22 24 23
30 03 31 32 03
Zone 3
33 34 35 36 37 39 38
Intercall 600/700 Installation & Operation Guide Issue 4.44 Page 73 of 82
Set up the master display in zone 3 as follows:
DISPLAY ADDRESS 03. We wish all displays in zone 2 to be switched together, but not affect the displays in the
other zones. As we are using display address 3 the address window settings can only be set on the master display
and all other displays set to display address 3 will pick up the settings.
Set: ZONE A LOW ADD 30,ZONE A HIGH ADD 39. The first address window Zone A is set to receive only
local calls from zone 3.
Set: ZONE B LOW ADD 1,ZONE B HIGH ADD 39. The second address window Zone B is set to receive calls
from zones 1,2 and 3.
Set: ZONE C LOW ADD 215,ZONE C HIGH ADD 215. The third address window is set up away from any call
point address (at address 215) so when using the Zone C setting, the displays will not respond to any call.
Zone Switches.
Connect a three position zone switch in each zone to select either Address Window A , Address Window B or
Address window C. When the zone switch is operated, it will select the address windows for all displays in the
local zone only. It will not affect displays in the other zone. For information on the connections for the zone switch,
please refer to page 34
The above example will require a three position zone switch, prices and availability are available on request. As there
are 16 independent display addresses, the above could be repeated up to a maximum of 16 zones. As one of the three
settings on the zone switch is sound for calls in all zones, we could use the global setting as one of the three positions
and we would have the Zone C setting available for another range of call points.
Options
If you set the all display menus to EMERGENCY CALLS = ALL ZONES, Then Emergency or Attack calls
from either zone 1 or zone 2 will be shown on all LCD display units.
If you set the all display menus to PRIORITY CALLS = ALL ZONES, Then Priority calls from either zone 1 or
zone 2 will be shown on all LCD display units.
If you want specific call points to show on a display regardless of the zone settings, set the 2ND TONE LOW and
HI window to encompass the call required device addresses.
If a supervisors display was required to show all call activity but only sound for emergencies, this is simply added
anywhere on the network cabling and set to SOUND FOR = EMERGENCY CALLS ONLY. Obviously, it could
be set to sound for all calls if required.
We hope that the examples have given an insight into some of the possibilities with the Intercall system of zoning. But if
you wish to discuss your zoning requirements, please contact your supplier or the factory technical support department.
Intercall 600/700 Installation & Operation Guide Issue 4.44 Page 74 of 82
IMPORTANT
EVERY CALL
POINT MUST
BE SET TO A
UNIQUE
ADDRESS.
Intercall 600/700 Installation & Operation Guide Issue 4.44 Page 75 of 82
Factory Text Page 1 of 2.
SWITCHES ADD TEXT MESSAGE SWITCHES ADD TEXT MESSAGE
uuDDuDDu 108 ADDRESS 108
Duuuuuuu 001 ADDRESS 001 DuDDuDDu 109 ADDRESS 109
uDuuuuuu 002 ADDRESS 002 uDDDuDDu 110 ADDRESS 110
DDuuuuuu 003 ADDRESS 003 DDDDuDDu 111 ADDRESS 111
uuDuuuuu 004 ADDRESS 004 uuuuDDDu 112 ADDRESS 112
DuDuuuuu 005 ADDRESS 005 DuuuDDDu 113 ADDRESS 113
uDDuuuuu 006 ADDRESS 006 uDuuDDDu 114 ADDRESS 114
DDDuuuuu 007 ADDRESS 007 DDuuDDDu 115 ADDRESS 115
uuuDuuuu 008 ADDRESS 008 uuDuDDDu 116 ADDRESS 116
DuuDuuuu 009 ADDRESS 009 DuDuDDDu 117 ADDRESS 117
uDuDuuuu 010 ADDRESS 010 uDDuDDDu 118 ADDRESS 118
DDuDuuuu 011 ADDRESS 011 DDDuDDDu 119 ADDRESS 119
uuDDuuuu 012 ADDRESS 012 uuuDDDDu 120 ADDRESS 120
DuDDuuuu 013 ADDRESS 013 DuuDDDDu 121 ADDRESS 121
uDDDuuuu 014 ADDRESS 014 uDuDDDDu 122 ADDRESS 122
DDDDuuuu 015 ADDRESS 015 DDuDDDDu 123 ADDRESS 123
uuuuDuuu 016 ADDRESS 016 uuDDDDDu 124 ADDRESS 124
DuuuDuuu 017 ADDRESS 017 DuDDDDDu 125 ADDRESS 125
uDuuDuuu 018 ADDRESS 018 uDDDDDDu 126 ADDRESS 126
DDuuDuuu 019 ADDRESS 019 DDDDDDDu 127 ADDRESS 127
uuDuDuuu 020 ADDRESS 020 uuuuuuuD 128 ADDRESS 128
DuDuDuuu 021 ADDRESS 021 DuuuuuuD 129 ADDRESS 129
uDDuDuuu 022 ADDRESS 022 uDuuuuuD 130 ADDRESS 130
DDDuDuuu 023 ADDRESS 023 DDuuuuuD 131 ADDRESS 131
uuuDDuuu 024 ADDRESS 024 uuDuuuuD 132 ADDRESS 132
DuuDDuuu 025 ADDRESS 025 DuDuuuuD 133 ADDRESS 133
uDuDDuuu 026 ADDRESS 026 uDDuuuuD 134 ADDRESS 134
DDuDDuuu 027 ADDRESS 027 DDDuuuuD 135 ADDRESS 135
uuDDDuuu 028 ADDRESS 028 uuuDuuuD 136 ADDRESS 136
DuDDDuuu 029 ADDRESS 029 DuuDuuuD 137 ADDRESS 137
uDDDDuuu 030 ADDRESS 030 uDuDuuuD 138 ADDRESS 138
DDDDDuuu 031 ADDRESS 031 DDuDuuuD 139 ADDRESS 139
uuuuuDuu 032 ADDRESS 032 uuDDuuuD 140 ADDRESS 140
DuuuuDuu 033 ADDRESS 033 DuDDuuuD 141 ADDRESS 141
uDuuuDuu 034 ADDRESS 034 uDDDuuuD 142 ADDRESS 142
DDuuuDuu 035 ADDRESS 035 DDDDuuuD 143 ADDRESS 143
uuDuuDuu 036 ADDRESS 036 uuuuDuuD 144 ADDRESS 144
DuDuuDuu 037 ADDRESS 037 DuuuDuuD 145 ADDRESS 145
uDDuuDuu 038 ADDRESS 038 uDuuDuuD 146 ADDRESS 146
DDDuuDuu 039 ADDRESS 039 DDuuDuuD 147 ADDRESS 147
uuuDuDuu 040 ADDRESS 040 uuDuDuuD 148 ADDRESS 148
DuuDuDuu 041 ADDRESS 041 DuDuDuuD 149 ADDRESS 149
uDuDuDuu 042 ADDRESS 042 uDDuDuuD 150 ADDRESS 150
DDuDuDuu 043 ADDRESS 043 DDDuDuuD 151 ADDRESS 151
uuDDuDuu 044 ADDRESS 044 uuuDDuuD 152 ADDRESS 152
DuDDuDuu 045 ADDRESS 045 DuuDDuuD 153 ADDRESS 153
uDDDuDuu 046 ADDRESS 046 uDuDDuuD 154 ADDRESS 154
DDDDuDuu 047 ADDRESS 047 DDuDDuuD 155 ADDRESS 155
uuuuDDuu 048 ADDRESS 048 uuDDDuuD 156 ADDRESS 156
DuuuDDuu 049 ADDRESS 049 DuDDDuuD 157 ADDRESS 157
uDuuDDuu 050 ADDRESS 050 uDDDDuuD 158 ADDRESS 158
DDuuDDuu 051 ADDRESS 051 DDDDDuuD 159 ADDRESS 159
uuDuDDuu 052 ADDRESS 052 uuuuuDuD 160 ADDRESS 160
DuDuDDuu 053 ADDRESS 053 DuuuuDuD 161 ADDRESS 161
Intercall 600/700 Installation & Operation Guide Issue 4.44 Page 76 of 82
Factory Text Page 2 of 2.
SWITCHES ADD TEXT MESSAGE SWITCHES ADD TEXT MESSAGE
uDDuDDuu 054 ADDRESS 054 uDuuuDuD 162 ADDRESS 162
DDDuDDuu 055 ADDRESS 055 DDuuuDuD 163 ADDRESS 163
uuuDDDuu 056 ADDRESS 056 uuDuuDuD 164 ADDRESS 164
DuuDDDuu 057 ADDRESS 057 DuDuuDuD 165 ADDRESS 165
uDuDDDuu 058 ADDRESS 058 uDDuuDuD 166 ADDRESS 166
DDuDDDuu 059 ADDRESS 059 DDDuuDuD 167 ADDRESS 167
uuDDDDuu 060 ADDRESS 060 uuuDuDuD 168 ADDRESS 168
DuDDDDuu 061 ADDRESS 061 DuuDuDuD 169 ADDRESS 169
uDDDDDuu 062 ADDRESS 062 uDuDuDuD 170 ADDRESS 170
DDDDDDuu 063 ADDRESS 063 DDuDuDuD 171 ADDRESS 171
uuuuuuDu 064 ADDRESS 064 uuDDuDuD 172 ADDRESS 172
DuuuuuDu 065 ADDRESS 065 DuDDuDuD 173 ADDRESS 173
uDuuuuDu 066 ADDRESS 066 uDDDuDuD 174 ADDRESS 174
DDuuuuDu 067 ADDRESS 067 DDDDuDuD 175 ADDRESS 175
uuDuuuDu 068 ADDRESS 068 uuuuDDuD 176 ADDRESS 176
DuDuuuDu 069 ADDRESS 069 DuuuDDuD 177 ADDRESS 177
uDDuuuDu 070 ADDRESS 070 uDuuDDuD 178 ADDRESS 178
DDDuuuDu 071 ADDRESS 071 DDuuDDuD 179 ADDRESS 179
uuuDuuDu 072 ADDRESS 072 uuDuDDuD 180 ADDRESS 180
DuuDuuDu 073 ADDRESS 073 DuDuDDuD 181 ADDRESS 181
uDuDuuDu 074 ADDRESS 074 uDDuDDuD 182 ADDRESS 182
DDuDuuDu 075 ADDRESS 075 DDDuDDuD 183 ADDRESS 183
uuDDuuDu 076 ADDRESS 076 uuuDDDuD 184 ADDRESS 184
DuDDuuDu 077 ADDRESS 077 DuuDDDuD 185 ADDRESS 185
uDDDuuDu 078 ADDRESS 078 uDuDDDuD 186 ADDRESS 186
DDDDuuDu 079 ADDRESS 079 DDuDDDuD 187 ADDRESS 187
uuuuDuDu 080 ADDRESS 080 uuDDDDuD 188 ADDRESS 188
DuuuDuDu 081 ADDRESS 081 DuDDDDuD 189 ADDRESS 189
uDuuDuDu 082 ADDRESS 082 uDDDDDuD 190 ADDRESS 190
DDuuDuDu 083 ADDRESS 083 DDDDDDuD 191 ADDRESS 191
uuDuDuDu 084 ADDRESS 084 uuuuuuDD 192 ADDRESS 192
DuDuDuDu 085 ADDRESS 085 DuuuuuDD 193 ADDRESS 193
uDDuDuDu 086 ADDRESS 086 uDuuuuDD 194 ADDRESS 194
DDDuDuDu 087 ADDRESS 087 DDuuuuDD 195 ADDRESS 195
uuuDDuDu 088 ADDRESS 088 uuDuuuDD 196 ADDRESS 196
DuuDDuDu 089 ADDRESS 089 DuDuuuDD 197 ADDRESS 197
uDuDDuDu 090 ADDRESS 090 uDDuuuDD 198 ADDRESS 198
DDuDDuDu 091 ADDRESS 091 DDDuuuDD 199 ADDRESS 199
uuDDDuDu 092 ADDRESS 092 uuuDuuDD 200 ADDRESS 200
DuDDDuDu 093 ADDRESS 093 DuuDuuDD 201 ADDRESS 201
uDDDDuDu 094 ADDRESS 094 uDuDuuDD 202 ADDRESS 202
DDDDDuDu 095 ADDRESS 095 DDuDuuDD 203 ADDRESS 203
uuuuuDDu 096 ADDRESS 096 uuDDuuDD 204 ADDRESS 204
DuuuuDDu 097 ADDRESS 097 DuDDuuDD 205 ADDRESS 205
uDuuuDDu 098 ADDRESS 098 uDDDuuDD 206 ADDRESS 206
DDuuuDDu 099 ADDRESS 099 DDDDuuDD 207 ADDRESS 207
uuDuuDDu 100 ADDRESS 100 uuuuDuDD 208 ADDRESS 208
DuDuuDDu 101 ADDRESS 101 DuuuDuDD 209 ADDRESS 209
uDDuuDDu 102 ADDRESS 102 uDuuDuDD 210 ADDRESS 210
DDDuuDDu 103 ADDRESS 103 DDuuDuDD 211 ADDRESS 211
uuuDuDDu 104 ADDRESS 104 uuDuDuDD 212 ADDRESS 212
DuuDuDDu 105 ADDRESS 105 DuDuDuDD 213 ADDRESS 213
uDuDuDDu 106 ADDRESS 106 uDDuDuDD 214 ADDRESS 214
DDuDuDDu 107 ADDRESS 107 DDDuDuDD 215 ADDRESS 215
Intercall 600/700 Installation & Operation Guide Issue 4.44 Page 77 of 82
L617 / L717 Configuration Switch Settings
The global system features are controlled by a bank of DIL
switches fitted to the L617 and L717 Power Supplies. The
switches are shown to the right and [ON] is upwards (towards
the word ON) and [OFF] is down (away from the word ON).
The tables below details the available settings.
L617 Power Supply CONFIGURATION SWITCH SETTINGS
SW3 SW4 Time taken for an accepted call to return to the calling condition
ON ON 30 Seconds
ON OFF 1 Minute
OFF ON 2 Minutes
OFF OFF 2 Minutes and 30 Seconds * [Do not use these settings simultaneously]
SW5 SW6 Time taken for an un-answered call to convert to an emergency call
ON ON Never convert to an emergency call
ON OFF 2 Minutes and 30 Seconds * [Do not use these settings simultaneously]
OFF ON 3 Minutes and 30 Seconds
OFF OFF 6 Minutes and 30 Seconds
SW SWITCH ON SWITCH OFF
SW1 Enable Staff Present feature Disable Staff Present feature
SW2 Disable Call Follower Sounder Enable Call Follower Sounder
SW7 N o t u s e d
SW8 N o t u s e d
* Do not use these settings simultaneously
L717 Power Supply CONFIGURATION SWITCH SETTINGS
SW3 SW4 SW5
Time for Accepted calls to
return to their calling state
Time for an un-answered call
to become a Priority call
ON ON ON 1 Minute & 30 Seconds 2 Minutes & 30 Seconds
OFF ON ON 2 Minutes 3 Minutes & 30 Seconds
ON OFF ON 3 Minutes 2 Minutes & 30 Seconds
OFF OFF ON 4 Minutes 2 Minutes & 30 Seconds
ON ON OFF 1 Minute & 30 Seconds 6 Minutes & 30 Seconds
OFF ON OFF 2 Minutes Never turn into a Priority call
ON OFF OFF 3 Minutes 3 Minutes & 30 Seconds
OFF OFF OFF 4 Minutes Never turn into a Priority call
SW SWITCH ON SWITCH OFF
SW1
Manual staff present feature only
[Reset Button Present/Reset toggle]
Automatic Staff Present Feature only**
[Reset Button Reset only]
SW2 Disable call point follower sounder Enable call point follower sounder
SW6 No lost addresses logged by displays lost addresses logged on displays
SW7 Show location + User ID on system User ID disabled
SW8
Disable Nurse Present Auto Expiry
Timer [Fixed at 10 minutes]
Enable Preset Auto Expiry Timer
[Manual Reset Only]
L747SL SERIAL RS232 LEAD FOR SCOPE PAGERS, CMS LITE &
PROGRAMMING L747
L747 25 way female
Connector
Description PC 9 way female Connector
Pin 13 CTS <<< Pin 4+7
Pin 14 TXD >>> Pin 2
Pin 15 RXD <<< Pin 3
Pin 17 RTS >>> Pin 6+8
Pin 25 Signal Ground Pin 5
YOU WILL NEED TO USE THE SOFTWARE IF CHANGING THE PAGER ADDRESS
OR L747 DATE AND TIME See Page 37
Intercall 600/700 Installation & Operation Guide Issue 4.44 Page 78 of 82
Fault Finding Guide
Call Point Faults.
FAULT CAUSE CURE
F1. Red Led on continuously or sounder beeping
continuously or red and greed leds showing
continuously.
Illegal Switch Setting Set Call Point Switches
See Pages 31 (600) or Page 47 (700) and page 75
F2. Will not reset
See also F9
Ceiling pull switch faulty (i.e. shorted)
Ceiling pull switch wiring short circuit
Latching pull switch fitted
Pear Lead faulty (i.e. shorted)
Disconnect or eliminate pull switch
Disconnect or eliminate wiring.
Must be momentary pull switch
Remove Pear Lead
F3. Call Point does not show or sound on display
F4. Call Point shows incorrect call type
See also F6
Two call points set to the same address
No power to call point or network volts too low
Two Master power supplies on the wiring
Address windows not set up correctly on LCD(s)
All call points must have a unique address
Check if call point Red Led is flashing.
Only one master power supply per system.
Remove all zone links & try again or check set-up.
Refer to page 61 for zoning configuration
F5. Call Point Red Led flashes twice then goes into green
flashing
Call point receives accept signal on the network Usually due to short on the Network.
Damp Network Cable
Damaged Network Cable
Call Accepted at display
Display accept button stuck down
F6. Call Address changes when calling but OK for
Present/Visit. [L622Mk1 ONLY]
L output shorted to 0v.
L622Mk1 ONLY All other call points do not use the
same circuit
Remove L connection from call point.
F7. Call Point sounds on display but LCD reads
1 [Call Number but no text]
No text has been programmed for that address.
Call point on wrong address [see fault F3,F8]
If this is on all displays check programming sheet
If only on one display, download text from PSU.
F8. Wrong address shows when Call Point calling
If L622 then see fault F6
Wrong text has been programmed for that address
DIP Switches incorrectly set on call point
Faulty DIP switch on call point
If L622 then see fault F6
If this is on all displays check programming sheet
Re-check DIP Switches
Replace or eliminate call point.
F9. Call Point randomly Ghost Calls
See Also F2
Ceiling pull switch damp (condensation or leak)
Damaged wiring on X connection
Damaged pear lead or plug
Excessive electrical noise or static on site
Check ceiling pull switch
Check Wiring..
Remove or replace pear lead
Check site or contact supplier for filter units.
.
Intercall 600/700 Installation & Operation Guide Issue 4.44 Page 79 of 82
Display Faults
FAULT CAUSE CURE
F10. Liquid Crystal Display totally blank No power to display Check connections with a meter.
F11. LCD reads Vx.xx or SWxxxx continuously Excessive volt drop on Network cable
Network Cable Short
No input to Booster PSU
Master PSU not running
Must measure minimum 9Volts at Network Cable.
Remove or eliminate part(s) of the system
F12. Display Shows calls but does not sound Call
F13. See also F3
Display set up to sound for Emergency calls only
Display Zoning set incorrectly
DAY or NIGHT alarm level set at minimum
See page 60
See page 34 or 44
F14. Display will not accept calls.
Feature disabled in the display menu
Wrong type of system (IE L628 running on L717PSU)
Excessive Cable Capacitance on the system
See page 60
See page 3
F15. Display will not accept text download
F16. Display text corrupted
Wrong type of system (IE L628 running on L717PSU)
Battery must be fitted to the PSU when downloading
See page 3
Download text from Master PSU directly
F17. Display menu text corrupted Units connected the Network with power connected Unit will need to be returned to the factory or re-
programmed using the LIM device.
F18. Display Reads UNIT FAILURE on lower line
of LCD
Network devices are continuously monitored by the
display units. Should a device be removed from the
system, it will show as a UNIT FAILURE on the LCD
screens.
Investigate missing units (if several units possibly fuse
blown in FJB unit) Reset Power Supply to clear list of unit
failures. [Note that by resetting the power supply, you are
removing the unit failures from memory and they are no
longer monitored]
F19. Display Reads SYSTEM FAULT on lower line
of LCD
There is a fault from the Master Power Supply. The status
LEDs on the master Power Supply will indicate the fault.
The status LEDs on the master Power Supply will
indicate the particular fault. (ie Mains Failure, DC Failure
etc) The Intercall IP Power Supply is fitted with a LCD
unit to identify faults.
Display sounds single tone (not warble) Second Tone setting active Disabled in display menu See page 60
Cannot gain access to address windows within menus Display not in master mode See pages 34,44 & 61
.
Intercall 600/700 Installation & Operation Guide Issue 4.44 Page 80 of 82
Power Supply Faults
FAULT CAUSE CURE
F20. PSU Yellow LED not illuminated
No mains power connected
Transformer damaged during installation
Check Supply.
F21. PSU Green LED not illuminated 1 Amp fuse blown
PCB damaged during installation
Check fuse.
F22. Master PSU Red LED not flashing
F23. PCB Sounder beeping continuously
Network short
Network Device connections reversed
Flat Battery*
Output Overloaded
PCB damaged during installation
* The Power Supply is not designed to re-charge a completely flat
battery & operate the call system simultaneously. Completely flat
batteries must be charged using a specialist Sealed Lead Acid battery
charger or a power supply which has no external load connected.
Remove or eliminate Network spurs
Use battery charger to re-charge battery or replace battery.
Max Load 100 Current Units per PSU
F24. Master PSU Beeper Sounding once per second
and PSU Yellow LED Not Illuminated
Unit running from back up battery Check mains incoming supply
F25. No output from booster No input connected to booster
No output from master Supply.
Check Yellow & Green LEDs
Check cable from master to booster.
F26. No Output from master power supply Network Cable Short
Network Device connections reversed
PSU Output Power Transistor Damaged
Remove or eliminate Network Spurs
F27. Display text corrupted after download Text corrupted within power supply.
Battery must be connected when downloading
Connect to computer and re-program.
Intercall 600/700 Installation & Operation Guide Issue 4.44 Page 81 of 82
L747 Universal Interface Faults
FAULT CAUSE CURE
F25A. L747 Red LED not flashing No Connection to Network
No Supply to Network
No output device connected to 25way socket on L747
Output device giving busy signal
L747 DIL switches set incorrectly.
DPU414 DIL Switches set incorrectly
See page 37
See DPU414 manual page 17
F28. Printer Showing incorrect date or time British Summer Time not set.
L747 needs to be re-programmed
Press BST/GMT button See page 37
Use Limprog USB See page 37 and 77
F29. Extra Line feed space in between printout JP1 and JP2 jumpers fitted in parallel mode.
DPU414 DIL Switches set incorrectly
See page 37
See DPU414 manual page 17
F30. Printer/Pager reporting lost devices Excessive Capacitance on Network See capacitance faults on page82
F31. RS232 data input/output problems Incorrect cable connections Use L747SL lead only.
L747 DIL switches set incorrectly.
JP1 jumper must be fitted for serial I/O.
RS232 Baud rate can be 1200bps or 2400bps only (DIL
SWITCH 7)
RS232 format is only: 8 data bits, 1 stop bit, no parity.
See page 37.
F32. L747 + DPU414 Thermal Printer problems All L747 DIL Switches must be[0FF] for this mode.
DPU414 DIL switches must be set to Parallel Data Input.
JP1 and JP2 jumpers should be removed.
The Printer must be powered up and on line.
Use standard parallel printer data lead to connect L747 to
DPU414.
F33. L747 + SCOPE Serial RS232 pager mode JP1 and JP2 jumpers must be fitted
The Scope Kit must be powered up with the red led on and
the green led off.
Use the LIMUSB software to change the pager id
Use L747SL RS232 Scope data lead (supplied by
Intercall) to connect Scope kit to L747
Use L747 Null Modem data lead (see page 77)
Intercall 600/700 Installation & Operation Guide Issue 4.44 Page 82 of 82
FAULT CAUSE
Capacitance Faults (Data Corruption)
F34. Emergency calls dont say EMERGENCY! on bottom line
F35. Wrong type of call displayed (Assistance shows as normal call)
F36. Call type changing (Bleep changes from assist to call with only 1 call up)
F37. Printer printing several lost then reset devices
F38. Pager (Alphanumeric) bleeping with lost devices.
F39. Calls cannot be accepted. (Display Locks up)
F40. Q or q appears on display when call(s) accepted
F41. Calls come and go on the LCD display
Network cable cores Doubled up see page 18
Damp Network cables or unit(s)
Booster unit required
Two Call Points with the same address see page 74
Damaged Network Cable.
Volt Drop Faults (Low Network Volts)
F42. LCD Beeper faint/ display keeps resetting (See Fault F11)
F43. Call points reset spuriously.
Excessive cable runs. see page 18
Short down long cable run.
Audio Faults
It is very important to be sure that the system is fully functional and that all digital features are working correctly
before attempting to locate and rectify audio faults.
F44. Speech dropping out after a few seconds.
F45. One way speech to or from call point.
F46. One way speech to or from display.
F47. Feedback between call point & display.
Capacitance on Network cabling see above.
Faulty unit try substitution with another call point or display.
Two call points set to the same address.
Gain control set too high.
Call Point and display too close or back to back on a stud partition.
F48. Buzzing on audio channel when open
Connection between Digital [+/-] and Audio [a/b]
Belden cable not used as recommended
Cable damage
Damp or wet Network Cable
Faulty Audio Unit
Poor Connection.
Vous aimerez peut-être aussi
- 600 700 Install 4.65-2 PDFDocument76 pages600 700 Install 4.65-2 PDFDuvan Morales GuzmanPas encore d'évaluation
- Ls 1004 User Programmer ManualDocument85 pagesLs 1004 User Programmer ManualChristian Andres Rodriguez CifuentesPas encore d'évaluation
- IDS805 InstallerDocument48 pagesIDS805 InstallerDirk Diergardt100% (1)
- Manual Instalacion NX-8Document58 pagesManual Instalacion NX-8joseluise68Pas encore d'évaluation
- CS-2401 600 Series IdentiFlex 602 Analog Addr PanelDocument3 pagesCS-2401 600 Series IdentiFlex 602 Analog Addr PanelGUZMANPas encore d'évaluation
- Ni 9401Document24 pagesNi 9401AlfredPas encore d'évaluation
- Fike Cybercat™ 254 Intelligent Fire Alarm Control SystemDocument8 pagesFike Cybercat™ 254 Intelligent Fire Alarm Control SystemdscadfirePas encore d'évaluation
- Radio Shack Pro-95 Scanner ManualDocument92 pagesRadio Shack Pro-95 Scanner ManualJason Cumbie100% (1)
- 85000-0275 EST2 - Brochure PDFDocument6 pages85000-0275 EST2 - Brochure PDFogautierPas encore d'évaluation
- 4140 atDocument68 pages4140 atlevitagamerPas encore d'évaluation
- Alarm AnnunciatorsDocument11 pagesAlarm AnnunciatorsbhaveshbhoiPas encore d'évaluation
- Networx Nx-8 Control/Communicator Installation ManualDocument61 pagesNetworx Nx-8 Control/Communicator Installation ManualtrongvuvanPas encore d'évaluation
- Manual - ND 4600 5000 Operation ManualDocument9 pagesManual - ND 4600 5000 Operation ManualLaercio MarquesPas encore d'évaluation
- DigicontDocument13 pagesDigicontingguedezandresPas encore d'évaluation
- SP4000 Ep00Document108 pagesSP4000 Ep00Traxler CsillaPas encore d'évaluation
- IO Module DI-16 Specification SheetDocument5 pagesIO Module DI-16 Specification SheetDGGPas encore d'évaluation
- Brochures Hochiki AddressableDocument18 pagesBrochures Hochiki AddressableEdward Chan AcostaPas encore d'évaluation
- Wireless Digital Code Lock With A Status DisplayDocument19 pagesWireless Digital Code Lock With A Status Display95sagar95Pas encore d'évaluation
- FireClass International CatalogueDocument44 pagesFireClass International CatalogueppapadimaspPas encore d'évaluation
- Busworks 900Mb Series Modbus-Rtu I/ODocument23 pagesBusworks 900Mb Series Modbus-Rtu I/OOmar RobaPas encore d'évaluation
- 03 13003 enDocument4 pages03 13003 enImam MunandarPas encore d'évaluation
- B 5111 Process Wiring App GDDocument52 pagesB 5111 Process Wiring App GDAnonymous oTrMzaPas encore d'évaluation
- ml121x Fire AlarmDocument36 pagesml121x Fire AlarmAlexsandr BarancevPas encore d'évaluation
- Eyeblink Sensor in VehicleDocument25 pagesEyeblink Sensor in VehicleArulPas encore d'évaluation
- Cellphone Based Device ControlDocument21 pagesCellphone Based Device ControlBhuwan GulatiPas encore d'évaluation
- Conventional Fire AlarmDocument24 pagesConventional Fire Alarmlouie starPas encore d'évaluation
- Morley ZXSe Range Datasheet 0214Document6 pagesMorley ZXSe Range Datasheet 0214Rodrigo Lima de PaulaPas encore d'évaluation
- Signalisolation Folder USDocument8 pagesSignalisolation Folder USmealysrPas encore d'évaluation
- Io 500Document9 pagesIo 500Nicanor Boza CoronelPas encore d'évaluation
- 7452ug PDFDocument272 pages7452ug PDFAnge DmiPas encore d'évaluation
- P 2700 Eyeblink Sensor in VehicleDocument25 pagesP 2700 Eyeblink Sensor in Vehicle_imsandeepPas encore d'évaluation
- Manual Caddx NX8 Inst INGLESDocument58 pagesManual Caddx NX8 Inst INGLESjuanPas encore d'évaluation
- Xpander Product GuideDocument16 pagesXpander Product GuideguilhermegomPas encore d'évaluation
- IDS806 Installer ManualDocument40 pagesIDS806 Installer ManualA GlaumPas encore d'évaluation
- Manual 3650Document14 pagesManual 3650wazoski69Pas encore d'évaluation
- PC1616-PC1832-PC1864 V4-2 Na Im en 29007359R003Document68 pagesPC1616-PC1832-PC1864 V4-2 Na Im en 29007359R003Valeriu OdagiuPas encore d'évaluation
- RFHandbookDocument210 pagesRFHandbookvidu100% (2)
- FireNET L@titude 07-2019Document4 pagesFireNET L@titude 07-2019RansesAnsideyPas encore d'évaluation
- Paradox Catalogue 2009 V1.0 Low-ResDocument60 pagesParadox Catalogue 2009 V1.0 Low-ResdbutuciPas encore d'évaluation
- E180-Z5812SX Usermanual EN v1.1Document35 pagesE180-Z5812SX Usermanual EN v1.1Steven FlorezPas encore d'évaluation
- Saco64d4 en B 2 PDFDocument44 pagesSaco64d4 en B 2 PDFAbdul RahmanPas encore d'évaluation
- Alarm Annunciation System: FeaturesDocument2 pagesAlarm Annunciation System: Featuressaurabhjerps231221Pas encore d'évaluation
- INHEP Digital Security IDS805 InstallerDocument61 pagesINHEP Digital Security IDS805 InstallerPete GaleaPas encore d'évaluation
- Istar Pro 2u Rack Mount Ds r02 LT enDocument2 pagesIstar Pro 2u Rack Mount Ds r02 LT enJavi BustersPas encore d'évaluation
- SP6000 Programming Guide 1Document76 pagesSP6000 Programming Guide 1123vb123100% (1)
- S7800Document48 pagesS7800dangediPas encore d'évaluation
- Icom IC-275H Instruction ManualDocument66 pagesIcom IC-275H Instruction ManualYayok S. AnggoroPas encore d'évaluation
- LNL-500 DataSheet LNL-500 enUS T1523528843Document4 pagesLNL-500 DataSheet LNL-500 enUS T1523528843RadicalBela AventuraPas encore d'évaluation
- Fike-D 1 08 01Document8 pagesFike-D 1 08 01Mentari Widya RamadhaniPas encore d'évaluation
- Intellipack Series 812A/811A Alarms Process Current/Voltage InputDocument18 pagesIntellipack Series 812A/811A Alarms Process Current/Voltage InputLeinner RamirezPas encore d'évaluation
- 319 204B2Document130 pages319 204B2sprt82Pas encore d'évaluation
- Intellifex XLDocument58 pagesIntellifex XLNordhessePas encore d'évaluation
- Beginning Digital Electronics through ProjectsD'EverandBeginning Digital Electronics through ProjectsÉvaluation : 5 sur 5 étoiles5/5 (1)
- CAD Layer Standards InstalatiiDocument23 pagesCAD Layer Standards InstalatiiClaudiu CapatinaPas encore d'évaluation
- FlexconDocument6 pagesFlexconRoger AklPas encore d'évaluation
- Reference Manual 10A: Guideline For Preparation of Design and Construction DrawingsDocument126 pagesReference Manual 10A: Guideline For Preparation of Design and Construction DrawingsPraveen KumarPas encore d'évaluation
- DSC CAD StandardsDocument157 pagesDSC CAD StandardsCid FrencilloPas encore d'évaluation
- Cablu en.A05VV U, R Fisa TehnicaDocument61 pagesCablu en.A05VV U, R Fisa TehnicaClaudiu CapatinaPas encore d'évaluation
- Control MecanicDocument1 pageControl MecanicClaudiu CapatinaPas encore d'évaluation
- Intercall 600 - 700 Install - 4 52e - 41 L758Document1 pageIntercall 600 - 700 Install - 4 52e - 41 L758Claudiu CapatinaPas encore d'évaluation
- KZW-2824 ServiceManualDocument76 pagesKZW-2824 ServiceManualManuel ZablaPas encore d'évaluation
- Mendocino College 2013 Spring ScheduleDocument54 pagesMendocino College 2013 Spring ScheduleLakeCoNewsPas encore d'évaluation
- Tablesmith 4.5: RPG Generation ToolDocument36 pagesTablesmith 4.5: RPG Generation ToolBigBadKeithPas encore d'évaluation
- New ResumeDocument6 pagesNew ResumeMichael EaganPas encore d'évaluation
- Class 2Document56 pagesClass 2Fizza MunirPas encore d'évaluation
- Broadband Policy-Draft - EnglishDocument16 pagesBroadband Policy-Draft - EnglishReg BhandariPas encore d'évaluation
- "A Study of Online Trading and Stock Broking": A Project Report OnDocument85 pages"A Study of Online Trading and Stock Broking": A Project Report OnShubha DevPas encore d'évaluation
- Citing Images in APA FormatDocument4 pagesCiting Images in APA FormatUniversal CollabPas encore d'évaluation
- Visiting Faculty - Aarti PatilDocument2 pagesVisiting Faculty - Aarti PatilmandarleoPas encore d'évaluation
- VB ScriptDocument15 pagesVB ScriptNeelima MadalaPas encore d'évaluation
- AOC LE32H158I Service ManualDocument165 pagesAOC LE32H158I Service ManualvmalvicaPas encore d'évaluation
- Unidentified Alarm Occurrence / Run CPU Address Error: TCD-002 TCD - 003Document1 pageUnidentified Alarm Occurrence / Run CPU Address Error: TCD-002 TCD - 003NoahPas encore d'évaluation
- Comparison of Digital Fiber DAS and Analog Fiber DASDocument13 pagesComparison of Digital Fiber DAS and Analog Fiber DASRam BhagatPas encore d'évaluation
- AURIX™ TC39xXX/TC39xXP: Product BriefDocument2 pagesAURIX™ TC39xXX/TC39xXP: Product BriefmikipejaPas encore d'évaluation
- Capp Cim Lecture Modified 2017Document56 pagesCapp Cim Lecture Modified 2017hemendraPas encore d'évaluation
- Python Notes With ProgramsDocument520 pagesPython Notes With Programsronnierocket144Pas encore d'évaluation
- Introduction ISO 55001Document66 pagesIntroduction ISO 55001Indra GirsangPas encore d'évaluation
- Expert Systems Principles and Programming, Fourth EditionDocument35 pagesExpert Systems Principles and Programming, Fourth EditionJohn Edokawabata100% (3)
- Haryana With CommentsDocument148 pagesHaryana With Commentsmanojkumartomar7513Pas encore d'évaluation
- Password ProjectDocument13 pagesPassword ProjectFahim JahingirPas encore d'évaluation
- Ibm 3592 Tape Cartridge CatalogueDocument4 pagesIbm 3592 Tape Cartridge CatalogueamsfibPas encore d'évaluation
- Capstone Report FinalDocument43 pagesCapstone Report Finalapi-335343479Pas encore d'évaluation
- Wansview IP Camera ManualDocument54 pagesWansview IP Camera ManualMaria Jose PareaPas encore d'évaluation
- Engineering Report Writing Using Word 2010: University of WaterlooDocument75 pagesEngineering Report Writing Using Word 2010: University of WaterlooRIANNE JUSTIN POLICARPIOPas encore d'évaluation
- Pythagorean Theorem WorksheetDocument4 pagesPythagorean Theorem WorksheetKhin Myat MawPas encore d'évaluation
- Uor ItDocument57 pagesUor ItUmashankar SharmaPas encore d'évaluation
- Math PyqDocument4 pagesMath Pyqsangwan2503banitaPas encore d'évaluation
- Intelligent Power Module and Gate Drive Interface OptocouplersDocument21 pagesIntelligent Power Module and Gate Drive Interface Optocouplersshafiqul islamPas encore d'évaluation
- CCHM Lec 1Document3 pagesCCHM Lec 1QUIAL BINPas encore d'évaluation
- Gaz Classifieds 220514Document6 pagesGaz Classifieds 220514Digital MediaPas encore d'évaluation