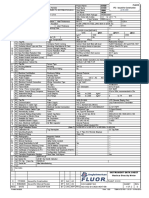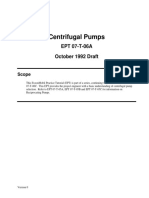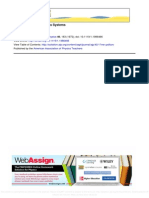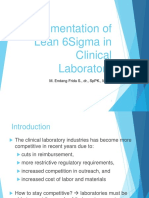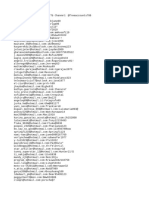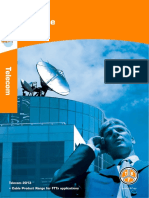Académique Documents
Professionnel Documents
Culture Documents
Usb 232 1
Transféré par
Junior MarcosDescription originale:
Titre original
Copyright
Formats disponibles
Partager ce document
Partager ou intégrer le document
Avez-vous trouvé ce document utile ?
Ce contenu est-il inapproprié ?
Signaler ce documentDroits d'auteur :
Formats disponibles
Usb 232 1
Transféré par
Junior MarcosDroits d'auteur :
Formats disponibles
USB to RS-232 Converter Part Number: USB-232-1
Communications made easy
CONTENTS
INTRODUCTION FEATURES. SPECIFICATIONS. PIN ASSIGNMENT DB-9 DB-25 CONVERSION TABLE.
2 2 2 2 2 2 3 3 5 8 10 10 11 16
DRIVER INSTALLATION QUICK GUIDE.. DRIVER INSTALLATION EXAMPLES.. EXAMPLE 1 (WINDOWS VISTA) EXAMPLE 2 (WINDOWS XP) EXAMPLE 3 (WINDOWS 2000). TROUBLESHOOTING GENERAL DRIVER REINSTALLATION EXAMPLES. SUPPORT..
Windows 8 / 7
For Windows 8 and 7, drivers will be installed automatically when your computer is connected to the Internet. Alternatively, you may install the drivers from the CD provided with the product.
Revision A1.3
The design and specifications are subject to change without notice for improvement Page 1 of 16
www.CommFront.com
INTRODUCTION
The USB-232-1 is a port-powered USB to RS-232 converter that can be used to convert any standard USB port (USB 2.0 - backward compatible) into a RS-232C port. The unit uses the latest FTDI chipset and is fully compatible with Windows 8/7/Vista/XP/Server2008/Server2003/2000/98 (32-bit), Windows 8/7/Vista/XP/Server2008/Server2003 (64-bit), Win CE, Mac, and Linux. Note: the latest drivers (chipset FT232B) are available at http://www.ftdichip.com/Drivers/VCP.htm.
FEATURES
Adds one RS-232 port to your USB port. RS-232 data & signals: TX, RX, RTS, CTS, DTR, DSR, DCD, RI, and GND. Supports Windows 8/7/Vista/XP/Server2008/Server2003/2000/98 (32-bit), Windows 8/7/Vista/X P/Server2008/Server2003 (64-bit), Win CE, Mac, and Linux. Supports remote wakeup and power management. Port-powered, no external power required. Plug and play (hot-pluggable, data format auto-sensing and self-adjusting). No IRQs required, no IRQ conflicts. Surface Mount Technology manufactured to RoHS and ISO-9001 standards. Safety: Strictly certified by SGS (Cert no. EM2008/20060C; EM/2008/20061C). 5-year manufacturers warranty.
SPECIFICATIONS
Compatibility: Power Source: Current Consumption: Output Power on Pin 3 (TX): RS-232 Data Rate: Distance: Connectors: LEDs: Dimensions (H x W x D): Cable Length: Weight: Operating Temperature: Operating Humidity: USB 2.0 (backward compatible) and EIA/TIA RS-232C standards From USB port Under 100mA About -9VDC 300 to 128,000bps (auto-sensing and self-adjusting) USB side: 10ft (3m); RS-232 side: 16ft (5m) USB side: Type A Female; RS-232 side: DB-9 Male TX, RX and Power 0.6 x 1.4 x 2.2 in (15 x 35 x 55 mm) (excluding cable) 3.3 ft (1 m) 2.6 oz (73 g) 32F to 95F (0C to 35C) Up to 90% RH (no condensation)
PIN ASSIGNMENT
RS-232 Side (DB-9 Male Connector / DTE):
Pin 1 2 3 4 5 6 7 8 9
Function DCD RX TX DTR GND DSR RTS CTS RI
Description Data Carrier Detect Receive Data Transmit Data Data Terminal Ready Ground (Signal) Data Set Ready Request to Send Clear to Send Ring Indicator
DB-9
DB-25 CONVERSION TABLE (DTE)
1 8 DCD 2 3 RX 3 2 TX 4 20 DTR 5 7 GND 6 6 DSR 7 4 RTS 8 5 CTS 9 22 RI
DB-9 Pin Assignment: DB-25 Pin Assignment: Function:
DRIVER INSTALLATION QUICK GUIDE For Windows 8 and 7, drivers will be installed automatically when your computer is The design and specifications are subject to change without notice for improvement Page 2 of 16 www.CommFront.com
Revision A1.3
connected to the Internet. For other Operating Systems, drivers are included on the CD supplied with the converter, please refer to the details below: 1) Insert the CD into the drive. 2) Connect the USB-232-1 to an available USB port, and the Found New Hardware Wizard will guide you through the installation process. When prompted to connect to Windows Updates to search for drivers, select No, not at this time, and follow the instructions for installing from the CD. 3) Once the drivers are successfully installed, the USB-232-1 will show up in the Windows Device Manager: under Ports (COM & LPT) labeled as USB Serial Port (COMx), and under Universal Serial Bus controllers - labeled as USB Serial Converter (Figure 1).
(Figure 1) The USB-232-1 uses DB-9 Male connector and function as a DTE device; the pin-outs are available on the PIN ASSIGNMENT table above. Important notes: 1) If its the first time you install the driver for CommFronts USB to Serial device, you will need to install the driver twice. One is for USB Serial Converter, and the other one is for USB Serial Port. DO NOT close the 2nd Found New Hardware Wizard window while installing the driver. 2) Upon completion of driver installations, remember to check the Windows Device Manager to make sure that the drivers are installed properly (Figure 1). If the drivers are not installed correctly, there will be a yellow exclamation icon displayed under the Ports (COM & LPT) or USB Serial Bus controllers, right-click on the yellow exclamation icon and select Update driver. Then search for the driver in the CD supplied. 3) The drivers are not available via Microsoft Windows Updates, however, Windows Vista will search for the drivers via Microsoft Windows Updates by default, so disconnect your Vista PC from the internet before the driver installation.
DRIVER INSTALLATION - EXAMPLES Example 1 (Windows Vista) 1) Disconnect your PC from the internet before driver installation. This is The design and specifications are subject to change without notice for improvement Page 3 of 16 www.CommFront.com
Revision A1.3
because the drivers are not available via Microsoft Windows Updates, but Windows Vista will search for the drivers via Microsoft Windows Updates by default. 2) Insert the CD into the drive and connect the USB-232-1 to an available USB port, the Found New Hardware window will pop up. Click on the Locate and install driver software (recommended) button to continue (Figure 2).
(Figure 2) 3) Windows Vista will look for the driver in the CD, click on the Next button to continue. This will start the driver installation for USB Serial Converter (Figure 3).
(Figure 3) 4) When the driver is successfully installed, the following window will pop up confirming that the driver installation of USB Serial Converter has been completed successfully. Click on the Close button to continue (Figure 4).
Revision A1.3
The design and specifications are subject to change without notice for improvement Page 4 of 16
www.CommFront.com
(Figure 4) 5) The 2nd Found New Hardware window will pop up, prompting you to install the driver for USB Serial Port. DO NOT close this window! And repeat steps 1) to 4) to install the driver for USB Serial Port. 6) When the 2nd driver installation is completed, remember to check the Windows Device Manager to confirm that the drivers are installed successfully (Figure 1). The USB-232-1 will show up in the Windows Device Manager: under the Ports (COM & LPT) labeled as USB Serial Port (COMx), and Universal Serial Bus controllers labeled as USB Serial Converter. Example 2 (Windows XP) 1) Insert the CD into the drive and connect the USB-232-1 to an available USB port, the Found New Hardware Wizard window will pop up. Select No, not this time and click on the Next button to continue (Figure 5).
Revision A1.3
The design and specifications are subject to change without notice for improvement Page 5 of 16
www.CommFront.com
(Figure 5) 2) Select Install from a list or specific location (Advanced) to install the driver from CD (Figure 6).
(Figure 6) 3) Select Search for the best driver in these locations and check the box of Search removable media (floppy, CD-ROM). Then click on the Next button (Figure 7).
Revision A1.3
The design and specifications are subject to change without notice for improvement Page 6 of 16
www.CommFront.com
(Figure 7) 4) When the driver is successfully installed, the following window will pop up, confirming that the driver installation of USB Serial Converter has been completed. Click on the Finish button to continue (Figure 8).
(Figure 8) 5) The 2nd Found New Hardware window will pop up, prompting you to install the driver for USB Serial Port. DO NOT close this window! And repeat steps 1) to 4) to install the driver for USB Serial Port. 6) When the 2nd driver installation is completed, remember to check the Windows Device Manager to confirm that the drivers are installed successfully (Figure 1). The USB-232-1 will show up in the Windows Device Manager: under Ports (COM & LPT) labeled as USB Serial Port (COMx), and under Universal Serial Bus controllers - labeled as USB Serial Converter. The design and specifications are subject to change without notice for improvement Page 7 of 16
Revision A1.3
www.CommFront.com
Example 3 (Windows 2000) 1) Insert the CD into the drive and connect the USB-232-1 to an available USB port, the Found New Hardware Wizard window will pop up. Click on the Next button to continue (Figure 9).
(Figure 9) 2) Select Search for a suitable driver for my device (recommended) and click on the Next button to continue (Figure 10).
(Figure 10) 3) Check the box of CD-ROM drives, and then click on the Next button to continue (Figure 11).
Revision A1.3
The design and specifications are subject to change without notice for improvement Page 8 of 16
www.CommFront.com
(Figure 11) 4) Windows will automatically locate the driver, for example, e:\drivers\windows 2000_server 2003_xp_vista x32\ftdibus.inf. Click on the Next button to continue (Figure 12).
(Figure 12) 5) When the driver is successfully installed, the following window will pop up, confirming that the driver installation of USB Serial Converter has been completed. Click on the Finish button to continue (Figure 13).
Revision A1.3
The design and specifications are subject to change without notice for improvement Page 9 of 16
www.CommFront.com
(Figure 13) 6) The 2nd Found New Hardware window will pop up, prompting you to install the driver for USB Serial Port. DO NOT close this window! And repeat steps 1) to 5) to install the driver for USB Serial Port. 7) When the 2nd driver installation is completed, remember to check the Windows Device Manager to confirm that the drivers are installed successfully (Figure 1). The USB-232-1 will show up in the Windows Device Manager: under Ports (COM & LPT) labeled as USB Serial Port (COMx), and under Universal Serial Bus controllers - labeled as USB Serial Converter.
TROUBLESHOOTING General 1) Make sure that the USB-232-1 is connected to your USB port, and the driver is installed correctly (Figure 1); otherwise, please reinstall the driver (Please refer to the Driver reinstallation examples below). 2) Make sure the Power LED on USB-232-1 is lit up. 3) Perform a loopback test by using CommFronts 232Analyzer software (included on the CD supplied with the converter): Connect pin 2 and 3 of the DB-9 connector (RX to TX) and run the program. Then send commands from the software, you should receive an echo of the commands sent. By performing a simple loopback test like this, you can test both the transmitter and receiver of the converter. This is very helpful when you are in doubt about the performance of your converter (Figure 14).
Revision A1.3
The design and specifications are subject to change without notice for improvement Page 10 of 16
www.CommFront.com
(Figure 14) Driver reinstallation examples Drivers might not be installed properly if the above driver installation procedures were not followed; for example, the user did not disconnect the PC from the internet while installing drivers on Vista machines, or the 2nd Found New Hardware Wizard window was closed before the driver installation was completed. Below are some examples showing how to reinstall the drivers. Example 1 (Windows Vista) Symptoms: A yellow exclamation icon appears besides the USB Serial Converter. Also, there is no display of the Ports (COM & LPT) in the Windows Device Manager (Figure 15).
Revision A1.3
The design and specifications are subject to change without notice for improvement Page 11 of 16
www.CommFront.com
(Figure 15) 1) Right-click on the USB Serial Converter that displays with the yellow exclamation icon, and select Update Driver Software (Figure 15). 2) Click on the Browse my computer for driver software button to continue (Figure 16).
(Figure 16) 3) Locate the driver in the CD provided and click on the Next button to continue (Figure 17).
Revision A1.3
The design and specifications are subject to change without notice for improvement Page 12 of 16
www.CommFront.com
(Figure 17) 4) When the driver is successfully updated, the following window will pop up, confirming that the driver installation of USB Serial Converter has been completed. Click on the Close button to exit (Figure 18).
(Figure 18) Example 2 (Windows Vista) Symptoms: A yellow exclamation icon appears besides the USB Serial Port (Figure 19).
Revision A1.3
The design and specifications are subject to change without notice for improvement Page 13 of 16
www.CommFront.com
(Figure 19) 1) Right-click on the USB Serial Port that displays with the yellow exclamation icon, and select Update Driver Software (Figure 19). 2) Click on the Browse my computer for driver software button to continue (Figure 20).
(Figure 20) 3) Locate the driver in the CD provided, and click on the Next button to continue (Figure 21).
Revision A1.3
The design and specifications are subject to change without notice for improvement Page 14 of 16
www.CommFront.com
(Figure 21) 4) When the driver is successfully updated, the following window will pop up, confirming that the driver installation of USB Serial Port has been completed. Click on the Close button to exit (Figure 22).
(Figure 22) Example 3 (Windows Vista/XP/2003/2000/98/ME) Symptoms: No yellow exclamation signs, but COM port does not exist or is not functioning. 1) Locate and execute the driver un-installation program FTDIUNIN.exe in its respective folder. For example, for Windows 2000/Server_2003/XP/Vista 32-bit, the un-installation program is located at E:\Drivers\Windows 2000_Server 2003_XP_Vista X32\ 2) Unplug the USB-232-1, and click on the Continue button to uninstall the drivers (Figure 23).
Revision A1.3
The design and specifications are subject to change without notice for improvement Page 15 of 16
www.CommFront.com
(Figure 23) 3) Click on the Finish button to complete the un-installation of the drivers (Figure 24).
(Figure 24) 4) Follow the correct driver installation procedures above to reinstall the drivers for your USB-232-1 converter.
SUPPORT Check out CommFronts website: www.CommFront.com for Product Updates, FAQs, and other Support.
Revision A1.3
The design and specifications are subject to change without notice for improvement Page 16 of 16
www.CommFront.com
Vous aimerez peut-être aussi
- A Heartbreaking Work Of Staggering Genius: A Memoir Based on a True StoryD'EverandA Heartbreaking Work Of Staggering Genius: A Memoir Based on a True StoryÉvaluation : 3.5 sur 5 étoiles3.5/5 (231)
- The Sympathizer: A Novel (Pulitzer Prize for Fiction)D'EverandThe Sympathizer: A Novel (Pulitzer Prize for Fiction)Évaluation : 4.5 sur 5 étoiles4.5/5 (119)
- Never Split the Difference: Negotiating As If Your Life Depended On ItD'EverandNever Split the Difference: Negotiating As If Your Life Depended On ItÉvaluation : 4.5 sur 5 étoiles4.5/5 (838)
- Devil in the Grove: Thurgood Marshall, the Groveland Boys, and the Dawn of a New AmericaD'EverandDevil in the Grove: Thurgood Marshall, the Groveland Boys, and the Dawn of a New AmericaÉvaluation : 4.5 sur 5 étoiles4.5/5 (265)
- The Little Book of Hygge: Danish Secrets to Happy LivingD'EverandThe Little Book of Hygge: Danish Secrets to Happy LivingÉvaluation : 3.5 sur 5 étoiles3.5/5 (399)
- Grit: The Power of Passion and PerseveranceD'EverandGrit: The Power of Passion and PerseveranceÉvaluation : 4 sur 5 étoiles4/5 (587)
- The World Is Flat 3.0: A Brief History of the Twenty-first CenturyD'EverandThe World Is Flat 3.0: A Brief History of the Twenty-first CenturyÉvaluation : 3.5 sur 5 étoiles3.5/5 (2219)
- The Subtle Art of Not Giving a F*ck: A Counterintuitive Approach to Living a Good LifeD'EverandThe Subtle Art of Not Giving a F*ck: A Counterintuitive Approach to Living a Good LifeÉvaluation : 4 sur 5 étoiles4/5 (5794)
- Team of Rivals: The Political Genius of Abraham LincolnD'EverandTeam of Rivals: The Political Genius of Abraham LincolnÉvaluation : 4.5 sur 5 étoiles4.5/5 (234)
- Shoe Dog: A Memoir by the Creator of NikeD'EverandShoe Dog: A Memoir by the Creator of NikeÉvaluation : 4.5 sur 5 étoiles4.5/5 (537)
- The Emperor of All Maladies: A Biography of CancerD'EverandThe Emperor of All Maladies: A Biography of CancerÉvaluation : 4.5 sur 5 étoiles4.5/5 (271)
- The Gifts of Imperfection: Let Go of Who You Think You're Supposed to Be and Embrace Who You AreD'EverandThe Gifts of Imperfection: Let Go of Who You Think You're Supposed to Be and Embrace Who You AreÉvaluation : 4 sur 5 étoiles4/5 (1090)
- Her Body and Other Parties: StoriesD'EverandHer Body and Other Parties: StoriesÉvaluation : 4 sur 5 étoiles4/5 (821)
- The Hard Thing About Hard Things: Building a Business When There Are No Easy AnswersD'EverandThe Hard Thing About Hard Things: Building a Business When There Are No Easy AnswersÉvaluation : 4.5 sur 5 étoiles4.5/5 (344)
- Hidden Figures: The American Dream and the Untold Story of the Black Women Mathematicians Who Helped Win the Space RaceD'EverandHidden Figures: The American Dream and the Untold Story of the Black Women Mathematicians Who Helped Win the Space RaceÉvaluation : 4 sur 5 étoiles4/5 (890)
- Elon Musk: Tesla, SpaceX, and the Quest for a Fantastic FutureD'EverandElon Musk: Tesla, SpaceX, and the Quest for a Fantastic FutureÉvaluation : 4.5 sur 5 étoiles4.5/5 (474)
- The Unwinding: An Inner History of the New AmericaD'EverandThe Unwinding: An Inner History of the New AmericaÉvaluation : 4 sur 5 étoiles4/5 (45)
- The Yellow House: A Memoir (2019 National Book Award Winner)D'EverandThe Yellow House: A Memoir (2019 National Book Award Winner)Évaluation : 4 sur 5 étoiles4/5 (98)
- On Fire: The (Burning) Case for a Green New DealD'EverandOn Fire: The (Burning) Case for a Green New DealÉvaluation : 4 sur 5 étoiles4/5 (73)
- Windows Admin Interview QuestionsDocument29 pagesWindows Admin Interview QuestionsMir Farhan Ali Abedi33% (6)
- 80 Watts Subwoofer Mono Audio Amplifier Board DIY TIP3055 & TIP2955 Transistor (Hindi) PDFDocument4 pages80 Watts Subwoofer Mono Audio Amplifier Board DIY TIP3055 & TIP2955 Transistor (Hindi) PDFKulwinder100% (2)
- A320 AMM - ATA 80 (PW11) - Starting (P 85)Document85 pagesA320 AMM - ATA 80 (PW11) - Starting (P 85)Rahul Unnikrishnan100% (2)
- GATE EC 10 Volume Set by RK KanodiaDocument629 pagesGATE EC 10 Volume Set by RK KanodiaSiva Prakash89% (44)
- Q1Co 3000 Q1Co 3620 3620-DIT - 188Document2 pagesQ1Co 3000 Q1Co 3620 3620-DIT - 188JHONATAN RODRIGUEZ VENTOPas encore d'évaluation
- EPT07t06A Centrifugal PumpsDocument45 pagesEPT07t06A Centrifugal Pumpsapa apaapaPas encore d'évaluation
- Mit Quiz 1 ReviewerDocument6 pagesMit Quiz 1 ReviewerEleina Bea BernardoPas encore d'évaluation
- Ewp Lab QPDocument2 pagesEwp Lab QPHarimadhavareddy YenireddyPas encore d'évaluation
- ABARQUEZ-JASHFFER-1102-oral Communication Week2Document12 pagesABARQUEZ-JASHFFER-1102-oral Communication Week2Abarquez JenPas encore d'évaluation
- Falling From Grace by S L Naeole PDFDocument2 pagesFalling From Grace by S L Naeole PDFDenisePas encore d'évaluation
- Company Profile PDFDocument19 pagesCompany Profile PDFVinay LuthraPas encore d'évaluation
- More About Variable Mass Systems: Stan SiegelDocument4 pagesMore About Variable Mass Systems: Stan SiegelRodolfo Angulo OlaisPas encore d'évaluation
- Sims 4 mod errorDocument10 pagesSims 4 mod errorAlex Vinicius Santos de meloPas encore d'évaluation
- Acceptance Test Data Upgrade Capacity by Hardware Microwave Radio System MPR 9500Document14 pagesAcceptance Test Data Upgrade Capacity by Hardware Microwave Radio System MPR 9500rofiq ainur0% (1)
- PNOZ s3 Operat Man 21395-EN-12Document27 pagesPNOZ s3 Operat Man 21395-EN-12Jose Jesus Canche UcPas encore d'évaluation
- Remote Work New Normal Communication ChallengesDocument7 pagesRemote Work New Normal Communication Challengesshint_shintPas encore d'évaluation
- Bond of Deformed Bars To Concrete: Effects of Confinement and Strength of ConcreteDocument6 pagesBond of Deformed Bars To Concrete: Effects of Confinement and Strength of ConcreteMarimuthu Kaliyamoorthy100% (1)
- Legitimate Interests Assessment FormDocument6 pagesLegitimate Interests Assessment FormRenataPas encore d'évaluation
- R-Business Continuity Plan Examining of Multi-Usable FrameworkDocument8 pagesR-Business Continuity Plan Examining of Multi-Usable FrameworkJosé Manuel Sánchez Murga100% (1)
- Study of Lap Former Machine.Document5 pagesStudy of Lap Former Machine.Naimul Hasan0% (1)
- Chziri zvf330 Ac Drive User Manual E375Document59 pagesChziri zvf330 Ac Drive User Manual E375Diego Armando Carrera palmaPas encore d'évaluation
- Logcat Prev CSC LogDocument196 pagesLogcat Prev CSC LogAzeneth Ashley CleaningPas encore d'évaluation
- Lean Six Sigma in Clinical LabsDocument25 pagesLean Six Sigma in Clinical Labsbudi darmantaPas encore d'évaluation
- Card ViewDocument4 pagesCard ViewezfortechPas encore d'évaluation
- Empowerment Technology M3999Document1 pageEmpowerment Technology M3999Ericka Rivera SantosPas encore d'évaluation
- The Supply Chain Management PlaybookDocument11 pagesThe Supply Chain Management Playbookالبرفيسور الغيليPas encore d'évaluation
- Note Chapter 8 Part 1Document1 pageNote Chapter 8 Part 1Hafzal GaniPas encore d'évaluation
- 20 09 25 Pristina Dose White Paper - JB73643XXDocument10 pages20 09 25 Pristina Dose White Paper - JB73643XXMerab KvintradzePas encore d'évaluation
- x260 Hotmail AccountsDocument5 pagesx260 Hotmail AccountsKetan SainiPas encore d'évaluation
- TKF Catalogue Telecom 2013Document83 pagesTKF Catalogue Telecom 2013JohnnyLebanePas encore d'évaluation