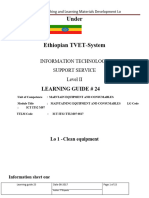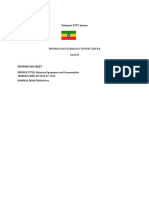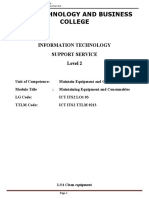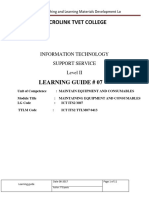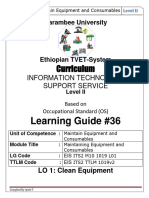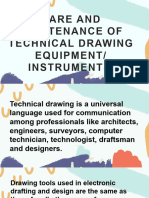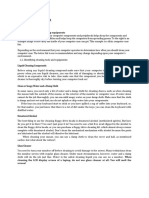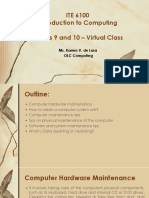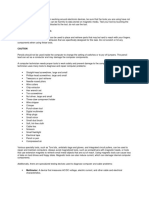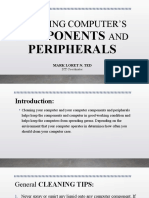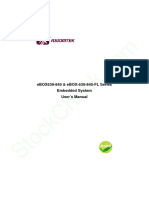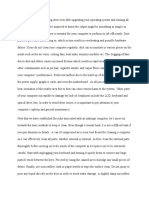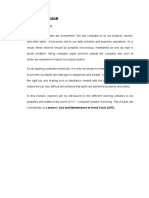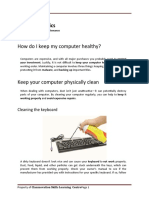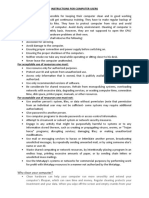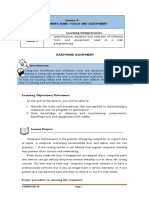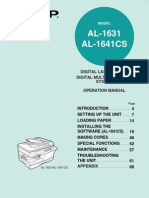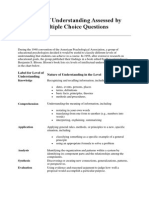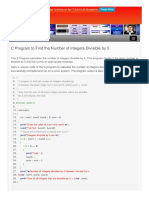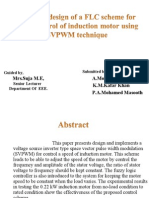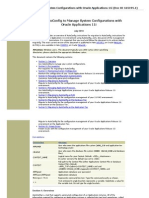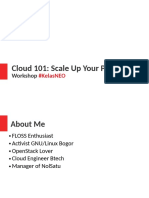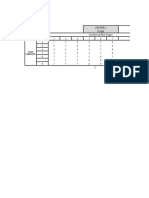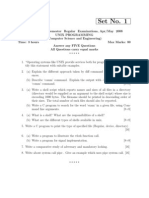Académique Documents
Professionnel Documents
Culture Documents
IV - Maintain Computer Systems and Networks
Transféré par
June CostalesDescription originale:
Copyright
Formats disponibles
Partager ce document
Partager ou intégrer le document
Avez-vous trouvé ce document utile ?
Ce contenu est-il inapproprié ?
Signaler ce documentDroits d'auteur :
Formats disponibles
IV - Maintain Computer Systems and Networks
Transféré par
June CostalesDroits d'auteur :
Formats disponibles
Unit of Competency Module Title
Maintain Computer Systems and Networks Maintaining Computer Systems and Networks
Page 1 of 67
Cleaning your computer and your computer components and peripherals helps keep the components and computer in good working condition and helps keep the computers from spreading germs. To the right is an example image of how dirty the inside of your computer case can get. This example is a dirty computer case fan. Depending on the environment that your computer operates in determines how often you should clean your computer case. The below list is our recommendation and may change depending upon your computer's environment.
Introduction
+ + + + Maintain Computer Systems and Networks + + + +
Upon completion of this chapter, you will be able to: Plan and Prepare for maintenance of computer systems and networks Maintain computer system Inspect and test configured/repaired computer systems and networks
TECHNOLOGICAL FOUNDATION INSTITUTE BAGO CITY NEGROS OCCIDENTAL
Unit of Competency Module Title
WHY CLEAN?
Maintain Computer Systems and Networks Maintaining Computer Systems and Networks
Page 2 of 67
Imagine walking into a hospitals emergency room and finding dirty bedpans and linens, bloody bandages and used syringes in the trash can, almost-working heart monitoring equipment and X-ray machines, and a doctor sticking an ungloved hand down your throat. A scary thought. Admittedly, a broken PC or environmentally hazardous material that was disposed of improperly doesnt quite stack up, but you get the idea. An improperly cared for PC can be an irritating, unstable device that is more prone to long-term failure. To keep a PC operating properly, you should follow a Preventive Maintenance (PM) schedule that provides routine maintenance to the major components of the PC. This routine should include cleaning excess dirt and dust from the components and testing the components for proper operation. Dust doesnt usually affect the flow of electricity or get inside an IC chip, but dust can cause moveable parts to bind and block proper airflow through the case, which can cause a system to overheat, burning up expensive components. A PM schedule is a list of tasks that should be performed regularly on equipment, much like changing the oil in a car should be a regularly scheduled task. It doesnt make the car prettier, provide any additional capability, or fix anything thats broken, but it will hopefully keep the car operating longer without an unexpected outage. A regular PM schedule can help extend the life of a PC and keep it operating properly for extended periods of time. WHAT TO CLEAN/WHAT TO USE The two main groupings of equipment that should be PMed are the external components that the user sees and touches and the components housed inside the PC case. External components can include the monitor, keyboard, and mouse. Internal components include the air plenum, fans, floppy and tape drives, circuit boards, and expansion slots. HOW TO CLEAN Monitor Keyboard Mouse Internal components Contacts The external parts are the easiest to clean, because you can get to them easily. Proper cleaning equipment and technique are important; you can cause damage instead of preventing it of you use improper equipment or techniques. For example, an improper technique for cleaning the keyboard would be to use soap and water, which can short the keyboard or cause the keys to become sticky. Monitor When cleaning the monitor, also known as the Cathode Ray Tube (CRT), you should not use standard glass cleaner. Instead, you should use an anti-static cleaner that has been made especially for electronic equipment. Standard window cleaner may strip off the special charged coating that is applied to the outside of the monitor. The CRT is actually the big vacuum tube that displays the picture on the monitor. When cleaning a notebook computers Liquid Crystal Display (LCD) panel, you should also use anti-static cleaner. Sometimes such cleaners are formulated specially for LCD displays. It is important not to use window cleaner or other common household cleaners on laptops. Doing so may erode the plastic coating on the LCD. Instead of spraying the cleaner directly on the surface of the device, spray the cleaning product on a lint-free cloth, then wipe the LCD or CRT with the cloth. This technique prevents liquid from leaking into the bezel of
TECHNOLOGICAL FOUNDATION INSTITUTE BAGO CITY NEGROS OCCIDENTAL
Unit of Competency Module Title
Maintain Computer Systems and Networks Maintaining Computer Systems and Networks
Page 3 of 67
the monitor or being applied to surfaces you did not intend to spray. Keyboard When cleaning a keyboard, you can encounter several different types of dirt and grime, so you may need more than one type of cleaning product. A small electric vacuum cleaner, compressed air, or paintbrush can be used to remove dust, dirt, and debris. To remove products such as oil and soda spots, use a volatile liquid, like rubbing alcohol on a lint-free cloth. Volatile liquids evaporate quickly, so the chance of a liquid damaging the keyboard is minimized. Mouse The most probable reason a mouse stops tracking correctly or sticks is dirt. The supplies you need to clean a mouse are cleaning solution, rubbing alcohol, and a lint-free cloth. Use the cleaning solution and lint-free cloth to clean the exterior of the mouse, then remove the twist-off cover for the mouse ball. Clean the ball with the cleaning solution or warm water and dry it off. Remove any lint or dust from the rollers inside the mouse housing. Internal Components Dust and dirt tend to build inside the computer case after a while. If left unchecked, dust can accumulate and cause your system to overheat and/or crash. It is wise to unplug the system and clean it routinely. You should use compressed air or a vacuum for this purpose. This process should be completed before removing the I/O cards for routine maintenance of those cards, because dust and dirt can fall into the expansion bus connectors and cause a poor connection. Electronic equipment tends to attract dust from the air. In the rear of the power supply is a fan, which pulls air from the vents in the front of the case, across the components of the PC, and out the rear of the power supply. Along the way, heat and dust are picked up and gather in the power supply. You can normally remove the dust by blowing compressed air into the vent holes of the power supply, which will force the dust out the hole for the fan. Contacts Cleaning the connectors and contacts in a system helps ensure a reliable connection between devices that are attached to the motherboard. On the motherboard, be sure to clean the slot connectors, power supply connectors, and keyboard connector. For the expansion cards, clean the edge connectors that plug into slots on the motherboard as well as any other connectors, such as external ones mounted on the expansion cards bracket. Important: Blow the dirt out of the case using compressed air or a vacuum cleaner before removing the expansion cards to make sure no dirt or debris get into the expansion slot connectors on the motherboard. Use a contact cleaner with lubricant to clean the I/O cards edge connector contacts. Contact cleaner is available at most electronics parts stores. To clean contacts, dip a lint-free cloth or swab in the cleaning solution, then wipe the edge connectors contacts to remove any finger oil or debris. SAFETY General Power supply High-voltage equipment Laser printers Like most electrical equipment, computer equipment can be dangerous, and you or others can be injured or even killed if you dont follow proper safety guidelines when working on the equipment. Below, we list general precautions you should take before working with any computer equipment, followed by some specific areas of concern. Always work with someone else if possible, even if the person is not a skilled technician. This person could at least be informed to call 911 and to shut down the power breaker if necessary.
TECHNOLOGICAL FOUNDATION INSTITUTE BAGO CITY NEGROS OCCIDENTAL
Unit of Competency Module Title
Maintain Computer Systems and Networks Maintaining Computer Systems and Networks
Page 4 of 67
Wear goggles or some other protective eye wear. Wear shoes with non-conductive rubber soles to help reduce the chance of being shocked or seriously injured in an electrical accident. Always test equipment with a Volt/Amp meter before working with it. Three or more Amps can seriously injure or kill a human being. Do not work on components that are plugged into their power source. Exercise extreme caution when testing equipment that must be plugged in. Do not remove expansion cards from a computer when it is turned on. The only exception is hotswappable PC Card devices. Hot-swappable devices should be advertised or labeled as such. If in doubt, do not remove or add an expansion card while the power is on. Remove all jewelry when working inside any computer related equipment. Be sure not to mix electronic components and water. Because water is conductive, standing on a wet or freshly mopped floor is not appropriate when working with computers. Neither is a drink, of any kind, on the surface where you are working or standing. If a fire occurs, make sure you use the right kind of fire extinguisher. Class A: For wood, paper, cloth, plastics, and solid materials that are not metal. Class B: For flammable liquids, such as gasoline, oil, grease, alcohol, and acetone. Class C: For electrical components such as computers, printers, and monitors. Class D: For metal such as sodium, aluminum, steel, magnesium, and potassium.
Power Supply The power supply is connected to 120 volts AC and provides 5 and 12 volts DC out. When working with electronics, the risk of shock is always present. The power supply can store an electrical charge in the capacitors of the power supply even when the computer is turned off or unplugged. Be sure to observe proper safety procedures and exercise caution when testing the power supply. High-Voltage Equipment The CRT in a color monitor is powered by 25,000 volts of electricity. This high voltage presents a greater chance for bodily injury if you dont use proper technique and caution. You should not wear metal jewelry when working with high-voltage equipment. Special high-voltage probes are available for use with your multi-meter and you should use them if you test the CRT voltage. The CRT acts like a capacitor and can become charged when its not in use. Never touch the highvoltage anode near the front of the CRT, because it can give you an electric shock. Do not use an ESD grounding strap when working on the internal parts of a monitor, like the CRT, because you could receive a deadly shock. Laser Printers Two laser printer components the toners fuser assembly and the laser pose unique injury concerns. The toner that provides the image on the paper must be fused to the paper. The fuser assembly reaches a temperature of about 600 degrees and can cause severe burns. The laser in a laser printer can cause eye damage. Several safety switches are designed into laser printers to help ensure that the laser is disabled when the printer is open. However, when you work on laser printers, be aware that lasers are in use and can cause eye damage. ENVIRONMENTAL CONCERNS Material Safety Data Sheets (MSDS) Electrostatic Discharge (ESD) ESD protection gear When disposing of computer equipment and related components, check to see whether the components are recyclable or listed as a hazardous material. Materials handling and disposal can be regulated at the federal,
TECHNOLOGICAL FOUNDATION INSTITUTE BAGO CITY NEGROS OCCIDENTAL
Unit of Competency Module Title
Maintain Computer Systems and Networks Maintaining Computer Systems and Networks
Page 5 of 67
state, and local levels of government. You should be able to find information about hazardous material disposal from the environmental or purchasing group at your company. Batteries, toner cartridges, ozone filters, CRTs, and empty compressed-air cans are examples of items that either can be recycled or may require special disposal procedures. Materials that are considered hazardous material have handling and disposal sheets on record that detail disposal requirements. The environmental staff at a company is always happy to provide information about disposal of hazardous materials. MSDS Material Safety Data Sheets (MSDS) are provided with each product that you purchase if the product is considered a hazardous material. Batteries, compressed air cans (cans that contain CFCs), toner cartridges, ozone filters, and CRTs are all materials that need proper disposal handling. The MSDS provides information for using and disposing of hazardous materials. If in doubt, refer to your environmental or purchasing group for MSDS information. The purchasing group in larger companies usually requires the vendor to provide MSDS sheets on all hazardous materials. Be sure to follow proper disposal techniques for the following computer-related items: CRTs Batteries Toner cartridges Cleaning products (including compressed air) Laser printer ozone filters Electronic circuit boards and components ESD Almost anyone who has lived in a dry climate (with less than 70 percent humidity) has experienced electrostatic discharge (ESD). Most people experience ESD as an electric shock when they touch a metal object or another person. For a person to notice this shock, the voltage must be about 3,000 volts. Normal movements such as walking across a carpeted floor or lifting a chair can create a static charge, and it is easy to build up a damaging charge without realizing it. Small electronic components, such as microchips, are susceptible to damage from ESD. These components can be degraded or destroyed by ESD discharges as low as 10 to 20 V. A 10 V static discharge through a 5 V device can destroy the device. Novell, Inc., a network operating system manufacturer, says of ESD that about 90 percent of the time, ESD events cause the component to degrade, but not fail testing procedures, resulting in failure at a later date. Because components do not fail immediately, technicians often underestimate the cost of not using ESD prevention measures. Some Integrated Circuits (ICs) are more prone to being damaged by ESD than other components. For example, the CMOS chip is more prone to damage from ESD than most other components. Older, larger components such as Transistor-Transistor Logic (TTL) chips are less prone to ESD damage. Again, the denser, smaller objects used in the latest computer equipment are more prone to damage than earlier models. I/O cards and memory are also very susceptible to ESD. ESD Protection Gear To reduce the chances of ESD, you should create an ESD-safe workstation. Figure 4.1 shows the equipment that can be used.
TECHNOLOGICAL FOUNDATION INSTITUTE BAGO CITY NEGROS OCCIDENTAL
Unit of Competency Module Title
Maintain Computer Systems and Networks Maintaining Computer Systems and Networks
Page 6 of 67
Figure 4.1 Anti-static wrist strap Conductive rubber mat, with a lead wire that can be connected to a metal surface to create a ground. ESD wrist strap, which has a resistor inside the strap and a lead wire that can be connected to a metal surface as a ground. The grounding wire on the wrist strap should have between 1 and 10 Megaohms of resistance. The resistor should protect you in case you come in contact with a voltage source. If the resistor is bad or not included, the wrist strap is useless an accidental shock could be serious and even deadly. Table or workspace that is clean, clear of dust, and away from electrical machinery or other equipment that generates electrical currents.
The idea is to ensure that all components you are going to interact with have the same charge. By connecting everything to the computer case, you ensure that the components of the case, the chair, and your body all have the same charge. If every object has the same charge, the electrons will not jump from one object to another. As important as knowing what ESD is and what ESD gear is available is knowing when to use ESD gear. You should use ESD gear when working with the computer components that are installed in the PC case, but never when working with the internal parts of the monitor. Always use ESD gear when working with the parts of the PC that are housed in the case. If the PC is plugged in, the resistor in the ESD strap protects you from an electric shock. Never use ESD gear when working with the internal parts of the monitor, especially the CRT. The CRT and high-voltage module could cause a deadly shock if the grounding strap comes in contact with either of these components. Important: Never use ESD gear when working with the internal parts of a monitor and never remove energized computer boards while wearing an ESD.
TRANSPORTING AND STORING PARTS
TECHNOLOGICAL FOUNDATION INSTITUTE BAGO CITY NEGROS OCCIDENTAL
Unit of Competency Module Title
Maintain Computer Systems and Networks Maintaining Computer Systems and Networks
Page 7 of 67
ESD protection Static bags Temperature-controlled environment
Whenever you plan to transport electronic components, you should ensure that they will be safe from ESD. Always transport and store boards and ICs in static-shielding bags. The bags must be in perfect condition because even a small hole in the bag defeats the purpose of using the bag. Be sure to notice the type of bag that is used. Anti-static bags and static-shielding bags are not necessarily the same. The pink or blue anti-static bags do not shield their contents from external static fields and should not be used. Static-shielding bags do protect their components from external static fields and usually have a gray/silver tint. REVIEW This chapter covered safety and preventive maintenance practices. Preventive maintenance is a necessary part of every PC technicians job, because it insures that a PC operate for longer time periods. Preventive maintenance can also be though of as proactive maintenance, because it involves fixing problems before they occur. The idea behind a PM schedule is to set aside some time to routinely open the computer, inspect it, clean it, and fix any items that may need attention. Cleaning the PC removes dirt that could make mechanical parts bind or operate erratically and helps provide good air flow, which is vital to keeping the internal components of the PC from being damaged. The main products needed to perform preventive maintenance are: Compressed air or a vacuum Lint-free cloth and swabs Liquid cleaning solvent (volatile) and lubricating contact cleaner Properly disposing of environmentally hazardous materials is the responsibility of the technician. Among the items that require special disposal procedures are: Batteries Empty cleaning solvent and compressed-air cans CRTs and electronic assemblies Toner cartridges Ozone filters Material Safety Data Sheets (MSDSs) are available for any hazardous material and provide information about the hazards and how to properly dispose of these items. If you need an MSDS for an item, talk to the environmental or purchasing departments at your company. Electrostatic Discharge (ESD) can damage the components of a PC. Special ESD gear minimizes the risk of damage caused by ESD. When working with any of the internal components of a PC, always wear an ESD grounding strap. The resistor that is built into the strap provides protection from energized equipment, but you should never remove energized computer boards with an ESD. Never wear an ESD grounding strap when working with the internal components of a monitor, as you may receive a deadly shock.
TECHNOLOGICAL FOUNDATION INSTITUTE BAGO CITY NEGROS OCCIDENTAL
Unit of Competency Module Title
Maintain Computer Systems and Networks Maintaining Computer Systems and Networks
Session 7 Self Check
Page 8 of 67
Multiple Choice: Write down the letter of your best answer on the space provided before each number. ____ 1. Would you remove the interface cards from a PC before or after you used compressed air to blow the dust and debris out of the case? a. b. c. d. Before, so you could better clean the inside of the case. Before, so you could blow the dust and debris out of the expansion slot connectors. After, so no dust and debris would fall into the expansion slot connectors. After, so you could leave the machine running while performing the PM.
____ 2. What is a MSDS? a. b. c. d. Gear that protects against ESD A data sheet on proper handling of environmentally hazardous materials The discharge of stored, static electricity A filter in a laser printer that captures ozone
____ 3. What is the purpose of the resistor in a grounding strap? a. b. c. d. So if a technician drops a component, the component will not fall to the ground. To place the technician at the same ground potential as the PC. To allow a technician to unplug an I/O board without damaging it on a running PC. To protect the technician from shock when working on a live PC.
____ 4. Electromagnetic interference is non-recoverable. a. True b. False ____ 5. What type of fire extinguisher should you use for an electrical fire? a. b. c. d. Class C Class A Class D Class E
Session 7 Self Check Answers 1. 2. 3. 4. 5. b b d b a
Computer Maintenance Kits
TECHNOLOGICAL FOUNDATION INSTITUTE BAGO CITY NEGROS OCCIDENTAL
Unit of Competency Module Title
Maintain Computer Systems and Networks Maintaining Computer Systems and Networks
Page 9 of 67
For Servicing PCs, Mainframes, Printers and More Includes ESD Kit To Protect Valuable Circuit Boards Our Most Complete Computer Service Kit Benefits This fine tool kit was specifically designed to service and maintain a wide variety of computer related peripherals and components. Every one of the 87 name brand tools in this kit was chosen for its usefulness in servicing PCs, workstations, monitors, modems, mainframes and even printers.Equipped with this powerhouse kit, you'll be ready to handle any type of computer system failure. The 80120 series kits also include a complete ESD kit, everything a Field 80120RLLG Computer Service Technician needs to protect today's sensitive equipment from Maintenance Kit damaging static discharges. The ESD kit includes a static dissipative work Special tools for professional mat, wrist strap, and ground cord that features a 1 Megohm resistor. In Computer Service Technicians addition, we've included the dual purpose, Stat-Gard TM ESD Grounding Plug. This hand tool tests both the wall outlet for voltage and proper wiring, but also serves as a confirmed grounding point for your ESD mat. Available in 19 different tool case configurations. So you can pick the case that works best for you. Built For: Computer Service Engineer Workstation Repair Techs Computer Site Managers Network Maintenance Technicians Anyone doing extensive repair and service to computers and related equipment. Kit Highlights: Field Service Kit - Prevent circuit damage from electrostatic discharges. Monitor Alignment Set - Adjust monitors with these safe plastic tools. Telephone Line Tester - Quickly establish line condition before testing modems. Keyboard Key Puller - Make keyboard repairs without damaging the keys. RS-232 Pin Extractor - Quickly replace bent or broken cable pins. DB-25 Gender Changers - Eliminate time wasting cable incompatibilities. ESD Grounding Plug - Test wall outlets and use as an ESD ground. 4 Torx Drivers - Essential for these increasingly common fasteners. Inch and Metric Hex Key Sets - Ball-end type for use at up to a 25% angle. Strippers and Crimpers - For wiring and connector repairs. Plier Set - 5 pair of pliers to cut, bend, form and grip. A complete set of 9 screwdrivers - For large and small fasteners. Plus many more necessary hand tools. Optional Gear: PC Cable Checker - Quickly test and identify bad cables. Fluke 175 DMM - Test components and systems. Professionals, like yourself, rely on their tools to make a living. That's why justTOOLKITS.com features only the best in brand name tools and test equipment. You can buy with confidence knowing that all the hand tools in our kits are GUARANTEED FOR LIFE!
Terminology Virus
TECHNOLOGICAL FOUNDATION INSTITUTE BAGO CITY NEGROS OCCIDENTAL
Unit of Competency Module Title
Maintain Computer Systems and Networks Maintaining Computer Systems and Networks
Page 10 of 67
A virus is a piece of computer code that attaches itself to a program or file so it can spread from computer to computer, infecting as it travels. Viruses can damage your software, your hardware, and your files. Worm A worm generally spreads without user action and distributes complete copies (possibly modified) of itself across networks. A worm can consume memory or network bandwidth, thus causing a computer to stop responding. Spyware Spyware is any technology that aids in gathering information about a person or organization without their knowledge. It can overload your system and shutdown other services. Trojan Horse A Trojan Horse is a computer program that appears to be useful software, but instead compromises your security and causes a lot of damage. Malware Short for malicious software. Malware is software designed specifically to damage or disrupt a system, such as a virus or a Trojan horse. AntiVirus Programs Symantec AntiVirus is the software we use on campus. It should be installed on all systems on campus. If you are on a campus computer and it is not installed, please call 516-6034 to have it installed. Symantec is also available for personal use at home for employees and students. You can download the latest version at https://tomsawyer.umsl.edu/webapps/weboffice/software_distribution/login.cfm You may download one copy per person. Symantec is automatically started when you turn your computer on. To see the main menu and your configuration, click Start Programs Symantec Security Client Symantec AntiVirus Client
How to run Live Update for those not managed by ICNAV or ICNAV2 It is critical that the definition files on your computer stay updated. Live Update is a procedure that goes out to the Symantec website and pulls the most recent updates from their server and installs it on your computer. To
TECHNOLOGICAL FOUNDATION INSTITUTE BAGO CITY NEGROS OCCIDENTAL
Unit of Competency Module Title
Maintain Computer Systems and Networks Maintaining Computer Systems and Networks
Page 11 of 67
update the virus definitions manually, follow the steps below. If your parent server is ICNAV or ICNAV2, ITS updates your definitions for you every night. Start Symantec AntiVirus by clicking Start Programs Symantec Security Client Symantec AntiVirus Client Click Live Update Select Next to Update all the Definitions
Select Next to Update all the Definitions
Select Finish to complete the Update.
TECHNOLOGICAL FOUNDATION INSTITUTE BAGO CITY NEGROS OCCIDENTAL
Unit of Competency Module Title
Maintain Computer Systems and Networks Maintaining Computer Systems and Networks
Page 12 of 67
Your virus definitions are now up to date.
How and Why to Clear Your Cache
TECHNOLOGICAL FOUNDATION INSTITUTE BAGO CITY NEGROS OCCIDENTAL
Unit of Competency Module Title
Maintain Computer Systems and Networks Maintaining Computer Systems and Networks
Page 13 of 67
Often referred to as the cache, the Temporary Internet Files folder contains a kind of travel record of the items you have seen, heard, or downloaded from the Web, including images, sounds, Web pages, even cookies. Typically these items are stored in the Temporary Internet Files folder. Storing these files in your cache can make browsing the Web faster because it usually takes your computer less time to display a Web page when it can call up some of the page's elements or even the entire page from your local Temporary Internet Files folder. Clearing Your Browser's Cache All those files stored in your cache take up space, so from time to time, you may want to clear out the files stored in your cache to free up some space on your computer. This is called clearing the cache. To clear your cache: 1. On the Internet Explorer Tools menu, click Internet Options. The Internet Options box should open to the General tab. 2. On the General tab, in the Temporary Internet Files section, click the Delete Files button. This will delete all the files that are currently stored in your cache.
Tip: You can adjust your Internet Explorer settings to automatically clear the cache whenever you close Internet Explorer. Go to the Tools menu, and click Internet Options. Click the Advanced tab. In the "Settings" box, scroll down to the section labeled "Security," and click to check the box next to the "Empty Temporary Internet Files folder when browser is closed" option. Click OK to finish. This option does not delete cookies, but it will clear your cache of other files when you close your browser.
3. Click OK, and then click OK again. Anti-Spyware Programs Spyware is typically placed on your system by visiting websites and installing software. Typical signs that you have spyware You have a lot of popup windows when visiting the web or just logging on to your system. Your homepage has changed to a different site. You notice a major drop in system performance.
TECHNOLOGICAL FOUNDATION INSTITUTE BAGO CITY NEGROS OCCIDENTAL
Unit of Competency Module Title
Maintain Computer Systems and Networks Maintaining Computer Systems and Networks
Page 14 of 67
Your anti-spyware or antivirus utility stops working. You go to search for things and your search page has changed. New items appear in your favorites. In many cases there are no signs and it is running silently recording your actions. Protect Yourself from Spyware Use a popup blocker like Google Toolbar, or the one that comes with FireFox and Internet Explorer. Install Anti-Spyware utilities. Some that we recommend are Ad-aware, Spybot - Search and Destroy, and CWShredder. These programs are not provided to you by the University and are free for anyone to download for personal use. Using Ad-Aware to remove Spyware from Your Computer Introduction If you suspect that you have spyware installed on your computer, then an excellent tool to remove them is AdAware SE. Follow the instructions below to install and learn how to use Ad- Aware SE. Word of warning, though, Spyware can sometimes be integrated tightly into software that you use, and if you remove the spyware, that software may not function correctly. So be careful as to what you remove. Obtaining and Installing Ad-Aware To obtain Ad-aware: 1. Go to: www.download.com. 2. Search for Ad-aware in the Search field by typing Ad-aware in the Search field and clicking Go. 3. Click on Ad-aware SE Personal Edition. 4. Click Download Now. 5. When prompted with the buttons Open, Save, Cancel, and More Info choose Save and save the file to your desktop. To install Ad-aware: 1. Click on the installation program you downloaded to your desktop. 2. Follow the on-screen instructions, and read the License Agreement carefully. The program will then install its files in the directory you specified. 3. You will be asked to select some components. Select all three options. 4. Click Finish.
How to use Ad-Aware SE
TECHNOLOGICAL FOUNDATION INSTITUTE BAGO CITY NEGROS OCCIDENTAL
Unit of Competency Module Title
Maintain Computer Systems and Networks Maintaining Computer Systems and Networks
Page 15 of 67
If Ad-Aware did not start automatically, double click on the Ad-aware icon that is now on your desktop.
This is the main startup/status screen for Ad-Aware SE. Updating Ad-aware The first step you should do is update Ad-Aware SE so it is using the latest Spyware/Hijacker definitions. This will enable the software to recognize as much of these types of programs that it can. Click on the link Check for updates now. If Ad-aware did start automatically, ad-aware may prompt you to update your definitions. Click OK.
Select Connect to connect to the Lavasoft web site.
Download the latest definition by selecting OK.
TECHNOLOGICAL FOUNDATION INSTITUTE BAGO CITY NEGROS OCCIDENTAL
Unit of Competency Module Title
Maintain Computer Systems and Networks Maintaining Computer Systems and Networks
Page 16 of 67
Click Finish to finish the procedure.
Start the Actual Scan
Now click on the radial button to perform a full system scan. Then click the Next button to have Ad-Aware SE start scanning your system. Ad-Aware SE will start scanning your system for Spyware and Hijackers. This could take a while, so you may want to do something else and come back and check on it occasionally. The screen will look similar to figure below.
TECHNOLOGICAL FOUNDATION INSTITUTE BAGO CITY NEGROS OCCIDENTAL
Unit of Competency Module Title
Maintain Computer Systems and Networks Maintaining Computer Systems and Networks
Page 17 of 67
Ad-Aware SE will scan various portions of your computer's configuration, file system, and memory for traces of known malware. As it finds infections, it will update the status of the scan with the amount of items it has found and what it is currently scanning. When it is finished scanning you will be presented with a screen similar to the figure below. Look for the flashing spider.
To finish the clean, click on the Next button You will then be presented with a screen that shows all the objects found that are flagged as Spyware or Hijackers as shown below.
TECHNOLOGICAL FOUNDATION INSTITUTE BAGO CITY NEGROS OCCIDENTAL
Unit of Competency Module Title
Maintain Computer Systems and Networks Maintaining Computer Systems and Networks
Page 18 of 67
At this point, right click on any line on the screen and and choose the Select All Objects option. This will put a green checkmark in each checkbox to quarantine all items. Click on the Next button. Ad-Aware SE will now present you with a confirmation box as to whether or not you would like to remove the objects you have just selected. Select the OK button. Ad-Aware SE will remove all the selected items.
With the moving of the select objects to the quarantine now complete, you will be presented with the start screen. Ad-Aware SE takes the quarantined items and adds them to a quarantine file that takes up hard drive space. Therefore it is not a bad idea to get rid of them. Before you do so, though, it is good to use your computer for some time to make sure any of the items you have quarantined did not break functionality of any programs that you need to use. If you find that it has caused no problems, then you should continue.
As you can see you now have all of the items you checked off in your quarantine. To access this quarantine you should click on the link that says "Open Quarantine List".
TECHNOLOGICAL FOUNDATION INSTITUTE BAGO CITY NEGROS OCCIDENTAL
Unit of Competency Module Title
Maintain Computer Systems and Networks Maintaining Computer Systems and Networks
Page 19 of 67
Select the quarantine file that you would like to delete and press the delete key.
Click OK. The quarantine file is now deleted off your hard drive. When you are done deleting your quarantine files, you can exit the program.
You can now delete the icon on your desktop labeled aawsepersonal.exe. Make sure you do not delete the Ad-Aware SE icon. Using Spybot - Search & Destroy to remove Spyware from Your Computer
TECHNOLOGICAL FOUNDATION INSTITUTE BAGO CITY NEGROS OCCIDENTAL
Unit of Competency Module Title
Maintain Computer Systems and Networks Maintaining Computer Systems and Networks
Page 20 of 67
Introduction If you suspect that you have spyware installed on your computer, then an excellent tool called Spybot Search and Destroy can be used to remove them. Follow the instructions below to learn how to use Spybot S&D to remove these programs from your computer. Word of warning, though, Spyware can sometimes be integrated tightly into software that you use, and if you remove the spyware, that software may not function correctly. So be careful as to what you remove. Obtaining and Installing Spybot - Search & Destroy To obtain Spybot Search & Destroy: 1. Go to: www.download.com. 2. Search for Spybot in the Search field by typing Spybot in the Search field and clicking Go.
3. Click on Spybot Search & Destroy 1.3. 4. Click Download Now. 5. When prompted with the buttons Open, Save, Cancel, and More Info choose Save and save the file to your desktop. To install Spybot Search & Destroy When you have downloaded the program, double click on the downloaded file to start the installation. Follow the default selections. Select OK to English.
Click Next to continue the install.
Click the radial button to accept the agreement. This will make the Next button available to select.
TECHNOLOGICAL FOUNDATION INSTITUTE BAGO CITY NEGROS OCCIDENTAL
Unit of Competency Module Title
Maintain Computer Systems and Networks Maintaining Computer Systems and Networks
Page 21 of 67
Click the Next button to select the default folder and the default components.
Click Next.
TECHNOLOGICAL FOUNDATION INSTITUTE BAGO CITY NEGROS OCCIDENTAL
Unit of Competency Module Title
Maintain Computer Systems and Networks Maintaining Computer Systems and Networks
Page 22 of 67
Uncheck the box for creating a Quick Launch icon. Leave the other 2 checked. Click Next.
Select Install to install the software.
Click Finish to finish the software and run the software.
TECHNOLOGICAL FOUNDATION INSTITUTE BAGO CITY NEGROS OCCIDENTAL
Unit of Competency Module Title
Maintain Computer Systems and Networks Maintaining Computer Systems and Networks
Page 23 of 67
Starting Spybot - Search & Destroy for the first time Step 1: Launch Spybot - S&D If you told Spybot to launch when it was done installing, the program should now be open. Otherwise find the icon on your desktop and double-click on it. When you use Spybot - S&D for the first time, it will prompt you for certain tasks to complete. You should complete all tasks as described below. Put a check mark in the box to not show this message again and click OK for the Legal Stuff.
Step 2: Backup your Registry The first screen, is to backup your registry in order to be able to restore from it in the future. This can cause no harm, so it is a worthwhile task to do. Click on the Create registry backup button. This will create a backup of your registry and may take a few minutes so do not be alarmed if you feel the program is hanging. When it is completed, you should then click on the Next button.
TECHNOLOGICAL FOUNDATION INSTITUTE BAGO CITY NEGROS OCCIDENTAL
Unit of Competency Module Title
Maintain Computer Systems and Networks Maintaining Computer Systems and Networks
Page 24 of 67
Step 3: Update Spybot - S&D Click on the Search for updates button. This will make Spybot connect to a server on the Internet and determine if there are any available updates for Spybot. There will probably be updates. Everytime you use Spybot, you will need to check to see if there are new updates. Click on the Next button.
Click on the Download all available updates button to download all available updates.
TECHNOLOGICAL FOUNDATION INSTITUTE BAGO CITY NEGROS OCCIDENTAL
Unit of Competency Module Title
Maintain Computer Systems and Networks Maintaining Computer Systems and Networks
Page 25 of 67
When the updates are installed click on the Next button. Then click on the box to not show this message again and click OK.
Step 4: Immunize Internet Explorer This is the main screen for Spybot. Spybot - S &D also has the ability to immunize your computer from downloading and running known malicious ActiveX controls or other programs from known malware sites. You can access the Immunize feature by clicking on the Immunize button on the left hand vertical toolbar.
When you click on the Immunize button you will be presented with a screen similar to the figure below.
TECHNOLOGICAL FOUNDATION INSTITUTE BAGO CITY NEGROS OCCIDENTAL
Unit of Competency Module Title
Maintain Computer Systems and Networks Maintaining Computer Systems and Networks
Page 26 of 67
Click OK. You should now click on the Immunize button. This will immunize Internet Explorer so that you will not be allowed to download and run known malware or other malicious programs. After you click this button, you should see a message appear on your screen telling you that Spybot successfully immunized Internet Explorer.
This screen tells you that you should now be immunized in Internet Explorer from malware sites and the malware itself.
Step 5: Check for Problems with Spybot - S&D
TECHNOLOGICAL FOUNDATION INSTITUTE BAGO CITY NEGROS OCCIDENTAL
Unit of Competency Module Title
Maintain Computer Systems and Networks Maintaining Computer Systems and Networks
Page 27 of 67
Click on the Search & Destroy icon in the top left corner. This will get you back to the main screen. Now click on the button called Check for Problems. The program will automatically start and search your hard drive, registry, and other locations for traces of Spyware, Hijackers, and other malware. When it finds software that it recognizes, it will add it to a list of items to remove. This search can take a while, so go do something while it searches. The figure below shows Spybot - S&D in a scanning state as it searches for Spyware and Hijackers.
Step 6: Examine listing of found items Once the scan is done, it will present you with a screen similar to the figure below. This screen will list all Spyware and Hijackers that Spybot - S&D has found.
Spybot - S&D will automatically put checkmarks next to the entries that are categorized as malware (Spyware, Hijackers, Dialers, etc). Other entries will not have checkmarks next to them and will be discussed below to allow you to decide if you would like to remove them. Entries in the list are categorized by their color and are described below: Red Entries - Entries in red are classified as malware and will automatically be selected for removal by Spybot - S&D.
TECHNOLOGICAL FOUNDATION INSTITUTE BAGO CITY NEGROS OCCIDENTAL
Unit of Competency Module Title
Maintain Computer Systems and Networks Maintaining Computer Systems and Networks
Page 28 of 67
Green Entries - These entries are usage tracks. Usage tracks are fingerprints left in your system that contain information about what you have done in the past with your computer. Information that is typically stored in these usage tracks are last open files, last used directories, web sites that you have visited, or files that you have opened. Fixing these entries can cause no harm to your system so if you would like to remove them, there will be no harm done. Black Entries - These entries correspond to internal system settings on your computer. This can be missing help files, missing shared dlls, incorrect application paths, incorrect uninstall information, or broken desktop links. You should not fix these entries unless you are absolutely positive you know what you are doing. It is possible to seriously corrupt your system if you fix the wrong entries. Step 7: Fixing listed items with Spybot - Search & Destroy To fix specific entries in the list you should put a checkmark next to each item you would like to fix. Spybot S&D will automatically put a checkbox in any malware it finds. After selecting or deselecting any of the programs you would like to remove, you should click on the button labeled Fix selected Problems.
If you have Windows XP and have System Restore enabled, Spybot - S&D will create a restore point before continuing. This will allow you to revert back to previous configurations in case something goes wrong or your computer starts acting incorrectly. Spybot - S&D will then ask you for confirmation on whether or not your would like to continue. Press Yes to remove the spyware.
If it has trouble removing any spyware, because that particular spyware is running memory for example, you will see a screen asking if it would be ok to run Spybot - S&D on the next reboot before any other applications start running. You should reply Yes to this. The next time, you restart your computer, Spybot will run automatically and fix any of the programs it could not fix previously. Click OK to accept the number of problems fixed.
TECHNOLOGICAL FOUNDATION INSTITUTE BAGO CITY NEGROS OCCIDENTAL
Unit of Competency Module Title
Maintain Computer Systems and Networks Maintaining Computer Systems and Networks
Page 29 of 67
At this point you will be presented with the list of found entries again, but now there will be large green checkmarks next to the items that Spybot - S&D was able to remove. The ones that are still checked but do not have the large green checkmark next to them will be fixed on the next reboot of windows.
You can now delete the icon on your desktop labeled spybotsd13.exe. Make sure you do not delete the icon labeled Spybot - Search & Destroy. Performing an Unscheduled Virus Scan using Symantec Open Symantec Antivirus. Start Symantec AntiVirus by clicking Start Programs Symantec Security Client Symantec AntiVirus Client Click the Scan Computer folder in the left side of the window.
TECHNOLOGICAL FOUNDATION INSTITUTE BAGO CITY NEGROS OCCIDENTAL
Unit of Competency Module Title
Maintain Computer Systems and Networks Maintaining Computer Systems and Networks
Page 30 of 67
Click in the box next to the folder Local Disk (C:) to place a check in the box.
Click the Scan button. This could take awhile. If any viruses are found, Symantec AntiVirus will remove them automatically.
TECHNOLOGICAL FOUNDATION INSTITUTE BAGO CITY NEGROS OCCIDENTAL
Unit of Competency Module Title
Maintain Computer Systems and Networks Maintaining Computer Systems and Networks
Page 31 of 67
Once the scan is completed, click the Close button. Scheduling Symantec to Automatically Scan for Viruses Open Symantec Antivirus. Start Programs Symantec Security Client Symantec AntiVirus Client From the Edit menu, choose New Scheduled Scan.
In the field labeled "Name:", type the name of this scan (for example, Full Weekly Scan). Click Next.
TECHNOLOGICAL FOUNDATION INSTITUTE BAGO CITY NEGROS OCCIDENTAL
Unit of Competency Module Title
Maintain Computer Systems and Networks Maintaining Computer Systems and Networks
Page 32 of 67
Make sure that the box labeled Enable scan is checked. You can now schedule how often and at what time of the day you want the scan to occur. ITS recommends setting the "Frequency" to Weekly. Make sure you select a time to scan your computer when your computer is turned on. Click Next when done.
You can now select what drives you want to scan. ITS recommends scanning all of your hard drives weekly. Check the box next to each drive you want to scan. Click Save to finish scheduling your virus scan.
TECHNOLOGICAL FOUNDATION INSTITUTE BAGO CITY NEGROS OCCIDENTAL
Unit of Competency Module Title
Maintain Computer Systems and Networks Maintaining Computer Systems and Networks
Page 33 of 67
Install Windows updates if there are any Microsoft regularly issues updates (patches) to fix bugs and plug security holes in Windows. The 'security holes' are used by worms, viruses and hackers to compromise your system. It is vital to keep Windows up-todate with patches. How long will it take and how often do I do it? The first time you do the procedure, it may take a 'long time'. Do not be put off - this is IMPORTANT. Once you have updated your copy of Windows you MUST repeat the update procedure at least once per month. The 'monthly' updates will be quick and easy. Updating Windows To update Windows over the Internet either: 1. Click on the Windows Update bubble (or small icon).
2. Follow instructions below for more instructions... a. Ensure that you an 'administrator' on your PC (Win NT4/2000/XP)- most users should be administrators on their own PCs. b. Run Internet Explorer.
c. Click on the 'Tools' menu, then the 'Windows Update' option*.
TECHNOLOGICAL FOUNDATION INSTITUTE BAGO CITY NEGROS OCCIDENTAL
Unit of Competency Module Title
Maintain Computer Systems and Networks Maintaining Computer Systems and Networks
Page 34 of 67
d. You will see 'Microsoft checking your system' screen. e. If you are asked to download a module - click ' Yes' button. f. If you are asked, click 'Install Now' button. g. Click on 'Express Install' option. h. You will probably be prompted to reboot your system. When rebooted restart 'Windows Update'. i. Cick on the 'Express Install' Option. j. Keep clicking on the 'Install' button until there are no more patches to install. k. Reboot your system if asked to do so. To configure a schedule for Automatic Updates: 1. Click Start, click Control Panel, and then double-click System. 2. On the Automatic Updates tab, click either Automatic download the updates, and install them on the schedule that I specify or Download updates for me, but let me choose when to install them . 3. Click to select the day and time that you want to download and install updates when you know your computer will be up. If you select the 2nd option, you will see a globe or a shield appear in your task bar and you should click on it when it shows up. How to Run Disk Cleanup As part of standard maintenance, Disk Cleanup should be scheduled to run at regular intervals, perhaps once a month, at some convenient time when your computer is not otherwise in use. Here's how to run Disk Cleanup: Click Start, - Programs, - Accessories, point to System Tools, and then click Disk Cleanup. This will take awhile. Please be patient.
Once it is done with calculating, you will be prompted with the screen below. Click in each square to place a check mark in it.
Click OK to start the removal and Yes that you are sure to remove the items. How to Run Disk Defrag
TECHNOLOGICAL FOUNDATION INSTITUTE BAGO CITY NEGROS OCCIDENTAL
Unit of Competency Module Title
Maintain Computer Systems and Networks Maintaining Computer Systems and Networks
Page 35 of 67
Defragmenting your hard drive is an integral part of keeping your PC healthy, the defrag utility which ships with windows is very simple to use and can give a boost to your PC's performance. This guide will show you how to defragment your hard drive in Windows. What is defragmenting and why should I do it? Defragmenting in Windows XP. What is defragmenting and why should I do it Fragmentation is caused when an operating system breaks a file into pieces because there is not enough space on the storage device where the file was originally saved. One example of this would be where a file was originally saved, then modified causing the file to be larger in physical space than first anticipated, the operating system will then break the file into 2 or more pieces and store them in different parts of the storage area. The system would then keep a record of where the different parts of the file are stored, this is achieved through the use of a File Allocation Table (FAT) or similar file system such as NTFS. Then, when the operating system requires the file again, it will query the file system (FAT/NTFS/or other) to find out where the different parts of the file are located on the partition (drive). Defragmentation is the term given to the process of scanning the file system and rejoining the split files back into consecutive pieces. The process of defragmenting can be time consuming, but it is one of the easiest ways to increase the performance of your PC, the frequency of which a PC should be defragmented will directly depend on the amount of usage. Defragmenting in Windows XP First of all make sure you have enough time to complete the defragmentation, the amount of time will depend on how much use your PC has had since the last defragmentation. Also, make sure you are running no other programs while you are defragmenting your system. To start the defrag utility, click on Start, all programs, Accessories, System Tools, then click on Disk Defragmenter. This will start the defrag utility, you will see the defrag dialogue box as shown in fig 2.1. PC Maintenance Page 36 In our example in fig 2.1 we have just one hard drive, if you have more than one hard drive then it will be visible in the window. The next step is to highlight the drive you wish to defragment (one left click on the drive), then click on the Analyze button, this will check the selected drive for fragmentation, the utility will then tell you whether the drive needs defragmenting or not. If the drive needs defragmenting simply click the Defragment button, once clicked the utility will begin defragmentation of the drive, it may take a few hours depending on the size of the drive. It is very common to run this utility over night. At this point, you can lock your computer until the morning. Once defrag is completed, close the defrag utility, and reboot your computer.
TECHNOLOGICAL FOUNDATION INSTITUTE BAGO CITY NEGROS OCCIDENTAL
Unit of Competency Module Title
Maintain Computer Systems and Networks Maintaining Computer Systems and Networks
Page 36 of 67
In our example in fig 2.1 we have just one hard drive, if you have more than one hard drive then it will be visible in the window. The next step is to highlight the drive you wish to defragment (one left click on the drive), then click on the Analyze button, this will check the selected drive for fragmentation, the utility will then tell you whether the drive needs defragmenting or not. If the drive needs defragmenting simply click the Defragment button, once clicked the utility will begin defragmentation of the drive, it may take a few hours depending on the size of the drive. It is very common to run this utility over night. At this point, you can lock your computer until the morning. Once defrag is completed, close the defrag utility, and reboot your computer. Empty trash in Outlook You can either manually empty your trash can or set your system to automatically empty the trash upon exiting Outlook. To manually empty your trash: Click on Tools Click on Empty Deleted Items Folder Set your machine to automatically empty the trash upon exiting: Click on Tools Click on Options Click on Other Click on the box to automatically empty trash upon exiting.
DO'S and DON'TS
TECHNOLOGICAL FOUNDATION INSTITUTE BAGO CITY NEGROS OCCIDENTAL
Unit of Competency Module Title
Maintain Computer Systems and Networks Maintaining Computer Systems and Networks
Page 37 of 67
What you should do
What not to do
Use the Start Button on the Windows Taskbar to Don't shutdown your computer. It is also necessary to first save Switch off your computer without shutting any files you were working with and close all applications down using the Start Button running in the taskbar. This is called a clean shutdown. Windows is a program that needs to close, so always use the Start Button. Run Scandisk regularly to check the condition of your hard disk and if necessary make repairs. It is good practice to always run Scandisk if your computer did not shutdown properly. Scandisk can run in the background, but for fastest results close all other applications otherwise Scandisk will have to restart every time data is written to the hard disk. Don't Terminate Scandisk prematurely when your PC did not shutdown properly
Defragment your hard disk to ensure that files are Don't optimised such that each is stored continuously across Always run Scandisk with the option to scan the disk surfaces and not fragmented. If you regularly the disk surface for errors Defragment your hard disk and use the option 'check the drive for errors' then you will not need to run Scandisk separately. It is possible to disable the swap file and then run defrag so as to fully optimize the space on your hard disk. After defrag has completed you can enable the swap file again. This is recommended if you regularly add and remove files. Connect and power on all peripherals before powering on the computer. This includes printer, monitor, scanner, passive (mains) speakers, external modems or any devices attached to your PC. This is the recommended procedure and should be followed at all times. Recent printers and scanners are equiped with power management features, that help save running costs. You should always properly shutdown the computer. Then it is okay to turn off any peripheral devices such as printer, scanner, monitor, speakers or modem for example. Devices that are connected to the USB ports can be connected, disconnected and switched on or off without first powering off the computer. The same goes for the printer and scanner, unless the devices are bidirectional. Keep your keyboard and screen clean. It is also Don't Disconnect the keyboard, mouse, monitor, printer or any peripheral if the PC is powered on at the mains
Don't Switch external devices on and off several times hoping that may be a cure
Don't
TECHNOLOGICAL FOUNDATION INSTITUTE BAGO CITY NEGROS OCCIDENTAL
Unit of Competency Module Title
Maintain Computer Systems and Networks Maintaining Computer Systems and Networks
Page 38 of 67
necessary to clean the rubber ball and rollers of your Eat or drink over the keyboard and mouse mat mouse. Keeping the printer, scanner and other or blow smoke over your screen peripherals clean by wiping the chassis is one way to attract a buyer when it is time to upgrade. It is easy to clean the keyboard and keys. I would not recommend submerging the mouse or keyboard in water, then leaving them out to dry. There are easier methods you can follow. Keep CD's in a cover and handle them by the edges. Try Don't to keep floppy disks in an a proper storage box and Leave floppy disks or CD's lying about perform a full format on any disk that will hold important gathering dust then use them data before you use it. Plastic covers are available to protect computers, keyboards, printers or scanners and fit almost all shapes and sizes. If you need to move your computer, even a few centimetres always shutdown first. Adjusting the monitor is also best done before powering on. Moving any peripherals attached to the computer should also be carried out with no power to the system. Unnecessary judder can cause fatal breakdown of sensitive parts or reduce the working lifetime. Don't Move, kick, knock or bump the computer when it is powered on
Optimize the refresh rate of your graphics card and Don't monitor. Setting them above or below the specified hertz Run your display adapter and monitor at the can do you and your monitor permanent damage. The wrong refresh rate for the resolution more refreshes per second, the more data throughput and the greater the lag of your system. Many users prefer to use high resolution and true colour settings which generates an amazing amount of data every second which has to be passed on to the screen and updated as many as 120 times per second if the refresh rate is set to 120 MHz for example. Write all your usernames or ID's and passwords down on paper. It is usually a good idea to keep them in a notebook or pad. Jot down as much detail as you need to properly reinstall the account or to completely remove it from your computer. You should also regularly change your password and keep this written down in the same place as your original record. If you choose to save passwords on your hard drive it may be possible for another operator to use the account and hackers could get access to your information. Use the boot menu to start in safe-mode then use Device Manager To Remove devices from your computer. Removing devices from control panel any other way may cause your computer to stop functioning and force you to Don't Save usernames or passwords used by you to log in to accounts on other networks and computers to your hard drive
Don't Remove devices from Device Manager unless In Safe Mode
TECHNOLOGICAL FOUNDATION INSTITUTE BAGO CITY NEGROS OCCIDENTAL
Unit of Competency Module Title
Maintain Computer Systems and Networks Maintaining Computer Systems and Networks
Page 39 of 67
reset the computer without using the Start Button. You should consider cleaning the hardware. Use a small hoover pipe or an old, stiff paint brush to remove dirt from the motherboard and around the fan. This will help it from over heating. Although I have never known dust to short anything out, it is still I wise precaution to keep it from happening. If you get right into the cleaning thing, try removing all the keys from your keyboard using the lid of a BiC pen. The part of the lid that holds the pen in your pocket is excellent for popping the keys up and off so as you can clean all the crumbs, hairs and dust. Use a cotten bud to clean the well. It is fun putting all the keys back without another keyboard to look at. Don't clean any of you system with household chemicals such as polish or cream cleanser. However Duraglit is excellent at removing pen marks from around the screen, keyboard or other casings.
User who does not smoke and has no pets - Clean the computer every five months. User who does not smoke and has pets - Clean the computer every four months. User who smokes but has no pets - Clean the computer every three months. User who smokes and has pets - Clean the computer every two months. Business with clean office environment - Clean the computers every five months. Business with clean office environment; however, multiple users use each computer - Clean the computer every three months. Business that is a factory environment or allows smoking - Clean the computer every two months. School computers with young adult users - Clean the computer every three months. School computers with pre-teen users - Clean the computer every month. In some cases, this may need to be weekly or daily.
General cleaning Tips Below is a listing of general tips that should be taken when cleaning any of the components or peripherals of a computer as well as tips to help keep a computer clean. 1. Never spray or squirt any type of liquid onto any computer component. If a spray is needed, spray the liquid onto a cloth and then use that cloth to rub down the component. 2. Users can use a vacuum to suck up dirt, dust, or hair around their computer on the outside case and on their keyboards. However, do not use a vacuum for the inside of your computer as it generates a lot of static electricity that can damage the internal components of your computer. If you need to use a vacuum to clean the inside of your computer, use a portable battery powered vacuum designed to do this job. 3. When cleaning a component and/or the computer, turn it off before cleaning. 4. Never get any component inside the computer or any other circuit board damp or wet. 5. Be cautious when using any type of cleaning solvents; some individuals may have allergic reactions to chemicals in cleaning solvents and some solvents can even damage the case. Try to always use water or a highly diluted solvent. 6. When cleaning, be careful not to accidentally adjust any knobs or controls. In addition, when cleaning the back of the computer, if anything is plugged in, make sure not to disconnect any of the plugs. 7. When cleaning fans, especially the smaller fans within a portable computer or laptop it's suggested that you either hold the fan or place something in-between the fan blades to prevent it from spinning. Spraying compressed air into a fan or cleaning a fan with a vacuum may cause damage to some fans or in some cases cause back voltage. 8. Never eat or drink around the computer.
TECHNOLOGICAL FOUNDATION INSTITUTE BAGO CITY NEGROS OCCIDENTAL
Unit of Competency Module Title
Maintain Computer Systems and Networks Maintaining Computer Systems and Networks
Page 40 of 67
9. Limit smoking around the computer.
Cleaning tools Although many companies have created products to help improve the process of cleaning your computer and peripherals, users can also use household items to clean their computers and peripherals. Below is a listing of items you may need or want to use while cleaning your computer or computer peripherals. Keep in mind that some components in your computer may only be able to be cleaned using a product designed for cleaning that component; if this is the case, it will be mentioned in the cleaning tips. Cloth - A cloth is the best tool used when rubbing down a component; although paper towels can be used with most hardware, we recommend using a cloth when ever possible. Caution: We only suggest you use a cloth when cleaning components such as the outside of the case, a drive, mouse, etc. You should not use a cloth to clean any circuitry such as the RAM or motherboard. Water or rubbing alcohol - When moistening a cloth, it is best to use water or rubbing alcohol. Other solvents may be bad for the plastics used with your computer. Portable Vacuum - Sucking the dust, dirt, hair, cigarette particles, and other particles out of a computer can be one of the best methods of cleaning a computer. Over time, these items can restrict the airflow in a computer and cause circuitry to corrode. Do not use a standard vacuum as it can generate a lot of static electricity that can damage your computer. Cotton swabs - Cotton swaps moistened with rubbing alcohol or water are excellent tools for wiping hard to reach areas in your keyboard, mouse, and other locations. Foam swabs - Whenever possible, it is better to use lint-free swabs such as foam swabs.
Case cleaning Why? Keeps the appearance of the computer looking new. During cleaning, if ventilation locations are found, these can be cleaned helping the case keep a steady airflow to the computer, keeping components cool and in good working condition. Procedure: The plastic case that houses the PC components can be cleaned with a lint-free cloth that has been slightly dampened with water. For stubborn stains, add a little household detergent to the cloth. It is recommended that you never use a solvent cleaner on plastics. Make sure all vents and air holes are hair and lint free by rubbing a cloth over the holes and vents. It is also helpful to take a vacuum around each of the hole, vents, and crevices on the computer. It is safe to use a standard vacuum when cleaning the outside vents of a computer; however, if you need to clean the inside of the computer, use a portable battery powered vacuum to prevent static electricity. If you are looking for steps on cleaning the inside of the computer, please see our motherboard cleaning section. Additional help: Case Page CD-ROM or other disc drive cleaning Why? A dirty CD-ROM drive or other disc drive can cause read errors with CD discs. These read errors could cause software installation issues or issues while running the program.
TECHNOLOGICAL FOUNDATION INSTITUTE BAGO CITY NEGROS OCCIDENTAL
Unit of Competency Module Title
Maintain Computer Systems and Networks Maintaining Computer Systems and Networks
Page 41 of 67
Procedure: To clean the CD-ROM drive we recommend purchasing a CD-ROM cleaner from your local retailer such as a local Radio Shack. Using a CD-ROM cleaner should sufficiently clean the CD-ROM laser from dust, dirt, and hair. In addition to cleaning the drive with a special disc designed to clean drives users can also use a cloth dampened with water to clean the tray that ejects from the drive. Make sure however that after the tray has been cleaned that it completely dry before putting the tray back into the drive. Also see our CD cleaning recommendation for steps on cleaning each of your CDs. Additional help: CD-ROM Page CD / DVD cleaning Why? Dirty CDs can cause read errors and/or cause CDs to not work at all. Procedure: Cleaning CDs and DVDs should be done with a cleaning kit but can also be done with a normal clean cotton cloth or shirt. When doing this with a clean cotton cloth or shirt, wipe against the tracks, starting from the middle of the CD or DVD and wiping towards the outer side as shown in the below picture. Never wipe with the tracks; doing so may put more scratches on the disc.
It is recommended when cleaning a CD that water is used. However, if the substance on a CD cannot be removed using water, pure alcohol can also be used. Floppy drive cleaning Why? Dirty read/write heads on the floppy drive can cause errors during the reading and/or writing process. Procedures: The floppy drive can be cleaned two different ways. The first method of cleaning a floppy drive, and our recommended method, is to purchase a kit at your local retail store designed to clean the read/write heads on your floppy drive. The second method of cleaning the floppy drive is only recommended for experienced computer users. Open the floppy drive casing and physically swab the read/write heads with a lint-free foam swab soaked in pure alcohol, free-on, or trichloroethane. When performing these steps, be extremely careful when cleaning the heads to ensure that you do not lock them out of alignment causing the floppy drive to not work. To help prevent the heads from becoming out of alignment, use a dabbing motion lightly putting the swab on the head and removing it, do not perform a side-to-side motion with the swab. Hard disk drive cleaning
TECHNOLOGICAL FOUNDATION INSTITUTE BAGO CITY NEGROS OCCIDENTAL
Unit of Competency Module Title
Maintain Computer Systems and Networks Maintaining Computer Systems and Networks
Page 42 of 67
Why? While hard drives cannot be cleaned physically, they can be cleaned with various utilities on the computer to help it run fast and more efficiently. Utilizing these utilities will prevent the hard drive from slowing down. Procedure: Refer to our basic troubleshooting section for your operating system for steps that can be done to help improve the performance of your computer. Headphones cleaning Why? Headphones that are used by multiple people may need to be cleaned frequently to help prevent the spreading of germs and head lice. Procedure: If the headphones being used are plastic and/or vinyl, moisten a cloth with warm water and rub the head and earpieces of the headphones. As mentioned earlier in our cleaning tips, it is recommended that if your headphones are being used for a library or school that you do not use any type of disinfectant or cleaning solvent as users may have allergic reactions to the chemicals they contain. Headphones that have cushions also have the availability of having the cushions replaced. Replacing these cushions can also help keep the headphones clean. Finally, in regards to headphones and the spreading of head lice, if multiple students are using your headphones, you should consider having the students use their own headphones, using bags that are placed over the headphones, or having headphones that can be wiped with warm water after each student has used the headphones. Keyboard cleaning If you're trying to clean a laptop keyboard see document CH000780 for additional help and information. All of the below information applies to standard desktop computer keyboards. Why? Dirt, dust and hair can build up causing the keyboard to not function properly. Procedure: Many people clean the keyboard by turning it upside down and shaking. A more effective method is to use compressed air. Compressed air is pressurized air contained in a can with a very long nozzle. Simply aim the air between the keys and blow away all of the dust and debris that has gathered there. A vacuum cleaner can also be used, but make sure the keyboard doesn't have loose "pop off" keys that could possibly be sucked up by the vacuum. Why? If the keyboard has anything spilt into it (ie: pop, Pepsi, Coke, beer, wine, coffee, milk, etc.), not taking the proper steps can cause the keyboard to be destroyed. Procedure: Below are a few recommendations to help prevent a keyboard from becoming bad once a substance has been spilt within it. If anything is spilt onto the keyboard turn the computer off immediately. Once the computer is turned off, quickly flip the keyboard over helping to prevent the substance from penetrating circuits. While the keyboard is upside down, shake the keyboard over a surface you do not mind getting wet or that can be cleaned up later. While still upside down, use a cloth to help clean out what can be reached. After you you have cleaned the keyboard to the best of your ability leave the keyboard upside down for at least one night allowing it to dry. If a keyboard does not work after trying it again later it is recommended that it be replaced. If the keyboard works but some of the keys are sticky or cannot be pressed in you can attempt to do additional cleaning in
TECHNOLOGICAL FOUNDATION INSTITUTE BAGO CITY NEGROS OCCIDENTAL
Unit of Competency Module Title
Maintain Computer Systems and Networks Maintaining Computer Systems and Networks
Page 43 of 67
attempt to resolve the issue. Unfortunately many times when any sticky substance such as a non-diet pop is spilt directly onto the keyboard it's usually a loss unless you plan on spending dozens of hours attempting to clean each key. Why? A keyboard that is used by multiple people, such as students or different employees, may need to be disinfected to help the spread of germs. Procedure: Turn off the computer. Spray a disinfectant onto a cloth or damp a cloth with alcohol and rub each of the keys on the keyboard. As mentioned in our general cleaning tips, never spray any type of liquid onto the keyboard. LCD cleaning Why? Dirt, dust, and finger prints can cause the computer screen to be difficult to read. Procedure: Unlike a computer monitor, the LCD / flat-panel display is not made of glass, therefore requires special cleaning procedures. When cleaning the LCD screen it is important to remember to not spray any liquids onto the LCD directly; do not use a paper towel as it may cause the LCD to become scratched. To clean the LCD screen we recommend that you use a soft cotton cloth; if a dry cloth does not completely clean the screen, you can apply rubbing alcohol to the cloth and wipe the screen with the damp cloth. Rubbing alcohol is actually used to clean the LCD before it leaves the factory. Monitor cleaning Note: This section is for computer monitors if you have a LCD or flat-panel see our LCD cleaning section. Why? Dirt, dust, and fingerprints can cause the computer screen to be difficult to read. Procedure: The glass monitor screen can be cleaned with ordinary household glass cleaner*. Be sure to remove power from the monitor and spray the cleaner onto a lint free-cloth so the fluid doesn't leak into the electrical components inside the monitor. Vacuum off any dust that has settled on top of the monitor, and make sure no books or papers have been placed on the air vents. Obstructed monitor vents can cause the monitor to overheat or even catch on fire. *Warning: We suggest using a cloth dampened with water when cleaning monitor on a screen that is not made of glass or has any type of anti-glare protection on the screen. Using ordinary household glass cleaner on special screens, especially cleaners with ammonia can remove anti-glare protection and/or other special surfaces. Motherboard cleaning Why? Dust and especially particles of cigarette smoke can build up and corrode circuitry causing various problems such as computer lockups Note: When inside the computer take the necessary ESD precautions and try to avoid unplugging any cables or other connections. Procedure: Our recommendation when cleaning the Motherboard from dust, dirt, or hair is to use compressed air. When using compressed air, hold it in the up-right position; otherwise, it is possible chemicals may come
TECHNOLOGICAL FOUNDATION INSTITUTE BAGO CITY NEGROS OCCIDENTAL
Unit of Competency Module Title
Maintain Computer Systems and Networks Maintaining Computer Systems and Networks
Page 44 of 67
out of the container that could damage or corrode the Motherboard or other component within the computer. Also, ensure when using compressed air that you always blow the dust or dirt away from the motherboard, or out of the case. Another good alternative to compressed air is to use a portable battery powered vacuum that can effectively remove the dust, dirt, and hair from the motherboard completely and prevent it from getting trapped within the case. However, do not use a standard electricity powered vacuum as it can cause a lot of static electricity that can damage the computer. When using the vacuum it is vital that you stay a couple inches away from the motherboard and all other components to help prevent contact as well as to help prevent anything from being sucked into the vacuum. Ensure that you do not remove any small components with the vacuum such as jumpers. Tip: When cleaning the inside of the case also look at any fans and/or heat sinks. Dust, dirt, and hair collects around these components the most. Mouse cleaning Why? A dirty optical-mechanical mouse (mouse with a ball) can cause the mouse to be difficult to move as well as cause strange mouse movement. Procedure: To clean the rollers of an optical-mechanical mouse, you must first remove the bottom cover of the mouse. To do this, examine the bottom of the mouse to see which direction the mouse cover should be rotated. As you can see in the below illustration, the mouse cover must be moved counter clockwise. Place two fingers on the mouse cover and push the direction of the arrows.
Once the cover has rotated about an inch, rotate the mouse into its normal position, covering the bottom of the mouse with one hand and the bottom should fall off including the mouse ball. If this does not occur, attempt to shake the mouse gently. Once the bottom cover and the ball are removed, you should be able to see three rollers located within the mouse. Use a cotton swab, your finger, and/or fingernail and move in a horizontal direction of the rollers. Usually, there will be a small line of hair and or dirt in the middle of the roller, remove this dirt and/or hair as much as possible. Once you have removed as much dirt and hair as possible, place the ball back within the mouse and place the cover back on. If the mouse still appears to be having the same issue, repeat the above process; if after several attempts the mouse is still having the same issues, it's likely that your mouse has other hardware issues and we recommend that it be replaced. Note: Cleaning your mouse pad with a damp cloth can also help improve a computer's mouse movement. Why? To help keep a mouse clean and germ free it can be helpful to clean the mouse.
TECHNOLOGICAL FOUNDATION INSTITUTE BAGO CITY NEGROS OCCIDENTAL
Unit of Competency Module Title
Maintain Computer Systems and Networks Maintaining Computer Systems and Networks
Page 45 of 67
Procedure: Use a cloth moistened with rubbing alcohol or warm water and rub the surface of the mouse and each of its buttons.
Palm pilot cleaning Why? Dirty touch screens can cause difficult navigation. Procedure: To clean the Palm Pilot Screen, use a soft cloth moistened with rubbing alcohol and rub the screen and the casing of the palm pilot. It is not recommended to use glass cleaner as it could damage plastics over time. Printer cleaning Why? Cleaning the outside of a printer can help keep the printer's appearance looking good; and in the case of a printer that is used by many different people, keep the printer clean of germs. Procedure: First, make sure to turn off the printer before cleaning it. Dampen a cloth with water or rubbing alcohol and wipe the case and each of the buttons or knobs on the printer. As mentioned earlier, never spray any liquid directly onto the printer. Why? With some printers it may be necessary to clean the inside of the printer to help keep the printer running smoothly. Procedure: Because of numerous types of printers, different steps in cleaning printers, and printer manufacturer policies on cleaning the inside of the printer, we recommend you obtain the printer cleaning steps from your printer manufacturer. Scanner cleaning Why? Flatbed scanners commonly become dirty with dust, fingerprints, and hair. When a scanner is dirty, the images may have distortions. Procedure: Clean a flatbed scanner's surface by spraying a window cleaner onto a paper towel or cotton cloth and wipe the glass until clean. As mentioned earlier, never spray a liquid directly onto the component. To clean the outside of the scanner, the same towel or cotton cloth can be used. Superdisk / LS120 cleaning Why? It is recommended that the SuperDisk / LS120 drive be cleaned regularly to prevent drive heads from becoming dirty. Procedure: Purchase the SuperDisk cleaning kit available through Imation. Using any other method will void the warranty on your drive.
TECHNOLOGICAL FOUNDATION INSTITUTE BAGO CITY NEGROS OCCIDENTAL
Unit of Competency Module Title
Maintain Computer Systems and Networks Maintaining Computer Systems and Networks
Page 46 of 67
Cleaning your precious LCDs Well we gamers do think of jazzy cabinet rather than the old single toned one. Well the same thing applies for our monitor choice. Go hell with LCD being less electricity consuming or less harsh on our eyes, the only reason why we have LCDs in front of our eyes is because they looks cool. Now keeping them to look cool is a pain is as*. I remember the time when i used to use a CRT monitor..I used to point things out directly touching the screen and after seeing the stains on the screens Iwould used to get up and strecth a little part of my Tshirt and rub it off... well the first time i had a stain on my LCD i tried the same and WTF... the stain smeared and my screen became dreadful and made it more worse...heck..!!! So heres a good method I found out to save my LCD's as*. Now you would be probably thinkin" we get LCD cleaning solutions in computer stores next to my house"....Well just go there and check the $$s and i am sure you would come back and read this thread. Now the process I tell you would sound like you are doing a chemistry experiment. STFU and read if you care
about your LCD. There are two solution you can use 1. Take distilled water(mineral water), warm it a little. 2. 70% Isoproply alcohol + distilled water = Mix well in ratio 1:1 (equal parts i.e. 50/50). Once done with the solution get a soft cloth or a microfiber cloth and dampen it with the solution. Don't use tissue paper, using tissue paper will be like rubbing rubbing sandpaper over your LCD . Do not spray the liquid directly. And always clean the screen from top to bottom. P.S.- Do not use tap water, the minerals inside them will show some white smears on screen.I am sure you don't want to do that. Take care of your LCD and have fun. Cheers!!!!
TECHNOLOGICAL FOUNDATION INSTITUTE BAGO CITY NEGROS OCCIDENTAL
Unit of Competency Module Title
Maintain Computer Systems and Networks Maintaining Computer Systems and Networks
Page 47 of 67
PC Maintenance Checklist # 1 (Option 1)
Maintaining your computer is like maintaining your car - don't keep up and either will stop working sooner or later (N.B. Murphy's Law prevails, your computer or car will fail at the worst possible time). The list below provides some generalized instructions for maintaining a computer that has been set up and protected according to our Setup List. So feel free to highligt and copy the text below, insert it into a document of your own, and customize it for your situation. Then, we recommend you print it out and tape it right next to your computer monitor. Oh, and follow the instructions! Daily Maintenance: 1. Keep dust and dirt off the computer and screen. Clean screen with a slightly damp cloth, dust keyboard. 2. Install any critical updates from Windows (popup bubble on lower right corner of screen) immediately when they appear (Windows XP SP2 users can turn on Automatic Updates) 3. Read and act accordingly on any messages that come from your computer manufacturer or a trusted program (only trust your computer manufacturer, your operating system and commercial software manufacturers, and your antivirus, firewall, and anti-spyware software manufacturers). Weekly Maintenance: 1. Update your firewall, antivirus and antispyware programs to the latest version, and with the latest definition files. 2. Run Windows or Microsoft Update to check for updates and install all critical updates, and any noncritical updates that appear and look useful. 3. Run Office Update (if you haven't upgraded to Microsoft Update) to check for and install any updates to your Microsoft Office programs (If you use Office 2002 or earlier, you may need to insert the installation CD) 4. Check for updates to and any other programs installed on your computer not otherwise listed here. 5. Run your computer manufacturers update utility (e.g., "IBM Software Update" for Thinkpads) and install any updates that appear and that look useful or recommended. Miscellaneous Maintenance (do on whatever schedule you feel is appropriate): 1. Run Disk Cleanup occasionally 2. Run Disk Defragmenter occasionally 3. Use your backup software (e.g., IBM Rescue & Recovery) to backup your computer. At least once, verify that you know how to (and can actually) restore your computer from this backup. 4. Run a 3rd party antivirus scanner to validate your programs effectiveness (use Housecall at www.antivirus.com, a free online virus scanner). 5. Use a CD-R disk and copy all your documents and data files to it, as a redundant backup. 6. Visit www.positek.net for updated safe computing guidelines and updated maintenance tips
TECHNOLOGICAL FOUNDATION INSTITUTE BAGO CITY NEGROS OCCIDENTAL
Unit of Competency Module Title
Maintain Computer Systems and Networks Maintaining Computer Systems and Networks Page 48 of 67
Computer Maintenance Checklist (Option # 2)
MON Dust and Dirt off (Daily) Monitor, Keyboard & Table Windows update for IBM Antivirus (Symantec V10.0) Update latest patch Empty Recycle Bin Change Desktop Wallpaper System ( Monthly) scan for disk errors empty trash / check for free space defrag hard drive defrag system files Other Software Java Flash Office 2003 & 2007 Acrobat Organize start menu Comments: Date: _________________ Check by: _________________________ Computer Incharge Approved by: ___________________ Manager/Proprietor Date: ____________ TUE WED THU FRI SAT SUN
TECHNOLOGICAL FOUNDATION INSTITUTE BAGO CITY NEGROS OCCIDENTAL
Unit of Competency Module Title
SUMMARY
Maintain Computer Systems and Networks Maintaining Computer Systems and Networks Page 49 of 67
Preventative Computer Maintenance Checklist Do you perform preventative computer maintenance on a regular schedule? Do you clean your hardware and your software at least once a month? Most of us like to think of our computers as an impervious machine that will last forever, never break, never falter. Sadly, thats not the truth, in fact, its far from it. Without regular preventative computer maintenance our computers slow down, and eventually stop working. Like many other things on Earth if we dont take care of them they will crumble, rust, rot, corrode, and wither away. This checklist will set you right in your computer maintenance and provide a basis for regular hardware and software cleaning. When cleaning out the hardware use a can of compressed air, or a small vacuum cleaner, be careful with the vacuum so that you dont damage cables and cords. I actually use a combo of the two. I use the compressed air to dislodge the stuck, crusty dust that just wont budge, and then I vacuum up the loose dust. Computer Hardware Preventative Maintenance (Once A Month) Once a month you should get in your computer and clean out everything. Look at Is Dust Really Bad For Your Computer if youre not sure why were so worried about the dust. When cleaning out the hardware use a can of compressed air, or a small vacuum cleaner, and be careful with the vacuum so that you dont damage cables and cords. I actually use a combo of the two. I use the compressed air to dislodge the stuck, crusty dust that just wont budge, and then I vacuum up the loose dust.
Clean out fans - Dust will accumulate around fan area, and if they get clogged your fans will stop working. Then your computer will have a high risk of overheating. If you accidentally knock into your computer while your fans have loads of dust on them, the dust will be jarred free and wreaking havoc all over the inside of your computer. Check the fans to make sure theyre still working correctly and
TECHNOLOGICAL FOUNDATION INSTITUTE BAGO CITY NEGROS OCCIDENTAL
Unit of Competency Module Title
Maintain Computer Systems and Networks Maintaining Computer Systems and Networks Page 50 of 67
not in need of replacement. Fans dont wear out often, but if one does it could mean heating problems for your computer. Clean the motherboard - Dust accumulates all over the circuit board, especially on the heat sinks on your processor and chips. Make sure you really clean out the CPU heat sink, because it doesnt take long for a processor to overheat and die. Add-on cards and slots - Dust really likes to attach itself to add-on cards like ethernet cards, graphics cards, and even the inside parts of the slots, so make sure you clean those too. Air filters - If you computer has an air filter dont forget to clean that too. The peripheral ports on the back of your computer case - These provide plenty of places for dust to sit and gather, and its a good spot too since its out in the open, and we hardly get back there, and same thing with backs and tops of the monitors. Keyboard, mouse, and mouse pad - Keyboards usually have problems of being sticky with food, or crumbs get lodged inside then, so make sure you clean it out, if you have to open it up to get all the crumbs out. Mice get sticky as well and your mouse pad should be clean so you can have good mouse usage. The front of your computer case - This should be cleaned as well as any extra slots, compartments, openings.
Computer Software Preventative Maintenance (Every other week) Your software tends to clog up faster than your hardware each in their own respective ways, so its advisable to perform your software maintenance at least once every 2 weeks, or every other week.
Run Windows Update - If you dont have it running automatically, check for any extra updates for Windows, you never know when a new fix to block out that new virus will come out, or if theyve fixed an issue with Windows. Check for driver updates - Driver updates are very important, they can speed up your hardware, add new features or fix issues youve previously had with your hardware and its always important to keep these up to date. Scan for viruses - Its always good to do a routine virus scan, not all virus-blockers and firewalls are perfect. Viruses get more advanced every day so you could have a few lurking around leaking secret information you havent been careful or performing preventative maintenance.
TECHNOLOGICAL FOUNDATION INSTITUTE BAGO CITY NEGROS OCCIDENTAL
Unit of Competency Module Title
Maintain Computer Systems and Networks Maintaining Computer Systems and Networks Page 51 of 67
Scan for spyware - Same deal with the viruses. Do a routine scan to keep your computer safe and uninfected. If your computer does get infected follow my post about dealing with a spyware infection. Uninstall unused programs - If you have a program youre never going to use uninstall it. You benefit by gaining some hard drive space back, and it doesnt clog your C:/ drive anymore, plus the registry keys for that program will be deleted. No sense keeping around things youll never use. Clean out your folders - Use a program to clean out your folders. Get it to remove unused duplicate files, temporary files, clear out your internet browsers. CCleaner is a good program for this. Removing excessive folders, and files will keep your C drive more manageable. Defragment everything - Get programs to defragment your pagefile, hard drive, and your registry. For your hard drive use Windows Disk Defragmenter tool in the System Tools folder in your start bar. This is a good way to keep your computer running great. Run check disk - If youve been having hard drive, or disk issue problems run Windows Check Disk to see if it can correct any hard drive errors you may have. You dont really need to do this every other week, once a month is fine, unless you want to, or if youve been having disk issues. Backup important files - If you have really important files you should make sure you do a backup while doing your preventative software maintenance. If something should happen, and you dont have a backup youll have a hard time getting those files back, and youll be kicking yourself for not making on. Lots of pictures and documents people save on their computers are usually irreplaceable. If you have extra room for your backups you could consider backing up your downloaded programs installation files so that way you wouldnt have to back through the internet to hunt out and find every single program you had before.
Now that youve got a good preventative maintenance plan to keep your computer running brand new, what are some of your practices that keep your computer running good? What do you think is the most important part of computer maintenance? LIST OF TIPS: 1. Problem Description: FOLDER Option Missing Solution: Go to Run >gpedit.msc User Configuration > Administrative Templates > Windows Components > Windows Explorer Enable and then Disable Removes Folder Options menu from Tools menu Close all windows explorer windows and then open again.. most probably your folder options is missing 2. Problem Description: How to by pass an administrator password / I Forgot My Administrator Password! Solution: Can't Log On to Windows XP? If thats your only problem, then you probably have nothing to worry about. As long as you have your Windows XP CD, you can get back into your system using a simple but effective method made possible by a little known access hole in Windows XP. This method is easy enough for newbies to follow it doesnt require using the Recovery Console or any complicated commands. And its free - I mention that because you can pay two hundred dollars for an emergency download of Winternals ERD with Locksmith which is a utility for unlocking lost Windows passwords. See here http://www.winternals.com/products/repairandrecovery/locksmith.asp ERD is an excellent multi purpose product, but you should know it is not a necessary one if you have a healthy system and your sole problem is the inability to logon to Windows due to a forgotten password. Not
TECHNOLOGICAL FOUNDATION INSTITUTE BAGO CITY NEGROS OCCIDENTAL
Unit of Competency Module Title
Maintain Computer Systems and Networks Maintaining Computer Systems and Networks Page 52 of 67
necessary because you can easily change or wipe out your Administrator password for free during a Windows XP Repair. Heres how with a step-by-step description of the initial Repair process included for newbies. 1. Place your Windows XP CD in your cd-rom and start your computer (its assumed here that your XP CD is bootable as it should be - and that you have your bios set to boot from CD) 2. Keep your eye on the screen messages for booting to your cd Typically, it will be Press any key to boot from cd 3. Once you get in, the first screen will indicate that Setup is inspecting your system and loading files. 4. When you get to the Welcome to Setup screen, press ENTER to Setup Windows now 5. The Licensing Agreement comes next - Press F8 to accept it. 6. The next screen is the Setup screen which gives you the option to do a Repair. It should read something like If one of the following Windows XP installations is damaged, Setup can try to repair it Use the up and down arrow keys to select your XP installation (if you only have one, it should already be selected) and press R to begin the Repair process. 7. Let the Repair run. Setup will now check your disks and then start copying files which can take several minutes. 8. Shortly after the Copying Files stage, you will be required to reboot. (this will happen automatically you will see a progress bar stating Your computer will reboot in 15 seconds 9. During the reboot, do not make the mistake of pressing any key to boot from the CD again! Setup will resume automatically with the standard billboard screens and you will notice Installing Windows is highlighted. 10. Keep your eye on the lower left hand side of the screen and when you see the Installing Devices progress bar, press SHIFT + F10. This is the security hole! A command console will now open up giving you the potential for wide access to your system. 11. At the prompt, type NUSRMGR.CPL and press Enter. Voila! You have just gained graphical access to your User Accounts in the Control Panel. 12. Now simply pick the account you need to change and remove or change your password as you prefer. If you want to log on without having to enter your new password, you can type control userpasswords2 at the prompt and choose to log on without being asked for password. After youve made your changes close the windows, exit the command box and continue on with the Repair (have your Product key handy). 13. Once the Repair is done, you will be able to log on with your new password (or without a password if you chose not to use one or if you chose not to be asked for a password). Your programs and personalized settings should remain intact. I tested the above on Windows XP Pro with and without SP1 and also used this method in a real situation where someone could not remember their password and it worked like a charm to fix the problem. This security hole allows access to more than just user accounts. You can also access the Registry and Policy
TECHNOLOGICAL FOUNDATION INSTITUTE BAGO CITY NEGROS OCCIDENTAL
Unit of Competency Module Title
Maintain Computer Systems and Networks Maintaining Computer Systems and Networks Page 53 of 67
Editor, for example. And its gui access with mouse control. Of course, a Product Key will be needed to continue with the Repair after making the changes, but for anyone intent on gaining access to your system, this would be no problem. And in case you are wondering, NO, you cannot cancel install after making the changes and expect to logon with your new password. Cancelling will just result in Setup resuming at bootup and your changes will be lost. Ok, now that your logon problem is fixed, you should make a point to prevent it from ever happening again by creating a Password Reset Disk. This is a floppy disk you can use in the event you ever forget your log on password. It allows you to set a new password. Here's how to create one if your computer is NOT on a domain: Go to the Control Panel and open up User Accounts. Choose your account (under Pick An Account to Change) and under Related Tasks, click "Prevent a forgotten password". This will initiate a wizard. Click Next and then insert a blank formatted floppy disk into your A: drive. Click Next and enter your logon password in the password box. Click Next to begin the creation of your Password disk. Once completed, label and save the disk to a safe place
How to Log on to your PC Using Your Password Reset Disk Start your computer and at the logon screen, click your user name and leave the password box blank or just type in anything. This will bring up a Logon Failure box and you will then see the option to use your Password Reset disk to create a new password. Click it which will initiate the Password Reset wizard. Insert your password reset disk into your floppy drive and follow the wizard which will let you choose a new password to use for your account. Note: If your computer is part of a domain, the procedure for creating a password disk is different. 3. Problem: How to restrict downloading programs with Internet Explorer:
Go
If you don't want other users of your computer to download and install unauthorized software from the Internet, you can set up such a restriction with Folder Guard. The following instructions assume that your copy of Windows is installed into the folder C:\Windows, and that your web browser is Internet Explorer. (See also similar instructions for Opera browser). The idea of the protection is based on the fact that when Internet Explorer is downloading a file, it stores it in its Temporary Internet Files folder, along with the images and other files necessary to display the web pages when browsing. Only after the file has been successfully downloaded into the temporary folder, Internet Explorer moves it to the destination folder for your choice. This gives us an idea of how to prevent the downloads: we need to prevent Internet Explorer from being able to create program files (such as the .exe and *.zip files) in the temporary folder. However, we must still allow Internet Explorer to store files of other
TECHNOLOGICAL FOUNDATION INSTITUTE BAGO CITY NEGROS OCCIDENTAL
Unit of Competency Module Title
Maintain Computer Systems and Networks Maintaining Computer Systems and Networks Page 54 of 67
types (such as image files), to be able to display the web pages properly when browsing the Internet. This is just the type of a problem that can be easily solved using the "filters" of Folder Guard.
Solution : Step 1. Creating the filter Run Folder Guard, switch to its Filters view, and use the Filters - New command to create a new filter. (For more information about filters, see Folder Guard Help.) Fill out the Properties window for the new filter as follows:
Be sure to enter the correct path to the Temporary Internet Files folder in the Apply to folders box. The paths shown on the picture should work if you have Windows 95, 98, or Me. However, if you have Windows 2000 or Windows XP, replace each occurrence of C:\Windows\Temporary Internet Files with C:\Documents and Settings\*\Local Settings\Temporary Internet Files. That is, your Apply to folders box should look like: "C:\Documents and Settings\*\Local Settings\Temporary Internet Files"; "C:\Documents and Settings\*\Local Settings\Temporary Internet Files\*" (Note the quotes around the names of the folders, they are important!) Note also that we have entered the masks of only two most popular file formats for the programs, *.exe and *.zip. There are, however, other formats for distributing programs via the Internet, for example, *.rar, *.arc, *.cab, and so on. If you are concerned that other users may download and use such software packages, you should add the appropriate masks to the Apply to files area.
Step 2. Activating the filter
TECHNOLOGICAL FOUNDATION INSTITUTE BAGO CITY NEGROS OCCIDENTAL
Unit of Competency Module Title
Maintain Computer Systems and Networks Maintaining Computer Systems and Networks Page 55 of 67
Rename the new filter to "IE downloads" (or to any other name you like), and activate it by assigning the no access attribute to it:
Step 3. Enabling the protection Now save the changes and enable the protection, as usual (See How to hide a folder for details). The filter you have set up above should prevent Internet Explorer from downloading the exe and zip files from the Internet, and thus prevent users from installing unauthorized software on your computer. Tips # 4 How to Restrict Web Browsing Using Internet Explorer Regulating web browsing can prevent children (and workers) from accessing dangerous content on the internet, or having to make judgment calls over suitable relationships in chat-rooms. The fact is, web sites, chat-room users and downloaded programs may not have the best interests of you and your family at heart. The unscrupulous may try to manipulate the people you care about, or try to gain trust, which may result in unacceptable access to your family, your computer, or personal information. You can block access to unwanted web content. Here's how to do so with a basic Parental Control tool included free with Windows: Content Advisor. We also examine other software titles with extended features that can help keep your family in safe territory.
Steps 1. o o o Ensure that you have Internet Explorer 6 (IE6)or later installed. Open IE and in the Help menu click About Internet Explorer. Check if the version number is 6.xxx, or later.. If necessary, download and install Internet Explorer 6 (see External Links).
TECHNOLOGICAL FOUNDATION INSTITUTE BAGO CITY NEGROS OCCIDENTAL
Unit of Competency Module Title
2. 3.
Maintain Computer Systems and Networks Maintaining Computer Systems and Networks Page 56 of 67
Open IE's Internet Options menu item under Tools. Choose the Content tab and click on the Enable button.
Turn on 'Content Advisor' 4. Select filter settings for the categories shown: Language, Nudity, Sex, Violence. The further right you push the slider, the more content is allowed.
TECHNOLOGICAL FOUNDATION INSTITUTE BAGO CITY NEGROS OCCIDENTAL
Unit of Competency Module Title
Maintain Computer Systems and Networks Maintaining Computer Systems and Networks Page 57 of 67
Change the Rating Settings to block types of content 5. Click on the Approved Sites tab. Here you can type in any specific websites that you might want to be treated specially. You can come back and change this list later, perhaps after feedback from your family.
The 'Approved Sites' list 6. Navigate to the General tab, and click on Create Password. This will set you up as Administrator, and prevent other users from altering the Content Advisor settings.
Putting in a Supervisor Password
TECHNOLOGICAL FOUNDATION INSTITUTE BAGO CITY NEGROS OCCIDENTAL
Unit of Competency Module Title
7.
Maintain Computer Systems and Networks Maintaining Computer Systems and Networks Page 58 of 67
Click OK until you've exited the wizard. Now you have enabled Content Advisor and can rest assured that your family can only view rated webpages. If your children (or any other Internet browser in your home) feel that their Internet options are being limited, spend some time reminding them what happens to computers that are completely unprotected, and present the Internet filter as just another part of a good security setup. Restricting a child's web usage when they are used to unrestricted access may result in negative behavior. Try to to install an Internet filter at an early stage to get them used to it. Content Advisor only filters Internet Explorer, so if a family member installs another web browser such as Firefox, filtering will not be effective. To prevent a user installing another browser (such as Firefox) and bypassing IE's filtering, create another User on your computer, and assign it limited user powers. Get the other users to login using the new user ID, and their ability to install new programs is restricted. Resourceful children may try to use "hacks" to bypass your controls: o Free proxy service websites (search on google for "free web proxy") can hide further webpage browsing from parental controls. Most parental control software will automatically block access to these sites, but check out History logs to view any attempts, and talk to your child to generate agreement on what surfing is acceptable. If the child logs in to the computer using an administrator account, they may attempt to turn off Content Advisor by deleting registry settings. Create for them a new account (with limited powers) to restrict their ability to edit the registry. Content Advisor may have uses but other software titles have more powerful features: Control what programs and games are run. Restrict computer use to certain times or days. View a list of visited websites. Control which websites are accessed. Some other programs to consider are as follows:
o o o o o
K9 Web Protection - a free family tool from a company that designs corporation level web filters and blocks. SafeEyes - This is what some schools are installing. CyberPatrol - Perhaps the most used program at home. This program also can control access to programs installed on the computer. ContentProtect - Includes a remote control feature. Integrated Tools - If you are a AOL, MSN or Earthlink subscriber, or you own Norton Internet Security or ZoneAlarm Internet Security, you already have some parental control tools, as they are integrated into the software. For a comparison of features of different products, see this Comparison Chart:
TECHNOLOGICAL FOUNDATION INSTITUTE BAGO CITY NEGROS OCCIDENTAL
Unit of Competency Module Title
Warnings
Maintain Computer Systems and Networks Maintaining Computer Systems and Networks Page 59 of 67
Comparison Chart Program OS Content Advisor K9 Safe Eyes Cyber Patrol Browsers Web Categories 4 59 35 60 Per User No No No Yes Remote Control No No No No Restrict by Time No Yes Yes Yes Restrict Programs No No No Yes Restrict Chat No No Yes No Price Free Free $40 $40
Windows IE6 2000/XP Any
Windows Firefox IE Windows IE Firefox AOL Netscape 2000/XP Any
Content Protect
22
No
Yes
Yes
Yes
No
$40
Note: SafeEye's license includes installation on 3 computers, and there is a Mac version available. This restricts ALL users not specific users All parental-control programs sometimes over-block or under-block websites. Read software reviews to minimize the risk of installing a program that blocks too many safe sites, or allows access to too much dangerous content. Often web browsers are the target of many vulnerabilities and loopholes, particularly popular ones such as Internet Explorer or Firefox are often the target of such exploits, if you feel uncomfortable about this then perhaps you should try a less popular browser like Opera or Konqueror (Linux/Macintosh) which offer different codebases and features. It should be noted however that most security compromises are a result of unsafe computing habits. o Ask your family to:
Scan all downloads with your virus checker. Avoid programs and services that have not gained your trust. o Install a program such as Spybot Search & Destroy or AdAware to block webpages that are known to try to gain access to your computer. If you have a router/modem which provides "always on" internet access, parental control software (indeed Windows itself) can be bypassed by a user booting a custom operating system from a removable drive (this doesn't apply to internet access through a simple USB or dialup modem, where users don't have access to ISP login details). o Consider installing a physical proxy that controls all web requests at access level. This will probably involve installing a more costly router/firewall with extended features, unless you already have one.
5. Problem: Manual deletion of trojan horse detection Solution: Show Hidden Files and Folders not working? 1. Click Start -> Run (or press Windows key + R) 2. Type regedit and click Ok.
TECHNOLOGICAL FOUNDATION INSTITUTE BAGO CITY NEGROS OCCIDENTAL
Unit of Competency Module Title
Maintain Computer Systems and Networks Maintaining Computer Systems and Networks Page 60 of 67
3. Find the key: HKEY_LOCAL_MACHINE\SOFTWARE\Microsoft\Windows\CurrentVersion\Explorer\ Advanced\Folder\Hidden\SHOWALL 4. Look at the CheckedValue key This should be a DWORD key. If it isnt, delete the key. 5. Create a new key called CheckedValue as a DWORD (hexadecimal) with a value of 1. 6. The Show hidden files & folders check box should now work normally. Enjoy! Steps 4 manual removing of trojan horse or any virus detected from computer drives 1. go to run and run dos prompt 2. type cd\ and hit enter key 3. type attrib command to infected files 4. if infected files found do the following steps: a. type dir\ah to access hidden files b. type attrib -r -s -h -a and hit enter c. type del then the name of the files infected to delete infected files (ex. c:\>del autorun.inf) 6. Problem: Show Hidden Files and Folders not working Solution: Show Hidden Files and Folders not working? A few days back, a client came to me and told me that he was having trouble with his Windows XP. The show hidden files and folders was not working at all. If he selected the radio button Show hidden files and folders, and then press Ok .. the changes would just disappear upon opening the dialog again. It was probably some virus attack after which the Windows registry was not being updated properly. So here is what I did to restore it back. There are so many methods to restore back the registry. If one method is not working, please try another one. Method 1: Go to registry editor by running regedit in the run box. Go to this key: HKEY_CURRENT_USER\Software\Microsoft\ Windows\CurrentVersion\Explorer\Advanced
In the right hand area, double click hidden and change the value to 1. Now youre all set to go. Check it in your tools menu if the changes have taken effect. Method 2: 1. Click Start -> Run (or press Windows key + R) 2. Type regedit and click Ok. 3. Find the key: HKEY_LOCAL_MACHINE\SOFTWARE\Microsoft\Windows\CurrentVersion\Explorer\ Advanced\Folder\Hidden\SHOWALL 4. Look at the CheckedValue key This should be a DWORD key. If it isnt, delete the key. 5. Create a new key called CheckedValue as a DWORD (hexadecimal) with a value of 1. 6. The Show hidden files & folders check box should now work normally. Enjoy! Method 3:
TECHNOLOGICAL FOUNDATION INSTITUTE BAGO CITY NEGROS OCCIDENTAL
Unit of Competency Module Title
Maintain Computer Systems and Networks Maintaining Computer Systems and Networks Page 61 of 67
If none of the above methods work, please download our Smart Antivirus from here: http://technize.com/2008/01/22/smart-anti-virus/ Using this antivirus, please restore your Windows settings and your show hidden files and folders will be set to default.
How to Remove a Virus
It's not that bad..
If you suspect you have a virus (or any other malware), you should take steps immediately. The following procedures work for most viruses or malware (except perhaps for completely new, unknown or unusually malignant strains). It is better to complete all steps, so you can be (reasonably) sure that all traces have been removed. Signs to look out for (infections may cause one or several of the following): Slow computer, and/or slow internet connection. Strange pop-ups or web browser redirections (beyond those expected from dodgy websites). Program failure, or inexplicable errors (even after a fresh install). System functions unavailable (eg: Control Panel, Task Manager, Internet Explorer).
Steps 1. Confirmation and Preliminary Action: o Make a list of ways your computer is showing signs of abnormal operation. Satisfy yourself that these signs are not due to hardware failure or problems with attached equipment. Sometimes people misdiagnose software problems (such as bugs in Outlook Express or printer drivers) as virus activity. Also, problems with the Registry can be a source of errors, this happens if you install and uninstall lots of programs. o Run your virus-scanner, but beware, many modern viruses can circumvent (or hide from) common anti-virus programs. Norton Antivirus and Mcafee have both been seen to exhibit this weakness, or seem unable to remove certain strains. 2. Check access to System Restore & the Internet. 1. Check computer for system access - Try to disable System Restore - right-click My Computer and select properties. Turn off System Restore on all drives. 2. Download and install new Anti-Virus. Both AVG Free Edition and Avast! are highly acclaimed programs. Install one of them (see External Links). Update the program's virus definitions. Don't scan for viruses yet. 3. Install Spybot Search & Destroy or Webroot Spysweeper (see External Links), and update its definitions. Don't scan for malware yet. 4. Install Adaware Personal Edition (see External Links) and update its definitions. Don't scan for malware yet. 2. Reboot into Safe Mode - Restart your computer and press F8 before Windows loads. Press F8 several times if you need to. Select Safe Mode from the resulting menu. Safe Mode disables much of the startup routine (including some common Malware hiding places).
TECHNOLOGICAL FOUNDATION INSTITUTE BAGO CITY NEGROS OCCIDENTAL
Unit of Competency Module Title
Maintain Computer Systems and Networks Maintaining Computer Systems and Networks Page 62 of 67
3. Run your Anti-Virus - Run the freshly installed Anti-Virus. And Heal or Delete any references to Malware. 4. Run your Malware Scanners - Run both the scanners sequentially, deleting any references found. 5. Reboot and turn System Restore back on. 6. Enjoy your sanitised computer. Tips If these steps are difficult to follow or impossible to achieve, please call a computer service professional (such as the one who wrote this HowTo!). Disabling System Restore and booting in Safe Mode are especially important if the malware is difficult to remove normally. Should you follow these steps and there is still signs of infection. You can take the following advanced steps: 1. Create a boot disk (see External Links). 2. Add scanning tools to the boot disk (see External Links). 3. Boot and scan using the boot disk. If all else fails: 1. Connect a USB hard drive to your computer 2. Save onto it your important files, such as documents, emails and favorites. 3. Use your Install disc to format your hard drive and reinstall your operating system.
TECHNOLOGICAL FOUNDATION INSTITUTE BAGO CITY NEGROS OCCIDENTAL
Unit of Competency Module Title
Maintain Computer Systems and Networks Maintaining Computer Systems and Networks Page 63 of 67
How to Do Computer Maintenance and Reduce Computer Problems It is not rocket science and you dont have to be an IT professional to keep your PC in good shape. Any computer user can follow the guidelines I have mentioned below, and can reduce their PC problems dramatically. Steps 1. Use a good anti-virus program. This is the most important piece of work in preventive maintenance. Installing the anti virus program is not good enough. You should do following as well: 1. Set-up the program to download and install updates automatically. 2. Schedule periodic full system scans. 3. Check the virus definitions date regularly and see whether it is up to date. Set-up your PC to Download and install Windows Updates" automatically. Windows updates include Operating System patches for bugs and PC security related issues. These patches can reduce many unknown computer problems. Install anti Spyware program to detect Spyware tools. Install a Personal Firewall. Most of the anti virus programs are bundled with Personal Firewalls these days. Personal firewall is a barrier between your PC and the outside world. This can protect your PC from hackers and Spyware tools. Do not download and install unknown software from Internet. This is the biggest mistake most of the PC users are doing. Some of this software can damage the Windows registry, which cause lot of errors. Uninstall unnecessary programs installed in your PC. Be very careful when you download music from the Internet. Always stick to one trustworthy web site. Perform Scandisk periodically to check the Hard Drive. Delete temporary Internet files. To automatically delete these files in IE6, goto Tools - Internet Options - Advanced. Scroll to bottom and select "Empty Temporary Internet when browser is closed." If possible, try not to use Internet Explorer because it has major security breaches which could be potentially harmful for your system. Two alternative web browsers you can try are Mozilla Firefox and Operaor at FileHippo. Java to get the latest Java download. Download Web Security Guard at Web Security Guard or download the SiteAdvisor plug-in, both protect you from most web based security threats and annoyances. Both give you a safety rating for the sites you are on and give a rating on your Google searches as well, from green (safe) to red (dangerous). Web Security Guard will have a pop-up saying that if a particular website has been reported as dangerous. You can choose to continue and go to the site or don't go to the site. One example of a dangerous site is http://www.smileycentral.com. One example of a safe site is http://www.google.com. Web Security Guard will also have a gold "shield" if the website has been reported but is not severely dangerous and will not give you pop-up about the website. This will help to prevent you visiting sites that are likely to damage your computer. SiteAdvisor can be found on SiteAdvisor
2. 3. 4. 5. 6. 7. 8. 9.
10.
11.
TECHNOLOGICAL FOUNDATION INSTITUTE BAGO CITY NEGROS OCCIDENTAL
Unit of Competency Module Title
Maintain Computer Systems and Networks Maintaining Computer Systems and Networks Page 64 of 67
STEPS FOR BACK-UPING YOUR COMPUTER Back-up is keeping your important files safe.
Step 1: Click start Select Control Panel
Step 2: Click Performance and Maintenance
TECHNOLOGICAL FOUNDATION INSTITUTE BAGO CITY NEGROS OCCIDENTAL
Unit of Competency Module Title
Maintain Computer Systems and Networks Maintaining Computer Systems and Networks Page 65 of 67
Step 3: Click Back-up your data
Step 4: Back-up Dialogue Box. Put Check Always start in wizard mode and then Click Next
Step 5: Back-up options. If you want to back-up files select Back up files and settings
TECHNOLOGICAL FOUNDATION INSTITUTE BAGO CITY NEGROS OCCIDENTAL
Unit of Competency Module Title
Maintain Computer Systems and Networks Maintaining Computer Systems and Networks Page 66 of 67
Step 6: What to back up. If this is your own computer you may go on your choice, but if you service this computer you can raise your question what do you want to back up. Click Next to proceed.
Step 7: Back up type destination and Name option. You can choose browse for the destination of drive where you can back up your files. You can click browse and save.
TECHNOLOGICAL FOUNDATION INSTITUTE BAGO CITY NEGROS OCCIDENTAL
Unit of Competency Module Title
Maintain Computer Systems and Networks Maintaining Computer Systems and Networks Page 67 of 67
TECHNOLOGICAL FOUNDATION INSTITUTE BAGO CITY NEGROS OCCIDENTAL
Vous aimerez peut-être aussi
- Vissim 51-100Document50 pagesVissim 51-100Antonio Corona HernandezPas encore d'évaluation
- Nominal Duration:64 HRS: MODULE TITLE: Maintain Equipment and Consumables Module Code: Ict Its2 07 1110Document21 pagesNominal Duration:64 HRS: MODULE TITLE: Maintain Equipment and Consumables Module Code: Ict Its2 07 1110Mintesnot AdePas encore d'évaluation
- Nominal Duration:64 HRS: MODULE TITLE: Maintain Equipment and Consumables Module Code: Ict Its2 07 1110Document20 pagesNominal Duration:64 HRS: MODULE TITLE: Maintain Equipment and Consumables Module Code: Ict Its2 07 1110Dereje GerluPas encore d'évaluation
- Nominal Duration:64 HRS: MODULE TITLE: Maintain Equipment and Consumables Module Code: Ict Its2 07 1110Document20 pagesNominal Duration:64 HRS: MODULE TITLE: Maintain Equipment and Consumables Module Code: Ict Its2 07 1110Dereje GerluPas encore d'évaluation
- Computer Hand ToolsDocument16 pagesComputer Hand ToolsYataki Lrak Ailalud89% (9)
- Maintain Equipment and ConsumablesDocument15 pagesMaintain Equipment and Consumablescherkos weldayPas encore d'évaluation
- 3rd Term DP Notes For Ss2Document60 pages3rd Term DP Notes For Ss2DORCAS GABRIELPas encore d'évaluation
- Ethiopian TVET-System: Information Technology Support ServiceDocument11 pagesEthiopian TVET-System: Information Technology Support Servicefikru tesefaye100% (1)
- Quarter 3 LAS Week 3 4 CSS 10Document14 pagesQuarter 3 LAS Week 3 4 CSS 10Samad Recca T. NatividadPas encore d'évaluation
- Computer Hand ToolsDocument17 pagesComputer Hand ToolsMaestro de GrapicoPas encore d'évaluation
- Maintaining Equipment and ConsumablesDocument31 pagesMaintaining Equipment and ConsumablesTewodros alemuPas encore d'évaluation
- G-10 3rd Quarter w7Document16 pagesG-10 3rd Quarter w7Billy SalameroPas encore d'évaluation
- G10 Procedure in Cleaning Hardware ComponentsDocument7 pagesG10 Procedure in Cleaning Hardware ComponentsJasmine MontanoPas encore d'évaluation
- Maintaining Equipment and Consumables GuideDocument42 pagesMaintaining Equipment and Consumables Guideአብረሽ ነጋሸ እእነውPas encore d'évaluation
- MINTAING CONSUMABLESDocument11 pagesMINTAING CONSUMABLEScherkos weldayPas encore d'évaluation
- Maintain Equipment and Consumables Lo#1Document13 pagesMaintain Equipment and Consumables Lo#1Ayele TayePas encore d'évaluation
- TLE-ICT-Computer-Hardware-Servicing-LM Module 3RD QUARTER M8Document8 pagesTLE-ICT-Computer-Hardware-Servicing-LM Module 3RD QUARTER M8OmengMagcalasPas encore d'évaluation
- ICO100-839 User's Manual VA1 - 07-14-2017Document54 pagesICO100-839 User's Manual VA1 - 07-14-2017WildanPas encore d'évaluation
- 8 Care and Mainte-Wps OfficeDocument19 pages8 Care and Mainte-Wps OfficeANNIE ROSE DULANGPas encore d'évaluation
- System Maintenance and TroubleshootingDocument23 pagesSystem Maintenance and TroubleshootinghapugahagePas encore d'évaluation
- Chapter 4 Overview of Preventive MaintenanceDocument21 pagesChapter 4 Overview of Preventive MaintenanceGforcePas encore d'évaluation
- Level 2 Coc Maintain EquipmentDocument3 pagesLevel 2 Coc Maintain Equipmentfikru tesefayePas encore d'évaluation
- Diab Computer 6Document30 pagesDiab Computer 6RadPas encore d'évaluation
- Diagnostic Software Tools GuideDocument60 pagesDiagnostic Software Tools GuideAndiebou SalamedaPas encore d'évaluation
- Chapter 3. Preventive Maintenance and Troubleshooting Purpose of Preventive Maintenance PDFDocument15 pagesChapter 3. Preventive Maintenance and Troubleshooting Purpose of Preventive Maintenance PDFFarooq IsrarPas encore d'évaluation
- BSIT Student's Guide to Safe Computer DisassemblyDocument7 pagesBSIT Student's Guide to Safe Computer DisassemblyArt BarlaanPas encore d'évaluation
- Ipc932 230 FL - MaaaannnnDocument54 pagesIpc932 230 FL - MaaaannnnJooko SupriyantoPas encore d'évaluation
- Packard Bell Easynote TM89 Series GuideDocument56 pagesPackard Bell Easynote TM89 Series Guidecmeredith07Pas encore d'évaluation
- Component Retrieving Tools: CautionDocument3 pagesComponent Retrieving Tools: CautionLunarPas encore d'évaluation
- 3LT Reviewer G8Document2 pages3LT Reviewer G8Clarisse SabinoPas encore d'évaluation
- How To Clean The ComputerDocument6 pagesHow To Clean The ComputerpanduranganraghuramaPas encore d'évaluation
- Keep your computer clean and running smoothly with these component cleaning tipsDocument5 pagesKeep your computer clean and running smoothly with these component cleaning tipsJoyce Ann AmalangPas encore d'évaluation
- Cleaning Computer'S AND: Components PeripheralsDocument27 pagesCleaning Computer'S AND: Components PeripheralsMario OstonalPas encore d'évaluation
- Cleaning Computer's Components and PeripheralsDocument27 pagesCleaning Computer's Components and PeripheralsMario OstonalPas encore d'évaluation
- Quick Start & Troubleshooting Guide: Able OF OntentsDocument59 pagesQuick Start & Troubleshooting Guide: Able OF OntentsTim WillformPas encore d'évaluation
- Rules in Diagnosing Computer SystemDocument21 pagesRules in Diagnosing Computer SystemJERWIN HONRADOPas encore d'évaluation
- Quick Start & Troubleshooting Guide: Able OF OntentsDocument56 pagesQuick Start & Troubleshooting Guide: Able OF OntentsnganodilimanPas encore d'évaluation
- DiagnosticDocument29 pagesDiagnosticJULIUS VICTOR SAVELLANOPas encore d'évaluation
- Proper Use of ToolsDocument6 pagesProper Use of ToolsRose GutierrezPas encore d'évaluation
- How To Use Tools PDFDocument67 pagesHow To Use Tools PDFRose GutierrezPas encore d'évaluation
- Computer Maintenance Keeping Your System HealthyDocument43 pagesComputer Maintenance Keeping Your System HealthyMalakas MackyPas encore d'évaluation
- Acer Ferrari 3200 - EngDocument105 pagesAcer Ferrari 3200 - EngMichail KyriakidisPas encore d'évaluation
- IPC912 User's Manual VA2-1017-2011Document69 pagesIPC912 User's Manual VA2-1017-2011Aleksa GajićPas encore d'évaluation
- Curatare PCDocument10 pagesCuratare PCManea CatalinPas encore d'évaluation
- How To Clean Your ComputerDocument20 pagesHow To Clean Your ComputerAndrea De MarcoPas encore d'évaluation
- Axiomtek EBOX639 840 FL DatasheetDocument58 pagesAxiomtek EBOX639 840 FL DatasheetWaleed MareePas encore d'évaluation
- How To Clean A ComputerDocument2 pagesHow To Clean A ComputerSyeda Mahnoor ZahraPas encore d'évaluation
- TLE Grade8 ICT-CSS Module2 Quarter1 Week1Document9 pagesTLE Grade8 ICT-CSS Module2 Quarter1 Week1Hazel Mae EbaritaPas encore d'évaluation
- PM overview for optimal computer performanceDocument32 pagesPM overview for optimal computer performanceVANESSA ESAYASPas encore d'évaluation
- Keep Your Computer Healthy with Cleaning and BackupDocument10 pagesKeep Your Computer Healthy with Cleaning and BackupSer Crz JyPas encore d'évaluation
- Unit 1 & Unit 2 Notes For ItDocument25 pagesUnit 1 & Unit 2 Notes For ItDornaeeePas encore d'évaluation
- Lab Activity Trouble ShootingDocument9 pagesLab Activity Trouble ShootingMonver Rei AvestruzPas encore d'évaluation
- Instructions For Computer UsersDocument3 pagesInstructions For Computer UsersEntertainment StudioPas encore d'évaluation
- Maintenance Plan For Yamoransa Model Lab 10 Tuobodom 2Document6 pagesMaintenance Plan For Yamoransa Model Lab 10 Tuobodom 2swnectarPas encore d'évaluation
- Acer Travel MateTM 2200 2700 - UserManualDocument105 pagesAcer Travel MateTM 2200 2700 - UserManualTheDarkTemplarPas encore d'évaluation
- TLE Grade7 8 Module2 Quarter1 Week1Document5 pagesTLE Grade7 8 Module2 Quarter1 Week1Genie ManzanoPas encore d'évaluation
- Q2 Computer 10 New Week 5Document5 pagesQ2 Computer 10 New Week 5Andrhey BagonbonPas encore d'évaluation
- CMTS Chapter 1Document9 pagesCMTS Chapter 1Yd Man100% (1)
- AL-1631 AL-1641CS: Digital Laser Copier Digital Multifunctional System Operation ManualDocument100 pagesAL-1631 AL-1641CS: Digital Laser Copier Digital Multifunctional System Operation Manualriky_lizPas encore d'évaluation
- What Happened to My Computer?: Tips and Short Guide For the Everyday PC UserD'EverandWhat Happened to My Computer?: Tips and Short Guide For the Everyday PC UserPas encore d'évaluation
- TM Main Cover - Page (Sample)Document1 pageTM Main Cover - Page (Sample)June CostalesPas encore d'évaluation
- Video Card 202910dhgdsjdDocument4 pagesVideo Card 202910dhgdsjdJune CostalesPas encore d'évaluation
- AUTOMOTIVE SHOP SAFETY TIPSDocument1 pageAUTOMOTIVE SHOP SAFETY TIPSJune CostalesPas encore d'évaluation
- TRB EIM NCIIDocument10 pagesTRB EIM NCIIDonnie Ray Lucio100% (1)
- Parts of Analog TesterDocument6 pagesParts of Analog TesterJune CostalesPas encore d'évaluation
- Levels of Understanding AssessedDocument6 pagesLevels of Understanding AssessedJune CostalesPas encore d'évaluation
- SAmple LayoutDocument1 pageSAmple LayoutJune CostalesPas encore d'évaluation
- Computer Fundamentals and TroubleshootingDocument39 pagesComputer Fundamentals and TroubleshootingVaishali SinghPas encore d'évaluation
- II - Diagnose and Troubleshoot Computer SystemsDocument89 pagesII - Diagnose and Troubleshoot Computer SystemsJune CostalesPas encore d'évaluation
- Session Plan - CHS (Core-Install) - 1Document7 pagesSession Plan - CHS (Core-Install) - 1Rob VillaPas encore d'évaluation
- III - Configure Computer Systems and NetworksDocument39 pagesIII - Configure Computer Systems and NetworksJune CostalesPas encore d'évaluation
- Shells, Shell Scripting, and The UNIX File SystemDocument19 pagesShells, Shell Scripting, and The UNIX File SystemUtsav BanerjeePas encore d'évaluation
- Plant Design Task 2 Rubric IndicatorDocument2 pagesPlant Design Task 2 Rubric IndicatorSyamsul Rizal Abd Shukor100% (1)
- BP OMAR Case Study WebDocument2 pagesBP OMAR Case Study Webuserscribd2011Pas encore d'évaluation
- WWW Sanfoundry Com C Program Number Divisible by 5Document5 pagesWWW Sanfoundry Com C Program Number Divisible by 5प्रतीक प्रकाशPas encore d'évaluation
- Exam1 s16 SolDocument10 pagesExam1 s16 SolVũ Quốc NgọcPas encore d'évaluation
- CD Mid-2Document13 pagesCD Mid-2DJ Narotham SaiPas encore d'évaluation
- Seminar Report On Google Contact LensDocument6 pagesSeminar Report On Google Contact LensGm LakshmanPas encore d'évaluation
- PCL-839 & PCL-839+Document2 pagesPCL-839 & PCL-839+Nenad MarticPas encore d'évaluation
- Login access methods and router configuration questionsDocument6 pagesLogin access methods and router configuration questionschennai11Pas encore d'évaluation
- AI Based Design of A FLC Scheme For 2Document19 pagesAI Based Design of A FLC Scheme For 2Kafar KhanPas encore d'évaluation
- Update LogDocument135 pagesUpdate LogSuresh BabuPas encore d'évaluation
- Bait and Switch Honeypot HOWTODocument7 pagesBait and Switch Honeypot HOWTODhruv JainPas encore d'évaluation
- How Cell Phones Impact Political Violence in AfricaDocument18 pagesHow Cell Phones Impact Political Violence in AfricaFelipe Mardones RiquelmePas encore d'évaluation
- Modular Structured Approach of Programing FundamentalsDocument337 pagesModular Structured Approach of Programing FundamentalsOlah AlexandraPas encore d'évaluation
- Horizon Trial: Post Office's Closing SubmissionDocument545 pagesHorizon Trial: Post Office's Closing SubmissionNick WallisPas encore d'évaluation
- SQL QueriesDocument26 pagesSQL QueriesTarak Talluri83% (6)
- Using AutoConfig To Manage System Configurations With Oracle Applications 11i Doc ID 165195.1Document19 pagesUsing AutoConfig To Manage System Configurations With Oracle Applications 11i Doc ID 165195.1Mohammed Abdul MuqeetPas encore d'évaluation
- Computer Methods For Solving Dynamic Separation ProblemsDocument241 pagesComputer Methods For Solving Dynamic Separation Problemsrobayo_fy100% (1)
- OpenstackDocument68 pagesOpenstackick semarangPas encore d'évaluation
- Urbano9 ENGDocument24 pagesUrbano9 ENGEldar ButurovicPas encore d'évaluation
- Rosa ScoreDocument10 pagesRosa Scoreizzat silauPas encore d'évaluation
- Facebook Ad AuctionDocument20 pagesFacebook Ad AuctionSarthak ChadhaPas encore d'évaluation
- r05320503 Unix ProgrammingDocument4 pagesr05320503 Unix ProgrammingSRINIVASA RAO GANTA0% (1)
- Data Sheet Válvula de Seguridad y AlivioDocument4 pagesData Sheet Válvula de Seguridad y Aliviorenzo condePas encore d'évaluation
- Moving MSDS Distribution Into The 21 Century: Andrew Rudnik, President, A V Systems, Inc Ann Arbor, MI USADocument8 pagesMoving MSDS Distribution Into The 21 Century: Andrew Rudnik, President, A V Systems, Inc Ann Arbor, MI USAmirek12Pas encore d'évaluation
- 3.4 Code Migration: Processes Chap. 3Document15 pages3.4 Code Migration: Processes Chap. 3Anonymous xolxWsggPas encore d'évaluation
- Edoc - Pub Settlements Management in s4 Hana Sap BlogsDocument20 pagesEdoc - Pub Settlements Management in s4 Hana Sap BlogsFernandoRieraJurado100% (1)
- Opencv CheatsheetDocument2 pagesOpencv CheatsheetJ.Simon GoodallPas encore d'évaluation
- HD DVDDocument34 pagesHD DVDshashwat2010Pas encore d'évaluation